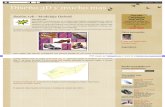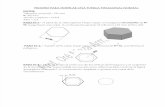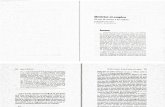modelar muebles
Transcript of modelar muebles

8/14/2019 modelar muebles
http://slidepdf.com/reader/full/modelar-muebles 1/19
Modeling FurnitureThe next step for our scenes is to add some furniture, to further increase the realism.As furniture is a key element, every item of furniture that we add to the scene
increases the level of detail, and the sense of realism. We can classify furniture intotwo : internal and external furniture.
With the first type, we have all the objects that populate our interior scenes such assofas, beds, and chairs. The second type refers to items of urban furniture such ascars, fountains, and fences.
This kind of modeling deals with smaller scales, and because of this, sometimes,we have to work at a more detailed level than we are used to. This can cause themodeling process to take a bit longer than usual, but only if we need to create a goodlevel of detail for our models. In this type of modeling, we will use the concept oflevel of detail again. We discussed this at the beginning of Chapter 5.
As we mentioned in Chapter 5, to use the concept of level of detail effectively, wemust begin our projects with good planning. Otherwise, it will be useless to do anykind of optimization without knowing, for example, where the cameras will be.
Another interesting thing about furniture is that we can keep the models that wecreate to build a good library. With a good 3D models library, we can easily addpreviously created furniture into new projects, decreasing the time needed to fill upthe scene with furniture.
We even can download or buy models on the Internet. The only thing that we willhave to do in this case is import the model into our scene.

8/14/2019 modelar muebles
http://slidepdf.com/reader/full/modelar-muebles 2/19
Modeling Furniture
[ 140 ]
Create Models or Use a Library?There are two possibilities when working with furniture. We can create newfurniture, or use pre-made models from a library. The question is: when must we useeach type? Some people say that using a pre-made model is not very professionalthing but what they forget to say is that most projects have a tight deadline, andwe need a quick modeling process to be ready on time. So, what's most importantfor professionals? Getting things done, or telling the client that all the models werecreated just for his project?
Of course, the deadline is the most important, and your clients normally won't mindif you use pre-made models. Probably they won't even notice. So don't be ashamedto use pre-made models they won't make your projects any less professional. It'seven recommended to use these models to speed-up the process, and allow you tospend more time on lighting or texturing.
Is there any situation that demands the creation of a furniture model from scratch?Well, there are some. First, if you can't find the model in any library that you know,then it's going to be necessary to create it from scratch.
If you are working with an architect who designs the spaces and furniture as well,you will probably have to model the furniture too, since it won't be available at anypublic library. Any project that deals with customized furniture will require that wework on the modeling for the furniture.
Create your own library
A good practice for anyone doing architectural visualization is to collecta lot of 3D models from public libraries for use in future projects. Keepthese models for later, but don't forget to check if the author has releasedthe models with no restrictions for commercial use. Otherwise, you mustget their permission to use them. If you want to create your library, withno restrictions, why not create your own models? This could be a goodexercise: take a few examples, and start creating some furniture. Withtime, you will have a good number of models.
How to Get Started?In most cases, we have to get used to all that furniture modeling. We will have tostart from scratch, with no blueprints available. The only references that we will
have would be the photos, either provided by our clients, or provided from someweb resources.

8/14/2019 modelar muebles
http://slidepdf.com/reader/full/modelar-muebles 3/19
Chapter 6
[ 141 ]
If you have the time, visit a real store, and take some pictures and measures on yourown. Sometimes, these stores will give you fliers and brochures, especially if you
work with architecture. With time, you will get a lot of good reference material, andsome of them come with measurements.
But, if you don't know where to get started, let me point out some greatweb resources:
http://www.e-interiors.net
http://resources.blogoscopia.com
http://blender-archi.tuxfamily.org/Models
http://www.katorlegaz.com/
http://sketchup.google.com/3dwarehouse
The first link has a lot of reference images classified by furniture type and designer.And sometimes, they even provide free 3D models. Most models there are saved inDXF, or 3DS file formats.
Appending ModelsBefore we start to model, let's see how we can import a model form an externallibrary into Blender. The process is very simple, and what we have to do is to usethe File menu, and access the Append or Link option. There is a shortcut for thattoo - just press SHIFT+F1 to call the same function.
•
•
•
•
•

8/14/2019 modelar muebles
http://slidepdf.com/reader/full/modelar-muebles 4/19
Modeling Furniture
[ 142 ]
With this option, we have to select file that is already in the Blender fi le format. Thisoption won't import files in other formats. When we select a file, a list of elements
available in that particularfi
le will be displayed, for us to select what we want toimport. In most cases, the models will be stored under Object.
When we click the Object option, all of the objects available in the file will be listed.If you know the name of the object that you want to import, just select the name, andclick Load Library. The object will be loaded into our scene.
Here, we have two options to handle this object: Append or Link:
Append: If we choose this option, the object will be merged into ourcurrent scene.
Link: With this option, an external link to the object file will be created. Anymodifications to the original file will be reflected in our current scene.
What is the best method to use? It will depend on whether we are willing to track allmodifications applied to our furniture models. Using the Link method is a great wayof keeping the furniture updated, because every modification at the original file isreflected immediately in the scene in which this model is placed. However, we willhave to take the original file with the scene file every time we need to put our sceneon another computer. They always have to go together.
But if you choose to use the Append option, things will be a bit simpler, because theobject will be incorporated into the scene file. We won't have to be worried aboutmoving the furniture file along with the scene.
Always use the Append option when you want to use furniture, or any other model,saved in another Blender file. To use a furniture model saved in another file, with atype other than “.blend”, we have to use the Import option.
•
•

8/14/2019 modelar muebles
http://slidepdf.com/reader/full/modelar-muebles 5/19
Chapter 6
[ 143 ]
Importing ModelsTo import a model, the process is very simple. We must use the File menu and select,
Import. Then we have to select the proper file type from the list. The best file type,and the most common for furniture blocks, is the 3Ds file format, which belongs tothe old 3D Studio application. There are some other good formats that work wellwith Blender, such as OBJ and LWO.
The 3Ds file format can store lights, and it works well with Blender. The only thingwe have to take extra care about is that most models imported come with triangularfaces, which are a bit harder to edit. But, if you don't need to make any modificationsto the model, this won't be a problem.
Append or Import?
Just to make things clearer, if you download a furniture model from aweb site, and it's saved in the Blender native file format (.blend), youshould append the model. If you download or get a furniture modelon any file format other than “.blend”, you will have to import it. Sincemost models aren't saved in the Blender native file format, we can safelysay that almost all furniture models that you find will require an import action to be placed in your scenes.

8/14/2019 modelar muebles
http://slidepdf.com/reader/full/modelar-muebles 6/19
Modeling Furniture
[ 144 ]
Modeling a Chair Let's start with something simple, such as a chair. Even for a simple model, it willhelp us deal with smaller dimensions and details. Here is an image of the model:
What's the main objective of this modeling? We have to create this chair, with theminimum use of faces and vertices. A good amount of detail can be left for textures,and it's always a good choice to use a lower number of vertices and faces in a model.If you consider one model, it won't matter much. But with a large number of chairs,such as in a theater room, it can make a difference in render time.
Let's get started with a simple cube. Select this cube, and change the work modeto Edit. Select all vertices and press the W key. This will open the Specials menu.Choose subdivide, just once, from this menu. This will create new vertices and edges.Once these new vertices have been created, as shown in the image to the left, below,press the A key to remove all of the objects from the selection.
Now, select the vertices to the right, using the B key. Remember to change the view
mode to Wireframe before using the B key, otherwise, we won't be able to select thevertices behind the visible faces. When these vertices are selected, press the X keyand choose Vertices to erase only the selected vertices.

8/14/2019 modelar muebles
http://slidepdf.com/reader/full/modelar-muebles 7/19
Chapter 6
[ 145 ]
Using the CTRL+R key, add a new edge loop to the model, as shown in thefollowing image:
The next step is to change the scale of our model. Rotate the view to see the model inperspective view. Select all objects and press the S key, immediately after pressingthe Z key. This will make the scale work only in the Z axis.
Now, select the vertices identified in the following image and erase them using theX key.

8/14/2019 modelar muebles
http://slidepdf.com/reader/full/modelar-muebles 8/19
Modeling Furniture
[ 146 ]
Change the selection mode to Edges, and select the edges identified in the followingimage. With the edges selected, press the E key to extrude them.
With the new faces created, we can now add some detail to the model. Select onlythe top edge of the previously created faces. Move this edge down just a bit. This will
add a small declivity to the seat.
Now, we can move on to the next extrude, which must be from the selected edgesidentified in the following image. I'm not using any kind of measure for thisexample, but if you like to work only with real measurements, remember to hold theCTRL key every time a new extrude or edge is moved. This way, all transformationswill use the grid lines. For this model, I'm not using vertex snap.

8/14/2019 modelar muebles
http://slidepdf.com/reader/full/modelar-muebles 9/19
Chapter 6
[ 147 ]
With the new faces created, select just the two edges identified in the followingimage. Extrude these edges until they reach the other side of the base model. Hold
the CTRL key, while you extrude them, to help with the precision. If you alreadywant to remove duplicated vertices, select all objects, and press the W key. ChooseRemove doubles to erase any duplicated vertices.
Select the edges identified in the image to keep adding more parts to the chair.
Extrude the edges three times until you have the same structure showed here.

8/14/2019 modelar muebles
http://slidepdf.com/reader/full/modelar-muebles 10/19
Modeling Furniture
[ 148 ]
Now, we have to close the top with a face. To do that, we must select all four verticeson the top. When the vertices are selected, press the F key to create a new face.
The next step is to select the small side edges to create some detail. Select just oneedge, beginning from bottom to top, and move it just a bit. Repeat this operationwith the other edges until we get the edges positioned as in the following image.
The basic shape of our chair has now been created. Now, we can make some
adjustments for improving the overall proportions. Select all edges or vertices on theleft side, and move them a bit to the left. This will make the model wider.

8/14/2019 modelar muebles
http://slidepdf.com/reader/full/modelar-muebles 11/19
Chapter 6
[ 149 ]
Did you notice that we have modeled only half a chair? Now we can make the otherhalf, using the Mirror modi fi er. Add the modifier, and choose the right axis to makea perfect copy. If the center point for the model has been moved, you might need toedit the model to create a perfect mirrored match. Don't worry if you have movedthe model by accident - this can happen sometimes. Along with the Mirror modi fi er, add a Subsurf modifier, too.

8/14/2019 modelar muebles
http://slidepdf.com/reader/full/modelar-muebles 12/19
Modeling Furniture
[ 150 ]
With the Subsurf modi fi er, we realize that this model needs a new edge loop on theleft side. Just press CTRL+R, and add a new loop, as in the following image.
We can make the chair a bit curved at the back of the seat. Just select the verticesidentified in the following image. Select them, and move them just a bit to the back.With the Subsurf modi fi er, we will be able to create a curved surface. Along withthis curve, we can make some adjustments such as downsizing the seat.
To finalize the model, we must add the support. Just add a cube and size it downuntil it looks like the following image .

8/14/2019 modelar muebles
http://slidepdf.com/reader/full/modelar-muebles 13/19
Chapter 6
[ 151 ]
To change your view to one of the side views, just press the 3 key on the numerickeypad. Select the vertices at the bottom of the cube, and move them down. When
you place the vertices at the bottom, press the S key to scale them down. Createa copy of this cube, and place it at the back of the chair. With this copy, select thebottom vertices and move them to the right.
And now we have a chair model! I know it's simple, but we use the same principlesfor modeling more complex objects. All we have to do is use the tools wisely.

8/14/2019 modelar muebles
http://slidepdf.com/reader/full/modelar-muebles 14/19
Modeling Furniture
[ 152 ]
Modeling a SofaIt is very simple to create certain kinds of models, as we saw in the last example.Almost every object can be modeled from a cube with some extrudes. And with afew adjustments, complex shapes can also be generated. But it only looks complex. Inour next example, we will create a sofa from three cubes.
The first step in creating the sofa is to add a cube, if you don't have any objects in the3D view. Change your view to see the model from the front view. After selectingthe cube, change the work mode to Edit, and select all the vertices of this cube. Inthis example, every transformation will be created holding the CTRL key down. Thisway, we will have more control over the proportions of the model.
When all vertices have been selected, move the cube a bit to the left. You can see inthe image below that the 3D cursor is placed to the right of the model. It means that
the object center is placed there too.Remove all vertices from the selection. Then select just the top vertices, and movethem half way down. Hold down the CTRL key to make it easier. To finish this part,select only the vertices on the left side.

8/14/2019 modelar muebles
http://slidepdf.com/reader/full/modelar-muebles 15/19
Chapter 6
[ 153 ]
With the extrude tool, we create a structure like the one shown in the followingimage. The first thing to do is move the vertices a bit to the left, and then extrude the
faces by using the E key. If you notice, all the new faces and edges are now perfectlyaligned with the grid lines. This is because we are using the CTRL key.
Now rotate your view, and select the faces on the back of the object. When the facesare selected, just move them to make our model a bit bigger.
We must now rotate our view, to select the faces identified in the following image.These faces will be extruded.

8/14/2019 modelar muebles
http://slidepdf.com/reader/full/modelar-muebles 16/19
Modeling Furniture
[ 154 ]
Press the E key to extrude the faces, again holding down the CTRL key. At the endof this process, select all faces and press the W key, and choose Remove doubles.
We have to remove any duplicated vertices to clean up the model, since we createdoverlapping faces. But don't worry, with some editing, it won't have much effecton the final model.
Another thing to do before we go ahead is to select the faces identified in the imagein the right. We have to erase the faces, since a Mirror modi fi er will be applied to themodel. Once the faces are selected, just press the X key and choose Faces.
Now that the larger part of the sofa has been created, let's add some more details.Change your view to see the model by the front. Then, create a cube, and change thesize of this cube to fit the place for the seat, as shown in the image on the right, belowYou can also change the view to adjust the model from the top, if you prefer.
Create a copy of the cube, and adjust it's size to make it fit the back seat. A goodthing to do here is to add more edge loops, using the CTRL+R key. This is necessarybecause we will apply a Subsurf modi fi er.

8/14/2019 modelar muebles
http://slidepdf.com/reader/full/modelar-muebles 17/19
Chapter 6
[ 155 ]
Using the CTRL+R key, add six new loops to the cube. Repeat the same process forthe other cube. We have to add these new loops close to the existing edges, to controlthe curvature created by the Subsurf, later.
Select all vertices from the larger part of this sofa and press W . Choose the SubdivideMulti option. As a factor of the subdivision, choose 2, and we will have thefollowing image as the result.

8/14/2019 modelar muebles
http://slidepdf.com/reader/full/modelar-muebles 18/19
Modeling Furniture
[ 156 ]
To complete this phase, add a Subsurf modi fi er to all objects. Since we've added alot of new edges loops, there won't be any major problems with the resulting object.
But if you think there is something that needs to be adjusted, feel free to addmore details.
With a Mirror modi fi er added to each object, we will see the final result of thismodeling. A simple sofa can become more detailed with a good set of texturesor lighting.

8/14/2019 modelar muebles
http://slidepdf.com/reader/full/modelar-muebles 19/19
Chapter 6
[ 157 ]
Building a library
You don't have to model all the furniture in the scene of a complex model.For instance, for the scene of a dining room, the walls can be modeled inone scene, while the tables and chairs can be modeled in others. To gatherall these together in one single scene, we will use the Append option. Youcan follow this simple action: model single objects as individual files, andappend them to the main scene. After a few projects, you will have built asignificant number of individual furniture files, which will turn into yourown furniture library.
SummaryWe learned in this chapter how important it is to use furniture in our models andscenes to give the environment more details and realism. Here are some other things
that we have learned:
We can model our furniture and use a pre-made library too.
Sometimes it is better to use a pre-made model.
How to build your own furniture library for reuse in future projects.
How to model a chair.
How to model a sofa.
•
•
•
•
•