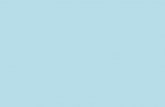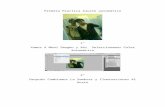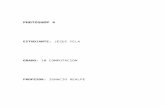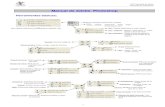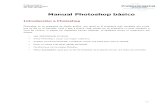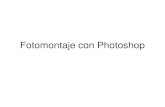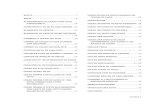Practicas Photoshop
-
Upload
tipo-merol -
Category
Documents
-
view
213 -
download
1
description
Transcript of Practicas Photoshop
-
Montaje de una cara en otro cuerpo
Abrimos la foto del cuerpo y la foto de la cara que queremos aadir.
Seguimos la ruta de men Ventana/Organizar/Segmentar para mostrar los dos archivos abiertos a
la vez y, con la herramienta Mover, hacemos clic sobre la imagen de la cara y la arrastramos hasta
situarla en la posicin de la cabeza en la otra foto. Ya podemos cerrar la imagen de la cara.
A continuacin, accedemos al men Edicin y elegimos la opcin Transformacin libre. Cambiamos
el tamao de la cara y la movemos hasta colocarla sobre la cara del cuerpo. Pulsamos la
tecla Intro para aceptar los cambios.
Seleccionamos la herramienta Borrador de la Barra de herramientas. Elegimos un pincel de baja
dureza y de un tamao de unos 30 pxeles en la Barra de opciones. Utilizamos esta herramienta para
borrar todo de la imagen de la cara excepto su rostro.
-
Accedemos al men Imagen, nos colocamos sobre la opcin Ajustes y seleccionamos el
comando Niveles. Modificamos los niveles de la cara hasta que se parezcan a los del cuerpo.
-
A continuacin accedemos al men Imagen, nos colocamos sobre la opcin Ajustes y seleccionamos
el comando Tono/Saturacin. Modificamos el tono, saturacin y luminosidad de la imagen hasta
que se parezcan a los del cuerpo.
Una vez hecho esto ya tenemos hecho el montaje. Para finalizar, abrimos el men Capas y
elegimos Acoplar imagen para fusionar ambas capas en una.
Resultado final:
-
Destacar objetos en una foto en blanco y negro
Abrimos la imagen en Photoshop y la convertimos a blanco y negro. Para ello, abrimos el
men Imagen, comando Ajustes y opcin Desaturar.
A continuacin, debemos colorear el objeto que queremos destacar. Seleccionamos la
herramienta Pincel de historia del Panel de herramientas y elegimos en la Barra de
opciones el tamao de pincel ms adecuado con una punta suave.
Arrastramos el ratn sobre el objeto, en nuestro caso la mariposa, utilizando el pincel de historia de
manera que vayan apareciendo sus colores originales.
Si lo necesitas, puedes cambiar el tamao del pincel para adaptarte a las zonas que necesites
colorear. Para visualizar bien la zona elegida quizs necesites aumentar el zoom.