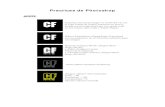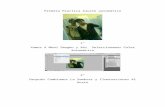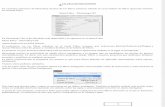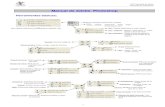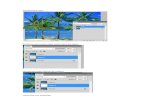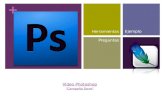practicas de photoshop
-
Upload
edward-hetfield -
Category
Art & Photos
-
view
208 -
download
2
Transcript of practicas de photoshop
Introducción.
Photoshop : es el nombre o marca comercial oficial que recibe uno de los programas más populares de la casa, Adobe Systems, junto con sus programas hermanos Adobe Illustrator y Adobe Flash, y
que se trata esencialmente de una aplicación
informática en forma de taller de pintura y fotografía
que trabaja sobre un "lienzo" y que está destinado
para la edición, retoque fotográfico y pintura a base
de imágenes de mapa de bits. Su nombre en español
significa literalmente "tienda de Fotos" pero puede
interpretarse como "taller de foto". Su capacidad de
retoque y modificación de fotografías le ha dado el
rubro de ser el programa de edición de imágenes
más famoso del mundo.Photoshop se ha convertido, casi desde sus comienzos, en el
estándar de facto en retoque fotográfico, pero también
se usa
extensivamente en multitud de disciplinas del campo del
diseño y
fotografía, como diseño web, composición de
imágenes en mapa de bits, estilismo digital,
fotocomposición, edición y grafismos de vídeo y
básicamente en cualquier actividad que requiera el
tratamientode imágenes
digitales.
Practica 4.
Blanqueo de Dientes.
Paso 1: insertar una imágen de una sonrisa en la cual vengan
los dientes amarillentos.
Paso 2: Con la herramienta de mascara rápida seleccionamos con pincel la sección de los dientes a corregir
Paso 3: Después quitamos lamáscara rápida y en la pestaña de selección selecciona
invertir Paso 4: con la herramienta
sobreexponer se va coloreando la parte de los dientes hasta
quedar al blanco que se desee.
RESULTADO:
Conclusión: En esta práctica aprendí que no todas las
pastas dejan los dientes totalmente blancos que se ve en la
tv. Se necesitan retoques en estos “talleres de fotografía” así
también ya supe modificar sonrisas que no me guste enalgunas fotos.
Practica 5: Fotomontaje.
Paso 1: Insertar las dos imágenes a modificar
Paso 2: En una imagen la que gustese recorta la parte de la cara con lienzo magnético y se borra.
Paso 3: en la otra imagen se selecciona laparte del rostro, se copea y se traslada a la otra
y se acomoda de tal manera que se vea
su rsotro similar Paso 5 : En la pestaña de
“Edición” “Fusionar capas automaticamente” y “panorama” y
listo.! .CONCLUSIÓN: En esta practica se puede aprender lo que esel principio de los que es PHOTOSHOP y de todo lo que se puede hacer como :combinar dos personas, eta tecnica es muy buena y efectiva.
Practica 6: Fusión de capas.
Paso 1: Se inserta en el taller de fotos dos imágenes a
modificar. Paso 2: enuna, la de su gusto se selecciona la parte que se quierefusionar con la otra, lo seleccionado se copea en la otra
imágen Paso 3: Luego se acomodan de
manera que no se vea tanta diferencia. Paso 4: luego seselecciona “Edición” “Fusionar capas automáticamente”
“Panorama” Y listo.!
CONCLUSIÓN:En esta practica aprendi lo mas basico dePhotoshop que son unir dos imágenes diferentes, se muestrauna pizca de lo que es este “taller de fotos” y de todo lo quese puede hacer.
Practica 7: Fondo de Pantalla.
Paso 1: Hacemos un nuevo Doc. de resolución 1024 x 768,
72 ppp. Paso 2: dentro de
este se insertan las imágenes al gusto cortando las partes
indeseadas. y seacomodan al gusto recortando lo que guste con Lazomagnético. Paso 3: si gusta se mete una capa de texto con
alguna idea o frase.PASO 4: Apretando ctrl+t se transforma libremente al gusto rotándolo cambiando tamaño etc.
CONCLUSIÓN: Aquí se empieza haber la diferencia entre una resolución y otra, esta resolución se muestra la mayoría de las imágenes grandes que se ven en internet y la mas utilizada y se empieza a ver también algunas herramientasbásicas.
Practica 8: Texto con efecto.
Paso 1: Hacemos un nuevo Doc. de resolución 1024 x 768,72 ppp. Con un fondo transparente o degradado y más. En la
pestaña de “crear capa de relleno o ajuste” en la sección decapas en la parte inferior derecha a un lado de máscara
rápida y modificando al gusto. Paso 2: seselecciona la herramienta de texto metiendo algún texto o
frase cambiando la fuente y color al gusto, rasterizando la capa del texto dando click derecho a la capa del texto y
seleccionando la opción.Paso 3: en la pestaña de “filtro” “distorsionar” “esferizar”
ponerlo al 100% Paso 4:Seleccionar “filtro” “Desenfocar” “Desencoque gaussiano”ponerlo a 2.0 pixeles o más se lo desea.
Paso 5:Seleccionar “Filtro”- “Estilizar” -“Viento” seleccionar “Viento”ya sea desde la derecha a la izquierda o al reves.
Paso 6:nos vamos a “filtro” “Trazos de Pincel” “Trazos oscuros” y de
ahí a la ventana que aparezca darle “ok”
RESULTADO:
CONCLUSIÓN: Aquí se empieza a utilizar más lo que es la pestaña de “filtro” que es la base donde vienen todos lo efectos de imágenes y con estos combinándolos se salen muy buenas imágenes con algo de imaginación y practicaeste software es muy bueno.
Practica 9: Tarjeta navideña.
Paso 1: crear un nuevo doc. Con resolución de 800 x 600 y72 ppp con un fondo degradado “radial” con un color de caféa negro o cualquier color
Paso 2: Seinserta una nueva capa de motivo ahora en lugar de fondo
degradado va a ser de motivoCambiándole a esta capa el modo de “normal” a “superponer”
Paso 4: añadimosuna nueva capa y con Pluma (P) creamos un tipo triangulo y
creando trazos de lado a lado en forma de curva arrastrandolos nodos y dándole forma hasta llegar a la punta del triangulo
ya dibujado Paso 5:Seleccionando Pincel (B) y cambiando las propiedadesseleccionamos una estrella
Activando “Dinámica deforma” poner al 100% o de modo que se vea mejor “variación del tamaño” activando también “dispersión” el checkbox“ambos ejes” poniendo la dispersión un 400% o al gusto
“cantidad” 2 Paso 6: Con pluma (B)
damos click derecho en el trazado y seleccionamos“Contornear trazado” de ahí seleccionamos “pincel” y activar
“simular presión” De manera quequeda como un árbol de navidad. Paso 7: seleccionamospincel pero ahora con otro tamaño mucho mas grande y quitando “dinámica de forma” y “dispersión” en la punta dando muchos click hasta hacer una estrella brillante
Cambiando la forma del pincelseleccionando uno que tenga efecto de destello y cambiando el diámetro encimarlo con la estrella
Paso 8 : Ya esto echometemos el texto que queramos Ya sea “ Feliz navidad” ocualquier otra frase cuantos textos se desee. Cambiando tipo
de letra y color, ya con esto nos vamos a “opciones de capa”Dando doble click en la capa de texto Activar “sombra interior” “resplandor interior” “resplandor exterior” “Bisel y relieve” De tal manera que se modifique el texto y se vea mejor al gusto.
RESULTADO:
Conclusión: Esta Practica me sirvió mucho para regalarle una tarjeta navideña a mi Mamá y mostrarle lo tanto que la quiero, también me sirvió para adentrarme más de las tantasherramientas que hay en este software.
Practica 10: Luz Neón
Paso 1: Se Inserta la imagen a modificar y se convierte a
capaSe Inserta una nueva capa y se
Paso 2:selecciona la herramienta
Pluma (P), se crea un trazo de pies a cabeza de manera quese inserten varios puntos de ancla para poder arrastrarlo
despuésPaso 3: Seleccionamos Pincel (B) y le cambiamos sus propiedades, su color, seleccionando un pincel de tamaño de15 px. O al gusto por que este será el tamaño de la luz neón
Paso 4:
Seleccionamos nuevamente Pluma (P), insertando nuevospuntos de ancla en medio de cada dos, presionando ctrl y seleccionando cada punto de ancla son soltar el botón ir arrastrando cada uno de manera que se vea en espiral
Paso 5: Ya hecho estoseleccionamos pluma (P) y haciendo click derecho en el trazoseleccionamos “ contornear trazado” con “pincel” activando
“simular presión” ya esta la luz neónPaso 6: Ya con esto ahora con Borrador ( E ) Vamos
quitando las partes que no queramos, haciendo que una línea pase por enfrente y otra por atrás
Paso 7: ahora para
quitar la línea de trazado nos vamos a la pestaña de trazadodamos click derecho “eliminar trazado” y Listo.!!!
Conclusión: Esta practica fue mi favorita por que este efecto
es muy bueno y lo puedo aplicar en fotos mias ya que se ve muy bien, facil y rapido de hacerlo.
Practica 11: Avatar.Paso 1: Insertamos la imagen de una persona que se vea más su cara
Paso 2:En la pestaña de “Filtro” Seleccionamos “licuar”
Ya adentro de la ventanamodificamos la nariz de manera de hacerla cilíndrica Paso 3: con “herramienta lazo (L)” seleccionamos la parte de los ojos, duplicamos la parte de los ojos “ctrl+j”, después losmodificamos de manera que se hagan mas grande
Con Borrador ( E ) vamosquitando la parte sobrante de los ojos hasta que no se vea mucha diferencia con la parte de atrás. Paso 4: Insertamosuna capa de “Tono y saturación” subiendo a 180 el tono
Paso 5:Seleccionamos la herramienta borrador con el color blanco arriba de manera que se vaya regresando a su color originalhacer esto hasta dejar solo la piel azul
Paso 6: insertar los ojos delos personajes NAVI de la película descargándolos de internet y copiándolo al documento que estamos haciendo y solo seleccionar la parte de los puros ojos y acomodarlo quequede congruente con el ojo real
duplicarlo “ctrl+j” y pasarlo otroojo e invertirlo borrando lo que no se acomode al verdadero
Paso 7: Insertar unos tatuajestribales de internet cuantos quieran y de cualquier forma algusto quitándoles el fondo con “Borrador Mágico”
Paso 8: Duplicar los tatuajes yya duplicado aplicar a uno “Desenfoque Gaussiano” de 2.5
pixeles Paso 9: Dar click enla sección Insertar una nueva capa de degradado o ajuste yseleccionar “Curvas” Bajar el rojo, y el verde , subir el azulhasta alcanzar un tono agradable al gusto.
Paso 10:Agregar una nueva capa, Seleccionar Pincel con un diámetro pequeño de color blanco y pintar como unas pecas en el rostro en cualquier lado
y a esacapa añadir efectos de “resplandor interior” y “exterior” yListo.!!!
Resultado:
Conclusión: Esta practica es muy buena ya que se empleanlo que son capas de color y también se aplica lo ya antes visto en otras practicas como el uso de de pincel, propiedades de capa y una nueva sección que es la de“licuar”.
Practica 12: Violencia de genero.
Paso 1: Insertamos una capa de “degradado” con unoscolores femeninos ya que se habla de las mujeres
Paso 2: insertamos unaimagen que represente violencia contra la mujer poniéndoleun efecto de “Sombra interior” de manera que lo
modifiquemos al gusto3: metemos algún texto de nuestras propias ideas
Paso
expresando lo que pensamos sobre este tema cambiando suspropiedades agregando efectos en las propiedades de capa.
Algunospueden ser “sombra interior” “exterior”, “Sombra paralela”
y
“bisel y relieve”
Resultado:
Conclusión: Esta practica es muy interactiva ya que en estase expresa lo que cada uno piensa sobre este tema que se esta volviendo muy grave y asi dar conciencia a la gente sobre esto.
Practica 13: Colorear.
Paso 1: Insertamos una imagen en blanco y negro completamente que sea al gusto
Paso 3: Se inserta unanueva capa de tono y saturación en la cual seleccionemos el color de nuestro agrado o que sea congruente con lo que represente, la primera capa que se inserte que seapreferencia el fondo.
Paso 4:ir insertando un color diferente en cada capa hasta que se coloree al gusto para algunos detalles que no quieran que sea de un mismo color es utilizar pincel con el color quequeramos e ir coloreando la parte deseada.
yListo.!!!Resultado:
Conclusión: Con esta tecnica es muy buena y efectiva yaque se aprende a colorear con colores muy buenos como de alta definición y asi colorear imágenes en blanco y negro, anuestro gusto añadiendo lo que queramos.
Practica 14: Restauración fotográfica.
Paso 1: Insertamos la foto o imagen que estén dañadas y que tengan algunos defectos, que les haga falta una parte, la
convertimos a capa.Paso 2: seleccionamos la herramienta de “tampón clonar (S)”
Paso 3:Apretando “Alt” vamos a seleccionar nuestro punto de origen o mas bien dicho como usar gotero y tomar muestra de alguna parte de la foto dando click sin soltar ALT y soltando alt empezamos a colorear la imagen.
La crusesita que aparece cuando empezamos a colorear es lo que nos indica lo que se va a clonar y se va a rellenar lo dañado. Hacemos esto hasta acabar todo los detalles yListo.!!!!
Conclusión: Esta practica me fue muy útil por que con ayudade esta ayude a mi papá a renovar una foto de su mamá que falleció hace mucho que estaba dañada hasta que pude restaurar la mayor parte de ella y así pudo ponerla en un cuadro ya que es muy valiosa para el.
Bibliografia:
Practica 15: Imagen GIF.
Paso 1: Creamos un nuevo doc. De 800 x 600.
Paso 2: Insertamos en varias capas fotos consecutivas oimágenes de personajes
Paso 3:Activamos la Ventana de “animación” que viene en la pestañade Ventana damos click en animación.
Paso 4: Nuestros fotogramas van a ser las imágenes. LeDamos click en opciones y seleccionamos “Crear cuadros a partir de capas”
y Le modificamos el tiempo de tal manera que sea de 0.1 seg.Cada una en la flecha que marca hacia abajo en cada
fotogramaSeleccionamos el apartado de
Paso 5:intercalar y le ponemos en la
ventana 5 cuadros para añadir al cuadro siguiente.
Aplicamos esto a cada una de las imágenes.
Paso 6: Seleccionamos la pestaña de “Archivo” dando clicken “Guardar para Web y Dispositivos” y en la ventana que nos aparezca seleccionar “Gif” en algoritmo de reducción “adaptable” y Repetición “Infinito” y Listo.!!!
Conclusión: Esta práctica es muy buena ya que nos enseñauna nueva técnica de crear imágenes GIF aparte de Flash y
haciendo esta técnica podemos crear imágenes a nuestrogusto de lo que queramos.
Practica 16: Foto de Generación.
Paso 1: Insertar nuestra foto de grupo en la que salgamos
todos del grupo. Paso
2: Duplicamos la capa de la foto ctrl+j y a la de primera fotoaplicamos un “Desenfoque Gaussiano” como fondo.
Paso 3: Insertamos untexto en el cual diga nuestra generación de que año a queaño aplicando efectos en “opciones de capa” como:
“Resplandor exterior” y “Superposición de motivo”
Paso 4: Insertamosnuevo texto y capa en el cual diga una frase dirigida a los alumnos del grupo también con efectos como “SombraParalela” “Resplandor interior” y “Exterior”.
Resultado:
Conclusión: Esta practica nos ayudo a seleccionar nuestra imagen de grupo que podamos usar al final de nuestra generación en recuerdo de todos, recordando a cada uno delos integrantes del 303.
Practica 17: CECyTEM.
Paso 1: Creamos un nuevo doc. De resolución 1024 x 768 para que sea como Fondo una imagen que sea
representativo a nuestra gran instituciónPaso 2: Le aplicamos un “Desenfoque Gaussiano” De 4
Pixeles Paso 3: Insertamos unacapa de texto de manera que mande un mensajerepresentativo alucivo a lo que es CECyTEM. Aplicando propiedades de capa y dándole efectos como “sombra paralela” “sombra interior” “resplandor interior” “Bisel yrelieve” al gusto.
Paso 4:Insertamos tantas imágenes que se desee alguna delCECyTEM para que se identifique.
RESULTADO:
Conclusión: Esta práctica es muy buena ya que podemoshacer propuestas para imprimirlas y ponerlas en nuestra institución aplicando efectos e insertar varias imágenes.
Practica 18: Sexualidad.
Paso 1: Insertamos un fondo degradado al gusto ya sea radial o lineal con los colores que deseemos
Paso 2: Insertamos nuestraimágenes que vamos a usar para representar lo que es este
tema.Paso 3: a las imágenes le podemos agregar efectos de filtro como son “Desenfoque Gaussiano” y muchos mas quevienen en esta pestaña.
Paso 4:agregamos nuevas decapas de texto de manera que
represente alguna idea sobre esto o algunos consejos paraprevenir enfermedades etc. Y Listo
Resultado:
Conclusión: Esta practica nos es muy útil por que asiexpresamos lo que pensamos de lo que es este tema y dar a conocer algunas aportaciones para que se cuiden.
Practica 19: Informatica.
Paso 1: Insertar varias imágenes que representen nuestragran carrera que es “Informática” de preferencia una de gran
dimensión para el fondo. Paso2: A las imágenes aplicamos efectos en la pestaña de “Filtro”como son “Desenfoque radial” “Interpretar Destello”Juntándolas y acomodándolas al gusto
Paso 3: Insertar capas de textojunto con algunos efectos en “propiedades de capa”.
Resultado:
Conclusión: Esta practica es buena por que asi podemosexpresar el amor a las maquinas que nos han hecho la vida mas sencilla y mejo calidad.
Practica 20: Bullying.
Paso 1: Insertamos un Fondo de degradado radial por ejemplo de blanco a rojo para simular la violencia.
Paso 2: Insertamos nuestrasimágenes acerca del tema representando lo grave que es
este problema y la polémica que crea esto.
Aplicándoles efectos en“Filtro” bajarle la opacidad a algunas quitarles el fondo con “Borrador Mágico”. Paso 3: Creamos nuevas capas de texto en las cuales hablemos sobre este tema y dar consejos decomo reportar el abuso
aplicarles efectos como “filtro” “interpretar viento” “destello”agregando “Sombra paralela” “Resplandor interior”. Paso 4:Seleccionamos la herramienta de forma personalizada y le