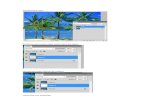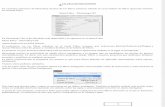Apuntes de photoshop
Transcript of Apuntes de photoshop

EL ÁREA DE TRABAJO
El área de trabajo de Photoshop e ImageReady se ha organizado para que pueda centrarse en la creación y edición de imágenes.
Área de trabajo de PhotoshopA.- Barra de menús B.- Barra de opciones C.- Cuadro de herramientas D.- Área de la imagen activa E.- Área de paletas F.- Paletas G.- Barra de estado.
Barra de menús
En la barra de menús se encuentran todos los comandos que nos permitirán trabajar con Photoshop. Los menús están organizados por temas, en total son nueve.
Archivo: el menú Archivo posee los comandos relacionados con la gestión del archivo, tales como Abrir, Guardar, Cerrar, Importar o Exportar.
Edición: El menú Edición alberga los comandos comunes de edición, como Copia, Cortar, Pegar, Deshacer y Rehacer. Además, en él se insertan las diferentes opciones de transformación de una imagen o una capa y los ajustes y preferencias del programa.
Imagen: En el menú Imagen, encontrarás los controles que determinan la imagen, tales como el modo de color, los ajustes de color y el tamaño de imagen.
Capa: El menú Capa alberga las opciones de capa, algunas de las cuales se encuentran también en la Paleta Capas.
Selección: Desde el menú Selección podrás controlar cualquier selección realizada

anteriormente, como Invertir, Suavizar o Calar.
Filtro: El siguiente menú es el que contiene los filtros de Photoshop. Los filtros son pequeños programas que sirven para añadir funciones a Photoshop. Los filtros que incorpora Adobe Photoshop están agrupados en 14 submenús. Además, los filtros instalados de otros fabricantes aparecen en la parte inferior del menú Filtro. Existen filtros artísticos, de desenfoque, de distorsión, etc.
Vista: El menú Vista contiene los controles que determinan la visualización o ‘zoom’ de las imágenes y los que controlan los elementos de organización, como guías, reglas o cuadrículas.
Ventana: Desde el menú Ventana podrás mostrar u ocultar las paletas de Photoshop.
Ayuda: El menú Ayuda contiene un magnífico tutorial y ayuda en línea a través del sitio Web de Adobe.
Barra de opciones
La mayoría de las herramientas cuentan con opciones que aparecen en la barra de opciones. La barra de opciones cambia según la herramienta que se seleccione. Algunos ajustes de la barra de opciones son comunes a las distintas herramientas (por ejemplo, los modos de pintura y la opacidad) y otros, específicos de una herramienta (por ejemplo, la opción Borrado automático de la herramienta Lápiz). Puede mover la barra de opciones a cualquier parte del área de trabajo utilizando la barra de sujeción para acoplarla en la parte superior o inferior de la pantalla. Tambien puedes hacer doble clic en el borde izquierdo de la barra de opciones para contraerla, de forma que sólo se muestre, así, el icono de la herramienta. La información de herramientas aparece al colocar el puntero sobre una herramienta.
A.- Barra de sujeción B.- Información de herramientas
Cuadro de herramientas
El cuadro de herramientas es la barra vertical que contiene las diferentes herramientas para trabajar en Photoshop. Es fundamental que empieces a conocer cada una de estas herramientas y practiques con ellas para conocer todas sus funcionalidades.

Área de la imagen activa
Es el espacio donde trabajaremos con nuestras imagenes, podremos ajustarlas a la medida que queramos, moverlas, abrir mas de una etc..
Área de paletas
La barra de opciones de Photoshop incluye un área de paletas que le ayuda a organizar y gestionar las paletas. El área de paletas almacena, o acopla, paletas de uso frecuente, sin necesidad de tenerlas abiertas en el área de trabajo. El área de paletas sólo está disponible cuando se utiliza una resolución de pantalla superior a 800 x 600 píxeles (se recomienda un ajuste de al menos 1024 x 768).
Para acoplar paletas en el área de paletas: Arrastre la ficha de la paleta hasta el área de paletas de forma que ésta quede resaltada.

Paletas
Las paletas de Photoshop son ventanas flotantes que contienen comandos para controlar diferentes tareas del programa. Normalmente, aparecen por defecto apiladas en grupos con tareas afines.
cuando trabajamos con Photoshop tendemos a llenar toda la ventana con las paletas, reduciendo cada vez más el área de trabajo. Para evitar esto tenemos tres opciones: o bien ocultamos las paletas que no estamos utilizando en ese momento, o las apilas en grupos, o las minimizas.
Desde el menú Ventana podremos mostrar u ocultar paletas, de forma que siempre tengamos el área de trabajo organizada y solo con los elementos necesarios para cada etapa de nuestro trabajo.
La segunda opción es acoplar las paletas que se encuentran dispersas por el área de trabajo en grupos, de forma que ocupen mucho menos espacio. Para acoplar paletas en grupos, arrastra la pestaña de una paleta hasta la parte inferior de otra paleta de manera que la parte inferior de la otra paleta quede resaltada. Mira este ejemplo: en la parte de arriba se muestran las dos paletas sueltas Capas y Canales, en la parte de abajo están acopladas y no ocupan tanto espacio. Para cambiar de una paleta a otra de un grupo de paletas sólo tienes que hacer clic en su pestaña para que se muestre en primer plano.

La tercera opción para aumentar tu espacio de trabajo sin ocultar totalmente las paletas es minimizarlas de forma que solamente estén visibles las pestañas del título. Para ello, haz clic en el cuadro Minimizar/Maximizar, o haz doble clic en una pestaña de paleta.
Barra de estado
En la parte inferior de la ventana nos encontramos con la Barra de estado. Se trata de una gran herramienta de información que visualizamos mientras trabajamos en Modo de pantalla estándar, y donde se nos muestra el nivel de zoom actual, las instrucciones básicas para la herramienta que esté seleccionada, el tamaño del archivo, las dimensiones del documento etc..

EL CUADRO DE HERRAMIENTAS
El cuadro de herramientas es la barra vertical que contiene las diferentes herramientas para trabajar en Photoshop. Es fundamental que empieces a conocer cada una de estas herramientas y practiques con ellas para conocer todas sus funcionalidades. Todas las opciones de la barra de herramientas se pueden realizar a través de la barra de menú, pero es más cómodo y rápido acceder a ellas a través de la barra de Herramientas.
Partes de la barra de herramientas
Aunque en un principio pueda parecerte que esta barra es muy complicada y que posee demasiadas herramientas, debes saber que mantiene una organización muy lógica:
- La parte superior es un acceso directo al sitio web de Adobe. Es el botón con el icono de una pluma.
- Debajo se incluyen las herramientas que permiten insertar texto, seleccionar, pintar, dibujar, muestrear, editar, mover, anotar y ver imágenes. Son los botones más pequeños de la zona central, dispuestos en grupos de dos.
-Para seleccionar una herramienta, haz clic en el icono correspondiente del cuadro de herramientas.
-Un pequeño triángulo en la parte inferior derecha de un icono de herramienta indica que hay herramientas ocultas. Colocando el puntero sobre una herramienta, aparece la información de la herramienta con el nombre de ésta y su método abreviado de teclado.
- Cuando elegimos una herramienta, nos aparecerán todas sus propiedades justo debajo de la barra de menú. Es lo que llamamos la barra de opciones.
- Debajo se encuentra la herramienta que permite cambiar los colores frontales y de fondo. Son los botones superpuestos de color.
- Más abajo están los botones para cambiar los diferentes modos de visualización.
- Finalmente, el último botón permite cambiar entre Photoshop e ImageReady.


Herramienta Marco
HERRAMIENTAS DE SELECCIÓN DE MARCO
Marco rectangular
Esta herramienta es muy fácil de usar, con ella podemos realizar selecciones rectangulares, el proceso seria el siguiente:
1. Seleccionamos la herramienta Marco rectangular o utilizamos el atajo de teclado, tecla M. Veremos que el cursor se transforma en una cruz.
2. Hacemos clic para establecer la esquina desde donde iniciaremos la selección.
3. Mantenemos pulsado el botón izquierdo del ratón, arrastramos para describir el área que deseamos seleccionar y soltamos.
4. Si queremos que nuestra selección sea un cuadrado exacto, mantenemos pulsada la tecla Mayúsculas al mismo tiempo que arrastramos el cursor.
Marco elíptico
El marco elíptico funciona del mismo modo que el marco rectangular, con la única diferencia que la selección describe un área circular o elíptica. Si queremos que nuestra selección sea un circulo perfecto mantenemos pulsada la tecla Mayúsculas al mismo tiempo que arrastramos el cursor.

Marco de fila única y Marco de columna única
Estas dos herramientas definen un área de selección de un píxel, que ocupara todo el ancho o alto de la imagen, según tengamos seleccionada uno u otra herramienta.
OPCIONES DE LA HERRAMIENTA MARCO
Para configurar las opciones de la herramienta Marco de selección utilizaremos la Barra de opciones, donde encontraremos diferentes posibilidades.
Selección nueva: Esta opción, no ejecuta ninguna operación especial, simplemente nos permite crear una nueva selección.
1. Añadir a la selección : Con esta opción añadimos una selección a otra ya existente.
3. Restar de la selección : Al activar esta tercera opción, cualquier nueva selección que creemos se restara a la ya existente.

4. Intersecar con la selección : Con esta ultima opción lo que haremos será crear una nueva selección por medio de la intersecación de otras selecciones.
5. Calado : Cuando introducimos un valor en esta casilla, se produce un efecto de desenfoque alrededor de la selección, esta variara dependiendo del numero de píxeles que introduzcamos en la casilla Calado, es decir en función de las proporciones de la imagen tendremos que introducir una cantidad mayor o menor de píxeles de calado para conseguir el efecto deseado. Los efectos del calado solo son visibles cuando movemos, cortamos o copiamos la selección.
6. Suavizar : Esta opción permite atenuar los bordes de la selección cuando queramos obtener transiciones uniformes y agradables, evitando que los bordes aparezcan dentados a la hora de cortar aquella selección creada y pegarla en otro documento. Esta opción Sólo esta disponible con la herramienta de Marco elíptico.
Sin Con

suavizado suavizado7. Estilo : En esta lista despegable podemos encontrar tres opciones; La
primera de ellas "Normal", no realiza ningún cambio, la segunda "Proporciones fijas", delimita el tamaño de aquellas selecciones que realicemos con la herramienta Marco, tanto rectangular como elíptico. Por ejemplo, si queremos que el ancho del marco sea tres veces mayor que el alto, deberemos insertar un valor de 3 en la casilla Anchura y un valor de 1 en la casilla Altura. Por ultimo tenemos la tercera opción que es "tamaño fijo", en este caso, el tamaño del marco no queda definido al arrastrar el cursor, sino que viene determinado por los valores que introduzcamos en las casillas Altura y Anchura.
EJERCICIO
Ejercicio 1
Con una imagen de tu elección crea las siguientes selecciones y pégalas en un nuevo documento.
Selección nueva
Añadir a la selección

Restar de la selección
Crear dos nuevas selecciones e intersacar con la selección

Ejercicio 2
Abre una imagen de tu gusto y crea una selección bien con el marco rectangular o con el elíptico y aplica un calado de 20 píxeles y otro de 50, cópialos y pégalos en un documento nuevo.
Herramientas Lazo
HERRAMIENTAS DE LAZO

Lazo
La función de la herramienta Lazo es muy sencilla, permite delimitar el área de una selección a mano alzada, de esta manera conseguimos que la selección tenga la forma que nosotros queramos darle. La forma de utilizar esta herramienta también es fácil: hacemos clic y arrastramos manteniendo pulsado el botón izquierdo del ratón para describir la zona que deseemos seleccionar. Para completar el área de selección tendremos que cerrarla uniendo sus dos extremos; Si no hacemos esto el programa completara la selección describiendo una línea recta entre el punto de origen y el punto donde hallamos soltado el botón izquierdo del ratón. Si mientras defines la línea de selección con la herramienta Lazo, descubres que vas por mal camino, pulsa la tecla supr. y vuelve sobre tus pasos para eliminar la parte de la línea que te interese borrar.
Lazo Poligonal
La herramienta Lazo poligonal permite describir un área de selección mediante líneas rectas o segmentos. su funcionamiento es el siguiente: haz clic en el punto inicial de la selección y continúa haciendo clic para fijar los demás puntos. El borde se va creando basándose en segmentos rectilíneos. Para cerrar la selección, vuelve al punto inicial y haz clic dentro del pequeño círculo que aparece. Al igual que con la herramienta anterior, podemos utilizar la herramienta supr. para volver hacia atrás y eliminar los segmentos que necesitemos borrar.
Lazo Magnético
Esta herramienta, a diferencia del Lazo y Lazo poligonal, permite trazar el borde de un objeto sin tener que cuidar la precisión en su definición ya que el Lazo magnético se encargará de ello tras indicarle los diferentes valores en la paleta Opciones de Lazo magnético. Para usar esta herramienta, haz clic en el primer punto de la selección y empieza a dibujar el contorno a mano alzada. Periódicamente, Photoshop irá añadiendo puntos de fijación para ajustar el borde. Para cerrar la selección, suelta el botón del ratón sobre el punto de inicio. Como en los casos anteriores podemos utilizar la tecla supr. para ir eliminando uno a uno

los puntos de fijación creados por la selección.
OPCIONES DE LA HERRAMIENTA LAZO
1. Estos botones realizan los mismos ajustes que los vistos para las herramientas marco.
2. Estos ajustes funcionan de la misma forma que para las herramientas marco.
3. Estas opciones solamente están disponibles para la herramienta "Lazo magnético".
Anchura : Define la distancia en píxeles a partir de la cual la herramienta detectara los bordes del objeto. no conviene que esta distancia sea demasiado amplia, ya que perderíamos control sobre la selección.
Contraste de borde: El valor que introduzcamos en esta opción nos servirá para indicar los valores de diferencia de color (contraste) que la herramienta debe tener en cuenta a la hora de reconocer los bordes del objeto que estamos intentando seleccionar. utilizaremos valores bajos de contraste para imágenes con bordes poco definidos y porcentajes altos para contornos bien diferenciados.
Lineatura : Esta opción sirve para definir la distancia a la que se irán añadiendo puntos de fijación. A valores mas altos, mas puntos de sujeción se agregaran a los bordes de la línea de selección.
EJERCICIO
Ejercicio 1
Abre una imagen de tu gusto o bien utiliza alguna de las que te proporciono con el tutorial y con la Herramienta lazo crea una selección alrededor de la flor aplicando un calado de 20. En la Barra de menús ve a Selección/Invertir y seguidamente a Edición/Cortar, aplica un fondo de tu gusto y listo.

Ejercicio 2
En este ocasión vamos a utilizar la Herramienta Lazo magnético, abriremos nuevamente una imagen de nuestra elección, aplicamos un calado de 1, suavizado activado, anchura 1px, contraste de borde 10% y lineatura 50. Selecciona el contorno de la flor, En la Barra de menús ve a Selección/Invertir y seguidamente a Edición/Cortar, aplica un fondo de tu gusto y listo.

Herramienta Varita Mágica
HERRAMIENTA VARITA MÁGICA
La Varita mágica es otro herramienta imprescindible a la hora de realizar selecciones. su ventaja con respecto a las demás es la posibilidad de seleccionar áreas similares de forma automática, es decir, que no seremos nosotros los que tengamos que describir la zona que se va a seleccionar, sino que será la propia herramienta la que lleve a cabo este trabajo. La forma de trabajar con la Varita mágica es muy sencilla: basta con seleccionar y hacer clic sobre el color que se desea usar como base para la selección. La Varita se encargara de reconocer todos los píxeles adyacente o no adyacentes para comprobar si su color se ajusta al del primer píxel seleccionado; si es así, los añade a la selección.

OPCIONES DE LA HERRAMIENTA VARITA MÁGICA
1. Estos botones realizan los mismos ajustes que los vistos para las herramientas marco.
2. La barra opciones muestra las siguientes opciones cuando utilizamos la Varita mágica.
Tolerancia : En este campo podremos introducir un valor en píxeles entre 0 y 255. Los valores bajos seleccionan colores muy similares al del píxel sobre el que hallamos hecho clic, y por tanto el área de selección es más restringida. Por el contrario, los valores altos abren el rango de colores permitidos para la selección, con lo que el área de selección aumenta.
Suavizar : Al activar esta opción conseguimos un efecto menos brusco en los bordes de la selección cuando la cortamos o movemos.
Contiguo : activaremos esta casilla cuando queramos incluir en la selección solo píxeles adyacentes; Si no lo hacemos así, incluiríamos en la selección todos aquellos píxeles de la imagen que coincidan con el color tomado como patrón.
Muestrear todas las capas : Esta opción funciona cuando trabajamos con capas, si se encuentra activada, la selección afectara a todas las capas que componen la imagen.
Tolerancia: 10, Sin contiguo Tolerancia: 50, sin contiguo
Tolerancia: 10, con contiguo Tolerancia: 50, con contiguo

EJERCICIOEjercicio
Este tutorial es muy sencillo, se trata de vestir a la muñeca con un traje de vuestra elección, para ello utilizaremos la Varita mágica. Abre las dos imágenes que trae el tutorial, en la barra de opciones aplica una tolerancia de 30 y selecciona el fondo de la imagen de los vestidos, en la barra de menú - Edición -cortar, seguidamente con la herramienta lazo rodea el vestido que quieras, una vez hecho esto solo nos queda seleccionar la herramienta mover y arrastrar la selección creada a la imagen de la muñeca, la acoplamos en su sitio, borramos las tiritas de los hombros, combinamos
visibles y guardamos como jpg.