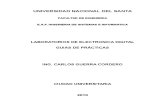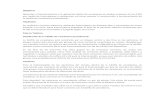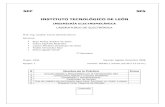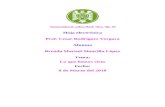Guias de Practicas de Laboratorios de Electronica Digital (1)
Practicas Hoja Electronica
-
Upload
abi-torres -
Category
Education
-
view
5.252 -
download
2
Transcript of Practicas Hoja Electronica

UNIVERSIDAD TÉCNICA PARTICULAR DE LOJA
MODALIDAD ABIERTA Y A DISTANCIA
GUIA DE COMPUTACION BASICA
PRACTICAS DE LA HOJA ELECTRONICA

Prácticas de Hoja Electrónica
2
Ingreso a Microsoft Excel: Práctica Nro. 1 1. Ingrese a Excel 2. Ubique los siguientes elementos:
Barra de Formulas Cuadro de nombres Etiquetas de Hojas Celdas Celda C10 Etiquetas de columnas Etiquetas de filas Celda Activa
3. Ubíquese en la celda C20 4. Ubíquese en la Hoja3 del libro actual 5. Visualice la primera Hoja del Libro 6. Introduzca el texto: “La educación en el Ecuador” en la celda A1 7. Introduzca el texto: “Loja” en la celda D3 8. Introduzca el texto: “UNIVERSIDAD TECNICA PARTICULAR DE LOJA” en la
celda A1, observe lo que sucede. 9. Introduzca el texto: “Nro.”, “Nombres y Apellidos”, “Nota 1” y “Nota 2”, en las
celdas A3, B3, C3 y D3 respectivamente. 10. Introduzca los datos: “1”, “Fanny Cevallos”, “10”, “15”, en las celdas: A4, B4, C4 y
D4, respectivamente. 11. Cambie el nombre Fanny Cevallos por su nombre 12. Cambie las notas 10 y 15 por 20 y 20 13. En la celda siguiente a Nota 2 inserte el texto TOTAL
Insertar y eliminar hojas de trabajo Práctica Nro. 2

Prácticas de Hoja Electrónica
3
1. En la pantalla se muestra la figura de un libro de Excel 2. Elimine la Hoja2 de este libro 3. Inserte una nueva hoja de trabajo 4. Fíjese en el nombre de esta nueva hoja de trabajo 5. Elimine la Hoja1 6. Inserte otra hoja de trabajo
Cambiar el nombre a la hoja de trabajo Práctica Nro. 3 1. En la misma práctica anterior, cambie el nombre de la Hoja3 por SUMAS 2. Cambie el nombre de la primera hoja insertada por RESTAS 3. Cambie el nombre de la segunda hoja insertada por MULTIPLICACION 4. Inserte una nueva hoja y asígnele por nombre DIVISION Otra práctica para insertar filas, columnas, celdas y hojas de trabajo Práctica Nro. 4 1. Abra otro libro de trabajo y cambie el nombre de la Hoja 1 por NOTAS 2. Elimine el resto de hojas del Libro de Trabajo. 3. Inserte una nueva Hoja de Trabajo 4. Ubíquese en la Hoja 2 y cámbiele el nombre a PRESUPUESTO, e inserte los datos
que a continuación se muestran:

Prácticas de Hoja Electrónica
4
5. Inserte otra Hoja de Trabajo y no le cambie de nombre 6. Inserte una fila en blanco entre la fila 9 y la 10. 7. Inserte una columna antes de la columna B, observe como se renombran las
columnas, es decir la que antes fue columna B ahora es C y así sucesivamente. 8. Mueva la hoja Presupuesto antes de la hoja NOTAS y NOTAS DESPUÉS de
Hoja3. 9. Elimine la columna B, y la fila 10 10. Elimine cualquiera de las hojas que están vacías. 11. Póngale un nombre al archivo trabajado, es decir grábelo.
Formato de celda Práctica Nro. 5 Ingrese a Excel y trabaje en la Hoja1 del libro, ingrese los datos que se muestran para crear un listado de alumnos. Recuerde que para ingresar los datos se selecciona la celda correspondiente y luego se escribe el dato, a continuación se debe pulsar la tecla Enter (Intro) para aceptar el contenido de la celda.
En la celda Escribir
A1
A3
A5
A7
B7
C7
UNIVERSIDAD TÉCNICA PARTICULAR DE LOJA
LISTADO DE PARTICIPANTES
SEMINARIO: Internet Aplicado
Número:
APELLIDOS:
NOMBRES:

Prácticas de Hoja Electrónica
5
A partir de la celda B8 y C8, ingresar el siguiente listado:
APELLIDOS NOMBRES
Armijos González Karla Ximena
Atarihuana Sotomayor Paulina
Berrú Jiménez Karla Maribel
Conde Ortega Jenny
Chicaiza María del Cisne
Iñiguez Sotomayor Viviana
Loaiza Castillo Verónica
Mendieta Neira Mariana
Ochoa Valdivieso María Fernanda
Ogoño Sinche Santiago
Paccha Chamba Jessica
Arias González José Humberto
Guarde este archivo con el nombre “Participantes del curso”
1. Centre cada título entre las columnas A y D 2. Cambie la fuente de cada título a una diferente 3. Cambie el color de la fuente por uno diferente a cada título 4. Ponga márgenes a las celdas que contienen los nombres y apellidos 5. Centre los títulos de las celdas B7 y C7 6. Aplique negrita y subrayado a las celdas B7 y C7
Ancho de filas ‐ alto de columnas ‐ bordes y sombreados
Práctica Nro. 6 1. En el archivo que trabajamos anteriormente:

Prácticas de Hoja Electrónica
6
2. Cambie el alto de todas las filas del encabezado de manera que si se aumenta el
tamaño de la letra a 16 éstas se vean completamente. 3. Cambie el alto de la fila 2 a 27 pixeles. 4. Cambie el alto de las filas de la 5 a la 11 a 23 píxeles 5. Oculte la Fila Nro. 5 6. Oculte la fila Nro. 3 7. Muestre las filas 3 y 5 8. Ubíquese en las líneas de división entre las etiquetas de las columnas. 9. Arrastre hacia la izquierda para hacer más angosta la columna o hacia la derecha
para hacerla más ancha, realice este procedimiento para las columnas A, B y C 10. Con la ayuda del menú formato, cambie el ancho de la columna B a 30 píxeles y
la columna C a 35 píxeles. 11. Seleccione las columnas de la A a la D y póngales un ancho estándar de 20
píxeles. 12. Oculte la columna C 13. Oculte la columna A 14. Muestre las columnas A y C 15. Autoajuste el ancho de las columnas B y C al dato más grande, para ello haga
doble clic en la línea de separación de las etiquetas de columna, esto es en la línea del centro que hay entre la columna A y B y haga lo mismo entre la columna B y C.
16. Ponga bordes usando doble línea a las celdas que tienen datos de la fila 4 17. Ponga bordes usando tipo de línea fina a todas las celdas que tienen datos a
partir de la fila 5, 18. Ponga de color rosado las celdas donde están los títulos de las columnas 19. Seleccione todas las celdas siguientes y póngalas de color verde agua. 20. Cambie el color de las celdas que están en rosado por el color de su agrado

Prácticas de Hoja Electrónica
7
21. Inserte una nueva columna antes de la columna A. 22. En la celda A4 inserte el texto Nro. 23. Auto‐rellene las celdas a partir de la A5 con el fin de numerar cada ítem. 24. No olvide guardar el archivo para que se actualicen los cambios realizados, al
finalizar deberá tener la siguiente apariencia:
Eliminar filas, columnas y hojas. Práctica Nro. 7 1. Ingrese los datos del siguiente libro de trabajo, aplique los formatos necesarios
para que tengan la apariencia que se muestra:

Prácticas de Hoja Electrónica
8
2. Elimine las filas que tienen los códigos 1112, 1115 y 1118, con la opción del menú inicio
3. Igualmente elimine la columna A que se refiere al código. 4. Deje tres filas en blanco después de la fila 13, 5. Seleccione el rango desde la celda A1 hasta la E13 6. Copie estos datos a partir de la celda A17 7. Inserte una columna antes de la columna B que contiene los apellidos y nombres 8. Mueva todo el contenido de la columna C, a la columna A. 9. Mueva el contenido de la columna E después de la B, utilizando la opción cortar y
pegar. 10. Inserte una nueva columna después de la columna valor, y nómbrela con
ESTADO,
Abrir un libro de trabajo existente Práctica Nro. 8 1. Abra el libro de trabajo realizado anteriormente. 2. Obtenga las sumas en la columna TOTAL y los Totales Generales en la fila Nro. 12,
es decir los totales de las columnas C, D y E. La fórmula para sumar esta visible en la celda E5, cree la fórmula para las otras celdas.

Prácticas de Hoja Electrónica
9
2. Modifique la celda C5 por 239 y la D11 por 597. 3. Inserte una nueva columna entre la columna C y la D a la que denominará
PRIMAVERA. 4. Ponga en negrita y cursiva todas las palabras TOTAL 5. Cambie el alto de la fila donde se encuentran los títulos de la fila 4 6. Vaya a la celda B9 y cambie su contenido por Machala 7. Guarde la práctica con el nombre “TRABAJO” y salga de Excel. 8. Vuelva a entrar a Excel y recupere esta práctica Sumar filas y columnas utilizando Autosuma Práctica Nro. 9
Para optimizar el proceso cuando se suma muchos datos, se debe usar Autosuma, para utilizar esta opción:
1. Primeramente borre el contenido de las celdas C12 y D12 2. Ubíquese en la celda C12. 3. Haga clic en el botón Autosuma que se encuentra en la barra de herramientas y se
identifica con el ícono . Autosuma detecta automáticamente el rango a sumar, el más próximo a la celda activa, que en este caso es desde la celda C5 hasta la C11, presione enter para obtener el resultado. Siga los mismos pasos para obtener la suma total de las columnas D y E.

Prácticas de Hoja Electrónica
10
Fórmulas
Práctica Nro. 10 1. Inserte los datos de las columnas desde la A hasta la G tal como se ve en la
muestra.
2. Obtenga el saldo en la columna H aplicando la fórmula correspondiente. La fórmula para la celda H14 quedará así: =E14‐(F14+G14). Termine de realizar los cálculos para las otras celdas.
3. Elimine la columna E, observe lo que pasa, los datos de la columna H se pierden y se observa que nos da un error en la fórmula.
4. Inserte el valor $270 en la celda G21 5. Observe como se recalcula el saldo en forma automática 6. Formatee las columnas F, G y H para que todas tengan un ancho de 20 píxeles 7. No olvide guardar el archivo con cualquier nombre.

Prácticas de Hoja Electrónica
11
Otra práctica utilizando Formulas Práctica Nro. 11 1. Ingrese los siguientes datos en un nuevo libro de trabajo, luego:
2. Calcule el Total multiplicando el Valor por la Cantidad, use el asterisco como
carácter para la multiplicación. 3. Calcule Total Ingresos y Total Egresos pero sin utilizar autosuma 4. Calcule la Utilidad restando Total Egresos de Total Ingresos 5. Formatee la hoja para que su apariencia sea la siguiente:

Prácticas de Hoja Electrónica
12
Referencias relativas y absolutas Práctica Nro. 12 Miguel, un trabajador casado y sin hijos tiene un sueldo bruto anual de $2.400.000 sobre el que se efectúa una retención del 15%. Su contribución al Seguro social es de un 9.35% de su salario bruto.
Con estos datos cree la siguiente hoja de cálculo:
1. Realizar los cálculos escribiendo solamente la fórmula y usando referencias de
celda: - La cantidad a pagar por Seguro Social sobre los Ingresos íntegros - El porcentaje de ingresos sobre los ingresos íntegros
2. Utilizando las siguientes fórmulas, calcular:
BASE IMPONIBLE : INGRESOS INTEGROS – S. SOCIAL – INGRESOS
CUOTA INTEGRA : 28,06% * (BASE IMPONIBLE – INGRESOS INTEGROS) + 4622.880
RETENCIONES: Se deben calcular sobre los INGRESOS INTEGROS
CUOTA DIFERENCIAL: CUOTA INTEGRA – DEDUCCIONES – RETENCIONES
NETO PERCIBIDO: INGRESOS INTEGROS – S. SOCIAL – RETENCIONES

Prácticas de Hoja Electrónica
13
Otra práctica para seleccionar celdas, filas, columnas y rangos – Formatos de celda
Práctica Nro. 13 1. Copie solamente los datos de la siguiente hoja de cálculo:
2. Seleccione los datos de la fila 1 y 2 y cambie la fuente a Arial 10 3. Selecciones los datos de la fila 4 y cambie la fuente a Arial 10 y con negrita 4. Selecciones los datos de la fila 6 y cambie la fuente a Arial 12 con negrita y el color
de celda a color amarillo. 5. Selecciones los datos de la columna A y cambie la fuente a Arial 8 6. Selecciones los datos de la celda B7 hasta la D18 y cambie la fuente a Arial 10. 7. Seleccione la celda A22 y digite el nombre del profesor 8. En la celda A23 escriba la palabra PROFESORA 9. Los títulos de las filas 1, 2, y 4 tienen que estar centrados entre las columnas A y D 10. Haga lo mismo con las filas 22 y 23 11. Al finalizar la hoja de trabajo tiene que estar tal como se muestra

Prácticas de Hoja Electrónica
14
Otra práctica Práctica Nro. 14
1. Vamos a calcular cuantos años, meses y días tenemos al momento de realizar esta
práctica.
La fórmula es FECHA DE HOY – FECHA DE NACIMIENTO
2. Poner Bordes a la celda de resultados, además añadir colores al texto y fondos a las diversas celdas de la hoja.
3. Recuerde dar formato de fecha a la celda B4.
Otros cálculos y formato de moneda
Práctica Nro. 15 1. Copiar la siguiente hoja de cálculo tal como aparece, a continuación:
2. Calcule los siguientes datos:
COMISIÓN: Venta*Comisión Base/100 SUPLEMENTO: Venta*Porcentaje Adicional/100 SUMA COMISIONES: Comisión + Suplemento
3. Calcule también los totales de cada una de las columnas. 4. Modifique la venta del vendedor EDUARDO por 5.600.000

Prácticas de Hoja Electrónica
15
5. Ponga el formato de moneda a la columna SUMA COMISIONES, usando la
opción del menú inicio. 6. Insertar una fila entre TERESA y BEATRIZ, llenar dicha fila con los siguientes
datos:
ANTONIO 8365000 2%
7 Verifique si se recalcularon los totales después de haber ingresado la fila nueva 8 Calcule la MEDIA ARITMETICA de la columna VENTA en la celda A15. 9 Mejore el aspecto de la hoja añadiendo Bordes, Sombreados y cambiando el color
de las letras de texto. Trabajar con Funciones Práctica Nro. 16 1. Abra un nuevo libro de trabajo e ingrese los datos tal como se muestran en la
siguiente figura
2. A continuación ingrese los datos de las columnas: A, B, C, D, E, y F

Prácticas de Hoja Electrónica
16
3. Calcule la suma de las notas en la columna G 4. Calcule el máxima en la celda G28, usando funciones 5. Calcule el mínima en la celda G29, usando la función correspondiente 6. Obtenga el Promedio del curso en la celda G31 7. Obtenga el ESTADO de cada Estudiante usando la función correspondiente y
tomando en cuenta que: Aquellos estudiantes que tienen la nota igual a 35 puntos o más deben aparecer como aprobados, caso contrario como reprobados. Copie la fórmula y aplíquela para todos los Estudiantes
8. De el formato que se muestra a la hoja de trabajo 9. Cambie el nombre de la hoja1 por Curso de Verano Otras funciones Práctica Nro. 17 1. Abra el libro de trabajo de la práctica anterior 2. Cambie los formatos de las filas 28, 29 y 30 para que se vean según la muestra
3. Usando la función correspondiente obtenga el nombre del mejor estudiante del
curso, es decir a quien corresponde la mejor nota. 4. Igualmente obtenga el nombre del estudiante al que corresponde la nota más
baja. 5. Al finalizar guarde el archivo con las nuevas modificaciones.

Prácticas de Hoja Electrónica
17
Otra práctica aplicando funciones Práctica Nro. 18 La conocida empresa HNOS. ROJAS, ha presentado los siguientes INGRESOS Y GASTOS durante los dos primeros meses del año:
OBTENER: 1. Los valores de INGRESOS y GASTOS para los restantes meses del año, teniendo
en cuenta que el incremento mensual para cada concepto es el mismo durante todos los meses.
2. Hallar los totales mensuales, así como los correspondientes BENEFICIOS. Realizar varios cambios al azar y observar el nuevo cálculo.
3. Calcular la media aritmética de cada uno de los conceptos (VENTAS, ALQUILERES, SALARIOS, BENEFICIOS) y sus valores máximos y mínimos.
Trabajo con listas Práctica Nro. 19 1. Empezaremos con una práctica sencilla. 2. Ingrese los datos que se muestran, en una Hoja de trabajo nueva

Prácticas de Hoja Electrónica
18
3. Ordene la lista en forma ascendente por la comuna B “APELLIDOS Y NOMBRES”.
Debe tener en cuenta cuando vaya a ordenar que hay que seleccionar todos los datos referentes a cada registro (se entiende por registro a los datos que corresponden a cada persona Ejm, (Nro. de cédula, notas, dirección, etc.).
4. Vuelva a ordenar la lista por apellidos y nombres en forma descendente. 5. Analice el resultado. Ordenar listas con diferentes llaves Práctica Nro. 20 1. Abra el libro de trabajo de la práctica anterior 2. Ordene la lista por la columna C “Apellidos y Nombres” en forma ascendente

Prácticas de Hoja Electrónica
19
3. El listado debe quedar ordenado así luego de aplicar el proceso anterior. 4. Ordene el listado usando otra llave, es decir ahora lo debe ordenar por la
columna TOTAL, así mismo en forma ascendente.
5. Fíjese en los resultados del mejor Estudiante y de la nota más baja, que a veces se cambian.
6. Ahora ordene la lista utilizando la columna de estado y en forma ascendente, luego de la operación el listado debe aparecer así:

Prácticas de Hoja Electrónica
20
7. Ahora vamos a ordenar la lista utilizando dos llaves, esto es primero se debe ordenar por estado en forma ascendente y también por Apellidos y nombres y en forma ascendente, así:
8. Inserte una nueva columna entre la columna C y D a la que denominará Centro
Universitario, e ingrese los datos que se muestran:

Prácticas de Hoja Electrónica
21
9. Ahora se debe ordenar la lista primeramente por la columna CENTRO
UNIVERSITARIO y luego por APELLIDOS Y NOMBRES, el listado debe verse así:
10. Aplíquele el formato necesario a la celda D12 para que se vea como en la muestra.
11. Como usted ve, Excel facilita ordenar los datos de acuerdo a nuestras necesidades.
12. No olvide guardar el archivo con las últimas modificaciones realizadas.

Prácticas de Hoja Electrónica
22
Filtros Práctica Nro. 21 1. Recupere el archivo de la práctica anterior. 2. Aplique Autofiltro 3. Filtre la información de manera que se muestre solamente los alumnos
aprobados del curso, así:
4. Muestre todos los datos 5. Filtre la información para listar solamente los estudiantes del centro universitario
Tulcán, así:
6. Muestre todos los datos 7. Siga filtrando la información por otros criterios 8. Es necesario indicar que las viñetas que aparecen cuando se aplica autofiltro no
son visibles si se imprime el trabajo o si se hace una vista previa del mismo. 9. Guarde el documento, no olvide visualizar o listar todos los datos

Prácticas de Hoja Electrónica
23
Otra práctica aplicando filtros Práctica Nro. 22 1. Abra un nuevo libro de trabajo con los datos que se muestran en la figura
adjunta, y guárdela con cualquier nombre.
2. Establezca auto filtro, y filtre los datos por la columna CIUDAD, y visualice solamente los que pertenecen a Esmeraldas
3. Luego de realizar el filtrado, para ver nuevamente todos los datos, haga clic en la opción todas de la misma columna.
4. Ahora filtre la información por la columna nivel, y visualice solamente los estudiantes que están en segundo nivel
5. Realice la acción para mirar todos los datos 6. Realice otras prácticas de filtrado, utilizando otros criterios.

Prácticas de Hoja Electrónica
24
Creación de gráficos estadísticos Práctica Nro. 23 1. Empezaremos con un gráfico muy simple, introduzca los datos de la siguiente
tabla.
2. Cree un gráfico estadístico de columna a partir de estos datos, al finalizar deberá
quedar así:
3. Ensayemos con una tabla más compleja 4. Inserte los datos de la hoja de trabajo que se muestra a continuación

Prácticas de Hoja Electrónica
25
5. Formatee la fila 1 para que el título se centre entre las columnas A y E 6. Formatee la celda C3 para que la fecha actual se muestre igual como en la figura
que se muestra, combine las celdas C, D y E de la fila 3 para visualizar toda la fecha.
7. Ponga en formato de porcentaje a las celdas C5 y C6 8. De el formato que se ve a todas las celdas de la fila 8 9. Seleccione las celdas de la C9 a la C14 y aplique formato de moneda con dos
decimales 10. Copie el formato dado en el punto 6 en las columnas D y E 11. Grabe este archivo con el nombre Gráficos 12. Realice un gráfico estadístico que muestre los apellidos y nombres, el Salario y el
Nuevo Sueldo, el gráfico deberá verse tal como el que se muestra a continuación:

Prácticas de Hoja Electrónica
26
13. Recupere el archivo de la práctica anterior y cree un gráfico estadístico que muestre los apellidos y nombres y el total. Cámbiele el formato del gráfico. Al finalizar deberá tener más o menos la siguiente apariencia.
14. Se puede graficar varios datos, por ejemplo: 15. Recupere el archivo con el que se hizo el primer gráfico 16. Complete la tabla de datos tal como se muestra a continuación
17. Elabore un gráfico estadístico que muestre la aceptación, el rechazo y los votos
indefinidos de los candidatos, así:

Prácticas de Hoja Electrónica
27
18. Como se puede dar cuenta en Excel se puede elaborar los más diversos tipos de
gráficos.
Otras prácticas para crear gráficos estadísticos
Práctica Nro. 24 1. Copie los datos de la siguiente hoja de cálculo:
2. Calcule los totales para la columna TOTAL VENTAS. 3. Realice el gráfico de barras correspondiente al total de ventas de los diferentes
meses. 4. Haga el gráfico de barras de los meses Enero, Febrero y Marzo 5. Realice el gráfico de barras de los meses Abril, Mayo y Junio. 6. Realice el gráfico de línea entre la variación que experimentan el producto 1, y la
variación del producto 2 en todos los meses. 7. Insertar títulos y leyendas en todos los gráficos. 8. Modifique los datos de la hoja y fíjese en el efecto producido en los gráficos.

Prácticas de Hoja Electrónica
28
Gráfico estadístico en circular
Práctica Nro. 25
Con los datos de una de las prácticas anteriores (la del gráfico), cree un gráfico circular que muestre el Total Ingresos y Total Egresos.
1. El gráfico debe ser similar al siguiente:
Configurar e imprimir una hoja de trabajo
Práctica Nro. 26 1. Recupere cualquiera de los libros de trabajo realizados y configure la hoja con los
siguientes datos: a) Establezca el tamaño de papel en formato A4 b) Márgenes:
Superior: 4

Prácticas de Hoja Electrónica
29
Inferior: 3 Derecho: 4 Izquierdo: 2.5
2. Configure la página en orientación horizontal 3. Utilice la vista preliminar para ver como quedará la hoja antes de imprimir. 4. Imprima la hoja de trabajo 5. Recuerde que si el trabajo realizado ocupa más de una página y usted lo requiere
imprimir en una sola, se debe ajustar la escala en la opción configurar página a un porcentaje menor al 100%. Por defecto viene definido el ajuste al 100% a partir de aquí se ajusta a las necesidades del usuario, si se tiene un trabajo en un tamaño muy pequeño, para darle una mejor presentación y visibilidad se puede ajustar la escala a un porcentaje mayor al 100% y viceversa si es lo contrario.
6. Realice otras prácticas de impresión de los archivos que se han realizado hasta ahora.