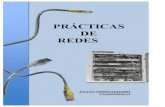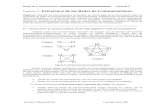Practicas de Estructura de Redes de Comunicación | 1 Parte
-
Upload
angel-leonardo-torres -
Category
Education
-
view
37 -
download
2
Transcript of Practicas de Estructura de Redes de Comunicación | 1 Parte

UNIVERSIDAD TÉCNICA PARTICULAR DE LOJALa Universidad Católica de Loja
Electrónica y TelecomunicacionesEstructura de Redes de Comunicación
DATOS GENERALES: DOCENTE: Gabriela Correa MenaESTUDIANTES: Ángel Leonardo Torres y Víctor Eras CostaFECHA: 06 de Enero del 2017
EQUIPOS Y MATERIALES Sistema operativo Windows 7 o superior. Simulador de redes, Cisco Packet Tracer.
PRÁCTICA 1TEMA:
Enrutamiento estático
ESQUEMA DE CONFIGURACIÓN:
1. Introducción:Los routers pueden detectar redes remotas mediante el enrutamiento dinámico o estático. Esta actividad se enfoca en la manera en que las redes remotas se agregan a la tabla de enrutamiento utilizando rutas estáticas. Ésta es una de las dos formas en las que una red remota puede agregarse a una tabla de enrutamiento. El administrador de red configura las rutas estáticas que incluyen la dirección de red y la máscara de subred de la red remota, junto con la dirección IP del router del siguiente salto o la interfaz de salida del router local.
2. Objetivos de aprendizaje: Describir la función de la tabla de enrutamiento. Describir de qué manera una tabla de enrutamiento puede contener y utilizar
rutas estáticas.
1
Estructura de redes de comunicación, utpl

3. Tarea 1: Ruta estáticaIngresar una ruta estática en R3 para alcanzar la LAN de R1. Todas las interfaces del router están configuradas y en funcionamiento. Sin embargo, no es posible alcanzar la LAN de R1 desde R3. Siga estos pasos para introducir una ruta estática en R3 para alcanzar la LAN de R1:
Paso 1: Configure una ruta estática en R3. Haga clic en R3 en el espacio de trabajo.Seleccione la ficha CLI.
Desde la interfaz de línea de comandos (CLI), ingrese los siguientes comandos: Contraseña:cisco R3>enable Contraseña: class R3#show ip route(Nota: la tabla de enrutamiento muestra las rutas conectadas directamente pero no existen rutas estáticas para las redes remotas en la tabla de enrutamiento).
R3#configure terminal R3(config)#ip route 192.168.1.0 255.255.255.0 192.168.3.1 R3(config)#end
Paso 2: Examine la tabla de enrutamiento en R3. Desde CLI, ingrese los siguientes comandos:
R3#show ip route¿Existe alguna ruta estática en la tabla de enrutamiento? En tal caso, enumere las rutas a continuación:
Sí, hay una, la que acabamos de configurar indicada con la letra “s”.
Paso 3: Haga ping desde R3 a PC1. Haga clic en R3 en el espacio de trabajo. Seleccione la ficha CLI. Desde CLI, ingrese los siguientes comandos:
R3#ping 192.168.1.10
2
Estructura de redes de comunicación, utpl

¿El ping fue exitoso? (Si el ping no fue exitoso es porque no existe una ruta en R1 para alcanzar R3).
El Ping no fue exitoso.
4.Tarea 2: Introducir una ruta estática en R1 para alcanzar R3
Siga estos pasos para introducir una ruta estática en R1 para alcanzar R3:
Paso 1: Configure una ruta estática en R1. Haga clic en R1 en el espacio de trabajo. Seleccione la ficha CLI. Desde CLI, ingrese los siguientes comandos:
Contraseña: cisco R1> enable Contraseña: class R1#show ip route(Nota: la tabla de enrutamiento muestra las rutas conectadas directamente pero no existen rutas estáticas para las redes remotas en la tabla de enrutamiento).
R1#configure terminal R1(config)#ip route 192.168.3.0 255.255.255.0 FastEthernet 0/1 R1(config)#end
Paso 2: Examine la tabla de enrutamiento en R1. Desde CLI, ingrese los siguientes comandos:
R1#show ip route¿Existe alguna ruta estática en la tabla de enrutamiento? En tal caso, enumere las rutas a continuación:
Existe 1, la que acabamos de crear para establecer la conexión entre dispositivos, (R1, R3).
3
Estructura de redes de comunicación, utpl

Paso 3: Haga ping desde R3 a PC1. Haga clic en R3 en el espacio de trabajo. Seleccione la ficha CLI. Desde CLI, ingrese los siguientes comandos:
R3#ping 192.168.1.10
El ping fue exitoso
5. Tarea 3: Ingresar una ruta estática en R2 para alcanzar la LAN de R1Siga estos pasos para introducir una ruta estática en R2 para alcanzar la LAN de R1:
Paso 1: Configure una ruta estática en R2. Haga clic en R2 en el espacio de trabajo. Seleccione la ficha CLI. Desde CLI, ingrese los siguientes comandos:
Contraseña: cisco R2>enable Contraseña: class R2#show ip route(Nota: la tabla de enrutamiento muestra las rutas conectadas directamente pero no existen rutas estáticas para las redes remotas en la tabla de enrutamiento).
R2#configure terminal R2(config)#ip route 192.168.1.0 255.255.255.0 FastEthernet 0/0 R2(config)#end
4
Estructura de redes de comunicación, utpl

Paso 2: Examine la tabla de enrutamiento en R2. Desde CLI, ingrese los siguientes comandos: R2#show ip route
¿Existe alguna ruta estática en la tabla de enrutamiento? En tal caso, enumere las rutas a continuación:
Existe 1, la ruta que acabamos de crear para establecer la conexión entre dispositivos, (R2, R1).
Paso 3: Haga ping desde R3 a PC1. Haga clic en R3 en el espacio de trabajo. Seleccione la ficha CLI. Desde CLI, ingrese los siguientes comandos:
R3#ping 192.168.1.10
El ping tuvo éxito debido a que ya hemos establecido las rutas necesarias entre dispositivo para que se establezca la conexión.
Paso 4: Verifique los resultados en la ventana de actividad.
5
Estructura de redes de comunicación, utpl

6. Conclusiones
- En el desarrollo de esta práctica aclaramos dudas con respecto a las direcciones que se agregaban durante la configuración del protocolo.
- Si no se configura adecuadamente cada uno de los equipos instalados ya sea routers, PC´s podemos tener problemas de comunicación.
- Se puede concluir que al hacer la configuración de las interfaces, se debe hacer con mucho orden, con mucha concentración y buena distribución de las direcciones correspondientes a cada una de ellas.
- Una vez configurados los dispositivos, con toda la red lista para las pruebas de conectividad, no se lograba la conexión entre los tres PC's. La solución al problema es que nos faltan configurar los Gateway de los PC´s
BIBLIOGRAFÍA[1] Cisco. “Cisco Networking Academy” (2016). Website. [Online]. Disponible en:
http://www.cisco.com/c/es_mx/index.html.
6
Estructura de redes de comunicación, utpl

UNIVERSIDAD TÉCNICA PARTICULAR DE LOJALa Universidad Católica de Loja
Electrónica y TelecomunicacionesEstructura de Redes de Comunicación
DATOS GENERALES: DOCENTE: Gabriela Correa MenaESTUDIANTES: Ángel Leonardo Torres y Víctor Eras CostaFECHA: 06 de Enero del 2017
EQUIPOS Y MATERIALES Sistema operativo Windows 7 o superior. Simulador de redes, Cisco Packet Tracer.
PRÁCTICA 2TEMA:
Enrutamiento dinámico
TABLA DE ENRUTAMIENTO:
7
Estructura de redes de comunicación, utpl

ESQUEMA DE CONFIGURACIÓN:
1. Introducción:Los routers pueden detectar redes remotas de manera estática o dinámica. Esta actividad se enfoca en la manera en que las redes remotas se agregan a la tabla de enrutamiento utilizando rutas estáticas y un protocolo de enrutamiento dinámico. El administrador de red configura las rutas estáticas que incluyen:
La dirección de red. La máscara de subred de la red remota. La dirección IP del router del siguiente salto o la interfaz de salida del router
local.Los protocolos de enrutamiento dinámico permiten a los routers detectar automáticamente las redes remotas de otros routers. Las redes y el mejor camino para cada red se agregan a la tabla de enrutamiento a medida que se conocen a través del protocolo de enrutamiento.
2. Objetivos de aprendizaje Describir la función de la tabla de enrutamiento. Describir de qué manera una tabla de enrutamiento puede contener y utilizar
rutas tanto estáticas como dinámicas.
3. Tarea 1: Ingresar un RIP como protocolo de enrutamiento dinámico en R2, R3 y R4.
Paso 1: Configure RIP en R2. Haga clic en R2 en el espacio de trabajo. Seleccione la ficha CLI. Desde la interfaz de línea de comandos (CLI), ingrese los siguientes comandos:
Contraseña:cisco R2>enable Contraseña: class R2#configure terminal R2(config)#router RIP R2(config-router)#network 192.168.2.0 R2(config-router)#network 192.168.3.0 R2(config-router)#network 192.168.7.0 R2(config-router)#end
8
Estructura de redes de comunicación, utpl

Paso 2: Configure RIP en R3. Haga clic en R3 en el espacio de trabajo. Seleccione la ficha CLI. Desde CLI, ingrese los siguientes comandos:
Contraseña:cisco R3>enable Contraseña: class R3#configure terminal R3(config)#router RIP R3(config-router)#network 192.168.3.0 R3(config-router)#network 192.168.4.0 R3(config-router)#network 192.168.5.0 R3(config-router)#end
Paso 3: Configure RIP en R4. Haga clic en R4 en el espacio de trabajo. Seleccione la ficha CLI. Desde CLI, ingrese los siguientes comandos:
Contraseña:cisco R4>enable Contraseña: class R4#configure terminal R4(config)#router RIP R4(config-router)#network 192.168.5.0 R4(config-router)#network 192.168.6.0 R4(config-router)#network 192.168.7.0 R4(config-router)#end
9
Estructura de redes de comunicación, utpl

4. Tarea 2: Verificar las rutas dinámicas y estáticas.
Paso 1: Verifique las tablas de enrutamiento en cada router. Haga clic en R1 en el espacio de trabajo. Seleccione la ficha CLI. Desde CLI, ingrese los siguientes comandos:
Contraseña:cisco R1>enable Contraseña: class R1#show ip route(Nota: la tabla de enrutamiento debe mostrar las rutas estáticas y las rutas conectadas directamente, pero no existen rutas dinámicas para las redes
remotas)
Repita los pasos anteriores en R2, R3 y R4.(Nota: las tablas de enrutamiento de los demás routers deben mostrar las rutas conectadas directamente y las combinaciones de rutas detectadas en forma dinámica y estática para las redes remotas).R3:
10
Estructura de redes de comunicación, utpl

R2:
R4:
Paso 2: Examine la tabla de enrutamiento en R1. Desde CLI, ingrese los siguientes comandos:
R1#show ip route ¿Existe alguna ruta estática en la tabla de enrutamiento? En tal caso, enumere
las rutas a continuación:
Paso 3: Haga ping desde R3 a PC1. Haga clic en R3 en el espacio de trabajo. Seleccione la ficha CLI. Desde CLI, ingrese los siguientes comandos:
R3#ping 192.168.1.10
El ping no fue exitoso
11
Estructura de redes de comunicación, utpl

5. Tarea 3: Ingresar una ruta estática en R2 para alcanzar la LAN de R1.
Paso 1: Configure una ruta estática en R2. Haga clic en R2 en el espacio de trabajo. Seleccione la ficha CLI. Desde CLI, ingrese los siguientes comandos:
Contraseña:cisco R2>enable Contraseña: class R2#show ip route(Nota: la tabla de enrutamiento muestra las rutas conectadas directamente pero no existen rutas estáticas para las redes remotas en la tabla de enrutamiento).
R2#configure terminal R2(config)#ip route 192.168.1.0 255.255.255.0 FastEthernet 0/0 R2(config)#end
Paso 2: Examine la tabla de enrutamiento en R2. Desde CLI, ingrese los siguientes comandos:
R2#show ip route ¿Existe alguna ruta estática en la tabla de enrutamiento? En tal caso, enumere
las rutas a continuación: Existe 1, la ruta que acabamos de crear para establecer la conexión entre R2 y la LAN de R1.
Paso 3: Haga ping desde R3 a PC1. Haga clic en R3 en el espacio de trabajo. Seleccione la ficha CLI. Desde CLI, ingrese los siguientes comandos:
12
Estructura de redes de comunicación, utpl

R3#ping 192.168.1.10
El ping fue exitoso.
Paso 4: Verifique los resultados en la ventana de actividad.
6. Tarea 4: Ver las actualizaciones de enrutamiento RIP en el modo de simulación
Paso 1: Cambie el modo Tiempo real al modo Simulación. La sección denominada Tiempo real está ubicada justo fuera del espacio de
trabajo, en la esquina inferior derecha. Seleccione la ficha Simulación que se encuentra justo en la parte superior
derecha y detrás de Tiempo real. Ahora debería estar en el modo Simulación.
Paso 2: Filtre el tráfico para que sólo puedan verse los paquetes RIP. Desde el modo Simulación, haga clic en el botón denominado Editar filtros. Haga clic en el último cuadro denominado Mostrar todos/ninguno para borrar
todos los cuadros. Haga clic en el cuadro denominado RIP; con este cuadro seleccionado y sólo se
mostrará el trafico RIP.
13
Estructura de redes de comunicación, utpl

Paso 3: Comience la simulación. Para iniciar el flujo de tráfico en la simulación, haga clic en el botón
denominado Reproducir/Capturar automáticamente. Este paso iniciará el flujo de las actualizaciones RIP entre los routers. Observe que R1 no envía ninguna actualización RIP y también descarta cualquier actualización RIP recibida.
¿Por qué R1 descarta los paquetes R1 sin enviarlos? (Ayuda: al hacer clic en uno de los paquetes de la simulación que R1 está descartando, se mostrará la información adicional sobre el paquete y sobre cómo R1 lo manipula).
7. Conclusiones:- Con el protocolo RIP al asignar las redes directamente conectadas no muestra el
mensaje de conexión exitosa, pero, igual la conexión se lleva acabo internamente y queda configurada normalmente.
- RIP, funciona de acuerdo a un conteo de saltos donde el paquete enviado tiene como tiempo de vida tan solo 16 saltos.
14
Estructura de redes de comunicación, utpl

- El emulador “CISCO PACKET TRACER” destinado a la simulación de conexión de computadores en una red, me permitió conocer más a fondo las configuraciones, maneras, formas en las que se realiza y posteriormente aplicar dichos conocimientos en la práctica al momento de la creación y manipulación de una red.
BIBLIOGRAFÍA[2] Cisco. “Cisco Networking Academy” (2016). Website. [Online]. Disponible en:
http://www.cisco.com/c/es_mx/index.html.
15
Estructura de redes de comunicación, utpl