Prácticas de apoyo para la Asignatura Redes...
Transcript of Prácticas de apoyo para la Asignatura Redes...
Prácticas de apoyo para la Asignatura Redes Inalámbricas de Banda Ancha
“IEEE 802.16-WiMAX”
Dr. Victor Rangel Licea Depto. Ing. en Telecomunicaciones
Facultad de Ingeniería Universidad Nacional Autónoma de México
Octubre de 2009
Prácticas Redes Inalámbricas de Banda Ancha
UNAM-FI Dr. Victor Rangel © DGAPA-PAPIME Página | 2
AGRADECIMIENTOS ESTE MATERIAL FUE ELABORADO CON EL APOYO DEL PROYECTO PAPIME PE103807: INTEGRACIÓN DE NUEVAS TECNOLOGÍAS Y ELABORACIÓN DE MATERIAL DIDÁCTICO PAR UN LABORATORIO MULTIDISCIPLINARIO DE REDES DE LA FACULTAD DE INGENIERÍA 2007-2010 SE AGRADECE EL APOYO DE LA DGAPA-UNAM POR LOS RECURSOS PROPORCIONADOS PARA LA ELABORACIÓN DE ESTE MATERIAL.
Prácticas Redes Inalámbricas de Banda Ancha
UNAM-FI Dr. Victor Rangel © DGAPA-PAPIME Página | 3
Contenido
Práctica 1: Instalación del Microsoft Visual C++ o Studio 2005…………….…. 4 Práctica 2: Instalación de OPNET Modeler ………………………………………………………… 10 Práctica 3: Analizando el rendimiento de UGS, ertPS y Best Effort- Primera Parte ………………………………………………………………………………………………………………… 14 Práctica 4: Analizando el rendimiento de UGS, ertPS y Best Effort- Segunda Parte ………………………………………………………………………………………………………………… 17 Práctica 5: Configuración de la Radio Base Wimax AN-100……………………………..33 Práctica 6: Configuración del Usuario Subscriptor Subscriber Unit Outdoor-SUO ……………………………………………………………………………………45 Práctica 7: Generación de Tráfico………………………………………………..………………………………49 Práctica 8: Caracterización de la estación base………….……………………………………………57
Prácticas Redes Inalámbricas de Banda Ancha
UNAM-FI Dr. Victor Rangel © DGAPA-PAPIME Página | 4
Práctica 1
Instalación de Microsoft Visual C++ V6.0 ó
Microsoft Visual Studio 2005
Antes de instalar el paquete de simulación de OPNET se debe instalar un compilador. Se recomienda utilizar Microsoft Visual C++ V6.0. Sin embargo, no todos las plataformas lo soportan. Solamente en caso de que se presente un error de incompatibilidad con el sistema de Window y/o el procesador se recomienda la instalación de Microsoft Visual Studio 2005 o posterior. 1. Instalación de Microsoft Visual C++ V6.0
Ejecutar el archivo de instalación de del compilador C++ V6.0 (setup.exe) y siga los pasos para su instalación. Si se presenta un problema de incompatibilidad, trate de continuar con la instalación, y solamente detenga la instalación cuando el sistema ya no pueda instalarlo. NOTA MUY IMPORTANTE: Cuando se está a punto de terminar la instalación aparece una ventana la cual indica si se desea cargar las variables de entorno en el sistema o en la configuración local de usuario. Aquí hay que seleccionar el botón que indica que se carguen estas variables de entorno, en caso de que se omita, se tendrán problemas para que OPNET reconozca el compilador y las librerías de C++. Si se omitió cargar las variables de entorno, el sistema de C++ graba una copia de estas variables en el archivo: “C:\Program Files\Microsoft Visual Studio\VC98\Bin\vcvars.bat” Por lo que el usuario debería hacer la instalación manual de estas variables de entorno en el sistema. Para esto se debe realizar lo siguiente: En el panel
Prácticas Redes Inalámbricas de Banda Ancha
UNAM-FI Dr. Victor Rangel © DGAPA-PAPIME Página | 5
de control, ejecute el icono del sistema, y debe aparecer la siguiente pantalla
Seleccione la opción de “Cambiar la configuración” y después se debe seleccionar la carpeta de “Opciones avanzadas”, ver la siguiente figura.
Prácticas Redes Inalámbricas de Banda Ancha
UNAM-FI Dr. Victor Rangel © DGAPA-PAPIME Página | 6
Oprima el botón de “Variables de entorno” y registre las variables de entorno como se muestra en el archivo vcvars.bat. Las variables de entorno son las siguientes: Path C:\Program Files\Microsoft Visual Studio\Common\msdev98\BIN; C:\Program Files\Microsoft Visual Studio\VC98\BIN; C:\Program Files\Microsoft Visual Studio\Common\TOOLS\WINNT; C:\Program Files\Microsoft Visual Studio\Common\TOOLS; INCLUDE C:\Program Files\Microsoft Visual Studio\VC98\ATL\INCLUDE; C:\Program Files\Microsoft Visual Studio\VC98\INCLUDE; C:\Program Files\Microsoft Visual Studio\VC98\MFC\INCLUDE; LIB C:\Program Files\Microsoft Visual Studio\VC98\LIB; C:\Program Files\Microsoft Visual Studio\VC98\MFC\LIB; MSDevDir C:\Program Files\Microsoft Visual Studio\Common\MSDev98 Si no existe la variable hay que crearla. Nota: No deje espacios en blanco después de “;” porque no se toma en cuenta. Para verificar que el compilador se haya instalado correctamente, realice las siguientes pruebas: 1) habrá el programa de Microsoft Visual C++ V6.0 y verifique que esta pantalla se habrá correctamente. 2) Para verificar que OPNET lo registre, es necesario ejecutar desde la ventana de DOS, (que se encuentra en la carpeta de accesorios de Windows), el siguiente comando: msdev.exe, como se muestra en la siguiente pantalla.
Prácticas Redes Inalámbricas de Banda Ancha
UNAM-FI Dr. Victor Rangel © DGAPA-PAPIME Página | 7
Si se lanza el compilador, esto quiere decir que las variables de entorno de la carpeta bin de C++ quedo registrado correctamente. Ya nada más sería necesario verificar que todas las librerías de C++ fueron dadas de alta correctamente, y para esto se necesita instalar OPNET y realizar una compilación. 2. Instalación de Microsoft Visual Studio 2005 o posterior
Ejecutar el archivo de instalación del compilador Microsoft Visual Studio 2005 o posterior (setup.exe) y siga los pasos para su instalación. Si se presenta un problema de incompatibilidad, trate de continuar con la instalación, y solamente detenga la instalación cuando el sistema ya no pueda instalarlo. Cuando se termine la instalación registre las siguientes variables de entorno: (vea la sección anterior para entrar a la sección de variables de entorno del sistema).
Path=
C:\Archivos de Programa\Microsoft Visual Studio 8\Common7\IDE;
C:\Archivos de Programa\Microsoft Visual Studio 8\VC\BIN;
C:\Archivos de Programa\Microsoft Visual Studio 8\Common7\Tools;
C:\Archivos de Programa\Microsoft Visual Studio 8\Common7\Tools\bin;
C:\Archivos de Programa\Microsoft Visual Studio 8\VC\PlatformSDK\bin;
C:\Archivos de Programa\Microsoft Visual Studio 8\SDK\v2.0\bin;
C:\Windows\Microsoft.NET\Framework\v2.0.50727;
C:\Archivos de Programa\Microsoft Visual Studio 8\VC\VCPackages;
C:\Archivos de Programa\Microsoft Visual Studio 8\Common7\IDE;
C:\Archivos de Programa\SSH Communications Security\SSH Secure Shell;
Prácticas Redes Inalámbricas de Banda Ancha
UNAM-FI Dr. Victor Rangel © DGAPA-PAPIME Página | 8
INCLUDE=
C:\Archivos de Programa\Microsoft Visual Studio 8\VC\ATLMFC\INCLUDE;
C:\Archivos de Programa\Microsoft Visual Studio 8\VC\INCLUDE;
C:\Archivos de Programa\Microsoft Visual Studio 8\VC\PlatformSDK\include;
C:\Archivos de Programa\Microsoft Visual Studio 8\SDK\v2.0\include;
LIB=
C:\Archivos de Programa\Microsoft Visual Studio 8\VC\ATLMFC\LIB;
C:\Archivos de Programa\Microsoft Visual Studio 8\VC\LIB;
C:\Archivos de Programa\Microsoft Visual Studio 8\VC\PlatformSDK\lib;
C:\Archivos de Programa\Microsoft Visual Studio 8\SDK\v2.0\lib;
LIBPATH=
C:\Windows\Microsoft.NET\Framework\v2.0.50727;
C:\Archivos de Programa\Microsoft Visual Studio 8\VC\ATLMFC\LIB;
NetSamplePath=C:\Archivos de Programa\Microsoft Visual Studio 8\SDK\v2.0;
DevEnvDir=C:\Archivos de Programa\Microsoft Visual Studio 8\Common7\IDE;
FrameworkDir=C:\Windows\Microsoft.NET\Framework;
FrameworkSDKDir=C:\Archivos de Programa\Microsoft Visual Studio 8\SDK\v2.0;
FrameworkVersion=v2.0.50727;
VCBUILD_DEFAULT_CFG=Debug^|Win32;
VCBUILD_DEFAULT_OPTIONS=/useenv;
VCINSTALLDIR=C:\Archivos de Programa\Microsoft Visual Studio 8\VC;
VSINSTALLDIR=C:\Archivos de Programa\Microsoft Visual Studio 8; Para verificar que el compilador se haya instalado correctamente, realice las siguientes pruebas: 1) habrá el programa de Microsoft Visual Studio 2005 o posterior y verifique que esta pantalla se habrá correctamente. 2) Para verificar que OPNET lo registre, es necesario ejecutar desde la ventana de DOS, (que se encuentra en la carpeta de accesorios de Windows), el siguiente comando: devenv.exe, como se muestra en la siguiente pantalla.
Prácticas Redes Inalámbricas de Banda Ancha
UNAM-FI Dr. Victor Rangel © DGAPA-PAPIME Página | 9
Si se lanza el compilador, esto quiere decir que las variables de entorno de la carpeta bin de Visual Studio 2005 quedo registrado correctamente. Ya nada más sería necesario verificar que todas las librerías fueron dadas de alta correctamente, y para esto se necesita instalar OPNET y realizar una compilación.
Prácticas Redes Inalámbricas de Banda Ancha
UNAM-FI Dr. Victor Rangel © DGAPA-PAPIME Página | 10
Práctica 2
Instalación de OPNET Modeler
La instalación de OPNET Modeler consiste de tres archivos: 1) Modeler, 2) Librerías, y 3) Documentos. Actualmente existen varias versiones con diferentes parches o PL. La siguiente tabla muestra los diferentes sistemas disponibles Versión 1) Modeler 2) Librerías 3) Documentos OPNET 14.0 PL 1 modeler_140A_PL1
_6105_win models_14.0.A_PL1 _19-Aug-2007_win
modeler_14.0.a_PL1_docs _21-Aug-2007_win
OPNET 14.5 PL 1 modeler_145A_PL1_7116_win
models_145A_PL1_27Feb08_win
modeler_145A_PL1_docs_28-Jan-2008_win
OPNET 14.5 PL 5 modeler_145A_PL5_7545_win
models_145A_PL5_11Jun08_win
docs_145A_PL5_17-Jun-2008_win
OPNET 15.0 PL 3 modeler_150A_PL3_8631_win.exe
models_150A_PL3_01Jul09_win.exe
modeler_docs_16-Jun-2009_win.exe
Se recomienda utilizar OPNET Modeler versión 14.0 cuando el procesador es de 32 bits, y OPNET Modeler versión 14.5 cuando el procesador es de 64 bits. Se debe instalar primero el archivo con el nombre de 1) Modeler. Cuando se instala este archivo el sistema pregunta en que configuración de desea instalar. La opción correcta es la de STANDALONE, que quiere decir que se instalará una licencia en esta máquina posteriormente. Después de instalar este archivo, instale el archivo 2) Librerías que contiene una lista muy extensa de modelos y protocolos de simulación, y finalmente instale el archivo 3) Documentos, que contiene la ayuda, tutoriales y manuales de operación. Una vez instalados los tres archivos, es necesario obtener una licencia de operación de OPNET MODELER, OPNET WIRELESS Y OPNET WiMAX, dependiendo la asignatura o tesis que se esté realizando. Este proceso lo realizará el profesor o un alumno encargado para este propósito.
Prácticas Redes Inalámbricas de Banda Ancha
UNAM-FI Dr. Victor Rangel © DGAPA-PAPIME Página | 11
Una vez instalada la licencia de operación es indispensable obtener una copia de la carpeta donde se guardó la licencia de operación de OPNET, la cual se encuentra en la siguiente ruta: “C:\OPNET_license”. Esta copia es de suma importancia, porque de dañarse el archivo original de las licencias el sistema de OPNET quedará bloqueado, y la única forma factible de realizar la recuperación de la misma es a través de una copia. Para esto es indispensable mandar copia de esta carpeta al profesor Dr. Victor Rangel (email: [email protected] ), también se recomienda que el alumno también guarde en un lugar seguro otra copia de respaldo de estas licencias. Una vez instalada la licencia, realice una compilación para verificar que OPNET reconozca al programa de C++ o Visual Studio 2005. Para esto, habrá el programa de OPNET Modeler y del menú seleccione la pestaña de “File” y del lado izquierdo seleccione la carpeta de “std” donde se encuentran los modelos, y selección la carpeta de “ethcoax”. Cambie el tipo de archivo a “Process Model Files (*.pr.m)” para que muestre los procesos, y seleccione el archivo eth_mac_v2.pr, como se muestra en la siguiente pantalla.
Debe aparecer el siguiente modelo:
Prácticas Redes Inalámbricas de Banda Ancha
UNAM-FI Dr. Victor Rangel © DGAPA-PAPIME Página | 12
Para compilar este proceso, oprima el botón de la barra de herramientas y se mostrará un status que indica si la compilación tuvo éxito o no. Si hubo errores trate de resolverlos. Los errores más común es porque OPNET no reconoce el compilador o las librerías de C++ o visual studio 2005 o posterior. Verifique que las variables de entorno se instalaron correctamente, pídale a uno de sus compañeros que le permita ver las variables de entorno configuradas en otro sistema con características similares. Si OPNET encuentra el compilador pero muestra uno o varios errores, verifique lo siguiente:
1) Si el error está relacionado con una librería en la línea 300, hay que abrir el archivo de C++ que se llama stdlib.h y cambiar el nombre de la variable “_siza” por el de “_size”. Este error se debe a que en el disco se de Instalación de C++ se grabó incorrectamente esta variable, por lo que hay que cambiarla manualmente y salvar el archivo stdlib.h.
Prácticas Redes Inalámbricas de Banda Ancha
UNAM-FI Dr. Victor Rangel © DGAPA-PAPIME Página | 13
2) Si el error es del tipo (so_bind) esto quiere decir que hay problemas de incompatibilidad con el compilador o el procesador, por lo que se tendría que instalar otra versión, o si el problema persiste, se tendría que instalar otra versión de OPNET. Verifica con el profesor Dr. Victor Rangel cual sería la mejor configuración.
Prácticas Redes Inalámbricas de Banda Ancha
UNAM-FI Dr. Victor Rangel © DGAPA-PAPIME Página | 14
Práctica 3
Analizando el rendimiento de UGS, ertPS y Best Effort-Primera Parte.
Para realizar esta práctica descargue el proyecto OPNET WiMAX “Modelos_Práctica3_1571”, del siguiente URL: http://profesores.fi-b.unam.mx/victor/CCNA/materiaslaboratorios.htm El archivo que se descargue debe tener el nombre de : “1571_Proyecto_Lab1_Lab2_2007.ZIP” (61.578MB)
1. Descomprima el archivo “1571_Proyecto_Lab1_Lab2_2007.ZIP” en la
carpeta de modelos de opnet: “C:\\Documents and Settings\\Nombre de Usuario\op_models”
2. Haga una copia de los modelos de WiMAX, porque será necesario hacer una re-compilación con la nueva versión de C++, y OPNET Modeler. Realice los siguientes pasos: a) Copiar los modelos de la carpeta
"C:\\Archivos de programa\\OPNET\\14.x.A\\models\\std\\wimax", A la carpeta “C:\\Documents and Settings\\User\op_models”
Esto se hace para obtener una recopilación pura.
b) Eliminar la ruta: "C:\\Archivos de programa\\OPNET\\14.5.A\\models\\std\\wimax",
Del archivo “C:\Documents and Settings\User\op_admin\env_db14.x”
Prácticas Redes Inalámbricas de Banda Ancha
UNAM-FI Dr. Victor Rangel © DGAPA-PAPIME Página | 15
Una vez instalado el modelo de la Práctica 3, realice la práctica 4, pero si tiene algunos problemas para crear la red WiMAX, realice el siguiente paso, para obtener un modelo de referencia para esta práctica 4.
A) Utilizar el proyecto: 1571_lab1_TemasSelectos (este proyecto lo proporciona el profesor) Scenarios/Baseline Scenarios/Deployment
En la versión de MODELER 14.5, con PL1 y PL5, en algunas ocasiones el scenario “baseline” no se puede utilizar con la opción TOPOLOGY\DEPLOY WIRELESS NETWOKS, porque presenta un problema de vinculación con una librería de OPNET. Por lo que se tendrá que utilizar el Scenario/Deployment, el cual ya incluye la configuración indicada en el Laboratorio 1, Parte I
B) Conectar el enlace SONET 12 OC para el backbone
C) Realizar la Parte II hasta la Parte VI del Laboratorio I, proporcionado
por el Profesor.
Lab 1: WiMAX Network Deployment (31b_1571_lab_2007.pdf)
Prácticas Redes Inalámbricas de Banda Ancha
UNAM-FI Dr. Victor Rangel © DGAPA-PAPIME Página | 16
D) En caso de tener Problemas con la compilación, realice los siguientes pasos: 1. Borrar los archivos wimax_support .h y wimax.support.ex.c de la
carpeta \\1571 2. Borrar el archivo: env_db14.5 Esto se hace para regenerar un nuevo archivo de configuración y pueda dar de alta los modelos de wireless, que se necesitan para la función de Topology/Deploy Wireless Network. En el nuevo archivo hay que dar de alta la ruta de la carpeta … \\1571 \\wimax Y quitar de la ruta la entrada que hace referencia a la carpeta de \\std\\wimax_copy porque la vuelve a regenerar cuando se borra el archivo eng_db14.5
3. Siempre hay que recompilar todo la primera vez que corran una
simulación, para hacer esto: “Try to enable force-compile and then run the simulation to see if it helps. You need to do this only once. When you configure/run DES, go to Execution > Advanced > Compilation and then check Force model compilation check box before running the simulation. Remember to uncheck this for subsequent runs.
Prácticas Redes Inalámbricas de Banda Ancha
UNAM-FI Dr. Victor Rangel © DGAPA-PAPIME Página | 17
Práctica 4
Analizando el rendimiento de UGS, ertPS y Best Effort-Segunda Parte.
Lab 1: WiMAX Network Deployment Overview This lab examines a case of QoS deployment over a cellular WiMAX network. Connectax, a
wireless connectivity provider in New York, needs to assess whether it can accommodate the
requirements of Insurax, an insurance company. Insurax’s employees are mobile throughout a
certain area of Manhattan; their work requires them to access the corporate servers via an Oracle
application and to be able to talk to headquarters via VoIP.
Is Connectax able to accommodate this client on their already loaded network?
Objective To examine the capability of a WiMAX network to deliver adequate QoS to voice + data
applications mix.
Methodology 1) Create the WiMAX network, consisting of 7 cells and an IP backbone
2) Deploy the applications required by Insurax
3) Deploy QoS configurations within the WiMAX last-mile
4) Run the simulation and examine the results
5) Adjust the QoS configurations within the WiMAX cells to meet voice requirements; run the
simulation and examine the results
6) Further adjust the QoS configurations to improve data application performance, without
degrading the performance of voice; run the simulation and examine the results
Note: if you prefer to follow along without exercising the lab, please open
the project 1571_lab1_ref, instead of 1571_lab1, as instructed below. The
project 1571_lab1_ref contains the completed version of this lab.
Prácticas Redes Inalámbricas de Banda Ancha
UNAM-FI Dr. Victor Rangel © DGAPA-PAPIME Página | 18
Instructions Part I Deploy the WiMAX network 1. Start OPNET Modeler unless it is already running.
2. Open the project 1571_lab1. The scenario baseline should appear. Notice there is a server
backbone containing three servers. These nodes represent the Insurax network
3. Press Ctrl-Shift-D to duplicate the scenario. Name the new scenario deployment.
Baseline with the insurance company's backbone network already deployed
4. Use the new wireless deployment wizard to quickly deploy the Connectax wireless network in
Manhattan.
a. Select Topology/Deploy Wireless Network… This launches the wireless network
deployment wizard.
Prácticas Redes Inalámbricas de Banda Ancha
UNAM-FI Dr. Victor Rangel © DGAPA-PAPIME Página | 19
b. Click Continue to start the wizard.
c. The option Use wizard to provide network specifications is selected. Click Next.
d. Choose the option Create network in current subnet. Click Next.
e. Choose technology to be WiMAX. Set Base Station Transmission Power to be 5W.
Change the Pathloss and Multipath Model to Pedestrian. Click Next.
f. Set Cell Radius (km) to 0.2. Place nodes in Circular fashion. Click Next.
Prácticas Redes Inalámbricas de Banda Ancha
UNAM-FI Dr. Victor Rangel © DGAPA-PAPIME Página | 20
g. Leave the node models and prefix as defaults. Click Next again to move to Node Mobility
screen.
h. On the Node Mobility screen, click in any field of the first row and then click Delete Row.
We are going to keep the subscriber stations fixed. However, the channel will vary according to
a Pedestrian A multipath fading model. Click Next.
i. Click Finish. The 7-cell Connectax network is deployed in Manhattan. The mobile stations
represent terminals used by the insurance agents. The Connectax network and the insurance
company’s network are disconnected; hence the next step is to add a backbone link.
j. Add an OC-12 link between Connectax’ IP backbone and the server_backbone belonging
to the insurance company. Click on the palette icon, scroll up to links_PPP group and choose
the PPP_SONET_OC12 link. Lay out the link between the backbone and server_backbone
nodes.
Prácticas Redes Inalámbricas de Banda Ancha
UNAM-FI Dr. Victor Rangel © DGAPA-PAPIME Página | 21
Selecting the OC-12 to connect the two networks
Part II Deploy the applications needed by the insurance company The insurance agents in Manhattan will run two applications: a data application consisting of
Oracle transactions and a voice application consisting of calls made to the company headquarters.
Insurax has captured the 3-tier Oracle transaction and furnished it to Connectax as an ACE trace.
The voice traffic is PCM Quality voice.
All insurance agents will run the data applications, but only one in four will run the voice
application in any cell.
1. First, deploy the data application between the insurance agents and servers at Insurax
headquarters, using the ACE trace of captured traffic.
a. From the menu bar, choose Protocols/Applications/Deploy ACE Application on
Existing Network…/as Discrete Traffic…
b. Name the application “oracle”
c. Set repetition to 120 times per hour
d. In the Contained Tasks table, click Add Task to add one task defined by ACE Trace
File: “Three_Tier_Oracle_Application.atc.m.” (from the drop-down menu); click
Next to define tier participation.
e. Click in the Select Nodes column next to the Client tier; in the Configure Nodes with
Selected Tier window, click Deploy on All (lower left corner). Since we only want to
deploy
Prácticas Redes Inalámbricas de Banda Ancha
UNAM-FI Dr. Victor Rangel © DGAPA-PAPIME Página | 22
the client tier in the mobile node, manually exclude DB_server, Voice_server and
App_server
from the client tier (by clicking No next to these nodes). Click OK.
f. Similarly, select:
i. the App_server node for the Application Server tier.
ii. the DB_server node for the DB Server tier.
g. Click Deploy.
2. Deploy the PCM-quality voice application between the insurance agents and Insurax
headquarters. The PCM Quality voice application is a pre-defined application in OPNET and
there is no need of ACE trace in this case.
a. Right-click on the Applications node and choose Edit Attributes.
b. Double-click in the Value field next to Applications Definitions; add one extra row in
the Application Definitions table (by setting to 2 the Rows field in the lower left corner of
the dialog box). Name the new application voice, edit its Description field (by double-
clicking on it) and choose PCM Quality Speech in the Voice row. Click OK through to
accept all changes.
c. Create a profile to contain the newly defined voice application by editing attributes on the
Profiles node.
i. Double-click in the Value field next to Profile Configuration
ii. Add one extra row in the Profile Configuration table (by setting to 2 the Rows
field in the lower left corner of the dialog box).
iii. Name the new profile voice_profile.
d. Add the voice application in the new profile
e. Double-click the Applications field of voice_profile; add one extra row (by setting to 1
the Rows field in the lower left corner of the dialog box). Select voice under Name. Click
OK once to accept the changes.
f. Back in the Profile Configuration table, set constant(30) against Duration (seconds) of
voice_profile; edit the Repeatability field (by double-clicking on it) and set
i. Inter-repetition Time (seconds) to constant(30)
ii. Number of Repetitions to Unlimited
iii. Repetition Pattern to Serial
g. Click OK through to accept all changes; already defined, the voice_profile is deployed
easily via another useful Protocols menu operation.
h. Select Protocols/Applications/Deploy Defined Applications
i. On the right-hand pane, expand Profile:”voice_profile”/Source and click on Source. On
the left-hand pane, while holding Ctrl pressed, select nodes Mobile_1_1,
Prácticas Redes Inalámbricas de Banda Ancha
UNAM-FI Dr. Victor Rangel © DGAPA-PAPIME Página | 23
Mobile_2_1,Mobile_3_1 and so on until Mobile_7_1 (one node for each one of the 7
cells). Once all of these nodes are selected, click on the assignment arrow between the
two panes.
j. Similarly, on the right-hand pane, expand Application:”voice”/Tier:”Voice
Destination” and click on “Voice Destination.” On the left-hand pane, select
Voice_server and click on the assignment arrow between the two panes. At this point your
right-hand pane should look as follows.
The voice application is running between 7 clients and the Voice server.
k. Click OK to deploy the voice application.
Part III Deploy Layer-2 QoS configurations within the WiMAX last mile At this stage, the network and corresponding applications are deployed. WiMAX QoS in the last
mile needs to be configured. Insurax plans to lease UGS connections (with strong QoS
guarantees) for its voice application. The data application is left to use Best Effort connections
(without any QoS guarantees). Connectax needs to model their already subscribed bandwidth as a
constant UGS bandwidth allocation.
1. Create a service class Platinum with UGS allocation to reserve the bandwidth Connectax has
promised their existing clients. Their prospective client Insurax can be accommodated within the
remaining bandwidth. Also, re-dimension the default Gold service class to the 64Kbps rate of the
voice codec.
a. Go to View/Show Network Browser; in the network browser pane, right-click to Edit
Attributes on the WiMAX_Config node. Edit the MAC Service Class Definitions
attribute (by double-clicking in the corresponding Value field) and add one extra row in
the MAC Service Class Definitions table. In the newly added row, set:
Prácticas Redes Inalámbricas de Banda Ancha
UNAM-FI Dr. Victor Rangel © DGAPA-PAPIME Página | 24
i. Service Class Name to Platinum
ii. Scheduling Type to UGS
iii. Maximum Sustained Traffic Rate (bps) to 2500000
iv. Minimum Reserved Traffic Rate (bps) to 2500000
b. In the first row, modify the Gold service class by setting:
i. Maximum Sustained Traffic Rate (bps) to 64000
ii. Minimum Reserved Traffic Rate (bps) to 64000
c. Click OK twice to accept changes.
d. Right-click on any Mobile node in the network browser pane to bring focus back to
Manhattan. The wireless deployment wizard always deploys the WiMAX_Config node in
the top subnet, which explains its position outside Manhattan.
2. Deploy service flows and classifiers on the WiMAX mobile nodes, as follows:
a. For each node on which the voice application has been deployed (i.e. Mobile_1_1,
Mobile_2_1, Mobile_3_1, Mobile_4_1, Mobile_5_1, Mobile_6_1 and Mobile_7_1),
Deploy UGS connections for both uplink and downlink directions:
i. Select these 7 nodes in the network browser (by holding down the Ctrl key
while selecting)
ii. Right-click on one of these selected nodes in the scenario space and choose
Edit Attributes
iii. Choose WiMAX Parameters/SS Parameters/Downlink Service Flows; add
one row in the Downlink Service Flows table and set
1. Service Class Name to Gold
2. Initial Modulation to QPSK
3. Initial Coding Rate to 1/2; click OK once to accept changes
iv. Similarly, add two rows to the Uplink Service Flows table and set the first
row as follows:
1. Service Class Name to Gold
2. Initial Modulation to QPSK
3. Initial Coding Rate to ½
v. While still in the Uplink Service Flows table, add one extra row and set the
second row as follows:
1. Service Class Name to Platinum
2. Initial Modulation to QPSK
3. Initial Coding Rate to 1/2; click OK twice to accept changes
Prácticas Redes Inalámbricas de Banda Ancha
UNAM-FI Dr. Victor Rangel © DGAPA-PAPIME Página | 25
b. While still editing the attributes of the mobile node, add a classifier definitions that directs
voice traffic into the newly configured UGS connections
i. Edit WiMAX Parameters/Classifier Definitions and add one row to the
Classifier Definitions table; in the new row set:
1. Type of SAP to IP
2. Traffic Characterstics to IP ToS, Equals, Interactive Voice (6)
3. Service Class Name to Gold
ii. Click OK once to accept classifier changes
c. While still editing the attributes of the mobile node, checkmark the option Apply to
selected objects; then click OK one final time to apply these changes to the 7 selected
objects.
Remember to the checkmark the option 'Apply to selected objects'
d. Click Yes to dismiss compound attribute warning. You should see the message “7
objects changed” in the status bar.
3. Deploy classifier on the Base Stations
a. In the Network Browser, select all base stations; Edit Attributes on any selected node in
the scenario space and checkmark Apply changes to selected objects.
b. Edit WiMAX Parameters/Classifier Definitions and add one more row, setting it as in
step 2.b.i.
c. Click OK as needed to apply changes to all selected nodes (BS nodes).
Prácticas Redes Inalámbricas de Banda Ancha
UNAM-FI Dr. Victor Rangel © DGAPA-PAPIME Página | 26
Part IV Run the simulation and examine the results 4. Collect statistics
a. Right-click in the scenario space and Choose Individual DES Statistics
b. Expand Global Statistics group and select Voice statistics
c. Expand Node Statistics group and select WiMAX, WiMAX Connection and Voice
Application statistics
d. Click OK to accept selections
5. Click on the Configure/Run Discrete Event Simulation button ( ) in the Project Editor. The
Configure/Run DES dialog box appears. Notice the simulation is configured to run for 420
seconds. Click Run to launch the simulation.
6. Examine the results
a. Import Analysis Configuration file 1571_lab1_deployment_panels and visualize
results, as follows:
i. Select from the menu bar Scenario/Scenario Components/Import…
ii. Choose Analysis Configuration from the drop-down
iii. Select 1571_lab1_deployment_panels; click OK
iv. Click in the scenario space to bring focus to the project editor; press Ctrl-F5
to load simulation data into panels
b. Notice that the voice connection has a load of 96 Kbps and a throughput of 64Kbps.
This discrepancy between load and throughput is causing unacceptable delays for voice.
To remedy this problem, we need to re-size the UGS rate of the Gold service class from
64Kbps to 96Kbps.
Prácticas Redes Inalámbricas de Banda Ancha
UNAM-FI Dr. Victor Rangel © DGAPA-PAPIME Página | 28
Part V Adjust WiMAX QoS for voice performance Since the voice application offers a peak load at the WiMAX MAC of 96 Kbps, we need to
redimension the Gold UGS connection accordingly.
1. Press Ctrl-Shift-D to duplicate the scenario. Name the new scenario
deployment_improve_voice.
2. Adjust the UGS connection carrying voice, by editing its underlying service class (Gold) in the
WiMAX_Config node
a. Right-click on the WiMAX_Config node in the Network Browser (left pane) and Edit
Attributes; then edit the MAC Service Class Definitions
b. In the MAC Service Class Definitions table, set Gold service parameters
i. Maximum Sustained Traffic Rate (bps) to 96000
ii. Minimum Reserved Traffic Rate (bps) to 96000
iii. Maximum Latency (milliseconds) to 10
c. Click OK several times to accept changes.
d. In the Network Browser, right-click on any mobile station node to bring focus back to
Manhattan.
Run the simulation and examine the results
1. Press Ctrl-Shift-R to run the simulation for the new scenario.
2. Examine the results.
a. Import Analysis Configuration file
1571_lab1_deployment_improve_voice_panels
and visualize results, as follows:
i. Select from the menu bar Scenario/Scenario Components/Import…
ii. Choose Analysis Configuration from the drop-down
iii. Select 1571_lab1_deployment_improve_voice_panels; click OK
iv. Click in the scenario space to bring focus to the project editor; press
Ctrl-F5 to load simulation data into panels; click Yes if prompted to
destroy existing panels on import
b. Notice that increasing the UGS capacity allows for the voice load at the mobile
stations to be matched by the voice throughput at the base station. This – in turn –
reduces the voice end-to-end delays to below 80ms.
Prácticas Redes Inalámbricas de Banda Ancha
UNAM-FI Dr. Victor Rangel © DGAPA-PAPIME Página | 30
Part VI Adjust WiMAX QoS for data performance Relief will be provided for the data traffic by changing the scheduling class of the voice
connections from UGS to ertPS. The latter provides an elastic allocation, adaptable to the flow of
traffic: if there is no traffic load, then the ertPS allocation is reduced temporarily. This reduction
provides relief to the Best Effort connection used for the data traffic, without negative impact to
the voice application.
1. Press Ctrl-Shift-D to duplicate the scenario. Name the new scenario
deployment_improve_data.
2. Adjust the UGS connection carrying voice, by editing its underlying service class (Gold) in the
WiMAX_Config node
a. Right-click on the WiMAX_Config node in the Network Browser (left pane) and Edit
Attributes; then edit the MAC Service Class Definitions
b. In the MAC Service Class Definitions table, set
i. Scheduling Type to ertPS
c. Click OK several times to accept changes.
d. In the Network Browser, right-click on any mobile station node to bring focus back to
Manhattan.
Run the simulation and examine the results 3. Press Ctrl-Shift-R to run the simulation for the new scenario.
4. Examine the results.
a. Import Analysis Configuration file 1571_lab1_deployment_improve_data_panels and
visualize results, as follows:
i. Select from the menu bar Scenario/Scenario Components/Import…
ii. Choose Analysis Configuration from the drop-down
iii. Select 1571_lab1_deployment_improve_data_panels; click OK
iv. Click anywhere in the scenario space to bring the project editor into focus;
press Ctrl-F5 to load simulation data into panels; choose Yes when prompted
whether to destroy existing statistics panels on import
Prácticas Redes Inalámbricas de Banda Ancha
UNAM-FI Dr. Victor Rangel © DGAPA-PAPIME Página | 32
Conclusions and future work • Use the WiMAX Connection statistics (e.g. load, throughput, queue sizes) to infer the behavior
of traffic mapped to service flows, e.g.
+ whether the load offered to a connection from the higher layer is matched by the
throughput the connection gives back to the higher layer on the other side of the WiMAX
hop (for instance, in the scenario “deployment”, we inferred that the UGS connection for
voice needs to be enlarged)
+ whether the connection is starved of grants and traffic from the higher layer builds up in
the connection’s queue (for instance, in the scenario “deployment_improve_voice”, we
inferred that the enlarged UGS connection for voice is starving the Best Effort connection
of grant space).
• For delay-sensitive traffic that fluctuates beyond its nominal rate, use ertPS scheduling class;
this scheduling class has the advantage of giving back some of its reserved bandwidth, if there is
no traffic to be served by this bandwidth (e.g. switching UGS connections to ertPS ones is how
we eased the capacity bottleneck for Best Effort traffic in the scenario
“deployment_improve_data.”)
• The maximum Oracle application response time in the last scenario is approximately 8 seconds.
One future avenue of inquiry is whether this delay can be further reduced by using ARQ on the
Best Effort connection to make the traffic more resilient to the high level of interference present
in this wireless deployment. END OF LAB 1
Prácticas Redes Inalámbricas de Banda Ancha
UNAM-FI Dr. Victor Rangel © DGAPA-PAPIME Página | 33
Práctica 5
Configuración de la Radio Base Wimax AN-100
Objetivo. El alumno aprenderá a configurar una estación base (BS). Introducción. La BS que se configurará es un equipo fabricado por la compañía RedLine, modelo AN-100, la cual es un dispositivo que cumple con la certificación del WiMAX Forum, operando con base en el estándar IEEE 802.16-2004. La BS consiste de una IDU (Indoor Unit) y una ODU (Outdoor Unit), incluyendo esta última al modem y a la antena. Asimismo, el equipo cumple de conformidad con los siguientes perfiles de capa PHY establecidos en los estándares IEEE 802.16-2004 WirelessMAN-OFDM y WirelessHUMAN-OFDM:
ProfP3_3.5: Perfil PHY WirelessMAN-OFDM para canalización de 3.5 MHz
ProfP3_7: Perfil PHY WirelessMAN-OFDM para canalización de 7 MHz Como características adicionales debe mencionarse que la BS opera en el rango de frecuencias de 3.4 a 3.6 GHz. utiliza OFDM con una FFT de 256 portadoras, implementado sobre técnicas de transmisión TDD o HD-FDD. Por último la BS soporta los perfiles MAC incluyendo tasas de codificación de 1/2, 2/3 y 3/4, además de proporcionar modulación adaptiva para los tipos de modulación BPSK, QPSK, 16-QAM y 64 QAM. La codificación del canal es implementada en base a codificación Reed-Solomon seguida de un proceso de codificación convolucional (RS-CC). Desarrollo: Paso1.
Prácticas Redes Inalámbricas de Banda Ancha
UNAM-FI Dr. Victor Rangel © DGAPA-PAPIME Página | 34
El acceso al AN-100 se da mediante una conexión Ethernet, debe conectar un cable UTP directo del puerto etiquetado Data del AN-100 a una PC.
Se debe cambiar la dirección IP de la PC a 192.168.101. X/24, X puede tener cualquier valor, desde 4 hasta 254. Posteriormente invoque la configuración vía un Browser de Internet de preferencia Explorer de Microsoft, y coloque la dirección 192.168.101.3 en el campo de Address, luego oprima Enter. Es importante verificar que el Browser no utilice un servidor Proxy. Aparecerá una pantalla solicitando un user y un password y escribirá lo siguiente: User: admin Password: admin
Posteriormente aparecerá la siguiente pantalla, donde se muestra del lado izquierdo el menú de configuración.
Prácticas Redes Inalámbricas de Banda Ancha
UNAM-FI Dr. Victor Rangel © DGAPA-PAPIME Página | 35
Este se divide en cuatro etapas:
Monitoring
SF Configuration
Interfaces
Admin Tools 1.1 Monitoreo Paso 2. Seleccionar la primera pestaña de “Monitoring”, aparecerán los datos generales del equipo como se muestra en la imagen anterior, debes verificar que los datos sean los mismos.
Prácticas Redes Inalámbricas de Banda Ancha
UNAM-FI Dr. Victor Rangel © DGAPA-PAPIME Página | 36
Paso 3. Al seleccionar la segunda pestaña “Status”, debe aparecer la siguiente pantalla, verificar que la información sea igual. Paso 4. Verificar el registro de suscriptores del sector, es la tercer pestaña SSInfo, una vez que los SU-O’s y la base están debidamente configurados, orientados y energizados, todos los suscriptores del sector se registran en esta pantalla.
Prácticas Redes Inalámbricas de Banda Ancha
UNAM-FI Dr. Victor Rangel © DGAPA-PAPIME Página | 37
Al seleccionar la dirección MAC, aparecerá la información de downlink y uplink. Paso 5. Seleccionar la última pestaña “Event Log” 1.2 Configuración de Servicios WiMAX del AN-100 Los servicios de Wimax básicamente se requieren de tres pasos para poder activarlos: 1 Definir Service Classes 2 Crear Service Flows
3 Crear Classifiers
Prácticas Redes Inalámbricas de Banda Ancha
UNAM-FI Dr. Victor Rangel © DGAPA-PAPIME Página | 38
Una vez que los Classifiers y los Service Flows estén activos, el sistema estará habilitado para transmitir paquetes. Configuración de Service Classes Las Services Classes son las responsables de definir la calidad de servicio (QoS), así como las políticas de transmisión de paquetes. En la version 1.0 de RedMAX se cuenta con dos Scheduling Types:
1 Real Time Polling Services (rtPS). Delay. 2 Best Effort (BE) un maxima de datos. 3 No Real Time Polling Services (nrtPS) datos garantizados. 4 Unsolicited Grant Services.maximo garantizado tipo TDM , latencia.
Real time Polling Services ofrece una mas alta prioridad que BE, adicionalmente que permite garantizar un mínimo ancho de banda, mientras que BE solo asigna un valor máximo no garantizando ancho de banda alguno. Conforme a lo explicado anteriormente, en caso de definir dos servicios con diferentes QoS en un mismo SU-O, se deberá definir el tipo de Scheduling a usar, así como el ancho de banda mínimo garantizado en caso de usar rtPS., El Sistema asigna un índice para la Clase de servicios:
Prácticas Redes Inalámbricas de Banda Ancha
UNAM-FI Dr. Victor Rangel © DGAPA-PAPIME Página | 39
El índice es utilizado para ligar un flujo de servicio con una clase de servicio. Paso 6. Seleccionar “Scheduling Types” y escoger BestEffort:
La prioridad de tráfico puede seleccionarse de 0-7y es sobre la prioridad de transmisión del aire para el flujo de servicio. El tamaño del SDU es una variable fija, al menos que esta sea requerida para otro tamaño del paquete. Se utiliza sólo cuando está habilitado el parking
Configuración de Service Flows Un Service Flow representa el flujo de datos requerido entre estación base (AN-100U) y suscriptor de WiMAX ( SU-O), este debe estar definido en ambas direcciones ( Downstream y Upstream), Paso 7. Verificar Service Flows con dos clases y dos servicios, basados en VLAN.
Prácticas Redes Inalámbricas de Banda Ancha
UNAM-FI Dr. Victor Rangel © DGAPA-PAPIME Página | 40
Configuración de Classifiers Paso 8. Configurar los clasificadores El clasificador es aplicado a UL/DL SF independientemente. La prioridad cero es aplicado para broadcast. Más de un clasificador puede ser aplicado en un SF y determina el orden en el cual el clasificador es aplicado a un SF, puede tener el valor de 0-255. Red MAX soporta 16 clasificadores por SF. El tipo de clasificador (CS) se escoge durante la creación del SF
Prácticas Redes Inalámbricas de Banda Ancha
UNAM-FI Dr. Victor Rangel © DGAPA-PAPIME Página | 41
1.3 Configuración de Interfaces Paso 9. Verificar la configuración del sistema de la parte de radio frecuencia, ya que permite a los SU-O’s poder registrarse a la estación base si cuentan con los mismos valores definidos en esta parte, los valores están contenidos a continuación: Cambio de Frame Duration y Guard Interval en la Sector Controller. El Frame Duration se configura unicamente en el AN-100U, mientras en el SU-O se define el Cyclix Prefic ( Guard Interval value). Hay que aclarar que esto implica disminuir el troughput de la estación base.
Prácticas Redes Inalámbricas de Banda Ancha
UNAM-FI Dr. Victor Rangel © DGAPA-PAPIME Página | 42
Tx Output Power es el nivel de salida de potencia del radio transmisor. SS Tx Power Control permite a la estación base ajustar automáticamente el nivel de transmisión de potencia de los SSs. Cuando se habilita, la BS monitorea continuamente a los SSs y ajusta la potencia de transmisión para mantener un valor RSSI (Received Signal Strength Indicador) solicitado. La segunda parte de configuración de la interfase inalámbrica es la de parámetros físicos como se muestra en la figura. La última parte es la de parámetros MAC Aquí es importante saber que la duración del frame puede determinar la latencia del sistema.
Prácticas Redes Inalámbricas de Banda Ancha
UNAM-FI Dr. Victor Rangel © DGAPA-PAPIME Página | 43
La relación DL/UL puede ser permitan en modo adaptativo para sincronización de los sistemas. El rango de la célula es utilizado para calcular TTG/RTG. 1.4 Herramientas de Administración Paso 10. Verificaremos la información de la última parte del menú Herramientas de Administración, en la pestaña de configuración avanzada. 1.5 Configuración de PC´s Paso 11. Desactiva los Firewalls de cada una de las PCs. Es común que por seguridad se esté bloqueando la conectividad de forma local en cada PC. Cerciorarse que cualquier software que pueda impedir la conexión remota con otros equipos, tales como antivirus, anti-spywares, etc. esté desactivado.
Prácticas Redes Inalámbricas de Banda Ancha
UNAM-FI Dr. Victor Rangel © DGAPA-PAPIME Página | 44
Paso 12. Verificar que se tengan instalados y configurados correctamente las herramientas de medición que vayan a utilizarse dependiendo de la prueba. Paso 13. Verificar que PCs, los SSs y la BS pertenezcan al mismo segmento de red, para que exista conectividad entre los equipos, Paso 14. Verificar mutuamente la conectividad con un comando ping entre la PC detrás de la estación base y las PCs detrás de cada unos de los SSs que vayan a utilizarse.
Prácticas Redes Inalámbricas de Banda Ancha
UNAM-FI Dr. Victor Rangel © DGAPA-PAPIME Página | 45
Práctica 6
Configuración del Usuario Subscriptor Subscriber Unit Outdoor-SUO
El acceso del SU-O se da mediante una conexión Ethernet utilizando un cable cruzado del Inyector de PoE a una PC y se invoca la configuración vía Telnet a la dirección 192.168.101.1 I.- Registro de unidades SU-O al Sector Controller AN-100 Las unidades de RedMAX SU-O se registran automáticamente a la estación sectorial AN-100U, siempre y cuando cuenten con tres valores similares en ambos dispositivos en la sección de Radio Frecuencia. 1.- La frecuencia utilizada, donde en ambos casos Low y Hi en la version actual se usa la misma. Que en el caso del SU-O se puede observar con el comando:
SUO#> show rfConfig Structure --- <<SS Mmgt RF Configuration Parameter>> Transmit Receive ---------------------------------- ---------------------------------- FixedPower:..............0.00 dBm Gain:....................0.00 dB ActualPower:............15.90 dBm RfRssi:................-64.10 dBm Lock:..................yes(1) Lock:..................yes(1) FixedGain:...........false(0) Agc:...............enabled(1) Others ---------------------------------- RfTemp:..................9 Celsius LoRfFreq1:............3529000 kHz HiRfFreq1:............3529000 kHz
Prácticas Redes Inalámbricas de Banda Ancha
UNAM-FI Dr. Victor Rangel © DGAPA-PAPIME Página | 46
LoRfFreq2:..................0 kHz HiRfFreq2:..................0 kHz LoRfFreq3:..................0 kHz HiRfFreq3:..................0 kHz LoRfFreq4:..................0 kHz HiRfFreq4:..................0 kHz LoRfFreq5:..................0 kHz HiRfFreq5:..................0 kHz LoRfFreq6:..................0 kHz HiRfFreq6:..................0 kHz RfFreq:...............3429000 kHz
Para cambiar se usa el comando:
SUO#> rfConfig SUO(rfConfig ->)#>set LoRfFreq1 3429000
SUO(rfConfig ->)#>set HiRfFreq1 3429000 2 y 3.- Otros dos valores indispensables para poder registrar el SU-O y al AN-100 son el ancho de canal y el Cyclix Prefix El ancho de canal tiene la opción de 3.5 7 Mhz, mientras que el Cyclic Prefix llamado Guard Interval en el AN-100 tiene la opcion de 4 y 16 ( ¼ y 1/16 en el AN-100 respectivamente)
SUO #> show phyConfig Structure --- <<SS Mmgt PHY Configuration Parameter>> Bandwidth:....................3500 kHz FftSize:......................256 PsDuration:...................1000 PsPerOFDMSymbol:..............80 SmplFactorNum:................8 SmplFactorDen:................7 nsec CyclicPrefix:.................4 PS
Para cambiar estos valores se usan los comandos:
SUO #> phyConfig SUO(phyConfig ->)#> set Bandwidth 3500 SUO(phyConfig ->)#> set CyclicPrefix 16
Prácticas Redes Inalámbricas de Banda Ancha
UNAM-FI Dr. Victor Rangel © DGAPA-PAPIME Página | 47
II.- Troubleshooting de unidades SU-O al Sector Controller AN-100 Se puede dar el caso que después de hacer la clasificación el SU-O no transmita trafico de IP por dos razones principales : 1.- Por que este el SU-O configurado con la opción de Administración Remota y este esperando obtener una dirección de IP desde un servidor de DHCP detrás del AN-100, por lo tanto la unidad no estará enviando trafico hasta no obtener la dirección IP dinámicamente, por lo que en caso de no ser el caso , se tendra que cambiar el valor para que sea no Administrada Remotamente (0). Para verificar esta opción es necesario invocar el siguiente comando: SUO #> show managedSS SUO #> SS managing status: Unmanaged(0) Comando para cambiar a Unmanaged SUO #> set managedSS 0 En el equipos AN-100 en la pantalla de SSInfo , tambien se puede corroborar si el SU-O esta en opción de Remotamente Administrado. 2.- La segunda opción de porque el SU-I a pesar de estar firmado no estaría dando respuesta de IP , seria que esta siendo utilizado para marcar ( Tagging) paquetes con una etiqueta de VLAN determinada, lo cual se puede validar con el siguiente comando: SUO#> show ethTag Structure --- <<SS Ethernet Tagging Data>> Active:.......................inactive(0) Priority:.....................0 Value:........................0 Para activar dichos valores, se usa el siguiente procedimiento: SUO#> ethTag SUO(ethTag ->)#> set Active 1 SUO(ethTag ->)#> set Value X ( valor de la VLAN a utilizar)
Prácticas Redes Inalámbricas de Banda Ancha
UNAM-FI Dr. Victor Rangel © DGAPA-PAPIME Página | 48
Nota: agregar clasificación de requerido para el ethTag. Upgrade de software SU-O Para llevar a cabo un upgrade de software es necesario contar con un ftp Server , estar conectado vía la SMC la unidad SU-O. Para el proceso de upgrade a la version 1.1 desde la version 1.0 , es necesario hacer un upgrade intermedio a el Upgrade5.( 1.0.76 de AN-100 y la 1.0.117 de los SU-O’s), una vez hecho el upgrade al Upgrade5 se selecciona y se rebotean los equipos y se procede a instalar la version 1.1, con el mismo procedimiento. Nota importante: Para el upgrade a la version 1.1 no debe de hacerse de manera local sino mediante el RMS o usando la SMC ( Second Management Connection), ya que hacerse localmente la unidad podría presentar algunos problemas. Al momento de arrancar tu FTP Server debes de tener un user que se llame : target y un password: secret, los mismos que tienes que poner en el AN-100 en la pagina del upgrade, esto lo puedes probar haciendo desde tu DOS un ftp 192.168.101.X ( la ip del Server ftp), checas que con el user y el password acceses al folder que quieres hacer el upgrade !! ( para esto desde el Server le debes indicar el path para el download) Después de saber que efectivamente se pueda accesar el Server, ya lo puedes iniciar el upgrade a los SU-O’s en primera instancia, y finalmente el AN-100 se repite el proceso, ahora si tienes activado el Firewall o algún cliente de VPN en el Server talvez la transferencia no se lleve a cabo (Hay que desactivarlos) Ojo: En el Path del AN-100 tienes que ponerle el nombre del archivo incluyendo al extensión .bin Procedimiento de Upgrade de SU-O administrando de manera remota: SU-O> LoadImage SU-O> ipaddress: ( FTP Server IP Address) SU-O> file : file name.bin Después que se carga completamente el archivo se bootea: SU-O> reboot.
Prácticas Redes Inalámbricas de Banda Ancha
UNAM-FI Dr. Victor Rangel © DGAPA-PAPIME Página | 49
Práctica 7
Generación de Tráfico
Objetivo. El alumno verificará las condiciones de trabajo y determinará las capacidades máximas de transmisión, y aprenderá conceptos de generación de tráfico. Introducción. Los equipos con los que se realizarán las pruebas, y que conforman los dos extremos del enlace, están ubicados principalmente en dos puntos: el primero de ellos es el edificio Luis G. Valdés Vallejo de la DIE, mientras que el segundo punto está ubicado en el Laboratorio del Posgrado en Ciencia e Ingeniería de la Computación ubicado en el edificio B del IIMAS (Instituto de Investigaciones en Matemáticas Aplicadas y Sistemas). En el primero de los edificios mencionados fue instalada la BS WiMAX, así como el equipo que funge como servidor de tráfico para las pruebas que se realizarán. En el segundo edificio se ubicaron los SSs. La distancia existente entre los edificios mencionados es de aproximadamente 260m., y se cuenta con línea de vista entre ellos, lo cual permitió un adecuado funcionamiento de los SSs, en especial los SU-Os, proporcionando integridad a los resultados. Desarrollo. 2.1 Configuración del equipo Paso 1. Verifique que la interfaz aérea de la BS opere bajó las condiciones que se muestran en la siguiente figura.
Prácticas Redes Inalámbricas de Banda Ancha
UNAM-FI Dr. Victor Rangel © DGAPA-PAPIME Página | 50
Paso 2. Indique brevemente las descripciones de cada parámetro que se muestran en la siguiente tabla: Parámetro Descripción
RF DL Channel [KHz]
RF Channel Separation [KHz]
Tx Output Power [dBm]
SS Tx Power Control Enable
Reference RSS (Received Signal Strength) [dBm]
Auto Rx Gain Enable
Band Select [MHz]
Channel Size [MHz]
Guard Interval
Frame Duration [ms]
DL Ratio %
Prácticas Redes Inalámbricas de Banda Ancha
UNAM-FI Dr. Victor Rangel © DGAPA-PAPIME Página | 51
Synchronization Mode
Cell Range [Km]
Disable RF Paso3. Verifique que los parámetros de operación adicionales, tales como la potencia de transmisión, niveles de ruido y niveles CINR (Carrier to Interferente plus Noise Ratio) sean como los que se muestran en la siguiente figura.
Paso 4. Describa brevemente los parámetros de la interfaz inalámbrica presentados en la siguiente tabla. Parámetro Descripción
CINR [dB]
Traffic Downlink [kbps]
BW Margin Downlink [kbps]
CRC (Cyclic Redundance Check) Errors
Air Interface Status
IDU Temperature [Celsius]
Power Supply Status
Prácticas Redes Inalámbricas de Banda Ancha
UNAM-FI Dr. Victor Rangel © DGAPA-PAPIME Página | 52
Active DL Service Flows
DL SMC Rate [kbps]
DL Bandwidth Usage [%]
Reference RSS [dBm]
RF Tx Power [dBm]
Traffic Uplink [kbps]
BW Margin Uplink [kbps]
Registered SS’s
SC Synchro Status
ODU Temperatura [Celsius]
Fans Status
Active UL Service Flows
UL SMC Rate [kbps]
UL Bandwidth Usage [%]
Noise Level [dBm] Paso 5. Verifique las principales condiciones técnicas de los SSs, deben ser tal y como se muestran en la siguiente figura.
¿Por qué el parámetro del perfil de transmisión debe ser 64 QAM ¾?
Prácticas Redes Inalámbricas de Banda Ancha
UNAM-FI Dr. Victor Rangel © DGAPA-PAPIME Página | 53
2.2 Topología de la red En esta parte de la práctica se determinarán las topologías físicas que serán utilizadas. Paso 6. Realizar la conexión para tener un enlace tipo punto a multipunto entre la BS y los SS, debe contar cada SS con una PC conectada a los mismos, es decir un usuario por cada SS. La PC conectada a la BS realizará las tareas de servidor de datos, generando tráfico de diversos tipos hacia los SSs, proporcionando en consecuencia, distintos servicios para cada uno de los SSs, tal como se muestra en la siguiente figura.
Paso 7. La segunda topología que se debe implementar es con una PC conectada a la BS, mientras que los SSs son conectados a varias computadoras a través de un switch, con lo cual es posible proporcionar servicios a diversos usuarios a través de un SS, tal y como se muestra a continuación.
Prácticas Redes Inalámbricas de Banda Ancha
UNAM-FI Dr. Victor Rangel © DGAPA-PAPIME Página | 54
Ambas topologías deben estar implementadas dentro del mismo segmento de red, correspondiente a la subred 192.168.27.0/24. Por tanto, debes asignar direcciones IP de la subred mencionada a todos los equipos involucrados en esta práctica, tanto las PCs como los SS, además de la BS. 2.3 Descripción de herramientas de medición Para poder realizar esta y las siguientes prácticas es necesario el uso de dos herramientas de software, a continuación se detallan sus características generales y funcionamiento.
iPERF iPERF es una herramienta de software que permite la generación y monitoreo de tráfico mediante el establecimiento de conexiones lógicas entre 2 PCs bajo el esquema cliente servidor. Paso 8. Dentro de los parámetros reportados por iPERF se incluyen el throughput alcanzado por las conexiones, el jitter promedio de los paquetes recibidos así como el porcentaje de paquetes perdidos. ¿Que tipo de protocolos utiliza iPERF? Respecto a la generación de tráfico, iPERF permite definir y configurar algunas características básicas inherentes al envío y recepción de paquetes. Dichas características incluyen:
Throughput generado
Longitud de los paquetes en bytes
Prácticas Redes Inalámbricas de Banda Ancha
UNAM-FI Dr. Victor Rangel © DGAPA-PAPIME Página | 55
Tamaño del buffer en bytes
Tiempo de inyección de tráfico Dichos parámetros pueden ser variados agregando modificadores adicionales a la ejecución del software iPERF. Paso 9. Los modificadores soportados por iPERF que se utilizarán en las prácticas son los que se muestran a continuación, explique brevemente su funcionamiento.
Modificador Descripción
-s
-c
-d
-l ‹longitud del paquete›
-w ‹tamaño del buffer›
-P ‹número de conexiones›
-p ‹número de puerto›
-b ‹throughput›
-t ‹tiempo de generación›
-u
-f ‹unidades›
-i ‹tiempo›
Paso 10. Inyecta tráfico con una longitud de paquetes de 512 bytes mediante el protocolo UDP, a través de una conexión bidireccional entre 2 PCs, a una tasa de 500 kbps medidos en capa de transporte durante 60 segundos utilizando la instrucción de iPERF en el extremo servidor ejecutada desde una ventana de comandos.
iperf –s –u –w 16k –l 512
Prácticas Redes Inalámbricas de Banda Ancha
UNAM-FI Dr. Victor Rangel © DGAPA-PAPIME Página | 56
Paso 11. En el extremo receptor introduce la instrucción:
iperf –c 192.168.27.66 –u –d –w 16k –l 512 –b 500k Paso 12. Registra los valores obtenidos para los paquetes recibidos en la terminal cliente. Paso 13. Genera la gráfica representativa de la generación de tráfico en iPERF. Paso 14. Obtener la tasa de bits generada. NetIQ IxChariot IxChariot es una herramienta diseñada para identificar diferentes parámetros de rendimiento de una red. Algunos de estos parámetros son: jitter, pérdida consecutiva de paquetes, retardo en una vía, retardo en dos vías, etc. IxChariot se compone de un programa consola y varios puntos terminales distribuidos en diferentes puntos de la red. Paso 15. Genera tráfico VoIP , mediante el programa de consola y con uno de los módulos de evaluación de IxChariot Dentro de los parámetros de configuración de este módulo selecciona el códec G.711, así como el número de circuitos que en este caso es uno. Paso 16. Mide el tiempo de generación y la longitud del paquete con el analizador de protocolos en la PC donde era generado el tráfico. Paso 17. Grafica el Perfil del tráfico VoIP generado por NetIQ IxChariot Paso 18. Obtener la tasa de transmisión generada.
Prácticas Redes Inalámbricas de Banda Ancha
UNAM-FI Dr. Victor Rangel © DGAPA-PAPIME Página | 57
Práctica 8
Caracterización de la estación base
Objetivo. Determinar el valor máximo de throughput que es capaz de alcanzar uno o varios SS en los canales uplink y downlink, obtener el retardo round-trip mínimo de los paquetes que cruzan la interfaz WiMAX, verificar el valor mínimo del jitter del sistema y finalmente obtener el número mínimo de paquetes perdidos en relación a la tasa de transmisión cursada por el enlace. Introducción. El análisis del comportamiento dinámico de la BS WiMAX permite conocer de manera profunda las capacidades máximas de transmisión con las que cuenta el equipo, además de establecer los valores límites dentro de los que operará la BS respecto al resto de parámetros fundamentales como retardo, jitter y pérdida de paquetes. 1 Throughput para un SS A través de esta prueba se pretende observar la variación en el throughput de un usuario suscriptor durante un periodo de 2min. La prueba esta diseñada con una clase de servicio Best Effort, ya que, al existir únicamente un usuario dentro de la red, no existe contención alguna entre las peticiones de ancho de banda y el usuario suscriptor obtiene todos los recursos que la BS es capaz de ofrecerle. A través del protocolo TCP de capa 4 se inyecta el mayor tráfico posible que el enlace pueda soportar, buscando obtener el máximo throughput que puede ser alcanzado por el usuario suscriptor. con las condiciones del canal descritas en las prácticas anteriores. Desarrollo. Paso 1.
Prácticas Redes Inalámbricas de Banda Ancha
UNAM-FI Dr. Victor Rangel © DGAPA-PAPIME Página | 58
Defina una Service Class en la BS con las siguientes características.
Maximum Sustained Rate: 10 Mbps
Traffic Priority: 7
Scheduling Type: Best Effort (BE)
Los parámetros restantes para la Service Class permanecerán con sus valores por defecto.
Paso 2. Crea 2 Service Flows con la Service Class creada anteriormente al usuario suscriptor Paso 3. Conecta una PC (PC1) al CPE y otra PC (PC2) a la BS a través de las interfaces de red Ethernet correspondientes, verificar que dichos equipos cuenten con el software iPerf instalado. Paso 4. Abre una ventana de comandos en la PC2 y ejecutar iperf con el siguiente comando
iperf –s –w 64k Paso 5. Abre una ventana de comandos en la PC1 y ejecutar iperf con el siguiente comando reemplazando <dirección IP> con la dirección IP real de la PC2
iperf –c <dirección IP> -i 2 -d –P1 –w 64k –t120 –f k Paso 6. A continuación aparecerán diversos mensajes en pantalla indicando intervalos de 2s y podrá observarse la magnitud del throughput medido durante dichos intervalos en la columna Bandwidth, como se observa en la siguiente figura. Después de 120s, la inyección de tráfico finalizará y podrán registrarse los datos medidos. Es importante que identifiques las 2 conexiones establecidas entre la SS y la BS. Dicha identificación puede realizarse con base en el identificador de conexión (CID) mostrado en la columna izquierda de la pantalla de línea de comandos. La primera conexión corresponde al UL y la siguiente al DL.
Prácticas Redes Inalámbricas de Banda Ancha
UNAM-FI Dr. Victor Rangel © DGAPA-PAPIME Página | 59
Paso 7. Una vez finalizada la simulación, registre los valores de los throughputs promedio obtenidos cada 2s y grafíquelos y concluya.
2 Throughput de varios SSs En esta parte de la práctica se pretende observar el comportamiento de throughput para varios usuarios suscriptores. Todos los usuarios competirán por el canal de forma equitativa. Paso 8. Defina una Service Class en la BS con las siguientes características.
Maximum Sustained Rate: 10 Mbps
Traffic Priority: 7
Scheduling Type: Best Effort (BE) Los parámetros restantes para la Service Class permanecerán con sus valores por defecto. Se requerirán 4 usuarios suscriptores, sin importar si se traten de SU-Is o SU-Os, y que se encuentren conectados a 3 PCs distintas. Paso 9.
Prácticas Redes Inalámbricas de Banda Ancha
UNAM-FI Dr. Victor Rangel © DGAPA-PAPIME Página | 60
Registre los 4 SS en la estación base. Paso 10. Una vez registrados los usuarios suscriptores en la BS, proporcione 2 Service Flows con la Service Class creada anteriormente a cada uno de los usuarios suscriptores. Asimismo, debe verificarse que las PCs conectadas a los SS cuenten con el software iPerf Paso 11. Una vez establecidos los SFs a cada uno de los SSs, la prueba será dividida en 4 partes:
Evaluación con 1 SS conectado
Evaluación con 2 SS conectados
Evaluación con 3 SS conectados
Evaluación con 4 SS conectados Cada una de las partes indicadas arriba se realizará con el número de SSs conectados que se indica en la prueba. Parte 1: Evaluación con 1 SS conectado Paso 12. Abre una ventana de comandos en la PC conectada a la BS Paso 13. Ingrese el siguiente comando
iperf –s –w 64k Paso 14. Abrie una ventana de comandos en cada una de las PCs conectadas a los SS Paso 15. Ingresa el siguiente comando exactamente como aparece a continuación, reemplazando <dirección IP> con la dirección IP real de la PC que se encuentra conectada a la BS. Asimismo, reemplace <tiempo> con el valor 10 como valor inicial
Prácticas Redes Inalámbricas de Banda Ancha
UNAM-FI Dr. Victor Rangel © DGAPA-PAPIME Página | 61
iperf –c <dirección IP> -d –P3 –w 64k –t<tiempo> –f k A continuación aparecerán 6 mensajes en pantalla indicando que se han establecido conexiones locales con el host remoto. Después de un tiempo transcurrido, los resultados aparecerán en pantalla, uno para cada conexión individual, además de 2 resultados adicionales etiquetados como [SUM]. Dicho parámetro muestra el throughput combinado de todas las conexiones en cada dirección en particular (UL y DL). La columna de la derecha muestra la tasa alcanzada en Kbps.
Paso 16. Suma los 2 renglones de SUM mostrados al final del tiempo transcurrido y registrar el valor obtenido. Paso 17. Repite el experimento anterior 2 veces más con el objetivo de obtener un valor más preciso de las mediciones, es decir, en total se tendrán 3 lecturas realizadas por cada intervalo de tiempo. Una vez completadas las 3 pruebas, incremente el tiempo de generación de tráfico en intervalos de 10s, realizando 3 pruebas como las estipuladas anteriormente y registra los valores en una tabla. Repita dicha prueba hasta completar una simulación de 2 minutos. Paso 18. Una vez obtenidos todos los valores de la Tabla, debe obtenerse el promedio del throughput obtenido para cada una de las duraciones de simulación, es decir, 10s, 20s, etc. Dichos valores también deben registrarse en la Tabla. Paso 19. Utilizando los valores de throughput promedio obtenidos, grafique en escala lineal el tiempo de simulación contra el throughput promedio alcanzado.
Parte 2, 3 y 4: Evaluación con 2,3 y 4 SSs conectados. Paso 20. Repetir los pasos 12 a 19, utilizando 2, 3 y 4 usuarios. Debe procurarse ejecutar iperf de forma simultánea en todas las PC’s conectadas detrás de cada SS. Registrar todos los valores en la correspondiente. Por último, registre los datos obtenidos para cada prueba en diferentes Tablas respectivamente en la misma forma que la realizada para la primera parte de la prueba. Paso 21.
Prácticas Redes Inalámbricas de Banda Ancha
UNAM-FI Dr. Victor Rangel © DGAPA-PAPIME Página | 62
Obtenga los promedios totales de throughput obtenidos para cada una de las 4 partes que componen la prueba. Es decir, obtenga el promedio de throughput de cada usuario, y sumarlas con los valores promedio calculados para los usuarios restantes. Registre dicho valor Paso 22. Grafique, en el mismo gráfico, las 4 curvas de throughput promedio obtenidas para cada una de las partes de la práctica con respecto al tiempo utilizado para la generación de tráfico y concluya. 3 Retardo El diseño de esta parte de la práctica pretende obtener la curva que describe el retardo que sufren los paquetes que atraviesan la interfaz WiMAX, en función de la tasa de transmisión cursada por dicho enlace, esto es, a través de un canal con distintos niveles de carga. Con la realización de esta parte de la práctica, es posible determinar el intervalo dentro del cual varía el retardo de los paquetes que viajan a través de la red WiMAX, esto es, tanto en presencia de una red libre de tráfico como en presencia de una red saturada. El procedimiento contempla la inyección de una tasa variable de tráfico a través del enlace WiMAX, y 30s después, una vez que se ha estabilizado la transmisión, se envían paquetes de eco a través del enlace utilizando el comando ping durante 1min para obtener el retardo promedio que experimentan los paquetes mientras se continua inyectando la tasa correspondiente de tráfico. La tasa de tráfico es incrementada entonces de forma gradual y en intervalos de 500 kbps, desde 0 kbps hasta llegar al máximo teórico de 10 Mbps que soporta el enlace. De esta manera, es posible medir el retardo experimentado por los paquetes en presencia de distintos niveles de tráfico. Por otra parte, la práctica está diseñada para que sea exclusivamente un usuario quien haga uso de la red WiMAX, en consecuencia, el retardo obtenido mediante esta prueba representará el mínimo retardo posible dentro de la red. Es importante mencionar que el retardo adicional generado por la latencia de las interfaces Ethernet utilizadas durante la prueba es muy cercano a cero, por lo que
Prácticas Redes Inalámbricas de Banda Ancha
UNAM-FI Dr. Victor Rangel © DGAPA-PAPIME Página | 63
el valor reportado en cada caso se refiere únicamente al correspondiente al enlace WiMAX. Paso 23. Establece dos Service Flows de tipo BE, uno en UL y otro en DL para un solo usuario. La Service Class correspondiente debe tener como parámetros
Maximum Sustained Rate: 10 Mbps
Traffic Priority: 7 Paso 24. Ejecuta el siguiente comando en la ventana de comandos de la PC conectada al usuario suscriptor sustituyendo <dirección ip> por la dirección IP de la PC conectada detrás de la estación base.
ping <dirección ip> -n 60
donde el modificador –n 60 indica que se enviarán 60 mensajes de ping consecutivamente aproximadamente cada 1 segundo. Paso 25. Registra el retardo promedio obtenido. Paso 26. Ejecuta iperf en la PC detrás de la estación base y escribir el siguiente comando
iperf –s –u –w 16k –i 1 –l 512
Paso 27. Ejecuta iperf en la PC conectada detrás del equipo terminal y escribir el siguiente comando
iperf –c <dirección ip> -u –i 1 –t120 –w 16k –b 500k –l 512 –d Paso 28. Después de 30s de iniciado el proceso anterior, introducir el siguiente comando en una nueva ventana de comandos
Prácticas Redes Inalámbricas de Banda Ancha
UNAM-FI Dr. Victor Rangel © DGAPA-PAPIME Página | 64
ping <dirección ip> -n 60
Paso 29. Registra el retardo promedio obtenido. Paso 30. Ejecuta los pasos 24 y 25 aumentando la tasa de transmisión desde 0.5 Mbps hasta 10 Mbps en intervalos de 0.5 Mbps. Paso 31. Obtener los retardos promedio en cada caso y concluya. 4 Jitter El jitter es un parámetro de suma importancia en el tráfico de datos a través de la redes de paquetes, en especial cuando se proporcionan servicios en tiempo real o que requieren un flujo constante de datos a través de la red. Dicho parámetro representa la desviación estándar del valor promedio de tiempo en el que los paquetes arriban en el receptor, por lo cual para su medición se utilizan las diferencias de arribo entre todos los paquetes con respecto al anterior. Es por ello que para esta parte de la práctica en cuestión, es necesaria la simulación de tráfico VoIP, el cual tiene requisitos de retardo muy sensibles y específicos y que permitirá realizar una evaluación más precisa de este parámetro tan importante. Dicho tráfico será generado a través del software NetIQ Chariot, mediante el establecimiento de una conexión de tráfico VoIP bidireccional, registrando los valores de jitter reportados por dicho software. Asimismo, se utilizará para la transmisión de los paquetes VoIP 2 SFs de tipo BE, ya que dicho Scheduling Type cuenta con las menores prestaciones y garantías para la transmisión de datos, lo cual afecta directamente a los paquetes transmitidos por este Scheduling Type. Bajo estas condiciones, se busca obtener el jitter mínimo que experimentarán los paquetes transmitidos a través de la interfaz WiMAX. Una vez más, se realiza contando únicamente con un usuario en la red, con el fin de obtener el valor mínimo posible de jitter del sistema. Paso 32. Crear 2 SF de tipo BE con una Service Class con parámetros Maximum Sustained Rate 10 Mbps y Traffic Priority 7. Paso 33.
Prácticas Redes Inalámbricas de Banda Ancha
UNAM-FI Dr. Victor Rangel © DGAPA-PAPIME Página | 65
Abre el software Chariot en las máquinas conectadas a los equipos WiMAx, tanto la BS como la SS. Se mostrará la siguiente pantalla.
Paso 34. Dar clic en “New” en el menú superior. Aparecerá una nueva pantalla con diferentes pestañas. Paso 35. Dar clic en “Edit” en el menú superior. Paso 36. Dar clic en “Add VoIP pair” en el menú desplegado. El menú “Endpoint Pair” aparecerá a continuación. Paso 37. Ingrese las direcciones IP de las 2 computadoras utilizadas, tanto a la BS como al SS. Paso 38. Dar clic en el botón “OK” Paso 39. Seleccionar “Pair 1” y dar clic en “Replicate” dentro del menú “Edit” en el menú superior. Paso 40. El menú “Replicate” aparecerá. Escriba “1” dentro del campo “Replicate count” y dar clic en el botón “OK”. Esto creará un segundo par llamado “Pair 2”. Paso 41. Selecciona “Pair 2” y dar clic en “Swap Endpoint 1 y Endpoint 2” dentro del menú “Edit” de la barrá superior de menú. Esto permitirá dos flujos de datos bidireccionales. Paso 42. Dar clic en “All Pairs”. Esto automáticamente seleccionará “Pair 1” y “Pair 2”.
Prácticas Redes Inalámbricas de Banda Ancha
UNAM-FI Dr. Victor Rangel © DGAPA-PAPIME Página | 66
Paso 43. Dar clic en “Run” en la barra superior de menú. Selecciona “Set Run Options” en el menú desplegado. Paso 44. Aparecerá el menú “Run Options”. Seleccionar “Run for a fixed duration”. Seleccionar “2” minutos de tiempo de ejecución. Dar clic en el botón “OK”. Paso 45. Dar clic en “Run” en la barra superior de menú. Seleccionar “Run” en el menú desplegado. Paso 46. Mientras la prueba está en progreso, dar clic en la pestaña “Jitter” y la gráfica correcta aparecerá en la pantalla. Paso 47. Registre el tiempo promedio de jitter (average jitter time) como se reporta una vez que el test ha sido completado. Paso 48. Repite el experimento 10 veces incrementando la cantidad de tráfico cursado, desde 500 kbps hasta 10 Mbps Paso 49. Registre los valores de jitter reportados por el software en una tabla y concluya. 5 Packet-Loss En esta parte se pretende comprobar la pérdida de paquetes en la interfaz WiMAX del enlace. Dichas pérdidas puede considerarse que comprenden exclusivamente aquellas generadas por la interfaz aérea entre los equipos CPE y BS. La práctica esta diseñada para saturar el enlace y obtener los errores de CRC que se produzcan bajo estas condiciones. Las pérdidas de tramas por CRC nos ayudan de forma indirecta a medir el Packet-Loss del sistema. Paso 50.
Prácticas Redes Inalámbricas de Banda Ancha
UNAM-FI Dr. Victor Rangel © DGAPA-PAPIME Página | 67
Crea una Service Class de tipo UGS, con Maximum Sustained Rate de 10 Mbps. Dejar el resto de los parámetros con su valor por defecto. Paso 51. Establece dos Service Flows, uno de bajada y uno de subida para un solo usuario utilizando la Service Class creada en el inciso anterior. Paso 52. Conecta una PC (PC1) detrás del CPE asociado a los Service Flows. Conectar otra PC (PC2) detrás al puerto de datos de la BS. Paso 53. Ejecuta iperf en la PC2 con el siguiente comando
iperf –s –u –w 16k –i 1 –l 512 Paso 54. Abre una sesión TELNET en la PC2 en modo Debug y ejecuta el siguiente comando “diagStatistics”. Posteriormente ejecuta el comando “list”,
Paso 55. Verifica que el campo CRCerrors se encuentra en el valor de cero. En caso contrario utilizar el comando “reset” y vuelve a verificar. Paso 56. Ejecuta iperf en la PC1 con el siguiente comando, sustituyendo <dirección_ip> con la dirección de red de la PC2
iperf –c <dirección ip> -u –i 1 –t120 –w 64k –b 10000k –l 512 –d Paso 57. Repetir el paso 54 y registra los errores de CRC mostrados en la BS y concluye.

















































































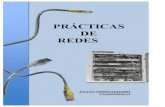

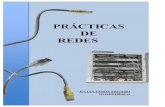
![index [profesores.fi-b.unam.mx]profesores.fi-b.unam.mx/carlos/java/labs/Tema01... · desarrollo de aplicaciones con Java estándar. Se puede obtener de manera gratuita en internet,](https://static.fdocuments.ec/doc/165x107/5f6ec51a344590768c45385c/index-desarrollo-de-aplicaciones-con-java-estndar-se-puede-obtener-de-manera.jpg)

