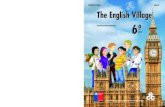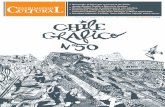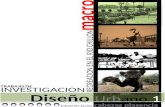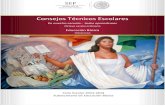Practica1_LabView
Click here to load reader
-
Upload
hexen-loazia -
Category
Education
-
view
601 -
download
0
description
Transcript of Practica1_LabView

1
Ing. Saúl Olaf Loaiza Meléndez
Url: ticmatematic.zooluciones.com

2
LabVIEW es una herramienta de programación gráfica. Originalmente este programa esta-
ba orientado a aplicaciones de control de instrumentos electrónicos usadas en el desarro-
llo de sistemas de instrumentación, lo que se conoce como instrumentación virtual. Por
este motivo los programas creados en LabVIEW se guardarán en ficheros llamados VI y con
la misma extensión, que significa instrumento virtual (Virtual Instruments). También rela-
cionado con este concepto se da nombre a sus dos ventanas principales: Un instrumento
real tendrá un Panel Frontal donde estarán sus botones, pantallas, etc y una circuitería in-
terna. En LabVIEW estas partes reciben el nombre de Panel Frontal y Diagrama de Bloques
respectivamente.
Entorno
Panel Frontal, es la parte que verá el usuario, suele tener fondo gris.
Diagrama de Bloques, es donde se realizará la programación y suele tener fondo blanco.

3
Para ello en el Panel Frontal insertaremos el elemento Controls/Numeric/DigitalControl de
la paleta “Functios”. Lo haremos 3 veces, una para el elemento A, otra para el B y otra pa-
ra un tercero que será la suma de ambos A+B.
A medida que lo vayamos insertando rellenaremos la casilla de etiqueta para cada
uno de ellos.
Durante la ejecución, aumentaremos el valor de A y B mediante el dedo de la barra
de herramientas.
Para mover uno de los elementos insertados podemos hacerlos mediante la flecha
de la barra de herramientas, arrastrando el objeto y soltándolo en la posición desea-
da.
Insertar los elementos en el Panel Frontal
Paso 1. Para colocar funciones en el Diagrama de Bloques y terminales en el Panel Frontal
se tienen las paletas, o menús flotantes, llamadas paleta de funciones y de controles res-
pectivamente. Seleccionar del panel frotante Controls y presionar el botón Numeric. Como
se observa en la Figura 1.1.
Figura 1.1 Panel Flotante Control
opción numeric
Figura 1.2 Panel Flotante Numeric
opción Digital Control
Paso 2. Al seleccionar la
opción Numeric, automá-
ticamente cambia nues-
tro Panel Flotante con las
diferentes controles co-
mo se observa en la Fi-
gura 1.2, por lo cual solo
tenemos que arrastrar el
control “Digital Control”
al Panel Frontal (color
gris) como se observa en
la Figura 1.3.
Figura 1.3 Colocar un control Numérico al Panel Frontal

4
Paso 3. Realizar el mismo procedimiento para colocar el siguiente control numérico. Para
tener el siguiente Panel Frontal como se observa en la Figura 1.4
Figura 1.4 Aspecto Final del Panel Frontal con los dos controles numéricos
Paso 4. Para cambiar las etiquetas de los controles numéricos, debemos seleccionar del
Panel Flotante Tools la opción Edit Text (Figura 1.5) y a continuación dar clic en la etiqueta
Numeric para cambiarla por A y B respectivamente.(Figura 1.6) y al terminar regresar la
opción objetos.
Figura 1.5 Panel Flotante Tools opción
Edit Text Figura 1.6 Panel Flotante Tools opción
posición, selección, tamaño.
Paso 5. De la misma manera colocar el último control para desplegar el resultado de la su-
ma de los dos controles numéricos, solo que ahora debemos seleccionar del Panel flotante
Controls, control Numeric y colocar en el panel frontal el control Digital Indicator. (Figura
1.7)
Figura 1.7 Colocación del control indicador numérico en el Panel Frontal.

5
INSERTAR LA OPERACIÓN DE SUMA.
Paso 6. Ubicarse en la siguiente pantalla de Diagrama de Bloques (pantalla blanca), pue-
des mover los objetos para que tengas la siguiente pantalla (Figura 1.8)
Una vez terminada el diseño gráfico (controles indicadores), se procederá a realizar el pro-
grama gráfico para que realice la operación de la suma a través de los dos indicadores.
Una vez terminada el diseño gráfico (controles indicadores), se procederá a realizar el pro-
grama gráfico para que realice la operación de la suma a través de los dos indicadores.
Figura 1.8 Diagrama de Bloques objetos de los indicadores.
Paso 7. Seleccionar en el panel Flotante functions, la opción numeric (Figura 1.9)
Figura 1.9 Panel Frontal functions panel Numeric
Figura 1.10 Panel Frontal Numeric
Paso 8. Seleccionar del panel Flotante numeric, el control suma para colocarlo en el Dia-
grama de bloques (Figura 1.10)

6
Paso 9. Para realizar la conexión de los objetos de los indicadores con el función suma, se
debe cambiar en el panel frotante tools la opción Conect wire (cableado) y realizar las co-
nexiones (Figura 1.11)
Figura 1.11 Conexión de los objetos indicadores a la función suma.
Paso 10. Repetir el punto anterior para realizar el cableado final (Figura 1.12)
Figura 1.12 Conexión final de los controles indicadores
Ejecución del programa

7
Practica 1
Figura 1.13 Prueba de la suma del VI
Sustituir o reemplazar los controles existentes por otros diferentes, como por ejemplo por
CONTROLS/NUMERIC/Horizontal Pointer Slide.
Obsérvese que solamente cambiamos la parte correspondiente a la interfaz de usuario, no
al funcionalidad.
Guardar tu VI con la siguiente especificación, colocando tu nombre y apellido seguido de
parcitaca1 como el siguiente ejemplo:
saulloaiza_practica1.vi
Subir a la plataforma para su evaluación y asistencia.