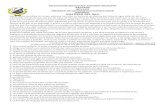Practica undecimo
-
Upload
norlan-francisco-centeno-espinoza -
Category
Documents
-
view
238 -
download
3
description
Transcript of Practica undecimo
TÍTULOSUBTÍTULO Número #
TítuloSubtítulo
Fecha de emisión
ESCRIBA AQUÍ EL LEMA EN ESTE NÚMERO
Este boletín se ha creado utilizando básicamente columnas de texto, de manera que el texto pasará automáticamente de una columna a otra. Busque la característica Columnas en la pestaña Diseño de página, en el grupo Configurar página. Obtener sugerencias para configurar y utilizar más adelante columnas de texto en esta plantillaCómo agregar su propio contenidoEl texto de marcador de posición de varios de los artículos de esta plantilla ofrece sugerencias sobre cómo personalizar este boletín para adecuarlo a sus necesidades.Para sustituir el texto de marcador de posición por el suyo, selecciónelo y empiece a escribir. Tenga en cuenta que si el texto de marcador de posición que sustituya es largo, por ejemplo el de este artículo, puede que, mientras lo hace, le parezca que el diseño de página es asimétrico, pero no es así. El contenido de la parte inferior de la página solo sube porque hay menos contenido cuando empieza a sustituirlo con su propio texto. A medida que escribe para agregar su texto, el contenido volverá automáticamente a su posición.
Marcadores que se mantienen cuando se agrega textoLos marcadores de título y subtítulo no desaparecen cuando agrega su propio texto. Parecerán texto normal al imprimirlos, pero puede ver el contorno azul y el título del marcador al hacer clic sobre él.El motivo de que estos marcadores se mantengan es que están vinculados con otros marcadores que utilizan el mismo texto. Por lo tanto, cuando sustituya el texto de marcador de posición del título o el subtítulo por el suyo, se rellenarán automáticamente los marcadores correspondientes de los encabezados y del formulario de la página final. Cómo sustituir imágenesPara sustituir una imagen de esta plantilla por una propia, selecciónela y, a continuación, en la pestaña Formato en Herramientas de imagen, en el grupo Ajustar, haga clic en Cambiar imagen. (O bien haga clic con el botón secundario sobre una foto para acceder al comando Cambiar imagen.)Las imágenes que se ven en las barras laterales, como En este número, a la derecha, tienen el formato En línea con el texto, de modo que se ajustan a una marca de párrafo y se pueden
formatear con la misma facilidad que el texto. El estilo de nombre personalizado denominado Foto de barra lateral aplica un formato de sangría que le ayuda a alinear las fotos perfectamente con el contenido restante de la barra lateral.Las imágenes que rodean a parte del texto de los artículos del boletín utilizan el posicionamiento y la configuración del texto. Más adelante, en esta plantilla, obtendrá ayuda para trabajar con el texto que rodea las imágenes.
Cómo utilizar esta plantilla
TÍTULOSUBTÍTULO| NÚMERO # 2
Título del artículoHay un salto de columna insertado antes y después de cada columna que actúa como barra lateral. Para insertar un salto de columna, presione Ctrl+Mayús+Entrar. O bien, en la pestaña Diseño de página, en el grupo Configurar página, haga clic en Saltos y, a continuación, en Columna.
Página #
Título del artículoPara ver saltos de columnas, saltos de sección y otras marcas de formato, haga clic en el icono de marca de párrafo en la pestaña Inicio del grupo Párrafo.
Página #
El cuerpo del texto de los artículos de esta plantilla utiliza el estilo de párrafo Normal. A continuación, se muestran otros estilos aplicados en la plantilla:Ü Los títulos de artículos grandes,
como el de la primera página, utilizan el estilo Título 1.
Ü Los encabezados naranja de las barras laterales y los artículos utilizan el estilo Título de la barra lateral.
Ü Los títulos de la sección naranja de los artículos utiliza el estilo Título 2.
Ü Los títulos de artículos pequeños utilizan el estilo Título 3.
Ü Este estilo es Lista con viñetas 2.Este estilo es Continuar lista.
Ü El texto de las barras laterales utiliza el estilo Texto de la barra lateral.
Ü Los encabezados blancos con texto
naranja en tablas utilizan el estilo Título 4.
Ü El encabezado dentro de las tablas de información de contacto utiliza el estilo Título 5.
Ü Información de contacto es el nombre del estilo de texto gris que se encuentra en las tablas de contacto pequeñas.
Acceda a todos los estilos utilizados en esta plantilla en la pestaña Inicio, en el grupo Estilos.El uso de estilos le ayudará a ahorrar tiempo y a que el documento sea coherente. Para modificar un estilo, en la pestaña Inicio, en el grupo Estilos, haga clic con el botón secundario en el nombre del estilo que desee editar y, a continuación, haga clic en Modificar. El contenido donde se aplique el estilo se actualizará automáticamente.Otra manera de modificar un estilo consiste en, sencillamente, personalizar una instancia del estilo donde se haya aplicado en el documento. A continuación, en la pestaña Inicio, en el grupo Estilos, haga clic con el botón secundario en el nombre del estilo y, a continuación, en Actualizar [estilo] para ajustar a selección.
ESTILO TÍTULO 4
Utilice las tablas pequeñas proporcionadas en algunos de los artículos para acceder a la información de referencia rápida relacionada con el artículo, como la información de
contacto o las fechas de eventos.
TÍTULO 5Información de contacto
Cómo utilizarestilos
Cómo trabajar con columnaspor [Autor del artículo]
TÍTULOSUBTÍTULO| NÚMERO # 3
bien para agregar automáticamente una línea vertical entre columnas.Para cambiar el número de columnas de solo una parte del documento (o si desea que el texto se ajuste a la parte superior de la página y comenzar un nuevo artículo debajo, como se muestra en esta página), inserte un salto de sección antes de la posición donde quiere que empiece el diseño de la nueva columna. Para ello, en la pestaña Diseño de página, en el grupo Configurar página, haga clic en Saltos y, a continuación, haga clic en el tipo de salto de sección que necesite. Selección de un salto de secciónSi va a cambiar gran parte del formato de diseño de página, pero solo en una parte del documento, como el tamaño del papel, los márgenes o la orientación, lo mejor es utilizar un salto de sección de tipo Página siguiente, porque iniciará automáticamente la nueva sección en una nueva página. Sin embargo, al cambiar el número de columnas, como quizás lo haga en este boletín, puede que prefiera seleccionar un salto Continuo. El salto de sección Continuo (utilizado en ocasiones en esta plantilla) da comienzo a una nueva sección inmediatamente después de la anterior. Por lo tanto, puede tener, por ejemplo, un artículo de tres columnas seguido de un artículo de cuatro columnas en la misma página.TÍTULO 4
Configuración de la barra lateralLas barras laterales de esta plantilla utilizan tablas sencillas, de una única columna, para los encabezados sombreados y los gráficos indicadores mostrados a continuación para facilitar la alineación.
Agregar contenido a la barra lateralAgregar contenido a una columna para crear una barra lateral no es distinto de agregar texto. Como se ha indicado antes en esta plantilla, aplique los estilos proporcionados para los encabezados, el texto de la barra lateral, o incluso imágenes, para alinearlas rápida y fácilmente.
HECHOS RÁPIDOS
68%Obtenga más información sobre estos “gráficos indicadores” en el artículo de la derecha.
42%Cras ut blandit diam. Suspendis quis urna semper aliquam.
MÁS INFORMACIÓN
Abico eum, ille et, conventio obruo duis ullamcorper ut, neo demoveo. Vel reprobo:
TÍTULO 5Información de contacto
Sugerencias de formatopor [Autor del artículo]
TÍTULOSUBTÍTULO| NÚMERO # 4
Este artículo de marcador proporciona las sugerencias siguientes:Ü Creación de gráficos indicadores
utilizando tablas, como se muestra a la izquierda.
Ü Configuración de artículos de varias páginas.
Ü Ajuste de texto alrededor de imágenes.
Ü Adición de títulos y autorías de artículos.
Creación de los gráficos indicadores de la barra lateralSi trabaja con Word 2010 (o PowerPoint 2010), puede aprovechar al máximo los gráficos de Excel 2010 (siempre que haya instalado Excel en su equipo). Inserte una gráfica en formato Word desde la pestaña Insertar, del grupo Ilustraciones. Los gráficos son fáciles de crear y utilizar, y se coordinan automáticamente con el tema del documento activo.Sin embargo, observe en la barra lateral de la izquierda que los gráficos indicadores se han creado utilizando tablas de Word de una sola fila. Esto se debe a que se ajustan automáticamente al espacio sin tener que quitar ningún elemento de la gráfica. Además, quizás le sorprenda saber que resulta sencillo hacer que tengan una precisión casi matemática.Para utilizar una tabla como gráfico indicador, siga estos pasos:1. En la pestaña Insertar, en el
grupo Tablas, haga clic en Tabla y, a continuación, arrastre el cursor por la cuadrícula para seleccionar las dos primeras celdas de la primera fila. Haga clic para insertar una tabla de dos celdas y una fila.
2. Haga clic en la tabla y, a continuación, en la pestaña Presentación en Herramientas de tabla, en el grupo Tabla, haga clic en Propiedades.
3. En la pestaña Columnas del cuadro de diálogo Propiedades de tabla, cambie el valor Medir en a Porcentaje. Ahora, puede definir el porcentaje con hasta un punto decimal de precisión.
Configuración de artículos de varias páginasWord se ha diseñado para permitir que el texto pase automáticamente de una
página a la siguiente. Por lo tanto, si desea que un artículo continúe en la página siguiente, solo tiene que seguir escribiendo.En el caso de este artículo de marcador, se encuentra separado en dos controles de contenido del marcador (uno en esta página y otro que empieza en la parte superior de la página siguiente), de manera que puede ver el diseño de la página siguiente cuando empieza a agregar su propio texto a esta página. Como se ha mencionado en la primera página de esta plantilla, recuerde que quizás parezca que el diseño es asimétrico al sustituir un texto de marcador de posición extenso por el suyo, pero no es así. A medida que agregue contenido, el diseño siguiente irá bajando automáticamente y volverá a su sitio.Para quitar el segundo control de marcador que empieza inmediatamente después de este, selecciónelo y presione cualquier tecla. A continuación, puede continuar escribiendo desde esta página y su texto pasará a la siguiente.
Ajustar texto alrededor de imágenesLas fotos de este artículo que tienen bordes blancos son imágenes “flotantes”. Esto quiere decir que se han configurado de manera que el texto las rodee, por lo que pueden incluir varias columnas en una sección de tres columnas. Además, como se ha mencionado antes, la foto de la mujer joven del cuerpo de este artículo se ha configurado para ajustar el texto, a fin de que el texto se coloque alrededor de la imagen a medida que agrega su propio texto.Para seleccionar la configuración del ajuste de texto, empiece por seleccionar la imagen y, a continuación, haga lo siguiente:1. En la pestaña Formato de
Herramientas de imagen, en el grupo Organizar, haga clic en Ajustar texto y, a continuación, seleccione Cuadrado, Estrecho o Superior e inferior, según cómo prefiera ajustar el texto. En cuanto lo haga, es posible que le satisfaga el comportamiento predeterminado. De lo contrario, pase al segundo paso para ver las opciones de personalización.
2. Para definir una posición específica o controlar el comportamiento (como si las imágenes se deben mover o no con el texto), de la pestaña Formato en Herramientas de imagen, en el grupo Organizar, haga clic en Posición y, a continuación, haga clic en Más opciones de diseño.
Ü En la pestaña Ajuste de texto del cuadro de diálogo Diseño, puede definir una distancia específica desde la imagen a la que se debe ajustar el texto y controlar si el texto se puede ajustar a ambos lados, solo a uno, o solo encima y debajo de la imagen.
Ü En la pestaña Posición de dicho cuadro de diálogo, puede definir una posición específica en la página para la imagen y seleccionar o borrar la opción para que la imagen se pueda mover con el texto.
Cómo agregar títulos, autorías y divisores al artículoLos títulos y las autorías de los artículos de este boletín se han creado en cuadros de texto. Esto se debe a que el texto se puede ajustar a un cuadro de texto igual que lo haría con una imagen. Del mismo modo, las barras divisoras naranjas que se ven en las páginas que contienen más de un artículo son formas definidas para ajustarse al texto. Por lo tanto, estos cuadros de texto y estas formas pueden abarcar fácilmente varias columnas sin tener que insertar un salto de sección o cambiar el número de columnas de solo un trozo de página.Al seleccionar un cuadro de texto o una forma, en la pestaña Formato de Herramientas de dibujo, en el grupoOrganizar, tendrá la misma configuración para el ajuste y la colocación de texto que la que se ha descrito antes para ajustar el texto alrededor de las imágenes.Tenga en cuenta que, dado que el texto se ha definido para ajustarse a las barras divisoras naranjas, podría parecer que el artículo se desliza por encima o por debajo de una barra, según su longitud. Para ajustar la posición de la barra divisora y adecuarla a la longitud de sus artículos, seleccione la forma y, a continuación, utilice las flechas hacia arriba y hacia abajo de su teclado para llevarla a la posición correcta.
El estilo Título 2 se utiliza para agregar títulos de imágenes. Los títulos se encuentran en cuadros de texto que facilitan su colocación junto a las imágenes.
TÍTULOSUBTÍTULO| NÚMERO # 5
Observe la imagen de la mujer joven que se encuentra en una columna de texto de la página anterior. Se ha quitado el fondo de la imagen, lo que permite que el texto se ajuste directamente alrededor de la imagen.
Office 2010 presentó varias herramientas de formato de imágenes, tanto nuevas como mejoradas, en Word, PowerPoint y Excel. Entre ellas, se encuentra la herramienta Quitar fondo, que se puede utilizar para quitar los fondos de las imágenes, algo parecido a lo que se ve en la imagen de muestra de la página anterior.
Para hacerlo en Word, inserte primero la imagen en el documento (en la pestaña Insertar, haga clic en Imagen) y, a continuación, selecciónela. A continuación, en la pestaña Formato en Herramientas de imagen, en el grupo Ajustar, haga clic en Quitar
fondo.
La característica Quitar fondo muestra automáticamente la parte de la imagen que considera la principal. Sin embargo, el ajuste resulta más sencillo si no necesita un resultado inmediato.
En la pestaña Eliminación del fondo, haga clic en Marcar las áreas para mantener o Marcar las áreas para quitar y, a continuación, arrastre el puntero del
mouse siguiendo una línea en la parte de la imagen que desee agregar o eliminar. Cuando haya terminado de realizar ajustes, haga clic en Mantener cambios.
MÁS INFORMACIÓN
Abico eum, ille et, conventio obruo duis ullamcorper ut, neo demoveo. Vel reprobo:
TÍTULO 5Información de contacto
Quitar fondos de imágenespor [Autor del artículo]
TÍTULOSUBTÍTULO| NÚMERO # 6
Lorem ipsum dolor sit amet, consectetur adipiscing elit. Nullam sed luctus tellus. Pellentesque in dolor sapien, vitae dictum massa. Donec nunc velit, pretium eu pellentesque eget, mollis vel arcu.
Etiam et mauris ac augue porttitor pretium. Suspendisse vel purus nec erat pellentesque commodo. Aliquam tempus aliquam mauris vel dapibus. Nullam at metus erat, in convallis massa. Aliquam erat volutpat. Praesent ultrices odio in elit fringilla id rutrum mi mattis.
Phasellus sagittis tempus massa, a tempor libero condimentum eu. Morbi ut nisi ante. Duis purus eros, aliquam eu cursus tincidunt, feugiat vitae magna. Etiam sodales consequat nibh, eget rhoncus metus convallis et. Morbi rutrum mollis facilisis. Aenean faucibus sapien erat, eu pharetra arcu.
Phasellus sagittis tempus massa, a tempor libero condimentum eu. Morbi ut nisi ante. Duis purus eros, aliquam eu cursus tincidunt, feugiat vitae magna. Nullam pellentesque, est at consectetur interdum, arcu dolor interdum. Nullam at metus erat, in convallis massa.
Lorem ipsum dolor sit amet, consectetur adipiscing elit. Nullam sed luctus tellus. Pellentesque in dolor sapien, vitae dictum massa. Donec nunc velit, pretium eu pellentesque eget, mollis vel arcu.
Etiam et mauris ac augue porttitor pretium. Suspendisse vel purus nec erat pellentesque commodo. Aliquam tempus aliquam mauris vel dapibus. Nullam at metus erat, in convallis massa. Aliquam erat volutpat. Praesent ultrices odio in elit fringilla id rutrum mi mattis.
Aenean vitae lorem dui. Morbi tempus lacinia nisi, vel scelerisque nibh facilisis id. Integer urna tortor, ullamcorper aliquet viverra non, mollis sed dolor.
Phasellus sagittis tempus massa, a tempor libero condimentum eu. Morbi ut nisi ante. Duis purus eros, aliquam eu cursus tincidunt, feugiat vitae magna. Etiam sodales consequat nibh, eget rhoncus metus convallis et. Morbi rutrum mollis facilisis. Aenean faucibus sapien erat, eu pharetra arcu.
Phasellus sagittis tempus massa, a tempor libero condimentum eu. Morbi ut nisi ante. Duis purus eros, aliquam eu cursus tincidunt, feugiat vitae magna. Nullam pellentesque, est at consectetur interdum, arcu dolor interdum. Nullam at metus erat, in convallis massa.
Nullam at metus erat, in convallis massa. Aliquam erat volutpat. Praesent ultrices odio in elit fringilla id rutrum mi mattis.
Lorem ipsum dolor sit amet, consectetur adipiscing elit. Nullam sed luctus tellus. Pellentesque in dolor sapien, vitae dictum massa. Donec nunc velit, pretium eu pellentesque eget, mollis vel arcu.
Etiam et mauris ac augue porttitor pretium. Suspendisse vel purus nec erat pellentesque commodo. Aliquam tempus aliquam mauris vel dapibus. Nullam at metus erat, in convallis massa. Aliquam erat volutpat. Praesent ultrices odio in elit fringilla id rutrum mi mattis.
Aenean vitae lorem dui. Morbi tempus lacinia nisi, vel scelerisque nibh facilisis id. Integer urna tortor, ullamcorper aliquet viverra non, mollis sed dolor.
Phasellus sagittis tempus massa, a tempor libero condimentum eu. Morbi ut nisi ante. Duis purus eros, aliquam eu cursus tincidunt, feugiat vitae magna. Etiam sodales consequat nibh, eget rhoncus metus convallis et. Morbi rutrum mollis facilisis. Aenean faucibus sapien erat, eu pharetra arcu.
Etiam et mauris ac augue porttitor pretium. Suspendisse vel purus nec erat pellentesque commodo. Aliquam tempus aliquam mauris vel dapibus. Nullam at metus erat, in convallis massa. Aliquam erat volutpat. Praesent ultrices odio in elit fringilla id rutrum mi mattis.
Nullam at metus erat, in convallis massa. Aliquam erat volutpat. Praesent ultrices odio in elit fringilla id rutrum mi mattis. Aliquam tempus aliquam mauris vel dapibus.
TÍTULOSUBTÍTULO| NÚMERO # 7
POR LA CIUDAD
Lorem IpsumNulla semper orci id leo adipiscing at pulvinar ante porta. In quis orci orci, sed pellentesque dui. Aliquam nec cursus augue. Sed est massa, ullamcorper vitae gravida ut. Curabitur pretium eleifend lectus, at faucibus lectus
Dolor Sit AmetNulla semper orci id leo adipiscing at pulvinar ante porta. In quis orci orci, sed pellentesque dui. Aliquam nec cursus augue. Sed est massa, ullamcorper vitae gravida ut. Curabitur pretium eleifend lectus, at faucibus lectus
Lorem IpsumNulla semper orci id leo adipiscing at pulvinar ante porta. In quis orci orci, sed pellentesque
dui. Aliquam nec cursus augue. Sed est massa, ullamcorper vitae gravida ut. Curabitur pretium eleifend lectus, at faucibus lectus
Título Lorem Ipsum Dolorpor [Autor del artículo]
TÍTULOSUBTÍTULO| NÚMERO # 8
Lorem ipsum dolor sit amet, consectetur adipiscing elit. Nullam sed luctus tellus. Pellentesque in dolor sapien, vitae dictum massa. Aenean vitae lorem dui. Morbi tempus lacinia nisi, vel scelerisque nibh facilisis id. Integer urna tortor, ullamcorper aliquet viverra non, mollis sed dolor.
Donec nunc velit, pretium eu pellentesque eget, mollis vel arcu.
Suspendisse vel purus nec erat pellentesque commodo. Aliquam tempus aliquam mauris vel dapibus. Nullam at metus erat, in convallis massa. Aliquam erat volutpat. Praesent ultrices odio in elit fringilla id rutrum mi mattis.
Duis purus eros, aliquam eu cursus tincidunt, feugiat vitae magna. Etiam sodales consequat nibh, eget rhoncus metus convallis et. Morbi rutrum mollis facilisis. Aenean faucibus
Morbi tempus lacinia nisi, vel scelerisque nibh facilisis id. Integer urna tortor, ullamcorper aliquet viverra non, mollis sed dolor. Etiam sodales consequat nibh, eget rhoncus metus convallis et.
Phasellus dignissim nulla at diam fermentum in sollicitudin sem condimentum. Pellentesque condimentum diam et sem rhoncus semper sed at libero. Aenean condimentum, lorem vel faucibus pellentesque, quam nunc lacinia augue, vel sagittis dolor ipsum vitae velit. Ut feugiat odio ac dolor iaculis consequat. Praesent sed lacus ante. Nullam pretium commodo libero, at congue sapien dignissim a. Cum sociis natoque penatibus et magnis dis parturient montes, nascetur ridiculus mus. In hac habitasse platea dictumst. Vestibulum ante ipsum primis in faucibus orci luctus et ultrices posuere cubilia Curae; Ut fermentum sem non metus faucibus blandit. Sed placerat bibendum fermentum.
TítuloSubtítulo
[Dirección][Código postal,
Ciudad, Provincia]
Destinatario[Dirección][Código postal, Ciudad, Provincia]
Título Lorem Ipsum