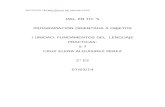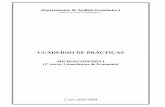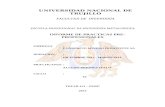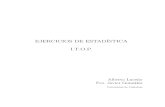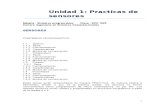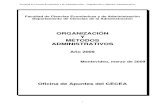Practic As
-
Upload
karinatolentino -
Category
Documents
-
view
215 -
download
0
description
Transcript of Practic As

Universidad Autónoma del Estado de MéxicoCentro Universitario Temascaltepec
Practica 1.3
1. Damos clic en Panel de Control
7
2. Posteriormente seleccionamos Conexiones de red
3. Nos mostrara una ventana, en la cual daremos clic en Propiedades
Sistemas Operativos de RedL.I.A Irma González MurilloAlumna: Karina Ivette Tolentino Jaramillo

Universidad Autónoma del Estado de MéxicoCentro Universitario Temascaltepec
4. Nuevamente despliega una ventana, esta ocasión seleccionaremos Protocolo de Internet (TCP/IP)
5. Ya teniendo seleccionada la opción, damos clic en Aceptar
6. Nos manda una pantalla denominada Propiedades de Protocolo de Internet (TCP/IP). Colocaremos la siguiente dirección Ip, Máscara de red, etc.
Sistemas Operativos de RedL.I.A Irma González MurilloAlumna: Karina Ivette Tolentino Jaramillo

Universidad Autónoma del Estado de MéxicoCentro Universitario Temascaltepec
7. Damos clic en Aceptar
Sistemas Operativos de RedL.I.A Irma González MurilloAlumna: Karina Ivette Tolentino Jaramillo

Universidad Autónoma del Estado de MéxicoCentro Universitario Temascaltepec
Practica 1.4
1. Iniciamos la practica dando clic en Inicio, posteriormente clic derecho en Mi Pc y Propiedades
2. Damos clic en Cambiar
3. Damos clic a la pestaña Nombre del equipo y posteriormente ponemos el nombre que deseamos y Aceptar
Sistemas Operativos de RedL.I.A Irma González MurilloAlumna: Karina Ivette Tolentino Jaramillo

Universidad Autónoma del Estado de MéxicoCentro Universitario Temascaltepec
4. Damos clic nuevamente en Aceptar
5. Escribimos el nombre
6. Damos clic en Aceptar
Sistemas Operativos de RedL.I.A Irma González MurilloAlumna: Karina Ivette Tolentino Jaramillo

Universidad Autónoma del Estado de MéxicoCentro Universitario Temascaltepec
7. Damos clic en Aceptar y posteriormente se reiniciara el equipo
Sistemas Operativos de RedL.I.A Irma González MurilloAlumna: Karina Ivette Tolentino Jaramillo

Universidad Autónoma del Estado de MéxicoCentro Universitario Temascaltepec
Practica 1.5
1. Damos clic en Administración de equipos
2. Seleccionamos la opción Usuarios y grupos locales
3. Damos clic a la carpeta Usuarios
4. Damos clic en Administrador Rafael
Sistemas Operativos de RedL.I.A Irma González MurilloAlumna: Karina Ivette Tolentino Jaramillo

Universidad Autónoma del Estado de MéxicoCentro Universitario Temascaltepec
5. Colocamos el nombre que deseamos asignar
6. Podemos visualizar el nombre modificado por nosotros
Sistemas Operativos de RedL.I.A Irma González MurilloAlumna: Karina Ivette Tolentino Jaramillo

Universidad Autónoma del Estado de MéxicoCentro Universitario Temascaltepec
Practica 1.6
1. Damos clic en Inicio, posteriormente en Símbolo del sistema
2. Colocamos el siguiente código en seguida de Administrador
3. Nos desglosa una pantalla denominada Asistente para instalación de ActiveDirectory, hacemos clic en siguiente
4. Damos clic en Siguiente
Sistemas Operativos de RedL.I.A Irma González MurilloAlumna: Karina Ivette Tolentino Jaramillo
SSIGUIENTE

Universidad Autónoma del Estado de MéxicoCentro Universitario Temascaltepec
5. Seleccionamos la opción Controlador de dominio para un dominio nuevo, y damos siguiente
6. Seleccionamos la opción Dominio en un nuevo nosque, y Siguiente
Sistemas Operativos de RedL.I.A Irma González MurilloAlumna: Karina Ivette Tolentino Jaramillo
SSIGUIENTE
SSIGUIENTE
SSIGUIENTE

Universidad Autónoma del Estado de MéxicoCentro Universitario Temascaltepec
7. Nos desglosa una pantalla en la cual escribiremos el nombre que le queremos asignar
8. Posteriormente nos muestra la pantalla con el nombre asignado
9. Seleccionamos la ubicación, en dado caso puedes dejar la ubicación asignada por default. Y damos siguiente.
Sistemas Operativos de RedL.I.A Irma González MurilloAlumna: Karina Ivette Tolentino Jaramillo
SSIGUIENTE
SSIGUIENTE
SSIGUIENTE

Universidad Autónoma del Estado de MéxicoCentro Universitario Temascaltepec
10. Una vez más selecciona la ubicación que deseas y hacemos clic en Siguiente
11. Seleccionamos la primera opción, y damos Siguiente
12. Ahora damos clic en la segunda opción, y Siguiente
Sistemas Operativos de RedL.I.A Irma González MurilloAlumna: Karina Ivette Tolentino Jaramillo
SSIGUIENTE
SSIGUIENTE
SSIGUIENTE

Universidad Autónoma del Estado de MéxicoCentro Universitario Temascaltepec
13. Esta vez damos clic en la Segunda opción y siguiente
14. Asignamos una Contraseña y la repetimos dos veces. Damos clic en siguiente
15. Daremos Siguiente a la opción que muestra la ventana
Sistemas Operativos de RedL.I.A Irma González MurilloAlumna: Karina Ivette Tolentino Jaramillo
SSIGUIENTE
SSIGUIENTE
SSIGUIENTE

Universidad Autónoma del Estado de MéxicoCentro Universitario Temascaltepec
16. Esperamos un poco
17. Reiniciamos el equipo
Sistemas Operativos de RedL.I.A Irma González MurilloAlumna: Karina Ivette Tolentino Jaramillo

Universidad Autónoma del Estado de MéxicoCentro Universitario Temascaltepec
Sistemas Operativos de RedL.I.A Irma González MurilloAlumna: Karina Ivette Tolentino Jaramillo

Universidad Autónoma del Estado de MéxicoCentro Universitario Temascaltepec
Practica 1.7 (Servidor de archivos)
1. Damos clic en Inicio y posteriormente en Administre su Servidor
2. Damos clic en Siguiente
3. Seleccionamos la opción Servidor de archivos
Sistemas Operativos de RedL.I.A Irma González MurilloAlumna: Karina Ivette Tolentino Jaramillo

Universidad Autónoma del Estado de MéxicoCentro Universitario Temascaltepec
4. Quitamos la selección de la Casilla Establecer las cuotas… Damos clic en Siguiente
5. Seleccionamos la casilla Si, activar los servicios de Index Server, y damos clic en Siguiente
6. Unas vez más damos clic en Siguiente…
Sistemas Operativos de RedL.I.A Irma González MurilloAlumna: Karina Ivette Tolentino Jaramillo

Universidad Autónoma del Estado de MéxicoCentro Universitario Temascaltepec
7. Esperamos un poco…
8. Damos clic en Siguiente
9. Seleccionamos la ubicación y damos clic en Aceptar
Sistemas Operativos de RedL.I.A Irma González MurilloAlumna: Karina Ivette Tolentino Jaramillo

Universidad Autónoma del Estado de MéxicoCentro Universitario Temascaltepec
10. Damos clic en Siguiente
11. Verificamos nuestro Servidor de Archivos y damos clic en Siguiente
12. Seleccionamos la casilla de Los administradores… y damos clic en Aceptar
Sistemas Operativos de RedL.I.A Irma González MurilloAlumna: Karina Ivette Tolentino Jaramillo

Universidad Autónoma del Estado de MéxicoCentro Universitario Temascaltepec
13. Damos clic en Cerrar
14. Damos clic en Finalizar
15. Verificamos nuestro Servidor de archivos
Sistemas Operativos de RedL.I.A Irma González MurilloAlumna: Karina Ivette Tolentino Jaramillo

Universidad Autónoma del Estado de MéxicoCentro Universitario Temascaltepec
Practica 1.8
1. Damos clic en Inicio posteriormente en Símbolo de Sistema
2. Escribimos dcpromo y damos Enter
3. Nos desplegará una pantalla, en la cual daremos Siguiente
Sistemas Operativos de RedL.I.A Irma González MurilloAlumna: Karina Ivette Tolentino Jaramillo

Universidad Autónoma del Estado de MéxicoCentro Universitario Temascaltepec
4. Nos enviara un mensaje, damos clic en Aceptar
5. Seleccionamos la casilla que dice Este servidor es el último controlador de dominio en el dominio y damos clic en Siguiente
6. Nos mostrara una ventana donde tendremos que escribir una Contraseña, la escribimos y damos clic en Siguiente
Sistemas Operativos de RedL.I.A Irma González MurilloAlumna: Karina Ivette Tolentino Jaramillo

Universidad Autónoma del Estado de MéxicoCentro Universitario Temascaltepec
7. Una vez más damos clic en Siguiente
8. Esperamos un poco…
9. Damos clic en finalizar para concluir la practica
Sistemas Operativos de RedL.I.A Irma González MurilloAlumna: Karina Ivette Tolentino Jaramillo

Universidad Autónoma del Estado de MéxicoCentro Universitario Temascaltepec
10. Reiniciamos nuestro equipo
11. Esta es nuestra evidencia
Sistemas Operativos de RedL.I.A Irma González MurilloAlumna: Karina Ivette Tolentino Jaramillo