Ppt
-
Upload
carlos-fajardo -
Category
Technology
-
view
2.673 -
download
0
description
Transcript of Ppt

1 Explorando las pantallas iniciales__________________________5
1.1 Explorando PowerPoint_______________________________5
- Barra de títulos________________________________________5
- Barra de menús_______________________________________5
- Barra de herramientas__________________________________5
- Área de trabajo________________________________________5
- Panel de Tareas_______________________________________6
1.2 Explorando Impress__________________________________6
- Barra de títulos________________________________________6
- Barra de menús_______________________________________6
- Barra de herramientas__________________________________6
- Panel de Tareas_______________________________________7
2 Creación de nuevos documentos__________________________9
2.1 Nueva presentación__________________________________92.1.1 PowerPoint________________________________________92.1.2 Impress__________________________________________15
2.2 Guardar documento de PowerPoint e Impress___________212.2.1 Guardar Como…__________________________________222.2.2 Abrir una presentación existente PowerPoint_____________242.2.3 Abrir una presentación existente Impress________________24
2.3 Agregar una nueva diapositiva a una presentación_______262.3.1 PowerPoint_______________________________________262.3.2 Impress__________________________________________27
2.4 Selección diseño diapositiva_________________________282.4.1 PowerPoint_______________________________________282.4.2 Impress__________________________________________30
2.5 Cerrar una presentación_____________________________302.5.1 PowerPoint_______________________________________302.5.2 Impress__________________________________________31
3 Modos de visualización de diapositivas____________________32
3.1 PowerPoint________________________________________323.1.1 Normal__________________________________________323.1.2 Vista de esquema__________________________________333.1.3 Clasificador de diapositivas__________________________343.1.4 Pagina de notas___________________________________35
3.2 Impress___________________________________________353.2.1 Normal__________________________________________363.2.2 Vista de esquema__________________________________37

3.2.3 Clasificador de diapositivas__________________________383.2.4 Pagina de notas___________________________________393.2.5 Documento_______________________________________40
4 AGREGAR TEXTO, IMÁGENES Y OTROS OBJETOS._________41
4.1 PowerPoint________________________________________414.1.1 Agregar Texto_____________________________________414.1.2 insertar tabla______________________________________444.1.3 Formato de tabla___________________________________454.1.4 Gráficos_________________________________________474.1.5 Diagramas_______________________________________53
4.2 Impress___________________________________________574.2.1 Agregar texto_____________________________________574.2.2 Imágenes Y Otros Objetos:__________________________594.2.3 Insertar tabla______________________________________684.2.4 Formato de tabla___________________________________68
5 Opciones de estilo______________________________________80
5.1 PowerPoint________________________________________805.1.1 Plantillas de diseño PowerPoint_______________________805.1.2 Combinaciones de colores___________________________825.1.3 Combinación de animación__________________________835.1.4 Patrón de la diapositiva:_____________________________84
5.2 Impress___________________________________________875.2.1 Paginas Maestras__________________________________875.2.2 Combinación de colores_____________________________895.2.3 Patrón de diapositivas______________________________91
6 Efectos de animación y transición_________________________95
6.1 PowerPoint________________________________________956.1.1 Transición de diapositivas.___________________________956.1.2 Configuración de la presentacion______________________976.1.3 Personalizar animación_____________________________98
6.2 Impress__________________________________________1046.2.1 Personalizar animación____________________________1046.2.2 Transición de diapositiva___________________________107
7 Hipervínculos_________________________________________109
7.1 PowerPoint_______________________________________109
7.2 Impress__________________________________________111
8 Impresión____________________________________________113
8.1 PowerPoint_______________________________________1138.1.1 Configurar Pagina_________________________________1138.1.2 Modificar el tamaño de la diapositiva__________________1138.1.3 Insertar Encabezados______________________________114

8.1.4 Imprimir en PowerPoint____________________________115
8.2 Imprimir en Impress________________________________118
9 Ejercicios_____________________________________________120

Introducción
El Microsoft PowerPoint y OpenOffice Impress son un programas que
permite hacer presentaciones, y es usado en ámbitos de negocios y
educacionales. El uso de proyectores en conjunto con este software,
hace de este sistema la manera óptima para comunicar ideas y proyectos
a un auditorio, a una clase de colegio o universitaria, o como una
herramienta de difusión de productos en mercadeo
El sistema es bastante sencillo: se crean "diapositivas" que contienen la
información, se pueden utilizar texto, dibujos, gráficos o videos. Para
crear estas diapositivas se puede escoger entre una gran variedad de
plantillas prediseñadas, imágenes prediseñadas, imágenes de archivo u
obtenidas por Internet.
Los usurarios expertos es posible que diseñen sus propias plantillas para
homogenizar las presentaciones PowerPoint de ejecutivos en el caso
empresarial, por medio de estos diseños se puede agregar los logotipos
y colores propios de cada organización.
Una vez creadas estas diapositivas, se pueden imprimir y entregar como
documento a un auditorio o se puede hacer una presentación
propiamente tal, pasando por cada diapositiva utilizando un proyector y
algún medio de señalización en pantalla.
Dadas las características de estos programas son utilizado no solo en
presentaciones con un fin digamos lucrativo, sino que su uso se ha
difundido entre usuarios caseros para dar a conocer sus ideas de manera
fácil y rápida. Existen portales de Internet especializados en difundir
materiales creados por cualquiera en el mundo.
Historia de PowerPoint
La historia de PowerPoint comienza cuando Bob Gaskins, un alumno de
Berkeley, tuvo la genial idea de aprovechar las tecnologías gráficas

emergentes para hacer presentaciones. De hecho podemos considerar a
Gaskins como quien inventó el sistema. Bob se asoció con la firma
"Forethought" y el producto se lanzó como Power Point en 1987,
diseñado para el Apple Macintosh; el producto corría en blanco y negro, y
era bastante básico. Para 1987, la empresa de software mencionada en
conjunto con su producto PowerPoint, fueron adquiridos por Microsoft, la
versión para Windows dió a luz en 1990. El hecho de pertenecer a la
suite de Microsoft Office, entre otras cosas, ha permitido que este
software de presentaciones sea actualmente el más popular en el mundo
entero.
La influencia de PowerPoint en el mundo ha sido enorme, y no ha estado
exenta de críticas; algunos opinan que el uso de este programa para
presentaciones pone demasiado énfasis en la forma, dejando un poco de
lado al fondo o el contenido de la presentación. Además algunos opinan
que le da demasiado énfasis al presentador, en contraste con el
mensaje. Para superar estas barreras que pudieran resultar del uso de
PowerPoint, se recomienda dedicar más del 80% del tiempo a depurar el
mensaje y menos de un 20% a la forma o la presentación.
Historia Openoffice
Desarrollado en un principio como una suite ofimática propietaria por la
compañía alemana StarDivision, el código fue adquirido en 1999 por Sun
Microsystems. En agosto de 1999 la versión 5.2 de StarOffice se dejo
forma gratuita para todos los usuarios.
El 19 de julio de 2000, Sun Microsystems anunció que dejaba libre el
código fuente de StarOffice para descarga bajo tanto la licencia pública
general ilimitada GNU (LGPL) como la Sun Industry Standar Source
License (SISSL) con la intención de construir una comunidad de

desarrollo de código abierto alrededor de este programa. El nuevo
proyecto fue bautizado como OpenOffice.org, y su sitio web vio la luz el
13 de octubre de 2000.
El trabajo en la versión 2.0 comenzó a principios de 2003 con los
siguientes objetivos: mejorar la interoperatibilidad con Microsoft Office;
mejor rendimiento, con una mejora en la velocidad y un menor uso de
memoria; mayores funcionalidades de scripting; mejor integración, en
particular con GNOME; una interfaz con facilidades de búsqueda y uso
de base de datos para crear informes, formularios y consultas; una nueva
base de datos SQL integrada; una facilidad de uso mejorada. El 4 de
marzo de 2005 se lanzó una versión beta.
El 2 de septiembre de 2005, Sun anunció el cambio del tipo de licencia
libre, abandonando la Sun Industry Standards Source License (SISSL). A
consecuencia de ello, el Consejo de la Comunidad de OpenOffice.org
Community anunció que no continuaría la licencia dual en la suite
ofimática, y que las versiones futuras sólo usarían la LGPL.
El 20 de octubre de 2005, OpenOffice.org fue lanzado de forma oficial.
Sin embargo, ocho semanas después del lanzamiento de la versión 2.0,
se presentó la actualización OpenOffice.org 2.0.1. La versión 2.0.1
corrige errores menores e introduce nuevas características.
Desde 2005, OpenOffice.org cambió su ciclo de lanzamientos de 18
meses a la presentación de actualizaciones, mejoras de características y
correcciones de errores cada tres meses.

Barra de títulos Barra de menús Barra de Herramientas
Panel de tareasPanel de vista de
diapositivas y esquema
Botones para vista normal,
clasificador de diapositivas y ver
presentación
Barra de estado
Espacio para escribir notas del orador

Barra de títulos Barra de menús Barras de Herramientas
Panel de tareasPanel de vista de
diapositivas
Botones para vista normal, clasificador
de diapositivas, notas y esquema de presentación
Barra de estado
Figura 2. Imagen entorno de trabajo de Impress
Figura 1. Imagen entorno de trabajo de PowerPoint

1 Explorando las pantallas iniciales
1.1 Explorando PowerPoint
La ventana principal de PowerPoint tiene partes en común con la mayoría
de aplicaciones para Windows, encontramos la barra de títulos, la barra de
menús, las barras de herramientas y la barra de estado. En la figura 1
encontramos indicadas todas las partes de la ventana principal y sus
nombres, estos nombres serán utilizados en adelante cuando se expliquen
los diferentes procedimientos.
Si observamos de arriba abajo encontramos las siguientes partes:
- Barra de títulos: Es un elemento común en las aplicaciones para
Windows, en ella encontramos el nombre de la aplicación, en este
caso PowerPoint, el nombre del archivo (PowerPoint siempre
comienza con el nombre presentación 1 por defecto, una vez se
guarde por primera vez el archivo el nombre que aparece cambia al
nombre asignado por el usuario del programa), el botón para
minimizar la ventana, restaurar y cerrar la ventan.
- Barra de menús: también es un elemento común en la mayoría de
las aplicaciones para Windows, en ella están los accesos a las
diferentes funciones de la aplicación.
- Barra de herramientas: esta compuesta por botones que permiten
llegar de manera fácil y rápida a funciones que se utilizan
frecuentemente, cada botón de la barra de herramientas tiene un
icono que hace referencia a la función que activa, en caso de no
conocer el icono, se puede hacer uso de la ayuda contextual, esta se
activa si se deja el puntero del Mouse sobre el botón por mas de 2
segundos. Para añadir una barra de herramientas a la ventana

principal, se de ingresar al menú VER, y en la opción BARRAS DE
HERRAMIENTAS se selecciona la barra de herramientas que se
quiera activar en la ventana principal de la aplicación.
- Área de trabajo: esta área es la diapositiva en blanco que ocupa la
mayor parte del espacio de la ventana principal. Existen diferentes
modos de ver el área de trabajo, la mas útil es el modo de
visualización Normal, el cual permite ver como quedara la diapositiva
de manera exacta y permite hacer cambios fácilmente. Otros modos
de visualización se encuentran en el menú Ver y serán descritos mas
adelante.
- Panel de Tareas: el panel de tares el otra forma de llegar
rápidamente a funciones de uso frecuente. Simplemente se hace clic
en la opción que se quiere utilizar.
1.2 Explorando Impress
La ventana principal de Impress tiene partes en común con PowerPoint,
encontramos la barra de títulos, la barra de menús, las barras de
herramientas y la barra de estado. En la figura 2 encontramos indicadas
todas las partes de la ventana principal y sus nombres, estos nombres
serán utilizados en adelante cuando se expliquen los diferentes
procedimientos.
Si observamos de arriba abajo encontramos las siguientes partes:

- Barra de títulos: Es un elemento común en las aplicaciones para
Windows, en ella encontramos el nombre de la aplicación, en este
caso Impress, el nombre del archivo (Impress siempre comienza con
el nombre Sin titulo 1 por defecto, una vez se guarde por primera vez
el archivo el nombre que aparece cambia al nombre asignado por el
usuario del programa), el botón para minimizar la ventana, restaurar y
cerrar la ventan.
- Barra de menús: también es un elemento común en la mayoría de
las aplicaciones para Windows, en ella están los accesos a las
diferentes funciones de la aplicación.
- Barra de herramientas: esta compuesta por botones que permiten
llegar de manera fácil y rápida a funciones que se utilizan
frecuentemente, cada botón de la barra de herramientas tiene un
icono que hace referencia a la función que activa, en caso de no
conocer el icono, se puede hacer uso de la ayuda contextual, esta se
activa si se deja el puntero del Mouse sobre el botón por mas de 2
segundos. Para añadir una barra de herramientas a la ventana
principal, se de ingresar al menú VER, y en la opción BARRAS DE
HERRAMIENTAS se selecciona la barra de herramientas que se
quiera activar en la ventana principal de la aplicación.
-

Área de trabajo: esta área es la diapositiva en blanco que ocupa la
mayor parte del espacio de la ventana principal. Existen diferentes
modos de ver el área de trabajo, la mas útil es el modo de
visualización Normal, el cual permite ver como quedara la diapositiva
de manera exacta y permite hacer cambios fácilmente. Otros modos
de visualización se encuentran en el menú Ver y serán descritos mas
adelante.
Figura 3. Comparación entre panel de tareas de Impress y PowerPoint
Impress PowerPoint

- Panel de Tareas: el panel de tares el otra forma de llegar
rápidamente a funciones de uso frecuente. Simplemente se hace clic
en la opción que se quiere utilizar.
Las barras de herramientas y paneles de tareas tienen elementos en común
los cuales están indicados en las figuras 3 y 4.
Figura 4. Comparación barras de herramientas

2 Creación de nuevos documentos
Los archivos de PowerPoint son llamados presentaciones, estos pueden
estar en blanco o pueden ser con base en una de las plantillas que trae el
programa. En el caso de Impress los documentos terminados también son
llamados presentaciones, pero en OpenOffice los programas están
integrados lo cual hace un poco diferente los procedimientos en Impress.
2.1 Nueva presentación
2.1.1 PowerPoint
Para crear una nueva presentación en PowerPoint se puede seguir dos
caminos, el primero es simplemente abrir la aplicación por primera vez, y la
ventana de presentación que se abre es una presentación nueva. Si
queremos empezar otra presentación teniendo otra abierta se debe hacer
clic en el menú archivo, luego en la opción nuevo. Al hacer esto se activa el
panel de tareas en la parte izquierda de la pantalla, en este panel se debe
escoger si se quiere una presentación en blanco, a partir alguna de las
plantillas existentes, de una presentación existente o a partir del asistente
de auto contenido.
Figura 4. Opción Nueva Presentación

2.1.1.1 Asistente de auto Contenido
El asistente de auto contenido es una herramienta que permite realizar
presentaciones rápidas, y con formatos predefinidos para diferentes áreas.
Después de utilizarlos solo tenemos que agregar el contenido de las
diapositivas siguiendo unas simples instrucciones en las diapositivas.
2.1.1.1.1 Ventana inicial
En las ventana inicial nos describe para que sirve el asistente, y nos
muestra los pasos que se seguirán antes de comenzar. El asistente no guía
paso a paso en la creación de la presentación.
Al crear una nueva presentación podemos seleccionar una de estas opciones en el panel de tareas.
Se pueden buscar plantillas en línea o en otras ubicaciones dentro del ordenador
Figura 5. Opciones de nueva presentación panel de tares PowerPoint

Pa
ra ir al siguiente paso hacemos clic en el botón siguiente.
2.1.1.1.2 Seleccionar Tipo de presentación
El asistente tiene diferentes temas para las presentaciones, cada uno de
ellos incluye una estructura diferente, contenidos relacionados con el tema,
plantillas asociadas también con el tema lo mismo que los efectos de
animación y transición de la presentación.
Los temas están organizados por categorías que se encogen haciendo clic
en cualquiera de los botones de categoría, puede escoger entre general,
organización, proyectos, ventas y mercadotecnia y todos, esta ultima los
que hace es mostrar todos los modelos disponibles de presentación.
Pasos para crear una presentación con el asistente
Figura 6. Ventana inicial asistente auto contenido

En
esta opción también se puede añadir algún modelo de presentación creado
por el usuario u obtenido desde otra fuente, puede ser una plantilla de
diseño (.pot) o una presentación (.ppt). Para avanzar hacemos clic en
siguiente.
2.1.1.1.3 Estilo de presentación
Selecciones una de las categorías
Seleccione uno de los tipos
Este botón permite agregar una plantilla personalizada o de otra fuente
Figura 7. Selección Tipo de Presentación Asistente de Auto contenido

La presentación puede ser difundida o presentada por muchos medios, en
esta ventana se elije el medio por el cual será presentada.
La importancias que tiene el medio de difusión se puede ver en lo siguiente,
si la presentación va ser mostrada por medio de una pantalla, la
presentación puede ser a todo color y con las imágenes en máxima
resolución, pero si va a ser difundida vía Internet, las imágenes y fondo
deben tener un poco menos de resolución para que sea mas fácil
descargarlas o verlas en línea, dado que a mayor resolución, mayor es el
tamaño que tienen las imágenes. Para avanzar hacemos clic en siguiente.
2.1.1.1.4 Opciones de presentación
En este paso debemos asignar un nombre a la presentación, además
podemos añadir un pie de página que puede ser el nombre de una
empresa, universidad o cualquier entidad. Figura 9.
Seleccione el medio de difusión
Figura 8. Ventana selección medio de impartir la presentación

Se
puede omitir mostrar datos como número de diapositivas o fecha de
actualización (Última fecha en que se realizaron cambio), deseleccionando
estas opciones. Para avanzar hacemos clic en siguiente.
2.1.1.1.5 Ventana Finalizar
Esta ventan es el ultimo paso que consiste solamente en dar por finalizado
el asistente, una vez hacemos esto aparece toda la presentación en pantalla
y nuestra tarea ahora es agregar el contenido particular de la presentación,
pues el asistente de auto contenido solo nos genera un modelo y nos da
ayudas sobre que escribir.
Escriba el titulo y pie de página de la presentación
Figura 9. Ventana Opciones de presentación

A la presentación se le pueden añadir más diapositivas de ser necesario y
cambiar cualquier diseño que consideremos no apropiado o incompleto. La
siguiente imagen nos muestra como es las segunda diapositiva de la
presentación que genero el asistente de auto contenido, el tipo es normal, el
estilo en pantalla y se dejo el nombre por defecto. Como vemos, tiene
instrucciones sobre los contenidos que debe llevar la diapositiva.
Figura 10. Ventana Finalizar

2.1.2 Impress
En Impress el proceso es un poco diferente. Siempre que comencemos a
utilizar la aplicación o vamos al menú Archivo Nuevo Presentación, se
abre el asistente de presentación, es cual nos da las pautas para la nueva
presentación. El asistente consta de tres pasos sencillo donde damos los
parámetros a la presentación. Figura 11.
Contenidos sugeridos por el asistente que creo la
presentación
Figura 11. Segunda diapositiva de la presentación

Paso 1
En este paso se establece si queremos comenzar desde una presentación
en blanco, desde una plantilla o desde una presentación existente. En esta
ventana vemos una previsualización de la plantilla elegida. Cuando la
presentación es del tipo plantilla, pero se elige una presentaciones en entre
las opciones de plantilla, la presentación se creara con varias diapositivas
las cuales tienen contenidos sugeridos para el tema de la presentación.
La opción nuevo muestra todas las opciones disponibles pues Openoffice es una suit totalmente integrada
Figura 12. Opciones de archivo nuevo Programa Impress

Paso 2
En este paso se establece el estilo del fondo de la diapositiva a partir ya sea
de plantillas de diapositivas o presentaciones de maestras para hacer
presentaciones. Figura 14.
Seleccione el tipo de presentación nueva
Figura 13. Paso 1 Asistente de presentaciones

Paso 3
En este paso configuramos dos elementos de la presentación. Primero que
tipo de efecto se quiere en la transición de diapositivas, la transición es el
cambio entre una diapositiva y otra.
El segundo aspecto que configuramos en este paso es el evento que hace
cambiar de diapositiva. Hay dos maneras de hacer que una diapositiva
cambie a otra. La primera es de forma manual, entre las opciones que
tenemos es clic del Mouse, oprimir la tecla intro o la tecla avanzar pagina.
El segundo método es estableciendo intervalos de tiempo para tener cada
diapositiva visible. Figura 15.
Selecciones el medio de presentación
Establezca cual de los estilos quiere utilizar. No tiene contenidos preestablecidos, pero si fondos
Figura 14. Paso 2. Selección de estilo y modo de difusión

Existen los paso 4 y 5, pero para poder verlos tenemos que hacer la
presentación a partir de una plantilla.
Paso 4: Como mencionamos anteriormente este cuarto paso del asistente
esta disponible solo si decidimos crear una presentación con plantillas, esto
se define en el primer paso del asistente. En este paso del asistente
tendremos que completar tres cuadros de textos, el primero nos solicita
nuestro nombre o el nombre de la empresa, el segundo nos solicita que
ingresemos la temática de la presentación y el tercero nos solicita que
ingresemos las ideas a presentar. Figura 16.
Seleccione el tipo de efecto y la velocidad de la transición de
diapositivas
En esta opción se puede elegir si quiere el cambio de diapositiva manual o después de un intervalo de tiempo
Figura 15. Paso 3. Configuración transición y cambio de diapositivas.

Paso 5
Aquí vemos las opciones del quinto y último paso del asistente, el cual nos
permitirá seleccionar las páginas que vamos a incluir en nuestra
presentación, la selección de páginas se realiza de acuerdo a nuestras
necesidades pero por defecto aparecen todas seleccionadas.
Figura 16. Pasos 4 Asistente de presentación Impress

Como podemos ver claramente las páginas que integran esta plantilla, la
primer página es la de titulo, la segunda es la de objetivo a largo plazo y así
sucesivamente. Activaremos las páginas que vamos a emplear y para
terminar pulsamos clic en el botón crear para poder empezar a trabajar con
la presentación.
2.2 Guardar documento de PowerPoint e Impress
Cuando se crea una nueva presentación de PowerPoint o Impress esta
tiene el nombre predeterminado de PresentacionX.ppt o Sin Titulo X .odp, la
X es el número del documento que puede ser 1 o superior dependiendo del
número de presentaciones creadas en la misma sesión de PowerPoint o
Impress.
Figura 17. Paso 5 Selección páginas en la presentación

A pesar de tener un nombre predeterminado, hace falta guardar el archivo
cuando menos una vez para completar el proceso de creación de una nueva
presentación, pues mientras la presentación no sea guardada cuando
menos una vez, seguirá siendo un archivo temporal que si se cierra la
aplicación se pierden todos los cambios hechos al archivo.
Para guardar por primera vez el archivo, se puede hacer clic en el botón de
la barra de herramientas que tiene un icono de un disco de 3 ½ o ir al menú
archivo y hacer clic en la opción guardar, cuando es la primera vez
aparecerá la ventana “guardar como…”, si no es la primera vez
simplemente se guardan los últimos cambios realizados al archivo.
2.2.1 Guardar Como…
La ventana de “guardar como…” permite dar un nombre personalizado a la
presentación en el caso se ser la primera vez que se guarda el archivo, para
esto se cambia el nombre que aparece en el espacio nombre del archivo,
y luego se hace clic en el botón guardar.
La opción “Guardar como…” permite también cambiar el nombre de un
archivo ya existente, este proceso crea un nuevo archivo con el nombre que
se le asigne y cierra el archivo anterior.
Guardar como… es igual para casi todas las aplicaciones de Windows. El
único cambio de una aplicación a otras es el tipo de archivo que puede
crear.

2.2.1.1 Extensiones por defecto PowerPoint.
Cuando se guarda por primera vez o se cambia el nombre de un archivo
creando uno nuevo estos archivos quedan con la extensión por defecto de
PowerPoint que es .ppt, para cambiar el tipo de archivo a crear con guardar
como se debe cambiar la opción guardar como tipo haciendo clic en la
ventana desplegable en la parte inferior de la ventana “Guardar Como…”.
2.2.1.2 Extensión por defecto Impress
En Impress la extensión por defecto es .odp. Dado que Openoffice ha
cambiado las extensiones desde versiones anteriores, debemos cambiar el
tipo de archivo a crear si queremos compartir con otras versiones de
Openoffice.
Figura 18. Ventana de guardar como aparece cuando guarda por primera vez la presentación
Escriba aquí el nombre del nuevo archivo

2.2.1.3 Tipos de archivos que se pueden crear
En PowerPoint se pueden crear archivos de texto, archivos de plantillas de
diseño de PowerPoint (.pot) , archivos HTML, archivos .XML, archivos
portátiles pps entre otros
Siempre que se tenga el plugin adecuado se puede guardar el archivo con
el formato deseado. Un ejemplo de lo anterior es que si se tiene el plugin de
conversión a archivos de la versión 2007 de MS Office, se pueden crear
archivos con el formato de esta versión.
Para el caso de Impress se tienen todos plugins para guardar en versiones
anteriores de la misma suit y para PowerPoint.

2.2.2 Abrir una presentación existente PowerPoint
Para abrir una presentación existente vamos al menú archivo y hacemos
clic en la opción Abrir, o podemos simplemente oprimir la combinación de
tecla ctrl. + A. Esto Aplica tanto para PowerPoint como para Impress
Los archivos de PowerPoint 2003 tienen la extensión .ppt, este tipo de
archivos son los buscados por defecto al momento de entrar a la función
abrir en el menú archivo, se identifican por la el tipo de archivo “Todas las
presentaciones de PowerPoint”. Para cambiar la ubicación por defecto
donde busca el archivo la cual es “Mis Documentos”, se selecciona una
ubicación en la parte izquierda de la ventana que se abre después de hacer
clic en abrir. Figura 20.
2.2.3 Abrir una presentación existente Impress
En Openoffice la venta de abrir viene reconfigurada para que busque todo
Figura 19. Tipos de archivo que se pueden crear en Impress y PowerPoint respectivamente

tipo de archivo, y si tratamos de abrir un archivo que no es una
presentación, el programa que lo abre arranca inmediatamente y abre el
archivo. En las aplicaciones de MS Office no se puede hacer esto así
cambiemos el tipo de archivo a buscar.
La carpeta por defecto donde Impress busca los archivos es “Mis
Documento”. Se puede al igual que en otras aplicaciones cambiar la
ubicación donde buscar.
Seleccione otra ubicación haciendo clic en alguna de estas opciones
Seleccione el tipo de archivo a abrir haciendo clic acá
Seleccione el archivo a abrir en esta ventana
Figura 20. Descripción ventana abrir

2.3 Agregar una nueva diapositiva a una presentación
Para ambas aplicaciones tanto Impress como PowerPoint el proceso de
insertar una nueva diapositiva es parecido.
2.3.1 PowerPoint
Existen dos formas para agregar una nueva diapositiva a una presentación:
Ingrese a menú insertar Nueva diapositiva… ó haga clic en el
botón Nueva diapositiva… de la barra de herramientas (Si no
encuentra este botón oprima la combinación de teclas Alt. + U y
después la tecla ENTER)
Opción que viene por defecto
Figura 21. Ventana Abrir OpenOffice Impress

En la parte izquierda de la ventana principal del programa encontrara
el panel que permite ver las diapositivas y el esquema del contenido
de las diapositivas, en cualquiera de los dos oprimiendo la tecla
ENTER se agrega una nueva diapositiva. En el panel de esquema
puede ir agregando los títulos de cada diapositiva.
Con cualquiera de los dos métodos anteriores se debe escoger después de
insertada la nueva diapositiva el diseño que esta va a tener, para esto utilice
el panel de tareas a la izquierda de su pantalla, en caso de utilizar una
versión anterior a PowerPoint XP, el programa le preguntara que diseño
quiere para la diapositiva nueva.
2.3.2 Impress
Existen dos formas para agregar una nueva diapositiva a una presentación:
Ingrese a menú insertar diapositiva… ó haga clic en el botón
diapositiva de la barra de herramientas
En la parte izquierda de la ventana principal del programa encontrara
el panel que permite ver las diapositivas, podemos hacer clic derecho,
y seleccionar en el menú emergente la opción Diapositiva o en vista
de esquema del contenido de las diapositivas oprimiendo la tecla
ENTER se agrega una nueva diapositiva. En el panel de esquema
puede ir agregando los títulos de cada diapositiva además que texto..
Después de insertar la nueva diapositiva de debe elegir el diseño de la
misma. Las diapositivas de Impress tienen un nombre por defecto, el cual es
pagina, podemos cambiar el nombre de la diapositiva haciendo clic derecho

sobre ella en el panel de la izquierda de la pantalla de impress donde vemos
todas las diapositivas que estamos creando, seleccionamos Cambiar
nombre de diapositiva. En la figura 21 vemos el procedimiento y la venta de
cambiar nombre de diapositiva. Escribimos el nombre de la diapositiva en el
espacio y hacemos clic en Aceptar.
2.4 Selección diseño diapositiva
2.4.1 PowerPoint
El diseño de la diapositiva es la diagramación que tiene la diapositiva, en
esta se determina que contenido tendrá una diapositiva y su ubicación
dentro de la diapositiva. Aunque no es una camisa de fuerza dado que se
pueden agregar otros objetos gráficos y de texto, generalmente se sigue la
diagramación propuesta por el diseño.
Figura 22. Cambiar nombre diapositiva

Cuando se inserta una nueva diapositiva el programa nos muestra en el
panel de tareas los diferentes diseños que podemos usar. Para efectos
prácticos todos los diseños menos el diseño de titulo afecta de alguna
manera el comportamiento de PowerPoint mas adelante. El diseño de titulo
hace que las plantillas de diseño muestren un diseño diferente cuando la
diapositiva tiene el diseño de titulo.
Panel de tareas Con los diferentes diseños de
diapositiva
Para Seleccionar un diseño hacemos clic en alguno de los diseños de diapositiva, si hacemos clic en la flecha que acompaña cada diseño se despliegan las opciones que vemos.
Figura 23. Panel de tareas con opciones de diseño

2.4.2 Impress
Para aplicar un diseño a una nueva diapositivas o para cambiarle el diseño
a una existente, buscamos el diseño que queremos en el panel de tareas de
la izquierda. Figura 25.
En la parte superior vemos dos diapositivas, la primera con diseño de titulo, y la segunda de texto y titulo. En la parte inferior las mismas diapositivas con una misma plantilla de diseño. Se ve la diferencia que aplica la plantilla por el diseño de diapositiva.
Figura 24. Comparación entre efectos distinto tipos de diseño

A diferencias de PowerPoint, los distintos diseños no afectan la manera
como las platillas o paginas maestras se aplican. El color y diseño de
plantilla no cambian si el diseño es de uno u otro tipo.
2.5 Cerrar una presentación
2.5.1 PowerPoint
Para cerrar la presentación ingresamos a menú archivo cerrar . Esta
acción cierra el archivo más no el programa. Si la presentación no ha sido
guardada o no se han guardado los últimos cambios el programa nos los
informara y nos preguntara si queremos guardar los cambios.
2.5.2 Impress
Para aplicar diseño podemos simplemente hacer clic sobre uno de
los diseños
Otra opción si queremos aplicar el mismo diseño a varias diapositivas es
seleccionar varias diapositivas en el panel izquierdo, y luego hacer
clic derecho sobre el diseño y seleccionar la
opción Aplicar a las diapositivas
seleccionada
Figura 25. Selección Diseño en panel de tareas Impress

Para cerrar la presentación ingresamos a menú archivo Terminar… .
Esta acción cierra el archivo más no el programa. Si la presentación no ha
sido guardada o no se han guardado los últimos cambios el programa nos
los informara y nos preguntara si queremos guardar los cambios.

3 Modos de visualización de diapositivas
3.1 PowerPoint
Existen cuatro tipos de vistas de las diapositivas. Normal, esquema,
clasificador de diapositivas y página de notas:
Las tres primeras vistas están disponibles en el panel de 3 botones en las
parte inferior izquierda de la ventana principal, la paginas de notas solo esta
menú Ver de la barra de menús, las tres primeras tamben están disponibles
en el menú Ver.
3.1.1 Normal
Es la vista donde se visualiza la diapositiva en el formato como va a
mostrarse en la presentación, es la vista donde se realizan generalmente
los cambios a la diapositiva.
Botón vista normal y vista esquema a la izquierda
Vista Pagina de notas menú Ver
Vista Clasificador de diapositivas
Ver presentación
Figura 26. Ubicación botones Vistas de diapositivas

3.1.2 Vista de esquema
Es la vista donde se ve el contenido y orden en que este será mostrado
en la presentación. En esta vista se puede cambiar el orden de las
diapositivas, mover contenidos, eliminar diapositivas y crear nuevas
diapositivas. Esta vista comparte la pantalla con la vista normal y se
encuentra al lado izquierdo de la diapositiva.
Figura 27. Vista normal de diapositivas

3.1.3 Clasificador de diapositivas
Su función es la de ver en su totalidad le diapositivas que componen la
presentación, en esta se puede mover a otra posición una diapositiva
con un simple arrastre, también se pueden eliminar las diapositivas que
sobren en la presentación. También podemos copiar y pegar diapositivas
desde o hacia otra presentación
Figura 28. Vista de Esquema
Clic aquí para ver vista de esquema
Figura 29. Vista Clasificador de diapositivas

3.1.4 Pagina de notas
En esta vista se pueden ver las notas del orador agregadas a cada
diapositiva y modificarlas. Las notas del orador es la información
adicional que se agrega a cada diapositiva para facilitar el estudio de la
presentación en caso de ser entregada como material adicional a una
conferencia o para el que el autor de la presentación tenga marco de
referencia del tema que se toca en la diapositiva.
3.2 Impress
Existen cinco tipos de vistas de las diapositivas en Impress. Normal,
esquema, clasificador de diapositivas, documento y página de notas:
Esta área para agregar notas
Figura 30. Vista pagina de notas

3.2.1 Normal
Es la vista donde se visualiza la diapositiva en el formato como va a
mostrarse en la presentación, es la vista donde se realizan generalmente
los cambios a la diapositiva.
Clic aquí vista normal
Clic aquí vista
Esquema
Clic aquí vista notas
Clic aquí vista
Documento
Figura 31. Como Seleccionar distintas vistas de diapositivas en Impress
Clic aquí vista
Clasificador Diapositivas

3.2.2 Vista de esquema
Es la vista donde se ve el contenido y orden en que este será mostrado
en la presentación. En esta vista se puede cambiar el orden de las
diapositivas, mover contenidos, eliminar diapositivas y crear nuevas
diapositivas. Esta vista comparte la pantalla con la vista normal y se
encuentra al lado izquierdo de la diapositiva.
Figura 32. Vista normal diapositiva Impress

3.2.3 Clasificador de diapositivas
Su función es la de ver en su totalidad le diapositivas que componen la
presentación, en esta se puede mover a otra posición una diapositiva
con un simple arrastre, también se pueden eliminar las diapositivas que
sobren en la presentación. También podemos copiar y pegar diapositivas
desde o hacia otra presentación
Figura 33. Vista esquema Impress

3.2.4 Pagina de notas
En esta vista se pueden ver las notas del orador agregadas a cada
diapositiva y modificarlas. Las notas del orador es la información
adicional que se agrega a cada diapositiva para facilitar el estudio de la
presentación en caso de ser entregada como material adicional a una
conferencia o para el que el autor de la presentación tenga marco de
referencia del tema que se toca en la diapositiva Figura 36.
Figura 34. Clasificador de diapositivas Impress
Figura 36. Vista Pagina de notas Impess

3.2.5 Documento
La vista de documento no esta disponible en PowerPoint. En esta vista el
programa nos da la opción para establecer claramente como quedara el
la presentación impresa. Figura 37.
Para ver estas opciones en PowerPoint hay que entrar a las opciones de
impresión.
Seleccione en la ventana de diseño la forma de organizar las diapositivas para imprimirVista previa de la presentación en forma de documento
Figura 37. Vista documento en Impress


4 AGREGAR TEXTO, IMÁGENES Y OTROS OBJETOS.
4.1 PowerPoint
Cuando se escoge un diseño de diapositiva este viene con una
diagramación predeterminada de donde se insertara el texto, las imágenes y
otros objetos.
4.1.1 Agregar Texto
En cada diseño están los recuadros donde se pide hacer clic para agregar
ya sea un titulo o el texto de una diapositiva. Otra opción es en la vista de
esquema donde se puede agregar el texto tanto del titulo como el texto en
viñetas. Para agregar este último se debe oprimir la tecla ENTER, al hacerlo
se crea una nueva diapositiva, para agregar texto a la diapositiva anterior y
Figura 38. Diapositivas Agregando texto
Al hacer clic se activa el cursor y nos permite escribir texto

eliminar la diapositiva que se creo con ENTER, se oprime la tecla TAB así
se puede agregar el texto a la diapositiva.
Imágenes Y Otros Objetos: Al igual que el texto, cuando se aplica un
diseño de diapositiva, la diagramación establece donde se deben colocar
las imágenes u objetos. Las imágenes, sonidos y videos están ubicados en
las galerías de elementos de multimedia de Office, al hacer clic en el vínculo
En esta imagen se esta agregando texto desde las vista de esquema y vemos como se añade a la diapositiva
Figura 39. Agregando texto desde la vista de esquema
Clic en el tipo de objeto que se quiere insertar, este caso se hizo en imagen prediseñada
Puede seleccionar una de las imágenes en la lista general o
buscar por algún criterio
Figura 40. Agregar imagen a la diapositiva

que permite ingresar una imagen, video o sonido, PowerPoint muestra todas
las opciones disponibles, y la opción de buscar por una categoría o palabra
clave, una vez realizada la búsqueda (Si es necesaria a criterio del usuario),
se hace clic sobre el clip de multimedia (imagen, sonido ó video) que se
desea agregar y luego en el botón aceptar.
Agregar imagen en una diapositiva con un diseño sin imágenes:
algunos diseños de diapositivas no tiene preestablecido el espacio para
inserción de imágenes, en este caso se entra al menú insertar imagen
imágenes prediseñadas, al activar esta opción en el panel de tareas se
activa la búsqueda de archivos de imagen, video y sonido, se ingresa una
categoría ó palabra clave, en las opciones de búsqueda se establece el
Insertar Tabla
Insertar imagen desde
archivoInsertar Gráfico
Insertar diagrama u
organigrama
Insertar Imagen prediseñada
Insertar clip de multimedia
Figura 41. Detalle iconos agregar objeto gráfico
Escribir palabra clave a buscar
Seleccione la colección
Seleccione tipo de objeto a buscar
Resultados
Figura 42. Panel de tareas búsqueda de imágenes prediseñada

medio que se esta buscando. Una vez realizada la búsqueda se inserta en
clip de multimedia deseado.
Agregar imagen desde archivo: En algunos casos se quieren insertar
imágenes que han sido digitalizadas o bajadas de Internet. Para insertar
este tipo de imágenes, se puede ir al menú Insertar Imagen Desde
archivo… , una vez se entra a esta opción se abre un explorador de
Windows que permite buscar la ubicación del archivo dentro del disco duro.
La otra opción es ingresar desde el cuadro de botones en el diseños de
diapositiva que permite insertar otros objetos como gráficos o imágenes
prediseñadas
Seleccione la ubicación de las
imágenes
Figura 43. Ventana Insertar imagen desde archivo

4.1.2 insertar tabla
En las diapositivas de PowerPoint podemos agregar tablas. Estas son
sencillas de manejar. Al oprimir el boto agregar tabla, aparece la venta que
vemos a continuación. Es esta establecemos el numero de filas y columnas
que tendrá la tabla.
4.1.3 Formato de tabla
Para darle formato a la tabla tenemos dos opciones. La primera es utilizar la
barra de herramientas de tablas y bordes. En esta barra de herramientas
podemos cambiar tanto el relleno como los bordes de las tabla, además
podemos añadir líneas con las opción dibujar tablas.
Figura 44. Ventana insertar tabla
Dibujar tabla
Borrar tabla
Estilo, grosor y color de línea
Relleno Combinar celdas
Alineación texto
Opciones de tabla
Ancho de fila y columna
Figura 45. Barra de herramienta tablas y bordes PowerPoint

En el botón opciones de tabla se despliega la siguiente lista de opciones.
La segunda opción es utilizar la herramienta de formato de tabla, con esta al
hacer una selección en la tabla podemos cambiar los bordes y relleno de
esta parte de la tabla.
Para el uso de bordes y sombrado debemos tener en cuenta la selección
que hagamos, sea una columna, una fila o una celda. Para el caso de los
bordes el contorno será el contorno del área seleccionada y el sombrado se
aplicara a toda el área seleccionada.
Si el área seleccionada no tiene líneas verticales diferentes a las del
contorno, al entrar a la opción borde solo podremos cambiar los bordes del
contorno y las líneas internas horizontales. De la misma manera si no tiene
Figura 46. Opciones de tabla PowerPoint
Clic aquí para abrir la herramienta de formato de tabla

líneas internas horizontales solo podremos cambiar los bordes de las líneas
verticales internas. En caso de seleccionar solo una celda, solo se podrá
cambiar los bordes del contorno.
4.1.4 Gráficos
Para agregar gráficos seleccionamos un diseño que permita adicionar un
gráfico, hacemos clic o doble clic según sea el diseño de la diapositiva. En
este momento se abre la ventana de entrada de datos y se grafico se ve en
el fondo.
Figura 47. Formato de tabla PowerPoint
Podemos modificar las líneas de contorno solamente porque la selección tiene solo líneas de contorno, en este caso solo se eligió una celda

Agregamos los datos que queremos agregar. Si nos sobra alguna fila o
columna en la tabla de datos debemos borrarla, pues será tenida en cuenta
en el gráfico y aparecerá como un espacio en blanco. Si por el contrario
necesitamos una fila o columna nueva, escribimos un valor de texto en la
primera columna debajo de la última fila en caso de una nueva fila, o al lado
derecho de la última columna en la primera fila para el caso de una columna
adicional.
Los gráficos están compuestos por diferentes partes las cuales son
configurables, para esto usamos las opciones de la barra de herramientas,
ya sea haciendo clic en uno de sus botones ó seleccionando un objeto de la
lista de objetos y haciendo clic en el botón propiedades de objeto.
Encabezado Filas hoja de datos.
Si quiere eliminar fila, clic
en el encabezado fila, y luego tecla supr.
Si quiere eliminar columna haga clic en
el encabezado de columna y luego supr.
Encabezado columna
hoja de datos.
Área para escribir datos.
Figura 48. Ventana Entrada de datos para grafico en PowerPoint
Escribir aquí texto para fila o columna
nueva

Los componentes del grafico son.
a. Títulos: se escribe el titulo general del grafico, y los títulos del
los ejes. Si el gráfico seleccionado no tiene ejes solo se puede
ingresar el titulo principal.
b. Eje: en esta opción se estable si se quiere que aparezcan los
valores del los ejes, si mismo se selecciona el formato de el eje
X.
c. Líneas de división: PowerPoint genera una línea de división
por cada división que tenga el eje X ó Y, los eje tienen
divisiones principales y secundarias. En la opción líneas de
división se establece cuales de estas líneas se deben mostrar
en el gráfico.
d. Leyenda: la leyenda es el cuadro donde se muestra los
nombres de las series así mismo como los colores que
distinguen a cada serie. En esta opción se establece si se
quiere mostrar la leyenda y la posición donde debe aparecer.
e. Rótulo de los datos: Los rótulos de los datos pueden ser el
nombre de las series graficadas que son los diferentes
conjuntos de datos que corresponden a la variable Y, las
categorías que son los valores de X y los valores como tal. En
esta opción se escoge si se muestran los rótulos y que
información se muestra en los rótulos.
f. Tabla de datos: En esta opción se escoge si se quiere mostrar
la tabla de datos debajo del grafico. En el caso de gráficos
circulares o de radar no se tiene disponible esta opción.

Para utilizar la barra de herramientas, simplemente busque la opcion que
necesita en los botones, o seleccione uno de los objetos del grafico, y luego
oprima el botón propiedades de objeto.
La figura 50 muestra la ventana de propiedades de área de gráfico, en esta
solo encontramos los elementos de formato para color del fondo o la fuente,
esto ocurre porque el elemento que escogimos, área de grafico, solo se le
puede modificar ese tipo de aspectos, otros objetos del grafico se le pueden
modificar otros elemento, un ejemplo de ello es el eje de valores.
En la imagen de la figura 51 vemos le ventana de propiedades del eje de
valores, en la cual vemos que hay opciones diferentes a las de la figura
anterior, en este caso vemos la pestaña de escala del eje valores. El
manejo correcto de las escalas es importante para representar de manera
correcta el estado o resultados que muestran los datos. Excel establece la
escala por medio del máximo y mínimo de los datos a graficar, lo que no
asegura que la escala sea la que en realidad necesitamos, pues la escala
Objetos de gráfico: Al hacer clic en esta ventana desplegable se puede seleccionar un de los objetos de grafico
Propiedades de objeto
Tipo de grafico
Mostrar u ocultar leyenda
Mostar u ocultar hoja
de datos
Ver datos por filas o columnas
Mostrar u ocultar líneas
de división
Figura 49. Barra de herramientas gráfico
Mostar u ocultar tabla
de datos

de valores varia según cada situación y el máximo o mínimo de los datos no
tiene que ser el máximo o mínimo que se puede alcanzar en realidad en un
ámbito particular.
Para este ejemplo los valores iniciales de muestran en la figura de las
propiedades de eje de valores. En la figura siguiente se muestra el grafico
con un máximo de 200 y una unidad mayor de 20, también se le ha
cambiado el color del fondo.

Figura 50. Propiedades área de gráfico

Grafico original antes de los cambios
Valor máximo y mínimo del eje de
valores
Valor de salto de las marcas del eje de valores
Unidades del eje de valores
Figura 51. Escala Eje de valores
Figura 52. Grafico original

Grafico Modificado
En algunos casos podemos necesitar cambiar el tipo de grafico que vamos
a utilizar pero ya hemos creado uno, para esto no hace falta crear otro, solo
Figura 53. Grafico Modificado
Seleccione tipo de grafico y subtipo
Figura 54. Ventana Tipo de gráfico

tenemos que hacer clic en grafico, y en la barra de herramientas de gráfico
el en botón tipo de gráfico seleccionamos el que queramos usar. Si las
opciones no son suficientes, cuando hacemos clic en el gráfico en la barra
de herramientas aparece un menú nuevo llamado Grafico. En este caso
podemos ir al menú Grafico Tipo de gráfico para abrir la ventana de tipo
de grafico. Figura 54.
En la figura 55 vemos el grafico de la figura 53 pero con otro tipo de gráfico,
para hacer el cambio no tuvimos que cambiar los datos, solo cambiar el tipo
de gráfico.
Figura 55. Gráfico inicial con otro tipo de gráfico

4.1.5 Diagramas
Los diagramas en PowerPoint son objetos gráficos como los organigramas,
diagramas de pirámides o circulares. Nos sirven para mostrar sistemas
jerárquicos, ciclos de producción o con diagramas de Venn ejemplos de
conjuntos entre otras.
Para el ejemplo que mostraremos, construiremos un organigrama que nos
muestra el sistema jerárquico de una empresa cualquiera. El primer paso es
oprimir el botón diagrama del cuadro de botones de objetos de la diapositiva
de PowerPoint.
Al hacer esto se abre la ventana de la figura 57, seleccionamos
organigrama y hacemos clic en aceptar.
Insertar diagrama u
organigramaFigura 56. Icono agregar diagrama

Cuando agregamos el organigrama
Seleccione el tipo de diagrama que desea insertar, y luego haga clic en el botón aceptar
Figura 57. Ventana galería de diagramas

En el organigrama (figura 59) terminado agregamos un ayudante al jefe
máximo al cual llamamos “Presidente”, luego a los subalternos los llamamos
“Gerentes”, a uno estos lo seleccionamos, hicimos clic en el boton inserter
forma y seleccionamos subordinado y le colocamos a ese subordinado el
nombre de Supervisor.
Por ultimo en la figura 60 vemos los auto formatos de organigrama, con las
cuales se puede aplicar el formato que mas no agrade y acomode al estilo
de presentación que deseamos.
En la figura 61 vemos el organigrama terminado con un auto formatos
aplicado.
Barra herramienta
s organigrama
Seleccione aquí si quiere agregar un subordinado o un
ayudante. Compañero de trabajo este
desactivado porque en esta seleccionado
la cabeza de la jerarquía, por lo tanto
no puede tener ni compañeros ni
superiores
Cabeza de la jerarquía seleccionada
Figura 58. Organigrama insertado.


Figura 59. Organigrama terminado si auto formato
Seleccione el estilo y haga clic en aceptar
Figura 60. Opciones de auto formato de organigrama

4.2 Impress
4.2.1 Agregar texto
En cada diseño están los recuadros donde se pide hacer clic para agregar
ya sea un titulo o el texto de una diapositiva. Otra opción es en la vista de
esquema donde se puede agregar el texto tanto del titulo como el texto en
viñetas. Como vemos, se escribió en el titulo de la primera diapositiva. Se
oprimió la tecla intro, y se llego al segundo titulo (figura 63).
Figura 61 . Organigrama terminado y con auto formatos aplicado

En la Figura 64 vemos que se ha añadido una segunda diapositiva, pero a
esta se le ha añadido contenido. Esto se logra oprimiendo la tecla intro lo
cual agrega una nueva diapositiva, pero si oprimimos la tecla tabulador la
diapositiva desaparece y el texto que se puede escribir queda como
contenido de la diapositiva anterior.
Figura 62. Diapositivas Agregando texto
Al hacer clic se activa el cursor y nos permite escribir texto

Lo que se escribe en la vista de esquema, se agrega automáticamente en la diapositiva
Figura 63. Agregar texto desde vista de esquema
Para agregar texto adicional en una diapositiva, volvemos a oprimir la tecla intro, y luego la tecla tabulador
Figura 64. Agregar texto adicional desde vista esquema Impress

4.2.2 Imágenes Y Otros Objetos:
En Openoffice.org 3.0 las galerías de imágenes vienen por aparte, por lo
tanto tenemos de descargar los paquetes de imágenes y luego instalarlos
en el programa. Para esto podemos seguir unos pasos muy sencillos.
Debemos contar con una conexión rápida a Internet, pues los paquetes de
imágenes y videos rondan los 380 megas.
4.2.2.1 Instalación paquete de imágenes.
Paso 1
Descargamos la galería de imágenes completa de www.OpenClipart.org.
Clic aquí para entrar a página
descargas
Figura 65. Ventana principal Openclipart.com

Como acá podemos ver (figura 65), tenemos la posibilidad de descargar
todo haciendo clic en el hipervínculo preparado para ello, el que dice
"Download Packages". Lo que nos llevará a la siguiente página.
Allí podremos elegir el formato de compresión de nuestra preferencia, Se
eligió zip por ser uno de los formatos mas universales. Con una conexión de
2 mega bits tardo aproximadamente 30 minutos en descarga.

Paso 2
Estos son los paquetes de
imágenes disponibles, en este caso, el último
lanzamiento
Figura 66. Pagina Openclipart sección descargas
Figura 67. Opción galería abierta
Oprimir este botón para crear nuevo tema

Una vez descargado entramos a Openoffice Impress y a continuación
vamos al menú herramientas galería. Figura 67.
Paso 3
Hacemos clic en el botón nuevo tema, se abre la ventana de propiedades
de nuevo tema, le asignamos un nombre y luego hacemos clic en la pestaña
archivos.
Paso 4
En esta ventana, lo primero que podemos hacer es desplegar el cuadro de
opciones de la parte superior (Tipo de archivo), para seleccionar el tipo
.png, que es el formato de los archivos que descargamos. De esta forma no
hacemos trabajar de más el filtro que bastante trabajo tendrá. Figura 69
Escribimos el nombre del tema
aquí
Figura 68. Agregar nombre a nuevo tema

Paso 5
En la pestaña Archivos (Figura 69), debemos picar en el botón de la parte
más alta, el que dice "Buscar archivos...", con lo que pasamos a esta
pantalla (figura 70). Aquí vamos a la ubicación donde descomprimimos el
archivo descargado y hacemos clic en Seleccionar.
Seleccionamos aquí. png
Hacemos clic en buscar archivos y seleccionamos la ubicación donde descomprimimos
los archivos
Figura 69. Ventana Archivos de nuevo tema

El proceso puede tardar algunos minutos dependiendo del tipo de
ordenador que tengamos.
En caso de este ejemplo descomprimimos los archivos en la carpeta mis
documentos Clipart openoffice, la carpeta no existía, así que la creamos.
Cuando esté todo encontrado, nos mostrará algo como esto
Allí solo nos resta hacer clic en el tercer botón, Añadir todos, con lo que
hará otro proceso que le llevará algo de tiempo.
Esta ventana se abre al oprimir el botón buscar,
seleccionamos la carpeta donde
descomprimimos el paquete de imágenes.
En este caso Mi documentos/ clipart
openoffice
Figura 70. Ventana para asignar ruta de búsqueda

4.2.2.2 Agregar imagen en una diapositiva con un diseño sin imágenes:
En Openoffice no hay una ventana de búsqueda de imágenes, simplemente
se arrastran a las diapositiva desde la galería de imágenes. Los diseños de
diapositivas que dan la opción de agregar una imagen funcionan para
imágenes desde archivo
La forma de hacerlo es extremadamente simple con dos simples pasos
podemos hacerlo:
1. Abramos el Galería en el menú herramientas galería.
2. Arrastremos la imagen seleccionada hasta nuestro trabajo que está
en la parte inferior de la pantalla.
Clic aquí para añadir todos
Figura 71. Ventana de archivos una vez terminada la búsqueda

4.2.2.3 Agregar imagen desde archivo:
Para agregar una imagen desde archivo tenemos dos caminos.
1- Ir al menú Insertar Imagen Imagen desde archivo.
2- La segunda opción es aplicar al diseño de la diapositiva cualquiera de
los diseños que agrega una imagen. Estos diseños a diferencia de
PowerPoint no nos llevan al hacer doble clic sobre el espacio de la
imagen a la galería de imágenes de OpenOffice, sino a la opción
insertar imagen, que es la misma que se activa con el procedimiento
1.
Figura 72. Aquí vemos las imágenes añadidas, solo es arrastrar a las diapositivas

El la siguiente figura vemos un ejemplo de diseño que nos permite agregar
una imagen desde archivo. (Figura 73)
En la siguiente figura vemos la ventana de insertar imagen, en esta solo
tenemos que buscar la ubicación del archivo de imagen en nuestro
ordenador.
Doble clic para abrir ventana de insertar
imagen
Figura 73. Diseño que permite agregar imagen desde archivo

4.2.3 Insertar tabla
En las diapositivas de Impress podemos agregar tablas. Para esto
simplemente buscamos un diseño de diapositiva que tenga una tabla
incluida o vamos al menú Insertar Tabla
Damos en número de fila y columnas que tendrá la tabla, y hacemos clic en
aceptar
Seleccione la ubicación seleccionando una unidad o
carpeta específica
Figura 74. Ventana insertar imagen
Figura 75. Ventana insertar Tabla Impress

4.2.4 Formato de tabla
Para darle formato a la tabla tenemos dos opciones. La primera es utilizar la
barra de herramientas de tablas. En esta barra de herramientas podemos
cambiar tanto el relleno como los bordes de la tabla.
La segunda opción es utilizar la galería de diseños de tablas que viene con
Impress, para esto insertamos la tabla, la seleccionamos, y en el panel de
tareas seleccionamos la opción diseño de tablas. En esta opción
seleccionamos el diseño que se acomoda a lo que queremos mostrar.
Crear una nueva tabla o agregar fila y columnas a una existente. Tener en cuenta que los datos anteriores se borraran
Combinar y separar celdas
Borde de marco
Bordes y sombreado
Alineación Contenido
Celdas
Insertar o eliminar filas y columnas
Figura 76. Barra de herramientas tabla Impress

Seleccione la combinación de
tabla que se ajuste al diseño de la presentación.
En estas opciones puede habilitar o
deshabilitar parte de los diseños de tabla
Figura 77. Opciones de diseño de tabla
Figura 78. Tabla con el diseño mostrado en la figura anterior

4.2.4.1 Gráficos
Para inserta gráficos en Impress se puede ir al menú insertar Gráfico ó
aplicar un diseño de diapositiva que contenga un grafico u objeto, en
cualquiera de los dos casos el proceso es el mismo.
1. Se inserta automáticamente un gráfico genérico el cual es gráfico de
columnas en 2d (Figura 80), el cual debemos cambiar el su tipo no se
ajusta a los que necesitamos, para esto en la barra de herramienta de
formato de grafico que se activa con el gráfico.

2. Después de seleccionar el tipo de grafico, hacemos clic en el botón
Datos del gráfico. Cuando hacemos esto se abre la venta Tabla de
datos, en la cual podemos agregar los datos a graficar. Si es
necesario se pueden añadir nueva filas y nuevas columnas que en
este caso se llamaran series. Toda Fila o Serie que no sea necesaria
debe ser eliminada. Figura 82.
Tipo de grafico
Tabla de datos
Mostrar u ocultar líneas
Mostrar u ocultar leyenda
Seleccione alguno de los objetos en el menú formato mientras se esta
editando el gráfico
Figura 79. Barra de herramientas de gráfico y menú formato de gráfico

Eje Y
Pared del Gráfico
Área de Gráfico
Eje X
Series
Leyenda
Figura 80. Gráfico inicial y sus Objetos
Insertar o borra filas Insertar o borra Series
Clic aquí para agregar o quitar filas
Clic aquí para agregar o quitar Series
Figura 82. Ventana de tabla de datos

3. El ultimo paso es darle formato personalizado al gráfico, para esto
entramos al menú formato y seleccionamos las opciones que
deseemos cambiar.
Cambiar el tamaño del gráfico
Para cambiar el tamaño del gráfico se hace clic sobre cualquiera de los
selectores del marco y, manteniendo el botón izquierdo del ratón pulsado,
se arrastrará el puntero en la dirección deseada hasta que el gráfico sea del
tamaño adecuado. A continuación soltar el botón del ratón.
Figura 83. Selector de marco
Selector de marco

Insertar Títulos y Subtítulos
El editor de grafico de Impress no inserta de manera automática los títulos o
Subtítulos. Para esto debemos Insertarlos manualmente. Cuando estamos
en el modo edición del gráfico, el menú insertar nos muestra las siguientes
opciones:
Insertar títulos, ejes, cuadriculas, leyenda y todos los demás elementos que pueden componer un gráfico
Figura 84. Opciones menú insertar

Para insertar el titulo, simplemente hacemos clic en títulos y se abre la
siguiente ventana, en la cual podemos escribir tanto el título principal como
los títulos de ejes.
Cambia títulos y subtítulos
Para el cambio de títulos y subtítulos simplemente hacemos doble clic sobre
ellos y entramos al modo edición, que se caracteriza por tener un marco
gris, si hacemos solo un clic en el titulo, quedara solo seleccionado para
mover.
Modo Selección para mover
Modo Selección para editar
Figura 86. Modos de selección Títulos
Figura 85. Ventana de insertar títulos

Cambiar Propiedades objetos de los gráficos.
Para cambiar la propiedad de objetos del grafico como son el fondo, las
columnas, escalas y todos los componentes del mismo, debemos hacer clic
derecho sobre el objeto en ir a propiedades del objeto. En la figura se
muestra como se entra a las propiedades del fondo.
Cambiar fondo de gráfico o área de gráfico
Clic derecho sobre el fondo y seleccionamos propiedades
de objeto
Figura 87. Entrar a propiedades de objeto de un gráfico

Para cambiar el fondo, simplemente hacemos clic derecho sobre el fondo,
entramos a las propiedades y podemos cambiar el color del área, el borde y
la transparencia. En la figura vemos la ventana de propiedades de área de
gráfico en la opción borde. Figura 88
Figura 88. Ventana de propiedades de área de gráfico

Cambiar escala
Para el cambio de escala, seleccionamos el eje Y (o eje Y en gráficos 3d),
luego hacemos clic derecho sobre el eje, y entramos a propiedades del
objeto. En este entramos a la pestaña escala, y la modificamos, teniendo en
cuenta deseleccionar como se muestra en la figura.
Figura 89. Propiedades de eje Y pestaña escala
Deseleccionar para poder
modificar

Cambio de tipo de gráfico
Para cambiar el tipo de gráfico, hacemos doble clic sobre el gráfico para
entrar en modo edición, hacemos clic en el botón tipo de grafico de la barra
de herramientas de gráfico, y seleccionamos el tipo de gráfico que
deseamos. El Grafico que vemos a continuación (Figura 90) es el mismo
que mostramos anteriormente pero con tipo de barras, con fondo de otro
color.
Figura 90. Gráfico cambiado a barras y fondo de color

5 Opciones de estilo
5.1 PowerPoint
5.1.1 Plantillas de diseño PowerPoint
Las plantillas de diseño son los diseños de colores y formas que
acompañan una presentación, son las que le dan vistosidad a las
diapositivas.
Para entrar a la opción estilo entramos al menú formato Estilo de la
diapositiva, entrar a esta opción se abre el siguiente panel de tareas.
Tres opciones de estilo:Plantillas de diseñoCombinación de coloresCombinaciones de animación
En la imagen esta seleccionada la opción plantilla de diseño. Las plantillas son las que se ven en la parte inferior.
Figura 91. Panel de estilo de diapositiva mostrando plantillas de diseño

Al colocar el puntero de Mouse sobre una de la plantillas el programa nos
muestra el nombre de la plantilla, y activa un botón con una flecha que
permite abrir opciones extras para aplicar el la plantilla de diseño.
Las plantillas se pueden aplicar a todas las diapositivas, o solo a la
diapositiva que esta activa, que en otras palabras es la diapositiva que
estamos trabajando. En el clasificador de diapositivas o en el panel
izquierdo de la ventana donde vemos todas las diapositivas, podemos
seleccionar varias de las diapositiva a la vez, manteniendo la tecla control
oprimida y aplicar una misma plantilla a esas diapositivas.
Se puede utilizar una plantilla diferente para cada diapositiva en una misma
presentación, para poder hacer esto, simplemente desplegamos a opciones
de plantilla, y hacemos clic en la opción “aplicar a la diapositiva
seleccionada”. Este método funciona también para aplicar combinaciones
de colores, combinaciones de animación y transición de diapositivas.
Nombre plantilla y botón de opciones
extras
Opciones extras de plantillas desplegadas
Figura 92. Detalle panel de plantillas de diseño

En la figura anterior vemos como hemos aplicado el método que se explicó
anteriormente, y tienen todas las diapositivas con diferentes plantillas de
diseño. Si después de la numero cuatro insertamos una nueva diapositiva,
esta se insertara con el diseños de la numero cuatro, pero podremos
aplicarle cualquier otra plantilla que deseemos.
5.1.2 Combinaciones de colores
La combinación de colores es un esquema en el cual se pueden
predeterminar el color de cada uno de los elementos de la presentación
(fondo, líneas y texto, sombra, título, rellenos y accesorios), de manera que
al crearlos automáticamente adquieran ese color predeterminado.
La configuración del esquema de colores por parte del usuario no es
imprescindible, pero su uso correcto facilita el trabajo y ahorra mucho
tiempo a la hora de realizar presentaciones, puesto que si de antemano se
establece el esquema de colores no habrá que preocuparse de dar color,
individualmente, a los distintos objetos.
Figura 103. Cuatro diapositivas de una misma presentación con diferentes plantillas

Aunque la combinación de colores fijará el color de los elementos antes
enumerados, es posible utilizar otros colores que no pertenecen a la
combinación predeterminada y que se usan para propósitos especiales.
Para aplicar la combinación de colores, hacemos clic en el botón estilo, y en
panel de tareas, hacemos clic en el vinculo Combinaciones De Colores
5.1.3 Combinación de animación
Las combinaciones de animación son una herramienta muy útil al momento
de configurar rápidamente una presentación. Las combinaciones consisten
en efectos de animación y transición que se le aplican a la plantilla de
Clic en el botón estilo de la barra de herramientas
Figura 94. Selección combinación de colores
Clic en combinación de colores

diseño de la presentación. Es decir, estos efectos no se aplican a los
objetos o texto que se escriben, sino a su contendores.
Para entender mejor esto de los contenedores, veamos la siguiente figura,
en este el espacio donde escribimos el texto es un contenedor o cuadro de
texto, y el texto en si es lo que se agrega a la diapositiva. Lo mismo ocurre
Oprimir Botón Estilo
y seleccionar combinación de animación
Seleccionar uno de las
combinaciones de animación.
Se puede aplicar a todas las diapositivas
o solo a diapositiva
seleccionadaVista previa y
ver presentación
Figura 95. Aplicar Combinación de animación

con la imagen prediseñada, la imagen como tal se agrega a un contenedor
determinado, que es un cuadro de imagen.
Para poder modificar los contenedores, debemos cambiar el patron de la
diapositiva.
5.1.4 Patrón de la diapositiva:
En el patrón de las diapositivas es donde se determina tipo de fuente,
tamaño de la letra, caracteres que separan las viñetas, color y diseños del
Contenedores
Figura 96. Contenedores

fondo de la platilla utilizada, así mismo, en el patrón se pueden aplicar
efectos de animación a los objetos del fondo.
En el patrón se puede personalizar el fondo de toda la presentación
colocando la fecha de realización de la presentación, pies de páginas,
imágenes que hagan de logotipo, etc.
Para poder modificar el patrón de la diapositiva se debe entrar al menú ver
Patrón Patrón de la diapositiva. Cuando se entra a esta opción se
cambia la visualización de la diapositiva. Todo objeto que se añada al
patrón (Una imagen que sea un logotipo), una leyenda, cambio del titulo o
añadir un pie de página se aplicara a todas las diapositivas con esa plantilla.
Haciendo clic en cualquiera de estos
espacios puede cambiar el formato del patrón
Figura 97. Vista del patrón de una diapositiva

En la vista de patrón de diapositiva, el número de patrones visibles depende
del número de plantillas de diseño utilizadas. Cada plantilla de diseño tiene
su propio patrón. Por cada plantilla se tienen dos patrones, esto sucede
porque como ya se vio, cuando se utiliza el diseño de diapositiva titulo, este
aparece con un diseño diferente a las otras diapositivas. Figura 98.
Lo que vemos en la figura se da porque existen dos patrones diferentes en
la misma plantilla, uno para el diseño de diapositiva tipo titulo, y otro para
los demás diseños
Aquí vemos los dos patrones existentes para una sola plantilla de diseño
Figura 98. Comparación entre efectos distinto tipos de diseño

5.2 Impress
Patrones de una misma plantilla, en vista de patrón de diapositivas
Figura 99. Vista de patrón de diapositiva

5.2.1 Paginas Maestras
Las paginas maestras son la versión de Impress de la plantillas de diseño
de PowerPoint.
Para aplicar una página maestra a una diapositiva hacemos los siguiente:
1. No ubicamos en la vista normal y seleccionamos una de las
diapositivas a las que se quiere aplicar una página maestra.
2. En el panel de tareas, seleccionamos la ficha, “Paginas Maestras”,
cuando hacemos esto aparecen todas las paginas maestras
disponible.
3. Para aplicar una pagina maestra a la presentación, simplemente
hacemos clic en alguna de las paginas maestras y este diseño se
aplica a todas las diapositiva.
Panel de tares Paginas Maestras
Opciones con clic derecho
Seleccionar esta opción para aplicar solo a algunas diapositivas y tener más de una página maestra por presentación
Figura 100. Panel de Paginas Maestras

Se puede usar mas de una página maestra por presentación, para esto
seguimos el mismo procedimiento hasta el paso 2. En el paso 3 no se hace
clic izquierdo, sino clic derecho, y seleccionamos la opción “Aplicar a las
diapositivas seleccionadas”, en este caso la diapositiva seleccionada es la
diapositiva que tenemos visible en el centro. Se pueden seleccionar mas
diapositivas en el panel izquierdo de la pantalla, mantenido oprimida la tecla
control.
En la figura 101 se ve el resultado de aplicar el método que se explico
anteriormente.
5.2.2 Combinación de colores
Las combinaciones de colores de las paginas maestras de Impress no viene
predefinidas, esta en el usuario hacer los cambios necesarios para cambiar
los colores del fondo o de las letras de una pagina maestra en particular.
Los colores que no pertenecen al elemento de la combinación que
cambiamos no se alteran si se cambia la combinación de colores usada
para la presentación. Para establecer la combinación de colores de los
Figura 101. Cuatro diapositivas de una misma presentación con diferentes páginas maestras

diferentes elementos, debe activar estilos y formato, para ello utilice una
de las siguientes opciones:
1. Seleccione en la Barra de Menús Formato Estilos y formato
2. Pulse F11.
Al ejecutar alguna de estas acciones aparecerá la ventana del estilos y
formato.
En esta figura vemos como se cambia el color del fondo de una página
maestra
Figura 102. Cambiar color de fondo en impress
Seleccione el objeto de la página que quiere cambiar, clic derecho y después modificar
Cada objeto tiene diferentes opciones, en caso del fondo solo puede cambiar el color del mismo

El concepto de cambios de formato y estilo diferente al concepto de
combinación de colores de PowerPoint puesto que en Impress se manejan
todos los objetos que componen una pagina maestra por separado, en
cambio en PowerPoint, se maneja la combinación de colores dependiendo
de la plantilla que se use, cada plantilla tiene combinaciones predefinidas.
5.2.3 Patrón de diapositivas
Al igual que en PowerPoint, las paginas maestras de Impress pueden ser
modificadas en su patrón. Para esto debemos ir al menú Ver Fondo
Patrón de diapositiva o también podemos entrar a la opción patrón de notas.
Seleccionamos Titulo
En esta imagen vemos como las opciones cambian según el objeto que seleccionemos
Figura 103. Cambio de estilo del titulo

Para modificar el patrón solo necesitamos seguir las instrucciones que nos
muestra, es decir, podemos hacer clic en el titulo, y luego cambiar el
formato del mismo, por ejemplo aplicar otro tipo de fuente, otro tamaño de
fuente y otro color. La diapositiva de la figura 104 es una diapositiva con
pagina maestra en blanco, mas si se ve el patrón de una pagina maestra
que tenga formatos de color y tipos de letra diferentes, pues tendremos otro
tipo de patrón en términos del tipo de letra, colores de fondo, color de letra,
viñetas de esquema entre otros.
Seguimos la instrucción de hacer
clic y cambiamos elementos de
formato del patrón
Figura 104. Vista patrón de diapositiva

En la vista de patrón se pueden crear fácilmente nuevos documentos
maestros para la presentación que estamos trabajando y tener así fondos y
estilos de plantillas personalizados. Para esto hacemos clic en el botón
agregar nuevo documento maestro, y en la parte izquierda de la pantalla se
agrega el nuevo documento. Con el botón cambiar nombre podemos poner
un nombre personalizado. Luego el trabajo es nuestro, y consiste en poner
a volar la imaginación, y con las herramientas de estilos y formato, con tipos
de letra diferente, con todos los objetos de las auto formas podemos crear
muchas cosas.
En la figura 106 vemos como se ve el nuevo documento maestro, y en las
siguiente figura vemos los cambios realizados al titulo le cambiamos la
fuente a Bell MT y le cambiamos el color de la fuente con el botón . Con
las herramientas de estilo y formato cambiamos el color del fondo y de la
galería de imágenes arrastramos una imagen que acompañara a todas las
diapositivas usen este documento maestro.
Agregar nuevo documento
maestro
Eliminar documento maestro, solo se
activa cuando se crea un segundo
documento maestro
Cambiar nombre documento
maestro
Cierra la vista de patrón
Figura 105. Barra de herramientas vista patrón

Cabe anotar de nuevo que este documento maestro solo estará disponible
para la presentación donde se creo, y no para otras presentaciones así se
tengas las dos abiertas en la misma sesión de Impress.
Nuevo documento
maestro
Figura 106. Vista patrón con nuevo documento maestro
Figura 107. Nuevo documento maestro


6 Efectos de animación y transición
6.1 PowerPoint
En PowerPoint como ya vimos existe algo llamado combinación de
animación, pero esta se aplica solo a los objetos del patrón. Las imágenes,
texto y otros objetos que pueden ser insertados en la diapositiva tendrán los
efectos que estas combinaciones tienen, y la transición será la que tenga
esta combinación.
En algunas ocasiones queremos o necesitamos aplicar animaciones
diferentes a los objetos que están en la presentación, mismo sucede con la
transición de diapositivas.
6.1.1 Transición de diapositivas.
La transición de diapositivas es el efecto que hace notorio un cambio de
diapositiva, este cambio es importante por dos razones fundamentales. La
primera es que establece la pauta de cada cambio de diapositivas y ayuda
tanto al orador como a la audiencia de la presentación a establecer el
avance en cada tema. La segunda razón es que la transición pude ser
configurada para que se de cada determinado tiempo, siendo este tiempo
medido en segundos o minutos, este tiempo establecerá el ritmo de la
presentación.
Para personalizar la transición el primer paso es abrir la opción de transición
de diapositivas, para esto entramos al menú Presentación Transición De

Diapositivas. Esta acción abre el panel de tareas de transición de
diapositivas que vemos a continuación.
Para aplicar la transición simplemente hacemos clic en alguna de las
transiciones disponibles en lista superior. El programa viene preconfigurado
para que muestre la vista previa de cada transición, para asi poder ver como
seria la transición en cada caso. A cada diapositiva se le puede aplicar un
efecto de transición diferente. El proceso de aplicar la transición trabaja de
esta manera, aplica solo a diapositiva seleccionada el efecto que
Diferentes efectos de transición. Al
hacer clic en alguno de ellos, se vera la vista previa
Velocidad del efecto
Aquí establecemos si queremos o no
acompañar el efecto con un sonido
Modo de avanzar en la presentación. Puede ser al hacer clic, con tiempo o
ambos
Si esta activado, cada que hacemos
clic en un efecto se vera la vista
previa
La transición se aplica solo a la
diapositiva seleccionada, si
queremos que se aplique a todas, hacemos clic en
este botón
Ver presentación a partir de la diapositiva
seleccionada
Figura 108. Panel de tareas Transición de diapositivas

escojamos. Pero si queremos hacer mas corto el trabajo, podemos
seleccionar un efecto de transición y hacer clic en botón aplicar a todas las
diapositivas, así todas queda con un solo efecto. Si queremos tener varios
efectos y a su vez hacerlo rápido, existe un efecto de transición llamado
Aleatorio que toma cualquiera de los efectos disponibles y se lo aplica a la
diapositiva que estamos viendo, para aplicar esta transición a todas las
diapositivas, hacemos clic en el botón para esta tarea.
Para establecer un tiempo de transición fijo para todas las diapositivas, en la
opción Diapositiva Avanzada podemos dar un tiempo determinado a todas
las diapositivas o solo a una diapositiva.
Para poder medir de manera correcta el tiempo que necesitamos para la
transición, podemos utilizar una herramienta que se encuentra en el menú
Presentación Ensayar intervalos. Esta opción arranca la presentación en
pantalla completa y comienza contar el tiempo que gastamos en cada
diapositiva, cuando hacemos que cambie la diapositiva nos pregunta si
queremos que este tiempo quede como intervalo, si el tiempo que nos tomo
es aceptable, hacemos clic en Si.
Contador de tiempo Total
Tiempo de la
diapositiva activa
Figura 109. Opciones Ensayar Intervalos

La herramienta también nos lleva la cuenta total del tiempo que ha
trascurrido desde que empezamos a ensayar. Cuando terminamos la
presentación aplica todos los intervalos que grabamos y nos da el tiempo
total transcurrido.
6.1.2 Configuración de la presentacion
Otro elemento importante en el diseño de presentación es la configuración
de la presentación, con esto establecemos si la presentación va a ser
mostrada en un auditorio por un orador o en exposición, acompañado de
cañón de video lo cual hace que se vea en pantalla completa, o si va a ser
distribuida para verla individualmente, lo cual hace que sea posible verla en
una ventana.
En esta opción también podemos configurar cuantas diapositivas vamos a
mostrar del total. Para el caso de exposiciones es posible hacer que la
presentación siga un ciclo hasta que se la pare con la tecla escape.

6.1.3 Personalizar animación
El personalizar las animaciones es como hacer una película, siendo
nosotros los directores. Decidimos que efecto y cuando se da. Tambien
podemos configurar si los efectos se dan de manera paralela, uno tras otro
o con un tiempo de espera.
En otros caso podemos combinar dos efectos para logra uno.
Existen cuatro tipos de efectos.
Figura 110. Ventana configurar presentación

Efectos de entrada: hace notar el objeto que pasa de un estado no visible
a uno visible.
Efecto de Énfasis: Hace el objeto con un efecto, ya sea moviendolo,
girandolo o haciendolo mas grande entre otros. Los efectos de énfasis no
hace que los objetos aparezcan o desaparezcan. Si un objeto esta visible,
permanece visible, lo mismo si no esta visible, permanece no visible.
Efecto de salida: Pasa el objeto de visible a no visible.
Efecto de trayectoria: Hace mover el objeto por la pantalla en la direccion
configurada. El objeto se mantiene en el estado de visibilidad que tenia
antes del efecto, es decir, si esta visible se mantiene de la misma manera,
en caso contrario, se mantiene no visible.
Para entrar a la opcion personalizar animación vamos al menú Presentación
Personalizar animación. Esto abre el panel de tareas de personalizar
animación.
Si no hemos seleccionado con el Mouse ningún objeto, todas la opciones de
personalizar animación estarán deshabilitadas. Por lo tanto el procedimiento
para aplicar un efecto a un objeto es la siguiente.
1- Seleccionar el objeto con el Mouse
2- Entrar al menú presentación Personalizar animación
3- Aplicar un efecto.
1. Si queremos pasar de no visible a visible aplicamos
primero un efecto de entrada

2. Si queremos pasar el objeto de un estado visible apenas
cambia la diapositiva a uno no visible, aplicamos efecto
de salida
3. Aplicar efectos de énfasis o trayectoria. Estos efecto no
deben ser aplicados después de un efecto de salida,
pues no serán visibles
4- Configurar el orden e inicio del efecto.
5- Configurar intervalos
Paso 1 y 2: Seleccionar el objeto con el MouseEntrar al menú presentación
Personalizar animación

Paso 3:
Objeto Seleccionado
Se activan las opciones
Figura 111. Pasos 1 y 2

En la figura vemos que cada efecto que se agrega a un objeto deja un
numero a el objeto, con eso podemos identificar el efecto mas adelante para
ordenarlos.
El procedimiento es simple, seleccionamos el objeto, hacemos clic en boton
agregar efecto, seleccionamos la categoría y por ultimo seleccionamos el
efecto. En la la lista de efectos disponible esta la opcion Mas Efectos…,
esto nos abra una venta de mas efectos del mismo tipo como se muestra en
la figura en este caso son efectos de trayectoria.
El número indica los efectos aplicados al
objeto
Clic para agregar efecto
Lista de tipos de efectos
Efecto Aplicado
Figura 112. Paso 3 Aplicar Efecto

Paso 4: Configurar el orden e inicio del efecto
En este paso tenemos dos tarea, la primera es la de ordenar si algún efecto
quedo antes que otro, y puede hacer que ese efecto no se vea, para esto
simplemente arrastre y de el orden adecuado.
La segunda parte consiste en establecer como iniciaran los efectos. Si
Seleccionamos con clic del Mouse, este efecto se dará por separado de los
otros, si hacemos que sea después del anterior, no hará falta el clic del
Mouse, se dará apenas termine el anterior. Si Los configuramos para que
sea con el anterior, los dos efectos se dan a la vez.
Figura 113. Opciones extras efectos de trayectoria
Clic aquí

Paso 5: Configurar Intervalos
La opción repetir hace que por ejemplo en los efecto de trayectoria se tenga
el efecto de movimiento continuo.
Seleccione la forma de inicio
Arrastre
Para
OrdenarSi quiere quitar oprime
aquí
Figura 114. Opciones de ordenar efectos

6.2 Impress
6.2.1 Personalizar animación
En el caso de querer establecer alguna animación personalizada para algún
objeto insertado en la diapositiva actual (imagen, cuadro de diálogo, etc.)
primero debemos seleccionar el objeto en cuestión haciendo clic con el
botón izquierdo del Mouse sobre él y luego hacer clic en la pestaña
Animación Personalizada, mostrada en cuadro anterior. Al hacer esto nos
encontramos con lo siguiente:
Como vemos, en la parte inferior del cuadro encontramos el nombre del
objeto que tenemos seleccionado (en este caso un cuadrado), así como
también aparecen los nombres de todos los objetos para los cuales ya
hemos establecido una animación anteriormente. Para dar animación a un
Configure si quiere retardo con respecto
al anterior
Configure si quiere que repita y la
velocidad del efecto
Haga clic en Intervalos
Figura 115. Paso 5. Opciones de efecto

objeto primero lo seleccionamos en la parte inferior del cuadro y luego
hacemos clic en el botón Agregar, encontrándonos con el siguiente cuadro
de diálogo:
Figura 116. Panel tareas Efecto animación
Clic aquí para agregar efecto
Nombre Objeto

Como vemos podemos elegir el efecto deseado y además la velocidad del
mismo, en la pestaña Énfasis podemos además decidir si queremos
cambiar el color del objeto en la animación, en la pestaña Salir elegimos un
efecto en caso de querer que el objeto desaparezca y en la pestaña
Trayectorias de desplazamiento podemos seleccionar desde que ubicación
queremos que aparezca el objeto.
Figura 117. Ventana tipos de efecto
Seleccione tipo de efecto

Los Parámetros del orden de aplicación de los efectos es casi el mismo que
en PowerPoint, solo que no podemos aplicar mas de un efecto a un objeto
Procedimiento aplicar Efecto de animación personalizado
1- Seleccionar el objeto con el Mouse
2- Entrar al menú presentación Personalizar animación
3- Aplicar un efecto.
1. Si queremos pasar de no visible a visible aplicamos
primero un efecto de entrada
2. Si queremos pasar el objeto de un estado visible apenas
cambia la diapositiva a uno no visible, aplicamos efecto
de salida
3. Aplicar efectos de énfasis o trayectoria. Estos efecto no
deben ser aplicados después de un efecto de salida,
pues no serán visibles
4- Configurar el orden e inicio del efecto.
5- Configurar intervalos
6.2.2 Transición de diapositiva
Para fijar tiempos específicos en los que deseamos cambiar de diapositiva
(lo que se conoce como transición de diapositiva) o en caso de que al hacer
una transición queremos presentar una animación entre una diapositiva y
otra contamos con distintas opciones que encontramos en la opción
Transición de diapositivas del menú Presentación, al hacer clic en dicha
opción vemos que se nos habilita el siguiente cuadro en la parte derecha de
la pantalla:

Donde vemos que podemos aplicar efectos de transición entre las distintas
diapositivas, especificar una velocidad de las mismas, y además de todo
establecer un tiempo entre el cual queremos que ocurra una transición de
diapositivas. Vemos también que podemos aplicar esto a Todas las
diapositivas o solamente a la diapositiva actual, lo que nos permite
Diferentes efectos de transición. Al
hacer clic en alguno de ellos, se vera la vista previa
Velocidad del efecto
Aquí establecemos si queremos o no
acompañar el efecto con un sonido
Modo de avanzar en la presentación. Puede ser al hacer clic, con tiempo o
ambos
Si esta activado, cada que hacemos
clic en un efecto se vera la vista
previa
La transición se aplica solo a la
diapositiva seleccionada, si
queremos que se aplique a todas, hacemos clic en
este botón
Ver presentación a partir de la diapositiva
seleccionada
Figura 118. Panel de tareas Transición de diapositivas Impress

establecer animaciones y tiempos distintos para cada diapositiva en el caso
de que lo deseemos.

7 Hipervínculos
7.1 PowerPoint
Un hipervínculo es una sección de texto o un gráfico en el que puede hacer
clic para ir a otra ubicación, como una página Web, un archivo o una
ubicación específica dentro de un archivo. Para el caso de PowerPoint es
muy útil para presentaciones extensas donde se deben ordenar las
diapositivas por temas y subtemas, para este caso se crean hipervínculos
que llevan a una ubicación dentro del archivo.
Creación de un hipervínculo en una sección de texto o un objeto: Para
crear este tipo hipervínculo se debe seguir el siguiente procedimiento.
1. Seleccionar un trozo de texto (Una palabra o frase) ó haga clic sobre
el objeto
2. Ir al menú Insertar Hipervínculo
3. En la ventana Insertar Hipervínculo, se selecciona la opción Lugar de
este documento. (Lado izquierdo)
4. En la venta que aparece en la mitad se selecciona la diapositiva a
donde se quiere que nos lleve el hipervínculo (en el lado derecho se
muestra una vista previa de la diapositiva a donde no llevara el
hipervínculo)
5. Haciendo clic en el botón Info. de pantalla, se puede crear una ayuda
contextual que explique a donde nos lleva el hipervínculo.
6. Clic en aceptar

Otra opción para crear un hipervínculo es insertar un botón de acción. Para
insertarlo se debe entrar al menú Autoformas Botones de acción. En esta
opción se pueden escoger los diferentes botones de acción disponibles, una
ve se selecciona uno de ellos, el puntero del ratón cambia a una cruz, se
hace un clic sostenido en el sitio de la diapositiva donde se quiere ubicar el
botón, al soltar el botón del ratón se activa la ventana Configuración de la
acción.
Configuración de la acción: Cuando se hace clic un botón de acción
se esta realizando la acción clic del ratón, esta acción es
configurable para que active un hipervínculo. Los botones de acción
tienen predefinidos los hipervínculos que están relacionados con el
icono que tienen, en el caso de la casa, este botón tiene
Seleccionar Tipo Hipervínculo
Figura 119. Ventana Insertar Hipervínculo

predeterminado ir a la primera diapositiva. La acción se puede
cambiar al momento de insertar el botón o luego haciendo clic
derecho sobre el botón y seleccionando Configuración de la acción….
Por ejemplo si queremos cambiar la diapositiva a donde nos lleva un
botón de acción entramos a la opción que configura la acción, en la
opción hipervínculo se busca la que nos interese, si no esta la
ubicación que queremos, seleccionamos la opción Diapositiva…y
aparece una venta que nos permite seleccionar una diapositiva dentro
del documento.
Figura 120. Botones de Acción

7.2 Impress
Para insertar hipervínculos en Impress el procedimiento es igual que en
PowerPoint.
Primero selecciona una línea de texto u objete, vamos al menú Insertar
Hiperenlaces y se nos abre esta ventana.
Figura 121. Configuración de la acción

Seleccionamos el destino del enlace entre las opciones disponibles y
hacemos clic en aplicar.
Los hipervínculos de Impress siempre van ubicaciones por fuera del
documento.
Seleccione a donde ve el hipervínculo
Figura 122. Ventana Insertar Hiperenlaces en impress

8 Impresión
8.1 PowerPoint
8.1.1 Configurar Pagina
La configuración de la página determina el tamaño y la orientación de las
diapositivas, tanto su visualización en pantalla como para su impresión.
Además modifica la orientación de las páginas de notas, documentos y
esquemas. PowerPoint abre las presentaciones nuevas con una
configuración estándar compuestas con el siguiente formato: Presentación
en pantalla, Orientación horizontal y número de diapositiva comenzando en
uno, pero esto puede modificarse en cualquier momento.
8.1.2 Modificar el tamaño de la diapositivaPara modificar el tamaño de las diapositivas realice los siguientes pasos:
1. Abra la presentación que desea modificar.
2. Seleccione la opción Configurar página del menú Archivo
Figura 123. Ventana Configurar Pagina

3. Seleccione una de las opciones de tamaño.
4. Elija la orientación que corresponda; establezca a partir de qué
número desea comenzar a numerar las diapositivas usando el
casillero Numerar las diapositivas desde
5. Haga Clic en aceptar.
8.1.3 Insertar Encabezados
Antes de imprimir un trabajo, puede considerar la opción de colocar un pie
de página en todas las diapositivas, o bien un encabezado y pie de página
en las notas del orador y en los documentos de la audiencia, como por
ejemplo, los datos de una empresa, o de un determinado producto.
PowerPoint le permite insertar estos datos de una forma rápida y sencilla
con la opción Encabezado y pie de página del menú Ver. Para ello realice
los siguientes pasos:
1- Abra la presentación que desea modificar.
2- Haga clic en el menú Ver - Encabezado y pie de página.
3- Aparecerá este el cuadro de encabezado y pie de pagina.
5- Active la casilla de verificación Número de página, para observar la
numeración de cada hoja.
6- Active la casilla de verificación de Fecha y hora, y seleccione el formato
que desea aplicarle.
7- Active la casilla de verificación Encabezado y pie de página y escriba el
texto correspondiente, por ejemplo, Explicación de los nuevos Proyectos,
puede hacer esto mismo con el Encabezado de la solapa Notas y
documentos para distribuir.

8- Por último, haga clic en el botón Aceptar.
De esta manera la información del encabezado y pie de página se aplica
sobre las diapositivas, páginas de notas y páginas de documentación.
Figura 124. Ventana Encabezado y pie de página
Figura 125. Encabezado y pie de pagina 2

8.1.4 Imprimir en PowerPoint
PowerPoint permite imprimir una presentación de cuatro formas diferentes:
- Diapositivas
- Notas del orador
- Documentos para la audiencia
- Esquema
Cuando se utiliza la opción Imprimir, PowerPoint detecta automáticamente
el tipo de impresora seleccionada e imprime las diapositivas del archivo de
acuerdo con la configuración del cuadro para modificar el modo en que se
imprimirán las diapositivas:
1- Haga un clic en el menú Archivo- Imprimir.
2- En el cuadro que se presenta, haga un clic sobre la lista desplegable
del casillero Imprimir.

En la venta desplegable de imprimir debe seleccionar
Diapositivas: Imprime las diapositivas tal y como se ven en la pantalla, una
por página.
Seleccione entre documento, pagina de notas o esquema
Figura 126. Ventan de impresión PowerPoint

Página de notas: imprime las páginas de notas del orador de las
diapositivas que seleccionó en el intervalo de impresión. Coloca cada nota
en la mitad inferior de la hoja, por debajo de la imagen de la diapositiva.
Esquema: con esta opción sólo obtendrá el esquema de la presentación,
una lista de títulos y contenidos escritos de cada diapositiva, tal como se lo
observa en la vista correspondiente.
Documento: le permite imprimir una determinada cantidad de diapositivas
por página. Al seleccionar esta opción se activarán los casilleros del sector
documentos, donde deberá elegir la cantidad de diapositivas por página y la
orientación de las mismas.
3- Por último seleccione el intervalo y en numero de diapositivas por
hoja si ha seleccionado documento.
Figura 127. Selección número de diapositivas por hojas impresión tipo documento

8.2 Imprimir en Impress
Para imprimir una presentación, puede hacerlo desde el cuadro de diálogo
Imprimir (Figura siguiente), accesible desde el menú Archivo y
seleccionando la opción Imprimir (o bien, presionando las teclas ctrl y la
letra P).
Desde esta ventana, puede seleccionar la impresora que va a utilizar, en el
caso que tenga varias impresoras instaladas. En dicho caso, en la lista
Nombre aparecerá la impresora por defecto que tenga asignada, pudiendo
elegir cualquier otra, pulsando dicha lista y seleccionando la misma.
Figura 128. Ventana Imprimir Impress

Desde este cuadro de diálogo, puede definir si imprimirá todo el documento,
activando la casilla Todo, o bien sólo algunas páginas indicando el número
o intervalo de páginas deseado. Si desea imprimir las páginas 1,2,3,4,9,
introduzca en el campo Páginas cualquiera de las siguientes anotaciones:
1;2;3;4;9 ó 1;2-4;9. En Impress, cada página equivale a una diapositiva.
También es posible definir la cantidad de copias del documento (por defecto
es una) en el campo Ejemplares. Puede activar la casilla Ordenar, si quiere
que se mantenga el orden de páginas del documento original, o desactiva la
casilla si quiere que agrupe cada copia de la página.
Si presiona el botón Imprimir archivo directamente ubicado en la barra de
herramientas se imprimirá una sola copia de todo el documento, utilizando
la impresora predeterminada.

9 Ejercicios
Ejercicio 1
El objetivo de este ejercicio es practicar las técnicas básicas de inserción de diapositivas, aplicación de diseño de diapositiva, agregar texto e imágenes.
Ingrese a PowerPoint o Impress y cree una presentación en blancoEntre a la vista de esquemaCree las diapositivas desde esta vista de esquema siguiendo el esquema que se ve a continuación.Cada Parte del esquema debe seguir el diseño que se describe para cada una de ellas, pero este texto no se añade a la diapositiva.
Ejercicio 1: Presentación BásicaAgregar Diapositivas, texto y objetos
Diapositiva TextoEn esta diapositiva inserte 7 líneas de texto que serán los títulos de las siguientes 7 diapositivasTitulo 1Titulo 2Titulo 3Titulo 4Titulo 5Titulo 6Titulo 7

Titulo1Diapositiva diseño imagen y texto a la derechaContenido Micro organismosMacro organismos
MicroorganismosDiseño. Texto e imagen. Texto a la izquierdaBacteriasÁcaros
MacroorganismosDiseño: Diapositiva texto y tituloDefinición: Buscar definición

MamíferosDiseño: Texto e imagen. Texto parte superiorMamíferos terrestresMamíferos Acuáticos
Mamíferos terrestresDiseño: Texto dos columnasColumna izquierda mamíferos domésticosMamíferos Salvajes
Mamíferos AcuáticosDiseño. Texto e imagen. Texto a la derecha.BallenaDelfínManatí

AvesDiseño: Texto dos columnasAves de corralAves salvajes
InsectosDiseño: Imagen y texto. Texto parte inferiorA P T E R Y G O T A P T E R Y G O T A A P T E R Y G O T A ECTOGNATHA
Agregue imágenes a todas las diapositivas que en su diseño tienen un espacio par esto.Guarde la presentación como Ejercicio 1. ppt (u .odp)
Ejercicio 2
El objetivo de este ejercicio es la aplicación de plantillas de diseño a una presentación, aplicación de combinación de animación (PowerPoint, en

impress solo tenemos animación y transición) y cambio combinación de colores
Abra la presentación Ejercicio 1.ppt (u .odp) y guárdela como Ejercicio 2.ppt (u .odp).Aplique a toda la presentación una plantilla de diseño.Aplique a todas las diapositivas una combinación de animación. Si esta trabajando con Impress omita este paso.Cambien la combinación de colores de fondo de al menos dos diapositivasGuarde la presentación.
Ejercicio 3El objetivo de este ejercicio es la aplicación de efectos de animación y transición.
Abra la presentación Ejercicio 2.ppt (u .odp) y guárdela como Ejercicio 3.ppt (u .odp)Seleccione cada diapositiva en la vista normal, entre a la opción transición de diapositivas, y aplique una transición a toda la presentación.Vea la presentación en modo ver presentación.Cambie las transiciones de las diapositivas 3,5 y 7 por Transición al azar.
Presentación con plantilla de diseño aplicada

Aplique Efectos de animación de entrada a todos los títulos de la presentación. Estos efectos deben ser los primeros en la lista de efectos de cada diapositiva.Aplique efectos de animación de entrada y énfasis a todas las imágenes de la presentación. Estos efectos deben estar de segundo en la lista de efectos de la presentación.Aplique efectos de entrada a todos los textos de la presentación. Estos efectos deben estar de últimos en la lista de efectos de cada diapositiva.Vea la presentación en modo presentación del menú Ver. Verifique que los objetos de la presentación se hagan visibles en el siguiente orden: Titulo, imagen y por ultimo texto.Guarde la presentación.
Ejercicio 4El objetivo de este ejercicio es la creación de archivos tipo portátil, con cambio de diapositivas automáticas.
Abra la presentación Ejercicio 3.ppt. (u .odp).En cada diapositiva cambien el modo en que se da la transición, y configúrelas para que se de cambio de diapositiva cada 5 segundo.Guarde la presentación como en caso de estar usando PowerPoint como presentación de diapositivas (. Pps), en caso de estar trabajando en Impress guardar simplemente la presentación.Abra la presentación, y véala en modo presentación del menú Ver.
El efecto que se quiere lograr en este caso es que no se necesite usar ningún tipo de medio para hacer cambiar las diapositivas.
Ejercicio 5El objetivo de este ejercicio es la creación de hipervínculos en PowerPoint. Este ejercicio no esta diseñado para trabajarlo con Openoffice Impress.Abra la presentación Ejercicio 3.ppt.La diapositiva 2 debe estar de la siguiente forma.
Copie el titulo de la cuarta diapositiva y péguelo en lugar donde dice titulo

2 en la diapositiva 2. Haga lo mismo con los demás títulos. Cambie el titulo de la segunda diapositiva por “Diapositiva de Inicio”. La segunda diapositiva debe quedar de la siguiente manera.Seleccione el primer titulo en la diapositiva 2 , entre al menú Insertar – Hipervínculo, en la parte derecha seleccione la opción “Lugar de este documento”, y seleccione en la ventana de la mitad la diapositiva con ese título. Realice lo mismo con los demás títulos uno por uno. La diapositiva se debe aproximadamente de esta manera.
Arranque la presentación y pruebe los hipervínculos. En este punto debe poder ir de la segunda diapositiva a cualquiera de las diapositivas pero no se puede devolver a la segunda diapositiva.De la tercera diapositiva en adelante cree un hipervínculo hacia la segunda diapositiva. Para esto seleccione el título de cada diapositiva, entre a menú Insertar – Hipervínculo, seleccione en la parte izquierda la opción “Lugar de este documento”, seleccione en la ventana de la mitad la diapositiva dos como destino del hipervínculo.Pruebe de nuevo ver la presentación, en este caso, ya debe poder ir por medio de la diapositiva de inicio a todas las diapositivas y de todas las diapositivas hacia la diapositiva de inicio.Pruebe hacer lo mismo insertando botones de acción tanto en la diapositiva inicio como en las diapositivas 3 a la 10.

Ejercicio 6Un profesor de Geografía con su par de Astronomía han decidido realizar conjuntamente una charla para sus alumnos de temas inherentes a sus respectivas materias. Por tal motivo se nos ha encargado la realización en PowerPoint o en Impress de una presentación con diapositivas. Para esto debemos seguir las recomendaciones sugeridas.En todos los casos se deben respetar los tamaños y la disposición de los objetos así como las proporciones establecidas en cada una de las diapositivas. Todos los efectos especiales de texto agregados presentan fuente Arial Black de 36 ptos y en negritas (varía el estilo y los colores establecidos para cada caso). Las imágenes no tiene que ser las misma, son solo ejemplos para efecto de este ejercicio.Luego de ingresar a la aplicación, en la vista Esquema, generar las siguientes diapositivas
Diapositiva Inicio con Hipervínculos Aplicados.

Guardar la presentación actual con el nombre Tierra.ppt (U . odp) en su disquete o escritorio.En las tres primeras diapositivas de la presentación, agregar las imágenes según se indica a continuación, respetando la posición, la proporción y su tamaño. Las dos primeras poseen borde con línea de 4 Pts, tipo punteada de color rojo.
Las siguientes diapositivas desarrollan los puntos descriptos en la diapositiva 4. Estas presentan como título efectos especiales de texto WordArt o FontWork con diferentes estilos y colores; además de incorporar las imágenes y objetos que se indican.

Las imágenes de las diapositivas 5 y 6 presentan borde con línea de 3 Pts, tipo continua, de color fucsia y verde respectivamente. El efecto de texto de la diapositiva 5 es azul, mientras que el de la diapositiva 6 es blanco, ambos con borde negro.
En la diapositiva 7 se agregan los siguientes elementos: a) una auto forma tipo flecha de color rojo; b) la imagen prediseñada reloj; c) el texto "Uruguay tiene una diferencia de 3 horas menos con respecto al meridiano de Greenwich" a la derecha de la misma en fuente Tahoma 20 Pts y color azul; d) un efecto especial de texto color violeta con borde azul; e) la imagen para husos horarios (Buscar en Internet). En la diapositiva 8 se agregan: a) un efecto especial de texto con efecto de relleno degradado en colores verde y violeta con borde de color rojo. La diapositiva 9 presenta la imagen para estaciones (Buscar en Internet).. Para cada estación del año se deben agregar elipses con efecto de relleno con diferentes tramas y colores.

Además se agrega el efecto especial de texto que se muestra y una flecha de bloque color de relleno celeste indicando la dirección de giro.
La diapositiva 10 presenta una representación de los planetas interiores del sistema solar confeccionada con elipses, formas y llamadas indicando el nombre de cada planeta en cada caso. Esta diapositiva presenta dos cuadros, uno para el título y otro para el detalle. La fuente definida para ambos es Tahoma con 36 y 28 ptos respectivamente en color negro; ambos textos están centrados. El título presenta sombra en la fuente, fondo de color aguamarina con borde línea azul, estilo 6 pto y grosor 20 ptos. El detalle presenta borde con línea verde azulado, estilo 3 pto y grosor 10 ptos.Guardar la presentacion.

![Ppt Nociones Inicial -21!7!2015.Ppt [Autoguardado]](https://static.fdocuments.ec/doc/165x107/577c83ab1a28abe054b5b7cf/ppt-nociones-inicial-2172015ppt-autoguardado.jpg)

![INFORME DE TESIS EN PPT[1].ppt](https://static.fdocuments.ec/doc/165x107/545f813eaf79593c758b4e69/informe-de-tesis-en-ppt1ppt.jpg)





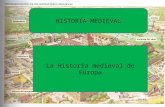





![Sierra Nevada[1].Power Point.Ppt2.Ppt2.Ppt.2.Ppt.2.Ppt.](https://static.fdocuments.ec/doc/165x107/55a35a5b1a28ab247d8b464e/sierra-nevada1power-pointppt2ppt2ppt2ppt2ppt.jpg)




