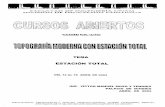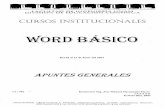POWKR POINJT - ptolomeo.unam.mx:8080
Transcript of POWKR POINJT - ptolomeo.unam.mx:8080

' -' "" r
· ...
F.A.CUL T.A.D DE INGENIERI.A. U_N_.A._IVL. DIVISION DE EDUCA.CION CONTINUA
CURSOS INSTITUCIONALES
POWKR POINJT
Del 25 de Agosto al 05 de Septiembre del 2003
APUNTEs· fiENERJtLES
Cl- 132 Instructor: Act. Cointo Barrera Librado ' ISSSTE
AGOSTO/SEPTIEMBRE DEL 2003 =--a:actc:: ae tlltnefi3 Ca!le ae T;;J.c!.lOi!:: Pr 1 :-:-,~: CIS(, Del-2g Cuauhtemoc 06CXJO Méxtco, O F APDO Postal M-2285
Te\ét:::-r.os '55~:::'-8955 5512-Si:;i ::.s:~-133S S-521-19<37 Fa)( 5510..0573 5521-4021 AL25
. 't,
•'• ..
' 1
,.
.. , -.
u .. ,,

PowerPoint 2000
TABLA DE CONTENIDO
5. PowerPoint ....................................................................................................... 2 5.1 Creación de una Presentación ..................................................................... .4 5.2 Inic1o de PowerPomt ...................................................................................... 5 5.3 Asistente para Autocontenido .................................................................... 6 5.4 Ventana de presentación .............................................................................. 7 5.5 Pantallas de sugerenciaS y barra de estado ............................................. .12 5.6 Desplazarse por una presentación .............................................................. 14 5.7 Modificación de texto en el panel Esquema ............................................. .16 5.8 Deshacer y Rehacer ...................................................................................... 19 5.9 Texto en el panel Diapositivas ..................................................................... 20 5.10 Cambiar el modo de visualización de la presentación .............................. 20 5.11 Guardar una presentación ............................................................................ 20 5.12 Propiedades de la presentación ................................................................... 22 5.13 F1nalizar ........................................................................................................... 23 5.14 Trabajo con una presentación ..................................................................... 23 5.15 Inic1o de una presentación util1zando una Plantilla de D1seño ................ 62 5.16 Trabajo con texto en las diapositivas ........................................................ 63 5.17 Vista páginas de notas .................................................................................. 65 5.18 Incomparar diapositivas de otras presentaciones ................................... 65 5.19 Mostrar las diapositivas en modo presentación con diapositivas .......... 65 5.20 Personalización de PowerPoint ..................................................................... 66 5.21 Imprimir una presentación ........................................................................... 66 5.22 Abrir una presentación existente ............................................................... 69 5.23 Vista previa en Blanco y Negro de las diapositivas .................................. 69 5.24 Insertar un encabezado y pie de página .................................................... 69 5.25 Configuración de la págma ............................................................................ 69 5.26 Mod1ficar el tamaño de la diapositiva ...................................................... ..70 5.27 Selección de una impresora ......................................................................... 70 5.28 Impresiones en PowerPoint .......................................................................... 71

PowerPoint 2000
INTRODUCCION
A quien va dirigido:
A toda persona que requiera elaborar presentaciones y material de difusión para lograr un mejor 1mpacto visual mediante la elaboración de diapositivas que puedan ser emitidas por la computadora ya sea en forma impresa o a través de la pantalla.
Objetivo:
El participante realizará la presentación de proyectos e ideas, que permitan la mejor comprensión de su mensaje y la elaboración de diapositiva con efecto de animación, así como integración de dibujos, fotografías, sonidos, videos, gráf1cos, organigramas y demás elementos v1suales que permitan lograr un mayor 1mpacto en el auditor1o.
- 1 -

PowerPoint 2000
5. PowerPoint ,
¿QUE ES MICROSOFT POWERPOINT?
Microsoft PowerPoint es un programa diseñado para ser ejecutado bajo el
S1stema Operativo Wmdows, para crear todo t1po de presentaciones con diapos1t1vas realizadas por computadora.
En PowerPo1nt se llama presentación a un conJunto de diapositivas, inclu1das las
anotaciones del usuario.
Se llama diapositiva a cada una de las pantallas o pagmas individuales de la
presentación. Pueden estar formadas por texto, gráficos estadísticos,
imágenes prediseñadas, orgamgramas, objetos de otras aplicaciones, imágenes
de vídeo, sonido e incluso efectos especiales y animados. Además, como
PowerPoint forma parte del programa Office puede incorporar esquemas de
Word y Hojas de cálculo de Excel. Las diapositivas se pueden imprimir en
papel, en transparencias, etc.
Las Presentaciones
Las presentaciones están formadas por un conjunto de diapositivas que sirven
para reforzar las ideas del conferencista, haciendo más atractiva la exposición
del tema al mismo tiempo que facilita su comprensión.
En toda presentación se combinan dos aspectos fundamentales: la exposición
viva y emotiva del profesor a la hora de exponer sus ideas, y por otro lado el
material audiovisual que refuerza las ideas.
Hasta ahora el proyecto de diapositivas era el elemento más usado en las
conferencias.
Una alternativa a los métodos tradicionales es la computadora, sobre todo
desde la aparición del proyector de vídeo, que permite proyectar el contenido
de las d1apositivas a un gran número de personas. La computadora permite
crear diapositivas con gran facilidad, y además dispone de gran cantidad de
imágenes prediseñadas denominadas ClipArts.
- 2 -
; ., .,

PowerPoint 2000
Características de las presentaciones.
Toda presentación que pretende ser buena debe cumpl1r una serie de características:
;- Las diapositivas deben ser sencillas. Se recomienda un máx1mo de tres o cuatro puntos para diapositivas.
r Salvo el título y el subtítulo, el texto debe ir en viñetas por ser más fácil de leer. Se deben util1zar palabras cortas escritas en mayúsculas y en minúsculas.
r El tamaño de la letra debe ser grande para facilitar la lectura a los oyentes que se encuentren más alejados.
r Utilizar bien· los colores para que la presentación sea lo más atractiva posible.
, Cada punto que se expone debe aparecer de una forma clara en la diapositiva.
r Cada que puedas debes representar los datos en forma de gráficos. En cada diapositiva deben de aparecer pocos gráficos, a lo sumo dos, para facilitar su análisis.
,. Flexibilidad a la hora de diseñar la presentaciÓn para que el conferencista pueda cambiar el orden de las d1apositivas para poderse adaptar a las necesidades de los oyentes.
r Calcula el tiempo que debe durar la exposición de cada diapositiva y de la presentación de en general. Ni muy corta (que no dé tiempo a exponer con claridad las ideas), n1 exces1vamente extensa (para no cansar al auditorio).
r El tiempo que dura cada diapositiva se puede llevar de forma manual o de forma automática.
- 3 -

PowerPoint 2000
5.1 Creación de una Presentación
El proceso de creación de una presentación en Mic~osoft PowerPoint incluye lo
siguiente: empezar con un diseño básico: agregar el contenido y las diapositivas nuevas: elegir los diseños: modificar el diseño de las diapositivas, si así se prec1sa, cambiando la combinación de colores o aplicando distintas plantillas de
diseño: y crear efectos como transiciones de diapositivas animadas. La siguiente información se centra en las opciones disponibles al iniciar este
proceso.
Cómo ayudan los diseños a crear diapositivas
,, Al crear una nueva diapositiva, podrás seleccionar entre 24 autod1seños. Cada
uno ofrece un diseño diferente, según lo que necesites hacer. Los marcadores· de posición del título y del texto siguen el formato del patrón de diaposit1vas
de la presentación.
Podrás mover y cambiar el tamaño de los marcadores de posición, a f1n de que, se d1ferencien del patrón de diapositivas.
En tu pantalla principal también te mostrará la barra de herramientas de Tareas comunes:
TaJeas comunes 13 Nueva diapositiva ...
Q1seño de la d1apos1t1va ...
Aplicar d1~eño ...
Para crear una nueva diapositiva:
l. Has clic en Nueva diapositiva en la barra de herramientas Tareas comunes.
Una vez que te lleve al primer cuadro de diálogo elige la el diseño Lista con V1ñetas.
- 4 -
' i!.'

PowerPoint 2000
Deberás escribir el título de la presentaciÓn y los datos que debe contener la primera hoja de la presentación.
Tú puede cambiar el diseño de una diapositiva después de crearla.
l. Has clic en Diseño de diapositiva en la barra de herramientas Tareas comunes
2. Selecciona un diseño. Si el nuevo diseño no incluye los marcadores de posición que necesita (por ejemplo, si creó un gráfico y el nuevo diseño no incluye un marcador de posición de gráfico), la información no se perderá. Todos los objetos se mantendrán en la diapositiva, aunque tendrá que reorganizar los para ajustarlos al nuevo diseño.
Después de terminar de introducir los datos de la primera diapositiva debes insertar la s1guiente para que primero pongas el texto que van a incluir las misma y después ilustres las mismas. Recuerda las características que ·deben contener las diapositivas.
Una vez en la VISta de diapositivas podrás aplicarle un diseño a tus diapositivas. ¿cómo hacerlo?
5.2 Inicio de PowerPoint
Ejecutar PowerPoint
l. Ir al botón Inicio
2. Programas
3. Microsoft PowerPoint
Otra forma de entrar es con el icono 1~1 que se encuentra en la barra de acceso directo.
- 5 -

PowerPoint 2000
Cuando entras al programa PowerPoint aparecerá el siguiente cuadro de diálogo en donde ...
PowerPoint llf3J . -Crear una nueva presentación usando ---·-·
lE8J < ~sistente par a autocontenido
liill < ~!antilla
1 JJ r. Ptesentac1ón en blanco
""' (~1_':.) r At2,nr una presentación existente
Aceptar
Cancelar
SugerenCia para nuevos usuarios
El Asistente para autocontenido es el modo más rápido de crear una presentación.
Te presentará varias opciones que tienes para poder empezar a trabajar con PowerPoint.
Crear una nueva presentación usando
5.3 Asistente para Autocontenido
w ( 8.SIStente para autocontenido
Al seleccionar esta opción te mostrará el siguiente cuadro de diálogo donde ...
- 6 -
·:.

PowerPoint 2000
El Asistente par a autocontenido le ayuda, ofreciéndole ideas y una posible organización de la presentación.
D [J []
... podrás comenzar con una presentación con sugerencias de contenido y de diseño. El Asistente para autocontenido incluye muestras de presentaciones para una serie de temas (como por eJemplo, para una reunión de la organización o para hacer un plan de actividades), así como para presentaciones que podrá utilizar en Internet.
Solamente ve contestando los formularloS que aparecen en cada cuadro de diálogo que van apareciendo al terminar de escribir tus presentaciones y marcando siguiente, cuando ya no haya más preguntas debes elegir Terminar.
5.4 Ventana de Presentación
Conocerás la ventana donde crearás tu presentación.
- 7 -

PowerPoint 2000
Pantalla de PowerPoint
1 _____,~_._
3 .::_] 6fCI1~>0 ;_d.:oo 'i..f'=' jnsffr,ar Eorm«U: !j?rrarn~tas E_'!E'$E'IlGCIJil_ ~er.:!~fl;¡ :
O c5 t;~ ~ :t ~ -[-: 1S .. ~ · · " ~ · ~. lf · ¡¡; ¡:¡ 1J Uf. 3 €Dl C r_ St>.,. • !] . 4-----+ r.....,slio!-.Rorr"'r • ·::: • -11; ~ :;: -~---:S - -~;·: A,.~ -::
'~"-'""'"
5
,.
8 [•Q.JJU. ¡" ·:- A\!ttrc.rm.;,.,. · .. o e, iEI 4! -~- -'- t:. · = = ::: e Íl+-----------9
lo--L Barra de Títulos 2. Barra de Menús 3. Barra Estándar 4. Barra de Formato 5. Área de trabajo 6. Barras de Desplazamiento 7. Vistas 8. Barra de Tareas Comunes 9. Barra de Dibujo 10. Barra de Estado
Barra de Títulos
En esta barra aparece el logotipo de PowerPoint, el nombre del documento actual y tres iconos que son: minimizar, restaurar o maximizar y cerrar.
- 8 -
'' J,

PowerPoint 2000
Barra de Menús
En ella vas a encontrar todos los menús que tendrás disponibles para realizar
tus trabajos en las diapositivas, cada menú te desplegara una lista de submenús
que tendrás disponibles para el manejo del programa.
Barra Estándar
En esta barra encontraras iconos ya conocidos como lo son:
D Abre un archivo nuevo y al oprimir este 1cono debes pasar los pasos
anteriores nuevamente.
¡¿; Abre un archivo existente, al opr1m1r este icono te llevara al cuadro de
d1álogo donde debes indicar la ruta y nombre del archivo al que deseas accesar.
l)ilJ Con solo oprimir clic guardaras tu documento, la primera vez, debes dar
un nombre de archivo y la ruta de donde quieres que tu documento sea
guardado y a partir de la segunda vez en adelante solo lo oprimes y en cuestión
de segundos guarda tu nuevainformac1ón sin hacer preguntas.
~ Al darle clic automáticamente 1mpr1m1rá todo el contenido de tu
presentación, sin darte opciones de impresión.
Al C.-V Al eleg1r esta opción PowerPoint revisara la ortografía de los cuadros de
texto que tengas en tu diapositiva, es muy importante que tengas en cuenta
que si t1enes textos artísticos no revisara la ortografía de ellos.
:Jb Corta la selección activa en ese momento, si no t1enes nada seleccionado
este icono se desactiva automáticamente.
!%t Copia la selección activa en ese momento, si no tienes nada seleccionado
este icono se desactiva automáticamente.
Pega la selección cortada o copiada.
Copia formato existente.
----·~---------------------------------------------- 9 -

PowerPoint 2000
...., • A 1 dar clic deshace las veces que tenga configurada la computadora, para configurar esta opción entra el menú Herramientas, Opciones, Edición.
"' • Rehace la última acción deshecha cada que oprimas clic. Lo hace tantas
veces como tengas configurada la opción deshacer.
~ Agregar un hipervínculo a una presentación y utilizarlo posteriormente para saltar a ubicaciones diferentes, por ejemplo, a una presentación personalizada, a determinada diapositiva dentro de tu presentación, a una presentación completamente distinta, a un documento de Word o a una hoja de cálculo de M1crosoft Excel, a la intranet de la organización o a una dirección de Internet.
Activa y desactiva la barra de herramientas Web. .¡•
tiiil Inserta en tu diapositiva una tabla de Word, para salir de ella de clic en el área de trabajo de PowerPoint. La tabla quedará como una imagen en tu diapositiva.
es¡¡ Inserta en tu diapositiva una tabla de la hoja de cálculo Excel, para salir de ella de clic en el área de trabajo de PowerPomt. La tabla quedará como una imagen en tu diapositiva.
~ Inserta un gráfico llevándote a Microsoft Graph 97. Aparecerá la barra de herramientas de gráficos.
:1 Te ayuda a insertar imágenes llevándote al cuadro de diálogo de imágenes prediseñadas y mostrándote la galería de imágenes, fotografías y sonidos que tiene disponibles para que puedas usar.
o Inserta una nueva diapositiva a tu presentación, llevándote a la galería de diseños de diapositivas.
€01 Te ayuda a cambiar el diseño de diapositiva actual, te lleva a la galería de diapositivas.
- 10 -

PowerPoint 2000
l1dJ Te lleva a la galería de diseños predeterminados por PowerPoint, para elegir alguno de ellos solo debes dar clic sobre uno de ellos y oprimir el botón Aplicar.
P:,. Cambia tu diapositiva o formato en blanco y negro, al oprimir de nuevo este icono, regresa a formato a color.
53% Aumenta o disminuye el tamaño de la apariencia en pantalla de tu diapositiva.
C7J Activa o desactiva al ayudante de Off ice.
Barra de Formato
· En esta barra encontraras anexes a tus diapositivas. WordArt.
herramientas para dar formato a los textos que Esta opción no incluye los textos artísticos del
T1mes New Roman • Cambia el tipo de letra.
24 • Cambia el tamaño de tu letra.
K Pone mas marcado tu texto seleccionado, esta acción activa y desact1va el formato.
K Inclma tu texto hacia la derecha, poniendo tu texto en tipo cursivo, solamente el que este seleccionado, esta acción activa y desactiva el formato.
. , ,,
Subraya el texto selecc1onado. Esta acción activa y desactiva el formato .
Sombrea el texto seleccionado, esta acción activa y desactiva el formato.
Alinea a la izquierda el texto seleccionado.
Centra el texto seleccionado.
- 11 -

PowerPoint 2000
Alinea a la derecha el texto seleccionado.
Coloca viñetas a tu texto seleccionado .
.,.= •= Aumenta el espacio que tienes entre tus párrafos, que se encuentren dentro de una misma selección .
.¡.:::::;:
•= Dismmuye el espacio que tienes entre tus párrafos, que se encuentren
dentro de una misma selección.
Aumenta el tamaño de la fuente, teniendo texto seleccionado.
Dismmuye el tamaño de la fuente, teniendo texto seleccionado.
.. Aumenta nivel, si es que t1enes texto seleccionado .
.. Disminuye nivel, si es que tienes texto seleccionado.
~7~r Efectos de animación. Al elegir esta opción te aparecerá un cuadro de
diálogo donde debes elegir la opción adecuada a tus necesidades.
Área de Trabajo
Es el espac1o diSponible que tendrás para elaborar tu presentación.
Barras de Desplazamiento
Con ayuda de ellas podrás pasar de una diapositiva a otra.
5.5 Pantallas de sugerencias y barra de estado
Esta es la primer pantalla de sugerencias y aparece al entrar a PowerPoint cuando eliges ....
- 12 -

PowerPoint 2000
D r. PtesentacJón en blanco
Al elegir esta opción te aparecerá el siguiente cuadro de diálogo donde ...
~lna un autod1seño: Aceptar
Cancelar
Diapos1tlV a de titulo
... donde te muestra li::t" galería de diseños que tiene predeterminados, debes
eleg1r la que más se acople a tus necesidades. Selecciona una de ellas y oprime clic en Aceptar.
Otra forma de 1r a la d1apositiva es dando doble clic sobre una opción de la
galería.
En este cuadro de diálogo en la parte infenor izqu1erda podrás encontrar un
recuadro con un texto, este texto es el nombre que PowerPoint le asigrio a cada diseño:
Lista de Diseños
-,. Diapositiva de título ";.. Lista con viñetas
- 13 -

., Texto a dos columnas ,, ,. ,.
·.- Tabla ~ ,. ,.
.,. Texto y gráf1co ·-,. ¡;.. Gráfico y texto ~ ,.
., Organigrama ., ,. ,.
¡;.. Gráfico ' ,.
.. Texto e imágenes prediseñadas ' ,. ,.
Imágenes pred1señadas y texto .. ,. ,.
Sólo el título ·-,. ,.
En blanco ·-,. ,.
¡;.. Texto y Objeto
,. Objeto y texto
Después de cada opción debes opr1mir Aceptar.
iQué desea hacer?
' ...... y •. ¡: ) ! •\ l' \'--·.!. -\_.
PowerPoint 2000
Objeto grande
Objeto
Texto y clip multimedia
Clip multimedia y texto
Objeto encima de texto
Texto encima de objeto
Texto y 2 objetos
2 Objetos y texto
2 Objetos encima de texto
4 Objetos
Este es el Ayudante de Office, en el te pide hagas una pregunta para que ella te indique la ayuda y/o sugerencia de cómo hacer una acción.
Puedes cambiar este ayudante encontrarás otros ayudantes con solo darle clic derecho sobre este y pedir te muestre los otros ayudantes.
Barra de Estado
- 14 -

PowerPoint 2000
Esta barra te mostrará en que parte de tu presentación te encuentras y que
diseño tienes activo.
5.6 Desplazarse por una presentación
¿cómo desplazarte por una presentación?
La manera más sencilla de desplazarse es con la barra de desplazamiento. Lá
segunda forma es con las teclas de avance y retroceso de página.
Desplazamiento entre diapositivas durante una presentación
Utiliza los comandos sigu1entes en la vista Presentación con diapositivas. En
cada tipo de desplazam1ento, elige entre los diversos métodos.
Ir a la siguiente diapositiva
,.. Has elle con el mouse.
,.. Presiona la BARRA ESPACIADORA o ENTER.
;. Da un clic derecho del mouse ,. Has clic en Siguiente.
, Ir a la d1apositiva anterior , Presiona la BARRA ESPACIADORA. , Da clic derecho del mouse
,.. Has clic en Anter1or.
, Ir a una d1apositiva específ1ca
,.. Escribe el número de la d1apositiva y, a continuación, presiona la tecla
ENTER. ,.. Has clic derecho del mouse,
;. Elija Por título
,.. Has clic en la diapositiva que deseas.
,.. Ver la diapositiva de la vista anterior ,.. Has clic derecho del mouse ;. Elige Ir a ;. Has clic en Vista anterior.
- 15 -

PowerPoint 2000
5.7 Modificación de texto en el panel Esquema
Para modificar texto en el panel de Esquemas debemos entrar a la vista Esquema con solo dar clic en el icono correspondiente.
Primeramente veremos que es la vista de esquemas.
Vista Esquema
¡.
En la vista Esquema, la mejor para organizar las ideas para la presentación, podrás ver cómo los puntos principales se desarrollan de una diapositiva a otra.
Para cambiar a vista Esquema, has clic en el botón Vista Esquema.
Utilice los botones de la barra de herramientas Esquema para mover.
diapositivas o texto, mostrar sólo los títulos de las diapositivas, y camb1ar los
niveles de sangría de los títulos y del texto.
Para hacer modificaciones solo debes ir a esta vista y listo, podrás hacer las
modificaciones que necesites.
Se corrige información como en Word o Excel recuerda que PowerPoint es de la familia del Off1ce.
Para introducir los textos de tu presentación puedes hacerlo en la Vista Esquema; en la que se puedes exam1nar y trabajar en la estructura del archivo
en un formulario de esquema clásico. Trabaja en la vista Esquema cuando necesites organizar y desarrollar el contenido del archivo.
D ~r.;r a::• ~ •·tr <.1 ~-1- ' •• e.~ :-;r.;:::;:¿¡: 1:t: .3€Dici·:;:_-·;;::··:-,·fJJ·--··-··--·-
• ---·
,_,,N&;,-.I>oman --~- "' _:_ • _·;__Ji_ ~ . .:.-.J.: ... ~-~-~~:~·:~~~--:- _ _:::_:_ __ ~--.:.~; :12J CBL Computación. S. C.
· ASESORJA Y CAPACITAC\OI!i::!-1 COMPUTAC!ON • VH!T AS DE EQUIPO f'-E. COMPUTAC\Q\1 • MAl :;nt~!M!EHTo:• Ell •:Ot-1P'JT;..C [QlJ
·----~- .,,._,., ...,,~,_,_,. i#i§i·!i·fl x)j
·' l L.,__

PowerPoint 2000
Esta es la pantalla que aparecerá cuando empieces a trabaJar en Vista
Esquema. Si observas aparecerá una barra de herramientas la cual esta
constitu1da por los siguientes iconos.
9 Aumenta un nivel
<:o Disminuye un nivel
-<r Mueve tu texto hacia arriba, en donde se encuentre tu puntero del
cursor .
.O. Mueve tu· texto hacia· abajo, en donde se encuentre tu puntero del
cursor.
Expande tus textos de la diapositiva dejándolos todos los datos a la
vista.
Contrae tus subtítulos, subsubtítulos, subsubsubtítulos, solo deja los
títulos. De la diapositiva donde se encuentre tu puntero del mouse.
r= Contrae el texto de todas tus diapositivas. No importando en donde se encuentre tu puntero del mouse.
¡~ Expande el texto de todas tus diapositivas. No importando en donde se encuentre tu puntero del mouse.
- 17 -
•

PowerPoint 2000
'iffi Diapositivas resumen.- Es una nueva diapositiva con los títulos de las diapositivas seleccionadas, a los que se han agregado viñetas, aparece delante de la primera diapositiva seleccionada. Creando una diapositiva al principio de la presentación.
AA Muestra tu esquema como un texto normal.
PowerPoint ira poniendo del lado izquierdo de cada diapositiva la numeración de cada una de ellas, cuando oprimas clic sobre una de ellas aparecerá la siguiente diapositiva, si no quieres pasar todavía a otra diapositiva, debes oprimir el icono de disminuir nivel, hasta que ocupe el nivel deseado, si te pasaste de nivel debes regresar con aumentar nivel.
No te confundas recuerda que aumentar nivel es para bajar por subtítulos y ~í deseas disminuir lo puedes hacer hasta llegar a títulos. .,
Solo puedes tener hasta 5 niveles.
Una vez que termtnaste de escribir todos los textos que corresponden a tu presentación, puedes dar formato a cada uno de los textos.
Puedes cambiar tipo de letra yendo al menú Formato y eligiendo Fuente, ahí te
aparecerá el cuadro de dialogo ...
E.ue-nte:
T Stent:1l T Symbol T Tahom<!
•
T T empus Sans IT.: . . .
~st1lo de fuente:
INoriTidl
Negnta Cursivo Negnta Curs1VC
· Efectos-----·-----·--·--·---·-------· ~olor:
¡"==.,....::J..., r 2ubrayado r Superío.dlce
r SQ.mbra Qesplazam1ento: ro-:E% ¡
Aceptar 1
Cancelar 1
,., .. _; 'J'e '" 1
Í Reheve Í Su\!índrce · r eredeterminado par a objetos nuevos J
Ésta es una fuente TrueType. . Este Cl . Se usará esta mrsma fuente en la rmpresora y en la pantalla. puedes
cambiar el tipo de letra, el estilo que quieras para tu letra, su tamaño, puedes también puedes dar efectos de subrayado, sombra al texto, colocarlo en
- 18 -
1~;

PowerPoint 2000
subíndice o superíndices y estos dos si los quieres colocar a un nivel diferente del que te da PowerPoint por default puedes desplazarlos a un porcentaje deseado, ponerlos más arriba o más abajo, también puedes cambiar su color del texto. Al terminar dile Aceptar.
Ya que hayas cambiado el texto de puedes cambiar a la vista de diapositivas.
5.8 Deshacer y Rehacer
Como recordaras para deshacer o rehacer una acción solo utiliza:
;.. La combinación de teclas Ctrl. + Z
Otra forma es por medio de la barra de menús
,. Clic en el menú Edición ,. Clic en submenú Deshacer o Rehacer
Es importante que sepas que en PowerPoint puedes configurar cuantas veces qu1eres que se deshaga o rehaga. Los pasos para configurarlo son:
,. Cl1c en Herramientas , Cl1c en Opciones ' .
, Clic en pestaña Edición ;;. Clic en Número máximo de acciones de deshacer. (Por default lo hace 20
veces)
Otra forma de deshacer o rehacer es con la barra de herramientas Estándar con los iconos:
.. •' • •• -.JIII •
El primero deshace y el segundo rehace
5.9 fexto en el Vista ~iaposilivas
- 19 -

PowerPoint 2000
Vista Diapositiva
En la vista Diapositiva, podrá agregar texto e imágenes a las diapositivas, una a una. Para cambiar a vista Diapositiva, haga clic en el botón Vista Diapositiva. Podrá ver la diapositiva entera, o bien cambiar el zoom para aumentar aquella parte de la imagen en que desee trabajar.
Para pasar de una diapositiva a otra, arrastre la barra de desplazamiento
situada a la derecha de la ventana de PowerPoint.
S1 elegiste una hoja en blanco con el icono Cuadro de Texto que se encuentra en la barra de herramientas de dibujo.
Para escribir texto en un marcador de posición de título o de texto:
l. Bastará con que has clic en el cuadro correspondiente y escribe.
5.1 O Cambiar el modo de visualización de la presentación
Para hacer el cambio de visualización recuerda como lo hemos visto en otros puntos que lo puedes hacer por medio de la barra de herramientas de vistas. Con solo dar clic en la vista que necesites en ese momento.
5.11 Guardar una presentación
GUARDAR Y GUARDAR COMO
Para guardar documentos en el disco debes realizar lo siguiente:
,.. Cl1c en el menú Archivo "; Clic en submenú Guardar
- 20 -

> Indicar la ruta donde deseas sea guardado tu documento.
> Darle nombre al documento. > Clic en botón Guardar.
PowerPoint 2000
Otra forma de hacerlo es dar un clic en el icono M y los pasos del 3 al 5 son
los mrsmos que los anteriores.
En la lista Guardar en selecciona la unrdad y la carpeta donde deseas
almacenar el documento.
,:;._w~ ~n· j _j ~ :::J - lQ ~ · C...O E: ~ l::!err.YTienl:~ •
~.,~,~~·=·==============E
'',,
. /~ . '
-'-.C..J bcrforoo
- i -' ;:-,;.·o·tv;
·~- -soRo f-:J .•. ·tORO H.::
ll!D~.>tORC• Hl ~V.'OP.l•H.::
En la caja Nombre de archivo escribe el nombre del documento.
Si deseas almacenar el documento en otro formato diferente al de Word, seleccrónalo de la lista desplegable Guardar como tipo.
Pulsa Enter o has clic en el botón Guardar. Word vuelve al documento a la misma posición en la que estaba antes de ejecutar Guardar.
Es muy importante hacer notar que Guardar y Guardar como la primera vez hacen lo mismo, pero la segunda vez, Guardar guarda la información en el archivo existente y ya no te aparece el cuadro de diálogo. Pero la segunda vez Guardar como hace una copia de tu documento.
- 21 -

PowerPoint 2000
5.12 Propiedades de la presentación
Tú puedes aplicar diseño a tus diapositivas y te lo da en todas igual, si quieres cambtar diseños diferentes a tus diapositivas debes hacerlo de forma manual.
,. Aplicar el dtseño que te guste y lo aplica en todas tus diapositivas
,. Abrir una presentación nueva y aplicar el nuevo diseño ,. Regresar a tu presentación origen
,. Ve al patrón de diapositivas que se encuentra en el menú Ver ; Seleccionar el dibujo que tiene el diseño y bórralo
,. Regresa a la dtaposittva normal
,. Abre la otra presentación y entra a patrón de diapositivas que esta en el menú Ver
,. Selecciona la parte del diseño que quieras colocar en la otra presentación ,. Ir a menú Edición
,. Copiar
,. Cámbtate a la presentación origen ,. Ir a menú Edición
, Pegar
,. Puedes cambiar el color de fondo de tu diapositiva yendo al menú Formato y
da clic en Fondo, te aparecerá el siguiente cuadro de diálogo en el cual. ..
1 t • 1 1 r r r 1 1 1 · 1 ~ 1 1 1 1 1' 1 '' 1 " ..
L~.~.!. '.'.! . .!~.!~ ' .. .1 ,;
Aplicar a todo 1
BPhcar
Cancelar
r Qmttlr Imágenes gráfiCaS del fondo del patrÓn
... deberás dar un clic muestra de relleno
de fondo, automáticamente se desplegará una paleta de colores y la opción de
- 22 -

PowerPoint 2000
Más colores y efectos de relleno. Aquí debes elegir uno que te agrade y después opnmir el botón Aplicar.
De esta forma podrás tener después de un largo esfuerzo algunos cambios en tus diapositivas.
Ya que t1enes tus diapositivas como te agradan ahora veamos como Introducir Ecuaciones dentro de tu presentación ies muy fácil!
5.13 Finalizar
Para finalizar el programa solamente debes ....
ó
ó
,. Dar clic en el 1cono de cerrar que se encuentra en el extremo derecho de la barra de Títulos
,. Dar clic en Archivo , Salir
,. Con la combinación de teclas Alt + F4
5.14 Trabajo con una presentación
Cuando trabajas con PowerPoint tu puedes hace todo lo que se encuentra en la barra de herram1entas de ....
Barra de Dibujo
D1Q.uJo • Al oprimir esta opción te mandará una lista donde te mostrara opciones que puedes hacer con tus obJetos.
lfi Qesagrupar

PowerPoint 2000
Ordenar.- Te muestra este cuadro de dialogo el cual te
ayudara a colocar tu imagen en diferente posición
estando JUnto a otra.
'l;b Traer al !Ten1E
1!10 !;.nviar al fondo
Q Traer ªdelantE
[Q En~1ar atrás
ID Qe lan1E de 1 1Extn
~ Detrás dei1E~tn
!ll Acnba
111 é,ba JO
13:. !zqu ierda
•E Qerecha
Empujar.- Lleva tu 1magen u objeto hacia arriba, hac1a abajo,
hacia la derecha o a la izquierda, solo lo mueve un espacio
cada que des elle sobre alguna de sus opciones.
1!? Alinear a la i~quierda
.$ Alinear vert1~almen1E
~1 A 1 inear a la derecha
;¡ji Alinear en la partE §uperior
<() Alinear honzontalmen1E
o01 Alinear en la partE IQferior
oQc D1str1bwr bonzontalmen1E
<)'¡> DistribUir ~ert1calmen1E
"' Con relªc1ón a la página
Alinear.- Esta opc1on la puedes usar cuando
tengas un cuadro de texto, ese cuadro hará las
opciones que tienes en esta opción.
G Girar li!;¡remen1E
,.6:: G~rar. a la ~quierda
------------------------------ .:;,., Girar a la derecha - 24 -
,,

PowerPoint 2000
Girar o voltear.- Te ayudará a acomodar o girar tu imagen según lo requieras.
Cambiar auto forma.- Si realizaste una autoforma y la qu1eres cambiar porque no es la que deseabas, elígela y entra a este menú, te aparece la lista de autoformas, elige la que deseabas con darle clic, automáticamente cambia.
1:; S1rve para seleccionar objetos, al dar clic sobre esta opción automáticamente tu cursor cambia de apariencia de convierte en una cruz y podrás dar clic y arrastrar hasta el lugar deseado, con ella selecc1onas uno o varios objetos al mismo tiempo.
0 Giras libremente una imagen seleccionada.
A\dtoformas • Te desplegara una lista de autoformas que tendrás disponible para usar en cualquier momento, para activar cada opción debes dar colocarte sobre cada una de las opciones, para seleccionar la deseada has clic sobre ella.
"- Con ella puedes hacer líneas, también al seleccionar esta opción tu cursor cambia por el de una cruz, debes dar clic y arrastrar hasta que obtengas el tamaño deseado debes soltar.
'<. Es para hacer flechas.
O Hace cuadros.
O Hace círculos.
~ Hace un cuadro de texto, con ella podrás insertar los textos deseados para tus diapositivas.
41 Sirve para crear textos artísticos, es el icono de WordArt. Al seleccionar esta opción te mostrara un cuadro de dialogo donde encontraras la galería de los textos artísticos.
- 25 -

PowerPoint 2000
Al dar clic en este icono aparecerá el siguiente cuadro de diálogo:
En el te muestra una galería de textos artísticos.
v' Da un clic sobre el que desees utilizar v' Aceptar y te aparecerá otro cuadro de diálogo:
le!.tO.
Es.c.riba· aquí el·· exto
.!J x!i -, !
Fuente·.- Aquí puedes camb1ar el tipo de letra, cada una de las galerías tiene por default un tipo de letra específico.
Tamaño.- Puedes cambiar el tamaño de tu texto artístico. Tienes también los iconos de formato Negritas y Cursiva por su deseas cambiar la apariencia del texto.
- 26 -
r:

PowerPoint 2000
Texto.- Aquí debes escribir lo que va a decir tu texto artístico, como ya esta seleccionado Escriba aquí el texto ya no es necesario borrar antes de escribir.
Importante. - Recuerda que si tú tienes cualquier texto seleccionado y oprimes cualquier tecla se borrara automáticamente tu selección
Si tu por error oprimiste una tecla y temas texto seleccionado, este se borrara y en su lugar quedara solamente la letra q~1miste. ~portante que sepas que si oprimes la combinación de teclas ~ + ~ esta combinación deshace la ult1ma acción que efectuaste, también puedes deshacer
...:-; esta opción con el icono pero SI lo opr1mes var1as veces y no era necesario.
puedes rehacer lo desecho la ult1ma ocasión con el icono ,~. · .
./ Después de escribir tu texto y hacerle los cambios que JUzgues convenientes
./ Aceptar
Y tu texto quedara de esta forma:
CBL ce-
LIC. ALI~
.:ION, S.C.
.64
··-Es LEYVA
Al crear un texto artístico tu texto tendrá unos cuadros o uno círculos alrededor de el, eso quiere decir que tu imagen esta seleccionada, ...
Ejemplo:
o CBL CO
¿ .::ION, S.C.
o
o :,,, 64 o
J.IC. ALIC o TES LEYV4, ()
- 27 -

PowerPoint 2000 - - - ~ - ~--" · . .::_~--~-=='~-"'-"-=---==-"-""""'"="--====-"""=-=-==--=------o===-'-==co--==---====""-=---"="'"":::."""-'"-=-=-o-~-=-=- ---
'
~ • Aquí podrás cambiar el color de relleno para tus figuras, al dar clic sobre la flecha que tiene a la derecha te aparece una paleta de colores donde puedes elegir y/o una opción para dar efectos de relleno o para que te muestre más colores.
Al oprimir el botón más colores te aparecerá la pestaña Estándar, la cual te servirá para elegir algún color que no se encontrara en la paleta de colores. Solo necesitas oprimir clic en alguno de sus hexágonos y dar clic en Aceptar, para que esto sea tomado por tu computadora.
~?J¡
~, (!FO;~.>I !
1
En la pestaña de personalizado podrás cambiar el tono del color que hayas elegido, solo debes arrastrar la flecha que se encuentra del lado derecho de los colores, en la parte inferior derecha encontraras un cuadro donde te dirá cual es el color actual y cuando, arrastres tu flecha te mostrara el color nuevo que hayas elegido.
'!t 1 paw :rn !>"'"' _ JJ.!Jj bt3<~ 'P.->(>'".,._,»0 j ~~ -~= ...
• ..c:.=.J 1
ipt. 4 &R'#P~.: .- . .!]?JI "'~ Ó'ft<U..!&>Ifl:l 1
~1 ~<bit<
,~- 1! 1
1 r ¡~12: .:J ::J
!3.~!0 ~ ·~ !!_ .. d. ~ ""'' ~, j:JO :fl u
... ,,L>OI
.. ~ ~ ·~· ""' ~ [!j ~/
- 28 -

En esta imagen tiene el color gr1s claro
PowerPoint 2000
En esta imagen modifique el color
a gris o~curo
..1!. · Cambia el color de la línea, al dar clic sobre la flecha que tiene a la derecha te aparece una paleta de colores donde puedes elegir y/o una opción, para que te muestre más colores y para que te muestre tramas de colores.
ii, · Cambia el color de tu letra, debes tener seleccionado el cuadro de texto.
- Cambia el estilo de la línea, para poder cambiarlo debes tener seleccionada tu línea.
1.4pto----1hpto----
-~_e_t~---------•1 pto
M_.3s líneas ...
Cambia el tipo de la línea. También la tienes que tener seleccionada.
------:=; Cambia de estilo a las flechas, SI tienes una línea la puedes convertir en
una flecha. ~----------- ----
.. .. • .. • .. • • Más flechas ...

PowerPoint 2000
1!1 Puedes hacer modificaciones en la sombra de tu texto artístico, pero debe ser sombra normal. Te muestra una galería de sombras por si quieres camb1ar la posición de la misma.
Sin sombra.- Aquí tú puedes con solo dar un clic quitarle la sombra a tu texto artístico.
En la galería puedes dar clic en alguna sombra que te agrade. Configuración de sombra... . - Aquí puedes cambiar la apariencia de la sombra que tú deseas, ya que te aparecerá una barra de herramientas que te ayudara a modificar la sombra.
Activa o desactiva la sombra.
Lleva la sombra hacia arriba.
Lleva la sombra hacia abajo.
Lleva la sombra a la izquierda.
Lleva la sombra a la derecha.
- 30 -

PowerPoint 2000
o -~ • Te muestra una paleta de colores para poder cambiar el color de la
sombra. Te dará dos opciones: Sombra semitransparente (que hace que tu sombra quede muy tenue) y más colores de sombra te mostrará los cuadros de diálogos de estándar y personalizado para dar cambios a la sombra.
fÍ'll Puedes hacer modificaciones en la sombra de tu texto artístico, pero esta sombra lo hace en tercera dimensión.
~onfrguracrón 3D ..
Sin 3D.- Aquí tú puedes con solo dar un clic quitarle la sombra a tu texto artístico.
En la galería puedes dar clic en alguna sombra que te agrade.
Configuración 3D ... . - Aquí puedes cambiar la apariencia de la sombra que tú deseas, ya que te aparecerá una barra de herramientas que te ayudara a modif1car la sombra.
L/ /Q
{\ . _,
Activa o desactiva la sombra en tercera dimensión.
Inclina tu sombra hacia abajo .
- 31 -

PowerPoint 2000
Inclina tu sombra hacia arriba.
Incl1na tu sombra hacia la izquierda.
Inclina tu sombra hacia la derecha.
Le da profundidad a la sombra (la alarga). Mostrando las siguientes
opciones. .G Qpto
.¡¡] ¿épto
8 Z.2 pto
. LS" 144 pto
:e f68 pto
~ersonahzada: 36.00 pto
Cambia la dirección de la sombra. Mostrando la siguiente galería de
opciones.
,-------~ : ~~(!IJ !
. 1'1) li (111
lmJii\il . J , P':_t spect1va
f:aralelo
' 1
1
Le da iluminación a tu sombra. Mostrando la siguiente galería de
opciones.
t'A"f[ 11( ~ ~~ .......
[O ~nua j ) ~ormal
' ~ 9 ~tenuar
- 32 -

PowerPoint 2000
) Cambia la superficie de la sombra. Mostrando la sigu1ente galería de opciones.
~~~-,
i -1·-. ¡ [~.! ~structura metáltca
'¡~." l.:LJ t1ate
! L.._~ !'.lástiCO 1 1 t!J Metal
__ . ..,
L' • Te muestra una paleta de colores para poder cambiar el color de la sombra. Más colores de sombra te mostrará los cuadros de diálogos de estándar y personalizado para dar cambios a la sombra.
ECUACIONES
El ed1tor de ecuaciones puede que no aparezca, eso es debido a que no se cargo al mstalar el Off ice.
El Ed1tor de ecuaciones es una herram1enta para escribir ecuaciones matemáticas: fracciones, raíces, matrices, etc. Vamos a detallar los pasos para resolver una ecuación de segundo grado con una incógnita.
Como insertar una ecuación:
l. Colócate donde deseas colocar tu ecuación
2. Insertar
3. Objeto
Te aparecerá el cuadro de diálogo de objeto, donde ...
,;,r.;Ko óe Mlo::r~t G.«Jh Cl7 Ho~ de cal.. \Jo oe f'l\.:•osolt E •el!" lrMQel'l 01! ~ óe bl"s !rMQe'l óe l'?:rosort WOié !m~l'lOI!f'IJfO:~·u•;h
'h '"~,.- ••. .,,_ -·· ~"·· ...

4 .... deberás seleccionar Microsoft Editor de ecuaciones 3.0
5. Aceptar
Te aparecerá el cuadro de diálogo de Ecuación
( ·¡ [:·] ' . . . , ... , .... ~- -=-·= J f•· ---.
PowerPoint 2000
.... oaa :::: . ...
Al aparecer este cuadro de diálogo aparecerá también un recuadro o la pantalla del Editor de EcuaCiones donde debes escribir tu formula o
1 ecuación.
Recuadro .. //////////a////////-'/ ..
' ¡; í~ / LJ V "'-¡;.-:,..;.';'/7.F:/.wíí'T7 .. 1l'l'l"'
Pantalla del editor de Ecuaciones.
_la+b*cl _x _=_--"'--_1

PowerPoint 2000
Cada botón contiene opciones para poder hacer ecuaciones:
r-----·-·-,.·---.:...-- ¿ e. .. b·- a' i ii ±•® : ¡, ._¡, a]>
a]> a_b a_b ID -1- -: :a •• ~
i± ::¡:
-: ; ...
·;t -
,O<
Jtw8
"' B e ~
~ \
J.l V
Cil 8
cr (
(U 1,
X S
~ y
K !.
o n \~ p
T 1l
o/ 1;
f f J i' t• k ji )Ii JI' lji JI; .. IIL Jjt 111;:: f ' fi ... f;i #: t #;:; ' :f# l!f f#; ..
! X - 1
ii 1 •' 1
ii i i1
¡: : ¡1 1~ -~-~ .. ¡
---· ---~ ,AO®
¡A B X 6! !E <!> r H(
1 ¡ K A M
:N o n e 'p I T y
¡¡ - '!' z --------··· ~
11 ,. .:... = !::"" r.; ~ ¡ ;.. i .•
iJ ~ J
:H [ ] i (:) [~!)
Íl:l 11::11 i [e![ ]!!]
! [ ) ('1] ...
' ( .. ·i)
;{ .. :)
11 ·1 11':') ("1
Id (;.:)1 1
FJ n:1! n .
.. .:;-
L l ( . .)
11 '11 m
!Ene aooe : --+ +-- +-+ ' ••
¡T!! :33 ,u n
!=H= <>i j'v' ~ 11 1t " 11", '
:un ¡e =>,
¡,;; 2
la: {<),
1 * *1 L~-':'... 1 t-+ .J
' t:" ..r:
!'=' ! • ¡,¿ %
j;¡¡¡; ;.¡:: :F: : ... '
'r.:- r
.. , •. -;.- ..... !·a 1 ·g1 1 • .. t
¡ :: t; j.
.. • .•. ·~---··--'!'-
d v oo
:::S 'RK·
.L l Q
¡ € ~ o
;1¡ ;>¡ f [L II..J!
··--IL ~~> Li:iL i:: Ll L:
.... : DOD ::::
lOO
11 '" .... o ... a
Una vez que termines de escribir tu ecuación:
- 35 -

PowerPoint 2000
, Ir al menú Archivo , Salir y volver a la presentación Automáticamente te lleva a tu diapositiva, colocando tu ecuación dentro de ella y ten1éndola seleccionada.
ORGANIGRAMAS
Como Insertar un organigrama
1 En el menú Insertar
2 Objeto y, a continuación, has clic en la ficha Crear nuevo.
3 En el cuadro Tipo de objeto, haga elle en MS Organ1zation Chart 2.0.
4 Aceptar
5 Cuando aparezca un organigrama en blanco en Microsoft Organization Chart, escribe la mformación que deseas
Escriba aquí el nombre Escriba aquí el cargo
1
1 1 1
Escriba aquí el nombre Escriba aquí el nombre Escriba aquí el nombre Escriba aquí el cargo Escriba aquí el cargo Escriba aquí el cargo
6 Cuando hayas creado el organ1grama, has clic en Cerrar y volver a Presentación ó bien Salir y volver a Presentación. Entonces tu organigrama aparecerá en tu documento, solo acomódalo en el lugar que mejor te parezca.
CBL COMPUTACION, S.C. - 36 -

PowerPoint 2000
Iconos de la barra de herramientas de la pantalla de organigramas
yer Te muestra la rnformación a X porcentaJe.
E~trlos Nos muestra la galería de los estilos que puedes usar para hacer organrgramas,
lexto Aquí puedes cambiar el tipo de letra, tamaño, el color de la letra y
también puedes alinear el texto que tiene en tus recuadros del organigrama, ya sea a la derecha, izquierda o al centro.
l:uadros Puedes cambiar el color del fondo del recuadro, muestra la galería de
sombras que tiene existentes, la galería de bordes para cada recuadro, puedes cambiar de igual forma el color del borde y el estilo de la línea que tiene el borde del recuadro.
1íneas Aquí puedes cambiar las líneas de unión: su grosor, estilo y color.
- 37 -

PowerPoint 2000
Qrgamgrama Podrás cambiar el color del fondo de tu organigrama.
~ Sirve para seleccionar.
[A[ Con esta opción podrás introducir texto fuera de los recuadros del organigrama.
1.3" Das Zoom a tu organigrama.
lsubordrnado o 1 Para insertar subordinados.
o-.Cotega Inserta colega a la izquierda.
Colega -o Inserta colega a la derecha.
Gerente. C?l Inserta Gerentes.
IAsrstente.q[ Inserta asistentes.
[ + [ Crea líneas h~ri zontales y verticales.
1/1 Crea líneas en diagonal.
1-I" Crea líneas auxiliares.
O Crea cuadros.
Informativa: Los objetos como lo son las ecuaciones, los organigramas y las gráficas son consideradas como imágenes, recuerda que toda figura que contenga recuadros de selección se le conoce como imagen y todas ellas pueden cambiar de tamaño con solo tomar alguno de sus recuadros y al aparecer el puntero en forma de flecha de dos puntas dar c/ic y podrás hacer la modificación correspondiente.
- 38 -

PowerPoint 2000
Estos son los recuadros de selección que se encuentran en cada imagen u objeto.
o o o
o o
o o o
Nota:
,. En caso de que Microsoft Organization Chart 2.0 no esté instalado, vuelve a ejecutar el programa de instalación e instálalo.
GRAFICOS
Bien si quieres insertar una gráfica es muy fácil, puesto que existe dentro de la barra de estado el icono de gráficos, solo da un elle en el icono ~ .
O bren ve al menú
l. Insertar
2. Objeto
3. Activa Crear nuevo
4. Selecciona Microsoft Graph 97
Aparecerá en la pantalla el área del gráfico y otra donde podrás insertar los datos que cambiarán el mismo.
~ ycruvo ~diCOl Y.er lffiert.7 Eorrr.a!D !:leframEI'}taS D.:lltJ!; (j"afco Va.:l~ ~ ~~
o .;, ~-~,¡;:~. ;~-~::~.=~:~-i~T~_i: :.: ~:~~~~~¡a:;_:wtl§lw:-~~ ~:il?l__':-:_ .: 5"_--·.:--r:~·~,.-~:.":. ·. , ~-·7"' ·-:~~:~y;;·?t~<'#i(:!l,*~i..':· 'i!~·,:.;;:y4~~:~~~;~"fo~

PowerPoint 2000
Si observas bien tu barra de menús y de formato cambiaron. Ahora tienes en ellas iconos diferentes.
Para poder elimrnar los datos que tiene tu gráfico solamente deberás dar un elle en la primer celda gns que se encuentra en la intersección de las letras de las columnas y los números de las líneas.
'f.er Activa y desactiva tu hoja de datos de MS Graph 97, camb1as el tamaño
de la v1sta de la pantalla a X porcentaje y podemos mostrar las barras de herramientas que tenemos d1sponibles en gráficos.
!nsertar Aquí se pueden insertar celldas. filr o columnas, también puedes hacer esto con la combinación de teclas Ctrl + c::::J . Eormato Podrás dar formato al área que se encuentre seleccionada y manda
cuadros de diálogo diferentes a cada selección, cambia la letra, da formato a cantidades, posición de objeto: la pone al frente, atrás, o agrupación de objetos y por último cambia el ancho de las columnas.
!::!erramlentas En esta opción puedes modificar el color de tus gráficos,
autocorreg1r algunas fallas de escritura.
- 40 -

PowerPoint 2000
Datos Coloca las series en filas o columnas, muestra y oculta los datos de las
filas y las columnas.
§ráfico Puedes seleccionar tipos de gráficos, opciones de gráficos, vista en 3D,
etc.
Al elegir esta opción Word nos mostrará una galería de los gráficos que podemos tener y nos muestra el siguiente cuadro de diálogo.
Trpos estilnd.ar 1 T¡pos pe..son.alc~.ados 1
~ a~r-=
_......,¡; Llne<'!ls
~ Clrcul.v L..:._ ;..:y {Dtspersrón)
~ Á.re...,s @Anillo:; * Ro!!!dl.al ~ SuperfiCie
~: BurbUJ<!IS
l4á Cotrz.!Koones ~
;·OpciOnes~-~--~
¡ r ,·,,,,.,_,._, .,. '>>c···:·c··-·- ! 1 r Formoto predetermrnodo 1
.... : ... ------------ ________ ¡
~ Establece~ como Q.re~terrrune.do 1 Aceptar C¿tncel.ar
Opciones de gráficos.- Aquí podemos cambiar con sus cuadros de diálogo, todos los datos que deben contener tus gráficos. De igual forma podrás poner
tus gráficos en tercera dimensión.
~-- fi~~¡;;¿ ··_: 1 E¡e J Líneas de d1vis1ón J leyendo!! Rótulos de datos J Tabla de datos J
Título del gráfiCo:
" •• ;__
E¡e de categorías (;9: ' :---.. ;__
.. '-" -
E¡e de valores (;D: :____,
ill . ' . 1 lll ..
~.
• 41
------·------··
-
- -1 -.
E~ _ ...
1 _, -: •• -'
Aceptar
a •·· •• .._
·~~·- ···Da... '-0-
o .........
•
Cancelar

PowerPoint 2000 ~~=
Títulos.- En esta opción puedes poner títulos a tu gráfico y si quieres que
lleven títulos en los ejes X y Y.
Títulos t----~~-~~~~-J J Líneas de diVIsión Leyenda J Rótulos de datos 1 Tabla de datos J
-E¡e principal--~--~-----·-·
¡;; EJe de categorías {;0
r. AutorndtiCo
r Categorí.:. r Escala de t1empo
r : ~--· ,j- :·.;.¡·,:;-~- \Yl
¡;; EJe de ':{_a\ores (Z)
..
Eje.- Cambia el formato de los eJeS.
- 42 -
Aceptar
Q ...... ...
11 ...... ...
g ••• ···-
a ••· •·•
•
Cancelar

PowerPoint 2000
Título:; J EJe ~}1~-~~~-~ª~-:~~~-~~-6~ jLeyenda 1 Rótulos de datos J Tabla de datos J
E¡e de categorias (X) r Líneas de división Q.t'inctpales
· r Líneas de d1visíón ~ecundanas
cE¡e de series (Y) r !. ;·;:·Z5 C~ <::'-:::b;-, pnn:¡p.;;,!es
r :. ,.~.· :!:: C::- rj:< .. :_:¡::n :::::..:~~-.~.iatl.:::.
··E¡e de valores (Z)- -·-·- ------. 1;1 Líneas de d1vis1ón pnn.dpa!es r Líneas de diViSIÓn seq:!ndarias
r Planos laterales y lineas diVISIÓn f_D
.. .-1----lf---1
.. .. ¡!--1 .. iC-f~ ! .. f;-= .. i .. ! ; '
- ------··~-
r-¡--- r-
...- 1-- ¡-: r- 1-- .. ¡-:
'--.· ...... ·-···
Aceptar
fe, ...... .. ¡o •·· ... .. o u .. ···•
Cancelar
Líneas de división.- Darás el formato de líneas de división que más se acoplen
a tus necesidades.
Títulos 1 E1e
r;; M_ostr ar leyenda
Ut'llcaoón ·
r· AQ.a¡o
( ~SQ'Jina r Au1ba r. ~rech5 ( l~QUierda
Leyenda.- Activas o camb1as de posición, derecha del gráfico.
Líneas de diVISIÓn : l~.Y..~-~-6_"·; } Rótulos de datos J Tabla de datos 1
.. ... -" --... -... -... -u--: .. ..
........
---.
D t •• a.; • .... ···-r o-. ••• ; ..
o u .. ···-r- ,.. _ __, r-r-,__,.
Aceptor Cancelor
desactivas las leyendas de tu gráfico y cambias las por default la computadora trae tus leyendas a la
Titulos 1 Eje 1 Líneas de drv1sión 1 Leyenda [BEí"¡ifi~~j~~] J Tabla de datos
--Rótulos de datos------~----11 ,---

PowerPoint 2000
Rótulos de datos.- Coloca sobre tus gráficas (barras) los valores o rótulos por los cuales se elaboro tu gráfico. O bien simplemente los desactiva.
~ t.o1ostr ar tabla de Q.atos •• . +•------ -- --·· ~ M_ostr ar clave de leyendas .. -.. ·-.. . -.. ·-.. -..
n -.. F 1-- -.. 11- -
•
. .... ···-o ....... ..
o••·•·•· . .... . ..... . ..... o ••• ···-
Cl.t 11.1 ··-· .......... u•.t .... ··-· e •·· '•"•
.. 11.1 .. e"· •·•-- .... tl.l ··-· •
Aceptar Cancelar
Tabla de datos.- Anexa en la parte inferior de tu gráfico una tabla con los datos del mismo.
Además si trabajas con gráficos de barras y no te gustan los colores que tienen tus barras puedes cambiar su color, solo debes dar doble clic sobre la
- 44 -

PowerPoint 2000
barra que deseas cambiar de color y te aparecerá un cuadro de diálogo que
tiene una paleta de colores ahí eliges el color por el cual quieres camb1ar y Aceptas. Automáticamente cambiará el color por el nuevo.
1er tnm. 2do tnm. 3er tnm. 4to tnm.
Antes del cambio de colores
100 --~~-- ---- ---
80
60}''----lll----
1er 2do 3er 4to tnm. trim trim. trim.
Después del cambio de colores
Barra de Herramientas Estándar de la opción gráficos
O Abre una presentación nueva.
¡¿: Abre una presentación existente, al oprimir este 1cono te llevara al
cuadro de diálogo donde debes indicar la ruta y nombre de la presentación a la
que deseas accesar.
~ Con solo oprim1r cl1c guardaras tu presentación, la primera vez, debes
dar un nombre de archivo y la ruta de donde quieres que tu presentación sea
guardado y a partir de la segunda vez en adelante solo lo oprimes y en cuestión
de segundos guarda tu nueva información sin hacer preguntas.
~ Al darle clic automáticamente imprimirá todo el contenido de tu
presentación, sin darte opciones de impresión.
Títulodelgráf~eo Objetos de gráfico.- Con él puedes acomodar las partes
del gráfico, para ello debes seleccionar primero la gráfica y en ese momento se
activa este botón.
;¡¡, Corta la selección activa en ese momento, si no tienes nada seleccionado
este icono se desactiva automáticamente.
Copia la selección activa en ese momento, si no tienes nada seleccionado
- 45 -

PowerPoint 2000
este 1cono se desactiva automáticamente.
Pega la selección cortada o copiada.
Copia formato existente.
"' • Al dar clic deshace las veces que tenga configurada la computadora, para conf1gurar esta opción entra el menú Herramientas, Opciones, Edición.
"' • Rehace la última acción deshecha cada que oprimas clic. Lo hace tantas veces como tengas configurada la opción deshacer.
- Cambia la apariencia de tu presentación, poniéndola a color o en escalas de gr1ses y/o n blanco y negro.
100% Para ampliar o disminuir tu presentación activa, pude variar desde
lOYo hasta 400Yo.
l1J Activa o desactiva al ayudante de Office.
Barra de Herramientas de Formato
Anal Camb1a el tipo de letra del área. donde te encuentras, ya sea en el gráfico o en la hoJa de datos.
1o • Cambia el tamaño de letra del área donde te encuentras, ya sea en el gráfico o en la hoja de datos.
H Negrita.- Marca más tu texto seleccionado.
K Cursiva.- Coloca en posición inclinada el texto seleccionado.
§. Subrayado.- Subraya el texto seleccionado. = Alinea tu texto seleccionado a la izquierda, si el área donde se encuentra es amplia, pero si es reducida, no se activa este icono.
- 46 -
,. '"

PowerPoint 2000
= Centro tu texto seleccionado, si el área donde se encuentro es amplio, pero si es reducido, no se activo este icono.
Alineo tu texto seleccionado a lo derecho, si el área donde se encuentro es amplio, pero si es reducido, no se activo este icono.
$ Do formato de monedo o lo selección de lo hoja de datos.
% Do formato de porcentaje o lo selecciono de lo hoja de datos.
Do formato de millares o lo selección de lo hoja de datos.
•,g Aumento decimales o lo selección de lo hoja de datos .
• '8 Disminuye decimales a lo selección de lo hoja de datos .
.;>¿ Coloco tu texto en ángulo descendente.
~ Coloco tu texto en ángulo ascendente.
5. Uno vez capturados todos los datos y hecho los modificaciones y formatos de tu gráfico, oprime Clic fuero del gráfico y del área de datos y automáticamente solo dejo a la v1sta tu gráfico.
Poro ed1tor tu gráfico y modificarlo solo basto con dar doble clic sobre ello y automáticamente te llevo o lo pantalla principal de gráficos para poder hacer los correcciones y/o modificaciones.
Poro que veas como va quedando tu diapositiva te sugiero que entres a verlo con el 1cono que se encuentro en la vistos y que es el de Presentación con Diapositivas. Debes colocarte en lo primero diapositiva poro que cuando des lo presentación puedas empezar desde el principio, es importante que sepas que te llevará o partir de lo diapositiva donde te encuentres.
Poro posar de uno diapositiva o otro cuando estos en lo visto de Presentación con diapositivas, es necesario que después de revisar y/o ver lo misma, des un
- 47 -

Pow~rPoint 2000
clic para pasar a la siguiente. PowerPoint al llegar a la última diapositiva te regresa a la vista de Diapositiva normal.
Tu puedes ir a las vistas, con la barra de vistas o por el menú Ver, ahí encontrarás las mismas opciones que en la barra de herramientas Vistas.
Ya estamos listos para trabajar con imágenes prediseñadas.
IMÁGENES PREDISEÑADAS
Para insertar una imagen prediseñada lo puedes hacer de dos formas, la pr1mera es por medio del icono i]J que se encuentra en la barra de herramientas Estándar, o por medio del menú:
l. Insertar
2. Imagen
3. Imágenes Prediseñadas, PowerPoint te llevara al cuadro de diálogo donde se encuentra la galería de las imágenes que tiene configuras tu computadora.
··:1; F'red1señada :_::..:..,-
Ac,:,deiTliCO /.>l¡n,entacK>n ;!lnrnde: B~r.der..'l:
Boron~: e ICOOO!
Cosa CrenCla y mediCin (tena..'! y tecnoloo Chrna Comun~e.:.c.Qn [reoorte~ y OCIO
Dtbuto: Útr~!O
ÚM"OleS }' decor.
~ !magen
~~~~~~~~':erto .' ·. ;. •. -~ jo't Ed<óoo d ... Est..'lc•one! ., . :·. : onoo~ ..:J ' · · · · Edltat categori-9~ 1 ProPiedades .
- 48 -
'Sl Yídeo
_1 tn~e1t.a~
berr~r
r Bumentar
Imágenes pr~óseñadat en esta cflleQOifa 3181
Desplbc:ese ~~ ab~o par.!! ver más rnágenet predlseñ~s
1
\.;

Powerl'oint 2000
En este cuadro de diálogo tendrás que elegir la opción que requieras ¿cómo? Muy fácil.
Primero que nada debes tener activa la pestaña de Prediseñada.
Categorías.- Aquí podrás elegir entre las categorías que PowerPoint t1ene, podrás elegir en ver todas las categorías, y ver solamente alguna en especial, enseguida te da una muestra de los d1bujos que t1enes disponibles, para ver todos los que hay de esa categoría ayúdate con las barras de desplazamiento y al encontrar la que te guste da un clic sobre ella para· seleccionarla, después tendrás los botones:
Insertar.- Al elegir esta opción mmediatamente te enviara la imagen a tu diapositiva.
Cerrar.- Esta Opción cerrará la galería de imágenes y te regresará a la diapositiva actual.
Buscar.- Te llevara al cuadro de diálogo de búsqueda donde tu deberás escrib1r que buscas, enseguida buscar ahora. PowerPoint te mostrará la galería de imágenes que encontró con la característica que pediste.
Ayuda.- Té manada temas de ayuda sobre las galerías de imágenes.
También tienes las pestañas de IMÁGENES, aquí te mostrara igualmente categorías, las muestras y los botones anter1ores.
SONIDOS te mostrará un altavoz donde saldrá sonido, tiene varios sonidos que puedes agregar a tu diapositiva. ¿Cómo elegir uno de los sonidos? Bueno puedes seleccionar uno por uno y abajo del botón de ayuda aparecerá el botón reproducir, pruébalos y elige el mejor.
VIDEOS te mostrará una ser1e de videos que puedes elegir, ¿cómo elegir uno de los videos? Bueno puedes seleccionar uno por uno y abajo del botón de ayuda aparecerá el botón reproducir, pruébalos y elige el mejor.
- 49 -

PowerPoint 2000
Editar Categorías.- Te ayuda a editar otras categorías, a eliminar o cambiar de nombre a las categorías existentes.
Propiedades.- Te lleva a un cuadro de diálogo donde te dice las propiedades de la imagen, también puedes modificar su nombre, reproducirla etc.
Importar Imágenes.- Te lleva al cuadro de diálogo de Agregar videos a la galería de imágenes, tú puedes elegir la ruta y el nombre de la 1magen y traerla a tu galería.
Cuando ya tenemos la imagen en la diapositiva aparecerá en pantalla la barra de herramientas de 1magen,
•¡'.
Imagen · · Ei
Iconos de la barra de herramientas:
'¡;;¡ Inserta imágenes de archivos, llevándote a abrir imágenes no prediseñadas.
•• Con él puedes controlar tu imagen, te aparecerá una lista para que pruebes sus opciones.
., t;utnmático
¡;scala de gnses
e,lanco y negro
t!larca de agua
- 50 -

PowerPoint 2000
CJI Más contraste a tu imagen
Menos contraste a tu imagen
Más brillos a tu imagen
Menos brillos a tu imagen
-F Recorta tu imagen, al dar clic en ella tu puntero del mouse se. convierte en el símbolo de recortar solo da clic sobre uno de sus cuadros de selección y arrastra.
Coloca borde a tu imagen poniéndole una línea que tú elijas.
~ Para que cambies los colores de tu imagen, al dar clic sobre este icono automáticamente te llevara al cuadro de dialogo ....
Qng1nal: !:!uevo:
r r r r r
Cambiar---- - Descr~pclón · --------- ---------~-
r. holores
r B_el!enos
Perm1te camb1ar cualquter colm de la 1magen.
Original.- Te muestra el color que tiene originalmente.
Aceptar
Cancelar
Nuevo.- Aquí junto a cada color se encuentra una flecha hacia abajo, deberás seleccionar otro color o personalizar algún color. Debes hacerlo con cada color que tu quieras cambiar, al terminar oprime Aceptar
- !:'1 -

PowerPoint 2000
~,¡ Posición, tamaño color de líneas y volver a colorear la imagen
,/ Para definir color transparente
•¡;¡¡ Restablecer la imagen, si le hiciste algún cambio la deJa como estaba
cuando la insertaste.
Ahora bien si deseas fusionar dos 1mágenes o hacer una sola con partes de
vanas deberás desagrupar la imagen.
DESAGRUPAR IMAGEN
, Selecciona tu imagen
, Ve .a la barra de herramientas de dibujo
, Desagrupar , Ahora ya puedes quitar o modificar la parte que deseas
Nota.- Debes desa_grupar tu 1magen cuantas veces sea necesario.
EJemplo .- Si yo deseo que en mi diapositiva aparezca un hombre con un casco, lo primero que debo hacer es buscar la imagen ....
- 52 -
!., .. ,

PowerPoint 2000
... Bien encontré la imagen que me puede servir, lo malo es que el hombre t1ene 6 sombreros 3 puestos y tres en el piso, y el que yo necesito esta en el p1so, como hacerle para ponerle el sombrero si el casco esta volteado hacia el otro lado.
Bueno ya con mi imagen desagrupada voy a eliminar todas las partes que no me sirvan hasta dejar solamente al hombre y al caso.
Teniendo ya al hombre con el sombrero voy a proceder a cambiar de posición mi sombrero, recuerda que para hacer esto en la barra de herramientas de dib~:~jo se encuentra la opción de G1rar o voltear, debo voltear la imagen al sentido contrano y por ultimo arrastrar a su cabeza del señor, si nos falla esta opc1ón porque al soltar el sombrero queda por atrás de su cabeza, entonces ...
... debes selecc1onar el sombrero e ir otra vez al botón Dibujo, y seleccionar la opción Ordenar aquí te pregunta que quieres hacer, debes elegir la opción
- 53 -

PowerPoint 2000
Traer al Frente y automáticamente ya tendrás tu imagen como tú la deseas, solo debes acomodarla bien.
,. '
Es importante que sepas que puedes mover dar movimientos ligeros a tus imágenes, solamente oprime la tecla control y sin soltarla oprime las flechas de desplazamiento de tu teclado, iHAS LA PRUEBA!
Una vez terminado el trabajo, selecciona toda tu imagen y agrúpala.
Pasos para agrupar:
,.. Selecciona todas las partes de tu dibujo ,.. Oprime el botón Dibujo ,.. Elige Agrupar
Esto te sirve por si quieres mover tu imagen la muevas toda y no pierdas alguna parte.
Bien ya estas listo para trabajar con las IMÁGENES.
Sabias que ...
También puedes personalizar un diseño para que todas tus diapositivas lo tengan, por ejemplo si yo tengo una tienda de computadoras bueno a mí me gustaría hacer un diseño especial, por ejemplo hacer como una hoja membretada, ¿cómo hacerlo?
- 54 -
•• . .

Estando en vista de diapositiva:
r Clic en menú Ver r Patrón r Patrón de diapositivas
PowerPoint 2000
Automáticamente te llevara al patrón de diapositivas, y te mostrará la siguiente pantalla, donde tu podrás poner títulos, logotipo, imágenes, dirección y teléfono, etc., recuerda que para editar el área donde deseas colocar la información solo deberás hacer clic para empezar a escribir.
•-::] ~~~ ~-=~~'::..._~-=~~-~~a~~- ~~~tac-~-~,IB!Jt.:na z ----~------------- ___________ ~.!J .· D ~-~_:-~-~~~-~~~- ~-~~- ~:~.-.-:-~~ !.:._~§!_~-~-~3~~ O~~-~--~-~~~
T~s~~-~~~ --------~-~-~-~ ~-~_!_~!'-~--~~~--~--~~---~ ~------__:~!
. Haga clic para modificai: eJ estilo ..
de titulo del patl;ón.,."'""""• Haga die para modificar el esulo de tc:-.10
del prun'n - S::gundo niw:l
1.U..\-< .-r .. · AJed ~.r"::r...
¡•4.Jo.:O"~~_,~~~p-&gm_ _~ed~~!o.
A!J.toforn'ki"- "-. o. O O ii114.1 ~ · ¡,t- A,·=~ :=; 1!11 .~ -p~;~,;.~~;4<-~----:.:..:-.;;.: --~- -:_ ___ .¡:,o;.ef¡op;~'det~~---:------~-;-¡¡¡----
Ya que tengas todo el diseño de lo que quieres tener en tus diapositivas solamente da clic en el botón cerrar que aparece en la barra de herramientas de Patrón de diapositivas.
Automáticamente agregara a todas las diapositivas el diseño personalizado.
- 55 -

PowerPoint 2000
CBL Computación, S.C.
Ruina 2 91 Bi= • 10%, Col Graf\.i a::: Néxico Tri - 56 " 83 64
Este es mi diseño de una diapositiva personalizada.
Intenta hacer tus propios diseños. Prueba con uno fácil y cada vez ve aumentando la dificultad de los diseños.
EFECTOS DE TRANSICION
Los efectos de transición son movimientos y sonidos que contendrá tu
presentaciÓn cuando la presentes al publico.
Agregar transiciones a una presentación con diapositivas
- 56 -
. ..
'··

PowerPoint 2000
1 En la v1sta Diapositiva o Clasificador de diapositivas, selecciona la
diapositiva o diapositivas a las que deseas agregar una transición.
2 Elige el menú Presentación
3 Has clic en Transición de diapositiva.
Te aparecerá un cuadro de diálogo en el que ...
,.. ~fecto ·· --·-·······- ··· ··-·· ··-·-· ··- ·· ···: '
r r ··.
· Avanzar -
W Al hacer fhc con el mouse
r A!d,tomát.camente después de
\ segundos
· 2onido
Apbcar a todas 1
BPhcar
Cancelar
4 En el cuadro Efecto, has clic en la transición elegida y, a continuación,
selecciona las demás opciones que desee.
A 1 dar clic en la flecha hacia abajo que tiene ese recuadro, te mostrara una
lista de los efectos que tiene, selecciona uno de ellos y automáticamente donde
se encuentra el perrito te presentara como seria este efecto.
5 Elige en que forma quieres que lo haga, si Lento, Medio ó Rápido, te sug1ero de forma lenta.
6 En Avanzar le indicaras si quieres que pase a otra diapositiva hasta que tu le des clic con el mouse o quieres que avance automáticamente
después de algunos segundos. Te sugiero le des tiempo porque cuando
. 57 -

PowerPoint 2000
vengan tus clientes a ver tu presentación no tendrás que estas con el mouse en las manos, tu presentación correrá sola pasando de diapositiva en diapositiva, es necesario que la configures según sea el caso, si no hay
muchos textos deja menos tiempo que en las que haya mas textos.
7 En Sonido te mostrara una lista de sonidos que tiene PowerPoint para
que pueda aparecer tu diapositiva con algún sonido específ1co.
8 Para aplicar la transición a la diapositiva seleccionada, has clic en
Aplicar.
Para apl1car la misma transición a todas las diapositivas, has clic en Aplicar a
todas.
Para ver las transiciones, has clic en Presentación con diapositivas.
Si te encuentras en la Vista Clasificador de Diapositivas encontraras una barra
de herramientas del Clasificador de Diapositivas.
¡ .fL) S1n transiCIÓn ""' S1n efectos
Iconos de la barra de herramientas Clasificador de diapositivas
lLl Transición de diapositiva, al darle clic te llevará al cuadro de diálogo de
transición, donde debes elegir las opciones de la transición.
Aquí solamente te mostrara la lista de transiciones pero sin las opciones de
tiempo ni de sonido.
S1n efectos Debes elegir los efectos de animación que deseas para la transición de tu texto
IQil Oculta y/o muestra tu diapositiva, si no quieres que vean una de tus
diaposit1vas puedes ocultar con este icono, debe estar seleccionada la d1apos1t1va a ocultar.
- 58 -

PowerPoint 2000
Go, Ensayaras por medio de este 1cono los intervalos de tiempo que hay para que aparezcan la diapositiva, las imágenes y los textos y cambio de diapositiva, si no los has puesto te aparecerá el siguiente ~uadro de dialogo para ...
~ oo oo.os ~ loo.oo.os
Repetir 1 [illl [;-
... tú indiques si deseas que repita la entrada de la diapositiva 2 o más veces, el reloj va a ir corriendo, debes fijarte en que momento deseas la repetición, cada que oprimas Repetir lo hará, en el botón de la punta de flecha a la derecha será el t1empo que des para que aparezca tu texto.
li!ffi Te mostrara la hoja resumen si es que fue creada.
AA Mostrará y/o ocultara el formato de tus diapositivas.
Efectos de transición de tus textos:
Debes act1var tu barra de herramientas Efectos de Animación:
Efe:ctos- de: onin.ación 13
Iconos de la barra de herramientas Efectos de Animación:
Le pone animación al título Le pone animación al texto
Efecto de bólido tanto al título como al texto
- 59 -
'

PowerPoint 2000
¡;{::; Efecto de volar tanto al titulo como al texto
0, Efecto de cámara tanto al título como al texto
\A Da efecto de destello una sola vez tanto al titulo como al texto
.,t Da efecto de rayo láser tanto al título como al texto
g Da efecto de maquma de escribir tanto al titulo como al texto
;~'! Da efecto de invertir el orden del texto tanto al titulo como al texto
z Puedes poner en que orden quieres que aparezca él titulo y el texto las opciones son primer y segundo lugar.
ii:l Aquí puedes personalizar tu presentación diapositiva por diapositiva, al dar clic en este icono te aparecerá el siguiente cuadro de diálogo en donde"_
CBL Comeut oc10n S [ a.:.o.::o · .l1cha ,., . So a.·,;.a: ::(
1 . ~··
Aceptar
Cancelar
~tsta previa 1
Intervalo Efectos j Efecto~ de graf1cosl ConhguraciÓn de la reproducc1ón J
;"AQur.ación y son1do de entrada----· ¡--Introducrr texto---------.. ¡! jPOt letra
" ~--~--~----------,'' IMáQu1na de escnblr :o:] i rv e_grupado por
:_-----··--------------d------- .. ~ párrafos de ruvel 11° ::J -Qespués de la ~rmaCIÓn ·--- --- --- --- :
r g_n orden anverso jNo atenuar
---------------------------------- -----------------'
".podrás personalizar cada uno de tus elementos de las diapositivas.
- 60 -

PowerPoint 2000
Orden de animación.- Podrás elegir a que objeto darás primero la animación, para elegir el orden cámbiate a cada objeto con las flechas hacia arriba y hacia abajo que aparecen junto al primer cuadro.
En la pestaña de Intervalo
Primero te dirá que objeto tienes y si ya cuenta con una animación.
Iniciar animación.- Tú eliges si deseas que este objeto tenga animación o no, si deseas animación te dirá si quieres que la animación aparezca después de que oprimas un clic con el mouse o si deseas que lo haga automáticamente después de algunos segundos.
En la pestaña de Efectos
Animación y sonido de entrada.- Aquí debes seleccionar el efecto y el sonido deseados, para poder ver si es el que te agrada, oprime el botón Vista previa y si no te agrada modifícalos.
Después de la animación.- Aquí podrás decirle que quieres que haga cuando termine la animación.
Introducir texto.- Aquí le d1rás en con que efecto quieres que introduzca tu texto, si quieres que lo agrupe por párrafos · de X nivel y si qu1eres que. aparezca en orden inverso.
En la pestaña de Efectos de Gráfico
En efectos de gráfico.- S1 deseas que tenga animación tu gráfico y tus leyendas.
Animación y sonidos de entrada.- Pondrás en tu gráfico la animación y el sonido deseado y la apariencia que quieres que tome después de la animación.
En la pestaña Configuración de la Reproducción Si deseas reproducir según el orden de la animación, si cuando este reproduciendo quieres que se detenga en la diapositiva actual o en alguna en especial, etc.
- 61 -

PowerPoint 2000
Una vez que hayas personalizado tu presentación oprime el botón Aceptar.
Ya esta lista tu presentación ahora pruébala antes de presentarla a tus clientes. ¿cómo hacerlo?
Oprimiendo el icono Presentación de la barra de herramientas de Vistas o por
medio del menú Presentación y seleccionando el submenú Ver Presentación.
5.15 Inicio de una presentación utilizando una Plantilla de Diseño
Al elegir esta opción te aparecerá el siguiente cuadro de diálogo donde ...
•.Jeneral D•seño:> de presentaoones 1 Presentaoones J P~gtnas Web J
ABAt-JIC05 Alta tens1ón Ángulo~ Blcc oe notas
--VISta pt"eVIO --~-------
~ ~1 ~1 ~J ~
'4---
hSttc:!JtuJ.!.J BONANZA CltJTAS Conternpor á
~] --¡ ··~1 1 ~.1 ~ ~--·
CORBATA CUADERNO IfvlPULSO ODttmiSffiO
~] eJ ¡~] ~] Pne!ada PRADERA Profesional REMOLINO .:J:
Aceptm- C.~ncelar
- 62 -

PowerPoint 2000
... te mostrara una galería de los diseños que PowerPoint tendrá disponibles; si no los conoces el programa té ira dando una muestra de cada una de ellas. Son 17 diseños diferentes.
PowerPomt incluye dos tipos de plantillas: plantillas de diseño y plantillas de contenido. Las plantillas de diseño contienen formatos prediseñados y combinaciones de colores que puede aplicar a cualquier presentación para darle una apariencia personalizada. Las plantillas de contenido contienen formatos y combinaciones de colores como las plantillas de diseño, además de sugerenciaS de contenido para temas específicos.
Puedes modificar cualqu1er plantilla para que se aJUSte a tus necesidades, o b1en puedes crear una nueva plantilla según una presentación ya ex1stente. S1 creas una plantilla según una presentación existente, todos los textos, gráficos y diaposit1vas de esa presentación aparecerán en la nueva plantilla. Será necesario que elimines todas las partes de la presentación que no deseas que aparezcan cada vez que utilices la plantilla.
5.16 Trabajo con texto en las diapositivas
Para Agregar texto a una d1apositiva, s1gue uno de estos procedimientos:
Agrega texto de título o texto pnnc1pal
Has clic dentro del marcador de posición (un marcador de posictón es un cuadro de bordes punteados o sombreados que forman parte de la mayor parte de dtseños de diapostttvas. Estos cuadros manttenen el título y el texto prmcipal u ob;etos como gráftcos,
tablas e tmágenes) de texto y escribe o pega el texto.
Nota:
Si el texto excede el tamaño del marcador de posición, Microsoft PowerPoint reducirá el tamaño de la fuente y el interlineado mientras escribes para ajustar el texto.
- 63 -

PowerPoint 2000
Agregar texto a una autoforma.
Para agregar texto e incorporarlo a una forma para que se mueva al mover la forma, selecciona autoforma y empieza a escribir.
Para agregar texto que sea independiente de la forma y que no se mueva al mover la forma, agregue un cuadro de texto.
En la barra de herramientas Dibujo, has clic en Cuadro de texto. S1gue uno de estos procedimientos:
Agregar texto que se ajuste a una sola línea.
En la diapositiva, seleccione un lugar para el cuadro de texto, haga clic y, a continuación, escriba o pegue el texto.
Agregar texto que se ajuste automáticamente.
En la diapositiva, seleccione un lugar para el cuadro de texto, arrastre el cuadro de te'xto hasta que tenga el tamaño deseado y, a continuaciÓn, escriba o pegue el texto.
Nota:
Para agregar texto a una línea, conector o autoforma de forma libre , debe agregar el texto en un cuadro de texto.
Agregar texto a un cuadro de texto
En la barra de herramientas Dibujo, haga clic en Cuadro de texto.
- 64 -

PowerPoint 2000
5.17 Vista paginas de notas
Vista Página de notas 0
En la vista Página de notas, podrás escribir las notas del expositor que desees utilizar durante la presentación. Además, podrás imprimir una copia de las notas y mantenerlas como referencia. Para pasar a vista Página de notas, has cite en el botón Vista Página de notas.
Podrás mover o cambiar el tamaño de la imagen de la diapositiva y del cuadro de notas. Para hacer cambios en el Patrón de notas de modo que se apliquen a todas las páginas de notas, presiona MAYÚSCULAS y has clic en el botón Patrón de notas.
5.18 lncomparar diapositivas de otras presentaciones
Las presentaciones de PowerPoint son únicas, así mismo no tienen comparación.
5.19 Mostrar las diapositivas en modo presentación con diapositivas
~ Permite que veas la presentación que acabas de realizar con diapositivas.
Al dale cite en esta opción inmediatamente se activa la presentación.
- 65 -

•
PowerPoint 2000 ===
5.20 Personalización de PowerPoint
Tu puedes personalizar tu programa PowerPoint por medio de las barras de herramientas en el menú Herram1entas y después en el submenú Personalizar.
Podrás personalizar tu presentación en el . menú Archivo, Propiedades, Personalizar y escribir datos Personales, al fina/1zar solo da clic en Aceptar.
5.21 Imprimir una presentación
' IMPRESION DE TU PRESENT ACION
Impresión de presentaciones de PowerPoint:
./ Archivo
"' Imprimir
A 1 elegir este submenú, te aparecerá el siguiente cuadro de diálogo.
t;iombre: JHP L.e.serJet 6L PCL e_roPted.odes E:st.!!do· InoCtiVb T1po· HP L.!~ ser Jet bl PCL
UbiCbCIOn: LPT 1: Comentano· 1 J.mpnm•r en archivo !
Int~rvbiO de unpres10n
r. !.odas
r Qtapas•t•va actual r ,:,. ·· r ...... ' - -·r· :··-·:· .,.,._,;!:..:<!'
·Copi.!JS- · ---- ·- -
Número de r;opaas: ro----:§3
Escnb.!J los números e lf"'terv~s de ¡ P lnts:_rcoi.Y 1 dla:pos1trv.o. E,emplo: 1.3,5·12 1 '
- -----------·-- ----- --- --~~-J ~---------------------¡ lrnp[.Jflllr: lc.to~~pOSitiV.!JS (Sin .!JnlffiOCICiol'leS) =:::J 1 ; • ...,¡,., :, • ,-¡,,,:'•.•;;,· , _ _,., 1,•..:•. '. ... ·~ r B!anco y neoro puros
r A.¡u!>tar al tamaño del Pl!Pel r;:r etonco y neoro
1 Enmarcar dU!IPQ.SittvOS Aceptar Cancelor
- 66 -

PowerPoint 2000
Impresora.- Te indica que impresora esta activa en ese momento para poder imprimir, en la flecha que esta de lado derecho te muestra la lista de
impresoras que tienes disponibles para utilizar.
Propiedades.- Aquí puedes dar especificaciones del papel, de la forma de
impresión, etc.
Intervalo de páginas.-
Todo.- Imprime todas tus diapositivas
Diapositiva Actual.- Imprime la diapositiva donde tengamos el cursor.
Selección.- Solamente imprime lo seleccionado
Diapositivas.- Imprime solamente las diapositivas que le Indiques.
Para especificar una Diapositivas en especial en el recuadro que se encuentra
junto a esta opción teclea en N° de la diapositiva que quieras imprimir.
Ejemplo si deseo solo la diapositiva uno debo teclear 1
Para opnm1r diapoSitivas individuales. Especifica su número separado por comas. Por ejemplo si deseas escrib1r dos veces la página 2 y una vez la página 8, debes darle la sigu1ente instrucción.
Ejemplo deberás teclear 2,2,8
Para 1mprimir un rango continuo de diapositivas. Especifica la primera y la
última separadas por un guión. Por ejemplo si desea imprimir las diapositivas
de la 5 a la 12, debes darle la siguiente instrucción.
Ejemplo debo teclear 5-12
Combinación de los dos casos anteriores. Por ejemplo, para imprimir las diapositivas individuales la 1 •, la 3", de la 5° a la 12• y la 14 •, debes dar la
siguiente instrucción.
- 67 -

•
PowerPoint 2000
Ejemplo debo teclear 1,3,5-12,14
Cop1as
Número de ~apJas: Aquí le indicarás a la computadora si deseas que imprima más de un juego y ella imprimirá primero las hojas 1, luego las hojas 2, etc.
En esta opc1on podrás decirle que intercale los juegos que primero imprima una copia y luego otra con solo oprimir clic en el recuadro donde dice Intercalar.
:·Copias - -1
j Número de ~opias: ID :fl P" Intg_rcalar
En IMPRIMIR le indicare a la impresora cuantas diapositivas quiero que aparezcan en cada hoJa.
También puedo decir si qu1ero que me impnma las diapositivas ocultas, si quiero que las impr1ma en blanco y negro (si es que mi impresora fuera a colores) y si quiero que enmarque mis diapositivas.
Al dar las opciones que requieras para la impresión de tu presentación oprime Aceptar
1 Nota.-
Debes saber que tu puedes estar trabajando cualquier cosa mientras tu documento sé esta imprimiendo. Aunque pases a otro programa, solamente necesitas minimizar tu programa de PowerPoint.
- 68 -
'l

PowerPoint 2000
5.22 Abrir una presentación existente
Esta opción es igual que en las otras suites de Office, recuerda que te muestra
un cuadro de dialogo donde deberás elegir la ruta a seguir para encontrar tu
presentación existente. Cuando la encuentres solo debes dar clic en el botón
Aceptar.
5.23 Vista previa en Blanco y Negro de las diapositivas
Para ver tu presentación en blanco y negror utiliza el icono ..
~ El cual cambia tu diaposit1vá a formato en blanco y negro, al oprimir de
nuevo este icono, regresa a formato a color.
5.24 Insertar un encabezado y pie de página
Para agregar un Encabezado y P1e de página debes ..
, Clic en el menú Ver
, Encabezado y Pie de página
, Escribe el encabezado donde se indica
, Escr1be pie de página donde se ind1ca
, Aceptar y/o Aplicar
5.25 Configuración de la página
Para la configuración de la página debes:
-,. Clic en el Menú Archivo
, Cii~ en Configuración de Página
- 69 -
•

1
PowerPoint 2000 --- ---- - -
---'.---~ -·
i-- Ahí debes configurar el tamaño de la diapositiva, como el ancho el alto,
desde que número qu1eres que empiece a numerar tus diapositivas, la orientación de la diapositiva, la orientación de las notas, documentos y
esquemas. i-- A 1 terminar de configurar solo da un clic en Aceptar.
Ahora ya has cambiado la configuraciÓn de tu página.
5.26 Modificar el tamaño de la diapositiva
Para modif1car el tamaño de tu diapositiva puede utilizar ..
El 1cono 49% • que se encuentra en la barra de herramientas Estándar
ó , Clic en el menú Ver
, Clic en Zoom
' El1ge el tamaño deseado
5.27 Selección de una impresora
En el cuadro de dialogo de impresión puedes seleccionar una impresora en
especial en el recuadro donde dice ..
Impresora.- Te indica que 1mpresora esta activa en ese momento para poder
imprimir, en la flecha que esta de lado derecho te muestra la lista de
impresoras que tienes disponibles para utilizar.
- 70 -

:~t'~/>!.7::1:'•' ,.
PowerPoint 2000
5.28 Impresiones en PowerPoint
Tus impresiones en PowerPoint las puedes realizar en papel normal, en acetatos
o en papel especial para impreSiones de cal1dad, para que al imprimir tengan alta calidad y se vean como fotografías.
Comó'se v1o en el tema 5.21 también puedes imprimir varias diapositivas en una
m1sma hoJa. Repasa ese tema.
- 71 -