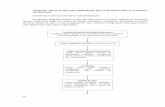AUTOCAD AVANZADO - ptolomeo.unam.mx:8080
Transcript of AUTOCAD AVANZADO - ptolomeo.unam.mx:8080
F AC: U'biTV~DDDBIJACNQTFlfiWUN!IY\I.DE MEXIN. A_ M ..
DIVISIC>N DE EDUC:AC:IC>N CONTINUA
FACULTAD DE INGENIERIA
CENTRO DE CALCULO DIV. ·DE EDUCACION CONTINUA
Palacio de Minería
AUTOCAD AVANZADO
Ing. Ma. Teresa Soriano Ramírez Ing. Miguel A. Hernández Cortés Ing. Omar de la Garza Guadarrama Ing. Osear D. Martín del Campo Cárdenas Ing. René Barrera Trujillo Ing. Victor Hugo Bustamante Vallín
JUNI 1992.
Calle de Tacuba 5 Primer piso Deleg. Cuauhtémoc 06000 ,México, D.F. Tel.: 52140-20 Apdo. Postal M-22BS
~AUTOCAD AVANZADO --4.----
R0.75
00.62
R0.73 \ Looo~ - -- 5.62 -- - __j
INTRODUCCIOH.
La computadora como-herramienta para el dibujo-y diseño
ha experimentado grandes cambios en los últimos años, marchando a
la par con el desarrollo. tecnológico que· se experimenta en la
electrónica. Puede contarse hoy en dia, en forma económica, con
medios de almacenamiento de gran capacidad, procesador~s mas
rápidos y medios de despliegue para gráficos potentes. AutoCAD,
uno de los sistemas mas grandes para microcomputadoras, estando a
la vanguardia de los sistemas CADO, aprovecha estos recursos para
trabajar con la tercera dimensión de manera extensiva, dándole una
potencialidad aprovechable en la mayoria de las aplicaciones para
dibujo y diseño. Adquiere ahora entonces, con todas sus posibi-
lidades, grandes proporciones que el usuario deberá explotar
CECAFI (UHAM)
AUTOCAD AVANZADO
EDICION AVANZADA
CKANGE :
Cuando ya se han realizado los dibujos y deseamos modificar
algunas de sus caracteristicas se podria pensar que es necesario
dibujar nuevamente tales objetos, pero en AutoCAD existen unos
comandos que nos ayudan a realizar modificaciones a los objetos ya
existentes.
El.comando CHANGE permite cambiar las caracteristicas tales
cqmo color (Color), elevación (Elevation), capa (Layer), tipo de
linea (LType), espesor (Thickness) y cambiar un punto (Change
point) de tal objeto.
::..::.·
· Al ejecutar el comando aparece el siguiente prompt
Command: CHANGE ·S.elect Obj ects: ( select) Properties/<Change point>:
Si se selecciona Properties (P) nos muestra el siguiente
mensaje
Change what Property (ColorfElevation¡LayerfLTypefThickness) ?
o
.. CECAFI (UNAM)
AUTOCAD AVANZADO
De donde se debe escoger el subcomando correcto para · la
operación que se desea ejecutar. La ejecución de los subcomandos
Color y LType resultan más sencil·los de ejecutar desde el menú
lateral, dado que nos presenta las diferentes opciones que se
tienen para solo escoger la deseada. Para los otros subcomandos.es
necesario utilizar el teclad~, dado que se requiere de distancias
(para el caso de la elevación y el. espesor) y del nombre de un
layer (para LAyer) .
. Si se desea cambiar el punto final de una linea solo se debe
seleccionar y a contin_uaci6n dar el nuevo extremo de la linea. Para
el caso de circunferencias y arcos se modifica su radio; .para t!'!xto
se modifica su punto de inserción, la altura, el estilo, el ángulo
de rotación, e incluso, cambiar el texto. Por último para el ca!!o
de bloques se cambia el punto de inserción del mismo, asi como sus
atributos.
Un caso muy práctico para el uso del cambio de propiedades se
presenta cuando se ha realizado el dibujo de algunos objetos en un . .
. \
layer indeseado, esto se soluciona con el uso de CHANGE y el
subcomando Layer. También cuando se tiene el dibujo de una planta
arquitectónica y se desea pasarlo a· tercera dimensión, solo se
requiere de darle un espesor. En el caso que se tengan varios pisos
se le da 'una elevación, etc.
CECAFI (UNAM) o •• 3
AUTOCAD AVANZADO
CHPROP
Este comando tiene una pequeña diferencia con el comando
CHANGE, esta diferencia estriba en que no se tiene la posibilidad
de cambiar puntos, solo propiedades, además de no poder hacer el
cambio de elevación. Elmanejo es semejante al de CHANGE.
PEDIT :
El comando PEDIT tiene la función de realizar modificaciones
·(por medio de· la edición de la misma) de diferente tipo a la
'pólilineas. Entre estas modificaciones se pueden mencionar la unión
de varias lineas para convertirlas en una sola, el ajuste de la
polilinea a una curva (por dos métodos), cambiar el ancho de las
·lineas y cerrar o abrir. una poli linea. Este comando soporta
numerosos tipos de edición de polilineas en segunda y tercera
dimensión.
Command: PEDIT Select Polyline: (Select)
si se selecciona una polilinea de dos dimensiones se
presentará el siguiente prompt :
ClosefJoin/Width/Edit vertex/Fit curve/Spline curvefDecurve/Undo/eXit <X>:
"Close" es reemplazada por "Open" si la polilinea seleccionada
se encuentra o no cerrada.
t CECAFI ('ONAM) 4
----AUTOCAD·AVANZADO
Los subcomandos son los siguientes
Clase, Open ·
Jo in
Width
Edit vertex
Fit curve
Spline curve :
CECAFI (UNAM)
Abre o cierra polilineas
Une vat:ios objetos que tienen un ,punto
común, convirtiéndolas en una sola
poli linea
Cambia el ancho de la polilinea
completa
Rompe polilineas en piezas, y mueve
los vértices existentes. El vértice
que se modificará se encuentra marcado
con una "X". Si existe una tangente en
este vértice aparecerá una flecha para
mostrarla..:··
Ajusta las polilineas a curvas que son
tangentes a
polilinea.
los vértices de la
Ajusta la polilinea a una curva por
medio de los métodos de Bezier,
utilizando funciones cuadráticas o
cúbicas que representen las curvas.
5
~·.:
AOTOCAD AVANZADO
. ' ..
. . )
De curve
... '
Un do
\ ..
eXit
· CECAFI (UNAM)
Para manejar el tipo de curvas que se
utilizarán para su generación, se
realiza por medio de las variables
SPLINETYPE (cuadrática número 5 y
cúbica· número 6) y SPLINESEGS
(determina el número de segmentos de
linea que se utilizarán para un arco
en el ajuste). La variable SPLFRAME
.controla la forma
visualizará la curva
en que
original,
se
el
default es o, pero de esta manera los
cambios realizados en las variables no
se·visualizan, por lo que es necesario
cambiarla a 1.
Este subcÓlilando es el opuesto a Fit
curve y Spline curve, es decir,
regresa la figura a la polilinea
anterior
Deshace la edición del último comando
PEDIT
Sale del comando PEDIT
6
-------------'-------~----:-:--=--::-e-----~~-AUTOCAD AVANZADO
Si se ejecuta el subcomando Edit vertex se despliega el
siguiente prompt :
Next/PreviousjBreak/InsertjMovejRegen¡straighten/Tangent/Width/eXit
<N>:
una "X"
Con esto AutoCAD marca el primer vértice de la polilinea con
1
Cada subcomando del prompt funciona de la forma siguiente
Next
Previous
Break
Insert
M ove
Regen
Mueve la "X" al siguiente vértice
Mueve la "X" al vértice anterior
Rompe la P?lilinea por el vértice
marcado; se puede romper por dos
vértices, lo cual origina una linea
totalmente separada de la polilinea.
Inserta- un nuevo vértice en 1 la
posición marcada en ese momento
Mueve el vértice que se tiene marcado
a un nuevo punto
Regenera la polilinea
CECAFI (UNAM) ·7
AUTOCAD AVANZADO
Straighten
Tangent
Width
eXit
Este subcomando elimina uno o más
vértices que se encuentran entre otros
dos vértices.
Define la dirección de la tangente de
la curva que pasará por ese vértice
Cambia el ancho del inicio y fin de
cada segmento
Sale del subcomando Edit vertex
Si se selecciona una polilinea de 3 dimensiones se
presentará el siguiente prompt
ClosefEdit vertexfSpline curvefDecurvefUndofeXit <X>:
"C.lo_se" es reemplazad"\ por "Open" si la polilinea
seleccionada se encuentra o no cerrada.
Si _en este prompt se selecciona el subcomando Edit vertex se
presenta el prompt mostrado :
Next/PreviousfBreakfinsertjMovefRegen/StraightenfeXit <N>:
donde todos los subcomandos funcionan en forma semejante al caso de
dos dimensiones.
CECAPI (UNAH) 8
Si se selecciona una malla poligonal se presenta el
siguiente prompt
Edit vertex¡smooth surfacejDesmooth/MclosejNclose/Undo/eXit <X>:
"Melase" y "Nclose" son·reemplazadas por "Mopen" y "Nopen",
dependiendo de la malla seleccionada (si esta cerrada o no) .
. Estas funciones son para lo siguiente
Abrir o cerrar una malla poligonal de N x M elementos
Smooth surface y Desmooth
poligonal.
Ajusta o desajusta una malla
El subcomando Edit vertex produce una "X" en el primer
vértice de la malla y despliega el prompt siguiente
Vertex (m,n):NextjPreviousjLeft/Right/Up/DownjMove/REgenjeXit<N>:
Next • Mueve la "X" al siguiente vértice
·Previous Mueve la "X" al vértice anterior
·cECAFI (UNAM) 9
AUTOCAD AVANZADO
Left :
Right
Up
Oown
M ove
REgen
eXit
VIEW:
Mueve la "X" hacia el vértice
izquierdo en la dirección de N
Mueve la "X" hacia la derecha del
vértice actual en la dirección de N
Mueve la "X" hacia el vértice superior
en la dirección M
Mueve la "X" al vértice de abajo en la
direc.ción M
Reposiciona el vértice marcado
Regenera la malla
Termina el comando de edición de la
malla
El comando VIEW se usa para asociar un nombre a la presente
vista·del dibujo, para posteriormente hacer referencia a esa vista
por medio del nombre que se le asigno. Con esto. se reduce
considerablemente el tiempo para los zooms.
CECAFI (UNAM) 10
--- ----------:----- ·-· --AUTOCAD AVANZADO
Este comando se usa muy comúnmente para crear vistas fijar
de las partes de un dibujo, que puede ser una planta
arquitectónica, en cuyo caso es más fácil referirnos a una parte de
tal planta por medio de vistas y no tener que hacer zooms.
Command: VIEW ?/Delete/Restore/Save/Window: (select· one) View name: (name)
? Lista los nombres de vistas que. se
tienen en el presente dibujo
Delete : Borra un vista por medio de su nombre
Restore : Despliega la vista especificada por
medio de su nombre
S ave Asigna un nombre la presente vista del
dibujo
Window Asigna un nombre · a la vista
especificada por medio de una ventana
VIEWRES:
Este comando se encarga de la regeneración y resolución de
los arcos y c1rculos
Command: VIEWRES Do you want fast zooms? <Y> Enter circle zoom percent (1-20000) <100>:
CECAFI (UNAM) 11
AUTOCAD AVANZADO
Si en la pregunta Do you want fast zooms? se contesta Yes,
se le indica a AutoCAD que en la visualización de los cambios se
. utilice el comando REDRAW, y en caso contrario se utiliza el
comando REGEN. La diferencia es que el comando REGEN.utiliza más
tiempo en la regeneración del dibujo que REDRAW. En la pregunta
Enter circle zoom· percent (1-20000) <100>: se responde en
porcentaje el número de segmentos que se desean utilizar en la
representación de los arcos y de los circules, si se da un número
grande se realizará la representación más aproximada a un arco o un
circulo, pero se llevará más tiempo en la representación del mismo.
REGENAUTO:
Este comando se encarga de activar o desactivar la variable
ael sistema REGENMODE. Si la variable se encuentra encendida (on)
se realiza la regeneración en forma automática y si se encuentra
apagada, la regeneración se realiza preguntando antes de si se
desea ejecutar o no.
Command: REGENAUTO ON/OFF <current>:
Si REGENAUTO esta en OF;F los comandos ZOOM o PAN que
necesitan de la regeneración de dibujo realizarán la siguiente
pregunta :
About to regen, proceed? <Y>
Un "No" aborta la ejecución de los comandos PAN y ZOOM.
CECAFI (UNAM) 12
AUTOCAD AVANZADO
mmo:
Este comando sirve para anular la orden anterior, o se puede
anular un número de comandos anteriores. Se puede además colocar
unas marcas para indicar retornar a ellas posteriormente.
' . Command: UNDO AutofBackfControl/End/Group/Mark/<Number>:
La respuesta de_defautl es un número, este número indica ·en
número de comandos que se desean abortar.
Auto:
Mar k
Group, End
CECAFI (UNAM)
Si se activa la anulación automática
se anularán todos los pasos .que se
hayan ejecutado en lo que se puede
considerar como un solo comando.
El subcomandos Mark sirve para colocar
una marca en la secuencia actual de
ordenes' realizadas, para
posteriormente se pueda regresar a esa
posición por medio del subcomando
Back.
El subcomando Group y End agrupan una
.serie de comandos para ser. t:r;atados
como un simple comando y abortarlos
por medio del subcomando Back.
.13
AUTOCAD AVANZADO
Control :
FrLTROS: ·
Este subcomando sirve para indicarle a
AutoCAD el número de ordenes que se
desean introducir en la lista de
comandos ejecutados. Se tienen las
opciones de introducir todas (All),
ninguna (None) y una (One) . De esta
manera se tiene un número limitado de
comandos a abortar.
Los filtros se ·usan· para tomar solo una parte de las
coordenadas (en x, en y, en z, en xy, en xz, en yz) de algún objeto
que nos servirá para alinear otro objeto a dibujar.
Para indicar'que se desea tomar solo la coordenada en x de
algún elemento se introduce :x y.a continuación se selecciona el
objeto deseado, para y seria .y, para xy seria .xy, asi
sucesivamente. Es decir se pone un punto (.) seguido de la o las
coordenadas deseadas.
Esto nos servirá por ejemplo cuando deseamos alinear algún
objeto con una ya existente pero a diferente altura, o tomar la
coordenada en x de alguna arista existente y dar manualmente la '
cooraenada en y, con lo cual estamos· alineando en x un elemento con
otro, etc.
Los filtros se pueden accesar en el menú de cortina Tools,
la opción Filters.
CECAFr (UNAM) 14
AUTOCAD AVANZADO
MODIFICANDO EL AMBIENTE DEL DIBUJO
Limits:
Los limites del dibujo son las fronteras que definen el área para dibujar. Generalmente los limites son ignorados porque AutoCAD usa .los limites solo para los comandos Grid y Zoom All. El comando Grid usa la definición de limites para determinar el área por la· cual dibuja la malla. Zoom All utiliza los limites del dibujo (o extensión) como las fronteras externas de la vista que presenta.
Un ejemplo del uso del comando Limits, para definir el área de dibujo de lOOX200 (esquina inferior izquierda 0,0 y la superior derecha de 100,200), se muestra a continuación:
Command: Limits ON/OFF/<Lower left corner><O.OOOO,O.OOOO>: [Return] Upper right cerner <12.0000,9.0000>: 100,200
Se proporcionan coordenadas absolutas a los prompts o seleccionando puntos en la pantalla.
snap:
AutoCAD, trabaja en modo Snap cuando un futuro paso del cursor es proporcionado en un salto. Es decir, el snap asegura que el dibujo es exacto, determinado la resolución del dibujo. Por ejemplo, si se proporciona un snap de 1, se mueve el cursor solo con incrementos de uno. Si se define de 0.5 se moverá en incrementos de 0.5.
Command: Snap Snap spacing or ON/OFF/Aspect/Rotate/Style <0.0000,0.0000>: 1
En el ejemplo anterior se proporciono el valor del snap de 1, si movemos el cursor se nota que realiza saltos de una unidad.
CECAFI (UNAM)
/
AUTOCAD AVANZADO
El prompt del comando Snap, solicita que introducir un valor del espaciamiento del Snap, o incremento.
Para activar o desactivar el snap se tienen las opciones ON y OFF del comando Snap. Cuando se activa el snap, la palabra Snap aparece en la linea de status. Se puede activar también presionando la tecla F9 o CTRL-B o seleccionando la opción ON/OFF del screen menú.
Se puede seleccionar un espaciamiento de snap diferente en d~rección X y Y,' por ejemplo:
Command: Snap snap spé!ci.ng or ON/OFF/Aspect¡Rotate;style <l. 0000>: A Horizontal spacing <1.0000>: 2 Vertical _spacing <1.0000>: 4 .
El cursor tendrá saltos en forma horizontal de 2 unidades y en forma vertical en incrementos de 4 unidades.
La opción de Rotate, habilita que el snap tenga rotación. Esta opción permite cambiar el-punto base o posición inicial del snap. Algunas ocasiones se requerirá definir el movimiento del cursor con un ángulo determinado, esta opción permite el cambio del snap a cualquier punto en un circulo.
Command: Snap· Snap spacing or ON/OFF/Aspect/Rotate;style <1.0000>: R Base point <0.0000,0.0000>: [Return] Rotation angle <O>: 30
El ejemplo anterior mues.tra la forma de modificar el snap con un ángulo de inclinación. de 30 grados, y· espaciamiento de una unidad. ·
La opción Style, proporciona uno de los dos estilos del· grid: standard y el isométrico, para dibujo con perspectiva isométrica.
CECAFI (UNAM) 16
\
AUTOCAD AVANZADO
Grid:
El comando Grid crea un patrón de puntos en la pantalla. Los . puntos espaciados son dibujados como ayuda, algo . semejante a colocar una hoja de papel cuadriculado abajo del papel donde trazamos. Sin embargo en AutoCAD, no se dibujan lineas sino punto en la intersección de las lineas de la ·cuadricula. Este patrón se le conoce como malla auxiliar, y no interfiere con el dibujo no aparece en la impresión del dibujo.
- -· ' - ..
El espaciamiento de la malla puede ser diferente en dirección X y Y. Un ejemplo del uso del comando Grid se da a continuación en el cual se define una malla con espaciamiento de una unidad:
.. ~-
Conunand: Grid Grid spacing(X) or ON/OFF/Snap/Aspect <0.0000,0.0000>: ON
Conunand: [Return] (repite el comando anterior) Grid spacing(X) or ON/OFF/SnapfAspect <0.0000,0.0000>: 1
Al proporcionar un valor en respuesta al pro.mpt de Grid· se determina el espacio entre los puntos de la malla, un valor de o provoca que -la malla se ajuste é!:l espaciamiento del snap.
'
·. ~· Cuando A u toCAD no puede desplegar la miüla si el espacio entre · ··..,
punto~ es muy cerrado, es decir una maila muy fina, AutoCAD despliega un mensaje de error Grid too dense . to display. . Si realizamos un Zoom muy alejado, la malla podria no aparecer o tardar en aparecer muy densa.
Las opciones de ON/OFF , activan o desactivan el uso de la malla. Si se desactiva (OFF), AutoCAD inmediatamente refresca la pantalla limpiando los puntos de la malla. Se utiliza también la tecla F7 o CTRL-G para activar o desactivar la malla.
Se usa la opción de Aspect para decir a AutoCAD que la malla tiene diferente espaciamiento en dirección X y Y.
La malla es muy empleada en el editor de dibujo. Es importante porque permite visualizar el tamaño del dibujo y los limites del ,área de dibujo.
Los valores para el Snap y Grid son independientes, y pueden ser diferentes. Se puede definir un espaciamiento de la malla y tener un valor mas pequeño para el Snap. El despliegue de la malla es solo como referencia, pero el Snap restringue los incrementos de mov.imiento del cursor.
CECAFI (UNAM) 17
AOTOCAD AVANZADO.
Ortho: ,. AutoCAD en modo ortho, permite dibujar lineas que son
exactamente perpendiculares o paralelas a cualquier otra. El empleo de este comando es de ayuda cuando se requiere dibujar lineas estrictamente horizontales o verticales. ·
El comando Ortho simplemente activa o desactiva (On o Off); otra forma de activar o desactivar este modo es con la tecla F8 o CTRL-0.
Cuando se activa el modo Ortho, la palabra Ortho aparece en la linea de status. Si usas CTRL-0 o F8, <Ortho on> aparece en el área de comandos (Command: <Ortho on>). Si se desactiva aparece <Ortho off>.
Se dibuja solo en forma horizontal o vertical cuando el modo Ortho esta activo, la posición del cursor es indiferente. La linea elástica que usualmente se tiene cuando el primer· punto es seleccionado se dibuja en linea recta horizontal o vertical solamente, no se tiene una linea en diagonal. ·
AutoCAD determina la dirección en la cual se dibujara por el cambio en el valor de X del cursor con el cambio de valor de Y del cursor'. Si quieres dibujar en forma horizontal, ·el cambio en X es mayor que el cambio en Y; para dibujar verticalmente el cambió en Y es mayor que en X.
Empleo del comando Ortho:
Command: Ortho ON/OFF <Off>: ON
Command: Line From point: (selección de un punto) · To point: (desplazar el cursor alrededor de la pantalla)
Al desplazar el cursor, nota que la linea elástica de arrastre aparece solo a 12, 3, 6 Y. 9 del reloj. Teclea CTRL-C .para cancelar el comando.
osnap:
El empleo de ayudas de dibujo (Object Snap), es una de las herramientas mas empleadas para la selección de puntos. El comando
CECAFI (ONAM) 18
AUTOCAD AVANZADO
Osnap permite definir cual o cuales object snap se utilizaran al solicitar un punto en comandos de dibujo o edición. Esto permite mantener fija un object snap a menos que se especifique cualquier otra durante el comando.
El uso del comando Osnap se muestra a continuación:
Command: Osnap Object snap modes: INT
En el se muestra el uso del object snap INTersection mientras no se desactive. La definición del object snap incluye NEArest, ENDpoint, MIDpoint, CENter, NODe, QUAdrant, INTersection, INSert, PERpendicular, y TANgent. Se puede emplear el comando Osnap para utilizar u.na o mas obj ect snap a ~a vez. Los modos QUick, OFF, y NONe, trabajan solo con el comando Osnap. El modo QUick, fuerza a AutoCAD a· escoger la 'primera entidad que cumpla con· el Osnap .requerido. NONe y OFF desactivan el object snap.
Axis:
Este comando permite el empleo de lineas como regla en los lados derecho y abajo del área de dibujo. Se determina el espacio entre cada marca y el incremento.
Command: Axis ·Tick spacing(X) or ON/OFF/Snap/Aspect <~.oooo,O.OOOO>: 12
El comando anterior especifica un espaciamiento de las marcas· de 12 unidades. Las cuatro opciones de Axis son semejantes a las del comando Grid. Se activa o desactivan los ejes, selecciona el espaciamiento, determina el espaciamiento igual al incremento del snap y proporcionar espaciamientos diferentes para X y Y.
Ddrmodes. Modificando las caracteristicas de dibujo
El comando Ddrmodes (Dynamics dialogue DRawing MODES) habilita el despliegue y modificación de las caracteristicas del dibujo actual. Para ejecutar este comando se selecciona la opción de Settings en el menú de cortina en la opción de Drawings Aids. Con esta pantalla de dialogo se pueden modificar las caracteristicas de: ·
CECAFI (UNAM)
AUTOCAD AVANZADO
Axis Grid Isoplane Angulo de Snap Espaciamiento de Snap
Además que permite activar los modos de los comandos:
Axis, Blipmode, Grid, Isoplane, Ortho, Snap.
Se tiene con esta pantalla de dialogo una forma de definir caracteristicas para las ayudas de dibujo de una solo vez en lugar de realizarlo en comandos individuales.
Color:
El comando Color permite que se rechace el color de default del layer para una entidad. Se emplea este comando para especificar el color para cualquier entidad ha dibujar.
Command: Color New entity color <BYLAYER>:
Esto cambia el color para todo~ los objetos que se dibujen a partir de este momento, introduciendo el nombre o el código del color seleccionado. El color que se seleccione rechaza la definición de color para ,el layer. Si se quiere 'retornar al color del layer se introduce BYLAYER.
Si se requiere cambiar el color a l9s objetos ya dibujados use el comando Change.
Linetype:
El comando Linetype rechaza para las entidades que se dibujen a continuación el tipo de linea definido para el layer.
Command: Linetype ?/Create/LoadfSet:
Seleccione ? si requiere ver la. lista de tipos de lineas disponibles. Al prompt que aparece: File· to list <ACAD>: , introduzca el nombre del archivo que contiene el tipo de linea. En
CECAFI (UNAM) 20
AUTOCAD AVANZADO
muchos casos se emplea el archivo ACAD.LIN. AutoCAD despliega la lista de tipos de linea y regresa al prompt de Linetype.
La opción de Create se selecciona cuando se creara un tipo de linea para trabajar cuando se dibuje. El siguiente ejemplo muestra la forma de crear un tipo de linea de guión y punto, almacena el tipo de linea en el archivo LINEAS.LIN.
CECAFI (UNAM) 21
. AUTOCAD AVANZADO.
Command: Linetype ?¡createjLoadfSet: e Name of Linetype to create: GUION Create or append Linetype file: LINEAS Descriptive text: Linea constituida por un guion y punto Enter pattern (on next line) A, 1,0 (d<fmountipode)inoaooaun¡uion
de loo¡itud 1 y 1m espacio)
New definition written to file.
Antes de usar un tipo de linea, se debe de cargar dentro del dibujo. Para cargar un tipo de linea, seleccione la opción Load del prompt del comando Linetype, como sigue: ·
Command: Linetype ?/CreatejLoadfSet: L Linetype(s) to Load: GUION Select Linetype file: LINEAS Linetype GUION loaded.
Todas las definiciones de tipos de linea se almacenan en archivos con extensión .LIN, AutoCAD envia un prompt para que especifique el archivo que contiene el tipo de linea deseado. El nombre del archivo por default es ACAD.LIN. No es necesario especificar la extensión, AutoCAD asume que es la extensión .LIN.
Después de cargar el tipo de linea, hay que poner en uso. Seleccione la opción Set para usar el tipo de linea con el que se trabajara. Esta opción permite emplear un tipo diferente al de default del layer, y con el cual se.dibujaran las entidades.
Para poner en uso el tipo de linea GUION para dibujar:
Command: Linetype ?/CreatefLoad/Set: S New entity Linetype (or ?) <BYLAYER>: GUION ?/CreatefLoadfSet: [Return]
Si se quiere retornar al tipo de linea de default para el !ayer responda BYLAYER. Para dibujar con lineas solidas elija CONTINUOUS. Utilice el comando Change para cambiar el tipo de linea de entidades existentes.
CECAFI (UNAM) 22
AOTOCAD AVANZADO
Ltscala:
Este comando determina el factor de ·escala para el tipo de linea que se emplee.
Command: Ltscale New scale factor <1.0000>: 100
Se emplea de acuerdo al ·valor de los limites del área de dibujo y del tamaño de la entidad a dibujar.
Qtext:
Como sabemos, los dibujos mas complejos, requieren de tiempo para la regeneración. El texto es un objeto complejo en muchos dibujos con AutoCAD. En tipos de letra como Romans la regeneración es rápida. En tipos complejos como RomanT y Gothic es mas lento. Para. 'evitar el empleo de tiempo en la regeneración de texto, AutoCAD provee de· una alternativa, llamada texto rápido, que muestra la localización del texto (dibujando rectángulos en cada linea de texto).
Cualquier estilo de texto que se escoja, se emplea el comando Qtext para reducir el tiempo que necesita el texto para regenerarse. El comando Qtext dibuja cajas rectangulares donde normalmente el texto es desplegado. El texto es almacenado en la base de datos pero no es desplegado en Ja pantalla, solo se muestra la caja, esta caja tiene la misma altura y de ancho similar a el espacio que el texto ocupa en el dibujo. Qtext solo tiene dos valores on o off.
Command: Qtext ON/OFF <Off>: ON
Command: Regen
styla:
AutoCAD cuenta con diferentes tipos de letra. Para utilizar un tipo diferente de tipo de letra se requiere emplear el comando style para cargar un tipo de letra diferente para dibujar.
El comando Style permite escoger un estilo particular. Cuando se carga un estilo o tipo de letra en el dibujo AutoCAD solicita la siguiente información:
CECAFI (UNAM) 23
AUTOCAD AVANZADO
- El nombre del estilo para el tipo de letra deseado. - El nombre del tiR9 de letra. - La altura del texto. - El factor de ancho. - El ángulo de inclinación. - La orientación que tendrá: invertido, reflejado, hacia
abajo,o vertical.
Command: Style Text style name (or ?): LARGE Font file <TXT>: ROMANS Height <0.0000>: [Return] Width factor <1·. 0000>: (oomprimo 1a ktn)
Obliquing angle <0.0>: 15 <v..,doino!maoiooon 1nda.).
Backwards? <N>: [Return] Upside-down? <N>:[Return] Vertical? <N>: [Return]
En el ejemplo anterior, se creo un estilo de~texto, llamado Large y es ahora el estilo de texto actual. Large es una versión
·modificada del estilo de texto ·Romans. El estilo de default es el Standard (usando el circulo de estilo TXT) . Se puede dar cualquier nombre al tipo de letra, máximo 31 caracteres.
Si se responde con ? cuando se solicita el nombre: del estilo de texto, AUTOCAD lista los nombres de estilos cargados actualmente en el· dibujo.
Style name (or ?) <Large>: ? Text styles:
style name :Large Font files:romans Height:o.oooo Width factor:0.85 Obliquing angle:O Generation:normal
style name: STANDARD Font files:txt Height : 0.0000 Width factor: 1.00· Obliquing angle O Generation: Normal
Current text style: LARGE
El nombre del archivo de estilo de texto tiene .SHX. Este archivo contiene ·la información que caracteristicas de los caracteres.
la extensión define las
La opción de altura puede·ser de dos formas: variable o fija.
CECAF:I (UNAM) 24
AUTOCAD AVANZADO
Si se proporciona una altura·de o, AutoCAD pregunta por la altura cuando se usa el comando Text. Si se proporciona una altura por ejemplo 6. AutoCAD .no pregunta por la altura del. texto al ejecutar el comando Text, esto ahorra a veces tiempo cuando se quiere dibujar texto con la altura constante, se fija este valor de altura y no se requiere de especificarlo cada vez que se ejecuta el comando Text.
La opción de factor de ancho, comprime o estrecha el ancho para todos los caracteres no se modifiquen.
El ángulo de inclinación se refiere a la dirección que tomarán los caracteres, es decir, la forma de inclinación que tendrá el texto, el valor de default es de o (texto sin inclinación).
Las opciones de backwards, Upside-down, vertical son para definir la dirección que tendrá el texto.
Otra forma de cargar tipos de letra es seleccionando del·menú de cortina Options la opción de Fonts.- AutoCAD desplegará un menú de iconos con los estilos disponibles.
El menú de iconos despliega un representación gráfica de cada estilo de texto, al seleccionar un estilo (seleccionar la caja del icono), AutoCAD automáticamente carga el nombre y archivo del estilo, y solicita la información comenzando con la altura del texto.
Apertura:
Controla el tamaño de la caja de selección en el modo Object snap.
Command: Aperture '· Object snap target height <1-50 pixels><10>: [Return]
El valor que se proporciona debe ser entero y en el rango de 1 a 50. Un valor pequeño localiza puntos rápidament.e cuando se requiere precisión para seleccionar una entidad. Un valor grande se utiliza cuando no importa la.precisión para la selección. La caja es cuadrada por lo que solo se requiere definir la altura. Esta se especifica en pixeles, cada pixel es un punto en el video. El valor de default es 10. El valor de aperture es salvado en el archivo ACAD.CFG (archivo de configuración).
CECAFI (UNAM) 25
AUTOCAD AVANZADO
Blips: r
Activa o desactiva la aparición de los blips ·(marcas de referencia) en la pantalla.
Command: Blips ON/OFF <ON>: [Return]
Los blips son pequeña marcas (+) que AutoCAD inserta al localizar o seleccionar un punto o entidad. Los blips son una ayuda usual, no pertenecen al dibujo, no son entidades, no se borran con Erase, se limpian de la pantalla·usando el comando Redraw. El valor de default es ON.
Dragmode:
' Activa o desactiva la imagen de arrastre cuando ·se dibuja.
command: Dragmode ON/OFF/Auto <Auto>: [Return]
La opción ON activa el modo de arrastre. La opción OFF desactiva el arrastre al dibujar. Con la opción Auto, todos los comandos que requieran el arrastre lo presentaran.
Al trabajar con objetos complejá;;, el tiempo que consume el arrastre es significativo por lo que conviene desactivar el modo de arrastre.
Elev:
Abreviación de ELEVation, asigna la altura Z de la construcción en el plano actual XY.
Command: Elev NEW current elevation <default>: NEW current thichness <default>:
Este comando asigna la elevación de los objetos. Esto afecta la entrada de coordenadas Z.
CECAFI (UNAM) . 26
--AUTOCAD.AVANZADO
units:
Define el formato y precisión del despliegue de unidades.
Command: Units
Este comando especifica -el sistema de preferencia para el: manejo de unidades. Al ejecutar el comando Units se presentan una serie de prompts, en los cuales se solicitan la forma de coordenadas y ángulos. Se puede modificar lo siguiente:
- El tipo de unidades ha desplegar -El número de digitos decimales· o divisor fracciona!. - La dirección angular de la división. (?)
-El efecto del· comando Units es global. Los prompts que se presentan son:
Report formats
l.- Scientific 2.- Decimal 3.- Engineering 4.- Fractional
(Examples)
l. 55E+01 15.50 1'-3.50"-15 1/2
Enter choice, 1 to 5 <default>:
Con excepción de las unidades de ingenieria y arquitectura estas se despliegan usando el sistema de' medición. Por ejemplo el modo decimal es perfecto para unidades métricas con un sistema decimal. La selección de fractional es cuando se utilizan unidades en pulgadas o'miiimetros.
El siguiente prompt aparece si se selecciona la opción 1,2,3: Number of digits to right of decimal point (O to 8) <default>:
Y el siguiente si se selecciona 4 ó 5:
Denominator of smallest fraction to display (1, 2, 4, a, 16, 32, or 64) <default>:
Para dar formato a los ángulos:
CECAFI -(UNAM) 27
AUTOCAD AVANZADO
Systems of angle measure:
1.- Decimal degrees 2.- Degrees/minutesjseconds 3.- Grads 4.- Radians 5.- Surveyor's units N
45.5 45deOO'O.OO" 50.0000g 0.7854r 45d00'00"E
Enter choice, 1 to 5 <default>:
La precisión de la medida de ángulos se'selecciona:
Number of fractional places for display of angles (O to 3) <default>:
Para determinar la ·posición del ángulo cero. El default en AutpCAD para el ángulo cero son las 3 del reloj y el sentido positivo es anti-horario;
Direction for angle O:
East 3 6 clock = o North 12 6 clock = 90 West 9 6 clock = 180 South 6 ó clock = 270
En ter direction for angle o <default>:
Si se quiere especificar otro ángulo, se indica a través de seleccionar dos puntos. Pero no es muy recomendable cambiar · el ángulo cero. Para controlar el sentido de los ángulos, se despliega el siguiente prompt:
Do you want angles measure clockwise ? <N>:
El valor de default para medir los ángulos es en sentido antihorario .•
CECAFI: (UNAM) 28
AUTOCAD AVANZADO
REFERENCIA AL SISTEMA DE VARIABLES EN AUTOCAD
AutoCAD contiene una serie de variables que intervienen en la ejecución del paquete. Se puede modificar el valor de una variable de las siguientes maneras:
- Usando el comando SETVAR - Usando un comando de AutoCAD - Con AutoLISP
Para consultar los valores actuales del Sistema de variables se. utiiiza el comando SETVAR
Command: Setvar Variable name or ?: ?
AutoCAD despliega el sistema de variables, 20 por pantalla. En la cual se muestran las siguientes caracter1sticas para cada variable:
- Nombre : a través del cual se tiene acceso a la variable con el comando Setvar.
- Tipo: el tipo de la variable puede ser:
I R S 20 JO
Entera Real Cadena de caracteres Punto en dos dimensiones Punto en tres dimensiones
- Todas las variables se salvan en alguna parte. La mayor parte se almacena el dibujo. El sistema de variables se puede salvar en:
Acad Cfg owg os
CECAFI (UNAK)
Salva en el archivo del programa ACAD.EXE Salva en el arc.hivo de configuración ACAD.CFG Salva en el archivo actual de dibujo .DWG Salva en el ambiente del sistema operativo Salva solo para la sesión de dibujo. ·
.. .:y
AUTOCAD AVANZADO
Las variables tienen designadas un valor por omis~on (default). Los que se encuentran almacenados en el prototipo ACAD.DWG.
Signi.ficado, .describe la función de la variable del sistema. No todas las variables se modifican. Las variables que muestren read-only son variables a las cuales no se permite cambiar su valor.
La siguiente list~ incluye las variables que contiene AutoCAD.
variable
ACADPREFIX
A CAD VER
AFLAGS
ANGBASE
ANGDIR
APERTURE
CECAFI (UNAM)
Tipo Salva en
S Os
S Acad
I Dwg
R Dwg
I Dwg
I Cfg
Default
C: \ACAD\
10
o
o
o
10
Significado
Especifica otro directorio diferente a el directorio de AutoCAD para. dibujar, que información se almacena en este. (Read-only)
Número de versión de ÁutoCAD (Read-only)
Determina cuales atributos tiene un bloque 1= invisible 2= constante 3= verifica 4= preset
La dirección para el .ingulo O. Este es usado para calcular todos los .ingulos en AutoCAD.
Define cual es el sentido para introducir loa .inguloé en AutoCAD por default o O= anti-horario 1= en sentido horario
Define el tamaño en pixeles del cursor para la selección de object anap
30
AUTOCAD AVANZADO
Variable
AREA
ATTDIA
ATTMODE
.ATTREQ
AUNITS
AUPREC
AXISMODE
AXISUNIT
CECAFI (UNAM)
Tipo Salva en
R
I Dwg
I Dwg
I Dwg
I Dwg
I Dwg
I Owg
20 Owg
Default
0.0
o
1
1
o
o
o
0.0,0.0
Significado
Contiene el valor de la area para el mas reciente comando Area, List o Dbl ist ( Readonly).
Controla para el comando Insert se despliegue una caja de dialogo para definir cualquier atributo para un bloque: 1= despliega la caja de dialogo O= no la despliega
Contiene el valor para el comando Attdisp: O= off 1= normal 2= on
Controla los atributos por default para un conjunto o especifica cuales atributos: 0= default 1: especifica
Contiene las unidades angulares para el comando Units: O= grados decimales 1= grados/minutos/segundos 2= grados 3= radianes 4= unidades topogrAficas
La precisión de unidades angulares
las
Controla de los Axis):
el desplegado ejes (comando
O= off 1= on
Espaciamiento ,.,. para el comando'Axis
31
AUTOCAD AVANZADO
Variable
BACKZ
BLIPMODE
CDATE
CE COLOR
CELTYPE
CHAMFERA
CHAMFERB
CLAYER
CMDECHO
CECAFI (UNAM)
Tipo Salva· en
R Dwg
I Dwg
R Os
S Dwg
S Dwg
R Dwg
R Dwg
S Dwg
I
Default
o.o
1
19901231.235
BYLAYER
BYLAYER
0.0
0.0
o
1
Significado
El desplazamiento para el recorte posterior del plano, el cual se proporcionado por el comando Dview. Units son unidades de dibujo. Distancia para el origen del recorte al plano puede encontrarse usando la formula: fotografía a la distancia origen BACKZ. (Read-only)
Determina de loa pantalla:
la aparición b1ipa en la
O= off 1= on
Contiene la fecha y tiempo actual para el dibujo (Read-only)
Contiene el color con el que actualmente se dibuja (Read-only)
Contiene el linea con actualmente (Read-only)
tipo de la que
se dibuja
Contiene la primera distancia del chaflán.
Contiene la segunda distancia del chaflán.
Contiene el nombre del layer actual (Read-only)
Controla cuales comandos tienen eco (aparecen) en la pantalla durante una función (comando) de AutoLISP O= sin eco 1= con eco
32
AUTOCAD.AVANZADO
Variable
COORDS
CVPORT
CYCLEKEEP
DATE
DIASTAT
DISTANCE
DRAGMODE
DRAGPl
CECAFI (UNAK)
Tipo Salva en
I Dwg
I Dwg
I Dwg
R Os
I
R
I Dwg
I Cfg
Default
o
2
5
2448156.811
l
o.o
2
10
Significado
Controla el despliegue de coordenadas O= actualiza solo cuando se selecciona un punto 1= actualiza al desplazar el cursor por la pantalla 2= las coordenadas relativas son desplegadas después de que se requiere seleccionar. por un comando de AutoCAD
Identifica el viewport actual
Reservado para un futuro uso
Fecha y tiempo del calendario actual. Segundos después de media noche.
Valor de estado de la salida para la mas reciente caja de dialogo: O= salida via Cancel l= salida via OK (Readonly)
Almacena el ultimo valor calculado para el comando Dist (Read-only)
Controla el arrastre de entidades: O= no hay arrastre 1= prendido, si se requiere 2= arrastre automático
Controla la velocidad de regeneración para el arrastre de entidades
33
AUTOCAD AVANZADO
Variable Tipo Salva en
DRAGP2 I Cfg
DWGNAME S Dwg
' DWGPREFIX S Os
ELEVATION R Dwg
EXPERT I Dwg
CECAFI (UNAM)
Default
25
ACAD
C: \ACAD\
0.0
o
Significado
Controla la velocidad de refresco para el arrastre de entidades Almacena el nombre del dibujo actual (Readonly) Contiene la ruta para el dibujo actual (Readonly) Contiene el valor de la elevación actual Controla el desplegado del prompt Are you sure?. Cuando el prompt se suprime por EXPERT, la operación de pregunta es realizada como si se respondiera al prompt con Y. O= emite prompts
todos los
l= suprime About te regen, proceed? y Really want to turn the current layar off? 2= suprime el mensaje precedente al prompt de definición_ en el co-mando Block Block already defined. Redefine it?. y al prompt de almacenar en el comando Wblock A drawing with this name already exista. Overwrite it? 3= suprime el mensaje que precede al comando Linetype si un tipo de linea es cargado o definido 4= suprime que precede Vports Save existe.
el mensaje a UCS Save y si el nombre
S= suprime el mensaje que precede a Dim Style y Dim Save si el estilo de dimensionamiento actualmente existe.
AUTOCAD AVANZADO
Variable
EXTMAX
EXTMIN
FILLETRAD
FILLMODE
FRONTZ
GRIDMODE
GRIDUNÜ'
HANDLES
HIGHLIGHT
CECAFI (UNAM)
Tipo Salva en
3D Dwg
3D Dwg
R Dwg
I Dwg
R Dwg
I Dwg
20 Dwg
I Dwg
I Cfg
Default
-l.OE+20,
-l.OE+20, -l.OE+20
l. OE+20, ,
l. OE+20, l. OE+20
0.0
1
0.0
o
0.0,0.0
o
1
SignificadO
Coordenada superior -derecha de la extensión actual (Read-only)
Coordenada inferior izquierda de la extensión actual (Read-only)
Contiene el radio usado por el comando Fillet
Controla el relleno para polyline, trace, y salid. O = sin relleno 1 = con relleno
l a el
del
O e· t e r m i n a localización de recorte frontal plano, definido comando Dview only)
con el (Read-
Controla la visibilidad de la malla. O = off 1 = on
Espaciamiento de malla, en dirección y
la X y
Activa o desactiva el manejo O = off 1 = on (Read-only)
Controla la marca (punteado) de las entidades seleccionadas para una operación particular: O = no se marcan 1 = se marcan
35
AOTOCAD AVANZADO
Variable
INSBASE
LASTANGLE
LASTPOINT
LENSLENGTH
LIMCHECK
LIMMAX
LIMMIN
LTSCALE
LUNITS
LUPREC
CECAFI (ONAK)
Tipo Salva en
3D Dwg
R
3D
R Dwg
I Dwg
2D Dwg
20 Dwg
R Dwg
I Dwg
I Dwg
Default
0.0,0.0,0.0
o
0.0,0.0,0.0
50.0
o
12.0,9.0
0.0,0.0
l. O
2
4
Significado
El punto base de inserción para el dibujo completo.
Angula final del ultimo arco dibujado, relativo al plano XY del actual UCS (Read-only)
El ultimo punto dibujado, el coordenadas ucs
La longitud de la lente, en milímetros; usado en la vista de perspectiva (Read-only) '
Controla el aviso de checar limites. O = off l = en
Coordenada superior derecha de los limites del dibujo en coordenadas World
Coordenada inferior izquierda de los limites del dibujo en coordenadas World
Factor de escala global del tipo de linea
Contiene el valor actual de unidades dado con el comando Units: 1 = científico 2 = decimal 3 = ingenieria 4 = arquitectura S = fraccional
Contiene el número decimales para unidades lineales.
de las
36
J
AUTOCAD AVANZADO
Variable
MAXSORT
MENUECHO
MENUNAME
MIRRTEXT
ORTHOMODE
OSMODE
CECAFI (UNAM)
Tipo Salva en
I Cfg
I
S Dwg
I Dwg
I Dwg
I Dwg
Default
200
o
ACAD
1
o
o
Significado ·
Número máximo de elementos de una lista para ordenar
Eco del menú y prompt de control. Suma de los siguientes bits: O= despliega todos los elementos del menú y mensajes del sistema l= suprime el eco de los elementos del menú 2= suprime la impresión de los mensajes del sistema 4= deshabilita· el CTRL-P del eco de un elemento del menú
Nombre del archivo de menú actualmente en uso (Read-only)
Controla el· reflejo del texto horizontal empleando el comando Mirror: O = el texto no es reflejado 1 = refleja el texto
Activa o desactiva el modo Ortho O= off 1= on El modo actual de object snap, como la suma de los ~siguientes bits:
1 = endpoint 2 = midpoint 4 = center 8 = node
16 = quadrant 32 = intersection 64 = insertion
128 = perpendicular 256 = tangent 512 = nearest 1024= quick
37
AUTOCAD AVANZADO
Variable·
POMOOE
POSIZE
PERIMETER
PICKBOX
·POPUPS
QTEXTMODE
· REGENMOOE 1
SCREENSIZE
SKETCHINC
SKPOLY
CECAFI (tJNAM)
Tipo Salva en
I Dwg
R Dwg
R
I Cfg
I Cfg
I Owg
I Owg
20 Cfg
R Dwg
I Owg
Default
o
o.o
0.0
3
l
o
1
732.0,533.0
0.1
o
Significado
Contiene· el despliegue de punto
valor de la entidad
Contiene el tamaño actual del punto
Perímetro calculado por el comando Area, List, Dblist (Read-only)
Altura el pixeles de la mira de selección.
Oef in e si la tarjeta gráfica soporta caja de dialogo, menú de cortina, menú de barras, y menús de iconos. O= no soporta l= soporta (Read-only)
Activa o desactiva el modo de texto rápido O = texto regular 1 = texto rápido
Coritiene el valor de Regenauto:
1 = on O = off
El tamai'io actual de video en pixeles (Readonly)
Incremento de trazo para el comando Sketch
Determina si crea lineas o polylineas durante el modo Sketch: O = lineas 1 = polylineas
38
AUTOCAD AVANZADO
Variable
SNAPANG
SNAPSASE
SNAPISOPAIR
SNAPMODE
SNAPSTYL
SNAPUNIT
SPLFRAME
SPLINESEGS
SPLINETYPE
SURFTABl
CECAFI (UNAM)
Tipo Salva en
R Owg
20 Owg
I Dwg
I Dwg
I Dwg
20 Dwg
I Dwg
I Dwg
I Dwg
I Dwg
Default
o
0.0,0.0
o
o
o
1.0,1.0
o
8
6
6
Significado
Asigna el angulo de rotación para ·.el snap y grid del viewport actual.
Punto de y grid actual.
origen del snap de 1 v iewport
Isoplano actual en uso: O = izquierdo 1 = arriba 2 = derecho
Modo snap en el viewport actual: O = off 1 = on
Contiene el valor del estilo de snap: O = standard 1 = isometric
Espaciamiento del snap
Controla el despliegue. del frame para el spline O = no lo despliega 1 = despliega el frame
Asigna el numero de segmentos de linea generados para cada spline realizado
Determina el tipo de curva de spline generado por Pedit Spline: S = s-spline cuadratica 6 = s-spline cubica
Determina el numero de tabulaciones a generar por los comandos Rulesurf y Tabsurf, y la densidad de la malla en la dirección : M para Revsurf y Edgesurf.
.39
AOTOCAD AVANZADO
Variable
SURFTAB2
SURFTYPE
SURFU
SURFV
TARGET
TDCREATE
"TDINDWG
TDUPDATE
TDUSRTIMER
TEMPPREFIX
CECAFI (tJNAM)
Tipo Salva en
I Dwg
I Dwg
I Dwg
I Dwg
30 Dwg
R Dwg
R Dwg
R Dwg
R Owg
S Os
Default
6
6
6
6
o.o,o.o,o.o
2448156.810
0.000~6007
2448156.810
0.00056007
""
Significado
Determina la densidad de la malla en la dirección N para Revsurf y Edgesurf.
Asigna el tipo de superficie adecuada que se realiza con Pedit Smooth: 5= superficie a-spline cuadratica 6= superficie a-spline cubica 8= superficie Bezier
Contiene el valor de la dirección M densidad de la malla definida por el comando 3Dmesh
Contiene el valor de la dirección N densidad de la malla definida por el comando 3Dmesh
Cont·iene la localización de origen (Read-only)
Tiempo y fecha creación del ( Read-only )"
de la dibujo
Tiempo total de edición (Read-only)
Tiempo y fecha de la ultima actualización o almacenamiento (Readonly)
Tiempo de uso transcurrido (Read-only)
. Nombre del directorio de archivos temporales (Read-only)
40
AUTOCAD AVANZADO
Variable,
TEXTEVAL
TEXTSIZE
TEXTSTYLE
THICKNESS ·
TILEMODE
TRACEWID
UCSFOLLOW
UCSICON
UCSNAME
UCSORG
1
CECAJ'I ( tJNAM)
Tipo Salva en
I
R Dwg
S Dwg
R Dwg
I Dwg
R Dwg
I Dwg
I Dwg
S Dwg
30 Dwg
Default
o
0.2
"STANDARD"
0.0
1
0.05
o
1
o.o,o.o,o.o
Significado
Elevación del texto: O= una literal lee todas las pruebas 1= trata ( y como símbolos de AutoLISP) Altura de default para la nueva entidad de texto que se dibuje con el estilo de texto actual (ignorando la altura fija de texto)
Estilo actual de texto (Read-only)
Elevación actual 3-D
Compatibilidad 10
versión
O= admite el espacio del papel 1= no admite el espacio del papel
Ancho de trace
1= vista automática de la proyección para un nuevo UCS O= UCS no cambia al afectar la vista UCSFOLLOW es ignorado para el espacio del papel Controla la localización del icono UCS O = apaga el icono 1 = despliega el icono en la esquina inferior izquierda 2= despliega el icono en el origen
Contiene el nombre del actual UCS (Read-only)
Contiene el origen del actual UCS, coordenadas World (Read-only)
41
AOTOCAD AVANZADO
variable
UCSXDIR
UCSYDIR
VIEWCTR
VIEWMODE
VIEWSIZE
CECAFI (tJNAH)
Tipo Sal,, en
30 Owg
30 Dwg
30 Owg
I Dwg
R Owg
Oefault
1.o,o.o,o.o
1.0,0.0,0.0
6.2,4.5,0.0
o
9.0
Significado
Dirección X ·del actual UCS (Read-only)
Dirección Y del actual UCS (Read-only)
Centro de la vista del actual viewport, en coordenadas World (Readonly)
Modo de vista para el actual viewport. Suma de los siguientes códigos de bit: 1 = vista activa de perspectiva 2 = activa el recorte frontal 4 = activa el recorte posterior 8 = activa el siguiente modo ucs 16= no ve el recorte frontal Si se activa, FRONTZ (distancia del recorte frontal) determina el plano de recorte frontal. Si se desactiva, FRONTZ es ignorado y el plano de recorte frontal se determina pase a través del punto de cámara (los vectores detrás de la cámara no son désplegados) Esta bandera es ignorada, si el recorte frontal (bit 2) se desactiva. (Readonly)
la vista en el actual, en de dibujo.
Altura de viewport unidades (Read-only)
AUTOCAD AVANZADO
Variable
VIEWTWIST
VSMAX
VSMIN
WORLDUCS
WORLOVIEW
CECAFI (UNAM)
Tipo Salva en
R Dwg
3D
3D
I
I Dwg
Default
o
Sigilif icado
Definida en el comando Dview (Read-only)
12.4,9.0,0.0 Esquina superior derecha del viewport actual "pantalla virtual Z=O", en coordenadas UCS (Read-only)
0.0,0.0,0.0 Esquina inferior derecha del viewport actual pantalla virtual de coordenadas (Read-only)
1 1= e·l actual UCS es el mismo para el sistema de coordenadas mundial (World Coordinate System)
1
2= el actual UCS no es el mismo para el sistema de coordenadas mundial (World coordinate System) (Read-only)
El dato para los comandos Oview y Vpoint es relativo al actual UCS: 1= se cambia el actual UCS a WCS para la duración del comando Dview o Vpoint O= rio se cambia el actual UCS (Read-only)
43
AUTOCAD AVANZADO
OBSERVANDO MAS DE UNA VISTA (Viewports o Vports).
El comando Viewports (o Vports) permite dividir la pantalla en
4 pantallas o puertos de video (viewports: porción rectangular de
la pantalla gráfica donde se desplegará el dibujo) . Se trabaja en
cualquiera de las pantallas; los cambios que se realicen en una
pantalla son reflejados en las otras.
Las ventanas llamadas viewports, son puertos por los cuales se
puede visualizar el dibujo. Esto da la oportunidad de visualizar el
dibujo en .forma: frontal, lateral, superior o isométrico. En
AutoCAO, cada vista (o ventana) es aislada de las otras. Se pueden
emplear viewports en dibujos de 20 o 30.
Cada viewport puede tener.diferentes definiciones como sigue:
- El espaciamiento de grid y snap.
- Modo rápido de zoom, controlado por la variable VIEWRES
- El icono del sistema de coordenadas
- La vista tri-dimensional, seleccionando los comandos Vpoint
o Oview.
CECAFI (UNAM)
AUTOCAD AVANZADO
- Vista con perspe'ctiva, via Dview . .
- Los planos de recorte· frontal y posterior (con Dview)
Remover lineas ocultas (con Hide).
Al ejecutar el comando Vports, aparece:
Command: Vports
SavefRestorefDeletefJoin/Singlef?/2/<3>/4:
La opción de Save, permite salvar la configurac'ión de un
viewport con un nombre para recuperarla mas tarde, el nombre de una
longitud máxima de 31 caracteres, puede incluir letras, números,
subguión, signo de pesos $, AutoCAD convierte el nombre
automáticamente a mayúsculas. Al terminar· la sesión de trabajo
conviene salvar la configuración. Para ver la lista de las
configuraciones almacenadas se presiona ?. No hay limite para el
número de configuración de viewports que se pueden salvar; Para
regresar a una configuración salvada, se usa la opción Restare.
Esto es similar a la forma en que trabaja el comando View, sin
embargo View solamente trabaja con vistas de pantallas simples.
La opción de Delete e'limina la configuración almacenada, ver
la opción de Delete para el comando View.
CECAFI (UNAM) 45
AOTOCAD AVANZADO
Las opciones 2, 3 y 4, permiten escoger el número de viewports
que se quieren utilizar. Presione 2 para dos viewports, la pantalla
se divide en forma horizontal o vertical (default), como se muestra
en la siguiente figura:
Oefm:icióu de OO. vicwpo!U
Command: Vports
savefRestore/DeletefJoin/Singlef?/2/<3>/4: 2
Horizontal/<Vertical>: V
CECAFI (ONAM) 46
------_____ --'-e-----------=-------,------
AUTOCAD AVANZADO
La pantalla se divide en dos, con una vista idéntica para cada_
una de las partes. El viewports actual es el del lado derecho;
cualquier comando que se ejecute tendrá efecto solo para este
viewport. Active la malla (F7), la cu¡il solo aparecerá en el
yiewport actual.
Para accesar el otro viewport, mueva el cursor fuera de esta.
Note que el cursor cambia de las crucetas a una flecha. Si oprime
el botón izquierdo (Pick), .en el viewport a activar, la flecha
cambia a las crucetas .. La· flecha indica que el viewport esta
inactivo. Para moverse de un viewport a otro.se·presiona-CTRL-V.
Si se desea tener tres viewports, presione la opción 3 (opción
de default). AutoCAD despliega el siguiente prompt: ·
Command: Vports
SavefRestore/DeletejJoin/Single/?/2/<3>/4: 3 1·
HorizontalfVertical/AbovefBelowjLeft/<Right>:
Las opciones Horizontal y Vertical dividen la pantalla en tres
ventanas con la orientación especificada. Las otras opciones
definen un viewport y dos pequeños._ Se especifica la localización
del viewport mayor con relación a los dos pequeños viewports.
CECAFI (UNAM) 47
AUTOCAD AVANZADO
La siguiente figura muestra una definición de 3 viewports con
la opción de Below. Note que la definición de grid se realizo en el
viewport actual, el mas grande .
. ~:·, ~ ... ~~L:~-:;:=:-:-- _._--:---.__-.:.---------------------------------------;---:--------.--------------------------------------
DetiniciÓII. de ~~ viewports
La opción de 4 viewports divide la pantalla en cuatro partes
iguales como en la siguiente figura. Cuatro es el máximo numero de
viewports que se pueden tener.
CECAFI (.t!NAM) 48
AUTOCAD AVANZADO
Command: Vports
SavejRestorejDeletejJoin/Singlef?/2/<3>/4: 4
La opción de Join es para unir dos viewports adyacentes en la
pantalla en otro viewport mayor. Se define el viewport que será la
vista en el nuevo, y con cual viewport se combinara. Para que los
dos viewports que se unan deben formar un rectángulo. La opción
Single regresa a la·configuración de default.
CECAFI (UNAM) 49
j
AUTOCAD AVANZADO
TERCERA DIMENSION
Sistema de coordenadas del Usuario.
ucs.
El comando UCS le bririda la posibilidad al usuario de generar
su propio Sistema de coordenadas. Por convención Autocad posee un
sistema coordenado llamado "Sistema Coordenado Mundial", el cual
sirve como referencia para localizar a los objetos presentes en el
dibujó y a los pr·opios. Ucs definidos por el usuario. :
La necesidad de usar Ucs surge poi la imposibilidad de Autocad
de poder dibujar sobre un plano diferente al X-Y. Asi también la
ejecución de algunos comando como el Break, fillet, Offset, Extend,
Trim y Chamfer no se realiza si los objetos seleccionados no están
paralelos al plano X-Y actual.
Comando:
Ucs
Prompt: ·
Origin/ZAxis/3point/Entity/ViewfX/Y/Z/PrevfRestorefDelf?/<World>:
Descripción de Opciones:
CECAFI (UNAM)
AOTOCAD AVANZADO
Origin - se establece el origen de un nuevo sistema coordenado de usuario en la coordenada especificada, permaneciendo los planos del nuevo sistema, paralelos al Ucs actual.
ZAxis - Se define un nuevo Ucs con un diferente origen y una nueva dirección del eje Z. La orientación de la dirección positiva del eje Z, esta dada por el origen y otro punto que hay que especificar. La orientación de los otros dos ejes esta dada automáticamente por Autocad. Lo anterior implica que el usuario no puede controlar la direcciona del los ejes X y Y; solamente se puede dar una idea siguiendo la regla de la mano derecha.
3point - El nuevo Ucs queda definido por medio de tres puntos:
El primer punto es el origen, el segundo establece la direcciona positiva del eje X y el tercero definirá el plano X-Y , asi como la direcciona positiva del eje Y sobre dicho plano.
Entity - Esta opc~on define un nuevo Ucs auxiliandose de un objeto ya existente. Autocad genera el plano X-Y del nuevo Ucs paralelo al plano donde fue dibujado el objeto; con lo cual también queda definida, .la direcciona positiva del eje z. La direcciona positiva de eje X esta definida en la tabla de la siguiente página:
CECAFI (UNAM) 51
AtJTOCAD AVANZADO
Objeto Oriqen del·tJcs Direcciona de eje X
Are Centro A través del endpoint del arco que fue tocado mas cerca.
Circle Centro A través del punto mas cercano que fue tocado el circulo a la hora de ser seleccionado.
Dimension Punto de inserción Paralelo al Ucs de la dimensión donde fue. generada.
Line El punto del A través del otro extremo mas cercano extremo. al punto de selección
Point El punto Arbitrario.
2-D Polyline Punto de inicio Del origen al siguiente vértice.
So lid Primer punto Sobre la linea que forma el primer punto y el segundo.
Trace Primer punto A lo largo del centro del trace.
3-D Fa ce Primer punto De el primero al segundo punto y el lado positiva de y del primero al cuarto punto.
Shape, Punto de inserción Eje definido por la Block,Attribute, rotación del objeto
Text al ser insertado.
CECAFI (tJHAM) 52
AUTOCAD AVANZADO
View
X/Y/Z
Establece un nuevo Ucs cuyo plano X-Y es paralelo a la Pantalla de tú computadora. Es muy útil a la hora de poner titulo ya que posiblemente queremos ' que la perspectiva del dibujo se mantenga y los titulas se vean sin perspectiva.
Establece un nuevo Ucs en donde el origen no se mueve, ni el eje de la opción seleccionada pues sirve como eje de rotación. Por ejemplo con la opción z nos podemos imaginar que el plano X-Y será rotando un cierto numero de grado alrededor del eje z.
Previous- Restablece el Ucs anterior. Esta opción cuando trabajamos temporalmente en regresa al actual Ucs.
es muy útil un Ucs y
Restare - Pone como activo a un Ucs que fue generado con un nombre en especifico con la opción de save.
Save - Pone nombre a un Ucs y lo guarda permanentemente en el dibujo.
Del Borra un Ucs anteriormente salvado.
? - Nos muestra una lista de los Ucs. presentes en el dibujo.
World - Establece como Ucs actual al sistema coordenado mundial.
CECAFI: (UHAM) 53
AOTOCAD AVANZADO
Ocsicon
Este comando controla las condiciones de apa'rición del Icono; entendiéndose por icono a la figurita que pone Autocad como ejes de referencia. Este icono es muy útil porque nos sirve como referencia para saber la orientación de los ejes.
comando:
Ucsicon
Prompt:
ON/OFF/ALL/Noorigin/Origin<ON>
Descripción de opciones:
ON
OFF
Origin
Noorigin
All
CECAFI (ONAM)
Pone visible el icono en la pantalla.
Desaparece el icono de la pantalla.
El icono se desplaza al origen del nuevo sistema coordenado. Por default Autocad pone le icono en la parte inferior izquierda de la pantalla sobre el origen de sistema coordenado mundial.
El icono permanece en la posición de default, esquina inferior izquierda.
Esta opción se puede apreciar cuando manejamos la pantalla dividida en varias secciones ( comando Vports ) • Por defaul t solamente la opción de Origin se refleja en el vport sobre el cual se eligió y en los otros no. Si queremos que en todos se refleje simultAneamente la opción de Origin sin importar donde la hallamos definido debemos elegir esta opción.
54
AUTOCAD AVANZADO
Comandos de Tercera Dimensión:·
3DMESH
Genera una malla tridimensional en función del número de
vértices especificados; el total de ~os vértices es igual a M x N
donde M se pueden considerar los renglones y N las columna~~
Este comando no es practico a menos que se realice un programa
que lo maneje. Se pueda manipular la malla con el comando PEDIT.
comando:
3Dmesh
Prompts:
Mesh M size: Mesh N size: Vertex(O,O):
Vertex(m,n):
REVStJRP
Genera una superficie de revolución por medio de la rotación
de una curva alrededor de un eje seleccionado. La curva puede ser
una 11nea, arco, circulo, 20 o 3D polilinea.
La dirección de revolución esta determinada de acuerdo a dos
condiciones: Cual de los extremos del eje se selecciono mas cerca
y la regla de la mano derecha. Para determinar esta dirección
extiende tú mano sobre el eje y colocada de tal manera que el dedo
pulgar apunte al extremo contrario de eje de rotación que fue
"CECAPI (UNAM) 55
AOTOCAD AVANZADO
seleccionado y entonces aplica la regla de la mano derecha para
determinar la dirección positiva de rotación . . l
Otra·. caracter1stica de este comando es que permite que la
superficie comience a generarse a partir de un cierto ángulo, que
es medido a partir de la posición inicial de la curva. Por
consiguiente debemos considerar que ia posición inicial tiene un
ángulo cero.
La densidad de la malla esta controlada por las variables de
sistema SURFTTABl y SURFTAB2.
Se puede manipular con el comando PEDIT para modificar su
forma.
comando:
Revsurf
Prompt:
Select path curve:
Select axis of · revolution·:
Start angel<O>:
Include angle (+=ccw,-=cw)<Full circle>:
CECAFI (ONAM) 56
/
AUTOCAD AVANZADO
EDGESURF
Construye una malla entre cuatro curvas que deben tocarse en
sus entremos (Endpoints) para conformar una trayectori~ cerrada
rectangular.
la densidad de la malla esta controlada por las variables
SURFTABl y SURFTAB2.
Comando:
Edgesurf
Prompts: -
Select edge 1 ó
Select edge 2
Select edge 3
Select edge 4 .. :
3DPACE
Es el comando equivalente al solid en tercera dimensión. Este
dibuja un plano en el espacio tridimensional. Este comando no sigue
·las reglas del comando soliden la forma de dar los puntos, pero si
posee la caracterlstica de no ser transparente. Podemos controlar
·que los bordes del plano sean invisibles anteponiendo a la
coordenada la letra i separada por un espacio. La variable SPLFRAME
controla la invisibilidad (on/off).
CECAFI (UHAM) 57
AOTOCAD AVANZADO
Comando: '
· Jdface
Prompt:
First point:
Second point:
Third point:
Fourth point:
Third point:
TABSO'RF
Genera una malla tridimensional que representa una superficie
tabulada definida por una trayectoria y un vector de dirección,
este véctor se conoce como generatriz.
La regla que sigue este comando para generar la superficie es
la siguiente : La generatriz define lá orientación y tamaño de la
linea que se copiara sobre la curva de trayectoria tantas veces
como el número que posee la variable SURFTABl.
La generatriz debe ser una linea o una_polilinea abierta y la
curva de trayectoria puede ser una linea, un arco, un circulo, o
una polilinea.
La dirección en la que _crecerA la malla a partir de la curva -. . ' '
de trayectoria depende de el extremo donde se selecciono la curva
generatriz.
CECAFl: ('ONAM) 58
AOTOCAD AVANZADO
comando:
Tabsurf
Prompt:
Seléct path curve:
Select. direccion vector:
ROLVESORF
Genera una malla que representa una superficie reglada entre
dos entidades, tales como curvas, lineas, puntos, arcos, circules
o polilineas. Si una de las curvas es abierta , la segunda deberá
se también abierta. Por el contrario si la curva es cerrada, la
segunda deberá ser también cer~ada. Un caso especial es cuando una
de estas curvas es un punto la otra puede estar cerrada o abierta.
La densidad de la malla esta controlada por 1~ variable de
sistema SURFTABl y además la malla se puede manipula con el comando
PEDIT al igual que todas las superficies.
comando:
Rulesurf
Prompt:
Select first defining·curve :.
Select Second defining curve :
CECAFI (tJNAM) 59
AtJTOCAD AVANZADO
3DPOLY
Es el equivalente al comando PLINE pero en su versión de
tercera dimensión. Recordando, una polilinea es una sucesion de
~egmentos de linea conectados en un extremo que forman una sola
entidad.
CECAF:I ( tJNAM) 60
AUTOCAD AVANZADO
Comparación de entre el comando pline y 3dpoly
Pline 3dpoly
Se dibuja en dos * * dimensiones.
Se dibuja en tres * . dimensiones.
Borra el segmento * * . anterior.
Puede cerrar la * * poli linea. -'
Puede editarse con * * PEDIT. . .
Dibuja arcos. *
Puede variar el * ancho.
Tiene la opción de * length.
CECAFI (UNAM) 61
AUTOCAD AVANZADO
Comando:
3dpoly
Prompt:
From point:
Close/Undo/<Endpoint of line>:
Descripción de opciones:
Close
Un do
CECAF:I (UNAM)
Une por medio de un segmento de linea el primer y ultimo punto de la polilinea.
·Borra el segmento de linea inmediato anterior.
62
AUTOCAD AVANZADO
VISTAS EN TERCERA DIMENSION
DVIEW (Oynamic VIEW)
Este comando permite ver los objetos seleccionados o el dibujo completo en perspectiva y cambiar el punto de vista de forma similar al comando VPOINT pero. dinámicamente. Con el comando DVIEW_. es posible mirar el dibujo desplegado en la pantalla mientras se mueve el dispositivo que lo apunta. Es mucho más fácil que interpretar los ejes X,Y y Z que despliega el comando VPOINT.
El comando DVIEW permite eccionados en el dibujo de las
_ambiar la distancia y punto de - Rotar el punto de vista.
cambiar el siguientes vista.
desplegado formas:
de los objetos
- Desplegar el dibujo en perspectiva con - Desplazar planos de corte por la parte
ocultamiento de lineas. po~terior y frente al dibujo.
Command: DVIEW Select Objects: (Seleccionar objetos mediante cualquier opción: Window,
Crossing, Last o Previous; en caso de no seleccionar objetos el comando desplegará una casa en tercera dimensión la cual representa el dibujo completo)
CAmera/TArget/Distance/POints/PAn/Zoom/TWist/CLip/Hide/Off/Undof<eXit>:
CECAFI (UNAN)
AUTOCAD AVANZADO
Opciones Camera, Target y Points.
Estas opciones permite desplegar los objetos seleccionados desde un punto en el espacio manipulando un punto destino y una punto de vista.
La opción CAmera permite cambiar la localización de una "cámara" que apunta a un objetivo mientras este permanece fijo. En otras palabras, la opción CAmera se utiliza cuando se necesita ver algún objeto desde varias posiciones al apuntar hacia él con cierta inclinación y posteriormente girando alrededor del mismo.
Command: DV:IBW Select Objects:
r• 1
-~
i9t:
ltDI - pi~
o
CAmera/TArgat/DistancafPOints/PAn/Zoom/TWist/CLip/Hide/Off/Undof<eXit>: CA Enter angla from X-Y plana <33.50>: (Angulo de inclinación respecto al plano X-Y, es posible introducirlo numéricamente con el teclado o con el mouse al desplazar la barra lateral) Enter angla in x-Y plana from X axis <23.78>: · (Angulo de rotación del plano X-Y fijando el eje X, se teclea o selecciona con la barra superior)
CECAFI (UNAM) 64
AUTOCAD AVANZADO
I..a barra derecha que va de' -90 a 90 grados tiene el siguiente significado:
90 grados: el dibujo se estará observando desde arriba. o grados: el dibujo se estará mirando de frente. -90 ~rados: el dibujo se mira desdé abajo.
-1.00'
+
Mientras que para· la barra superior que va desde -180 hasta 180 grados:
-180 grados: el dibujo se observa desde la izquierda. -90 grados: el dibujo se mira de frente. o grados: el dibujo se ve desde la derecha. 90 grados: el dibujo se observa desde atrás. 180 grados: el dibujo nuevamente se mira desde la izquierda.
CECAFI (UNAM) 65
AUTOCAD AVANZADO
La opción TArget permite mover la vista al objeto desde diferentes puntos s~ _ cambiar la localización de la cámara. Con TArget es posible mirar alrededor del un cuarto mientras se permanece en el mismo sitio.
Command: DVIEW select Objects:
~- ...... -------------------.-------..... ;.. ------- -·-----'..--------. ''-'>
1 ¡ ' ' L4s 1
!
1
ro
l-,, n ': 1•-,, ,. ,. ,. ,. ,. 1! 1
'• ' l. ' ' ' ~
CAmera/TArqet¡oistanceJPOints/PAD/Zoom/TWist/CLip/Hide/Off/Undof<eXit>: TA Enter anqla from X-Y plana <33.50>: (Angulo de inclinación respecto al plano X-Y; es ·posible introducirlo numéricamente con el teclado o con el mouse.al desplazar la barra lateral) Entar anqla in X-Y plana from X axis <23.78>: (Angulo de rotación del plano X-Y fijando el eje X, se teclea o selecciona con la barra superior)
CECAFI (UNAM) 66
• ----~ ----------
---~----------
AUTOCAD AVANZADO
¿ara cambiar la localización de la cámara y el destino (carnera y target) al mismo tiempo se utiliza la opción POints. Esta opción permite especificar coordenadas X,Y,Z para la ubicación de la cámara y el punto de enfoque.
cornrnand: DV:IEW Select Objects: CAIIIerafTArqet/DistancefPOints/PAn/Zoom/TWistfCLip/Hide/,Off/UndO/<eXit>: PO Enter tarqet point: (Introducir un punto de enfoque tecleándolo o con el rnouse) Enter camera point: (Introducir un punto desde el que se desea ver hacia el punto de enfoque)
CECAF:I (UNAM) 67
AOTOCAD AVANZADO
opciones Distance, zoom, PAn y TWist.
Una vez que se ha seleccionado alguna de las opciones CAmera o TArget, es posible mirara el dibujo con alguna de las opciones Distance,. Zoom, PAn o TWist; cada una de estas cambia la vista de diferente manera. . ~
La opción Distance, permite mover la cámara a lo largo de una línea que une el punto de localización de la cámara y el objeto enfocado, dando la apariencia que uno como observador se aleja o acerca al objeto y dejando el desplegado del objeto con perspectiva.
Esta opción cambia la localización de la cámara mientras sigue una línea recta. Puesto que el cambio es relativo al objeto que se enfoca, se introduce una nueva distancia de la.cámara al objeto q~e se seleccionó .
.................... ...........
'··
___ .,.--•··
.. ., .. -_ .. ,.-----' _.,. .... --
CAmera/TArqet/Distance/POints/PAn/Zoom¡TWist/CLip/Hide/Off/Ondo/<eXit>: D New camera¡tarqet distance <5>:
CECAFI (ONAM) 68
---- ---~-----
AUTOCAD AVANZADO
La barra superior muestra la nueva distancia relativa a la distancia de.la que se partió. El rango de ox a 16x_es com~ sigue:
ox: lx: 16x:
Estamos en el punto destino. Nos encontramos sobre el punto de enfoque. 16 veces atrás de la distancia original.
Al usar la opción Distance el dibujo se despliega en perspectiva, en este momento el icono del ucs se cambia _por un cubo visto en perspectiva. Para apagar _el desplegado en perspectiva se utiliza la opción Off de este mismo comando.
--·"'
•
------__ ...... -·-·-----·--·-.! _ .. -·--·-----·-··----------- ---------- --------·-·
Ir:-~=:=-¡~~:.~:~~-~----------------------------:! J
¡:: ! ' ' ' '
CECAFI: (UNAM) 69
AUTOCAD AVANZADO
La opción PAn es similar al comando PAN tradicional, para su funcionamien solicita un punto base y un segundo punto que representa el desplazamientu del dibujo conservando la misma escala, la diferencia es que con el comando DVIEW el desplazamiento del objeto se realiza de manera dinámica, es decir se puede ver en tiempo real la nueva ubicación del objeto que se observa.
CAmera/TArqet/Distance/POints/PAn/Zoom/TWist/CLip/Hide/Off/Undof<eXit>: Displacement ~ase point: (Seleccionar un punto base) second point: (Seleccionar punto en el que se moverá el punto·base)
CECAFI (UNAM)
PA
70
\
AUTOCAD AVANZADO
El funcionamiento de la opción Zoom depende si se está trabajando en modo perspectiva o esta se encuentra apagada. En modo perspectiva al utilizar Zoom se ajusta la longitud de la cámara (similar a ajustar el lente de una cámara fotográfica):
o.5x = 25mm lx = 50mm 2x = lOOmm
Se verá el objeto más cerrado, con más perspectiva. Tamaño estándar del lente, el dibujo se ve en escala de 1. Se verá el objeto ~ás abierto, con menos perspectiva.
CAmera/TArqet/DistancefPOints/PAn/ZoomfTWist¡cLip/Bide/Off/Undof<eXit>: z Adjust lens lenqth <50.000mm>: (Introducir la apertura del lente o seleccionarla con la barra superior)
CECAFI (UNAM) - 71
n
l'!l S H
~ e - -J "'
tiN
t:-'
l1l
o
111
11
10
~-'3:o
1-'·-
'O
N
0 111
o
1-'·
O
O•
l1l
:::1
:::1
:::1
H>
I-'N
o
111 g
~ s:;
:.s
111
:::1
Ul
o. 1
-'· 1-
'· 1-
'·~
:::1
;.
'O
S O
. l1l
1-
'·1-'
·ti
o H>
Ul
llll
ll't
:J
-ti
l1l
l1l
o
't:J
::Ir
i"
ti o
1-'•
o 1-
'·<
'011
1111
o ti
.o
H>
o
~
S::
1-'·
..
:::1
o l1l
o
:::1
1-'·
111
,_. o
:::1 o
:::1
O.U
llll
o ro
iiiO
. Ul
~
l1l
ri"t
i,_
. o
o 111
111
S::
S
S :::1
~-
111
• 1-
'• l1l
Ul
.a
::~s
ti
ri"l
ll
111 o
::IU
lH>
<o
g
l1l
S :::1
111
111
ri
",_.
ll
lro
.o
u.u.~
111
111
l1l
• S 1-
'·ro
ro,_
. :::1
ri
"o
o o
Ul
S 111
1-'::
:1
OO
. Ul
o
,. :;j
íi!l
1~ ~ =
b:l
------
------
------
------
------
------
------
··r.,
1 '11
1 g
-------
1 l
i'
1 :'
~~--
~ i
:·~ •
•: ---
· lt,.
,, '.\
: '
~ N
J¡1.
v \
• :
-,-
I'J
' "~
• •
, '
1 ''''·.
~z~~ v-:
i
1 i
: 1 ····
ill>'\
\. ..
1 '
,• f•
. .:.··•~x¡
;, i
\ i
"~~
l .
., .
u:"'"
' '
1 1
, ·-
Ir
•, !
' 1
1/
\ 1
\ ,.
,,,;
-.
/¡
·'·
1 '
. ''·,<
>, /
) -f'
, ,
~ , .rr
.~·,11-
L.
i \
'.'1·"<
"'·
11'\
1 '·
í
:..:"·~.'
!.'
:-,
i 1
1 -~
"
•\
1 ,
_ n
1 \\
•
11/¿~,
1 1 ,0
..
. ~
\ ..
. n
!
. t-
x
t. \
------
------
---0 .
• ,..
. .
~-~
•¡
)''
.,
~ .....
.. -·
-·-·--
--... ~-
-· · ~----
---~
, ~ V;.;
.;~_\ L-
-'1-
----
--';
:.m
,¡[_,
p.. 1\
,;.._
1·
--o:
c::::
.. "-
------
-,·c-
v.'>
'.;,\r
:,
_;, /1
\:"' ...w
\
\\
\'
1:
,...
i'.
--!\
"~-
\'.
'!
.'1
\.W,Jl!
\
\1
¡;
! 11
~ {
' "
~','•
l\!1
¡¡
H
Yr,
' '
'1\
\\
,' W
1:l/
\\
\;.':~.;,·]'-;
'ti
11
·~?·
.. "
...
.. . ·
·;· ·
.' :..
?7
!
! J
• '·'
1,\
¡
\'i•
'·' ¡,
·, 11.
.... i
1 '\
11
1
,.,,
, ,,
.,
, •
-·~-"n
í!t--
, '¡
\.
• 1
. ··
···,
\1
\1
¡
};<{·
1/•l.~
¡ 1
¡ 1 1
¡
\ '
"'·
' •• ,
..
, ,<4~
~,-~
/! !}
'.'..>
< .
l 11
\¡{
''\' '•
'
';;;:
~ JJ
..
....
11
, '.
. l'
ti
\ \l
~ • '
1 • '·
'
-•
• 1
1 u.
.. i:
•,
\'1
~· ":.
'!.\o
\'
~~ \
• 1.'
••r
.-.'\c.'
:l -,
''1
,,
, ~,\
,~
',
, n
n~~.c_
,, •
'1
, J
q
)\,
•'
"l
\ "
~"Yot
1 ..o
\
" l\
' -~~
\\ \,
,_,
.},
11
~-"'
r~
\ '\
\ J
,\,
\~\\ ·
,· "'
'!V7:,_~
.· H
1
, ,,
, a
''(•--..
~-H
~'
~~ ,
.,
J 1
;.¡
\\
~i,(u'
./)
'.~ ~-
oo
1 ._
_,.
__
_,.
, 1
' ')
· ~J;·
t 1
' ·~
''\
\ ~
. tt
';-_:•
:j"' ',
~ \
:. ''L
f !. 1
\
\ •
~"':-¡ •
O l f
),
$-~ \
.,
.
\.___
•
• ~1,.(,
1'!11. '
:,.
~~; \
'' --
------
------
----~
'L-!s~
x:il
~ '-
\{_-~-
----==
::::::
::::::
::::::
______
___ )
"-~
r "--
1
AUTOCAD AVANZADO
La opción TWist permite rotar la vista alrededor de un eje que pasa por el punto enfocado. Unicamente la vista es rotada, la cámara y el punto de enfoque.permanecen en su sitio. Para esta selección se introduce un ángulo positivo que va en la dirección inversa a las mane.cillas del reloj.
CAmera/TArqet/DistancefPOints/PAn/Zoom/TWistfCLip/Hide/Off/Undof<eXit>: TW New view to twist <0.00> (Introducir un ángulo)
CECAFI (UNAM) 73
AUTOCAD AVANZADO
Opciones Hide y CLip para DVIEW
Las opciones Hide y CLip permite remover partes de la entidad que se seleccionó para desplegar. ~,
La opción Hide tiene el mismo efecto que el comando HIDE, es decir hace un ocultamiento de lineas del objeto que se seleccionó, dando la apariencia completa de tercera dimensión.
--
CAmera/TArget/Distance/POints/PAn/Zoom/TWist/CLip¡Ride/Off/Undo/<eXit>: H Removing hidden linea: 550
CECAFI (UNAK)
-----------------
AUTOCAD AVANZADO
Mediante la opción CLip es posible agregar planos de corte a el dibujo. Cuando se selecciona CLip tenemos ·las siguientes opciones:
CAmera/TArget/Distance/POints/PAD/Zoom/TWist/CLip/Hide/Off/Undo/<eXit>: CL Back/Front/<Off>:
Las opciones Back y Front se refieren a ubicar los planos de corte atrás o al frente del objeto seleccionado. Los planos de corte pueden ser ubicados en cualquier sitio entre la cámara y el punto de enfoque, y este plano de corte es perpendicular a la linea de vista. Al seleccionar. cualquiera de las opciones Back o Front el comando solicita una distancia que significará el lugar de ubicación del plano de corte desde el punto de enfoque hacia la cámara. Esta distancia también es posible fijarla con el mouse y la barra de desplazamiento.
CAmera/TArget/Distance/~Oints/PAD/Zoom/TWistfCLip/Hide/Off/UndO/<eXit>: CL Back/Front/<Off>:B ON/OFF/<Distance from target>:<-50>: (Introducir la separación del plano de corte hacia atrás a partir del punto
enfoque)
CECAFI (UNAM) 75 ·"
AUTOCAD AVANZADO
~- ......
CAmera/TArqet/DistancefPOints/PAn/Zoom/TWiát/CLip/Hide/Off/Undof<eXit>: CL Back/Front/<Off>:F ON/OFF/<Distance from tarqet>:<l>: (Introducir la separación del plano de corte hacia el frente a partir del punto de enfoque)
Opciones Undo y eXit
Las opción Undo de ÓVIEW permite deshacer el efecto del último subcomando de este comando, funciona· iqual que el comando U pero su efecto se restringe únicamente cuando se estA .ejecutando DVIEW.
La opción eXit regresa al prompt de command: dejando el desplegado del objeto seleccionado intacto, es decir conservando los planos de corte, ocultamiento de lineas, perspectiva y punto de vista.
CECAFI (UNAM) 76
-- --~------ - --~---
AUTOCAD AVANZADO
DIMENSIONAMIENTO •
(Acotación de dibujos)
R0.75
1110.62
Rl.50
R0.7:5 L-\ 5.62
Para que un dibujo defina completamente un diseño, además
de la representación gráfica de entidades y anotaciones, es
necesario acompañarlo de acotaciones (dimensiones), tolerancias e
información clave suficiente para su manufactura o construcción.
· CECAFI (UNAM) 77
AUTOCAD AVANZADO
Esta información resulta tan importante como la gráfica, o aún más.
Si un diseño se dibuja ligeramente fuera de escala, podria no
afectar si las acotaciones son correctas. Pero si una acotación
está mal, evidentemente repercutirá con un error en su producción.
AutoCAD permite acotar los dibujos, haciendo referencia
a espacios y objetos. Las distancias y ángulos son calculados auto
máticamente, y las entidades necesarias para expresar sus
acotaciones se representan en forma adecuada y también de forma
automática, como el texto de la acotación y las flechas que la
delimitan.
Resulta muy importante para la exactitud de las aco
taciones el cómo alguien dibuja más que el cómo acota, pués AutoCAD
calcula las acotaciones basándose en los puntos que se
especifiquen; la exactitud del dibujo controla la exactitud de las
acotaciones y si algo se dibuja fuera .. de escala o con un tamaño
incorrecto, las acotaciones reflejarán ese error, a menos que uno
defina sus propias cotas (lo que elimina la ventaja que AutoCAD
ofrece al calcularlas por nosotros). Por lo tanto, dibujos exactos
permitirán acotamientos mas rápidos.
TIPOS DB ACOTACIONES • '
AutoCAD permite manejar en forma•genérica los siguientes
tipos de acotaciones:
CBCAFI (UNAM) 78
AUTOCAD AVANZADO
a) LINEALES.- Aquellas que acotan distancias o longitudes.
Las acotaciones linéales se clasifican según la orientación
(proyección) que tiene la cota respecto a lo que se mide:
* Horizontales
* Verticales
* Alineadas
* Rotadas
La siguiente figura ejemplifica los casos anteriores:
Nótese que la referencia para la cota horizontal (puntos 2 y 3) es la misma que para las cotas vertical y alineada. La cota rotada, mide una longitud con una orientación diferente a la horizontal, vertical y alineada; en este ejemplo, la orientación de la linea que va del punto 1 al punto 4 de la pieza.
CECAFI (UNAK) 79
AOTOCAD AVANZADO
b) ANGULARES.- Aquellas que acotan ángulos
CECAFI (ONAM)
r-----~,/\ \
ANQTI.I.It
/ L.....--___;:,.,_,/ :I>
80
AUTOCAD AVANZADO
1
+
e) OTRAS.- Se tienen algunas otras facilidades para acotar
además de las formas anteriores, como son:
CECAFI (UNAM)
* Acotamientos de radios o diámetros en circules y arcos
* Trazo de marcas de centro de circules y arcos
* Trazo de lineas de referencia de cotas (leader)
81
AOTOCAD AVANZADO
TERMIHOLOGIA DE ACOTAMIENTO ( DIM )
En el trabajo de acotamientos, se hace referencia a
términos propios de AutoCAD para esta modalidad; entre éstos están
los siguientes:
1---------,- 5.00 -------< $e gurdo. Une~>- d<> ~xtens<ón
PriMe-r-o Unen de ex-tens;ón
Un""o. el"' o.cotoclón
Extension line (Línea de extensi6n) Es el segmento de linea que indica lo que se está acotando. Una acotaci6n comúnmente lleva dos lineas de extensi6n.
Dimension line (Línea de acotaci6n) Es la linea que muestra la distancia o ángulo (la magnitud) que se está acotando. Comúnmente lleva flechas en los extremos.
Dimension text (Texto de acotaci6n) Es el texto que despliega el valor de la acotaci6n. Se puede usar el valor que AutoCAD calcula o dar otro.
CECAFI (OHAM) 82
AUTOCAD AVANZADO
Dimension line location
(Posici6n de la linea de acotaci6n) Es un punto que indica la posición de la linea de acotación. Cuando se solicita, se puede dar manualmente o con coordenadas (absolutas, relativas o polares).
ACOTANDO CON AUTOCAD (modo DIM)
Debido a que se tienen muchas opciones para acotar dibujos, 1
AutoCAD tiene su propio modo de comandos para hacerlo, asi también
su propio prompt. Se entra a este modo de acotamiento
(dimensionamiento) con los comandos DIM y DIMl.
Al entrar a este modo ('modo dim'), se tendrá un nuevo prompt, DIM:
,. en lugar del usual prompt de comandos de AutoCAD, para el cual
será válido dar comandos de acotamiento. El comando DIM lo sitúa
en modo dim y lo deja ahi. El comando DIMl automáticamente sale del
modo dim después de ejecutar un comando de dimensionamiento
(acotamiento). Cuando se está en este modo, no es posible ejecutar
comandos regulares de AutoCAD; para ello, será necesario salir del
modo dim; a su vez, los comandos de dimensionamiento solo son
válidos estando en modo dim.
CECAFI (UNAM) 83
AUTOCAD AVANZADO
ACOTANDO CON COTAS LINEALES
Los comandos de acotamiento de este tipo, miden distancias
entre dos puntos. Los puntos pueden ser extremos ( endpoints) ,
intersecciones ( intersects), o cualesquiera dos puntos que se
deseen, usualmente seleccionando una entidad o a través de las
ayudas OSNAP (******). Ya anteriormente se mencionaron los tipos de
acotaciones lineales que se trabajan con AutoCAD; los comandos para
su uso son:
HORIZONTAL
VERTICAL
ALIGNED
ROTATED
CECAFI (UNAM)
Crea linea de acotación horizontal
Crea linea de acotación vertical
Crea linea de acotación alineada (paralela) a un objeto o a dos puntos
·especificados. ·
Crea linea de acotación· rotada a un ángulo que se especifique, no necesariamente alineada con los puntos.
1
1l01UZON1'.U.
84
AUTOCAD AVANZADO
Los comandos HORIZONTAL, VERTICAL y ALIGNED trabajan de igual
manera (mandan los mismos prompts), excepto que el primero acota
horizontalmente, el ségundo verticalmente y el último en forma
paralela a dos puntos.
Command: DIM Dim: HORizontal First extension line origin or RETURN to select: Second extension line origin: Dimension ·line location: Dimension text <15.7500>:
l (a) se invoca al modo de acotamiento (modo dim) (b) Se ejecuta. el comando para acotar horizontalmente
(a) (b). (e) (d) (e) (f)
(e) AutoCAD pide el origen de la primera linea de extensión (se recomienda darlo con las ayudas OSNAP para asegurar precisión). Opcionalmente se puede seleccionar un objeto (como linea, arco o circulo) para acotarlo. ·
(d) AutoCAD pide el origen de la segunda linea de extensión. Si se seleccionó un objeto en el paso previo, ya no hace esta pregunta. .
(e) .AutoCAD pide la localización de la linea de acotación. (f) AutoCAD solicita el texto de acotación. Por default asume
un texto con el valor que calculó; dando <RETURN>, toma dicho valor.
CECAFI (UNAM) 85
AUTOCAD AVANZADO
El comando ROTATED es similar a los otros comandos de acotaciones
lineales, exc·epto que con éste primero se especifica el ángulo de
la linea de acotación. De hecho, se puede acotar horizontal y
verticalmente con ROTATED, especificando un ángulo de O ó 90
grados.
Dim: ROTated Dimension line angle <O>: First extension line origin or RETURN to select: Second extension line origin: Dimension line location: Dimension text <15.7500>:
(a) Se ejecuta el comando para acotar en forma rotada.
(a) (b) (e) (d) (e) (f)
(b) AutoCAD pide el ángulo sobre el cual se proyectará la acotación.-
(e), (d), (e) y (f) Similar a los otros comandos de acotamiento lineal.
CECAFI (.UNAM) 86
AUTOCAD AVANZADO
Existen dos comandos que se usan en formá conjunta con los
anteriores comandos para acotaciones lineales (HORIZONTAL,
VERTICAL, ALIGNED y ROTATED) y son:
CONTINUE
BASELINE
CECAFI (UNAM)
Permite realizar acotaciones continuas sucesivas.
Permite realizar varias 'acotaciones con una misma l1nea base .
.... ..
87
AUTOCAD AVANZADO
cuando se tienen una serie de acotaciones continuas, el
extremo final de una acotación, es también el extremo inicial de la
siguiente,. por lo que se puede ahorrar la información que se deba
dar para estos casos y también evitar repetir un trazo. Por
ejemplo, en el caso de un acotamiento horizontal continuo, si se
hace con el comando HORIZONTAL cada vez, se colocará una línea de
extensión en cada extremo, por lo que se podrían estar encimando
lineas de extensión (la fin.al de una acotación y la inicial de
ot~a). Para acotar en forma continua, se deberá iniciar con una
acotación lineal normal. Entonces se usa COHTINUE para .las
subsecuentes acotaciones, que toma la lin~a de extensión previa
como la primera linea de extensión de la nueva acotación.
CECAFI (UNAM) 88
AOTOCAD AVANZADO
Dim: HORizontaf ... Dim: CONtinua Second extension line or1g1n or RETURN to select: Dimension Text <1.2500>:
Primero se usa una acotación lineal. Se continúa el acotamiento anterior.
(a)
(b) (C) (d)
(a) (b) (e)
(d)
Solo se solicita el origen de la segunda linea de extensión (el primero lo toma de la linea. de extensión previa). Solicita el texto de·acotación. En este caso, ya no solicita la posición de la linea de acotación, pués toma la de la acotación previa.
<con HDRIZDNTAU
. (con CDNTINUD
orioen de lo. seoundo. Unen de extens;on
CECAFI (ONAM) 89
AUTOCAD AVANZADO
El comando BASELINE, trabaja en forma semejante al 1
CONTINUE, excepto que toma a la primera linea de extensión (linea
de extensión base), como el origen para el nuevo acotamiento.
Dim: VERtical ' .
Dim: BASeline Second extension line origin or RETURN tq select: Dimension text <8.3500>:
(a)
(b) ( C) (d)
(a) Primero se realiza una acotación lineal (de donde se tomará la linea base).
(b) Se continúa el acotamiento anterior con.linea base. (e) Solicita el origen de la segunda linea de extensión.
La acotación se hará desde la linea base. (d) Solicita el texto de acotación.
En este caso tampoco ,se pide la posición de la linea de acotación. Toma como referencia la de la linea de acotación previa; sin embargo, no puede usar esa misma posición, puesto que la acotación vá desde la linea base y se encimaria con la acotación anterior. AutoCAD defasa la linea de acotación respecto a la anterior una cierta distancia (ver var. DIMDLI).
(con HORIZONTAL>
<con BASELIND ~--· linea ae ex-tensia1
CECAFI (UNAM) 90
--- ~--- ---------
·-.• AUTOCAD AVANZADO
ACOTANDO ANGULOS
El comando para acotamientos angulares ANGULAR, acota el ángulo
existente entre dos lineas:
Dim: ANGULAR Select first line: Second line: ~ Enter dimension line are location: Dimension text <45>: Enter text location:
(a) Se ejecuta el comando para acotar ángulos
(a) (b) (e) (d) (e) (f)
(b) AutoCAD solicita la primera linea para acotar ángulo (e) AutoCAD solicita la segunda linea para acotar ángulo (~) AutoCAD solicita la posición de la linea de acotación (a) AutoCAD solicita el texto de acotación. Por default asume
el valor que calculó. (f) AutoCAD solicita la posición del texto de acotación. Si se
responde con <RETURN>, asume la misma que para la linea de acotación.
'. ·.·
CECAFI: (UNAM) 91
AOTOCAD AVANZADO
ACOTANDO CON MARCAS DE CENTRO
El comando CENTER dibuja una cruz en el centro de un arco
o circulo. La variable DIHCEH controla el tamaño de la marca de
centro, definiendo la mitad del ancho de la cruz:
Dim: CEHter Select are or circle: ·
ACOTANDO RADIOS EN ARCOS O CIRCULOS
El comando RADIOS mide la distancia desde el cen~ro de un
arco o circulo, hasta un punto sobre la circunferencia:
Dim: RADius Select are or circle: Dimension text <2.2500>: Enter leader length for text:
(a) (b) (e) (d)
(a) Se ejecuta el comando para acotar un radio de arco o circulo ..
(b) AutoCAD solicita un arco o circulo. El punto de selección (pick) se usa para referenciar el radio desde esa posición.
(e) AutoCAD solicita el texto de acotación. Por default asume el texto con el radio del arco o circulo, pero es válido dar otro.
(d) Si el texto de acotación no se ajusta dentro del arco o circulo, AutoCAD solicita,la longitud de la linea (leader) que hará referencia al radio. El ángulo de esta linea (leader) está determinado por el centro del circulo y el punto (pick) dado para seleccionar el circulo.
CECA.FI (OHAH) 92
AUTOCAD AVANZADO
ACOTANDO DIAMETROS EN ARCOS Y CIRCULOS
El comando DIAMETER mide la distancia entre dos puntos
diametralmente opuestos sobre la circunferencia· de un arco o
circulo:
Dim: DIAIIIeter Select are or circle: Dimension text <4.5000>: Enter leader length for text:
(a) (b) (e) .(d)
(a) se ejecuta el comando para acotar un diámetro de arco o ci'rculo.
(b) AutoCAD solicita un arco o circulo. El punto de selección (pick) se usa como extremo del diámetro. AutoCAD encuentra automáticamente el segundo punto.
(e) AutoCAD solicita el texto de acotación. Por default asume el texto con el diámetro del arco o circulo.
(d) Si el texto de acotación no se ajusta dentro del arco o circulo, AutoCAD solicita la longitud de la linea (leader) que hará referencia al diámetro. El ángulo de esta linea (leader) está determinado por el punto con que se seleccionó el circulo y su opuesto.
CECAFI (UNAM) 93
AUTOCAD AVANZADO
LEADER (LINEAS PARA REFERENCIA DE COTAS)
Un 'leader' es equivalente a una combinación del comando
LINE, el comando TEXT y la inserción de un bloque flecha. El
comando LEADER se utiliza para trazar una flecha, uno o más
segmentos de linea continuos y un texto, para hacer referencia a
una entidad que se está acotando:
Dim: LEADER Leader start: to point: to point:
to point: <RETURN> Dimension text <15.2500>:
CECAFI (UNAM)
AUTOCAD AVANZADO
PARAMETROS DE ACOTAMIENTOS
Para acotar en AutoCAD, es suficiente seleccionar el tipo
de acotación y los puntos o entidades·a acotar, y AutoCAD hace el
resto. Todos aquellos parámetros que se requieren para dibujar el
acotamiento, como es el tamaño de la cota, su col·ocación,
apariencia, etc., tienen un valor predefinido; es decir, no es
necesario que se definan cada vez que se acota algo; pués se
·dibujarán con las caracteristicas fijadas por AutoCAD. sin embargo,
si se requiere una acotación ·con caracteristicas diferentes, será
necesario modificar algunos parámetros. AutoCAD maneja esos
parámetros por medio de variables; por ejemplo, si se requiere una
acotación con una altura de texto de 0.5, deberá asignarle a la
variable que maneja este parámetro (DIMTXT) el valor de 0.5, para
que de esta manera, lo que se acote después, mantenga una altura de
'texto de 0.5 . La asignación en este caso es. necesaria, pués el
valor que tiene en forma predefinida (DIMTXT) es.de 0.18. El nuevo
valor dado a la variable (DIMTXT) prevalecerá en los acotamientos
del dibujo hasta'que se le asigne uno nuevo. Al salvar el dibujo,
con él se guardan todos los parámetros para acotamientos (variables
DIMxxx) con sus valores actuales (settings) •
. '
CECAFI (UNAM) 95
AUTOCAD AVANZADO
VARIABLES DE ACOTAMIENTO (DIM VARS)
·DIMALT
.DIMALTD
DIMALTI'
DIMAPOST
DIMASO
DIMASZ
DIMBLK
DIMBLK1
DIMBLK2
DIMCEH
DIMDLE
DIMDLI
.DIMEXE·
DIMEXO
DIMLI'AC
DIMLIM
DIMPOST
DIMRHD
DIMSAB
Uso de unidades alternas ON=l OFF=O
.Precisión decimal para unidades alternas
Factor de escala para unidades. alternas
Sufijo para unidades alternas
Associative=l Line,Arrow,Text=O
.Tamaño de flecha
Nombre de bloque a usar en vez de flecha
Nombre de bloque para el primer extremo (ver DIMSAH)
Nombre de bloque para el segundo extremo (ver DIMSAH)
Tamaño de marcas de centro. Negativo=Adiciona
lineas de centro
.Extensión de las lineas .dé dimensión
Incremento entre lineas de dimensionamiento continuo
(ver.CONTINUE y BASELINE)
Extensión de·las lineas de extensión
Separación del origen a las· lineas de. extensión
Factor para distancias ineales (global)
Agrega limites de tolerancia ON=l OFF=O
Sufijo para dimensiones
Redondeo para dimensionamiento lineal
Permite DIMBLKS separados ON=l OFF=O
CECAI'I (UHAM) . 96
AOTOCAD AVANZADO
DIMSCALE
DIMSE1
DIMSE2
DIMSHO
DIMSOXD
DIMTAD
DIMTIH
DIMTOH
DIMTIX
'DIMTM
DIMTP
DIMTOFL
DIMTOL
DIMTSZ
DIMTVP
DIMTXT
DIMZIN
Factor de escala en dimensionamiento
Suprime primera linea de extensión Omite=l Dibuja=O
Suprime segunda linea de extensión Omite=l Dibuja=O
Muestra dimsnto. asociativo mientras arrastra (drag)
Suprime lineas de dimensión fuera de lineas de
·extensión Omite=l Dibuja=O
Coloca texto de dimensión sobre linea de dimensión
ON=l OFF=O (en la linea)
Coloca texto interior horizontalmente
ON=l OFF=O (alineado)
Coloca texto exterior horizontalmente
ON=l. OFF=O (alineado)
Coloca texto entre las lineas. de extensión ON=l OFF=O
Tolerancia negativa ('minus')
Tolerancia positiva ('plus')
Coloca · lineas de dimensión dentro de lineas de
extensión, aún si el texto queda afuera
Agrega tolerancias ON=l OFF=O
Valor=tamaño de marcas en vez de flechas
flechas
Posición vertical relativa .de texto
Altura del texto de dimensionamiento
controla ceros a la izquierda
O=dibuja
CECAFI (ONAM) 97
AUTOCAD AVANZADO
~ 193~ "
~·
l
CECAFI (tJNAM)
TIH <OFF"> TCH <CN)
TrH <DW TOH <OFf)
TIH <OFF) TDH <D¡:-n
98
AUTOCAD AVANZADO
IMPRESIÓN DE. DIBUJOS
Para realizar la impresión sido creados en AUTOCAD, dispositivos de salida:
de los dibujos o diseños que han puede utilizarse dos tipos de
1- un graficador (Comúnmente llamado PLOTTER ).
2 - Una IMPRESORA ( Ya sea de matriz de puntos, Chorro de tinta o LÁSER ) .
El elegir entre ambos dispositivos, depende de varios factores, entre ellos; la calidad que se desea en la impresión del diseño, la aplicación para la cual se desea el dibujo, etc.
AUTOCAD dispone de dos comandos especiales que permiten utilizar estos dispositivos:
.__P_L_oT _ ___,I: --->
PRPLOT --->
Es un comando que permite imprimir los diseños o dibujos en un graficador o plotter.
Es un comando que también permite imprimir los diseños al iqual que el anterior, la diferencia esta en que éste comando envia la impresión a una IMPRESORA.
Los datos o información que solicitan ambos comandos es muy parecida, con muy pocas diferencias, a continuación se analizara la información que solicita el comando PLOT por considerarse de mayor relevancia.
COMMAND: PLOT
Y aparecerá el siquiente desplegado:
What to plot -- Display, Extents, Limits, View or Window <D>:
Display: ( Opción por default ) Manda a impresión todo lo que aparezca en la pantalla desplegado.
CECAFI (UNAM) lOO
AUTOCAD AVAHZADO
Extents: Realiza la impresión del diseño en toda la extensión de la palabra, es como efectuar un zoom extendido antes de mandar a imprimir y elegir la opción de Display.
Limits: Manda imprimir -todo lo que esta comprendido en los limites definidos en el dibujo.
View: Manda indicándo],e el comando VIEW.
a imprimir alguna vista que se le especifique, nombre de ·una vista previamente salvada con el
t
Window: En caso de no tener definida un view, puede definirse una ventana, para poder mandar a impresión algún detalle del dibujo.
Después de seleccionar cualquiera de las opciones, aparecerá un desplegado mostrando .las asignaciones y caracteristicas previas como las siguientes:
Plot will NOT be written te. a selcted file Sizes are in Millimeters Plot origin is at (0.00,0.00) · · Plotting area is 345.23 wide by 279;40 high (MAX size) Plot is NOT rotated·90 degrees Pen width is 0.30 Area fill will NOT be adjusted for pen width: Hidden lines will NOT be removed Plot.will be scaled te fit available area.
Y Después preguntará si se desea realizar algún cambio en las caracteristicas antes mencionadas:
Do you want te change anything ? <N>
Al pulsar "Y" ( YES· ) , indicaremos que si deseamos réalizar algunas modificaciones, y aparecerán todas las modificaciones posibles a manera de ·preguntas, las cuales presentamos a continuación:
Como el dispositivo que estamos utilizando es un plotter, primero nos muestra un catálogo para modificar las plumillas del plotter en cuanto a colocación, color y velocidad.
CECAJ'I (UNAM) 101
í
AUTOCAD AVANZADO
Estos parámetros varian de acuerdo a las caracteristicas del plotter que se este utilizando, en· este caso se hace la consideración en base a un plotter SWEET-P 600 pará 8 plumillas:
Entity Pen Line- Pen Entity Pen Line Pen color No. type speed color No. type speed 1 1 o 36
' 9 1 o 36
2 1 o 36 10 1 o 36 3 1 o 36 11 1 ·o 36 4 1 o 36 12 1 o 36 5 1 o 36 13 1 o 36 6 1 o 36 14 1 o 36 7 1 o 36 15 1 o 36 8 1 o 36
Line types O= Continuos line 1= ........................... 2= 3= ----- ----- -----4= ----- ------ ------ -----5= --- - ----·- __ :.:_·. - ---- -6= -- - - -- - - -- - - -- - - --
Enseguida pregunta si se desea realizar alguna modificación a la configuración existente:
Do you vant to change any the above parameters ? <N>
_Al pulsar "Y" ( YES ) , solicitará uno a uno, los valores para realizar el cambio en cada una de las plumillas del plotter.
Enter values, blank=Next value, cn=color n, s=Shov curren values, X=Exit.
Donde:
La barra espaciadora (blank), permite ir cambiando el dato que se desea modificar, es decir, pasa de : No de pluma a tipo de linea y a Velocidad de la plumilla. (Para cada plumilla).
La letra e .seguida de un numero entre el 1 y el 15 (Cn), permite modificar en forma más rápida o inmediata la plumilla con el número de color·que se indique después de la letra C.
CECAFI (UNAN) 102
AUTOCAD AVANZADO
La letra S, mostrará la configuración que se plumillas hasta ese momento.
tenga en las
Y la letra X, sirve para terminar con esta sección.
Recuerde que cada uno de los colores, se refiere a la asociación que el usuario realiza con respecto a sus layers, es decir,. el layer que este configurado con color ROJO (RED), deberá ser impreso en ese color, para indicarlo,· se .tiene que colocar la plumilla roja en la posición del carrusel que este indicada en la configuración desplegada (En la parte de Pen No. ) .. . ,
Layer color
1 (red)
Pen No.
1
Line ·type
o
Pen speed
36 Pen number.<1>: Line Type <O>: Pen Speed <36>:
1
------~--------~----------~-·_¡ 1
Esta es la sección que se intercambia con la barra espaciadora, es decir aparecen una de las tres opciones a la vez, de igual forma para cada plumil~a.
Write the plot to a file ? <N> - Mediante esta opción podemos indicarle a AUTOCAD que no envie
el dibujo a impresión, sino que lo envie a .un archivo para posteriormente mandarlo imprimir desde el sistema operativo con un simple TYPE o COPY dirigidos hacia el dispositivo de sal'ida que se tenga.
size units ( Inches or Mi1limeters ) .<M>: - Esta parte nos permite.considerar a cada unidad en AUTOCAD
como milimetros o como pulgadas. Es decir, cada unidad dibujada en AUTOCAD será considerada como si fueran mil1metros ( opci6n M) o como Pulgadas ( opci6n I ).
Plot origin in Millimeters <0.00,0.00>: . - Nos permite indicarle a AUTOCAD en que coordenadas del papel
se desea considerar como origen, en el ejemplo, el origen se solicitan en milimetros porque las unidades seleccionadas en la pregunta anterior fueron milimetros • . - Esto nos permite colocar un diseño en cualquier parte del papel con solo indicarle cual es el origen donde colocará el dibujo.
CECAFI (UNAM) 103
AUTOCAD AVANZADO
standard values tor plottinq size
Size
A4 MAX USER
,-. Wi.dth .. . Heiqht
285.00 411.48 100.00
198.00 256.54 200.00
~--.. '
~ ,.. .... 1-
Enter the si:ie or Width,Heiqh{· ( in'Millimeters ) : <USER> ·.-
- Ésta sección permite def'inir, el _ancho, y ·alto ·del papel a utilizar, depende el tipo de plotter, son las opciones de papel que_ puede incorporar, y en.,caso_, de no -existir la opción que se desea en dimensiones del papel, bastará. con solo, teclear el valor en Ancho y alto .. separado por comas, ·verificando 'que no exceda del valor máximo indicado en el catálogo. · · ·
Rote._te 2D plots 90 deqrees clockwise ? <N>:
- Sirve para indicar si se desea o no, que el dibujo salga rotado 90 grados (en sentido de las manecillas del reloj ) .
PeJ('vidth <0. 30>: . ·'
-'·En esta part;e se' indica el ancho de: punto que poseen las plumillas a utilizar.
Adjust area fill boundaries for pen width ? <~>
- En esta. :parte ·se le indica a AUTOCAD que cuando· dibujecualquier tipo de entidad, considere o no el ancho de la plumilla, es decir, si se tierie que dibujar un cuadro de 1 x 1, y se le contesta afirmativamente (con YES ), considerando que se esta utilizando una plumilla de 0.3, realmente-las dimensiones medidas ya·en el dibujo serian de 1 x 1. Y si no se realiza el ajuste, el cuadro saldria· en el dibujo de 1'.3 x 1.3.
' ..
Remove hidden lines ? <N>
- Responder afirmativamente a esta pregunta ( con YES ) haria que la impresión del dibujo salga sin las lineas que debieran ser ocultas.· (Hace lo mismo que el comando HIDE pero al momento de imprimir ) .
CECAFI (UNAM) 104
,,
-AUTOCAD AVANZADO
Specity scale by entering: Plotte4 Millimeter=Draving units or tit or ? <F>
Esta es una de las secciones más importantes, ya que es la que permite interpretar el dibujo que se tiene y sacarlo·a impresión con la escala que se necesita, la escala se indica en forma de:
No de Milimetros = No. de Unidades. de dibujo'!' ,.
:. ;, ·,
Es decir, si se desea que cada unidad de autocad se interprete como 1 centimetro en el papel, la escala a colocar. seria:
. .. -:- . :·. : ~: !:'.t·~- .. 1 ·: : ' .. q
10 = 1 ---> Es decir cada unidad de AUTOCAD será interpretada como 10 mil·inietros·::" ·· i ~: .\
,. -~ . ,/_ -~
si . no se desea espe'cificar 'una ·escala determinada, ·puede optarse por la opélón' F de'·i"IT"' (·Ajustar ) , que lo que hacé 'es ajustar el dibujo á'l' tamaño que ~enga el papel .. ·
Después, de haber revisado toda la información , basta colocar el papel en el plotter y pulsar RETURN o ENTER para iniciar el proceso de un vector que será enviado al plotter.
\. En el caso de la impresora, básicamente es lo mismo, lo único ,. que varia al momento de realizar modificaciones , es que la
impresora no necesita de· configuración de plumillas, asi es• que basta suprimir én lo anterior, todo aquello que mencione plumillas y todo lo demás es exactamente lo mismo( ·'
-~ ..
:'. . ; 7 ' .
CECAJ'I (UHAM) lOS
DIRECTORIO DE ASISTENTES AL CURSO: AUTOLISP AVAÑZADO
DEL 29 DE JUNIO AL 17 DE JULIO DE 1992
1.·RAMON AGUIRRE RIVERA SUPTE. GRAL. s.c. T.
CALZ. MISTERIOS
TEL. 2 41 16
2.·ANTONIO ANDRADE CISNEROS TECNICO SUPERIOR S.C.T.
NAPOLES BENITO JUAREZ 03810 MEXICO, D.F. TEL. 6 82 64 89
, .. -·
3.·LEOPOLDO BOTELLO ORT!Z'" •0 ·' ·'
JEFE DE DEPTO. FONDO NACIONAL DEL FOMENTO AL TURISMO .. INSURGENTES SUR No. 800 DEL VALLE BENITO JUAREZ 031DO MEXICO, D.F. TEL. 6 60 42 22 EXT. 1408
4.-RICARDO ERAZO GARCIA CANO JEFE DE DEPTO. s.c. T.
LAGO PONIENTE No. 16 AMERICAS UNIDAS BENITO JUAREZ 03610 MEXICO, D.F. TEL. 6 74 17 19
·S.-MIGUEL ANGEL GALINDO GASCILAZO ADMINISTRATIVO U.N.A.M.
CIUDAD UNIVERSITARIA
TEL. 7 32 28 99
6.-JOSE MAYA CAMACHO PROGRAMADOR
;
·,·
INGENIEROS CIVILES ASOCIADOS, SA. DE CV.
MINERIA No. 145 ESCANDON MIGUEL HIDALGO 11800 MEXICO, D.F. TEL. 2 72 99 91 EXT. 3168
PRIV. DE LA ROSA No. '8 ·' LOMA BONITA 9DD9D MEXICO
'''
. '
1 '. ~~ ......
i.i'P.: AZCAPOTZALCO 02710 EOO. MEX. TEL. 6 83 72 62
,;. " . - ' l ' '
. ~- ... . '
MANUELA MEOINA LTE. 12'Mz 12"·"~ • CARMEN SERDAN COYOACAN'' 04850 MEXfco; D.F.' ' 0
TEL. 6 95 32 47
' ::. ') i , ·,
•. '1. '"'·J :
VIOLETA No. 171 XALTOCAN XOCHIMILCO 16090 MEXICO, D.F. TEL. 6 53 78 23
4a. COA. DE JUAREZ No. 17 SAN VICENTE CHICOLOAPAN 5637D EDO. DE MEXICO TEL. 7 32 28 99
SOR JUANA INES DE LA CRUZ No. 33 CHAMAPA NAUCALPAN EDO. DE MEXICO
7. ·CARLOS ORT 1 Z CALDERON. \. ANALISTA FONATUR.
INSURGENTES SUR No. 800 NAPOLES SENITO JUAREZ 03810 HEXICO, O.F. TEL. 5 43 75 00
8.·RICAR00 A. RUIZ BUSTOS DISEAo ... ' ARQUITECTO INDEPENDIENTE
AGRARISMO No. 6 DEPTO. 1 ESCANDON MIGUEL HIDALGO 11800 MEXICO, D.F. TEL. 2 77 77 44
9.·YOLANDA SOLIS ALVARADO ESPECIALISTA EN HIDRAULICA II·E· INST. MEXICANO DE TECNOLOGIA DEL,AGLA
PASEO C No. 8532 PROGRESO JIUTEPEC, EDO. DE MEXICO TEL. 19 40 00 EXT. 523 526
'· .. .. · ....
'.
. .
'"
PAMPAS No. 15 MOOERNA BENITO JUAREZ 03510 MEXICO, D.F. TEL. 6 96 56 16
GRO. y PUE. No. 26·.;' PANCHIMALCO
,_._ ~ ¡
., 1 •• 1
" ... ~,·
. '
o . . . , ..
62900 JOJUTLA MOR~LOS .' ... '' ··:'. , ...... TEL. 91 734 2 44 05
: ,<
. -: .· .••. ; r· 1" ~. . .. . . . . l . ~ ·, ~
J
'".•
. . . '
:. '•
. ' ' '~
1