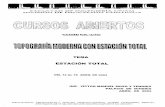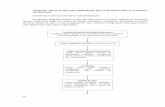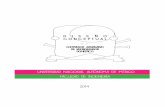E1 y - ptolomeo.unam.mx:8080
Transcript of E1 y - ptolomeo.unam.mx:8080

. ,, ....... ,.
'\
FACUL TAO DE INGENIERIA Ú.N.A.M. DIVISION DE EDUCACION CONTINUA
CENTRO DE INFORMACIÓN Y DOCUMENTACIÓN " ING. BRUNO MASCANZONI "
E1 Centro de Información y Documentación lng. Bruno Mascanzoni tiene por
objetivo satisfacer las necesidades . de actualización y proporcionar una
adecuada información que permita a los ingenieros, profesores y alumnos estar
al tanto del estado actual del conocimiento sobre temas específicos, enfatizando
las investigaciones de vanguardia de los campos de la ingeniería, tanto
• Notas de los cursos que se han impartido de 1988 a la fecha.
En las áreas de ingeniería industrial, civil, electrónica, ciencias de la tierra,
computación y, mecánica y eléctrica.
El CID se encuentra ubicado en el mezzanine del Palacio de Minería, lado
oriente.
El horario de 'servicio es de 10:00 a 14:30 y 16:00 a 17:30 de lunes a viernes.
Palacio de Minería Calle de Tacuba 5 Primer piso Deleg. Cuauhtemoc 06000 México. D.F. APDO. Postal M-2285 Teléfonos: 512-8955 512-5121 521-7335 521-1987 Fax 510-0573 521-4020 AL26

•
FA.CULTA.D DE INGENIERIA. U_N_A._IVI_ DIVISIC>N··.DE EDUC:A.C:IC>N CONTINUA.
A LOS ASISTENTES A LOS CURSOS
las autoridades de la Facultad de Ingeniería, por conducto del jefe ·de la
División de· Educación Continua, otorgan una constancia de asistencia a
quienes cumplan con los requisitos establecidos para cada curso.
El control de asistencia se llevará a cabo a través de la persona que le entregó
las notas. Las inasistencias serán computadas por las autoridades de la
División, con el fin de entregarle constancia solamente a loa alumnos que
tengan un mínimo de 80% de asistencias.
Pedimos a los asistentes recoger su constancia el día de la clausura. Estas se
retendrán por el periodo de un año, pasado este tiempo la DECFI no se hará
responsable de este documento .
Se recomienda a los asistentes participar activamente con sus ideas y
experiencias, pues los cursos que ofrece la División están planeados para que
los profesores expongan una tesis, pero sobre todo, para que coordinen las
opiniones de todos los interesados, constituyendo verdaderos seminarios.
Es muy importante que todos los asistentes llenen y entreguen su hoja de
inscripción al inicio del curso, información que servirá para integrar un
directorio de asistentes, que se entregará oportunamente.
Con el objeto de mejorar los servicios que la División de Educación Continua
ofrece, al final del curso "deberán entregar la evaluación a través de un
cuestionario diseñado para emitir juicios anónimos.
Se recomienda llenar dicha evaluación conforme los profesores impartan sus
clases, a efecto de no llenar en la última sesión las evaluaciones y con esto
sean más fehacientes sus apreciaciones.
Atentamente
División de Educación Continua-Palacio de Minería Calle de Tacuba 5 Pnmer p1so Deleg. Cuauhtémoc 06CXX) México, D.F. APDO Postal M·2285
Teléfonos: 5512-8955 5512-5121 5521-7335 5521-1967 Fax 5510-0573 5521-4021 AL 25
íT ''1 1 .,

CA
LLE
FIL
OM
EN
O M
AT
A
EX
PO
SIC
IÓN
" /
"''/
>(
/
/ ""
/
.. T
'"l ~-
--.---.
• 1
1 . •
-----~---
-;r-r--
AN
EX
O
AU
DIT
OR
IO
)>~ e -
----_
,
~~
""--//
1
o J
A
1 ~
/ "
1
~ ~ ~
. -"
e ' ' ~
~
~
~
"
'
~
~~JJ K - 2 tfJ
~ - ~

~ j i w ::1
~
~
¡¡ - · · ii n · - - - ¡¡:· . ¡¡ . n · ¡¡· ·· r - - .ii ii ii · --- -- ~ '
• Cll
• C-10
20H OE:TOS~ 1 •
C-1
ler. PISO
• ' ' GUIA DE LOCALIZACION C·9 l. ACCESO
2. BIBLIOTECA HISTÓRICA
~ •
C-4
®
3. LIBRERÍA UNAM
4. CENTRO DE INFORMACIÓN Y DOCUMENTACIÓN "ING. BRUNO MASCANZONI"
5. PROGRAMA DE APOYO A LA TITULACIÓN
' / \ 1 ' /
" / \ 1 "/ C-3 V ,/'. • 1\
6. OFICINAS GENERALES
7. ENTREGA DE MATERIAL Y CONTROL DE ASISTENCIA
/ ' 1 \ / ' 1 \
/ ' 8. SALA DE DESCANSO
SANITARIOS
1 ACADEMIA 0 INGENIERIA * AULAS
CALLE TACUBA
DMSIÓN DE EDUCACIÓN CONTINUA DIVISIÓN DE EDUCACIÓN CONTINUA
" ' FACULTAD DE INGENIERIA U.N.A.M. CURSOS ABIERTOS
,,

.. '
DIVISION DE EDUCACION CONTINUA '
FACULTAD DE INGENIERIA, UNAM
CURSOS ABIERTOS
CURSO: CC056 Visual Basic B6sico FECHA: 2 al 13 de septiembre del 2002 EVALUACIÓN DEL PERSONAL DOCENTE (ESCALA DE EVALUACIÓN: 1 A 10)
CONFERENCISTA DOMINIO USO DE AYUDAS COMUNICACIÓN
DEL TEMA AUDIOVISUALES CON EL ASISTENTE
lnQ. Osear !Jiartin del Camoo Clirdenas
Promedio
EVALUACIÓN DE LA ENSEÑANZA CONCEPTO CALIF.
ORGANIZACIÓN Y DESARROLLO DEL CURSO
GRADO DE PROFUNDIDAD DEL CURSO
ACTUALIZACIÓN DEL CURSO
APLICACIÓN PRACTICA DEL CURSO Promedio
EVALUACIÓN DEL CURSO CONCEPTO CALIF
CUMPLIMIENTO DE LOS OBJETIVOS DEL CURSO
CONTINUIDAD EN LOS TEMAS
CAtiDAD DEL MATERIAL DIDÁCTICO UTILIZADO Promedio
Evaluación total del curso. ____ _
PUNTUALIDAD
----
----
----Continúa ... 2

1. ¿Le agradó su estancia en la División de Educación Continua?
SI NO
Si indica que "NO" diga porqué:
2. Medio a través del cual se enteró del curso:
Periódico La Jornada
Folleto anual J
Folleto del curso
Gaceta UNAM
Revistas técnicas
Otro medio (Indique cuál)
3. ¿Qué cambios sugeriría al curso para mejorarlo?
4. ¿Recomendaría el curso a otra(s) persona(s) ?·
SI NO
S.¿Qué cursos sugiere que imparta la División de Educación Continua?
6. Otras sugerencias:
1

F.A.CULTA.D DE INGENIER.IA. U.N . .A..IVI. DIVISIC>N DE EDUCA.CIC>N CONTINUA
Material Didáctico del Curso
VisUal Basic 6.0
B'ásico
Osear D. Martín del Campo Cárdenas
Palacio de t\.,lneria Calie de Tacuoa S Pr1mer p1so Deleg Cuauhtémoc Q6CXX) Méx1co. D F APDO. Postal M-2285 Teiefonos 5512-095.5 5512-5121 5521-7335 5521-1987: Fa)( 5510-0573 5521-4021 Al...25
~~· 1
;;;t.

INDJC~
Tema 1 Introducción al desarrollo de aplicaciones utilizando _Yisual Basic ····.:··· .. ···-··~··;·}
Tema 11 Creando un programa en Visual Basic ..... -................ ·-··-·--·-··-···· .. ·--·-··········-·-·-·· .. ·-··--- 13
Tema 111 Trabajando con formas -··········-···--·-·-·················;·:········-··-·-···········-·-····-·-·-·-·-·-·········-·· 27
Tema IV Variables y procedimientos ·---·············-·--·-··-··--···-·-··-·······-·--·-·-·--····-·-·---·-···-·------·-·-···- 47
Tema V Utilizando la herramienta debugger ·········-·-··-·-··-·············-·-·--·-·-···········-----········-·--···-· 67
Tema VI Control en la ejecución de un programa ·····-··-·-··-·-·············---·-·······-·-·-···-·····--·-·-·-·-··-·· 79
Tema VIl Controles _ ..... __ .. _ .. _ ................. __ . -· ....... _. _ .. _ ..... _ ........ __ . _ ... _. _ .. _. _ ...... _. __ . _ ...... _ ... _ ..... _ ....... _ .. 93
Tema VIII Menús. barras de estado y barras de herramientas ··--·-··-···········-··-··-·-·····-·-·-······-·-·-·· 119
Tema IX Acceso a datos con el control Data ·······-·--·-··········-··-·-·····-···········-·-··-········-·-·-·-····-···· 133
Laboratorios
Lab 1.- Introducción al desarrollo de aplicaciones ....•..•••••.•.•.•.•.•.••.•.•••.. 155
Lab 11.- Creando un programa en Visual Basic .•.......•.•.•....•.•.••.....•...•.. 163
Lab 111.- Trabajando con formas •••••••••••••••••••••••••••••••••••••••••••••••••••• 169
Lab IV.- Variables y procedin1ientos ••••••••••••••••••••••••••••••••••••••••••••••••175
Lab V.- Utilizando la herramienta debugger ....................................... 185
Lab VI.- Control en la ejecución de un programa ................................... 195
Lab VIl.- Trabajando con Controles •.......•.•.........••.•.•.•....•••........•...•• 201
Lab VIII.- Menús. barras de estado y de herramientas ••••••••••••••••••••••••••••••• 207
Lab IX.- Acceso a datos con el control Data ....•........•.•••..•....••.•.•..•...... 215

TEMAI
Introducción al desarrollo de aplicaciones utilizando Visual Basic

Tema 1 Introducción al desarrollo de aplicaciones utilizando V1sual Basic
TEMA 1 Introducción al desarrollo de aplicaciones utilizando Visual Basic
Objetivos: ·
Al final del capítulo el alumno será capaz de identificar los elementos del Ambiente de desarrollo de Microsoft Visual Basic. Sabrá explicar las diferencias entre los términos "tiempo de diseño" y "tiempo de ejecución". Podrá explicar el concepto de ''programación orientada a eventos". Describirá el propósito del archivo de proyecto. Listará los tipos de archivo que pueden ser incluidos en un proyecto.
¿Qué es Visual Basic?
Microsoft Visual Basic es la más rápida y fácil forma de crear poderosas y atractivas aplicaciones que explotan la interfaz gráfica de Windows.
Visual Basic ofrece una excelente plataforma para desarrollar aplicaciones de manera rápida. Utilizando Visual Basic se pueden crear soluciones a las necesidades de negocios, desde los más simples hasta los complejos. Algunos de los beneficios que esta plataforma de desarrollo incluye son:
Rápida edición, verificación y depuración: Incluye un ambiente de desarrollo que incluye excelentes herramientas de depuración o entonación de las aplicaciones.
Está basado en el lenguaje BASIC: Visual Basic es un ambiente de desarrollo basado en el lenguaje BASIC, por lo que el tiempo requerido par aprender a programar en él es mínimo ya que BASlC es muy simple.
Es una herramienta de desarrollo de alta productividad: Ya que es tan rápido y fácil crear aplicaciones en Visual Basic esto permite ahorrar tiempo de desarrollo. Se puede rápidamente crear una interfaz o prototipo para la aplicación y escribir el código correspondiente que responda a los eventos o acciones que deben realizar cada uno de los elementos de la interfaz.
Utiliza un lenguaje de programación común a las aplicaciones Microsoft Office: Eventualmente. todas las aplicaciones Office soportan Visual Basic for Applications, que es el mismo lenguaje utilizado en Visual Basic. Con un lenguaje compartido se puede compartir y reutilizar código escrito en diferentes aplicaciones o entre aplicaciones.
Soporta Programación OLE: Se pueden utilizar herramientas u objetos creados en otras aplicaciones. A través de Object Linking and Embedded que es una característica de las aplicaciones Windows.
5

TecSis (Tecnología en Sistemas) 55-53-30-69 DECFI - UNAM
Soporta múltiples plataformas: Utilizando visual Basic se pueden escribir aplicaciones a 16 bits para Windows 3.x o aplicaciones a 32 bits para Windows 95, 98, Windows NT y Windows 2000. Visual Basic se puede adquirir en diferentes ediciones y las diferencias entre éstas depende de las herramientas que contienen.
Edición Estándar:
Ambiente de desarrollo de Visual Basic Ejemplos . Asistente de Instalación. Kit de Instalación Iconos Archivos de ayuda
Edición Profesional:
Controles adicionales y ayuda Metafiles y archivos bitmap Compilador de ayuda para Microsoft Windows Crystal Reports Libros de ayuda en línea Referencia en línea de Bibliotecas API de Windows a 32 bits y su declaración en Visual Basic Archivos necesarios para crear controles .personalizados Tanto la versión estándar como la profesional incluyen el Data Control, herramienta de acceso a bases de datos, sin embargo sólo con la versión profesional tenemos acceso a bases de datos que cumplen con el estándar ODBC (Open DataBase Connectivity) Data Access Objects (DAO) Objetos de acceso a Bases de Datos Otras herramientas (Editor de imágenes, Compilador de recursos, etc.)
Edición Enterprise:
Esta versión incluye todo lo de la versión profesional más:
Código Fuente de los controles Herramientas de acceso remoto a bases de datos
Y algunas herramientas más.
6

Tema 1 Introducción al desarrollo de aplicaciones utilizando Visual Basic
El ambiente de desarrollo de visual Basic
·;;,. Projectl - Microsoft Visual Basic (designJ l!!lf:J E3
Caja de herramientas
:False -- [) &HBOODOO
'2- Srzable Forml
El ambiente de desarrollo de Visual Basic consiste de los siguientes elementos:
Caja de herramientas: Contiene todos los objetos y controles que pueden ser parte de la aplicación que se está construyendo. Se pueden agregar controles a la caja de herramientas utilizando el comando Componems del menú Project.
Forma: La fom1a sirve como la ventana que se puede personalizar para la creación de la interfaz de la aplicación.
Ventana de proyecto: La ventana de proyeéto lista los archivos de código así como los de recursos que forman el proyecto actual. Un proyecto, es la colección de archivos que se utilizan para crear una aplicación.
7
·-· ;., ..
-·:..·

TecSis (Tecnología en Sistemas) 55-53-30-69 DECFI- UNAM
Ventana de propiedades: La ventana de propiedades lista las propiedades que se dan o se pueden dar al objeto que se encuentra seleccionado. Una propiedad describe un valor de un objeto, por ejemplo, su tamaño, su color, el título que despliega, etc.
Barra de herramientas: Incluye los comandos más comúnmente ejecutados, de tal forma que podemos ejecutarlos desde aquí o bien desde el menú en donde están incluidos.
Términos Visual Basic
Tiempo de diseño
Es definido como el tiempo en el cuál se está construyendo la aplicación en el ambiente de Visual Basic. Algunas propiedades de los objetos pueden ser modificadas únicamente en tiempo de diseño a través de la ventana de propiedades.
Tiempo de ejecución
Se le define al tiempo en el cuál se ejecuta la aplicación y en la cuál se interactúa con la interfaz como lo hará el usuario final; alguna propiedades de los objetos pueden modificarse en tiempo de ejecución a través del código asociado a ellos.
Formas
Las formas sirven como la ventana que se modificará para presentar la interfaz de la aplicación, es el elemento básico para el desarrollo de toda aplicación; a una forma se le puede agregar cualquier controL gráfico o todo aquello que se requiera para que la aplicación luzca como se requiere. Una aplicación puede estar basada en una sola forma o bien puede ser una combinación de ellas.
Controles
Son representaciones gráficas de objetos como botones de comando. cajas de texto, cajas de listas, etc., todo aquello que el usuario manipula para proveer de información a la aplicación.
Objetos
Término general utilizado para hacer referencia a todas las formas y controles que crean un programa. Un objeto. es un elemento de programación, una abstracción que concebido permite realizar aplicaciones a través de darle valor a sus propiedades y de indicarle cuál de sus métodos ejecutar.
Propiedades
Valores que se le asocian a un objeto como tamaño. color. etc.
8

Tema 1 Introducción al desarrollo de aplicaciones utilizando Visual Basic
Métodos
Acciones que un objeto puede realizar o ha realizado.
Eventos
Son las acciones reconocidas por la formas o los controles. Los eventos ocurren cuando el usuario actúa sobre un objeto de un programa; por ejemplo: dando clic sobre algún control, escribiendo o moviendo el ratón.
Programación orientada a eventos
Cuando un programa es orientado a eventos, se escribe código que se ejecuta en respuesta a un evento invocado por el usuario, esto difiere de la programación "procedural" en que ésta inicia en una línea de código indicando la ruta que debe seguir el programa para continuar ejecutándose, llamando procedimientos conforme se vayan requiriendo; mientras que la programación orientada a eventos esta basada esencialmente en una interfaz gráfica, la cual es manipulada por el usuario a través del ratón, y de los controles asociados a dicha interfaz y el código escrito responde a estos eventos generados por el usuario.
Proyectos y archivos ejecutables en Visual Basic .-·
Un archivo de proyecto consta de una lista de archivos que representan formas. módulos de clases y controles personales utilizados durante el desarrollo de lá.aplicación y las opciones '• de configuración del ambiente de desarrollo en el momento de realizar la aplicación. Estos ·~l archivos son '·cargados" cuando un archivo Project. VBP es abierto, ya que esta información ' se almacena en éL y en donde Projec/ es el nombre escogido para el proyecto a desarrollar.
~+
MODIJL DE CLASE
+ COMPILAR
~~APLICACION,;.I
+ DISTRIBUIR
CON!R~ PERSONALES 1
1 VB400J:.D!L 1
Los archivos de proyecto no contienen físicamente a los demás archivos mencionados, sólo contiene la lista de ellos, por ello un archivo de forma o de controles puede ser empleado en
9
.¡..·.
' .• ,.,
·.•

TecSis (Tecnología en Sistemas) 55-53-30-69 DECFI - UNAM
múltiples proyectos. El archivo Project. VBP es un archivo de texto y puede ser visto desde cualquier editor de texto.
Un proyecto está conformado por los siguientes archivos:
Tipo de archivo Extensión Descripción Archivos de formas .FRM Este archivo contiene la forma y todos los
.FRX objetos en la forma más el código asociado a los eventos generados sobre la forma.
Módulos Estándar de .BAS Estos módulos contienen procedimientos del Visual Basic tipo Sub y Function que pueden ser llamados
por cualquier forma u objeto dentro de la forma. Estos módulos son opcionales.
Controles personales .ocx Estos controles son proporcionados por .VBX Microsoft en adición a los controles estándar o
bien son controles desarrollados por terceros, éstos son agregados al proyecto a través de la opción Components del menú Project y aparecerán en la caja de herramientas del proyecto.
Módulos de Clase Visual .CLS Estos módulos contienen la definición de una Basic clase, sus métodos y propiedades.
Los módulos de clase son opcionales. Archivos Fuente .RES Estos archivos contienen información binaria
utilizada por la aplicación. Estos archivos son comúnmente usados cuando se crean programas desde múltiples lenguajes.
Construyendo un archivo ejecutable (.EXE)
Una vez concluido el proyecto, utilizando el comando Make EXE File del menú de File se crea el archivo .EXE para distribuir la aplicación. El archivo ejecutable sólo contiene las formas y los módulos de código asociados al proyecto. Para poder ejecutar dicho archivo se deben proporcionar otros archivos como son los archivos de controles personales y la biblioteca de ligado dinámico correspondiente a las funciones principales de las aplicaciones.
Pasos para crear una aplicación Visual Basic
l- Crear la interfaz de usuario.
Se crea la interfaz de usuario dibujando sobre las formas los controles y objetos. Para facilitar la lectura del código se recomienda identificar (nombrar) a los objetos de una forma estándar; más adelante dentro de estas notas se definirán dichos estándares.
10

Tema 1 Introducción al desarrollo de aplicaciones utilizando Visual Basic
2- Fijar las propiedades de los objetos de la interfaz.
Después de agregar los objetos a la forma, se le deben determinar sus propiedades; aquellas que así lo requieran ya que se debe recordar que éstas también pueden ser dadas en tiempo de ejecución ..
3- Escribir el código para los eventos.
Después de ser determinadas las propiedades de inicialización de los objetos contenidos en la forma, se agrega el código correspondiente a la respuesta de los eventos que se generen sobre ellos. Los eventos se "disparan" cuando una acción sucede sobre los controles u objetos; por ejemplo: un clic sobre un botón, o un doble clic, el movimiento del ratón, etc ..
4- Guardar el proyecto.
Cuando se crea un proyecto se debe asegurar el darle un nombre desde la opción Save Project As del menú de File, además de recordar guardar constantemente el proyecto para que se almacenen los correspondientes cambios que se realicen al mismo. Al guardar el proyecto se pedirá que se guarden todos los archivos de formas y de módulos que se hayan creado para dicho proyecto; es recomendable crear una carpeta especialmente para cada proyecto, de tal forma que se pueda percibir inmediatamente qué archivos corresponden a qué proyecto.
5- Hacer pruebas y depurar la aplicación.
Conforme se agrega código á la aplicación se puede probar utilizando la herramienta Run ·· de la barra de herramientas, para ver el comportamiento de la aplicación. En caso de que no sea el adecuado, Visual Basic cuenta también con la herramienta Debug que permite localizar los errores de código generados por problemas lógicos, ya que los errores sintácticos se deben resolver desde el tiempo de escribir el correspondiente código
6- Hacer el archivo ejecutable.
Después de que se terminó el proyecto se puede crear un archivo ejecutable de la aplicación con el comando Make File EXE del menú File, para hacer a la aplicación independiente del ambiente de Visual Basic.
7- Crear la aplicación de instalación.
Ya que un archivo ejecutable de alguna aplicación creada bajo Visual Basic no debe depender del ambiente de éste. se deben incluir en los archivos de distribución los correspondientes archivos de controles personales .OCX y la biblioteca de Visual Basic vbxxx.dll. Al crear con el Se!upWizard la aplicación de instalación, estos archivos son incluidos e instalados en las rutas adecuadas para que la aplicación se ejecute sin problemas.
Laboratorio 1 Introducción a Visual Basic
11

TEMAII
Creando un programa en Visual Basic

Tema 11 Creando un programa en Vtsual Basic
TEMA U Creando un programa en Visual Basic
Objetivos:
Al final del capítulo el alumno será capaz de crear una aplicación simple en Visual Basic. Definirá y proporcionará ejemplos de los siguientes términos: objeto, propiedad, método y evento. Usará el Object Browser para ver las propiedades y métodos asociados a un control. Describirá algunas de las propiedades y métodos de las formas. Definirá propiedades para el botón de comando, la caja de texto y las etiquetas. Podrá utilizar el enunciado With ... End With para definir valores de múltiples propiedades para un mismo control. Demostrará el uso de los eventos asignando código a un control para responder al evento de clic.
Fundamentos de Visual Basic
Objetos
En Visual Basic un objeto es cualquier cosa que se puede controlar.
Cada forma dentro de una aplicación: Cada aplicación inicia con una forma. Se pueden manipular las propiedades y los eventos asociados a la forma, se le pueden agregar controles y otros objetos a la forma.
Controles en una forma: Los controles proveen de una interfaz para que el usuario pueda trabajar con la aplicación. Los controles más comunes son: las cajas de texto, las etiquetas, los botones de comando, los botones de opción, los fi'ames o cuadros, las cajas de lista, y las cajas combo.
Clases de Objetos
Una clase es la definición formal de un objeto. La clase actúa como plantilla para cada una de las instancias de un objeto creado. La clase define las propiedades del objeto y los métodos que controlan el comportamiento del objeto. Las herramientas en la caja de herramientas representan a las clases de los controles. Cada vez que se agrega un control se crea una instancia de dicho control, es decir de la clase que representa dicho control.
15

División de Educación Continua FACULTAD DE INGENIERIA UNAM
Controlando los Objetos a través de sus propiedades y sus métodos
Para entender la relación entre los objetos, las propiedades y los métodos, pongamos el siguiente ejemplo de una clase: La clase polígono, es una plantilla para objetos que representan figuras geométricas de N número de lados, de allí el nombre de polígono; de hecho el número de lados es una propiedad para un objeto polígono, por ejemplo un triángulo tiene 3 lados, un cuadrado 4, un octágono 8, etc .. Para ser representado en un programa, un objeto polígono puede tener un color de contorno y un valor que determine si será rellena la figura o no; estos valores son también propiedades del objeto. En cuanto a sus métodos, un polígono se puede dibujar, rotar, transladar, obtener su área, su perímetro, etc., los métodos son las acciones que puede realizar el objeto.
Convenciones para nombrar a los objetos
Nombrando a los objetos en tiempo de diseño
Todo objeto que· es creado en Visual Basic tiene un nombre por omisión, por ejemplo Form L Command2, Text3, etc. Para hacer más sencilla la lectura del código, se puede cambiar la propiedad N ame de los objetos en tiempo de diseño, dándoles nombres basados en el tipo de objeto que representan.
El nombre es una propiedad que sólo se debe fijar en tiempo de diseño, ya que en tiempo de ejecución se tiene que hacer referencia al objeto a través de su nombre.
La convención de nombres propone un prefijo al nombre de los objetos que indique qué tipo de objeto es.
1 Objeto Forma(form) Caja de verificación( check box) Caja Combo( combo box) Botón de Comando(Command button) Datos(Data) Caja de lista de diractorio(Directory list box) Caja de lista de archivos(file list box) Caja de listado de unidades( Orive list box) Cuadro(Frame) Red(Grid) Barra de desplazamiento horizontal( horizontal Scroll bar) Imagen(lmage) Etiqueta(Label) Linea(Jine) Caja de lista(list box) Menú
Prefijo frm eh k cbo cmd dat dir fil drv fra grd
hsb nng lbl fin 1st mnu
Ejemplo frmPrincipal chkSoloLectura cboProductos cmdSalir datCategorias dirürigen filDestino drvUnidad fraüpciones grdPrecios
hsbYolumen imglcono lbiPrecio !in Vertical lstCodigos mnuArchivo
16

Tema 11 Creando ún programa en Visual Basic
Botón de Opción(Option button) Fotografía(Picture) Caja de texto (Text box) Timer(Reloj) Barra de desplazamiento vertical(Vertical scroll bar)
Propiedades
opt pie lXI
tmr
vsb
optSoltero pie Espacio txtNombre tmrAlarrna
vsbRango
Las propiedades como Text, Caption, BorderStyle, etc., cambian la apariencia y el comportamiento de los objetos.
Dando valor a las propiedades en tiempo de diseño
Para dar valor a las propiedades en tiempo de diseño es necesario utilizar la ventana de propiedades. Una propiedad que obtiene su valor en tiempo de diseño es considerada un valor inicial para el objeto y este se reflejará cuando se ejecute la aplicación.
Algunas de las propiedades más comúnmente fijadas en tiempo de diseño para todos los objetos son:
.,
BackStyle Estilo de fondo N ame Nombre del control BorderStyle Estilo de borde Visible Determina si se verá el control Caption Título Enabled Habilitar FiiiColor Color de relleno
Dando valor a las propiedades en tiempo de ejecución a través de código
Para poder determinar el valor de una propiedad en tiempo de ejecucuón, se debe escribir código que cumpla con la siguiente sintáxis:
Objeto. Propiedad = Expresión
Por ejemplo:
Para hacer que una caja de texto txtMensaje, despiegue la cadena "Hola!!!", la propiedad Text se debe iniciar así:
txtMensaje.Text = "Hola!ll"
Obteniendo el valor de una propiedad en tiempo de ejecución.
En algunas ocaciones es necesario conocer el valor que almacena una propiedad de un objeto en particular, para realizar operaciones o determinar si se realizan ciertas tareas
17
·l' ~·
.. ~~
'1

División de Educación Continua FACUL TADDE !NGEN!ERJA UNAM
dentro de la aplicación. Para obtener el valor de la propiedad del objeto. pon la referencia al objeto y la porpiedad del lado derecho de una expresión como la siguiente: Variable= Objeto.Propiedad
Por ejemplo, para saber el valor de la caja de texto txtNombre que está almacenado en la propiedad Text, se obtiene ésta a través de una variable llamada strUsuario.
StrUsuario = txtNombre.Text
El siguiente ejemplo multiplica el valor contenido en la caja de texto txtSubtotal por un porcentaje de impuesto y lo almacena en otra caja de texto llamada txtTotal:
txtTotal.Text = txtSubtotal.Text * .082
Métodos
Métodos como Move y Setfocus causan que el objeto realice una acción o tarea. Existen diferentes formas de llamar a los métodos de los objetos. La sintáxis depende de dos factores: l. ¿El método espera argumentos~ 2. ¿El método regresa algún valor?, de ser así ¿Se puede utilizar ese valor?
En general la sintáxis que los métodos usan es la siguiente:
Objeto. Método [(argl, arg2, ... .. .)}
Opcionalmente se colocan paréntesis para distinguir los argumentos que se le están pasando y también para almacenar el resultado que arroje un método. Una regla general, es utilizar los paréntesis cuando el método se encuentre del lado derecho de una expresión antecedido por el signo de igual.
El método SetFocus. es común a muchos objetos en Visual Basic y es un método que no tiene argumentos. El siguiente código hará que la caja de texto txtNombre sea el control activo, es decir. en donde se encuentre el cursor dentro de la forma.
TxtNombre.SetF ocus
El método Move hace un cambio de posición de un objeto. El método Move recibe hasta 4 argumentos, left, top. width. heigth. (punto inicial izquierdo, punto inicial superior, ancho y alto). La siguiente instrucción coloca la forma frmlnicio en la posicion 0.0.
frm.lnicio.Move 0,0
!8

· . . . Tema 11 Creando un programa en Visual Basic
Instrucción With ... End With
Cuando se dan valores a las propiedades y se llaman a los métodos para los objetos, se necesitan escribir varias líneas de código para cada Propiedad de un mismo Objeto. Para ello se puede utilizar la instruccón With .. End With de tal forma que se forman bloques de código para determinar los valores de las propiedades de un mismo Objeto. Utlizando la instruccón With .. End With el código se hace más sencillo de escribir y de leer y las instrucciones se ejecutan más rápidamente que si estuvieran escritas una por línea de código.
La sintáxis es:
With Objeto
[Instrucciones]
End With
El nombre del objeto es puesto en la misma línea que el With; las líneas que continúan y hasta antes del End With son las propiedades con su respectivo valor y no requieren del ·, .. identidicador del objeto.
Ejemplo:
Propiedades para el objeto txtNombre
txtNombre.Font.Bold = True txtNombre.Font.Size = 24 txtNombre.Texr ="Hola!!!,,.
With txtNombre .Font.Bold = True .Font.Size = 24 .Text= "Hola!!!"
End With
Utilizando el With .. End With se esciben 2 líneas más de código, pero Visual Basic lo ejecuta más rápido ya que evalúa al objeto en una sóla instrucción.
Eventos
Un evento es una acción reconocida por una forma o un control. Los eventos ocurren como resultado de una acción realizada por el usuario o por el código del programa o bien ellos pueden ser invocados por el sistema. Y se puede escribir código para que se ejecute cuando un evento ocurra. Cualquier acción puede ser asociada a un evento en Visual Basic, dando así el control sobre cómo debe responder la aplicación a cada uno de ellos.
19

División de Educación Continua FACULTAD DE INGENIERJA
Los siguientes son ejemplo de eventos en Visual Basic:
Activate Change Click DblClick
DragDrop GotFocus KeyDown KeyPress
KeyUp Load LostFocus MouseDown
MouseMove MouseUp
UNAM
Cada objeto posee un conjunto de eventos que puede reconocer, es decir, que los eventos listados no se aplican a todos los objetos. Por ejemplo: una forma reconoce los eventos Load, Unload y Activate.
Programación Orientada a Eventos
Programar orientado a eventos significa que el programa debe responder a eventos causados por el teclado, el ratón y el sistema operativo.
Respondiendo a Eventos en Visual Basic En el siguiente ejemplo, se escribe código para responder al evento Click para cada botón de comando de la· forma Controles Simples. Cuando el usuario da un clic en el botón Agregar Borde a la Etiqueta, un borde es puesto alrededor de la etiqueta Nombre.
Sub cmdBorde _ Click() lblNombre.BorderStyle = vbFixedSingle
End Sub
El evento Click para el botón de comando cmdBorde está asociado al procedimiento llamado cmdBorde _ Click. El nombre del procedimiento del evento se define con el nombre del control seguido por un guión bajo (subguión) y el evento al que debe responder.
20

Tema Il Creando. un programa en Visual Basic
Si se da doble clic sobre un control en tiempo de diseño, Visual Basic genera un procedimiento vacío asociado al evento Click de dicho control. En el caso del código asociado al evento clic del botón Command2,. pondrá como valor por omisión en la caja de texto el nombre "Juan Pérez".
Programación Procedural vs. ProgramaciónOrientada a Eventos
En un programa procedural. el programador controla en forma lineal el camino y preguntando al usuario información en una secuencia específica. En el ejemplo, el programa pregunta por un tipo de reporte. Cuando el tipo de reporte es dado. el programa determina si se require de un rango de fechas: de ser asi, el usuario dará las 2 fechas y así sucesivamete. Un programa procedural típicamente es un largo programa que llama a las subrutinas conforme sea necesario. En un programa orientado a eventos, se habilita el hecho de que éste responderá al usuario. El usuario controla el flujo del programa dependiendo de las elecciones y la información que proporciona. Un programa orientado a eventos en Visual Basic está creado por muchos y pequeños bloques de código (procedimientos) que realizan una tarea específica. Muchos de estos procedimientos son procedimientos de eventos que se invocan cuando el usuario hace algo. Los programas orientados a eventos son más sencillos de escribir y de darles mantenimiento que un programa escrito en forma procedural.
21
,,' ., '1 ,.,
:·

División de Educación Continua FACULTAD DE INGENIERIA
Selecciona un reporte
F
F '-----<¡.i.sto
V
Programación Procedural
En la programación orientada a eventos, se llene una fonna a través de la cual el usuario da información en cualqmer orden Las accwnes del usuano mvocan pequeños bloques de código
Catálogo de objetos (Object Browser)
UNAM
Durante el desarrollo del código se puede hacer referencia al Object Browser para ver la lista de todos los objetos disponibles dentro del proyecto, o bien de otras bibliotecas.
El object Browser cumple con varias funciones:
a) Brinda una forma rápida de navegar dentro del código del proyecto b) Muestra todos los objetos contenidos en un proyecto, así como su código, procedimien
tos, propiedades, etc. e) Da la oportunidad de incluir plantillas de otros módulos dentro del proyecto de manera
que sea más sencillo en generar nuevo código; sobre todo cuando haecmos referencia a funciones preestablecidas en Visual Basic, es decir. que nosotros no escribimos. de esta manera también podemos evitar errores a la hora de escribirlos.
d) Nos permite un rápido acceso a la ayuda.
Para mostrar el Object Browser. elige la opción Object Browser del menú View o presiona F2.
Formas y controles básicos
Las formas son unos de los principales objetos para la construcciOn de una aplicación Visual Basic. Las usuarios interactúan con los controles dentro de una forma para obtener los resultados que desean: la forma como todo lo que se manipula en Visual Basic es un objeto; por lo tanto tiene propiedades, métodos y eventos asociados a las principales
22

Tema 11 Creando:un programa en Visual Basic
acciones que pueden sucederle a una forma en una aplicación dependiendo de la secuencia que el usuario le dé a ésta.
l Propiedades ActiveControl ActiveForm BackColor BorderStyle Caption Contro!Box Enabled Heigth Left MaxButton MinButton N ame Top Width WindowState Moveable (true,false)
Controles Básicos
C Ol:nml3!lc!B utton Control
Métodos Hide M ove Print PrintForm Refresh SetFocus Show
Control
Eventos Actívate Click Db!Ciick Deactivate DragDrop DragOver GotFocus Load LostFocus MouseDown MouseMove MouseUp Un load
Con los controles el usuario puede operar y obtener resultados de la aplicación. Para agregar controles a la aplicación se selecionan de la Caja de Herramientas (ToolBox).
Una forma sencilla de agregar un control a una forma es dando doble clic sobre el control en la caja de herramientas; esto hará que el control aparezca en el centro de la forma con un tamaño estándar: una vez ahí se puede mover a la posición deseada.
Los controles más comunes y simples son: Labels (Etiquetas) Text Boxes (cajas de Texto) Command Buttons (Botones de comando)
23
.,

División de Educación Continua FACULTAD DE INGENIERIA UNAM
Etiquetas
Las etiquetas son la forma más común de mostrar texto que no cambia. Un ejemplo de una etiqueta es incluir el título debajo de un gráfico, o títulos en general, regularmente se utilizan para incluir instrucciones dentro de las formas.
Se puede cambiar la propiedad Caption del control Label para mostrar el estado de un programa. Esto es especialmente útil cuando se está haciendo una depuración o afinación de la aplicación.
Las propiedades más frecuentemente usadas para las etiquetas son:
Alignment Caption N ame AutoSize Font
Alineación del texto a desplegar Texto a deplegar Nombre del control Se hace grande o pequeña dependiendo del texto que se escriba Tipo de letra del texto
Cajas de texto
Un control Caja de texto (TextBox) es utilizado para obtener información del usuario o para mostrar información generada por la aplicación. Hay que tomar en cuenta que la información que se muestra en una caja de texto puede ser cambiada por ·el usuario, a diferencia de las etiquetas. A través de cajas de texto y del control Data se puede desplegar información contenida en una base de datos.
Las propiedades. métodos y eventos asociados a las caJas de texto más comúnmente utilizadas son:
1 Propiedades Alignment BackColor BorderStyle Enabled Font ForeColor MaxLength MultiLine N ame PasswordChar Scrol!Bars Text Visible locked
Métodos Refresh SetFocus
Eventos Change DragOrop Dragüver GotFocus KeyDown KeyPress KeyUp LostFocus
24

Tema II Creaildo Un programa en Visual Basic
Botones de comando
El botón de comando (Command Button) ejecuta una acción cuando el usuario da un clic sobre él. El más común de los eventos asociados a este control es el evento Click.
Algunas de sus propiedades, métodos y eventos son:
) Propiedades Cancel Caption Default Font N ame Visible
Métodos Setfocus
Eventos Click MouseDown MouseMove MouseUp
Forma de Acceso a los controles dentro de una forma
Para hacer una aplicación que pueda ser usada por cualquiera, se deben respetar las formas de acceso a los controles y funciones de la aplicación de cualquier programa Windows. Por ejemplo, el usuario debe poder desplazarse entre los controles a través de la tecla T AB, es decir cambiar el punto de inserción de posición; a esta acción se le conoce como tomar el foco. Si un control tiene el foco, significa que el punto. de inserción está sobre él. O bién tambíen se puede obtener el foco dando AL T y una tecla de acceso, como en el caso de los menúes Windows.
Designando el orden de tabulación de los controles
El orden de tabulación, es la secuencia que sigue el apuntador del mouse al dar un tabulador. En Visual Basic, se fija un orden por omisión y depende del orden en que se fueron agregando los controles dentro de la forma. Para cambiar éste orden se debe utilizar la propiedad Tablndex de los controles.
La propiedad Tablndex debe ser asignada en tiempo de diseño. Al definir esta propiedad para un control, automáticamente se redefine para los otros controles. El valor inicial siempre es O.
Designando teclas de acceso para un control
Una tecla de acceso es designada al escribir un ampersand (&), antes de la letra de la tecla de acceso en la propiedad Caption del control. Por ejemplo, para hacer de la letra "N" una tecla de acceso para el control que tiene como propiedad Caption "Nombre", dicha propiedad puede ser modificada por "&Nombre"; de esta forma, en tiempo de ejecución el título o Caption aparecerá con la letra N y un subguión bajo ella. Así cuando el usuario dé
25

División de Educación Continua FACULTAD DE INGENIERIA UNAM
la combinación de teclas AL T y la letra designada, el cursor se quedará en el control asignado.
Algunos controles como la Cajas de texto no tienen propiedad Caption para acceder a ellos a través de una combinación de teclas; por ello, se puede hacer lo siguiente, aprovechando que las etiquetas no tienen propiedad TabStop, es decir, el cursor no puede detenerse en ellas:
l. Coloca una etiqueta en la forma, del lado izquierdo al control Caja de texto que deseamos acceder.
2. Asigna la propiedad Caption de la etiqueta con la tecla de acceso que deseas para el control Caja de texto.
3. Asigna la propiedad Tablndex en un valor inmediatamente inferior al del control caja de texto.
Así, cuando el usuario dé la combinación de teclas AL T y la tecla designada, y ya que las etiquetas no pueden tomar el foco, éste se quedará en el control inmediato, en este caso en la caja de texto siguiente.
26

TEMA 111
Trabajando con Formas

Tema lli Trabajando con Formas
TEMA 111 Trabajando con Formas
Objetivos:
Al final del tema el alumno será capaz de:
- Utilizar las herramientas de edición dentro de la ventana de código para escribir de manera organizada y poseer un código bien documentado.
- Distinguir entre las instrucciones Load!Unload y Show/Hide - Asignar la forma de inicio de una aplicación.
Trabajando con la Ventana de Código
Código es un término general para hacer referencia a cualquier instrucción que se escribe para una aplicación dentro de Visual Basic, por ejemplo, procedimientos de evento, procedimientos generales.
El código en Visual Basic es escrito en la Ventana de Código. El editor de texto es un editor ASCII con colores para diferenciar entre palabras reservadas y el código que escribimos nosotros.
Módulos de Código Visual Basic
Existen 3 tipos de módulos de código: de forma, estándar y clases. Cada uno de los cuales puede contener instrucciones en general.
Módulos de forma
Cada forma dentro de una aplicación tiene asociado un módulo de forma. Dichos módulos son guardados con una extensión FRM y contienen:
a) Los valores asignados a los controles dentro de la forma b) La declaración de las variables que actúan dentro de la forma e) Procedimientos de evento asociados a los controles, así como procedimientos generales para toda la
forma.
La descripción gráfica de una forma y de los controles es almacenada en formato binario en un archivo con extensión FRX.
Algunas aplicaciones sólo contienen módulos de forma; sin embargo, entre más grande es la aplicación se vuelve más compleja, ya que determinado código puede ser común para múltiples formas dentro de la misma aplicación. Este código llamado procedimiento general, es almacenado en un módulo de
29

TecSis (Tecnologia en Sistemas) 55-53-30-69 DECFI - UNAM
forma y es difícil de darle mantenimiento y de ser ejecutado por otros proyectos que realicen los mismos procedimientos. Esto se soluciona haciendo módulos estándar.
Módulos estándar
Los módulos estándar pueden contener código que sea común a muchas formas dentro de una aplicación. Este código es público por omisión, lo cual significa que es muy sencillo de compartir con otros módulos de código, como código de formas. Los módulos estándar pueden contener:
Procedimientos, declaraciones y tipos de variables. Los módulos estándar no pueden contener procedimientos de eventos ya que no contienen objetos.
Módulos de clase
El tercer tipo de módulo es el módulo de clase. Un módulo de clase puede contener:
Definición de clases (propiedades y métodos)
La ventana de código
La ventana de código es utilizada para escribir, mostrar y editar código de Visual Basic. Se puede abrir la ventana de código para cada módulo dentro de la aplicación; de esta forma se podrá ver código de módulos estándar, de módulos de clases y copiar y pegar líneas entre ellos.
La ventana de código incluye:
La cajá de objetos (Objcct Box) Despliega el nombre del objeto seleccionado. Dando un clic en la flecha que aparece del lado derecho de la caja de objeto se podrá ver la lista de todos los objetos asociados a la forma en la que actualmente estamos trabajando.
30

Tema 111 Trabajando con Formas
La caja de -procedimientos (Procedure Box) Lista todos los eventos reconocidos por Visual Basic para la forma o cada uno de los controles desplegados en la caja de objetos. Cuando se selecciona un evento, el procedimiento asociado a ese evento es listado en la ventana de código.
Nota: Todos los procedimientos en un módulo son desplegados en la misma ventana de código.
La barra de separación (Split Bar) Está localizada en la parte baja de la barra de título en la parte superior de la barra de desplazamiento vertical. Dando clic con el ratón y desplazando éste hacia abajo, la ventana de código se podrá dividir en 2 contenedores o paneles, cada uno de los cuales son independientes. La información que aparece en la caja de objeto y en la caja de procedimiento es válida para el panel que se encuentra activo. Para regresar a un sólo panel hay que recorrer la barra de separación a su posición original.
Vista total (Full Module View) Por omisión aparece un procedimiento a la vez en la ventana de código. Se puede cambiar esta forma seleccionando el modo de Vista total, de tal manera que todos los procedimientos para un módulo aparezcan en la ventana de código, con un a línea de separación entre cáda uno de ellos.
Para cambiar al modo Vista Total l. Desde el menú Tools, elige Options 2. Selecciona la pestaña de Editor 3. Activa la opción Default to Fui/ Module View
Trabajando dentro del código .•
..;1· El código crece conforme crece la aplicación, por lo que desplazarse dentro de él se vuelve:cmás complejo. Visual Basic incluye varias herramientas que permiten una mejor búsqueda o navegación dentro del código.
Find el comando Find del menú Edit puede buscar por un texto específico . Para buscar se puede seleccionar que se haga dentro de la sección actual, dentro de un determinado procedimiento o de un módulo o dentro de todo el proyecto.
Doble clic en el objeto Dando doble clic sobre un objeto seleccionado dentro de la forma permite ver el procedimiento de evento asociado con ese objeto.
Clic con el botón derecho del ratón Dando clic con el botón derecho del ratón en una forma o control permite elegir la opción de View Code de un menú colgante.
Ventana de código Utilizando las cajas de Objeto y procedimiento de la ventana de código para mostrar el procedimiento deseado.
Object Browser El Object Browser muestra los procedimientos disponibles para cualquier objeto activo o seleccionado.
31
·-'
¡ . ' ' ·• ' 1

TecSis (Tecnologia en Sistemas) 55-53-30-69 DECFI- UNAM
Editando Código
Par hacer más fácil de entender y de escribir código Visual Basic recomienda lo siguiente:
Dejar sangrías para identificar las diferentes partes del código, como los ciclos iterativos, las instrucciones condicionales, etc. Para ello se recomienda usar tabuladores o el comando Indent del menú Edit, de la misma forma para regresar a la línea anterior al tabulador se puede utilizar la combinación de teclas SHIFT-TAB o bien el comando Outdent del menú Edit.
Ejemplo:
Prívate Sub Form_MouseMove(Button As Integer, Shift As Integer,_ X As Single, Y As Single)
FillColor = QBColor(lnt(Rnd * 15)) FillStyle = lnt(Rnd * 8) Circle (X, Y), 250
End Sub
'Choose random FillColor. ' Choose random FillStyle. ' Draw a circle.
Utilizar el carácter de continuación de línea Para evitar hacer líneas demasiado larga y que no se puedan ver de manera fácil dentro de la ventana de código, se recomienda truncar las línea o continuarla en una línea extra debajo de ésta. Para identificar se trata de una línea de continuación o cuando aún no se concluye la escritura de una instrucción se utiliza el carácter de continuación de línea que es un sub guión o guión bajo U
Ejemplo:
MsgBox prompt:= ''La contraseña es inválida!'',_ buttons:=49. -title:= "Validación'',-helpfile:= ''Validación.hlp", _ context= 3
Comentar las líneas de código Se puede agregar documentación a la aplicación a través de colocar comentarios en las partes de código que realicen alguna función específica, de esta manera será más fácil entender que realizar cada procedimiento o función que se tenga dentro de la aplicación, para colocar comentarios basta con iniciar éste con una comilla simple (') y a partir de allí todo será tomado como comentario. hasta el final de la línea. de hecho Visual Basic pone los comentarios de otro color, por omisión es de color verde, así como utiliza otros colores para identificar palabras reservadas, etc.
32

Tema I!l Trabajando con Formas
Ejemplo:
Prívate Sub Form_MouseMove(Button As Integer, Shift As Integer, X As Single, Y As Single)
Fi!IColor = QBColor(Int(Rnd * 15)) 'Choose random Fii!Color. Fi!IStyle = Int(Rnd * 8) ' Choose random Fii!Style. Circle (X, Y), 250 ' Draw a circle.
End Sub
Opciones de ambiente de desarrollo.
\ ' '
Utilizando el comando Options del menú Tools, se pueden cambiar algunos atributos del ambiente de desarrollo de Visual Basic, los cambios realizados sobre la pestaña de Editor permiten configurar las ventanas de código y de proyecto:
Auto Syntax Check: Permite que Visual Basic revise linea a linea de código la sintaxis de la misma, desde el momento en que éstas son escritas. evitando así errores en tiempo de compilación.
33
,,
' '
..

TecSis (Tecnología en Srstemas) 55-53-30-69 DECFI- UNAM
Requiere Variable Declaration: Determina cuando la declaración de una variable debe ser explícita, es decir, debe ser declarada antes de utilizarse, dentro de un módulo. Seleccionando está opción la instrucción Option Explicít es colocada en la zona de declaraciones generales para cualquier módulo.
Auto List Members: Despliega una caja que despliega información que por lógica podría completar la instrucción en el punto de inserción actual
Auto Quick Info: Despliega información acerca de funciones y sus parámetros.
Auto Data Tips: Despliega el valor de la variable sobre la que se encuentra el cursor.
Auto Indent: Se utiliza está opción par hacer una sangría con respecto a la primera línea de código dentro de un procedimiento.
Tab Width: Fija el ancho del tabulador; el rango es de 1 a 32 espacios; el default es 4 espacios.
Drag-and-Drop Text Editing: Permite que se arrastren elementos entre el código actual y la ventana de código y las otras ventanas.
Default to Full Module View : Define el modo en el que se trabajan los códigos de los procedimientos en la ventana de código, ya sea en forma individual o completa.
Procedure Separator : Permite indicar si se desea que aparezca una barra de separación al final de · cada procedimiento en la ventana de código. Solamente se permite si el parámetro Full Module View
está activado.
Nota: Los cambios que se hagan desde ésta caja de diálogo son permanentes, es decir que se tomarán estas opciones para las subsecuentes veces que se inicie Visual Basic.
34

Tema 111 Trabajando con Formas
Opciones del editor
Utilizando la pestaña de Editor Format de el comando Options del menú Tools, se puede especificar la apariencia del código que escribirás. Esto incluye un alista de tipos de texto que puedes utilizar, y en las cuales le puedes dar atributos a éstos, una vez que se modifican las opciones del editor serán válidas para todos los proyectos.
·'·
Font: Indica el tipo de letra que se utilizará para el código.
Size: Tamaño del tipo de letra.
Code colors: Indica el color que se utilizará par mostrar el código de forma normal y el color para cuando el color este seleccionado.
Sample: Muestra como se vera el texto con el tipo, tamaño y color de letra.
35

TecSis (Tecnologia en Sistemas) 55-53-30-69 DECFI - UNAM
Interactuando con el usuario.
Para interactuar con el usuario se puede: enviar mensajes con la función MsgBox, o bien obtener información de él a través de la función lnputBox.
Una de las formas más sencillas de proporcionarle información al usuario es a través de ventanas de mensaje para lo cual utilizamos as función MsgBox y por otro lado para pedirle información lo podemos hacer también a través de una ventana de petición con la función lnputBox.
Función MsgBox
Las cajas de mensaje ofrecen una forma rápida y sencilla de enviarle informació al usuario y pedirle que responda ciertas preguntas , o que tome decisiones para determinar la secuencia del programa. Se puee utilizar la función MsgBox para enviar diferentes tipos de mensajes y a través de los cuales le proporciona al usuario diferentes botones para responder a éste.
Sintaxis: MsgBox (prompt [, buttons] [,tille][, he/ji/e, context])
Los argumentos que se indiquen a la función determinan la apariencia de la caja de mensaje.
Nota: Todo argumento que se indica dentro de [],es opcional, mientras que si no.esta dentro de ellos es necesano.
36

Tema 111 Trabajando con Formas
Argumentos:.
Prompt El texto del mensaje para el usuario
Buttons Determina el número, el tipo de botones y el icono que aparecerá en el mensaje. Las opciones de botones y de icono pueden ser dados a través de constantes predefinidas o bien de valores:
( Constante vbOKOnly vbOKCancel vbAbortRetrylgnore vbYesNoCancel vbYesNo vbRetryCancel
VbCritical VbQuestion VbExclamation Vblnformation
vbDefaultButton 1 vbDefaultButton2 vbDefaultButton3
vbAplicationModal
VbSystemModal
Valor o
2 3 4 5
16 32 48 64
o 256 512
o
4096
Descripción Despliega un botón de OK Despliega un botón de OK y el de Cancel Despliega los botones Abort, Retry e Ignore Despliega los botones de Yes,No y Cancel Despliega los botones de Y es y No Despliega los botones Retry, y Cancel.
Despliega el icono de Mensaje Crítico Despliega un icono de interrogación Despliega un icono de advertencia Despliega un icono de información
El primer botón está seleccionado por omisión El segundo botón está seleccionado por omisión El tercer botón está seleccionado por omisión
Cuando una caja de mensaje es modal a la aplicación quiere decir que el usuario debe responder a lo que le solicita ésta para poder continuar con la aplicación. La ventana permanece siempre visible en primer plano, aunque se puede trabajar en otras aplicaciones sin ver esta caja.
Cuando es modal al sistema, el usuario tendrá siempre la caja de mensaje, aún dentro de otra aplicación hasta
que responda a la caja de mensaje.
El primer grupo de valores (O - 5) indica el tipo de botones que contendrá la caja de mensaje, el segundo {16, 32, 48, 64) describe el icono que aparecerá, el tercer grupo especifica qué botón estará seleccionado por omisión y el cuarto determina la modalidad de la caja de mensaje; estos valores se pueden sumar para indicar el argumento buttons que solicita la función MsgBox.
Title el texto que aparecerá en la barra de título de la ventana de mensaje.
La función MsgBox regresa un valor dependiendo del botón que haya elegido el usuario y se puede utilizar ese valor para determinar la secuencia del programa. Cabe aclarar que estos valores se utilizan a través de las constantes asociadas a ellos.
37
'1:

TecSis (Tecnología en Sistemas) 55-53-30-69
[ Botón OK Cancel Abort Retry Ignore Y es No
.. . Valor .. ,'' [ .. vbOK (1) vbCancel (2) vbAbort (3) VbRetry (4) Vbignore (5) vbYes (6) vbNo (7)
DECFI - UNAM
el siguiente ejemplo muestra una caja de mensaje y realiza una tarea si se elige el botón de Y es y otra si se elige No.
Ejemplo: Msg =''¿Deseas continuar?" Estilo= vbYesNo + vbExclamation + vbDefaultButton2 Título= "Demostración de caja de texto" Respuesta= Msgbox (msg, Estilo, Título) i f Respuesta = vb Y es then
Mirespusta = "SI" el se
Mirepuesta ="NO" endif
Commanctz''· e lick () '" . Msg, = '.'¿·DeS~~~· c;;~Cln~a~?~,l !·:
,,:.· _E,;;t::Üo =' ;ybYesNo ';¡. ;_;bExciamation:-+ vbDefa~~ .. t"utto'!<' 1 .)' ··~ :·t i~_uJ.O.}:\~'p,e~'OSt.~~g,i_Ó~D: ·. !1~9~?.·.~~:.~.~\-.. -~~,;;· :, ;_~••-' . .J:_·r
-·'·Respuesta = :MsgBoxJ Msg; · Estilo, ·titulo)''.;;.:· , ..: - ,·. ;,~íif':il?•L·"'·';~·e
. J.::·: :s :e P u~~~~~=~ :;t~=~ }~~ ~--,;,' --~\' .•:;: F~.:~_;_,~_;;_·.(_·_/·.--~~--'_::__·:_ .. :::.-_~_:._-~.:_,i.·:~;, >
-~~-~,· ·: ... mi;:es·~~-·_;,."·_·~~!~.€?~~-----~_.;._·_;_::;!Y ~_., .... ; -...:;: ·~- ~- ·.r •• ~·"""''. End If ,,¡.1: ··- ":F·: -.. · ,.. . ,·:·".. r:.<·"l;
En'4 SÚb; <¡·· :,::.' , . ~ ~ .,..7.,
38

·Tema.lll Trabajando con Formas
Función InputBox
Regresa una cadena dada por el usuario.
Sintaxis InputBox (prompl [,tille 1 [,default1 [,xPos1 [,y Pos 1 [, helpFile, context1)
Trabajando con instrucciones de código
Visual Basic cuenta con una serie de constantes predefinidas que pueden ser utilizadas en cualquier parte del código a través de sus nombres o bien de los valores que representan, además de que es más sencillo e ilustrativo utilizarlas a través de sus nombres, por ejemplo:
frm Validación. WindowState = vbMaximized
MsgBox "Contraseña inválida",_ vbOKCancel + vbExclamation
Otra ventaja de utilizar los nombres de la contantes, es que los valores de éstas pueden cambiar de versión en versión de Visual Basic pero sus nombres no.
Pro ejemplo para la propiedad WindowState de las formas los valores que puede tomar se dan a través de las siguientes constantes o de sus valores:
39
-. . 1! ,. it
·"
·, .:.:
í'f tri. ''J ··~ te.

TecSis (Tecnología en Sistemas) 55-53-30-69
1 Constante Valor vbNormal o vbMinimized 1 vbMaximized 2
se puede dar el valor de las siguientes formas:
frm Validación. WindowState= 2 o bien
frm Validación. WindowState= vbMaximized
Descripción Normal Minimizada Maximizada
Combinando Constantes de Visual Basic
DECFI - UNAM
Cada constante es un valor y se puede combinar con una o más constantes sumando sus valores. Un ejemplo concreto es el argumento buttons de la función MsgBox , que está determinado por la suma de 3 constantes, la que representa el número y tipo de botones, el icono a desplegar y qué botón será el seleccionado por omisión.
Para crear una caja de. mensaje que despliegue 2 botones el de OK y el de Cancel y un tcono de exclamación:
MsgBox "Contraseña inválida",_ buttons:= vbOKCancel + vbExclamation
Enunciando argumentos
Los argumentos son requeridos por métodos. funciones y procedimientos y pueden ser indicados en dos formas: a través de su posición o bien por su nombre.
Posición de los argumentos, cuando se especifican argumentos por posición, se indican de acuerdo el orden que marca la sintaxis del método o función, separando a éstos por comas (,).
Ejemplo:
MsgBox "Contraseña inválida", vbOKCancel + _ vbExclamation, "Validación'·, "Validacion.hlp", 3
Argumentos por nombre: Utilizando el nombre del argumento. estos pueden ser proporcionados en el orden que se desee. Con ésta opción se tiene la ventaja de saber que representa cada valor enviado, así como que se pueden omitir argumentos.
40

Tema 111 Trabajando con Formas
Ejemplo: MsgBox prompt:= "Contraseña inválida",_ buttons:= vbOKCancel + vbExclamation, title:= "Validación", helpfile:= "Validacion.hlp", _ context:= 3
Manejando formas
Desplegando una forma
La forma es el elemento principal de una aplicación Visual Basic, por omJsiOn al crear cualquier aplicación se crea una forma que al ejecutar la aplicación se muestra, esto no es tan transparente cuando en nuestra aplicación existe más de una forma, cuando éste es caso se debe especificar cuando se muestra una forma y cuando se cierra u oculta.
Existen varias formas de hacer referencia a una forma, para poder hacer referencia a ella o a cualquier objeto que contenga, ésta debe estar "cargada" en memoria.
't.)
El método Show ·~;
El método Show despliega una forma, haciendo que se cargue en memoria·y haciéndola visible:
Sintaxis Objeto.Show style
Ejemplo: frm Validacion.Show
Si la forma ya estaba cargada en memoria el método Show la hará visible.
La instrucción Load
La instrucción Load carga una forma o un control en memoria. aunque no lo hace visible.
Sintaxis Load Objeto
Ejemplo: Load frmForml
La instrucción Load no es necesaria para las formas aún cuando queramos que estén en memoria y no se desplieguen. ya que cualquier referencia a ellas a través de su nombre o de algún control dentro de ellas la cargará en memoria.
41
.•

TecSis (Tecnología en Sistemas) 55-53-30-69 DECFI - UNAM
El evento Load
El evento Load ocurre cuando la forma es cargada en memoria. Esto sucede cuando se utiliza la instrucción Load o cuando se invoca a la forma con el método Show (siempre y cuando la forma no esté aun en memoria).
El evento Load se utiliza para inicializar la forma, es decir, los valores por omisión para sus controles o para dar valores iniciales a las variables que se utilizarán dentro de ella.
Formas de tipo Modal o Modeless
Una forma Modal no permite que el usuario interactúe con otras formas dentro de la aplicación al mismo tiempo. La mayoría de las caja de mensaje o diálogo en Visual Basic son del tipo Modal. Cuando una de ellas de despliega, la aplicación emite un beep si el usuario trata de pasar a otra forma.
Una forma del tipo Modeless permite al usuario saltar de una forma a otra. Ejemplos de este tipo de formas son las ventanas del ambiente de desarrollo de visual Basic, las ventanas de propiedades, de código, de proyecto.
El argumento sty/e del método show determina el tipo de la forma. Si el style es vbModal, será una forma Modal, si es vbModeless será una forma. del tipo Modeless.
Ejemplo:
frmForm I.Show vbModal frmForml.Show vbModeless
Ocultando una forma
Mientras la aplicación se ejecuta, se tiene que quitar una forma de la pantalla para poder desplegar otra. Existen dos métodos para hacer esto .El método Hide o la instrucción Unload.
El método Hide
El método Hide de las formas permite ocultarlas, sin descargarlas de memoria.
Sintaxis: Object.hide
Ejemplo: frmForml.Hide
Cuando una forma se oculta con este método se vuelve inaccesible para el usuario, pero el valor de Jos controles se mantiene.
42

•.. Tema 111 Trabajando con Formas
Si una forma no está cargada en memoria y se invoca su método Hide, el método la carga en memoria pero no es visible.
Instrucción Unload
La instrucción Unload descarga de memoria una forma o un control, libera los componentes de despliegue de la forma, aunque el código asociado a ésta continúan en memoria.
Libera los valores de las formas y los controles, y les devuelve sus valores iniciales. Invoca al evento Unload. Termina la ejecución de la aplicación si la forma que se está descargando o invocando a el método es la única forma de la aplicación.
Sintaxis Unload Objeto
Ejemplo: Unload frmForml
Descargar una forma con la instrucción Unload es necesario en algunas ocasiones para utilizar esa memoria en otras formas, o bien cuando se desea reiniciar los valores de la forma.
Nota: Una aplicación no termina hasta que todas las formas son descargadas de memoria. Para hacer esto de manera directa se utiliza la instrucción End.
Para hacer referencia a la forma que llama al procedimiento no es necesario utilizar su nombre, basta con utilizar la palabra reservada Me, de esta forma si se va a ejecutar la instrucción Unload dentro de la forma frmForm 1, es lo mismo si se escribe la instrucción:
Unload frmForml o Unload Me
Evento Unload
El evento Unload ocurre cuando:
La forma es descargada utilizando la instrucción Unload. La forma se cierra utilizando el comando Close del la barra de titulo de la aplicación.
El evento Unload no ocurre si se quita de memoria una forma con la instrucción En d.
Utiliza el evento U load para verificar que al terminar las formas realicen ciertas acciones como validar los valores proporcionados por el usuario o para preguntar por si se guardan los resultados, etc.
Si en tu aplicación tiene muchas formas y las utilizas todas, es más fácil mostrarlas y ocultarlas (Show, Hide) que cargarlas y descargarlas (Load, UnLoad).
43
.¡
,. "

TecSis (Tecnologia en Sistemas) 55-53-30-69 DECFI - UNAM
Fijando el procedimiento o la forma de arranque
Por omisión Visual Basic inicia la aplicación con la primera forma que se creó en el proyecto, sin embargo se puede especificar que inicie desde otra, de acuerdo a lo que se quiera.
Para especificar la forma de inicio:
l. Del menú Project, elige la última opción "tu proyecto" Properties .... 2. Selecciona la primera pestaña (General) 3. Selecciona la forma que desees de la lista Startup Object
Para especificar un procedimiento de inicio:
l. Escribe un procedimiento general Sub llamado Main y que se debe guardar como un módulo estándar.
2. Del menú Project, elige la última opción "tu proyecto" Properties .... 3. Selecciona la primera pestaña (General) 4. Selecciona Sub Main de la lista Startup Object
En este procedimiento se puede inicializar el llamado de todas la formas, cargarlas en memona y desplegar la que sea la inicial.
Ejemplo:
Sub Main()
frmlnicio.Show frmPrimera. Load frmlnicio.hide frmPrimera.Show
End Sub
44

... Tema 111 Trabajando con Formas
Terminando una aplicación
Mientras el usuario pude cerrar una forma utilizando el comando Close de la aplicación o de la barra de título, se debe escribir un programa que controle cómo el usuario termina o cierra la aplicación. El programa debe ser capaz de determinar si la información proporcionada por el usuario es correcta o pedir que regrese a darla nuevamente.
Instrucción End
Se puede terminar la ejecución de la aplicación descargando la última forma de la aplicación o bien utilizando la instrucción End. Esta termina la ejecución del programa y descarga todas las formas de memona.
Ejemplo: End
Evento Unload
Utiliza la instrucción U nload para cerrar una forma ' '
Ejemplo:
Sub cmdAceptar_ClicK() Unload Me
End Sub
Entonces escribe un procedimiento asociado al evento Unload que permita hacer una verificación de la información obtenida por la aplicación y de ser correcta, que ejecute la instrucción End.
Ejemplo:
Sub Forml Unload() [Código de verificación] End
End Sub
El evento Unload es invocado cuando se cierra una forma con el comando Unload.
45

TecSis (Tecnología en Sistemas) 55-53-30-69 DECFI - UNAM
Permitiendo al usuario cancelar al momento de cerrar la aplicación.
Para evitar que se termine la aplicación se le permite al usuario que decida si de verdad quiere cerrar la aplicación.
Para ello el evento Unload cuenta con un argumento llamado Cancel, cuando este argumento tiene el valor True, entonces no se descarga la forma, mientras que si el valor para ésta variable es False, la forma se cierra.
Ejemplo:
Sub F orm _U nload( Cancel As Integer) IfMsgBox("Deseas terminar?", vbOKCAncel) =vbCancel then
Cancel= True Endif
End Sub
46

Tema IV
Variables y Procedimientos

Tema IV Variables y Procedimientos
Tema IV Variables y Procedimientos· ... ; .. '
Objetivos:
Al final del tema el participante será capaz de:
Explicar el rol de los tipos de datos al declarar variables. Declarar variables locales y globales utilizando las instrucciones Dim y Public. Utilizar variables públicas para pasar datos entre múltiples formas. Describir la diferencia entre una variable y una constante. Diferenciar entre procedimientos Sub y Function. Crear un procedimiento Function que acepte argumentos y regrese un valor. Describir cómo los módulos estándar difieren de los módulos a nivel de forma Agregar un módulo estándar a un proyecto para almacenar procedimientos generales y variables.
Introducción al uso de variables
¿ Qué es un variable ?
Es una localidad de almacenamiento que contiene información que puede ser modificada durante la ejecución de un programa. Típicamente las variables contienen valores que se utilizan en más de una ocasión durante la ejecución del programa. Algunos de los usos que se le pueden dar a una variable son:
a) Hacer la función de un contador que almacene las veces que un bloque de código o un procedimiento se ejecuta.
b) Un lugar para almacenar de manera temporal la propiedad de un objeto que tu programa utiliza para regresar! o después de que los cambios fueron hechos por el usuario.
e) Para almacenar el valor que devuelve un método o función. d) Para almacenar nombres de directorios o de archivos.
Los datos almacenados en una variable pueden ser originados de múltiples formas; a través de una expresión, una entrada dada por el usuario, un objeto, la propiedad de un objeto o un valor regresado por un método o función.
Las variables pueden contener diferentes tipos de datos, como texto, números o valores booleanos (Verdadero o Falso). Las variables pueden ser definidas y ser utilizadas en diferentes parte del programa.
49

TecSis (Tecnología en Sistemas) 55-53-30-69
Tipos de datos en Visual Basic
Tipo de datos Tamaño de almacenamiento Byte Boolean Integer Long(long integer)
Single( single precisión tloating point)
Doub1e ( double precisión tloating point)
Currency
Date
Objete
String
Variant
1 byte 2 bytes 2 bytes 4 bytes
4 bytes
8 bytes
8 bytes
8 bytes
4 bytes
1 O bytes
16 bytes
Tipos de datos y Memoria
DECFI- UNAM
' - - . . . - - . ~ - -·:: ~ . ~-
Rango O a 255 True o False -32, 768 a 32, 767 -2,147,483,648 a 2,147,483,647
-3.4028223E38 a 1.401298 E45 negativos y de 1.40 1298E-45 a 3.402823E38 para positivos.
-1.79769313486232 E308 a -4.9406564541247E-324 para negativos de 4.9406564541247E-324 a l. 79769313486232 E308 para positivos.
January1, 1 OO,a December 31. 9999
Cualquier referencia a objetos
Cualquier valor
Las variables pueden contener un número diferente de tipos de datos, como lo son texto, valores enteros, booleanos. u objetos, por omisión. Si se le indica a Visual Basic que utilice un tipo de dato específico cuando se declaran las variables, se puede optimizar la velocidad de ejecución del código y el tamaño de éste.
Por omisión, las variables utilizan el tipo de dato llamado Variant. Los beneficios de utilizar este tipo de dato es que puede almacenar cualquier tipo de dato. Sin embargo para tener esta flexibilidad, el tipo Variant requiere de una gran cantidad de espacio de almacenamiento (memoria).
Si se selecciona el tipo de dato apropiado para las variable, se puede hacer el código más eficiente. Por ejemplo, asumiendo que se utilizará una variable para llevar el conteo del número de veces que un bloque de código se ejecuta. Existen varios tipos que pueden utilizarse para este propósito; pero el más eficiente es el Integer. Comparando la memoria utilizada por un Integer y la que utiliza un Variant:
50

·' Tema IV, Variables y Procedimientos
1 Tipo de dato Variant Integer
Memoria utilizada· mínimo 16 bytes 2 bytes.
Si esa diferencia se multiplica por el número de variables utilizadas en un programa, la memoria que se puede ahorrar puede ser muy sustancial.
Además, almacenar datos en variables con los tipos de datos adecuados nos puede evitar procesos de conversión para poder manipularlos.
Dando nombres a las variables
Las reglas para dar nombre a las variables son las siguientes:
a) El nombre debe iniciar con un carácter alfabético. b) No puede contener puntos, ni tampoco cualquiera de los siguientes caracteres (%,&, !,
#,@,o$). e) Su nombre debe ser único en su ámbito. d) No debe ser de más de 255 caracteres.
Convención de Nombres
Al igual que para los controles u objetos, existe una convención· para dar nombre a las variables. El prefijo de un variable representa el tipo de dato que almacena.
1 Tipo de dato Byte Boolean Integer Long Single Double Currency Date String Variant
Prefijo b f( de "flag")
S
dbl e dt str V
Además del prefijo de tipo de dato se puede agregar una abreviación que indique el ámbito de la variable.
1 Ámbito Global Módulo/Forma Local
Prefijo
g m
51

TecSis (Tecnologia en Sistemas) 55-53-30-69 DECFI - UNAM
Option Explicit
Por omisión Visual Basic no requiere que las variables que se utilizan sean declaradas, pero esto puede generar errores.
La instrucción Option Explicit fuerza a Visual Basic a verificar que cada variable que se utiliza en el programa se haya declarado previamente.
Está instrucción debe se colocada en la sección de declaraciones generales de los módulos; para hacer este proceso más sencillo, se puede hacer de la siguiente manera:
J. Del menú Tools, elige Options 2. Seleciona la pestaña Editor 3. Activa la opción Require Variable Declaration 4. Elige O K.
Esta opción aplicará para los módulos que se generen del momento que la elegiste en adelante, si existen módulos previamente creados, se les debe especificar manualmente en la sección General Declaration de cada módulo.
Es recomendable utilizar siempre la instrucción Option Explicit para prevenir errores del programa al definir una variable para múltiples tareas y en diferentes ámbitos.
Sección General Declaration
La sección General Dec/aration o de declaraciones generales, se encuentra en el inicio de la ventana de código antes de cualquier procedimiento contenido en el módulo. La sección General Declara/ion contiene declaraciones. las cuales son código no ejecutable que puede llamar a procedimientos externos, constante o variables y definen propiedades. Esta sección tiene una lista de opciones que aplican a todos los procedimientos contenidos en el módulo.
De manera general esta sección es utilizada para declarar variables globales y públicas.
52

,, Tema IV. Variables y Procedimientos
Declarando variables
Para declarar una variable se deben considerar entre otras cosas; su ámbito.
Ámbito o Scope
IPublic Z = True
!Módulo/Forma Y= 100
El ámbito define la visibilidad de una variable, procedimiento 'u objeto. Existen tres ámbitos en Visual Basic:
Ámbito
Local
Módulo/Forma
Public
Visibilidad
Un variable definida en un procedimiento es visible sólo en el procedimiento donde es declarada.
Una variable definida en un módulo o en una forma es visible para todos los procedimientos dentro del módulo o de la forma donde ésta fue dec !arada.
Una variable declarada en un módulo o forma que puede ser visible dentro de todos los procedimientos de todos los proyectos.
53
.•
¡·

TecSis (Tecnologia en Sistemas) 55-53-30-69 DECFI - UNAM
Declarando variables locales Una variable local es declarada dentro de un procedimiento y se inicializa con O o con Null cada vez que el procedimiento es llamado. El valor de una variable local no está disponible en otro procedimiento dentro de la aplicación. ·
Las variables locales son declaradas dentro de un procedimiento utilizando la instrucción Dim/Private:
Sintaxis
Ejemplo:
[Dim/Private] nombre_variable [As type]
Sub cmdCommandl_Click() Dim strTemName As String StrTempName = frmForml.txtName.Tex MsgBox ''Bienvenido," & strTempName & 'T'
End Sub
Declaración implícita y explícita de variables Las variables locales puedes ser declaradas simplemente asignándoles un valor a un nombre de variable. Esto se conoce como declaración implícita. Las variables declaradas de esta manera son siempre del tipo Variant y su ámbito es local.
Sintaxis varname = value
Ejemplo: vTemp = 100
El permitir utilizar declaración implícita, puede acarrear problemas en el programa que resultan difíciles de detectar: éstos errores regularmente son errores al llamar una variable con un nombre diferente al que se utilizó cuando se declaró.
Por ejemplo. al no tener habilitada la instrucción Option Explicit, SI se hace una declaración explícita de la siguiente forma:
Dim iTemp As lnteger
y después nos equivocamos al invocarla y lo hacemos así:
iTmp=5
Se habrá hecho la declaración implícita de una variable diferente y esto nos puede causar problemas que no se pueden detectar tan fácilmente.
54

Tema IV Variables y Procedimientos
Que por el contrario si se h¡¡bilita la opción Option E~pHcit, Visual Basic al encontrar una expresión como :
iTmp=5
y ver que no existe una declaración explícita de la variable iTmp, la sustituye por aquella que es más parecida en su identificador y automáticamente corrige nuestros errores de escritura cambiando el nombre de la variable al correcto.
La instrucción Static El tiempo de vida describe por cuanto tiempo el valor de una variable durará en memoria mientras se ejecuta la aplicación.
Las variables locales existen sólo mientras el procedimiento en el cual fueron declaradas está en ejecución. Por omisión cuando un procedimiento termina de ejecutarse, los valores de sus variables no se conservan más en memoria, esto es para dejar libre el espacio para otras variables que lo necesiten. La siguiente ocasión que el procedimiento es ejecutado, todas sus variables son inicializadas en (O) o null.
Sin embargo, Visual Basic puede conservar el valor de una variable local utilizando el e· calificador Static al momento de su declaración, en el lugar de Dim.
Sintaxis Sta tic vamame [As tipo] :.' ·'.
Esto hará que el valor de una variable se conserve aún entre diferentes llamadas al procedimiento en donde fue declarada.
Ejemplo: En el siguiente procedimiento la variable iCount se declaró como estática. esto hará que cada que se ejecute el procedimiento se le sume un 1 al valor almacenado en i Count.
Sub cmdCommand 1_ Click Static iCount As Integer iCount = iCount + 1 MsgBox "El valor de iCount es ahora" & iCount
End Sub
Nota: Se puede obtener el mismo resultado declarando al variable iCount como una variable a nivel de Modulo/Forma. Sin embargo. ésta pudiera ser utilizada por otros procedimientos alterando su valor y produciendo resultados no deseados en la aplicación .. Por ello una forma de asegurar que sólo puede ser utilizada por el procedimiento donde se declaró y que mantenga su valor entre llamadas al procedimiento durante la ejecución de la aplicación es utilizar el calificador Sta tic.
55
·~·

TecSis (Tecnologia en Sistemas) 55-53-30-69 DECFI - UNAM
Declarando Variables Publicas y a nivel de Módulo/Forma Las variables declaradas a nivel de Módulo/Forma pueden ser públicas o privadas [Public/Private]. Estas variables son declaradas en la sección General Declarations de la forma o del módulo estándar o del módulo de clase.
Sintaxis [PublicJ PrivateJDim] vamame [As tipo]
A diferencia de las variables locales que son siempre privadas, las variables a nivel de módulo/forma pueden ser privadas al módulo al módulo en el cual fueron declaradas o bien públicas:
[Ámbito
Private
Public
Visibilidad Sintaxis
Privada al módulo en el cual Dim vamame [As tipo] fue declarada Private vamame [As tipo]
Disponible para todos los módulos Public vamame [As tipo] en todos los proyectos.
Las variables a nivel de forma son declaradas en la sección de General Declarations, pero no es posible asignarles valor ahí. Éste debe ser dado dentro de un procedimiento.
Las variable a nivel de módulo/forma son inicalizadas con (O) o null cuando el programa inicia. Los valores se mantienen durante la duración del programa.
Nota: Las variables públicas en un módulo de forma, deben referenciarse con su nombre completo si es que se llaman dentro de otra forma o módulo estándar (por ejemplo Forml.X)
Ejemplo: Se declara una variable a nivel de módulo llamada iCount como entera y que es utilizada por 4 procedimientos.
Procedimiento
frmMain Load
cmdEnterRecords Click
CmdDeleteRecords Click
Tarea
Inicializa el valor de iCount en cero
Suma 1 a iCount cada vez que el procedimiento de ejecuta.
Resta un 1 a iCount cada vez que se ejecuta.
56

Tema IV Variables y Procedimientos
CmdFinisehed Click Utiliza iCount' para mostrar .el número de registros insertados.
Prívate iCount As Integer
Sub frmMain_Load() iCount=O
End Sub
Sub cmdEnterRecords _ Click() iCount = iCount+ 1 [Código para insertar un registro a una base de datos]
End Sub
Sub CmdDeleteRecords Click() i Count = i Count -1 [código para borrar un registro de una base de datos]
Ens Sub
Sub CmdFinisehed_Ciick() MsgBox iCount & Registros ingresados a la base de datos.':.
End Sub
Constantes Las constantes son similares a las variables en cuanto a la forma de llamarlas y en espacio y tipo de datos que almacena en memoria. También una constante puede ser local, a nivel de módulo, es decir, también tiene un ámbito definido. Sin embargo la diferencia con respecto a las variables, es que las constantes contienen valores que no cambian durante la ejecución del programa.
Sintaxis
Ejemplo:
[PubliJPrivate) Const constname [As tipo]= expresión
Const strPASSWORD As String ="Secreto" Public Const PI As Double = 3.14159
Se recomienda dar nombre a las constantes que tengan todas las letras mayúsculas, esto distinguirá las constantes de las variables y a recordarnos que las constantes no pueden cambiar su valor dentro del programa.
57
,.,

TecSis (Tecnología en Sistemas) 55-53-30-69 DECFI - UNAM
Conversión de tipos de datos Para hacer más eficiente la ejecución de nuestros programas, se ha determinado la necesidad de declarar las variables de acuerdo al tipo de datos que almacenarán, en ocasiones será necesario hacer conversión de tipos de datos entre variables dependiendo de los procesos que se vayan a calcular o bien de lo que se necesite mostrar.
Visual Basic realiza algunas conversiones de tipo de manera automática. En ocasiones, si una cadena del tipo "1234" es almacenada en una variable declarada del tipo Integer, Visual Basic hace una conversión automática de cadena a entero. En otro ejemplo, cuando una cadena del tipo "1 00" es sumada a un valor numérico utilizando la expresión "1 00" + 1 O, el resultado será un valor numérico de 11 O.
Existen algunos otros casos en Jos que no sabremos cual será el resultado entre operar expresiones de distinto tipo. Por ejemplo, si 2 cadenas se suman, Visual Basic no sumará su valor numérico en caso de tenerlo, sino que concatenará las cadenas (" 100" + "lO" =
"l 001 0").
Se pueden evitar problemas en tu código haciendo explícitamente la conversión de valores antes de ser utilizados. También , cuando los valores son convertidos de manera explícita nuestros programas se hacen más rápidos ya que no dejamos en Visual Basic la tarea de analizar los tipos de datos y ver si es posible una conversión.
Ejemplo: El siguiente código realiza la conversión de pies y pulgadas a metros de . acuerdo a los siguiente:
Acepta 2 cadenas Convierte las cadenas a valores numéricos Convierte los valores numéricos de pies y pulgadas a metros. Convierte el resultado a una cadena Muestra la cadena
El código de la conversión aparece en el procedimiento de evento cmdCalculate _ Click . Las contantes MILLIMETERS_pER_INCH e INCHES_pER_FOOT se declaran en la sección General Declarations de la forma.
Const MILLINETERS PER INCH = 24.5 - -Const INCHES_PER_FOT =12
Private Sub cmdCalculate Click() Dim feet As Double, inches As Double Dim millimeters As Double, meters As Double
' Primero se extraen los valores de las cajas de texto.
58

Tema IV Variables y Procedimientos
' Las cajas de texto siempre devuelven un valor del tipo string, pero nosotros necesitamos un ' Double, para ello la función CDbl() es utilizada para realizar esta conversión.
feet = CDbl(txtFeet.Text) inches = CDbl(txtlnches.Text)
' ahora se hará la conversión de pies y pulgadas a milímetros.
Millimeters = (inches * MlLLIMETERS_pER_INCH) + _ (feet* MlLLIMETERS_PER_INCH * INCHES_PER_FOOT)
' Convierte milímetros a metros
meters = millimeters /1000
' Muestra el resultado en una etiqueta, a través de su propiedad Caption ' ya que ésta es una cadena se hace una conversión previa del valor Double.
LblMeterResult.Caption = Format(CStr(meters), "#.##")
Funciones de Conversión ' . Las funciones de conversión (o funciones "C") convierten un tipo de dato a otro tipo de · dato.
Las funciones de conversión con las que cuenta Visual Basic son:
1 Tipo al que convierten Booleano Byte Currency Date Double Integer Long Single String Variant
Función CBool CByte CCur CDate CDbl Clnt CLng CSng CStr CVar
Es importante que para hacer la conversión de un tipo a otro estos se puedan realizar, es decir, no podemos convertir una cadena del tipo "ABC" a un entero, pero sí una cadena "1 020"; para asegurarnos de que se pueden realizar las conversiones podemos hacer uso de la funciones Is; por ejemplo, lsNumeric para determinar si alguna variable o control
59
'

TecS1s (Tecnología en Sistemas) 55-53-30-69 DECFI - UNAM
almacena o tiene valores numéricos o bien la función IsDate para saber si determinada cadena tiene un formato de fecha, etc.
Elementos de Región o Localidad Permitir escribir fechas y valores monetarios en el programa, puede hacer que las funciones de conversión que trabajan con cadenas obtengan resultados no esperados.
Por ejemplo, el siguiente código no servirá en ningún otro sitio sino en aquel donde el símbolo de peso ($) sea el símbolo de moneda.
Ejemplo: Money = "$1.22" NewMoney = CCur(Money)
Como se puede ver, en el ejemplo, el punto decimal es el separador de cifras en esta región. Sin embargo, el código de abajo trabajará correctamente, no importando cuál sea el separador de cifras de la localidad o región del usuario.
Ejemplo: Money= 1.22 NewMoney = CCur(Money)
Trabajando con Procedimientos Hasta el momento se ha hablado de procedimientos de evento, los cuales son invocados automáticamente en respuesta a una acción del usuario o del sistema; es decir, de un evento. Existen otros tipos de procedimientos en visual Basic, los llamados Procedimientos Generales. Un procedimiento general es un bloque de código que debe ser explícitamente llamado desde otro procedimiento. Los procedimientos generales pueden dividir una aplicación compleja en varias unidades manejables.
Los procedimientos generales pueden ser almacenados en un módulo de forma o bien en un módulo estándar. Los módulos estándar pueden almacenar procedimientos generales, pero no procedimientos de evento.
Los procedimientos pueden ser llamados desde cualquier otro procedimiento de cualquier otro módulo, mientras que los procedimientos privados solo pueden ser llamados desde cualquier procedimiento dentro del mismo módulo.
Para llamar a un procedimiento desde otro módulo, se debe hacer referencia a él a través de su nombre y del nombre del módulo en el cual se encuentra definido, por ejemplo: F orm 1.cmdOK _ Click.
60

Tema IV Variables y Procedimientos
Trabajando con procedimientos Generales
Creando un procedimiento general
Los procedimientos generales pueden ser del tipo Sub, Function, o Property. Los procedimientos generales pueden ser creados utilizando el comando Add Procedure ... del menú Tools o escribiendo directamente el código en la ventana de código.
Para crear un procedimiento utilizando la caja de diálogo Add Procedure
l. Abre la ventana de código del módulo para el cual deseas escribir el procedimiento general.
2. Del menú Tools, elige la opciónAdd Procedure.
3. En la caja de texto Name, escribe el nombre que tendrá el procedimiento. (No se permiten espacios en blanco en los nombres de los procedimientos).
4. En el grupo de opciones Type, selecciona Sub para crear un procedimiento, Function para crear una función, Property para crear un procedimiento de propiedad o Event para el de un evento.
Recuerda que la diferencia entre un procedimiento o Sub y una función o Function, es que ésta última es un procedimiento que devuelve un valor.
5. En el grupo de opciones de Scope elige el ámbito de trabajo que deseas para tu procedimiento. por omisión es Public, pero puedes elegir que sea privado con la opción Priva te.
6. Elige OK.
En este momento Visual Basic habrá generado la plantilla para tu procedimiento de tal forma que tu puedes empezar a escribir el código correspondiente.
Para crear una aplicación desde la ventana de código
Si no se inserta el procedimiento a través de esta opción, se puede hacer escribiéndolo al final del código del módulo.
Escribiendo Sub Nombre _del_ Sub al inicio del procedimiento y End Sub al final o bien Function Nombre_ de _la Junción al inicio de la función y End Funclion al final.
Llamando a un Procedimiento General
Se tiene que hacer un llamado explícitamente a un procedimiento para que éste se ejecute, de lo contrario nunca se ejecutará. Típicamente se hace el llamado a un procedimiento
61

TecSis (Tecnología en Sistemas) 55-53-30-69 DECFI - UNAM
general Sub o Function dentro de un procedimiento de evento o bien desde otro procedimiento general.
Ejemplo: Sub cmdCommand 1_ Click() PrintReport 'Ejecuta el procedimiento PrintReport
End Sub
Insertando un Módulo Estándar
Como se mencionó anteriormente, un procedimiento general pude estar almacenado en módulos estándar. El código de un módulo estándar es Public por omisión, de tal forma que los procedimientos generales almacenados en ellos pueden ser referenciados fácilmente desde cualquier procedimiento de evento y procedimientos generales de cualquier otro módulo o proyecto. Almacenar código compartido en módulos estándar es una forma de hacer más sencilla la organización de los proyectos.
Para crear un módulo estándar
l. Desde el menú Project, elige Add Module. 2. Al momento de guardar el proyecto pedirá un nombre para este nuevo archivo, al que le
asignará la extensión .Bas por omisión.
Procedimientos Sub Comúnmente se escribe un procedimiento Sub para realizar una tarea. Después de que el procedimiento Sub completa su trabajo (ejecuta su código), regresa el flujo de las acciones a la siguiente línea de donde fue llamado.
Son unidades de código Los procedimientos Sub. son llamados unidades de código porque tiene distintos puntos de inicio y de fin y porque el cuerpo de su código usualmente realiza una sola acción.
Están denotados por las instrucciones Sub y End Sub Todos los procedimientos Sub inician con la instrucción Sub y terminan con End Sub. El nombre del procedimiento siempre es seguido de paréntesis, aunque no tenga argumentos. Sintaxis Sub SubNombre()
Ejemplo
[Bloque de instrucciones] End Sub
Sub ObtenDatos() [ ... ]
End Sub
62

Tema IV Variables y Procedimientos
Para llamar al Procedimiento ObtepDatos, sólo se escribe su nombre dentro de cualquier parte del código en dónde se desee ejecutar a dicho procedimiento.
Ejemplo Sub cmdCommandl_Click() ObtenDatos
End Sub
Pueden recibir argumentos. Esto se cubrirá más adelante dentro del tema
No devuelven valor. Un procedimiento Sub no regresa ningún valor al ser llamado, sin embargo puede modificar información al término de su ejecución si es que se llama a través de argumentos o bien modifica valores de variables públicas o bien a nivel de módulo/forma.
Ejemplo: Public fV al ido As Boolean
Public Sub Validacion() If condición= True then
fV al ido = True El se
Fvalido = False Endlf
End Sub
Procedimientos de tipo Function Se escriben procedimientos de tipo Function o Funciones cuando necesitas verificar por un error o cuando se desea realizar un cálculo y por lo tanto se espera un valor de resultado.
La mayor diferencia entre un procedimiento Function y un Sub, es que los Function regresan un valor después de ser ejecutados mientras que los Sub no.
El valor que devuelve una función por omisión es un tipo de dato Variant. Sin embargo se puede especificar el tipo de dato que deseamos que devuelva a través del calificador As. Sintaxis Function Nombre_Función ()As tipo
[ bloque de instrucciones ] Nombre Función= Valor de regreso
End Function
El uso más común para las funciones es el de realizar cálculos.
Nota: Para ignorar el valor que regresa una función, al llamarla no se deben poner los paréntesis encerrando a los argumentos, si es que recibe alguno.
63
' '·

TecSis (Tecnologia en Sistemas) 55-53-30-69 DECFI - UNAM
Las funciones también se utilizan para verificar errores, como en el siguiente ejemplo donde se muestra una función que abre un archivo. Si es posible abrir el archivo, se devuelve un True, de otra manera la función devuelve un False.
Ejemplo: Function Openfile() As Boolean [Intenta abrir un archivo] if[operación exitosa]
Openfile = True el se
Openfile = False Endif
End Function La función Openfile es llamada a través de otro procedimiento
Ejemplo: lf Openfile() = True then MsgBox "Exitoso"
El se MsgBox ""Fallido"
End lf
Pasando argumentos a los procedimientos
Cualquier procedimiento Sub o Function puede aceptar argumentos, los argumentos son la información que se le pasa a los procedimientos cuando éstos son llamados. Los argumentos están determinados por los parámetros especificados cuando los procedimientos (Sub) o las Funciones (Function) son definidos.
Cuando un procedimiento es definido, se debe poner cada parámetro con su respectivo tipo de dato dentro de los paréntesis. Sintaxis Sub Nombre _procedimiento (Paraml As tipo, Param2 As tipo, ... ) para Sub [bloque de instrucciones]
Sintaxis para Function
End Sub
Function Nombre_Función (Paraml As tipo, Param2 As tipo, .... ) As tipo [Bloque de instruciones]
End Function
Cuando el procedimiento es llamado, se debe pasar el mismo número de argumentos en el mismo orden en el que aparecen en la definición del procedimiento.
64

Tema IV Variables y Procedimientos
Nota: La enumeración de argumentos también es válida para los procedimientos, es decir, que si no recordamos el orden en el que los argumentos están definidos, pero recordamos todos, los podemos nombrar y definir en el orden deseado.
En el siguiente ejemplo, la función acepta un parámetro llamado Temperatura. La temperatura puede ser convertida de grados Fahrenheit a Celsius o de Celsius a Fahrenheit y el nuevo valor es devuelto por la función.
Ejemplo: Function FtoC(Tempetatura As Single) As Single · Convierte Fahrenheit a Celsius FtoC =(Temperatura -32) * ( 5/9)
End Function
Function CtoF(Temperatura As Single) As Single ' Convierte Celsius a Fahrenheit CtoF =Temperatura* (9/5) + 32
End Function
Las funciones son llamadas dentro de los procedimientos asociados al evento Click de los botones de comando. El contenido de la caja de texto es pasada a la función adecuada para que su valor sea convertido y regresado a la caja de texto.
Private Sub cmdFtoC Click() Text l.Text =FtoC(CSng(Text l.Text))
End Sub
Private Sub cmdCtoF Click() Textl.Text =CtoF(CSng(Text l.Text))
End Sub
65
·'~!
. . : ~·i
,., :~;. ..:~:

Tema V
Utilizando la herramienta Debugger

Tema V Utilizando la herramienta Debugger
Tema V Utilizando la herramienta Debugger
Objetivos:
Al final del tema el participante será capaz de depurar aplicaciones a través de:
Interrumpir la ejecución de un programa utilizando las instrucciones Breakpoint (Punto de rompimiento) y Watch (visualización de variables). Ejecutar la aplicación seleccionando partes del código. Llevar la secuencia de ejecución de un programa utilizando la caja de diálogo Cal/ Stack.
- Monitorear los valores de las variables a través del panel Watch - Probar con datos y procedimientos desde el panel Immediate.
Tipos de errores
Los errores de programación generalmente son de tres categorías: de lenguaje, de ejecución y de lógica.
Errores de sintaxis Los errores de lenguaje o de sintaxis son resultado de la incorrecta construcción del código o de haber escrito una instrucción de forma indebida o escrito mal una palabra reser:vada, por omisión de un signo de puntuación o por utilizar de forma incorrecta alguna estructura de control de flujo. Visual Basic, de forma opcional detecta estos errores en cuanto se escribe la línea y se pasa a la siguiente o bien, inmediatamente antes de que se ejecute el código notificando el problema.
Errores en tiempo de ejecución Estos errores se detectan cuando una instrucción intenta realizar alguna operación imposible, por ejemplo una referencia a un objeto que no existe en el ámbito actual. Para esos tipos de errores se debe escribir código para prevenirlos.
Errores de lógica Estos se presentan cuando la aplicación no realiza la tarea deseada, el código se ejecuta pero los resultados no son los esperados. Para ello se requiere probar el código y verificar qué es lo que muestran los resultados. Los errores de lógica se perciben hasta que la aplicación se ejecuta.
Verificación de errores por Visual Basic
Los dos primeros tipos de errores, de sintaxis y de ejecución, pueden ser detectados por Visual Basic cuando el código está siendo escrito o cuando se está tratando de ejecutar la aplicación. Visual Basic enviará un mensaje para determinar qué se debe hacer para corregir ese tipo de errores. El tercer tipo de errores, los de lógica. son más difíciles de detectar puesto que el programa se ejecuta sin marcar ningún error. Para corregir este tipo de errores existen varias herramientas que permiten monitorear en cualquier parte del código y observar su desempeño.
69

TecSis (Tecnolog ia en Sistemas) 55-53-30-69 DECFI- UNAM
Depurando errores de lógica en Visual Basic
Toggle Breakpoint Locals Window
Watch Window
Quick Watch End Step Out
Itrunediate Window
Para poder corregir los diferentes errores que ocurren en un programa, primero se deben conocer las herramientas que Visual Basic nos brinda para corregirlos; estas herramientas las encontramos en la barra de herramientas.
Las principales son:
Botón Función
Toggle Breakpoint Crea o remueve un breakpoinl en la línea actual. Un breakpoinl es un lugar en el código en donde Visual Basic interrumpe la ejecución del programa.
Quick Watch Muestra el valor actual de una expresión que se agrega en el panel Walch.
Call Stack Lista las llamadas a procedimientos activas.
Step luto Ejecuta la siguiente línea de código: si en ésta se hace llamada a un procedimiento, entonces saltará a ejecutar cada línea del procedimiento.
Step Over Ejecuta la siguiente línea de código; si en ésta se hace llamada a un procedimiento. este se ejecuta como una unidad y se pasa a la siguiente línea en el procedimiento actual.
Step Out Ejecuta las líneas restantes del procedimiento en donde se encuentra.
Locals Window Despliega la ventana Locales
Immediate Window Despliega la ventana de depuración Inmediata
Watch Window Despliega la ventana de depuración Watch
70

Tema V Utilizando la herramienta Debugger
Quick Watch Despliega la caja de diálogo Quick Watch con el valor actual de la expresión seleccionada.
Modo de Rompimiento (Break Mode)
El modo de rompimiento interrumpe la ejecución del código, dándonos una vista de la condición o estado del programa hasta ese momento. Cuando se está en Break Mode, se pueden observar los valores de las variables, las expresiones y las propiedades, se puede realizar un recorrido paso a paso por las líneas del código viendo la lógica del programa a través del flujo de éste.
Cuando Visual Basic está en Modo de rompimiento, lo siguiente ocurre:
La ejecución se interrumpe en el momento en que Visual Basic encuentra una condición que la hace pasar a break mode, la ejecución del código es detenida.
Las variables y los valores de las propiedades se conservan En modo de rompimiento los valores se conservan de tal forma que se puede:
a) Ver el valor de las variables, propiedades y expresiones. b) Cambiar el valor de las variables y propiedades.
Entrando en modo de rompimiento u,
Visual Basic entra en modo de rompimiento por cualquiera de las siguientes razones:
Se ejecutan los comandos Step Over o Step lnto ya que con ellos se permite ejecutar línea a línea el código.
Se encuentra un Breakpoint o punto de rompimiento Un breakpoint es una marca en el código que le dice a Visual Basic que suspenda la ejecución. Los breakpoints son insertados cuando se sospecha que existe algún problema. Los breakpoints son temporales y no se almacenan con el código.
Para insertar un breakpoint
l. Coloca el punto de inserción en cualquier línea del procedimiento, en donde qmeres que se interrumpa la ejecución del programa
2. Utiliza cualquiera de los siguiente métodos a) Del menú Debug. elige Toggle Breakpoint b) Presiona la tecla F9 e) Elige el botón de Toggle Breakpoint de la barra de herramientas d) Da clic en el botón derecho del mouse y selecciona Toggle breakpoint del menú colgante. e) Da clic en el margen izquierdo del código.
71
.j
·'•
.
J.J
"

TecSis (Tecnología en Sistemas) 55-53-30-69 DECFI- UNAM
El breakpoint es agregado y la línea cambia de color de acuerdo a la configuración que se tiene en el editor.
Para borrar o eliminar un breakpoint se puede utilizar cualquiera de los procedimientos para insertarlo. O bien desde el menú Debug elegir la opción Clear Al/ Breakpoints.
Instrucciones de interrupción (Stop) Coloca la instrucción Stop en cualquier parte del código. Cuando visual Basic encuentra esta línea, entra en modo Break. La diferencia entre la instrucción Stop y un breakpoint es que la instrucción continúa siendo parte del código a menos que se retire manualmente.
Expresiones de monitoreo (Watch Expressions) Dependiendo de cómo esté definida una expresión Watch o de monitoreo, puede causar que el programa entre en modo Break.
Interacción con el teclado Para entrar en modo Break durante la ejecución del programa se pueden pulsar las teclas:
CTRL+BREAK
Errores en tiempo de ejecución Cuando se genera un error en tiempo de ejecución Visual Basic entra en modo break.
Las ventanas depuración (debugg)
A través de las ventanas de debugg se pueden observar los valores de expresiones y de variables mientras se va paso a paso dentro del código del programa. Dentro de ella se pueden modificar los valores de variables y propiedades para analizar como se comporta el programa con diferentes valores y recordando que se encuentra el programa en modo Break.
Se tienen dos ventanas para realizar este tipo de monitoreo: la ventana Watch y la Inmediata, estas ventanas siempre están presentes cuando se ejecuta una aplicación dentro del ambiente de desarrollo de Visual Basic.
72

Tema V Utilizando la herramienta Debugger
La ventana Watch
La ventana Watch muestra la expresiones Watch, es decir, las expresiones de monitoreo que se decidió insertar para ver el comportamiento del código. · En esta ventana se muestra una columna que indica el Contexto, es decir el procedimiento, la forma o el módulo en el cual es válida la expresión. Esta ventana mostrará el valor de la expresión de monitoreo sólo si se está en el contexto en la cual fue declarada, de otra forma indicará a través de un mensaje que la expresión está fuera de contexto.
Agregando una expresión de monitoreo (Watch expression)
Existen dos formas de agregar una expresión de monitoreo al código del programa.
Para agregar una expresión de monitoreo desde la caja de diálogo Quick Watch
l. Desde la ventana de código que aparece en el modo break. selecciona la expresión que se desea monitorear.
2. Para ello se pueden utilizar cualquiera de los siguientes métodos: a) Desde el menú Debug elegir Quick Watc/1 b) Elegir el botón Quick Watc/1 de la barra de herramientas Debug
La ventana Quick Watc/1 muestra el valor de la expresión seleccionada sm agregarla a la ventana Watclt; para hacerlo se da clic en Add.
73

TecSis (Tecnologia en Sistemas) 55-53-30-69 DECFI - UNAM
Para agregar una expresión de monitoreo con el comando Add Watch
l. Desde el menú Debug, elegir Add Watc/1 2. En la caja de texto Expression, se escribe la expresión a evaluar. 3. Para elegir el ámbito de la expresión a verificar, selecciona el procedimiento o módulo en la caja de
contexto. 4. Para determinar cómo deseas que Visual Basic responda a la expresión, selecciona el tipo adecuado
en la opción Walch Type. 5. Elige OK.
Tipos de monitoreo (Watch Types)
Existen 3 tipos de monitoreo en el ambiente de depuración de Visual Basic.
Watch Expression Una expresión de monitoreo, es una expresión cuyo valor será mostrado en la ventana Watch cuando el programa entre en modo Break.
Se puede dar una expresión de m o ni toreo desde el menú Debug ya sea escogiendo la opción Add Wa!ch o Edit Watch. Esto puede ser hecho en modo de diseño o bien en modo de rompimiento(break). Otra tipo de expresión de monitoreo está dada por la opción Quick Wa!ch, el valor de una expresión es mostrada en una caja de diálogo.
Break When Value is True Este tipo de monitoreo causará que Visual Basic entre en modo Break cuando el valor de la expresión se haga verdadera durante la ejecución del programa.
Break When Value Changes Cuando este tipo de monitoreo se elige, en cualquier caso en el que la variable o propiedad cambie con respecto a su valor inicial durante la ejecución del programa, se entrará en modo Break.
74

La ventana Inmediata (Immediate).
?dblMensual -2844.30610571834 ?db1Mensual~1.15
-3270.95202157609 ?x 46
Tema V Utilizando la herramienta Debugger
La ventana inmediata (immediate) muestra información que resulta de instrucciones de depuración que se han insertado en el código escrito directamente desde esta ventana.
Por ejemplo, si estamos depurando o experimentando con el código y se está probando en particular un procedimiento, evaluando expresiones o asignando nuevos valores a las variables o propiedades, se puede hacer eso directamente en la ventana inmediata.
Se pueden evaluar expresiones para saber sus valores preguntando por ellas directamente a través del comando Print o el signo "?" de la siguiente manera:
Print variable !O
?x+y 30
?textl.text John Smith
Recuerda que el ámbito de la ventana inmediata se limita al procedimiento actual, esto incluye a las variables locales, a las variables de módulo /forma. Cualquier variable fuera de éste ámbito no es desplegada.
Utilizando Debug.Print
Conforme el código se ejecuta se puede seguir la historia de los valores para verificar o corregir errores de lógica.
Para ello se puede utilizar el método Print del objeto Debug dentro del código para enviar la salida a la ventana inmediata. Esta técnica permite almacenar la historia de los valores de una variable o propiedad en la ventana inmediata; cuando la ejecución del código se interrumpa o bien concluya se pueden observar los valores enviados.
75
,; í

TecSis (Tecnología en Sistemas) 55-53-30-69- DECFI- UNAM
Ejemplo: La siguiente instrucción imprime el valor de la variable sSalario al panel inmediato cada vez que la instrucción es ejecutada.
Debug.Print "Salario =" & sSalario
Esta técnica trabaja mejor en un lugar en dónde en particular se sabe que el valor cambiará, por ejemplo dentro de un ciclo iterativo.
76

Tema V. Utilizando la herramienta Debugger
Siguiendo el flujo del programa a través de la caJa de diálogo de llamadas a procedimientos (Call Stack)
La caja de diálogo Call Stack (llamadas a procedimientos) es una lista de procedimientos que marcan el flujo del código a través de múltiples procedimientos a los que se hacer referencia durante la ejecución del código. Utilizando esta herramienta se puede verificar si el código ha seguido la secuencia adecuada en la ejecución de los procedimientos.
Por ejemplo, un procedimiento llama a un segundo procedimiento, el cual a su vez llama a un tercero; todo lo anterior al primero debió haber sido completado, por lo que al tener procedimientos anidados se puede complicar el seguir el flujo, la caja de llamadas a procedimientos nos puede mostrar ese flujo.
Para mostrar la caja de llamadas a procedimientos
l. En la ventana Loca/s, elige el botón Cal/s que está en la esquina superior derecha de la caja de procedimientos.
3. Desde la barra de herramientas en el botón Cal/
77

TEMA VI:
Control en la ejecución de un Programa

Tema VI Control en la Ejecución de un Programa
Funciones comunes de Visual Basic
Visual Basic proporciona funciones predefinidas que permiten realizar muchas tareas de programación comunes. Estas funciones se pueden clasificar en las siguientes categorías:
• Conversión • Fechas y hora • Directorios y archivos • Errores • Finanzas • Entrada y salida • Matemáticas • Manejo de cadenas
En la siguiente sección se tratan algunas tareas comunes que se llevan a cabo a través del uso de funciones.
Referencia: Para ver una relación de las funciones de Visual Basic por categoría, buscar en el 'Help' por ··Keywords''.
Funciones de Fechas y Hora Las fechas y la hora son almacenadas internamente como números. Esto permite realizar cálculos con una fecha, como por ejemplo adicionar varios días a la fecha de hoy para generar una nueva fecha en el futruro:
Ejemplo Dim dtNuevaFecha As Date
DtNuevaFecha = Date + 5
El valor 34800.75 representa una fecha y hora determinada: 11 de abril de 1995 a las 6:00 P.M. La parte del número que se encuentra a la izquierda del punto decimal representa una fecha entre el 1 de enero del año 100 y el 31 de diciembre del año 9999, inclusive. El valor a la derecha de el punto decimal representa una hora entre las 0:00:00 y las 23:59:59, inclusive. El mediodía se representa con 0.5.
81

TecSis (Tecnología en Sistemas) 55-53-30-69 DECFI- UNAM
Visual Basic proporciona funciones que regresan la fecha y la hora actual, así como para generar valores tipo fecha en base a una cadena u otra expresión.
Acción
Obtener la fecha u hora actual Obtener la hora, minuto o segundo actual Obtener el día, mes, año o día de la semana actual Regresar una fecha Regresar una hora Realizar cálculos con fechas
Sintáxis
DateSerial (año. mes, día) Year (fecha) Month (fecha) Now
Funciones
Date, Now, Time Hour, Minute, Second
Day, Month, Year, Weekday DateSerial, DateValue TimeSerial, TimeValue DateAdd, DateDiff, DatePart
El código siguiente calcula el último día del mes actual. Esto se realiza generando el número serial para el primer día del mes siguiente y substrayendo un día.
Ejemplo Di m dtUitimoDiaMes As Date
DtUltimoDiaMes = DateSerial (Year (Now) , Month (Now) + 1, 1)- 1
Sintáxis
DateDiff (intervalo,fecha l ,fecha2 [, primerdia _semana [ .primerdia _ anio ]] )
La siguiente instrucción calcula el número de días entre semana (lun-vie) existentes entre el primer día del año actual y la fecha dada por el usuario en la caja txtDate: ·
Ejemplo iNumDiasHabiles = DateDiff (''w", DateSerial (Year(Now), 1, 1 ), _ DateSerial (TxtDate.Text))
82

Tema VI Control en la Ejecución de un Programa
La función Format
La función Formal regresa un número formateado en una cadena de acuerdo a la forma especificada:
Sintáxis Formal (expresión [,formato [, primerdia _semana [, primerdia _ anio ])])
El formato de argumento puede ser uno definido por el usuario, como "$#,###.00".
Referencia Para ver una relación completa de los formatos, buscar en el 'Help' por "User-Defined Date!fime Formats'·, "User-Defined Numeric Formats", y "User-Defined String Formats".
Se tienen también los formatos con nombre, los cuales toman en cuenta la notación internacional. Los formatos para fecha y hora en Visual Basic son los siguientes:
Nombre de Formato
General Date
Long Date
Medium Date
Short Date
Long Time
Medium Time
Short Time
Manejo de Cadenas
Descripción
Despliega fecha y/u hora. Para números reales, despliega una fecha y hora (por ejemplo. 4/3/93 05:34 P.M.); si no tiene parte fraccional, despliega solamente una fecha (por ejemplo 4/3/93); si no tiene parte entera, despliega solamente la hora (por ejemplo, 05:34 P.M.). El despliegue de la fecha está determinado por la configuración del sistema.
Despliega una fecha acorde al formato de fecha largo del sistema.
Despliega una fecha acorde al formato de fecha mediano, apropiado para la versión del lenguaje de Visual Basic.
Despliega una fecha acorde al formato de fecha corto del sistema.
Despliega una hora usando el formato de hora largo del sistema: incluye horas, minutos y segundos.
Despliega la hora en formato de 12-horas usando horas, minutos y segundos y la especificación AM/PM.
Despliega una hora usando el formato de 24-horas (por ejemplo, 17:45)
83
·' "

TecSis (Tecnología en Sistemas) 55-53-30-69 DECFI - UNAM
Las funciones para el manejo -de cadenas se utilizan para obtener información de una cadena, extraer parte de la misma, o desplegar información en formato en particular.
Acción
Comparar dos cadenas. Convertir a minúsculas o mayúsculas. Crear una cadena con caracteres repetidos. Encontrar la longitud de una cadena. Formatear una cadena. Justificar una cadena. Manejar cadenas. Convertir cadenas.
Función
StrComp Formal, Lcase, UCase Space, String Len Formal Lset, RSet lnStr, Left, Ltrim, Mid, Right, Rtrim, Trim StrConv
La función Len regresa el número de caracteres de una cadena. La función Left regresa un número específico de caracteres a la izquierda de una cadena.
Sintáxis Len (cadena) Left (cadena, longitud)
El siguiente código elimina la extensión de archivo (los últimos cuatro caracteres) de un nombre de archivo.
Ejemplo strFileName = Left (strFileName, Len (strFileName) - 4)
El siguiente ejemplo extrae el primer y último nombre de una cadena (por ejemplo, "Claudia" y ""García"" de la cadena ''Claudia Garcia''.)
Ejemplo Prívate Sub cmdReverse_Ciick ( )
Di m strFirst As String
Di m strlast As String
Dim iSpace As Integer
Dim iLastSpace As Integer
Dim strName As String
StrName = txtName.TEXT
'se encuentra el último espacio en el nombre completo
1Space = o
84

Referencia
Tema VI Control en la Ejecución de un Programa
Do
ILastSpace = iSpace
ISpace = InStr (iLastSpace + 1, sfrName, " ")
Loop While iSpace < > O
'se separa el último nombre y todo lo que esté antes de él
strFirst = Left ( strName, iLastSpace - 1)
strLast = Right ( strName, Len (strName) -. iLastSpace)
'se invierte el nombre
lbiReversed.Caption = strLast & ", " & strFirst
End Sub
Para más información sobre funciones de Visual Basic para el manejo de cadenas, ver "String Manipulation" en el 'Help'.
85

TecSis (Tecnología en Sistemas) 55-53-30-69 DECFI · UNAM
Instrucciones Condicionales
Las instrucciones condicionales permiten evaluar condiciones y dependiendo de su resultado, realizar diferentes operaciones. Se tienen dos tipos de instrucciones condicionales en Visual Basic:
Instrucción If ... Then ... Else Instrucción Select Case
Las dos instrucciones condicionales hacen básicamente lo mismo: ejecutar un bloque de instrucciones dependiendo del resultado que se obtenga al evaluar una condición específica. Sin embargo, las dos instrucciones varían un poco para utilizarse en distintos propósitos.
Instrucción If ... Then ... Else La instrucción If es usada para evaluar si una condición es verdadera o falsa. Por ejemplo, se puede utilizar una instrucción If para probar si una contraseña del usuario es válida, comparando con la contraseña correcta:
Ejemplo If UserPassword = "Orion" Then
[Se le permite al usuario entrar al sistema]
El se
[Se despliega un mensaje indicando que la contraseña es inválida]
End If
Este ejemplo sencillo compara la variable UserPassword con una cadena. Si las dos son iguales, la expresión es verdadera y entonces el código que le permite al usuario entrar al sistema es invocado. De otra manera, el usuario verá un mensaje indicándole que la contraseña es incorrecta.
El principio esencial de la instrucción If ... Then ... Else es: "Si (if) esto es verdadero, entonces (then) haz esto ... " El resto de la sintáxis permite tener variaciones de la estructura general.
Sintáxis If condición Then [instrucciones]
[Eiseif condición·n Then [instrucciones elseifj 1
[Eise [instrucciones else]
End If
86

. Tema Vl Control en la Ejecución de un Programa
Note que si más de una de las condiciones en una instrucción If es verdadera, solamente la instrucción después de la primera condición verdadera es ejecutada.
Operadores
Ejemplo
Existen seis operadores que pueden usarse para definir la condición del If:
Operador
<> < <= > >=
If Salario < 5000 Then
sTasa = 0.10
Significado
Igual Diferente Menor que Menor o igual a Mayor que Mayor o igual a
Elself Salario < 10000 Then
sTasa = 0.20
El se
sTasa = 0.50
End If
Note que las comparaciones clasifican primero los números más pequeños. Un salario de 2,000 es menor que 5,000 y también menor que 10,000.
Instrucción Select Case
Una estructura Select Case trabaja con una expresión que se evalúa una vez. El resultado de la expresión se compara con múltiples valores. Esta misma estructura puede ser escrita usando la instrucción If, pero el Select Case es más fácil de leer.
Ejemplo Select Case UserName
Case "Administrador"
[Se le otorgan al usuario privilegios de administrador] Case "Usuario"
[Se le otorgan al usuario privilegios a nivel usuario] Case Else
[Se le otorgan al usuario privilegios de visitante] End Select
87

TecSis (Tecnología en Sistemas) 55-53-30-69 DECFI- UNAM
Este ejemplo examina el contenido de la variable UserName. Se compara el nombre del usuario para determinar si se le asignan privilegios de administrador, usuario o visitante.
En muchas ocasiones se desea tomar una acción basados en el valor de una expresión. Tales problemas pueden ser resueltos con anidamientos de instrucciones If, pero usualmente resulta más sencillo hacerlo con instrucciones Select Case.
Sintáxis
Ejemplo
Select Case expresión
[Case lista-de-expresiones-n
[instrucciones-n] ] ..
[Case Else
[instrucciones-else] ]
End Select
Una intstrucción Select Case realiza las acciones asociadas a una situación en particular identificada por cada caso (Case) específico.
En el siguiente ejemplo, la instrucción Select Case examina el valor devuelto por la función MsgBox y realiza una tarea basada en el botón presionado por el usuario.
iBotonOpri = _
MsgBox (prompt : = "Salvar cambios antes de salir?",_
buttons : = vbYesNo)
Select Case iBotonOpri
Case vbYes
SaveChanges
Case vbNo
Unload me
End Select
Instrucciones Iterativas
Las iteraciones ejecutan un grupo de instrucciones más de una vez dependiendo de la condición en particular que se plantea. Las dos estructuras iterativas que se tienen son: Do y For ... Next.
88

Tema VI Control en la Ejecución de un Programa
Instrucción Do La estructura iterativa Do ejecuta un bloque de instrucciones un indefinido número de veces mientras una condición exista. Se utiliza esta estructura cuando no se conoce el número de veces que el bloque de instrucciones se ejecutará, pero se puede definir una condición que determine cuándo parar.
Se tienen dos tipos de estructuras Do: una que verifica la condición antes de ejecutar el bloque de instrucciones, y otra que verifica la condición después de ejecutar el bloque. La versión que realiza la verificación antes de ejecutar el bloque se muestra en la siguiente sintáxis:
Sintáxis 1 Do [ {While 1 Until} condición]
[instrucciones]
[Exit Do] [instrucciOnes]
Loop
En el siguiente ejemplo, una estructura Do se utiliza para encontrar todos los archivos de · un directorio que concuerden con una especificación de archivo dada por el usuario (por ejemplo, ·•c:\windows\*txt ).
El ejemplo utiliza la función Dir, la cual regresa el primer nombre de archivo que concuerda con un 'pathname' (especificación de archivo) dado. Para obtener los siguientes nombres de archivo que concuerden con la especificación, se llama nuevamente a la función Dir sin argumentos. Cuando ya no existen más nombres de archivo que concuerden, Dir regresa una cadena de longitud cero. La estructura Do provoca una condición verdadera al no existir más archivos y regresar la función Dir un valor cero.
Ejemplo Msg = "Dar una especificación de arch1vo." 'Creando el mensaje
E_archivo = InputBox (Msg) 'Leyendo la especificación
Nombre = Dir (E_archivo)
Do Until Len (Nombre) = O
'Primer nombre de archivo
MsgBox Nombre
Nombre = Dir
Loop
'Despliega el nombre concordante
'Encuentra la siguiente concordancia
MsgBox "Ya no hay más archivos que concuerden."
89

TecSis (Tecnología en Sistemas) 55-53-30-69 - DECFI - UNAM
El segundo tipo de estructura Do verifica la condición después de ejecutar el bloque de instrucciones:
Sintáxis 2 Do [instrucciones]
[Exit Do]
[instrucciones]
Loop [ {While 1 Until} condición]
Nota Las instrucciones dentro de la estructura Do se ejecutan al menos una vez; la condición determina si se reejecutan nuevamente.
Ejemplo Do
StrPassword = JnputBox ("Escriba su contraseña")
Loop While strPassword < > "secret"
Instrucción For ... Next La estructura iterativa For ... Next ejecuta un bloque de instrucciones un número especifico de veces. En la sintáxis que se muestra enseguida, se puede notar que el valor del contador puede incrementarse o decrementarse dependiendo de que el incremento sea positivo o negativo.
Sintáxis For contador= inicial To final [Step incremento]
[instrucciones]
[Exit For] [instrucciones]
Next [contador]
El siguiente ejemplo demuestra el uso de la estructura For. .. Next. Se genera una tabla de multiplicación de lO x 1 O y. usando el método Print. despliega la tabla:
El primer ciclo For. .. Next genera una nueva linea en la tabla. El segundo ciclo For. .. Next se encuentra anidado dentro del primero y genera cada columna dentro de un renglón.
90

Ejemplo
Tema VI Control en la Ejecución de un Programa
! ' Dim iRen As Integer, iCol As Integer
Di m strTabla As String
For iRen = 1 To 10 ' Ciclo exterior
For iCol = 1 To 10 ' Ciclo interior
'Concatenación del producto iRen * iCol en strTabla
strTabla = strTabla & " " & Format (iRen * iCol, "@@@")
Next iCol
'Agregando un 'linefeed' y 'carriage return' al fin de la linea
strTabla = strTabla & Chr (13) & Chr (10)
Next iRen Me.Font = "Courier New" 'Font monoespaciado.
Me.Print strTabla 'Despliega strTabla en una forma.
91

...
TEMA VII
Controles

Tema VII Controles
Controles Estándar
mi OptionButton
t"""'i'S IR]¡ CheckBox
~ Frame
g ComboBox
[iJ ListBox 1
[11 PictureBox
¡;¡ lrnage
-- "". ·~-·- -·~- <<<~~ -- '¡
Los controles estándar mostrados arriba representan a los controles más comúnmente utilizados. Estos son:
OptionButton (Botón de Opción)
Un OptionButton es un control que puede ser activado o desactivado por el usuario. Estos controles son usualmente acompañados con otros controles OptionButton para formar un grupo del cual el usuario selecciona solamente uno.
CheckBox (Caja de Activado)
Un control CheckBox es también activado o desactivado por el usuario. Difiere de un control OptionButton en que éste es usado para presentar una opción individual o varias opciones diferentes. activando cualesquiera de ellas.
Frame (Marco)
Un control Frame es utilizado para agrupar visual o funcionalmente a varios controles que tienen una relación entre sí. Un uso muy común del control Frame es agrupar a varios controles OptionButtons en una forma.
ListBox (Caja de Lista)
Un control ListBox despliega una lista de elementos de los cuales el usuario selecciona uno o más.
95

TecS1s (Tecnología en Sistemas) 55-53-30-69 DECFI - UNAM
ComboBox .
Un control ComboBox combina las características de un control TextBox y un control ListBox. Los usuarios pueden escribir información en la parte de TextBox o seleccionar un elemento de la parte de ListBox del control. Un control ComboBox puede utilizarse también para crear un control ListBox drop-down.
PictureBox Un control PictureBox puede desplegar una gráfica o texto. Puede utilizarse también para crear gráficas animadas.
Image (Imagen)
El control Image es usado también para desplegar gráficas, pero utiliza menos recursos del sistema que un control PictureBox. También soporta menos funciones que un control PictureBox.
La siguiente sección muestra tareas frecuentes en las que se utilizan estos controles.
. 96

Tema VII Controles
Uso de Botones de Opción con un Marco
Se utiliza el control OptionButton cuando se desea que el usuario seleccione solamente una opción de un grupo de opciones disponibles. Cuando se seleciona un botón de opción, todos los demás botones de opción dentro del grupo se deseleccionan. Un grupo de botones de opción pueden incluirse dentro de:
• Una forma • Un control Frame (Marco) • Un control PictureBox
Se puede utilizar el control Frame o PictureBox como un control "contenedor". El contenedor no solamente permite distinguir visualmente el grupo de botones de opción, también hace que los botones de opción funcionen independientemente de otros grupos en la forma. Esto significa que se pueden utilizar varios grupos de botones de opción en la misma forma.
Para crear un grupo de botones de opción 1.- Dibujar la Forma, el control Frame, o control PictureBox que contendrá los botones de
opción. 2.- Dibujar los botones de opción dentro del control contenedor.
Nota Es importante dibujar primero el contenedor. Se dificulta agregar botones de opción al grupo después de haber sido dibujados.
Nota No se puede usar el método de doble-click para colocar un control OptionButton dentro de un control Frame o PictureBox. Al dar doble-click al control OptionButton en la Caja de herramientas (Too! bar) se colocará el control en el centro de la forma, en lugar de dentro del contenedor.
97

TecSis (Tecnología en Sistemas) 55-53-30-69 DECFI - UNAM
Arreglos de Controles .
Una vez que los botones de opción son colocados dentro del contenedor, se puede entonces asignar, si se desea, un evento por cada botón de opción. Otro método, sin embargo, permite compartir el mismo evento entre varios controles del mismo tipo. Para utilizar este método, se deberá crear un arreglo de controles.
Un arreglo de controles es un grupo de controles que comparten el mismo:
• Tipo de objeto • Nombre de control • Evento
Código fácil de escribir y mantener Los arreglos de controles pueden hacer que su código sea más facil de escribir y mantener porque se puede escribir un solo evento que funcione para todos los controles del arreglo de controles. Por ejemplo, la forma la figura de arriba contiene un arreglo de controles consistenete de tres botones de opción. Cada control OptionButton tiene el mismo nombre, optReporte. Cuando cualquier botón de opción en el arreglo de controles es seleccionado, el mismo evento es llamado.
Código más eficiente Los arreglos de controles logran que el código sea más eficiente y mejoran el funcionamiento de la aplicación debido a que un arreglo de controles usa menos recursos del sistema que controles individuales.
98

Tema VIl Controles
Creación e Indización~de un Arreglo de Controles
Para crear un arreglo de controles 1.- Dibujar el primer control y definir las propiedades iniciales que serán compartidas por · ·
todos los controles en el arreglo de controles.
2.- Definir la propiedad N ame para el control.
3.- Hacer uno de dos:
• Seleccionar el primer control y copiarlo. Cuando se pegue el control regresar sobre la forma. Visual Basic preguntará si se desea un arreglo de controles
• Dibujar el siguiente control. Definir la propiedad N ame a el nombre seleccionado para el primer control. Visual Basic preguntará si se desea un arreglo de controles.
4.- Continuar con el paso 3 hasta que todos los controles hayan sido agregados a la forma.
Indizando Miembros en el Arreglo de Controles Cada control en el arreglo de controles tiene un valor único almacenado en su propiedad lndex. El primer control creado tiene un valor de índice O. Conforme un control es agregado. el valor del índice es incrementado en l. Para referirse a un específico miembro dentro del arreglo de controles. se puede dar este formato:
Ejemplo optReporte (1)
99

TecSis (Tecnología en Sistemas) 55-53-30-69 DECFI - UNAM
Creación de un Evento para un Arreglo de Controles
Pnvate Sub optReporte_Click (IndeK As Integer) Select Case Index
Case 0,1 fraDates. Enabled = Fa! se txtTo Enabled = False txtFrom Enabled = False lb!To.Enabled = False lb!From Enabled = False
Case 2 fraDates. Enabled = True txtTo. Enabled = True txtFrom Enabled = True lb!To.Enabled = True lb!From.Enabled = True
End Select MsgBox optReporte (lndex).Caption "fue seleccionado."
End Sub
;¡ $
Un evento para los controles en un arreglo de controles tiene. un parámetro que dice cuál miembro llamó al evento:
Sintáxis Sub ControlArrayObjectName_ Click (Index As lnteger)
End Sub
El parámetro lndex es· un entero que identifica únicamente al control que llamó al evento. Cuando se necesita referir a ese control, el parámetro lndex puede utilizarse de varias maneras. Por ejemplo, se puede invocar una propiedad del control que invocó al evento:
Ejemplo MsgBox optReporte (Index).Caption " fue seleccionado."
El evento en la figura de arriba es asignado a los botones de opción en el diálogo "Imprimir Reporte''. En éste, la propiedad Enabled de txtTo, txtFrom, frmDates, lblTo, y lblFrom se define como True o False dependiendo del botón de opción seleccionado. El usuario puede dar fechas en esas cajas de texto solamente si la opción Rango es seleccionada (lndex = 2). Cuando las opciones ''A la fecha" u "Hoy" son seleccionadas (lndex =O ó 1 ), las cajas de texto del rango de fecha son deshabilitadas.
Tip Definiendo una variable igual al control que fue seleccionado permite referirse de manera más fácil a ese control más adelante dentro del procedimiento.
lOO

Tema VII Controles
Controles ComboBox y ListBox
Los controles ComboBox y ListBox se utilizan para pedirle al usuario decisiones. Son. cuatro las variaciones que estos controles tienen disponibles, cada uno con ligeras diferencias funcionales: "·
Control ListBox
Control ComboBox --- El tipo de control ComboBox es determinado por la propiedad Style:
• O- Combo 'Dropdown· • 1 - Combo 'Simple' • 2 - Lista · Dropdown ·
La principal diferencia entre una caja tipo-combo (combo simple y combo drop-down) y una caja tipo-lista (caja de lista y caja drop down) es que una caja combo permite escribir para dar una nueva selección. más que limitarse a únicamente los elementos que proporciona el programa.
Nota Al escribirle a la caja combo una nueva selección, el nuevo elemento no se agrega automáticamente a la lista. Se debe escribir código para ello.
El uso de una caja estilo drop-down minimiza la cantidad de espacio requerido para desplegarla inicialmente en la forma.
101
... ,
"·

TecSis (Tecnología en S1stemas) 55-53-30-69 DECFI- UNAM
Trabajando con Listas·.·
Más adelante se tiene algunas propiedades y métodos de los controles ComboBox y ListBox.
Construyendo una lista Una lista es creada en tiempo de diseño definiendo la propiedad List. Para hacerlo en tiempo de ejecución, usar el método Addltem.
Sintáxis objeto.Addltem elemento, índice
Definiendo o Regresando la Selección Actual Para definir u obtener qué elemento en la lista es seleccionado, usar la propiedad Listlndex. Listlndex regresa o define el índice del elemento, el cual es un número entre O (primer elemento) y el número total de elementos en la lista menos l (ListCount - 1 ). Si no se selecciona ningún elemento, Listlndex regresa -l.
La propiedad Newlndex regresa el índice del último elemento agregado a la lista. Esto es útil si se desea hacerle algo al elemento agregado,por ejemplo, definirlo como el elemento seleccionado de la lista:
Ejemplo Combol.Addltem "Oeste" Combo.Listlndex = Combo l. Newlndex
Para obtener la cadena del elemento seleccionado en una caja de lista, aplicar la propiedad Listlndex a la propiedad List:
Ejemplo strSeleccion = lstMilista.L1st (lstMilista.Listlndex)
Para obtener la cadena de una caja combo, usar la propiedad Text del control: Ejemplo strSeleccion = cmbMilista.Text
Eliminando elementos de una Lista Utilizar el método Removeltcm para eliminar un elemento de una lista.
Sintáxis obJeto.Removeltem índice
102

Tema VII Controles
Ordenando la Lista Definir la propiedad Sorted como True para hacer que la lista aparezca en orden alfanumérico cuando sea desplegada en la forma. False despliega los elementos en el orden en que fueron agregados a la lista.
Referencia Para ver más información sobre propiedades y métodos de los controles, consultar "ComboBox" y "ListBox" en el 'Help'.
103

TecSis (Tecnología en Sistemas) 55-53-30-69 DECFI - UNAM
Ejemplo con ComboBox
una ca1a de lectura que pregunta por el ,----------1 nombre del nuevo país El país es agregado a
cmbPa¡~es y se establece como la selección actual
El1mma un país y éste es e11m1nado de cmbP;mes
El siguiente ejemplo muestra el uso del control ComboBox. El programa despliega la bandera de un país seleccionado de la lista. Se permite también agregar o eliminar paises de la lista.
Construyendo la lista inicial La lista inicial es creada durante el evento Form_Load usando el método Addltem.
Ejemplo Prívate Sub Form_Load ( )
'Construye la lista inicial
cmbPaises.Addltem "Canadá"
cmbPaises.Addltem "Estados Un1dos"
cmbPaises.Addltem "México"
cmbPaises.Addltem "Chile"
cmbPaises.Addltem "Brasil"
imfBan.Picture = imgNA.Picture
End Sub
104

Tema VIl Controles
Cambio de bandera cuandó un país es seleccionado Cuando el usuario hace click sobre el nombre de un país en la caja combo, el nombre del país es pasado a una función llamada FindFile usando la propiedad Text. Esta función regresa el nombre de archivo de la imagen de bandera para el país seleccionado. Si el nombre de archivo no está disponible, aparecen la imagen de una bandera blanca y un mensaje. Si la imagen está disponible para el país seleccionado, ésta es cargada en imgFlag.
Ejemplo Private Sub cmbPaises_Click ( )
Dim NombreArchivo As String
NombreArchivo = FindFile (cmbPaises.Text)
If NombreArchivo < > "Not Available" Then
El se
ImgFlag.Picture = _
LoadPicture ("C:\Program Files\" &
"Microsoft Visual Basic\lcons\Flags\" &
NombreArchivo)
LblMessage.Visible = False
ImgFlag.Picture = imgNA.Picture
LblMessage.Visible = True
End If
End Sub
•.' ':.
Agregando paises a la lista Cuando el botón ·Agregar Elemento' es seleccionado, aparece una caja que le solicita al usuario el nombre del nuevo país. strNuevoElem. Se agrega el nuevo país a la lista usando el método Addltcm y entonces se define al nuevo elemento como la selección actual definiendo a su vez a la propiedad Listlndex con el valor que regresa Newlndex.
Ejemplo Private Sub cmdAgregarElemento_Click ( )
Dim strNuevoElem As String
StrNuevoElem =lnputBox (prompt: ="Especifique Nombre del país")
CmbPaises.Add!tem strNuevoElem
CmbPaises.Listlndex = cmbPaises.Newlndex
End Sub
Nota La propiedad Sortcd de la caja de lista debe quedar definida como True en tiempo de diseño para que la lista aparezca ordenada después de agregar un país.
105
'~·

TecSis (Tecnología en Sistemas) 55-53-30-69 DECFI - UNAM
Eliminando paises de la lista Cuando el botón 'Eliminar elemento' es seleccionado, el elemento actualmente selecionado es eliminado de la lista usando el método Removeltem. La selección está determinada por el índice que regresa Listlndex.
Ejemplo Private Sub cmdEiiminarEiemento_Ciick ( )
CmbPaises. Removerte m cmbPaises. Listlndex
ImgFiag.Picture = imgNA.Picture
LbiMessage.Visible = False
End Sub
106

Controles Estándar Avanzados
• Controles de Manejo de Archivos
~~~~ FilelistBox
1[§81 OirlistBox
1!@1 Orive ListB o x
• Usando el Control Timer
I!OI Timer
Los controles estándar restantes son:
FileListBox
Tema VII Controles
:.
'
En tiempo de ejecución, un control FileListBox localiza y lista los archivos en el directorio especificado por la propiedad Path. Se utiliza este control para desplegar una lista de archivos seleccionados por tipo tipo de archivo.
DirListBox Un control DirListBox despliega directorios y rutas en tiempo de ejecución. Se utiliza este control para desplegar una lista jerárquica de directorios.
DriveListBox Un control DriveListBox habilita al usuario para que seleccione un dispositivo (drive) de disco válido en tiempo de ejecución. Se utiliza para desplegar una lista de todos los dispositivos válidos en el sistema en el que trabaja el usuario.
Timer Un control Timer puede ejecutar código en intervalos regulares causando un evento Timer.
107

TecSis (Tecnologia en Sistemas) 55-53-30-69 DECFI - UNAM
Controles para Manipular Archivos
Visual Basic proporciona los controles DriveListBox, DirListBox, y FileListBox para poder implementar en las aplicaciones facilidades para la manipulación de archivos. Sin embargo, para hacer que los controles trabajen simultáneamente, se deberá escribir código que cambie ciertas propiedades que definan cómo el usuario interactuará con los controles.
Arriba se tiene un ejemplo de una aplicación que utiliza los tres controles. La aplicación 'Visor de !conos· permite al usuario cambiar de dispositivos de disco (drives) y directorios y entonces desplegar el archivo .BMP o .ICO seleccionado en el control FileListBox sobre. un control Image.
Cuando el usuario selecciona un 'drive · en el control DriveListBox, drvDrive. se define la propiedad de la caja de lista de directorios Path con la propiedad Orive de la caja de lista de drives:
Ejemplo Sub drvDrive_Change ( )
dirDJrectorio.Path = drvDrive.Drive
End Sub
Cuando el usuario selecciona un directorio en la caja de lista de directorios, dirDirectorio, se define la propiedad Path de la caja de lista de archivos con la propiedad Path de la caja de lista de directorios:
Ejemplo Sub dirDirectorio_Change ( )
FillistaArch.Path = dirDirectorio.Path
End Sub
108

Tema VII Controles
Finalmente, cuando el usuario selecciona un archivo en la caJa de lista de archivos, filListaArch, carga la imagen en el control de imágenes:
Ejemplo Sub fi!ListaArch_Ciick ( )
ImagenLPicture = LoadPicture (dirDirectorio,Path
& "\" & fi!ListaArch,FileName)
End Sub
109

TecSis (Tecnologia en Sistemas) 55-53-30-69 DECFI - UNAM
El Control Timer
El control Timer se utiliza cuando se desea realizar una tarea en base al paso del tiempo. El control Timer trabaja lanzando un evento Timer que ocurre en un intervalo que se especifica.
Algunas propiedades importantes del control Timer son:
Propiedad
lnterval
Enabled
Descripción
La propiedad lnterval es medida en milisegundos, y es representada por un valor desde 1 hasta 65535. Por ejemplo, un valor de 10000 milisegundos es igual a 1 O segundos. El máximo, 65535 milisegundos, es equivalente a sólo un poco más de 1 minuto.
La propiedad Enabled detennina si el conmtrol Timer invocará al evento Timer en el tiempo especificado por la propiedad lnterval.
En el siguiente ejemplo, el evento Timer es usado para actualizar la hora desplegada en un programa de un reloj digital.
Las siguientes propiedades del control Timer son definidas en tiempo de diseño:
Propiedad
Enabled
lnterval
Valor
True
1000 (igual a 1 segundo)
El evento Timer para el control Timer define la propiedad Caption de una etiqueta, con la hora vigente.
Pnvate Sub Timerl_ Timer ( )
Labell.Capt1on = Time 'Actualiza la hora desplegada
End Sub
110

Tema VIl Controles
Tip Un control Timer usualmente inicia deshabilitado. Este es habilitado por algún evento durante la ejecución del programa y deshabilitado de nuevo cuando el evento Timer es invocado.
111

TecSis (Tecnología en Sistemas) 55-53-30-69
Controles Personales
• Controles personales:
• Se ext1ende la selección de controles disponibles en la barra de herramientas
• Están disponibles en versiones de 16 b1ts y 32 bits.
• Son agregados al proyecto a través del comando Custom Controls en el menú Tools
DECFI- UNAM
¡¡ .,
Un control personal es un control que se encuentra separado de los controles estándares que siempre aparecen en la caja de herramientas. Un control personal es un archivo que puede ser agregado a su proyecto. Una vez que un control personal es parte del proyecto, un botón es agregado a la caja de herramientas, por lo tanto se puede colocar el control personal, como una barra de herramientas o un diálogo tabular sobre la forma.
Un control personal tiene una extensión de archivo .VBX o .OCX. Los controles personales con la extensión .OCX toman ventaja de la tecnología OLE y pueden ser escritos como controles a 16-bits o a 32 bits. (Estos controles son referidos también como a controles OLE). Los controles personales con la extensión .VBX usan la vieja tecnología y son encontradas en aplicaciones escritas en versiones anteriores de Visual Basic.
Las reglas para usar cada tipo de control personal son como sigue:
1 Versión de Visual Basic .VBX .OCX (16 bits) .OCX (32 bits)
Visual Basic 32 bits No No Y es Visual Basic 16 bits Y es Y es No Versiones anrteriores de VB Y es No No
112

Tema VII Controles
Nota Cuando Visual Basic abre un proyecto conteniendo un control . VBX. por default reemplaza el control .VBX con un control .OCX. pero sólo si una versión .OCX del control está disponible.
113

TecSis (Tecnologia en Sistemas) 55-53-30-69 DECFI - UNAM
Controles Comunes de Microsoft Windows
mm TabStrip [1 ' TreeView
1m TooiBar ~ lmagelist '
~ StatusBar ~ ListView '
• ~ Progress ~ Slider
Los controles comunes de Microsoft Windows son una colección de controles personales que permiten implementar la apariencia y funcionalidad de Windows 95 en sus aplicaciones Visual Basic.
Para agregar los Controles Comunes de Microsoft Windows a un proyecto
1.- Del menú Project, seleccione Components. 2.- Seleccione lvficrosoft Windows Common Controls 6. O de la lista de controles
disponibles. 3.- Seleccione OK.
Nota Los Controles Comunes de Microsoft Windows son almacenados en el archivo mscomctl.ocx. Si se usan en un proyecto. el archivo mscomctl.ocx deberá incluirse con el archivo .EXE para dejarlo disponible a otros usuarios. Estos controles no están disponibles en una versión de 16 bits.
La colección de controles incluye:
TabStrip
Un 'tab strip· es análogo a los separadores en un cuaderno o a las etiquetas en un archivero. Se usa el control TabStrip para crear diálogos tabulares similares a aquellos que se encuentran a través del ambiente de Windows 95 - por ejemplo, en la caja de diálogo Display en el Panel de Control.
114

Tema VII Controles
Toolbar El control Toolbar facilita el agregar una barra de herramientas a una forma. Típicamente, los botones en una barra de herramientas corr~sponden a elementos en un menú de aplicación, proporcionando a los usuarios una manera más directa para tener acceso a un comando de la aplicación.
StatusBar Una barra de estado (status bar) es un tipo de control desplegado a menudo al pie de una ventana de aplicación. Una barra de estado típicamente despliega información acerca del estado actual de la aplicación. La barra de estado de Microsoft Word, por ejemplo, despliega la página actual y número de sección, el conteo total de páginas, la hora, número de línea y más información.
Progress Un indicador de progreso le puede perm1t1r al usuario saber que la aplicación está procesando información y en qué punto se encuentra de dicho proceso. Cuando se copian o mueven archivos en Windows 95, un indicador de progreso da inmediatamente una idea acerca de la operación.
TreeView Un control TreeView despliega una lista jerárquica de nodos. como los encabezados en un documento, las entradas en un índice, o los archivos y directorios en un disco. Un ejemplo de un control TreeView puede encontrarse aliado izquierdo del Explorador de Windows.
ImageList El control ImageList contiene una colección de imágenes que pueden ser usadas por otros controles. El control Toolbar, por ejemplo, porta las imágenes de los botones de la barra de herramientas desde un control lmageList.
ListView Una ventana de control ListView despliega una colección de elementos como archivos o carpetas. Un control ListView tiene cuatro modos de despliegue: Iconos grandes. Iconos pequeños, Lista y Detalles. Un ejemplo de un control ListView se encuentra en el lado derecho del Explorador de Windows. Desde el menú View. se pueden ver los diferentes modos para seleccionar el comando correspondiente.
Slider Un control Slidcr contiene un deslizante y marcas opcionales. El usuario puede mover el deslizante arrastrándolo, dando click a cualquier lado de él, o usando el teclado. Los controles Slider son útiles cuando se desea que los usuarios seleccionen un valor discreto. Ejemplos del control Slider pueden encontrarse en la caja de diálogo de Propiedades del Mouse en el Control Panel. Nota Los controles Toolbar, ImageList, y Status se discuten en detalle en el módulo 8.
115
.,,

TecSis (Tecnología en Sistemas) 55-53-30-69 DECFI - UNAM
Control CommonDialog
Se puede establecer un ambiente familiar en sus aplicaciones usando algunas de las cajas de diálogo proporcionadas por el sistema operativo. Aunque se puede contar con su propia caja de diálogo para abrir un archivo, al usuario de la aplicación le podría resultar ya confortable hacerlo con la caja de diálogo Open usada por muchas aplicaciones existentes, como Microsoft Office.
El control' CommonDialog trabaja como una interfaz entre la aplicación y comdlg32.dl!, la librería de ligado dinámico que genera los diálogos para Windows 95. Usando el control CommonDialog pueden desplegarse los siguientes diálogos:
• Color • Font • Help • Open • Printer • Save
Para agregar el control CommonDialog a un proyecto 1.- Del menú Project, seleccione Components. 2.- Seleccione Microsoft Common Dialog Control 6. O de la lista de controles disponibles. 3.- Dar click a OK.
Nota El control CommonDialog está contenido en el archivo de controles personales comdlg32.ocx. Si se usa en un proyecto este archivo, deberá incluirse con el archivo .EXE cuando se deje a disposición de otros usuarios.
Usando el control CommonDialog El control CommonDialog no es visible al usuario cuando la forma está desplegada. El programa, sin embargo, tiene acceso completo al control y puede ser manipulado en un número de maneras.
El control CommonDialog tiene seis métodos y cada uno es usado para desplegar un diálogo diferente:
• ShowColor
• ShowFont
• ShowHelp
• Showüpen
• ShowPrinter
• ShowSave
116

Tema VII Controles
Por ejemplo, el siguiente código usa el método ShowOpen para desplegar la caja de diálogo Open:
Ejemplo CommonDialog l. ShowOpen
La caja de diálogo desplegada por uno de los métodos Show no causa un suceso en ese momento. Se deberá escribir código necesario para realizar la función, como abrir o salvar un archivo, o cambiar el font. Cada tipo de caja de diálogo tiene un conjunto de propiedades que se pueden usar para definir el estado inicial de la caja de diálogo o para determinar que es dada por el usuario.
Los siguiente> ejemplos usan varias propiedades de las cajas de diálogo de archivo (Open y Save)
Sintáxis objeto.DialogTitle [=título] objeto.Filter {=descripción! filtro! 1 descripción2 1 filtro2 ... ] objeto.FileName [= pathname]
Elk ejemplo define algunas de las propiedades de la caja de diálogo Open definiendo la propiedad DialogTitle y definiendo la propiedad Filler para desplegar solo esos archivos que tienen la extensión .BMP o .ICO. Se despliega entonces la caja de diálogo Open. Cuando se selecciona el botón Open, se verifica que la propiedad FileName tenga una extensión de archivo .BMP o .ICO y si es así, cargar la imagen en un control de imagen.
Ejemplo Sub Commandl_Ciick ( ) CommonDialogl.DialogTitle = "Seleccione un nombre de archivo" CommonD1alogl.Filter = "Pictures (*.bmp; *.ico) 1 *.bmp; *.ico"
CommonDialog l.ShowOpen If CommonDialogl..FileName Like "* .bmp"
Or CommonD1alogl.FileName Like "*.ico" Then Imagel.Picture = LoadPicture (commonD1alogl.FileName)
El se · MsgBox prompt: ="El arch1vo seleccionado es incorrecto",
Buttons : = vbOKOnly + vbExclamation End If
End Sub
117
,.

TEMA VIII:
Menús, Barras de estado y Barras de herramientas

Tema VIII Menús, Barras de estado y Barras de herramientas
' i ecanismos facilmente
1
' ' 1
'
Terminología de Menús
Los siguientes términos se refieren a los elementos que normalmente se utilizan cuando se trabaja con menús en una aplicación.
Barra de Menús La barra de menús siempre aparece debajo de la barra de título de la aplicación y contiene los encabezados de cada menú.
Menú El menú contiene la lista de comandos que aparecen cuando se selecciona un elemento de una barra de menús. Esta lista incluye el título del menú en la primera posición.
Elemento de menú Un elemento de menú. también llamado comando, se refiere a una de las opciones que se listan en un menú. Acorde a la pauta de diseño de interfaces de usuario estándar, cada menú deberá contener al menos un comando.
Submenú Un submenú, o menú de cascada, es un menú que se despliega desde otro elemento de menú. El comando desde el cual se presenta el menú de cascada tiene una flecha enseguida que indica que un nuevo menú aparecerá cuando el usuario seleccione ese comando.
121

TecSis (Tecnología en Sistemas) 55-53-30-69 DECFI - UNAM
Menú flotante (Pop-up menu) Un menú flotante es un menú latente que sólo aparece cuando se oprime el botón derecho del mouse en la aplicación. Un menú flotante contiene comandos que son comúnmente asociados con el objeto sobre el que se oprime el botón. Por ejemplo, si se oprime el botón derecho sobre un texto seleccionado, el menú flotante podría contener los comandos Cortar, Copiar, Pegar, y Borrar.
Usando el Editor de Menús
Se puede utilizar el editor de menús para crear un sistema de menús, comandos, submenús, y/o menús flotantes para ayudarle al usuario a manejar un programa de manera fácil e ituitiva.
Con el Editor de Menús, se podrá:
• Crear barras de menús, menús con comandos (elementos de menú), y menús flotantes (pop-up menus).
• Editar menús en el proyecto. • Asignar propiedades a los elementos de un menú, tales como Name (nombre),
Caption (titulo), Checked. Enabled. Visible. NegotiatePosition, HelpContextiD, e lndex.
• Asignar un tópico de Ayuda a un menú. • Determinar si el menú aparecerá si la aplicación es activada por el parámetro OLE
in-place edllmg.
Nota Cada barra de menú. menú. submenú. menú flotante, y elemento de menú se convierte en un control. Entonces se escribirá código que manipule las propiedades de esos controles y responda a sus eventos.
Referencia Para más información acerca de menús y Editor de menús, ver "Menu Design'' en el · Help'.
122

Tema VIII Menús, Barras de estado y Barras de herramientas
· · &.Font Sizes ·&12
.. ·&24
Agregando Elementos de Menú a una Forma
Los menús, elementos de menú. submenús, y elementos de submenús para una forma son · desplegados en el Editor de Menús con un perfil del formato. Los elementos son sangrados para indicar su posición. Se puede dar o quitar sangría a un elemento seleccionado para · cambiar su posición dentro de la jerarquía dando click sobre los botones de flecha izquierda o derecha.
Nota Hasta cuatro niveles de submenús son permitidos, para un total de cinco niveles de menús. Aunque sean permitidos cinco niveles de menús, se recomienda limitar la jerarquía de menús a dos niveles solamente.
Agregando un elemento de un menú a una forma l.- Activar la forma que contendrá los menús. 2.- Desde el menú Tools, seleccionar el comando Menu Editor.
También se puede seleccionar el botón Menu Editor de la barra de herramientas. 3.- En la caja Caprion. teclee el nombre del menú o comando.
Se puede crear una línea de separación en el menú especificando aquí un guión (-). Se puede diseiiar también una tecla de acceso dando un ampersand ( & ) antes de cualquier letra del nombre. Por ejemplo, "'&Salvar" o '·Salvar &como''.
123

TecSis (Tecnologia en Sistemas) 55-53-30-69 DECFI - UNAM
4.- En la caja Name, teclee un nombre para el elemento de menú. Se usará el prefijo mnu para el nombre del elemento de menú. Tip Se puede tener un código más eficiente creando un arreglo de controles para los elementos de menú. Por ejemplo, definir todos los comandos de un menú con el mismo arreglo de controles, los elementos de un submenú con otro arreglo de controles, y así sucesivamente.
5.- Si se desea cambiar la posición jerárquica del elemento de menú, dar click sobre el botón con flecha derecha.
6.- Cambiar cualquiera de las propiedades en la ventana del Editor de Menú. 7.- Para agregar el elemento de menú a la barra de menús, seleccionar el botón Next. 8.- Repetir del paso 3 al 7 hasta que se haya completado el menú. 9.- Seleccionar el botón OK cuando se termine
111-SJ Los botones de flecha arriba y abajo se utilizan para cambiar la posición de un elemento de menú dentro del mismo nivel de menú (arriba o abajo en la lista del menú). Se puede agregar un nuevo elemento de menú antes del elemento seleccionado, dando click al botón Insel'/.
124

Tema VIII Menús, Barras de estado y Barras de herramientas
Pnvate Sub mnuFontStyleBold_ Click () With mnuF ontStyleBold
.Checked = Not Checked txtEdit.F ont. bold = . Checked
End With End Sub
Pnvate Sub mnuFontStyleltalic_Click () With mnuF ontStyleitalic
Checked =·Not Checked txtEdit. F ont. i talic =
EndWith End Sub
Checked
1 ~ í
•· L=-:;,,_:-,'7. •=--~.:'='·;;; - ••• ~"'-:'"',:.+'"'~"""'""~·;:.""'·•:..'"".~"'~"".:'-""""_,.,.,., "'· ""-""· -"'··.-"''-'""·''·"'~ "'".-=:..""'"''-'"'....._-,. ""~"""·""-::-. 7:. ·:-"'c•,J; ~ ~
~~~~~~~=-~~-=~====~~l ' , .. ~ -~.•{ •••' -.,, ,__~:,_,,,_ . .:.~~-·>.,;;~...:;..._""'._,,;..u.,.___,.<--_...,__,;...,._, _ _,,,_~ .. ~~~"'-"-'"""'-', l.a"""'"IW"O.;f
Agregando Código a Elementos de Menú Con los procedimientos de Visual Basic se pueden definir y cambiar las propiedades de las barras de menús, menús, elementos de menús, y submenús así como responder al evento Click del elemento de menú.
Con código de Visual Basic se puede. por ejemplo:
• Deshabilitar un elemento de menú usando la propiedad Enabled. • Colocar marcas de checado enseguida de los elementos de menú usando la
propiedad Chccked. • Mostrar u ocultar contenidos dinámicamente usando la propiedad Visible.
Tip Solamente se permite una barra de menú por cada forma. Se pueden simular múltiples barras de menús definiendo la propiedad Visible para varios menús con los valores True o False, dependiendo cuándo sea apropiado desplegar el menú.
En el ejemplo de arriba, los comandos Negrilla e Itálica en el menú Estilo de Letra ejecutan los procedimientos mnuEstiloLetraNcgrilla_ Click y mnuEstiloLetraltalica_ Click cuando los comandos son seleccionados. Estos procedimientos cambian la propiedad Font.Bold o la propiedad Font.Italic de la caja de texto txtEdit, respectivamente. También colocan una marca de checado enseguida del comando si la propiedad es True.
Nota Cuando se use este tipo de código, tener cuidado de definir una inicialización. En el ejemplo de arriba, la definición inicial hace la letra en la caja de texto negrilla.
125

TecSis (Tecnología en Sistemas) 55-53-30-69 DECFI - UNAM
• Se tienen dos tipos de menús flotantes
• Menús flotantes del Sistema
• Menús flotantes personales
Menús Flotantes (Pop-up menus) Un menú flotante es un menú que se basa en el contexto en el que se invoca. Windows 95, Microsoft Office, y Visual Basic utilizan menús flotantes que aparecen según el contexto en el que está el apuntador del mouse. Dando click al botón derecho del mouse se presenta un menú flotante. Los menús flotantes proporcionan los comandos más comunes para usarse en el contexto ya sea del apuntador del mouse o de la selección que se tenga.
En Visual Basic se tienen dos tipos de menús flotantes:
Menús Flotantes del Sistema Estos menús son proporcionados automáticamente con ciertos controles. Por ejemplo, el menú flotante mostrado en la figura de arriba. es el menú flotante para un control TextBox. Este contiene comandos que típicamente se aplican a edición de texto, incluyendo Deshacer. Cortar. Copiar. Pegar. Borrar. y Seleccionar Todo. Todos los comandos en los menús flotantes del sistema son completamente funcionales (no requieren de código adicional). Sin embargo. no hay manera para modificar o deshabilitar los menús flotantes del sistema porque esto es una característica del sistema operativo.
Menús Flotantes Personalizados Estos menús flotantes son creados de la misma manera que otros menús personalizados, utilizando el Editor de Menús: sin embargo. requieren de código para asociar el menú flotante con el contexto que se desee.
126

Tema VIII Menús. Barras de estado y Barras de herramientas
Creando y Desplegando un Menú Flotante Personalizado
Inicialmente, los menús flotantes se crean de la misma forma que en la que se crea cualquier otro menú, usando el Editor de Menús. Una vez que el menú es creado, se define la propiedad Visible con el valor False.
Para desplegar el menú flotante, se debe:
• Escribir código que responda al evento MouseUp del objeto que servtra como contexto para el menú flotante. En la figura de arriba, el objeto es una forma.
• Llamar al método PopupMcnu de la forma desde el procedimiento del evento MouseUp para desplegar el menú.
El siguiente código llama a un menú flotante cuando se da click al botón derecho sobre la forma Forml.
Pnvate Sub Form_MouseUp (Button As Integer, _
Shift As Integer, X As Single, Y As Single)
If Button = vbRightButton Then
Forml.PopUpMenu mnuShortcut
End If
End Sub
En este código, el evento MouseUp de la forma analiza el botón del mouse que se oprimió. Si el usuario utilizó el botón del mouse alterno, el método PopupMenu de la forma activa el menú mnuShortcut.
Sintáxis
Ejemplo
objeto.PopupMenu nombre_de_menú. flags. x. y. boldcommand
Por omisión, el menú flotante responderá sólo al botón izquierdo. Si se quiere que responda a otro botón, codiflcar el método PopupMenu como:
Form l.PopupMenu mnuShortcut vbPopupMenuRightButton
127

TecSis (Tecnología en Sistemas) 55-53-30-69 DECFI - UNAM
Barras de Estado
Anteriormente se trató ya una de las formas más simples de retroalimentar al usuario: Agregando una etiqueta a la forma que contiene instrucciones o información generada por el programa. Se pueden diseñar las formas de tal manera que el usuario sepa qué hacer al proporcionársele estos tipos de indicadores visuales. Los asistentes. una característica en los productos Microsoft Office, son un buen ejemplo de esto.
Algunas veces, sin embargo, no es factible (o necesario) incluir todas las instrucciones y documentación sobre la forma. Se pueden usar también, algunas de las facilidades que Visual Basic tiene para implementar otras formas más complejas para ofrecer retroalimentación al usuario de la aplicación.
El control StatusBar se utiliza para desplegar varios tipos de estado de datos. A diferencia de una caja de mensaje, una barra de estado despliega sus datos de una manera discreta. en una sección usualmente localizada al pie de la forma.
La barra de estado puede desplegar y actualizar ciertos tipos de información automáticamente.
Definir la propiedad Style para desplegar:
• El estado del teclado para las teclas BLOQ MA YUS, BLOQ NUM. INSERT, y BLOQ DESPL
• La hora.
• La fecha.
Las barras de estado pueden contener texto y/o un mapa de bits. Se pueden desplegar mensajes desde la aplicación en la barra de estado usando la propiedad Text
Nota El control StatusBar es parte de los Controles Comunes de Microsoft Windows y se encuentra disponible para la versión de 32 bits exclusivamente.
Para agregar un control StatusBar al proyecto 1.- Del menú Pro¡ect, seleccionar Components ... 2.- De la lista de controles disponible active Microsofi Windows Common Controls 5. O y
después seleccione O K.
Para desplegar la ventana de propiedades del control StatusBar 1.- Dibujar un control StatusBar. 2.- Dar click-derecho a la barra de estado y seleccione Properties del menú flotante.
128

Tema VIII Menús. Barras de estado y Barras de herramientas
Definiendo el texto de un panel en tiempo de ejecución Para cambiar el texto que aparece en un panel de la barra de estado, se define la propiedad Text. El siguiente ejemplo despliega el número de empleado en una caja de texto conforme se van procesando:
Ejemplo StatusBarl.Panels ("NumEmp").Text = "Num Empleado: " & _ txtNum.Text
Si la barra de estado contiene solamente un panel ( la propiedad Style se define como sbrSimple). se puede definir el texto usando la propiedad SimpleText:
Ej~mplo StatusBarl.SimpleText = "Procesando, por favor espere "
Referencia Para más información sobre el control StatusBar, ver "Visual Basic Custom Control .. en el ·Help·
129

TecSis (Tecnologia en Sistemas) 55-53-30-69 DECFI - UNAM
Barras de Herramientas
Una barra de herramientas típicamente contiene botones que corresponden a elementos de un menú de la aplicación, proporcionándole al usuario una interface gráfica para que acceda a los comandos y funciones más frecuentemente utilizados.
Una barra de herramientas se agrega a la aplicación colocando dos controles sobre la forma: un control Toolbar y un control ImageList. Estos controles son parte de los Controles personales Comunes de Microsoft Windows.
• El control Toolbar contiene una colección de objetos Button. El código es asignado al evento Click de los botones. (Un evento Click es compartido por todos los botones). La imagen para cada botón es almacenada en un control ImageList.
• El control lmageList contiene una colección de objetos ImageList. o imágenes, cada una de las cuales puede ser referida por su índice o tecla. No tiene significado usar solo el control ImageList. Se le utiliza como recipiente central para suministrarle a otros controles que requieren de imágenes.
Nota Los controles Toolbar e ImageList son parte de los Controles Comunes de Microsoft Windows y están disponibles en versión de 32 bits solamente.
Para agregar los controles Toolbar e ImageList al proyecto 1.- Del menú Projecr, seleccionar Components ... 2.- De la lista d~ controles disponible active Microsoft Windows Common Controls 5. O y
después seleccione O K.
130

Tema VIII Menús, Barras de estado y Barras de herramientas
Implementando el Control Toolbar ,'
Para implementar una barra de herramientas en una aplicación, se siguen los siguientes pasos:
Para construir una lista de imágenes 1.- Agregar un control ImageList a la forma. 2.- Desplegar las caja de propiedades dando click con el segundo botón sobre el control
y seleccionando Properties desde el menú flotante. 3.- Seleccionar un tamaño de imagen desde la pestaña General.
El tamaño estándar del botón es de 16 x 16 pixel es.
Tip Visual Basic tiene un editor de imágenes que se puede utilizar para crear y editar imágenes. Esta aplicación se encuentra en el CD-ROM de Visual Basic bajo la carpeta \tools\imgedit
4.- Inserte el número deseado de imágenes en la pestaña Jmages. 5.- Seleccione OK.
Para crear una barra de herramientas l.- Agregar un control Toolbar a la forma. 2.- Desplegar la caja de propiedades para el control Toolbar. 3.- Sobre la pestaña General, definir la propiedad ImageList al control ImageList.
Tip Seleccionando la opción AllowCustomize sobre la pestaña General se habilitará una caja de diálogo de edición de barras de herramientas que aparece cuando el usuario da doble click sobre un área vacía de la barra de herramientas.
4.- Crear los botones utilizando la pestaña Buttons. 5.- Asignar las siguientes propiedades a cada botón:
Propiedad
Kev
TooiTtpText
lmage
6.- Seleccionar OK.
Descripción
Regresa o define una cadena que identifica únicamente un miembro en una colección ..
Regresa o define un ToÓlTip
Regresa o define un valor que especifica qué objeto lmageList en un control lmageListutilizar con otro objeto.
131
.~'
-:·

TecSis (Tecnologia en Sistemas) 55-53-30-69 DECFI - UNAM
Para asignar código al evento ButtonCiick Una vez que la barra de herramientas está en un lugar, se le astgna código al evento ButtonClick del control Toolbar.
El evento ButtonClick regresa el parámetro Button, el cual es el botón que llamó al procedimiento.
Ejemplo Sub tlbToolbarl_ButtonCiick (ByVal Button As Button) Select Case Button.Key
Case "Nuevo" [Se abre un nuevo archivo]
Case "Abrir" [Se abre un archivo existente]
Case "Guardar" [Se salva el archivo]
End Select End Sub
132

TEMA IX:
Acceso a datos con el control DATA

Tema IX Acceso a datos con el control Data
El Acceso a Datos en Visual Basic
Data Access (acceso a datos) es el proceso que se refiere a visualizar o manipular información que se origina en una fuente de datos externa, como lo sería Microsoft Access o Microsoft SQ L Sen•er. Las facciones de un Data Access pueden ser incorporadas a un programa Visual Basic utilizando:
Control Data Proporciona acceso limitado a bases de datos existentes sin programación.
Data Access Objects (DAO) Proporciona una completa interfaz de programación que permite un control total de la base de datos.
Librerías ODBC Habilita al usuario para llamar a la interfaz de programación de aplicaciones (APl, por sus siglas en inglés) directamente.
Librerías Visual Basic SQL (VBSQL) Proporciona una liga directa a Microsoft SQL Server.
Este módulo proporciona una introducción a una de las formas más sencillas para tener acceso a datos (data access). con el control Data. Los otros métodos para el acceso a datos se consideran tópicos avanzados y no son cubiertos en este manual.
135

TecSis (Tecnología en Sistemas) 55-53-30-69 DECFI - UNAM
. . . -
¿Cómo Visual Basic Accede a Bases de Datos?
Se tienen tres categorías de bases de datos a las que se puede tener acceso desde Visual Basic:
Bases de datos Jet Estas bases de datos son creadas y manipuladas directamente por el ·Jet engine y proporciona máxima flexibilidad y velocidad. Microsoft Access y Visual Basic utilizan el mismo ·Jet enginc · para bases de datos.
Bases de datos ISAM Las bases de datos ISAM (Método de Acceso Secuencial Indexado) viene en varios formatos, incluyendo Btrieve, DBASE, Microsoft Visual FoxPro, y Paradox, entre otros. Se pueden crear o manipular todos estos formatos en Visual Basic.
Bases de datos compatible con ODBC (Open Database Connectivity) Estas incluyen bases de datos cliente-servidor que conforman el estándar ODBC. como Microsoft SQL Server y Oracle. A cualquier base de datos que soporte ODBC se puede tener acceso desde Visual Basic.
La Base de datos Northwind
La base de datos Nwind.mdb es una base de datos que se incluye en Microsoft Access.
Una Base de datos está compuesta de Tablas El modelo de base de datos relacional presenta los datos como una colección de tablas. Una tabla es un agrupamiento lógico de información relacionada. Por ejemplo, la base de datos Northwind tiene una tabla que lista todos los empleados y otra tabla que lista todas las órdenes.
Las Tablas pueden tener una Llave Primaria Cada tabla tendrú una llave primaria. La llave primaria es un campo o combinación de campos único para cada renglón en la tabla. Por ejemplo, el campo de la Clave de Empleado es la llave primaria para la tabla de empleados porque ésta identifica a cada empleado en la compañía y dos empleados no pueden tener la misma clave.
Una tabla puede contener también campos que son llaves foráneas. Por ejemplo, en la base de datos Northw1nd. en lugar de duplicar toda la información de los clientes en cada orden, la tabla de órdenes contiene un campo con la Clave de identificación del cliente. El campo
136

Tema IX Acceso a datos con el control Data
con la Clave de. identificación del cliente en la. t¡¡bla. de, órdenes es llamado llave foránea porque éste relaciona a la llave primária de una tabla "foránea" (Clientes).
La relación entre Ordenes y Clientes es una relación uno-a-muchos ya que, por cada orden, se tiene sólo un cliente. Sin embargo, un cliente puede tener muchas órdenes.
Componentes de una Tabla
Las tablas se componen de renglones y columnas. En una base de datos Jet, los renglones son referidos como registros y las columnas son referidas como campos.
Registros
Un registro en una tabla contiene información acerca de un artículo. Por ejemplo, un registro en la tabla de empleados, tendrá información sobre un empleado en particular. Generalmente, no se necesitarán tener dos registros en una tabla que tengan exactamente los mismos datos.
Campos
Cada campo en una tabla contiene un dato simple de información. Por ejemplo,. La tabla de Empleados tiene campos para Clave de empleado, Nombre, Dirección, Teléfono, y así sucesivamente.
137

TecSis (Tecnología en Sistemas) 55-53-30-69 DECFI - UNAM
El control Data
El control Data permite fácilmente ligar una forma de Visual Basic a una base de datos. Con el control Data, se puede crear una aplicación que despliegue y actualice datos desde una base de datos con muy poco código.
Usando el control Data
A fin de regresar un conjunto de registros usando el control Data, se deberán definir tres de sus propiedades. Estas propiedades pueden definirse en tiempo de diseño con la ventana Properties o en tiempo de ejecución en el evento Form_Load.
l. Connect La propiedad Connect establece el tipo de base de datos. Esta podría incluir Microsoft Access (el default), Microsoft Visual FoxPro, dBASE, Paradox, o un número de otros tipos de bases de datos.
Si se está dfiniendo la propiedad Connect en tiempo de ejecución, el código podría aparecer como s1gue:
Ejemplo Datal.Connect = "Access'"
2. DatabaseName La propiedad DatabaseName detem1ina la base de datos'utilizada por el control Data.
Si se conecta a una base de datos Microsoft Access, definir la propiedad DatabascName a el archivo .MDB. Todas las tablas para una base de datos Microsoft Access son contenidas dentro de un solo archivo .MDB. Si se está conectando a una base de datos dBASE. Paradox o Btrieve, definir la propiedad DatabaseName al directorio que contiene los archivos de la base de datos. Estos tipos de bases de datos almacenan cada tabla en un archivo separado.
Para definir la propiedad DatabaseName en tiempo de ejecución, usar:
Ejemplo Data l.DatabaseName = ""C:\VB\NWIND.MDB"
3. RecordSource La propiedad RccorSouce puede ser una tabla individual en la base de datos, un 'query' almacenado. o una cadena ·query' que use el lenguaje SQL (que se discute más adelante en este capítulo).
138

Tema IX Acceso a datos con el control Data
La propiedad RecordSource puede definirse en tiempo de ejecución como sigue:
Ejemplo Datal.RecordSource = "Empleados"
Tip Para mejorar la eficiencia, evitar definir la propiedad RecordSource con una tabla entera. Definir esta propiedad con una cadena SQL que tome los registros necesanos.
Cuando la propiedad RecorSource es cambiada en tiempo de ejecución, se deberá invocar al método Refresh del control Data para tomar el nuevo conjunto de regsitros.
Ejemplo Datal.Refresh
Propiedades básicas del Control Data
Access C:\A_!'c~lvos de programa\Dev~1
IDeli ~tCursorrTy¡,e ___ O: Def aul~-;:_urs.9r_ 2- UseJet
_(None) .
O- Manual True --·-- -- -- -·- -O- Move Last . - -False MS Sans Senf • &HSOOOOáoa&
420
1080
_(None)
O- Default
False O- None o False
139

TecSis (Tecnología en Sistemas) 55-53-30-69 DECFI - UNAM
¿Qué es un Recordset?-
Definiendo la propiedad RecordSource de un control Data, se crea un 'recordset' de registros desde ese registro fuente.
Objeto que contiene un conjunto de registros desde el control Data
El conjunto entero de registros al que se refiere un control Data es llamado el 'recordset'. Después de que una base de datos ha sido abierta, la propiedad Recordset del control Data contiene el 'recordset'.
El Recordset tiene propiedades y métodos
La propiedad Rccordset del control Data es un objeto. Por lo tanto, tiene propiedades y métodos como cualquier otro objeto.
El 'recordsef tiene propiedades nombradas BOF y EOF que indican si se está antes del inicio o al final del 'recordset'. Los valores de ambos BOF y EOF son True si no hay registros en el · recordset" _
El objeto Recordset tiene un método AddNew para agregar un registro al 'recordset':
Ejemplo Datal.Recordset.AddNew
140

Tema IX Acceso a datos con el control Data
Viendo Registros con Controles Ligados
Una vez que las propiedades Connect, DatabaseName, y RecordSource para el control Data son definidas, se puede agregar un control para desplegar los datos del 'recordset' en la forma.
Un control que se asocia al control Data es llamado un control ligado .. Cuando un control Data se mueve de un registro al siguiente, ya sea con código o dando click a las flechas del control Data. todos los controles ligados conectados al control Data cambian para desplegar los datos de los campos en el registro actual. Además, si el usuario cambia los datos en el control ligado, esos cambios· son automáticamente fijados a la base de datos cuando el usuario se mueve a otro registro. Solamente un registro de información puede ser editado y actualizado a la vez. Este es el registro actual.
Para ligar un control a un control Data, se deberán definir dos propiedades del control ligado:
l. DataSource La propiedad DataSource especifica el control Data a través del cual el control es ligado a la base de datos- por ejemplo, Data!. La propiedad DataSource deberá ser definida en tiempo de diseño a través de la ventana de propiedades.
2. Datafield La propiedad Datafield indica cuál campo es desplegado en el control ligado. La propiedad Datafield puede definirse en tiempo de diseño o de ejecución. El · siguiente es un ejemplo de cómo se define la propiedad con código:
Ejemplo txtLastName.Datafield = "Last N ame"
141

TecSís (Tecnología en Sistemas) 55-53-30-69 DECFI - UNAM
Controles Ligados Disponibles
Los controles ligados pueden pulir y facilitar el uso de los programas de acceso a datos. En lugar de pedirle al usuario que escriba cada valor para un campo, se puede proporcionar una lista de todos los posibles valores de los cuales se puede escoger. O se puede proporcionar una caja de activación (check box) que aparezca activada o desactivada en vez de una caja de edición que despliega '·True" o "False". Debido a que el valor del control ligado es automáticamente tomado de y escrito a la base de datos, hay poca o nula programación relacionada.
Hay lO controles ligados en Visual Basic. Los controles asociables al control Data que se encuentran en la caja de herramientas estándar incluye:
• Label
• TextBox
• CheckBox
• ComboBox
• ListBox
• PictureBox
• lmage
Los otros controles ligados son agregados· al proyecto como controles personales: Los controles Microsoft Data-Bozmd List incluyen:
DBCombo DBList
El control Microsoft Grid incluye:
• DBGrid
Referencia Para más información sobr~ controles ligados. ver Capítulo 23, ""Using The Data-Bound Controls·· en el volumen l dé la guía del Programador de Microsoft Visual Basic.
142

Tema IX Acceso a datos con el control Data
SQL (Structured Query Language)
Anteriormente se vio cómo definir el RecordSource para el control Data utilizando una tabla completa. Es más eficiente obtener solamente los registros y campos que se necesitan actualmente. ·
¿Qué es SQL?
Una vez que los datos son almacenados en la base de datos, la obtención de éstos se realiza más fácilmente utilizando un lenguaje semejante al Inglés llamado Structured Query Language, o SQL. SQL es el medio más ampliamente aceptado para "conversar" con una base de datos. El usuario envía una solicitud y la base de datos regresa todos los renglones que concuerden con ésta.
SQL está definido por el estándar ANSI, aunque muchas implementaciones de SQL tienen variaciones menores de este estándar. La versión de SQL soportada por Jet está basada generalmente en el ANSI.
¿ Porqué Usar SQL?
Utilizando SQL se pueden especificar exactamente cuáles registros se desean obtener y en qué orden. El usuario puede crear una instrucción SQL que obtenga información de múltiples tablas a la vez, u obtener solamente un registro específico.
¿ Cuándo Utilizar SQL ?
Se pueden utilizar instrucciones SQL con el control Data. Se pueden definir en tiempo de diseño o en tiempo de ejecución:
Ejemplo Datal.RecordSource = SELECT [Nombre] FROM Empleados
Referencia Para más información, ver Capítulo 6, "Writing SQL Queries" en el libro Visual Basic Professional Features Book 2: Data Access Cuide.
143

TecSis (Tecnología en Sistemas) 55-5"3-30-69 DECFI - UNAM
Instrucción Select
La instrucción Select selecciona campos específicos de una o más tablas en una base de datos" Para seleccionar todos los campos en la tabla, utilizar el asterisco ( * ):
Ejemplo SELECT * FROM Empleados
Cláusula Where
Utilizar la cláusula Where para delimitar la selección del registro. Utilizar el símbolo # para indicar valores tipo fecha.
Ejemplo
Ejemplo
Ejemplo
Ejemplo
Where básico
SELECT * FROM Empleados WHERE [Apellido] =
,.,., & txtApellido.text & "'"
Where In SELECT [Apellido] FROM Empleados
WHERE Empleados.Estado IN ( 'GTO', 'DF')
Where Betwccn SELECT [ldentif de Pedido] FROM Pedidos WHERE
( [Fecha ck Pedidi] BETWEEN = #O 111 0/97# ANO #3111 0/97#)
Where Like SELECT [Apdlido] FROM Empleados WHERE
[Apellido] LIKE 'A'
Cláusula Ordcr By
Usar la cláusula Order By para crear un Recordset en un orden en particular. La opción ASC indica orden ascendente. DESC indica orden descendente. El siguiente ejemplo selecciona todos los campos de la tabla Empleados ordenados por apellido:
Ejemplo SELECT" * FROM Empleados O ROER BY [Apellido]
Tip Utilizar una aplicación como Microsoft Access o Microsoft Query para generar las instrucciones SQL. Se puede crear el Query utilizando la interfaz gráfica de usuario y entonces copiar la Instrucción SQL generada por la aplicación hacia el programa.
144

Tema IX Acceso a datos con el control Data
Data Form Designer
El Data Form Designer es un ejemplo de aplicación que viene con Visual Basic. Utilizando el Data Form Designer, se puede crear una forma que se puede desplegar, agregar, borrar y editar registros de bases de datos. La tarea normalmente tediosa de agregar controles y definir propiedades se reduce a unos cuantos pasos fácilmente.
Características del Data Form Designer:
Crea y agrega una nueva forma al proyecto actual. Agrega un control Data y detine la propiedad RecordSource. Por cada campo seleccionado en una tabla:
Agrega una etiqueta con el nombre del campo. Agrega un control ligado. El tipo de control depende del tipo de dato almacenado en el campo:
Tipo de Dato
Cadena. fecha y numérico Booleano CheckBox Campos Memorandum Datos binarios
Control
TextBox
TextBox multilínea Contenedor OLE
Agrega botones de comando para realizar varias funciones de acceso a datos, incluyendo Add, Delete, Refresh, Update, y Clear.
Agrega código con comentarios detrás de los botones de comando y los controles Data.
145

TecSis (Tecnología en Sistemas) 55-53-30-69 DECFI - UNAM
Usando el Data Form Designer
Para crear una forma con el Data Form Designer
l. Desde el menú Add-lns, elige Visual Data Manager 2. Desde el menú File de la nueva ventana elige Open database --Microsoft Access ... 3. Selecciona Nwind.mdb del directorio de Visual Basic y da Open 4. Del menú Utility selecciona Data Form Designer ... 5. Da como Base Form N ame, Categorías (éste será el nombre de la nueva forma) 6. Seleccionar la tabla Catcgories desde la sección Record Source. 7. Agregar todos los campos ele la tabla Categories usando el botón Add All (>>) 8. Seleccionar el botón Build The Form 9. Da clic en Close 1 O. Cierra la ventana de Visual Data Manager 11. Cambiar la forma de arranque para el proyecto a la forma frmCategorías a través del
comando Project Properties ... del menú Project 12. Ejecutar la aplicación
Mientras que el Data Form Designer es rápido y fácil de usar, sólo puede generar formas simples de acceso a datos. Sin embargo, esta forma simple puede servir como marco de
·trabajo para crear formas de acceso a datos más complejas en las aplicaciones.
146

Tema IX Acceso a datos con el control Data
Creando y Editando Registros (Opcional)
Utilizando el control Data con cajas de texto ligadas (TextBox) se abren muchas facilidades, como ver y editar en un programa sin necesidad de programar. Sin embargo, se deberá tener control sobre cómo el programa interactúa con los datos externos usando las propiedades, métodos, y eventos asociados al control Data y los controles ligados.
A continuación se tiene una relación de las propiedades y métodos del control Data que se discutirán en esta sección:
Propiedad
DataBaseName Record S o urce '
Connect
Recordset.BOF
Recordset.EOF
Recordset. Bookmark
Recordset.NoMatch
Descripción
Rc0gresa/define nombre y localización del origen de los datos. R~gresaldefine la tabla subordinada, instrucción SQL u objeto QueryDef. Regresa/define un valor que proporciona información sobre el origen de una base de datos abierta, una base de datos usada en un pass-through query, o una tabla conectada. R~gresa un valor que indica si la posición del registro actual está antes del primer registro de un Recordset. R~gresa un valor que indica si la posición del registro actual está después del último registro de un Recordset. Regresa/define una marca que identifica al registro actual en un objeto Recordset o define el registro actual en un recordset a una marca válida. R~gresa True si no se encuentran registros cuando se ejecuta un método Find.
147

TecSis (Tecnología en Sistemas) 55-53-30-69 DECFI - UNAM
Método
Refresh
UpdateRecord
UpdateControls
Recordset.FinfF irst, FindLast FindPrevious, FindNext
Recordset. Update RecordsetDelete Recordset.AddNew
Descripción
Actualiza los objetos en una colección para reflejar la base de datos actual. Salva el contenido actual de los controles ligados a la base de datos durante el evento Validate sin disparar el evento V ::tlidate de nuevo. R~staura los contenidos de los controles ligados a su valores originales, como cuando un usuario realiza cambios a los datos y decide finalmente cancelarlos.
Localiza el primer, último, siguiente, o previo registro en un objeto Recordset que satisface el criterio especificado y hace a ese registro, el registro actual. Salva los contenidos del buffer de copia al objeto Recordset. Borra el registro actual. Crea un nuevo registro.
148

Tema IX Acceso a datos con el control Data
Modificando y Actualizando Registros
El control Data automáticamente proporciona la habilidad de modificar registros existentes.
Para modificar un registro con el control Data
1.- Moverse al registro que se desea modificar. 2.- Cambiar cualquier cosa de la información desplegada en los controles ligados. 3.- Dar click en cualquier llecha en el control Data para moverse al siguiente, previo,
primer o último registro.
El control Data automáticamente cambia el registro en la base de datos sin necesidad de código adicional. Sin embargo, este método de actualizar un registro podría no ser intuitivo para los usuarios. Por co1uguiente, el control Data crea un botón Update (de actualización). Antes que seleccionar las flechas en el control Data, los usuarios podrían entender mejor el significado ck un botón de actualización (u otra etiqueta que describa la función del botón, tal corno Aceptar Edición).
Otra razón para crear código e un una función que actualice es que permite que se valide la información y se complete CO!Tcctarnente.
Para indicar a Visual Basic que c1ctualice el registro actual, usar el método UpdateRecord.
Ejemplo Datal.UpdateRccord
El método UpdateControls ig11ora cualquier cambio realizado a los datos y restaura los datos desplegados en los cont:.des ligados a sus valores originales. Si se desea agregar un botón que ignore los cambios realizados al registro actual, se deberá habilitar el botón Ignore cuando los controles li~.tdos sean editados.
Ejemplo Data l. UpdateC,•ntrols
El siguiente ejemplo es asign:do a un botón Update. Cuando el usuario seleccione este botón, verifica que el campo l .1tegory!D contenga un entero y envía los cambios a la base de datos con el método Updat,l\ccord. Si no contiene un entero, con una caja de mensaje se le notifica al usuario que el ick,tificador de categoría es incorrecto. Si el usuario selecciona OK, nada sucede. Si el usuario selecciona Cancel, el método UpdateControls es invocado.
149

TecSis (Tecnologia en Sistemas) 55-53-30-69
Ejemplo Prívate Sub cmdUpdate_Click () Dim txt As String Dim iRetum As lnteger
txt = txtFieldO.Text lf lsNumeric(t\t) And
Val (txt) = Jnt (Val (txt)) Then Data l. Updatc Record Datal.Reconbet.Bookmark = _
Datal.Rcc·ordset.LastModified El se
iReturn =
DECFI - UNAM
MsgBo:-. í ·'Category ID deberá ser un entero. Intenta de nuevo?", _ VbYesNul
If iReturn = vbNo Then Data l. U pJ .tteControls
El se ·Se define d foco en el campo incorrecto With txtFic:ldO
.Setl"ucus
.SelSt.trt = O
.SeJL:t1gth = Len (.TEXT) End With
End If Endlf
Enél Sub-
150

Tema IX Acceso a·datos con el control Data
Agregando Nuevos registros
Otra acción muy común en una forma de dato es agregar nuevos registros. El Data Form Designer crea un botón Add CPn código.
Nuevos registro se pueden agrc·,;ar al recordset llamando al método AddNew.
Ejemplo Datal.Recordsci.AddNew
El método AddNew limpia Jo, controles ligados y automáticamente da valores de default.
El registro no se agrega actualmente a la base de datos hasta que un método UpdateRecord es explícitamente ejecutado o ,· 1 usuario usa el control Data para moverse a otro registro.
Cuando el método UpdateR~c,,,d se ejecuta, el registro es agregado al final del recordset.
Tip Se puede pulir la intct ;'az del usuario deshabilitando los botones que no se aplican en algunas situaciones. Cuan,:" el usuario selecciona el botón Add, deshabilita todos los otros botones, excepto los bot, 11es Update y CanceL
Borrando Registros
Para eleiminar un registro del ·:cordset, usar el método Delete.
Ejemplo Data l. Record,;._ Delete
Después de borrar un regtsli,, los campos continúan sin cambiar. Por tanto es necesario moverse al siguiente registro ,·:t el recordset.
Revise la propiedad EOF en .aso de que se haya borrado el último registro. Si EOF es True. entonces mover al últit:: registro en el recordset.
Ejemplo Data 1 .Record,;, ·. Delete Datal.RecoJ,k. MoveNext lf Datal.Rcct,· .lset.EOF = True Then
Datal.Recot.',;et.MoveLast Endlf
151

LABORA TORIOS
(Introducción a Visual Basic)

Laboratorio 1
Introducción a Visual Basic

Laboratono 1 Introducción a Visual Basic
Laboratorio 1 Introducción a Visual Basic
Ejercicio 1.1
Utilizando controles
l. Inicia Visual Basic. Ve al botón de Inicio -> Programas-> Visual Basic 6.0 ->Visual Basic 6.0.
2. Da un clic sobre cualquier control de la Caja de Herramientas.
3. Pon el cursor (que ahora tiene una forma de cruz) en alguna parte de la forma y presionando el botón izquierdo del mouse en forma sostenida arrástralo hacia la derecha hasta que alcance el tamaño que deseas.
4. Deja de oprimir el botón izquierdo del mouse.
5. Repite esta operación para diferentes controles de la caja de herramientas.
Obteniendo ayuda acerca de un control
l. Da un clic en un control que esté sobre tu forma. Con ello seleccionas dicho control. te darás cuenta que aparecerá rodeado por una linea especial y algunos puntos a través de los cuales puedes cambiar el tamaño del control.
2. Presiona la tecla F l. Visual Basic abre el archi,·o de ayuda en el tema correspondiente al control.
3. Cierra el archivo de ayuda cuando hayas terminado.
pl Ejecutando una aplicación I!21J
l. Desde el menú Run. escoge la opción Start o bien desde el botón que aparece en la barra de herramientas.
2. Juega con los controles que aparecen en la forma. Nota que ellos funcionan a pesar de que no se ha escrito nada de código.
3. Cierra la aplicación que está en ejecución para regresar al modo de diseño. Existen diferentes formas de cerrar una aplicación que se está ecutando.
a) Desde la barra de herramientas escoge el botón de End.
b) Desde el menú de Run • escoge la opción End.
157

TecSis (Tecnologia en Sistemas) 55-53-30-69 DECFI - UNAM
d) En la barra de título, da clic en el boton de cerrar lji
Eliminando controles de una forma
l. M u e ve el cursor del m o use a la esquina superior izquierda de la forma. 2. Presionando el botón izquierdo del mouse arrástralo hacia abajo a la derecha de tal ~
forma que incluyas dentro del rectángulo que estás dibujando todos aquellos controles que desees eliminar.
3. Desde el menú Edil. escoge la opción Dele/e, o bien. presiona la tecla Supr. Todos los controles que seleccionaste serán eliminados.
Ejercicio 1.2
Creando una aplicación con código.
Agregando una Caja de texto y una Etiqueta a una forma.
l. Agrega un control del tipo TextBox a la forma.IIIJ
2. Agrega un control del tipo Label a la forma. 3. Mueve los controles de forma que queden alineados horizontalmente y la etiqueta quede
del lado izquierdo del la caja de texto.
Fijando propiedades en tiempo de diseño
l. Selecciona la etiqueta y pres10na la tecla F4 para abrir la ventana de propiedades del control.
2. Cambia la propiedad Caption por "Mi Etiqueta". 3. Selecciona la caja de texto y presiona F4 . 4. Cambia la propiedad Text por "My Caja de Texto".
158

Laboratono 1 Introducción a Visual Bas1c
Cambiando las propiedades de un control en tiempo de ejecución
l. Da doble clic en la caja de texto. La ventana de código se abre con el siguiente segmento de código.
Private Sub Texti_Change()
End Sub
2. Agrega la siguiente línea de código como cuerpo del procedimiento.
Private Sub Texti_Change() Labell.Caption=Textl.Text
End Sub
Esta línea de código cambia la propiedad de Caption de la etiqueta por lo que se escriba en la caja de texto.
3. Ejecuta la aplicación y ejecuta cualquier cosa dentro de la caja de texto:¿Qué sucede? 4. Cierra la aplicación y regresa al modo de diseño.
Guardando el proyecto
l. Desde el menú File, escoge Save Project.
Guardar un proyecto incluye guardar todas las formas en el proyecto.
2. Cuando pregunte en dónde se guardará la forma. cambia el directorio destino a lvb6int\labsllab01, deja el nombre por omisión de Form 1, y escoge Save.
3. Cuando pregunte en dónde se guardará el proyecto. cambia el directorio destino a \vb6intllabs\lab0 l. deja el nombre por omisión de Projectl. y escoge Save.
Creando un archivo .EXE
l. Desde el menú File. escoge Make ... 2. Asegúrate que el folder destino sea lvb6int\labs\lab0 l 3. En la caja de texto de nombre del archivo escribe Primero y escoge OK.
Visual Basic compila el proyecto actual y crea un archivo ejecutable que puede ser ejecutado directamente desde el sistema operativo.
4. Sal de Visual Basic.
159
.. '

TecSis (Tecnologia en Sistemas) 55-53-30-69 DECFI - UNAM
Ejecutando un .EXE
l. Abre el explorador de Windows. 2. Busca en el directorio \vb6int\labs\lab01 el archivo Primero.exe y da doble clic sobre
él. 3. Prueba la aplicación introduciendo algo sobre la caja de texto. 4. Cierra la aplicación
Ejercicio 1.3
Usando código desde el archivo de ayuda
Abriendo un proyecto
l. Desde el botón de inicio, inicia Visual Basic 2. Desde el menú File, escoge Open Project. 3. Escoge el directorio \vb6int\labs\lab0 l en la caja de diálogo de Open 4. Selecciona Project 1 y escoge Open. 5. Si la forma no es visible, selecciona desde la ventana de Project el botón de Vie\v
Form.
Usando la ayuda de contexto sensitivo
l. Da doble clic en cualquier parte de la forma. La ventana de código aparecerá con las siguientes líneas.
Prívate Sub Form Load()
End Sub
2. En la lista de Procedimientos selecciona MouseMove. La Ventana de código cambia mostrando el siguiente código
Prívate Sub_Form_MoseMove (Button As lnteger. Shift As_ lnteger. X As Single. Y As Single)
End Sub
3. Escribe Fil!Color entre las líneas Sub y End Sub. 4. Coloca el cursor sobre cualquier parte de la palabra Fil!Color y oprime la tecla F l.
El archivo de ayuda de Visual Basic se abre en el tema correspondiente a la propiedad Fil!Color.
160

Laboratono 1 Introducción a V1sual Basic
Copiando el código de ejemplo del archivo de ayuda y pegándolo dentro de la aplicación Visual Basic.
l. Escoge la liga de Example que se encuentra en la parte superior de la pantalla de ayuda del tema.
Se muestra un ejemplo de cómo se utiliza la 'propiedad FillColor.
2. Selecciona las tres líneas que aparecen entre Sub y End Sub del ejemplo. 3. Escoge Copy para que estas líneas se guarden en el portapapeles. 5. Cierra el archivo de ayuda
Con esto debes regresar a la ventana de código, y se debe estar desplegando el procedimiento Form_MouseMove.
l. Desde el menú de EdiL escoge Paste para pegar el código dentro del procedimiento asociado al evento F orm _ MouseMove, y borra la palabra FillColor que habías escrito anteriormente.
2. El resultado debe ser:
Prívate Sub Form_MouseMove(Button As Integer, Shift As Integer, X As Single,_ Y As Single) FillColor=QBColor(Int(Rnd * 15)) Fi 11 Style=lnt(Rnd * 8) Circle(X, Y),250.0
End Sub
Este código dibuja un círculo con un color aleatorio y con un estilo de llenado cuando el usuario mueve el cursor a través de la forma.
~- Guarda y prueba tu aplicación.
161

Laboratorio 2
Creando una aplicación en Visual Basic
\_;

Laboratorio 2 Creando una aplicación en Visual Basic
Laboratorio 2 Creando una aplicación en Visual Basic
En está aplicación se creará una forma de validación para la una aplicación que calcula un "Estimado de Pagos de préstamos". Iniciarás un nuevo proyecto, darás nombre a la forma e incluirás en ella los controles adecuados, así como sus propiedades.
Ejercicio 2.1
Inicia un nuevo proyecto
l. Si Visual Basic no está ejecutándose, ejecútalo desde el botón de Inicio. 2. Crea un nuevo proyecto, elige la opción New Project del menú File.
Agregando controles a la forma por omisión
l. Agrega 3 controles de tipo etiqueta (Lablel) a la forma. 2. Agrega 2 controles del tipo Caja de texto (Text). 3. Agrega 2 controles del tipo Botón de Comando (CommandButton). 4. Muévelos y dales el tamaño para que la forma luzca como la siguiente figura .
. . . . . .
: : : Labeli . . : ';' .' . -
· .... ·.· .. . ·.· ., ....
: : Label2 Texl1 Command1
: : Label3 b--:---0-------41 ...... . T ext2 Command2 •· ........ __ ....,....J
• . . . ... ·. •.·· .
Dando valor a las propiedades de los controles
l. Selecciona el control dentro de la forma 2. En la ventana de Propiedades. selecciona una a una las propiedades que se listan en la
tabla asignando los valores indicados.
Nombre actual
Labell
Labe12
Propiedad
N ame Caption
N ame Caption
Nuevo Valor
lbllnstrucion Da la clave de usuario y contraseña para iniciar sesión. lblUsuario &Usuario
165

TecSis (Tecnolog ia en Sistemas) 55-53-30-69 DECFI - UNAM
Label3 N ame lblContraseña Caption &Contraseña
Textl N ame txtUsuario Text <blanco>
Text2 N ame txtContraseña Text <blanco>
Commandl N ame cmdAceptar Caption &Aceptar Default True
Command2 N ame cmdCancelar Caption Ca&ncelar Cancel True
Forml N ame frm Validacion Caption Inicio de sesión BorderStyle 1-Fixed Single
Al terminar la forma se verá así
Da la clave de usuar1o }1 contraseña para iniciar sesión
.!Jsuano é,ceptar 1 _____.,
- Cancelar 1 _'._.::-: : ::: :-----.:.;.__;__.
,bontraseña
~· : :. :· : :. : . : : .: : : : : : : : . . . . . . .
. . . . ... '
Agregando código al evento Click del botón de comando cmdAceptar
Agregarás una caja de mensaje que muestre los valores proporcionados por el usuario en los campos txtUsuario y txtContraseña.
]_ Da doble clic sobre cmdAceptar Automáticamente se abre la ventana de código y se genera el siguiente código.
Prívate Sub cmdAceptar_Click() End Sub
2. Agrega el siguiente código entre las línea Prívate ... y End Sub, para mostrar el contenido de las cajas de texto en una caja de mensaje.
166

Laboratorio 2 Creando una aplicación en Visual Basic
MsgBox '"Usuario=" & txtUsuario.Text & _ '·, Contraseña=·· & txtContraseña. Text
3. Ejecuta la aplicación. Escribe un nombre de usuario y una contraseña y da clic en el botón de Aceptar. ¿Qué sucede? Escribe un nombre de usuario distinto y otra contraseña y pulsa la tecla ENTER. ¿Qué sucede y por qué?
4. Cierra la aplicación y regresa al modo de diseño.
Agregando código al evento Click del botón de comando cmdCancelar
l. Da doble clic sobre cmdCancelar. Automáticamente se abre la ventana de código y se genera el siguiente código.
Private Sub cmdCancelar_Click()
End Sub
2. Agrega el siguiente código entre las línea Private ... contenido de las cajas de texto en una caja de mensaje.
MsgBox "Este es el botón de cancelar"
y End Sub. para mostrar el
3. Ejecuta la aplicación. Escribe un nombre de usuario y una contraseña y da clic en el botón de Cancelar. ¿Qué sucede?
4. Escribe un nombre de usuario distinto y otra contraseña y pulsa la tecla ESC. ¿Qué sucede y por qué?
5 Cierra la aplicación y regresa al modo de diseño.
Guardando el proyecto
l. Del menú File. elige Save Project 2. Cuando pregunte por guardar la forma. cambia el directorio a \vb6int\labs\lab02, y
escribe en el nombre frmValidacion y da clic en Save. 3. Cuando pregunte por guardar el proyecto, cambia el directorio a \vb6int\labs\lab02, y
escribe en el nombre PREST AMO y da clic en S ave.
Habilitando el botón de Aceptar
Es bueno crear aplicaciones que prevengan los posibles errores del usuario. Una forma de hacerlo es deshabilitar los controles para que no se puedan seleccionar en caso de que exista un error. Por ejemplo. en la ventana de Inicio de sesión el botón de
167
,; •
..

TecSis (Tecnolog ia .en .Sistemas) 55-53-30-69 DECFI - UNAM
Aceptar no tiene porque habilitarse hasta que no se proporcione un nombre de usuario y una contraseña.
L Desde la ventana de propiedades, a la propiedad Enabled da el valor de False. 2. Da dos clics en la caja de texto txtUsuario. La ventana de código aparece con el inicio y
fin del procedimiento txtUsuario_Change.
3 _ Agrega las siguientes lineas entre el inico y el firi del procedimiento.
IftxtUsuario.Text <> "'' And txtContraseñaText <> •··• then CmdAceptar.Enabled = True
Endlf
4. Agrega el mismo código al evento Change de la caja de texto txtContraseña. 5. Guarda y prueba la aplicación
168
Escribe un nombre de usuario, ¿Está habilitado el botón de Aceptar? ¿Por qué? Escribe una contraseña, ¿Está habilitado el botón de Aceptar? ¿Por qué?

Laboratorio 3
Trabajando con Formas
/

Laboratorio 3 Trabajando con Formas
Laboratorio 3 Trabajando con Formas
En este laboratorio trabajarás con los archivos que creaste en el laboratorio pasado o bien puedes hacerlo con los archivos que están en el directorio lvb6int\labsolllab03.
Ejercicio 3.1
Agregando una nueva forma al proyecto
l. Desde el menú Project. escoge la opción Add Form.
Una nueva forma es agregada al proyecto y es desplegada en el ambiente de Visual Basic.
2. Da valores a las siguientes propiedades de la forma
N ame Caption BorderStyle MinButton
frmPrincipal Estimado de pagos 1- Fixed Single
True
Agregando controles a frmPrincipal
l. Agrega un botón de comando de manera que la forma quede como se muestra en la figura.
ll. ESTIMADO DE PAGOS'"··-· . . ··"; I!!!I~EJ
j[__ ~alir
2. Da los siguientes valores a las propiedades del botón
N ame Caption Cancel
cmdSalir &Salir True
mll .....•
171

TecSis (Tecnología en Sistemas) 55-53-30-69 DECFI - UNAM
Mostrando la forma Validación
l. Da doble clic en cualquier parte de la forma frmPrincipal. La ventana de código aparece con el siguiente segmento de código
Private Sub Form load()
End Sub
·2. Dentro de este procedimiento. agrega una linea de código que permita mostrar la forma Validacion de manera modal.
Cambiando la forma de inicio
Fija como forma de inicio la nueva forma que se creó dentro del proyecto
l. Desde el menú Project, elige la última opción Projecl properties ... 2. Selecciona la pestaña General 3. Desde Startup Object selecciona frmPrincipal. 4. Da clic en OK.
Guarda y prueba la aplicación
1 . Guarda e 1 proyecto 2. Ejecuta la aplicación. Escribe un nombre de usuario y una contraseña. Da clic en
Aceprar. ¿Qué sucede". ¿Por qué la forma de validación no finaliza". 3. Termina la aplicación y regresa a modo de disei'io.
Ejercicio 3.2
Cerrando formas y finalizando una aplicación
Descargando (Unload) la forma de validación cuando el usuano dé clic en Aceplar en frmValidación
l. Agrega el siguiente código al procedimiento asociado al evento Click del botón cmdAceptar de la forma tí·m Validación para cerrar la forma después de que se muestre la caja de mensaje.
Un load frm Validación
172

Laboratorio 3 Trabajando con Formas
Cerrando la aplicación cuando el usuario elija el botón de Cancel de la forma frm Validación o bien el botón de Salir de frmPrincipal.
l. Agrega el siguiente código al procedimiento asociado al evento Click del botón cmdCancelar de la forma frm Validación para cerrar la forma después de que se muestre la caja de mensaje.
End
l. Agrega el· siguiente código al procedimiento asociado al evento Click del botón cmdSalir de la forma frmPrincipal para cerrar la forma.
Unload frmPrincipal
2. Agrega el siguiente código al evento Unload la forma frmPrincipal para terminar la aplicación.
End
Guarda y prueba la aplicación.
Consultado al usuario antes de que abandone la aplicación
Edita el código asociado al evento Unload de frmPrincipal (Form_Unload) y ahí agrega el código que permita preguntar al usuario si quiere salir de la aplicación o no.
Dim iAnswer As Integer lAnswer= MsgBox ("·¿Estás seguro de querer terminar la aplicación.?"'. vbYesNo) lf iAnswer= vbNo then
Cancel = True El se
End End if
173

Laboratorio 4
Escribiendo Procedimientos

Laboratorio 4 Escribiendo Procedimientos
Laboratorio 4 Escribiendo Procedimientos
Seguirás utilizando los archivos creados en los laboratorios anteriores o bien podrás usar los archivos que están en el directorio \vb6int\labsol\lab04
Ejercicio 4.1
Creando la interfaz de usuario
l. Abre el proyecto Prestamo. creado en los laboratorios anteriores o bien abre el que se encuentra en el directorio \vb6int\labsol\lab04.
Personalizando el ambiente de código
l. Desde el menú de Tools elige Options. 2. En la pestaña Editor, activa Require Variable Declaration. 3. En la misma pestaña, activa Default to Full Module View. 4. Da clic en OK
Agregando Option Explicit a las formas ya existentes
l. Abre la ventana de código de tim Validación. 2. De la lista de Object. elige General, y la lista de Procedimientos, selecciona
Declarations. Esto te ubicará en la sección de declaraciones generales General Declarations. Esta sección se encuentra en el inicio del código, antes de cualquier procedimiento de evento o de cualquier procedimiento general.
3. Agrega la línea de código
Option Explicit
Ya que esta forma. así como frmPrincipal fueron creadas antes de que se configurará el ambiente de código. se dehe agregar el código para obligar a la declaración de variables al inicio del código correspondiente. por lo tanto repite los pasos 1 al 3 para la forma frmPrincipal.
177

TecSis (Tecnología en Sistemas) 55-53-30-69 DECFI - UNAM
Agregando controles a frmPrincipal
l. Agrega los controles necesarios a la forma frmPrincipal para que luzca como muestra la figura siguiente:
:"•-ESTIMADO DE PAGOS . . ·, " llllliJI3
Cantidad Prestada: $¡0.00 •., ...
..Eag~ .Mersuales_ . ., : : :
---'------"'.'.: : : · · : Asumeindo 30 años a un interes del 6. 5%
Textl
Caption N ame
Text N ame
Command2 Caption N ame
178
..... ;···. · . . ·.·.· ....... .
....... -----~~~¡~_·__.·-¡··· ·. · . . . . . . . . . . . . . . . . . ' . :· ,' .. ·. : .. . . . . . .
. . . . . . .. < ', ... : ...... .
. . . . . . . .
. . . . . . . . . . . . . . ... . ... . . . . ·-· ................ ·.
Asumiendo 30 años a un interés del 6.5% lbllnteres
0.00 txtPrestamo
&Pagos Mensuales cmdPagosMensuales
o y proporciona los

Laboratono 4 Escribiendo Procedtmtentos
Ejercicio 4.2
Escribiendo una función
Creando una función para calcular los Pagos Mensuales
Los pagos mensuales para el préstamo dependen la duración del préstamo. la tasa de interés. y la cantidad prestada.
l. Abre la ventana de código de frmPrincial 2. Desde el menú de Tools selecciona la opción Add Procedure ... 3. Da por nombre a la función PagosMensuales. en el tipo elige Function y en el S cope
Public y da clic en O K.
Una plantilla para la función es agregada a la forma:
Public Function PagosMensuales()
End Function
4. Indica que el valor que devuelve la función es del tipo Real Doble. es decir agrega delante del encabezado de la función las palabras reservadas As Double.
Public Function PagosMensuales()As Double
5. Para crear el cuerpo de la función sigue los siguientes pasos:
a. Declara una variable del tipo Double para almacenar la tasa de interés mensual, dbllnteresM.
b. Declara una variable del tipo lnteger para almacenar el número de pagos, iN Pagos.
c. Declara una variable del tipo Double para almacenar la cantidad prestada, dblCantidadP.
d. Convie11e el texto que se"proporciona en la caja de texto txtPrestamo y almacénalo en la variable dblCantidadP.
e. Ya que en muchos lugares se utilizará la cantidad de meses por año (12). será mejor declararla como una constante al nivel de la forma en General Declarations. C onst MESES As Integer = 12
r Asume que la duración del préstamo es de 30 años. el número de pagos será (30*MESES). almacénalo en iNPagos.
179

TecS1s (Tecnologia en S1stemas) 55-53-30-69 DECFI - UNAM
g. Considera que la tasa de interés es del 6.5% o bien del .065, calcula la tasa mensual en dbllnteresM como (.065/MESES)
h. Utiliza la función Pmt de Visual Basic para calcular el monto de los pagos mensuales y regresa éste como el valor que devuelve la función.
PagosMensuales = Pmt( Rate:= dbllnteresM, _ Nper:= iNPagos, PV:= dblCantidadP)
Al final la función debe aparecer aproximadamente de la siguiente manera:
' Public Function PagosMensuales()
Dim dbllnteresM As Double Dim iNPagos As lnteger Dim dblCantidadP As Double
DblCantidadP = CDbl(txtPrestamo.Text) iNPagos = 30 * MESES dbllnteresM = 0.065/MESES
PagosMensuales = Pmt( Rate:= dbllnteresM. _ Nper:= iNPagos, PV:= dblCantidadP)
End F unction
Ejercicio 4.3
Llamando a la función PagosMensuales
Muestra los pagos mensuales
I. Da doble clic en el botón de comando Pagos Mensuales de frmPrincipal. Esto abrirá la ventana de código asociada al evento clic del botón
2. En el curpo del procedimiento escribe el código necesario para llamar a la función PagosMensuales y que se muestre el resultado en una caja de mensaje:
ISO
a. Declara una vanable del tipo Double para almacenar el resultado que devuelve la función. dblMensual
b. En la caja de mensaje despliega el contenido de la variable.

Laboratorio 4 Escribiendo Procedimientos
El procedimiento se verá de la siguiente forma:
Priva te Sub cmdPagosMensuales_ Click() Dim dblMensual As Double DblMensual = PagosMensuales() MsgBox "Tus pagos mensuales serán de:,. & dblMensual
End Sub
l. Guarda tu proyecto y trabaja con él.
Dando formato a la salida
Cuando se despliega un valor monetario, se debe utilizar el correspondiente a aquel país en el cual se encuentra el usuario de la aplicación, en el caso de México se pondrá el signo de $ antecediendo las cantidades en pesos. Por ello visual Basic cuenta con una función Format que permite mostrar el signo de moneda correspondiente.
l. Edita el procedimiento asociado al evento cmdPagosMensuales Click(). 2. Cambia la cadena que se envía en el MsgBox de tal forma que se llame a la función
Format antes de que se despliegue el valor de los pagos mensuales, esto debe quedar:
MsgBox "Tus pagos mensuales serán de:., & Format{dblMensual, "currency'')
Donde currency es el formato monetario definido desde Windows.
Verificando si se inserta un valor permitido
La función PagosMensuales requiere de un valor numérico proporcionado a través de la caja de texto txtPrestamo, si se llama a la función enviándole un tipo de valor diferente, puede ser causa de un error en tiempo de ejecución. Por lo cual se debe asegurar que el usuario introduzca el valor requerido.
l. Ejecuta la aplicación. escribe un valor no numérico en la caja de texto. txtPrestamo y da clic en el botón Pagos Mensuales.
El error en tipo de ejecución ·'Type Mismatch'. se produce. Da clic en el botón End de la caja de mensaje del error.
2. Abre la ventana de código de frmPrincipal y ve al procedimiento cmdPagosMensuales _ Click()
181
. ..
.,

TecS1s (Tecnología en Sistemas) 55-53-30-69 DECFI - UNAM
3. Antes de que se llame a la función Pagos Mensuales, pregunta si el valor insertado en txtPrestamo es un valor numérico.
IflsNumeric(txtPrestamo.Text) Then
4. Si el valor es numérico se llama a la función PagosMensuales y se despliega el resultado en una caja de mensaje.
5. Si el valor no es numérico se debe desplegar un mensaje indicando el error y dejando al usuario ubicado en la caja de texto para que intente con otro valor.
El procedimiento debe quedar. ...
Private Sub cmdPagosMensuales_Click() Dim dblMensual As Double lf IsNumeric(txtPrestamo. Text) Then
DblMensual = PagosMensuales()
El se
Endlf
MsgBox ·'Tus pagos mensuales serán de: ., & F ormat( dblMensual. ··currency")
MsgBox "La Cantidad Prestada debe ser un valor numérico'· With txtPrestamo
.SetFocus
.Se!Start =O
.Se!Length = Len(.Text) End With
End Sub
Ejercicio 4.4
Agregando un archivo de módulo
La función para calcular la suma de todos los pagos ya fue escrita. Se llama Tota!Pagos y está en un módulo llamado totalpagos.bas que se encuentra en el directorio \ v b6 in t \labso 1 \lab04
l. De el menu Project, elige Add File 2. Selecciona el archivo Totalpagos.bas del directorio \vb6int\labsol\lab04 y da clic en el
botón Abrir (Opcn).
181
Esto agregará el módulo a tu proyecto. Para ver el procedimiento que realiza el módulo seleccionad módulo de la ventana de proyecto y da clic en el botón de View Code

Laboratorio 4 Escribiendo Procedrmientos
3. Verifica la función, nota que ésta recibe como parámetro un valor lnteger que se refiere al número de años por los cuales se otorga el préstamo y regresa un valor Double.
183

TecSis (Tecnologia en Sistemas) 55-53-30-69 DECFI - UNAM
Para desplegar el monto total de los pagos
l. Agrega un botón de comando a frmPrincipal para desplegar el total de pagos del préstamo .
. 1&: ESTIM.A.DO DE P.A.GOS P. . 1!!1~13
: ca~trd~dPr~st~da \ ¡o oo ........ :· ::: : : :-: ;· :-··: : .~·.
. ·.· ....... ·.··· ·· · · · · · · · · .. lPagos '• ··
..... '~ ..... : .· · : : : . : ·:::·:·: ,: - 'MenSuales~~ . . .-,, . ·, .. '
: : : ·.: ·;_: ~ 7 ... . .. ~: -.: :: !.': . :~: .............. , .... ' . . . ' . . . . . . . . .
. ... . ·-· ..... , ..
. . . •' ....... ' ....... . :. : ... ; . -· .· . ' ...
... · ... : .... -.'
__ li_._.i' __ ··_.l : : . . . . . . . . . . '. • '1"'_' ••.•••.• ••• • •• ·"· ••. •!•
2. Da como nombre al botón cmdTotal. 3. Para ejecutar el procedimiento del módulo totalpagos genera el código asociado al
evento clic del botón cmdTotal.
a. Declara una variable de tipo Double para que regrese el valor de la función TotalPagos. dbiTotal.
b. Llama a la función. da como parámetro 30. y almacena el resultado en dblTotal c. Envía en una caja de mensaje el resultado.
l. Como la función TotalPagos depende del valor del préstamo crea el mismo procedimiento que para la función PagosMensales para verificar si el valor proporcionado por el usuario es numérico.
2. Guarda y prueba la aplicación.
184

Laboratorio 5
Utilizando la herramienta Debugger de Visual Basic

Laboratorio 5 Ut1l1zando la herramienta Debugger de V1sual Basic
Laboratorio 5 Utilizando la herramienta Debugger de Visual Basic
Ejercicio 5.1
Verificando lógica del programa con Breakpoints y ejecutándolo paso a paso
l. Abre el proyecto \vb6int\labsol\lab05\debug 2. Haz que se muestre la forma debug.frm
Insertando un punto de rompimiento (Breakpoint)
l. Da doble clic en el botón Trace de la forma frmDebug de tal manera que se muestre la ventana de código en el procedimiento cmdlogic_Click.
2. Coloca el cursor al inicio de la línea Picüutput.Cls Ya que es la primera línea de código ejecutable del procedimiento.
Nota: Recuerda que las declaraciones de variables no se consideran enunciados ejecutables.
3. Del menú Debug. elige Toggle Breakpoint o pulsa la tecla F9 o escoge el botón de
Toggle Breakpoint en la barra de herramientas Debug.l ~-~ Por omisión el fondo de la línea cambia su color a rojo indicando que cuando se ejecute el código, Visual Basic hará un alto en este punto y el programa se ejecutará en modo Break.
Ejecutando la aplicación paso a paso
l. Da clic en el botón de ejecutar de la barra de herramientas. __!] Mueve el ratón por encima de los nueve botones de la aplicación y pon atención a los mensajes que se envían en la barra de estado (status bar). Los mensajes de la barra de estado te recuerdan lo que realiza cada botón de la aplicación con respecto a la herramienta Debuggcr.
' Coloca las ,·entanas Inmediata (lmmediate). de la aplicación y de código para que puedas ver las 3 claramente todo el tiempo.
\87

TecSis (Tecnolog ia en S1stemas) 55-53-30-69
3. Elige el botón Trace
DECFI - UNAM
Sub
D1m 1 As Intege~
D1m J As Integer
pJ.cOutput.Cls For l ; 1 To ROUMAX
For J "' 1 To COLUMNMAX picOU.&put.Princ Tab ( (j - 1) a-
Next J pJ.cOutput.PrJ.nt 'fo::c-:: :; 11
Next 1
Sub cmdLogJ.cCalls_clJ.ck() 1 As Integer
'·
: '·,
La ventana de código se activará y la linea que se ejecutará aparecerá iluminada
4. Escoge el botón de Step lnto de la barra de herramientas Debug, para ejecutar paso a paso el procedimiento.
5. Continúa paso a paso en el código de procedimiento hasta que llegues a la instrucción End Sub.
6. Elige el botón Continue de la barra de herramientas para continuar la aplicación de manera normal.
7. Elige el botón End para tenmnar con el programa.
188

Laboratono 5 Utilizando la herramienta Debugger de Visual Bas1c
Ejercicio 5.2
Verificando lógica del programa, ejecutándolo paso a paso y saltando llamadas a procedimientos
En este ejercicio verás la diferencia entre ejecutar paso a paso un procedimiento o saltarlo. es decir ejecutar una llamada a procedimiento en un solo paso. ·
l. Da doble clic en el botón Trace With Calls 2. Inserta un Breakpoint en la primera línea de código ejecutable dentro del procedimiento
CmdLogicCalls _ Click. 3. Ejecuta la aplicación. 4. Elige el botón Trace With Calls.
El código hace lo mismo que en el procedimiento del ejercicio anterior, solo que ahora esta dividido en 2 procedimientos. en lugar de hacer la operación en 2 ciclos For anidados
Ejecutando paso a paso un procedimiento
l. Da 2 clics en el botón Step lnto La linea actual contiene la llamada al procedimiento PrintRow.
2. Da un clic más en Step loto El debugger salta al procedimiento PrintRow
l. Da 3 clics en Stcp lnto El debugger salta al procedimiento PrintNumber
2. Elige Continue para seguir ejecutando de manera normal la aplicación
Saltando la ejccuciún de un procedimiento '-~-:~J l. Elige el botón Trace With Calls nueYamentc
2. Da -3 Clics sobre el botón Step Over ~~§J Cuando la llamada al procedimiento PrintRow está iluminada. ejecuta entonces un Step Over para que el procedimiento se ejecute en un solo paso incluyendo las llamadas a otros procedimientos dentro. evitando así que tengas que ir paso a paso en cada linea del procedimiento y sus procedimientos internos.
3. Continúa dando clics en el botón Step Over hasta encontrar la instrucción End Sub.
4. Escoge el botón End para terminar el programa.
189

TecSis (Tecnologia en S1stemas) 55-53-30-69 DECFI - UNAM
Ejercicio 5_3
Examinando el contenido de las variables en la ventana Inmediata (lmmediate)
En este ejercicio usarás la ventana Inmediata para ver los valores almacenados en las variables mientras el programa se está ejecutando. Incluso puedes cambiar los valores de dichas variables desde esta ventana para ver como se comporta el programa con otro valores.
l. Da doble clic en el botón Examine Variables. 2. Inserta un Breakpoint en la primera línea de código ejecutable en el procedimiento
cmdExamine Click. 3. Ejecuta la aplicación. 4. Elige el botón Examine Variables. 5. Salta paso a paso (Step luto) dentro del procedimiento, hasta que la instrucción
MsgBox este iluminada. 6. Ve a la ventana Inmediata. 7. Escribe '7a y da ENTER.
Visual Basic muestra el número L indicando que este es el valor que actualmente almacena la variable a.
8. Usa el mismo método para verificar los valores de las variables b. c. d. e y sum.
Asignado valor a una variable
l. Observa el valor de la variable sum. 2. En la ventana Inmediata escribe sum=20 y da ENTE R. 3. Escribe ?sum y da ENTER.
Comprueba que el valor de sum ha cambiado.
4. Da clic en el botón End para terminar el programa.
190

Laboratono 5 Utilizando la herram1enta Debugger de Visual Bas1c
Ejercicio 5.4
Ejecutando código desde la ventana Inmediata (lmmediate)
Borrando puntos de rompimiento (Brakpoints)
Del menú Debug , elige Clear All Breakpoints.
Escribiendo código en la ventana Debug y ejecutándolo
l. Da doble clic en el botón Run code On The Fly. 2. Agrega la siguiente instrucción dentro del procedimiento cmdCode_Ciick.
Stop
3. Ejecuta la aplicación. 4. Elige el botón Run code On The Fly. 5. Escribe las siguientes líneas de código dentro de la ventana Inmediata para probar qué
operaciones aritméticas pueden realizarse en ella.
x = sqr(2.0) ?x x =x +1 ?x
6. Escribe las siguientes líneas de código dentro de la ventana Inmediata para probar que la asignación de propiedades pueden realizarse en ella.
"me.height me.height = me.height+ 100 "cmc!Code.caption
7. Escribe las siguientes líneas de código dentro de la ventana Inmediata para probar que la e¡ecución de proced11111entos puede realizarse en ella.
CmdLogic_Click Picüutput.cls End
191

TecSts (Tecnología en Sistemas) 55-53-30-69 DECFI - UNAM
Ejercicio 5.5
Utilizando la ventana Inmediata como ventana de salida de ejecución del programa
En este ejercicio usarás la instrucción Debug.Print, este metodo asociado al objeto Debug nos permite ver en que momento del código los valores de las variable cambian. de esta manera sabremos en que parte de éste se generan errores .
· Enviando la salida directamente a la ventana Inmediata
l. Da doble clic en el botón Use Debug.Print. 2. Inserta un Breakpoint en la primera línea de código ejecutable 3. Ejecuta la aplicación 4 Elige el botón Use Debug.Print 5. Da varios clics sobre el botón Step loto hasta encontrar las instrucciones Debug.Print
Observa que la aplicación envía a la ventana Inmediata su salida.
6. Continua línea a línea hasta encontrar la instrucción End Sub y da clic en el botón Continue de la barra de herramientas para continuar con la ejecución normal de la aplicación.
7. Finaliza la aplicación.
Ejercicio 5.6
Examinando la lista de llamadas a procedimientos
En este ejercicio seguirás el flujo del programa para poder examinar la lista de llamadas a procedimientos en la ventana Call Stack. las lista de llamadas también se conoce como árbol de llamadas a procedimientos.
l. Da doble clic en el botón Examine Call Tree 2. Inserta un Breakpoint en la primera línea de código ejecutable del procedimiento
cmdCaliTree Click. 3. Ejecuta la aplicación. 4. Da clic en el botón Examine Call Trec 5. Da clic 9 veces en el botón Step loto. de tal forma que te posiciones en la parte más
interna de las llamadas al procedimiento PrintNumber.
6. Da clic en el botón Cal! Stack de la barra de heramientas.l~ 1
Visual Basic mostrará la ventana de llamadas a procedimientos (Cal! Stack), la cual muestra el número y orden de llamadas al procedimiento PrintN umber.
192

Laboratorio 5 Utilizando la herramienta Debugger de V1sual Basic
¿Cuántos niwles de profundidad se tienen?
7. Elge Close para cerrar la ventana, después permite que se termine la aplicación de manera normal (botón Continue).
8. Cierra la aplicación.
Ejercicio 5. 7
Monitoreando a las variables con Watch Expressions (Expresiones de monitoreo)
En este ejercicio agregarás una expresion de monitoreo para probar el valor de la variable wordlength que se romperá cuando su valor sea igual a 6.
l. Ejecuta la aplicación. 2. Elige el botón Watch Variables.
La aplicación envía un mensaje en su propia área de salida. una palabra por línea. El código asociado a este botón extrae las palabras de una cadena.
3. Cierra la aplicación.
Agregando una expresión de monitoreo
l. Da doble clic en el botón Watch Variables 2. En el procedimiento cmdWatch Click coloca el cursor sobre la \'ariable wordlength. en
la tercera línea. 3. De el menú de Tools. elige Add Watch 4. En la caja Expresssion. escribe wordlength=6 5. En Watch Type. elige la opción Break When Value ls True.
Esto le dirá a Visual Basic que pare la ejecución del código cuando wordlength = 6 6. Da clic en O K.
Observe que aparece la ventana de monitoreo Watch con la expresión definida en el paso anterior.
Ejecutando la aplicación con la expresión de monitoreo
l. Ejecuta la aplicación
La ventana de monitoreo muestra todas las expresiones de monitorco y sus valores. El ,·alor "Out of contcxt" indica que la variable aún no se encuentra definida. en el caso de la ,·ariable wordlength recuerda que existe en el procedimiento cmdWatch_ Clic el cual aún no ha sido llamado.
193
' .. '

TecSis (Tecnologia en S1stemas) 55-53-30-69 DECFI - UNAM
2. Elige el botón Watch Variables.
La aplicación para en la segunda linea del ciclo While. Observa que cuatro palabras fueron desplegadas en el área de salida de la aplicación, ninguna de las palabras tiene más de 6 caracteres de longitud. También observa que el valor de la expresión de monitoreo en la ventana Watch ahora está en True.
3. Finaliza la aplicación.
194

Laboratorio 6
Controlando el flujo del programa

Laboratorio 6 Controlando el flujo del programa
Laboratorio 6 Controlando el flujo del programa
Ejercicio 6.1
Validando la información de inicio de sesión
l. Continuarás trabajando con tu proyecto del Laboratorio 4.
Agregando una constante a nivel de forma
l. Abre la ventana de código para la forma fm1Principal y ve a la sección de declaraciones generales '·General Declarations ...
2. Declara una constante String, CONTRASEÑA. que sea igual a "secreto"
Const CONTRASEÑA As String ="secreto''
Nota: Para esta aplicación. la única contraseña valida es "secreto'·. En una aplicación ya en servicio. es decir, en uso de una empresa o compañía, cada usuario deberá tener una contraseña diferente y esa información deberá estar almacenada en una base de datos.
Validando la contraseña en la forma frmPrincipal
En el procedimiento asociado al evento Load de frmFrincipaL se debe desplegar la forma de \'alidación hasta que la contraseña válida sea proporcionada.
l. En la ventana de código de timPrincipaL localiza el procedimiento Form_Load, actualmente este procedimiento muestra la forma frm Validación en forma modaL
2. Declara una variable entera de tipo estática. silntentos. que será el contador de intentos de validación del usuario.
Static si intentos As lnteger
3. Escribe una instrucción iterati\'a que contmue preguntándole al usuario por la contraseña mientras la que escriba en txtContraseña no sea igual a la constante CONTRA.SEÑA.
4. Escribe en el cuerpo de la instrucción iterativa el código necesario para que haga lo siguiente: a. Incremente el contador estático. silntentos en uno. b. En\'Íe un mensaje diciendo que la contraseña es inválida c. Limpie la caja de texto txtContraset'la d. Muestre la forma frmValidación en forma modal
197

TecS1s (Tecnología en Sistemas) 55-53-30-69
El procedimiento de evento debe aparecer más o menos así;
Private Sub Form Load() Satic si intentos As Integer Frm Validacion.Show vbModal Do Un ti! frm Validacion. txtContraseña. text = CONTRASEÑA
Si intentos= silntentos + 1 ·
Loop End Sub
MsgBox prompt:= ·'Haz dado una contraseña inválida'', _ buttons:=vbOKOnly + vblnformation
frm Validacion.txtContraseña.text = ""' trm Validacion.Show vbModal
Escondiendo la forma frm Validacion en lugar de descargarla
DECFI - UNAM
Para poder utilizar el valor de la caja de texto txtContraseña desde la forma frmValidacion, después de que ha sido proporcionado, se debe ocultar la forma en lugar de descargarla.
l. Abre la ventana de código para frm Validación 2. En el procedimiento de evento asociado al clic del botón de comando cmdAceptar,
oculta la forma en lugar de descargarla.
Frm Validacion.Hide
Guarda y prueba la aplicación
l. Guarda el proyecto en \\·b6intllabsllab06 2. Ejecuta la aplicación. recuerda que la contraseña válida es ··secreto'', intenta introducir
una contraseña inválida y da clic en aceptar. ¿Qué sucedery. Intenta con la contraseña válida. ¿Qué sucede0
3. Cierra la aplicación.
198

Laboratono 6 Controlando el flUJO del programa
Ejercicio 6.2
Limitando los intentos de inicio de sesión.
En este ejercicio se limitará el número de intentos que el usuario tendrá para iniciar una sesión en la aplicación.
Limitando el número de intentos
l. Abre la ventana de código para la forma frmPrincipal en su evento Load. 2. Declara una constante entera que se llame MAX_NUM_INTENTOS cuyo valor sea
igual a 3. Const MAX_NUM_INTENTOS As Integer = 3
Este será el número de veces que un usuario podrá intentar JDICiar una sesión en la aplicación.
3. Dentro de la instrucción iterativa que se escribió en el ejercicio anterior. ahora se debe validar si el número almacenado en nuestra constante estática silntentos no ha alcanzado el número máximo. que ahora es 3 y que está referenciado por MAX NUM INTENTOS.
Si INTENTOS= si INTENTOS+ 1 If si INTENTOS < MAX NUM INTENTOS Then
4. Si el número de intentos es menor al número máximo entonces se seguirá haciendo lo mismo que ya se tenía, es decir, desplegar el mensaje de contraseña inválida y seguir mostrando la forma.
5. Si el número es mayor o igual al número máximo de intentos. entonces se debe enviar un mensaje en el que se le informe al usuario que ha rebasado el límite de intentos permitido y se debe terminar la aplicación.
El se Msgbox Prompt:= '·Han sido demasiados intentos. Adiós!!'! 1". _
Buttons:= vbOKOnly +vbExclamation End
Endif
6. Guarda y prueba la aplicación
199
,. ,,

Laboratorio 7
Trabajando con controles

Laboratorio 7 Trabajando con controles
Laboratorio 7
Trabajando con controles
Ejercicio 7.1
Creando la Interfaz de Usuario
En este ejercicio agregarás controles a la forma frmPrincipal para solicitar más infom1ación del usuario. ·
1. Trabajarás con el proyecto del laboratorio anterior 2. Agrega controles a forma frmPrincipal de tal manera que aparezca como a continuación
se muestra.
k ESTIMADO DE'PAGOS. · . . l!!lliJEJ í-:7.:----'------'-'- .. 4. -: • -·::. • ':--:;:.: -~·.
Cantidad prestada$ ¡o 00 · · .:'fagos Mem.uales
Tasa de Interés Jcombol
: : :- Tiempo del préstamo---~ : ·
: 1
., <§años 1
· · ~ r 15 años
Iotal a Pagar· 1•. ······------...,.-1 " .........
.. ~--~-~~año_•--~-~~---~ > : -. -. -. -. -. -. -~-a-lir ___ -. -'.1: :·
Las propiedades de los controles proporciónalas de acuerdo a la siguiente tabla:
Nota: Para insertar la lista de valores en la propiedad List de la caja combo (combo box). en tiempo de diseño da CTRL +ENTER después de cada valor.
Tipo de control Label
Combo box
Frame
Caption Tasa de Interés
Propiedad
N ame Style List
Tiempo del préstamo N ame
Valor
cboTasa 0- Dropdown Combo 4.5, 6.25, 7, 8.325, 9, 1 o
fraTiempo
203

TecSis (Tecnologia en Sistemas) 55-53-30-69 DECFI - UNAM
Option button &5 años N ame optDuracion Index o
Option button &15 años N ame optDuracion Index 1
Option button &30 años N ame optDuracion Index 2
Ejercicio 7.2
Implementando la Interfaz de Usuario
En este ejercicio se agregará código para guardar los valores de la opción del tiempo de préstamo, dado por los botones de opción así como se inicializarán los ,·alores de los controles de la forma frmPrincipaL
Implementando un grupo de botones de opción en un arreglo de controles.
1. Abre la Yentana de código de la forma frmPrincipaL 2. En la sección de General Declarations, declara una variable lnteger, fiDuración. para
almacenar el valor seleccionado por el usuario. a través de los botones de opción de tiempo del préstamo.
Dim fiDuración As lnteger
3. Edita el procedimiento del evento click para los option buttons y utilizando la instrucción Select Case, determina el valor que almacenará fiDuración. dependiendo del número de aüos que durará el préstamo, dependiendo del correspondiente botón que elija el usuario. Por ejemplo si la propiedad Indexes O. la duración del préstamo es de 5 aiios.
El código debe ser algo así:
Prívate Sub optDuracion_Click(lndex As lnteger) Select Case Index
Case O fiDuración = 5
Case 1 ti Duración= 15
Case 2 ti Duración= 30
End Select End Sub
204

Laboratorio 7 Trabajando con controles
Inicializando los controles de la forma a través del procedimiento de evento Form Load
Para cualquier aplicación se recomienda utilizar el procedimiento Load de las formas para inicializar los valores de los controles. Esto se centraliza en el código y es más fácil de localizar y de cambiar, que si se hiciera en tiempo de diseño a través de la ventana de propiedades.
l. En la ventana de código de frmPrincipal ve al procedimiento Load 2. Agrega el código que haga lo siguiente al final del código que ya tienes escrito.
a) Inicia la propiedad Text de txtPrestamo con "'0.00'' b) Inicia la propiedad Text de CboTasa con "4.25'' e) Fija la propiedad Value del botón de opción 5años como True d) Llama al procedimiento de evento Click para el botón de opción 5 años ya que este
procedimiento determina el valor de una variable a nivel de forma (fiDuracion).
El código final debe ser algo así:
txtPrestamo.text = "O.oo·· cboTasa.text = '·4.5" optLength( 0). Values = T rue optLength_ Click O
Guarda y prueba la aplicación.
Ejercicio 7.3
Empleando Valores proporcionados por el usuario
Empleando el valor de los controles en la función PagosMensuales
Ahora existen controles a través de los cuales la información para la aplicación '·Prestamo" pueden ,·ariar. por lo que se tendrá que cambiar los datos "fijos" que se tenían en la función y serán reemplazados por los \'alares que se obtengan ele los controles que manipula el usuano.
l. En la ventana de código de la forma frmPrincipal. ve al código de la función general PagosMensuales.
2. Declara una ,·ariable del tipo Double para almacenar la tasa de interés que ahora en lugar ele ser de 6.5 %. será cletenmnada por el usuario a través de la caja combo.
205

TecSis (Tecnología en Sistemas) 55-53-30-69 DECFI - UNAM
Dim dblTasa As Double
3. Obtén el valor dado a través de la caja combo y almacénalo en esta variable, previamente haz la conversión al tipo de dato y divídelo entre 100 para sacar el porcentaje.
dblTasa = CDbl(cboTasa.Text) /100
4. Utiliza el valor contenido en la variable fiDuración para determinar la duración del préstamo y sustitúyelo por la constante 30 que aparece el cálculo de iNPagos y la variable DblTasa se debe sustituir por la constante 0.065 del cálculo de dbllnteresM.
5. Guarda y prueba la aplicación.
Utilizando los controles en la función TotalPagos
Ahora modifica la función Total Pagos para que trabaje con los valores dados por el usuario.
l. En la ventana de código de frmPrincipal. selecciona el evento asociado a cmdTotal Click
2. Da como parámetro la variable fiDuración al llamar a la función TotalPago_s DblTotal =totalPagos(fiDuración)
3. Guarda y prueba la aplicación
206

Laboratorio 8
Agregando Menúes

Laboratono 8 Agregando menues
Laboratorio 8 Agregando Menúes
Ejercicio 8.1
Agregando un Menú
Un menú. provee de otras opciones para que el usuario pueda realizar acciones sobre la aplicación. En este ejercicio se borrarán los botones de comando de la forma frrnPrincipal y
serán sustituidos por elementos de un menú, desde donde se ejecutarán las mismas acciOnes.
Creando un menú en frmPrincipal
l. Con la forma frmPrincipal abierta. inicia el editor de menúes 2. Agrega los siguientes elementos de menú
Caption
&File ... E&xit
N ame
mnuFile mnuFileExit
&Préstamo mnuPrestamo ... Pagos &Mensuales mnuPrestamoi'v!ensual ... &Total a Pagar mnuPrestamo Total
Creando nue.-os procedimientos Sub
1 . Abre la \·emana de códrgo de frmPrincipal
Shortcut
CTRL+l\1 CTRL+T
2. Inserta 2 nuevos procedimientos Sub VerMnsual y Sub VerTotal 3. Copia el código del procedimiento cmdPagosMensuales_ Click al nuevo procedimiento
Ver!V!ensual. -t Copia el código del procedimiento cmdTotal_Click al nuevo procedimiento VerTotal.
Agregando código al el evento click de los elementos del menú
l. Agrega el código necesario al evento click del elemento Exit para que cuando sea inn)Cado descargue la forma (Unload frmPrincipal) Agrega el código necesano al ewnto click del elemento Pagos mensuales. para que cuando sea invocado llame al procedimiento VeriV1ensuales
.J. Agrega el códrgo necesario al evento click del elemento Total a Pagar. para que cuando sea im·ocado llame al procedimiento VerTotal
Guarda) prueba la aplicación
209

TecS1s (Tecnología en Sistemas) 55-53-30-69 DECFI - UNAM
J. Selecciona cada elemento del menú 2. Prueba las teclas de acceso 3. Prueba con CTRL+M y CTRL+T
Borrando los botones de comando
Ahora que los elementos del menú realizan las acciones que antes se tenían en botones de comando, ahora estos son innecesarios.
1. Borra los botones de comando cmdSalir, cmdPagosMensuales y cmdTotal. Con estas acciones el código asociado a ellos se moverá a la sección de General Declarations del módulo de forma
2. Borra los procedimientos de evento asociados al los eventos click de cada uno de los botones que fueron borrados.
Ejercicio 8.2 Agregando una barra de estado
Una barra de estado. además de las cajas de mensaje o diálogo, proporciona al usuario un medio a través de la cual obtener retroalimentación. En este ejercicio se eliminarán las cajas de mensajes y se enviarán al usuario a través de una barra de estado.
Agregando los controles Microsoft \Vindows Common Controls al proyecto
La barra de estado es un control considerado común a las aplicaciones Windows.
l. Del menú Project. elige Components ... 2. De la lista disponible de controles. elige Microsoft Windows Common Controls 6.0.
Nota: si Microsoft Windows Common Controls 6.0. no aparece en la lista de controles disponibles. asegúrate de que la opción Selected ltems Onlv no esté seleccionada.
1. Elige OK ' Obsen·a que nuevos controles fueron agregados a la caja de herramientas de Visual
Basic.
Creando una barra de estado
1. Agrega un control de barra de estado StausBar a la forma frmPrincipal Da en la propiedad N ame. stbl'rcstamo
210

Laboratono 8 Agregando menúes
3. Abre la caja de diálogo de propiedades de la barra de estado eligiendo la propiedad Custom de la caja de propiedades o bien, dando botón derecho sobre la barra de estado y eligiendo la opción Propcrties.
4. Elige la pestaña Pancls 5. Inserta un segundo panel 6. Da las propiedades a los paneles de acuerdo a la lista que aparece en la siguiente tabla.
1 Panel Index
2
Propiedad
Key Style
Key Style
Valor
msg 0-sbrText
time 5-sbrTime
7. Da valor a la propiedad Minimun Width del panel 1 de tal forma que tenga el mayor tamaño posible. sólo dejando espacio para que la hora se despliegue en el segundo panel. el tamaño aproximado es de 5500 (recuerda que estos son twips).
8. Da clic en el botón Aplicar, para ver los resultados. 9. Da clic en el botón OK cuando los paneles tengan el tamaño que deseas.
Enviando mensajes a través de la barra de estado
Los procedimientos VerMensuales y VerTotal envían actualmente cajas de mensaje al usuano. En este e¡ercicio se cambiarán dichas caja por la propiedad text de la barra de estado.
l. En el procedimiento VerMensuales
a) Reemplaza la caja de mensaje por un mensaje en la barra de estado
stbPrestamo.Panels( .. msg""¡.Text = .. Inserta un Yalor numérico. por favor. ..
b) Reemplaza la caja de mensaje que se utiliza para desplegar los resultados del procedimincto Verivknsuales. por un mensaje en la barra de estado.
stbPrcstamo.Panels("·msL! .. ).Text = .. Pat!OS mensuales de •· & - - -Formal( db!Mcnsual. .. currency .. )
l. En el procedimiento VerTotal. reemplaza cada caja de mensaje por un texto en la barra de estado.
211

TecS1s (Tecnología en Sistemas) 55-53-30-69 DECFI - UNAM
2. Guarda y prueba la aplicación.
212

Laboratono 8 Agregando menúes
Ejercicio 8.3
Agregando una lista de imágenes (image list) a frmPrincipal
1. Agrega un control imagelist a la forma frmPrincipal La lista de imágenes es un control invisible en tiempo de ejecución, por lo cual no hay que preocuparse por la posición que tiene.
2. En la ventana de propiedades. da el nombre de imgPrestamo en la propiedad N ame para en la lista de imágenes.
3. Abre la ventana de propiedades Custom para la lista de imágenes.
4. Selecciona la pestaña general y da la opción de tamaño por omisión que es de 16x 16
5. En la pestaña de lmages inserta 2 imágenes que están en el directorio
\,·b6intllab08\ex i t. bmp 1 vb6intllab08\month. bmp
6. Elige OK
Agregando una barra de herramientas (toulbar) con 2 botones a frmPrincipal
1. Agrega una barra de herramientas (toolbar) en la parte superior de frmPrincipal
.2. En la 'entana de propiedades de Visual Basic. da el nombre tlbPrestamo. desde la propiedad Name.
3. Abre la ventana de propiedades Custom para la barra de herramientas
4. En la pestai\a General. da el valor a la propiedad ImageList. proporcionando el nombre de la lista de imágenes que ya creaste. imgPrestamo.
5. En la pcstaiia de Buttons. inserta 2 botones con las siguientes propiedades
Button 111dex Propiedad Descri ption key Too!Tip Text hnage
Description
Valor Botón de Exit exit Exit 1
Botón de Pago Mensual
213

TecSis (Tecnologia en Sistemas) 55-53-30-69 DECFI - UNAM
6. DaOK
key ToolTip Text Image
mes Pago Mensual 2
Respondiendo al evento click del botón de la barra de herramientas
Todos los botones dentro de la barra de herramientas responden al mismo evento click. Por ello se debe determinar exactamente cuál de ellos fue invocado; y para ello se debe hacer una selección a través de la propiedad ·'key·• de la barra de herramientas.
l. Abre la ventana de código para el evento click de la barra de herramientas Sub tlbPrestamo _ Click()
End Sub
2. Agrega el código que determina cual botón ha sido seleccionado y que ejecute el procedimiento adecuado.
Select Case Button.Key Case·· mes··
End Select
V erl'vlensuales Case ··exit
Unload frmPrincipal
3. Guarda y prueba la aplicación.
214

Laboratorio 9
Accediendo a bases de datos

Laboratono 9 Accediendo a bases de datos
Laboratorio 9 Accediendo a bases de datos
Ejercicio 9.1 Creando una forma para la información de Clientes a_través del Data Form Designer
Construyendo forma Cliente
l. Abre un nuevo proyecto 2. Desde el menú Add-lns, elige Visual Data Manager 3. Desde el menú File de la nueva ventana elige Open database --Microsoft Access ... 4. Selecciona Nwind.mdb del directorio de Visual Basic y da Open 5. Del menú Utility selecciona Data Form Designer ... 6. Da el nombre Clzentes a la forma en Form N ame 7. En la lista de RecordSource, elige Customers 8. Copia los campos Customer!D y CompanyName de la lista Avaibible Fields a la lista de
lncluded Fields 9. Da clic en Build The Form 10. Da clic en Close 11. Cierra la ventana de Visual Data Manager
Borrando la forma por omisión y fijando la forma de arranque
En esta aplicación no se utilizará la forma Form 1 que crea por omisión Visual Basic al generar un nuevo proyecto.
l. En la ventana de proyecto, selecciona F orm 1 2. Desde el menú Project. elige Remove Forml 3. Desde el menú Project. elige Project Properties ... En la pestaña General ve a la
opción Startup Objcct y elige la forma Clientes que se generó con el Data Form Dcsigner.
Guarda y prueba tu trabajo
l. Guarda el proyecto y la forma en el directorio \vb6int\labs\lab09 seleccionando la opción San Project As del menú File
Esto es porque el Data Form Designcr intenta guardar los archivos en los directorios de Visual Basic.
2. Prueba la a pi icación, utiliza los botones de adelantar y regresar del control Data, para pasar entre los registros. Cambia algunos valores de los campos y selecciona el botón Updatc. Elige Closc para terminar la aplicación.
217

TecSis (Tecnología en Sistemas) 55-53-30-69 DECFI - UNAM
Ejercicio 9.2
Creando una forma para la información de Ordenes a través del Data F orm Designer
l. Desde el menú Add-Ins, elige Visual Data Manager 2. Desde el menú File de la nueva ventana elige Open database -- Microsoft Acccss ... 3. Selecciona Nwind.mdb del directorio de Visual Basic y da Open 4. Del menú Utility selecciona Data Form Designer ... 5. Da el nombre Ordenes a la forma en Form N ame 6. En la lista de RecordSource, elige Orders 7. Copia los campos Customer!D, Order!D, OrderDate y RequiredDate de la lista
Available Fileds a la lista de lncluded Fields 8. Da clic en Build The Form 9. Da clic en Close 1 O. Cierra la ventana de Visual Data Manager
Mostrando la forma Ordenes desde la forma de Clientes
l. En la forma Clientes agrega un botón de comando cuya propiedad Caption sea Ordenes y su propiedad N ame cmdOrdenes.
: ·company N ame: Q_rdenes
i;dd Qelete fielresh j,lpdate !;lose j : . · .. , ....
lJillJ iiffi
Nota: Fija la propiedad Align del control Data en 0-Nonc para que puedas darle el tamaño que desees y no tome siempre todo el ancho de la forma.
' En el evento click del botón crndürdencs que se muestre la forma Ordenes en forma modal
frmOrdenes.Shm' vbivlodal '
Guarda y prueba 1~ aplicación
l. Guarda la forma órdenes en el directorio \vb6int\labs\lab09 con la opción Save Form As del menú File.
2. Ejecuta la aplicación. Elige el botón Ord.cnes. recorre algunos registros de la tabla Ordenes. Cierra la forma y regresa a !á forma de Clientes.
218

Laboratorio 9 Accediendo a bases de datos
Ejercicio 9.3
Creando una instrucción SQL
En este ejercicio harás que exista un vínculo entre las formas de clientes y órdenes, es decir, que para un cliente en particular, al dar clic en el botón de .Ordenes, solo se desplieguen las órdenes correspondientes a él en la forma~de órdenes, y no todas las órdenes como hasta el . momento.
Cambiando la forma Ordenes
l. Abre la ventana de código de la forma frmürdenes 2. En la sección de General Declarations, declara una variable publica de tipo String que
se llame strCustomerlD
Public strCustomer!D as String
3. En el procedimiento asociado al evento Load de la forma Ordenes: a. Crea una cadena SQL que selecciones todos los fampos de la tabla Orders.
cuando el Customer!D sea iguaf a la variable strCustomer!D b. Da esta cadena como valor de la propiedad RecordSource del control Data .. e. Genera el evento Refresh para el control Data.
Dim strSQL as String StrSQL = "SELECT * FROM Orders .. &
"WHE;RE [Customer ID] = · .. & strCustomerlO & •· ' " Datal.RecordSource = strSQL Data l.Refrcsh
Cambiando la forma Clientes
l. En la forma frmClientes ': 2. Edita el procedimiento asociado al evento clic del' botón de comándo cmdürdenes 3. Da valor a la variable publica que se definió en la forma de órdenes
frmOrdcnes.strCustomer!D igual al contenido de la caja de texto de la forína que. contiene el valor de Customcr ID
frmOrdenes.strCustom'CrlD = txtFields(O).Text
Guarda y prueba la aplicación
,, ' .
219

TecSis (Tecnologia en Sistemas) 55-53-30-69 DECFI - UNAM
l. Guarda el proyecto 2. Ejecuta la aplicación, recorre los registros eligiendo el botón de órdenes y verifica que
efectivamente sólo se muestren las órdenes correspondientes al cliente que actualmente se despliega.
3. Cierra la aplicación.
220