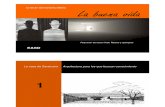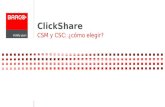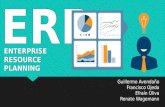POWERPOINT (CSM,VENL)
-
Upload
3317420520 -
Category
Technology
-
view
63 -
download
0
Transcript of POWERPOINT (CSM,VENL)
Virginia Elizabeth Nava López
Claudia Serrano Martínez
Gregorio García de la Cruz
Raúl Alejandro Téllez Ríos
POWERPOINT
Para insertar una nueva diapositiva
Para crear una nueva diapositiva en PowerPoint es necesario que elijamos Una diapositiva par lo que hacemos clic en el primer cuadro de la izquierda De la ventana del programa y luego seleccionamos insertar donde podemos Elegir la opción deseada
Fondo o estilo de diapositiva
Para este paso es necesario entrar en la pestaña temas hay donde dice opcionesDe tema haga clic en fondo y seleccione el estilo de fondo y color que desea Para su diapositiva.
Insertar imagen
Par este debes de seleccionar la pestaña insertar y haz clic en el comando imagen , aparecerá el cuadro de dialogo después insertar imagen buscas la imagen que quieras añadir que tengas guardados en tu computador y pulsa el botón insertar la imagen aparecerá en la diapositiva.
Insertar texto
Abre la presentación y dirígete a la diapositiva a la que desees agregarTexto , coloca el cursor en el cuadro de titulo o de texto y haz clic Sobre el escribe lo que quieras.
Copiar o pegar imágenes Ubicas la imagen das clic derecho y le pones copiar,
ubicas la diapositiva donde la pegaras vuelves a dar clic derecho y pones pegar
Copiar o pegar texto
Paso 1:
Selecciona el texto que deseas copiar.
Paso 2:
En la cinta de opciones, busca la pestaña 'Inicio', haz clic en el comando Copiar del grupo 'Portapapeles'.
Paso 3:
Ubica el punto de inserción donde deseas que aparezca el texto, dentro de uno de los cuadros de texto o marcador de posición.
Paso 4:
Haz clic en el comando Pegar de la pestaña o ficha de Inicio y el texto aparecerá.
Editar texto Primero tienes que seleccionar el texto al que quieres cambiarle
el aspecto.
Después desplegamos el menú Formato y seleccionamos Fuente....
En la sección Fuente: selecciona de la lista el tipo de letra que quieras aplicar. También lo puedes hacer desde la barra de formato con
En Estilo de fuente: indícale si quieres que sea cursiva (Ejemplo texto cursivo) , negrita (Ejemplo texto con negrita) , negrita y cursiva (Ejemplo texto negrita cursiva), etc.
En tamaño selecciona las dimensiones de la letra (Ejemplo, Ejemplo, Ejemplo) o desde . Puedes también utilizar los botones para aumentar o disminuir el tamaño de la letra.
Podemos aplicar otros efectos como puede ser el subrayado , con sombras , relieve, etc. Estos efectos podrás combinarlos a tu gusto.
También es posible cambiarles el color a los textos, para ello de la lista desplegable Color: selecciona el que más te guste, si de la lista que aparece no te gusta ninguno, pulsa en el botón más colores, aparecerá la ventana que te mostramos a continuación y de la pestaña Estándar selecciona el que más te guste.
Guardar presentación
Para guardar el archivo en la unidad local, como el equipo portátil, una unidad flash o un CD o DVD, haga clic en Equipo.
Para guardar el archivo en una biblioteca de SharePoint, haga clic en SharePoint.
Para guardar la presentación en una ubicación web, vea Guardar y compartir una presentación en Enerve
En Guardar como, en Carpetas recientes, haga clic en Examinar y seleccione una ruta y una carpeta de archivos. A continuación, asigne un nombre al archivo.
Haga clic en Guardar.
Guardar el archivo de presentación en un formato de archivo diferente
En la pestaña Archivo, haga clic en Guardar como.
En Guardar como, realice una de las siguientes acciones:
En Carpetas recientes, haga clic en Examinar y seleccione una ruta y una carpeta de archivos. A continuación, asigne un nombre al archivo.
En la lista Guardar como tipo, elija el formato de archivo que desee.
Haga clic en Guardar.
Cerrar presentación
para cerrar PowerPoint , puedes utilizar cualquiera de las siguientes operaciones:
Hacer clic en el botón cerrar de la barra de título.
Pulsar la combinación de teclas ALT+F4.
Hacer clic sobre el menú Archivo y elegir la opción Salir.
Si lo que queremos es cerrar la Presentación actual sin cerrar el programa podemos:
Hacer clic en el botón cerrar de la barra de menús.
O pulsar la combinación de teclas CTRL+W.
O bien hacer clic sobre el menú Archivo y elegir la opción Cerrar.