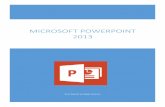Powerpoint
description
Transcript of Powerpoint
- 1. MANUAL BASICO DE COMPUTACION TODO LO QUE NECESITA SABER PARA OBTENER LA MEJOR UTILIDAD DE SU COMPUTADORA
2. POWERPOINT 2010Con Microsoft PowerPoint 2010, puede disear presentaciones visualmenteimpresionantes con texto, grficos, fotos, vdeos, animacin y mucho ms. Unavez que crea la presentacin en PowerPoint 2010, puede desarrollarla en persona,presentarla de forma remota mediante Web o compartir los archivos con otraspersonas.Este artculo contiene informacin general acerca de PowerPoint 2010 yproporciona vnculos a ms artculos especializados acerca de caractersticas ytareas especficas. Si ya conoce PowerPoint y desea obtener informacin acercade las novedades, consulte los recursos en la siguiente tabla.Ubicacin de los comandos ms conocidos de la cintaPara buscar la ubicacin de los comandos especficos en fichas y grupos, consultelos siguientes diagramas. FICHA ARCHIVOLa ficha Archivo es donde puede crear un archivo nuevo, abrir o guardar unarchivo existente e imprimir la presentacin.GuardarcomoAbrirNuevoImprimir FICHA INICIO 3. La ficha Inicio le permite insertar diapositivas nuevas, agrupar objetos y darformato al texto en su diapositiva.Si hace clic en la flecha junto a Nueva diapositiva, puede elegir entrediferentes diseos de diapositiva.El grupo Fuente incluye los botones Fuente, Negrita, Cursiva y Tamao defuente.3. El grupo Prrafo incluye Alinear texto a la derecha, Alinear texto a laizquierda, Justificar y Centrar.Para encontrar el comando Grupo, haga clic en Organizar y en Agruparobjetos seleccione Grupo. FICHA INSERTARLa ficha Insertar le permite insertar tablas, formas, grficos, encabezados o piesde pgina en su presentacin.TablaFormasGrfico Encabezado y pie de pgina FICHA DISEO 4. La ficha Diseo le permite personalizar el fondo, el diseo y los colores del tema ola configuracin de la pgina de su presentacin.Haga clic en Configurar pgina para iniciar el cuadro de dilogo Configurarpgina.En el grupo Temas, haga clic en un tema para aplicarlo a su presentacin.1. Haga clic en Estilos de fondo para seleccionar un color de fondo y un diseo para su presentacin. FICHA TRANSICIONESLa ficha Transiciones le permite aplicar, cambiar o quitar las transiciones de sudiapositiva actual.En el grupo Transiciones de esta diapositiva, haga clic en una transicin paraaplicarla a la diapositiva actual.En la lista Sonido, puede seleccionar varios sonidos para reproducir durante latransicin.En Avance de diapositivas, puede seleccionar Al hacer clic con el mousepara hacer que la transicin suceda al hacer clic. FICHA ANIMACIONESLa ficha Animaciones le permite aplicar, cambiar o remover las animaciones deobjetos en su diapositiva.Haga clic en Agregar animacin y seleccione una animacin para que seaplique al objeto seleccionado. 5. Haga clic en Panel de animacin para iniciar el panel de tareas Panel deanimacin.El grupo Intervalos incluye reas para establecer el inicio y la duracin. FICHA PRESENTACIN CON DIAPOSITIVASLa ficha Presentacin con diapositivas le permite iniciar una presentacin condiapositivas, personalizar la configuracin de su presentacin con diapositivas yocultar las diapositivas individuales.El grupo Iniciar presentacin con diapositivas, que incluye Desde elprincipio y Desde la diapositiva actual.Haga clic en Configurar presentacin con diapositivas para iniciar el cuadrode dilogo Configurar presentacin.Ocultar diapositiva FICHA REVISARLa ficha Revisar le permite comprobar la ortografa, cambiar el idioma de supresentacin o comparar los cambios de la presentacin actual con los de otraspresentaciones.Ortografa permite iniciar el corrector ortogrfico.El grupo Idioma, que incluye Idioma de edicin, donde puede seleccionar elidioma.Comparar, donde puede comparar los cambios de la presentacin actual conlos de otra presentacin. 6. FICHA VERLa ficha Ver le permite ver el patrn de diapositivas, el patrn de notas y elclasificador de diapositivas. Tambin puede activar o desactivar la regla, las lneasde divisin y las instrucciones de dibujo.Clasificador de diapositivasPatrn de diapositivasEl grupo Mostrar, que incluye Regla y Lneas de cuadrcula.No veo el comando que necesito.Algunos comandos, como Recortar oComprimir, son fichas contextuales.Para ver una ficha contextual, primero seleccione el objeto con el que deseatrabajar y, a continuacin, compruebe si aparece una ficha contextual en la cinta. CREAR UNA PRESENTACIN NUEVAPara crear una nueva presentacin, realice lo siguiente:En PowerPoint 2010, haga clic en la pestaa Archivo y, a continuacin, haga clicen Nuevo.Haga clic en Presentacin en blanco y, a continuacin, haga clic en Crear. 7. ABRIR UNA PRESENTACIN Para abrir una presentacin existente, realice lo siguiente: Haga clic en la pestaa Archivo y, a continuacin, haga clic en Abrir. Seleccione el archivo que desee y, a continuacin, haga clic en Abrir.Nota: De manera predeterminada, PowerPoint 2010 muestra nicamentepresentaciones de PowerPoint en el cuadro de dilogo Abrir. Para ver otros tiposde archivos, haga clic en Todas las presentaciones de PowerPoint y seleccioneel tipo de archivo que desee ver. 8. GUARDAR UNA PRESENTACINPara guardar una presentacin, realice lo siguiente: Haga clic en la pestaa Archivo y, a continuacin, haga clic en Guardarcomo. En el cuadro Nombre de archivo, escriba un nombre para la presentacinde PowerPoint y, a continuacin, haga clic en Guardar.NOTA De manera predeterminada, PowerPoint 2010 guarda los archivos en elformato de archivo de Presentacin de PowerPoint (.pptx). Para guardar lapresentacin en otro formato que no sea .pptx, haga clic en la lista Guardar comotipo y, a continuacin, seleccione el formato de archivo que desee. 9. Para obtener ms informacin acerca de cmo crear una nueva presentacin, veael tema sobre cmo cambiar el nombre y guardar la presentacin. INSERTAR UNA DIAPOSITIVA NUEVAPara insertar una diapositiva nueva en la presentacin, realice lo siguiente:En el grupo Diapositivas de la ficha Inicio, haga clic en la flecha situada debajode la opcin Nueva diapositiva y, a continuacin, haga clic en el diseo dediapositiva que desee.Para obtener ms informacin acerca de cmo agregardiapositivas a la presentacin, vea el tema sobre cmo agregar, reorganizar yeliminar diapositivas. 10. AGREGAR FORMAS A LA DIAPOSITIVAPara insertar una forma a la diapositiva, realice lo siguiente: En la ficha Inicio en el grupo Dibujo, haga clic en Formas. Haga clic en la forma que desee, haga clic en cualquier lugar de la diapositiva y, a continuacin, arrastre para colocar la forma. Para crear un crculo o un cuadrado perfecto (o restringir las dimensiones de otras formas), mantenga presionada la tecla MAYS mientras arrastra. Para obtener ms informacin acerca de cmo agregar formas, vea el tema sobre cmo agregar, cambiar o eliminar formas. VER UNA PRESENTACIN CON DIAPOSITIVAS 11. Para ver la presentacin en la vista Presentacin con diapositivas desde laprimera diapositiva, realice lo siguiente: En el grupo Iniciar presentacin con diapositivas de la ficha Presentacin con diapositivas, haga clic en Desde el principio.Para ver la presentacin en la vista Presentacin con diapositivas desde ladiapositiva actual, realice lo siguiente: En el grupo Iniciar presentacin con diapositivas de la ficha Presentacin con diapositivas, haga clic en Desde la diapositiva actual.Para obtener ms informacin sobre cmo ver una presentacin con diapositivas,vea el tema sobre cundo y cmo usar vistas en PowerPoint 2010. IMPRIMIR UNA PRESENTACINPara imprimir las diapositivas de la presentacin, realice lo siguiente: Haga clic en la pestaa Archivo y, a continuacin, haga clic en Imprimir.En Imprimir, siga uno de estos procedimientos: Para imprimir todas las diapositivas, haga clic en Todo. Para imprimir slo la diapositiva que se muestra actualmente, haga clic en Diapositiva actual. 12. Para imprimir diapositivas especficas por nmero, haga clic en Rangopersonalizado de diapositivas y, a continuacin, introduzca una lista dediapositivas individuales, un rango o ambos.Nota: Use comas para separar los nmeros, sin espacios. Por ejemplo: 1, 3,5-12.En Ms opciones, haga clic en la lista Color y seleccione las opciones quedesee.Una vez que haya finalizado de hacer las selecciones, haga clic en Imprimir.Para obtener ms informacin sobre cmo imprimir, vea el tema sobre imprimir lasdiapositivas o documentos de la presentacin.Sugerencias para crear una presentacin eficazTenga en cuenta las siguientes sugerencias para crear una presentacin atractivaque mantenga el inters del pblico. REDUZCA EL NMERO DE DIAPOSITIVAS 13. Para comunicar un mensaje claro y mantener la atencin y el inters del pblico,reduzca el nmero de diapositivas de la presentacin al mnimo. ELIJA UN TAMAO DE FUENTE ADECUADO PARA EL PBLICOElegir el tamao de fuente ms adecuado lo ayuda a comunicar el mensaje.Recuerde que el pblico debe poder leer las diapositivas desde cierta distancia.En trminos generales, un tamao de fuente inferior a 30 puede resultardemasiado difcil de ver para el pblico. SIMPLIFIQUE EL TEXTO DE LA DIAPOSITIVADesea que su pblico lo escuche mientras realiza su exposicin, en lugar de quelean la pantalla. Use vietas o frases cortas, y procure incluir cada una de ellas enuna lnea, es decir, sin ajustar el texto.Algunos proyectores cortan las diapositivas por los bordes, por lo que es posibleque las frases largas no se muestren totalmente. USE CONTROLES VISUALES PARA AYUDARSE A EXPRESAR EL MENSAJELas imgenes, los grficos y los elementos grficos SmartArt dan pistas visualespara que el pblico recuerde. Agregue imgenes significativas para complementarel texto y los mensajes de sus diapositivas.Sin embargo, al igual que con el texto, evite incluir demasiadas ayudas visuales enla diapositiva. CREE ETIQUETAS PARA LOS GRFICOS Y DIAGRAMAS QUE SEAN COMPRENSIBLESUse slo el texto que sea necesario para que los elementos de etiqueta de losgrficos o diagramas sean fcilmente comprensibles. APLIQUE FONDOS DE DIAPOSITIVA SUTILES Y COHERENTES 14. Elija una plantilla o un tema atractivo y coherente que no sea demasiado vistoso.No querr que el fondo o el diseo desven la atencin de su mensaje.Sin embargo, tambin desea brindar un contraste entre el color de fondo y el colordel texto. Los temas integrados en PowerPoint 2010 establecen el contraste entreun fondo claro con texto de color oscuro o fondo oscuro con texto de color claro.Para obtener ms informacin sobre cmo usar temas, vea el tema sobre aplicarun tema para agregar color y estilo a una presentacin. COMPRUEBE LA ORTOGRAFA Y LA GRAMTICAPara ganarse y mantener el respeto del pblico, compruebe siempre la ortografa yla gramtica de su presentacin. Usar varios patrones de diapositivas (cada unocon un tema diferente) en una presentacinSi desea que la presentacin contenga dos o ms estilos o temas diferentes (porejemplo, fondos, colores, fuentes y efectos), deben insertar un patrn dediapositivas para cada tema.Por ejemplo, en la imagen siguiente se muestran dos patrones de diapositivas(con sus correspondientes diseos), tal y como se veran en la vista Patrn dediapositivas. A cada patrn de diapositivas se le ha aplicado un tema diferente.Todas las presentaciones tienen un patrn de diapositivas, independientemente deque lo modifique directamente o no. Para aplicar ms de un tema a unapresentacin, vea el tema sobre cmo aplicar varios temas a una presentacin. 15. Agregar, reorganizar y eliminar diapositivasLa diapositiva individual que aparece automticamente al abrir PowerPoint tienedos marcadores de posicin, uno con formato para un ttulo y otro con formatopara un subttulo. La disposicin de los marcadores de posicin de una diapositivase denomina diseo. Microsoft PowerPoint 2010 tambin proporciona otros tiposde marcadores de posicin, como los destinados a imgenes y a elementosgrficos SmartArt.Cuando agrega una diapositiva a la presentacin, puede realizar el procedimientosiguiente para elegir un diseo para la nueva diapositiva al mismo tiempo:En la vista Normal en el panel que contiene las fichas Esquema y Diapositivas,haga clic en la pestaa Diapositivas y, a continuacin, haga clic en la diapositivaindividual que aparece automticamente al abrir PowerPoint.En la ficha Inicio, en el grupo Diapositivas, haga clic en la flecha situada al ladode Nueva diapositiva. O bien, si desea que la nueva diapositiva tenga el mismodiseo que la diapositiva anterior, solo tiene que hacer clic en Nueva diapositivaen lugar de hacer clic en la flecha junto a ella. 16. Aparece una galera que muestra miniaturas de los diversos diseos dediapositivas que estn disponibles. El nombre identifica el contenido para el que est proyectado cada diseo. Los marcadores de posicin que muestran iconos en color pueden contener texto, pero tambin puede hacer clic en los iconos para insertar objetos automticamente, incluidos elementos grficos SmartArt e imgenes prediseadas. Haga clic en el diseo que desee para la nueva diapositiva.La nueva diapositiva aparece ahora tanto a la izquierda en la ficha Diapositivas,donde est resaltada como diapositiva actual, como la diapositiva grande ubicadaA la derecha en el panel de diapositivas. Repita este procedimiento para cadanueva diapositiva que desee agregar. INSERTAR UN VDEO O ESTABLECER UN VNCULO A UN VDEODESDE LA PRESENTACINPuede insertar un vdeo o establecer un vnculo a un vdeo desde la presentacinde PowerPoint. Cuando inserta un vdeo, no debe preocuparse por archivosperdidos mientras da su presentacin porque todos los archivos estn all. Sidesea limitar el tamao de la presentacin, puede establecer un vnculo a unarchivo de vdeo en la unidad local o a un archivo de vdeo que haya subido a unsitio web, por ejemplo YouTube o hulu.Nota: Cuando desee ahorrar espacio en disco y mejorar el rendimiento de lareproduccin, comprima los archivos multimedia. 17. Para configurar las opciones de Reproducir del vdeo, vea el tema sobre cmoestablecer las opciones de Reproducir para un vdeo.Todas las opciones para insertar un vdeo se encuentran en la ficha Insertar en elgrupo Multimedia. INSERTAR UN VDEO EN LA PRESENTACINCon Microsoft PowerPoint 2010, ahora puede insertar un vdeo desde un archivodirectamente en la presentacin. Adems, al igual que en las versiones anterioresDe PowerPoint, tambin puede insertar un vdeo o un archivo .gif animado desdela biblioteca de imgenes prediseadas.Nota: PowerPoint admite archivos QuickTime (.mov, .mp4) y Adobe Flash (.swf)cuando se han instalado los reproductores QuickTime y Adobe Flash. Existenalgunas restricciones al usar Flash en PowerPoint 2010, incluida la incapacidad deusar efectos especiales (como sombras, reflejos, efectos de iluminado, bordessuaves, biseles y giro 3D), las capacidades de desvanecimiento y recorte y lacapacidad de comprimir estos archivos para que sea fcil compartirlos ydistribuirlos.PowerPoint 2010 no es compatible con versiones de QuickTime oFlash de 64 bits. INSERTAR UN VDEO DESDE UN ARCHIVO En la vista Normal, haga clic en la diapositiva en la que desea insertar unvdeo. En la ficha Insertar en el grupo Multimedia, haga clic en la flecha situadadebajo de Vdeo y, a continuacin, en Vdeo de archivo. En el cuadro de dilogo Insertar vdeo, busque y haga clic en el vdeo quedesee insertar y, a continuacin, haga clic en Insertar. 18. Sugerencia: Tambin puede hacer clic en el icono de Vdeo en un diseo decontenido para insertar un vdeo.Establecer un vnculo a un archivo de vdeo desde la presentacinPuede establecer un vnculo a un archivo externo de vdeo o pelcula desde unapresentacin de Microsoft PowerPoint 2010. Al establecer un vnculo al vdeo,puede reducir el tamao de archivo de la presentacin. Importante: Antes de establecer el vnculo, asegrese de que cuenta con elpermiso del dueo para usar o distribuir el contenido que tiene propiedadintelectual.Para establecer un vnculo a un vdeo desde la presentacin de PowerPoint, hagalo siguiente: 19. En la ficha Diapositivas en la vista Normal, haga clic en la diapositiva a laque desea agregar un archivo de vdeo o un archivo GIF animado. En la ficha Insertar en el grupo Multimedia, haga clic en la flecha situadabajo Vdeo. Haga clic en Vdeo de archivo. Busque y haga clic en el archivo al cualdesea establecer el vnculo. En el botn Insertar, haga clic en la flecha hacia abajo y, a continuacin, enVincular a archivo.Importante: Para evitar posibles problemas con vnculos rotos, es convenientecopiar los vdeos en la misma carpeta que la presentacin y agregar los vnculosall mismos. ESTABLECER UN VNCULO A UN ARCHIVO DE VDEO EN UN SITIOWEBPuede establecer un vnculo a un archivo de vdeo que se encuentra en su unidadlocal o a un archivo de vdeo que ha subido a un sitio web, por ejemplo YouTube ohulu.Importante: Antes de establecer el vnculo, asegrese de que cuenta con elpermiso del dueo para usar o distribuir el contenido (que no fue creado por usted) 20. que tiene derecho de autor.En la ficha Diapositivas en la vista Normal, haga clicen la diapositiva a la que desea agregar un vdeo.En el explorador, vaya al sitioweb que contiene el vdeo al cual desea establecer el vnculo, por ejemploYouTube o hulu.En el sitio web, busque el vdeo y luego busque una copia delcdigo para insertar.Nota: La mayora de los sitios web que contienen vdeos incluyen un cdigopara insertar aunque las ubicaciones de los cdigos para insertar varan deacuerdo a cada sitio. Adems, algunos vdeos no tienen un cdigo para insertar ypor lo tanto, no se puede establecer un vnculo a ellos; y, para decirlo con claridad,si bien se llaman cdigos para insertar, en realidad usted establece un vnculo alvdeo y no lo est insertando en su presentacin.En YouTube, el cdigo para insertar est ubicado a la derecha del vdeo. Nuevamente en PowerPoint, en la ficha Insertar en el grupo Multimedia, haga clic en la flecha debajo de Vdeo. Haga clic en Vdeo desde sitio web. En el cuadro de dilogo Vdeo desde sitio web, pegue el cdigo para insertar y luego haga clic en Insertar. INSERTAR IMAGEN PREDISEADA Haga clic en la diapositiva a la que desea agregar la imagen prediseada. 21. En el grupo Imgenes de la ficha Insertar, haga clic en Imgenesprediseadas.En el panel de tareas de la Galera de imgenes, en el cuadro de texto Buscar,escriba una palabra o frase que describa la imagen prediseada que desea usar oescriba todo o parte del nombre de archivo de la imagen prediseada.Para limitar la bsqueda, en la lista Los resultados deben ser, seleccione lascasillas de verificacin junto a Ilustraciones, Fotografas, Vdeos y Audio parabuscar esos tipos de medios.Haga clic en Ir.En la lista de resultados, haga clic en la imagen prediseada para insertarla.Sugerencia: Para insertar imgenes prediseadas en las pginas de notas dela presentacin, cambie a la vista Pgina de notas y, a continuacin, siga lospasos mencionados anteriormente. AGREGAR UNA FILAHaga clic en una celda de la tabla en la fila superior o inferior de donde desea queaparezca la nueva fila. En Herramientas de tabla, en el grupo Filas y columnas de la fichaPresentacin, siga uno de los procedimientos siguientes: Para insertar una fila encima de la celda que est seleccionada, haga clicen Insertar arriba. Para insertar una fila debajo de la celda que est seleccionada, haga clic enInsertar abajo. 22. Nota: Para agregar varias filas simultneamente, arrastre el mouse paraseleccionar un nmero de filas en la tabla existente igual a la cantidad que deseeagregar y, a continuacin, haga clic en Insertar arribaoInsertar abajo. Porejemplo, seleccione tres filas existentes, haga clic en Insertar arriba o Insertarabajo, y se agregarn tres filas ms.Para agregar una fila al final de una tabla, haga clic en la ltima celda de laderecha de la ltima fila y presione la tecla TAB. AGREGAR UNA COLUMNA Haga clic en una celda de la tabla a la derecha o a la izquierda de la columna en donde desee que aparezca la nueva columna. En Herramientas de tabla, en el grupo Filas y columnas de la ficha Presentacin, siga uno de los procedimientos siguientes: Para agregar una columna a la izquierda de la celda seleccionada, haga clic en Insertar a la izquierda. Para agregar una columna a la derecha de la celda seleccionada, haga clic en Insertar a la derecha.Nota: Para agregar varias columnas simultneamente, arrastre el mouse paraseleccionar un nmero de columnas en la tabla existente igual a la cantidad quedesee agregar y, a continuacin, haga clic en Insertar a la izquierda o Insertar ala derecha. Por ejemplo, seleccione tres columnas existentes, haga clic en 23. Insertar a la izquierda o Insertar a la derecha y se agregarn tres columnasms. ELIMINAR UNA COLUMNA O UNA FILA Haga clic en una celda de la tabla en la columna o fila que desea eliminar. En Herramientas de tabla, en el grupo Combinar de la ficha Presentacin, haga clic en EliminarInicio rpido: Agregar un grfico a la presentacinEn Microsoft PowerPoint 2010, puede insertar muchos tipos de grficos ydiagramas de datos, como grficos de columnas, grficos de lneas, grficoscirculares, grficos de barras, grficos de rea, grficos de dispersin, grficos decotizaciones, grficos de superficie, grficos de anillos, grficos de burbujas ygrficos radiales.El grfico que desea no se encuentra en este artculo? Para obtener msinformacin acerca de la variedad de grficos y diagramas que puede usar, vea eltema sobre los tipos de grficos disponibles.Desea crear un diagrama de flujo o un organigrama?Para obtener msinformacin acerca de cmo crear organigramas, vea el tema sobre cmoidentificar qu programa usar para crear un organigrama.Si Microsoft Excel 2010 no est instalado en el equipo, no podr aprovechar almximo las funcionalidades avanzadas para la creacin de grficos de datos deMicrosoft Office 2010. En lugar de ello, al crear un nuevo grfico de datos enPowerPoint 2010, se abrir Microsoft Graph.CMO? En el grupo Ilustraciones de la ficha Insertar, haga clic en Grfico. 24. En el cuadro de dilogo Insertar grfico, haga clic en las flechas paradesplazarse por los tipos de grficos.Seleccione el tipo de grfico que desee y, a continuacin, haga clic enAceptar.Cuando coloca el puntero del mouse sobre algn tipo de grfico, aparece lainformacin en pantalla con el nombre.Sugerencia: Para obtener ms informacin acerca de los tipos degrficos, vea el tema sobre tipos de grficos disponibles.Edite los datos en Excel 2010.Una vez que haya finalizado de editar los datos, puede cerrar Excel. 25. Datos de ejemplo en una hoja de clculo de ExcelSugerenciasPara conocer mejor los elementos que puede agregar o modificar en el grfico, enHerramientas de grficos, haga clic en las pestaas Diseo, Presentacin yFormato y, a continuacin, explore los grupos y opciones que se incluyen en cadaficha. Sugerencia: Si no puede ver las Herramientas de grficos, asegrese dehacer clic en algn punto dentro del grfico para activarlas.Tambin puede tener acceso a las caractersticas de diseo, presentacin yformato disponibles para los elementos de grfico especficos (como ejes delgrfico o la leyenda) haciendo clic con el botn secundario en esos elementos delgrfico. AGREGAR UNA IMAGEN A UN LBUM DE FOTOGRAFASPara mostrar fotografas personales o empresariales, puede crear un lbum defotografas de PowerPoint y agregarle transiciones de diapositivas que llamen laatencin, fondos y temas llenos de color, diseos especficos y otros efectos. 26. En el grupo Imgenes de la ficha Insertar, haga clic en la flecha situada junto a laopcin lbum de fotos y, a continuacin, siga uno de estos procedimientos:Para agregar una imagen a un nuevo lbum de fotografas, haga clic en Nuevolbum de fotografas.Para agregar una imagen a un lbum de fotografas existente, haga clic en Editarlbum de fotografas.Sugerencia: Para ver la opcin Editar lbum de fotografas en el men,primero debe abrir una presentacin que contenga un lbum de fotografas.En elcuadro de dilogo lbum de fotografas, en Insertar imagen de, haga clic enArchivo o disco.En el cuadro de dilogo Insertar imgenes nuevas, busque yhaga clic en la imagen que desee agregar y, a continuacin, haga clic en Insertar.Nota: Para obtener una vista previa del lbum de fotografas, en la listaImgenes del lbum del cuadro de dilogo lbum de fotografas, seleccione unnombre de imagen y, a continuacin, vea la imagen en la ventana Vista previa.Sidesea cambiar el orden en que se muestran las imgenes, en la lista Imgenesdel lbum del cuadro de dilogo lbum de fotografas, seleccione una imagen y,a continuacin, haga clic en los botones de flecha para subirla o bajarla en la lista.En el cuadro de dilogo lbum de fotografas, lleve a cabo una de las siguientesacciones: 27. Para agregar una imagen a un nuevo lbum de fotografas, haga clic enCrear. Para agregar una imagen a un lbum de fotografas existente, haga clic enActualizar. Agregar una fotografa a un lbum de fotografas existente CREAR UN HIPERVNCULOEn PowerPoint, un hipervnculo puede ser una conexin entre dos diapositivas dela misma presentacin (como un hipervnculo a una presentacin personalizada) oa una diapositiva de otra presentacin, direccin de correo electrnico, pgina webo archivo. Puede crear un hipervnculo a partir de texto o de un objeto, comoimagen, grfico, forma o WordArt.Nota: Para vincular la presentacin a un archivo de vdeo, vea el tema sobrecmo agregar un vnculo a un vdeo desde la presentacin. Haga clic aqu para obtener vnculos a ms informacin acerca de cmotrabajar con hipervnculos. Una diapositiva de la misma presentacin En la vista Normal, seleccione el texto o el objeto que va a utilizar comohipervnculo. En la ficha Insertar, en el grupo Vnculos, haga clic en Hipervnculo. En Vincular a, haga clic en Lugar de este documento. Siga uno de estos procedimientos: 1. Vincular a una presentacin personalizada de la presentacin actual:En Seleccione un lugar de este documento, haga clic en la presentacinpersonalizada que desee utilizar como destino del hipervnculo.Active la casilla de verificacin Volver al terminar la presentacin.2. Vincular a una diapositiva de la presentacin actual: 28. En Seleccione un lugar de este documento, haga clic en la diapositiva que va a utilizar como destino del hipervnculo. Una direccin de correo electrnico En la vista Normal, seleccione el texto o el objeto que va a utilizar como hipervnculo. En la ficha Insertar, en el grupo Vnculos, haga clic en Hipervnculo. En Vincular a, haga clic en Direccin de correo electrnico. En el cuadro Direccin de correo electrnico, escriba la direccin de correo electrnico con la que desee establecer el vnculo o, en el cuadro Direcciones de correo utilizadas recientemente, haga clic en una direccin de correo electrnico. En el cuadro Asunto, escriba el asunto del mensaje de correo electrnico. 3. Informacin general de la adicin de clips de audio: Al insertar un clip de audio en una diapositiva, aparece un icono que representa al archivo de audio. Mientras ofrece la presentacin, puede establecer el clip de audio para que se reproduzca automticamente cuando se muestre la diapositiva, para que se inicie al hacer clic con el mouse o para que se reproduzca en todas las diapositivas de la presentacin. Puede incluso reproducir contenido multimedia continuamente en un bucle hasta que lo detenga.Puede agregar un clip de audio desde archivos del equipo, una red o el panel detareas Imgenes prediseadas. Tambin puede grabar sus propios sonidos paraagregarlos a una presentacin o usar msica de un CD.Puede obtener una vistaprevia de un clip de audio y tambin ocultar el icono de sonido durante unapresentacin con diapositivas.Para obtener informacin acerca de cmo comprimirlos archivos multimedia, vea el tema acerca de cmo comprimir archivosmultimedia. Vea tambin los consejos para mejorar la reproduccin ycompatibilidad de audio y vdeo. 29. AGREGAR AUDIOPara evitar problemas de reproduccin, puede insertar clips de audio en lapresentacin. Haga clic en la diapositiva a la que desea agregar un clip de audio. En la ficha Insertar, en el grupo Multimedia, haga clic en Audio. Siga uno de estos procedimientos: Haga clic en Audio de archivo, busque la carpeta que contiene el archivo yhaga doble clic en el archivo que desee agregar. Haga clic en Audio de imgenes prediseadas, busque el clip de audioque desea en el panel de tareas Imgenes prediseadas y, acontinuacin, haga clic en l para agregarlo a la diapositiva. Obtener una vista previa de un clip de audio antes de agregarlo a unadiapositiva Puede obtener una vista previa de un clip antes de agregarlo a lapresentacin. En el panel de tareas Imgenes prediseadas, en el cuadro que muestralos clips disponibles, mueva el puntero del mouse sobre la vista enminiatura del clip. Haga clic en la flecha abajo y, a continuacin, haga clic en Vista previa opropiedades. En el cuadro de dilogo Vista previa o propiedades, haga clic enReproducir. 30. Presione Reproducir para obtener una vista previa del clip de audio en el cuadro de dilogo Vista previa o propiedades Obtener una vista previa de un clip de audio en una diapositiva En la diapositiva, seleccione de icono de clip de audio . Bajo el icono, haga clic en Reproducir.1. Informacin general de la adicin de clips de audio En la diapositiva, seleccione de icono de clip de audio . En Herramientas de audio, en la ficha Reproduccin, en el grupo Opciones de audio, siga uno de los procedimientos siguientes: Para iniciar automticamente el clip de audio cuando muestre la diapositiva, en la lista Inicio, haga clic en Automticamente. 31. Para iniciar manualmente el sonido cuando haga clic en la diapositiva, en la lista Inicio, haga clic en Al hacer clic. Para reproducir un clip de audio mientras hace clic en las diapositivas de la presentacin, en la lista Inicio, haga clic en Reproducir en todas las diapositivas. Para reproducir un clip de audio continuamente hasta que lo detenga, seleccione la casilla de verificacin Repetir la reproduccin hasta su interrupcin. Nota: Cuando repite un sonido, se reproduce continuamente hasta que avancea la diapositiva siguiente.Si agrega varios clips de audio, se mostrarn uno sobreotro y se reproducirn en el orden en que se agregaron. Si desea que cada clip deaudio se inicie al hacer Clic encima, arrastre los iconos de los clips de audio para alejarlos entre s despus de insertarlos. Ocultar el icono de clip de audioImportante: Slo debe utilizar esta opcin si establece que el clip de audio sereproduzca automticamente o si ha creado otro tipo de control, como undesencadenador, en el que hacer clic para reproducir el clip de audio (undesencadenador es un elemento de la diapositiva, como una imagen, forma,botn, prrafo de texto o cuadro de texto, que puede iniciar una accin al hacerclic encima). Tenga en cuenta que el icono de sonido siempre est visible a menosque lo arrastre fuera de la diapositiva. Haga clic en el icono de clip de audio . En Herramientas de audio, en el grupo Opciones de audio de la ficha Reproduccin, active la casilla de verificacin Ocultar durante presentacin 32. RESOLVERPROBLEMAS DEMODO QUE LOS ARCHIVOSMULTIMEDIA SE REPRODUZCAN SIN ERRORESPara evitar problemas de reproduccin cuando la presentacin de PowerPointcontiene multimedia, como archivos de vdeo o de audio, puede optimizar losarchivos multimedia por cuestiones de compatibilidad. Esto hace que compartir lapresentacin con otros o llevarla con usted a otra ubicacin (quizs para usar unequipo diferente para presentarla en otro lugar) sea ms fcil y que lapresentacin de diapositivas se reproduzca correctamente.Cuando est listo para compartir la presentacin, con la presentacin abierta enPowerPoint, en la ficha Archivo, haga clic en Informacin.Si los archivos multimedia en la presentacin fueron insertados en un formato quepodra presentar problemas de compatibilidad al ser reproducidos en otrosequipos, aparecer la opcin Optimizar la compatibilidad.Cuando aparece la opcin Optimizar la compatibilidad, proporciona un resumende la resoluciones de posibles problemas de reproduccin. Tambin proporcionauna lista de la cantidad de casos de multimedia en la presentacin. A continuacin 33. se enumeran escenarios frecuentes que pueden provocar problemas dereproduccin:Si ha vinculado vdeos, el resumen de Optimizar la compatibilidad informar quenecesita insertarlos. Haga clic en la opcin Ver vnculos para continuar. El cuadroDe dilogo que se abre le permitir insertar vdeos con solo hacer clic en Rompervnculo para cada elemento multimedia que desee insertar.Si tiene vdeos que fueron insertados con una versin anterior de PowerPoint,como ser la versin 2007, deber actualizar el formato de archivo multimedia paraasegurarse de que estos archivos se vayan a reproducir. Cuando actualice, estoselementos multimedia se actualizarn e insertarn automticamente de acuerdocon el nuevo formato. Una vez que haya actualizado, debe ejecutar el comandoOptimizar la compatibilidad.Para actualizar los archivos multimedia desde una versin anterior a PowerPoint2010 (y si los archivos estaban vinculado, sern insertados), en la ficha Archivo,haga clic en Informacin y luego haga clic en Convertir.Tiene Problemas Para Reproducir O Insertar Multimedia?Si tiene problemas para reproducir o insertar multimedia, es probable que no tengainstalado el cdec adecuado. Por ejemplo, alguien pudo haberle enviado unapresentacin de PowerPoint con multimedia ya insertada basada en un cdec queusted no tiene instalado. La mejor solucin es que el autor ejecute el comandoOptimizar la compatibilidadantes de enviarle el archivo. Para resolver cualquierproblema que persista, intente con algunos de los siguientes procedimientos:Una solucin es descargar un filtro descodificador y codificador multimedia de untercero, por ejemplo ffdshow, QuickTime o DivX, que le permita descodificar ycodificar una variedad de formatos.Si decide dar la presentacin que ha creado en una PC, en una Apple Macintosh,los formatos de archivo .wmv y .wma no son nativos de un equipo Macintosh. En 34. Este caso necesitar una conexin a Internet para poder descargar uncomponente QuickTime (para el sistema operativo Mac) que sea compatible conWindows Media Video, por ejemplo Flip4Mac, para reproducir los archivosmultimedia.Sugerencia:Reduzca el tamao de la presentacin de PowerPoint y mejore elrendimiento de la reproduccin comprimiendo los archivos multimedia.Instale msmemoria o una tarjeta de grficos ms potente en el equipo. Obtenga msinformacin detallada abajo en Acciones de Windows o relacionadas con elhardware que se pueden llevar a cabo.Limite o quite del vdeo efectos especialesde los archivos multimedia, por ejemplo sombras, reflejos, efectos de iluminado,bordes suaves, biseles, giros 3D a un vdeo.Optimizar multimedia en lapresentacin por cuestiones de compatibilidad para garantizar el mejorrendimiento posible de la reproduccin. FORMATOS DE ARCHIVO DE AUDIO COMPATIBLESNota: Tanto iPod como Zune admiten el formato de archivo Advanced AudioCoding (AAC). PowerPoint 2010 admitir este formato de archivo siempre queest instalado el cdec apropiado. Algunos ejemplos de cdecs para el formato dearchivo AAC son el reproductor Apple QuickTime y ffDShow.FORMATO EXTENSIN MS INFORMACINDEARCHIVOArchivo de .aiff Audio Interchange File FormatEste formato deaudio AIFF sonido se usaba originalmente en los equipos de Apple y SiliconGraphics (SGI). Estos archivos de forma de onda se almacenan en un formato monaural (mono o de un solo canal) de 8 bits, que no se comprime y puede dar como resultado 35. archivos grandes.Archivo de .auAudio UNIX Este formato de archivo sueleaudio AUutilizarse con objeto de crear archivos de sonidopara equipos UNIX o para Web.Archivo MIDI .mid o .midi Interfaz digital de instrumentos musicalesste es un formato estndar para el intercambio deinformacin musical entre instrumentos musicales,sintetizadores y equipos.Archivo de .mp3 MPEG Audio Layer 3ste es un archivo deaudio MP3 sonido que se ha comprimido con el cdec MPEGAudio Layer 3.Archivo de .wav Forma de ondaEste formato de archivo deaudio deaudio almacena los sonidos como formas de onda,Windows lo que significa que un minuto de sonido puedeocupar desde 644 kilobytes hasta 27 megabytes deespacio de almacenamiento.Archivo de .wma Windows Media Audio ste es un archivo deWindows sonido que se ha comprimido mediante el cdec deMedia Audio audio de Microsoft Windows Media, un esquemade codificacin de audio digital desarrollado porMicrosoft que se utiliza para distribuir msicagrabada, normalmente a travs de Internet.Formatos de archivos de vdeo compatibles 36. Nota: Los vdeos en los formatos .mp4, .mov y .qt se pueden reproducir enPowerPoint si el reproductor Apple QuickTime est instalado.FORMATO EXTENSIN MS INFORMACINDEARCHIVOAdobe Flash .swf Flash Video Este formato de archivo sueleMediausarse para ofrecer vdeos a travs de Internet usando Adobe Flash Player.Archivode .asf AdvancedStreamingFormat Este formato deWindowsarchivo almacena datos multimedia sincronizados yMediapuede utilizarse para transmitir contenido de audio y vdeo, imgenes y secuencias de comandos a travs de una red.Archivode .avi Formato AVIEs un formato de archivovdeodemultimedia para almacenar sonido e imgenes enWindowsmovimiento en formato Microsoft RIFA (Formato de archivo para intercambio de recursos). Es el ms comn de los formatos porque el contenido de audio o vdeo que se comprime con diversos cdecs puede almacenarse en un archivo .avi.Archivode .mpgo Grupo MPEG ste es un conjunto en evolucinpelcula.mpegde estndares para la compresin de audio y vdeo desarrollados por Moving Picture ExpertsGroup (Grupo MPEG). Este formato de archivo se dise especficamente para utilizarlo con Video-CD y CD- i. 37. Archivo de .wmvWindows Media Video Este formato de archivoWindowscomprime audio y vdeo mediante el cdec deMedia VideoWindows Media Video, un formato muy comprimido que requiere una cantidad mnima de espacio de almacenamiento en el disco duro del equipo.Nota: Los productos de terceros que se tratan en este artculo estn fabricadospor proveedores independientes de Microsoft; no garantizamos, implcitamente nide ninguna otra forma, el rendimiento o la fiabilidad de estos productos.MTODOS ABREVIADOS DE TECLADO 38. POWER POINTPARA REALIZAR ESTA ACCINPRESIONEAbrir el panel Seleccin.ALT+F10Mover el foco por los distintos paneles. F6Mostrar el men contextual.MAYS+F10Mover el foco a un solo elemento o grupo.FLECHA ARRIBA o FLECHA ABAJOMover el foco de un elemento de un grupo a su FLECHA IZQUIERDAgrupo principal.Mover el foco de un grupo al primer elemento de FLECHA DERECHAese grupo.Expandir el grupo que tiene el foco y todos sus * (slo en el teclado numrico)grupos secundarios.Expandir el grupo que tiene el foco. + (slo en el teclado numrico)Contraer el grupo que tiene el foco. - (slo en el teclado numrico)Mover el foco a un elemento y seleccionarlo. MAYS+FLECHA ARRIBA o MAYS+FLECHA ABAJOSeleccionar el elemento que tiene el foco. BARRAESPACIADORAo ENTRARAgregar otro objeto a la seleccin.MAYS+BARRA 39. ESPACIADORAAnular la seleccin del elemento que tiene el MAYS+ENTRARfoco.Mover un elemento seleccionado hacia delante.CTRL+MAYS+FMover un elemento seleccionado hacia atrs.CTRL+MAYS+BMostrar u ocultar el elemento que tiene el foco. CTRL+MAYS+ECambiar el nombre del elemento que tiene el F2foco.Alternar el foco del teclado dentro del panel TAB o MAYS+TABSeleccin entre la vista de rbol y los botonesMostrar todo y Ocultar todo.Contraer todos los grupos. ALT+MAYS+1Expandir todos los grupos. COPIAR LOS ATRIBUTOS DE UNA FORMASeleccione la forma con los atributos que desee copiar.Si selecciona una forma que contiene texto, se copian el aspecto y el estilo deltexto, as como los atributos de la forma.Presione las teclas CTRL+MAYS+C para copiar los atributos de la forma.Presione la tecla TAB o MAYS+TAB para seleccionar la forma o el objeto en elque desee copiar los atributos.Presione CTRL+MAYS+V. 40. MODIFICAR UN OBJETO VINCULADO O INCRUSTADOPresione MAYS+TAB para seleccionar el objeto que desee.Presione MAYS+F10 para abrir el men contextual.Presione FLECHA ABAJO para seleccionar Objeto y, a continuacin,seleccione Editar. INSERTAR UN GRFICO SMARTARTPresione y suelte ALT, N y despus M para seleccionar SmartArt.Presione las teclas de direccin para seleccionar el tipo de grfico SmartArt quedesea.Presione TAB y, a continuacin, presione las teclas de direccin para seleccionarel diseo grfico de SmartArt que desea insertar.Presione ENTRAR. INSERTAR UN CUADRO DE TEXTOPresione y suelte ALT, N y X.Presione TAB para desplazarse a Cuadro de texto, ubicado en el grupo Texto dela ficha Insertar.Si ha activado la compatibilidad de idiomas de Asia Oriental en el equipo, utilice latecla de direccin para seleccionar Cuadro de texto horizontal o Cuadro detexto vertical.Presione CTRL+ENTRAR.Escriba el texto deseado. INSERTAR WORDART 41. Presione y suelte ALT, luego N y, finalmente, W para seleccionar WordArt.Utilice las flechas de direccin para seleccionar el estilo de WordArt que desee y,a continuacin, presione ENTRAR.Escriba el texto deseado. SELECCIONAR UNA FORMANota: Si el cursor est en el texto, presione la tecla ESC.Presione TAB para desplazarse hacia delante (o MAYS+TAB para desplazarsehacia atrs) por las formas u objetos hasta que aparezcan los controladores detamao en el objeto que desea seleccionar.Para seleccionar varios elementos,utilice el panel Seleccin. Para abrir el panel Seleccin, presione y suelte ALT, H,SL y despus P.