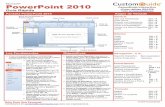PowerPoint 2010
-
Upload
daniel-olalde-soto -
Category
Education
-
view
20.840 -
download
1
description
Transcript of PowerPoint 2010


POWERPOINT 2010
Elaboró: Daniel Olalde Soto E-mail: [email protected] 2
Objetivo General: El alumno conocerá el ambiente de PowerPoint, aprenderá
a crear, abrir, guardar presentaciones y cerrar el programa. Asimismo
estudiará el acceso al programa mediante varios métodos.
1.1 Introducción a PowerPoint
1.2 Acceso
1.3 Ambiente
1.4 Crear una presentación
1.5 Abrir una presentación
1.6 Guardar una presentación
1.7 Cerrar y salir de PowerPoint 2010
Ambiente de PowerPoint 2010 UNIDAD 1

POWERPOINT 2010
Elaboró: Daniel Olalde Soto E-mail: [email protected] 3
AMBIENTE DE POWERPOINT 2010
1.1 Introducción a PowerPoint
PowerPoint es la herramienta que ofrece Microsoft Office para crear presentaciones. Las
presentaciones son imprescindibles hoy en día ya que permiten comunicar información e ideas de
forma visual y atractiva.
Se pueden utilizar presentaciones en la enseñanza como apoyo al profesor para
desarrollar un determinado tema, para exponer resultados de una investigación, en la empresa
para preparar reuniones, para presentar los resultados de un trabajo o los resultados de la
empresa, para presentar un nuevo producto, etc. En definitiva siempre que se quiera exponer
información de forma visual y agradable para captar la atención del interlocutor.
Con PowerPoint podemos crear presentaciones de forma fácil y rápida pero con gran
calidad ya que incorpora gran cantidad de herramientas que nos permiten personalizar hasta el
último detalle, por ejemplo podemos Controlar el estilo de los textos y de los párrafos, podemos
insertar gráficos, animaciones, transiciones, multimedia, texto WordArt, entre otros más.
1.2 Acceso
Para poder acceder a PowerPoint existen varias formas, las más usuales son las siguientes:
Primera opción:
1. Metacomando < Inicio + R >.
2. Aparece la venta Ejecutar.
3. Tecleamos POWERPNT.
4. Clic en Aceptar.

POWERPOINT 2010
Elaboró: Daniel Olalde Soto E-mail: [email protected] 4
Segunda opción:
1. Hacemos clic en el botón Inicio.
2. Seleccionamos la opción todos los programas.
3. Elegimos la carpeta Microsoft Office.
4. Hacemos clic en el programa Microsoft Office PowerPoint 2010.

POWERPOINT 2010
Elaboró: Daniel Olalde Soto E-mail: [email protected] 5
1.3 Ambiente
1.4 Crear una presentación
Crear una Presentación en Blanco
1. Despliega el Menú Archivo.
2. Selecciona la opción Nuevo.
3. Haz doble clic sobre Presentación en blanco o selecciónala y pulsa en el botón
Crear.
Barra de Título Menú Archivo
Botón Cerrar
Botón Restaurar
Botón Minimizar
Área de Esquema
Diapositiva
Área de Notas
Cinta de Opciones
Menú Cinta de Opciones
Área de Diapositivas
Barra de Estado
Vistas de la Presentación
Zoom

POWERPOINT 2010
Elaboró: Daniel Olalde Soto E-mail: [email protected] 6
Nota: También se puede crear una presentación en blanco, pulsando el Metacomando
< Ctrl + U >.
Crear una Presentación con Plantilla
1. Despliega el Menú Archivo.
2. Selecciona la opción Nuevo.
3. Haz clic en Plantillas de ejemplo y te aparecerá un cuadro similar al que se
muestra a continuación.

POWERPOINT 2010
Elaboró: Daniel Olalde Soto E-mail: [email protected] 7
4. Elige la plantilla de diseño que desee, (en la parte de la derecha aparecerá una
vista previa de la plantilla que se ha seleccionado para que se pueda elegir mejor). Por
último pulsar en el botón Crear.
1.5 Abrir una presentación
Para guardar una presentación se puede hacer de tres formas:
1. Menú Archivo y elegir la opción Abrir.
2. Da clic en el botón .
3. Utiliza el Metacomando <Ctrl + A >.
1.6 Guardar una presentación
Para guardar una presentación se puede hacer de tres formas:
1. Menú Archivo y seleccionar la opción Guardar.
2. Da clic en el botón .
3. Usando el Metacomandos < Ctrl + G >.
Cuando se guarde por primera vez aparecerá una ventana similar a la que se muestra a
continuación.

POWERPOINT 2010
Elaboró: Daniel Olalde Soto E-mail: [email protected] 8
Nota: Si la presentación ya se guardó con un nombre, pero se requiere guardar con otro
nombre se tendrá que recurrir a la opción Guardar como o pulsando la tecla < F12 >.
1.7 Cerrar y salir de PowerPoint 2010
Para cerrar PowerPoint, puedes utilizar cualquiera de las siguientes opciones:
Haz clic en el botón cerrar de la barra de título.
Si se desea cerrar el programa hay que pulsar la combinación de teclas < ALT+F4 >.
Si sólo se desea cerrar la presentación se debe utilizar el Metacomando
< Ctrl + F4 >.
Haz clic sobre el Menú Archivo y elegir la opción Salir.

POWERPOINT 2010
Elaboró: Daniel Olalde Soto E-mail: [email protected] 9
Objetivo General: El alumno conocerá los varios de tipos de vista que ofrece
PowerPoint 2010 y en que ficha se encuentran.
2.1 Vista Normal
2.2 Vista Clasificador de diapositivas
2.3 Vista Página de notas
2.4 Vista Lectura
2.5 Vista Presentación con diapositivas
2.6 Zoom
Las vistas de PowerPoint 2010 UNIDAD 2

POWERPOINT 2010
Elaboró: Daniel Olalde Soto E-mail: [email protected] 10
TIPOS DE VISTAS
PowerPoint dispone de cuatros vistas principales: Normal, Clasificador de diapositivas,
Página de notas, Vista Lectura y Vista Presentación con diapositivas.
Todas estas vistas se encuentran en la ficha Vista en el grupo Vistas de presentación.
2.1 Vista Normal
La vista normal es la que se utiliza para trabajar habitualmente, con ella se puede ver,
diseñar y modificar la diapositiva que se selecciona.
También puedes pulsar en el botón que aparece en las vistas de la barra de estado.

POWERPOINT 2010
Elaboró: Daniel Olalde Soto E-mail: [email protected] 11
2.2 Vista Clasificador de diapositivas
Este tipo de vista muestra las diapositivas en miniatura y ordenadas por el orden de
aparición.
Con este tipo de vista tenemos una visión más global de la presentación, nos permite
localizar una diapositiva más rápidamente y es muy útil para mover, copiar o eliminar las
diapositivas, para organizar las diapositivas.
También puedes pulsar en el botón que aparece debajo del área de esquema en la
parte izquierda.
2.3 Vista Página de notas
Muestra la página de notas para editar las notas del orador tal y como aparecerá al
imprimirlas. Se utiliza para escribir notas a la diapositiva que requiera el orador al momento de
exponer la presentación.

POWERPOINT 2010
Elaboró: Daniel Olalde Soto E-mail: [email protected] 12
2.4 Vista Lectura
Muestra la presentación como una presentación con diapositivas que se ajusta a la
ventana.
También puedes pulsar en el botón que aparece en las vistas del lado derecho de la
barra de estado.

POWERPOINT 2010
Elaboró: Daniel Olalde Soto E-mail: [email protected] 13
2.5 Vista Presentación con diapositivas
Este tipo de vista reproduce la presentación a partir de la diapositiva seleccionada, con
este tipo de vista podemos apreciar los efectos animados que hayamos podido insertar en las
distintas diapositivas que forman la presentación.
Para ver la diapositiva en esta vista solo hay que pulsar en el botón que aparece
debajo del área de esquema o pulsar la tecla < F5 >.
Para salir de la vista presentación pulsa la tecla < ESC >.
2.6 Zoom
El zoom permite acercar o alejar las diapositivas en
la vista en la que nos encontremos.
Para aplicar el zoom a las diapositivas sólo hay que
situarse primero en la diapositiva sobre la cual queremos
que se aplique el zoom y después seleccionar la ficha Vista
y dar clic en la opción Zoom.
Una vez seleccionada esta opción se desplegará
una ventana como la que se muestra en la imagen de la
derecha.
En esta ventana elegimos el porcentaje de zoom que queremos aplicar a las vistas.
También se puede aplicar el zoom a través de la barra de estado con el Ctrl
, ,éste desplaza un marcador para establecer el zoom que
queremos aplicar a la diapositiva.

POWERPOINT 2010
Elaboró: Daniel Olalde Soto E-mail: [email protected] 14
Objetivo General: El alumno aprenderá a insertar más diapositivas a una
presentación, moverlas de lugar, copiarlas, duplicarlas y eliminarlas.
3.1 Insertar una Nueva diapositiva
3.2 Copiar diapositivas
3.3 Duplicar diapositivas
3.4 Mover diapositivas
3.5 Eliminar diapositivas
Trabajando con diapositivas UNIDAD 3

POWERPOINT 2010
Elaboró: Daniel Olalde Soto E-mail: [email protected] 15
TRABAJAR CON DIAPOSITIVAS
3.1 Insertar una nueva diapositiva
Para añadir una diapositiva puedes hacerla de tres formas:
A. Pulsar en el botón Nueva
diapositiva que se encuentra en
la ficha Inicio.
B. Utilizando el Metacomando
< Ctrl + M > o pulsando la tecla
Enter.
C. Dando clic derecho sobre una
diapositiva ya creada, en el menú
contextual elegir la opción Nueva
diapositiva.

POWERPOINT 2010
Elaboró: Daniel Olalde Soto E-mail: [email protected] 16
3.2 Copiar diapositivas
Para copiar una diapositiva en una misma presentación puedes hacerlo de varias formas:
1. Selecciona la diapositiva que quieres copiar y pulsa en el botón vcvvvvvvvvvvvv
que se encuentra en la ficha Inicio.
Después selecciona la diapositiva detrás de la cual se insertará la diapositiva a copiar y
pulsa el botón .
2. Si prefieres utilizar el menú contextual, haz clic sobre
la diapositiva que deseas copiar con el botón
derecho (sabrás qué diapositiva tienes seleccionada
porque alrededor de ella aparece un marco de
color).
Cuando se despliegue el menú contextual selecciona
la opción Copiar.
Después haz clic con el botón derecho del ratón
sobre la diapositiva detrás de la cual se insertará la
diapositiva a copiar.
Por último, selecciona del menú contextual la opción
Pegar.
3. Otra forma de hacerlo es a través de las teclas, para ello, en vez de utilizar menú
contextual para copiar y pegar utiliza los Metacomandos < Ctrl + C > (copiar) y
< Ctrl + V > (pegar).

POWERPOINT 2010
Elaboró: Daniel Olalde Soto E-mail: [email protected] 17
3.3 Duplicar diapositivas
Otra forma de copiar una diapositiva es duplicándola, la diferencia es que duplicar sirve
para copiar una diapositiva en la misma presentación mientras que con copiar puedes copiar la
diapositiva en otra presentación.
Para duplicar primero se debe seleccionar la(s) diapositiva(s) a duplicar. Una vez
seleccionadas puedes duplicarlas de varias formas:
1. Desde la banda de opciones desplegando menú Nueva diapositiva y seleccionando la
opción Duplicar diapositivas seleccionadas.
2. Utilizando el Metacomando < Ctrl + Alt + D >.

POWERPOINT 2010
Elaboró: Daniel Olalde Soto E-mail: [email protected] 18
3.4 Mover diapositivas
Para mover las diapositivas de lugar dentro de una misma presentación tienes que
seleccionar la diapositiva que quieras mover y sin soltar el botón izquierdo del ratón arrástrala
hasta la posición donde quieres situarla.
Al desplazarla verás que el puntero del ratón es una flecha con un rectángulo debajo y
aparece una línea entre diapositiva, esta línea indica en qué posición se situará la diapositiva.
Una vez te hayas situado en la posición donde quieres poner la diapositiva suelta el botón
del ratón y automáticamente la diapositiva se desplazará a la posición e incluso se reenumerarán
las diapositivas.
Para mover una diapositiva estando en el área de esquema pulsa con el botón izquierdo
del ratón sobre y sin soltarlo arrástralo hasta la posición donde quieras moverla, una vez
situado suelta el botón y automáticamente la diapositiva se desplazará y se reenumerarán todas
las diapositivas.
Como puedes apreciar en estas imágenes la diapositiva número diez ha pasado a ocupar la
posición número nueve y la que ocupaba la posición nueve pasó a ser la diez.

POWERPOINT 2010
Elaboró: Daniel Olalde Soto E-mail: [email protected] 19
Otra forma de mover una diapositiva es cortándola y después pegándola en el lugar
adecuado, de esta forma puede moverse una diapositiva de una presentación a otra.
3.5 Eliminar diapositivas
Para eliminar una diapositiva en una presentación, sigue este
procedimiento:
1. Selecciona las diapositivas a eliminar, si están
consecutivas puedes seleccionarlas manteniendo pulsada
la tecla < SHIFT > y seleccionando la última diapositiva, en
cambio si no están unas al lado de otras mantén pulsada
la tecla < CTRL > para seleccionarlas.
2. Una vez seleccionadas puedes eliminarlas de varias
formas:
Utilizando el menú contextual que aparece al pulsar
sobre una diapositiva con el botón derecho y
seleccionando Eliminar diapositiva.
Pulsando la tecla < SUPR >.

POWERPOINT 2010
Elaboró: Daniel Olalde Soto E-mail: [email protected] 20
Objetivo General: El alumno aprenderá a activar las reglas, utilizar la
cuadrícula y guías. Además trabajará en el manejo de objetos.
4.1 Las reglas
4.2 La cuadrícula
4.3 Las guías
4.4 Objetos
4.4.1 Seleccionar
4.4.2 Copiar
4.4.3 Duplicar
4.4.4 Mover
4.4.5 Distancia
4.4.6 Modificar el tamaño
4.4.7 Girar y voltear
4.4.8 Alinear y distribuir
4.4.9 Ordenar
4.4.10 Eliminar
Manejo de objetos UNIDAD 4

POWERPOINT 2010
Elaboró: Daniel Olalde Soto E-mail: [email protected] 21
REGLAS, CUADRÍCULA Y GUÍAS
4.1 Las reglas
Las reglas sirven para saber a qué distancia se sitúa cada objeto, ya que en cada regla
(horizontal y vertical) aparece una marca que muestra la posición del puntero del ratón.
Para hacer visibles las reglas, selecciona la ficha Vista y
activa la opción Regla (si ya se encuentra visible aparecerá una
palomita al lado izquierdo de la opción Regla) del grupo Mostrar.
4.2 La cuadrícula
La cuadrícula está formada por líneas que dividen a la
diapositiva en secciones creando pequeños cuadrados; facilita
situar los objetos de forma alineada en la diapositiva.
Para mostrar la cuadrícula, marca casilla Líneas de
cuadrícula que se encuentra en la ficha Vista en el grupo Mostrar.

POWERPOINT 2010
Elaboró: Daniel Olalde Soto E-mail: [email protected] 22
Puedes modificar las propiedades de la cuadrícula si das clic derecho sobre la diapositiva y
eliges Cuadrícula y guías del menú contextual.
También puedes acceder a la misma venta desde la ficha Formato, en el grupo Organizar,
desplegando el menú Alinear y pulsando Configuración de cuadrícula.

POWERPOINT 2010
Elaboró: Daniel Olalde Soto E-mail: [email protected] 23
Visualizarás la siguiente ventana:
Si deseas que se visualice la cuadrícula, marca la casilla Mostrar cuadrícula en la pantalla.
También, puedes hacer que los objetos se ajusten a la cuadrícula y/o a otros objetos de la
diapositiva; para ello marca casilla correspondiente.
Nota: Puedes utilizar el Metacomando < Mayús + F9 > para mostrar o quitar la cuadrícula.
4.3 Las guías
Las guías son líneas discontinuas que dividen la diapositiva en cuatro secciones iguales; de
esta forma, puedes conocer el centro de la diapositiva y distribuir la información de manera
adecuada.
Estas guías son imaginarias ya no aparecerán al imprimir o visualizar la presentación.
Para mostrar las guías, activa la casilla Guías que se encuentra en la ficha Vista en el
grupo Mostrar.

POWERPOINT 2010
Elaboró: Daniel Olalde Soto E-mail: [email protected] 24
MANEJAR OBJETOS
4.4 Objetos
Los objetos son los elementos que podemos incorporar en una diapositiva, por ejemplo un
gráfico, una imagen, textos, vídeos, sonidos, etc.
4.4.1 Seleccionar objetos
Para seleccionar un objeto o elemento de la diapositiva únicamente tienes que hacer clic
sobre él. Si aparece el marco del objeto con este aspecto haz clic sobre el marco y el
objeto pasará a estar seleccionado.
El marco tomará un aspecto diferente como el que se muestra a
continuación. Para quitar la selección haz clic en cualquier parte fuera del marco.
Si quieres seleccionar varios objetos mantén pulsada la tecla < SHIFT > (Mayus) y con el
ratón selecciona los objetos. Si quieres dejar de seleccionar uno de los objetos que tienes
seleccionados, mantén pulsada la tecla < Ctrl > da un clic al objeto que quieras quitar de la
selección.
4.4.2 Copiar objetos
Para copiar un objeto de una diapositiva tenemos que seguir los siguientes pasos:
1. Selecciona el objeto haciendo clic sobre él hasta que el marco tome
este aspecto.
2. Da la orden de copiar. Esto se puede hacer de varias formas:
a) Utilizando el Metacomando < Ctrl + C >.
b) Dar clic derecho sobre el objeto seleccionado y en el menú contextual
elegir la opción Copiar.
c) Dando clic al icono de la banda de opciones.
3. Situarse en la diapositiva donde queremos pegar el objeto. Podemos copiar el
objeto en la misma diapositiva o en otra.

POWERPOINT 2010
Elaboró: Daniel Olalde Soto E-mail: [email protected] 25
4. Da la orden de pegar. Esto también lo podemos hacer de varias formas:
a) Utilizando el Metacomando < Ctrl + V >.
b) Elegir la opción pegar del menú contextual.
c) Dando clic al icono de la banda de opciones.
4.4.3 Duplicar objetos
Si queremos copiar el objeto en la misma diapositiva podemos utilizar el método de
duplicar objetos que consiste en hacer una copia exacta del objeto u objetos que tenemos
seleccionado(s).
Para duplicar un objeto primero tienes que seleccionarlo, después desplegar la opción
Pegar de la ficha Inicio del grupo Portapapeles y seleccionar la opción Duplicar. También puedes
emplear el Metacomando < Ctrl + Alt + D >.
Al duplicar el objeto aparece su copia casi encima. A continuación se muestra un ejemplo
de cómo quedaría al duplicar un objeto.

POWERPOINT 2010
Elaboró: Daniel Olalde Soto E-mail: [email protected] 26
4.4.4 Mover objetos
Mover arrastrando
Para mover un objeto lo primero que tienes que hacer es seleccionar el objeto haciendo
clic sobre él, verás que aparece un marco a su alrededor, sitúate sobre él (pero no sobre los
círculos que hay en el marco) y verás que el cursor toma el siguiente aspecto, pulsa el botón
izquierdo del ratón y manteniéndolo pulsado arrastra el objeto, cuando hayas situado el objeto
suelta el botón del ratón y verás que el objeto se sitúa automáticamente en la posición que le has
indicado.
Mover cortando
Si quieres mover un objeto de una diapositiva a otra tendrás que seleccionar el objeto
haciendo clic sobre el marco, pulsar < Ctrl + X > para cortar el objeto, después situarte en la
diapositiva a la que quieres mover el objeto y finalmente pulsar < Ctrl + V > para pegar el objeto.
4.4.5 Distancia entre objetos
Para medir la distancia entre objetos tienes que activar primero las Guías. Verás que al
activar las guías aparecen en la diapositiva dos líneas (una horizontal y otra vertical) que dividen la
diapositiva en 4 partes iguales.
Haz clic en uno de los extremos de la guía que quieres utilizar para medir cuando el
puntero del ratón toma la forma de una flecha y arrastra la guía hasta el primer objeto, después
suelta el botón del ratón. A continuación arrastra la guía hasta la posición del segundo objeto
manteniendo pulsada la tecla < Shift >, verás que aparece un pequeño recuadro en el que te va
indicando la distancia desde el primer objeto hasta donde se encuentra en estos momentos la
guía.

POWERPOINT 2010
Elaboró: Daniel Olalde Soto E-mail: [email protected] 27
4.4.6 Modificar el tamaño de los objetos
El cambio de tamaño amplía o reduce las dimensiones de un objeto. Para modificar el
tamaño de un objeto, bien sea para aumentar o disminuir, tienes que visualizar el marco del
objeto haciendo clic sobre el objeto, en el marco del objeto tenemos ocho círculos o puntos.
Arrastra un controlador de tamaño acercándolo o alejándolo del centro.
Para mantener el centro de un objeto en el mismo lugar, presiona y mantén
presionada la tecla < Ctrl > mientras arrastras el controlador de tamaño.
Para conservar las proporciones del objeto, presiona y mantén presionada la tecla
< Mayús > mientras arrastras el controlador de tamaño.
Para mantener las proporciones del objeto y el centro en el mismo lugar, presiona
y mantén presionadas las teclas < Ctrl > y < Mayús > mientras arrastras el
controlador de tamaño.
Si quieres ajustar el tamaño a un alto y ancho exactos, seleccionar la imagen y en
Herramientas de imagen en la ficha Formato en el grupo Tamaño, escribe las medidas que
requieras en los cuadros Alto y Ancho.
En la grupo Tamaño, en Escala, desactiva la casilla de verificación Bloquear relación de
aspecto.

POWERPOINT 2010
Elaboró: Daniel Olalde Soto E-mail: [email protected] 28
4.4.7 Girar y voltear objetos
Puedes cambiar la posición de las formas u otros objetos girándolos o invirtiéndolos.
Invertir una forma recibe también el nombre de crear una imagen reflejada o voltear.
Da clic en la imagen, forma, cuadro de texto o WordArt que se desea girar.
Haz clic en el controlador de rotación situado en la parte superior del objeto, a
continuación, arrástralo en la dirección se quiera.
Otra forma es seleccionar en Herramientas de imagen, de la ficha Formato, en el grupo
Organizar y hacer clic en Girar.
Si se despliega el menú y se selecciona Más opciones de rotación, en la ficha Tamaño,
especifica la cantidad en la que deseas girar el objeto en cuadro Giro.
Cuando se voltea una forma u otro objeto, se crea una imagen reflejada o se invierte la
forma o el objeto.
En el grupo Organizar, presiona en Girar, después, efectúa uno de los procedimientos
siguientes:
Para invertir el objeto verticalmente, haz clic en Voltear verticalmente.
Para invertir el objeto horizontalmente, da clic en Voltear horizontalmente.

POWERPOINT 2010
Elaboró: Daniel Olalde Soto E-mail: [email protected] 29
4.4.8 Alinear y distribuir objetos
Distribuir objetos dentro de una diapositiva consiste
en desplazar los objetos para que exista la misma distancia
entre ellos bien sea distancia horizontal o vertical.
Alinear objetos consiste en hacer que todos se ajusten
a una misma línea imaginaria.
En los dos casos hay que seleccionar primero los
objetos y desplegar la opción Alinear de la ficha Formato.
Después elegimos el tipo de alineación o distribución
que deseamos de la lista mostrada.
Podemos marcar la casilla Alinear a la diapositiva si
queremos que la alineación se haga en función de la
diapositiva y así los objetos de la diapositiva y la diapositiva guarden la misma distancia.
4.4.9 Ordenar objetos
Para ordenar objetos primero tienes que seleccionar el objeto al que quieras cambiar su
orden.
Una vez seleccionado haz clic en la ficha Formato y
despliega una de los dos menús: Traer adelante o Enviar atrás.
A continuación selecciona el tipo de orden que quieras
realizar.
Si seleccionas la opción Traer adelante el objeto que tengas seleccionado pasará una
posición hacia adelante.
Si seleccionas la opción Traer al frente el objeto que tengas
seleccionado pasará a ser el primero por lo que si los pones encima de
otro este objeto tapará a los que tiene debajo.

POWERPOINT 2010
Elaboró: Daniel Olalde Soto E-mail: [email protected] 30
Si seleccionas Enviar atrás este objeto pasará una posición
atrás.
Si seleccionas Enviar al fondo este objeto pasará a ser el último
por lo que cualquier objeto que haya encima de él lo tapará.
A continuación se muestra un ejemplo de lo que supone ordenar los objetos.
4.9.10 Eliminar objetos
Para borrar un objeto debes seleccionarlo y presionar la tecla < SUPR > o < DEL >
Con esto eliminarás texto, gráficos, imágenes, etc., pero la sección reservada a estos
objetos se mantiene aunque vacía.
Después de enviar al fondo la figura.

POWERPOINT 2010
Elaboró: Daniel Olalde Soto E-mail: [email protected] 31
Objetivo General: El alumno aprenderá a añadir nuevos textos a la
presentación. Además de dar formato a las diapositivas, insertar tablas y
agregar patrones de diapositivas.
5.1 Trabajar con textos
5.1.1 Añadir texto nuevo
5.2 Modificar las características del texto
5.3 Numeración y viñetas
5.4 Ortografía
5.5 Patrón de diapositivas
5.6 Encabezados y pies de página
5.7 Tablas
5.8 Formato de tablas
Formato a la presentación UNIDAD 5

POWERPOINT 2010
Elaboró: Daniel Olalde Soto E-mail: [email protected] 32
TRABAJAR CON TEXTOS
En las diapositivas podemos insertar textos y aplicarles casi las mismas operaciones que
con un procesador de texto, es decir, podemos modificar el tamaño de la letra, color, forma,
podemos organizar los textos en párrafos, podemos aplicarles sangrías, etc.
5.1.1 Añadir texto nuevo
Para añadir un nuevo cuadro de
texto haz clic en el botón Cuadro de texto
de la ficha Insertar, del grupo Texto.
Verás como el cursor toma este
aspecto , donde quieras insertar el nuevo cuadro de texto haz clic con el botón izquierdo del
ratón, manteniéndolo pulsado arrástralo para definir el tamaño del cuadro de texto y suéltalo
cuando tengas el tamaño deseado. Dentro del cuadro tienes el punto de inserción que te indica
que puedes empezar a escribir el texto.
Introduce el texto. Una vez hayas terminado de insertar el texto haz clic en otra parte de la
diapositiva o pulsa dos veces la tecla < ESC >.
5.2 Modificar las características del texto
PowerPoint nos permite cambiar la fuente, el tamaño, estilo y el color de los textos
fácilmente. Para cambiar las características de la fuente, selecciona el texto y en el grupo Fuente
de la ficha Inicio, elige una fuente de la lista Fuentes.
Fuente Tamaño
Borrar formato
Color
Estilos Espaciado entre
caracteres
Cambiar mayúsculas y
minúsculas

POWERPOINT 2010
Elaboró: Daniel Olalde Soto E-mail: [email protected] 33
También puedes utilizar el cuadro de diálogo
Fuente. Solo hay que seleccionar el texto al que se
quiere cambiar el aspecto y dar clic en la flecha que se
encuentra al pie del grupo Fuente.
Se abrirá una ventana similar a la que se muestra a continuación:
Fuente para texto latino: selecciona el tipo de letra que quieras aplicar.
Estilo de fuente: indica si quieres que sea cursiva, negrita, negrita y cursiva, etc.
Tamaño selecciona las dimensiones de la letra.
Podemos aplicar otros efectos como puede ser el subrayado, sombras, relieve, etc. Estos
efectos se pueden combinar al gusto.
También es posible cambiarles el color a los textos, para
ello de la lista desplegable Color de fuente selecciona el que más te
guste, si de la lista que aparece no te gusta ninguno, pulsa en el
botón Más colores, aparecerá la ventana que te mostramos a
continuación y de la Ficha Estándar selecciona el que más te guste.
Una vez seleccionado el color deseado pulsa Aceptar.

POWERPOINT 2010
Elaboró: Daniel Olalde Soto E-mail: [email protected] 34
Utiliza la ficha Espaciado entre caracteres se utiliza para establecer el kerning del texto (la
separación entre cada letra o carácter).
5.2.1 Alineación de párrafos
Alinear un párrafo es distribuir las líneas que lo componen respecto a los márgenes del
cuadro del texto. Para aplicar una alineación puedes utilizar los iconos de la barra de formato
nnnnnnnnnnnnnn o desplegar la ficha Formato y seleccionar Alineación, después elige la que más
te guste. Existen cuatro tipos de alineación:
Izquierda que sitúa al texto lo más cerca del margen izquierdo .
Derecha que sitúa al texto lo más cerca del margen derecho .
Centrado que centra el texto .
Justificado Acopla el texto al ancho del cuadro de texto .
5.2.2 Las sangrías
Una sangría es el desplazamiento hacia la derecha de un párrafo,
las sangrías son útiles para dar un formato menos compacto al texto y
cuando queremos crear un esquema de los temas junto con sus subtemas
que trataremos en una lección, proyecto, etc.
Para crear el esquema con sangría se aconseja escribir primero el
esquema completo y después aplicar la sangría. Para aplicar una sangría
sigue estos pasos:
Una vez introducido el texto selecciona el texto al cual quieres aplicar la sangría.
A continuación pulsa en el botón Aumentar Sangría que se encuentra en la ficha Inicio
del grupo Párrafo. (Cuando se aplica la sangría también disminuye el tamaño de la letra).
Al igual que puedes aumentar la sangría también puedes reducirla con el botón Disminuir
Sangría .

POWERPOINT 2010
Elaboró: Daniel Olalde Soto E-mail: [email protected] 35
5.3 Numeración y viñetas
El funcionamiento de la numeración y las viñetas es similar a las sangrías, únicamente
cambia que en las numeraciones y viñetas además de aplicar una sangría, se le añaden símbolos o
números delante del párrafo. Las numeraciones son muy útiles para crear un índice típico.
Para manejar la numeración y las viñetas se siguen los siguientes pasos:
1. Escribe el texto sin sangría ni numeración.
2. Aplica al texto la sangría que corresponda (Utilizando los botones del grupo
Párrafo de la ficha Inicio ).
Puedes modificar el carácter o imagen que se visualiza en la numeración o viñetas
seleccionando la flecha que se encuentra del lado derecho de cada botón.
5.4 Ortografía
Para revisar la ortografía, haz clic en Ortografía del grupo Revisión de las ficha Revisar o
bien puedes presionar la tecla de función < F7 > para iniciar la revisión ortográfica.

POWERPOINT 2010
Elaboró: Daniel Olalde Soto E-mail: [email protected] 36
Se visualizará la siguiente ventana:
Elige la palabra en la lista Sugerencias y a continuación, da clic en el botón Cambiar.
Para que la palabra no se cambie, presiona en el botón Omitir o si tienes varias palabras,
haz clic en Omitir todas.
En caso de que la palabra no esté en el diccionario, puedes agregarla dando clic en el
botón Agregar.
5.5 Patrón de diapositivas
Un patrón de diapositivas es una parte de una platilla que almacena información como
posiciones de texto y objetos en una diapositiva, tamaños de los marcadores de posición de texto
y objetos, estilos de texto, fondos, temas de color, efectos y animación.
Al guardar uno o varios patrones de diapositivas como un solo archivo de plantilla (.potx),
se crea una plantilla que puedes emplear para crear nuevas presentaciones. Cada patrón de
diapositivas contiene uno o varios conjuntos de diseños estándar o personalizados.
Para agregar un patrón de diapositivas tienes que dar clic en Patrón de diapositivas del
grupo Vistas patrón de la ficha Vista.

POWERPOINT 2010
Elaboró: Daniel Olalde Soto E-mail: [email protected] 37
Visualizarás las características que puedes modificar en la diapositiva, así como la ficha
Patrón de diapositivas.
Las características que puedes cambiar en una diapositiva de patrón son:
Activar o desactivar el título de la diapositiva.
Activar o desactivar pies de página
Insertar marcadores de diferente tipo.
Agregar presentación a la diapositiva usando temas definidos.
Puedes modificar las características de formato con Colores, Fuentes y Efectos.
Cambiar el fondo de la diapositiva.
En caso de que se desee guardar el patrón, se tienen que seguir los siguientes pasos:
1. Dar clic el Menú Archivo y elegir Guardar como.
2. Escribir el nombre del archivo.
3. En la lista Guardar como tipo hacer clic en Plantillas de PowerPoint y dar clic en
Guardar.
Al finalizar, da clic en el botón Cerrar vista Patrón para salir y regresar a la vista Normal.
5.6 Encabezados y pies de página
Para añadir información como los números de diapositiva, la hora y la fecha, el logotipo de
la compañía, el nombre de archivo o título de la diapositiva, entre otros elementos, se utilizan los
encabezados o pies de página.
Para incorporar encabezados y pies de página, se llevan al cabo los siguientes pasos:
1. En la ficha Insertar, del grupo Texto, da clic en Encabezado y pie de página.

POWERPOINT 2010
Elaboró: Daniel Olalde Soto E-mail: [email protected] 38
Se visualizará la siguiente ventana:
2. Sigue uno de estos procedimientos:
En el cuadro de diálogo Encabezado y pie de página, en la ficha
Diapositiva, activa la casilla de Pie de página, a continuación, escribe el
texto que necesitas que aparezca en la parte inferior central de la
diapositiva.
Selecciona el botón Aplicar en caso de que se desee aplicar a una sola
diapositiva.
Si se desea aplicar a toda la presentación, presiona el botón Aplicar a
todas.

POWERPOINT 2010
Elaboró: Daniel Olalde Soto E-mail: [email protected] 39
5.7 Tablas
Para agregar una tabla solo hay que situarse sobre la diapositiva que se le va incorporar la
tabla y hacer clic en Tabla del grupo Tablas de la ficha Insertar.
Para insertarla puedes realizar cualquiera de los siguientes procedimientos:
Mover el puntero para seleccionar el número de filas y columnas que se requieren
y hacer clic.
Dar clic en la opción Insertar tabla y escribir un número en las lista Número de
columnas y Número de filas.
Para agregar texto a las celdas, haz clic en una celda y escribe el texto. Luego de terminar
de escribir da un clic fuera de la tabla.

POWERPOINT 2010
Elaboró: Daniel Olalde Soto E-mail: [email protected] 40
5.8 Formatos de tablas
Para modificar el aspecto de las tablas, puedes aplicar un estilo de tabla, cambiar el
contorno o el borde, añadir un relleno o un efecto a las celdas o modificar el color de fondo.
5.8.1 Aplicar un estilo de tabla
Un estilo de tabla (o estilo rápido) es un combinación de diferentes opciones de formato,
entre las que se incluyen combinaciones de colores que derivan de los colores del tema de la
presentación. Cualquier tabla que agregues lleva aplicado un estilo de forma automática. Las
miniaturas de los estilos de tabla aparecen en la galería Estilos rápidos del grupo Estilos de tabla.
Si sitúas el puntero sobre una miniatura de estilo de tabla, podrás ver el modo en que el estilo de
tabla afecta a la misma.
Para agregar un estilo, se llevan al cabo los siguientes pasos:
1. Da clic en la tabla a la que quiere aplicar un estilo de tabla distinto al que tiene.
2. En Herramientas de tabla, en la ficha Diseño, del grupo Estilos de tabla, haz clic
en el estilo de tabla que desees. Para ver más estilos, presiona el botón Más .
Para quitar el estilo de tabla predeterminado o cualquier otro, pulsa en el botón
Más y luego en Borrar tabla.
5.8.2 Agregar o cambiar un borde de tabla
1. Selecciona las celdas de la tabla a las que se desee añadir o cambiar el borde la
tabla.
2. En Herramientas de tabla, en la ficha Diseño, en el grupo Dibujar bordes, efectúa
uno o varios de los procedimientos siguientes:

POWERPOINT 2010
Elaboró: Daniel Olalde Soto E-mail: [email protected] 41
Para modificar el color del borde, haz clic en la flecha situada junto a
Color de la pluma y el elige el que desees.
Si no encuentras el color que buscas, presiona en Más colores de borde y
pulsa en el color que prefieres en la ficha Estándar o mezcla los tuyos
propios en la ficha Personalizado.
Para modificar el grosor del borde, haz clic en la flecha
situada junto a Grosor de pluma y escoge el grosor de la
línea que desees.
Para cambiar el estilo de línea del borde, da clic en la
flecha situada junto a Estilo de pluma y elige el estilo de
línea que prefieras.

POWERPOINT 2010
Elaboró: Daniel Olalde Soto E-mail: [email protected] 42
3. Para aplicar a la tabla el color, el grosor y el estilo de línea elegido en el paso 2,
realiza uno de los procedimientos siguientes:
Mientras el puntero siga teniendo el aspecto de un lápiz, haz clic en los
bordes que deseas cambiar.
En Herramientas de tabla, en el ficha Diseño, en el grupo Estilos de tabla,
pulsa en Bordes, a continuación, en la opción de borde que quieres
modificar.
5.8.3 Añadir o cambiar un relleno para una celda de la tabla
Un relleno es el interior de una celda. Cuando agregues o cambies el color de relleno de
una celda de la tabla, también puedes incorporar al relleno una textura, imagen o degrado. Un
degradado es una progresión gradual de colores y sombras, a menudo de un color a otro color, o
de una sobra a otras sombras del mismo color:
1. Selecciona las celdas de la tabla a la que deseas incluir un relleno.
2. En Herramientas de tabla, en la ficha Diseño, del grupo Estilos de tabla, haz clic
en la flecha situada junto a Sombreado y lleva al cabo uno de los procedimientos
siguientes:

POWERPOINT 2010
Elaboró: Daniel Olalde Soto E-mail: [email protected] 43
Para agregar o cambiar un color de relleno, haz clic en el color que
desees; si no se requiere color, se elige Sin relleno.
Para cambiar a un color que no está en los colores del tema, haz clic en
Más colores de relleno y luego en el color que se desee de la ficha
Estándar o Personalizado.
Para incorporar o cambiar una imagen de relleno, da clic en Imagen,
busca la carpeta que contenga la imagen que se desea utilizar, haz clic en
la imagen y a continuación en Insertar.
Cuando agregas una imagen como efecto de relleno, ésta cambia de
tamaño para ajustarse a la celda y es posible que se distorsione. Para
eliminar tal distorsión, puedes cambiar el tamaño de la celda o tabla.
Para añadir o cambiar un degrado de relleno, elige Degradado y haz clic
en la variación que prefieras.

POWERPOINT 2010
Elaboró: Daniel Olalde Soto E-mail: [email protected] 44
Para personalizar el degrado, da clic en Más degradados y selecciona las
opciones que quieras.
Para agregar o cambiar una textura de relleno, elige Textura y haz clic en
la que desees.

POWERPOINT 2010
Elaboró: Daniel Olalde Soto E-mail: [email protected] 45
Para personalizar la textura, da clic en Más texturas y escoge las opciones
que requieras.
5.8.4 Agregar o cambiar el color de fondo de una tabla
Puedes añadir o cambiar el color de fondo de una tabla entera. El color de fondo aparece
por debajo de cualquier color de relleno que se le haya aplicado a las celdas de la tabla.
1. Para cambiar el color de fondo, da clic en una celda de la tabla.
2. En Herramientas de tabla, en la ficha Diseño, del grupo Estilos de tabla, haz clic
en la flecha situada junto al botón Sombreado, a continuación, elige Fondo de
tabla.
3. Da clic en el color que desees.
5.8.5 Agregar o cambiar un efecto de celda de la tabla
Los efectos de Sombra y reflejos se pueden aplicar sólo a toda la tabla no a celdas
individualmente de la misma.
Realiza el siguiente procedimiento para añadir un efecto:
1. Para aplicar un efecto a algunas de las celdas de la tabla, selecciona las celdas
a las que quieres incluirles un efecto.
2. Para aplicar un efecto a todas las celdas de la tabla, haz clic con el botón
secundario en una celda de la tabla y después en Seleccionar tabla del menú
contextual.
3. En Herramientas de tabla, en la ficha Diseño, del grupo Estilos de tabla, haz
clic en Efectos.

POWERPOINT 2010
Elaboró: Daniel Olalde Soto E-mail: [email protected] 46
Objetivo General: El alumno aprenderá mejorar la presentación utilizando
temas y estilos. Además podrá crear gráficas y agregar multimedia a la
presentación.
6.1 Estilos de diapositivas
6.2 Temas
6.3 Gráficos
6.4 SmartArt
6.5 Insertar sonido
6.6 Insertar películas
Mejorando la presentación UNIDAD 6

POWERPOINT 2010
Elaboró: Daniel Olalde Soto E-mail: [email protected] 47
MEJORANDO LA PRESENTACIÓN
6.1 Estilos de diapositiva
Los estilos de fondo son variaciones de rellenos de fondo que se derivan de las
combinaciones de los colores del tema y de las intensidades de fondo en el tema del documento.
Los estilos de fondo se muestran en miniatura en la galería Estilos de fondo. Si sitúas el
puntero sobre una miniatura de estilo de fondo, puedes obtener una vista previa del modo en que
el estilo de fondo afectará su presentación.
6.1.1 Agregar un estilo de fondo a la presentación
1. Da clic en la diapositiva o diapositivas a las que quieres añadir un estilo de fondo.
Para seleccionar varias diapositivas, haz clic en la primera de ellas y después
presiona la tecla < Ctrl > y mantenla presionada mientras seleccionas las otras.
2. En la ficha Diseño, en el grupo Fondo, haz clic en la flecha situada junto a Estilos
de fondo.
3. Da clic con el botón secundario en el estilo de fondo que se desee y efectúa uno
de los siguientes procedimientos:
Para aplicar el estilo de fondo a las diapositivas seleccionadas, haz clic en
Aplicar a las diapositivas seleccionadas.
Para aplicar el estilo de fondo a todas las diapositivas de la presentación,
da clic en Aplicar a todas las diapositivas.

POWERPOINT 2010
Elaboró: Daniel Olalde Soto E-mail: [email protected] 48
Para reemplazar el estilo de fondo de las diapositivas seleccionadas y de
cualquier otra diapositiva de la presentación que utilice el mismo patrón
de diapositivas, haz clic en Aplicar a diapositivas coincidentes. Esta
opción sólo está disponible si la presentación contiene varios patrones de
diapositivas.
6.2 Temas
Los temas son conjuntos de opciones de formato que incluyen un grupo de colores, temas
de fuentes y de efectos.
PowerPoint proporciona varios temas predefinidos, aunque también se puede crear temas
propios personalizando desde un tema existente y guardándolo después como personalizado.
6.2.1 Aplicar un tema
Para aplicar un tema se realiza lo siguiente:
1. En la ficha Diseño, del grupo Temas, da clic en el tema que desees, o da clic en
Más para ver todos los temas disponibles.

POWERPOINT 2010
Elaboró: Daniel Olalde Soto E-mail: [email protected] 49
Para aplicar un tema predefinido, solo hay que dar clic en el tema que se
quiere emplear en Integrado.
Para aplicar un tema personalizado, da clic en el tema que quiera usar en
Personalizado.
Si uno de los temas que deseas utilizar no aparece en la lista, haz clic en
Buscar temas para localizarlo en tu equipo o ubicación de red.
6.3 Gráficos
Los gráficos son la representación de información por medio de figuras geométricas,
líneas, puntos, etc.
6.3.1 Crear gráficos en PowerPoint
Para elaborar un gráfico en PowerPoint 2010, da clic en Gráfico de la cinta de opciones de
la ficha Insertar del grupo Ilustraciones, a continuación, sigue este procedimiento:
1. Selecciona el tipo de gráfico que mejor se acomode para representar los datos y
luego dar clic en Aceptar.

POWERPOINT 2010
Elaboró: Daniel Olalde Soto E-mail: [email protected] 50
2. Automáticamente, Excel se abrirá con una hoja de cálculo lista para ingresar los
datos.
3. Conforme se agreguen los datos, se irán reflejando en la gráfica de PowerPoint.

POWERPOINT 2010
Elaboró: Daniel Olalde Soto E-mail: [email protected] 51
También se pueden copiar gráficos de Excel en PowerPoint 2010. Cuando se copia
un gráfico, se puede incrustar como datos estáticos o vincularse con un libro. En
el caso de un gráfico vinculado con un libro al que tienes acceso, puedes
especificar que se compruebe automáticamente si se han realizado cambios en el
libro vinculado siempre que se abra el gráfico.
6.4 SmartArt
Un gráfico SmartArt es una representación visual de la información que se puede crear de
forma rápida y fácil, eligiendo entre los diferentes diseños, con el objeto de comunicar mensajes o
ideas de manera eficaz.
6.4.1 Crear un gráfico SmartArt
1. En la ficha Insertar, en el grupo Ilustraciones, haz clic en SmartArt.
2. En el cuadro de diálogo Elegir un gráfico SmartArt, da clic en el tipo y el diseño
que deseas.

POWERPOINT 2010
Elaboró: Daniel Olalde Soto E-mail: [email protected] 52
3. Escribe el texto mediante uno de estos procedimientos:
Da clic en una forma del gráfico SmartArt y escribe el texto.
Haz clic en [Texto] en el panel de texto y escribe o pega el texto.
Copia texto desde otro programa, da clic en [Texto] y pégalo en el panel
de texto.
6.4.2 Cambiar los colores de un gráfico SmartArt
Puedes modificar los colores que hayas aplicado a las formas del gráfico SmartArt. Las
diversas combinaciones de colores derivan todas de los colores del tema de la presentación.
1. Haz clic en el gráfico SmartArt.
2. En Herramientas de SmartArt, de la ficha Diseño, en el grupo Estilos SmartArt, da
clic en Cambiar colores.
3. Elige una variación de colores que desees.
6.4.3 Aplicar un Estilo SmartArt a todo el gráfico
Un estilo SmartArt es una combinación de efectos de diseño exclusivos y profesionales,
como estilo de línea, bisel o 3D, que se le puede aplicar al gráfico SmartArt.
1. Haz clic en el gráfico SmartArt.
2. En Herramientas de SmartArt, en la ficha Diseño, del grupo Estilos de SmartArt,
da clic en el estilo de gráfico SmartArt que prefieras.

POWERPOINT 2010
Elaboró: Daniel Olalde Soto E-mail: [email protected] 53
6.5 Insertar sonido
PowerPoint 2010 permite introducir diferentes tipos de formato de audio como son:
archivos de audio AIFF (.aiff), archivo de audio AU (.au), archivo MIDI (.mid o .midi), archivo de
audio MP3 (.mp3), archivo de audio de Windows (.wav), archivo de Windows Media Audio
(.wma). Se pueden agregar sonidos de archivos del equipo, una red o la Galería multimedia de
Microsoft. Asimismo, el usuario puede grabar sonidos propios para añadirlos a la presentación o
bien utilizar música de un CD.
6.5.1 Agregar a sonido a la presentación
Insertar sonidos
Para insertar sonido a una presentación, realiza el siguiente procedimiento:
1. Sitúate en la diapositiva a la que se le añadirá el sonido.
2. En la ficha Insertar, del grupo Multimedia, haz clic en la flecha situada debajo
de Audio.
3. Después aparecerá una lista donde podrás insertar un sonido que ya tengas
almacenado en tu ordenador (con la opción Audio de archivo), o grabar tú
mismo el sonido e incluso insertar como sonido una pista de un CD de audio.
4. Da clic en Audio de archivo, busca la carpeta que contendrá el archivo y haz
doble clic en el sonido que quieras agregar.

POWERPOINT 2010
Elaboró: Daniel Olalde Soto E-mail: [email protected] 54
5. Después de haberlo agregado aparecerá el siguiente ícono:
6. También se puede insertar Audio
de imágenes prediseñadas...
(aparecerá un panel de tareas con
la lista de sonidos que incorpora la
galería multimedia de PowerPoint).
7. Para insertar el sonido, haz doble
clic sobre él.
6.5.2 Cambiar las propiedades del sonido
Para modificar los parámetros de alguno de los sonidos insertados en la diapositiva se
utiliza la ficha Herramientas de sonido.

POWERPOINT 2010
Elaboró: Daniel Olalde Soto E-mail: [email protected] 55
Si marcas la casilla Repetir la reproducción hasta su interrupción el sonido no parará
hasta que cambies de diapositiva. Esto puede ser útil cuando queremos incluir una música de
fondo a la diapositiva.
En Iniciar, podemos elegir si el sonido se reproduce Automáticamente al iniciar la
diapositiva, si lo hace Al hacer clic o si se reproduce para Todas las diapositivas. Podemos también
refinar las propiedades del sonido.
Despliega la ficha Animaciones, y haz clic
en el botón Panel de animación del grupo
Animación avanzada. Aparecerá un cuadro de
diálogo con el listado de los elementos en
pantalla.
En ese listado despliega el cuadro
referente al sonido y selecciona la opción
Opciones de efectos... como se muestra a
continuación.
Se abrirá la ventana Reproducir Audio.

POWERPOINT 2010
Elaboró: Daniel Olalde Soto E-mail: [email protected] 56
En esta ventana podemos hacer que el sonido se inicie en la diapositiva y continúe en las
siguientes diapositivas (útil para definir una música de fondo para toda la presentación) y otras
opciones que puedes ver.
6.5.3 Insertar pista de un CD de audio
1. Despliega la ficha Insertar y despliega Sonido.
2. Después selecciona Audio de archivo... y busca la ruta de la música de CD que
deseas añadir.
6.6 Insertar videos
Las películas son archivos de video de escritorio con formatos como AVI o MPEG y
extensiones de archivo como .avi, .mov, .mpg, .mpeg y .wmv.
6.6.1 Agregar videos de imágenes prediseñadas
1. Clic en la diapositiva que contendrá la película.
2. En la ficha Insertar, del grupo Multimedia, da clic en la flecha situada debajo de
Video.
3. Después selecciona Video de imágenes prediseñadas...
4. Aparecerá una lista con las distintas películas que incorpora la galería de
PowerPoint.
5. Haz doble clic sobre la que más te agrade para insertarla a la diapositiva.

POWERPOINT 2010
Elaboró: Daniel Olalde Soto E-mail: [email protected] 57
6.6.2 Agregar videos de archivo
1. En la ficha Insertar, del grupo Multimedia, da clic en la flecha situada debajo de
Video.
2. Después selecciona Video de archivo....
3. Te mostrará una ventana en la que tendrás que buscar la ruta del archivo de
película, una vez lo encuentres pulsa Aceptar.

POWERPOINT 2010
Elaboró: Daniel Olalde Soto E-mail: [email protected] 58
6.6.3 Agregar videos desde sitios web
1. En la ficha Insertar, del grupo Multimedia, da clic en la flecha situada debajo de
Video.
2. Después selecciona Video desde sitio web...
3. Te mostrará una ventana en la que tendrás pegar el código para insertar el video
desde un sitio web.

POWERPOINT 2010
Elaboró: Daniel Olalde Soto E-mail: [email protected] 59
Objetivo General: El alumno aprenderá crear figuras utilizando la
herramienta forma, también aprenderá a agregarles texto y modificar su
composición.
7.1 Dibujar una forma
7.2 Modificar las formas
7.3 Texto en una forma
7.4 Estilos de formas
La Barra de dibujo UNIDAD 7

POWERPOINT 2010
Elaboró: Daniel Olalde Soto E-mail: [email protected] 60
LA BARRA DE DIBUJO
PowerPoint nos permite crear nuestros propios dibujos, partiendo de líneas o trazos, de
figuras básicas o de formas predefinidas. A estas figuras, se les denomina Formas.
7.1 Dibujar una forma
Para dibujar una forma en nuestra presentación, debemos elegir el tipo de forma,
desplegando el botón Formas de la ficha Inicio o de
la ficha Insertar:
La sección Líneas, nos permite
dibujar líneas rectas, curvas, flechas. Estas
líneas también pueden ser conectores. Si
acercamos un conector a otra forma,
aparecen unos puntos rojos. Uniendo ahí el
conector, este permanece unido aunque
desplacemos la forma.
En Líneas también disponemos de las
herramientas de dibujo forma libre y mano alzada.
La última sección corresponde a los
Botones de acción. Al insertar una de estas
formas, podremos elegir, por ejemplo, que
al pulsar sobre el botón vaya a una
determinada diapositiva, o ejecute un
programa.
El resto de formas son formas
prediseñadas, que aunque en un principio
se insertan del mismo modo.

POWERPOINT 2010
Elaboró: Daniel Olalde Soto E-mail: [email protected] 61
Una vez seleccionada una forma, hacemos clic sobre ella. Después, hacemos clic sobre la
parte del documento donde queremos que comience y arrastramos sin soltar el botón izquierdo
del mouse hasta donde queremos que acabe la forma.
No todas las formas se comportan así. Algunas, como las líneas, pueden crear una curva a
cada clic, o que cada clic cree un vértice. Para finalizar el dibujo, habrá que hacer doble clic.
7.2 Modificar las formas
Una forma es un objeto, cuando una forma está seleccionada, aparece rodeada por una
serie de puntos, que nos permitirán modificar su forma:
Los círculos en las esquinas del marco, nos permiten estirar la forma desde la
esquina, mientras que los cuadraditos en el centro del marco permiten alargar o
ensanchar la figura.
Pulsando el círculo verde, y arrastrando hacia un lado u otro, rotaremos la figura.
Moviendo el rombo amarillo, modificamos la figura, pero de forma independiente
para cada tipo de forma.
Si la forma seleccionada está compuesta por varias
formas, podemos modificarlas independientemente pulsando
el icono Modificar puntos, en la ficha Formato.
Esta opción no está disponible en formas que no sean libres (las que tienen el rombo
amarillo) y para poder hacerlo, primero debemos pulsar en Convertir a forma libre.

POWERPOINT 2010
Elaboró: Daniel Olalde Soto E-mail: [email protected] 62
Al Modificar los puntos, cada figura que compone la forma principal se rodeará de unos
puntos negros que nos permitirán redimensionarla.
7.3 Texto en una forma
Para incluir texto en una forma, basta con escribir el texto con la forma
seleccionada. Luego, lo trataremos como un cuadro de texto normal.
7.4 Estilos de formas
Una vez creada una forma, podemos modificar su estilo (color, sombreado, relieve, etc.).
El estilo por defecto cambia en función del diseño de la diapositiva. Los iconos que nos
permiten hacerlo, se encuentran en la ficha Formato, del grupo Estilos de forma.
Pulsando en Relleno de forma, accedemos a un menú
desplegable que permite modificar el fondo de la forma.
Podremos darle un color liso, eligiéndolo de la ficha o
un color con degradado, pulsando en Degradado. Si preferimos
que el fondo sea una imagen, podemos elegir una textura en la
ficha desplegable Texturas o un archivo de imagen pulsando en
Imagen...

POWERPOINT 2010
Elaboró: Daniel Olalde Soto E-mail: [email protected] 63
Pulsando en Sin relleno, dejaremos sólo el contorno de la forma.
En el menú desplegable Contorno de forma, nos
permite modificar el trazo que define la forma, o sea su
contorno.
Podremos elegir el color, quitar el contorno de la
forma (pulsando en sin contorno), el Grosor, si queremos
que sea punteado o una línea discontinua, podemos
elegirlo pulsando en Guiones o modificar la forma de una
flecha en la ficha desplegable Flechas.
En el menú desplegable Efectos de forma, nos permite
aplicar ciertos efectos visuales, como sombras, iluminación, reflejos
o efectos en 3D a nuestras formas.
PowerPoint incluye unos estilos prediseñados, (Estilos
rápidos), que aplicarán una combinación de colores y efectos sobre
las formas seleccionadas, que podremos modificar.
Para aplicar uno de estos estilos, seleccionamos la forma
creada y elegimos uno de los estilos, pulsando en Estilos rápidos o
eligiéndolo en Estilos de forma.

POWERPOINT 2010
Elaboró: Daniel Olalde Soto E-mail: [email protected] 64
Objetivo General: El alumno aprenderá a aplicar efectos de animación y
transición a las diapositivas. Asimismo aprenderá a realizar presentaciones
interactivas y crear una página web en PowerPoint.
8.1 Animar textos y objetos
8.2 Transición de diapositivas
8.3 Ensayar intervalos
8.4 Presentaciones interactivas
8.5 Hipervínculos
8.6 Crear una página web
Animando la presentación UNIDAD 8

POWERPOINT 2010
Elaboró: Daniel Olalde Soto E-mail: [email protected] 65
ANIMACIONES
En las presentaciones se pueden dar movimientos a los objetos que forman parte de ellas
e incluso al texto hacerlo así más profesional o más divertido, además de conseguir llamar la
atención de las personas que la están viendo la presentación.
8.1 Animar texto y objetos
Para animar un texto u objeto lo primero que hay que hacer es seleccionarlo y después
seguir cualquiera de los siguientes procedimientos:
1. Ir a la ficha Animaciones y elegir un efecto del grupo Animación.
2. Dar clic en Agregar animación, de la ficha Animaciones, del grupo Animación
avanzada.
En cualquier procedimiento anterior se pueden agregar cuatro tipos de efecto que son:
Entrada, Énfasis, Salida y Trayectorias de la animación.
3. Para especificar cómo se va aplicar
el efecto al texto u objeto, activa
el Panel de animación, localizado
en el grupo Animación avanzada,
de la ficha Animaciones. Luego
haz clic con el botón secundario
del ratón en el efecto de
animación personalizado y elige la
opción Opciones de efecto…

POWERPOINT 2010
Elaboró: Daniel Olalde Soto E-mail: [email protected] 66
4. Se visualizará la siguiente ventana:
5. Para establecer opciones de configuración para texto en las fichas Efecto,
Intervalos y Animación de texto, haz clic en las opciones que se requieran
empelar para animar el texto.
6. Al finalizar, da clic en Aceptar.
8.2 Transición de diapositivas
La transición de diapositiva nos permite determinar cómo va a producirse el paso de una
diapositiva a la siguiente para producir efectos visuales más estéticos.
Para aplicar la transición a una diapositiva, sitúate en la ficha Transiciones y selecciona una
del grupo Transición a esta diapositiva.

POWERPOINT 2010
Elaboró: Daniel Olalde Soto E-mail: [email protected] 67
Los diferentes diseños permiten seleccionar el movimiento de transición entre una
diapositiva y la siguiente. Hay una lista muy larga de movimientos.
Se puede insertar algún sonido de la lista Sonido.
En la sección Avanzar a la diapositiva podemos
indicarle que si para pasar de una diapositiva a la siguiente hay
de hacer clic con el ratón o bien le indicas un tiempo de
transición (1 minuto, 00:50 segundos, etc.).
Si quieres aplicar estas características a todas las diapositivas pulsa en el botón Aplicar a
todo.
8.3 Ensayar intervalos
Ensayar intervalos te permite calcular el tiempo que necesitas para ver cada diapositiva sin
prisas.
Para calcular el tiempo que necesitas tienes que ir a la ficha Presentación con diapositivas
y elegir la opción Ensayar Intervalos, del grupo Configurar, después verás que la presentación
empieza a reproducirse pero con una diferencia: en la parte superior izquierda aparece una
especie de contador que cronometra el tiempo que tardas en pasar de una diapositiva a otra
pulsando algún botón del ratón.

POWERPOINT 2010
Elaboró: Daniel Olalde Soto E-mail: [email protected] 68
En el recuadro blanco te mostrará el tiempo para la diapositiva actual y el recuadro del
tiempo que aparece en la parte derecha muestra la suma total de intervalos, es decir, el tiempo
que transcurrido desde la primera diapositiva.
La flecha sirve para pasar a la siguiente diapositiva, el botón para pausar el
ensayo de intervalos y para repetir la diapositiva (para poner a cero el cronómetro de la
diapositiva).
Una vez terminas el ensayo PowerPoint te pregunta si quieres conservar esos intervalos
para aplicarlos a cada diapositiva de la presentación.
Si contestas que sí verás que aparece una pantalla en la que te muestra en miniatura las
diapositivas y debajo de cada una aparece el tiempo utilizado para ver cada una de ellas.
8.4 Presentaciones interactivas
Una presentación interactiva es aquella con la que el usuario puede trabajar e interactuar
y no sólo limitarse a observarla.
Para diseñar este tipo de presentaciones, es necesario entender el concepto de
hipervínculo. En PowerPoint, un hipervínculo es una conexión entre diapositivas, a otra
presentación, a una página web o a un archivo.

POWERPOINT 2010
Elaboró: Daniel Olalde Soto E-mail: [email protected] 69
8.4.1 Botones de acción
Los botones de acción son botones predefinidos que pueden insertarse en una
presentación y se pueden definir hipervínculos. Contienen formas como: flechas de derecha e
izquierda y símbolos convencionales para ir a la diapositiva siguiente, anterior, primera y última,
así como para reproducir películas o sonidos.
Para crear un botón, realiza el siguiente procedimiento:
1. Del grupo Ilustraciones, de la ficha Insertar, haz clic en la flecha debajo de la
opción Formas, a continuación, elige alguno de los botones de acción.
2. Da clic en una ubicación en la diapositiva y arrastra el puntero para dibujar la
forma del botón.
3. En el cuadro Configuración de la acción:
Para elegir el comportamiento del botón de acción cuando se haga clic en
él, pulsa en la ficha Clic del mouse.
Para seleccionar el comportamiento del botón de acción cuando se
mueva el puntero sobre él, haz clic en la ficha Acción del mouse.

POWERPOINT 2010
Elaboró: Daniel Olalde Soto E-mail: [email protected] 70
4. Para elegir qué ocurrirá cuando hagas clic o mueva el puntero sobre el botón de
acción, da clic en Hipervínculo a y elige el destino del hipervínculo.
5. Puedes elegir cualquiera de las siguientes opciones:
Para ejecutar un programa, da clic en Ejecutar programa y en Examinar, a
continuación, busca el programa que quieras ejecutar.
Para ejecutar una macro, haz clic en Ejecutar macro y selecciona la macro
que desees ejecutar.

POWERPOINT 2010
Elaboró: Daniel Olalde Soto E-mail: [email protected] 71
Si prefieres que la forma elegida como botón de acción efectúe una
acción, da clic en Acción de objeto y luego escoge la acción que quieras.
Para reproducir un sonido, activa la casilla de verificación Reproducir
sonido y selecciona el sonido que desees reproducir.
6. Al finalizar, haz clic en Aceptar.
8.5 Hipervínculos
En Microsoft Office PowerPoint 2010, un hipervínculo es una conexión entre dos
diapositivas de la misma presentación o a una diapositiva de otra presentación, dirección de
correo electrónico, página web o archivo.
Se puede crear un hipervínculo a partir de un texto o de un objeto, como imagen, gráfico,
forma o WordArt.
8.5.1 Crear un hipervínculo en la misma diapositiva
1. Elige el texto u objeto que se va emplear como hipervínculo.
2. Da clic en Hipervínculo, del grupo Vínculos, de la ficha Insertar.
3. Visualizarás la siguiente ventana:

POWERPOINT 2010
Elaboró: Daniel Olalde Soto E-mail: [email protected] 72
4. En Vincular a, haz clic en Lugar de este documento.
5. En Seleccione un lugar de este documento, da clic en la presentación
personalizada que quieras utilizar como destino de hipervínculo.
6. Haz clic en Aceptar.
7. Al ejecutar la presentación, cuando pases el cursor sobre el texto, cambiará a una
manita y si das clic, te vinculará a la diapositiva seleccionada.
8.5.2 Destacar un hipervínculo con un sonido
1. Selecciona el hipervínculo.
2. En grupo Vínculos, de la ficha Insertar, da clic en Acción.

POWERPOINT 2010
Elaboró: Daniel Olalde Soto E-mail: [email protected] 73
3. Visualizarás la siguiente ventana:
Para aplicar la configuración de la acción después de hacer clic en el
hipervínculo, haz clic en la ficha Clic del mouse.
Para aplicar la configuración de la acción cuando el puntero esté sobre el
hipervínculo, da clic en la ficha Acción del mouse.
Activa la casilla de verificación Reproducir sonido y haz clic en el sonido
que desees reproducir.
8.6 Crear páginas web
Para poder ver la una presentación en un navegador (internet), tiene que guardarla como
página web y se llevan a cabo los siguientes pasos:
1. Abre la presentación que quieras convertir en página web.
2. Da clic en el menú Archivo y elige la opción Guardar como.

POWERPOINT 2010
Elaboró: Daniel Olalde Soto E-mail: [email protected] 74
3. Verás la siguiente ventana:
4. En la lista Guardar en, selecciona una ruta de acceso o ubicación para la
página web en un servidor web.
5. En el cuadro Nombre de archivo, escribe un nombre para el archivo o no
hagas nada si deseas aceptar el nombre sugerido.
6. En el cuadro Tipo, selecciona el tipo, que en este caso es, Página web.

POWERPOINT 2010
Elaboró: Daniel Olalde Soto E-mail: [email protected] 75
7. Para establecer el texto de la barra de título de la página web, haz clic en
Cambiar título, teclea el texto de la barra de título en el cuadro Título de la
página y luego pulsa en Guardar.