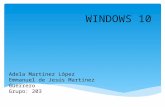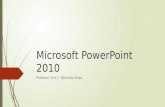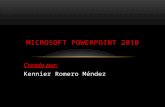Presentación de powerpoint 2010
-
Upload
silitariaidelo -
Category
Education
-
view
47.557 -
download
5
description
Transcript of Presentación de powerpoint 2010

“CONOZCAMOS EL
PRESENTADOR DE
DIAPOSITIVAS
MICROSOFT
POWERPOINT” Ericka F. Delgado Rey
I.E.S.T.P. CAP. FAP. “JOSÉ ABELARDO QUIÑONES GONZALES”
-Tumbes-

CONCEPTOS BÁSICOS
PowerPoint, es la herramienta que nos ofrece Microsoft Office para crear presentaciones. Se pueden utilizar presentaciones en la enseñanza como apoyo al profesor para desarrollar un determinado tema, para exponer resultados de una investigación, para presentar los resultados de un trabajo, para presentar un nuevo producto, etc.

Con PowerPoint podemos crear presentaciones de forma fácil y rápida pero con gran calidad, podemos insertar gráficos, dibujos, imágenes, videos, e incluso texto WordArt.
Podemos también insertar efectos animados, películas y sonidos. Podemos revisar la ortografía de los textos e incluso insertar notas para que el locutor pueda tener unas pequeñas aclaraciones para su exposición y muchas más cosas que veremos a lo largo del curso.

INICIAR POWERPOINT
haz clic sobre el botón Inicio se despliega un menú; haz clic sobre Programas,
aparece otra lista; buscar Microsoft PowerPoint 2010, y al hacer clic sobre él iniciará el programa. (S.O Seven)

LA PANTALLA INICIAL • Al iniciar PowerPoint aparece una pantalla inicial como la
que a continuación te mostramos. La parte central de la ventana es donde visualizamos y creamos las
diapositivas que formarán la presentación.

DISEÑOS DE PRESENTACIÓN
Para activar los diseños se hace clic en FORMATO, y luego clic en Herramientas de diapositivas.
Estas están clasificadas en 4 categorías:
Insertar formas
Estilos de formas
Estilos de WordArt
Organizar
Tamaño

CÓMO CERRAR POWERPOINT:
Para cerrar PowerPoint , puedes utilizar cualquiera de las siguientes
operaciones:
• De la barra de título hacer clic en el botón cerrar; Pulsar la combinación de teclas ALT+F4.
• Hacer clic sobre el menú Archivo y elegir la opción Salir.

Si lo que queremos es cerrar la Presentación actual sin cerrar el programa podemos:
• Hacer clic en el botón cerrar de la barra de menús.
• O pulsar la combinación de teclas CTRL+W.
• O bien hacer clic sobre el menú Archivo y elegir la opción Cerrar.

(OjO) Si al cerrar no hemos guardado los cambios efectuados en la presentación, nos preguntará si queremos guardarlos o incluso nos puede llegar a mostrar el cuadro de diálogo asociado al menú Guardar en el caso de no haberla guardado anteriormente.

Para guardar una presentación podemos ir al
menú Archivo y seleccionar la opción Guardar o
también se puede hacer con el botón .
Si es la primera vez que guardamos la
presentación nos aparecerá una ventana. De la
lista desplegable “Guardar en” seleccionaremos
la carpeta en la cual queremos guardar la
presentación.
También podemos crear una nueva carpeta con
este icono, la carpeta se creará
dentro de la carpeta que figure en el campo
Guardar en.
GUARDAR UNA PRESENTACIÓN

Después en la casilla Nombre de archivo
introduciremos el nombre con el cual
queremos guardar la presentación y por último
pulsaremos en el botón Guardar.
Si el tipo de formato que seleccionamos es
Presentación se guardará la presentación con
la extensión ppt.
Si no es la primera vez que guardamos la
presentación y pulsamos en el botón de
guardar de la barra de herramientas o
seleccionamos la opción Guardar del menú
Archivo no nos aparecerá la ventana,
guardará los cambios sin preguntar.

ABRIR UNA PRESENTACIÓN Para abrir una presentación podemos elegir
entre:
• Ir al menú Archivo y seleccionar la opción Abrir.
• Haz clic en el botón Abrir dela barra de herramientas.
En la lista desplegable del cuadro Buscar en seleccionamos la unidad en la cual se encuentra la presentación que queremos abrir, a continuación seleccionamos la carpeta que contiene la presentación. Una vez hayamos seleccionado la presentación pulsamos en el botón Abrir.

APLICAR ESTILOS DE DIAPOSITIVAS
• Haga clic en el Menú DISEÑO, luego SELECIONAMOS DE ACUERDO AL TIPO DE
PRTESENTCIÓN QUE QUERAMOS.
A la parte derecha (panel de tareas) elige del conjunto de estilos el que deseas.
• O si no, activa los estilos pulsando el botón
“animaciones ” de la barra de formato. Y elige lo que prefieras.

ANIMAR TEXTOS Y OBJETOS
• Para animar un texto u objeto lo primero que hay que hacer es seleccionarlo, a continuación desplegar el menú agregar animación y luego en este panel seleccionamos si queremos en entrada, énfasis o al salir de la diapositiva.

• En este panel aparece la lista desplegable Agregar efecto en la cual seleccionaremos el tipo de efecto que queramos aplicar, y también podemos seleccionar Panel de animación que aparecerá a la derecha de la pantalla
• Y podemos utilizar el botón Quitar para eliminar alguna animación que hayamos aplicado a algún texto.

• Tenemos la opción intervalos que podemos seleccionar el inicio, el tiempo de duración, retraso y reordenar
• Las demás listas desplegables cambiarán en función del tipo de movimiento y el inicio del mismo.

• La velocidad suele ser una característica común por lo que podemos controlarla en casi todas las animaciones que apliquemos a un objeto.
• La lista que aparece debajo de velocidad nos muestra las distintas animaciones que hemos aplicado a los objetos de la diapositiva, como podrás comprobar aparecen en orden.
• El botón Reproducir te muestra la diapositiva tal y como quedará con las animaciones que hemos aplicado.

CREAR UNA TABLA • Para insertar una tabla en una diapositiva sigue
estos pasos:
• Despliega el menú Insertar y selecciona la opción Tabla.
• Si lo haces a través del menú Insertar te aparecerá una ventana en la que podrás indicar el número de columnas y filas.

Una vez determinado el tamaño de la tabla pulsa Aceptar y aparecerá una tabla en la diapositiva junto con una nueva barra de herramientas que te permitirá personalizar la tabla.

TRANSICIÓN DE DIAPOSITIVAS

La transición de diapositiva nos permite determinar cómo va a producirse el paso de una diapositiva a la siguiente para producir efectos visuales mas llamativo, para cada presentación.

Si queremos agregar sonido lo podemos hacer
desde este recuadro.
Para aplicarle
duración y como deseamos que se escuche el
sonido (clic, teclas o enter).