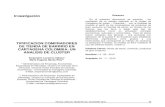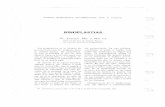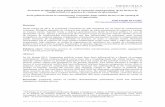POWER POINT NIVEL I - Unirioja · • En esta vista se pueden organizar y ordenar los contenidos de...
Transcript of POWER POINT NIVEL I - Unirioja · • En esta vista se pueden organizar y ordenar los contenidos de...

POWER POINTNIVEL I
Manuel IñarreaÁrea de Física Aplicada
Departamento de Químicas
PLAN DE FORMACIÓN DEL PDICURSO 2004-05

Manuel Iñarrea. Departamento de Químicas. Universidad de La Rioja. 2
• Es un programa para elaborar presentaciones.
• A nosotros nos puede servir en:–Docencia
• Para desarrollar mejor la labor docente en el aula– Investigación
• Defensa de tesis doctoral• Comunicaciones en congresos: orales y en póster.
–Cualquier conferencia, charla, exposición, reunión, etc.
¿QUÉ ES POWER POINT?
• Pertenece a la familia de programas Microsoft Office 2000–Compatible con Word y Excel
• Permite incluir en la presentación:- Imágenes - Fotos - Gráficos- Tablas - Animaciones - Sonidos- Películas - Hipervínculos

Manuel Iñarrea. Departamento de Químicas. Universidad de La Rioja. 3
ABRIR Y CERRAR POWER POINT 5ELEMENTOS DE PANTALLA 6-7AYUDA EN POWER POINT 8CREAR UNA PRESENTACIÓN NUEVA 9-11GUARDAR Y CERRAR UNA PRESENTACIÓN 12ABRIR UNA PRESENTACIÓN YA CREADA 13LAS VISTAS DE POWER POINT 14-16TRABAJAR CON DIAPOSITIVAS
(mover, copiar, pegar, duplicar diapositivas) 17-19MARCADORES DE POSICIÓN 20-21CUADROS DE TEXTO 22-26
ÍNDICE 1

Manuel Iñarrea. Departamento de Químicas. Universidad de La Rioja. 4
LISTAS NUMERADAS Y CON VIÑETAS 27INSERTAR IMÁGENES 28-31DIBUJOS SENCILLOS 32OBJETOS Y AUTOFORMAS 33-35INSERTAR GRÁFICOS 36-39FONDO DE LAS DIAPOSITIVAS 40EFECTOS DE ANIMACIÓN 41-44NOTAS DEL ORADOR 45IMPRIMIR UNA PRESENTACIÓN 46-47EJECUTAR UNA PRESENTACIÓN 48-49
ÍNDICE 2

Manuel Iñarrea. Departamento de Químicas. Universidad de La Rioja. 5
ABRIR Y CERRAR POWER POINTPara abrir Power Point:
Botón Inicio → Programas → Microsoft PowerPoint.
• No Salimos de Power Point sin guardar la presentación.• Cancelar Seguimos trabajando en la misma presentación.• Si Salimos de Power Point, guardando la presentación.
Si la presentación es nueva, se abre la ventana Guardar como.Ahí podemos dar un nombre al archivo y guardarlo en la carpeta que queramos.
Para cerrar Power Point (dos maneras)• Barra de menús → Archivo → Salir• Clic en el botón de la barra superior a la derecha.

Manuel Iñarrea. Departamento de Químicas. Universidad de La Rioja. 6
ELEMENTOS DE LA PANTALLABarra de menús
Área de trabajo
Barras de herramientas
Área de notas del orador
Área de esquema
Botonesde vistas
Barras de herramientas Dibujo

Manuel Iñarrea. Departamento de Químicas. Universidad de La Rioja. 7
Activar o desactivar barras de herramientas1. Barra de menús → Ver → Barra de herramientas.2. Haz clic en la barra de herramientas que quieras mostrar o
esconder.
BARRAS DE HERRAMIENTAS
Añadir o quitar botones de las barras de herramientas1. Haz clic en la flecha que hay en el extremo derecho de
cada barra de herramientas. Si la barra es flotante, haz clic en la flecha que hay a la izquierda en la barra de título.
2. Haz clic en la opción Agregar o quitar botones. Aparece un menú con todos los botones posibles de la barra. Los que aparecen marcados, son los que ya están incluidos.
3. Haz clic sobre el botón que quieras que aparezca en la barra.O haz clic en el botón que quieras que desaparezca de la barra

Manuel Iñarrea. Departamento de Químicas. Universidad de La Rioja. 8
Ayuda de Microsoft Power Point (tres formas de acceder)• Barra de menús → ? → Ayuda de Microsoft Power Point.• Barra de herramientas → botón • Directamente la tecla F1
AYUDA EN POWER POINT
Se abre una ventana con 3 pestañas a la izquierda.• Contenido
Temas clasificados por categorías desplegables.• Asistente para ayuda
Hay que introducir la duda que quieras consultar. Abajo se muestran los temas relacionados. Elige el que quieras.
• ÍndiceParecido al anterior pero con una lista alfabética de palabras clave para elegir.
A la derecha nos aparecerá la información disponible.

Manuel Iñarrea. Departamento de Químicas. Universidad de La Rioja. 9
Al abrir Power Point hay un cuadro de diálogo con 4 opciones.• Las 3 primeras opciones son para crear una presentación nueva.• La 4ª opción es para abrir una presentación ya existente.
CREAR UNA PRESENTACIÓN NUEVA 1
Asistente para autocontenido.• Nos ayuda paso a paso a diseñar la estructura de la presentación. • Hay que ir seleccionando las opciones que nos ofrece en
consecutivos cuadros de diálogo.• Resultado: Una presentación formada por varias diapositivas:
– Todas con un formato y diseño común.– Las diapositivas están relacionadas entre sí.– Ofrecen sugerencias sobre contenido que deben llevar.
Para crear una nueva presentación hay 3 opciones:• Asistente para autocontenido • Plantilla de diseño
• Presentación en blancoHay que elegir una y pulsar Aceptar.

Manuel Iñarrea. Departamento de Químicas. Universidad de La Rioja. 10
Plantilla de diseño.• Una plantilla es un modelo de diapositiva con un formato
predefinido: elementos de diseño, color de fondo, adornos, etc.• Con esta opción, se abre el cuadro Nueva presentación con la
ficha Plantillas de diseño, con una gran variedad de plantillas. Se muestran a la derecha. Hay que elegir una y pulsar Aceptar
CREAR UNA PRESENTACIÓN NUEVA 2
• Aparece otro cuadro que muestra muchas variedades de autodiseño para la diapositiva.
• El autodiseño es la estructura básica de la diapositiva. • Hay que elegir uno y pulsar Aceptar.
Diferencias con el asistente de autocontenido• Con la plantilla sólo se crea una diapositiva.• Las plantillas no ofrecen sugerencias sobre el contenido.• Sólo ofrece diseño y distribución de elementos.

Manuel Iñarrea. Departamento de Químicas. Universidad de La Rioja. 11
Presentación en blanco.• Esta opción permite personalizar al máximo tu presentación y
controlar todos los aspectos del diseño de las diapositivas.• Pero hay que crear todos los elementos de diseño de la
diapositiva, como el color de fondo u otros elementos gráficos.• Como en las plantillas, aparece el cuadro de autodiseños, donde
puedes escoger uno (si no lo eliges, tendrás que hacer la distribución de los elementos de la diapositiva).
• También se puede crear una presentación en blanco haciendo:Barra de herramientas Æ botón
CREAR UNA PRESENTACIÓN NUEVA 3
El cuadro Nueva Presentación• Además de crear presentaciones al abrir Power Point, también se
pueden se pueden crear en cualquier momento mediante el cuadro Nueva presentación, que se abre pulsando
Barra de menús Æ Archivo Æ Nuevo

Manuel Iñarrea. Departamento de Químicas. Universidad de La Rioja. 12
Hay 3 formas de guardar una presentacióna) Barra de menús → Archivo → Guardarb) Barra de herramientas → botón
Con estas 2 formas el archivo se guarda con el nombre que tenía.Si el archivo no tenía nombre, se abre el cuadro Guardar como
GUARDAR Y CERRAR UNA PRESENTACIÓN
c) Barra de menús → Archivo → Guardar como.Con esta última forma se abre el cuadro Guardar como donde debemos hacer dos cosas:
Seleccionar la carpeta donde vamos a guardar el archivo.Dar un nombre al archivo con la presentación.
Hay 2 formas de cerrar una presentacióna) Barra de menús → Archivo → Cerrarb) Barra de herramientas → botón

Manuel Iñarrea. Departamento de Químicas. Universidad de La Rioja. 13
Para abrir una presentación ya creada hay 3 formas posibles:a) Barra de herramientas → botón
b) Barra de menús → Archivo → Abrir
c) Al abrir Power Point, elegir en el cuadro inicial la opción Abrir una presentación existenteEn esta opción tenemos:• Una lista con las últimas presentaciones abiertas• Y la opción Más archivos...
ABRIR UNA PRESENTACIÓN YA CREADA
Con cualquiera de estas tres formas, se accede al cuadro Abrir.En este cuadro puedes:
• Moverte por las carpetas y • Elegir el archivo con la presentación que quieras abrir.

Manuel Iñarrea. Departamento de Químicas. Universidad de La Rioja. 14
Hay seis diferentes formas de visualizar las presentaciones. Cada una de estas formas se denomina Vista.
LAS VISTAS DE POWER POINT 1
Acceso a la Vistas. Se puede acceder a éstas vistas de dos maneras:
a) Barra de menús → Ver → elegir la vista que quieras usar.b) Con los botones de vistas (abajo a la izquierda)
Vista Normal. Se accede con el botón . Está formada por 3 áreas:
• Área de trabajo: muestra la diapositiva activa en ese momento• Área de esquema: muestra el título de todas las diapositivas de la
presentación junto con el texto que contienen.• Área de notas del orador: espacio para escribir las notas y
comentarios de cada diapositiva.

Manuel Iñarrea. Departamento de Químicas. Universidad de La Rioja. 15
Vista Esquema. Se accede con el botón .• Igual que la vista Normal pero el Área de Esquema ocupa la
mayor parte de la ventana.• En esta vista se pueden organizar y ordenar los contenidos de la
presentación con la barra de herramientas Esquema.
Vista Diapositiva. Se accede con el botón .• Es la vista en la que generalmente se trabaja y en ella el área de
trabajo ocupa casi toda la ventana, lo que le facilita el trabajo.• Úsala cuando quieras insertar textos, elementos gráficos,
animaciones, o cambiar el aspecto de la diapositiva.
Vista Página de notas. • Sólo se puede acceder desde Barra de menús → Ver . • Aparece una hoja con la diapositiva arriba y las notas abajo.• Así puedes escribir las notas de la diapositiva de forma más fácil.
LAS VISTAS DE POWER POINT 2

Manuel Iñarrea. Departamento de Químicas. Universidad de La Rioja. 16
Vista Clasificador de diapositivas. Se accede con el botón• Así puedes visualizar en una sola pantalla todas las diapositivas
de la presentación y tener una visión global de la misma.• Esta vista es la más apropiada para ordenar las diapositivas.• Te permitirá realizar el diseño final de tus presentaciones antes
de visualizarlas con la Vista Presentación con diapositivas.Vista Presentación con diapositivas. Se accede con el botón
• En esta vista se visualiza la presentación tal y como se verá encaso de ejecutarla en pantalla.
• Cada diapositiva se ve a pantalla completa pudiendo comprobar las animaciones y demás efectos aplicados a cada diapositiva.
• Si accedes desde la Barra de menús → Ver (o con la tecla F5),la presentación se comenzará a visualizar desde la 1ª diapositiva.
• Si se accede con el botón , se comenzará a visualizar la diapositiva en la que te encuentres en ese momento.
LAS VISTAS DE POWER POINT 3

Manuel Iñarrea. Departamento de Químicas. Universidad de La Rioja. 17
Durante la elaboración de una presentación a menudo es necesariomover, copiar, pegar, duplicar, añadir o eliminar diapositivas.Todo esto es mejor realizarlo en el Clasificador de diapositivas.
Mover diapositivas. Hay que realizar las siguientes acciones:1. Elige la diapositiva que quieres mover haciendo clic en ella. 2. Sin dejar de pulsar, arrastra la diapositiva hasta el lugar donde
desees situarla. Una línea vertical te indicará ese lugar.
Copiar, cortar y pegar diapositivas. Se puede hacer, incluso entre presentaciones distintas.1. Elige la diapositiva que quieres copiar/cortar con un clic en ella2. Barra de herramientas → botón Copiar o Cortar .3. Haz clic en el lugar donde quieres situar la diapositiva (quedará
señalado con una línea vertical).4. Barra de herramientas → botón Pegar .
TRABAJAR CON DIAPOSITIVAS 1

Manuel Iñarrea. Departamento de Químicas. Universidad de La Rioja. 18
Duplicar diapositivas.1. Elige la diapositiva que quieres duplicar haciendo un clic en ella2. Barra de menús → Edición → Duplicar• Al pegar una diapositiva copiada, ésta se situará en la posición
que tú quieras, mientras que si la duplicas, la copia se sitúa siempre a continuación de la diapositiva elegida.
• Las opciones Copiar, Cortar y Pegar, también están en: Barra de menús → Edición.
Crear una nueva diapositiva. 1. Haz clic donde quieres que se sitúe la nueva diapositiva.2. Barra de herramientas → botón Nueva diapositiva ,
o bien usa: Barra de menús → Insertar → Nueva diapositiva Se abre el cuadro Nueva diapositiva con autodiseños posibles.
3. Elige el autodiseño que quieres para la nueva diapositiva.
TRABAJAR CON DIAPOSITIVAS 2

Manuel Iñarrea. Departamento de Químicas. Universidad de La Rioja. 19
Eliminar diapositivas.1. Elige la diapositiva que deseas eliminar haciendo un clic en ella2. Presiona la tecla Supr, o bien usa:
Barra de menús → Edición → Eliminar diapositivaSi te equivocas no te preocupes, puedes deshacer la acción
• haciendo clic en el botón , o bien • Barra de menús → Edición → Deshacer.
Tamaño y orientación de diapositiva. Barra de menús → Archivo → Configurar página1. Tamaño de diapositivas: puedes elegir entre varias opciones.
También puedes especificar un alto y un ancho concretos.2. Orientación: puedes elegir una orientación vertical u horizontal
para diapositivas y otra para las notas, documentos y esquemas.La orientación y tamaño que elijas se aplican a TODAS LASDIAPOSITIVAS de la presentación.
TRABAJAR CON DIAPOSITIVAS 3

Manuel Iñarrea. Departamento de Químicas. Universidad de La Rioja. 20
Son recuadros punteados que representan los diferentes elementos que componen cada diapositiva. Hay seis tipos:
De texto.Al hacer clic en un marcador de posición de texto, aparece un cuadro de selección con el borde rayado, y dentro un cursor parpadeante, indicando que puede comenzar a escribir.
De lista. Permiten crear listas con viñetas o con números. Al hacer clic en uno de ellos se activa el cursor junto a una viñeta. Al final de cada párrafo que escribas, pulsa Intro y automáticamente se creará una viñeta para el párrafo siguiente.
De imágenes.Al hacer doble clic, accedes a la Galería de imágenes. En ella hay muchas imágenes, clasificadas por categorías, donde puedes encontrar una que se ajuste al contenido de tu diapositiva.
MARCADORES DE POSICIÓN 1

Manuel Iñarrea. Departamento de Químicas. Universidad de La Rioja. 21
De tabla.Con este marcador se pueden insertar tablas de forma sencilla.Con un doble clic accedes a un cuadro donde sólo tienes que seleccionar el número de filas y columnas que tendrá la tabla.
De gráfico.Haz doble clic en este marcador y te aparece un gráfico y la hoja de datos correspondiente, con los cuales se puede crear el gráfico que quieras sustituyendo los datos de muestra por los tuyos.
De organigrama.Con un doble clic, te aparece la aplicación Microsoft Chart (si está instalada) con la que se pueden crear organigramas.
MARCADORES DE POSICIÓN 2

Manuel Iñarrea. Departamento de Químicas. Universidad de La Rioja. 22
1. Barra de menús → Insertar → Cuadro de texto.
2. El cursor tomará la forma
3. Haz clic donde quieras insertar el texto y, sin dejar de pulsar,arrastra el cuadro hasta conseguir la longitud deseada.
INSERTAR CUADROS DE TEXTO
4. Una vez insertado el cuadro de texto en la diapositiva puedes empezar a escribir.
5. Cuando hayas terminado de escribir haz clic fuera del cuadro, y el texto quedará insertado.
También puede insertar un cuadro de texto haciendo:Barra de herramientas Dibujo → botón Cuadro de texto

Manuel Iñarrea. Departamento de Químicas. Universidad de La Rioja. 23
Por defecto, el cuadro de texto aparece sin borde y con un fondo transparente, pero este formato se puede cambiar. Para ello:
1. Seleccione el cuadro de texto haciendo clic sobre el.
2. Barra de menús → Formato → Colores y líneas.
BORDES Y FONDO DEL CUADRO DE TEXTO
3. Cuadro Formato de autoforma → pestaña Colores y líneas
Relleno. Flecha desplegable: Sin relleno, Color, Efectos de relleno, fondo.
Línea. Opciones: Sin línea, Color, Tipo, Estilo, Grosor.
Cuando hayas establecido todos los elementos de formato, haz clic en Aceptar para aplicar las especificaciones.

Manuel Iñarrea. Departamento de Químicas. Universidad de La Rioja. 24
1. Selecciona el texto haciendo clic y, sin dejar de pulsar, arrastra el cursor hasta cubrir el texto deseado.
2. Barra de menús → Formato → Fuente.
DAR FORMATO AL TEXTO
También se puede hacer con la barra de herramientas Formato
3. Aparece el cuadro Fuente. En el podemos elegir:Fuente: Times, Arial, Symbol, etc.Estilo: Negrita, cursiva, etc.Tamaño: 10, 12, 20 puntos, etc.Efectos: Subrayado, subíndice, etc.Color.

Manuel Iñarrea. Departamento de Químicas. Universidad de La Rioja. 25
Los cuadros de texto se pueden cambiar de tamaño y de posición dentro de la diapositiva.
Cambiar el tamaño.1. Selecciona el cuadro haciendo clic dentro de él.
2. Haz clic sobre los puntos del borde y, sin dejar de pulsar, arrástralos hasta conseguir el tamaño deseado.
TAMAÑO Y POSICIÓN DEL CUADRO DE TEXTO
Cambiar la posición.
1. Selecciona el cuadro haciendo clic dentro de él.
2. Sitúa el cursor en el borde del cuadro, y cuando adopte esta forma , haz clic y sin dejar de pulsar arrástralo a la posición deseada.

Manuel Iñarrea. Departamento de Químicas. Universidad de La Rioja. 26
1. Selecciona el cuadro de texto haciendo clic sobre él.
2. Clic en botón derecho del ratón → Formato de...
3. Cuadro Formato de autoforma → pestaña Cuadro de texto
DISTRIBUCIÓN DEL TEXTO EN EL CUADRO
• Margen interno. Distancia entre el texto y los bordes del cuadro.• Punto de delimitación del texto: lista con una serie de opciones
relacionadas con la alineación vertical del texto dentro del cuadro.• Ajustar línea de texto de la autoforma: la línea de texto se
ajustará al tamaño horizontal del cuadro, y cuando llegue al borde del mismo pasará automáticamente a la siguiente línea.
• Ajustar tamaño de la autoforma al texto: el tamaño del cuadro se ajustará al texto escrito, tanto a lo ancho como a lo alto.
• Girar texto 90º dentro de la autoforma.

Manuel Iñarrea. Departamento de Químicas. Universidad de La Rioja. 27
1. Si ya has escrito la lista selecciónala con el ratón, si no, haz clic en el cuadro de texto en el que se escribirán.
2. Barra de herramientas → botón para una lista numerada. Barra de herramientas → botón para una lista con viñetas.
CREAR LISTAS NUMERADAS Y CON VIÑETAS
• Si ya tenías los párrafos escritos, cada uno de ellos aparecerá con un número o una viñeta al lado.
• Si no los has escrito todavía, al final de cada párrafo pulsa Intro y se creará una viñeta o número para el nuevo párrafo.
Cambiar el tipo de numeración o de viñetas utilizadas1. Clic y, sin dejar de pulsar, arrastra el cursor hasta cubrir la lista.
2. Barra de menús → Formato → Numeración y viñetas.3. Cuadro con dos pestañas: Con viñetas, Con números.
Opciones: Tipos, Color, Tamaño.

Manuel Iñarrea. Departamento de Químicas. Universidad de La Rioja. 28
Copiar y pegar imágenes desde otra aplicación1. Desde la otra aplicación, abre el fichero con la imagen que
quieres copiar.O bien, crea la imagen en otra aplicación (por ejemplo Paint) .
2. Selecciona la imagen que quieres copiar.3. Copia la imagen (barra de menús → Edición → Copiar).
COPIAR Y PEGAR IMÁGENES
4. Pasa al PowerPoint y sitúate en la diapositiva donde quieres poner la imagen.
5. Barra de herramientas estándar → botón Pegar o bien, barra de menús → Edición → Pegar.
La imagen se insertará en el centro de la diapositiva. Después podrás situarla donde quieras y con el tamaño que quieras.

Manuel Iñarrea. Departamento de Químicas. Universidad de La Rioja. 29
En la página web, haz clic con el botón derecho del ratón sobre la imagen que te interese. Se despliega un menú:
INSERTAR IMÁGENES DE UNA PÁGINA WEB
Si eliges la opción Copiar1. Pasa al PowerPoint en la diapositiva donde quieres poner la
imagen.2. Barra de herramientas estándar → botón Pegar
o bien, barra de menús → Edición → Pegar.
Si eliges la opción Guardar imagen como1. Se abre el cuadro de diálogo Guardar imagen. Da un nombre al
archivo con la imagen y elige la carpeta donde guardarlo.2. Pasa al PowerPoint en la diapositiva que te interese la imagen.3. Barra de menús → Insertar → Imagen → Desde archivo

Manuel Iñarrea. Departamento de Químicas. Universidad de La Rioja. 30
Barra de menús → Insertar → Imagen. Hay dos opciones:
Imágenes prediseñadas. Con esta opción se pasa a la Galería de imágenes de Microsoft.Es una colección de imágenes clasificadas por categorías.1. Haz clic en una categoría, y aparecen las imágenes relacionadas2. Haz clic en la imagen que quieras y después haz clic en el botón
Insertar
INSERTAR IMÁGENES
Desde archivo:Con esta opción se pasa al cuadro de diálogo Insertar imagen. En él puedes buscar el archivo de la imagen que quieres insertar. 1. Selecciona el archivo en la lista y haz clic en el botón Insertar.2. Si quieres visualizar la imagen antes de insertarla, despliega el
botón Vistas y selecciona la opción Vista previa.

Manuel Iñarrea. Departamento de Químicas. Universidad de La Rioja. 31
Cambiar el tamaño.1. Selecciona la imagen haciendo clic dentro de ella.2. Haz clic sobre los puntos del borde y, sin dejar de pulsar,
arrástralos hasta conseguir el tamaño deseado.
TAMAÑO Y POSICIÓN DE IMÁGENES
Cambiar la posición.1. Selecciona la imagen haciendo clic dentro de ella.2. Sitúa el cursor sobre la imagen, y cuando adopte esta forma ,
haz clic, y sin dejar de pulsar arrastrarlo a la posición deseada.
También puedes especificar el tamaño concreto (ancho y alto) así:1. Selecciona la imagen haciendo clic dentro de ella.2. Clic en botón derecho del ratón → Formato de imagen
Se abre el cuadro de dialogo Formato de imagen.3. Pestaña Tamaño, aquí puedes especificar el tamaño concreto.

Manuel Iñarrea. Departamento de Químicas. Universidad de La Rioja. 32
Dibujar líneas y flechas rectas.1. Barra de herramientas Dibujo → botón Línea o Flecha2. Lleva el cursor al punto del inicio de la línea, haz clic con el
ratón, y sin soltarlo arrastra el cursor para formar la línea.3. Suelta el botón del ratón donde desees que acabe la línea.4. Si quieres que la línea sea vertical u horizontal, antes de
empezar a arrastrar pulsa la tecla Mayúsculas ›.
HACER DIBUJOS SENCILLOS
Dibujar rectángulos y elipses.1. Barra de herram. Dibujo → botón Rectángulo o Elipse2. Lleva el cursor al punto que te interese, haz clic con el ratón, y
sin soltarlo arrastra el cursor para formar la figura.3. Suelta el botón del ratón cuando formes la figura deseada.4. Si quieres que la figura sea un cuadrado o una circunferencia,
antes de empezar a arrastrar pulsa la tecla Mayúsculas.

Manuel Iñarrea. Departamento de Químicas. Universidad de La Rioja. 33
Con la barra de herramientas Dibujo se puede cambiar el estilo de dibujos, palabras, cuadros de texto, etc.
1. Selecciona el objeto que te interese: dibujo, palabras, etc.2. Pulsa el botón que corresponda en la barra de herramientas.
Dibujo.
CAMBIAR EL ESTILO DE LOS OBJETOS
Color de relleno del objeto.Color del borde del objeto.Color de fuente para los textos.Grosor de línea.Estilo de línea (continua, discontinua, etc).Estilo de flecha.Sombreado.Efectos 3D.

Manuel Iñarrea. Departamento de Químicas. Universidad de La Rioja. 34
Barra de herramientas Dibujo → botón DibujoSe despliega un menú con varias opciones:
OTRAS OPERACIONES CON OBJETOS
Agrupar/DesagruparPara agrupar/desagrupar varios objetos en uno solo.Para ello selecciona antes todos los objetos que desees agrupar.Muy útil para que la misma animación afecte a varios objetos.
Girar o VoltearCon esta opción puede producir rotaciones y reflejos a los objetos.Para ello selecciona antes el objeto que te interese y elige la opción
que quieras.
OrdenarLos objetos se apilan en capas según se agregan a una diapositiva.Con esta opción puedes cambiar el orden de los objetos en esas
capas: hacia arriba o abajo, al fondo o al frente de las capas.

Manuel Iñarrea. Departamento de Químicas. Universidad de La Rioja. 35
Son distintas figuras ya creadas para insertar en las diapositivas. Podemos acceder a ellas de dos maneras:
a) Barra de herramientas Dibujo → botón Autoformas b) Barra de menús → Insertar → Imagen → Autoformas
AUTOFORMAS
Conectores Líneas para unir objetos de la diapositiva.Formas básicas Polígonos, corchetes, llaves, arcos, etc.Flechas de bloque Diferentes clase de flechas con distintas formas.Llamadas Distintos tipos de bocadillos para insertar texto.Botones de acción Diversos botones para organizar la ejecución de la presentación.

Manuel Iñarrea. Departamento de Químicas. Universidad de La Rioja. 36
1. Barra de menús → Insertar → Gráfico.Aparecen un gráfico y una hoja de datos.
2. En la hoja de datos hay que poner los datos que quieres representar en el gráfico.
• Para introducir los datos hay que hacer clic en cada celda de la hoja y escribirlos.
• En la 1ª fila y 1ª columna pon los títulos de los datos para que luego aparezcan en el gráfico.
INSERTAR GRÁFICOS
3. Cuando acabes de meter los datos, haz clic en el botón cerrar de la hoja de datos. Sólo quedará el gráfico.
4. Después haz clic fuera del gráfico, y éste quedará insertado en la diapositiva.
5. Los gráficos se insertan con un formato predeterminado, que puedes modificar en el momento de insertarlos o después.

Manuel Iñarrea. Departamento de Químicas. Universidad de La Rioja. 37
Para cambiar un gráfico ya insertado, haz doble clic sobre él.
Al editar un gráfico, las barras de menús y de herramientas ofrecen un aspecto diferente.
1. Barra de menús → Gráfico → Tipo de gráfico.Aparece el cuadro de diálogo Tipo de gráfico. Hay 2 pestañas.
CAMBIAR EL TIPO DE GRÁFICO
Pestaña Tipos estándar.2. Elige un tipo de gráfico de los mostrados a la izquierda.3. Elige uno de los subtipos de gráficos mostrados a la derecha.
Puedes ver el resultado con botón Presiona para ver muestra4. Pulsa el botón Aceptar para aplicar el tipo elegido.
Pestaña Tipos personalizados.Lista de gráficos con un formato completo ya predefinido.Esta opción te ahorra dar formato a cada elemento del gráfico.

Manuel Iñarrea. Departamento de Químicas. Universidad de La Rioja. 38
¡Ojo! Para cambiar un gráfico ya insertado, haz doble clic sobre él.Cambiar el tamaño.
Haz clic sobre los cuadraditos del borde y, sin dejar de pulsar,arrástralos hasta conseguir el tamaño deseado.
MODIFICAR EL ASPECTO DEL GRÁFICO
Cambiar la posición. Pon el cursor sobre la imagen, y cuando adopte esta forma , haz clic, y sin dejar de pulsar arrastrarlo a la posición deseada
Opciones de GráficoBarra de menús → Gráfico → Opciones de gráfico.Se abre un cuadro de diálogo con varias pestañas, donde dependiendo del tipo de gráfico elegido, puedes:Añadir título al gráfico, a los ejes, una leyenda, rótulos a losdatos, que aparezca la tabla con los datos, etc.

Manuel Iñarrea. Departamento de Químicas. Universidad de La Rioja. 39
Para que ver esta barra, haz doble clic sobre un gráfico insertado.Elementos del gráfico. Lista desplegable que
permite elegir el elemento del gráfico que deseamos modificar.Formato. Con este botón podemos cambiar el formato del
elemento del gráfico que se hay seleccionado en la lista anterior.
BARRA DE HERRAMIENTAS GRÁFICO
Tipo de gráfico. Permite modificar el tipo de gráfico de forma rápida. Pero hay menos tipos que en el cuadro Tipo de grafico.
Leyenda. Permite activar o desactivar la leyenda del gráfico, es decir, que aparezca o no en el gráfico.
Hoja de datos. Con este botón se puede mostrar u ocultar la hoja de datos correspondiente al gráfico, y así poder cambiarlos.
Por filas. Muestra el gráfico con los datos agrupados por filas.Por columnas. Muestra el gráfico con los datos agrupados por
columnas.

Manuel Iñarrea. Departamento de Químicas. Universidad de La Rioja. 40
Barra de menús → Formato → Fondo.Aparece el cuadro de diálogo Fondo.
CAMBIAR EL FONDO DE LAS DIAPOSITIVAS
1. Pulsa el botón de la parte inferior del área Relleno de fondo.Aparece un menú desplegable con varias opciones:- Automático. Aplica el color de relleno que está
predeterminado.- Paletas de colores. Se aplicará el color que seleccionemos.- Más colores. Se accede a un cuadro en el que se puede elegir
entre una gama mucho más amplia de colores.- Efectos de relleno. Se abre un cuadro de diálogo con 4 fichas,
donde puedes elegir la textura, el tramado y otros efectos.
2. Con el botón Vista previa puedes ver como queda el fondo.3. Pulsa el botón Aplicar para cambiar sólo la diapositiva activa.4. Pulsa el botón Aplicar a todo para cambiar el fondo de todas las
diapositivas de la presentación.

Manuel Iñarrea. Departamento de Químicas. Universidad de La Rioja. 41
Barra de menús → Presentación → Personalizar animación.Aparece el cuadro de diálogo Personalizar animación.
EFECTOS DE ANIMACIÓN EN OBJETOS
Pestaña Efectos. 1. Arriba izquierda. Lista Animar objetos de la diapositiva.
Elige el objeto al que quieres aplicar un efecto. Si quieres puede seleccionar varios objetos a la vez.
4. Lista Después de la animación. Aquí puedes elegir la forma en que quedará el objeto después de ejecutarse la animación.
5. Con el botón Vista previa puedes ver como queda la animación.6. Pulsa el botón Aceptar para aplicar el efecto de animación.
2. Primera lista del grupo Animación y sonido de entrada.Elige el efecto que quieras aplicar. Algunos efectos ofrecen además varias opciones en la lista situada a la derecha.
3. En la siguiente lista de este grupo, puedes elegir el sonido quequieres que se oiga al aparecer el objeto.

Manuel Iñarrea. Departamento de Químicas. Universidad de La Rioja. 42
Barra de menús → Presentación → Personalizar animación.Aparece el cuadro de diálogo Personalizar animación.
EFECTOS DE ANIMACIÓN EN TEXTOS
Pestaña Efectos. • En caso de animar cuadros de texto, en esta pestaña a la derecha
aparece activo el grupo Introducir texto.• En la 1ª lista puedes seleccionar la forma en que aparecerá el
texto: todo a la vez, o palabra a palabra, o letra a letra.• También se pueden activar o desactivar estas opciones:
1. Agrupado por: Introduce el texto agrupado por párrafos. Si hay párrafos de distintos niveles, puedes seleccionar el nivelpor el que quieres agrupar los párrafos.
2. Orden inverso: Los párrafos aparecerán en orden inverso.3. Animar forma adjunta: Anima la Autoforma junto con el
texto si eliges Todo de una vez en el cuadro Introducir texto.Si eliges cualquier otra opción en el cuadro Introducir texto,la Autoforma se anima, antes que el texto adjunto.

Manuel Iñarrea. Departamento de Químicas. Universidad de La Rioja. 43
• Barra de menús → Presentación → Personalizar animación.Aparece el cuadro de diálogo Personalizar animación.
Pestaña Efectos de gráficos. • Con estos efectos se puede controlar la aparición sucesiva de los
datos que representa el gráfico, facilitando así su comprensión.
EFECTOS DE ANIMACIÓN EN GRÁFICOS
• Las opciones que le ofrece este cuadro son las siguientes:1. Introducir elementos de gráfico: Puedes elegir la forma en
que deseas que se genere el gráfico durante la presentación. Hay diversas opciones para el orden de aparición de los distintos elementos que conforman el gráfico: todo de una vez, por series, por categorías, por elemento de serie, etc).
2. Animación y sonido de entrada: La elección de animación y sonido para el gráfico se hace igual que en el resto de objetos.
3. Después de la animación: Esta opción afecta a todo el conjunto del gráfico, no a cada elemento por separado.

Manuel Iñarrea. Departamento de Químicas. Universidad de La Rioja. 44
• Cuando animes varios objetos de una diapositiva, puedes elegir el orden en que irán apareciendo y la forma de hacerlo. Para ello:
• Barra de menús → Presentación → Personalizar animación.Aparece el cuadro de diálogo Personalizar animación.
ORDEN DE APARICIÓN E INTERVALOS
Pestaña Orden e intervalos. • En la lista Orden de animación están todos los objetos que has
animado y en el orden que aparecerán en la diapositiva.• Para cambiar el orden de un objeto, selecciónalo y luego usa los
botones Mover y para situarlo en el orden que desees.• A la Izquierda está el grupo Iniciar animación con 2 opciones:- Al hacer clic con el ratón: Si se activa esta opción, la
animación del objeto se iniciará haciendo clic en la diapositiva.- Automáticamente: La animación se inicia automáticamente tras del número de segundos que especifiques. Si quieres que no haya intervalo de tiempo entre uno y otro, pon 0 como tiempo.

Manuel Iñarrea. Departamento de Químicas. Universidad de La Rioja. 45
• Puedes adjuntar a cada diapositiva notas y comentarios que te ayuden a preparar de la presentación, con las Notas del orador.
NOTAS DEL ORADOR
• Las Notas del orador se pueden adjuntar de dos formas:a) Dentro del área de notas: ventana inferior en los modos de
vistas Normal (botón ) y Esquema (botón ) .b) Barra de menús → Ver → Página de notas
En este caso, la página que aparece muestra la diapositiva en lamitad superior y las notas en la mitad inferior. Esta página la puedes imprimir y llevarla tú como ayuda, o para repartirla a la audiencia.
• En ambos casos al texto de tus notas puedes aplicarle el formatoque quieras, igual que si fuera el texto de la diapositiva.
• Las notas del orador que escribas no aparecen en pantalla durante la presentación.

Manuel Iñarrea. Departamento de Químicas. Universidad de La Rioja. 46
Se pueden imprimir las presentaciones en papel o transparencias.También se pueden imprimir sólo las diapositivas, o las páginas de
notas, o el esquema de la presentación.
IMPRIMIR PRESENTACIONES
1. Barra de menús → Archivo → Configurar página.Tamaño diapositiva. Según su destino: pantalla, transparencia..Orientación. Vertical u horizontal.
2. Barra de menús → Archivo → ImprimirIntervalo de impresión. Todas, sólo la actual, o las elegidas.Imprimir. Lista desplegable con cuatro opciones:- Diapositivas. Sólo una diapositiva en cada hoja.- Documentos. Varias diapositivas en cada hoja.- Páginas de notas. En cada página una diapositiva y sus notas.- Vista esquema. El esquema de la presentación.
3. Hechas todas las especificaciones, haz clic en el botón Aceptar.

Manuel Iñarrea. Departamento de Químicas. Universidad de La Rioja. 47
Puedes convertir una presentación en un archivo Word, y así imprimir tus presentaciones con todos los recursos del Word.1. Barra de menús → Archivo → Enviar a → Microsoft Word.
Aparece el cuadro de dialogo Exportar a Word con 2 secciones
ENVIAR UNA PRESENTACIÓN A WORD
• Diseño de las páginas en Microsoft Word.Aquí puedes elegir entre varios diseños del formato del archivo Word de salida: Con las notas del orador, o líneas en blanco al lado, o debajo de las diapositivas.
• Agregar diapositivas al documento de Microsoft Word.- Pegar. Las diapositivas en el documento Word no se
actualizan si se cambia la presentación de origen.- Pegar vínculo. Las diapositivas en el archivo Word se
actualizan cada vez que se cambie la presentación de origen.2. Pulsa Aceptar y se abrirá el Word con el documento creado.

Manuel Iñarrea. Departamento de Químicas. Universidad de La Rioja. 48
• Para ejecutar la presentación desde el inicio hay dos métodos:- Barra de menús → Ver → Presentación con diapositivas- Pulsando la tecla F5
• Se puede avanzar a la siguiente diapositiva de varias maneras:- Pulsando la tecla Intro- Haciendo clic en cualquier lugar de la diapositiva.
EJECUTAR UNA PRESENTACIÓN
• Menú de ejecución. Se puede desplegar de dos formas:- Haciendo clic en el botón que aparece abajo a la izquierda.- Haciendo clic con el botón derecho del ratón en cualquier sitio.
• Opciones del menú de ejecución- Siguiente, Anterior, Ir. Para moverse dentro de la presentación.- Notas del orador. Muestra las notas del orador de la diapositiva.- Opciones de puntero → Pluma. Para dibujar en la pantalla.- Pantalla → Pantalla en negro. Oscurece la pantalla.- Fin de la presentación. (También pulsando la tecla Esc)

Manuel Iñarrea. Departamento de Químicas. Universidad de La Rioja. 49
• Intro o Av Pag Ir a la siguiente diapositiva,o ejecutar el siguiente efecto de animación.
• Re Pag Ir a la diapositiva anterior,u ocultar el efecto de animación anterior.
• <número>+Intro Ir a la diapositiva <número>.• Inicio Ir a la primera diapositiva de la presentación.• Fin Ir a la última diapositiva de la presentación.• B o PUNTO(.) Pantalla en negro,
o volver de pantalla en negro• W o COMA(,) Pantalla en blanco,
o volver de pantalla en blanco• E Borrar anotaciones hechas con la pluma.• Ctrl+P Muestra la pluma (Esc la desactiva)• Esc Salir de la presentación.
TECLAS DE CONTROL DE LA EJECUCIÓN