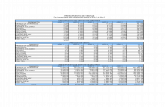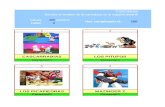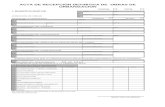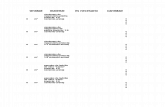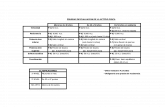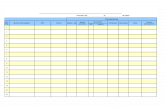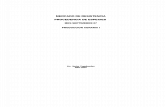!PORTAL.wwpob_page.pdf
Click here to load reader
Transcript of !PORTAL.wwpob_page.pdf

Enviar un mensaje instantáneo 1 En la lista de contactos, haga doble clic en un contacto.
2 Escriba un mensaje en el área de entrada del mensaje en la parte
inferior del cuadro de mensaje y presione Entrar.
3 (Opcional) Para agregar un emoticono, haga clic en el botón del emoticono (cara sonriente).
4 (Opcional) Para personalizar la fuente, como el tipo o el tamaño, haga
clic en la letra A que parece junto al botón del emoticono.
Recibir un mensaje instantáneo Cuando alguien le envía un mensaje instantáneo, aparece una alerta de
mensaje instantáneo en la esquina inferior derecha de la pantalla del equipo.
Realice alguna de las siguientes acciones:
Para aceptar la invitación, haga clic en la alerta.
Para redirigir la invitación, haga clic en Redirigir.
Para rechazar la invitación, haga clic en Ignorar.
Referencia rápida de mensajería instantánea y presencia Primeros 5 minutos: iniciar sesión y comenzar Si ya ha iniciado sesión en la red de su organización, lo único que tiene que
hacer para iniciar la sesión en el software de comunicaciones Microsoft® Lync™ 2010.
1 En el menú Inicio, haga clic en Todos los programas, en Microsoft
Lync y, a continuación, haga clic en Microsoft Lync 2010.
2 Haga clic en su estado de presencia si desea cambiarlo, o haga clic en
Restablecer estado para que Lync 2010 establezca su estado automáticamente según su actividad o el calendario de Microsoft®
Outlook.
3 Establezca una ubicación para que los demás usuarios sepan dónde
está hoy. 4 Hágales saber cuáles son sus actividades haciendo clic en ¿Qué
ocurre? y escribiendo una nota.
¿Qué significa su estado de presencia?
Disponible Está conectado y disponible para los demás usuarios.
Ocupado
Está en una llamada de teléfono de Lync o, según su calendario de Outlook, está en una reunión.
No molestar No desea que le molesten y solamente verá las alertas de conversación si las envían sus contactos del Grupo de trabajo.
Vuelvo enseguida Está brevemente ausente y volverá enseguida.
Ausente Su equipo ha estado inactivo (durante 15 minutos, de forma predeterminada).
Día libre No trabaja y no está disponible para los demás usuarios.
Sin conexión No ha iniciado sesión. Si ha bloqueado a otros usuarios para que no vean su estado de presencia, siempre aparecerá para ellos como desconectado.
VALORES DE IMPRESIÓN Para obtener unos mejores resultados, defina las opciones de la impresora como: Tamaño del papel: carta (8,5x11”); orientación: horizontal; opciones de impresión a doble cara: dos caras, orientación vertical.
© 2011 Microsoft. Reservados todos los derechos. Este documento se proporciona “tal cual”. La información y las
opiniones expresadas en este documento, incluidas las direcciones URL y otras referencias a sitios web de Internet, están sujetas a modificaciones sin previo aviso. Usted asume todo el riesgo de utilizarlo. Algunos ejemplos se
proporcionan a modo de ilustración y son ficticios. No se pretende indicar ni debe deducirse ninguna asociación. real.

Personalizar la información de contacto Puede personalizar su información de contacto y presencia. Por ejemplo, puede agregar el número de teléfono móvil y ponerlo a disposición únicamente de los contactos cercanos. 1 En la ventana principal de Lync, haga clic en el botón Opciones y, a
continuación, haga clic en Teléfonos.
2 Haga clic en el botón del número de teléfono y, a continuación, haga
clic en Aceptar. 3 Active la casilla Incluir en mi tarjeta de contacto y, a continuación,
haga clic en Aceptar. 4 Para permitir que determinados usuarios vean sus números personales:
en su lista de contactos, haga clic con el botón secundario en el nombre del contacto, haga clic en Cambiar relación de privacidad y, a continuación, haga clic en Amigos y familiares.
Cambiar la configuración de las fotos Puede decidir si desea ver las fotos de los contactos. También puede
cambiar su propia foto o elegir no mostrar ninguna.
1 Haga clic en el botón Opciones y, a continuación, haga clic en Personal.
2 En Foto para mostrar, para ocultar las fotos de otros usuarios, desactive la casilla Mostrar fotos de contactos.
Para cambiar su foto, primero cargue la nueva foto en un sitio web sin autenticación (como Windows Live®). El archivo debe tener un tamaño máximo de 30 KB.
1 Haga clic en el botón Opciones y, a continuación, haga clic en Mi foto.
2 Haga clic en Mostrar una foto de una dirección web, escriba la dirección web incluyendo el nombre del archivo, haga clic en Conectarse a la foto y, a continuación, haga clic en Aceptar.
Encontrar a la persona adecuada Empiece a escribir el nombre de una persona en el cuadro de búsqueda y los
resultados aparecerán debajo del cuadro. Si encuentra a la persona que
busca, haga doble clic en el nombre de la persona para enviar un mensaje
instantáneo.
Si no está seguro de haber encontrado a la persona adecuada, la tarjeta de contacto le proporcionará más información y le mostrará si la persona encaja en el organigrama.
Para mostrar la tarjeta de contacto, seleccione la foto de la persona. Para ver la versión completa, haga clic en la flecha hacia abajo situada
en la esquina inferior derecha. A continuación, para ver su organización, haga clic en la pestaña Organización.
Crear la lista de contactos Agregue personas a su lista de contactos si va a ponerse en contacto con
ellas con frecuencia o si desea realizarles un seguimiento.
1 En el cuadro de búsqueda, escriba el nombre de la persona o su dirección de correo electrónico.
2 En los resultados de búsqueda, haga clic con el botón secundario en la persona y, a continuación, realice una de las siguientes acciones: Si desea ponerse en contacto con frecuencia con la persona, haga
clic en Anclar en contactos frecuentes. Agréguelas a un grupo haciendo clic en Agregar a la lista de
contactos y en el nombre del grupo. Si no ha creado grupos aún, haga clic en Agregar a un nuevo
grupo y proporcione un nombre al grupo. Puede agregar más contactos a este grupo más tarde.
(Opcional) Para asegurarse de que sabe cuándo alguien vuelve a estar disponible, haga clic con el botón secundario en el nombre del contacto y, a continuación, haga clic en Etiqueta para alertas de cambio de estado.