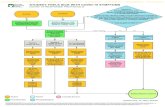Portal/ página Internet Tyler SIS Student 360, para padres · Portal/ página Internet Tyler SIS...
Transcript of Portal/ página Internet Tyler SIS Student 360, para padres · Portal/ página Internet Tyler SIS...

October 5, 2016 Tyler SISK12 Student 360 Parent Portal Page 1
Portal/ página Internet Tyler SIS Student 360, para padres Para empezar a usar este portal/página de Internet para padres, siga estos pasos:
1.) Vaya a la página de acceso de “Tyler SIS”, https://sdm.sisk12.com/VS360/parent 2.) Asegúrese de que puede ver la “pestaña” (tab) con la palabra “Padres” (Parent) en ella. Ingrese
utilizando la cuenta de correo electronico que proporcionó al momento de la inscripción; su cuenta de correo electrónico servirá como su nombre de usuario (username), utilice la clave de acceso (password) que se le envió por correo electrónico.
Si tiene problemas o preguntas acerca de cómo accesar esta página, por favor, envíe un correo electrónico a [email protected].
NOTA:
• Si su dirección de correo electronico (email) cambia, por favor, mande un mensaje por correo electrónico a [email protected] y solicite la actualización o haga usted los cambios utilizando la pantalla llamada “Actualización de datos del hogar” (Update Household Data Screen), incluida en este documento.
• Si usted olvida su clave de acceso (password), oprima el enlace titulado “Olvidé clave de acceso” (Forgot Password), ingrese su dirección de correo electrónico, y las instrucciones para cambiar su clave de acceso se le enviarán por correo electrónico. .
• El portal/ página de internet “Tyler SIS Student 360” para padres, puede trabajar con los siguientes navegadores (browsers), utilizando las últimas versiones de los mismos:
o PC con Internet Explorer, Edge, Firefox, o Chrome o Mac con Safari, Firefox, o Chrome o iPad con Safari o Tableta Androide con Chrome
Una vez que esté dentro del portal/página de internet “Tyler SIS Student 360”, usted tendrá acceso a distintas áreas de información para cada uno de sus hijos que estén inscritos en el distrito.

Tyler SIS Student 360 Parent Portal
October 10, 2016 Tyler SIS Student 360 Parent Portal Page 2
Entendiendo el portal El portal/ página de Internet “Tyler SIS Student 360” está diseñado para funcionar de manera sencilla mediante el tacto, en tabletas electrónicas y en computadoras que cuenten con pantallas que respondan al tacto, pero también funciona bien si se ingresan los datos a través de un teclado regular y un “ratón”. A través de este documento, en cualquier parte en que se utilice la palabra “oprima” (click), los usuarios de tabletas electrónicas y de computadores que respondan al tacto, en lugar de oprimir un enlace, deberán tocar ese enlace en la pantalla.
La barra de navegación se encuentra en la parte superior de la pantalla y le permite recorrerla o “navegar” a través de ella, rápidamente.
• Atrás – regresa una página atrás. • Inicio – regresa a la pantalla que tiene el resumen del estudiante. • Menú – este menú muestra todas las áreas a las que usted tiene acceso para que
rápidamente pueda “navegar” entre las distintas áreas sin tener que regresar a la página con el resumen del estudiante (inicio).
• Estudiante – le permite cambiar de estudiante (ver la información de sus distintos hijos inscritos en el distrito)
• Año – elige el año académico para el cual se muestran los datos. • Enlaces – lista de enlaces/páginas de Internet/ lugares externos (ej, www.district65.net) • Preferencias del usuario: muestra el nombre de usted – ingresa a la “Notificación de
preferencias”, cambie su clave de acceso (password) y termine su sesión desde este menú. • Idioma – permite cambiar de idioma entre los que hay disponibles. • Ayuda – permite el acceso a una guía de navegación general para el portal/página internet
“Tyler SIS Student 360”
En la parte inferior de cada pantalla, se encuentra la “barra de herramientas”, la cual, cambia de acuerdo en cuáles datos se están revisando. El resto de la pantalla muestra los datos del estudiante.
Pantallas con cuadrículas de datos
A través del portal/página de Internet para padres y estudiantes “Tyler SIS Student 360”Portal, los datos están arreglados en “Cuadrículas de datos”, con un reglón por registro (por ejemplo, un renglón por materia en la pantalla llamada “Horarios de materia”) y columnas múltiples. Cuando esté viendo una “Cuadrícula de datos”, usted puede arreglarlos oprimiendo sobre el encabezado de una columna.

Tyler SIS Student 360 Parent Portal
October 10, 2016 Tyler SIS Student 360 Parent Portal Page 3
La primera columna en las pantallas de “Cuadrículas de datos” se titula “Más”, con un signo o icono de suma “+” para cada renglón. El icono de “+” indica que hay más datos disponibles. Si oprime un icono de “+”, se expandirá el renglón y el icono cambiará a un signo negativo “-‐“. Oprima el icono de “-‐“ para cerrar ese renglón y para ocultar los detalles adicionales.
Las pantallas que tienen columnas más también tienen botones con el letrero “Expandir (Abrir) Todas” y “Contraer (Cerrar) Todas” en la “Barra de herramientas”. Al oprimir esos botones, se expandirán y se cerrarán todos los renglones en la pantalla.
Avisos (Anuncios) Después de ingresar, en la página titulada “Nuevos anuncios” (avisos), se mostrarán de manera automática, si es que existe alguno. Oprima “Cerrar” (Close) en la esquina inferior derecha para proceder hacia la pantalla llamada “Resumen del estudiante” (Student Summary screen).

Tyler SIS Student 360 Parent Portal
October 10, 2016 Tyler SIS Student 360 Parent Portal Page 4
Todos los avisos del distrito, escuela y clase, se mostrarán juntos en la pantalla titulada “Avisos”. Los avisos están separados por grupos y dentro de cada grupo, los avisos se muestran en orden cronológico inverso. Usted también puede oprimir el mosaico llamado “Nuevos Avisos” (New Announcements) para revisar la información. Para ver los detalles de un aviso, oprima el icono “+” en la “Columna Más” (More colum).
Para ver avisos anteriores, utilice el icono del calendario para elegir otra fecha.
Resumen del estudiante Si no hay avisos, la página de “Resumen del estudiante” aparecerá después de que usted ingrese/entre al sistema con su nombre de usuario y con su clave de acceso. En esta pantalla, aparecerán la foto y el nombre del estudiante en la parte superior izquierda de la ventana, mientras que el año académico se mostrará en la parte derecha. Cada uno de los mosaicos en esta pantalla, enlaza con datos de los estudiantes seleccionados, en el año académico elegido.
Usted puede arreglar los mosaicos en esta página para que aquellos mosaicos que usted considere más importantes para un estudiante, sean los primeros en aparecer. Para mover un mosaico, oprima sobre él y sin soltar, arrástrelo hacia el lugar que usted desea y suéltelo ahí. Cuando usted arrastre un mosaico hacia otro lugar, aparecerá un contorno de color gris , y al soltar el mosaico, éste se quedará fijo en el lugar donde usted lo soltó.

Tyler SIS Student 360 Parent Portal
October 10, 2016 Tyler SIS Student 360 Parent Portal Page 5
Algunos mosaicos en la página “Resumen del estudiante” muestran un resumen rápido de esa área. Por ejemplo, el mosaico “tareas” muestra el número de tareas el día de hoy y de mañana así como también, indica cuántas tareas no ha entregado el estudiante.
Los mosaicos vienen en tres tamaños: Normal, ancho, y largo. Dos mosaicos normales o un mosaico sencillo ancho o largo, caben en una columna. Los mosaicos fluyen de arriba hacia abajo, luego de izquierda a derecha en cada columna. El portal “Tyler SIS Student 360” recordará mostrarle cómo arregla usted cada columna para cada estudiante. El cambiar de año académico puede cambiar cuáles iconos están disponibles y esto pueda dar como resultado, que se muevan los mosaicos que se habían arreglado o acomodado previamente.
Al oprimir “Elegir mosaicos” (Select Tiles) en la parte inferior de la pantalla, usted puede elegir cuáles mosaicos se muestren en la pantalla/página titulada “Resumen del estudiante”. La marca de “palomita” cerca del nombre de cada mosaico, ocultará o mostrará dicho mosaico. Para ver todos los mosaicos, oprima el botón “Elegir todos” (Select All). Para ocultar todos los mosaicos, elija la opción “Deseleccionar todos” (Deselect All). Oprima la opción “Grabar’ (Save) para que se realicen los cambios en la configuración y regrese a la página “Resumen del estudiante”.
Tareas (Asignaciones) La primera “pestaña” (tab) en la pantalla de “Tareas” (Assignment), muestra todas las tareas y calificaciones del estudiante para una materia y trimestre en particular. La segunda “pestaña” muestra todas las tareas futuras (y las tareas que no se entregaron), para todas las clases.
Pestaña de orden/arreglo por materias (By Course Tab)
En la “pestaña” llamada “Orden/arreglo por materias” (By Course tab), elija una materia y trimestre. Aparecen los detalles para todas las tareas para esa materia y trimestre.
Se muestra lo siguiente para cada tarea:

Tyler SIS Student 360 Parent Portal
October 10, 2016 Tyler SIS Student 360 Parent Portal Page 6
• Fecha de entrega – fecha en que la tarea debe entregarse al maestro
• Fecha de asignación – fecha de tarea, dada a los estudiantes
• Tarea – la abreviación del nombre de la tarea
• Categoría – el tipo de tarea, trabajo o proyecto
• Puntos posibles y Puntos obtenidos – el número de puntos que vale la tarea, y cuántos puntos ganó el estudiante.
• Porcentaje – el porcentaje de puntos posibles que ganó el estudiante.
• Calificación real – cómo se calcula la tarea dentro de la calificación trimestral del estudiante (esto varía entre cada maestro)
• Calificación – la letra con la calificación asociada con el porcentaje de la calificación real (basada en la escala de calificaciones de la escuela, o en la escala específica de calificaciones de la materia, si es aplicable.)
El código de colores indica cuándo se debe entregar una tarea.
• Verde – la tarea debe entregarse mañana. • Naranja – la tarea hay que entregarla hoy. • Azul – ha pasado la fecha de entrega de la tarea, pero no se ha colocado alguna marca o
calificación. • Rojo – la tarea ha sido marcada por el maestro como “no entregada”.
El botón con la leyenda a colores en la “barra de herramientas”, muestra estos colores y su significado.
Ordene la cuadrícula oprimiendo cualquiera de los encabezados en la columna. Oprima el icono “+” para ampliar una tarea y para poder ver detalles adicionales relacionados con esa tarea.
Pestaña titulada “Próxima/ No entregada” (Upcoming/Missing Tab) En la pestaña titulada “Próxima/ No entregada” (Upcoming/Missing Tab) se muestran las tareas asignadas durante los últimos 30 días y las tareas para los próximos 30 días, en todas las materias. Las columnas que tienen que ver con las calificaciones de los estudiantes en la “pestaña” llamada “Arreglo / orden por materia”, no se muestran en la “pestaña” titulada “Próxima/ No entregada” porque el estudiante aún no tiene una calificación para estas tareas.
Búsqueda avanzada

Tyler SIS Student 360 Parent Portal
October 10, 2016 Tyler SIS Student 360 Parent Portal Page 7
El botón de “Búsqueda avanzada” (Advanced Search) en la “Barra de herramientas” (Tool Bar), le permite buscar tareas que reúnan ciertos criterios. En la barra lateral de “búsqueda avanzada”, ingrese/escriba los criterios de búsqueda y luego, oprima la opción “OK”, para empezar a buscar. Sólo se mostrarán las tareas que reúnan esos criterios. Para limpiar el área de “criterios de búsqueda”, (Search criteria) use el botón llamado “Limpiar” (Clear). NOTA: La búsqueda avanzada puede usarse para seleccionar un rango de fecha más amplio, superior a los 30 días hacia atrás y los 30 días hacia adelante que se muestran de manera automática.
Calendario De manera automática, el calendario muestra eventos por día, pero usted puede cambiar el modo del arreglo: en lugar de “diario”, puede elegir “semanal” o “mensual”. Esto lo consigue, utilizando los iconos a la derecha de la fecha. El icono del “arreglo seleccionado” resaltará en color amarillo.
El calendario muestra la materia del estudiante junto con tareas y faltas a clase. Oprimiendo cualquiera de estas celdas, lo llevará a usted a la pantalla apropiada para ver más detalles acerca de esa tarea o inasistencia.
En la opción de vista “Semanal” (Week view), todos los eventos en el calendario se muestran en mosaicos. Al oprimir el encabezado de una columna lo llevará a la “Vista diaria” para esa fecha. Oprimir un mosaico le llevará hacia la pantalla asociada. Por ejemplo, si oprime un mosaico de tareas, eso lo llevará a la tarea que eligió, en la pantalla llamada “Tareas” (Assignments). Si oprime la opción “Inasistencia/Falta a clases” (absence), eso le mostrará la falta o inasistencia a clases, en la pantalla “Asistencias a clases” (Attendance screen).
La vista “Mensual” muestra el mes completo con el dia de hoy resaltado en color gris. Los iconos de cada día indican si es que existe algún dato para esa fecha: el icono de la casilla de verificación indica una falta/inasistencia a clases, el icono del libro indica que debe entregarse una tarea y el icono del

Tyler SIS Student 360 Parent Portal
October 10, 2016 Tyler SIS Student 360 Parent Portal Page 8
martillo indica un evento de disciplina. Si oprime sobre un día, eso le llevará a la “Vista diaria” (Day view) para esa fecha. Las fechas fuera del año académico actual seleccionado, se mostrarán con un fondo en color gris.
Calificaciones Las calificaciones del estudiante se mostrarán en la “Pantalla de Calificaciones” (Grades screen). Esta pantalla combina las calificaciones del registro de calificaciones con calificaciones publicadas al final del trimestre para dar un resumen completo de las calificaciones del estudiante. La “Pantalla de calificaciones” (Grades screen) tiene dos vistas: “Tradicional” para los grados 6to a 8vo y “De acuerdo a los estándares, desde el Kindergarten hasta 5to grado. Oprima el mosaico de cada uno, para cambiar y ver uno o el otro. Usted puede cambiar el año para mirar las calificaciones de años anteriores.
Tradicional: Grados 6-8
La vista tradicional muestra casa materia en la que el estudiante tenga una calificación y muestra también, una columna para cada trimestre. El progreso para calificar periodos puede activarse y apagarse utilizando la casilla de verificación “Mostrar casilla de progreso de calificaciones” (Show Progress Grades checkbox) en la parte inferior de la pantalla. Los estudiantes que están inscritos en varias escuelas, como por ejemplo, una primaria y una secundaria, tendrán una cuadrícula para cada escuela y se mostrarán las calificaciones de cada escuela por separado.
Las calificaciones que están subrayadas, son enlaces para ver detalles de tareas para esa clase y ese trimestre. Si la calificación se muestra con un fondo de color verde, entonces esa calificación está en progreso, ha sido calculada desde el registro de calificaciones, en lugar de ser una calificación final que aparece en una boleta de calificaciones. Use el icono “+” en la “Columna Más” (More column) para ver detalles adicionales para esa clase, incluyendo un enlace hacia la página de “Asistencia a clases” y para mandar correos electrónicos a los maestros.

Tyler SIS Student 360 Parent Portal
October 10, 2016 Tyler SIS Student 360 Parent Portal Page 9
De acuerdo a los estándares: Kindergarten – 5to Grado
La vista “De acuerdo a estándares por grado” muestra todos los estándares del plan de estudios para una materia y la marca donde se encuentra el estudiante en cada materia. Utilice el despliegue de materia que se muestra en cascada para elegir una materia del estudiante. En la cuadrícula, las marcas subrayadas de manera estándar, son enlaces que abren una ventana que explica la escala de calificaciones y que muestra cualquier comentario realizado por el maestro. La casilla de verificación “Mostrar casilla de progreso de calificaciones” (Show Progress Grades checkbox) mostrará y ocultará columnas de acuerdo al progreso de calificaciones.
Evaluaciones (Contribuciones) La pantalla de evaluaciones muestras las calificaciones de todos los estudiantes para cualquier examen estandarizado o evaluaciones que el estudiante haya tomado en todo el distrito . La “pestaña” llamada “Lo mejor de” (Best of), muestra las mejores calificaciones del estudiante en cada evaluación. Las “pestañas” llamadas “evaluación individual” (en la imagen de abajo, los exámenes PARCC, MAP (NWEA), ISEL, 2014 ISAT/IAA) muestran todas las calificaciones de los estudiantes en esa evaluación. Oprima el botón “+” en cada renglón para mostrar más detalles acerca de la evaluación. Las funciones de “Expandir todo” (y de “colapsar/ocultar todo”), se expandirán y colapsarán todos los renglones en la matrícula.

Tyler SIS Student 360 Parent Portal
October 10, 2016 Tyler SIS Student 360 Parent Portal Page 10
Asistencia a clases La “Pantalla de Asistencia” (Attendance screen) muestra tres tipos de asistencia a clases:
• Regular (Inasistencias o faltas) – una cuadrícula mostrando cada fecha o materia en la que el estudiante ha estado ausente.
• Excesivas (Inasistencias o faltas) – los grupos de seguimiento que pudieran resultar en cartas enviadas d ebido a faltas excesivas a clases.
• Adicional Especial – si un estudiante asiste a clases fuera de su horario oficial, estos registros se muestrasn aquí.
Regular (Inasistencias o faltas)
Esta pantalla muestra las veces que un estudiante faltó a clases (no asistió a la escuela).
Utilice la opción “Vista en cascada” (View drop-‐down) para mostrar estos registros en cuatro diferentes arreglos:
• Por fecha (Todo el año) – muestra todas las faltas a clases en orden cronológico inverso. • Por horario de materia – muestras las faltas a clases ordenadas por materia.
o Solamente hoy – muestra todas las faltas a clases, pero sólo para las clases de hoy. o Este trimestre – muestra todas las faltas a clases, pero sólo para las clases de este
trimestre. o Todo – muestra todas las faltas a clases para todas las materias en que el estudiante
está inscrito.

Tyler SIS Student 360 Parent Portal
October 10, 2016 Tyler SIS Student 360 Parent Portal Page 11
El botón con el título de “Código de asistencia” en esta pantalla de barra de herramienta, muestra la explicación para cada “Código de faltas a clases” en la cuadrícula.
Inasistencias o faltas excesivas
Si un estudiante ha sido incluido en los grupos de seguimiento por tener un excesivo número de faltas a clases diarias o por periodo, esos registros se muestran en la cuadrícula de “Faltas excesivas a clases”. El botón “+” en la “Columna Más” (More Column), muestra detalles adicionales acerca del grupo de seguimiento, incluyendo cualquier materia o periodo que esté bajo seguimiento (que esté siendo observado).
Asistencias especiales adicionales a clases
La asistencia especial adicional a clases, muestra cualquier hora a la que el estudiante haya asistido a clases fuera de su horario oficial. Por ejemplo, cuidado de niños en edad escolar.
Horario de materias La pantalla titulada “Horario de materias” (Course Schedule screen) muestra las materias en las que el estudiante está inscrito. De manera automática, sólo las materias del día actual (hoy), se muestran en la cuadrícula. Utilice la opción de “Vista en cascada” (View drop-‐down) para elegir el día de hoy, este trimestre o todo. Oprima el icono con el signo “+” en la “Columna Más” (More column) para expandir un renglón y ver información adicional, incluyendo un enlace hacia tareas, asistencia a clases y pantalla de calificaciones, además de un enlace para enviar correos electrónicos a los maestros.
Utilice la casilla de verificación con las clases que se muestran “en cascada”, para poder ver las clases en las que el estudiante estuvo inscrito previamente.

Tyler SIS Student 360 Parent Portal
October 10, 2016 Tyler SIS Student 360 Parent Portal Page 12
Cuotas y estados de cuenta La pantalla titulada “Cuotas y Estados de cuenta” (Fees & Billing screen) muestra las transacciones de cuotas incluyendo cuotas publicadas, pagos y condonaciones. En la parte superior de la pantalla, se muestra cualquier balance de años anteriores junto con el balance del año actual. Sólo se muestran en la cuadrícula, las cuotas y sus balances del año actual.
Oprima el icono “+” en la “Columna Más” para ver la cuota individual y los pagos realizados.
Información detallada del estudiante La pantalla titulada “Información detallada del estudiante” (Student Details screen) muestra toda la información demográfica y de contactos para un estudiante. La información de los padres se muestra en el área de “Información detallada para padres/ Contactos” (Parent/Contact Details area) en la parte inferior de la pantalla.
Para actualizar la información del estudiante o de los contactos, utilice la pantalla “Actualización de datos del hogar” para enviar esos datos a la escuela.

Tyler SIS Student 360 Parent Portal
October 10, 2016 Tyler SIS Student 360 Parent Portal Page 13
Actualización de datos del hogar En vez de que usted llame o de que vaya personalmente a la escuela o a las oficinas del distrito para actualizar información acerca de su hogar y familia, usted puede enviar la información actualizada a través de la pantalla “Actualización de datos del hogar” (Update Household Data screen). Estos envíos aún tienen que ser aprobados por el distrito, así es que, los cambios tal vez no sean efectivos de manera inmediata.
Para actualizar información relacionada con su hogar, oprima el enlace “Editar” (Edit) para la forma deseada:
• Padres en el hogar – los padres que viven en el hogar y su relación con cada estudiante.
• Domicilio(s) del hogar – la información del domicilio para los padres de los estudiantes.
• Información del estudiante – los nombres de los estudiantes, sus fechas de nacimiento, información de su etnicidad y raza, así como otros datos específicos del estudiante.
• Padres no residentes en el hogar– los padres que están asociados con uno o más estudiantes en el hogar y que viven en otra parte. Edite los datos de domicilio y de contacto, y elija el/los estudiante(s) con el/los que esté asociado un padre que no resida en el hogar.
• Contactos de emergencia – Establezca y agregue contactos de emergencia para cada estudiante. Edite los datos de contacto incluyendo teléfono, prioridad para llamar por teléfono a los contactos y la relación que existe con el estudiante.

Tyler SIS Student 360 Parent Portal
October 10, 2016 Tyler SIS Student 360 Parent Portal Page 14
Mientras esté trabajando en ellos, los datos que usted cambió resaltarán en color naranja. Oprima el botón “Grabar” (Save) en la “Barra de herramientas” para grabar sus cambios. Para revertir los cambios que usted ha realizado en una forma, oprima el botón “Empezar de nuevo” (Start Over). Oprima el botón “Regresar a la lista” (Return to List) para regresar a la lista de las formas editables.
Enviar correo electrónico La pantalla de “Enviar correo electrónico” le permite enviar un correo electrónico a los maestros de sus hijos y otros miembros clave del personal de la escuela del estudiante. Primero, usted será enviado hacia donde puede elegir a los destinatarios de su mensaje (a quién o quienes va dirigido). Ingrese/escriba un título para su mensaje y escriba el cuerpo/contenido del correo electrónico. Si su navegador (browser) puede trabajar con revisón automática de ortografía, las herramientas del navegador subrayarán palabras que estén potencialmente mal escritas o hará correcciones.
Utilice la casilla/recuadro “Para” (To) o la opción para “Cambiar destinatarios” en la “Barra de herramientas” para seleccionar a otros miembros del personal y par que puedan recibir una copia del correo electrónico.
Una vez que el mensaje está listo, oprima “Enviar” para que el correo electrónico sea enviado. Cualquier respuesta del maestro se enviará directamente a la cuenta de correo electrónico personal de usted, en lugar de enviarse a través del sistema “Tyler SIS Student 360”.

Tyler SIS Student 360 Parent Portal
October 10, 2016 Tyler SIS Student 360 Parent Portal Page 15
Preferencias de notificación Utilice la pantalla titulada “Preferencias de notificación” para ver qué tipos de notificaciones ofrece la escuela si es que usted ha indicado que desea recibir dichas notificaciones. Esta pantalla contiene datos que sólo se pueden leer; para hacer cambios a sus preferencias, utilice la opción de “Establezca las preferencias de notificación” en el menú del usuario.
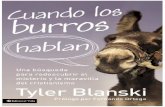


![Tyler, Anne - Cuando Éramos Mayores [R1]](https://static.fdocuments.ec/doc/165x107/563db8cd550346aa9a971a78/tyler-anne-cuando-eramos-mayores-r1.jpg)