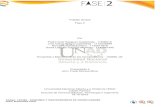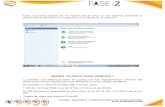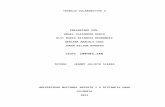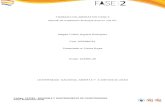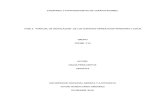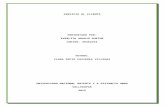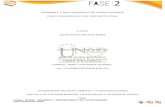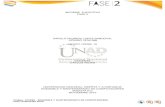Plantilla fase2
-
Upload
carlos-prieto -
Category
Education
-
view
85 -
download
0
Transcript of Plantilla fase2
103380 - ENSAMBLE Y MANTENIMIENTO DE COMPUTADORES
Fase: Evaluación Final
Manual de instalación de arranque dual de los sistemas operativos Linux y Windows.
María Mercedes Nasayo
Elmer Gerardo Jurado
Carlos Alberto Prieto
Ensamble y Mantenimiento de Computadores.
Grupo: 103380_109
103380 - ENSAMBLE Y MANTENIMIENTO DE COMPUTADORES
Fase: Evaluación Final
El primer paso será descargar e instalar la máquina virtualbox, y los archivos ISO correspondientes
a los programas Windows 7, y Ubuntu.
Se abre Virtual box, para crear una nueva máquina virtual, la cual se llamara Dual, tipo Windows,
versión Windows 7, teniendo en cuenta que se debe iniciar instalando Windows, para que
posteriormente se pueda instalar en la misma máquina un sistema operativo Linux, de lo contrario
no funcionará el arranque dual.
Imagen 1. Máquina virtual dual. (8 de Diciembre de 2016). “Elaboración propia”
Seleccionamos el sistema operativo que va a ser instalado en nuestra máquina virtual, Microsoft
office, además de indicar en este caso Windows 7 Premium.
103380 - ENSAMBLE Y MANTENIMIENTO DE COMPUTADORES
Fase: Evaluación Final
Especificamos cantidad de memoria RAM, para este caso 512Mb.
Imagen 2. Tamaño de memoria. (8 de Diciembre de 2016). “Elaboración propia”
Especificamos característica del disco duro, dejando activada en nuestro caso la casilla disco duro
de arranque y crear disco virtual nuevo.
Imagen 3. Disco duro. (8 de Diciembre de 2016). “Elaboración propia”
A continuación seleccionamos el tipo de archivo que se va a usar para el nuevo disco duro virtual.
103380 - ENSAMBLE Y MANTENIMIENTO DE COMPUTADORES
Fase: Evaluación Final
Imagen 4. Tipo de archivo de disco duro. (8 de Diciembre de 2016). “Elaboración propia”
Seguido especificamos un tamaño para el disco, en este caso será de 20 GB.
Imagen 5. Ubicación de archivo y tamaño disco duro. (8 de Diciembre de 2016). “Elaboración
propia”
103380 - ENSAMBLE Y MANTENIMIENTO DE COMPUTADORES
Fase: Evaluación Final
Imagen 6. Disco duro virtual almacenamiento reservado dinámicamente. (8 de Diciembre de
2016). “Elaboración propia”
Imagen 7. Ubicación del archivo y tamaño. (8 de Diciembre de 2016). “Elaboración propia”
Con estos pasos se definen las características hardware que tendrá la máquina virtual.
103380 - ENSAMBLE Y MANTENIMIENTO DE COMPUTADORES
Fase: Evaluación Final
Imagen 8. Características físicas de la máquina. (8 de Diciembre de 2016). “Elaboración propia”
En almacenamiento: Procedemos a instalar el sistema operativo Windows 7, partiremos del
archivo con la imagen ISO de Windows 7 y lo cargamos en la unidad de CD/DVD de la máquina
virtual. Una vez se haya cargado la imagen ISO de Windows 7 procedemos a pulsar sobre el botón
Iniciar. En este instante comenzará la instalación del sistema operativo Windows 7 Premium en la
máquina virtual.
En este proceso de instalación nos aparece la ventana en la cual elegimos el idioma de instalación,
el formato, la hora, así como la configuración del teclado.
Imagen 9. Inicio de Instalación Windows 7. (8 de Diciembre de 2016). “Elaboración propia”
103380 - ENSAMBLE Y MANTENIMIENTO DE COMPUTADORES
Fase: Evaluación Final
Damos siguiente y seleccionamos la opción de Windos ultimate de 64 Bits.
Imagen 10. Selección de la versión de Windows 7 Ultimate a instalar. (8 de Diciembre de
2016). “Elaboración propia”
Aceptamos lo términos y condiciones.
Imagen 11. Términos y condiciones. (8 de Diciembre de 2016). “Elaboración propia”
103380 - ENSAMBLE Y MANTENIMIENTO DE COMPUTADORES
Fase: Evaluación Final
Procedemos a crear una nueva partición en el disco duro virtual existente dando clic sobre el
botón Drive Options (advanced).
Imagen 12. Opciones de Disco avanzadas. (8 de Diciembre de 2016). “Elaboración propia”
Especificamos la Particionar el disco duro virtual en dos particiones una para Windows 7 y otra
para Ubuntu, indicando el tamaño que tendrá la partición para el sistema operativo Windows 7 de
9.7 GB
Imagen 13. Partición de disco 2. (8 de Diciembre de 2016). “Elaboración propia”
103380 - ENSAMBLE Y MANTENIMIENTO DE COMPUTADORES
Fase: Evaluación Final
De este modo dejamos otros 11 GB para la instalación de Ubuntu.
En este instante dará comienzo al proceso de instalación del sistema operativo Windows 7.
Imagen 14. Instalando Windows. (8 de Diciembre de 2016). “Elaboración propia”
Imagen 15. Instalando Windows. (8 de Diciembre de 2016). “Elaboración propia”
103380 - ENSAMBLE Y MANTENIMIENTO DE COMPUTADORES
Fase: Evaluación Final
Imagen 16. Completando la instalación. (8 de Diciembre de 2016). “Elaboración propia”
Imagen 17. Finalizando instalación Windows 7. (8 de Diciembre de 2016). “Elaboración propia”
103380 - ENSAMBLE Y MANTENIMIENTO DE COMPUTADORES
Fase: Evaluación Final
Imagen 18. Iniciando Windows 7. (8 de Diciembre de 2016). “Elaboración propia”
Introduzco mi nombre de usuario:
Imagen 19. Nombre de usuario. (8 de Diciembre de 2016). “Elaboración propia”
103380 - ENSAMBLE Y MANTENIMIENTO DE COMPUTADORES
Fase: Evaluación Final
Introduzco mi contraseña:
Imagen 20. Introducción de contraseña. (8 de Diciembre de 2016). “Elaboración propia”
Imagen 21. Configuración Zona y hora local. (8 de Diciembre de 2016). “Elaboración propia”
103380 - ENSAMBLE Y MANTENIMIENTO DE COMPUTADORES
Fase: Evaluación Final
En este momento el proceso de instalación termina, y nos aparece la ventana con el Windows 7
Ultimate completamente listo e instalado.
Imagen 22. Preparando el escritorio. (8 de Diciembre de 2016). “Elaboración propia”
Imagen 23. Windows 7 Ultimate. (8 de Diciembre de 2016). “Elaboración propia”
103380 - ENSAMBLE Y MANTENIMIENTO DE COMPUTADORES
Fase: Evaluación Final
Una vez finalizado el proceso de instalación del Windows 7, y este se encuentre correctamente
instalado en la primera partición del disco duro, procedemos a retirar el archivo de imagen ISO
Windows 7 de la unidad de CD/DVD, y a continuación cargamos la imagen ISO del DVD de Ubuntu,
seleccionando el archivo Ubuntu 1.04.1 amd 64.iso, correspondiente a dicha imagen ISO de
Ubuntu.
Elegimos el idioma Español para el proceso de instalación.
Imagen 24. Idioma de instalación Ubuntu. (8 de Diciembre de 2016). “Elaboración propia”
Damos clic sobre el botón descargar instalaciones al instalar Ubuntu
103380 - ENSAMBLE Y MANTENIMIENTO DE COMPUTADORES
Fase: Evaluación Final
Imagen 25. Preparando para instalar Ubuntu. (8 de Diciembre de 2016). “Elaboración propia”
Damos clic en descargar actualizaciones al instalar Ubuntu. Continuar.
Imagen 26. Preparando instalación de Ubuntu. (8 de Diciembre de 2016). “Elaboración propia”
En tipo de instalación Damos clic sobre el botón Más opciones
103380 - ENSAMBLE Y MANTENIMIENTO DE COMPUTADORES
Fase: Evaluación Final
Imagen 27. Tipo de instalación. (8 de Diciembre de 2016). “Elaboración propia”
En esta ventana que nos informa del estado actual del disco virtual del equipo, decidimos como
queremos particionar el disco duro:
Damos clic sobre espacio libre 11780 MB con el fin de que Ubuntu se instale en esta partición,
manteniendo la partición de 10405 MB para Windows 7.
103380 - ENSAMBLE Y MANTENIMIENTO DE COMPUTADORES
Fase: Evaluación Final
Imagen 28. Tipo de instalación, espacio libre. (8 de Diciembre de 2016). “Elaboración propia”
103380 - ENSAMBLE Y MANTENIMIENTO DE COMPUTADORES
Fase: Evaluación Final
Imagen 29. Tipo de instalación. (8 de Diciembre de 2016). “Elaboración propia”
Indicamos la distribución de teclado para el equipo: España, Español Latinoamericano.
Imagen 30. Disposición del teclado. (8 de Diciembre de 2016). “Elaboración propia”
103380 - ENSAMBLE Y MANTENIMIENTO DE COMPUTADORES
Fase: Evaluación Final
Asigno mi nombre de usuario y contraseña.
Imagen 31. Asignación nombre y contraseña. (8 de Diciembre de 2016). “Elaboración propia”
El proceso de instalación del sistema inicia.
103380 - ENSAMBLE Y MANTENIMIENTO DE COMPUTADORES
Fase: Evaluación Final
Imagen 32. Instalando el sistema. (8 de Diciembre de 2016). “Elaboración propia”
103380 - ENSAMBLE Y MANTENIMIENTO DE COMPUTADORES
Fase: Evaluación Final
Imagen 33. Instalando el sistema. (8 de Diciembre de 2016). “Elaboración propia”
103380 - ENSAMBLE Y MANTENIMIENTO DE COMPUTADORES
Fase: Evaluación Final
Imagen 34. Finalizando instalación. (8 de Diciembre de 2016). “Elaboración propia”
Imagen 35. Instalación Ubuntu terminada. (8 de Diciembre de 2016). “Elaboración propia”
En este momento la instalación del sistema operativo Ubuntu se ha completado.
103380 - ENSAMBLE Y MANTENIMIENTO DE COMPUTADORES
Fase: Evaluación Final
Imagen 36. Ubuntu. (8 de Diciembre de 2016). “Elaboración propia”
Imagen 37. Ubuntu inicia sesión. (8 de Diciembre de 2016). “Elaboración propia”
103380 - ENSAMBLE Y MANTENIMIENTO DE COMPUTADORES
Fase: Evaluación Final
Imagen 38. Escritorio Ubuntu. (8 de Diciembre de 2016). “Elaboración propia”
Por último se obtienen los dos sistemas operativos: Ubuntu y Windows 7 con arranque Dual.
Imagen 39. Arranque dual Ubuntu y Windows 7. (8 de Diciembre de 2016). “Elaboración propia”