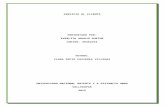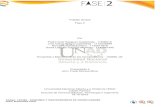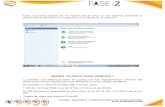Plantilla fase2 nadia peña
-
Upload
nadia-pena -
Category
Education
-
view
38 -
download
2
Transcript of Plantilla fase2 nadia peña

ENSAMBLE Y MANTENIMIENTO DE COMPUTADORES
FASE 2 –MANUAL DE INSTALACION DE LOS SISTEMAS OPERATIVOS WINDOWS Y LINUX
GRUPO
103380_114
AUTOR:
NADIA PEÑA ESPITIA
26670379
UNIVERSIDAD NACIONAL ABIERTA Y A DISTANCIA
TUTOR: RUBEN DARIO ORDONEZ
DICIEMBRE 2016

PASOS PREVIOS PARA LA INSTALACION DE WINDOWS 7
Introducir el DVD de Windows 7-

Una vez arranque el programa de instalación, nos aparecerá la siguiente ventana:

Pulsar en "Síguíente", para comenzar la ínstalacíón:

Pulsar en el botón "Instalar ahora" .

En la siguiente ventana, aceptar los términos de licencia y pulsar en "Siguiente" :

Para actualizar a Windows 7 desde una versión anterior de Windows ya instalada previamente, o realizar una instalación nueva .

Debemos elegir el tamaño de la nueva partición yo cree una partición de 30000 MB) y pulso en "Aplicar":

Nos aparecerá la siguiente ventana, en la cual pulsaremos en "Aceptar :

Después de Formatear las particiones seleccionamos donde queremos instalar Windows 7 y pulsa siguiente:

INSTALACION DE WINDOWS 7 COMIENZA:

Se reiniciara el Sistema varias veces.



Nos pide un nombre de usuario y de equipo. Los escribimos y pulsamos en "Siguiente":

Escogemos el nombre de usuario con el que nos conectaremos al sistema operativo, nos aparecerá una ventana para elegir la contraseña de nuestro usuario , y a la vez una contraseña para que Windows nos la muestre en caso de que se no olvidara. pulsamos en "Siguiente" :

Nos pedirá la clave de producto de Windows. Si la tenemos, la escribimos y pulsamos en "Siguiente". En caso de no tenerla, desmarcaremos la casilla "Activar Windows cuando esté conectado" y pulsaremos en "Siguiente".

El programa de instalación nos pide que escojamos que si queremos instalar las actualizaciones de seguridad y las que Microsoft considere Como importantes, Escoger la opción "Instalar solo las actualizaciones importantes" :

Escoger la fecha y hora del Sistema, así como la zona horaria en la que nos encontremos, y pulsamos en "Siguiente":


Elegir la configuración de red que tendrá el sistema,. En mi caso es la red domestica lo estoy realizando desde mi casa.

Ya finalizando de la instalación, se observa.

Terminado la instalación y podemos la pantalla Del escritorio de Windows 7:
Instalación de Ubuntu
1. Configuramos el Virtual Box para la instalación de Ubuntu

2. Esta ventana no aparece ya cuando configuramos el virtual Box y donde podemos comenzar la instalación del Ubuntu

3. La unidad de CD y nos sale primero para coger el idioma para que instalemos el sistema operativo Ubuntu
4. Escogemos la opción de instalar el Ubuntu

5. Empieza a cargar para entrar la instalación
6. El sistema hace un escaneo para la instalación

7. En esta pantalla se ve dónde se va instalar el sistema operativo.

8. Escoge la ubicación donde estamos para configurar y la zona horaria
9. Escoger la configuración del Teclado y le damos adelante.

10. Particionamos el disco duro donde se va instalar el sistema operativo Ubuntu.
11. Le damos un nombre de usuario y una contraseña que va tener el equipo y escogemos la opción de requerir contraseña para iniciar sección.

12. Muestra una descripción y nos dice que está listo la configuración para instalar el Ubuntu
13. comienza la instalación del Ubuntu hasta el 100%

14. Se terminó la instalación de sistema operativo
15. Se reinicia el equipo ya instalado el sistema operativo

16. Comienza a cargar para entra al sistema operativo Ubuntu yainstalado

17. Escritorio del Ubuntu
103380 - ENSAMBLE Y MANTENIMIENTO DE COMPUTADORESFase: Evaluación Final