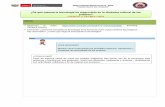PILAR Basic · 9.5.3 Peso relativo ... 9.6.2 Riesgo repercutido ... Textos en RTF o en HTML que se...
-
Upload
duongxuyen -
Category
Documents
-
view
218 -
download
0
Transcript of PILAR Basic · 9.5.3 Peso relativo ... 9.6.2 Riesgo repercutido ... Textos en RTF o en HTML que se...

PILAR Basic
Análisis y Gestión de Riesgos
Ayuda
versión 5.2
20 de julio de 2012

PILAR Basic
versión 5.2 2
1 SOBRE LA GESTIÓN DE RIESGOS .............................................................................................................................. 4 1.1 LECTURAS RECOMENDADAS ........................................................................................................................................................ 4 1.2 OTRA DOCUMENTACIÓN .............................................................................................................................................................. 5
2 INSTALACIÓN .................................................................................................................................................................. 6 2.1 ENTORNO JAVA ............................................................................................................................................................................. 6 2.2 PILAR (WINDOWS) ..................................................................................................................................................................... 6 2.3 PILAR (UNIX, LINUX, …) .......................................................................................................................................................... 6 2.4 PILAR (MAC OS X) ..................................................................................................................................................................... 6 2.5 USO .................................................................................................................................................................................................. 7 2.6 FICHERO DE CONFIGURACIÓN ..................................................................................................................................................... 7 2.7 FICHERO DE INFORMACIÓN ......................................................................................................................................................... 7
3 EDITAR / OPCIONES ..................................................................................................................................................... 9 3.1 OPCIONES / MADUREZ ................................................................................................................................................................ 9 3.2 OPCIONES / FASES ESPECIALES.................................................................................................................................................. 9
4 INFORMES ..................................................................................................................................................................... 10 4.1 POR PATRÓN ............................................................................................................................................................................... 10 4.2 INFORMES TEXTUALES .............................................................................................................................................................. 10 4.3 GRÁFICAS .................................................................................................................................................................................... 10
5 ACEPTAR, CANCELAR, AYUDA ................................................................................................................................ 12
6 PRIMERA PANTALLA ................................................................................................................................................. 13 6.1 MODO / PRESENTACIÓN ........................................................................................................................................................... 13 6.2 MODO / TRABAJO ...................................................................................................................................................................... 14
7 PANEL DE CONTROL .................................................................................................................................................. 15 7.1 CONTROLES BÁSICOS ................................................................................................................................................................. 15
7.1.1 Menú Proyecto ......................................................................................................................................................................... 15 7.1.2 Menú Ayuda ............................................................................................................................................................................... 15
7.2 CONTROLES DEL PROYECTO ..................................................................................................................................................... 16
8 PROYECTO .................................................................................................................................................................... 17 8.1 DATOS DEL PROYECTO .............................................................................................................................................................. 17 8.2 DOMINIOS DE SEGURIDAD ........................................................................................................................................................ 18
8.2.1 Edición ......................................................................................................................................................................................... 19 8.2.2 Eliminación ................................................................................................................................................................................ 20
9 ANÁLISIS DE RIESGOS ............................................................................................................................................... 21 9.1 ACTIVOS / IDENTIFICACIÓN ..................................................................................................................................................... 21
9.1.1 Menú Capas ............................................................................................................................................................................... 23 9.1.2 Menú Activos ............................................................................................................................................................................. 24 9.1.3 Activo: ¿es objeto de amenazas? ...................................................................................................................................... 27 9.1.4 Activo: ¿es visible? .................................................................................................................................................................. 27 9.1.5 Activo: ¿existe? ......................................................................................................................................................................... 28 9.1.6 Activo: ¿está disponible? ...................................................................................................................................................... 28 9.1.7 Menú Estadísticas ................................................................................................................................................................... 28 9.1.8 Operaciones sobre un activo.............................................................................................................................................. 29
9.2 ACTIVOS / EDITAR UN ACTIVO ................................................................................................................................................ 29 9.3 ACTIVOS / VALORACIÓN ........................................................................................................................................................... 31
9.3.1 Valoración cualitativa .......................................................................................................................................................... 33 9.3.2 Anulación de una valoración............................................................................................................................................. 34 9.3.3 Valoración de la disponibilidad ....................................................................................................................................... 35
9.4 AMENAZAS .................................................................................................................................................................................. 35 9.4.1 Factores agravantes | atenuantes .................................................................................................................................. 35

PILAR Basic
versión 5.2 3
9.4.2 Identificación ............................................................................................................................................................................ 37 9.4.3 TSV – Threat Standard Values.......................................................................................................................................... 38
9.5 SALVAGUARDAS ......................................................................................................................................................................... 39 9.5.1 Aspecto ........................................................................................................................................................................................ 39 9.5.2 Tipo de protección .................................................................................................................................................................. 39 9.5.3 Peso relativo .............................................................................................................................................................................. 39 9.5.4 Información adicional .......................................................................................................................................................... 40 9.5.5 En el árbol de salvaguardas .............................................................................................................................................. 40 9.5.6 Valoración por dominios ..................................................................................................................................................... 41 9.5.7 Fase de referencia y fase objetivo ................................................................................................................................... 43 9.5.8 Valoración de la madurez de las salvaguardas ........................................................................................................ 44 9.5.9 Operaciones ............................................................................................................................................................................... 45 9.5.10 Operación SUGERENCIA ................................................................................................................................................... 45 9.5.11 Buscar ........................................................................................................................................................................................ 46
9.6 IMPACTO Y RIESGO .................................................................................................................................................................... 46 9.6.1 Niveles de criticidad – Código de colores..................................................................................................................... 46 9.6.2 Riesgo repercutido ................................................................................................................................................................. 47
10 PERFILES DE SEGURIDAD ..................................................................................................................................... 50 10.1 EVL - VISTA POR DOMINIOS DE SEGURIDAD....................................................................................................................... 53 10.2 EVL - EN EL ÁRBOL ................................................................................................................................................................ 55 10.3 EVL – APLICABILIDAD ........................................................................................................................................................... 55 10.4 EVL – CONTROLES OBLIGATORIOS ...................................................................................................................................... 56 10.5 EVL – VALORACIÓN ............................................................................................................................................................... 57 10.6 EVL – FASE DE REFERENCIA Y FASE OBJETIVO .................................................................................................................. 58

PILAR Basic
versión 5.2 4
Conceptos
1 Sobre la gestión de riesgos Para conocer el estado de seguridad de un sistema, necesitamos modelarlo, identificando y valorando
sus activos, e identificando y valorando las amenazas sobre dichos activos. Así pues, podemos estimar
el riesgo a que el sistema está sujeto.
El riesgo se puede mitigar por medio de las salvaguardas o contramedidas desplegadas para proteger el
sistema. Es inusual que las salvaguardas reduzcan el riesgo a cero; es más frecuente que sigua
existiendo un riesgo residual que la organización o bien pueda aceptar, o bien intente reducir más,
estableciendo un plan de seguridad orientado a llevar el riesgo a niveles aceptables.
El análisis de riesgos proporciona información para las actividades de tratamiento de los riesgos. Estas
actividades se ejercen una vez y otra vez, incorporando nuevos activos, nuevas amenazas, nuevas
vulnerabilidades, y nuevas salvaguardas.
EAR es un conjunto de herramientas
para realizar un análisis de riesgos, sobre las diversas dimensiones de seguridad
(confidencialidad, integridad, disponibilidad,…)
o un análisis de continuidad de operaciones, centrado en la disponibilidad del sistema,
buscando reducir los tiempos de interrupción del servicio cuando sobrevienen desastres.
En cualquier caso, el análisis puede ser cualitativo o cuantitativo. PILAR implementa la metodología
Magerit: [http://www.csi.map.es/csi/pg5m20.htm].
1.1 Lecturas recomendadas
Magerit: versión 2,
“Metodología de Análisis y Gestión de Riesgos de los Sistemas de Información”.
http://www.pilar-tools.com/magerit/index.html
UNE-ISO 31000:2010
Gestión del riesgo – Principios y directrices.
UNE-ISO/IEC Guía 73:2010
Gestión del riesgo – Vocabulario.
UNE-EN 31010:2011
Gestión del riesgo – Técnicas de apreciación del riesgo.
UNE 71504:2008
Metodología de análisis y gestión de riesgos de los sistemas de información, AENOR.
ISO/IEC 27005:2011
Information technology -- Security techniques -- Information security risk management.
NIST SP 800-39:2011
Managing Information Security Risk: Organization, Mission, and Information System View
http://csrc.nist.gov/publications/PubsSPs.html
NIST SP 800-37 Rev. 1, 2010
Guide for Applying the Risk Management Framework to Federal Information Systems: A

PILAR Basic
versión 5.2 5
Security Life Cycle Approach
http://csrc.nist.gov/publications/PubsSPs.html
NIST SP 800-30:2002
Risk Management Guide for Information Technology Systems.
http://csrc.nist.gov/publications/PubsSPs.html
ISACA:2010
The Risk IT Framework
http://www.isaca.org/
ISACA:2009
The Risk IT Practitioner Guide
http://www.isaca.org/
AS/NZS 4360:2004
Risk management
1.2 Otra documentación
Glosario de Términos
[http://www.pilar-tools.com/es/glossary/index.html]
PILAR
[http://www.pilar-tools.com/es/tools/pilar/doc.htm]

PILAR Basic
versión 5.2 6
2 Instalación
2.1 Entorno Java
Se necesita un
JRE – Entorno de ejecución Java
visite [http://java.com]
y siga las instrucciones
o paso 1: descargar
o paso 2: instalación
o paso 3: probar
2.2 PILAR (Windows)
Cuando Java esté instalado…
ejecute pilarbasic_<version>_<lang>.exe
acepte las condiciones de uso
siga las instrucciones para instalar en el directorio que prefiera
(varios idiomas pueden compartir el mismo directorio de instalación)
cuando la instalación termine, habrá un archivo pilarbasic.exe
donde haya decidido instalar el software.
Cuando el programa arranque se mostrarán los términos de la licencia.
2.3 PILAR (UNIX, Linux, …)
Cuando Java esté instalado…
descomprima pilarbasic_<version>_<lang>.tar.gz en donde considere apropiado
(varios idiomas pueden compartir el mismo directorio de instalación)
cuando la instalación termine, habrá un archivo pilarbasic.jar
donde haya decidido instalar el software.
Cuando el programa arranque se mostrarán los términos de la licencia.
2.4 PILAR (Mac OS X)
Habitualmente, java ya se encuentra instalado en el sistema, pudiendo pasar directamente a la
instalación de PILAR:
abra pilarbasic_<version>_<lang>.dmg
ejecute la aplicación INSTALL, colocando los ficheros donde crea conveniente
al terminar la instalación, debe encontrar un fichero pilarbasic.app
Cuando el programa arranque se mostrarán los términos de la licencia.

PILAR Basic
versión 5.2 7
2.5 Uso
Ejecute pilarbasic.exe, pilarbasic.jar o pilarbasic.app:
le pedirá un fichero configuración:
BASIC_es.car
llevándole a la “Primera pantalla”.
El fichero .car especifica un directorio para la biblioteca. Si en ese directorio hay más de una biblioteca
(fichero .pl5), PILAR le pedirá que seleccione una, y sólo una para cargar. Puede guardar varias
librerías en el mismo directorio; pero sólo puede usar una en cada momento.
Vea “[http://www.pilar-tools.com/en/tools/pilar/first_time/index.html]: capturas de las primeras
pantallas”.
2.6 Fichero de configuración
PILAR incluye en la distribución algunos ficheros de configuración, en el directorio de instalación.
Estos ficheros se pueden editar
BASIC_es.car
Se supone que la configuración por defecto será apropiada para la mayor parte de los usuarios.
El fichero es de texto, plano, y se puede editar, por ejemplo para cambiar el idioma o los directorios de
trabajo.
2.7 Fichero de información
Fichero en el directorio de biblioteca, con extensión .info. Está escrito en XML y proporciona algunos
valores estándar para diversos contenidos.
Por ejemplo,
PILAR / bib_es / info_es.info
<?xml version="1.0" encoding="UTF-8"?>
<info>
<!—
pares clave-valor para proyectos. ver Datos del proyecto <model>
<key c="desc">descripción</key>
<key c="resp">responsable</key>
<key c="org">organización</key>
<key c="ver">versión</key>
<key c="date">fecha</key>
</model>
<!—
pares activo-valor para activos . ver Editar un activo -->
<asset>
<key c="desc">descripción</key>
<key c="resp">responsable</key>
</asset>
<asset family="essential">
<key c="owner">propietario</key>

PILAR Basic
versión 5.2 8
</asset>
<asset family="HW, COM, SI, AUX">
<key c="location">ubicación</key>
</asset>
<asset family="HW, COM, SI, AUX, L, P">
<key c="number">cantidad</key>
</asset>
</info>
<!—
capas estándar. ver “Menú capas -->
<assets>
<layer c="B">Capa de negocio</layer>
<layer c="IS">Servicios internos</layer>
<layer c="E">Equipamiento
<group c="SW">Aplicaciones</group>
<group c="HW">Equipos</group>
<group c="COM">Comunicaciones</group>
<group c="AUX">Elementos auxiliares</group>
</layer>
<layer c="SS">Servicios subcontratados</layer>
<layer c="L">Instalaciones</layer>
<layer c="P">Personal</layer>
</assets>

PILAR Basic
versión 5.2 9
3 Editar / Opciones El comportamiento de PILAR puede ser ajustado con varias opciones:
Opciones / Madurez
Opciones / Fases especiales
Estas opciones se especifican para cada proyecto; es por ello que sólo se pueden seleccionar cuando
hay un proyecto abierto, y sólo afectan a dicho proyecto.
Algunas versiones personalizadas de la herramienta pueden proporcionar algunas opciones
adicionales.
3.1 Opciones / Madurez
PILAR puede interpretar los niveles de madurez, bien como madurez, bien como el estado de la
implementación de las salvaguardas. Es decir, se presenta un texto u otro junto a los niveles L0 a L5.
nivel madurez estado
L0 inexistente inexistente
L1 inicial / ad hoc iniciado
L2 reproducible, pero intuitivo parcialmente realizado
L3 proceso definido en funcionamiento
L4 gestionado y medible monitorizado
L5 optimizado mejora continua
3.2 Opciones / Fases especiales
Determina si PILAR presenta, o no, fases adicionales con recomendaciones para las salvaguardas.
Seleccione las que desea que aparezcan de las ofrecidas.

PILAR Basic
versión 5.2 10
4 Informes
4.1 Por patrón
Permite generar informes en RTF a partir de un patrón escrito en RTF. Use cualquier procesador de
textos para generar el patrón en formato RTF. En el proceso se combina el patrón con información
proporcionada por PILAR. Para ello, se copia la información en RTF, sin modificar, salvo una serie de
marcadores que siguen esta sintaxis:
<pilar> orden(es) </pilar>
El marcador se reemplaza por el contenido ordenado.
El formato se describe en
[http://www.pilar-tools.com/es/tools/pilar/doc.htm]
4.2 Informes textuales
Textos en RTF o en HTML que se utilizarán directamente como informes, o que puede incorporar a
sus propios informes.
La documentación recoge la información introducida en PILAR, y la resume en diversas
presentaciones.
Los informes son útiles durante la fase de análisis para validar que los elementos del sistema están bien
recogidos y cada responsable está de acuerdo con el modelo.
Los informes son útiles durante la fase de tratamiento para hacer un seguimiento de los indicadores de
impacto y riesgo según se despliegan y se mejoran las salvaguardas.
Modelo de valor
El informe recopila los activos, sus dependencias, y sus valores propios y acumulados,
dimensión por dimensión.
Evaluación de las salvaguardas
El informe presenta la madurez de cada salvaguarda en cada fase.
Perfil de seguridad
Se presenta la evaluación de los controles de seguridad específicos del perfil.
4.3 Gráficas
Riesgo acumulado / activo
Muestra la evolución del riesgo fase a fase, activo por activo
seleccione uno o más activos a la izquierda
o haga clic en la raíz para seleccionar / deseleccionar todos
o haga clic en la cabecera de un grupo de activos para seleccionar / deseleccionar todos
o haga clic en LIMPIAR para deseleccionarlos todos
o haga clic en TODOS para seleccionarlos todos
o haga clic en DOMINIOS para seleccionar los activos en un cierto dominio

PILAR Basic
versión 5.2 11
seleccione una o más fases a la derecha
o haga clic en la raíz para seleccionar / deseleccionar todas
o haga clic en LIMPIAR para deseleccionarlas todas
o haga clic en TODOS para seleccionarlas todas
haga clic en GRÁFICO para una presentación en pantalla
haga clic en CSV para generar un fichero en formato csv
Para colapsar el árbol. Sólo mostrará el primer nivel.
Para ajustar el nivel de despliegue del árbol.

PILAR Basic
versión 5.2 12
Pantallas
5 Aceptar, Cancelar, Ayuda La mayoría de las pantallas incluyen los siguientes botones:
ACEPTAR. Se guardan los cambios realizados y se cierra la ventana.
CANCELAR. Se desestiman los cambios y se cierra la ventana.
AYUDA. Abre un navegador con estas páginas de ayuda.
Si hay cambios y hace clic en CANCELAR, PILAR aún solicita una confirmación:
Si hay cambios e intenta cerrar la ventana, PILAR pregunta qué hacer:
donde puede elegir
CANCELAR se mantiene la ventana, sin salir
NO se desestiman los cambios y se cierra la ventana
Sí se guardan los cambios y se cierra la ventana

PILAR Basic
versión 5.2 13
6 Primera pantalla
Para empezar rápidamente
Para ver un análisis de riesgos (sólo lectura):
modo / presentación
análisis cualitativo [3]
Para trabajar en un proyecto nuevo o ya existente:
modo / trabajo
vaya al directorio donde guardó la licencia (fichero .lic) y selecciónela
análisis cualitativo
6.1 Modo / presentación
Selecciona un fichero de configuración.
Ver “Fichero de configuración”.
Modo de presentación: sólo se permite navegar por el proyecto, sin hacer cambios.
Modo / trabajo: permite modificar el proyecto. Se requiere una licencia.
Inicia un análisis cualitativo: confidencialidad, integridad, disponibilidad, etc.
Cancelar
Ayuda en línea
8
7
3
2
1

PILAR Basic
versión 5.2 14
6.2 Modo / trabajo
Selecciona una licencia
Presenta la licencia, incluyendo la fecha de expiración, si la hubiera.
Haga clic-clic para seleccionar una licencia.
Protege el proyecto impidiendo modificaciones.
3
2
1

PILAR Basic
versión 5.2 15
7 Panel de control
7.1 Controles básicos
Ver Menú proyecto
Preferencias: tipo y tamaño de letra.
Opciones: Ver Editar / Opciones
Ver Menú ayuda
Crea un nuevo proyecto, vacío.
Selecciona un proyecto de un fichero (.mgr)
Guarda el proyecto en su fichero o en su base de datos.
7.1.1 Menú Proyecto
Manú proyecto
Nuevo Crea un nuevo proyecto, vacío
Abrir Selecciona un proyecto existente para trabajar
Recientes Recarga proyectos abiertos recientemente
Guardar Guarda el proyecto en su fichero o en su base de datos
Guardar como Guarda el fichero, seleccionando el nombre y la contraseña
Guardar y cerrar Guarda el proyecto y termina
Cancelar y cerrar Termina sin guardar los datos
7.1.2 Menú Ayuda
Menú ayuda
ayuda abre un navegador con la ayuda en línea
referencias algunas normas internacionales relativas al análisis y gestión de riesgos
acerca de PILAR información de la versión en ejecución
¿última versión? conecta al sitio web de PILAR y chequea si hay nuevas versiones
estado del sistema presenta el uso de recursos del sistema
6
1
6
4
1

PILAR Basic
versión 5.2 16
7.2 Controles del proyecto
La barra inferior presenta el nombre del fichero, o el URL de la base de datos.
El árbol en el interior presenta las actividades. Haga clic para saltar a la actividad correspondiente.
Contexto
Dominios de seguridad
Análisis de riesgos
o Identificación de activos Identificación de activos]]
o Valoración de los dominios
o Factores agravantes | atenuantes
o Amenazas
o Salvaguardas
o Riesgo
Informes
o Modelo de valor
o Salvaguardas
o Riesgo
o Por patrón
o EVL – Perfiles de seguridad

PILAR Basic
versión 5.2 17
8 Proyecto
8.1 Datos del proyecto
Para empezar rápidamente
Seleccione un código y un nombre descriptivo.
Seleccione ESTÁNDAR y agregue una cierta información descriptiva.
Seleccione OK para continuar.
La biblioteca. Se selecciona al arrancar. Ver “Fichero de configuración”.
Código del proyecto. Debería ser único.
El nombre del proyecto. Una descripción sucinta.
La marca de clasificación, por defecto, de los informes.
4
3
2
1

PILAR Basic
versión 5.2 18
Se puede añadir información administrativa: pares clave-valor.
Claves para las parejas clave-valor.
Haga clic para editar.
Valores para las parejas clave-valor.
Haga clic para editar.
Operaciones sobre las parejas clave-valor.
Seleccione una fila y haga clic en la operación deseada.
Descripción extensa del proyecto.
La descripción puede incluir hiperenlaces (URLs). Para ir a la página enlazada, CLIC
con el botón derecho, y después
arriba Seleccione un par clave-valor y haga clic para subirlo en la lista.
abajo Seleccione un par clave-valor y haga clic para bajarlo en la lista.
nueva Crea una nueva fila
eliminar Elimina una fila
estándar Añade las claves estándar. Ver “fichero de información”.
limpiar Elimina las filas sin valor.
8.2 Dominios de seguridad
Puede organizar los activos en dominios de seguridad. Cada dominio tiene su propia valoración de
salvaguardas. Cuando en un sistema, diferentes activos están sujetos a diferentes salvaguardas o a
salvaguardas con diferente nivel, los dominios permiten agrupar los activos sometidos a una misma
política.
Esta pantalla permite establecer y gestionar la jerarquía de dominios. Siempre existe un dominio
BASE, que no se puede eliminar. Los activos que no están adscritos a ningún dominio específico, caen
en la BASE.
8
7
6
5

PILAR Basic
versión 5.2 19
operaciones con dominios de seguridad
seleccione un dominio en [2] y haga clic para editarlo
seleccione un dominio en [2] y haga clic para añadir otro dominio dentro de él
seleccione un dominio en [2] y haga clic para moverlo hacia arriba
también: MAYÚSCULAS + FLECHA_ARRIBA
seleccione un dominio en [2] y haga clic para moverlo hacia abajo
también: MAYÚSCULAS + FLECHA_ABAJO
seleccione un dominio en [2] y haga clic para moverlo a la izquierda
también: MAYÚSCULAS + FLECHA_IZQUIERDA
seleccione un dominio en [2] y haga clic para moverlo hacia la derecha
también: MAYÚSCULAS + FLECHA_DERECHA
seleccione un dominio en [2] y haga clic para eliminarlo
también: DELETE
panel con la jerarquía de dominios
seleccione y haga clic-clic para editar un dominio
haga clic en la manivela para expandir o colapsar el árbol
para cargar perfiles de amenazas
Ver “Threat Standard Values
8.2.1 Edición
Cuando se edita un dominio de seguridad, se pueden especificar varias cosas
el código, que debe ser único
el nombre del dominio
una descripción más extensa
La descripción puede incluir hiperenlaces (URLs). Para ir a la página enlazada, haga clic con el botón
derecho y después
3
1
2

PILAR Basic
versión 5.2 20
8.2.2 Eliminación
Cuando vaya a eliminar un dominio, PILAR le preguntará qué desea hacer con los datos asociados a
ese dominio. Concretamente, debe usted indicar qué hacer con los activos en ese dominio y qué hacer
con las salvaguardas evaluadas en ese dominio. Si el dominio no es subdominio de otro, hay poco que
hacer: eliminar los datos. Pero si el dominio está anidado, es posible pasar la información al dominio
que lo envuelve:

PILAR Basic
versión 5.2 21
9 Análisis de riesgos
9.1 Activos / Identificación
Para empezar rápidamente
Vaya al menú de capas (arriba) y seleccione ESTÁNDAR.
Seleccione una capa o un grupo y, con el botón derecho, ACTIVO NUEVO.
OK para acabar la identificación del activo.
Esta pantalla se utiliza para capturar los activos y sus características singulares.
Hay varias clases de información a entrar:
capas
Los activos se organizan en capas.
Las capas no tienen ningún impacto en análisis de riesgos: es solamente una manera de
organizar los activos para una mejor comprensión y comunicación.
grupos de activos
Es una manera conveniente de estructurar los activos dentro de una capa.
Puede pensar en los grupos como la organización de archivos en directorios.
Los grupos no tienen ningún impacto en el análisis de riesgos.
activos
Estos son esenciales para el análisis de riesgos: los activos de verdad.
Para mover un capa, grupo o activo
seleccione con el ratón y arrastre a la posición deseada
Para mover uno o más activos, puede seleccionarlos juntos y usar las flechas:
MAYÚSCULAS + FLECHA ARRIBA: sube los activos a la fila anterior
MAYÚSCULAS + FLECHA ABAJO: baja los activos a la fila siguiente
MAYÚSCULAS + FLECHA IZQUIERDA: mueve los activos a la izquierda: hermanos de su
padre actual
MAYÚSCULAS + FLECHA DERECHA: mueve los activos a la derecha: hijos de su hermano
mayor actual

PILAR Basic
versión 5.2 22
capas Ver “Menú capas”.
activos Ver “Menú activos”.
dominios Para editar los dominios de seguridad.
Ver “Dominios de seguridad”.
estadísticas Ver “Menú estadísticas”.
Los activos, organizados por capas (como volúmenes) y grupos (como
directorios).
Puede expandir / colapsar el árbol.
Haga clic-clic para editar un activo. Ver “Editar un activo”.
Haga clic con el botón derecho para operar sobre un activo. Ver
“Operaciones sobre un activo”-
Haga clic para colapsar el árbol al primer nivel.
Para seleccionar el nivel de expansión del árbol.
dominio Haga clic y seleccione un dominio.
PILAR selecciona los activos en dicho dominio.
csv Exporta los datos a un fichero CSV (comma-separated values).
Guarda el proyecto en su fichero o en su base de datos.
11
10
8
7
6
5
4
3
2
1

PILAR Basic
versión 5.2 23
9.1.1 Menú Capas
Menú capas
capas estándar Incorpora las capas definidas en la biblioteca.
Ver “fichero de información”.
nueva capa Crea una nueva capa
editar la capa Edita la capa seleccionada
eliminar la capa Elimina la capa seleccionada
Para incorporar las capas estándar (ver fichero de información)
capas / capas estándar
Para incorporar una nueva capa
menú capas / nueva capa
o
seleccionar una capa
botón derecho / nueva capa
Para editar una capa
menú capas / editar la capa
o
seleccionar una capa
botón derecho / editar la capa
Para eliminar una capa
menú capas / eliminar la capa
o
seleccionar una capa
botón derecho / eliminar la capa
o
seleccionar una capa
tecla SUPRIMIR
Para cambiar una capa de orden
arrastrar con el ratón
Por último, puede editar una capa:
1

PILAR Basic
versión 5.2 24
El código debe ser único.
El nombre es una descripción sucinta.
La descripción puede ser más extensa e incluir hiperenlaces (URLs). Para ir a la página enlazada, haga
clic con el botón derecho y después
9.1.2 Menú Activos
Menú activos
nuevo activo
/ nuevo
Crea un nuevo activo.
Ver “Editar un activo”.
nuevo activo
/ nuevo grupo
Crea un nuevo grupo (un directorio).
Ver “Editar un activo”.
nuevo activo
/ duplicar
Se crea un nuevo activo, usando los datos de otro activo como punto de partida.
Debe editar el nuevo activo y por lo menos cambiar el código, ya que debe ser
único. Ver “Editar un activo”.
cortar Extrae uno o más activos del árbol, para que se puedan pegar en otro sitio.
pegar Pega los activos cortados en otro sitio.
editar Ver “Editar un activo”.
combinar activos Seleccione dos o más activos. Esta función los combina, arrejuntando las clases
de unos y otros.
Debe editar el nuevo activo y por lo menos cambiar el código, ya que debe ser
único. Ver “Editar un activo”.
descripción Salta a la descripción larga del activo seleccionado.
dominio de
seguridad
Mueve los activos seleccionados a un dominio de seguridad.
ordenar
/ [a..z] …
Los activos seleccionados se ordenan alfabéticamente, por código.
ordenar
/ … [A..Z]
Los activos seleccionados se ordenan alfabéticamente, por nombre.
2

PILAR Basic
versión 5.2 25
ordenar
/ retrocede
Se invierte la última ordenación, regresando al orden original.
activo / grupo
/ que sea grupo
Cambia los activos seleccionados, de activos normales a grupos.
activo / grupo
/ que no sea grupo
Cambia los activos seleccionados, de grupos a activos normales.
eliminar
/ los hijos
Elimina los hijos de los activos seleccionados.
eliminar
/ el activo
Elimina los activos seleccionados.
tiene amenazas El activo puede marcarse como que está libre de amenazas, o que puede tenerlas.
visible Puede ocultar el activo: no aparecerá en las ventanas.
existe Puede activar o inhibir un activo. Si no existe, se ignora a efectos del análisis de
riesgos.
disponible Puede detener (o volver a arrancar) un activo. Sólo afecta a su disponibilidad.
Para incorporar un nuevo activo
seleccionar una capa | un activo
menú activos / nuevo activo / nuevo activo
o
seleccionar una capa
botón derecho / nuevo activo
o
seleccionar un activo
botón derecho / nuevo activo / nuevo activo
Para incorporar un nuevo grupo de activos
seleccionar una capa | un activo
menú activos / nuevo activo / nuevo grupo de activos
o
seleccionar una capa
botón derecho / nuevo grupo de activos
o
seleccionar un activo
botón derecho / nuevo activo / nuevo grupo de activos
Para incorporar un activo que es duplicado de otro
seleccionar un activo
menú activos / nuevo activo / duplicar el activo
o

PILAR Basic
versión 5.2 26
seleccionar un activo
botón derecho / nuevo activo / duplicar el activo
Para editar un activo
seleccionar un activo
menú activos / editar
o
seleccionar un activo
botón derecho / editar
Para añadir una descripción larga a un activo
seleccionar un activo
menú activos / descripción
o
seleccionar un activo
botón derecho / descripción
o editar el activo
Para establecer a qué dominio de seguridad pertenece un activo
seleccionar un activo
menú activos / dominio de seguridad / seleccionar / OK
o
seleccionar un activo
botón derecho / dominio de seguridad / seleccionar / OK
o editar el activo
Para asociar fuentes de información a un activo
seleccionar un activo
menú activos / fuentes de información / seleccionar / OK
o
seleccionar un activo
botón derecho / fuentes de información / seleccionar / OK
o editar el activo
Para convertir un activo normal en grupo
seleccionar un activo
menú activos / activo-grupo / que sea grupo
o
seleccionar un activo
botón derecho / activo-grupo / que sea grupo
Para convertir un grupo de activos en un activo normal
seleccionar un activo
menú activos / activo-grupo / que no sea grupo
o

PILAR Basic
versión 5.2 27
seleccionar un activo
botón derecho / activo-grupo / que no sea grupo
Para eliminar un activo (y los miembros del grupo si los hubiera)
seleccionar un activo
menú activos / eliminar / eliminar el activo
o
seleccionar un activo
botón derecho / eliminar / eliminar el activo
o
seleccionar un activo
tecla SUPRIMIR
Para eliminar los miembros de un grupo de activos
seleccionar un activo
menú activos / eliminar / eliminar los hijos
o
seleccionar un activo
botón derecho / eliminar / eliminar los hijos
Para cambiar una activo de orden, de grupo o de capa
arrastrar con el ratón
9.1.3 Activo: ¿es objeto de amenazas?
Los activos normalmente están sujetos a amenazas. Cuando se indica que un activo no tiene amenazas,
las propuestas del perfil de amenazas se ignoran.
Para indicar si un activo está sujeto a amenazas o no
seleccionar un activo
menú activos / tiene amenazas / …
o
seleccionar un activo
botón derecho / tiene amenazas / …
9.1.4 Activo: ¿es visible?
Cuando un activo no es visible, no se muestra en las pantallas, ni en los reportes.
Para indicar si un activo debe estar visible o no
seleccionar un activo
menú activos / visible / …
o
seleccionar un activo
botón derecho / visible / …

PILAR Basic
versión 5.2 28
9.1.5 Activo: ¿existe?
Cuando un activo no existe, es como si no existiera, ni tiene valor, ni lo propaga, ni tiene amenazas, ni
riesgo, ni necesita salvaguardas.
Para indicar si un activo existe o no
seleccionar un activo
menú activos / existe / …
o
seleccionar un activo
botón derecho / existe / …
9.1.6 Activo: ¿está disponible?
Cuando un activo no está disponible, estarán indisponibles también aquellos que dependen
críticamente de él; es decir, sus superiores en el árbol de dependencias, excepto los que tengan
opciones alternativas (OR).
Para indicar si un activo está disponible o no
seleccionar un activo
menú activos / disponible / …
o
seleccionar un activo
botón derecho / disponible / …
9.1.7 Menú Estadísticas
Agrupados por capas, dominios de seguridad o fuentes de información, informa de cuántos activos hay
en cada clase de activos.

PILAR Basic
versión 5.2 29
Cada columna cubre una de las clases de activos. Por ejemplo, [1] cubre la clase [SW]. En la columna
[1] hay 3 [3] activos con clases bajo [SW], todos ellos en la capa E [2].
Tenga en cuenta que un mismo activo puede estar calificado con varias clases, de forma que los totales
de la tabla a veces no son la suma de las otras celdas.
La tabla estadística se puede imprimir haciendo clic en el botón derecho.
9.1.8 Operaciones sobre un activo
En el árbol:
— clic-clic abre el activo para edición. Ver “Editar un activo”.
— clic con el botón derecho, abre un menú con operaciones similares a las que se presentan en la
barra superior de herramientas, sólo que ahora se aplican sobre el activo bajo el ratón.
Para mover un activo de un sitio a otro
— marcar y dejar caer (drag & drop)
o puede usar las flechas para mover los activos seleccionados
MAYÚSCULAS + FLECHA_ARRIBA: mueve hacia arriba; antes que el activo previo
MAYÚSCULAS + FLECHA_ABAJO: mueve hacia abajo; después que el activo siguiente
MAYÚSCULAS + FLECHA_IZQUIERDA: mueve a la izquierda (pasa a ser hermano de su
padre)
MAYÚSCULAS + FLECHA_DERECHA: mueve a la derecha (pasa a ser hijo de su hermano
mayor
9.2 Activos / Editar un activo
Para empezar rápidamente
Seleccione un código único y un nombre descriptivo.
Marque una o más clases en el panel derecho.
ESTÁNDAR y agregue una cierta información descriptiva.
OK para continuar.

PILAR Basic
versión 5.2 30
El código, que debe ser único
Una descripción sucinta: en una línea
Pares clave-valor para describir el activo. Sólo es a efectos informativos.
Haga clic en la clave para editarla.
Haga clic en el valor para editarlo.
Operaciones sobre los pares clave-valor:
— arriba – mueve la fila hacia arriba
— abajo – mueve la fila hacia abajo
— nueva – nueva fila
— eliminar – elimina la fila
— estándar – añade las finas estándar que falten teniendo en cuanta las clases marcadas
en [10]. Ver “fichero de información
— limpiar – elimina las líneas sin valor
Selecciona el dominio de seguridad al que pertenece el activo.
Una descripción más extensa. La descripción puede contener hiperenlaces (URLs). Para ir
a la página enlazada, haga clic con el botón derecho y después
8
6
4
3
2
1

PILAR Basic
versión 5.2 31
Un activo puede ser calificado con cero o más clases. Las clases se usan para sugerir
amenazas y salvaguardas.
[] significa que esa clase no está asociada al activo
[X] significa que esa clase sí está asociada al activo
[-] significa que alguna subclase de ésta está asociada al activo
Algunas clases vienen marcadas (*). Eso significa que para ellas hay medidas adicionales
de protección (KBs)
9.3 Activos / Valoración
Se hace una valoración “rápida y aproximada” común para todos los activos en el dominio. Es más
rápido que la valoración por dependencias. Usando este método, todos los activos en el dominio
reciben los mismos valores.
El valor del sistema de información se establece por dominios. La valoración la imponen los activos
esenciales (información y servicios) y se la trasladan al dominio que los acoge y a los dominios a los
que se asocian.
Supongamos que tenemos 2 dominios de seguridad
— [base] Seguridad lógica
— [phys] Seguridad física
Se entiende mejor si se despliegan las asociaciones de activos a dominios y viceversa:
10

PILAR Basic
versión 5.2 32
editar Ver copiar [12] y pegar [13] a continuación
exportar A un fichero XML
importar De un fichero XML.
activos Activos esenciales
dominios Dominios de seguridad
dimensiones Tantas columnas como dimensiones de seguridad.
valor de los
activos
Para cada activo esencial y cada dimensión de seguridad, el valor.
valor de los
dominios
Para cada dominio de seguridad, el valor heredado de los activos esenciales
que tiene asociados
asociar Seleccione un activo en [1] y un dominio en [2].
Haga clic en ASOCIAR para asociar el activo al dominio.
Los activos siempre están asociados a su dominio. Usted sólo puede
asociarlos a alguno más.
disociar Seleccione un activo en [1] y un dominio en [2].
Haga clic en DISOCIAR para disociar el activo del dominio.
Un activo nunca puede disociarse de su propio dominio.
Seleccione una o más celdas. Copie lo valores para pegarlos más tarde.
Seleccione una o más celdas de destino. Pegue los valores que antes copió. 13
12
11
10
5
4
3
2
1
03
02
01

PILAR Basic
versión 5.2 33
Si el original era una celda y el destino son varias, se repite el valor.
Guarda el proyecto en su fichero o en su base de datos.
Típicamente, la información requiere proteger confidencialidad, integridad, autenticidad y trazabilidad,
mientras que los servicios añaden requisitos en términos de disponibilidad.
La valoración del sistema es el mayor valor de los establecidos para alguna información o servicio.
Cada dominio hereda la valoración de los activos esenciales que contiene y de los asociados a él.
Para asociar un activo a un dominio
seleccione el activo
seleccione el dominio
clic ASOCIAR
Para disociar un activo de un dominio
seleccione el activo
seleccione el dominio
clic DISOCIAR
9.3.1 Valoración cualitativa
Para asignar un valor a un activo
— seleccione un activo (fila) y dimensión (columna)
— clic-clic
14

PILAR Basic
versión 5.2 34
Si selecciona “CRITERIOS”, el valor lo decide la marca de mayor valor de
los criterios marcados en [4].
Si selecciona un nivel, este será el asignado al activo, independientemente
de los criterios marcados.
Se marca N.A. cuando esa dimensión no tiene relevancia ni para ese activo
ni propaga su valor a los activos de los que depende.
Ver “Anulación de una valoración”.
Un comentario para explicar el por qué de la valoración
Criterios para valorar un activo
Aplica el valor y cierra la ventana
Elimina el valor del activo y cierra la ventana
Cierra la ventana sin modificar la valoración del activo
9.3.2 Anulación de una valoración
Los activos acumulan la valoración de sus superiores (por dependencias). Si nos interesa anular la
valoración en un cierto activo, e impedir que se siga propagando a los activos inferiores (por
dependencias), en la pantalla de determinación del nivel de valoración, seleccione N.A.
12
11
10
4
3
2
1

PILAR Basic
versión 5.2 35
El efecto es similar a ajustar la matriz de transferencia de valor por dependencias de los activos que
contribuyen al valor acumulado que queremos anular.
9.3.3 Valoración de la disponibilidad
La valoración de la disponibilidad se puede ajustar de varias maneras:
por anulación del valor,
ajustando algunos calificativos del activo (ver a continuación).
Si el activo está marcado como “[availability.easy]”, entonces la valoración del activo en
disponibilidad se reduce en un orden de magnitud (3 niveles en la escala de valoración por niveles).
Este ajuste se reflejará en la valoración del impacto de las amenazas. Esta reducción de valor es local,
sin afectar al valor que se propaga.
Si el activo está marcado como “[availability.none]”, entonces la valoración del activo en
disponibilidad se reduce a cero. Este ajuste se reflejará en la valoración del impacto de las amenazas.
Esta reducción de valor es local, sin afectar al valor que se propaga.
Si el activo se marca como “[or]”, y depende de más de 1 hijo, la disponibilidad no se propaga a los
hijos, ni a los activos siguientes en la cadena de transferencia. No obstante, si al avanzar en la cadena
de transferencia las diferentes ramas convergen en un activo común, el valor de disponibilidad surge
de nuevo. De esta forma se obvia la valoración en activos alternativos, pero se detectan puntos únicos
de fallo.
El siguiente ejemplo muestra cómo los equipos redundantes C31 y C32 no se valoran en
disponibilidad, mientras que el activo común, C4, recupera el valor. Nótese que otras dimensiones no
se ven afectadas por la calificación como OR.
9.4 Amenazas
9.4.1 Factores agravantes | atenuantes
La pantalla permite adjudicar una serie de calificativos a los dominios, calificativos que serán
utilizados para establecer el perfil de vulnerabilidad; es decir, para ajustar el perfil de amenazas
posibles.

PILAR Basic
versión 5.2 36
criterios Seleccione un dominio de seguridad en [4]. Haga clic en CRITERIOS. PILAR
presenta en [5] los criterios que se aplican en el dominio seleccionado.
Controla el despliegue del árbol de criterios.
dominios Seleccione un criterio en [5]. Haga clic en DOMINIOS DE SEGURIDAD.
PILAR selecciona en [4] los dominios a los que se aplica el criterio.
Dominios de seguridad
Criterios
aplicar Seleccione uno o más dominios de seguridad a la izquierda ([4]). Seleccione
uno o más dominios de seguridad a la derecha ([5]). Haga clic en APLICAR.
PILAR aplica los criterios seleccionados a los dominios seleccionados.
eliminar Seleccione uno o más dominios de seguridad a la izquierda ([4]). Seleccione
uno o más dominios de seguridad a la derecha ([5]). Haga clic en ELIMINAR.
PILAR retira los criterios seleccionados de los dominios seleccionados.
Guarda el proyecto en su fichero o en su base de datos.
Para asociar una vulnerabilidad a un dominio
seleccione el dominio (izquierda)
seleccione una o más vulnerabilidades (derecha)
8
7
6
5
4
3
2
1

PILAR Basic
versión 5.2 37
clic en APLICAR
Para eliminar una vulnerabilidad de un dominio
seleccione la vulnerabilidad (izquierda)
clic ELIMINAR
Para descubrir las vulnerabilidades asociadas a un dominio
seleccione el dominio (izquierda)
clic CRITERIOS (panel izquierdo, barra superior)
Para descubrir a qué dominios aplica una cierta vulnerabilidad
seleccione la vulnerabilidad (derecha)
clic DOMINIOS (panel derecho, barra superior)
9.4.2 Identificación
PILAR aplica automáticamente los valores del fichero TSV
Controla el despliegue del árbol de activos.
+1 Ajusta el efecto de [2].
Si se marca [+1], PILAR muestra también las amenazas asociadas a cada
activo.
amenazas — Seleccione uno o más activos a la izquierda ([8]).
— Haga clic en AMENAZAS.
PILAR selecciona a la derecha ([9]) las amenazas asociadas a los activos
seleccionados.
3
2
1

PILAR Basic
versión 5.2 38
Controla el despliegue del árbol de amenazas.
activos — Seleccione una o más amenazas a la derecha ([9]).
— Haga clic en ACTIVOS.
PILAR selecciona a la izquierda los activos sujetos a dichas amenazas.
Activos
Amenazas
¿Qué amenazas afectan a un activo?
seleccione activos a la izquierda (uno o más)
AMENAZAS
¿Qué activos están afectados por una amenaza?
seleccione amenazas a la derecha (una o más)
ACTIVOS
9.4.3 TSV – Threat Standard Values
Los ficheros TSV se explican en
[http://www.pilar-tools.com/es/tools/pilar/doc.htm]
aunque también puede abrir el fichero con un editor XML
bib_es / threats.tsv
threats.tsv significado
<?xml version="1.0" encoding="UTF-8" ?>
<threat-standard-values>
<family F="HW">
<threat Z="E.2" f="1.0" s="6h">
<set D="D" deg="0.2"/>
<set D="I" deg="0.2"/>
<set D="C" deg="0.2"/>
</threat>
<threat Z="E.23" f="1.0" s="1d">
<set D="D" deg="0.1"/>
</threat>
<threat Z="E.24" f="10.0" s="30m">
<set D="D" deg="0.5"/>
</threat>
<threat Z="E.25" f="1.0" s="2d">
<set D="D" deg="1.0"/>
<set D="C" deg="0.5"/>
</threat>
<threat Z="A.6" f="1.0">
<set D="I" deg="0.1"/>
<set D="C" deg="0.5"/>
formato: XML
para cada activo de clase HW …
aplica la amenaza E.2 con frecuencia 1.0
aplicar a la dimensión D, degradación 20%
… y así sucesivamente …
las dimensiones de seguridad son:
D de disponibilidad
I de integridad
C de confidencialidad
A de autenticidad
T de trazabilidad
9
8
5
4

PILAR Basic
versión 5.2 39
</threat>
Cuando PILAR va a cargar perfiles:
en donde puede especificar un fichero TSV para el proyecto, y diferentes ficheros TSV para diferentes
dominios de seguridad. Si un dominio no tiene un fichero propio asignado, recurre al del dominio que
lo ampara y, en última instancia, al fichero del proyecto.
Para cada activo, PILAR identifica a qué dominio pertenece y le aplica el TSV correspondiente.
El nombre y la ruta de los ficheros TSV se almacenan con el proyecto. Cuando se abre el proyecto,
pilar intenta recargarlo y verifica si el fichero ha cambiado. PILAR se queja amargamente si el proceso
no funciona como la seda.
9.5 Salvaguardas
9.5.1 Aspecto
Aspecto que trata la salvaguardas
— G para Gestión
— T para Técnico
— F para seguridad Física
— P para gestión del Personal
9.5.2 Tipo de protección
— PR – prevención
— DR – disuasión
— EL – eliminación
— IM – minimización del impacto
— CR – corrección
— RC – recuperación
— AD – administrativa
— AW – concienciación
— DC – detección
— MN – monitorización
9.5.3 Peso relativo
máximo peso crítica
peso alto muy importante
peso normal importante

PILAR Basic
versión 5.2 40
peso bajo interesante
9.5.4 Información adicional
Una ventana separada presenta información adicional relativa a la salvaguarda
9.5.5 En el árbol de salvaguardas
Si hace clic-clic en alguna salvaguarda de árbol de salvaguardas, se le presentan varias opciones …
copiar
copia en el portapapeles el nombre de la salvaguarda
copiar ruta
copia en el portapapeles el camino completo de la salvaguarda
texto completo
código y nombre de la salvaguarda
camino completo
muestra la salvaguarda en su contexto; es decir, la serie de pasos desde la raíz hasta ella
cerrar el padre
compacta el árbol, cerrando el padre del nodo seleccionado
cerrar los hermanos
compacta el árbol cerrando todos los hermanos del nodo seleccionado
más información
presenta información adicional sobre la salvaguarda.
Ver “Salvaguardas / Información adicional”.

PILAR Basic
versión 5.2 41
9.5.6 Valoración por dominios
Para empezar rápidamente
Vaya al combo inferior a la izquierda, y seleccione básico.
Sitúese en la celda que está en la fila SALVAGUARDAS, y en la columna de la fase
ACTUAL.
Selecciónela.
Vaya al combo inferior en el centro, y seleccione el nivel de madurez que considere que en
líneas generales define su sistema.
Clic en APLICAR (abajo en el centro).
Si tiene un plan en mente…
Sitúese en la celda que está en la fila SALVAGUARDAS, y en la columna de la fase
OBJETIVO.
Selecciónela.
Vaya al combo inferior en el centro, y seleccione el nivel de madurez al que aspira llegar.
Clic en APLICAR (abajo en el centro).
editar
copiar
se copia al portapapeles el valor de las celdas de
madurez seleccionadas en [12]
pegar
se pegan en las celdas los valores copiados
previamente
buscar
Ver “Salvaguardas / Buscar
exportar CSV 02
01

PILAR Basic
versión 5.2 42
Se copian a un fichero CSV las filas visibles
XML
Se copian los valores a un fichero XML
INFORME
Se genera un informe (RTF o HTML)
< Lx
Se genera un informe con las salvaguardas que aplican
pero están por debajo de un cierto umbral de madurez
< objetivo
Se genera un informe con las salvaguardas que están
por debajo de la fase OBJETIVO.
Ver Salvaguardas / Fases de referencia y objetivo
importar Lee los niveles de madures de un fichero, CSV o XML.
estadísticas Genera una tabla resumen con al número de salvaguardas
evaluadas en cada dominio de seguridad.
dominio de seguridad Pueden haber diferentes salvaguardas en diferentes dominios.
Haga clic para seleccionar el dominio en el que vamos a
trabajar.
aspecto Ver “Salvaguardas / Aspecto”.
tdp Ver “Salvaguardas / Tipo de protección”.
Árbol de salvaguardas.
Haga clic-clic para colapsar / expandir el árbol.
Clic con el botón derecho para acceder a Salvaguardas / tree
dudas Haga clic para marcar / desmarcar la caja. La marca se usa,
típicamente, para recordar que hay asuntos pendientes de una
respuesta.
La marca “mancha” todo el árbol, desde donde se pone hasta
la raíz, para que sea evidente que hay algo pendiente.
comentario Haga clic para asociar un comentario a la salvaguarda.
recomendación Es una valoración en el rango [nada .. 10] estimada por
PILAR teniendo en cuenta el tipo de activos y su valoración
en cada dimensión.
La celda queda gris si PILAR no ve ningún motivo para poner
esta salvaguarda; es decir, si PILAR no sabe qué riesgo
mitigaría esta salvaguarda.
(o) – significa que PILAR opina que es excesiva (“overkill”)
(u) – significa que PILAR opina que es insuficiente
(“underkill”).
Haga clic con el botón derecho y aparecerá una nueva ventana
con un resumen de las razones que han llevado a PILAR a su
9
8
6
5
4
3
1
04
03

PILAR Basic
versión 5.2 43
recomendación; es decir, los activos y dimensiones que
protege.
semáforo Ver “Salvaguardas / Fases de referencia y objetivo”.
Fases del proyecto
Ver “Salvaguardas / Valoración de la madurez”.
Controla el despliegue del árbol de salvaguardas.
Revierte los últimos cambios
Rehace los últimos cambios revertidos
Con el combo puede elegir una madurez para las
Salvaguardas / Valoración / Operaciones
operación Ver “Salvaguardas / Valoración / Operaciones”.
sugiere Ver “Salvaguardas / Sugiere”.
Ver “Salvaguardas / Buscar”.
>> Ver “Salvaguardas / Buscar”.
Guarda el proyecto en su fichero o en su base de datos.
9.5.7 Fase de referencia y fase objetivo
El semáforo [10] resume en un color si la madurez de la salvaguarda es suficiente o no.
A fin de calcular el color del semáforo, PILAR usa 2 referencias
VERDE: la madurez objetivo
clic con el botón derecho en la cabecera de la fase que desea usar como objetivo
la cabecera de la columna seleccionada se pinta en VERDE
ROJA: la madurez evaluada
haga clic en la cabecera de la fase que desea evaluar
la cabecera de la fase seleccionada se pinta en ROJO
23
22
21
20
19
18
17
16
14
12
11
10

PILAR Basic
versión 5.2 44
Usando la información anterior, PILAR decide un color:
AZUL la madurez actual (ROJA) está por encima del objetivo (VERDE)
VERDE la madurez actual (ROJA) está a la altura del objetivo (VERDE)
AMARILLO la madurez actual (ROJA) está por debajo del objetivo (VERDE)
RED la madurez actual (ROJA) está muy por debajo del objetivo (VERDE)
GRIS la salvaguarda no es aplicable
Veamos un ejemplo.
La fase roja es [3m].
La fase verde es [PILAR]
El semáforo, en la primera columna se ajusta a la
diferente madurez en las fases ROJA y VERDE
9.5.8 Valoración de la madurez de las salvaguardas
Las celdas en la sección [12] recogen el valor de la madurez de cada salvaguarda en cada fase del
proyecto.
El valor es un nivel de madurez en el rango L0 a L5, o una marca de no aplicabilidad (n.a.), o está
vacío. A efectos matemáticos, “n.a.” es como si la salvaguarda no existiera.
Si una celda está en blanco, PILAR reutiliza el valor de la fase. Si después de esa búsqueda sigue sin
valor, se usa el valor “L0”.
Los valores de madurez se le asignan a las salvaguardas individuales. Los grupos de salvaguardas
muestran el rango (min-max) de su despliegue. La agregación se propaga hacia arriba hasta el primer
nivel de salvaguardas.
código de color
caracteres rojos cuando el valor se calcula a partir de otros
negro sobre blanco cuando el valor es explícito
negro sobre amarillo cuando el valor viene de un dominio inferior
Para cambiar un valor de madurez
— haga clic con el botón derecho y elija un valor
— seleccione una madurez en el combo [18] y use alguna de las operaciones en “Salvaguardas /
Valoración / Operaciones
— puede usar las operaciones copiar y pegar del menú EDITAR ([01]) para trasladar el valor de unas
celdas a otras

PILAR Basic
versión 5.2 45
9.5.9 Operaciones
PILAR puede aplicar una serie de operaciones estándar a las celdas seleccionadas en las columnas de
valoración de la madurez.
APLICAR
aplica el valor seleccionado en el combo de madurez a las celdas seleccionadas
RELLENAR
aplica el valor seleccionado en el combo de madurez a las celdas seleccionadas si están vacías
PREDECIR
mira alrededor, calcula una media de la madurez circundante, y rellena las celdas seleccionadas
que estén vacías
SIMPLIFICAR
elimina valores que pueden ser heredados, bien del dominio inferior, bien de la fase anterior;
es útil cuando estamos moviendo las fases arriba y abajo para buscar el orden óptimo de
ejecución
MÍNIMOS
teniendo en cuenta la recomendación, PILAR sugiere unos valores de madurez que considera
mínimos para satisfacer las necesidades del sistema. Meramente heurístico, con ánimo de
marcar una referencia por debajo de la cual no se debería operar el sistema
RECOMENDACIÓN
teniendo en cuenta la recomendación, PILAR sugiere unos valores de madurez que considera
adecuados para satisfacer las necesidades del sistema. Meramente heurístico, con ánimo de
marcar una referencia digna para operar el sistema
9.5.10 Operación SUGERENCIA
Seleccione una fase haciendo clic en la cabecera de su columna. La cabecera de la fase seleccionada se
pone ROJA. Haga clic en SUGIERE. PILAR parte la pantalla en dos. En la parte superior sigue el
árbol con todas las salvaguardas y sus valores en cada fase. En la parte inferior aparecen una serie de
salvaguardas ordenadas según el orden en que PILAR sugiere que se mejore su valoración en la fase
seleccionada. Haga clic en la salvaguarda en a parte inferior y PILAR se la presentará en su contexto
en la parte superior.

PILAR Basic
versión 5.2 46
9.5.11 Buscar
PILAR puede buscar entre las salvaguardas con ciertos criterios:
CAMBIOS
se detiene en las salvaguardas que cambian de una fase a otra
EMPEORAS
se detiene en las salvaguardas que van a peor de una fase a otra
UMBRAL
se detiene en las salvaguardas por debajo de un umbral dado de madurez
< OBJETIVO
se detiene en las salvaguardas por debajo de un umbral marcado en la fase OBJETIVO (verde)
N.A.
se detiene en las salvaguardas valoradas como n.a. (no aplican)
NO EVALUADAS
se detiene en las salvaguardas no valoradas (en blanco)
>>
busca la siguiente salvaguarda que cumple el criterio de búsqueda
9.6 Impacto y Riesgo
9.6.1 Niveles de criticidad – Código de colores
PILAR presenta los niveles de riesgo en el rango 0.00 a 9.9, con un coloreado para realzar la
visibilidad:

PILAR Basic
versión 5.2 47
9.6.2 Riesgo repercutido
PILAR presenta el riesgo repercutido sobre los activos con valor propio:
Puede expandir el árbol para segregar cada dimensión:

PILAR Basic
versión 5.2 48
Puede seguir expandiendo el árbol para ver cómo es afectada cada dimensión en los activos de los que
depende:
Y puede llegar a amenazas concretas:
pestañas Una por fase del proyecto. Haga clic para cambiar.
La pseudo-fase POTENCIAL muestra el riesgo potencial (sin salvaguarda
alguna).
selección Haga clic en las cajitas para seleccionar / deseleccionar.
Haga MAYÚSCULAS+clic para seleccionar un rango.
Haga clic en la cabecera de la columna para eliminar la selección actual.
La selección determina a qué filas se aplica GESTIONAR ([14]).
activos Activos y amenazas
dimensiones Una columna por dimensión de seguridad. 3
2
1
0

PILAR Basic
versión 5.2 49
Haga clic en la cabecera para tener una vista alternativa, por dimensión.
Árbol de activos y amenazas.
nivel 1: activos con valor propio: riesgo repercutido
nivel 2: desglose por dimensión: riesgo repercutido
nivel 3: activos de los que depende: riesgo acumulado
nivel 4: amenazas: riesgo acumulado
Valores de riesgo
Para controlar el despliegue del árbol
dominio Seleccione un dominio de seguridad. PILAR seleccionará los activos ([4])
en ese dominio.
html Exporta los datos a un fichero HTML
csv Exporta los datos a un fichero CSV
xml Exporta los datos a un fichero XML
gestionar Para las filas seleccionadas ([1]), PILAR recolecta los riesgos asociados y
salta a la ventana de valoración de salvaguardas, teniendo en cuenta sólo
dichos riesgos.
leyenda Ver Riesgos / Niveles de criticidad / código de colores
Vista alternativa
Si hace clic en la cabecera de una columna, PILAR conmuta entre columnas y pestañas:
15
14
12
11
10
8
6
5
4

PILAR Basic
versión 5.2 50
10 Perfiles de seguridad Podemos ver la posición de seguridad del sistema desde el punto de vista de un perfil dado.
Los perfiles se estructuran como árboles con diferentes tipos de nodos:
Controles – requisitos principales
Preguntas – requisitos auxiliares y nodos para estructurar el árbol
Enlaces – cuando un control se refiere a otro
Salvaguardas – medidas de protección de PILAR
Ver también – información adicional
editar
buscar
busca un cierto texto en el árbol [5]
pregunta
salta a la siguiente pregunta en el árbol [5]
exportar
CSV
Las filas desplegadas se copian a un fichero CSV 02
01

PILAR Basic
versión 5.2 51
XML
Los datos se copian a un fichero XML
INFORME
Se genera un informe RTF o HTML
SoA
Se genera un informe “Declaración de Aplicabilidad)
importar Carga los valores de un fichero CSV o XML
seleccionar borrar
Borra la selección actual en [3]
“nivel: #”
Selecciona las filas visibles y a la profundidad indicada en [3]
situación actual
Selecciona controles y preguntas visibles en este momento
fases del proyecto
Permite seleccionar las fases del proyecto que queremos que
aparezcan en graficas e informes
gráficas dibuja los valores de las filas seleccionadas ([3]) y fases seleccionadas
([05])
dominio de
seguridad
Pueden haber diferentes valores en diferentes dominios. Haga clic para
seleccionar el dominio en el que vamos a trabajar.
selección Selecciona líneas para aparecer en las gráficas
recomendación Es una valoración en el rango [nada .. 10] estimada por PILAR
teniendo en cuenta el tipo de activos y su valoración en cada
dimensión.
La celda queda gris si PILAR no ve ningún motivo para poner esta
protección.
(o) – significa que PILAR opina que es excesiva (“overkill”)
(u) – significa que PILAR opina que es insuficiente (“underkill”).
Haga clic con el botón derecho y aparecerá una nueva ventana con un
resumen de las razones que han llevado a PILAR a su recomendación;
es decir, los activos y dimensiones que protege.
Árbol de controles.
Presenta de forma jerárquica los controles y preguntas en el perfil, y su
conexión a salvaguardas de PILAR.
Haga clic-clic para colapsar / expandir el árbol.
Clic con el botón derecho para acceder a EVL / tree
dudas Haga clic para marcar / desmarcar la caja. La marca se usa,
típicamente, para recordar que hay asuntos pendientes de una
respuesta.
La marca “mancha” todo el árbol, desde donde se pone hasta la raíz,
para que sea evidente que hay algo pendiente.
6
5
04
03
02
01
04
03

PILAR Basic
versión 5.2 52
aplica Ver EVL / Aplicabilidad
comentario Haga clic para asociar un comentario a la salvaguarda.
Controla el despliegue del árbol [5].
Modifica el comportamiento de [10].
Si se selecciona, el árbol se despliega incluyendo las salvaguardas
asociadas a cada control.
dominios Ver EVL / dominio
Guarda el proyecto en su fichero o en su base de datos.
Fases del proyecto.
Haga clic con el boón izquierdo para marcar la fase roja (referencia).
Haga clic con el botón derecho para marcar la fase verde (objetivo).
Vea “EVL / Fases de referencia y objetivo
Ver “EVL / Valoración”
semáforo Compara la valoración en la fase de referencia (ROJA) con la
valoración en la fase objetivo (VERDE):
ROJO
el valor en la fase de referencia está muy lejos del valor
objetivo
AMARILLO
el valor en la fase de referencia es inferior, pero cercano, al
valor objetivo
VERDE
el valor en la fase de referencia es igual al objetivo
AZUL
el valor en la fase de referencia es mayor que el objetivo
Vea “EVL / Fases de referencia y objetivo
porcentaje
madurez
PILAR
Controla cómo se presenta el valor en la zona [21]
porcentaje
— porcentaje de cobertura del control (para controles)
— madurez de las salvaguardas de PILAR
madurez
— madurez de las salvaguardas y de los controles
cobertura de PILAR
— porcentaje de cumplimiento de los requisitos al nivel
recomendado en la fase PILAR; es decir, 100% significa que
todos los requisitos se cumplen con una valoración igual o
superior a la sugerida por PILAR
23
22
21
20
13
12
11
10
9
8

PILAR Basic
versión 5.2 53
Con el combo puede seleccionar un valor para ser usado en APLICAR
([25]).
aplicar — Seleccione una o más celdas en [21]
— Seleccione un valor en [24]
— Haga clic en APLICAR
Revierte los últimos cambios
Rehace los últimos cambios revertidos
10.1 EVL - Vista por dominios de seguridad
editar
buscar
busca un cierto texto en el árbol [5]
pregunta
salta a la siguiente pregunta en el árbol [5]
exportar
CSV
Las filas desplegadas se copian a un fichero CSV
XML
Los datos se copian a un fichero XML
02
01
27
26
25
24

PILAR Basic
versión 5.2 54
INFORME
Se genera un informe RTF o HTML
SoA
Se genera un informe “Declaración de Aplicabilidad)
importar Carga los valores de un fichero CSV o XML
seleccionar borrar
Borra la selección actual en [3]
“nivel: #”
Selecciona las filas visibles y a la profundidad indicada en [3]
situación actual
Selecciona controles y preguntas visibles en este momento
dominios de seguridad
Permite seleccionar os dominios de seguridad que queremos
que aparezcan en graficas e informes
gráficas dibuja los valores de las filas seleccionadas ([3]) y dominios
seleccionados ([05])
dominios de
seguridad
Una columna para cada dominio de seguridad
selección Selecciona líneas para aparecer en las gráficas
Árbol de controles.
Presenta de forma jerárquica los controles y preguntas en el perfil, y su
conexión a salvaguardas de PILAR.
Haga clic-clic para colapsar / expandir el árbol.
Clic con el botón derecho para acceder a EVL / tree
Controla el despliegue del árbol [5].
Modifica el comportamiento de [10].
Si se selecciona, el árbol se despliega incluyendo las salvaguardas
asociadas a cada control.
Ver “EVL / Valoración”
porcentaje
madurez
PILAR
Controla cómo se presenta el valor en la zona [21]
porcentaje
— porcentaje de cobertura del control (para controles)
— madurez de las salvaguardas de PILAR
madurez
— madurez de las salvaguardas y de los controles
cobertura de PILAR
— porcentaje de cumplimiento de los requisitos al nivel
recomendado en la fase PILAR; es decir, 100% significa que
todos los requisitos se cumplen con una valoración igual o
23
21
11
10
5
3
1
05
04
03

PILAR Basic
versión 5.2 55
superior a la sugerida por PILAR
Con el combo puede seleccionar un valor para ser usado en APLICAR
([25]).
aplicar — Seleccione una o más celdas en [21]
— Seleccione un valor en [24]
— Haga clic en APLICAR
Revierte los últimos cambios
Rehace los últimos cambios revertidos
10.2 EVL - En el árbol
Si hace clic con el botón derecho en algún control, se le presentan varias opciones …
copiar
copia en el portapapeles el nombre del control
copiar ruta
copia en el portapapeles el camino completo del control
texto completo
código y nombre del control
camino completo
muestra el control en su contexto; es decir, la serie de pasos desde la raíz hasta el
descripción
una descripción más extensa del control; depende de si el perfil incluye o no estas
descripciones
cerrar el padre
compacta el árbol, cerrando el padre del nodo seleccionado
cerrar los hermanos
compacta el árbol, cerrando todos los hermanos del nodo seleccionado
ir a
para enlaces, , va al control referenciado
10.3 EVL – Aplicabilidad
Para cada control ( ), cada pregunta ( ), y cada una de las salvaguardas ( ), se puede indicar
si aplica o no, haciendo clic en la columna APLICA.
Por ejemplo, si tenemos equipos móviles, pero no tele-trabajo:
27
26
25
24

PILAR Basic
versión 5.2 56
“n.a”. significa que la fila no aplica. Cuando aparecen puntos suspensivos, es porque hay algo que no
aplica anidado.
Si selecciona un control y hace clic en “n.a.”, todo lo que hay debajo pasa a “n.a.”.
Podemos tener múltiples combinaciones de controles y salvaguardas que aplican o que no. Por
ejemplo:
10.4 EVL – Controles obligatorios
Algunos perfiles de seguridad imponen la obligación de cumplir ciertos controles. Es una cuestión de
cumplimiento. A veces es incondicional; otras veces puede que dependa de ciertas circunstancias
(como puede ser el nivel de clasificación de la información que se maneja, por ejemplo). Cuando se
conocen estos requisitos, PILAR colorea la celda de aplicabilidad (incluso si la celda no es aplicable
por alguna circunstancia).
Por ejemplo:

PILAR Basic
versión 5.2 57
Si marca un control obligatorio como “n.a.”, PILAR retiene el coloreado de la celda para recordarle
que deberá justificar su decisión.
10.5 EVL – Valoración
Para los controles y salvaguardas que aplican, puede especificar una valoración para cada fase del
proyecto.
La valoración se aplica a las salvaguardas más detalladas, sin posterior refinamiento. Si aplica una
valoración a una salvaguarda o a un control con hijos, PILAR aplica el valor a todos los descendientes.
PILAR puede presentar el valor de los controles de diferentes maneras:
PILAR estima un porcentaje de cobertura derivado de los niveles de madurez
de las salvaguardas que despiezan el control.
PILAR presenta el rango de madurez (min-max) de las salvaguardas que
despiezan el control.
PILAR compara la madurez declarada con la madurez de la fase PILAR. Si la
valoración de la fase es superior o igual a la recomendada por PILAR, se
presenta un valor del 100%. Si es inferior, el porcentaje disminuye en
proporción.
En las celdas de valoración, también puede seleccionar
copia el árbol

PILAR Basic
versión 5.2 58
PILAR copia en el portapapeles el valor de la celda en la fila seleccionada, y los valores de las
celdas es que se descompone el control (el sub-árbol).
pega el árbol
Pega los valores previamente copiados.
Nótese que los valores pueden ir de una fase a otra fase, e incluso de un proyecto a otro proyecto; pero
siempre se aplican al mismo sub-árbol.
También debe tener en cuenta que PILAR copia y pega dentro de sí misma. No es posible copiar
valores en un proceso y volcarlos en otro.
10.6 EVL – Fase de referencia y fase objetivo
El semáforo [22] resume en un color si la madurez del control es suficiente o no.
A fin de calcular el color del semáforo, PILAR usa 2 referencias
VERDE: la madurez objetivo
clic con el botón derecho en la cabecera de la fase que desea usar como objetivo
la cabecera de la columna seleccionada se pinta en VERDE
ROJA: la madurez evaluada
haga clic en la cabecera de la fase que desea evaluar
la cabecera de la fase seleccionada se pinta en ROJO
Usando la información anterior, PILAR decide un color:
AZUL la madurez actual (ROJA) está por encima del objetivo (VERDE)
VERDE la madurez actual (ROJA) está a la altura del objetivo (VERDE)
AMARILLO la madurez actual (ROJA) está por debajo del objetivo (VERDE)
ROJO la madurez actual (ROJA) está muy por debajo del objetivo (VERDE)
GRIS la salvaguarda no es aplicable