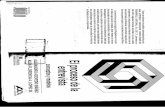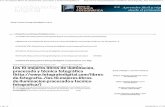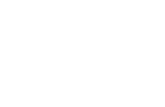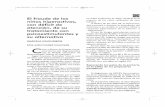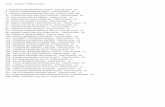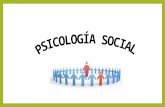Generalidades, Metodos en Psicologia UNID. 3, Metodos en Psicologia
Photoshop.pdf PSICOLOGIA
-
Upload
liliana-cl-saenz-matias -
Category
Documents
-
view
14 -
download
0
description
Transcript of Photoshop.pdf PSICOLOGIA
CETPRO VIRGENDE LAS MERCEDES RD N 002835/2007 UGEL 06 Calle El Retiro 115 La Molina Lima http://www.virgendelasmercedes.com Docente: David H. Rodrguez Vilca Pag. 1 CETPRO VIRGENDE LAS MERCEDES RD N 002835/2007 Calle El Retiro 115 La Molina Lima SEPARATA DE PHOTOSHOP Prof. David Hezra Rodrguez Vilca CETPRO VIRGENDE LAS MERCEDES RD N 002835/2007 UGEL 06 Calle El Retiro 115 La Molina Lima http://www.virgendelasmercedes.com Docente: David H. Rodrguez Vilca Pag. 2 Qu es Photoshop?
Photoshop, creado por Adobe Systems, es una de las herramientas software para el tratamiento de imagen ms potente hoy en da.DebemostenerbienclarodesdeelprincipioquePhotoshopnoestpensadoparadibujar,paraesoes recomendable que utilices Illustrator de Adobe o Freehand de Macromedia. Photoshop est principalmente orientado a tratar y manipular imgenes, o bien creadas por otros programas, o digitalizadas por un escner o mquina fotogrfica. Entonces, una vez introducida la imagen en el programa podras retocarla, transformarla y editarla con un sinfn de posibilidades. Dehecho,estaesunadelascaractersticasmsinteresantesdePhotoshop,puesAdobehasabidohacerun programa intuitivo y muy completo que hace que se desmarque de la competencia y sea el software ms utilizado por diseadores e ilustradores. El rea de Trabajo Una vez abierto el programa observaremos diferentesbarras y panelesdistribuidos en el entorno detrabajo. Abramos unaimagendepruebaparaquetodaslasopcionesseencuentrendisponibles.Recuerdaquepodemosabrirnuestros archivos a travs del men ArchivoAbrir. Una vez abierta la imagen, todas las barras y paneles se encuentran activos y el rea de trabajo toma esta forma: CETPRO VIRGENDE LAS MERCEDES RD N 002835/2007 UGEL 06 Calle El Retiro 115 La Molina Lima http://www.virgendelasmercedes.com Docente: David H. Rodrguez Vilca Pag. 3 La Barra de MenLa barra en el extremo superior es la Barra de Men, esta barra aparece en la mayora de programas por lo que ya debes estaracostumbradoaella.Desdeaqupodrsaccederadiferentesopcionesdemen,comoporejemploabrirun archivo,guardarloyluego cerrarlo. Tambinpodrs accedera opcionesmuchomscomplejasqueiremosviendoa lo largo del curso. El Panel de Herramientas Elpanelalargadoesel PaneldeHerramientas,ahpuedesverenformadeiconostodaslasherramientas disponiblesenPhotoshop.Observaconatencinquealgunasdeellastienenunpequeotringuloensu esquinainferiorderecha .Esteeselindicadordegrupodeherramientas.Siposicionaselcursorsobre algunodeestosiconosypulsaselbotnderechodelratnsedesplegarlalistadeherramientas pertenecientes al grupo. Sidesplegamoselmendeliconopincelsedesplegarlalistadeherramientasde dibujo. Como ves,dentrodelgrupodeherramientasdedibujopodemos encontrarel Pincel y el Lpiz.Laletraque aparecealaderechadelnombredelaherramientanosinformadelmtodoabreviadodetecladopara acceder a la herramienta activa de este grupo. La herramienta activa se encuentra siempre marcada por un cuadrado negro. En el panel de herramientas podemos encontrar tambin los selectores de color, en Photoshop trabajaremossiemprecon doscoloresactivos,quepuedensertotalmenteconfiguradosporel usuario.Elcolorsituadoalfrenteserel colorFrontal,lamayoradelasherramientaslo tomarncomocolordetrabajo.Elqueseencuentradetrasesel colordeFondo,podemosestablecereste color como el color del fondo del documento, de esta forma podemos utilizar herramientas que pinten con el color de fondo y as imitar de alguna forma el borrado de pxeles. Elrecuadroqueseencuentraalfrentemuestraelcolorqueestamosutilizando,encualquiermomento podemos hacer clic sobre el icono de doble flecha e intercambiaremos los colores de los recuadros entre s, haciendo que el color que se encontraba en el recuadro del fondo pase al frente y, por lo tanto, nuestras herramientas usarn ese color como predeterminado. Observaqueencualquiermomentopuedeshacerclicsobreelicono pararestablecerloscolores activos a negro y blanco (los iniciales de Photoshop). Para seleccionar un color haz clic sobre uno de los recuadros y se abrir el cuadro de dilogo Selector de color. Una vez aqu podrs elegir un color de entre toda la paleta que Photoshop te ofrece. Unavezseleccionadoelcolorpuedequeteaparezcanunosiconoscomo estos: El icono advierteal usuarioqueel color seleccionado se halla fuera de la paleta de impresin, y es posible que cuandoquierasimprimirlaimagen,estecolornose correspondaexactamenteconelqueescogisteyse muestre con un tono diferente. Lomismoocurreconeliconode incompatibilidadweb ,sicreasuna imagenquecontengauncolornocompatibleconlosestndareswebes muy probable que se muestre de diferentes formas segn el navegador y el sistema operativo utilizado. CETPRO VIRGENDE LAS MERCEDES RD N 002835/2007 UGEL 06 Calle El Retiro 115 La Molina Lima http://www.virgendelasmercedes.com Docente: David H. Rodrguez Vilca Pag. 4 Duranteelcursoiremos viendounaporunalasherramientasdeestepanel,aunquedebidoala extensinqueeso supondra dejaremos algunas de lado por tratarse de herramientas avanzadas o de escasa utilidad para el usuario novel. Aunas,mostraremosunlistadodelasherramientasquepasaremosporaltoyunabreveexplicacindesu funcionalidad: Este grupo de herramientas se utiliza para crear sectores. Lossectoresseutilizanparadividirunaimagenenreasfuncionales(sectores) quepuedentenerpropiedadesdiferentes.Estasimgenesirndestinadasala publicacin web. Este grupo de herramientas se utiliza para crear trazados. Lostrazadosseutilizanparacrearformasvectoriales(lineasycurvasdefinidas matemticamente).Estasformassonindependientesalaresolucinypueden redimensionarse sin problemas. Laprimeraopcin,la herramientaCuentagotas,tomamuestrasdecolorde cualquier parte del lienzo y la hace activa en los selectores de color. Laherramienta Muestradecolor tomahastacomo mximo4 muestrasdecolor dellienzoparamostrarsuspropiedadesenlapaletade Informacin (junto al Navegador). Laltima,la herramientaMedicin,mideladistanciaentredospuntosdados mostrndose el resultado, tambin, en la paleta Informacin. Losiconosalpiedelpanel nospermitenalternarentredistintasvistasdel readetrabajo,unasms despejadasqueotras.Elltimobotn importalaimagenaImageReady,unprogramaqueseinstalacon Photoshop y que se dedica exclusivamente a la edicin y posterior publicacin de imagenes en internet. La Barra de Opciones de HerramientasEnlapartesuperiordelaventanaybajolabarrademenencontramosla barradeOpcionesdeHerramientas,el contenidodeestabarracambiarsegnlaherramientaquetengamosseleccionada.Amedidaqueavancemosy aprendamos nuevas herramientas iremos viendo como utilizar esta barra y sus opciones. De momento diremos que desde aqu podemos cambiar aspectos de la herramienta como su tamao, su opacidad, etc. Cada vez que hagas un cambio en la herramienta, ste se mantendr para que cuando vuelvas a seleccionarla su estado seaelmismoqueeracuandolautilizasteporltimavez.Sienalgnmomentoquieresrestaurarlaherramientaasu estadooriginal,debershacerclicconelbotnderechodelratnsobrelaimagendelaherramientaenlabarrade opciones de herramienta y seleccionar Restaurar Herramienta. Laopcin RestaurarTodas volveratodaslasherramientasasu estado original.
CETPRO VIRGENDE LAS MERCEDES RD N 002835/2007 UGEL 06 Calle El Retiro 115 La Molina Lima http://www.virgendelasmercedes.com Docente: David H. Rodrguez Vilca Pag. 5 La Barra de Estado Una barra que nos ser de mucha utilidad es la Barra de Estado, al pie del espacio de trabajo. En ella encontrars ayuda sobrelas herramientas seleccionadas y las funcionalidadesadicionales quepuedesconseguir mediante la combinacin del teclado y el ratn. Por ejemplo, si seleccionamos la herramienta Pincel podremos leer esto en la barra de estado: Simantenemospulsadalatecla Shift verscomoelmensajedelabarradeestadocambiaparamostrarlo siguiente: En combinacin con la herramienta pincel, la tecla Shift acta de forma que podemos pintar lneas rectas con un simple clic. Iremos viendo las diferentes opciones a medida que vayamos aprendiendo ms sobre las herramientas. Ahoracentrmonosenlaprimerapartedelabarradeestado.Comopodrsobservar,alaizquierdadeltodo encontraremos un porcentaje, este nmero es el zoom aplicado a la imagen abierta. Por defecto Photoshop intenta ajustar la imagen al tamao del rea de trabajo, si sta es muy pequea o la imagen es demasiado grande, Photoshop reducir el zoom para poder mostrar la imagen completa en pantalla. Recuerdaqueelzoomno afecta altamaodelaimagen,sinoala vista.Aunquereduzcamos oampliemoselzoom para ver con mayor claridad la imagen, las dimensiones de sta siguen siendo las mismas. Entonces,yaqueelporcentajequesemuestraenlabarradeestadoindicaelniveldezoomqueestamosaplicando, podemoshacerclicsobreesteporcentajeymodificarlo,introduciendounnmerodiferenteypulsandola tecla Enter. Vers cmo cambia el zoom de la imagen. La Ventana Navegador Tambin es posible, y ms cmodo, utilizar la ventana de Navegador. En principio, laencontrarsaladerechadelreadetrabajo,muestraunaminiaturadela imagen con la que estamos trabajando. Sinoseencontrasevisiblepuedesactivarladesdeelmen Ventana Navegador en la barra de men. El navegador, como ya hemos dicho, muestra una miniatura de la imagen activa. Permite modificar la vista de la imagen acercndola y alejndola mediante este control:. Observaquesisemueveelcontrolhacialaderechaelzoomaumenta,haciendoquelaimagenseveamsgrande(o desdemscerca).Si,porelcontrario,desplazamoselmarcadorhacialaizquierda,veremoslaimagencadavezms pequea (o desde ms lejos), porque el zoom disminuye. CETPRO VIRGENDE LAS MERCEDES RD N 002835/2007 UGEL 06 Calle El Retiro 115 La Molina Lima http://www.virgendelasmercedes.com Docente: David H. Rodrguez Vilca Pag. 6 Fjate que en la miniatura aparece un recuadro con el borde rojo , este recuadro te ayudar a navegar por laimagencuandoelzoomseademasiadograndey veasslounapartedelaimagen.Haciendoclicsobrela miniatura puedes desplazar el recuadro y mostrar en la ventana el rea contenida por ste. Otra forma de desplazar la vista de la imagen sera usando la herramienta Mano, en el Panel de Herramientas: LAS HERRAMIENTAS DE PINTURA Y EDICIN UnavezqueyaconocemoselentornodePhotoshop,vamosaaprendercomoutilizarlo. Paraelloveremoslasprincipalesherramientasdelprograma.Empezaremoscon lasherramientas de pintura. Enel paneldeherramientas podemosencontrarelicono Pincel,sihacemosclicderecho sobre l, sedesplegar una lista mostrando elgrupo formado por la herramientaPincel y la herramienta Lpiz, ambas con caractersticas parecidas, pero con algunas diferencias. Estasdosherramientastepermitenpintarconelcolorfrontalactual,aunquepordefectolaherramienta Pincel crea trazos mucho ms suaves mientras que los bordes del lpiz con ms irregulares. Vamos a ver las caractersticas propias de cada una de ellas. La Herramienta Pincel Unadelasdiferenciasrespectoal Lpiz eslaposibilidaddeconvertirestaherramientaen aergrafo,paraelloslo tenemosquepulsarelbotn enlabarrade OpcionesdeHerramientas.Estebotntienedosestados, pulsado (el aergrafo est activado) e inactivo (el pincel actuar normalmente). Estaopcinestilcuandoqueremosquelaherramientapinteconformeala presin ejercidaporelpincel.Assi mantenemos el botn del ratn pulsado durante un tiempo se ir aadiendo ms pintura a la imagen, mientras que si elaergrafoseencuentradesactivado,pormuchoquemantengamoslapresin,lacantidaddepinturaenunpunto ser siempre la misma. Adems de esta posibilidad, existe otra opcin nica del Pincel: el Flujo. ElflujoestablecelarapidezconlaquelaherramientaPincelaplicalapintura,porloquecuantomenorseael porcentaje que aplicamos, ms suave ser el resultado. Podemos encontrar el calibrador de flujo en la barra de Opciones. La Herramienta LpizComoyahemosdicho,el Lpiz,alperteneceralmismogrupo,compartecasitodassusopcionesconel Pincel,slo veremos la nica opcin propia de esta herramienta: el Borrado automtico. Estaopcin,comoprcticamentetodas,tambinseencuentraenlabarra de Opciones de Herramientas, y se comporta del siguiente modo: Siel primerpxelenelquehicisteclicesdelcolorfrontal,ellpizpintarconel color de fondo borrando el color frontal. Si el primer pxel en el que hiciste clic es de otro color, el lpiz usa el color frontal para pintar. CETPRO VIRGENDE LAS MERCEDES RD N 002835/2007 UGEL 06 Calle El Retiro 115 La Molina Lima http://www.virgendelasmercedes.com Docente: David H. Rodrguez Vilca Pag. 7 Veamos un ejemplo de cmo funcionara esta opcin: Opciones del Pincel y el LpizAhoraquehemosvistolascaractersticaspropiasdecadaunadeestasherramientas,vamosaverlasopcionesque tienen en comn. La Opacidad es una opcin que encontraras a menudo mientras trabajas con Photoshop. Se trata deunporcentaje(igualqueel Flujo),ydeelladependelatransparenciadeltrazodibujado.Al 100%, la pintura es completamente opaca, mientras que al mnimo (el 1%) es imperceptible. UnadelascaractersticasmscomplejasdePhotoshopesel MododeFusin.Dependiendodelmodoenelquese utilice la herramienta pintar de una forma u otra. Veremos ahora los modos ms importantes. Normal, el modo por defecto, el pincel actuar como esperas, pintando con el color frontal por donde crees el trazo. Detrs, el pincelpintacon el color frontal nicamenteen las partesquesean transparentes. Si intentaspintar en un rea ya coloreada el pincel no pintara nada. Borrar, elimina el color por donde crees el trazo dejando esa zona transparente. Este modo acta de forma similar a la herramientaBorrador, que veremos ms adelante. Oscurecer,elcolorresultantedeltrazoesevaluadoporPhotoshop,slopintarsisteesmsoscuroqueelcolor existente en la imagen. Aclarar, acta de forma contraria, el trazo se muestra nicamente si el color resultante es ms claro que el existente en la imagen. ElrestodelosmodosexigenunconocimientodeconceptosmsavanzadoscomosonloscanalesRGB.stossern tratados ms adelante en el curso. Aunque si quieres aprender ms sobre las opciones de fusin consulta la ayuda de Photoshop y realiza una bsqueda por "Seleccionar modo de fusin". CETPRO VIRGENDE LAS MERCEDES RD N 002835/2007 UGEL 06 Calle El Retiro 115 La Molina Lima http://www.virgendelasmercedes.com Docente: David H. Rodrguez Vilca Pag. 8 El Concepto de PincelPodemoshablardel conceptopincel comolaformadepintarquetienenlasherramientasdepintura.Nohemosde confundir el concepto de Pincel (o punta de pincel) con la herramienta Pincel. Las herramientas Pincel y Lpiz permiten la personalizacin de la forma en la que pintamos, pudiendo crear un trazo ms grueso, con menos dureza u otros aspectos que veremos a continuacin. Existen dos formas de acceder a las propiedades del pincel, y en ambas debes tener seleccionada la herramienta Pincel o Lpiz. Entonces, haremos clic sobre el desplegable en la barra de Opciones de Herramientas. Otra forma de acceder a esta ventana es hacer clic derecho sobre la imagen cuando una de estas herramientas se encuentre seleccionada. Desdelaprimeraopcin, Dimetromaestro, podremosescogereltamao del pincel, para ello hemos de desplazar el control hacia derecha o izquierda hastaalcanzareltamaodeseado,ointroducirsutamaoenpxeles directamente sobre la caja de texto. Tambinesposibleconfigurarla Dureza delpincel,eigualquelaanterior, seleccionaremosmedianteelcontroldedesplazamientounadurezaentre los valores 0% y 100%, siendo el primero el pincel ms blando y el segundo el ms duro. Cuanta ms dureza tenga un pincel, menos suaves sers sus trazos. Desde esta ventana es posible escoger, tambin, entre una variedad enorme de pinceles preestablecidos, slo debers escoger el que ms se ajuste a tus necesidades y hacer clic sobre l para seleccionarlo. Para algunas puntas de pincelestndeshabilitadasalgunasdelasopcionesdeedicin,siendo posible, por ejemplo, poder cambiar su tamao pero no su dureza. Aunque en principio slo se muestren estos pinceles, hemos de saber que existenbastantesmsquepodemoscargarsihacemoscliceneste icono. Se desplegar la siguiente lista: Comopuedesobservar,existenmuchasvariedadesentrelasqueelegir. Para cargar, por ejemplo, los pinceles de efectos especiales haz clic sobre ellos. El sistema se asegurar de que quieras hacerlo, porque para cargar unos pinceles es preciso descargar primero los anteriores. Haz clic en OK y la lista de pinceles cambiar para mostrar los nuevos. CETPRO VIRGENDE LAS MERCEDES RD N 002835/2007 UGEL 06 Calle El Retiro 115 La Molina Lima http://www.virgendelasmercedes.com Docente: David H. Rodrguez Vilca Pag. 9 Sienalgnmomentoquierescargarlospinceles pordefecto,hazclicsobre Restaurarpinceles yestossustituirnalas muestras que tengas cargadas. Puedeselegirlaformaenlaquelaspuntasdelospincelessonmostradas,para elloescogeunadelassiguientesvistasylalistadepincelesseactualizar mostrndose como escogiste. Sienalgnmomentoquieresguardarunadeterminadaconfiguracindepincel paraaccederaellamsrpidamente,pulsaelbotn Nuevo yseabrirun cuadro de dilogo donde debers introducir el nombre con el que deseas guardar el pincel. Existe un modo mucho ms completo para personalizar tus pinceles, haz clic en la pestaa de paleta de Pinceles, en la parte derecha de la barra de Opciones de Herramientas, oeneliconode propiedadesde herramienta en la misma barra. Se mostrar una ventana como esta: Desdeaqupuedesteneraccesoatodoslos pincelespreestablecidosymodificarlos,ocrear tus propias puntas de pincel. Combinaciones de Teclado
Delascombinacionesdetecladoconestasherramientascomentaremossolamenteelusodelatecla Shift. Siempre que pulses esta tecla, aparecer el siguiente mensaje en la barra de estado: Este modo te permitir crear lneas rectas. O bien horizontales y verticales haciendo clic con el ratn en el principio del trazo, pulsando la tecla Shift y mantenindola presionada hasta pulsar el lugar de fin de trazo. O simplemente para crear trazos rectilneos. Para ello, mantn la tecla Shift presionada y haz clic en diferentes puntos del lienzo, observars como se crean trazos rectos desde el primer punto donde hiciste clic al siguiente. CETPRO VIRGENDE LAS MERCEDES RD N 002835/2007 UGEL 06 Calle El Retiro 115 La Molina Lima http://www.virgendelasmercedes.com Docente: David H. Rodrguez Vilca Pag. 10 LAS HERRAMIENTAS DE PINTURA Y EDICIN Ahorahablaremosdeotrogrupodeherramientasquetambinnospermitenaadirpinturasobreellienzo: los Tampones. Si hacemos clic derecho sobre su icono veremos las dos herramientas dentro de este grupo: El Tampn de Motivo Veremos primero esta herramienta debido a su gran parecido con las del grupo anterior. El TampndeMotivo tepermitepintardelmismomodoquelasanteriores,porloquemuchasdesusopcionesson iguales. La diferencia se encuentra en que esta herramienta no utiliza pintura sino un patrn o Motivo. ComopuedesobservarenlabarradeOpciones,laconfiguracindeestaherramientanosediferenciamuchodela del Pincel. De hecho, las nicas opciones diferentes son las 3 ltimas: Haremos clic en el desplegable de Motivo para ver las opciones disponibles. Siobservamosestaventanaveremosqueesmuysimilaralapaletadepinceles quevimosanteriormente,Haciendoclicenelbotn veremosqueesposible cargar diferentes motivos agrupados por categoras. Otra opcin disponible es lade Alineado, con esta opcin activada te asegurarsdequeelmotivosemuestreuniformeaunquehayasidocreadocon diferentestrazados.Esterecursoesmuytilparaevitarlasuperposicinde trazos, creando un motivo final homogneo. Finalmente,tambinesposibleaadirlealtampnunligero efecto Impresionista marcandosucorrespondientecasilla.Deeste modo, el resultado del tampn ser ms suave y difuso. El Tampn de ClonarEl Tampn de Clonar es una herramienta muy til en el retoque fotogrfico, esta herramienta hace una copia exacta de una zona de la imagen y te permite trasladarla a otra zona del lienzo. Observa que tanto el Tampn de Motivo como el de Clonar te permiten la seleccin de diferentes puntas de pincel para adecuar la salida del trazo. Las combinaciones de teclado y las opciones de herramienta para ambas herramientas son similares a las vistas para el Pincel o el Lpiz. CETPRO VIRGENDE LAS MERCEDES RD N 002835/2007 UGEL 06 Calle El Retiro 115 La Molina Lima http://www.virgendelasmercedes.com Docente: David H. Rodrguez Vilca Pag. 11 Las Herramientas de Pintura y Edicin Deberamosincluirenestaseccinlas herramientasdeDegradado y Botede pintura. Puesactan,tambin,aadiendopintura,aunqueencantidadesmsgrandes, sobre el lienzo. La Herramienta DegradadoCon esta herramienta sers capaz de crear degradados sobre el lienzo. Su uso es muy sencillo: Selecciona la herramienta Degradado en el Panel de Herramientas. Seleccionael colordeFondo y Frontal queprefierasenelpaneldeherramientas.Estosdoscoloressernlosque formarn parte de la transicin del degradado. Haz clic donde quieres que comience el degradado. Arrastraelratnhastaellugardondequierasquetermineysueltaelbotndelratn.Recuerdaquesimantienes pulsada la tecla Shift podrs hacer degradados en lnea recta o en 45. Las opciones de esta herramienta son relativamente sencillas: Elmodonormaldeldegradadoesqueempiececonelcolorfrontalparaacabarconelcolordefondo.Siactivamosla casilla Invertir cambiaremos este orden provocando que el degradado se muestre en sentido contrario. Laopcin Tramado,marcadapordefecto,realizatransicionesmssuaves.Sidesactivsemoslacasillapodramosver como la gama de colores en el degradado cambia ms bruscamente. Desdeelmendemodospodremosseleccionareltipodedegradadoquequeremosaplicar.Por defecto encontraremos marcado el Degradado linear (que de hecho es el que ms utilizaremos). Desdeeldesplegableenlabarradeopcionesdeherramientaspodemosaccederadiferentestiposdedegradados prediseados. Haciendoclicenelicono podremosseleccionardiferentesgruposde degradados para darle mayor vistosidad a nuestros degradados. Paraaquellosdegradadosque contengantransparenciasser necesarioquela opcin Transparencia seencuentreactivada.Encaso contrario, el degradado se mostrar opaco en toda su transicin. CETPRO VIRGENDE LAS MERCEDES RD N 002835/2007 UGEL 06 Calle El Retiro 115 La Molina Lima http://www.virgendelasmercedes.com Docente: David H. Rodrguez Vilca Pag. 12 La Herramienta Bote de PinturaLa herramienta Bote de pintura te permite pintar de un color toda un rea del lienzo. Estaherramientaevalaelpuntodondehacesclicypintatodoslospxelescontiguosdelmismocolorconel color Frontal. Ajustando la Tolerancia podrs ajustar la gama de colores sobre la que acte. Con una tolerancia alta la herramienta colorear tambin zonas de color similares al que determinaste con el clic. Una tolerancia baja slo pintar los pxeles del color escogido. Si desactivamos la opcin Contiguo, el Bote de pintura colorear todos los pxeles que contengan ese color en cualquier lugar del lienzo. Estaherramientatepermitepintarconun motivo en vez de con el color Frontal. Para ello haz clicsobreeldesplegable Rellenar y selecciona Motivo.Ahorayapodrsseleccionarel motivo con el que quieras rellenar el rea a pintar. LAS HERRAMIENTAS DE BORRADO Del mismo modo que existen herramientas que nos sirven para aadir pintura al lienzo, ya sea en forma de color plano, de un motivo preestablecido o incluso de una copia de una zona de la imagen, existen herramientas que nos permiten eliminarlo. Estas herramientas pertenecen al grupo de los Borradores. La Herramienta Borrador El Borrador permite quitar la pintura de una zona determinada del lienzo y sustituirla por el color de Fondo. Sinosfijamos,enlabarradeopcionesencontramosprcticamentetodaslasopcionesyaconocidas.Estoesporque podemos utilizar el borrador como si de un pincel se tratase, configurando su dureza, opacidad o flujo hasta adaptarse a nuestras necesidades. Es por esta razn por lo que puedes seleccionar el modo de borrado. Despliega la lista desplegable de Modo en la barra de opciones de herramientas. Puedes escoger entre que la punta del borrador acte como un pincel, un lpiz o simplemente queadoptelaformadeuncuadrado,eliminandocompletamenteelcontenidodelreadel cuadrado. CETPRO VIRGENDE LAS MERCEDES RD N 002835/2007 UGEL 06 Calle El Retiro 115 La Molina Lima http://www.virgendelasmercedes.com Docente: David H. Rodrguez Vilca Pag. 13 Destacaremos la opcin Borrar a historia: Esta opcin resulta de gran ayuda, pues su funcin es la de restaurar al estado original de la imagen las zonas afectadas por el trazo del borrador. Este efecto se puede conseguir de modo idntico utilizando la herramienta Pincel de historia, la cual acta tambin de este modo. Otra forma de activar el borrador a historia es mantener la tecla Alt pulsada mientras se utiliza el Borrador. Esto causar el mismo efecto que si la casilla de Borrar a historia se hallase activada. La Herramienta Borrador Mgico Este borrador acta nicamente sobre un color en la imagen, dejando las reas afectadas de color transparente. Estaherramientaaceptaunvalorde Tolerancia que,segnaumente, borrar tambin los colores similares al color seleccionado en principio. Si seleccionamos la casilla Contiguo (activada por defecto) slo se borrarn las reas con el color de muestra conectadas a sta. Si se encontrase desactivada, el color de muestra se borrara de toda la imagen. Para acabados ms profesionales, podemos jugar con las opciones Suavizar, que har ms suave la transicin delreaborradaalaquesemantieneintacta.Ylaopcin Opacidad,queenrangosbajosnoborra totalmente el color, sino que lo hace ms transparente. Esta herramienta no tiene combinaciones de teclado. La Herramienta Borrador de FondosEl Borrador de Fondos resulta de gran ayuda cuando nos es necesario extraer un objeto de una imagen. La punta de esta herramienta tiene una forma especial. Est formada por una base redondeada (como un pincel normal) pero aade una mirilla en forma de aspa en su centro. Veamos cmo nos puede ayudar a sacar un elemento de una imagen. CETPRO VIRGENDE LAS MERCEDES RD N 002835/2007 UGEL 06 Calle El Retiro 115 La Molina Lima http://www.virgendelasmercedes.com Docente: David H. Rodrguez Vilca Pag. 14 Estoesdebidoaqueesteborradorevalaelcolorqueseencuentraenelaspaylo borra si se encontrase en el resto de la punta. Consiguiendo as poder borrar un fondo manteniendo intacto el objeto que queremos extraer de la imagen. Desdeluego,existenmuchsimasopcionesparaconfigurarestaherramientaypoder conseguir resultados ms logrados. Empezaremos pues por la configuracin de la punta del pincel. Como el Borrador de fondos acta de la misma forma que las herramientas de pintura disponen del siguiente men para modificar la forma en la que el trazo es aplicado: Comopuedesver,lapuntapuedemodificarsecompletamente.Debersrealizarunas cuantaspruebashastaencontrarlacombinacinmsadecuada,aunquelasopciones ms interesantes son las siguientes: Laopcin Lmites acepta3valores.Estableceloslmitesdeborradodelaherramienta.Comopredeterminado encontramos Contiguo,queborralasreasconelcolormuestreadoporelaspaaunqueslosiseencuentran conectadasentres.Laopcin Nocontiguo realizaelcontrario,conectadasono,borratodaslasreasconelcolorde muestra dentro de la punta del pincel. La ltima, Hallar bordes, acta como el primero pero preservando la nitidez de los bordes de la forma. En cuanto a la Tolerancia, podramos decir que fija la extensin de colores a borrar. Una mayor tolerancia permite que seborren coloresparecidos al muestreado. Mientras queuna tolerancia nula slo borrara reas con el color exacto al de muestra. Laopcin Muestras esrelativaalcolormuestreado,ypermitedefinirlodelossiguientesmodos.La opcin Continuo evalacadapxeldecolorquepasapor elaspay acta enconsecuencia con esecolordemuestra.Si escogisemos Unavez,elcolormuestreadoseraelprimerosobreelquehicimosclic,yelborradoractuarconese colorcomoreferencia.Tambinesposibledefinirun colordefondo (enelpaneldeherramientas)yusarlocomo muestra en el borrador activando la opcin Muestra de fondos. Siactivamoslacasilla Protegercolorfrontal,elborradoractuarnormalmente,peroser incapaz de borrar reas de color igual al color frontal activo en el panel de herramientas. La combinacin de teclado para esta herramienta es la misma que para las herramientas de pintura. LAS CAPAS Ahora que conocemos los conceptos bsicos sobre cmo aadir o eliminar pintura al lienzo, vamos a tratar temas ms avanzados como son las Capas. Una capa escomo una lmina deacetato transparente y el programa tepermitetrabajar con cuantas capas necesites. Imagina, pues, un conjunto de lminas de acetato; la que se encuentre en la parte superior tapar a las otras, pero slo en las zonas en las que tenga pintura, el resto permanecer transparente. Hastaahoratodonuestrotrabajoserealizabaenunmismonivel,enunasolacapa.Veremoscomotrabajarcon diferentes niveles de capas y como sacar partido de ello. Antes que nada le echaremos un vistazo a la ventana de Capas. CETPRO VIRGENDE LAS MERCEDES RD N 002835/2007 UGEL 06 Calle El Retiro 115 La Molina Lima http://www.virgendelasmercedes.com Docente: David H. Rodrguez Vilca Pag. 15 La Ventana Capas Silaventana Capas noseencontraseactivaenelreadetrabajopodemoshacerla aparecer desde el men Ventana Capas o pulsando la tecla F7. Observemos la ventana. En principio parece muy sencilla,peroesunodelosrecursosmstiles con los que vamos a contar. Antesdeseguirdebemosresaltarelhechodequetodaslasaccionesque realicemosconiconosymensdesplegablesocontextualestienensuhomlogo en la barra de Men. Crear Nuevas Capas
Para aadir nuevas capas (hojas de acetato) a nuestra composicin haz clic en el icono de Nueva capa, vers como el programa aade una capa transparente sobre todas las que ya estaban creadas. Pordefecto,Photoshop,nombraalascapasautomticamente.Siquieresdarleunnombreparareconocerlams fcilmente slo tienes que hacer doble clic sobre el nombre de la capa y escribir el nuevo nombre en su lugar. Tambinpuedeshacerclic derechoyseleccionarla opcin PropiedadesdeCapa, dondeteapareceruncuadro dedilogoenelquepodrs cambiarelnombreyasignarle uncoloralacapapara destacarla sobre las dems. Modificar CapasUnaveztengaslascapasnecesarias,querrstrabajarsobreellas.Estepasoesmuysencillo,bastahacerclicsobreel nombre de la que quieras modificar y un icono de pintura aparecer junto a la miniatura de la capa. Este smbolo indica cul es la capa activa y, por tanto, la que se ver afectada por las acciones que realicemos sobre el lienzo.
CETPRO VIRGENDE LAS MERCEDES RD N 002835/2007 UGEL 06 Calle El Retiro 115 La Molina Lima http://www.virgendelasmercedes.com Docente: David H. Rodrguez Vilca Pag. 16 Superposicin de Capas Asimilandoelconceptodecapacomoeldeunalminadeacetato,versmuyfcilmenteelposicionamientodelas capas. Lascapassuperiorestapanalasinferioressiempreycuandolasuperiortengapintura.Enelcasocontrario,silacapa superior tiene zonas transparentes, stas dejarn ver las capas inferiores. Observa el siguiente ejemplo y la diferente posicin de las capas: Adems, Photoshop te permite graduar la transparencia de las capas. Desdela ventana de Capas puedes modificarlaopacidaddelacapa activa.Elvalor0%significaraque lacapaseratotalmente transparenteydejaraver completamenteelcontenidode las capas inferiores. Enelejemploqueestamos utilizando,sidefiniesemoslaopacidaddela caparbol aun50%, dejara ver los pjaros que vuelan en la capa Cielo:
CETPRO VIRGENDE LAS MERCEDES RD N 002835/2007 UGEL 06 Calle El Retiro 115 La Molina Lima http://www.virgendelasmercedes.com Docente: David H. Rodrguez Vilca Pag. 17 La Visibilidad de las Capas A veces, para trabajar mejor nos gustara no ver el resto de las capas ytrabajar nicamente con la activa, sin imgenes alrededor o superpuestas que nos molesten. El icono a la izquierda de la capa nos indica si esta est visible o no. Ocultar la capa es tan sencillo como hacer clic en el icono de visibilidad y la capa, automticamente, se har invisible. Observa el siguiente ejemplo: Tenencuentaqueunacapasinvisibilidadnopuedesereditada,porlotantonopodrsutilizarningunadelas herramientas de edicin sobre una capa que no se encuentre visible. La Herramienta MoverLascapastambinpuedendesplazarseymoverseparaajustarsuposicinenellienzo.Paraello,selecciona la herramienta Mover del panel de herramientas. Haciendo clic en el lienzo y arrastrando el ratn, vers que la capa activa se desplaza: CETPRO VIRGENDE LAS MERCEDES RD N 002835/2007 UGEL 06 Calle El Retiro 115 La Molina Lima http://www.virgendelasmercedes.com Docente: David H. Rodrguez Vilca Pag. 18 Para desplazar otra capa, haz clic sobre ella en la ventana de Capas para activarla. Detodosmodos,estaherramientatieneunaopcinenlabarrade Opcionesdeherramientas queactivala seleccin automtica . Si esta opcin se halla activada, podemos seleccionar una capa con slo hacer clic encima de un rea de pintura de sta. En los ejemplos anteriores, si hicisemos clic sobre la manzana resaltada con la opcin activada, la capa activa pasara a ser la capa Manzana. Si por el contrario, hacemos clic sobre el rbol, la capa rbol se activar. Laopcin Mostrarrectngulodelimitador habilitalaposibilidaddetransformarlacapa activa. Pero este tema ser tratado ms adelante. Las combinaciones de teclado de esta herramienta son sencillas: 1. La tecla Shift limita, como hasta ahora, al desplazamiento nico horizontal, vertical o en 45 grados. 2. La tecla Alt te permite hacer una copia de la capa a la que haces clic y desplazarla a la vez. 3. La tecla Ctrl acta como si la Seleccin automtica estuviese activada. Las Capas EnlazadasEnlazar es una funcin que te permite mantener la posicin relativa entre 2 o ms capas. Para enlazar dos capas slo tienes que hacer clic en el recuadro donde aparece el iconodemodificacinparaquelacapaquedeenlazadaconlacapaactivadel momento. As,sidesplazamosalgunadelascapas,el resto de capas enlazadas a ella se movern al unsono. Esteicono indicaquelacapaest enlazada a la capa activa del momento. Enlazar capas nos permite, adems, una opcin muy til: el alineamiento. Observa la barra de opciones de la herramienta Mover. Estos botones permiten alinear o distribuir igualmente las capas en el lienzo. Bloquear las CapasCuandotengascapasenestadosfinales,esdecir,novayasamoverlasomodificarlas ms, puedes bloquearlas para evitar hacer cambios sobre ellas por error. Existen diferentes tipos de bloqueos y todos se encuentran en la ventana de Capas. El bloqueodepxelestransparentes bloquealaedicindeestaszonas,nopermitiendoaadirpinturaenlaszonas transparentes. CETPRO VIRGENDE LAS MERCEDES RD N 002835/2007 UGEL 06 Calle El Retiro 115 La Molina Lima http://www.virgendelasmercedes.com Docente: David H. Rodrguez Vilca Pag. 19 El bloqueodepxelesdeimagen deshabilitaelusodecualquierherramienta que pudiese afectar a la pintura de la capa. El bloqueodeposicin bloquealacapaenelsitioenelqueseencuentra. Puedesseguirtrabajandoconella,peronopuedesdesplazarlamientrassiga bloqueada. Si se pulsa el botn Bloquear todas, la capa se bloquea completamente y no es posible realizar ningn cambio sobre ella. En todos los casos anteriores aparece el smbolo de bloqueo junto al nombre de la capa. El candado blanco indica un bloqueo parcial, mientras que el candado negro indica bloqueo total. Diferencias entre Fondo y CapaEn la ventana de capas podemos encontrar dos tipo de elementos, las Capas y el Fondo. Elfondonicamenteaparecesiescogisteuncolordefondoalcrearelnuevo documento de trabajo (.PSD) en vez de dejarlo transparente. Elelementofondopermanecesiempreenltimonivelynopuedeser transparente. Puedes editarlo a nivel de pintura tanto como quieras, pero no podrs aprovechar las caractersticas que te ofrecen las capas. Tambinocurrequealcargarunarchivodeimagen(deltipo.JPG,.GIF, etc.) la imagen se muestra como fondo. Esto es debido a que al no tratarse de un archivo de trabajo de Photoshop, el sistema lo reconoce como una imagen plana y lo define a un solo nivel como fondo. Paratransformarelfondoenunacapaypodertrabajarconlenconsecuencia,hazdobleclicsobresunombreo escoge Propiedades de Capa en el men contextual: Una vez aceptes las opciones, el fondo se habilitar como capa y podrs trabajar con ella como si de una ms se tratase.
CETPRO VIRGENDE LAS MERCEDES RD N 002835/2007 UGEL 06 Calle El Retiro 115 La Molina Lima http://www.virgendelasmercedes.com Docente: David H. Rodrguez Vilca Pag. 20 Los Canales Por ltimo veremos la ventana Canales, puedes verla haciendo clic en la pestaa Canales, al lado de Capas. Enestaventanaverslalistadecanalesdelaimagen.Cadaunodeellos guarda informacin sobre los elementos de color de la imagen. Elnmerodecanalesdependedesumododecolor,porejemploel modo CMYK tiene al menos cuatro canales, uno reservado para el cian, otro para el magenta,paraelamarilloyunltimoparaelnegro.Enelcasodel RGB slo encontraremos tres. Podemosaadirmscanales(Alfa)quealmacenarninformacinsobre selecciones hechas sobre el lienzo, que veremos en el siguiente tema. LAS SELECCIONES Cadavezsabemosmssobrecomoutilizarysacarle provechoaPhotoshop,ahoraveremosunconjuntode herramientasquetepermitirnhacerseleccionesde imgenesparapoderaprovecharpartedeellasy despreciar el resto. Aestasherramientaslasllamaremos herramientasde Seleccin: Pero, an as, las diferenciaremos en 3 grupos diferentes: Herramientas de seleccin de Marco, Herramientas de seleccin de Lazo, y la herramienta Varita mgica. Trabajando con Selecciones. Cortar, Copiar y Pegar. Lafuncindeestasherramientases trabajarenelreacomprendidaporloslmitesdelaseleccin.As,unavez seleccionada un rea podremos realizar diferentes tareas sobre ella. La seleccin se limita nicamente a la zona del lienzo abarcada en la capa activa. Es decir, se selecciona una seccin de lienzo de una de las capas. Cualquier accin realizada sobre el lienzo, afectar nicamente a la capa activa y en concreto a la zona de sta limitada por la seleccin: CETPRO VIRGENDE LAS MERCEDES RD N 002835/2007 UGEL 06 Calle El Retiro 115 La Molina Lima http://www.virgendelasmercedes.com Docente: David H. Rodrguez Vilca Pag. 21 Otradelasfuncionesquepodrsrealizarconlasseleccioneses el cortado, el copiado y el pegado. Unavezseleccionadaunreaenlaimagen,veamoslasopciones que se nos ofrecen en el men Edicin: Elcomando Cortar borraelcontenidodelaseleccindelacapa activayguardaunacopiaexactaenelportapapelesparasuuso posterior. Elcomando Copiar guardaunacopiadelaseleccindelacapa activa en el portapapeles. Elcomando Copiarcombinado guardaunacopiadelaseleccinenelportapapelesperononicamentedelacapa activa, sino de todas las capas visibles (no ocultas) en la imagen. El comando Borrar elimina la pintura de la capa activa en la zona comprendida por la seleccin. Estaseranloscomandosactivosconel portapapeles vaco.Veamosqueopcionesseactivarnsituvisemosalguna imagen en la seleccin. El comando Pegar crea una nueva capa con el contenido del portapapeles. Si estuvisemos trabajando sobre una imagen con color indexado, el contenido del portapapeles se aadir al fondo (el modo color indexado no admite capas). Elcomando Pegardentro pegaelcontenidodelportapapelesycreauna mscaradecapaconlaformadelaseleccin actual. Observa que esta opcin no est activada si no existe una seleccin echa sobre el documento. Las mscaras de capa son un concepto que abordaremos ms tarde en el curso. Las Herramientas de Seleccin de MarcoLas herramientas de este grupo realizan selecciones basadas en dos formas principales: el rectngulo y la elipse. Para todo el grupo la barra de opciones es la misma: CETPRO VIRGENDE LAS MERCEDES RD N 002835/2007 UGEL 06 Calle El Retiro 115 La Molina Lima http://www.virgendelasmercedes.com Docente: David H. Rodrguez Vilca Pag. 22 Lasherramientas Filanica y Columnanica noadmitenconfiguracindela herramientaalestardestinadassloalaseleccindeunafilaocolumnadeunpxeldealturaoanchura (respectivamente) del tamao de la imagen. Veamospuescomoafectanestasopcionesalasherramientasde Marco rectangular y elptico: El modo en el que seleccionaremos depender del Estilo de seleccin. Por defecto seencuentra en Normal, dondela herramientasecomporta del modo esperado: el clic del ratn definela esquinasuperiorizquierdayarrastrandocreamoslaseleccinhastadeterminarlaesquinainferiorderechacuando soltemos el botn. Elestilo Proporcionesfijas estableceunaproporcinentreelanchoyelaltodela imagen: Sidefinisemoslarelacin2a1,leestaramosobligandoaqueelanchodelaseleccinfueseeldoblequesualtura cualquiera que sea su tamao. El icono conmuta los valores entre ambas cajas de texto. Por ltimo, con la opcin Tamao fijo, puedes definir una seleccin con una altura y anchura determinadas. El Calado acta sobre la seleccin desenfocando los bordes de sta. Puede tomar un valor entre 0 y 250 pxeles. Este nmero indicar el nivel de calado, que har referencia al tamao de la transicin que se realizar tomando como centro el borde de la seleccin. El Suavizado es una opcin muy til cuando estamos recortando imgenes con bordes muy marcados. Esta opcin realiza una transicin de color del borde de la seleccin hacia el color de Fondo, resultando menos quebrado el borde de la seleccin de la imagen. El suavizado slo est disponible en la herramienta Marco elptico. Las combinaciones de teclado para las herramientas Marco rectangular y elptico son las siguientes: CETPRO VIRGENDE LAS MERCEDES RD N 002835/2007 UGEL 06 Calle El Retiro 115 La Molina Lima http://www.virgendelasmercedes.com Docente: David H. Rodrguez Vilca Pag. 23 La tecla Shift restringe las proporciones de la seleccin a 1:1, creando siempre selecciones con la misma altura que anchura. LateclaAlt permitecrearlaseleccindesdeelcentro,tomndosecomoreferenciaelprimerpuntodondese hace clic con el ratn.
Las Herramientas de Seleccin de Lazo Hablaremos de las herramientas de este grupo individualmente debido a las diferencias en sus opciones. Empezaremos con la herramienta Lazo, que permite realizar una seleccin a mano alzada;dondeelclicdelratndefineeliniciodelaseleccinyladibujaremosconel trazodelratn,ysecerrarcreandounalnearectadesdeeliniciodeltrazoallugar donde se solt el botn del ratn. La funcin de la herramienta Lazo poligonal es muy parecida a la anterior. Se trata de crear una seleccin poligonal definiendo los vrtices de sta. Su funcionamiento es muy sencillo: Selecciona la herramienta Lazo poligonal. Haz clic sobre el inicio del trazo que configurar el permetro de la seleccin. Vesmarcandolasvrticeshaciendoclicencadaunodesus puntos. Paraterminareltrazoposicionaelpunterocercadeliniciodel trazohastaqueadopteestaforma.Haciendocliceneste punto el trazo se cerrar y vers la seleccin. Es posible cerrar el trazo desde cualquier punto pulsando la tecla Ctrl y haciendo clic en cualquier lugar del lienzo. La tecla Shift crear trazos horizontales, verticales o de 45 grados. Latecla Alt permitealternarentrelaherramienta Lazo y Lazopoligonal sisepulsadurantelacreacindel trazo de permetro. Las opciones de estas herramientas son las vistas en el Marco rectangular y elptico: el Calado y el Suavizado. Laherramienta Lazomagntico esalgomscompleta.Actaajustndosealosbordesdelasreasdefinidasdela imagen evaluando los cambios de color. Por esto, su uso es aconsejado cuando el rea a seleccionar contrasta con su fondo. Para utilizar esta herramienta sigamos los siguientes pasos: CETPRO VIRGENDE LAS MERCEDES RD N 002835/2007 UGEL 06 Calle El Retiro 115 La Molina Lima http://www.virgendelasmercedes.com Docente: David H. Rodrguez Vilca Pag. 24 Selecciona la herramienta Lazo magntico. Hazclicenelprimerpuntodeltrazodelpermetrodela seleccin. Gua el trazo inteligente con el puntero del ratn. Puedes definir un punto de anclaje para que el trazo pase por esepuntohaciendoclicsobrel.Paraeliminarpuntosde anclajepulsalatecla Suprimir tantasvecescomosea necesario. Unavezterminadoeltrazo,posicionaelpunterosobresu iniciohasta mostrar estaforma.Hazclic ylaseleccinse cerrar. Es posible cerrar el trazo en cualquier momento haciendo doble clic o pulsando la tecla Ctrl al tiempo que se hace clic con el ratn. Enestaherramientalatecla Alt tepermitirelusodelasherramientas Lazo y Lazopoligonal regresandode nuevo al Lazo magntico cuando dejes de pulsarla. La Herramienta Varita MgicaLa herramienta Varita mgica no se basa en la forma, como las anteriores, sino que su mtodo de seleccin es por el color. Su uso es muy sencillo, basta con hacer clic en el color que se quiera seleccionar y el comportamiento de la variar segn la configuracin de sus opciones. Elnivelde Tolerancia indicarlaextensindelagamadecoloresqueaceptarla Varita.Siintrodujisteun0,elnico colorseleccionadoseraquelenelquehicisteclic.ConvaloresmsaltosPhotoshopsermspermisibleyaceptar colores similares. La casilla Contiguo obliga a quela seleccin seajustea colores similaresen contacto con el pxel inicial. Si no est marcada se seleccionarn todos los pxeles en la capa con el mismo color de muestra. Parahacerseleccionesdecolorentodaslascapasmarquelasiguientecasilla: Estoharquese evale la pintura existente en cada una de las capas y si el color coincide aadir esa zona a la seleccin. Existe otro mtodo para hacer selecciones por color ms visual e intuitivo. Haz clic en Seleccin Gama de colores y se mostrar el siguiente cuadro de dilogo: CETPRO VIRGENDE LAS MERCEDES RD N 002835/2007 UGEL 06 Calle El Retiro 115 La Molina Lima http://www.virgendelasmercedes.com Docente: David H. Rodrguez Vilca Pag. 25 Medianteel selectordecolor escogeremoselcolorenlaimagenquequeremosseleccionar.Podemosvariar la tolerancia conel controldedesplazamientoyaadiroeliminarreasalaseleccinmediantelosiconos. La Superposicin de SeleccionesAdemsdetodaslasopcionesdeconfiguracinquehemosvisto,existeademsunasolucinmuysencillaparala seleccin de reas mltiples. Durante todo el tema hemos obviado una de las partes ms importantes de la barra de opciones en las herramientas de seleccin: Estos controles nos ayudarn a administrar las reas de seleccin para crear selecciones ms complejas. Expliquemos antes de nada el significado de estos iconos. Coneliconode Seleccin nueva activado, secreaunaseleccinnica sobrelacapa,eliminadocualquierseleccin anterior. Con el icono de Aadir a la seleccin activado, se aade la seleccin que crees a la existente, creando una seleccin final que ser resultado de la suma de las dos. El icono Restar de la seleccin te permite restar de la seleccin actual elreaqueescojas.Laseleccinresultanteserlarestadelasdos selecciones. Con Intersecarconlaseleccin teserposiblecrearunaseleccin finalresultantedelainterseccindelaseleccinexistenteylaque aadas. Veamos unos ejemplos: Partiendodelaseleccionenla imagenA,podemosaadirlelaseleccin enrojodela imagenB conelicono activado.Aestaseleccinle restaremoslazonarojadelaimagenC activandoelicono,y finalmenteintersecaremoslaltimazona(dela imagenD)conla seleccin resultante usando la opcin. CETPRO VIRGENDE LAS MERCEDES RD N 002835/2007 UGEL 06 Calle El Retiro 115 La Molina Lima http://www.virgendelasmercedes.com Docente: David H. Rodrguez Vilca Pag. 26 Loscomandos Aadiralaseleccin y Restaralaseleccin seactivanautomticamentealmantenerpulsadaslas teclas Shift (para aadir) y Alt (para restar) mientras tengas activada una herramienta de seleccin. Redimensionar la ImagenA pesar de no tratarse de una herramienta de seleccin, la herramienta Recortar coincide en rasgos generales con estas herramientas. Sirve para recortar parte del documento para desecharlo. Su funcionamiento es el siguiente: Seleccionala herramientaRecortar enelpanelde herramientas. Selecciona el rea de la imagen que quieras que permanezca. Puedesmodificarelaltoyelanchodelaseleccinsirvindotede las guasdetamao.Tambinpuedesdesplazarlahaciendo clic sobre ella y arrastrndola a la posicin correcta. Cuandotengaselreadeseadaencuadradaenelrectngulohaz doble clic sobre ella o pulsa el icono en la barra de opciones. Una vez aceptado el recorte, la parte sobrante se desprecia y la imagen toma el tamao de la seleccin del recorte. Existeotromododerealizarrecortesconseleccionesmuysencillo.Unaveztengaslaseleccinquequieras transformar en recorte slo tienes que hacer clic enImagenRecortar y la imagen se recortar tomando las dimensiones del rea seleccionada. Si la seleccin no fuese rectangular se tomaran los bordes como lmites para el recorte. Otro modo de editar el tamao del lienzo de la imagen es usando el comando Imagen Tamao de lienzo. CETPRO VIRGENDE LAS MERCEDES RD N 002835/2007 UGEL 06 Calle El Retiro 115 La Molina Lima http://www.virgendelasmercedes.com Docente: David H. Rodrguez Vilca Pag. 27 Desde aqu puedes modificar la altura y anchura del lienzo y escoger dnde anclar la imagen existente, para que en caso de recorte se mantenga en el centro o en alguna de las esquinas. Sieltamaofinalesmayoraloriginal,podrselegirelcolordel sobrante desde el men que se encuentra al pie: Tambinexistelaopcinde redimensionarlaimagensin recortarla.Simplementecambiandosu altura y/o anchura y dejandoquePhotoshopseencarguedecalcularlaredimensin. Paraellohazclicenelcomando ImagenTamaodeimagen y modifica las dimensiones en pxeles del documento: TRABAJANDO CON CAPAS Ahora empezaremos a ver ms profundamentelas caractersticas quenos ofrecePhotoshop. Yahemos aprendido qu sonlascapas,amodificarlas,aadirlespinturayretocarlas,aseleccionarpartesdeunaimagenyrecortarlaspara aadirlas a nuestra composicin. Bien, ahora veremos formas de editar las capas de formas ms avanzadas: las transformaciones y las mscaras. La Transformacin Transformar unacapatevaapermitirmodificarlademuchas formas,podrshacerlamspequea,voltearla,rotarla,darle perspectiva, etc. Para ello veremos el submen Edicin Transformar: CETPRO VIRGENDE LAS MERCEDES RD N 002835/2007 UGEL 06 Calle El Retiro 115 La Molina Lima http://www.virgendelasmercedes.com Docente: David H. Rodrguez Vilca Pag. 28 Como puedes observar tienes diferentes modos de transformacin,sihacesclicenalgunadeellas un marcodetransformacin aparecersobreel reaconpinturadelacapa.Estosignificaquehas entrado en el modo de transformacin. Acontinuacinexplicaremoscualessonsus opciones: Escala tepermiteredimensionarlacapa reduciendooaumentandosualturayanchura. Recuerdaque,manteniendopulsadala tecla Shift lasproporcionesse mantendrn y la imagen no se deformar. Rotar giralacaparespectoalpuntodereferencia representado como. Puedes desplazarlo donde quieras haciendo clic sobre l y arrastrndolo a una nueva posicin o escoger un punto predefinido desde la barra de opciones. Los comandos Sesgar, Distorsionar y Perspectiva actan dndole el aspecto de sesgo, distorsin y perspectiva a la capa. Todos estos comandos funcionan del mismo modo: Selecciona el comando en el submen. Acercaelpunterodelratnaunade las guas. Veras que la forma del puntero cambia. Hazclicyarrastraelratnaplicandola transformacin. Cuando ests satisfecho suelta el botn del ratn. Puedesrepetirestospasostantasvecescomo quieras.Cuandohayasacabadohazdobleclic sobrelaimagenopulsaelbotn enla barra de opciones. Puedes cambiar de modo de transformacin haciendo clic derecho sobre la capa para que aparezca el men contextual de transformacin. Este mtodo te permite realizar diferentes efectos antes de aplicar la transformacin a la imagen. La Transformacinlibre tepermiteentrarenmododetransformacintotal,dondesepuedenaplicartodoslos efectosalmismotiempoobienreconociendolaformaqueadoptaelpunterodelratnenlasdiferentesopcioneso mediante combinacin de teclas: CETPRO VIRGENDE LAS MERCEDES RD N 002835/2007 UGEL 06 Calle El Retiro 115 La Molina Lima http://www.virgendelasmercedes.com Docente: David H. Rodrguez Vilca Pag. 29 sin combinacin + sin combinacin / / + + Loscomandos Rotar180, 90AC y 90ACD realizanungirodelacapademaneramsprecisa.(AC girahaciala derecha; ACD gira hacia la izquierda). Puedes conseguir la imagen reflejada de la capa con los comandos Voltear horizontal y Voltear vertical. Las Mscaras de CapaLas mscaras son una solucin muy buena a muchos de los retoques que querremos realizar. Unamscara,enprincipio,noesmsqueundelimitadorquecolocaremossobreunacapa.Estedelimitador determinar el nivel de opacidad de la capa sobre la que acta. Las mscaras slo permiten colorespertenecientes a la gama deescala degrises. El color negro en una mscara indica que la capa sobre la que acta en esa zona ser totalmente transparente. Al contrario, una zona blanca en una mscara indicar que la capa afectada mantendr su opacidad al 100% en esa zona. De ah que los diferentes niveles de grises equivalgan a diferentes niveles de opacidad. Veamos un ejemplo: CETPRO VIRGENDE LAS MERCEDES RD N 002835/2007 UGEL 06 Calle El Retiro 115 La Molina Lima http://www.virgendelasmercedes.com Docente: David H. Rodrguez Vilca Pag. 30 Partiendodedoscapasdiferentes(Fig.1)lassolapamos(Fig.2).Aplicamoslamscaraconla herramienta Degradado (Fig. 3) para obtener el resultado de la Fig. 4. Crear Mscaras de CapaYa sabemos para qu sirven y cmo actan las mscaras. Aprendamos, ahora, a crear nuestras mscaras personalizadas. Crear una mscara es muy sencillo, slo hay que seguir unos pocos pasos: Selecciona en la ventana Capas la capa sobre la que quieres que acte la mscara. Pulsa el botn Aadir mscara vectorial en la misma ventana. Laimagenalcostadomuestraelresultadodeseguirestospasosenla ventana Capas. Expliquemos el significado de todos los nuevos smbolos: Aparece una nueva miniatura a la derecha de la miniatura de la capa. sta es la miniatura de la nueva mscara. En principio la mscara se muestra en blanco, por lo que la capa sobre la que acta no se ve afectada en su opacidad por ningn cambio. Elrecuadroquerodeaalaminiaturadelamscaraindicasobredndeestamosaplicandolapintura.Observaque haciendo clic en una de las miniaturas cambiamos su estado, activndolas y permitiendo el uso de pintura sobre ella. Eliconodemscaraactiva indicalomismoqueelanterior.Semuestraencontraposicinaliconodecapa activa que se ver cuando sea la capa la que est en modo de edicin. Porltimo,eliconodeenlazado bloquealacapaylamscaraunindolas.Simovemosuna,laotrasemovercon ella. Si las desenlazamos haciendo clic sobre el icono, podremos moverlas independientemente. Avecesesaconsejableelusodepincelesporsusuavizado,estonospermitecreartransicionesdeopacidadms fcilmente en los bordes. Para ayudarnos a crear la capa podemos activar su visibilidad desde la pestaa de Canales, al lado de la pestaa Capas, o desde el men Ventana Canales. Aqu,ademsdelostres canalesdecolor, encontraremoslos canales Alfa ylasmscarasde seleccin y de capa. Activandoel iconode visibilidad podemosver nuestramscaradecapa sobre el lienzo. CETPRO VIRGENDE LAS MERCEDES RD N 002835/2007 UGEL 06 Calle El Retiro 115 La Molina Lima http://www.virgendelasmercedes.com Docente: David H. Rodrguez Vilca Pag. 31 Est predefinido que las mscaras se muestren de color rojo y con una opacidad del 50%, pero podramos cambiar estas propiedades haciendo doble clic sobre su miniatura. Tambin podemos hacer clic derecho en su miniatura para ver sus opciones: Las cuatro primeras sirven para crear diversas seleccionesa partir dela forma de la mscara. Nosotros haremos hincapi sobre las 3 ltimas: Descartarmscaradecapa eliminalamscaradecaparestaurandola capa a su estado original. Aplicarmscaradecapa fusionalacapaylamscaradandocomo resultado una sola capa con los efectos obtenidos. Tambinesposible deshabilitarlamscaradecapa paranoeliminarla, pero manteniendo sus efectos inactivos. Los Recortes de Capa
Otra de las opciones que nos permite Photoshop son los recortes de capa. El objetivo de esta funcin es crear una interseccin entre dos capas para mostrar la resta resultante. As, por ejemplo, a partir de estas dos capas CETPRO VIRGENDE LAS MERCEDES RD N 002835/2007 UGEL 06 Calle El Retiro 115 La Molina Lima http://www.virgendelasmercedes.com Docente: David H. Rodrguez Vilca Pag. 32 El procedimiento es muy sencillo. Slo basta con mantener la tecla Alt pulsada mientras colocamos el puntero del ratn entredos capas en la ventana de Capas hasta quetomela forma. Entonces haz clic y se crear la mscara de recorte. Otraformadehacerloseraatravsdelmen CapaCrearmscarade recorte o pulsando la combinacin de teclas Ctrl + G. Tensiempreencuentaqueloqueestashaciendoesunasustraccin,alacapa superior le restaremos la inferior, y esa ser la capa resultante. FORMAS Y TEXTO Tras conocer cmo funcionan las capas y comotrabajar con ellas podemos pasar a conocer elementos ms completos, quelejosyadeltratamientodeimagennosayudarnacrearcomposicionesmsvistosasydemayorcalidad: las Formas y el Texto. Las Herramientas de Forma Las herramientasdeForma nospermitenaadirformaspoligonales,prediseadasodefinidasporelusuarioanuestra composicin. Podemos acceder a ellas desde el panel de herramientas. Observaqueunavezseleccionadalaherramientadeforma,podemoscambiar entre ellas directamente desde la barra de opciones de herramientas: Elusodelasherramientas Rectngulo, Rectnguloredondeado, Elipse, Lnea y Forma personalizada funcionandelmismomodo.Elclicsobreellienzodeterminarlaesquinasuperiorizquierdadela forma, y tras arrastrar el ratn, la esquina inferior derecha se emplazar en el lugar donde soltemos el botn. Laherramienta Polgono tomaelprimercliccomocentrodelaformayelfindelarrastrecomoeltamaodesu radio. Las opciones nicas de las formas son pocas, por lo que las explicaremos seguidamente: La herramienta Rectngulo redondeado te permite seleccionar el radio de sus esquinas desde la barra de opciones de herramientas:. Puedes seleccionar el nmero de lados de la herramienta Polgono. La herramienta Lnea te permite configurar su grosor:. CETPRO VIRGENDE LAS MERCEDES RD N 002835/2007 UGEL 06 Calle El Retiro 115 La Molina Lima http://www.virgendelasmercedes.com Docente: David H. Rodrguez Vilca Pag. 33 Y por ltimo, veremos ms a fondo la opcin de Forma de la herramienta Forma personalizada. Para seleccionar la forma a dibujar haz clic en el desplegable: Comoenotrasopciones,aqunosesposibleelegirentreungrannmero deopciones.Sipulsamoselbotn podemosaccederalasopcionesde forma. Esposiblecargarmsformas predefinidasporPhotoshop escogiendoentreunodeestos grupos: Hasta aqu hemos visto todas las opciones de estasherramientas,perosinosfijamos podemosconfigurarlasanms.Haciendo cliceneldesplegablealladodelasformas descubriremos ms opciones: Para el Rectngulo, Rectngulo redondeado, Elipse y Forma personalizada las opciones son las mismas que se muestran en la imagen de arriba. La opcin cuadrado obliga a la forma a tener el mismo alto que ancho. Este efecto se puede conseguir del mismo modo sin activar esta opcin, pero manteniendo pulsada la tecla Shift mientras se dibuja la forma. Esposiblecrearformasconun tamaofijo,predefiniendosualturaysuanchuraenlascajasde texto. La opcin Proporcional te permite fijar la proporcin entre la altura y la anchura de la forma. Las casillas Desde el centro y Ajustar a pxeles activan eso mismo: que la forma se dibuje desde el centro y ajustndose a los lmites de los pxeles existentes. Las opciones de Polgono son las siguientes: Radio te permite fijar un tamao fijo a la forma final. La opcin Estrella crear un polgono en forma de estrella con tantas aristas como lados hayas especificado. CETPRO VIRGENDE LAS MERCEDES RD N 002835/2007 UGEL 06 Calle El Retiro 115 La Molina Lima http://www.virgendelasmercedes.com Docente: David H. Rodrguez Vilca Pag. 34 La herramienta Lnea te permite aadir flechas en su inicio y/o en su final, adems de darte la posibilidad de configurar su punta: Para usuarios que empiezan a utilizar el programa es aconsejable el uso de Rellenar pxeles para dibujarlasformas.Lasotrasdosopcionesestnrelacionadasconcapasytrazadosqueno hemos visto en el curso. Sus opciones, al tratarse de un vuelco de pintura sobre la capa, ya nos son conocidas: Normalmenteelusode suavizado espreferible,aslasformassemuestranconbordesmenosbruscos.Aunquepara lneas de grosor fino es mejor desactivar la opcin para que la lnea quede ms definida. El TextoElgrupode herramientasdeTexto,comoimaginars,sirveparaintroducirtextoennuestrascomposiciones.Aunque podemos encontrar diferentes formas de hacerlo: Primero vemos que es posible escribir texto en 2 direcciones diferentes, una de izquierda a derecha y la otra de arriba abajo. Si nos fijamos an ms tambin veremos quelas dos ltimas herramientas, Mscara de texto horizontal y Mscara de texto vertical, no dibujan texto, sino que crean una seleccin con la forma del texto que hayas escrito. Veremosahoralasdosprimerasherramientas, Textohorizontal y Textovertical,quecompartentodassus caractersticas. Como ves la herramienta texto te permite elegir la fuente, tamao, alineacin y color. El icono te permite cambiar en el momento de escritura entre modo horizontal o vertical. Eldesplegableindicarlaformaenlaquelosbordesdeltextosefusionanconelfondo.La opcin Ninguno dejar los bordes completamente rectos, mientras que el resto realizan suavizados y transiciones para mejorar el acople del texto a la imagen. Otra de las opciones a destacar sera Crear texto deformado que muestra un cuadro de dialogo con diferentes tipos de deformado modificables: CETPRO VIRGENDE LAS MERCEDES RD N 002835/2007 UGEL 06 Calle El Retiro 115 La Molina Lima http://www.virgendelasmercedes.com Docente: David H. Rodrguez Vilca Pag. 35 Desde el icono podemos acceder a ms opciones, aunque stas son ms tiles para grandes cantidades de texto. Unavezhayamosconfiguradotodaslasopcionesdeltexto,ytras haberloescrito,deberemoshacerclicenelicono paraaceptar el texto. (Cambiar de herramienta causara el mismo efecto). Observa que ha aparecido una capa de textos en la ventana Capas: Estetipodecapasnoaceptanmspintura,asqueelfondoyotrasimgenes debern ir distribuidas en capas diferentes. Existelaposibilidaddeconvertirunacapadetexto encapanormal,para ello haz clicderechosobrelacapay selecciona Rasterizar capa. Mientraslacapadetextonose rastericepodrsersusceptibledecambios.Paraelloseleccionala herramienta Texto y activa la capa de texto que quieres modificar. Los cambios que realices en la barra de opciones se vern reflejados en la capa. FOTOGRAFA DIGITAL Hastaahorahemosvistonumerosasopciones,herramientasyusosquenosayudarnennuestraexperienciacon Photoshop. Peroestetemaenparticulartratarespecficamentealgunasdelasmodificacionesquepodemoshaceranuestro material fotogrfico. Obviamentepodemosutilizarestosrecursosdirectamentesobrenuestrasfotografasparamejorarlasoparausarlas despus en nuestras composiciones. Photoshopvieneincorporadoconmuchsimasherramientaspara corregir errores en fotografas digitales. Veremos dos de ellas muy tiles: el Pincel corrector y laHerramienta de Sustitucin de color. CETPRO VIRGENDE LAS MERCEDES RD N 002835/2007 UGEL 06 Calle El Retiro 115 La Molina Lima http://www.virgendelasmercedes.com Docente: David H. Rodrguez Vilca Pag. 36 Grietas, Rascaduras e Imperfecciones El Pincel corrector es una herramienta muy buena que te permitir corregir imperfecciones de la imagen como motas de polvo, rascaduras, grietas, etc. Su funcionamiento es idntico a la herramienta Tampn de Clonar, slo que adems de imitar el color de muestra copia y difumina los colores en intensidades tomando como referencia la textura, iluminacin y sombreado de la muestra. Para usar esta herramienta selecciona una zona del lienzo con la pintura exacta con la tecla Alt presionada para tomarla como muestra y ya estars listo para reparar la imagen. Los filtros del submen Ruido tambin te pueden ayudar a eliminar de la imagen granulados, polvo o rascaduras: Adems depoder aadirle imperfecciones a tus imgenespara darlesun aspecto ms envejecido. Ojos RojosLaherramientade Sustitucindecolor tienelafuncindepintarsobreuncolorparatransformarloenotroa nuestra eleccin. Sus opciones son las siguientes: Como ves ya las conocemos todas, por lo que no nos ser difcil modificarlas para adaptarlas a nuestro uso. Para eliminar los ojos rojos de una fotografa slo hemos de seguir los siguientes pasos: Seleccionalaherramienta Sustitucindecolor enelpanel de herramientas. Seleccionaun dimetro depincelunpocomspequeoqueel rea a modificar. Configura las opciones de la siguiente manera: Modo: Color Muestras: Una vez Lmites: No contiguo Tolerancia: 30 Suavizado: Activado Selecciona el color con el que quieres sustituir el existente en la imagen. Ahorahazclicsobreunazonarojadelojoy manteniendoelbotnpulsadoarrastraelratnpara cambiar de color las zonas afectadas. Esteseraunejemplodecomopodraquedarnuestro retoque: CETPRO VIRGENDE LAS MERCEDES RD N 002835/2007 UGEL 06 Calle El Retiro 115 La Molina Lima http://www.virgendelasmercedes.com Docente: David H. Rodrguez Vilca Pag. 37 Aclarar u Oscurecer una FotografaPuede ocurrir que tengamos fotografas que parezcan muy oscuras o, por el contrario, estn demasiado claras. Photoshop nos permite ajustar correctamente los niveles de saturacin de la imagen y as definir iluminaciones, sombras y medios tonos de una forma ms correcta. Veamos los pasos que tenemos que seguir para arreglar este tipo de fotografas. Haz clic en el men Imagen Ajustes Niveles, saldr el siguiente cuadro de dilogo: Ajusta los reguladores negro y blanco a los lmites del histograma: Con este paso acotamos el negro ms oscuro y el blanco ms claro de la imagen. Ahoraconlaayudadelos cuentagotas seleccionaremoselnegromsoscuroenlaimagenhaciendoclic sobre el icono y luego sobre el color en la imagen. Haremos lo mismo para el blanco ms claro y para el gris o color ms intermedio. Observa como la fotografa cambia para tomar una saturacin ms natural. El histograma ha cambiado desde que abrimos el cuadro de dilogo: CETPRO VIRGENDE LAS MERCEDES RD N 002835/2007 UGEL 06 Calle El Retiro 115 La Molina Lima http://www.virgendelasmercedes.com Docente: David H. Rodrguez Vilca Pag. 38 Ahora pulsa el botn OK y la imagen se ver afectada por los cambios realizados. Tambin podemos hacer uso de las herramientas de Exposicin en el Panel de herramientas: Laherramienta Sobreexponer aclaraunazonadelaimagen,mientrasquela herramienta Subexponer la oscurece. La herramienta Esponja te permite saturar o desaturar la imagen segn escojas en la barra de Opciones de herramientas. Estasherramientas,comoves,seutilizanparamodificarpequeaszonasdelaimagen.Sideseascambiarlaimagen completa esrecomendable el uso del comando Niveles oNivelesautomticos (en el mismo men) querealiza la misma accin pero ajustndose automticamente. Enfoque de una FotografaUna de las mejores formas de enfocar una imagen es usar una Mscara de enfoque. Para ello haz clic en Filtro Enfocar Mscara de enfoque y te aparecer el siguiente cuadro de dilogo: Para enfocar una imagen a travs de la mscara de enfoque sigue los siguientes pasos: CETPRO VIRGENDE LAS MERCEDES RD N 002835/2007 UGEL 06 Calle El Retiro 115 La Molina Lima http://www.virgendelasmercedes.com Docente: David H. Rodrguez Vilca Pag. 39 Arrastraelcontrolde Cantidad hastaunvalorcomprendido entre el 150% y el 200%. Esto aumentar el contrastedelos bordes. Ajustael radio a 1 2 paraaumentarlaanchuradelborde creado al enfocar. Yarrastraelcontrolde Umbral aunvalorcomprendido entre 2 y 20 paradeterminarcuntospxelescercanosal borde se vern afectados por el enfoque. Una vez hayas encontrado una combinacin satisfactoria haz clic en OK y los cambios se aceptarn. Siactivamoslacasilla Previsualizar,loscambiosenlas opciones de enfoque se irn mostrando sobre el lienzo. Otrosmtodosdeenfoquesonlosquepodemosencontrar en el submen Enfocar en Filtro: salos tantas veces como veas necesario para conseguir enfoques cada vez ms exagerados. Tambin una opcin a considerar son las herramientas de enfoque en el panel de herramientas: Puedesservirtedeellasparaenfocaro desenfocar reas de la imagen a tu gusto. El comando Equilibrio de color te ayudar a eliminar los tintes de color en las fotografas. stos se producen cuando una capa de color se perjudica y lafotografaquedacomotintadaconalgncolorenespecial(amarillo, azul, etc.). Apartirdeestecuadrodedilogopodemosajustarloscoloresdela imagen: Otros Ajustes para Imgenes Desde el men Imagen Ajustes podemos acceder a diferentes mtodos de ajuste de imagen. Resaltaremos, adems de los ya nombrados, los siguientes comandos: CETPRO VIRGENDE LAS MERCEDES RD N 002835/2007 UGEL 06 Calle El Retiro 115 La Molina Lima http://www.virgendelasmercedes.com Docente: David H. Rodrguez Vilca Pag. 40 Brillo/contraste realiza ajustes sencillos sobre la gama tonal de la imagen mediante este cuadro de dilogo: Con el comando Color automtico Photoshop realiza estos ajustes automticamente. Elcomando Sombra/iluminacin teresultarmuy tilalahoradecorregirimgenescondemasiado flash o primeros planos oscurecidos. Puedesajustar la cantidad de sombras y luces a mostrar adems de muchasotrasopcionessiactivamoslacasilla de Mostrar ms opciones.