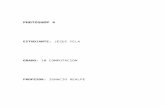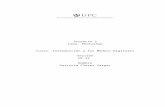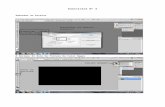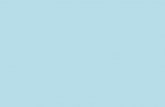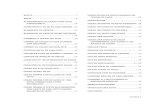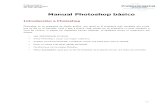Photoshop titlepage new · 2016. 6. 15. · Photoshop CC의 새로운 기능 | 2014년 1월...
Transcript of Photoshop titlepage new · 2016. 6. 15. · Photoshop CC의 새로운 기능 | 2014년 1월...
-
도움말 및 자습서ADOBE® PHOTOSHOP
2014년 1월
일부 링크의 내 용은 영어로만 표시될 수 있습니다.
-
새로운 기능
이 페이지에서 연결된 일부 내용은 영어로만 제공됩니다.
1
-
Photoshop CC의 새로운 기능
맨 위로
Adobe® Photoshop® CC에는 디지털 이미징 환경을 다채롭게 하는 새로운 기능 및 향상 기능이 포함되어 있습니다. 추가 정보를 제공하는 새 기능 및리소스에 대한 링크에 대한 간단한 소개를 읽으십시오.
참고: Photoshop CS5에서 업그레이드하는 경우 Adobe Creative Cloud용 Photoshop CS6 and Photoshop 13.1의 새로운 기능에 대한 개요를 보려면Photoshop CS6의 새로운 기능을 참조하십시오.
Photoshop CC | 2014년 1월Photoshop CC | 2013년 9월Photoshop CC | 2013년 6월
Photoshop CC | 2014년 1월
3D 개체 인쇄 Photoshop CC의 새로운 기능 | 2014년 1월
Photoshop을 사용하면 3D 프린터 제한을 걱정하지 않고도 호환되는 3D 모델을 인쇄할 수 있습니다. 인쇄를 준비할 때 Photoshop은 자동으로 틈새 없는 3D 모델을 준비합니다.
자세한 내용은 3D 개체 인쇄를 참조하십시오.
3D 모델 인쇄 A. 3D 모델 B. 인쇄 플레이트 C. 프린터 볼륨 오버레이
원근 뒤틀기2
http://idiom-q-win-1/content/help/kr/photoshop/using/whats-new-cs6.htmlhttp://idiom-q-win-1/content/help/kr/photoshop/using/whats-new-cs6.htmlhttp://idiom-q-win-1/content/help/kr/photoshop/using/whats-new-cs6.htmlhttp://idiom-q-win-1/content/help/kr/photoshop/using/whats-new-cs6.htmlhttp://idiom-q-win-1/content/help/kr/photoshop/using/whats-new-cs6.htmlhttp://idiom-q-win-1/content/help/kr/photoshop/using/whats-new-cs6.htmlhttp://idiom-q-win-1/content/help/kr/photoshop/using/print-3d-objects.htmlhttp://idiom-q-win-1/content/help/kr/photoshop/using/print-3d-objects.htmlhttp://idiom-q-win-1/content/help/kr/photoshop/using/print-3d-objects.htmlhttp://idiom-q-win-1/content/help/kr/photoshop/using/print-3d-objects.html
-
Photoshop CC의 새로운 기능 | 2014년 1월
Photoshop에서는 이미지의 원근을 쉽게 조정할 수 있습니다. 이 기능은 직선과 평면 표면을 가진 이미지(예: 건축 이미지 및 건물 이미지)에 특히 유용합니다. 단일 이미지에 여러 다른 원근을 갖는 합성 개체에도 이 기능을 사용할 수 있습니다.
자세한 내용은 원근 뒤틀기를 참조하십시오.
A. 레이아웃 모드에서 평면 정의 B. 뒤틀기 모드에서 원근 조정
연결된 고급 개체 Photoshop CC의 새로운 기능 | 2014년 1월
이제 외부 이미지 파일에서 참조되는 연결된 고급 개체를 만들 수도 있습니다. 연결된 고급 개체의 내용은 소스 이미지 파일이 바뀌면 업데이트됩니다. 연결된 고급 개체를 사용하면 여러 Photoshop 문서에서 공유된 소스 파일을 사용할 수 있습니다.연결된 고급 개체는 팀 단위로 작업하거나 여러디자인에서 자산을 재사용해야 할 경우에 특히 유용합니다.
연결된 고급 개체는 레이어 패널에 연결 아이콘( )과 함께 표시됩니다.
자세한 내용은 연결된 고급 개체 만들기를 참조하십시오.
3D 이미징 Photoshop CC의 향상된 기능 | 2014년 1월
이제 대화형 3D 모델을 게시하고 표시하는 Sketchfab 웹 서비스를 사용하여 3D 레이어를 공유할 수 있습니다. Photoshop에서 3D >Sketchfab에서 3D 레이어 선택을 선택합니다.이제 선택한 3D 레이어에서 개체 및 재질에 대한 UV 맵을 다시 생성할 수 있습니다. 아 옵션은 인터넷에서 다운로드한 3D 개체를 다시 매개 변수화하는 데 특히 유용합니다. Photoshop에서 3D > UV 다시 생성을 선택합니다.이제 하나의 장면에 있는 모든 개체를 쉽게 그룹화할 수 있습니다. Photoshop에서 3D > 장면의 모든 개체 그룹화를 선택합니다.이제 3D 모델에 횡단면을 적용할 수 있습니다. 자세한 내용은 이 FAQ를 참조하십시오.3D 메뉴는 3D 장면의 모든 요소를 통합하고 장면을 틈새 없이 구성하는 편리한 옵션입니다. 3D > 3D 인쇄를 위해 장면 통합을 선택합니다.
Adobe Camera Raw Photoshop CC의 향상된 기능 | 2014년 1월
Adobe Camera Raw는 현재 다음과 같은 향상된 기능을 제공합니다.
다음 세 가지 상호 작용 중 하나를 통해 이미지를 자동으로 똑바르게 나타내기:
도구 모음에서 똑바르게 하기 도구( )를 두 번 클릭합니다.똑바르게 하기 도구를 선택한 상태로 미리 보기 이미지의 아무 위치나 두 번 클릭합니다.자르기 도구를 선택한 상태로 Command 키(Mac) 또는 Ctrl 키(Windows)를 눌러 일시적으로 똑바르게 하기 도구로 전환합니다. 이제 미리 보기 이미지의 아무 위치나 두 번 클릭합니다.
흰색 및 검정은 이제 Shift 키를 누른 채로 슬라이더를 두 번 클릭(Shift+두 번 클릭)할 때 자동 레벨과 유사한 기능을 지원합니다.자동 온도 및 자동 색조 기능 Shift 키를 누른 채로 이미지 미리 보기를 두 번 클릭하여 이 기능을 호출합니다.작업 영역의 배경색을 선택하고 이미지 주변에 있는 가는 선 프레임의 가시성을 전환하는 옵션. 작업 영역에서 이미지 외부를 마우스 오른쪽 단추로 클릭하고 팝업 메뉴에서 옵션을 선택합니다.동기화, 새 사전 설정, 설정 저장 및 복사/붙여넣기(Bridge) 대화 상자에서 Option 키+클릭 단축키 지원 Option 키를 누르고 확인란을 선택하면배타적으로 선택됩니다. Option 키를 누른 채로 마우스를 다시 클릭하여 이전 확인란 상태로 전환할 수 있습니다.
ACR 8.x의 새로운 기능을 참조하십시오.
3
http://idiom-q-win-1/content/help/kr/photoshop/using/perspective-warp.htmlhttp://idiom-q-win-1/content/help/kr/photoshop/using/perspective-warp.htmlhttp://idiom-q-win-1/content/help/kr/photoshop/using/perspective-warp.htmlhttp://idiom-q-win-1/content/help/kr/photoshop/using/perspective-warp.htmlhttp://idiom-q-win-1/content/help/kr/photoshop/using/perspective-warp.htmlhttp://idiom-q-win-1/content/help/kr/photoshop/using/perspective-warp.htmlhttp://idiom-q-win-1/content/help/kr/photoshop/using/create-smart-objects.htmlhttp://idiom-q-win-1/content/help/kr/photoshop/using/create-smart-objects.htmlhttp://idiom-q-win-1/content/help/kr/photoshop/using/create-smart-objects.htmlhttp://idiom-q-win-1/content/help/kr/photoshop/using/create-smart-objects.htmlhttp://idiom-q-win-1/content/help/kr/photoshop/using/create-smart-objects.htmlhttp://idiom-q-win-1/content/help/kr/photoshop/using/create-smart-objects.htmlhttp://idiom-q-win-1/content/help/kr/photoshop/using/create-smart-objects.htmlhttp://idiom-q-win-1/content/help/kr/photoshop/using/print-3d-objects.html#main-pars_header_2http://idiom-q-win-1/content/help/kr/photoshop/using/print-3d-objects.html#main-pars_header_2http://idiom-q-win-1/content/help/kr/camera-raw/using/whats-new-acr-8-x.htmlhttp://idiom-q-win-1/content/help/kr/camera-raw/using/whats-new-acr-8-x.htmlhttp://idiom-q-win-1/content/help/kr/camera-raw/using/whats-new-acr-8-x.htmlhttp://idiom-q-win-1/content/help/kr/camera-raw/using/whats-new-acr-8-x.htmlhttp://idiom-q-win-1/content/help/kr/camera-raw/using/whats-new-acr-8-x.htmlhttp://idiom-q-win-1/content/help/kr/camera-raw/using/whats-new-acr-8-x.html
-
맨 위로Photoshop CC | 2013년 9월
레이어에서 이미지 자산 생성 Photoshop CC의 새로운 기능 | 2013년 9월
PSD 파일에 있는 레이어 또는 레이어 그룹의 내용에서 JPEG, PNG 또는 GIF 이미지 자산을 생성할 수 있습니다. 지원되는 이미지 형식 확장명을 레이어 이름이나 레이어 그룹 이름에 첨부하면 자산이 자동으로 생성됩니다. 필요에 따라, 생성된 이미지 자산에 대해 품질 및 크기 매개 변수를 지정할수도 있습니다.
PSD 파일에서 이미지 자산을 생성하면 다중 장치 웹 디자인에 특히 유용합니다.
자세한 내용은 레이어에서 이미지 자산 생성을 참조하십시오.
레이어/레이어 그룹에서 생성된 이미지 자산
카메라 흔들림 감소 개선 사항 Photoshop CC의 향상된 기능 | 2013년 9월
사용자 인터페이스 개선으로 생산성 향상가공물 무시 사용 안 함 옵션레티나 디스플레이를 위한 HiDPI 미리 보기 지원대형 화면에서 성능 개선
자세한 내용은 카메라 흔들림 흐림 효과 감소를 참조하십시오.
카메라 흔들림 감소 UI 개선
기타 향상된 기능
파일을 네트워크 위치에 저장할 때의 안정성 증가
이제 몇몇 언어에서 Photoshop-Behance 통합을 사용할 수 있습니다. Behance에서 작업 공유를 참조하십시오.
기본 읽기 전용 PSDX 파일 형식 지원
그림자, 밝은 영역 및 중간 영역에 대한 범위 및 허용량을 수정하는 새 컨트롤
내용 인식 기능을 사용할 때의 성능 및 안정성 개선
측정 개수의 제한이 700개에서 10,000개로 증가
고정점 선택 기능 개선: 이제 선택한 고정점을 클릭하면 해당 고정점이 선택되고 다른 고정점의 선택은 해제됩니다.4
http://idiom-q-win-1/content/help/kr/photoshop/using/generate-assets-layers.htmlhttp://idiom-q-win-1/content/help/kr/photoshop/using/generate-assets-layers.htmlhttp://idiom-q-win-1/content/help/kr/photoshop/using/generate-assets-layers.htmlhttp://idiom-q-win-1/content/help/kr/photoshop/using/generate-assets-layers.htmlhttp://idiom-q-win-1/content/help/kr/photoshop/using/generate-assets-layers.htmlhttp://idiom-q-win-1/content/help/kr/photoshop/using/generate-assets-layers.htmlhttp://idiom-q-win-1/content/help/kr/photoshop/using/generate-assets-layers.htmlhttp://idiom-q-win-1/content/help/kr/photoshop/using/reduce-camera-shake-induced-blurring.htmlhttp://idiom-q-win-1/content/help/kr/photoshop/using/reduce-camera-shake-induced-blurring.htmlhttp://idiom-q-win-1/content/help/kr/photoshop/using/reduce-camera-shake-induced-blurring.htmlhttp://idiom-q-win-1/content/help/kr/photoshop/using/reduce-camera-shake-induced-blurring.htmlhttp://idiom-q-win-1/content/help/kr/photoshop/using/reduce-camera-shake-induced-blurring.htmlhttp://idiom-q-win-1/content/help/kr/photoshop/using/reduce-camera-shake-induced-blurring.htmlhttp://idiom-q-win-1/content/help/kr/photoshop/using/reduce-camera-shake-induced-blurring.htmlhttp://idiom-q-win-1/content/help/kr/photoshop/using/reduce-camera-shake-induced-blurring.htmlhttp://idiom-q-win-1/content/help/kr/photoshop/using/reduce-camera-shake-induced-blurring.htmlhttp://idiom-q-win-1/content/help/kr/photoshop/using/behance-photoshop.htmlhttp://idiom-q-win-1/content/help/kr/photoshop/using/behance-photoshop.htmlhttp://idiom-q-win-1/content/help/kr/photoshop/using/behance-photoshop.htmlhttp://idiom-q-win-1/content/help/kr/photoshop/using/behance-photoshop.htmlhttp://idiom-q-win-1/content/help/kr/photoshop/using/behance-photoshop.htmlhttp://idiom-q-win-1/content/help/kr/photoshop/using/behance-photoshop.html
-
맨 위로
24개 필터에 대한 32비트 지원 필터 효과 참조를 참조하십시오.개선된 GPU 감지 및 비활성화를 통해 충돌 방지
패스 및 직접 선택 도구를 위해 [모든 레이어]/[활성 레이어]를 선택하는 새로운 옵션
격리 모드 변경 사항:격리 모드를 시작/종료하는 사용자 정의 단축키 지원이제 활성 레이어 모드에서 두 번 클릭하여 격리 모드를 시작하는 옵션을 사용할 수 없습니다.이제 필터링을 끄는 대신 격리 모드를 종료하면 레이어 필터가 기본값으로 재설정됩니다.
모양 레이어 생성 중 패널의 표시를 제어하는 새로운 옵션이 속성 패널 플라이아웃 메뉴에 있습니다.이제 레이어 간 전환 시 더 이상 패스 점 선택이 유지되지 않습니다.
Photoshop CC | 2013년 6월
카메라 흔들림 흐림 효과 감소 Photoshop CC의 새로운 기능
Photoshop은 카메라 동작으로 인해 발생하는 이미지 흐림 효과를 자동으로 줄이기 위한 지능형 메커니즘을 제공합니다. 필요한 경우, 고급 설정을 조정하여 이미지를 더 선명하게 할 수 있습니다. 카메라 흔들림 감소 기능은 선형 동작, 부채꼴 모양 동작, 회전 동작 및 지그재그 동작을 비롯한 여러 가지 유형의 카메라 동작에서 발생하는 흐림 효과를 줄일 수 있습니다.
카메라 흔들림 감소 | 전후 예
카메라 흔들림 감소에 적합한 이미지카메라 흔들림 감소 기능은 노이즈가 적고 알맞게 빛을 비춘 스틸 카메라 이미지에서 최적으로 작동합니다. 다음 유형의 스틸 이미지는 특히 흔들림감소에 적합합니다.
초점 길이가 긴 렌즈를 사용하여 캡처한 실내 또는 야외 이미지느린 셔터 속도로 플래시 없이 촬영한 정적 장면의 실내 이미지
또한 흔들림 감소는 카메라 동작에 의해 영향을 받는 이미지에서 흐린 텍스트를 선명하게 할 수 있습니다.
자세한 내용은 카메라 흔들림 흐림 효과 감소를 참조하십시오.
이미지 크기 조정 개선 사항Photoshop CC의 향상된 기능
이제 이미지 크기 명령에는 이미지를 확대하면서 세부 묘사를 유지하고 더 선명하게 하는 방법이 포함되어 있습니다. 또한 이미지 크기 대화 상자가사용하기 쉽도록 업데이트되었습니다.
창에는 크기 조정 매개 변수를 통한 미리 보기 이미지가 표시됩니다. 대화 상자의 크기를 조정하면 미리 보기 창의 크기도 조정됩니다.스타일 비율 조정 옵션은 대화 상자의 상단 오른쪽에 있는 기어 메뉴 내부에서 끄고 켤 수 있습니다.치수 팝업 메뉴에서, 다양한 측정 단위를 선택하여 최종 출력의 치수를 표시합니다.
5
http://idiom-q-win-1/content/help/kr/photoshop/using/filter-effects-reference.htmlhttp://idiom-q-win-1/content/help/kr/photoshop/using/filter-effects-reference.htmlhttp://idiom-q-win-1/content/help/kr/photoshop/using/filter-effects-reference.htmlhttp://idiom-q-win-1/content/help/kr/photoshop/using/filter-effects-reference.htmlhttp://idiom-q-win-1/content/help/kr/photoshop/using/filter-effects-reference.htmlhttp://idiom-q-win-1/content/help/kr/photoshop/using/reduce-camera-shake-induced-blurring.htmlhttp://idiom-q-win-1/content/help/kr/photoshop/using/reduce-camera-shake-induced-blurring.htmlhttp://idiom-q-win-1/content/help/kr/photoshop/using/reduce-camera-shake-induced-blurring.htmlhttp://idiom-q-win-1/content/help/kr/photoshop/using/reduce-camera-shake-induced-blurring.htmlhttp://idiom-q-win-1/content/help/kr/photoshop/using/reduce-camera-shake-induced-blurring.htmlhttp://idiom-q-win-1/content/help/kr/photoshop/using/reduce-camera-shake-induced-blurring.htmlhttp://idiom-q-win-1/content/help/kr/photoshop/using/reduce-camera-shake-induced-blurring.htmlhttp://idiom-q-win-1/content/help/kr/photoshop/using/reduce-camera-shake-induced-blurring.htmlhttp://idiom-q-win-1/content/help/kr/photoshop/using/reduce-camera-shake-induced-blurring.html
-
비율 제한 옵션의 끄기 및 켜기를 전환하려면 연결 아이콘을 클릭합니다.리샘플링 메뉴 옵션은 새로운 가장자리 보존 방법을 포함하여 용도별로 정렬됩니다.
자세한 내용은 이미지 크기 조정을 참조하십시오.
원래의 자르지 않은 이미지
세부 정보 유지를 통해 크기 조정된 이미지를 선명하게
Behance에서 작업 공유Photoshop CC의 새로운 기능
Photoshop 내에서 디자인한 이미지를 Behance에 진행 중인 작업으로 바로 업로드할 수 있습니다. Behance는 창작물을 전시하고 검색하는 가장 선도적인 온라인 플랫폼입니다. Behance를 사용하면, 자신의 작업 포트폴리오를 만들고, 광범위하고 효율적으로 브로드캐스팅하여 피드백을 받을 수
6
http://idiom-q-win-1/content/help/kr/photoshop/using/resizing-image.htmlhttp://idiom-q-win-1/content/help/kr/photoshop/using/resizing-image.htmlhttp://idiom-q-win-1/content/help/kr/photoshop/using/resizing-image.htmlhttp://idiom-q-win-1/content/help/kr/photoshop/using/resizing-image.htmlhttp://idiom-q-win-1/content/help/kr/photoshop/using/resizing-image.html
-
참고:
참고:
참고:
있습니다. 이전에 업로드한 이미지의 개정 버전은 물론 새로운 이미지도 업로드할 수 있습니다.
프랑스, 일본, 한국에서는 현재 Behance와 Photoshop CC 통합이 제공되지 않습니다.
Behance로 버전 업로드 중...
다음 방법 중 하나로 Photoshop 내에서 작업물을 공유할 수 있습니다.
문서를 연 상태에서, 파일 > Behance에서 공유를 선택합니다.문서를 연 상태에서, 문서 창의 왼쪽 아래 모서리에 있는 Behance에서 공유 단추( )를 클릭합니다.
Adobe ID를 사용하여 새 Behance 포트폴리오를 시작하거나 기존 Behance 계정을 Adobe ID와 연결할 수 있습니다.
Photoshop-Behance 통합에 대한 자세한 내용은 Behance에서 작업 공유를 참조하십시오. Behance 사용에 대한 자세한 내용은, 이 FAQ를 참조하십시오.
Behance에 등록하려면 13세 이상이어야 합니다.
320x320픽셀 이상 치수의 이미지를 공유할 수 있습니다.
Adobe Creative Cloud를 사용하여 설정 동기화 Photoshop CC의 새로운 기능
여러 컴퓨터에서 작업할 때 컴퓨터 전체에서 환경 설정을 관리하고 동기화하는 것은 시간이 걸리며, 복잡하고, 오류가 발생하기 쉬운 일일 수 있습니다.
새로 도입된 설정 동기화 기능을 사용하면 Creative Cloud를 통해 환경 설정과 기타 설정을 동기화할 수 있습니다. 예를 들어 컴퓨터를 두 대 사용할경우 설정 동기화 기능을 사용하여 두 컴퓨터의 설정을 쉽게 동기화할 수 있습니다. 동기화는 Adobe Creative Cloud 계정을 통해 수행됩니다. 설정은Creative Cloud 계정으로 업로드된 다음 다른 컴퓨터에 다운로드되고 적용됩니다.
편집 > 동기화 설정을 선택한 다음, 관련 옵션을 선택합니다. 자세한 내용은 Adobe Creative Cloud를 사용하여 설정 동기화 | CC를 참조하십시오.
3D 이미징Photoshop CC의 향상된 기능
또한 Photoshop CS6에 추가된 Creative Cloud 전용 기능은 3D 기능 | Creative Cloud 전용을 참조하십시오. 이러한 기능은 Photoshop CC에서도 사용 가능합니다.
3D 페인팅Photoshop CC에는 3D 모델을 더 섬세하게 제어하고 더 정확하게 페인팅할 수 있도록 해주는 몇 가지 향상된 기능이 포함되어 있습니다. 기본 실시간3D 페인팅 모드에서 페인팅을 할 때는 3D 모델 보기와 텍스처 보기에서 실시간으로 브러시 획 업데이트를 볼 수 있습니다. 또한 실시간 3D 페인팅 모드에서는 상당한 성능적 이점을 제공하면서도 왜곡은 최소화합니다.
Photoshop CS5 및 CS6의 기본 3D 페인팅 방법인 투영 페인팅은 Photoshop CC에서도 사용할 수 있습니다. 3D > 투영 페인팅 사용을 선택하여 이7
http://idiom-q-win-1/content/help/kr/photoshop/using/behance-photoshop.htmlhttp://idiom-q-win-1/content/help/kr/photoshop/using/behance-photoshop.htmlhttp://idiom-q-win-1/content/help/kr/photoshop/using/behance-photoshop.htmlhttp://idiom-q-win-1/content/help/kr/photoshop/using/behance-photoshop.htmlhttp://idiom-q-win-1/content/help/kr/photoshop/using/behance-photoshop.htmlhttp://idiom-q-win-1/content/help/kr/photoshop/using/behance-photoshop.htmlhttp://www.behance.net/faqhttp://idiom-q-win-1/content/help/kr/photoshop/using/sync-settings.htmlhttp://idiom-q-win-1/content/help/kr/photoshop/using/sync-settings.htmlhttp://idiom-q-win-1/content/help/kr/photoshop/using/sync-settings.htmlhttp://idiom-q-win-1/content/help/kr/photoshop/using/sync-settings.htmlhttp://idiom-q-win-1/content/help/kr/photoshop/using/sync-settings.htmlhttp://idiom-q-win-1/content/help/kr/photoshop/using/sync-settings.htmlhttp://idiom-q-win-1/content/help/kr/photoshop/using/sync-settings.htmlhttp://idiom-q-win-1/content/help/kr/photoshop/using/sync-settings.htmlhttp://idiom-q-win-1/content/help/kr/photoshop/using/sync-settings.htmlhttp://idiom-q-win-1/content/help/kr/photoshop/using/3d-workflow-cs6.html#main-pars_header_7http://idiom-q-win-1/content/help/kr/photoshop/using/3d-workflow-cs6.html#main-pars_header_7http://idiom-q-win-1/content/help/kr/photoshop/using/3d-workflow-cs6.html#main-pars_header_7http://idiom-q-win-1/content/help/kr/photoshop/using/3d-workflow-cs6.html#main-pars_header_7
-
3D 페인팅 방법으로 전환할 수 있습니다.
실시간 3D 페인팅 이외에도, Photoshop CC에는 다음과 같은 3D 페인팅의 개선된 기능이 포함되어 있습니다.
페인팅을 위해 다른 텍스처 유형을 대상으로 할 때, 3D 모델 보기와 대상 텍스처 보기 모두에서 페인팅 대상을 볼 수 있습니다.조명 해제 모드에서 3D 개체를 페인팅하도록 선택할 수 있습니다. 이 모드는 장면에 있는 모든 조명을 무시하고, 3D 개체 주변을 적절한 유형의원시 텍스처 데이터로 감쌉니다. 조명 해제 모드로 페인팅할 경우 음영 없이 색상을 더 정확하게 페인팅할 수 있습니다.
사용 가능한 3D 페인팅 방법
사용 용도에 따라 각기 다른 페인팅 방법을 사용하는 것이 적합합니다. Photoshop CC에서는 다음의 3D 페인팅 방법을 제공합니다.
실시간 3D 페인팅: (Photoshop CC 기본값) 3D 모델 보기나 텍스처 보기에서 만든 브러시 획은 다른 보기에 실시간으로 반영됩니다. 이 3D 페인팅 방법은 높은 성능 및 최소 왜곡을 제공합니다.
레이어 투영 페인팅: (Photoshop CC에서 향상됨) 그레이디언트 도구 및 필터에서는 이 페인팅 방법을 사용합니다. 레이어 투영 페인팅 방법에는페인팅한 레이어를 밑에 있는 3D 레이어와 병합하는 작업이 포함됩니다. 병합 작업 동안, Photoshop은 페인트를 자동으로 적절한 대상 텍스처에 투영합니다.
투영 페인팅:: (Photoshop CS6의 방법만) 투영 페인팅은 여러 텍스처를 동시에 페인팅하거나 두 텍스처 간 이음새를 페인팅하는 데 적합합니다. 하지만, 일반적으로 이 페인팅은 낮은 성능의 페인팅 방법이며, 복잡한 3D 개체를 페인팅할 때 균열이 생길 수 있습니다.
텍스처 페인팅: 2D 텍스처를 열고 직접 페인팅할 수 있습니다.
자세한 내용은 3D 페인팅을 참조하십시오.
Photoshop의 실시간 3D 페인팅
3D 패널Photoshop CC에는 3D 패널이 수정되어 3D 개체 작업을 더 쉽게 수행할 수 있습니다. 레이어 패널 다음에 모델로 만들어진 새로 디자인된 3D 패널은루트 개체와 하위 개체가 있는 장면 그래프/트리 구조로 만들어집니다.
다음과 같이 몇 가지 방법으로 장면 그래프에서 3D 개체와 상호 작용할 수 있습니다.
개체 삭제개체 순서 변경개체 순서 반전개체 삽입개체 복제개체 인스턴스 만들기(연결된 인스턴스 또는 연결이 해제된 인스턴스)개체 그룹화
3D 개체와 연결된 컨텍스트 메뉴에서 이러한 상호 작용에 액세스할 수 있습니다. Windows에서는 개체를 마우스 오른쪽 단추로 클릭하여 컨텍스트 메뉴에 액세스합니다. Mac OS에서 컨텍스트 메뉴에 액세스하려면, Control 키를 누른 채 개체를 클릭합니다.
특정 유형의 3D 개체에 대해서는 일부 상호 작용을 사용할 수 없습니다.
자세한 내용은 3D 패널 향상 | Photoshop CC를 참조하십시오.
8
http://idiom-q-win-1/content/help/kr/photoshop/using/3d-painting-photoshop.htmlhttp://idiom-q-win-1/content/help/kr/photoshop/using/3d-painting-photoshop.htmlhttp://helpx.adobe.com/kr/photoshop/using/3d-panel-settings.htmlhttp://helpx.adobe.com/kr/photoshop/using/3d-panel-settings.htmlhttp://helpx.adobe.com/kr/photoshop/using/3d-panel-settings.htmlhttp://helpx.adobe.com/kr/photoshop/using/3d-panel-settings.htmlhttp://helpx.adobe.com/kr/photoshop/using/3d-panel-settings.html
-
연결된 인스턴스: 개체에 수행된 변경 사항은 인스턴스에 반영됩니다.
원본 개체에서 연결이 해제된 인스턴스
필터
Photoshop CC의 향상된 기능
[고급 선명 효과] 필터 향상향상된 [고급 선명 효과] 필터는 노이즈 및 후광 효과를 최소화하는 응용 선명 효과 기술을 통해 고품질의 결과를 만들 수 있게 해줍니다.
이 필터의 능률적인 UI 디자인은 대상으로 삼은 선명 효과용으로 최적화된 컨트롤을 제공합니다. 빠른 조정 및 고급 컨트롤용 슬라이더를 사용하여 결과를 미세 조정할 수 있습니다.
자세한 내용은 필터 효과 참조 및 이미지 선명도 및 흐림 효과 조정을 참조하십시오.
[고급 선명 효과] 대화 상자
최소값 및 최대값 필터 향상최대값 및 최소값 필터가 업데이트되었습니다. 이제 유지 메뉴에서 선택하여 반경 값을 지정할 때 방형이나 원형율을 지정할 수 있습니다. 이제 반경값을 소수로 입력할 수 있습니다.
자세한 내용은 필터 효과 참조를 참조하십시오.
9
http://idiom-q-win-1/content/help/kr/photoshop/using/filter-effects-reference.html#main-pars_heading_7http://idiom-q-win-1/content/help/kr/photoshop/using/filter-effects-reference.html#main-pars_heading_7http://idiom-q-win-1/content/help/kr/photoshop/using/filter-effects-reference.html#main-pars_heading_7http://idiom-q-win-1/content/help/kr/photoshop/using/filter-effects-reference.html#main-pars_heading_7http://idiom-q-win-1/content/help/kr/photoshop/using/filter-effects-reference.html#main-pars_heading_7http://idiom-q-win-1/content/help/kr/photoshop/using/adjusting-image-sharpness-blur.html#main-pars_heading_1http://idiom-q-win-1/content/help/kr/photoshop/using/adjusting-image-sharpness-blur.html#main-pars_heading_1http://idiom-q-win-1/content/help/kr/photoshop/using/adjusting-image-sharpness-blur.html#main-pars_heading_1http://idiom-q-win-1/content/help/kr/photoshop/using/adjusting-image-sharpness-blur.html#main-pars_heading_1http://idiom-q-win-1/content/help/kr/photoshop/using/adjusting-image-sharpness-blur.html#main-pars_heading_1http://idiom-q-win-1/content/help/kr/photoshop/using/adjusting-image-sharpness-blur.html#main-pars_heading_1http://idiom-q-win-1/content/help/kr/photoshop/using/adjusting-image-sharpness-blur.html#main-pars_heading_1http://idiom-q-win-1/content/help/kr/photoshop/using/adjusting-image-sharpness-blur.html#main-pars_heading_1http://idiom-q-win-1/content/help/kr/photoshop/using/adjusting-image-sharpness-blur.html#main-pars_heading_1http://idiom-q-win-1/content/help/kr/photoshop/using/adjusting-image-sharpness-blur.html#main-pars_heading_1http://idiom-q-win-1/content/help/kr/photoshop/using/adjusting-image-sharpness-blur.html#main-pars_heading_1http://idiom-q-win-1/content/help/kr/photoshop/using/filter-effects-reference.htmlhttp://idiom-q-win-1/content/help/kr/photoshop/using/filter-effects-reference.htmlhttp://idiom-q-win-1/content/help/kr/photoshop/using/filter-effects-reference.htmlhttp://idiom-q-win-1/content/help/kr/photoshop/using/filter-effects-reference.htmlhttp://idiom-q-win-1/content/help/kr/photoshop/using/filter-effects-reference.html
-
방형 또는 원형율 유지
필터로서의 Adobe Camera RawPhotoshop CC의 새로운 기능
Photoshop CC에서는 Adobe Camera Raw를 필터로도 사용할 수 있습니다. Photoshop에서 이미지를 처리할 때, Photoshop에 이미 열려 있는 이미지에 Camera Raw 필터(필터 > Camera Raw 필터)를 적용하도록 선택할 수 있습니다. 이것은 PNG, 비디오 클립, TIFF, JPEG 등 더 많은 파일 유형에Camera Raw 조정 사항을 적용할 수 있음을 의미합니다. Camera Raw 필터로 처리된 이미지는 모든 레이어에 있을 수 있습니다.
Photoshop의 Camera Raw 필터(Shift + Ctrl/Cmd + A)
자세한 내용은 Photoshop에서 필터로 Camera Raw 사용에서 이 비디오를 참조하십시오.
Adobe Camera Raw향상된 Camera Raw의 최신 기능에 대한 자세한 내용은 Adobe Camera Raw 8의 비디오 개요를 참조하십시오.
JPEG 및 TIFF 파일 처리 환경 설정Photoshop CC의 새로운 기능
새 환경 설정은 Photoshop에서 JPEG 및 TIFF 파일이 처리되는 방법을 결정하는 데 사용할 수 있습니다. 이러한 설정은 이미지를 처리할 때마다 작업과정에 Camera Raw의 사용이 포함되어 있거나, 작업 과정에서 Camera Raw를 선택적으로 호출하려는 경우 특히 유용합니다. 예를 들어 사진작가는Photoshop에서 각 이미지를 열기 전에 [Camera Raw] 대화 상자에서 이 이미지를 처리하려고 할 수 있습니다. 하지만 리터치 또는 합성 작업자는 이전에 Camera Raw를 사용하여 처리한 이미지만 [Camera Raw] 대화 상자를 열려고 할 수 있습니다.
Photoshop에서 환경 설정을 수정하려면, 환경 설정 > 파일 처리 > 파일 호환성 섹션 > Camera Raw 환경 설정 > JPEG 및 TIFF 처리 섹션을 클릭합니다. JPEG 또는 TIFF를 열 때 자동으로 [Camera Raw] 대화 상자를 불러올지 선택할 수 있습니다. 예를 들어, JPEG 드롭다운에서 다음 항목을 선택할 수 있습니다.
JPEG 지원 사용 불가. Photoshop에서 JPEG 파일을 열면, [Camera Raw] 대화 상자가 열리지 않습니다.설정으로 JPEG 자동 열기. Photoshop에서 JPEG 파일을 열면, Adobe Camera Raw를 사용하여 이전에 처리했던 JPEG 파일만 [Camera Raw]대화 상자에서 열립니다.
10
http://tv.adobe.com/watch/learn-photoshop-cc/adobe-camera-raw-acr-as-filter-in-ps/http://tv.adobe.com/watch/learn-photoshop-cc/adobe-camera-raw-acr-as-filter-in-ps/http://tv.adobe.com/watch/learn-photoshop-cc/adobe-camera-raw-acr-as-filter-in-ps/http://tv.adobe.com/watch/learn-photoshop-cc/adobe-camera-raw-acr-as-filter-in-ps/http://tv.adobe.com/watch/learn-photoshop-cc/adobe-camera-raw-acr-as-filter-in-ps/http://tv.adobe.com/watch/learn-photoshop-cc/adobe-camera-raw-acr-as-filter-in-ps/http://tv.adobe.com/watch/learn-photoshop-cc/an-overview-of-camera-raw-8/http://tv.adobe.com/watch/learn-photoshop-cc/an-overview-of-camera-raw-8/http://tv.adobe.com/watch/learn-photoshop-cc/an-overview-of-camera-raw-8/http://tv.adobe.com/watch/learn-photoshop-cc/an-overview-of-camera-raw-8/http://tv.adobe.com/watch/learn-photoshop-cc/an-overview-of-camera-raw-8/http://tv.adobe.com/watch/learn-photoshop-cc/an-overview-of-camera-raw-8/
-
지원되는 모든 JPEG 자동 열기. JPEG 파일을 열 때마다 [Camera Raw] 대화 상자가 열립니다.
TIFF 드롭다운을 사용하여 TIFF 파일에 대해서 유사한 선택을 할 수 있습니다.
스팟 제거 도구Photoshop CC의 향상된 기능
스팟 제거(Camera Raw 대화 상자 > 스팟 제거 도구, 또는 단축키B) 도구의 새로운 동작은 Photoshop의 복구 브러시와 유사합니다. 스팟 제거 도구를사용하여 사진의 요소를 페인팅하고, 선택 영역에서 사용할 수 있는 소스 영역을 선택합니다. 그러면 이 도구가 나머지를 자동으로 수행합니다. 슬래시(/) 키를 눌러 Camera Raw에서 소스 영역을 자동으로 선택하게 할 수 있습니다.
제거해야 하는 집라인을 식별하고, 선택하고, 소스 영역(가운데)과 일치시킨 다음 제거할 수 있습니다(오른쪽)
스팟 제거 도구를 사용하면 보이는 결함을 제거할 수 있지만, 사진에 있는 어떤 결함은 일반 보기에서 보이지 않을 수 있습니다(예: 센서 먼지나 초상화의 스팟 또는 잡티). 스팟 제거 도구의 스팟 표시 옵션을 사용하면 식별하기 어려운 작은 결함을 볼 수 있습니다. 스팟 표시 확인란을 선택하면, 이미지가 반전됩니다. 반전된 이미지의 대비 수준을 달리하여 결함을 더 선명하게 볼 수 있습니다. 그런 다음 이 보기에서 스팟 제거 도구를 사용하여 결함을 제거할 수 있습니다.
자세한 내용은 Photoshop CC의 향상된 스팟 제거 도구의 문서를 참조하십시오.
방사형 필터Photoshop CC의 새로운 기능
새로운 방사형 필터 도구(Camera Raw 대화 상자 > 방사형 필터 도구, 또는 단축키 J)를 사용하면 원형 선택 윤곽을 정의한 다음 지역화된 교정 내용을 이 영역에 적용할 수 있습니다. 교정 내용은 선택 윤곽 영역 내외에 적용할 수 있습니다. 이미지에 여러 방사형 필터를 배치하고, 각 방사형 필터에다른 조정 내용을 적용할 수 있습니다.
이미지 원본(왼쪽)과 방사형 필터를 사용하여 비네팅과 비슷한 효과를 사용하는 초점을 맞춘 피사체(오른쪽)
예를 들어, 위 이미지에서는 유사 비네팅 효과를 시뮬레이션했습니다. 2개의 겹침 방사형 필터 영역이 피사체의 얼굴 위에 정의되었습니다. 하나가 다른 하나보다 약간 더 큽니다. 더 큰 방사형 필터 영역을 사용하여, 얼굴 뒤쪽 부분을 누르도록 조정했습니다. 두 번째의 작은 방사형 필터 영역에서는얼굴이 생기 있고 밝아지도록 조정했습니다.
자세한 내용은 방사형 필터 도구의 문서를 참조하십시오.
수직 맞추기 모드Photoshop CC의 새로운 기능
Camera Raw의 수직 맞추기 기능(Camera Raw 대화 상자 > 렌즈 교정 > 수동 탭)을 사용하면 이미지 내용을 자동으로 똑바르게 할 수 있습니다. 수직맞추기 모드는 사진에 있는 요소들의 원근을 자동으로 수정합니다. 이 기능에는 선택할 수 있는 4가지 설정이 있습니다.
자동: 균형 잡힌 원근 수정수평: 원근 수정이 가로 세부 묘사 쪽으로 편중됩니다.
11
http://idiom-q-win-1/content/help/kr/camera-raw/using/enhanced-spot-removal-tool-camera-raw.htmlhttp://idiom-q-win-1/content/help/kr/camera-raw/using/enhanced-spot-removal-tool-camera-raw.htmlhttp://idiom-q-win-1/content/help/kr/camera-raw/using/enhanced-spot-removal-tool-camera-raw.htmlhttp://idiom-q-win-1/content/help/kr/camera-raw/using/enhanced-spot-removal-tool-camera-raw.htmlhttp://idiom-q-win-1/content/help/kr/camera-raw/using/enhanced-spot-removal-tool-camera-raw.htmlhttp://idiom-q-win-1/content/help/kr/camera-raw/using/enhanced-spot-removal-tool-camera-raw.htmlhttp://idiom-q-win-1/content/help/kr/camera-raw/using/enhanced-spot-removal-tool-camera-raw.htmlhttp://idiom-q-win-1/content/help/kr/camera-raw/using/enhanced-spot-removal-tool-camera-raw.htmlhttp://idiom-q-win-1/content/help/kr/camera-raw/using/enhanced-spot-removal-tool-camera-raw.htmlhttp://idiom-q-win-1/content/help/kr/camera-raw/using/enhanced-spot-removal-tool-camera-raw.htmlhttp://idiom-q-win-1/content/help/kr/camera-raw/using/enhanced-spot-removal-tool-camera-raw.htmlhttp://idiom-q-win-1/content/help/kr/camera-raw/using/enhanced-spot-removal-tool-camera-raw.htmlhttp://idiom-q-win-1/content/help/kr/camera-raw/using/radial-filters-camera-raw.htmlhttp://idiom-q-win-1/content/help/kr/camera-raw/using/radial-filters-camera-raw.htmlhttp://idiom-q-win-1/content/help/kr/camera-raw/using/radial-filters-camera-raw.htmlhttp://idiom-q-win-1/content/help/kr/camera-raw/using/radial-filters-camera-raw.htmlhttp://idiom-q-win-1/content/help/kr/camera-raw/using/radial-filters-camera-raw.htmlhttp://idiom-q-win-1/content/help/kr/camera-raw/using/radial-filters-camera-raw.htmlhttp://idiom-q-win-1/content/help/kr/camera-raw/using/radial-filters-camera-raw.html
-
수직: 원근 수정이 세로 세부 묘사 쪽으로 편중됩니다.전체: 수평, 수직 및 자동 원근 수정이 조합됩니다.
한 설정을 적용하고, 나머지 설정을 둘러본 다음, 사진에 가장 적합한 설정을 선택합니다.
원근 수정을 적용하기 전(왼쪽)과 [수직 맞추기] 기능의 [자동] 설정을 사용한 후(오른쪽) 샘플 이미지
또한, 새 슬라이더 종횡비는 기존 세트에 있었습니다. 종횡비 슬라이더를 사용하면 이미지의 종횡비를 수평 또는 수직으로 수정할 수 있습니다. 컨트롤을 왼쪽으로 밀면 가로 비율이 변경되고, 오른쪽으로 밀면 사진의 세로 비율이 변경됩니다.
자세한 내용은 Camera Raw의 자동 원근 교정의 문서를 참조하십시오.
여러 패스 선택Photoshop CC의 향상된 기능
Photoshop CC의 새롭게 향상된 기능을 사용하여 여러 패스에서 작업할 수 있습니다. 패스 패널 메뉴에서 여러 패스에 명령을 적용할 수 있습니다. 특히 사용자는 패스를 두 개 이상 선택하고 한 번에 삭제할 수 있다는 사실을 좋아할 것입니다.
현재 다음 작업을 수행할 수 있습니다.
Shift 키를 누른 채 클릭하여 패스 패널에서 여러 패스 선택Ctrl(Windows) 또는 Command(Mac OS) 키를 누른 상태로 클릭하여 인접하지 않은 패스 선택패스가 서로 다른 레이어에 있더라도 여러 패스 위에서 패스 선택 도구나 직접 선택 도구를 드래그하여 패스 조작 가능패스 패널에서 Alt(Windows) 또는 Option(Mac OS) 키를 누른 채 패스를 드래그하여 패스 복제패스 패널에서 드래그하여 패스의 순서를 변경합니다. 모양, 문자 또는 벡터 마스크 패스가 아닌 패스의 순서만 변경할 수 있습니다.여러 개의 선택된 패스를 한 번에 삭제합니다.
자세한 내용은 패스 편집을 참조하십시오.
직사각형 및 둥근 직사각형 수정Photoshop CC의 향상된 기능
직사각형이나 둥근 직사각형 모양을 만든 후 그 치수, 배치 및 모퉁이 반경을 조정할 수 있습니다. 각 모퉁이는 독립적으로 조정할 수 있으며, 여러 레이어의 직사각형들을 동시에 조정할 수 있습니다.
자세한 내용은 모양 수정을 참조하십시오.
인도어 지원Photoshop CC의 새로운 기능
이제 Photoshop 문서에 10개의 인도계 언어(벵골어, 구자라트어, 힌디어, 칸나다어, 말라얄람어, 마라티어, 오리야어, 펀자브어, 타밀어 및 텔루구어)텍스트를 입력할 수 있습니다.
인도계 언어 지원을 활성화하려면, 환경 설정 > 문자 > 중동어 및 남아시아어를 선택합니다. 그러면 만드는 다음 문서에 변경 사항이 적용됩니다.
인도계 언어 지원을 활성화하면, 두 개의 추가 작성기가 단락 패널의 플라이아웃 메뉴에서 활성화됩니다.
• 단일 줄 작성기• 전체 줄 작성기
12
http://idiom-q-win-1/content/help/kr/camera-raw/using/automatic-perspective-correction-camera-raw.htmlhttp://idiom-q-win-1/content/help/kr/camera-raw/using/automatic-perspective-correction-camera-raw.htmlhttp://idiom-q-win-1/content/help/kr/camera-raw/using/automatic-perspective-correction-camera-raw.htmlhttp://idiom-q-win-1/content/help/kr/camera-raw/using/automatic-perspective-correction-camera-raw.htmlhttp://idiom-q-win-1/content/help/kr/camera-raw/using/automatic-perspective-correction-camera-raw.htmlhttp://idiom-q-win-1/content/help/kr/camera-raw/using/automatic-perspective-correction-camera-raw.htmlhttp://idiom-q-win-1/content/help/kr/camera-raw/using/automatic-perspective-correction-camera-raw.htmlhttp://idiom-q-win-1/content/help/kr/camera-raw/using/automatic-perspective-correction-camera-raw.htmlhttp://idiom-q-win-1/content/help/kr/camera-raw/using/automatic-perspective-correction-camera-raw.htmlhttp://idiom-q-win-1/content/help/kr/camera-raw/using/automatic-perspective-correction-camera-raw.htmlhttp://idiom-q-win-1/content/help/kr/photoshop/using/editing-paths.html#main-pars_headerhttp://idiom-q-win-1/content/help/kr/photoshop/using/editing-paths.html#main-pars_headerhttp://idiom-q-win-1/content/help/kr/photoshop/using/editing-paths.html#main-pars_headerhttp://idiom-q-win-1/content/help/kr/photoshop/using/editing-paths.html#main-pars_headerhttp://idiom-q-win-1/content/help/kr/photoshop/using/modify-shapes.htmlhttp://idiom-q-win-1/content/help/kr/photoshop/using/modify-shapes.htmlhttp://idiom-q-win-1/content/help/kr/photoshop/using/modify-shapes.html
-
참고: 문서에서 중동어 및 남아시아어 지원 또는 동아시아 언어 지원을 활성화할 수 있습니다.
문자에 대한 시스템 앤티앨리어싱 옵션Photoshop CC의 향상된 기능
문자에 대한 새 시스템 앤티앨리어싱 옵션을 사용하면 문자가 웹에 어떻게 나타나는지 사실적으로 미리 볼 수 있습니다. Windows 기반 렌더링과 Mac기반 렌더링 모두의 경우 이 새로운 옵션은 대중적인 브라우저의 앤티앨리어싱 옵션과 일치합니다.
기타 향상된 기능흐림 효과 갤러리 성능이 크게 향상되었습니다. 이제 흐림 효과 갤러리는 최종 결과는 물론 미리 보기에도 OpenCL을 사용합니다.사전 설정 마이그레이션 기능에 대한 몇 가지 향상된 기능:이제 사전 설정은 응용 프로그램 사전 설정 폴더는 물론 사용자 라이브러리 폴더에서도 마이그레이션됩니다.활성 사전 설정이 불러오지 않은 사전 설정과 함께 마이그레이션됩니다.바로 전 버전에 대한 사전 설정만 마이그레이션됩니다. 예를 들어, CS5 사전 설정은 마이그레이션에서 무시되지만 CS6 사전 설정은 마이그레이션됩니다.사전 설정을 마이그레이션한 후 시스템을 다시 시작하지 않아도 됩니다.
Windows 열기/저장 대화 상자 변경 사항:일부 컨트롤의 순서 및 위치 변경소문자 사용 옵션이 없어졌습니다. 환경 설정 대화 상자에서 파일 확장명 대/소문자 설정을 변경할 수 있습니다.경고 아이콘과 경고 텍스트 정보 상자가 저장 및 취소 단추 옆에 있는 경고 단추로 대체되었습니다. 이 경고 단추를 클릭하면, Photoshop에경고 이유를 알려주는 메시지가 표시됩니다. 문서에 경고가 없으면 경고 단추가 표시되지 않습니다.
경고 단추
이제 브러시의 각도 컨트롤 위젯을 컨텍스트 메뉴는 물론 옵션 막대에서도 사용할 수 있습니다.인쇄 크기 보기 옵션이 복원되었습니다.텍스트의 감마 값이 이제 새로운 시스템 옵션에 대해 자동으로 설정됩니다.Mac OS X에서 작업을 공유 네트워크에 저장할 때의 성능이 향상되었습니다.이제 문서를 PNG로 저장할 때 메타데이터와 ICC 프로필이 포함됩니다.이제 레이어나 그룹에서 CSS(캐스캐이드 스타일 시트) 코드를 바로 내보낼 수 있습니다. 레이어 > CSS 복사를 선택합니다.CSS 복사 개선 사항:
CSS 복사 단위는 이제 항상 픽셀(px)입니다.
CSS 복사 투명도가 이제 그레이디언트에서 작동합니다.변형된 텍스트의 배치 기능이 향상되었습니다.비단락 텍스트에 대해 너비가 더 이상 생성되지 않습니다.
이제 여러 문자 스타일을 선택하고 삭제할 수 있습니다.이제 패스를 만들 때 Shift 키 수정자를 사용할 수 있습니다.
제품 수준 변경 사항Photoshop Extended CS6의 모든 기능은 현재 Photoshop CC에서 사용 가능합니다. Photoshop CC에는 별도의 Extended 제공 기능이 없습니다.다음 응용 프로그램은 더 이상 Photoshop CC와 함께 기본적으로 설치되지 않습니다.
Bridge CC - 새로운 기능의 목록을 보려면 Adobe Bridge CC의 새로운 기능을 참조하십시오.Extension ManagerExtendScriptToolkit참고: Bridge CC, Extension Manager 또는 ExtendScriptToolkit을 다운로드하려면 Adobe Creative Cloud에 로그인하고, [앱]으로 이동한 다음, 원하는 응용 프로그램을 다운로드합니다.
Photoshop CC의 새 시스템 요구 사항:
Mac OS X 10.7(Lion) 및 10.8(Mountain Lion) 지원Mac OS X 10.6(Snow Leopard)는 공식적으로 지원되지 않습니다. 특히, Mac OS X 10.6에서는 비디오 파일을 사용할 수 없습니다. 스틸로타임라인을 만들고 변환과 같은 효과를 추가할 수는 있습니다. 단, 파일 > 내보내기 > 비디오 렌더 > Photoshop 이미지 시퀀스 옵션을 사용해야 내보낼 수 있습니다.
13
http://idiom-q-win-1/content/help/kr/bridge/using/whats-new.htmlhttp://idiom-q-win-1/content/help/kr/bridge/using/whats-new.htmlhttp://idiom-q-win-1/content/help/kr/bridge/using/whats-new.htmlhttp://idiom-q-win-1/content/help/kr/bridge/using/whats-new.htmlhttp://idiom-q-win-1/content/help/kr/bridge/using/whats-new.htmlhttp://idiom-q-win-1/content/help/kr/bridge/using/whats-new.htmlhttps://creative.adobe.com/http://www.adobe.com/kr/products/photoshop/tech-specs.htmlhttp://www.adobe.com/kr/products/photoshop/tech-specs.htmlhttp://www.adobe.com/kr/products/photoshop/tech-specs.htmlhttp://www.adobe.com/kr/products/photoshop/tech-specs.htmlhttp://www.adobe.com/kr/products/photoshop/tech-specs.html
-
Twitter™ 및 Facebook 게시물은 Creative Commons 약관을 적용받지 않습니다.
법적 고지 사항 | 온라인 개인 정보 보호 정책
조명 효과 필터(필터 > 렌더 > 조명 효과)는 Photoshop CC에서 8비트 RGB 이미지에만 사용할 수 있습니다.
14
http://creativecommons.org/licenses/by-nc-sa/3.0/http://help.adobe.com/ko_KR/legalnotices/index.htmlhttp://help.adobe.com/ko_KR/legalnotices/index.htmlhttp://help.adobe.com/ko_KR/legalnotices/index.htmlhttp://help.adobe.com/ko_KR/legalnotices/index.htmlhttp://help.adobe.com/ko_KR/legalnotices/index.htmlhttp://helpx.adobe.com/go/gffooter_online_privacy_policy_krhttp://helpx.adobe.com/go/gffooter_online_privacy_policy_krhttp://helpx.adobe.com/go/gffooter_online_privacy_policy_krhttp://helpx.adobe.com/go/gffooter_online_privacy_policy_krhttp://helpx.adobe.com/go/gffooter_online_privacy_policy_krhttp://helpx.adobe.com/go/gffooter_online_privacy_policy_krhttp://helpx.adobe.com/go/gffooter_online_privacy_policy_krhttp://helpx.adobe.com/go/gffooter_online_privacy_policy_krhttp://helpx.adobe.com/go/gffooter_online_privacy_policy_kr
-
원근 뒤틀기 | Photoshop CC
맨 위로
맨 위로
맨 위로
배경
전제 조건: 그래픽 프로세서 사용원근 조정FAQ
Photoshop에서는 이미지의 원근을 쉽게 조정할 수 있습니다. 이 기능은 직선과 평면 표면을 가진 이미지(예: 건축 이미지 및 건물 이미지)에 특히 유용합니다. 단일 이미지에 여러 다른 원근을 갖는 합성 개체에도 이 기능을 사용할 수 있습니다.
배경
경우에 따라 이미지의 개체가 실제로 보이는 것과는 다르게 보일 수 있습니다. 이러한 불일치는 원근 왜곡 때문에 발생합니다. 동일한 개체를 다양한카메라 거리 및 각도 보기에서 캡처하면 다양한 원근 왜곡이 나타납니다.
동일한 개체를 다양한 거리 및 각도에서 캡처해서 얻은 이미지의 원근 왜곡
(Creative Commons 이미지: SharkD)
전제 조건: 그래픽 프로세서 사용Photoshop에서 원근 뒤틀기 기능을 실행하려면 512MB 이상의 VRAM(비디오 RAM)이 있어야 합니다. 자세한 내용은 Photoshop CC GPU FAQ를 참조하십시오.
원근 조정을 위한 필수 요건으로, Photoshop 환경 설정에서 그래픽 프로세서가 사용되도록 설정되어 있는지 확인하십시오.
1. 편집 > 환경 설정 > 환경 설정을 선택합니다.2. 그래픽 프로세서 설정 영역에서 사용자 그래픽 프로세서를 선택합니다.3. 고급 설정을 클릭합니다. 그래픽 프로세서를 사용하여 계산 속도 향상이 선택되어 있는지 확인합니다.4. 확인을 클릭합니다.
원근 조정
평면 정의원근을 조정하기 전에 이미지에서 아키텍처의 평면을 정의해야 합니다.
1. Photoshop에서 이미지를 엽니다.2. 편집 > 원근 뒤틀기를 선택합니다.. 화면 팁을 검토하고 닫습니다.3. 이미지의 아키텍처 평면을 따라 사각형을 그립니다. 사각형을 그리는 동안 가장자리가 아키텍처의 직선과 평행을 유지하도록 하십시오.
15
http://idiom-q-win-1/content/help/en/photoshop/kb/photoshop-cs6-gpu-faq1.html
-
아키텍처의 선과 평행이 되도록 사각형 가장자리를 대충 그립니다. 그림에 나와 있는 것처럼 두 평면을 함께 스냅할 수 있습니다. 다음은 건물에 대해정의된 평면 세트입니다.
평면 조작1. 레이아웃 모드에서 뒤틀기모드로 전환합니다.
뒤틀기 모드
2. 다음과 같은 여러 방법 중 하나로 원근을 조작합니다.
사중(핀)의 모퉁이로 적절히 이동합니다. 예를 들어 이 이미지의 원근을 조정하여 건물의 양쪽 측면이 알맞게 단축되어 표시되도록 할 수 있습니다. 결과로 나타나는 원근은 모퉁이에서 건물의 직접 보기와 비슷해집니다.
16
-
건물의 양쪽 측면이 알맞게 단축되어 표시되도록 원근 조정
사중의 개별 가장자리를 Shift 키를 누른 채로 클릭하여 똑바르게 하고 원근을 계속 조장하는 동안 똑바르게 유지합니다. 이와 같이 똑바르게 나타낸 가장자리는 뒤틀기 모드에서 노란색으로 강조됩니다. 원근을 조정하는 동안 사각형(핀)의 모퉁이를 조작하여 좀 더 미세하게 조정할 수 있습니다.
사중의 개별 가장자리를 Shift 키를 누른 채로 클릭하여 똑바르게 하고 원근을 계속 조장하는 동안 똑바르게 유지합니다. 이 이미지에서 가장 오른쪽에선택된 가장자리가 노란색으로 강조 표시되어 있습니다.
17
-
선택된 가장자리가 똑바르게 조정되었습니다. 또한 가장자리의 똑바른 상태는 원근 조작이 계속되는 동안에도 유지됩니다.
이러한 똑바른 상태를 유지하지 않으려면 Shift 키를 누른 채로 가장자리를 다시 클릭합니다.
뒤틀기 모드에서 자동 원근 조정을 위한 다음 아이콘을 클릭할 수 있습니다.
수평선 근처에서 자동으로 수평화
수평으로 레벨
수직선 근처에서 자동으로 똑바르게 하기
18
-
화살표 키
H
L
W
Enter 키
Shift + 클릭
Shift 키+(가장자리 드래그)
맨 위로
수직으로 똑바르게 하기
수직선 및 수평선 모두에서 자동으로 똑바르게 하기
수평 및 수직으로 똑바르게 하기
3. 원근 조정이 끝나면 [원근 뒤틀기 실행] 아이콘( )을 클릭합니다.
단축키
다음 단축키를 사용하면 원근을 좀 더 쉽게 조정할 수 있습니다.
사각형의 모퉁이를 약간 이동합니다(핀).
뒤틀기 모드에서 작업 중일 때 격자를 숨깁니다.
레이아웃 모드로 전환합니다.
뒤틀기 모드로 전환합니다.
레이아웃 모드에서 Enter 키를 눌러 뒤틀기 모드로 빠르게 전환할 수 있습니다. 뒤틀기 모드에서 Enter 키를 누르면 원근에 대한 현재 변경사항이 확정됩니다.
(뒤틀기 모드) 사중의 개별 가장자리를 똑바르게 하고 원근을 계속 조작하는 동안 이 상태를 유지합니다. 가장자리의 똑바른 상태를 유지하지 않으려면 Shift 키를 누른 채로 다시 클릭합니다.
(뒤틀기 모드) 길이를 늘리면서 평면 모양을 제한합니다.
FAQ
19
-
Twitter™ 및 Facebook 게시물은 Creative Commons 약관을 적용받지 않습니다.
법적 고지 사항 | 온라인 개인 정보 보호 정책
같은 이미지에서 다른 원근을 편집할 수 있습니까?예. 같은 이미지에서 다른 원근을 편집할 때는 다음 작업을 선택할 수 있습니다.
이미지의 한 부분을 특정 원근 상태로 그대로 유지하면서 나머지의 원근을 조정합니다. 이를 위해 다음을 수행합니다.1. 원근을 유지하려는 이미지 부분 둘레로 사중을 드래그합니다. 이 사중이 원근을 조정하려는 다른 평면에 스냅되지 않도록 합니다.2. 원근을 조정하려는 다른 평면으로 작업하는 동안 이 사중이 변경되지 않도록 합니다.
각 이미지 부분이 서로 독립적으로 다른 원근을 가지도록 편집합니다.1. 이미지의 관련 부분 둘레에 연결되지 않은 사중을 그립니다.2. 서로 독립적으로 사중을 조작합니다.
화면 팁이 더 이상 표시되지 않습니다. 다시 표시하려면 어떻게 해야 합니까?다음 단계를 따르십시오.
1. 편집 > 환경 설정 > 일반을 선택합니다.2. 모든 경고 대화 상자 재설정을 클릭하고 확인을 클릭합니다.
동일한 아키텍처에 대해 다른 평면 세트를 정의할 수 있습니까?예. 다음 그림은 타지마할로 들어가는 문의 평면을 정의하는 두 가지 방법을 나타냅니다.
아키텍처 주변에 대충 그린 사중
동일한 아키텍처에 대해 정의된 다른 평면 세트 이 평면 세트는 원근 조정을 보다 적절히 제어합니다.
20
http://creativecommons.org/licenses/by-nc-sa/3.0/http://help.adobe.com/ko_KR/legalnotices/index.htmlhttp://help.adobe.com/ko_KR/legalnotices/index.htmlhttp://help.adobe.com/ko_KR/legalnotices/index.htmlhttp://help.adobe.com/ko_KR/legalnotices/index.htmlhttp://help.adobe.com/ko_KR/legalnotices/index.htmlhttp://helpx.adobe.com/go/gffooter_online_privacy_policy_krhttp://helpx.adobe.com/go/gffooter_online_privacy_policy_krhttp://helpx.adobe.com/go/gffooter_online_privacy_policy_krhttp://helpx.adobe.com/go/gffooter_online_privacy_policy_krhttp://helpx.adobe.com/go/gffooter_online_privacy_policy_krhttp://helpx.adobe.com/go/gffooter_online_privacy_policy_krhttp://helpx.adobe.com/go/gffooter_online_privacy_policy_krhttp://helpx.adobe.com/go/gffooter_online_privacy_policy_krhttp://helpx.adobe.com/go/gffooter_online_privacy_policy_kr
-
21
-
3D 개체 인쇄 | Photoshop CC
맨 위로
참고:
3D 개체 인쇄 준비3D 개체 미리 보기 및 인쇄3D 인쇄 유틸리티FAQ도움이 될만한 영상
Photoshop을 사용하면 3D 프린터 제한을 걱정하지 않고도 호환되는 3D 모델을 인쇄할 수 있습니다. 인쇄를 준비할 때 Photoshop은 자동으로 틈새 없는 3D 모델을 준비합니다.
3D 개체 인쇄 준비1. 창 > 작업 영역 > 3D를 선택하여 3D 작업 영역으로 전환합니다.2. Photoshop에서 3D 모델을 엽니다. 필요한 경우 3D 모델을 열면서 크기를 사용자 정의합니다.3. 3D > 3D 인쇄 설정을 선택합니다.
3D 인쇄 설정
4. 3D 인쇄 설정 패널에서 USB 포트를 통해 컴퓨터에 연결된 프린터(로컬 프린터)로 인쇄할지 또는 온라인 3D 인쇄 서비스(예:Shapeways.com)를 사용할지를 선택합니다.
Shapeways.com은 선두적인 3D 인쇄 마켓플레이스이자 커뮤니티입니다. Shapeways.com은 3D 모델을 인쇄하면서 활용할 수 있는 다양한 프린터 프로필을 제공합니다. 자세한 내용은 이 FAQ를 참조하십시오.
지원되는 프린터 또는 Shapeways.com 프로필 목록을 새로 고치려면 인쇄 대상 팝업 메뉴에서 최신 프린터 가져오기를 선택합니다.
5. 로컬 프린터나 Shapeways.com 프린터 프로필을 선택합니다.
사용 가능한 Shapeways.com 프로필을 사용하여 3D 모델을 인쇄하기 위한 예상 가격을 확인하려면 프린터 > 가격 예측을 선택합니다.
6. 프린터 볼륨 단위(예: 인치, 센티미터, 밀리미터 또는 픽셀)를 선택합니다. 이 단위는 프린터 볼륨 치수와 인쇄 플레이트 측정에 반영됩니다.
22
http://www.shapeways.com/support/faqhttp://www.shapeways.com/support/faq
-
맨 위로
A. 3D 모델 B. 인쇄 플레이트 C. 프린터 볼륨 오버레이
7. 3D 인쇄에 대해 세부 수준—[낮음], [중간] 또는 [높음]을 선택합니다. 3D 개체를 인쇄하는 데 필요한 시간은 선택한 세부 수준에 따라 다릅니다.8. 3D 프린터 볼륨이 3D 모델에 오버레이되지 않게 하려면 프린터 볼륨 오버레이 표시를 선택 취소합니다.
9. 장면 볼륨 치수를 조정하여 인쇄된 3D 개체의 원하는 크기를 지정합니다. 하나의 값(X, Y 또는 Z)을 변경하면 나머지 두 값도 비례해서 조정됩니다. [장면 볼륨] 치수를 수정하면 3D 모델 아래의 인쇄 플레이트가 비례해서 조정됩니다.
차원 레이블(X, Y 또는 Z)을 클릭하고 마우스를 왼쪽 또는 오른쪽으로 드래그하여 장면 볼륨 치수 값을 스크럽할 수 있습니다. 값을 더 빠르게 스크럽하려면 Shift 키를 누른 채로 작업합니다.
10. Photoshop에서 선택한 프린터의 사용 가능한 인쇄 볼륨에 맞게 3D 모델 크기가 자동으로 조정되게 하려면 인쇄 볼륨에 맞게 비율 조정을 선택합니다.
11. 3D 모델에 표준 맵, 범프 맵 또는 불투명도 맵이 있는 경우 모델을 인쇄하는 동안 이러한 맵 유형 중 하나 이상을 무시하도록 선택할 수 있습니다. 이러한 표면 세부 설정을 변경하면 실시간으로 3D 모델이 업데이트됩니다.
12. 3D 개체에 필요한 지지 구조(스캐폴드 또는 래프트)는 인쇄되지 않도록 선택할 수 있습니다. 필요한 지지 구조를 인쇄하지 않으면 3D 모델 인쇄가 실패할 수 있으므로 이 옵션은 주의해서 사용해야 합니다.
13. 프린터가 여러 재질을 지원하는 경우 3D 개체를 인쇄하는 데 사용할 재질을 선택합니다.
3D 개체 미리 보기 및 인쇄3D 인쇄 설정을 지정했으면 다음 단계를 따르십시오.
1. 인쇄 시작 아이콘( )을 클릭하고 3D > 3D 인쇄를 선택합니다. Photoshop에서 3D 장면을 통합하고 인쇄 프로세스에 맞게 준비합니다.2. Shapeways.com 프로필을 사용하여 인쇄하도록 선택한 경우 실제 인쇄 가격이 표시된 것과 다를 수 있다는 메시지가 표시됩니다. 확인을 클릭합니다.
3. 나타나는 미리 보기 창에서 3D 카메라 도구를 사용하여 3D 개체를 회전, 확대/축소 또는 이동합니다.
3D 카메라 회전
3D 카메라 돌리기
3D 카메라 이동
23
-
맨 위로
인쇄 플레이트 보정
필라멘트 로드
필라멘트 제거
필라멘트 변경
맨 위로
3D 카메라 슬라이드
3D 카메라를 원래 위치로 재설정
3D 인쇄 미리 보기
4. 3D 인쇄 설정을 STL 파일로 내보내려는 경우 내보내기를 클릭하고 컴퓨터의 적절한 위치에 파일을 저장합니다. STL 파일을Shapeways.com과 같은 온라인 서비스에 업로드하거나 로컬 인쇄를 위해 SD 카드에 넣을 수 있습니다.
5. 3D 인쇄 요약을 검토하고 인쇄를 클릭합니다.
3D > 3D 인쇄 취소를 선택하여 진행 중인 3D 인쇄를 취소할 수 있습니다.
3D 인쇄 유틸리티Photoshop은 3D 프린터 구성, 보정 및 유지 관리에 사용할 수 있는 대화형 마법사 기반 유틸리티를 제공합니다. 이러한 유틸리티는 3D 프린터 전원이켜져 있고 컴퓨터에 연결되어 있을 때만 사용할 수 있습니다.
1. 3D > 3D 프린터 유틸리티를 선택합니다.2. 시작할 유틸리티를 선택합니다.
인쇄 플레이트가 수평을 유지하도록 도와줍니다. 이 유틸리티는 다음 단계를 수행합니다.3D 프린터에서 남은 인쇄 물질을 제거하라는 메시지가 표시됩니다.인쇄 헤드를 초기화합니다.인쇄 플레이트와 인쇄 헤드 사이의 간격을 9개 노즐 위치로 조정/미세 조정합니다.
이 유틸리티는 마법사 모드나 수동 모드로 사용할 수 있습니다.
필라멘트를 FDM(수지 압출 모델링) 3D 프린터에 올려 놓도록 도와줍니다.
FDM 3D 프린터에서 필라멘트를 제거하도록 도와줍니다.
FDM 3D 프린터의 필라멘트를 새 필라멘트와 바꾸도록 도와줍니다.
3. 화면 지시를 따릅니다.
FAQ
3D 모델을 인쇄하기 전에 횡단면을 적용할 수 있습니까?예. 인쇄하기 전에 3D 모델의 부분을 분할하는 횡단면을 정의할 수 있습니다. 다음 단계를 따르십시오.
1. 창 > 작업 영역 > 3D를 선택하여 3D 작업 영역으로 전환합니다.2. 인쇄할 3D 개체를 엽니다.3. 3D 패널에서 장면을 선택합니다.4. 속성 패널에서 횡단면을 선택합니다.5. 속성 패널에서 횡단면에 대한 설정을 지정합니다.6. 3D > 장면에 횡단면 적용을 선택합니다.
24
-
7. 3D 장면을 인쇄합니다.
인쇄 전에 구의 횡단면 분할
3D 모델을 인쇄하기 전에 범프/불투명도 맵을 적용할 수 있습니까?예. 다음 단계를 따르십시오.
1. 장면 패널에서 재질을 선택합니다.2. [속성] 패널에서 범프/불투명도 옆에 있는 폴더 아이콘( )을 클릭하고 텍스처를 로드합니다. 3D 모델에 적용할 새 텍스처를 정의할 수도 있습니다.
3. 새 텍스처를 정의하는 경우에는 텍스트를 저장합니다. 텍스처는 범프/불투명도 맵으로 3D 모델에 적용됩니다.4. 3D 모델을 인쇄합니다.
인쇄 전에 3D 모델에 범프 맵 적용
25
-
Twitter™ 및 Facebook 게시물은 Creative Commons 약관을 적용받지 않습니다.
법적 고지 사항 | 온라인 개인 정보 보호 정책
맨 위로
인쇄 전에 3D 모델에 불투명도 맵 적용
3D 모델을 두 가지 색상으로 인쇄할 수 있습니까?3D 프린터에 헤드가 2개 장착되어 있으면 3D 모델을 두 가지 색상으로 인쇄할 수 있습니다. 3D 작업 영역과 3D 인쇄 미리 보기에 모델이 두 가지 색상으로 표시됩니다.
3D 모델을 두 가지 색상으로 인쇄
3D 모델에 여러 레이어를 인쇄하려면 어떻게 합니까?인쇄 측면에서 3D 모델의 각 레이어는 3D 개체로 취급됩니다. 필요한 경우 두 개 이상의 레이어를 병합할 수 있습니다(3D > 3D 레이어 병합).
도움이 될만한 영상3D 페인트 | CC, CS6향상된 3D 패널 | Photoshop CCPhotoshop 3D 설명서
26
http://creativecommons.org/licenses/by-nc-sa/3.0/http://help.adobe.com/ko_KR/legalnotices/index.htmlhttp://help.adobe.com/ko_KR/legalnotices/index.htmlhttp://help.adobe.com/ko_KR/legalnotices/index.htmlhttp://help.adobe.com/ko_KR/legalnotices/index.htmlhttp://help.adobe.com/ko_KR/legalnotices/index.htmlhttp://helpx.adobe.com/go/gffooter_online_privacy_policy_krhttp://helpx.adobe.com/go/gffooter_online_privacy_policy_krhttp://helpx.adobe.com/go/gffooter_online_privacy_policy_krhttp://helpx.adobe.com/go/gffooter_online_privacy_policy_krhttp://helpx.adobe.com/go/gffooter_online_privacy_policy_krhttp://helpx.adobe.com/go/gffooter_online_privacy_policy_krhttp://helpx.adobe.com/go/gffooter_online_privacy_policy_krhttp://helpx.adobe.com/go/gffooter_online_privacy_policy_krhttp://helpx.adobe.com/go/gffooter_online_privacy_policy_krhttp://idiom-q-win-1/content/help/kr/photoshop/using/3d-painting-photoshop.htmlhttp://idiom-q-win-1/content/help/kr/photoshop/using/3d-painting-photoshop.htmlhttp://idiom-q-win-1/content/help/kr/photoshop/using/3d-painting-photoshop.htmlhttp://idiom-q-win-1/content/help/kr/photoshop/using/3d-panel-settings.htmlhttp://idiom-q-win-1/content/help/kr/photoshop/using/3d-panel-settings.htmlhttp://idiom-q-win-1/content/help/kr/photoshop/using/3d-panel-settings.htmlhttp://idiom-q-win-1/content/help/kr/photoshop/using/3d-panel-settings.htmlhttp://idiom-q-win-1/content/help/kr/photoshop/topics/3d-technical-imaging.htmlhttp://idiom-q-win-1/content/help/kr/photoshop/topics/3d-technical-imaging.html
-
레이어에서 이미지 정보 생성 | Photoshop CC
맨 위로
참고:
레이어 또는 레이어 그룹에서 이미지 정보 생성웹 디자인 사용 사례품질 및 크기 매개 변수 지정모든 문서에 대해 이미지 정보 생성 비활성화FAQ
PSD 파일에 있는 레이어 또는 레이어 그룹의 내용에서 JPEG, PNG 또는 GIF 이미지 정보를 생성할 수 있습니다. 지원되는 이미지 형식 확장명을 레이어 이름이나 레이어 그룹 이름에 첨부하면 자산이 자동으로 생성됩니다. 필요에 따라, 생성된 이미지 자산에 대해 품질 및 크기 매개 변수를 지정할수도 있습니다.
PSD 파일에서 이미지 정보를 생성하는 것은 다중 장치 웹 디자인에 특히 유용합니다.
레이어 또는 레이어 그룹에서 이미지 정보 생성이미지 정보 제네레이터를 더욱 잘 이해하기 위해 다음 레이어 계층을 가진 단일 PSD 파일(이 링크에서 다운로드)을 떠올려 보십시오.
PSD 파일과 그 레이어 계층 구조의 예
이 파일에 대한 레이어 계층 구조에는 두 개의 레이어 그룹, 즉 Rounded_rectangle 그룹과 타원 그룹이 있습니다. 이 레이어 그룹 각각에는 5개의 레이어가 들어 있습니다.
다음 절차에 따라 이 PSD 파일에서 이미지 정보를 생성하십시오.
1. PSD 파일을 연 채로 [파일] > [생성] > [이미지 정보]를 선택합니다.2. 이미지 정보를 생성할 레이어 또는 레이어 그룹의 이름에 적절한 파일 형식 확장명(.jpg, .png 또는 .gif)을 추가합니다. 예를 들어, 레이어그룹 Rounded_rectangle 및 Ellipses의 이름은 Rounded_rectangle.jpg 및 Ellipses.png로 변경하고, Ellipse_4의 이름은Ellipse_4.gif로 변경합니다.
특수 문자(/, :, *)는 레이어 이름에서 지원되지 않습니다.
Photoshop에서는 이미지 정보를 생성하여 소스 PSD 파일과 함께 하위 폴더에 저장합니다. 소스 PSD 파일을 아직 저장하지 않은 경우 Photoshop에서 생성된 정보를데스크탑의 새 폴더에 저장합니다.
27
https://s3-us-west-1.amazonaws.com/adobe-generator/generator_sample.psdhttps://s3-us-west-1.amazonaws.com/adobe-generator/generator_sample.psdhttps://s3-us-west-1.amazonaws.com/adobe-generator/generator_sample.psdhttps://s3-us-west-1.amazonaws.com/adobe-generator/generator_sample.psdhttps://s3-us-west-1.amazonaws.com/adobe-generator/generator_sample.psdhttps://s3-us-west-1.amazonaws.com/adobe-generator/generator_sample.psdhttps://s3-us-west-1.amazonaws.com/adobe-generator/generator_sample.psd
-
맨 위로
참고:
레이어 이름/레이어 그룹 이름에서 이미지 정보 이름이 생성됩니다.
현재 문서에 대해 이미지 정보 생성이 활성화되어 있습니다. 활성화되면, 다음에 문서를 열 때마다 이 기능을 사용할 수 있습니다. 현재 문서에 대해 이미지 정보 생성을 비활성화하려면, [파일] > [생성] > [이미지 정보]를 선택 해제합니다.
레이어 또는 레이어 그룹에서 여러 정보 생성레이어/레이어 그룹에서 여러 정보를 생성하려면, 정보 이름들을 쉼표 기호(,)로 구분하십시오. 예를 들어, 다음 레이어 이름은 세 개의 정보를 생성합니다.
Ellipse_4.jpg, Ellipse_4b.png, Ellipse_4c.png
웹 디자인 사용 사례PSD 파일에서 이미지 정보를 생성하는 것은 다중 장치 웹 디자인에 특히 유용합니다. 다음의 웹 디자인과 그 레이어 구조를 생각해 보십시오.
웹 디자인과 그 레이어 계층 구조
맨 위와 전체 핫스폿 이미지 격자의 맨 위 행에 있는 아이콘을 이미지 정보로 추출해봅시다.
이미지 형식 확장명을 적절한 레이어 이름에 추가합니다.
적절한 레이어/레이어 그룹의 이름 변경
한 레이어/레이어 그룹의 내용에서 하나의 이미지 정보가 생성됩니다. 예를 들어 위의 스크린 샷에 있는 AdventureCo Logo 레이어 그룹에는모양 레이어와 라이브 텍스트 레이어가 들어 있습니다. 이러한 레이어는 레이어 그룹에서 이미지 정보가 생성될 때 병합됩니다.
에서는정보를생성하여소스 파일과동일한위치에저장합니다28
-
맨 위로
Photoshop PSD .
생성된 이미지 정보
품질 및 크기 매개 변수 지정JPG 정보는 기본적으로 90%의 품질로 생성됩니다. PNG 정보는 기본적으로 32비트 이미지로 생성됩니다. GIF 정보는 기본 알파 투명도로 생성됩니다.
정보를 생성하기 위해 레이어 또는 레이어 그룹의 이름을 변경할 때 품질과 크기를 사용자 정의할 수 있습니다.
JPG 정보용 매개 변수원하는 출력 품질을 .jpg(1-10)나 .jpg(1-100%)와 같이 정보 이름의 접미어로 추가합니다. 예:
Ellipse_4.jpg5
Ellipse_4.jpg50%
원하는 출력 이미지 크기를 (px, in, cm, 및 mm 등의 관련 또는 지원 형식으로) 정보 이름의 접두어로 추가합니다. Photoshop은 그에 따라 이미지의 크기를 조정합니다. 예:
200% Ellipse_4.jpg
300 x 200 Rounded_rectangle_3.jpg
10in x 200mm Rounded_rectangle_3.jpg
참고: 접두어와 정보 이름 사이에 공백 문자를 추가하는 것을 잊지 마십시오. 픽셀 단위로 크기를 지정할 때 단위는 생략해도 됩니다. 예: 300x 200
그림에서 보듯이, 원하는 출력 이미지 크기를 지정할 때 서로 다른 단위와 픽셀을 혼합할 수 있습니다. 예를 들어 4in x 100Rounded_rectangle_3.jpg는 정보 생성에 유효한 레이어 이름입니다.
PNG 정보용 매개 변수원하는 출력 품질을 8,24 또는 32와 같이 정보 이름의 접미어로 추가합니다. 예:
Ellipse_4.png24
원하는 출력 이미지 크기를 (px, in, cm 및 mm 등의 관련 또는 지원 형식으로) 정보 이름의 접두어로 추가합니다. Photoshop은 그에 따라 이미지의 크기를 조정합니다. 예:
42% Ellipse_4.png
300mm x 20cm Rounded_rectangle_3.png
10in x 50cm Rounded_rectangle_3.png
참고: 접두어와 정보 이름 사이에 공백 문자를 추가하는 것을 잊지 마십시오. 픽셀 단위로 크기를 지정할 때 단위는 생략해도 됩니다. 예: 300x 200
그림에서 보듯이, 원하는 출력 이미지 크기를 지정할 때 서로 다른 단위와 픽셀을 혼합할 수 있습니다. 예를 들어 4in x 100Rounded_rectangle_3.png는 정보 생성에 유효한 레이어 이름입니다.
GIF 정보용 매개 변수원하는 출력 이미지 크기를 (px, in, cm 및 mm 등의 관련 또는 지원 형식으로) 정보 이름의 접두어로 추가합니다. 예:
42% Ellipse_4.gif
300mm x 20cm Rounded_rectangle_3.gif
20in x 50cm Rounded_rectangle_3.gif
29
-
Twitter™ 및 Facebook 게시물은 Creative Commons 약관을 적용받지 않습니다.
법적 고지 사항 | 온라인 개인 정보 보호 정책
맨 위로
참고:
맨 위로
참고: 접두어와 정보 이름 사이에 공백 문자를 추가하는 것을 잊지 마십시오. 픽셀 단위로 크기를 지정할 때 단위는 생략해도 됩니다. 예: 300x 200
그림에서 보듯이, 원하는 출력 이미지 크기를 지정할 때 서로 다른 단위와 픽셀을 혼합할 수 있습니다. 예를 들어 4in x 100Rounded_rectangle_3.gif는 정보 생성에 유효한 레이어 이름입니다.
GIF 정보에는 품질 매개 변수를 사용할 수 없습니다.
복잡한 레이어 이름 구성정보 생성용 레이어의 이름을 지정할 때 매개 변수를 사용하여 여러 정보 이름을 지정할 수 있습니다. 예:
120% Delicious.jpg, 42% Delicious.png24, 100x100 Delicious_2.jpg90%, 250% Delicious.gif
Photoshop에서는 이 레이어에서 다음 정보를 생성합니다.
Delicious.jpg(크기가 120%로 조정된 8품질 JPG 이미지)
Delicious.png(크기가 42%로 조정된 24비트 PNG 이미지)
Delicious_2.jpg(절대 크기 100x100px의 90% 품질 JPG 이미지)
Delicious.gif(크기가 250% 조정된 GIF 이미지)
모든 문서에 대해 이미지 정보 생성 비활성화환경 설정을 수정하여 모든 Photoshop 문서에 대해 전체적으로 이미지 정보 생성을 비활성화할 수 있습니다.
1. [편집] > [환경 설정] > [플러그인]을 선택합니다.2. [제네레이터 활성화]를 선택 해제합니다.3. [확인]을 클릭합니다.
[환경 설정]에서 이미지 정보 생성을 비활성화하면 [파일] > [생성] 메뉴 명령을 사용할 수 없습니다. 이 기능은 [환경 설정] 대화 상자에서만 다시활성화할 수 있습니다.
FAQ
정보 이름을 고유하게 지정해야 합니까?정보 이름은 문서 수준에서 고유해야 합니다.
이미지 정보를 생성할 때의 기본 품질 수준은 무엇입니까?JPG 정보는 기본적으로 90%의 품질로 생성됩니다. PNG 정보는 기본적으로 32비트 이미지로 생성됩니다. GIF 정보는 기본 알파 투명도로 생성됩니다.
Photoshop에서는 투명도나 다른 효과가 있는 레이어에서 이미지 정보를 생성합니까?예. 레이어에 적용된 투명도 및 기타 효과는 해당 레이어에서 생성된 정보에서 반영됩니다. 하지만 이와 같은 효과는 생성된 정보에서 병합됩니다.
캔버스 도련을 벗어나는 레이어에서는 이미지 정보가 어떻게 생성됩니까?특별히 마스크로 제외하지 않는 한, 레이어에 있는 모든 픽셀 데이터는 생성된 정보의 일부입니다. 캔버스 도련을 벗어나는 레이어 또는 레이어 그룹은 생성된 정보에 완전히 표시됩니다.
쉼표가 이미지 정보 이름 사이에 유일하게 허용되는 분리 기호입니까?쉼표(,) 이외에, 더하기(+) 기호를 이미지 정보 이름간 분리 기호로 사용할 수 있습니다. 예:
42% Rounded_rectangle_1.png24 + 100x100 Rounded_rectangle_1.jpg90%
는 다음과 동일합니다.
42% Rounded_rectangle_1.png24, 100x100 Rounded_rectangle_1.jpg90%
참조 페이지Photoshop 제네레이터의 구조 탐구
30
http://creativecommons.org/licenses/by-nc-sa/3.0/http://help.adobe.com/ko_KR/legalnotices/index.htmlhttp://help.adobe.com/ko_KR/legalnotices/index.htmlhttp://help.adobe.com/ko_KR/legalnotices/index.htmlhttp://help.adobe.com/ko_KR/legalnotices/index.htmlhttp://help.adobe.com/ko_KR/legalnotices/index.htmlhttp://helpx.adobe.com/go/gffooter_online_privacy_policy_krhttp://helpx.adobe.com/go/gffooter_online_privacy_policy_krhttp://helpx.adobe.com/go/gffooter_online_privacy_policy_krhttp://helpx.adobe.com/go/gffooter_online_privacy_policy_krhttp://helpx.adobe.com/go/gffooter_online_privacy_policy_krhttp://helpx.adobe.com/go/gffooter_online_privacy_policy_krhttp://helpx.adobe.com/go/gffooter_online_privacy_policy_krhttp://helpx.adobe.com/go/gffooter_online_privacy_policy_krhttp://helpx.adobe.com/go/gffooter_online_privacy_policy_krhttp://blogs.adobe.com/samartha/2013/09/a-closer-look-at-the-photoshop-generator-syntax.htmlhttp://blogs.adobe.com/samartha/2013/09/a-closer-look-at-the-photoshop-generator-syntax.htmlhttp://blogs.adobe.com/samartha/2013/09/a-closer-look-at-the-photoshop-generator-syntax.htmlhttp://blogs.adobe.com/samartha/2013/09/a-closer-look-at-the-photoshop-generator-syntax.htmlhttp://blogs.adobe.com/samartha/2013/09/a-closer-look-at-the-photoshop-generator-syntax.htmlhttp://blogs.adobe.com/samartha/2013/09/a-closer-look-at-the-photoshop-generator-syntax.html
-
카메라 흔들기 흐림 효과 감소 | Photoshop CC
맨 위로
맨 위로
참고:
맨 위로
비디오 | 카메라 흔들림 감소 필터 사용카메라 흔들기 감소에 적합한 이미지자동 카메라 흔들기 감소 사용카메라 흔들기 감소에 대해 여러 흐림 효과 추적 사용고급 흐림 효과 추적 설정
Photoshop은 카메라 동작으로 인해 발생하는 이미지 흐림 효과를 자동으로 줄이기 위한 지능형 메커니즘을 제공합니다. 필요한 경우, 고급 설정을 조정하여 이미지를 더 선명하게 할 수 있습니다. [필터] > [선명 효과] 메뉴의 흔들기 감소 필터는 선형 동작, 부채꼴 모양 동작, 회전 동작 및 지그재그 동작을 비롯한 여러 가지 유형의 카메라 동작에서 발생하는 흐림 효과를 줄일 수 있습니다.
카메라 흔들기 감소 | 전후 예
카메라 흔들기 감소에 적합한 이미지카메라 흔들기 감소 기능은 노이즈가 적고 알맞게 빛을 비춘 스틸 카메라 이미지에서 최적으로 작동합니다. 다음 유형의 스틸 이미지는 특히 흔들기감소에 적합합니다.
초점 길이가 긴 렌즈를 사용하여 캡처한 실내 또는 야외 이미지느린 셔터 속도로 플래시 없이 촬영한 정적 장면의 실내 이미지
또한 흔들기 감소는 카메라 동작에 의해 영향을 받는 이미지에서 흐린 텍스트를 선명하게 할 수 있습니다.
자동 카메라 흔들기 감소 사용1. 이미지를 엽니다.2. 필터 > 선명 효과 >흔들기 감소를 선택합니다. Photoshop은 흔들기 감소에 가장 적합한 이미지 영역을 자동으로 분석하고, 흐림의 특성을 판단하여 전체 이미지에 적절한 교정을 추정합니다. 교정된 이미지는 흔들기 감소 대화 상자에 검토할 수 있도록 표시됩니다.
오른쪽 하단 창에서 세부 부분 확대를 사용하여 초점 영역을 면밀하게 검사할 수 있습니다. 필요한 경우, 이미지 요소를 확대하거나 축소합니다. 세부 부분 확대에서 [손 도구]를 드래그하여 이미지 영역을 검사할 때, 해당 영역에 대한 흔들기 감소 변경 내용의 빠른 미리 보기를 보려면 마우스 단추를 놓습니다.
교정이 흔들기 감소 대화 상자의 이미지에 적용되지 않은 것 같으면 오른쪽 창의 미리 보기 옵션이 활성화되어 있는지 확인합니다.
카메라 흔들기 감소에 대해 여러 흐림 효과 추적 사용흐림 효과 추적은 이미지의 선택된 영역에 적용되는 흐림 효과의 모양과 정도를 나타냅니다. 이미지의 다른 영역에서는 흐림 모양이 다를 수 있습니다. 자동 카메라 흔들기 감소는 Photoshop에서 흐림 효과 추정에 가장 적합한 것으로 판단한 이미지의 기본 영역에 대해서만 흐림 효과 추적을 고려합니다. 이미지를 추가로 미세 조정하기 위해 Photoshop에서 여러 영역에 대해 흐림 효과 추적을 계산하고 고려하도록 할 수 있습니다.
사용 가능한 흐림 효과 추적은 흔들기 감소 대화 상자의 고급 패널에 나열되어 있습니다. 흐림 효과 추적을 클릭하여 확대할 수 있습니다.31
-
고급 패널에 나열된 여러 흐림 효과 추적
흐림 효과 추적 만들기 및 수정Photoshop에서는 여러 가지 방법을 통해 흐림 효과 추적을 만들고 수정할 수 있습니다. 최상의 결과를 얻으려면 가장자리 대비가 있는 이미지 영역에흐림 효과 추적을 만듭니다. 예를 들어, 아래 그림에서 A라고 레이블이 지정된 영역은 B라고 레이블이 지정된 영역보다 흐림 효과 추정에 더 적합합니다.
텍스처 대비로 인해 A가 B보다 흐림 효과 추정에 더 적합함
현재 초점이 있는 현재 영역의 경계 크기 조정/위치 다시 지정초점이 있는 영역의 경계를 크기 조정하여 연결된 흐림 효과 추적을 업데이트할 수 있습니다. 다른 영역으로 초점을 이동하려면, 초점이 현재 있는 영역의 가운데 핀을 드래그하면 됩니다.
Photoshop에서 흐림 효과 추정의 새 영역을 제안하도록 설정1. 오른쪽 창의 고급 창에서 권장 흐림 효과 추적 추가 아이콘( )을 클릭합니다 Photoshop은 흐림 효과 추정에 적합한 이미지의 새 영역을 강조표시하고 흐림 효과 추적을 만듭니다.
2. 필요한 경우 흐림 효과 추적을 추가합니다.
하나 이상의 선택된 흐림 효과 추적을 삭제하려면 휴지통 아이콘()을 클릭합니다.
수동으로 새 이미지 영역 선택1. 흔들기 감소 대화 상자의 왼쪽 상단에서 흐림 효과 추정 도구 아이콘()을 클릭합니다.2. 이미지에서 임의의 위치로 선택 사각형을 드래그합니다. Photoshop에서 선택된 영역의 흐림 효과 추적을 자동으로 만듭니다.3. 필요한 경우 흐림 효과 추적을 추가합니다.
흐림 효과 방향 도구를 이용한 흐림 효과 추적 생성1. 왼쪽 창에서 흐림 효과 방향 도구( )를 선택합니다.2. 이미지 위에 흐림 효과의 방향을 나타내는 직선을 그립니다.
3. 필요한 경우 흐림 효과 추적 길이와 흐림 효과 추적 방향을 조정합니다.
32
-
흐림 효과 추적 길이와 흐림 효과 추적 방향
세부 부분 확대를 사용하여 흐림 효과 추적 수정1. 세부 부분 확대를 사용하여 카메라 흔들기 감소에 적합한 새 이미지 영역에 초점을 맞춥니다.2. 부분 확대 위치에서 향상 아이콘( )을 클릭하여 왼쪽 창의 초점을 세부 부분 확대에서 강조 표시된 영역으로 이동합니다. 세부 묘사 부분에서이전에 표시된 영역의 흐림 효과 추적이 자동으로 업데이트됩니다.
단축키 q를 사용하면 세부 정보 부분 확대를 도킹/도킹 해제합니다.
세부 부분 확대를 사용하여 흐림 효과 추적 수정
여러 흐림 효과 추적 미리 보기 및 적용필요한 흐림 효과 추적을 추가한 후, 고급 패널에서 하나 이상의 흐림 효과 추적을 선택하여 이미지에 이 추적을 적용할 수 있습니다.
두 가지 흐림 효과 추적 결과 미리 보기 및 비교Ctrl 키(Windows) 또는 Command 키(Mac)를 누른 상태로 고급 패널의 흐림 효과 추적을 선택합니다. Photoshop에 선택한 흐림 효과 추적에 대한 여러 미리 보기가 표시됩니다.
나란히 표시된 두 가지 흐림 효과 추적의 결과
2개의 흐림 효과 추적 결과를 나란히 놓고 미리 보면서 매끄럽게 하기 및 가공물 무시를 간단히 조정하고 이미지가 어떻게 변화하는지 확인할 수있습니다. 매끄럽게 하기와 가공물 무시를 참조하십시오.
흐림 효과 추적 복제흐림 효과 추적을 권장 흐림 효과 추적 추가 아이콘( )으로 드래그합니다.
Photoshop이 흐림 효과 추적의 사본을 만들고 복제 사본을 잠급니다.
흐림 효과 추적의 복제 사본 생성은 매끄럽게 하기 및 가공물 무시를 간단히 조정하고 이미지가 어떻게 변화하는지 미리 보려고 할 때 유용합니다.매끄럽게 하기와 가공물 무시를 참조하십시오.
33
http://idiom-q-win-1/content/help/kr/photoshop/using/reduce-camera-shake-induced-blurring.html#main-pars_header_13http://idiom-q-win-1/content/help/kr/photoshop/using/reduce-camera-shake-induced-blurring.html#main-pars_header_13http://idiom-q-win-1/content/help/kr/photoshop/using/reduce-camera-shake-induced-blurring.html#main-pars_header_13http://idiom-q-win-1/content/help/kr/photoshop/using/reduce-camera-shake-induced-blurring.html#main-pars_header_14http://idiom-q-win-1/content/help/kr/photoshop/using/reduce-camera-shake-induced-blurring.html#main-pars_header_14http://idiom-q-win-1/content/help/kr/photoshop/using/reduce-camera-shake-induced-blurring.html#main-pars_header_14http://idiom-q-win-1/content/help/kr/photoshop/using/reduce-camera-shake-induced-blurring.html#main-pars_header_13http://idiom-q-win-1/content/help/kr/photoshop/using/reduce-camera-shake-induced-blurring.html#main-pars_header_13http://idiom-q-win-1/content/help/kr/photoshop/using/reduce-camera-shake-induced-blurring.html#main-pars_header_13http://idiom-q-win-1/content/help/kr/photoshop/using/reduce-camera-shake-induced-blurring.html#main-pars_header_14http://idiom-q-win-1/content/help/kr/photoshop/using/reduce-camera-shake-induced-blurring.html#main-pars_header_14http://idiom-q-win-1/content/help/kr/photoshop/using/reduce-camera-shake-induced-blurring.html#main-pars_header_14
-
맨 위로
참고:
복제된 흐림 효과 추적 사용
흐림 효과 추적 다시 사용흐림 효과 추적을 만든 후 다른 이미지에 적용할 수 있도록 이 추적을 저장할 수 있습니다.
1. 하나 이상의 흐림 효과 추적을 선택합니다.2. 고급 패널의 펼침 메뉴에서 흐림 효과 추적 저장을 선택합니다. KNL 및 PNG의 두 형식으로 흐림 효과 추적을 저장할 수 있습니다.
다른 이미지의 저장된 흐림 효과 추적을 다시 사용하려면 고급 패널의 펼침 메뉴에서 불러오기 옵션을 사용할 수 있습니다.
흐림 효과 추적 저장 및 불러오기
고급 흐림 효과 추적 설정고급 흐림 효과 추적 설정을 사용하여 카메라 흔들기 감소를 추가로 미세 조정할 수 있습니다.
흐림 효과 추적 테두리흐림 효과 추적 테두리 설정은 흐림 효과 추적의 테두리 크기를 나타냅니다. 필요한 경우 이 값을 조정할 수 있습니다.
소스 노이즈Photoshop은 자동으로 이미지에서 노이즈 양을 추정합니다. 필요할 경우, 다른 값(자동/낮음/중간 영역/높이)을 선택합니다.
매끄럽게 하기[매끄럽게 하기]는 빈도가 높은 선명한 노이즈를 줄입니다. 기본값 30%에서 다른 값으로 슬라이더를 이동할 수 있습니다. [매끄럽게 하기]는 [저]로 유지하는 것이 좋습니다.
가공물 무시때때로 이미지를 선명하게 하는 과정에서 눈에 띄는 노이즈 가공물이 보일 수 있습니다. 가공물을 무시하려면 다음 단계를 따르십시오.
1. 가공물 무시를 선택합니다.
가공물 무시가 켜져 있지 않으면 Photoshop에서 거�