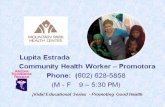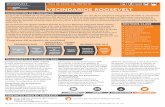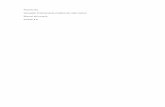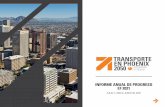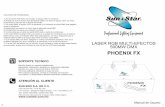Phoenix R/c Simulador Profesional de modelos de radio ...Este manual le guiará a través de todas...
Transcript of Phoenix R/c Simulador Profesional de modelos de radio ...Este manual le guiará a través de todas...

Phoenix R/c
Simulador Profesional de modelos de radio control
Manual del usuario
Versión 3.0

Contenidos
• Introducción
• Como empezar
• Como usar Phoenix
• Sistema o Ajuste de una nueva emisora o Su emisora o Sus controles o Sus teclas o Ajuste del programa o Compruebe las actualizaciones o Salir
• Modelos o Cambiar modelo o Editar modelo o Programar fallos en vuelo o Restablecer o Opciones de despegue o Opciones de posición o Modelos usados recientemente
• Escenarios de vuelo o Cambiar escenarios de vuelo o Climatología o Disposiciones o Pilotos o Escenarios usados recientemente
• Cámaras y vistas o El menú de cámaras o Vistas y displays o Barras de herramientas
• Reproductor de vuelos
• Entrenamiento
• Competición
• Multijugador
• Ayuda

Introducción
Muchas gracias por haber escogido Phoenix R/C – el simulador profesional de vuelo de modelos de radio control. El simulador Phoenix es perfecto para todos los pilotos, desde principiantes hasta los más experimentados, dedicados a la más alta competición, y para volar desde modelos de vuelo indoor, hasta aviones de Gran escala o helicópteros 3D, ya sean eléctricos o de gasolina.
Phoenix ha sido desarrollado, testeado y aprobado por una gran selección de pilotos de competición, veteranos en la industria del R/C y ex pilotos, con el único fin de proporcionar la simulación más realista y veraz en el vuelo de modelos de radio control, combinado con la última tecnología en cuestión de gráficos y una amplia variedad de nuevas e innovadoras funciones.
El software incluye muchas ayudas para comenzar a volar, así como tutoriales de ayuda que ayudarán a mejorar su nivel como piloto, sin importar su nivel actual, o sus habilidades para volar (o accidentar) su modelo. Todo en un ambiente virtual totalmente seguro, ahorrándole tiempo y dinero.
Phoenix incluye una gran variedad de modelos, además de ofrecer la posibilidad de descargar muchos más de forma gratuita para añadirlos a su lista de modelos. Prácticamente todos los tipos de modelos de R/C están representados y cada uno ha sido ajustado por expertos para que volarlos sea fácil, sin tener que realizar ningún ajuste.
Si por otro lado quiere adentrarse en los aspectos más avanzados de Phoenix, cada modelo cuenta con la posibilidad de personalizar su comportamiento a través de atributos y parámetros que simulan prácticamente todas las posibilidades de puesta a punto.
Phoenix también cuenta con una función que le permite volar con pilotos de todo el mundo a través del modo online. El software incluye chat de voz para que el aprendizaje con otros pilotos sea lo más completo posible.
Este manual le guiará a través de todas las funciones del simulador Phoenix. Le deseamos muchas horas felices y productivas de vuelo virtual de R/C.
‐ El equipo de Phoenix R/C

Como comenzar
Para usar Phoenix de forma satisfactoria se requiere:
• Emisora compatible (comprobar más abajo)
• Conector USB original de Phoenix (incluido con el simulador Phoenix)
• DVD de instalación original de Phoenix (incluido con el simulador Phoenix)
• Cualquier adaptador que requiera la emisora que utilice (comprobar más abajo)
• Ordenador con las especificaciones mínimas detalladas o superiores (comprobar más abajo)
Requisitos mínimos
Phoenix requiere un ordenador, como mínimo, con las siguientes especificaciones técnicas para funcionar correctamente:
• Sistema operativo Microsoft Windows XP, Windows Vista o Windows 7
• 256MB de memoria RAM
• 1.5GB de memoria libre en el disco duro
• ATI Radeon 9800/NVidia Geforce Ti4200 con al menos 128MB de memoria
• Microsoft DirectX 9.0c o superior
• DVD‐ROM para instalación
• Un puerto USB 1.1/2.0 libre
• Tarjeta de sonido 100% compatible con DirectX 9 (opcional)
O de forma alternativa:
• Cualquier ordenador Apple Macintosh con base Intel y con sistema operativo Microsoft Windows XP, Vista o 7 bajo los siguientes requerimientos del sistema
o Bootcamp (recomendado) o VMWare Fusion (última versión) o Parallels (última versión)
Emisoras compatibles
La siguiente gama de emisoras han sido testeadas por el equipo de Phoenix y tienen todas las garantías de funcionar con el simulador. Algunas emisoras pueden requerir un adaptador extra para conectar el USB de Phoenix – en caso de necesitar se indica más abajo.
• Todas las JR MC/MX (no requieren adaptador) ‐ **Serie MC requiere accesorio “Conector DSC”**
• Spektrum DX6/DX6i/DX7/DSX9 (no requiere adaptador) ‐ ** NO es compatible la nueva DX7 Special Edition versión SE**
• Spektrum DX5e con diseño antiguo con el puerto de entrenamiento en el LATERAL (adaptador DX5e requerido)
• Spektrum DX5e con nuevo diseño con el puerto de entrenamiento DETRÁS (no requiere adaptador)
• Todas las Futaba (“Futaba/Hitec round” o “Futaba Square” requieren adaptador)

• Futaba FX‐18 con puerto de entrenamiento de 2.5mm (requiere adaptador Futaba FX‐18)
• Hitec Aurora (no requiere adaptador
• Todas Hitec, excepto Aurora (requieren adaptador Multiplex)
• Todas las Sanwa RD y RDS (requieren adaptador Sanwa)
• E‐sky ETB41 2.4ghz (no requiere adaptador)
• Otras E‐sky (requieren adaptador Mini‐DIN)
• Co‐pilot (Requiere adaptador Mini‐DIN)
• Blade CX, CX‐2, CX‐3, CP, CP+, CP Pro, CP Pro 2 y Blade SR (no requieren adaptador)
• Emisoras Parkzone con puerto de carga (requieren adaptador DX5e)
• Art‐Tech 100B (no requiere adaptador)
• Art‐Tech 100C (requiere adaptador Art‐tech 100C)
• Walkera 2401, 2601 (Usan adaptador Mini‐DIN incluido con la emisora)
• Walkera 2402, 2602 (requieren adaptador Walkera 2801)
• Walkera 2801 (requiere adaptador Walkera 2801)
Las siguientes emisoras no son compatibles:
• Controladores vía USB y joysticks
• Spektrum DX7 versión “SE” (la emisora no tiene puerto de entrenamiento)
• Emisoras de Hobbyzone o cualquier emisora incluida con los Ultra Micro productos de Parkzone o E‐flite
• Todas las Walkera excepto 2401, 2601, 2402, 2602 y 2801 (ver más arriba)
• Cualquier otra emisora sin un puerto de entrenamiento compatible
Instalar Phoenix
La instalación de Phoenix en el ordenador es muy sencilla.
• Inserte el DVD de instalación de Phoenix en el DVD‐ROM y espere a que el menú de “Instalación” se despliegue en la pantalla
• Una vez aparezca el menú, seleccione que quiere “Run Setup.exe” (las palabras exactas pueden variar dependiendo de la versión del sistema operativo utilizado)
Si el menú de “Instalación” no se despliega o tiene inhibida esta función haga lo siguiente:
• Abra la ventana de “Mi PC”.
• Localice el DVD‐ROM con el DVD de Phoenix insertado en el ordenador (el titulo es “Phoenix RC v…”)
• Abra la carpeta “SetupFiles”
• Localice el archivo “Setup.exe” y haga doble clic sobre el icono para iniciar el proceso
El proceso de instalación comenzará y podrá leer las instrucciones y pasos para instalar Phoenix en el ordenador directamente desde la pantalla.

Por favor, dese cuenta que durante la instalación se le preguntará si quiere “Instalar Microsoft DirectX”. Aunque piense que tiene instalada la última versión, recomendamos que instale la versión incluida en el DVD.
Iniciar Phoenix
Una vez el proceso de instalación haya finalizado correctamente, en el escritorio aparecerá un icono de “Phoenix RC”. Puede iniciar el programa haciendo doble clic sobre el icono. La pantalla del simulador aparecerá y el simulador se cargará.
La primera vez que se inicia Phoenix, el programa arrancará con la “Guía de iniciación” que le mostrará algunas opciones básicas de ajustes, como calibrar la emisora y como seleccionar el perfil de control. Ahora puede conectar la radio y el cable USB por primera vez a su ordenador.
Conectar la radio y el cable USB
Antes de disfrutar de Phoenix debe conectar la emisora y el cable USB al ordenador. Después tendrá que calibrar la emisora para que Phoenix reconozca el movimiento exacto de los sticks e interruptores, además de seleccionar un perfil para que Phoenix reconozca que funciones están asignadas a los distintos interruptores de la emisora.
Conecte el cable USB original de Phoenix en un puerto USB libre de su ordenador.
Una vez conectado, debe conectar cualquier adaptador (si la emisora lo requiere) al puerto “jack” de 3.5mm al final del cable USB.
En este punto debe cerciorarse que las baterías estén instaladas correctamente en la emisora y que estén totalmente cargadas. Asegúrese que el cargador no esté conectado a la radio cuando la conecte al cable USB.
Ahora debe conectar el cable USB/adaptador al puerto de entrenador de la emisora con la emisora apagada.
Muchas emisoras modernas cuentan con un modo “Simulador/Modo Entrenamiento” que se activa conectando el cable USB de Phoenix al puerto de entrenamiento, con la emisora apagada. Esto permite a la emisora funcionar sin consumir batería, incrementando su autonomía. En caso de contar con esta función, la emisora se encenderá automáticamente cuando se conecte el cable USB.
Si por el contrario la emisora no tiene la función “Simulador/Modo Entrenamiento” debe encenderla una vez el cable USB esté conectado.
Ajuste de la radio
Antes de utilizar su radio con Phoenix asegúrese que:
• Si la radio no es de 2.4ghz que esté programada en modulación PPM y no modulación PCM
• Si la emisora está en modo HELI que el ajuste del cíclico/CCPM esté ajustado a 90 grados y un solo servo

Calibrar la emisora
La primera vez que inicie Phoenix tendrá que calibrar la emisora. Así, Phoenix reconoce el movimiento de los sticks además de los interruptores y botones de la emisora.
Cuando esté calibrando asegúrese que:
• Cuando se le pida que los sticks estén centrados, el acelerador esté en la posición central y no en la posición de ralentí
• Que no tiene funciones como dual rates, bloqueo de acelerador o ralentí alto activado a través de algún interruptor
Una vez calibrada los sticks deben mover una barras en la pantalla, (incluso, si la emisora está en modo HELI, el acelerador moverá dos barras) de forma suave y desde un extremo hasta el otro de la barra.
Puede volver al menú de calibrar a través del menú Sistema > Su emisora > Calibrar.
Ajuste del perfil de control
Una vez calibrada la emisora, Phoenix le instará a seleccionar un perfil de control, a través del cual el simulador reconoce que controles en su emisora (ej. Sticks e interruptores) afectarán a las funciones del modelo (ej. Elevador, timón, etc.).
Phoenix incluye varios perfiles predeterminados y debe seleccionar el que más se ajuste a la emisora y marca que usted utilice. Los perfiles están agrupados por categorías. Haga doble clic sobre la categoría para ver los perfiles incluidos bajo esa categoría.
Si su emisora no se adapta a ningún perfil, seleccione la opción “Mi emisora no está incluida aquí”. Entrará en un menú en el que podrá crear un perfil que se ajuste a su emisora.
Puede volver al menú de perfil a través de Sistema > Sus controles.
Ajuste completado
Una vez haya completado la “guía inicial” de Phoenix, será conducido a la pantalla principal de Phoenix, con el modelo predeterminado del simulador en el campo de vuelo listo para despegar.
Desde aquí puede seleccionar distintos modelos a través del menú Modelo > Cambiar, o cambiar el escenario de vuelo en el menú Escenario de vuelo > Cambiar.
Para cambiar los ajustes abra el menú Sistema > Ajustar programa y para salir use el menú Sistema > Salir.
Muchos menús, cuadros de diálogo o barras de herramientas tienen un botón de “ayuda” verde con el icono de una lupa. Haciendo clic sobre este icono hará que esté mismo manual se abra en la pagina correspondiente a la información requerida en ese momento.
Por favor continúe leyendo el manual para tener información más detallada acerca del funcionamiento de Phoenix, incluida la explicación de los distintos menús y funciones.

Como usar Phoenix
La ventana principal
Esta es la ventana que verá durante la mayor parte del tiempo que utilice Phoenix. En esta ventana se muestra el escenario seleccionado, con todos los modelos existentes bien en el suelo o volando sobre el campo de vuelo.
Cuando mueva el ratón, el panel de control del menú principal aparecerá en la parte inferior de la pantalla o los laterales, junto con otras barras de herramientas que estén activas. Si no mueve el ratón durante unos segundos el panel de control principal y el resto de barras de herramientas desaparecerán, dejando sólo la ventana principal visible.
El menú principal
Aparece si mueve el ratón y desaparece si el ratón no se mueve durante unos segundos.
Aquí se encuentran todos los menús necesarios para ajustar y cambiar la simulación, acceder a los modos y funciones o salir del programa.
Sistema – contiene todos los menús de ajuste y permite salir del programa
Modelo – contiene todos los menús y opciones referentes al modelo seleccionado
Escenario de vuelo – contiene todos los menús y opciones referentes al escenario y a la climatología
Vista – todas las opciones de presentación y cámaras se encuentran aquí
Reproductor de vuelo – accede y controla el reproductor de vuelos
Entrenamiento – contiene todos los modos y funciones de entrenamiento
Competición – contiene todos los modos y funciones de competición
Multijugador – todas las opciones y funciones del multijugador se encuentran aquí
Ayuda – accede a este manual y a la información de programación
Todos estos menús, funciones y opciones están detalladas con más detenimiento más adelante en este manual.
Para abrir un sub‐menú, haga clic sobre la opción o menú que quiera con el botón izquierdo del ratón. Para cerrar un sub‐menú haga clic sobre otro sub‐menú o haga clic con el botón izquierdo del ratón sobre la ventana principal.
Control del modelo
Phoenix permite tener el control sobre el modelo del simulador utilizando su emisora conectada vía USB (Ver “Como comenzar” más arriba para más información). Las dos partes principales del control del modelo son, la calibración de la emisora, con la que Phoenix reconoce el movimiento de los sticks, interruptores y botones, y el perfil de control con el que

Phoenix reconoce que controles de la emisora (sticks, interruptores, etc.) controlan las funciones (elevador, timón, etc.) del modelo.
Para obtener más información acerca de la calibración o del ajuste del perfil, consulte la sección de “Como comenzar” más arriba, o las explicaciones detalladas más adelante bajo los menús Sistema > Su emisora y Sistema > Sus controles.
Barras de herramientas
Las barras de herramientas permiten tener un acceso directo a las funciones más utilizadas y se pueden ocultar cuando no sean necesarias. Si cierra una barra de herramientas puede abrirla de nuevo a través del menú Vista > Barras de herramientas.
Cualquier barra de herramientas activa estará visible en la parte inferior o los laterales de la pantalla. Todas las barras son expandibles y sólo una barra puede estar visible cada vez.
Cuando una barra de herramientas se retrae, desaparecerá si el ratón no se mueve durante unos segundos. Si por el contrario se expande la barra estará visible incluso cuando el ratón no se mueva. Las barras de herramientas tienen la opción de contraer o expandir además de un botón de cerrar situado justo al lado del nombre/icono de la barra. Haga clic en el botón expandir/contraer y la barra se expandirá. Si hace clic en el botón de cerrar la barra de herramientas se cerrará por completo.
Sistema
El menú de Sistema contiene todos los menús y opciones relacionadas con la programación y acceso automático a las actualizaciones del sistema, además de permitir salir de la aplicación.
Los cuatro primeros menús permiten ajustar y configurar la emisora y el teclado con el que controlará Phoenix.
Ajuste de una emisora nueva
Si selecciona está opción el menú de ajuste de emisora aparecerá en la pantalla, guiándole a través de la calibración y la selección del perfil para su emisora.
Si ha cambiado de emisora seleccione esta herramienta para completar el ajuste correcto de la nueva emisora.
Su emisora
Este menú contiene todas las funciones y opciones relacionadas con la calibración de la emisora con la que controlará Phoenix.
Antes de poder usar su emisora con el simulador debe calibrarla. Esto permite a Phoenix conocer los movimientos de los sticks, interruptores y botones de la emisora. Cada vez que cambie de emisora debe calibrarla antes, usando este menú.

Para comenzar el proceso de calibración conecte la emisora al ordenador (ver” Como comenzar” para más información) y haga clic sobre Calibrar en la parte superior del menú.
El menú de calibración aparecerá. Sigua las instrucciones paso por paso que se le indican en la pantalla, para ajustar su emisora.
Cuando esté calibrando asegúrese que:
• Cuando se le pida que los sticks estén centrados, el acelerador esté en la posición central y no en la posición de ralentí
• Que no tiene funciones como dual rates, bloqueo de acelerador o ralentí alto activado a través de algún interruptor
Una vez calibrada los sticks deben mover una barras en la pantalla, (incluso, si la emisora está en modo HELI, el acelerador moverá dos barras) de forma suave y desde un extremo hasta el otro de la barra. Si la calibración ha sido satisfactoria haga clic sobre Finalizar para volver a la ventana principal.
Sus controles
Este menú contiene todas las funciones y opciones para ajustar, crear y editar los perfiles.
Un “perfil de control” hace que Phoenix reconozca que controles de la emisora (sticks, interruptores y botones) controlan las funciones (elevador, timón, etc.) del modelo simulado.
Phoenix incluye una gran variedad de perfiles predeterminados compatibles con la mayoría de emisoras y marcas del mercado. Estos perfiles se muestran en la lista de “Perfiles guardados” en la parte izquierda del menú. Todos los perfiles de control están agrupados por marcas. Haciendo doble clic sobre la categoría mostrará los perfiles incluidos bajo esa categoría.
Seleccione, de entre toda la lista, el perfil que más se ajuste a la emisora que utilice. En caso de no encontrar un perfil que se ajuste a las características de su emisora, seleccione Nuevo perfil en la parte derecha de la lista de perfiles.
Cuando crea un nuevo perfil de control, o edita un perfil, estos se guardan en la categoría “Custom” en la parte superior de la lista.
Crear un perfil nuevo
Si hace clic cobre el botón Editar Perfil en el lado derecho de la lista, el menú de nuevo perfil se desplegará. Aquí puede editar un perfil nuevo para la emisora que utilice.
La primera ventana del editor de perfiles permite asignar un nombre, que, por comodidad, debería coincidir con el nombre de la emisora – ej. “Mi Spektrum DX7” o “Mi Futaba 10C”.
Más abajo puede seleccionar entre Ajuste básico o Ajuste avanzado:
Ajuste Básico: le guía a través del paso a paso para crear un nuevo perfil. Este método es recomendado para la mayoría de usuarios.

Ajuste Avanzado: le da más control sobre cómo crear el perfil además de permitir el acceso a más funciones y más avanzadas. Para más información acerca del ajuste avanzado consultar la sección Editar Perfil más abajo.
Editar un perfil de control
Si hace clic en el botón de Editar Perfil en la derecha de la lista de perfiles guardados, se abrirá el menú de editar perfil de control, que le permite editar un perfil predeterminado, cambiando los controles en la emisora (o el teclado) que controlan las funciones del modelo.
Cuando edita un perfil predeterminado una copia se crea de forma automática. El archivo copiado aparecerá con la palabra “Copia “adosada al nombre. Los perfiles modificados aparecerán bajo la categoría de “Custom” en la lista de perfiles.
Nombre del perfil
Esta herramienta permite asignar un nombre al perfil creado o modificado. Lo más cómodo es nombrar al perfil con el nombre de la emisora que esté utilizando, ej. “Mi Spektrum DX7” o “Mi Futaba 10C”.
Controles Simples/Detallados
En la parte superior derecha del menú está el selector de controles Simples/Detallados. Esta función le permite seleccionar entre una variedad reducida de controles para las funciones más frecuentes, o una lista más compleja con todas las funciones posibles.
Lista de controles
La lista de controles ocupa la mayor parte del menú de editar perfil de control y contiene todas las funciones disponibles, tanto para la emisora como para el teclado.
La lista se divide en siete categorías:
Control – nombre de la función o mando del modelo, “Elevador” o “Tren de aterrizaje”
Min – ajusta el recorrido mínimo del control. Si aumenta su valor el control no llegará a moverse al máximo de su recorrido
Estado – muestra el estado actual del control en la emisora (si está conectada)
Max – ajusta el recorrido máximo del control. Si reduce su valor el control no llegará a moverse al máximo de su recorrido
Invertir – Invierte el control para que su efecto sea el contrario
Curva – control avanzado que permite seleccionar curvas no lineales para el control de la función seleccionada
Entrada – selecciona la entrada desde la emisora o el teclado para afectar al movimiento del mando del modelo. Las barras grises en la pantalla muestran el estado

actual del canal que controla la función, facilitando la tarea de asignar el canal correcto de la emisora a la función seleccionada
Filtrar canales
Esta es una herramienta avanzada que permite suavizar y filtrar las señales que emite la emisora. Sólo debe utilizar esta herramienta si nota que el movimiento de los canales es irregular o funciona como a saltos cuando pilote en el simulador.
Borrar un perfil de control
Si hace clic sobre este botón el perfil de control seleccionado se borrará de la lista. Por favor, dese cuenta que sólo puede eliminar perfiles que haya modificado o creado usted. No puede borrar los perfiles predeterminados del simulador.
Copiar perfil
Si hace clic sobre este botón, el perfil de control seleccionado se duplicará. Esto es muy útil cuando se modifiquen perfiles. La copia tendrá “Copia” adosado al nombre del perfil y aparecerá en la categoría “Custom” en la lista de perfiles.
Una vez haya finalizado la edición o selección de los perfiles de control haga clic sobre Finalizar para volver a la ventana principal.
Sus teclas
Esta herramienta le permite asignar accesos directos a teclas para controlar funciones y características sin la necesidad de abrir menús o submenús.
Comandos asignados a teclas
En esta lista pude encontrar las teclas que ya tienen asignadas funciones y le permite reasignar cualquier función según le convenga.
Asignar
Este botón abre el menú de teclas a control. Presione una tecla, con o sin shift a la vez que presiona la tecla de control. La combinación en el teclado se asignará a la función, o si la función ya esta asignada se le dará la posibilidad de:
• Ignorar – ignorar el conflicto y asignar la función de igual manera (no recomendado)
• Borrar conflicto – borrar la otra asignación que se solapa con la actual
• Intentar de nuevo – asignar una combinación de teclado distinta para la función
Borrar
Si hace clic sobre este botón, la asignación de la tecla se borrará dejando a la función sin tecla que la controle de forma directa.
Defecto

Reasignar las teclas a las funciones como estaban originalmente programadas en el simulador.
Restablecer todo
Restablece todas las modificaciones realizadas en este menú a los parámetros originales, con las funciones a las que estaban asignadas las teclas desde un principio.
Cuando termine de asignar las teclas haga clic sobre Finalizar para volver a la ventana principal.
Ajuste del programa
Este menú contiene todas las opciones y funciones para configurar el funcionamiento y el aspecto visual del programa. El menú de ajuste del programa se divide en categorías.
En la parte inferior del menú hay tres botones: Cancelar, Aceptar y Aplicar. Si hace clic en Cancelar volverá al menú principal sin aplicar ninguno de los cambios que haya realizado. Haciendo clic en Aplicar, aplicará los cambios sin cerrar la ventana de ajustes del programa. Si hace clic en Aceptar los cambios realizados se aplicarán y además se cerrará la ventana de ajustes, volviendo al menú principal.
General
Esta sección incluye todos los ajustes de personalización.
Ajustes personales
Esta sección contiene todos los ajustes de personalización, además permite ajustar su información personal que otros pueden ver mientras estén volando en modo online.
Avatar
Permite modificar su avatar – imagen que le representa en el campo de vuelo y en sesión multijugador online. Si hace clic en el avatar abrirá el menú de seleccionar avatar, donde puede seleccionar uno entre la lista de avatares suministrados con el software.
Nombre de usuario
Nombre que le representa en las sesiones de vuelo online.
Información personal detallada
Puede incluir mas detalles personales para que el resto de pilotos puedan reconocerle en sesión online.
Interfaz del usuario
Seleccione el interfaz para trabajar con Phoenix. Esto cambiará la forma en la que los elementos aparecerán cuando use el programa.
Mostrar teclas asignadas

Esta herramienta controla si las teclas asignadas a funciones se muestran cuando seleccione un modelo por primera vez.
Restablecer mensajes de ayuda
Si hace clic sobre este botón todos los mensajes de ayuda/aviso que aparecen con distintas opciones de programación se restablecen. Muchas opciones, como Salir del programa, hacen saltar un mensaje de confirmación y tienen la posibilidad de “No volver a mostrar este mensaje”. Si previamente ha ocultado alguno de estos avisos, con esta herramienta restablecerá su funcionamiento para que se muestren cuando corresponda nuevamente.
Física
La sección de física controla los ajustes de simulación.
Velocidad de la cámara
Puede ajustar la velocidad con la que la cámara seguirá el modelo. Una velocidad mayor significa que la cámara apuntará más directamente sobre la posición en la que se encuentre el modelo, mientras que una velocidad más lenta permitirá que el modelo se mueva a las esquinas de la pantalla. El ajuste más real se consigue en torno al 50% de velocidad, ajuste predeterminado en Phoenix.
Velocidad de simulación
Controla la velocidad de la simulación. Por defecto el ajuste está en 100%, siendo esta la velocidad normal donde todos los modelos se mueven a velocidades reales.
Si reduce la velocidad, el movimiento parecerá estar a cámara lenta, facilitando el control de los modelos.
Si aumenta la velocidad de simulación, el efecto será como de avance rápido, complicando mucho el control de los modelos.
Normalmente recomendamos no modificar la velocidad del 100%, salvo en ocasiones en las que quiera perfeccionar una maniobra complicada, donde reduciendo la velocidad le ayudará a ser consciente de los movimientos necesarios, volviendo al 100% una vez tenga el conocimiento adquirido.
La barra de control está enlazada con la herramienta de velocidad de simulación a la que puede acceder a través del menú Vista > Displays.
Gestión de accidentes/daños
Esta herramienta permite ajustar como Phoenix gestiona la situación cuando el modelo ha sufrido un accidente o algún daño, ej. Impacto contra el suelo.
• Inmediatamente – el modelo se restablece de inmediato al sufrir un accidente
• Después de 1 segundo – tras impacto o daño el modelo se restablece al segundo

• Después de 3 segundos – tras impacto o daño el modelo se restablece a los 3 segundos
• Después de 10 segundos – tras impacto o daño el modelo se restablece a los 10 segundos
• No se restablece – tras impacto o daño el modelo no se restablece. Cuando se seleccione esta función deberá usar la tecla asignada a restablecer (por defecto “B”) para reanudar el vuelo. También puede asignar un canal de la emisora para restablecer el modelo
• Posición ralentí – tras impacto o daño el modelo no se restablece hasta que el stick del acelerador de la emisora esté en posición de ralentí (más baja posible). Esto es útil para habituarse a la necesidad de mantener el acelerador en esa posición cuando vuele con modelos reales
Arrancar motor/palas a una determinada velocidad
Esta herramienta hace que Phoenix arranque el motor o las palas tras un accidente a una velocidad determinada, para así evitar el tiempo que tardan en alcanzar las revoluciones necesarias para despegar.
Display
Esta sección controla los ajustes y opciones relacionadas con la presentación grafica del software. Aquí puede ajustar las opciones para mejorar la calidad gráfica a expensas de las prestaciones.
Calidad gráfica
Esta es una herramienta global que cambia muchos otros parámetros al mismo tiempo de forma rápida y sencilla. Salvo que sea un usuario muy experimentado, recomendamos utilizar esta opción, en lugar de los ajustes avanzados de más abajo.
Si ajusta la función en la posición “Baja” (izquierda) la calidad gráfica será la menor posible. Esto significa que hay menos demanda sobre la tarjeta gráfica y la CPU, por lo que el comportamiento de la simulación se optimiza con hardware de menos calidad gráfica.
Con tal aumente el valor en la barra, la calidad gráfica será mayor, lo que implica más demanda sobre la tarjeta gráfica y la CPU.
Los ajustes de calidad gráfica “Alta” sólo deben utilizarse con los equipos más modernos y caros instalados en su ordenador, de lo contrario puede que el funcionamiento del simulador no sea el adecuado. Recomendamos comenzar con un ajuste “Medio”, probando el simulador para comprobar la suavidad con la que funciona, incrementando poco a poco hasta encontrar el máximo que puede soportar su equipo.
Modo de pantalla completa
Esta herramienta controla el modo de pantalla completa de Phoenix.

Phoenix puede usarse con el tamaño de pantalla normal, en el que la barra y el menú de inicio de Windows son visibles. Este modo es cómodo si mientras usa Phoenix también tiene tareas pendientes en Windows (ej. Mails, música, trabajos, etc.)
También pude escoger usar Phoenix en modo de pantalla completa, donde el simulador abarca toda la superficie de la pantalla. Esto mejora la sensación de simulación, además de proporcionar una mejor prestación y beneficios, pudiendo utilizar el programa con una calidad gráfica mayor, a la vez que se mantiene el funcionamiento correcto de la simulación, algo impensable en el modo de pantalla reducida.
Si habitualmente no tiene otras tareas mientras utiliza Phoenix, recomendamos utilizar el modo de pantalla completa. La tecla para cambiar el modo de pantalla es ALT+ENTER.
La primera función de esta sección es la resolución de la pantalla a tamaño completo. Esto permite ajustar la “claridad” gráfica con la que se aprecian las imágenes en el modo de pantalla completa. Un ajuste mayor significa que más pixeles se utilizarán, dando a la imagen un aspecto más real. Generalmente este ajuste es el mismo que el que tenga ajustado en el escritorio de su ordenador, o en su defecto el máximo posible.
La función habilitada a la derecha de la resolución permite habilitar o deshabilitar el modo de pantalla completa.
La opción VSync a la derecha de la lista de opciones controla si la sincronización vertical está habilitada o no, mejorando las prestaciones. Debe dejar habilitada siempre esta función.
Las opciones avanzadas permiten seleccionar entre una variedad de resoluciones para el modo de pantalla completa. Esto es para usuarios avanzados y debe dejarse, normalmente desactivado.
Opciones de calidad
Estos ajustes afectan a la calidad gráfica de Phoenix a expensas de las prestaciones del programa. Si no es un usuario experimentado, estos ajustes no deben ajustarse de forma individual, sino que debe utilizar la barra en la parte superior del menú.
Suavizado
Esta herramienta habilita/deshabilita el “Suavizado” en modo pantalla completa, mejorando la calidad de los perímetros de los modelos y objetos. Esta función es muy exigente con los requisitos del ordenador por lo que sólo debe usarse con los equipos más avanzados.
Luz nocturna
Esta opción habilita o deshabilita los efectos Glow cuando se vuele en un escenario nocturno. Esta función es muy exigente con los requisitos del ordenador por lo que sólo debe usarse con los equipos más avanzados.
Luz solar

Esta opción habilita o deshabilita la luz solar o los efectos que se producen sobre el modelo al volar por zonas con luminosidad intensa. Esta opción es muy exigente con los requisitos del ordenador por lo que sólo debe usarse con los equipos más avanzados.
Reflejos
Esta opción habilita o deshabilita los reflejos vistos sobre el modelo.
Efectos avanzados del rotor
Esta herramienta habilita o deshabilita los efectos en las hélices o las palas cuando giran a mucha velocidad.
Restos de accidente
Esta herramienta habilita o deshabilita los restos de piezas que saltan del modelo al tener un accidente.
Calidad de la sombra
Esta herramienta ajusta la calidad de la sombra que el modelo proyectará sobre la superficie.
Calidad del humo
Esta herramienta ajusta la calidad y densidad del humo que el modelo expulsará (si es aplicable).
Calidad del agua
Esta herramienta ajusta la calidad del agua presente en algunos escenarios. Los valores más altos sólo deben utilizarse con los equipos más modernos.
Calidad del escenario
Esta herramienta ajusta la calidad panorámica de los escenarios.
Visibilidad del disco del rotor
Esta herramienta ajusta cuanto de visible es el disco que generan las palas del rotor cuando giran a altas velocidades.
Audio
El menú de audio contiene todos los ajustes relacionados con el sonido.
Volumen
La barra controla el volumen de los efectos de sonido del simulador.
Librería de sonido
Esta herramienta le permite seleccionar otra librería de sonido en caso de tener un fallo con la librería de sonido “XAudio” al ser incompatible con la tarjeta de sonido. Este ajuste sólo debe

cambiarse si ha intentado solucionar todos los errores de sonido, actualizando la tarjeta de sonido y las versiones de DirectX, y no han surgido efecto.
Sonido del viento
Active esta función para permitir los efectos del sonido del viento en determinados escenarios.
Efectos del ambiente
Active esta función para permitir los sonidos de trasfondo del ambiente, como olas, arboles o pájaros.
Activar eco
Active esta función para permitir los efectos del eco en escenarios de interior.
Silenciar sonido en los chats de voz
Esta herramienta ajusta el nivel de silenciado de los efectos de sonido cuando se recibe un mensaje por el chat de voz en sesión online. Cuando se ajuste al 100% el sonido no se silenciará. Ajustado al 0% todo el sonido se silenciará. El valor por defecto es del 33%.
Unidades
Esta herramienta ajusta las unidades de medida para los parámetros utilizados en Phoenix.
Escalas
Esta herramienta permite cambiar entre los sistemas de medida métricos o internacionales. Es recomendable usar o un sistema u otro, sin mezclarlos, para evitar confusiones y errores en las mediciones del simulador.
Personalizar unidades
Utilice esta herramienta para seleccionar las unidades requeridas para cada tipo de medida.
Lenguaje
Este menú permite cambiar el lenguaje en el que funcionará Phoenix. Para cambiar el lenguaje, haga clic sobre el lenguaje de la lista y Aceptar.
Para que el cambio de lenguaje surta efecto tendrá que reiniciar Phoenix.
Compruebe las actualizaciones
Este menú abre el sistema de actualizaciones automáticas que se usa para actualizar el programa y para instalar nuevos modelos, escenarios de vuelo y decoraciones con tal vayan estando disponibles en el servidor.
En cualquier momento que inicie Phoenix con el ordenador conectado a internet, Phoenix buscará el servidor de actualizaciones para descargar cualquier novedad que haya disponible. En caso de encontrar una nueva versión del programa o una actualización un mensaje de aviso

saltará, dándole la opción de instalarlo o no. Si desea instalar una actualización antigua o tiene deshabilitado el sistema de actualizaciones automáticas, puede utilizar este menú para visualizar todas las actualizaciones encontradas en el servidor.
Para poder actualizar el ordenador debe estar conectado a internet y Phoenix debe tener acceso a través de los firewalls, software de comprobación de virus que tanga activo y tener el cable USB original de Phoenix conectado al ordenador.
Seleccionar e instalar actualizaciones
Cuando se encuentren actualizaciones estas aparecerán en la lista de actualizaciones, guardadas por categorías. También puede consultar otro tipo de información acerca de las actualizaciones, como el fabricante o la descripción de nuevos modelos.
Cuando identifique una actualización que quiera descargar, selecciónela con el ratón y haga clic sobre ella con el botón izquierdo. Repita hasta seleccionar todas las actualizaciones que quiera instalar.
Una vez haya seleccionado todas las actualizaciones que quiera haga clic en Instalar, en la parte inferior derecha del menú. También pude usar Seleccionar Todo o Borrar Todo para seleccionar o borrar todas las actualizaciones disponibles.
Siempre comprobar las actualizaciones cuando utilice Phoenix
Active esta herramienta para permitir que Phoenix busque actualizaciones cada vez que inicie el programa. Si deshabilita esta función, tendrá que visitar el menú Sistema > Comprobar actualizaciones cada vez que quiera comprobar las actualizaciones del servidor.
Mostrar actualizaciones instaladas
Esta herramienta permite reinstalar actualizaciones antiguas, mostrando que se ha instalado previamente.
Salir
Haciendo clic sobre Salir hará que salgamos de Phoenix, guardando todos los ajustes y devolviéndole al escritorio de Windows.
Modelos
Phoenix incluye una gran seleccione de modelos de serie, además de ofrecer la posibilidad de descargar nuevos modelos de forma totalmente gratuita. Prácticamente todos los modelos de radio control esta representados, desde los más pequeños de vuelo indoor hasta los helicópteros 3D y aviones de gran escala.
Cuando seleccione un modelo, este aparecerá en el escenario de vuelo seleccionado listo para volar. Sólo puede seleccionar y volar un modelo cada vez. Todos los modelos incluyen un nivel

de detalle excepcional además de estar puestos a punto por auténticos expertos para volar de la forma más realista posible, sin la necesidad de realizar cambios o ajustes. Además, algunos modelos incluyen distintos ajustes, dependiendo del modo de vuelo, y distintas decoraciones para aumentar las dosis de diversión.
Todas las opciones y funciones relacionadas con los modelos de Phoenix se encuentran bajo el menú de Modelo en la barra de herramientas principal.
El menú de modelo
Este menú contiene toda la información específica de los modelos, incluida la posibilidad de cambiar, editar o seleccionar el modelo, así como ajustar los parámetros y características.
Cambiar
Haciendo clic sobre esta opción accederá al menú de cambio de modelo, donde podrá seleccionar que modelo quiere volar, además de crear y organizar favoritos.
Este menú se divide en dos secciones: La lista de modelos en la parte izquierda y la información acerca del modelo seleccionado en la derecha.
Lista de modelos
Esta lista muestra todos los modelos disponibles para utilizar. Todos están organizados por categorías (ala fija, helicópteros, planeadores y otros) además de tener otras categorías, las cuales puede seleccionar utilizando la caja de “organizar por”, en la parte superior de la lista:
• Defecto – modo de organización de modelos, guardados y ordenados de forma intuitiva
• Clase – organización de modelos detallados por clase
• Potencia – organización de modelos por la motorización que utilizan
• Fabricante – organización de modelos según el fabricante al que pertenezcan
• Dificultad – organización de modelos en función de la dificultad de volarlos
Cuando seleccione un modo de organización distinto, la lista cambiará para amoldarse a su selección.
Localice el modelo que quiere volar de entre toda la lista. Al lado de cada categoría hay una pequeña flecha. Para abrir una ficha técnica más detallada, de esa categoría, puede hacer doble clic sobre el nombre o hacer un solo clic sobre la flecha.
Cuando haya encontrado el modelo que quiere volar haga clic sobre él con el botón izquierdo. Aparecerá seleccionado en la lista de modelos disponibles, además de aparecer en la ventana derecha junto con una ficha de información técnica.
Decoraciones
Debajo de la selección de modelos encontrará otro menú. Muchos de los modelos de Phoenix cuentan con más de una decoración, en cuyo caso podrá seleccionarlas en este menú.

Variantes
Cuando edita un modelo, Phoenix crea una “Variante” de ese modelo y la guarda en la carpeta Mis Documentos/PhoenixRC/Variantes para poder utilizarlo más adelante, o compartirlos con otros usuarios de Phoenix. Además muchos modelos tienen “Variantes” predeterminadas con distintas configuraciones.
Si un modelo cuenta con variantes predeterminadas o se ha editado una variante para él, a la izquierda del nombre aparecerá una flecha. Haciendo clic sobre esta flecha desplegará una lista con las variantes disponibles para ese modelo.
Debajo de la lista de selección de modelo verá un icono de una papelera de reciclaje. Haciendo clic sobre el icono borrará la variante del modelo, siempre y cuando no sea una predeterminada de Phoenix.
Favoritos
Los tres botones en la parte inferior del menú de cambiar modelo permiten crear u organizar grupos de favoritos, incluyendo los modelos que más utilice. Así podrá cambiar de modelo rápidamente sin tener que usar el menú de cambio de modelo.
Añadir favorito
Para crear un favorito seleccione un modelo/variante en la lista de selección de modelos y haga clic en el botón de la izquierda. El nuevo favorito aparecerá en la parte superior de la lista bajo la categoría de Favoritos. Con la barra de herramientas de Favoritos, también podrá seleccionar un favorito creado previamente y seleccionarlo directamente desde ahí.
Borrar favorito
Seleccionando un favorito y haciendo clic sobre el botón central borrará ese modelo/variante de la categoría de favoritos.
Organizar favoritos
Haciendo clic sobre este botón abrirá el menú de Organizar favorito. Desde aquí puede borrar o mover los modelos por la lista, cambiando sus nombres.
Visualización del modelo seleccionado
A la derecha del menú de cambiar modelo, está el visualizador de modelos, donde tendrá una vista tridimensional del modelo actualmente seleccionado.
Por defecto la cámara ira rotando, pero puede alterar el ángulo de visión moviendo el ratón, a la vez que presiona el botón izquierdo, por la pantalla de visualización.
Debajo de esta ventana se encuentra el nombre del modelo junto con una ficha de información básica.

Una vez haya concluido la selección de modelo haga clic sobre Finalizar para confirmar el modelo y volver a la ventana principal. Alternativamente, puede presionar Cancelar para volver sin cambiar la selección.
Editar
Haciendo clic sobre editar abrirá el menú de editar modelo, donde podrá realizar cambios al modelo seleccionado. Los cambios se guardan en “variantes” almacenando los cambios.
Estas variantes se guardan en la carpeta Mis documentos /PhoenixRC/Variantes, pudiendo compartir estas variantes con otros usuarios de Phoenix de forma muy sencilla.
Las variantes aparecen en el menú Modelo > Cambio debajo de la lista de modelos y se seleccionan de igual manera que el resto de modelos. Además muchos modelos cuentan con variantes predeterminadas por Phoenix.
Vistas Simples/Detalladas
El menú de edición de atributos de modelo tiene dos modos: Simple y Detallado. El modo simple permite cambar la decoración (en caso de existir) o realizar cambios a gran escala en la puesta a punto, usando la ruleta. El modo detallado da acceso a una amplia lista de atributos editables así como parámetros relacionados con las características de vuelo del modelo.
Para cambiar entre los modos simple o detallado haga clic sobre Simple o Detallado en la parte inferior izquierda del menú.
Modo simple
El modo simple está predeterminado y es recomendable para la mayoría de usuarios.
La ventana principal de este menú muestra una vista del modelo seleccionado, junto con información básica y especificaciones del modelo. Puede rotar la cámara con el ratón.
Decoraciones
En la parte inferior izquierda de la ventana está el menú de decoración. Cuando el modelo seleccionado cuente con distintas decoraciones estas aparecerán en este menú.
Ruleta de puesta a punto
En la parte central inferior del menú se encuentra la ruleta de puesta a punto, con la que podrá realizar cambios en el ajuste del modelo sin tener que entrar en la amplia lista de atributos y parámetros del modelo.
Por defecto la mayoría de modelos tienen el ajuste predeterminado en el centro, posición “Intermedia”.
Si se gira la ruleta hacia la izquierda de esta posición, el modelo se hará más dócil de pilotar. El movimiento de los mandos y la respuesta cíclica serán menores y se aplicara más exponencial de forma gradual. Con tal se aproxime a la posición más extrema “principiante” los kits de

entrenamiento se instalarán de forma automática en los helicópteros y los modelos sin estabilizador aparecerán con un “estabilizador activo” cuando corresponda.
Girando la ruleta hacia la derecha de la posición central, el modelo se hará más agresivo y más complicado de pilotar, a la vez que será capaz de realizar maniobras más complejas. El recorrido de los mandos y la respuesta cíclica serán mayores.
Utilizando esta ruleta puede modificar la respuesta de los modelos de forma rápida y sencilla.
Control de variantes
En la parte inferior derecha del menú hay botones y controles para seleccionar y organizar las variantes. Cuando modifique la ruleta de puesta a punto, una variante se creara de forma automática, guardándose en este menú. Más adelante puede seleccionar las variantes desde este menú, o desde el menú Modelo > Cambio. También puede encontrar cualquier variante predeterminada del modelo bajo esta lista.
El botón a la derecha del menú permite crear una nueva variante, o copiar la variante seleccionada, editando esta copia sin perder la variante anterior.
El botón más a la derecha del menú permite borrar las variantes que haya creado sobre un modelo. No puede eliminar las variantes predeterminadas de Phoenix.
Menú de escalas
En la parte inferior central del menú se encuentra el botón de escala. Haciendo clic sobre el botón abrirá el menú de escalas (más información abajo).
Una vez esté satisfecho con los cambios realizados haga clic en Finalizar para volver a la ventana principal. Alternativamente, puede hacer clic en Cancelar para volver a la ventana principal sin realizar ningún cambio.
Modo detallado
Seleccionando la función de modo detallado podrá escoger entre una amplia lista de atributos y parámetros de puesta a punto que definen como vuela y suena el modelo.
A la izquierda del menú está la lista de atributos, que contiene todos los parámetros editables, organizados por categorías para una mejor identificación. A la derecha del menú se encuentra la ventana de visualización, la selección de decoración y las opciones de control de las variantes. Puede rotar la cámara 3D para ver el modelo por todas las perspectivas.
Lista de atributos
En la izquierda del menú está la lista de atributos. Esta lista contiene todos los parámetros editables para el modelo seleccionado, que serán diferentes dependiendo de si tiene un helicóptero, un avión de ala fija u otro tipo de modelo. La lista está organizada por categorías y subcategorías que se pueden expandir o contraer haciendo un solo clic sobre ellas.
Cambiar un atributo

Cada atributo de la lista mostrará el nombre del parámetro a la izquierda y las unidades de medida (donde sean aplicables) a la derecha. Si mantiene el puntero sobre el nombre del atributo, una descripción detallada aparecerá, dejando ver que cambia, que unidades se usan para medir y que rango de valores se aplican.
Cuando cambie algún atributo en la lista, una variante se crea de forma automática para el modelo seleccionado. Más adelante se puede seleccionar la variante a través del menú Modelo > Cambiar o desde este menú directamente usando la caja de selección (más abajo).
Los distintos tipos de atributos son:
• Cajas de edición – se usan para valores numéricos simples. Para cambiar estos atributos, haga clic sobre la caja de edición y escriba el nuevo valor. Algunos atributos cuentan con más de una caja de edición
• Barras – estas son para atributos que tienen un rango de ajuste, desde 0% a 100%. Para cambiar el atributo haga clic sobre la barra y desplace el ratón hacia los lados
• Menús en cascada – estas son para atributos que tienen un número de distintas posibilidades, como que piloto ira en el cockpit. Para cambiar los atributos haga clic sobre el menú en cascada para abrir y seleccionar una de las opciones dadas
• Cajas de activación – esta son para los atributos con la única posibilidad de estar habilitados o deshabilitados. Para cambiar los atributos haga clic en la caja. Algunas veces ciertas cajas habilitan o deshabilitan otras cajas
• Paleta de colores – estas son para los atributos de color como el humo o la decoración. Haga clic sobre la paleta de color para abrir las opciones de color. Cuando seleccione uno presione sobre finalizar
Atributos habilitados /deshabilitados
Algunos atributos de la lista pueden estar deshabilitados por defecto. Se reconocen por estar sombreados en gris comparándolos con el resto de atributos habilitados.
Normalmente estos atributos se activan habilitando otras cajas de atributos, que normalmente se encontrarán justo encima del atributo deshabilitado. Cuando se dé el caso de una función deshabilitada, si mantiene el cursor sobre ese atributo, un mensaje de texto aparecerá explicando porque esa función no está activada.
Decoraciones
A la derecha de la lista de atributos, debajo de la ventana de visualización se encuentra el menú de decoraciones, en el que se puede seleccionar entre distintas decoraciones para el modelo seleccionado, en caso de existir alguna.
Ajuste de variantes y controles
Debajo del menú de decoraciones se encuentran los controles para crear y organizar variantes del modelo seleccionado. El menú de la izquierda contiene la lista de variantes disponibles actualmente para el modelo que esté editando. Cuando edite un modelo una variante se crea automáticamente y se guarda en esta lista.

A la derecha del menú se encuentra la caja de editar nombre. Si tiene seleccionada una variante editada por usted, esta caja le permitirá asignar un nombre para identificar más fácilmente el modelo. No puede renombrar las variantes predeterminadas en Phoenix.
El botón a la derecha es para crear una variante nueva. Permite copiar los atributos de cualquier puesta a punto que tanga seleccionada. Después puede editar esta nueva variante y renombrarla usando la caja que queda inmediatamente a la izquierda.
El botón más a la derecha es para borrar variante. Permite borrar una variante editada por usted. No puede borrar las variantes predeterminadas en Phoenix.
Cambio de unidades
Haciendo clic sobre este botón abre el menú Sistema > Ajuste de programa en la sección de unidades. Desde aquí puede cambiar las unidades de medida en las que Phoenix mide los distintos parámetros de la simulación.
Ajustes en vuelo
Haciendo clic sobre este botón se habilitan los ajustes en vuelo. Esta es una función innovadora que le permite seleccionar uno o más atributos de la lista de atributos para que estos se muestren directamente en la pantalla cuando este volando. Usando la barra de herramientas que aparece, puede ajustar esos parámetros sin tener que aterrizar el modelo o cambiar de menús. Los ajustes son más rápidos y cómodos usando esta función.
Cuando active esta función, en la lista de atributos aparecerán una serie de cajas, indicando que atributos son compatibles con la función de ajuste en vuelo. Habilitando esas cajas, activará ese atributo para ser controlado directamente en vuelo. Para desactivar el ajuste en vuelo pude desactivar todos los atributos de la lista o deshabilitar la función.
Menú de escala
Haciendo clic sobre el botón del menú de escala, bien en el modo sencillo o detallado, se abre el cuadro de dialogo de escalar el modelo. Este menú permite ajustar de forma sencilla y rápida cambios grandes, sin tener que ajustar varios atributos distintos.
El primer paso de este menú es la escala principal del modelo. Aquí verá una representación del modelo junto con información básica en la parte superior izquierda de la ventana.
En la parte inferior del menú se encuentra la barra de escalar. Moviendo la barra hacia la izquierda (debajo de100%) hará que el modelo se contraiga, mientras que si se mueve la barra hacia la derecha (encima de 100%) hará que el modelo aumente su tamaño. Dejando el ajuste al 100% mantendrá el tamaño real del modelo.
Con tal mueva la barra, la información en la parte superior izquierda se modificará proporcionalmente con el ajuste realizado. Cuando escala un modelo en cualquiera de las direcciones, los parámetros se ajustan para que las características de vuelo del modelo sean las más reales. De cualquier manera, al igual que sucede en la realidad, algunos modelos no

responden bien a un cambio de escala, por lo que es recomendable no realizar cambios muy bruscos en Phoenix, ya que puede requerir mayores cambios y ajustes en la lista de atributos.
A la izquierda se encuentra el menú de Variante inicial, con el que podrá seleccionar una variante como modelo predeterminado en lugar del modelo por defecto.
Cuando esté satisfecho con el nuevo tamaño haga clic en Siguiente>> para pasar al siguiente paso. Alternativamente, puede hacer clic en Cancelar para salir sin realizar cambios.
El paso final del menú de escala es el “Ajuste de Opciones del modelo”, que permite ajustar opciones adicionales para la variante recientemente creada, antes de finalizar el proceso.
El menú de Nombre del nuevo perfil permite asignar un nombre al modelo nuevo. Por defecto aparece un nombre pero lo puede modificar en cualquier momento.
Debajo de esta ventana está el menú de Sonido del motor, que permite seleccionar un sonido alternativo para el motor. Esto es útil cuando hace modelos grandes más pequeños, con intención de volar con un perfil eléctrico.
Finalmente el menú de decoración permite utilizar distintas decoraciones cuando estén disponibles.
Cuando esté satisfecho con las opciones haga clic sobre Finalizar para aplicar los cambios al nuevo modelo. Volverá al menú de editar modelo con la nueva variante seleccionada. Alternativamente, puede hacer clic en Cancelar para salir sin realizar ningún cambio.
Programación de fallos en vuelo
El menú de programación de fallos, permite seleccionar los posibles fallos que ocurren durante el vuelo de entre una amplia lista. Puede utilizar este menú para practicar como sobreponerse a estos fallos en caso de que se diesen volando el modelo real.
El menú principal de esta sección es una tabla que despliega los fallos disponibles, cuando pueden ocurrir y otros controles que manejan la forma en la que ocurren.
Las opciones disponibles son:
• Nunca (defecto) – deshabilita los fallos en vuelo
• Aleatoriamente – ocurre de forma aleatoria en un espacio de tiempo
• Después del despegue – ocurre poco después del despegue
• Pasados 10 segundos – ocurre aproximadamente 10 segundos después de haber despegado
• Pasados 30 segundos – ocurre aproximadamente 30 segundos después de haber despegado
• Pasado 1 minuto ‐ ocurre aproximadamente 1 minuto después de haber despegado.
• Pasados 5 minutos ‐ ocurre aproximadamente 5 minutos después de haber despegado
Los fallos disponibles son:

• Motor – permite ajustar un fallo de motor. Seleccione una opción para determinar cuando ocurre el fallo y escoja “fallo aleatorio” para hacer que un solo motor falle en un modelo multimotor (en un modelo de un solo motor es lo mismo que escoger “todos los motores”) o seleccione “todos los motores” para hacer que fallen todos.
• Elevador/Paso colectivo – esta opción permite ajustar un fallo en el servo de elevador (aviones de ala fija) o en el servo de paso colectivo (helicópteros). Seleccione una opción para determinar cuando ocurre el fallo y escoja entre bloqueo al mínimo para que el servo se quede al mínimo del recorrido, bloqueo al máximo para que el servo se quede en la posición central o bloqueo en última posición para que el servo conserve la última posición antes del fallo.
• Alerón/Giro cíclico ‐ esta opción permite ajustar un fallo en el servo de alerón (aviones de ala fija) o en el servo de giro colectivo (helicópteros). Seleccione una opción para determinar cuando ocurre el fallo y escoja entre bloqueo al mínimo para que el servo se quede al mínimo del recorrido, bloqueo al máximo para que el servo se quede en la posición central o bloqueo en última posición para que el servo conserve la última posición antes del fallo.
• Timón/Rotor de cola ‐ esta opción permite ajustar un fallo en el servo de timón (aviones de ala fija) o en el servo del rotor de cola (helicópteros). Seleccione una opción para determinar cuando ocurre el fallo y escoja entre bloqueo al mínimo para que el servo se quede al mínimo del recorrido, bloqueo al máximo para que el servo se quede en la posición central o bloqueo en última posición para que el servo conserve la última posición antes del fallo.
Haga clic sobre el botón Reset para restablecer los fallos a la posición por defecto “Nunca”.
Una vez esté satisfecho con los ajustes haga clic en Aceptar para confirmar los ajustes y volver a la ventana principal. Alternativamente, pude hacer clic en Cancelar para salir sin realizar los cambios.
Restablecer
Esta herramienta permite restablecer la posición del avión en el campo de vuelo. Esto también ocurre después de haber tenido un accidente o de haber dañado el modelo, si tiene habilitada la función de reinicio automático, configurada en el menú Sistema > Ajuste de programa > Física o presionando la tecla de acceso directo (por defecto “B”).
Ajustes de despegue
El menú de despegue ajusta como el modelo despegará desde el campo de vuelo. Desde este menú podrá seleccionar entre una variedad de modos de despegue (algunos tipos de despegue no son compatibles con determinados modelos) y ajustes, además desde aquí podrá ajustar el comando para despegar en modo lanzamiento.
Opciones de despegue
La primera sección de este menú incluye las siguientes opciones de despegue. Cuando seleccione un modo el modelo se restablecerá con el nuevo ajuste:

• Automático – Phoenix escogerá el modo de despegue más común para cada modelo y lo seleccionará. Por ejemplo, los planeadores comenzarán desde “lanzamiento”, mientras que la mayoría de los modelos comenzaran desde el suelo.
• Despegue desde el suelo – el modelo comenzará en el campo de vuelo listo para despegar. Si el modelo que tiene seleccionado no tiene tren de aterrizaje Phoenix cambiara el ajuste por el de lanzamiento automáticamente.
• Lanzamiento – este modo permite rotar la vista usando los sticks de elevador/alerón o el ratón, presionando el botón derecho, con el modelo justo en frente de la cámara. Cuando esté satisfecho con la orientación del modelo acelere con el stick de la emisora o presione el botón izquierdo del ratón.
• Remolque ‐ esta opción es sólo para planeadores sin motor. Con esta opción otro avión actúa como remolcador, despegando automáticamente. Cuando alcance la altura de 75m volará en círculos, desenganchando el planeador con tan solo acelerar con la emisora.
Despegue automático
Esta opción controla si Phoenix reinicia el modelo en posición de despegue una vez haya aterrizado. Esta opción sólo se aplica a los modelos con despegue de tipo lanzamiento o remolque.
Lanzamiento de modelo
Haciendo clic sobre esta herramienta el modelo será “lanzado” al aire, aumentando su velocidad y altura. También puede lanzar el modelo presionando el comando de acceso directo (por defecto”T“). Este comando sólo funciona con planeadores con modo de despegue de lanzamiento o con remolcador.
Ajustes de posición
Este menú contiene opciones para cambiar la posición de inicio del modelo:
Cambiar
Haga clic en esta herramienta para acceder al modo de cambio de posición del modelo. En este modo verá todas las posibilidades de inicio para el modelo seleccionado. Muévase por el escenario presionando el botón derecho del ratón y una vez haya localizado un lugar apropiado márquelo con el botón izquierdo.
Una vez haya seleccionado el punto de inicio puede también seleccionar el ángulo, volviendo a hacer clic con el botón izquierdo cuando el indicador rojo este en el ángulo deseado.
Una vez esté satisfecho con la nueva posición haga clic en Finalizar para salir con la nueva posición de inicio guardada.
Guardar

Haciendo clic sobre esta herramienta la posición, orientación y velocidad del modelo se guardan. Cada vez que reinicie el modelo, comenzará con las condiciones guardadas, hasta que cambie de modelo o haga clic en Borrar.
Borrar
Haciendo clic sobre esta herramienta se restablece la posición por defecto para el modelo seleccionado.
Lista de modelos usados recientemente
El submenú inferior, debajo del menú de modelos guarda una lista con los modelos recientemente utilizados. Cada vez que cambie de modelo, esta lista se actualiza hasta almacenar un máximo de 10 modelos. Haciendo clic sobre un modelo de esta lista cambiará el modelo al que hayamos seleccionado sin tener que ir al menú modelo > cambiar.
Escenarios de vuelo
Phoenix usa una fotografía de alta resolución para ofrecer paisajes realistas totalmente compatibles con un amplio rango de especificaciones técnicas de ordenador. Originalmente, hay una gran variedad de escenarios y además se ofrecen actualizaciones frecuentemente.
Phoenix ofrece una amplia variedad de escenarios, desde campos de vuelo con hierba o pista de asfalto hasta lugares más exóticos como puentes, playas y ciudades de todo el mundo.
Todos los escenarios de Phoenix están equipados con una geometría en 3D, lo que significa que puede colisionar el modelo con objetos e interactuar con los elementos del escenario.
Todas las opciones relacionadas con los escenarios de vuelo se encuentran en el menú de escenarios de vuelo en la barra de herramientas del menú principal.
Cambiar escenario de vuelo
Para cambiar de escenario haga clic sobre el menú de cambiar. Este menú le permite escoger entre una variedad de terrenos y paisajes en los que podrá volar los modelos virtuales. Se divide en dos secciones: lista de escenarios disponibles y la ventana de visualización.
Lista de escenarios disponibles
La lista a la izquierda del menú de cambiar escenario muestra todos los escenarios que estén instalados o descargados en el ordenador. Recuerde visitar periódicamente el servidor de descargas para obtener más escenarios de vuelo.
Para seleccionar un escenario busque en la lista y haga clic sobre el nombre del escenario que quiera con el botón izquierdo del ratón. El escenario se marcará en la lista y en la pantalla de visualización aparecerá una vista del escenario.
La ventana de visualización muestra una vista de baja calidad del escenario seleccionado, además de una ficha con información básica. Por defecto la ventana estará ajustaba para que la cámara gire 360 grados, pero puede rotar manualmente la cámara con el ratón.

Una vez esté satisfecho con el escenario seleccionado haga clic sobre Aceptar para aplicar los cambios y volver a la ventana principal. Alternativamente, puede hacer clic en Cancelar para salir sin realizar cambio alguno.
Climatología
Cuando vuele su modelo en la vida real, será muy raro no encontrar viento o turbulencias en la atmosfera. El viento/turbulencias pueden complicar el pilotaje, además de añadir un elemento aleatorio al vuelo de RC. Por defecto, Phoenix no añade ningún efecto climatológico a la simulación, aunque se pueden cambiar los ajustes en el menú de climatología.
Cambiar los ajustes de climatología
Haciendo clic en el menú cambiar abrirá el menú de ajustes climatológicos donde podrá configurar el viento, las turbulencias o las térmicas presentes en el campo de vuelo.
Ajustes guardados
A la izquierda del menú de cambio de climatología se encuentra la lista de ajustes guardados. Esta lista contiene todos los ajustes preconfigurados, además de los que haya creado usted por su cuenta. Un ajuste de climatología incluye todos los ajustes y cambios posibles en el viento, las turbulencias y las térmicas.
Phoenix incluye una variedad de ajustes que simulan condiciones reales. Para seleccionar un ajuste climatológico haga clic sobre el ajuste que deseé con el botón izquierdo del ratón. Verá como los datos en la pantalla cambian para ajustarse a la nueva configuración.
También puede modificar un ajuste predeterminado o crear uno totalmente personalizado usando los controles a la derecha del menú:
Velocidad del viento (base)
Controla la velocidad de viento constante que sopla en todo el escenario.
Dirección (base)
Controla la dirección hacia la que sopla el viento con la velocidad base programada.
Aleatoriedad (base)
Controla la aleatoriedad en la variación de la velocidad base programada. Ajustado al 50% la velocidad base variara entre más o menos 50% del valor ajustado de velocidad del viento.
Velocidad del viento (ráfagas)
Controla la velocidad máxima de las ráfagas aplicadas sobre la velocidad base. Las ráfagas varían de forma aleatoria basándose en la frecuencia programada.
Dirección (ráfagas)
Controla la dirección hacia la que soplan las ráfagas de viento.

Aleatoriedad (ráfagas)
Controla cuanta variación aleatoria se aplica a la dirección del viento de las ráfagas. Cuando se ajusta al 50% la velocidad de las ráfagas variara entre más o menos 50% del valor ajustado de velocidad del viento.
Frecuencia de ráfagas
Ajusta cada cuanto tiempo ocurren las ráfagas. Cuanto más alto mas frecuentes serán.
Turbulencia
Controla las turbulencias que tendrá que afrontar el modelo en vuelo. La turbulencia afecta a la estabilidad del modelo y añade un factor de aleatoriedad al vuelo.
Fuerza de las térmicas
Controla la fuerza de las térmicas, si están activas, además de la cantidad de térmicas presentes en el escenario. Una térmica más fuerte producirá más efecto de sustentación sobre el modelo cuando esté bajo su efecto. Un ajuste por debajo del 30% provocará que sólo una térmica este presente. Un ajuste entre el 30 y el 60% provocará que haya dos térmicas y un ajuste por encima del 60% hará que aparezcan tres térmicas en el campo de vuelo. Las térmicas sólo se pueden ver si en el menú Vista > visualizaciones > térmicas se activa esa opción.
Duración de las térmicas
Controla durante cuánto tiempo tendrán efecto las térmicas antes de trasladarse a otra localización. Un ajuste del 100% hará que la térmica esté activa durante al menos 5 minutos antes de disiparse y formarse en otro emplazamiento.
Puede guardar los cambios realizados cuando esté satisfecho con los ajustes, haciendo clic sobre guardar ajuste en la parte inferior izquierda del menú. Se le dará la posibilidad de asignar un nombre a la nueva configuración y aparecerá en la lista de ajustes guardados. Puede borrar un ajuste no predeterminado seleccionándolo y haciendo clic sobre el botón de borrar ajuste.
Una vez haya terminado de realizar los cambios haga clic sobre Finalizar para volver a la ventana principal aplicando los cambios. Alternativamente, puede hacer clic en Cancelar para salir sin aplicar cambio alguno.
Trazos
Los trazos son líneas, banderas u objetivos que se añaden al escenario. Seleccionando un trazo en modo de vuelo individual modificará la posición de inicio de forma automática.
Los trazos disponibles son:
• Ninguno – deshabilita todos los trazos

• Aterrizaje – habilita la “diana de aterrizaje”. El modelo comenzará desde el centro de la diana cuando se vuele en modo individual
• Precisión – habilita la” diana de precisión”, con mediciones de distancia. El modelo comenzará desde el centro de la diana cuando se vuele en modo individual
• F3C – habilita el modo F3C, recreando las banderas de 10mm x 10mm estándar en la categoría F3C. El modelo comenzará desde el centro en dirección opuesta a usted
• Zona F3C – habilita la zona F3C que recrea el circuito estándar de F3C con dos banderas distanciadas, posicionando el modelo en el centro en dirección opuesta a usted
Buddies
Son pilotos con inteligencia artificial controlados por la computadora que volarán al mismo tiempo que usted, cuando este en modo de vuelo individual y en algunas competiciones. Los buddies le dan la posibilidad de experimentar como es el volar con otros aviones al mismo tiempo, situación que se da frecuentemente en los campos de vuelo.
Puede volar hasta con tres buddies al mismo tiempo, configurándolos como usted quiera. También puede observar como manejan los controle de la emisora, utilizando esto como una valiosa herramienta de aprendizaje.
Configuración de buddies
Para añadir, quitar o cambiar los buddies haga clic en el menú Buddies > configurar o en el botón configurar en la parte inferior de la barra de herramientas. Esto abrirá el menú de configuración de buddies.
El menú de configuración de buddies contiene tres panales, cada uno de los cuales representa a un buddy, pudiendo habilitarlos para volar con ellos en el escenario.
Cada panel consiste en los siguientes ajustes:
Avatar de buddy
En la parte superior del panel se encuentra un botón que muestra el avatar del buddy. Esto se usa para reconocer al buddy en el escenario. Si hace clic sobre el botón del avatar se abrirá una lista con las opciones de selección. Para más información acceda al menú Sistema > Ajuste de Programa > General.
Nombre del buddy
Debajo del icono del avatar está la caja de texto que permite asignar un nombre al buddy. La primera vez que arranque Phoenix los nombres se asignan de forma aleatoria, pero puede cambiarlos en cualquier momento.
Habilidades del buddy
Este menú le permite escoger el nivel de los buddies:
• Aleatoria – Phoenix selecciona de forma aleatoria el nivel

• Principiante – los buddies solo efectuarán maniobras básicas
• Intermedio – los buddies realizaran maniobras más complejas como circuitos
• Experto – los buddies realizaran las maniobras más complicadas como tick‐tocks
Modelo del buddy
Seleccione el modelo con el que quiere que los buddies vuelen. Si escoge la opción aleatorio cada vez volaran con un modelo diferente. Helicóptero hará que los buddies vuelen con alguno de los helicópteros disponibles. Ala fija hará que los buddies vuelen con un modelo de ala fija de entre los disponibles en la lista. Debajo de esta función se encuentran los modelos que se pueden volar dependiendo del nivel con el que vuelen los buddies.
Aleatorio
Presione este botón para que los ajustes se seleccionen aleatoriamente.
Deshabilitar
Presione este botón para deshabilitar al buddy. El ajuste se guardará pero el buddy no aparecerá en el escenario.
Habilitar
Cuando el buddy este deshabilitado, esta opción hará que vuelva a aparecer en el escenario.
Borrar todos los buddies
Haga clic sobre esta opción para deshabilitar de forma rápida todos los buddies activos.
Barra de herramientas
La barra de herramientas del menú buddies contiene todos los ajustes y opciones que controlan los buddies. Cuando esté visible todos los buddies activos estarán visibles con sus avatares correspondientes, nombre y modelo. A la izquierda de cada buddy, en la barra de herramientas, hay un botón “X”. Haciendo clic sobre él deshabilitará el buddy sin tener que acceder al menú de configuración.
Debajo de la barra de herramientas de los buddies se encuentra el botón de configuración para acceder de forma rápida al menú de configuración.
Escenarios usados recientemente
El submenú, debajo del menú de escenarios almacena una lista con los escenarios utilizados más frecuentemente. Cada vez que cambie de escenario, la lista se actualizará hasta almacenar los 10 más comunes. Haciendo clic sobre uno de estos escenarios cambiará automáticamente al nuevo campo de vuelo sin tener que acceder al menú escenarios > cambiar.

Cámaras y vistas
El menú de vista contiene todas las opciones y ajustes que controlan la vista, la cámara y los elementos que se muestran en la pantalla. Este menú también contiene las barras de herramientas que permiten mostrar o esconder varias barras de herramientas de distintas funciones.
Cámara
Este menú controla la cámara virtual que enfoca al modelo. Puede cambiar cómo la cámara reacciona en relación con la posición del modelo e incluso modificar el modelo al que enfoque la cámara.
Auto zoom
Cuando el modelo se aleje de la posición del piloto, la cámara automáticamente acercará la vista. De cualquier modo debe intentar mantener una distancia razonable entre el modelo y su posición, como en la vida real, ya que volar los modelos a distancias muy lejanas pude resultar peligroso. Activando o desactivando el menú habilitará o deshabilitará la función de auto zoom.
Zoom a modelos pequeños
Phoenix hará un zoom mayor sobre determinados modelos cuando estos respondan a unas características especialmente pequeñas. Puede desactivar esta función para evitar que esto ocurra.
Restablecer el nivel de zoom
Puede utilizar la rueda del ratón para ajustar el zoom. Haciendo clic sobre esta herramienta restablecerá el zoom a su posición por defecto.
Modos de cámara
La cámara virtual se puede ajustar para que actúe en función de la velocidad y la posición del modelo:
• Normal (defecto) – este es el modo estándar. La cámara tratará de mantener el modelo en el centro de la pantalla y se moverá más o menos deprisa, en función de la velocidad de la cámara ajustada en el menú sistema > ajustes de programa > física. En este modo, la vista se ampliará verticalmente para poder tener una referencia más clara de donde se encuentra el suelo.
• Mantiene la superficie en la vista – este modo aplicara más o menos zoom y abrirá la vista verticalmente para mantener siempre la superficie visible. Con este modo de cámara el zoom manual está desactivado.
• Vista libre – en este modo la cámara no seguirá al modelo. En lugar de ello puede mover la cámara presionando el botón derecho del ratón a lo largo de la pantalla.

• Abrir vista ‐ este es un modo de cámara especial en el que solo seguirá al modelo cuando este se encuentre cerca de los extremos de la pantalla. Este modo simula el seguimiento de los modelos en la vida real.
Mirar a
Este menú permite escoger entre distintos modelos para dirigir el enfoque de la cámara. Este menú contendrá todos los modelos que se pueden ver, e incluso se actualizará para incluir buddies o pilotos online que estén en la sesión. Para seguir a otro piloto o buddy haga clic sobre sus nombres en la lista. Para volver a enfocar a su modelo haga clic sobre Mi modelo en la parte superior de la lista.
Esta vista sólo está disponible cuando el modo de vista libre no esté seleccionado. Al salir de la sesión la cámara volverá a enfocar a su modelo.
Displays
Este menú contiene todos los elementos que se pueden mostrar directamente en la pantalla. Haciendo clic sobre cualquier elemento habilitará o deshabilitará el display.
Widgets
Muchos de los displays se muestran en formato de widget, que son elementos controlables y configurables de forma directa. Cada widget tiene los mismos controles para configurar su tamaño y la forma de la vista principal, además de botones que permiten ocultar el widget. Algunos cuentan con un botón de ajuste.
Para recolocar un widget mueva el ratón sobre el control de widget para mostrar su marco, después desplace, con el botón izquierdo del ratón, la cabecera hasta que repose en la posición adecuada. Una vez reposada la cabecera, el widget se colocará en esa misma posición. Si cambia el tamaño de la vista general el widget modificará su tamaño para amoldarse.
Para reajustar el tamaño de un widget, mueva el ratón sobre el control de widget para mostrar los distintos tamaños. Seleccione el tamaño que quiera y desplace con el botón izquierdo del ratón para cambiar el tamaño.
Velocidad de simulación
Este widget permite controlar la velocidad de simulación de forma sencilla sin tener que usar el menú sistema > ajuste de programa > física. La lectura central muestra la velocidad actual, con 100% siendo la velocidad normal. Para más información consultar el menú sistema > ajuste de programa > física.
Para cambiar la velocidad de simulación usando este widget, posicione con el ratón sobre la rueda y con el botón izquierdo presionado mueva el ratón para cambiar el ajuste.
Emisora

Este widget da la opción de mostrar una emisora en la pantalla en la que podrá ver las maniobras de cualquier modelo al que enfoque la cámara. Por defecto, la emisora muestra los movimientos que usted haga, pero en modo online puede permanecer como espectador, observando como otros pilotos realizan maniobras, aprendiendo de ellos. Si tiene un buddy activo y usa el menú Vista > cámara > mirara a y enfoca al buddy en la emisora podrá ver las maniobras que esté realizando.
En la parte superior de la emisora puede ver las funciones que controla el programa automáticamente como Flaps, bloqueo de acelerador (si estas funciones las controla el programa en lugar de la emisora, aunque la emisora tenga las funciones).
En la parte inferior de la pantalla está el selector de modo. Por defecto el modo está ajustado a “Modo 2”. Si usa un modo distinto haga clic sobre Modo 2 para abrir la lista de opciones de ajuste.
Información de vuelo
Este widget muestra un rango de información vital sobre el modelo y el escenario y se puede configurar para que más o menos información aparezca. Con tal ajuste el tamaño del widget en el que se muestra esta información, los datos se reorientaran de forma automática para ajustarse al nuevo tamaño.
Haga clic sobre el botón Azul de” ajustes” en la parte superior del widget para configurar los datos que se muestren. Toda la información capaz de mostrar se encuentra en la lista de Display. Cada caja habilita o deshabilita esa información. Si selecciona una caja la información de ese campo se mostrará en la pantalla.
La información disponible en Phoenix es la siguiente:
• FPS – muestra los frames por segundo (FPS) del sistema. Si tiene activado VSync (ver el menú sistema > ajuste de programa > display para más información) los FPS del sistema se ajustaran al rango de actualización del monitor de su ordenador
• Resolución – muestra la resolución que esté utilizando con Phoenix
• Altitud – muestra la altitud del modelo con respecto al suelo en las unidades seleccionadas
• Velocidad – muestra la velocidad del modelo en las unidades seleccionadas
• Dirección – muestra la dirección hacia la que se dirige el modelo
• Distancia – muestra la distancia a la que se encuentra el modelo de su posición
• Dirección del viento – muestra la dirección de la que sopla el viento
• Velocidad del viento – muestra la velocidad del viento, incluida la de las ráfagas
• Acelerador – muestra la posición del acelerador desde 0 hasta 100%
• Tren de aterrizaje – muestra la posición actual del tren de aterrizaje del modelo
• Elevador – muestra la posición del elevador en grados
• Timón – muestra la posición del timón en grados
• Alerón izquierdo/derecho – muestra la posición de los alerones en grados
• Flaps – muestra la posición de los flaps en grados
• Revoluciones rotor – muestra las revoluciones por minuto del motor

• Colectivo – muestra el paso colectivo de las palas del rotor en grados
Cuando termine, haga clic en Aceptar para volver a la vista principal, o Cancelar para salir sin realizar cambios.
Variómetro
Este menú muestra el widget de variómetro, que ofrece información relacionada, principalmente, con los planeadores como rango de ascensión/descenso vertical o altitud.
El display principal a la izquierda del variómetro muestra el rango de ascenso/descenso en forma de barra. Cuanto más grande sea el rango de ascenso más barras verdes habrá. Cuando la barra no esté rellena el modelo estará estable. Con tal el modelo descienda más barras de color rojo habrá. También hay una lectura en la parte superior derecha que muestra el rango de ascenso en función de las unidades de velocidad que haya seleccionado.
Debajo de la lectura del rango de ascenso/descenso se encuentra la lectura de altitud con las unidades de medida seleccionadas.
Además de la presentación visual, el variómetro emitirá una señal auditiva que le permite controlar el rango de ascenso/descenso sin tener que mirar el variómetro en la pantalla. Cuando ascienda el tono será intermitente y la frecuencia aumentará a mayor velocidad. Descendiendo el tono será constante y su frecuencia bajará con tal la velocidad sea mayor.
Puede usar el botón de silenciar en la parte inferior derecha del variómetro para silenciar el tono. Los botones más pequeños al lado del silenciador ajustarán el volumen del tono.
Binoculares
El widget de binoculares muestra una vista con zoom del modelo en todo momento, sin importar lo lejos que se encuentre el modelo. Esto es muy útil para saber cuál es la orientación del modelo en todo momento.
El menú binocular siempre muestra el modelo con el mismo tamaño y no muestra ni el fondo ni detalles del escenario. Puede redimensionar el widget para cambiar el tamaño del modelo.
Brújula de viento
Este widget le permite controlar la dirección del viento, relativa a su punto de vista y la dirección en la que vuela el modelo.
La brújula rotará en función de la dirección en la que su punto de vista esté mirando, de tal manera que la dirección siempre corresponda con la orientación de la cámara.
La flecha naranja muestra la dirección en la que se dirige su modelo.
La otra flecha, es el indicador de dirección del vuelo. La posición de las flechas muestra por si solo la dirección hacia la que el viento sopla, mientras que la cabeza de los punteros muestra la dirección de la que viene el viento.
Temporizador

El widget de temporizador permite controlar el tiempo con un cronómetro, digital y analógico. En la lectura analógica el puntero verde muestra los minutos, mientras que el puntero rojo más grande mostrará los segundos. Otro reloj más pequeño, en la parte inferior de widget, con los punteros azules muestra las horas.
Para iniciar el cronómetro, haga clic en el botón de inicio. Tanto el cronómetro digital como el analógico comenzarán a contar. Para parar el cronómetro haga clic en parar o en inicio una vez. Presionando parar otra vez restablecerá el cronómetro a cero.
Bloque de notas
El widget del bloque de notas almacena información acerca del modelo seleccionado como número de vuelos/accidentes, decoraciones favoritas, etc.
En la parte izquierda se muestra la información y el icono del modelo seleccionado. Debajo se muestra el tiempo total que ha volado ese modelo. Debajo se encuentra tanto el número de vuelos distintos como el número total de accidentes con el modelo.
Debajo del bloque de notas se muestra su variante preferida, decoración y escenario utilizado para volar el modelo seleccionado.
En la parte inferior del widget se encuentra el botón de restablecer. Haciendo clic sobre él la información de este modelo se borrar.
A la derecha del widget se encuentra una hoja de texto en la que podrá registrar cualquier nota acerca del modelo.
Calcetín
Haciendo clic sobre esta herramienta habilitará el calcetín de viento. Este elemento es totalmente 3D mostrando la dirección del viento en todo momento.
Térmicas
Haciendo clic sobre esta herramienta habilitará la presentación de las térmicas. Cuando las térmicas se activen, ya sea a través del menú escenario > climatología > cambio o a través de un modo de competición, las térmicas aparecerán en el escenario como cilindros semitransparentes, mostrando su radio de acción. Volando por el interior de la térmica ofrecerá sustentación al modelo.
Orientación del cielo
Haciendo clic sobre esta herramienta habilitará una serie de aros y líneas que hacen más fácil el seguimiento del modelo, especialmente cuando el cielo sea uniforme y sin nubes. También se muestran flechas de orientación a intervalos regulares.
Mostrar el nombre de los pilotos
Cuando este menú este activo cualquier modelo que no esté siendo enfocado directamente por la cámara se mostrará con un puntero que incluye el avatar y el nombre de ese piloto.

Cuando el modelo salga de la pantalla su puntero permanecerá en el borde, mostrando la dirección del modelo. Cuando el piloto esté por detrás de su posición el puntero permanecerá en la parte inferior de la pantalla.
Barras de herramientas
El menú de barras de herramientas permite habilitar o deshabilitar cualquier barra de herramientas. Las barras de herramientas permiten tener un acceso directo a las funciones más utilizadas. Cada barra contiene el nombre junto con el icono y los botones de control.
El primero de estos es el de expandir/retraer (marcado con los símbolos < o >). Haciendo clic, la barra saldrá o se esconderá. Con la barra escondida sólo se podrá ver el titulo, que desaparecerá cuando el ratón no se mueva durante unos segundos. Cuando la barra este expandida estará visible incluso cuando el ratón no se haya movido.
El otro botón es el de cerrar (marcado con una “X”). Haciendo clic cerrará la barra de herramientas por completo y tendrá que utilizar el menú de barras de herramientas para hacerla visible de nuevo.
Favoritos
La barra de herramientas de favoritos permite acceder a los favoritos creados sin tener que ir al menú modelo > cambio. Todos los modelos guardados aparecerán en esta barra de herramientas.
Notificaciones
Aquí se encuentran todos los fallos o problemas que hayan ocurrido en el modelo. Los dos primeros elementos son los accidentes y las veces que se ha quedado sin combustible. La última sección está reservada para cualquier fallo que haya programado desde el menú modelo > fallos (más información en esa sección del manual).
Cuando el modelo tenga un accidente, se quede sin gasolina o sufra un fallo programado, la barra de notificaciones automáticamente se mostrará durante un corto periodo de tiempo, notificando el fallo y permitiendo restablecer el problema haciendo clic con el botón izquierdo sobre el mensaje parpadeante.
Buddies
La barra de herramientas permite configurar los buddies que haya creado. Cada buddy activo aparecerá en la barra de herramientas junto con su nivel y el modelo. Haciendo clic en la pequeña “X” en la parte superior derecha de la barra de herramientas deshabilita el buddy. También hay un botón de configuración que accede directamente al menú de configuración de buddies (mas información es esa sección del manual).
Multijugador
La barra de herramientas del modo multijugador le da control absoluto sobre los ajustes y los controles de este modo, incluida la sesión si usted es el huésped y está chateando con otros

pilotos. Ver la sección de multijugador para más información acerca de esta barra de herramientas.
Reproductor de vuelos
Phoenix incluye una potente herramienta que permite grabar un vuelo o una serie de vuelos, para después guardar estos en un disco que puede compartir con otro usuario de Phoenix. Con esta herramienta grabará su modelo y los cambios de escenario cuando estén activos.
Haciendo clic sobre el menú abrir abrirá el display del reproductor. Después puede posicionar el menú en cualquier lugar de la pantalla. Haciendo clic sobre el menú cerrar o sobre el botón rojo marcado con una “X” cerrará el reproductor, deteniendo la grabación.
La última opción del menú es la de maximizar/minimizar. Haciendo clic en este menú hará que el reproductor cambie a un formato más pequeño para que ocupe menos espacio en la pantalla. En este modo sólo las funciones básicas estas visibles – play, stop y grabar. Cuando este minimizado, el menú se esconderá automáticamente cuando no haya actividad. También puede minimizar el reproductor usando el botón azul de minimizar en la cabecera.
Grabar un vuelo
Para grabar un vuelo que quiera guardar, abra el reproductor y haga clic en el menú reproductor > abrir. Esto abrirá el menú del reproductor.
Cuando esté listo, presione el botón de grabar (ver más abajo para más información) una vez para iniciar la grabación. La barra de estado mostrará REC y el tiempo de grabación. Vuele por el escenario de vuelo, cambie de vista o de modelo y todo quedará grabado en el archivo.
Una vez haya terminado haga clic sobre “stop” o “grabar” una vez para parar la grabación. Ahora puede volver a ver la grabación (ver abajo) o guardar la grabación haciendo clic en el botón guardar (más información más abajo).
Ver un vuelo guardado previamente
Si acaba de guardar un vuelo, este permanecerá en la memoria hasta que guarde otro vuelo y se puede ver haciendo clic sobre el botón play (ver más abajo para más información). También pude cargar un video anterior haciendo clic sobre el botón cargar (ver más abajo para más información).
Una vez su video esté en la memoria puede presionar play para iniciar el video. Dependiendo de la vista seleccionada (ver modo de vista más abajo), el modelo grabado aparecerá solo o junto al modelo que tenga seleccionado, permitiéndole volar al mismo tiempo que se reproduce el video.
Dependiendo de los contenidos del archivo, los cambios de escenario grabados se reproducirán tal y como se efectuaron en su momento. Cuando esté con el modo de vista espectador (ver abajo) también podrá ver los movimientos en la emisora de otros pilotos, si tiene este dispositivo activo (ver menú vista > displays > emisora más arriba).

Modo de vista
El botón más a la izquierda controla el modo de vista. Hay tres modos:
• Piloto – en este modo se le permite volar su modelo al mismo tiempo que reproduce el video grabado.
• Espectador – en este modo su modelo no aparecerá en la pantalla y la cámara seguirá a la grabación que se esté reproduciendo. También podrá ver los movimientos en la emisora si tiene este dispositivo activo (ver menú vista > displays > emisora más arriba).
• Vista libre – en este modo tiene absoluto control sobre la cámara. Puede cambiar el punto de vista de la cámara con el ratón. Su modelo no aparecerá en este modo.
Repetir video
El botón de repetir, cuando este activo, hará que una vez el video termine este vuelva a empezar de forma automática.
Rebobinar video
Cuando mantenga presionado el botón izquierdo del ratón sobre este botón el video se rebobinara.
Play/pausa
Cuando el video no se esté reproduciendo haciendo clic en este botón iniciará el video. Por otro lado mientras el video este reproduciéndose este botón detendrá al video.
Parar
Haciendo clic sobre este botón parará la reproducción del video.
Avanzar
Cuando mantenga presionado el botón izquierdo del ratón sobre este botón el video avanzará hacia el final de la grabación.
Guardar
Haciendo clic sobre este botón abrirá el menú de guardar. En este menú puede escoger entre sobrescribir un archivo existente seleccionándolo en la lista de videos grabados, o crear archivo nuevo. Puede ver más información del archivo seleccionado haciendo clic sobre la pequeña flecha de expandir a la izquierda de los elementos de la lista. También puede asignar un nombre adicional al piloto con la descripción que aparecerá al reproducir el video.
Haga clic en Guardar para guardar el video, en Borrar si quiere eliminar el archivo seleccionado o en Cancelar si quiere salir sin realizar cambios.
Cargar

Haciendo clic sobre este botón abrirá el menú de cargar. Seleccione un video guardado previamente en la lista. También puede ver información más detallada del archivo expandiendo la información, haciendo clic sobre la flecha a la izquierda de los elementos. Haga clic en el botón Cargar para abrir el archivo seleccionado. El botón Borrar borrará el archivo seleccionado y el botón Cancelar devolverá a la vista principal sin realizar cambio alguno.
Velocidad de reproducción
Haciendo clic sobre este botón abrirá la barra de velocidad de reproducción en la parte inferior del panel del reproductor. Una vez este activo puede modificar la velocidad de reproducción moviendo la barra hacia la derecha o izquierda. Cuando la barra esté en el centro la velocidad será la misma a la que se grabó el video. Con la barra en la izquierda la reproducción será más lenta y cuando esté a la derecha la velocidad será mayor.
Color de la barra de reproducción
Haciendo clic en este menú abrirá las opciones de color en la parte inferior del menú de reproducción. Una vez esté activo puede ajustar el color con el que aparece el modelo en el video. De esta manera puede hacer que el modelo desaparezca de la grabación, ej. Haciéndolo más transparente.
Barra principal del reproductor
El centro del reproductor es la barra de reproducción. Esto muestra el estado actual del video. Cuando no haya ningún archivo en reproducción, esta barra mostrara “idle”. Cundo inicie a reproducir el video el mensaje cambiara a “play” mostrando el tiempo de reproducción. La barra de estado comenzara a rellenarse. Cuando la barra de reproducción este llena el video habrá terminado. Cuando este grabando archivos nuevos el mensaje osrara” REC” junto con el tiempo grabado.
Cuando reproduzca un archivo grabado puede avanzar o retroceder en el video con el raton.
Ajustar punto de inicio/fin
A la derecha de la barra de reproducción se encuentran los botones de inicio y fin. Haciendo clic sobre estos botones ajustara donde se inicia y donde finaliza el video.
Entrenamiento
Phoenix incluye una gran variedad de modos para aprender a volar modelos de R/C, incluyendo modelos dedicados exclusivamente al entrenamiento, el reproductor que puede utilizar para repetir los vuelos grabados, el widget de velocidad de simulación que permite modificar la velocidad para aprender maniobras más fácilmente y el modo de multijugador online donde podrá aprender con otros pilotos.
Junto con esto, hay modos dedicados especialmente al aprendizaje que cambia la forma en la que funciona el simulador, enseñando áreas específicas del vuelo de R/C.
Cuando use estos modos especiales de entrenamiento no podrá volar con condiciones climatológicas, con otros pilotos o en sesión online.

Tutorial
La biblioteca de tutoriales incluye un número de videos realizados por expertos en R/C que enseñan una gran variedad de nociones básicas, trucos y maniobras. Cada video está acompañado por un archivo de voz que explica lo que sucede en todo momento, además de dar trucos y ayudas en pleno vuelo.
Abra la biblioteca de tutoriales haciendo clic sobre el menú de biblioteca de tutoriales. Esto abrirá la librería con el video por defecto del programa.
La biblioteca está organizada por categorías: ala fija y helicópteros. Cada una de estas categorías se divide a su vez en las siguientes sub categorías:
• Básico – esta sección contiene las nociones más básicas y los conceptos más sencillos como aterrizaje despegue y maniobras sencillas.
• Acrobacia básica – una vez haya comprendido los contenidos de la sección básica o tenga un nivel más avanzado puede consultar esta sección para aprender maniobras más complejas.
• Acrobacia avanzada – para los pilotos con más experiencia, esta sección ofrece maniobras más avanzadas.
• Demostraciones – en esta sección encontrará los videos de demostración que haya descargado o videos que en los que auténticos expertos realizan vuelos con una variedad de maniobras básicas y complejas.
Como puede ver, estas categorías tienen una progresión natural, desde un nivel básico a uno avanzado. Intente las categorías de más nivel una vez haya entendido por completo las categorías inferiores.
Reproducir un video
Cuando haya visto un video que quiera reproducir selecciónelo en la lista. Una descripción detallada aparecerá en el panel de la derecha. Haga clic en iniciar para comenzar el video. Puede usar los botones “<<” o ” >>” para desplazarse por los videos de la lista de reproducción. Phoenix recuerda cual ha sido el último video reproducido, por lo que siempre podrá continuar la progresión correcta.
Cuando inicie un tutorial el panel de control de los tutoriales aparecerá en la parte inferior de la pantalla. Esto es una versión especial de la barra de reproducción que le permite controlar la reproducción del tutorial, escondiéndose automáticamente cuando no haya actividad.
A la izquierda del panel de control del tutorial está el botón de modo de visualización. Haciendo clic en este botón abrirá los distintos modos disponibles para la vista (ver reproductor de vuelos para más información en acerca de este tema).
Al lado está el botón de mostrar/esconder. Haciendo clic sobre este botón hará que el controlador de la pantalla aparezca o desaparezca cuando se esté viendo el video. Esta es una herramienta muy útil para aprender, ya que puede observar los movimientos que se deben realizar en la emisora a la hora de hacer determinadas maniobras.

El siguiente botón es el de silenciar sonido. Haciendo clic sobre este botón activará o desactivará el sonido del video. El audio sólo se reproduce cuando la velocidad de reproducción está ajustada al 100% (por defecto).
Los siguientes controles en este panel son los botones de rebobinar Play/Pausa y avance rápido. Ver el apartado del reproductor de vuelos para más información.
El último botón abre la barra de velocidad de reproducción. Cuando esté habilitada puede modificar la velocidad del video moviendo la barra hacia los lados. El audio sólo se reproduce cuando la velocidad de reproducción está ajustada al 100% (por defecto).
Debajo de este panel está la barra de estado, que permite mostrar el estado actual y el tiempo de reproducción. También puede avanzar o retroceder en el video moviendo esta barra con el ratón.
Cuando haya terminado de ver el video haga clic en el botón parar o en la pequeña “X” en la esquina superior derecha.
Entrenamiento de estacionario
El entrenamiento de estacionario es un modo especial de simulación destinado a aprender las nociones básicas en el vuelo estacionario con helicópteros. En este modo, el helicóptero permanece a una altura adecuada y no permite que el modelo se caiga o ascienda.
Después, puede tomar el control de cuantos mandos quiera, con el simulador controlando el resto hasta que tenga confianza en poder mantener esta posición. Puede, de esta manera, empezar controlando un solo mando y complicar poco a poco la simulación.
Si pierde el control del modelo o si se desplaza muy lejos de su posición, el simulador reiniciará el modo de entrenamiento, evitando el tener que pasar por la rutina de despegue, acelerando el proceso de aprendizaje.
El modo de entrenamiento de estacionario sólo está disponible para los helicópteros. Si intenta iniciar este modo con otro tipo de modelo o cambia de modelo una vez esté seleccionado el modo, Phoenix cambiará automáticamente al modo de vuelo estándar.
Cuando el entrenamiento de estacionario esté activo la barra de herramientas de esta función aparecerá en la parte inferior de la pantalla, con los siguientes ajustes:
Ajuste
La función de la izquierda permite cambiar las funciones que usted controla en estacionario. Por defecto sólo tiene control sobre el elevador “solo elevador” y sólo permite que el modelo rote hacia delante y hacia atrás. De cualquier manera, el helicóptero aun se desplazará en estas direcciones por lo que tiene que controlar el elevador para mantener una maniobra de estacionario. Con tal avance en esta lista ira tomando el control de más y más mandos, hasta que llegue a tener todos los mandos bajo su control.
Reiniciar

El siguiente botón en el panel es el de reinicio. Haciendo clic sobre el restablecerá el modelo a la posición original.
Reinicio automático
Este botón permite habilitar o deshabilitar la función de reinicio automático. Cuando esté activo el modo se reiniciará cuando el helicóptero se desplace una distancia determinada de la posición de estacionario.
Invertido
Este botón permite cambiar entre estacionario y estacionario en invertido. Una vez controle el estacionario, puede utilizar esta herramienta para aprender el invertido, maniobra básica en el vuelo 3D.
Orientación
La función de la derecha permite cambiar la orientación del modelo. Puede practicar las técnicas de estacionario con orientación de cola, de morro y de lado.
Una vez haya finalizado con el entrenamiento de estacionario haga clic sobre la pequeña “X” en la esquina superior derecha del panel de control o seleccione la opción de Entrenamiento > Ninguno para salir y volver a la ventana principal.
Entrenamiento de rotaciones
Este modo de entrenamiento permite practicar las rotaciones de forma eficaz sin tener que pasar por la rutina del despegue y la ganancia de altura. En lugar de ello, el modo de entrenamiento inicia el modelo en la posición perfecta, con la velocidad y orientación adecuadas para realizar rotaciones, además de cortar el acelerador. En el escenario se añade una diana para poder entrenar los aterrizajes con rotaciones de forma precisa.
El entrenamiento de rotaciones sólo está disponible para los helicópteros. Si intenta iniciar este modo con otro tipo de modelo o cambia de modelo una vez este seleccionado el modo, Phoenix cambiará automáticamente al modo de vuelo estándar.
Cuando el entrenamiento de rotaciones esté activo la barra de herramientas de esta función aparecerá en la parte inferior de la pantalla, con los siguientes ajustes:
Altura
Esta función permite ajustar la altura de inicio entre un rango de 40m a 70m. Puede practicar distintos tipos de rotaciones con este ajuste.
Reinicio
El siguiente botón en el panel es el botón de reinicio. Haciendo clic sobre este botón hará que el modelo reinicie en la posición y orientación original.
Reinicio automático

Este botón permite habilitar o deshabilitar la función de reinicio automático. Cuando esté activo, el modo se reiniciará cuando el modelo aterrice.
Orientación
La función de la derecha permite seleccionar la posición de inicio del modelo, ya sea que venga por la izquierda, la derecha o del centro. Con esta herramienta puede ajustar el entrenamiento de rotaciones para practicar rotaciones en invertido.
Una vez haya finalizado con el entrenamiento de rotaciones haga clic sobre la pequeña “X” en la esquina superior derecha del panel de control o seleccione la opción de Entrenamiento > Ninguno para salir y volver a la ventana principal.
Entrenamiento de torque
El entrenamiento de torque es un modo especial de entrenamiento que le permite aprender las nociones básicas de cómo realizar los torque roll con aviones. En este modo, el modelo está localizado en el escenario a una altura apropiada, con una orientación y una posición que evitan el contacto con objetos.
Después, puede tomar el control de cuantos mandos quiera, con el simulador controlando el resto, hasta que tenga confianza en poder mantener esta posición. Puede, de esta manera, empezar controlando un solo mando y complicar poco a poco la simulación.
Si pierde el control del modelo o si se desplaza muy lejos de su posición, el simulador reiniciará el modo de entrenamiento, evitando el tener que pasar por la rutina de despegue, acelerando el proceso de aprendizaje.
El modo de entrenamiento de torque sólo está disponible para modelos de ala fija. Si intenta iniciar este modo con otro tipo de modelo o cambia de modelo una vez este seleccionado el modo, Phoenix cambiará automáticamente al modo de vuelo estándar.
Cuando el entrenamiento de torque esté activo la barra de herramientas de esta función aparecerá en la parte inferior de la pantalla, con los siguientes ajustes:
Ajuste
La función de la izquierda permite cambiar las funciones que usted controla en el toque. Por defecto sólo tiene control sobre el acelerador “solo acelerador” y sólo permite que el modelo se desplace en vertical. Con tal avance en esta lista, ira tomando el control de más y más mandos, hasta que llegue a tener todos los mandos bajo su control.
Reiniciar
El siguiente botón en el panel es el de reinicio. Haciendo clic sobre él restablecerá el modelo a la posición original.
Reinicio automático

Este botón permite habilitar o deshabilitar la función de reinicio automático. Cuando esté activo el modo se reiniciará cuando el avión se desplace una distancia determinada de la posición de toque determinada.
Orientación
La función de la derecha permite seleccionar la orientación de inicio del modelo. Con este ajuste puede practicar el torque desde todos los lados del avión.
Una vez haya finalizado con el entrenamiento de torque haga clic sobre la pequeña “X” en la esquina superior derecha del panel de control o seleccione la opción de Entrenamiento > Ninguno para salir y volver a la ventana principal.
Entrenamiento de aterrizajes
Este modo de entrenamiento permite practicar los aterrizajes sin tener que pasar por la rutina de despegar, ganar altura y conseguir la posición adecuada. En lugar de ello, en este modo el modelo inicia en la posición perfecta, con la orientación y la velocidad idóneas para realizar el aterrizaje. En el escenario aparece una diana para poder practicar la precisión.
El modo de entrenamiento de aterrizajes sólo está disponible para modelos de ala fija. Si intenta iniciar este modo con otro tipo de modelo o cambia de modelo una vez este seleccionado el modo, Phoenix cambiará automáticamente al modo de vuelo estándar.
Cuando el entrenamiento de entrenamiento esté activo la barra de herramientas de esta función aparecerá en la parte inferior de la pantalla, con los siguientes ajustes:
Altura
Seleccione entre una altura baja, media o alta desde la que iniciará el descenso.
Reiniciar
El siguiente botón en el panel es el de reinicio. Haciendo clic sobre él restablecerá el modelo a la posición original.
Reinicio automático
Este botón permite habilitar o deshabilitar la función de reinicio automático. Cuando esté activo el modo se reiniciará cuando el avión aterrice.
Distancia
La función de la derecha controla la distancia a la que el modelo iniciará en relación con su posición. Seleccione entre cerca, medio o lejos para practicar distintas maniobras.
Una vez haya finalizado con el entrenamiento de aterrizaje, haga clic sobre la pequeña “X” en la esquina superior derecha del panel de control o seleccione la opción de Entrenamiento > Ninguno para salir y volver a la ventana principal.
Cancelar modos de entrenamiento

En la parte inferior del menú de entrenamiento está la opción ninguno que le permitirá cancelar cualquier modo de entrenamiento seleccionado volviendo al modo de vuelo estándar.
Competición
El modo de competición de Phoenix ofrece la posibilidad de poner a prueba sus nuevas cualidades de una manera entretenida. En estos modos puede aprender distintas maneras de vuelo que en el estilo libre no tendrá que afrontar.
Muchos modos de competición tienen el modo de reto y el de puntuación. En el modo reto, la competición se volverá mas y más complicada con tal vaya pasando series de eventos, intente llegar lo más lejos posible. En el modo máxima puntuación vuele contra el crono para conseguir cuantos más puntos mejor, mejorando el record anterior.
Además algunos de estos modos también están disponibles en sesión online, por lo que puede comparar su nivel con el de otros pilotos de todo el mundo. Para iniciar una competición online tendrá que ser miembro de una sesión (ver la sección de multijugador para más información).
En modo competición la climatología y los pilotos estarán desactivados.
Lanzamiento de bombas
Este modo de competición permite volar por el escenario seleccionado tratando de hacer cuantas más dianas mejor en los objetivos dispersos por el campo de vuelo, todo con un tiempo fijo.
Lance las bombas con el mismo interruptor o tecla que use para el tren de aterrizaje (por defecto). Recuerde que tiene que tener en cuenta la gravedad y la velocidad para acertar de la forma más precisa posible en los objetivos. Ganará puntos por acertar en la diana y más cuanto más cerca del centro impacte la bomba.
En el modo reto tendrá que acertar en todas las dianas del escenario dentro del tiempo marcado para poder progresar al siguiente nivel. Con tal el nivel aumente, el numero de dianas será mayor y el tiempo menor, a la vez que las dianas se harán más pequeñas, e incluso comenzarán a moverse.
Al inicio del reto tiene las siguientes opciones:
• Dificultad – permite ajustar la dificultad del reto. Con niveles mayores las dianas se harán menores y serán móviles
• Tiempo – permite seleccionar el tiempo disponible
Esta competición está sólo disponible para modelos de ala fija además de estar disponible en sesión online para hasta cuatro pilotos.
Pinchar globos
En la competición de globos el objetivo es pinchar cuantos más globos mejor, dentro del tiempo especificado para el reto.

Use su percepción para volar de manera que con un solo trazo pinche el máximo número de globos. Cuando pinche un globo recibirá puntos, más o menos, dependiendo del nivel ajustado al principio del evento.
En el modo reto tendrá que pinchar todos los globos del campo de vuelo dentro del tiempo disponible para poder progresar al siguiente nivel. Con tal el nivel aumente, más globos habrá en el escenario, el tiempo disminuirá y los globos serán más pequeños, además se moverán.
Al inicio del reto tiene las siguientes opciones:
• Dificultad – permite ajustar la dificultad del reto. Con niveles mayores las dianas se harán menores y serán móviles
• Tiempo – permite seleccionar el tiempo disponible
Esta competición está disponible en sesión online para hasta cuatro pilotos.
Corte de cintas
Vuele contra otros pilotos, controlados por el simulador, con cintas en las alas o en la cola. El objetivo es tratar de cortar las cintas del resto de pilotos, sin que ellos corten la cinta de su avión.
Ganará puntos cada vez que corte la cinta de sus oponentes. Si corta las dos cintas tendrán que volver a despegar con cintas nuevas. Dependiendo de la dificultad ajustada al inicio, la longitud de las cintas será mayor o menor y ganará más o menos puntos.
Al inicio del reto tiene las siguientes opciones:
• Dificultad – permite ajustar la dificultad del reto. Con niveles mayores las cintas se harán menores y serán móviles
• Tiempo – permite seleccionar el tiempo disponible
Esta competición esta sólo disponible para modelos de ala fija además de estar disponible en sesión online para hasta cuatro pilotos.
Combate láser
Vuele contra otros pilotos, controlados por el simulador, con dispositivos láser en la parte inferior de los modelos. El objetivo es apuntar a los dispositivos de los oponentes para ganar puntos, a la vez que intenta evitar que le alcancen a usted.
Al inicio del reto tiene las siguientes opciones:
• Dificultad – permite ajustar la dificultad del reto
• Tiempo – permite seleccionar el tiempo disponible
• Adversarios – permite seleccionar el número de oponentes en modo individual (no en modo online)
Esta competición está disponible en sesión online para hasta cuatro pilotos.

Planear
Esta competición permite poner en práctica sus cualidades en el vuelo con planeadores. El modelo comenzará a una altura determinada y las térmicas se generaran automáticamente. El objetivo es permanecer en el aire el máximo tiempo posible antes de aterrizar.
Al inicio de cada reto tiene las siguientes opciones:
• Dificultad – permite ajustar la dificultad del reto. Cuanto más difícil, menos será la altura de inicio
Esta competición sólo está disponible para los planeadores.
Rotaciones precisas
Esta competición permite poner en práctica su habilidad con esta maniobra. El modelo iniciará a una altura adecuada, con una orientación y velocidad adecuadas para la rotación, pero sin acelerador. El objetivo es aterrizar el helicóptero lo más cerca posible del centro de las dianas.
Al inicio del reto tiene las siguientes opciones:
• Orientación – permite seleccionar la posición y dirección de inicio para el modelo al inicio del reto
• Altura – permite seleccionar la altura inicial del modelo
• Invertido – permite añadir un extra de dificultad, iniciando el modelo en posición de invertido
Esta competición sólo está disponible para los helicópteros.
Aterrizajes
Esta competición permite poner en práctica las habilidades en el aterrizaje. El modelo iniciará a una altura adecuada con la orientación y la velocidad adecuada para el aterrizaje. El objetivo es aterrizar el modelo de forma segura lo más cerca posible del centro de la diana.
Al inicio del reto tiene las siguientes opciones:
• Orientación – permite seleccionar la posición y dirección con las que el modelo iniciará el reto
• Altura – permite seleccionar la altura con la que iniciará el reto
Esta competición sólo está disponible para los modelos de ala fija.
Salir de un modo de competición
Cada modo de competición tiene su botón “X” que permite salir de la competición. También puede usar la opción salir en la parte inferior del menú de competición.
Si está en modo online y usted no es el anfitrión, al salir de la competición también saldrá de la sesión.

Multijugador
El vuelo online añade un elemento más de diversión a la simulación con Phoenix, además de ofrecer la posibilidad de interactuar con pilotos de todo el mundo. Phoenix incluye un sistema totalmente funcional, llamado Phoenix Online, que permite encontrar a otros pilotos volando en modo online con Phoenix, para poder volar con ellos.
Para iniciar la experiencia en vuelo online, abra el menú de multijugador y haga clic en Ir Online.
Registro online
Antes de iniciar el modo online debe registrar su perfil para que otros pilotos puedan reconocerle. El menú de registro permite crear un personaje reconocible por el resto de usuarios el modo online. La información se divide entre el avatar y el nombre de usuario:
Avatar
El avatar es el icono o imagen que el resto de pilotos verán. El avatar se muestra cuando esté chateando en sesión online, en la barra de herramientas del modo multijugador, y al lado del modelo cuando vuele en el modo online.
Cuando inicie Phoenix por primera vez, un avatar se asignará de forma automática. Si quiere cambiar el avatar haga clic sobre la imagen/icono del avatar para abrir el menú de seleccionar avatar:
Seleccionar en avatar para internet
El panel principal de este menú muestra todos los avatares disponibles, con su avatar actual visible, con un marco naranja rodeándolo. Busque el avatar que más le guste y selecciónelo con el botón izquierdo del ratón.
Cuando esté satisfecho con su selección haga clic en Finalizar para cerrar el menú y guardar el nuevo avatar. Si hace clic en Cancelar, el menú se cerrará sin realizar cambios. Si hace clic en Aleatorio el programa seleccionará uno de forma aleatoria.
Nombre de usuario
La otra información visible es el nombre de usuario. Esto permite que, tanto el sistema como el resto de pilotos le reconozcan. Edite el nombre con el que quiere ser reconocido en la caja de edición. El nombre de usuario se muestra cuando esté chateando en sesión online, en la barra de herramientas del modo multijugador, y al lado del modelo cuando vuele en el modo online.
El nombre de usuario debe tener al menos cinco caracteres.
Otra información personal
Además del avatar y el nombre de usuario, Phoenix permite editar mucha más información acerca de usted, para que su personalidad pueda ser reconocida más a fondo en el modo online.

Esta información es totalmente opcional y no debe introducir ningún dato a menos que esté totalmente determinado a compartir esa información con otros usuarios. No debe introducir información como números de teléfono o dirección.
Con el avatar, el nombre de usuario y otra información editada puede registrarse en el servicio Online de Phoenix, haciendo clic sobre registrarse, o volver al modo de vuelo individual haciendo clic en cancelar.
Lobby online de Phoenix
Una vez se haya registrado satisfactoriamente Phoenix accederá al menú del lobby online. Este menú le conecta con usuarios de Phoenix de todo el mundo, además de funcionar como buscador, encontrando las sesiones compatibles para volar.
Lista de sesiones disponibles
A la izquierda de este menú está la lista de sesiones disponibles. Aquí se encuentran todas las sesiones que otros usuarios han creado. La lista se divide en dos categorías: Sesiones locales y Sesiones de internet. Las sesiones locales son aquellas que se encuentran en su zona de red local (LAN), mientras que las de internet son aquellas encontradas en la red.
La categoría de sesiones de internet se organizan por localizaciones para que encontrar aquellas más cercanas sea fácil. Siempre es recomendable acceder a una sesión online próxima a su localización ya que así el funcionamiento será mejor, además compartirá el mismo lenguaje por lo que no habrá confusiones o malentendidos.
Cuando posicione el cursor sobre cualquier sesión, una descripción aparecerá en la derecha. Esta información contiene detalles como el nombre de la sesión, dirección y nombre del servidor. También puede consultar el estado de la sesión, como el escenario, número de pilotos, modo de competición, etc. Si la sesión tiene una contraseña, esta aparecerá en la parte inferior de la barra de detalles.
La ventana de chat
El panel más grande, a la derecha del menú del lobby online, es la ventana de chat. Cualquier usuario de Phoenix que no esté volando en la sesión aparecerá en la ventana de chat, pudiendo chatear con otros pilotos del lobby. Esto es útil para crear nuevas sesiones.
Si en esta ventana aparece un mensaje “Servidor no encontrado”, por favor asegúrese que su ordenador esté conectado a internet y que cualquier firewall o antivirus estén configurados para permitir que Phoenix tenga pleno acceso a internet.
Cuando un nuevo piloto se una al lobby, una notificación aparecerá en la pantalla y su avatar y nombre de usuario aparecerán en la parte inferior de la ventana de chat. Cualquier mensaje que escriban en el chat aparecerá en la ventana, junto con el nombre de usuario y el avatar.
Puede chatear con otros usuarios del chat haciendo clic en la caja con el mensaje <escribir mensaje aquí>. Una vez este escrito, haga clic en el botón enviar, o a <ENTER> en el teclado.

Puede escribir un mensaje con más de una línea presionando <CTRL + ENTER> para iniciar una nueva línea.
Cuando chateé con otros usuarios por favor sea cívico. El sistema online filtrará cualquier lenguaje inadecuado de forma automática.
Unirse a una sesión
Cuando haya localizado una sesión a la que quiera acceder, selecciónela con el botón izquierdo del ratón y después presione el botón Unirse a sesión. Phoenix entonces intentará acceder a la sesión, mostrando el progreso en una barra.
Si la sesión está protegida por una contraseña, una notificación aparecerá en la pantalla pidiéndole escribir la contraseña. Debe conocer la contraseña para poder acceder a esa sesión.
Si accede satisfactoriamente a la sesión, será conducido a la pantalla principal y el resto de pilotos de la sesión aparecerán.
Si por el contrario ha registrado algún problema (sesión completa), se le informará de problema y se le conducirá a l menú del lobby.
Crear sesión
Si no localiza una sesión en la que quiera entrar, puede crear una sesión nueva, haciendo clic en Crear sesión en la parte inferior de la lista de sesiones disponibles. Esto abrirá el menú de Crear sesión en el que puede ajustar la nueva sesión:
• Nombre de sesión – escriba el nombre de la sesión aquí. El nombre aparecerá en la lista de sesiones disponibles para que otros usuarios la vean
• Tipo de sesión – seleccione el tipo de sesión. Por defecto está ajustado el vuelo libre, donde los pilotos pueden volar por el escenario. De cualquier modo, puede cambiar y ajustar los modos de competición
• Contraseña – edite una contraseña opcional aquí. Cualquier usuario que quiera acceder a la sesión debe conocer la contraseña para poder entrar
• Localización de la sesión – seleccione la localización más próxima en este menú. Esto es importante, ya que así facilita al resto de usuarios a encontrar la sesión que más cerca se encuentre de su red local. La correcta selección de la localización también evitará que usuarios de un lugar lejano accedan a la sesión, algo que ralentizaría mucho el funcionamiento de la sesión
• Máximo de pilotos – Phoenix permite que haya un máximo de cuatro pilotos volando, pero hasta ocho usuarios pueden estar en modo espectador o interactuando en el chat. Ajuste el máximo de usuarios aquí
• Anunciar sesión – si quiere que la sesión esté disponible en sesión online debe asegurarse de que esta opción esté activada. Si no es así la sesión no aparecerá en la lista de sesiones disponibles
• Permitir chat de voz – esta herramienta habilita/deshabilita el chat de voz. Cuando esté habilitado, el chat de voz funcionará en la sesión y aquellos pilotos que tengan micrófono podrán comunicarse entre si

• Permitir colisiones – esta herramienta habilita/deshabilita las colisiones en la sesión. Cuando esté habilitado los modelos podrán chocarse entre sí
• Expulsar usuarios que ralentizan la sesión ‐ con esta herramienta habilitada si Phoenix detecta un usuario que esté ralentizando la sesión, este será expulsado automáticamente, para mantener el correcto funcionamiento de la sesión
• Modelos permitidos – aquí puede seleccionar el tipo de modelos que se pueden usar. Por defecto “Todos los modelos”. Si quiere cambiar la opción haga clic en este menú y cambie a la opción que deseé
Una vez haya ajustado todas las características para la nueva sesión haga clic en crear para iniciar la sesión. Haga clic en cancelar para volver al lobby online.
Volar en una sesión online
Una vez haya creado o se haya unido a una sesión será conducido a la pantalla principal donde la barra de herramientas del modo multijugador aparecerá en la parte inferior de la pantalla. El resto de los menús del modo multijugador también estarán disponibles.
Ahora puede volar por el escenario de la sesión con el resto de pilotos (si los hay), chatear con otros usuarios o permanecer como espectador observando las maniobras. Si es el anfitrión de la sesión podrá cambiar el escenario o el modo de competición, además de expulsar y prohibir a determinados usuarios.
Salir de una sesión online
Si en cualquier momento quiere abandonar la sesión online, haga clic en el botón “Abandonar online” en la parte superior izquierda de la barra de herramientas. También puede acceder al menú de abandonar online debajo del menú multijugador. Si usted era el anfitrión de la sesión y abandona, el piloto que antes accediese a la sesión pasara a ser el anfitrión.
Volar/espectar
Hay dos formas de utilizar la sesión online. Puede volar con otros pilotos o espectar a los pilotos que estén volando, donde la cámara seguirá a los pilotos de la sesión, pudiendo observar sus maniobras, usando la herramienta de emisora (ver menú vista > display > emisora para mas detalles).
Para volar en una sesión online debe tener la emisora conectada y totalmente funcional. Si apaga la emisora o desconecta el cable, mientras esté en una sesión online, automáticamente entrará en modo espectador. Si quiere cambiar manualmente a estado espectador presione <ESPACIO> o haga clic en el botón multijugador > espectar en la parte inferior del menú.
En modo espectador puede seguir el modelo de cualquier piloto presionando la tecla “N” en el teclado o usando el menú vista > cámara > mirara a. La emisora de la pantalla mostrará los movimientos del modelo al que esté enfocando la cámara. Si quiere volver al modo volar, asegúrese que la emisora esté encendida y después presione <ESPACIO> o el botón multijugador > volar en la parte inferior del menú.
Barra de herramientas

En sesión online, la barra de herramientas del modo multijugador controla la interacción con el resto de usuarios. Si es el anfitrión en la barra de herramientas tiene la opción de expulsar o prohibir usuarios. Si la barra no está visible cuando mueve el ratón, habilítela en el menú multijugador > barra de herramientas multijugador o en vista > barra de herramientas > multijugador. Expanda la barra haciendo clic en el botón de expandir/contraer en el panel de control de la barra de herramientas.
A la izquierda de la barra de herramientas están los botones de control:
• Abandonar online – haga clic en este botón para salir de la sesión online, volviendo al modo de vuelo individual. Si usted era el anfitrión de la sesión, el primer piloto en haber accedido a la sesión se convertirá en el nuevo anfitrión
• Expulsar usuario – sólo disponible si es el anfitrión. Este botón expulsará al usuario seleccionado de la sesión. El usuario será notificado que ha sido expulsado y no podrá volver a acceder en al menos 30 segundos
• Prohibir usuario – sólo disponible si es el anfitrión. Este botón prohibirá el acceso permanentemente al usuario seleccionado. El usuario expulsado será notificado de su expulsión
• Silenciar usuario – este botón permite silenciar a un usuario por completo. Una vez silenciado no recibirá ningún mensaje de texto o de voz del usuario silenciado. Cuando un usuario esté silenciado un pequeño icono de silencio aparecerá junto a él en la barra de herramientas
Al lado de los controles de la sesión verá todos los usuarios de la sesión. Cada usuario se muestra con su nombre de usuario, avatar y modelo (o si están espectando). Puede seleccionar un usuario haciendo clic sobre ellos con el botón izquierdo del ratón. Una vez seleccionado puede usar alguno de los botones de control.
A la derecha de la barra de herramientas se encuentra la ventana del chat. Aquí puede chatear con el resto de usuarios de la sesión, además de ver los cambios en la sesión, como nuevos usuarios, cambios de modelo, cambios de escenario o tipo de vuelo seleccionado. Para mandar un mensaje de texto a otro piloto, edite el mensaje en la caja de edición <Escribir mensaje aquí> y presione enviar.
Con la barra de herramientas oculta o cerrada, las notificaciones y los mensajes del chat aparecerán directamente en la pantalla principal antes de desaparecer. También puede abrir la barra de herramientas con la barra del chat seleccionada, presionando la tecla “C”.
Chat de voz
Al igual que el chat de texto, Phoenix permite a los usuarios con micrófono disfrutar de un chat de voz.
El chat de voz sólo estará activo si el anfitrión de la sesión lo activa. Cuando accede a una sesión con chat de voz se le preguntará si quiere utilizar esta herramienta. Si hace clic en “no” su voz no será emitida. También puede controlar el chat de voz en el menú multijugador > chat de voz:

• Habilitar – con esta opción seleccionada, el chat de voz estará activo si el anfitrión la tiene habilitada y si la tarjeta de sonido es compatible con el micrófono y los auriculares
• Voz activada – esta opción controla si los mensajes se escuchan automáticamente cuando habla. Con esta opción habilitada Phoenix emitirá los sonidos de un determinado nivel y los enviará al resto de usuarios. Con la opción deshabilitada tendrá que mantener la tecla de voz presionada (“V” por defecto) para enviar el mensaje de voz
• Silenciar todos los usuarios – esta opción silenciará a todos los usuarios de la sesión. Con esta opción activa no recibirá ningún mensaje del resto de pilotos
Iniciar un modo de competición online
Al igual que el vuelo individual y el modo de puntuación máxima, algunos modos de competición están disponibles para la sesión online:
• Soltar bombas – compita para soltar cuantas más bombas mejor lo más cerca posible de los objetivos para obtener más puntos que el resto de usuarios. Esta competición es sólo para modelos de ala fija
• Pinchar globos – vuele con otros pilotos y pinche más globos que nadie para ganar
• Corte de cinta – usted, al igual que el resto de pilotos tendrán dos cintas sujetas a las alas. Gane puntos cortando las cintas de los otros pilotos. Esta competición es sólo para modelos de ala fija
• Combate láser – todos los pilotos tienen un puntero láser con el que apuntar al resto de pilotos.
• Planeo por térmicas ‐ todos los pilotos inician en el cielo y compiten por permanecer el máximo tiempo posible en el aire. Esta competición es sólo para planeadores
Sólo puede iniciar un modo de competición si usted es el anfitrión de la sesión. Puede especificar un modo de competición al iniciar la sesión, usando el menú de tipo de vuelo en el menú de ajuste de sesión. También puede seleccionar entre los tipos de competición una vez la sesión haya iniciado.
Cuando inicie una sesión de competición online, podrá ver todos los pilotos de la sesión y el menú de opciones. Sólo los usuarios de la sesión presentes en esta etapa (antes de iniciar la competición) podrán competir. El resto de pilotos que se hayan unido más tarde serán avisados de que una competición se está llevando a cabo y tendrán que esperar a que termine la ronda antes de unirse a la sesión.
Si usted no es el anfitrión de la sesión y el anfitrión decide empezar en modo competición, debe esperar a que el anfitrión de comienzo a la competición para poder volar. Si sale o cancela los menús de competición, será expulsado de la sesión.
Ayuda
Hay varias formas de obtener ayuda. Abriendo el menú de ayuda, podrá acceder a este manual en el lenguaje seleccionado para Phoenix, haciendo clic en la opción manual de usuario. Si se

encuentra en modo de pantalla completa (ver menú Sistema > Ajuste de programa > Display para más información) Phoenix automáticamente cambiará al modo de pantalla reducida para poder consultar el manual.
Muchos menús, cuadros de diálogo o barras de herramientas tienen un botón de “ayuda” verde con el icono de una lupa. Haciendo clic sobre este icono hará que esté mismo manual se abra en la pagina correspondiente a la información requerida en ese momento.
La otra opción para obtener ayuda es el menú Acerca de. Este menú permite ver que versión del programa está instalada, además de otra información específica del programa.