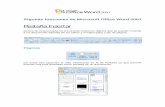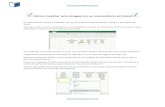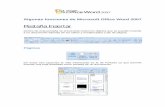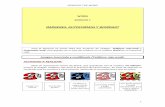PESTAÑA INSERTAR EXCEL
-
Upload
marcos-canelas -
Category
Education
-
view
1.775 -
download
1
Transcript of PESTAÑA INSERTAR EXCEL


La ficha de Menú INSERTAR es una barra horizontal que forma parte de la cinta de opciones de Excel y se encarga
de todos los comandos que permiten insertar algún objeto o elemento de un documento, tales como gráficos, tablas
imágenes, textos y más.
Los comandos que forman parte de la ficha INSERTAR se organiza en grupos: Tablas – Ilustraciones – Aplicaciones –
Gráficos – Informes – Mini gráficos – Filtros – Vínculos – Texto – Símbolos.
INSERTAR
GRUPOS
2

Una tabla en Excel es un conjunto de datos organizados en filas o registros,
en la que la primera fila contiene las cabeceras de las columnas (los nombres
de los campos), y las demás filas contienen
los datos almacenados.
En la cinta de opciones de la ficha Insertar tenemos el grupo : Tablas
Tabla dinámica
Permite disponer y resumir fácilmente datos complejos en una tabla
dinámica.
Tablas dínámicas
¿Desea que le recomendemos tablas dinámicas que resuman sus da-
tos complejos.?
Haga clic en este botón para obtener un conjunto personalizado de las tablas
dinámicas que creemos que se adaptarán mejor a sus datos.
Tabla
Crea una tabla para administrar y analizar datos relacionados.
Las tablas permiten ordenar, filtrar y dar formato a los datos de una hoja más
fácilmente.
3

Crear una tabla dinámica
Haz clic sobre cualquier celda de la tabla de datos que se desea
considerar en la nueva tabla dinámica.
Ahora selecciona el comando Tabla dinámica que se
encuentra dentro del grupo Tablas de la ficha Insertar.
Se mostrará el cuadro de diálogo Crear tabla
dinámica. Si es necesario podrás ajustar el rango de
datos que se considerará en la tabla dinámica.
4

5
En este mismo cuadro de diálogo se puede elegir si se desea colocar la
tabla dinámica en una nueva hoja de Excel o en una ya existente. Haz clic
en el botón Aceptar y se creará la nueva tabla dinámica.
Excel agregará en la parte izquierda del libro la tabla dinámica y
en la parte derecha la lista de campos. Esta lista de campos está
dividida en dos secciones, primero la lista de todos los campos de
los cuales podremos elegir y por debajo una zona a donde
arrastraremos los campos que darán forma al reporte ya sea como
columna, fila, valor o como un filtro.
Para completar la tabla dinámica debemos arrastrar los campos al
área correspondiente. Siguiendo el ejemplo propuesto del artículo
anterior, colocaré como columna el campo Producto y como fila al
campo Ciudad. Finalmente como valores colocaré el campo
Ventas.

6
De manera predeterminada Excel aplica la función SUMA a los valores y
la tabla dinámica que resulta después de hacer esta configuración es la
siguiente:
Utilizando una tabla dinámica fue posible crear un reporte de una manera
fácil y sin la necesidad de utilizar fórmulas. Pronto veremos cómo se
pueden elaborar tablas dinámicas más complejas que permitirán realizar
un análisis profundo de la información.

7
Ilustraciones, es la segunda opción de la ficha Insertar. Nos permite insertar
imágenes y formas nuevas al documento.
Desde archivo
Inserta imágenes desde su equipo o desde otro equipo al que este conectado
Imágenes en Línea
Busca e inserta imágenes desde una variedad de orígenes en línea.
Formas
Permite insertar formas prediseñadas, como círculos, cuadrados y flechas.
Insertar un gráfico Smart Art
Inserta un elemento gráfico SmartArt para comunicar información visualmente.
Los elementos gráficos SmartArt incluyen listas graficas y diagramas de procesos,
así como gráficos más complejos como diagramas de Venn y organigramas.
Tomar una captura de pantalla
Agrega rápidamente una instantánea de cualquier ventana que este abierta en el escritorio
al documento.

8
Formas
Permite insertar formas prediseñadas, como círculos, cuadrados y flechas.
Insertar un gráfico Smart Art
Inserta un elemento gráfico SmartArt para comunicar información
visualmente.
Los elementos gráficos SmartArt incluyen listas graficas y
diagramas de procesos,
así como gráficos más complejos como diagramas de Venn y
organigramas.

9
Un gráfico SmartArt es una representación visual de la información que se puede crear de forma rápida y
fácil, eligiendo entre los diferentes diseños, con el objeto de comunicar mensajes o ideas eficazmente.
En la ficha INSERTAR, grupo ILUSTRACIONES podemos encontrar el comando de SMARTART y elegir el
gráfico a utilizar y dar clic en Aceptar para luego pasar a las herramientas de SmartArt.

10
Herramientas de SmartArt
Grupos
Contraer la cinta de opciones Ctrl + F1

11
Examinar la tienda Office
Explore aplicaciones en la tienda Office
Una experiencia integrada de Mapas de Bing para datos de Excel
La aplicación Mapas de Bing para Office le ayudará a utilizar los
datos de ubicación de una columna determinada y trazaros en un
Mapa de Bing. También proporciona una visualización de datos bá-
sica mediante los datos de ubicación.
Insertar una aplicación
Inserte una aplicación en el documento y utilice la Web para mejorar su trabajo
Transforme datos inactivos en una imagen atractiva.
Con unos pocos clics, puede mostrar los datos de forma gráfica.
El gráfico contiene mucha más información para que le sea más fácil explicar unos
datos basados en los datos de Excel.
Tercer grupo de la ficha Insertar : Aplicaciones

12
Elegir entre los diferentes tipos de gráficos en Excel para mostrar la
información adecuadamente es de suma importancia. Cada tipo de gráfico
desplegará la información de una manera diferente así que utilizar el
gráfico adecuado ayudará a dar la interpretación correcta a los datos.
Tipos de gráficos más utilizados
Estos son los tipos de gráficos más utilizados en Excel:
Gráficos de columna. Este tipo de gráfico hace un énfasis especial en las
variaciones de los datos a través del tiempo. Las categorías de datos
aparecerán en el eje horizontal y los valores en el eje vertical.
Frecuentemente se compara este tipo de gráfico con los gráficos de barra,
donde la diferencia principal es que en los gráficos de barra las categorías
aparecen en el eje vertical.
Gráficos de línea. Un gráfico de línea muestra las relaciones de los
cambios en los datos en un período de tiempo. Este gráfico es comparado
con los gráficos de área, pero los gráficos de línea hacen un énfasis
especial en las tendencias de los datos más que en las cantidades de
cambio como lo hacen los gráficos de área.

13
Gráficos circulares. También conocidos como gráficos de pie (en inglés) o
gráficos de pastel. Estos gráficos pueden contener una sola serie de
datos ya que muestran los porcentajes de cada una de las partes respecto
al total.
Gráficos de Barra. Un gráfico de barra hace un énfasis en la comparación
entre elementos en un período de tiempo específico. Este tipo de gráfico
incluye cilindros, conos y pirámides.

14
Gráficos de Área. Los gráficos de área muestran la importancia de los
valores a través del tiempo. Un gráfico de área es similar a un gráfico de
línea, pero ya que el área entre las líneas está relleno, el gráfico de área le
da una mayor importancia a la magnitud de los valores que lo que puede
hacer un gráfico de línea.
Gráficos XY (Dispersión). Los gráficos de dispersión son útiles para
mostrar la relación entre diferentes puntos de datos. Este tipo de gráfico
utiliza valores numéricos para ambos ejes en lugar de utilizar categorías
en alguno de los ejes como en los gráficos anteriores.
Existen otros tipos de gráficos en Excel como los de superficie, anillos, burbuja, pero los
analizaremos en una publicación posterior. Los gráficos presentados el día de hoy son los
tipos de gráficos más utilizados en Excel.

15
Power View es una experiencia interactiva de exploración, visualización y
presentación de datos que fomenta la elaboración intuitiva de informes ad
hoc. Power View es una característica de Microsoft Excel 2013 y de
Microsoft SharePoint Server 2010 y 2013 como parte del complemento SQL
Server 2012 Service Pack 1 Reporting Services para Microsoft SharePoint
Server Enterprise Edition.
Permite tomar mejores decisiones de negocios y crear bonitos informes in-
teractivos.
Minigráficos de líneas
Agrega un gráfico de líneas a una sola celda que representa una fila de los datos seleccionados.
Minigráficos de columnas
Inserta un gráfico de columnas en una sola celda.
Minigráficos de pérdidas y ganancias
Inserta un grafico de perdidas y ganancias en una sola celda.

16
Filtros
Segmentación de datos: Inserta una segmentación de datos para filtrar
datos de manera interactiva.
Escala de tiempo: Inserta un control
De escala de tiempo para filtrar fechas
De manera interactiva.

17
Agregar un hipervínculo (Ctrl+Alt+K)
Crea un vínculo en el documento para el acceso rápido a páginas Web y a archivos.
Cuadro de texto : Dibuja un cuadro de texto en cualquier parte.
Encabezado pie pagina: El contenido del encabezado y el pie de pagina se repite en la
Parte superior e inferior de cada pagina impresa.
WordArt: Permite dar un toque artístico con el modelo de letras diseñadas.
Línea de firma: Inserta una línea de firma que especifique la persona que va a firmar.
Objeto: Inserta un objeto incrustado en el documento.
De la ficha Insertar podemos citar los grupos: Vínculos – Texto – Símbolos
Y la Opción para contraer la cinta.

18
Herramientos de ecuación - Diseño