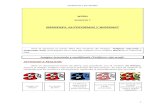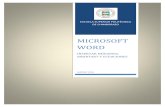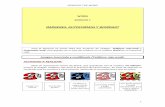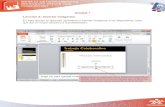Como insertar imágenes en power point. Hecho por Yrenis estudiante de multimedia
Insertar imágenes y media - Educarex...Insertar imágenes y media 4 3. Archivos En esta sección...
Transcript of Insertar imágenes y media - Educarex...Insertar imágenes y media 4 3. Archivos En esta sección...

Insertar imágenes y mediaInsertar imágenes
Trabajar desde la Galería
Insertar archivos y vídeos flash
Insertar imágenes y media 1

Insertar imágenes y media 2
Las imágenes y los distintos tipos de media que podemos insertar en las actividades .notebook son elementos que enriquecen enormemente las posibilidades de trabajo con nuestro software Notebook 11.
En esta píldora vamos a analizar los distintos tipos de archivo que podemos insertar en ellas, tanto desde la Galería del programa como aquellas aportadas por cada usuario. Vamos a descubrir qué tipo de imágenes podemos insertar y hasta qué punto es posible editarlas. También veremos otros medias que pueden utilizarse, como animaciones y vídeos flash.
Insertar imágenes y media
Insertar imágenesLa primera opción para insertar una imagen la encontramos en el menú superior.
Desde la pestaña Insertar podremos incorporar una imagen a una actividad procedente
de nuestro equipo.
Al accionar la opción Archivo
de imagen se abrirá una ventana
emergente con nuestro navegador,
donde deberemos localizar el archivo
de imagen que queremos subir.
Podemos insertar imágenes que
tengan las extensiones BMP, GIF,
JPEG, PNG, TIFF y WMF.
Otra opción para incorporar una imagen consiste en utilizar la opción de pegar del
botón derecho del ratón. Esto es, copiar una imagen desde nuestro equipo o usando un
navegador web; una vez que hemos copiado la imagen, tan solo debemos accionar botón
derecho-pegar y la imagen se inserta en nuestra actividad .notebook.
Una vez que hemos insertado una imagen en el área de trabajo de Notebook, se
convierte en un objeto de la actividad a la que podemos aplicar las acciones de trabajo
propias de cualquier objeto (duplicar, ordenar, agrupar, rotar, modificar propiedades, etc.).
Recuerda que puedes realizar las acciones de botón derecho mientras trabajas sobre la pizarra realizando un toque continuo sobre la misma y esperando a que aparezcan las acciones de botón derecho, o también puedes activar botón derecho desde el panel de herramientas flotante.
Cuando hemos añadido una imagen a nuestra área de trabajo podemos querer guardarla en la pestaña Galería de Notebook para así poder usarla en cualquier otro momento de la actividad o bien con otra actividad. Para saber cómo realizar esta acción y muchas otras vamos a trabajar con la inserción de imágenes desde la Galería.

Trabajar desde la Galería
La pestaña Galería es el lugar en el que se almacenan y organizan los archivos disponibles para ser incorporados a nuestra actividad de forma rápida y muy sencilla. Se trata de archivos de imágenes, multimedia, temas y fondos, y archivos .notebook. Para saber cómo trabajar con la pestaña Galería debemos conocer cómo se organiza dicha pestaña y qué opciones de trabajo ofrece.
Podemos decir que la pestaña Galería se organiza en tres partes o zonas de trabajo:
1. Búsqueda por palabras
En búsqueda por palabra debemos introducir el término de búsqueda deseado y accionar la lupa grande situada a la derecha.
En la pestaña de la derecha podemos desplegar los últimos términos de búsqueda realizados recientemente. Para volver atrás en la navegación por la Galería debemos usar la flecha verde de la izquierda.
Los resultados de la búsqueda dependerán de los archivos que forman parte de nuestra Galería.
2. Organizador de categorías
Mediante este procedimiento accedemos a todos los recursos de la Galería, organizados por categorías o carpetas. Los más interesantes son Mi contenido (con archivos subidos por nosotros mismos a la Galería), Materiales esenciales de la galería (muestrario organizado de los archivos esenciales de la galería) y LAT 2.0-ES (LAT 2.0 ES es la versión en castellano del Lesson Activity Toolkit 2.0 con un plantillero de actividades muy completo y útil ). El contenido de estas categorías será detallado en una píldora específica sobre ello.
Insertar imágenes y media 3

Insertar imágenes y media 4
3. Archivos
En esta sección encontramos el
contenido de cada una de las categorías de
la pestaña Galería o los resultados de los
archivos encontrados al realizar una
búsqueda por palabras. Podemos encontrar
lo siguiente:
a) Carpetas re lac ionadas que
cont ienen archivos de diverso t ipo
relacionadas con los términos de búsqueda
por palabras (solo aparece este tipo cuando
realizamos búsqueda por palabras).
b) Imágenes: selección de los distintos
tipos de archivos de imagen que se ajusten a
los criterios de búsqueda.
c) Interactiva y multimedia: archivos
multimedia tipo sonidos, imágenes con
sonido, flash interactivos, vídeos flash…
d) Archivos y páginas de Notebook: se trata de archivos .notebook completos que
pueden ser incorporados a nuestro propio archivo o bien páginas de Notebook que se
añadirán a nuestro cuaderno en el lugar que las incorporamos.
e) Fondos y temas: son archivos que al ser incorporados a nuestra actividad
.notebook se convierten en el fondo de esa página o bien en el tema de fondo de todas las
páginas de nuestra actividad.
La forma de incorporar todo este tipo de archivos es muy sencilla. Desplegando la
carpeta seleccionada se nos ofrece una vista en miniatura de los archivos. Una vez
seleccionado el que queremos incorporar, tan solo debemos arrastrarlo y soltarlo en el área
de página para que se despliegue en su tamaño real o bien hacer doble clic sobre la imagen
en miniatura.

Insertar imágenes y media 5
f) Acciones adicionales de la Galería. Al accionar la lupa pequeña situada en la
parte derecha del buscador por palabras se nos despliega una ventana emergente con
diversas acciones de trabajo. De ellas, las tres primeras opciones son las más importantes.
Agregar la página actual a Mi contenido incorpora la página que estamos
trabajando a una carpeta o categoría de la pestaña Galería llamada Mi contenido. Todos
los elementos que componen esa página serán guardados con las características de cada
uno de ellos en ese instante. Así, por ejemplo, si hemos incorporado una imagen y la hemos
reducido en su tamaño será guardada dentro de la página con ese nuevo tamaño.
Agregar el archivo actual a Mi contenido incorporará todo el archivo .notebook
que estamos trabajando en ese momento a nuestro Contenido. Estos dos tipos de acciones
incorporarán los archivos dentro de Mi contenido en la carpeta llamada Páginas y
archivos Notebook. Se generarán archivos cuyo nombre será la fecha de creación;
podremos modificar el nombre en ese instante o posteriormente.
Finalmente, la opción Agregar otros archivos a Mi contenido nos permitirá
incorporar a carpetas propias de Mi contenido archivos de todo tipo procedentes de
nuestro equipo.
Desde Mi contenido desplegaremos la pestaña y podremos incorporar una Nueva
carpeta para así organizar nuestro contenido atendiendo a nuestras necesidades.
Recuerda: debes agregar archivos que puedan ser trabajados en actividades
.notebook. Así, por ejemplo, archivos de imágenes tipo .gif, .jpg, .png, .bmp, archivos de
audio .mp3, archivos flash .swf, archivos de vídeo .flv y archivos .notebook. El resto de
archivos que subamos serán adjuntados como enlace a nuestra Galería pero utilizaran
otros programas o plugins para ser abiertos; si estos programas no están instalados en el
equipo los archivos no se abrirán.

Insertar imágenes y media 6
Insertar archivos yvídeos flash
Podemos añadir archivos flash o vídeos desde la Galería o bien insertarlos
directamente desde el menú Insertar. Los archivos de los que estamos hablando se
organizan en la Galería dentro de la carpeta Interactiva y multimedia.
Por ejemplo, un archivo de este tipo es un Xilófono que reproduce sonidos y
graba nuestras melodías. Como podemos ver en la imagen, este tipo de archivos
Flash se identifican con una pequeña en la esquina de cada archivo.
Para insertar un archivo flash desde el menú Insertar debemos elegir la opción Archivo
flash y a continuación navegar por las carpetas de nuestro equipo hasta localizar el archivo
.swf deseado.
Existe una enorme cantidad de archivos swf en la red. Para saber cómo
podemos descargar este tipo de archivos os recomendamos el vídeo Descargar
flash desde Firefox Rincón Didáctico de Primaria del .
Una vez insertado el archivo flash, ya podremos actuar sobre el cómo lo haríamos con
cualquier otro objeto insertado en el área de trabajo. Esto es, al seleccionar dicho objeto
podremos duplicarlo, copiarlo, modificar su posición, tamaño, rotarlo, bloquearlo, etc.
Además, aparecerá en la pestaña del objeto la opción Flash para Reproducir, Rebobinar,
Paso adelante, Paso atrás y Bucle.
Al igual que insertamos archivos flash que nos
permiten interactuar a través de una gran variedad de
actividades podemos, también, insertar vídeos que
aporten una información de calidad a nuestras
actividades. El formato de vídeo que reproduce el
software Notebook 11 en sus actividades es .flv; es decir,
vídeo flash.
Como siempre, podemos hacerlo desde la Galería o
a través del menú Insertar y a continuación Archivo de
vídeo… y a continuación debemos localizar el vídeo .flv
que deseamos en nuestro equipo.

Insertar imágenes y media 7
Cuando la inserción la realizamos desde la Galería encontramos los vídeos en la carpeta
Interactiva y multimedia y aparecen con la apariencia que podemos observar en la imagen.
Desde la Galería tan solo debemos arrastrar y soltar el vídeo dentro del área de trabajo
de nuestra página y el vídeo aparecerá con un reproductor de vídeo en la parte inferior.
Este reproductor incorpora las opciones de pausar y reproducir, detener, avance y
retroceso, navegar por el vídeo y audio.
Al trabajar con vídeos insertados en nuestra actividad .notebook no necesitaremos de
conexión a internet, tal y como sucede cuando usamos este tipo de vídeos desde servidores
tipo Youtube o Vimeo usando el complemento para descargar vídeos DownloadHelper en
Firefox.
Para saber cómo descargar archivos de vídeo usando este complemento
podemos visualizar el vídeo en el Descargar e insertar vídeos en Notebook Rincón
Didáctico de Primaria.
El vídeo también es un objeto al que podemos realizar distintas acciones según las
ofertadas en su pestaña. Hay algunas que no podremos realizar debido a la naturaleza de
este objeto, tales como, agrupar y voltear. Pero si podremos moverlo, ampliar su tamaño,
bloquearlo, ordenar,…
Para poder realizar desplazamientos de los archivos flash y vídeos insertados
en nuestra área de página debemos hacer clic sobre ellos y después arrastrar y
desplazar en la barra azul marcada en la parte superior de estos objetos
seleccionados. En la imagen anterior podemos observar la barra azul que incluye
el título del vídeo.
Contenidos: Ricardo Málaga FlorianoDiseño: Fco. Javier Pulido Cuadrado
Reconocimiento - NoComercial - CompartirIgual (by-nc-sa): No se permite un uso comercial de la obra original ni de las posibles obras derivadas, la distribución de las
cuales se debe hacer con una licencia igual a la que regula la obra original.
Contacto:Servicio de Recursos Educativos Digitales
Teléfono [email protected]
Material creado por elGrupo de Software Educativo de Extremadura
Consejería de Educación y CulturaGOBIERNO DE EXTREMADURA


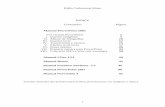


![[insertar imágenes] NAS de escalamiento horizontal híbrido ... · [insertar imágenes] NAS de escalamiento horizontal híbrido Isilon . Las plataformas de almacenamiento híbrido](https://static.fdocuments.ec/doc/165x107/5f4aa0d8b6325531c767ec60/insertar-imgenes-nas-de-escalamiento-horizontal-hbrido-insertar-imgenes.jpg)