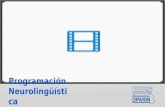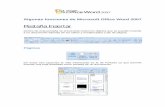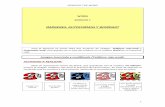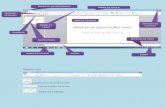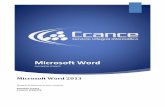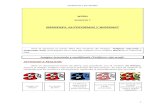Clase12 Pestaña Insertar
Transcript of Clase12 Pestaña Insertar

Clase12 Pestaña Insertar
Pestaña Insertar
Esta es una pestaña que nos brinda más recurso podemos
cargar imágenes, tabla, gráficos
AUXILIARES DOCENTES
2º4ª (P.C) MOREIRA, MAYRA.
2º3ª (P.C) GEMETRO, FRANCISCO
Comunicación
La comunicación es por medio del correo del docente.
Programa resumido de la asignatura
Unidad 1 Ofimática
Unidad 2 Internet
Unidad 3 Introductión a la Programación
Aulavirtual Informática
Barranqueras-Chaco
https://sites.google.com/view/informaticabarranqueras

PROGRAMA
UNIDAD I: OFIMATICA. Insertar
Seguimos trabajando con el procesador de Texto
1. Edición
Desde la pestaña Insertar> grupo Pagina, nos permite agregar una portada, pagina en blanco y saltos de pagina
Aquí presten atención tenemos colores azules por que el tema aplicado a todo el documento por defecto es el OFFICE
Si se van a la pestaña diseño verán que el tema aplicado por defecto es el OFFICE
Pero sigan mirando si modifico el tema y elijo por ejemplo de la lista el que se llama Faceta esto se aplica a todo el documento. Así ahora tengo en mi portada otros colores

Mira
Seguimos se puede agregar Tablas
Podemos seleccionar desde los cuadrados directamente, inserta tabla tenemos que asignar la cantidad de columnas y filas a agregar. Por ultimo pueden dibujar la tala
Para crear una tabla accedemos siempre desde la pestaña Insertar > grupo Tablas > botón Tabla. Allí

encontraremos las tres posibles formas de crear tablas:
1. Una de las formas es utilizar la cuadrícula que simula una tabla. Cada cuadrado representa una celda y al pasar el ratón sobre ella se coloreará en naranja la selección que realicemos. Al hacer clic confirmamos que la selección se ha realizado y se inserta la tabla en el documento. En el ejemplo de la imagen estaríamos creando una tabla de 3x3.
2. La segunda opción es haciendo clic en Insertar Tabla. Se abre una ventana que permite especificar el número de filas y columnas para la tabla.
3. La tercera opción es usar el vínculo Dibujar Tabla. El cursor tomará forma de lápiz y simplemente iremos dibujando las líneas que la formarán. Esta opción es más lenta, pero puede resultar muy útil para crear tablas irregulares o para retocar tablas ya existentes.

Para retocar una tabla dibujando sus bordes deberemos situarnos en ella. De este modo veremos que disponemos de una pestaña de Herramientas de tabla. En su pestaña Diseño > grupo Bordes, encontraremos las herramientas que nos ayudarán a dar el diseño deseado a la tabla.
En la mayoría de casos, nuestro documento se verá muy
enriquecido si incorpora fotografías, gráficos, vídeos y
cualquier otro objeto que apoye su contenido con material
más visual. Por eso cada nueva versión de Word se ocupa
de ir mejorando las herramientas de ilustraciones,
facilitando su inserción, retoque y ajuste.
Los elementos de que consta Word se encuentran en la
pestaña Insertar > grupo Ilustraciones, y son los
siguientes:
- Imágenes. Inserta una imagen o foto guardada en el
disco. Pueden ser imágenes fotográficas procedentes de
cámaras digitales, de Internet, de programas como
Photoshop, Gimp, Fireworks, PaintShopPro, etc. Suelen
ser de tipo JPG, GIF o PNG. Sobre estas imágenes se
pueden realizar algunas operaciones como cambiar el
tamaño, el brillo,..., pero no se pueden desagrupar en los
elementos que las forman. Están formadas por puntos o
pixels que tienen cada uno un color y una posición pero no
están relacionados unos con otros. Estas imágenes
admiten cambios de tamaños, pero en ocasiones, si las
reducimos y posteriormente intentamos ampliarlas de
nuevo pueden perder resolución. Cuando hablemos de
imágenes, en general, nos estaremos refiriendo a este tipo

de imágenes no vectoriales.
- Imágenes en línea. Se abrirá una ventana para que
puedas buscar imágenes desde el navegador
web: Búsqueda de imágenes de Bing. Si
tienes OneDrive también aparecerá como una opción más
para buscar en tus carpetas de OneDrive. También
veremos unos botones para buscar en Facebook y Flickr.
Para todas estas opciones es necesario estar conectado a
Internet. En esta versión ha desaparecido al
opción Imágenes prediseñadas de Office.com que
existía en Word 2013.
- Formas. Mediante autoformas, líneas, rectángulos,
elipses, etc. Estos gráficos también son vectoriales.
- SmartArt. Representación de datos en forma de
organigramas.
- Gráfico. Representación de datos en forma gráfica.
- Captura. Son trozos de la pantalla capturadas por el
usuario.
Sobre las imágenes y los gráficos pueden realizarse
multitud de operaciones, como mover, copiar, cambiar el
tamaño, variar la intensidad, etc. Para ello disponemos de
varias pestañas que vamos a ir viendo a continuación,
fundamentalmente la pestaña Formato para las imágenes
y las pestañas Diseño y Presentación para los gráficos.
Con todos estos elementos no hay excusa para no
diseñar documentos Word con una componente gráfica
atractiva. A lo largo de esta unidad iremos ampliando estos
conceptos.
Tipos de archivos
Existen multitud de formatos gráficos, vamos a
explicar brevemente las características de los más

utilizados. Un formato gráfico se identifica por el tipo de
archivo, y se reconoce por la extensión del archivo, por
ejemplo un archivo llamado motocicleta.jpg tiene
extensión o tipo jpg.
- JPG o JPEG. Es un formato que permite distintos
niveles de compresión. Se utiliza mucho en Internet, sobre
todo para imágenes fotográficas con muchos tonos.
- GIF. También se utiliza bastante en Internet, permite
una buena compresión con imágenes de pocos tonos, tipo
iconos y botones. También permite crear gráficos
animados.
- BMP. No admite compresión por lo que estas
imágenes ocupan mucho espacio. Se utiliza, por ejemplo,
en la imagen tapiz de Windows.
- PNG. Moderno formato que permite compresión. Se
suele utilizar en internet como alternativa al GIF, porque
también permite transparencias.
- WMF. Formato de la mayoría de las imágenes de la
antigua galería de imágenes prediseñadas de Word,
normalmente de las vectoriales.
Organigramas y diagramas
Introducción
Al igual que en Word podemos insertar imágenes,
dibujos y otros tipos de elementos gráficos. Un
organigrama es un elemento gráfico que
representa una organización, normalmente jerárquica,
por ejemplo la organización de cargos en una empresa.

Y un diagrama es una representación gráfica que no
tiene porqué ser obligatoriamente una organización
jerárquica, puede representar desde un grupo de
elementos relacionados entre sí, hasta un diagrama de
secuencias donde por medio de la representación gráfica
se explica los pasos o componentes con una secuencia
lógica, por ejemplo los pasos a seguir para poner en
marcha un DVD.
Un organigrama, para Word, es un tipo de diagrama con
unas características específicas en cuanto a la estructura
y elementos que lo forman.
Crear un organigrama
Crear organigrama
Para insertar un diagrama debemos:
- Acceder a la pestaña Insertar y seleccionar SmartArt.

- Se abrirá este cuadro de diálogo, donde deberás
seleccionar el tipo de diagrama que quieres insertar y
pulsar el botón Aceptar. Nosotros seleccionaremos el
tipo Jerarquía.
Nos dibuja un organigrama básico de varios niveles similar
al que puedes ver en la siguiente figura.
Para modificar el texto de los recuadros basta con hacer
clic en su interior y escribir el texto que deseemos, o utilizar
el panel de texto que aparece en la siguiente imagen y que
explicaremos más adelante.
Al insertar un organigrama nos aparecen las
pestañas Diseño y Formato.
Agregar formas

Este botón sirve para insertar
elementos (recuadros) al organigrama, pulsando sobre el
triángulo negro de la derecha podemos seleccionar que
tipo de forma queremos insertar, dependiendo en que nivel
estemos podemos insertar o no un tipo. Por ejemplo en el
primer nivel como es único no puede tener compañero de
trabajo.
Un Subordinado es un recuadro que está claramente
un nivel por debajo. Por ejemplo B y C son subordinados
de A.
Un Compañero se sitúa al lado del recuadro. Por
ejemplo B es compañero de C y viceversa.
Un Asistente está un nivel por debajo pero antes que un
subordinado. Por ejemplo A1 es asistente de A.
Crear organigramas. Ver el video
https://www.aulaclic.es/word-2016/secuencias/p12_organigramas.htm

ACTIVIDAD 1 Clase 11
A. Completar el cuadro y enviar por correo.
Crea un documento ( o puedes utilizar algún Trabajo Practico de otra asignatura), Agregar una portada( recordar que podes cambiar antes el tema en pestaña diseño).
Agregar Titutlo “ Practica Pestaña Insertar”.
Dentro del documento crear una tabla aplicar diseño y completar los datos
1 2 3 4 5 6 7 8 9 10
2
3
4
5
6
7
8
9
10
Agregar una imagen desde internet , una imagen desde la pc y una autoforma o forma la que mas te guste
Por ultimo agregar un SmarArt.
¡A trabajar!
Cynthia