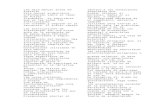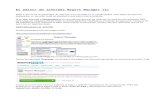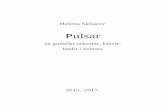Unidad Didáctica 3 Tablas y gráficos...
Transcript of Unidad Didáctica 3 Tablas y gráficos...

Unidad Didáctica 3
Tablas y gráficos dinámicos

Contenido
1. Introducción2. Creación y manejo de tablas dinámicas3. Creación de campos calculados 4. Importación de datos 5. Gráficos dinámicos

U.D. 3 | Tablas y gráficos dinámicos
| 3
1. Introducción
Se puede definir una tabla dinámica como una hoja de cálculo en la que es posible interactuar con los datos de forma dinámica. A partir de los datos de una tabla o una base de datos o de cualquier hoja de cálculo en la que las columnas tengan rótulos, se podrá crear una tabla dinámica con la que poder generar totales, organizar los datos, crear resúmenes e informes, etc., y todo ello colocando los campos de la tabla de datos en las zonas adecuadas.
Estos datos dinámicos se actualizarán a medida que se realicen cambios en la hoja de cálculo original.
También se podrán crear gráficos a partir de una tabla dinámica, de for-ma que, cuando los datos de la tabla dinámica cambien, el gráfico cambiará automáticamente.
La tabla dinámica se podrá colocar en la misma hoja en la que se encuen-tran los datos o bien situarla en nueva hoja que se añadirá al libro.
2. Creación y manejo de tablas dinámicas
Se va a ver la creación de una tabla dinámica a través de un ejemplo para que se entienda mucho mejor.
En la siguiente imagen, puede verse una hoja de cálculo con las horas tra-bajadas por unos operarios de la construcción en un proyecto concreto.

Ejemplo de hoja de cálculo
4 |
Excel 2010 Avanzado
Se va a crear una tabla dinámica en la que se muestre para cada empleado el total de horas trabajadas en cada proyecto.
Una vez en la hoja en la que tiene los datos, habrá que desplazarse hasta la pestaña Insertar y pulsar el botón Tabla dinámica. Al pulsar este botón, se tendrán dos opciones: la de crear una Tabla dinámica o un Gráfico dinámico. Para este caso, se seleccionará Tabla dinámica.
Aparecerá el cuadro de diálogo Crear tabla dinámica, en el que se puede se-leccionar el rango de celdas que formará parte de la tabla dinámica, teniendo la oportunidad también de seleccionar los datos de una fuente externa.
Tabla dinámica

U.D. 3 | Tablas y gráficos dinámicos
| 5
En la parte inferior de este cuadro de diálogo, se puede seleccionar si la tabla dinámica se creará en una nueva hoja de cálculo o se situará en la misma hoja de cálculo donde se encuentran los datos. En este ejemplo, se seleccio-nará la opción Nueva hoja de cálculo. En la nueva hoja de cálculo que se cree, se encontrarán la tabla dinámica vacía y un panel en el que aparecerán los campos que se agreguen de la hoja de cálculo.
Crear tabla dinámica
Nueva hoja de cálculo

6 |
Excel 2010 Avanzado
Importante
Para crear una tabla dinámica, los campos deben tener cabeceras para que puedan ser identificados.
De momento, la tabla dinámica aparece vacía, ya que debe ser uno mismo el que vaya agregando los campos. En este panel, llamado Lista de campos de tabla dinámica, se pueden diferenciar áreas bien definidas: en la parte infe-rior, los apartados Filtro de informe, Etiquetas de columna, Etiquetas de fila y Valores. Esta disposición puede cambiarse con el botón Sección de campos y sección de áreas apiladas.
Al crear la hoja de tabla dinámica, los campos tenían cabeceras y estas son las que aparecen en la lista de campos.
Estos campos aparecen con un cuadro de activación al lado. Al activar cual-quiera de estos campos, irán apareciendo en la tabla a modo de informe. En este ejemplo, se va a calcular el total de horas que se han trabajado en cada
Sección de campos y sección de áreas apiladas

U.D. 3 | Tablas y gráficos dinámicos
| 7
uno de los proyectos, paso a paso y viendo cómo se va modificando la hoja de cálculo, a medida que se van agregando campos a las áreas correspondientes.
En primer lugar, se arrastrará el campo Empleado al apartado Filtro de informe.
Arrastrar el campo Empleado al apartado Filtro de informe
Arrastrar el campo Proyecto hasta el apartado Etiquetas de filas

8 |
Excel 2010 Avanzado
A continuación, se arrastramos el campo Proyecto hasta el apartado Etique-tas de filas.
El campo Fecha se arrastrará hasta Etiquetas de columna.
Por último, se pondrá el campo Horas en la lista Valores, de forma que se obtiene una tabla en la que se encuentre resumido el número de horas utiliza-das para cada uno de los proyectos.
Arrastrar campo Fecha hasta Etiquetas de columna
Arrastrar el campo Proyecto hasta el apartado Etiquetas de filas

U.D. 3 | Tablas y gráficos dinámicos
| 9
Estos campos pueden ser eliminados rápidamente, haciendo clic sobre el elemento que los representa y seleccionado la opción Quitar campo o bien arrastrándolos fuera de la tabla.
Los datos de la tabla dinámica tienen el mismo aspecto que cualquier hoja de cálculo, sin embargo, no se pueden editar ni modificar los datos directa-mente, sino que deberá hacerse a partir de los datos de la hoja de cálculo original.
Una vez realizados los cambios en la hoja original, los datos no se actua-lizan directamente. Para ello, será necesario pulsar el botón Actualizar de la ficha Opciones del grupo Herramientas de tabla dinámica.
Poner el campo Horas en la lista Valores
Nota
Arrastrando los campos a las distintas áreas se podrá reordenar la tabla tantas veces como sea necesario, hasta obtener el resultado deseado.

10 |
Excel 2010 Avanzado
Al crear la tabla dinámica, Excel utiliza unos formatos y títulos por defecto, además de generar unos totales automáticamente según los contenidos de la tabla. Estos parámetros podrán modificarse seleccionando la opción Configu-ración de campo que se encuentra en la cinta de opciones.
Dependiendo del tipo de dato, el aspecto del cuadro de diálogo será dife-rente. Por ejemplo, si se tiene seleccionado el campo Suma de horas, la venta-na permitirá cambiar el título del campo y, además, se podrá seleccionar que los valores se resuman por otra fórmula que no sea la suma.
Actualizar

Configuración de campo de valor
U.D. 3 | Tablas y gráficos dinámicos
| 11
Los atributos de un campo, además de afectar a la celdilla seleccionada en ese momento, también afectarán a todas aquellas que pertenezcan a la misma categoría. También, al igual que ocurre con las tablas normales, los campos presentan un botón desplegable con el que se podrán aplicar filtros a los campos.
Recuerde
Las ordenaciones y filtros a aplicar a los campos son los mismos que para una tabla de datos. Podrán aplicarse filtros a los campos numéricos y de texto.

Filtros
12 |
Excel 2010 Avanzado
3. Creación de campos calculados
Un campo calculado no es más que un campo adicional que se añade a la tabla dinámica, que realizará una operación con algún dato de la tabla. En la ficha Opciones que aparece dentro de Herramientas de tabla dinámica, existe un botón llamado Cálculos. Al desplegarlo, tiene varias opciones, una de ellas Campos, elementos y conjuntos, que será la que contenga la herramienta Cam-po calculado.

Campo calculado
U.D. 3 | Tablas y gráficos dinámicos
| 13
Por ejemplo, se va a calcular el coste de las horas dedicadas a cada pro-yecto. El campo Coste no existe en la tabla original, por lo que debe calcularlo uno mismo.
Hay que situarse encima de la tabla dinámica y seleccionar la opción Cam-po calculado. Aparecerá el siguiente cuadro de diálogo.
Insertar campo calculado

14 |
Excel 2010 Avanzado
En él, se ha introducido el título del nuevo dato, en este caso Coste, y se ha introducido la fórmula = Horas * 20, ya que una hora de trabajo costará 20 €. El resultado se puede ver en la siguiente imagen.
Una vez que se crea el campo calculado, se añade a la lista de campos y se podrá arrastrar y soltar para modificar el diseño de la tabla dinámica o para la creación de otra nueva.
Resultado
Nota
Un campo calculado siempre ofrecerá tantas filas o columnas como registros tenga el campo.

U.D. 3 | Tablas y gráficos dinámicos
| 15
3.1. Elemento calculado
El elemento calculado es otra herramienta similar y creará un nuevo ele-mento para un campo. Para crear un elemento calculado en la tabla dinámica, se desplegará el botón Cálculos y se seleccionará la opción Elemento calculado del botón Campos, elementos y conjuntos. Aparecerá el siguiente cuadro de diálogo.
Lo primero que se debe hacer es dar un nombre al elemento que se va a insertar. En este ejemplo, se va a crear un elemento que incremente en un 10% los elementos relacionados con el proyecto, llamándolo Otros conceptos. En la lista Campos, se tienen los campos de la tabla dinámica y, en la lista Elementos, los elementos que tiene el campo seleccionado. Como se van a incrementar los elementos del proyecto, se selecciona este campo.
Ahora, se comienza a crear la fórmula. Se hace doble clic sobre el elemento Muro, se multiplica por el 10% y se le sumamos al siguiente elemento. Esto se repetirá con el resto y debe quedar una fórmula como la siguiente:
Insertar elemento calculado

Elemento insertado
16 |
Excel 2010 Avanzado
Una vez que se tiene todo, se pulsa el botón Aceptar y el elemento se inser-tará en la tabla, como puede verse en la siguiente imagen.
Como puede observarse, se aplica el 10% tanto a las horas como al coste.
4. Importación de datos
Como ya sabe, los datos de una tabla dinámica están tomados de los datos que ha introducido uno mismo en una hoja de cálculo. Al igual que se hace referencia a estos datos en fórmulas, también puede resultar útil construir fór-mulas utilizando los datos representados en la tabla dinámica.
Nota
El elemento calculado solo dará una fila o columna como resultado de la operación con los elementos del campo.
= Muros * 10% + Salón * 10% + Tejado * 10%

U.D. 3 | Tablas y gráficos dinámicos
| 17
Como los datos de la tabla dinámica pueden ser alterados, bien porque se modifiquen directamente en la hoja de cálculo original o por un cambio en la configuración, no se deben usar referencias a celdas directamente como se hace con una fórmula normal. Para ello, Excel facilita una función específica que ayudará a extraer datos desde una tabla dinámica. Esta función se llama Importar Datos Dinámicos.
Su sintaxis es la siguiente:
■ Campo_datos: se escribirá entre comillas el nombre que contiene los datos que se quieren recuperar.
■ Tabla dinámica: es una referencia a cualquier celda o rango de celdas de la tabla dinámica.
■ Campo1, Elemento1, Campo2, Elemento2: son de 1 a 126 parejas de nombres de campo y nombres de elemento. Los nombres de campos y nombres de elementos que sean de tipo texto deberán ir escritos entre comillas.
Se va ver un ejemplo utilizando la tabla dinámica. Supóngase que se quie-ren recuperar las horas totales que se han trabajado en el tejado. Si se está en la misma hoja de cálculo que la tabla dinámica, la fórmula que se emplearía sería la siguiente:
Importante
Cuando se utilizan fórmulas con datos extraídos de la tabla dinámica, estas podrán verse afectadas en caso de que se manipule la tabla dinámica.
IMPORTARDATOSDINAMICOS(campo_datos; tabla_dinámica;campo1;elemento1;campo2;elemento2...)

Fórmula aplicada en la hoja de cálculo
18 |
Excel 2010 Avanzado
Los elementos utilizados son:
■ “Suma de horas”: este es el campo_dato y hace referencia al campo del que se va a extraer un dato.
■ A1: se indica cualquier celda de la tabla dinámica. ■ “Proyecto”: hace referencia al campo que contiene al elemento. ■ “Muros”: elemento del cual se quiere saber las horas que se han invertido.
Importante
Es posible importar datos de una hoja a otra hoja o de un libro a otro libro. El único requisito para que los datos se actualicen cuando se aplica la fórmula en un libro distinto es que obligatoriamente el libro que contiene la tabla dinámica debe estar abierto. De lo contrario, o no se actualizan los datos o podría aparecer un error.
=IMPORTARDATOSDINAMICOS(“Suma de horas”;A1; “Proyecto”;“Muros”)

U.D. 3 | Tablas y gráficos dinámicos
| 19
5. Gráficos dinámicos
Los gráficos dinámicos reflejan gráficamente los datos de la tabla dinámica. Este tipo de gráficos tienen la peculiaridad de que pueden ser modificados, tanto en su diseño como en los datos mostrados.
Para crear un gráfico dinámico, se pulsará este botón en la pestaña Opcio-nes. Se abrirá el cuadro de diálogo Insertar gráfico, dónde se debe elegir el tipo de gráfico que se va a utilizar.
Una vez elegido, aparecerá automáticamente en la hoja de cálculo.
Insertar gráfico

Gráfico insertado
20 |
Excel 2010 Avanzado
Este gráfico es totalmente configurable. De hecho, cualquier apartado que se cambie en el gráfico se verá reflejado directamente en la tabla dinámica. Se podrán aplicar sobre él filtros, desplegando los botones de campo que, justa-mente, son los mismos que los de la tabla. Por ejemplo, se va a seleccionar al empleado Agustín en el gráfico dinámico.

Aplicación de filtro
Menú contextual para modificar los datos del gráfico
U.D. 3 | Tablas y gráficos dinámicos
| 21
Obsérvese como se han ajustado tanto el gráfico como la tabla dinámica. Haciendo clic derecho sobre alguno de los campos que aparece, se muestra un menú contextual con el que se podrán modificar los datos del gráfico.