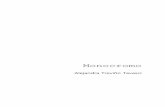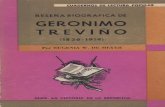Perspectiva general de Piezas soldadas - Giovanni Treviño ... · PDF filePara agregar...
Transcript of Perspectiva general de Piezas soldadas - Giovanni Treviño ... · PDF filePara agregar...
Perspectiva general de Piezas soldadas La funcionalidad Piezas soldadas le permite diseñar una estructura de piezas soldadas como una única pieza. En este tutorial hay dos lecciones.
En la lección Piezas soldadas, creará la pieza soldada que se ilustra a continuación. La pieza soldada incluye:
� Miembros estructurales
� Lista de cortes (antes de la actualización)
� Operaciones Recortar y Extender
� Tapas en extremo
� Cartelas
� Cordones de soldadura
En la lección Dibujos de piezas soldadas, creará un dibujo para la pieza soldada. El dibujo incluye:
� Lista de cortes (después de la actualización)
� Propiedades personalizadas
� Vista de un sólido individual de la pieza soldada
Page 1 of 34Perspectiva general de Piezas soldadas
05/08/2011file://C:\Documents and Settings\cAlViN\Configuración local\Temp\~hhB94C.htm
Siguiente para iniciar la lección Piezas soldadas.
Piezas soldadas Los croquis 2D y 3D sirven para definir la estructura básica de una pieza soldada. A continuación se agregan los miembros a lo largo de los segmentos de croquis. Para iniciar esta lección, abra el documento de pieza Weldment_Box.sldprt, que ya contiene algunos croquis 2D y 3D.
1. Haga clic aquí para abrir Weldment_Box.sldprt o vaya a <directorio_de_instalación>\samples\tutorial\weldments\Weldment_Box.sldprt.
2. Guarde la pieza como MyWeldment_Box.sldprt.
En el gestor de diseño del FeatureManager, haga clic en Sketch1, a continuación en 3DSketch1 y, por último, en Sketch2. Al hacer clic en cada elemento los segmentos de croquis correspondientes se resaltan en la zona de gráficos.
3. Realice una de las siguientes acciones:
� Haga clic en Ver, Barras de herramientas, Piezas soldadas para seleccionar la barra de herramientas Piezas soldadas.
- o -
Page 2 of 34Perspectiva general de Piezas soldadas
05/08/2011file://C:\Documents and Settings\cAlViN\Configuración local\Temp\~hhB94C.htm
� Para agregar la barra de herramientas Piezas soldadas al Administrador de comandos, haga clic con el botón derecho en una pestaña del mismo y seleccione Piezas soldadas.
Siguiente
Agregar un miembro estructural Agregue un grupo dentro de un miembro estructural a lo largo de los cuatro segmentos frontales.
1. Haga clic en Miembro estructural (barra de herramientas Piezas soldadas).
Al crear el primer miembro estructural en una pieza, se crea una operación pieza soldada y se agrega al gestor de diseño del FeatureManager. El software también crea dos configuraciones predeterminadas en el ConfigurationManager: una configuración padre Predeterminado <Como mecanizada> y una configuración derivada Predeterminado <Como soldada>.
Más detalles acerca de las configuraciones predeterminadas de pieza soldada
Los miembros estructurales contienen uno o más grupos, que pueden tratarse como una única unidad. Los segmentos en un grupo pueden ser paralelos o contiguos.
2. En el PropertyManager, haga clic en .
3. En Selecciones:
� Seleccione iso en Estándar.
� Seleccione tubo cuadrado en Tipo.
� Seleccione 30 x 30 x 2.6 en Tamaño.
Se pueden utilizar los perfiles de pieza soldada que se suministran con el software, como en el paso previo, o se pueden crear perfiles de pieza soldada personalizados propios. Consulte la sección Piezas soldadas - Crear un perfil personalizado en la Ayuda de SolidWorks.
� Seleccione las aristas que se indican para Segmentos de trayecto para crear Grupo1.
Page 3 of 34Perspectiva general de Piezas soldadas
05/08/2011file://C:\Documents and Settings\cAlViN\Configuración local\Temp\~hhB94C.htm
Siguiente
Agregar un miembro estructural (continuación)
4. En Configuración, seleccione Aplicar tratamiento de esquinas y haga clic en Extremo a
inglete .
Utilice Zoom encuadre en la barra de herramientas Ver para ver las esquinas a inglete.
La pieza de muestra de esta lección crea miembros estructurales a lo largo de los segmentos rectos solamente. Sin embargo, también se pueden crear miembros estructurales a lo largo de segmentos curvados .
Siguiente
Agregar más grupos
Page 4 of 34Perspectiva general de Piezas soldadas
05/08/2011file://C:\Documents and Settings\cAlViN\Configuración local\Temp\~hhB94C.htm
En el mismo miembro estructural, agregue un grupo a lo largo de los segmentos laterales.
Todos los grupos dentro de un único miembro estructural comparten el mismo perfil definido en Selecciones.
1. Haga clic en Nuevo grupo.
2. Seleccione las aristas que se indican para Segmentos de trayecto para crear Grupo2.
Grupo1 contiene segmentos contiguos de extremo a extremo. Grupo2 contiene segmentos paralelos.
¿Para qué se creó el Grupo2, en vez de hacer que los segmentos laterales formen parte del Grupo1?
Siguiente
Agregar más grupos (continuación)
Agregue ahora un grupo para la parte posterior de la caja. En vez de esquinas a inglete como en la parte frontal de la caja, haga que los dos sólidos horizontales se ensamblen con los lados de los sólidos verticales, y deje los extremos de los sólidos verticales abiertos en la parte superior e inferior.
3. En la zona de gráficos, haga clic con el botón derecho del ratón y seleccione Crear nuevo grupo.
Page 5 of 34Perspectiva general de Piezas soldadas
05/08/2011file://C:\Documents and Settings\cAlViN\Configuración local\Temp\~hhB94C.htm
4. Seleccione cada arista, en el orden que se indica, para Segmentos de trayecto.
Los resultados de seleccionar Extremo a tope1 en el siguiente paso pueden variar según el orden en que se seleccionen los segmentos. Para obtener los mismos resultados que en esta lección, seleccione los segmentos en el orden que se indica.
5. En Configuración, seleccione Aplicar tratamiento de esquinas y haga clic en Extremo a
tope1 .
Siguiente
Agregar más grupos (continuación)
6. Aplique zoom para acercarse a la esquina superior derecha presionando las teclas Mayús + Z y, a continuación, desplace el cursor sobre el punto de la esquina.
7. Cuando el cursor pase a ser , haga clic para seleccionar el punto. Aparece el cuadro de diálogo Tratamiento de esquinas, que permite ignorar el tratamiento de esquinas para los miembros de cada grupo que se cruce en esa esquina.
8. Para el Grupo 1 de 2, configure Orden de recorte en 2.
Los números de orden de corte más bajos tienen preferencia sobre los más altos. Para ambos grupos, Orden de recorte está configurado en 2 para que se puedan aplicar el inglete entre sí en la vista preliminar.
Page 6 of 34Perspectiva general de Piezas soldadas
05/08/2011file://C:\Documents and Settings\cAlViN\Configuración local\Temp\~hhB94C.htm
9. Haga clic en >> para trabajar con el Grupo 2.
10. Establezca Orden de recorte en 1.
11. Haga clic en Extremo a tope2 .
12. Seleccione Establecer separaciones de soldadura para esquina y, a continuación, en
Separación entre segmentos conectados en el mismo grupo , introduzca 5.
Una separación de soldadura permite que haya espacio para el cordón de soldadura. Al especificar una separación de soldadura, disminuye la longitud del segmento, lo cual mantiene constante la longitud total.
La vista preliminar muestra el nuevo tratamiento de esquinas. La parte superior del sólido vertical está abierta.
13. Haga clic en para aplicar el nuevo tratamiento de esquinas.
Siguiente
Agregar más grupos (continuación)
14. Repita los pasos 7 a 10 para cambiar la condición final para la esquina inferior izquierda.
15. En el PropertyManager, haga clic en .
La opción Grupos está desactivada para el siguiente miembro estructural.
16. Expanda el gestor de diseño del FeatureManager desplegable:
� Aparece Miembro estructural1.
� Lista de cortes(12) se agrega.
A medida que se agregan entidades al modelo, éstas se agregan a la carpeta Lista de cortes. El número que sigue a la Lista de cortes indica cuántas entidades hay en la carpeta.
Page 7 of 34Perspectiva general de Piezas soldadas
05/08/2011file://C:\Documents and Settings\cAlViN\Configuración local\Temp\~hhB94C.htm
17. Expanda Lista de cortes(12) para ver una lista con los doce segmentos de Miembro estructural1.
Siguiente
Agregar el travesaño Agregue ahora un nuevo miembro estructural con un perfil rectangular a lo largo de la parte superior de la caja.
1. En Selecciones:
� Seleccione iso en Estándar.
� Seleccione tubo rectangular en Tipo.
� Seleccione 50 x 30 x 2.6 en Tamaño.
� Seleccione la entidad de croquis que se indica para Segmentos de trayecto.
Page 8 of 34Perspectiva general de Piezas soldadas
05/08/2011file://C:\Documents and Settings\cAlViN\Configuración local\Temp\~hhB94C.htm
Como este segmento tiene un perfil rectangular, es necesario comprobar la orientación del miembro estructural.
Siguiente
Agregar el travesaño (continuación)
2. Haga clic en Derecha (barra de herramientas Vistas estándar) y aplique el zoom al extremo del segmento.
El perfil rectangular del segmento está orientado verticalmente, por lo que se extiende por encima y por debajo del segmento cuadrado existente.
3. En Configuración, configure Ángulo de rotación en 90. El perfil rectangular del segmento cambia de vertical a horizontal.
4. Haga clic en para agregar el travesaño y después en para cerrar el PropertyManager.
5. Haga clic en Trimétrica en la barra de herramientas Vistas estándar.
En el gestor de diseño del FeatureManager, aparece el Miembro estructural2 y se
Page 9 of 34Perspectiva general de Piezas soldadas
05/08/2011file://C:\Documents and Settings\cAlViN\Configuración local\Temp\~hhB94C.htm
incrementa la Lista de cortes .
Siguiente
Recortar los miembros estructurales Ahora puede recortar los miembros estructurales para que se ensamblen correctamente en la pieza soldada. Primero recorte los extremos del travesaño.
1. Haga clic en Recortar/Extender (barra de herramientas Piezas soldadas).
2. En el PropertyManager, haga clic en .
3. En Tipo de esquina, haga clic en Extremo recortado .
4. En la zona de gráficos, seleccione el tubo rectangular para Sólidos a recortar.
Miembro estructural2 aparece en la lista Sólidos.
Siguiente
Recortar los miembros estructurales (continuación)
Page 10 of 34Perspectiva general de Piezas soldadas
05/08/2011file://C:\Documents and Settings\cAlViN\Configuración local\Temp\~hhB94C.htm
5. En Límite de recorte , seleccione Cara/Plano y haga clic en Cara/Sólidos.
6. En la zona de gráficos, seleccione la cara que se cruza con el tubo rectangular, como se muestra.
7. Gire el modelo y seleccione la cara interior en el otro extremo del tubo rectangular.
8. Haga clic en la opción para conservar/rechazar para rechazar los extremos del tubo y mantener el intermedio.
Utilice la opción para conservar/rechazar con el fin de ejercer control sobre las piezas para retenerlas o eliminarlas después de una operación de recorte.
9. Haga clic en . El miembro rectangular se recorta al mismo nivel que las dos caras.
Siguiente
Recortar los miembros estructurales (continuación)
A continuación, recorte los segmentos laterales superior izquierdo e inferior derecho donde se cruzan con el miembro estructural posterior. Las otras dos esquinas ya fueron recortadas cuando aplicó los tratamientos de esquina.
1. Aplique el zoom para acercarse a la esquina superior izquierda.
2. En la zona de gráficos, seleccione los tubos horizontales para Sólidos a recortar.
Page 11 of 34Perspectiva general de Piezas soldadas
05/08/2011file://C:\Documents and Settings\cAlViN\Configuración local\Temp\~hhB94C.htm
3. En Límite de recorte, seleccione Cara/Plano y, a continuación, haga clic en Cara/Sólidos. A continuación, seleccione en la zona de gráficos las caras del miembro vertical, como se muestra.
4. Haga clic en .
El miembro vertical se extiende a las caras inferiores de los miembros horizontales.
Siguiente
Recortar los miembros estructurales (continuación)
Extienda el miembro vertical a la parte superior de los miembros horizontales.
5. En la zona de gráficos, seleccione el miembro vertical para Sólidos a recortar.
6. Seleccione Permitir extensión.
7. En Límite de recorte, seleccione Cara/Plano y, a continuación, haga clic en Cara/Sólidos. A continuación, seleccione en la zona de gráficos la cara superior de uno de los miembros horizontales, como se muestra.
Page 12 of 34Perspectiva general de Piezas soldadas
05/08/2011file://C:\Documents and Settings\cAlViN\Configuración local\Temp\~hhB94C.htm
8. Haga clic en . El miembro vertical se recorta al mismo nivel que la cara del miembro superior.
9. Repita los pasos 2 a 7 para recortar la esquina inferior derecha. Gire el modelo para tener acceso a las caras correctas.
Los cuatro segmentos laterales ya están recortados con respecto al grupo frontal. Por tanto, ha finalizado la operación de recorte del modelo.
10. Haga clic en para cerrar el PropertyManager.
11. Haga clic en Trimétrica (barra de herramientas Vistas estándar).
12. Guarde el modelo.
Siguiente
Agregar tapas en extremo Ahora agregue tapas en extremos para cerrar los extremos abiertos de los segmentos del miembro estructural posterior.
1. Haga clic en Tapa en extremo (barra de herramientas Piezas soldadas).
2. En el PropertyManager, haga clic en .
3. En Parámetros:
� Seleccione las dos caras superiores en las esquinas posteriores para Cara . Aplique el zoom en ellas según sea necesario.
Page 13 of 34Perspectiva general de Piezas soldadas
05/08/2011file://C:\Documents and Settings\cAlViN\Configuración local\Temp\~hhB94C.htm
� Configure Dirección de espesor en Hacia dentro para que la tapa en extremo se mantenga al mismo nivel que la extensión original de la estructura.
� Establezca el Espesor en 3.
4. En Equidistancia :
� Seleccione Utilizar relación de espesor y establezca la Relación de espesor en 0.5.
� Seleccione Esquinas de chaflán y establezca la Distancia de chaflán en 3.
5. Haga clic en .
6. Repita los pasos 4 a 6 para tapar las dos caras inferiores en la esquina posterior.
7. Haga clic en para cerrar el PropertyManager. En el gestor de diseño del FeatureManager, aparecen Tapa en extremo1 y Tapa en extremo2
y se incrementa la Lista de cortes .
Siguiente
Agregar cartelas Se puede agregar una operación Cartela entre dos caras planas contiguas. Las Cartelas pueden tener un perfil triangular o poligonal. En esta lección, se agregan cartelas triangulares a las cuatro esquinas frontales de la pieza soldada.
1. Aplique el zoom en la esquina inferior izquierda del modelo.
Page 14 of 34Perspectiva general de Piezas soldadas
05/08/2011file://C:\Documents and Settings\cAlViN\Configuración local\Temp\~hhB94C.htm
2. Haga clic en Cartela (barra de herramientas Piezas soldadas).
3. En el PropertyManager, haga clic en .
4. En Caras portadoras , seleccione las dos caras como se indica.
5. En Perfil:
a. Haga clic en Perfil triangular .
b. Establezca Distancia1 de perfil y Distancia2 de perfil en 50.
c. Haga clic en Lado interior .
d. Establezca el Espesor de cartela en 5.
Para permitir que haya espacio para un cordón de soldadura debajo de la cartela, cree una cartela con chaflán.
Siguiente
Agregar cartelas (continuación)
6. En Ubicación, haga clic en El perfil se ubica en el punto medio .
7. Haga clic en .
Page 15 of 34Perspectiva general de Piezas soldadas
05/08/2011file://C:\Documents and Settings\cAlViN\Configuración local\Temp\~hhB94C.htm
8. Repita los pasos del 4 al 7 para agregar cartelas a las otras tres esquinas del Miembro estructural1, como se indica. Las distancias, el espesor y los parámetros ya están configurados para coincidir con la primera cartela.
9. Haga clic en para cerrar el PropertyManager.
En el gestor de diseño del FeatureManager, aparecen Cartela1 hasta Cartela4 y se
incrementa la Lista de cortes .
Siguiente
Agregar cordones de soldadura de redondeo Agregue cordones de soldadura de redondeo entre las cartelas y el Miembro estructural1.
1. Aplique el zoom en la esquina inferior izquierda del grupo frontal.
2. Haga clic en Cordón de redondeo (barra de herramientas Piezas soldadas).
3. En el PropertyManager, haga clic en .
4. En Lado de flecha:
a. Seleccione Longitud completa para Tipo de cordón.
Page 16 of 34Perspectiva general de Piezas soldadas
05/08/2011file://C:\Documents and Settings\cAlViN\Configuración local\Temp\~hhB94C.htm
b. En Tamaño de redondeo, establezca el Tamaño de cordón en 3.
c. Seleccione la cara de la cartela que se indica para Conjunto de caras1 .
d. Haga clic en Conjunto de caras2 y seleccione las dos caras planas del miembro estructural, como se indica.
El software asigna las Aristas intersectantes según las selecciones que haya realizado para
Conjunto de caras1 y Conjunto de caras2 .
Siguiente
Agregar cordones de soldadura de redondeo (continuación)
5. Seleccione Otro lado:
a. Utilice el mismo Tipo de cordón y Tamaño de redondeo que en Lado de flecha.
b. Gire la pieza y seleccione la cara de la cartela que se indica para Conjunto de caras1
.
Se puede girar la vista con respecto a una arista seleccionada. Haga clic en Girar vista
(barra de herramientas Ver), haga clic en la arista vertical de la cartela y, a continuación, arrastre para girar la vista.
Page 17 of 34Perspectiva general de Piezas soldadas
05/08/2011file://C:\Documents and Settings\cAlViN\Configuración local\Temp\~hhB94C.htm
c. Haga clic en Conjunto de caras2 y, a continuación, seleccione las mismas dos caras planas que en Lado de flecha.
6. Haga clic en . Aparecen los cordones de soldadura de redondeo y la anotación.
7. Repita los pasos del 4 al 6 para aplicar los cordones de soldadura de redondeo a las tres cartelas restantes.
8. Haga clic en para cerrar el PropertyManager.
En el gestor de diseño del FeatureManager, aparecen Cordón de redondeo1 hasta Cordón de redondeo4 y se incrementa la Lista de cortes .
9. Guarde el modelo.
Después de actualizar la Lista de cortes , los cordones de redondeo no aparecen como
Elementos de lista de cortes, sino que siguen apareciendo en la carpeta Lista de cortes .
Siguiente
Croquizar un nuevo segmento Ahora agregue las dos guías en la parte inferior del cuadro. Primero croquice las líneas para ubicar las guías.
1. Haga clic en Inferior (barra de herramientas Vistas estándar).
2. Para ocultar los símbolos de soldadura mientras trabaja en el nuevo croquis, haga clic con el
Page 18 of 34Perspectiva general de Piezas soldadas
05/08/2011file://C:\Documents and Settings\cAlViN\Configuración local\Temp\~hhB94C.htm
botón derecho del ratón en Anotaciones en el gestor de diseño del FeatureManager y desactive Visualizar anotaciones.
3. Para el plano de croquis, seleccione una cara en uno de los miembros estructurales inferiores, como se muestra.
Si desea aplicar un filtro de manera que sólo las caras estén disponibles para la selección,
haga clic en Alternar la barra de herramientas Filtro de selección (barra de
herramientas Estándar). Haga clic en Filtrar caras (barra de herramientas Filtro de selección) y seleccione una cara en la zona de gráficos. Haga clic en Desactivar todos los
filtros (barra de herramientas Filtro de selección) para desactivar el filtro y, a continuación, cierre la barra de herramientas Filtro de selección.
4. Haga clic en Croquis (barra de herramientas Croquis) para abrir un croquis.
Siguiente
Croquizar un nuevo segmento (continuación)
5. Croquice y acote una línea horizontal, según se indica.
Page 19 of 34Perspectiva general de Piezas soldadas
05/08/2011file://C:\Documents and Settings\cAlViN\Configuración local\Temp\~hhB94C.htm
Siguiente
Croquizar un nuevo segmento (continuación)
6. Haga clic en Línea constructiva (barra de herramientas Croquis) y croquice una línea constructiva por los puntos medios de los lados verticales según se indica.
Observe el cursor sobre el punto medio que indica que se encuentra exactamente sobre el punto medio.
Page 20 of 34Perspectiva general de Piezas soldadas
05/08/2011file://C:\Documents and Settings\cAlViN\Configuración local\Temp\~hhB94C.htm
Siguiente
Croquizar un nuevo segmento (continuación)
7. Haga clic en Seleccionar (barra de herramientas Estándar), presione y mantenga presionada la tecla Ctrl y seleccione la línea y la línea constructiva. A continuación haga clic
en Entidades simétricas (barra de herramientas Croquis) para crear una línea simétrica.
Page 21 of 34Perspectiva general de Piezas soldadas
05/08/2011file://C:\Documents and Settings\cAlViN\Configuración local\Temp\~hhB94C.htm
8. Cierre el croquis.
9. Para volver a visualizar los símbolos de redondeo de soldadura, haga clic con el botón derecho
del ratón en Anotaciones en el gestor de diseño del FeatureManager y seleccione Visualizar anotaciones.
Siguiente
Cambiar el punto de perforación Agregue un miembro estructural de viga en I a lo largo de los segmentos de croquis para definir las guías de la parte inferior de la pieza. Se puede cambiar el punto de perforación del perfil de la viga en I para ubicar el miembro estructural correctamente.
1. Haga clic en Trimétrica (barra de herramientas Vistas estándar).
2. Haga clic en Miembro estructural (barra de herramientas Piezas soldadas).
3. En el PropertyManager, en Selecciones:
� Seleccione iso en Estándar.
� Seleccione viga sb en Tipo.
� Seleccione 80 x 6 en Tamaño.
� Seleccione los dos nuevos segmentos de croquis para Segmentos de trayecto.
4. Haga clic en Derecha (barra de herramientas Vistas estándar).
5. En el PropertyManager, en Configuración, haga clic en Ubicar perfil. La visualización aplica el zoom al perfil del miembro estructural. El punto de perforación predeterminado centra el perfil sobre el segmento del croquis.
Siguiente
Cambiar el punto de perforación (continuación)
Page 22 of 34Perspectiva general de Piezas soldadas
05/08/2011file://C:\Documents and Settings\cAlViN\Configuración local\Temp\~hhB94C.htm
6. Seleccione el punto central de la arista superior del perfil, como se muestra.
La ubicación del perfil cambia para que la arista superior del perfil esté sobre el segmento de croquis. Como el croquis está sobre la cara inferior de la pieza, la cara superior del nuevo miembro estructural está al mismo nivel que la cara inferior de la pieza.
7. Haga clic en .
En el gestor de diseño del FeatureManager, aparece el Miembro estructural3 y se incrementa la Lista de cortes.
8. Guarde el modelo.
Siguiente
Crear una subpieza soldada Se pueden juntar las entidades relacionadas para formar subpiezas soldadas. Cree una subpieza soldada en la parte posterior de la caja juntando los cuatro segmentos de miembros estructurales y las cuatro tapas en extremos.
Page 23 of 34Perspectiva general de Piezas soldadas
05/08/2011file://C:\Documents and Settings\cAlViN\Configuración local\Temp\~hhB94C.htm
1. En el gestor de diseño del FeatureManager, expanda la Lista de cortes .
2. En Lista de cortes , presione la tecla Ctrl y seleccione:
� Trim/Extend2[2] y TrimExtend3[1]
� Tapa en extremo1[1] hasta Tapa en extremo2[4]
Las entidades seleccionadas se resaltan en la zona de gráficos.
3. Haga clic con el botón derecho del ratón y seleccione Crear subpieza soldada. Una nueva carpeta llamada Subpieza soldada1(8), que contiene las entidades seleccionadas,
aparece en Lista de cortes(31) . El (8) a continuación de Subpieza soldada1 indica el número de entidades que componen la subpieza soldada.
Siguiente
Crear una subpieza soldada (continuación)
Ahora cree un archivo de pieza independiente para la subpieza soldada.
1. Haga clic con el botón derecho del ratón en la carpeta Subpieza soldada1 y seleccione Insertar en nueva pieza. La subpieza soldada se abre en una nueva ventana de SolidWorks y aparece el cuadro de diálogo Guardar como.
2. Escriba un nuevo nombre para Nombre de archivo o acepte el nombre predeterminado. Si aparece un mensaje preguntándole si desea guardar los modelos de referencia ahora, haga clic en Sí.
3. Haga clic en Trimétrica (barra de herramientas Vistas estándar).
Page 24 of 34Perspectiva general de Piezas soldadas
05/08/2011file://C:\Documents and Settings\cAlViN\Configuración local\Temp\~hhB94C.htm
4. Cierre la subpieza soldada.
5. Guarde la pieza del cuadro de pieza soldada.
¡Enhorabuena! Ha completado la lección Piezas soldadas.
Siguiente para iniciar la lección Dibujos de piezas soldadas.
Dibujos de piezas soldadas En esta lección se crea un dibujo para la pieza creada en la lección Piezas soldadas. El dibujo incluye vistas de la pieza y una lista de cortes con las propiedades personalizadas.
1. Realice una de las siguientes acciones:
� Abra la pieza creada en la lección Piezas soldadas.
� Haga clic aquí para abrir Weldment_Box2.sldprt.
� Vaya a <directorio_de_instalación>\samples\tutorial\weldments\Weldment_Box2.sldprt.
2. Guarde la pieza como MiWeldment_Box2.sldprt.
3. Haga clic en Nuevo (barra de herramientas Estándar) y cree un nuevo dibujo.
Page 25 of 34Perspectiva general de Piezas soldadas
05/08/2011file://C:\Documents and Settings\cAlViN\Configuración local\Temp\~hhB94C.htm
4. En el PropertyManager, efectúe lo siguiente:
a. En Pieza/Ensamblaje para insertar, seleccione MiWeldment_Box2.
b. Haga clic en .
c. En Orientación, en Más vistas seleccione *Trimétrica.
d. En Tipo de cota, seleccione Real.
5. Haga clic para colocar la vista como se muestra y ajuste la escala lo necesario.
6. Haga clic en para cerrar el PropertyManager.
Siguiente
Agregar símbolos de soldadura Se pueden insertar las anotaciones de soldadura desde el modelo a la vista de dibujo.
1. Haga clic en Elementos del modelo (barra de herramientas Anotaciones).
2. En el PropertyManager:
� En Origen/Destino, seleccione Todo el modelo para Origen.
� En Cotas, desactive Marcado para dibujo .
� En Anotaciones, seleccione Soldaduras
3. Haga clic en .
Las anotaciones de soldadura se insertan en la vista de dibujo.
Page 26 of 34Perspectiva general de Piezas soldadas
05/08/2011file://C:\Documents and Settings\cAlViN\Configuración local\Temp\~hhB94C.htm
4. Arrastre las anotaciones para colocarlas como se muestra.
5. Guarde el dibujo.
Siguiente
Crear elementos de lista de cortes Se puede visualizar una lista de cortes en la hoja de dibujo.
La lista de cortes:
� Agrupa elementos idénticos, como las cuatro cartelas o los dos miembros de las vigas en I.
� Aísla elementos que no pertenecen a una lista de cortes, como los ocho cordones de redondeo.
1. Haga clic en Ventana y seleccione la ventana del documento de pieza.
2. En el gestor de diseño del FeatureManager, expanda la Lista de cortes(31) .
3. Haga clic con el botón derecho del ratón en Lista de cortes(31) y seleccione Actualizar. Los elementos idénticos se agrupan en las carpetas Elemento de lista de cortes y el icono de
la lista de cortes cambia de a .
4. En Lista de cortes(31), seleccione cada uno de los elementos de la lista de cortes para resaltar las entidades en la zona de gráficos.
� Elemento de lista de cortes1(8): subcarpeta con Subpieza soldada1(8) creada previamente
� Elemento de lista de cortes2(4): cuatro miembros a inglete del marco frontal
� Elemento de lista de cortes3(1): un travesaño rectangular
� Elemento de lista de cortes4(4): cuatro segmentos laterales del cuadro
Page 27 of 34Perspectiva general de Piezas soldadas
05/08/2011file://C:\Documents and Settings\cAlViN\Configuración local\Temp\~hhB94C.htm
� Elemento de lista de cortes5(4): cuatro cartelas
� Elemento de lista de cortes6(2): dos segmentos de la viga en L
Cordón de redondeo1[1] hasta Cordón de redondeo4[2] se listan por separado.
5. Guarde el modelo.
Siguiente
Agregar propiedades personalizadas Se pueden agregar propiedades personalizadas, como número de pieza y descripción, a los elementos de las listas de cortes. Se pueden visualizar las propiedades personalizadas en la lista de cortes que se agrega al dibujo.
1. En el gestor de diseño del FeatureManager, haga clic con el botón derecho del ratón en Elemento de lista de cortes1(8) y seleccione Propiedades.
2. En el cuadro de diálogo:
a. Haga clic en Nombre de propiedad y seleccione Número de pieza.
b. Escriba SUB5551 para Valor / Expresión de texto y, a continuación, presione la tecla Intro. Aparece SUB5551 para Valor evaluado.
3. Agregue otra propiedad personalizada:
a. Haga clic en Nombre de propiedad y seleccione Descripción.
b. Escriba Back Frame para Valor / Expresión de texto y, a continuación, presione la tecla Intro.
4. Haga clic en Elemento de lista de cortes5.
5. Agregue las siguientes propiedades personalizadas:
Siguiente
Agregar propiedades personalizadas (continuación)
Nombre Valor Número de pieza
G9876
DESCRIPCIÓN Cartela
Page 28 of 34Perspectiva general de Piezas soldadas
05/08/2011file://C:\Documents and Settings\cAlViN\Configuración local\Temp\~hhB94C.htm
6. Haga clic en Elemento de lista de cortes2. Las propiedades LONGITUD, ÁNGULO1, ÁNGULO2, MATERIAL y DESCRIPCIÓN ya están enumeradas para Elemento de lista de cortes2. La DESCRIPCIÓN está definida en el perfil seleccionado para crear el miembro estructural. Los valores para LONGITUD , ÁNGULO1 y ÁNGULO2 son calculados por el software. MATERIAL está vinculado al material aplicado al sólido.
7. Agregue la propiedad personalizada, NÚMERODEPIEZA, con Valor / Expresión de texto M1234-01.
8. Repita los pasos 7 y 8 para los elementos de lista de cortes restantes y asigne los siguientes valores para NÚMERODEPIEZA:
� Elemento de lista de cortes3: M1234-02
� Elemento de lista de cortes4: M1234-03
� Elemento de lista de cortes6: M1234-04
Se pueden visualizar estos números de pieza en la lista de cortes que se agrega al dibujo.
9. Haga clic en Aceptar.
10. Guarde el modelo.
Siguiente
Agregar una lista de cortes Agregue la lista de cortes al dibujo.
1. Haga clic en Ventana y seleccione la ventana del documento de dibujo.
2. Haga clic en Lista de cortes para pieza soldada (barra de herramientas Tabla).
3. Seleccione la vista de dibujo en la zona de gráficos.
4. Haga clic en para cerrar el PropertyManager.
5. Haga clic en la zona de gráficos para situar la lista de cortes en la esquina superior izquierda de la hoja de dibujo.
Page 29 of 34Perspectiva general de Piezas soldadas
05/08/2011file://C:\Documents and Settings\cAlViN\Configuración local\Temp\~hhB94C.htm
Siguiente
Agregar una lista de cortes (continuación)
Puede editar el formato de la tabla directamente desde la tabla de lista de cortes.
1. Seleccione la columna ITEM NO. en la tabla.
Aparece la barra de herramientas emergente Formato de tablas. Los encabezados de columna se muestran con la columna A resaltada.
2. Mantenga presionada la tecla Ctrl y seleccione todas las columnas.
3. En la barra de herramientas, desactive Utilizar la fuente del documento .
4. Para cambiar la altura de texto, seleccione 12 en el cuadro Altura.
5. Haga clic para cerrar la barra de herramientas.
Siguiente
Agregar una columna a la lista de cortes Agregue una nueva columna a la lista de cortes para la propiedad personalizada PARTNUMBER (Número de pieza) agregada en el documento de pieza.
1. Haga clic con el botón derecho del ratón en la columna LONGITUD y seleccione Insertar, Columna a la derecha.
2. En el PropertyManager, en Propiedades de columna:
a. Seleccione Propiedad de elemento para lista de cortes.
Page 30 of 34Perspectiva general de Piezas soldadas
05/08/2011file://C:\Documents and Settings\cAlViN\Configuración local\Temp\~hhB94C.htm
b. Seleccione Número de pieza en Propiedad personalizada.
c. Escriba Nº DE PIEZA para Título.
3. Haga clic en . Se agrega una nueva columna a la lista de cortes, enumerando los números de pieza definidos para los elementos de la lista de cortes en el documento de pieza.
Para ajustar la anchura de la columna, arrastre el borde de la misma.
4. Seleccione la columna PART NO. y utiliza la barra de herramientas emergente para cambiar la altura de la fuente a 12.
5. Haga clic con el botón derecho del ratón en la tabla y seleccione Formato, Toda la tabla.
6. Configure el Ancho de columna en 40 y la Altura de fila en 10 y, a continuación, haga clic en Aceptar.
Siguiente
Agregar globos a la vista de dibujo Ahora agregue globos a la vista de dibujo.
1. Seleccione la vista de dibujo.
2. Haga clic en Globo automático (barra de herramientas Anotaciones).
3. En el PropertyManager, en Diseño de globos, haga clic en Cuadrado .
4. Haga clic en . Los globos se agregan a la vista de dibujo. El número de elemento de cada globo se corresponde con el número de elemento en la lista de cortes.
Page 31 of 34Perspectiva general de Piezas soldadas
05/08/2011file://C:\Documents and Settings\cAlViN\Configuración local\Temp\~hhB94C.htm
5. Arrastre los globos y los símbolos de soldadura para colocarlos como se muestra.
Siguiente
Crear una vista de un sólido de pieza soldada Para crear una vista de dibujo de un único sólido de la pieza soldada, primero seleccione el sólido y defina la orientación de vista en el documento de pieza y, a continuación, regrese al documento de dibujo para colocar la vista. Cree una vista del travesaño rectangular.
1. Seleccione la vista de dibujo.
2. En el documento del dibujo, haga clic en Vista relativa (barra de herramientas Dibujo).
Se abre el documento de pieza.
3. En el PropertyManager, en Alcance:
� Seleccione Sólidos seleccionados
� En Sólidos para crear la vista, seleccione el travesaño en el área de gráficos.
4. En el PropertyManager, en Orientación:
� Seleccione Frontal en Primera y, a continuación, seleccione la cara mostrada para Frontal.
� Seleccione Inferior en Segunda y, a continuación, la cara mostrada para Inferior.
Esto selecciona el travesaño rectangular y define las orientaciones frontal e inferior de la vista de dibujo.
Page 32 of 34Perspectiva general de Piezas soldadas
05/08/2011file://C:\Documents and Settings\cAlViN\Configuración local\Temp\~hhB94C.htm
5. Haga clic en . La visualización vuelve al documento de dibujo.
Siguiente
Crear una vista de un sólido de pieza soldada (continuación)
6. Haga clic para situar la vista relativa como se muestra y haga clic en . La cara seleccionada para Frontal mira hacia el frente, y la seleccionada para Inferior mira hacia abajo.
7. Acote la vista relativa como se muestra.
Page 33 of 34Perspectiva general de Piezas soldadas
05/08/2011file://C:\Documents and Settings\cAlViN\Configuración local\Temp\~hhB94C.htm