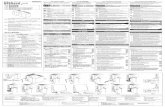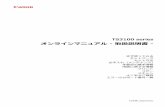DCMコントローラ - SUSDCMコントローラ 電動ストッパー対応 取取 扱扱扱 説説説 明明明 書書書 第第 1. 1. 1.9 999 版版版 保 証 範 囲 保 証 期
PDF Creation...
Transcript of PDF Creation...
![Page 1: PDF Creation Manual...透明ブレンド領域を[ドキュメントのCMYK領域を使用]に設定します。 InDesign( 説明はInDesign CS3) 10 11 透明の分割・統合プリセット](https://reader031.fdocuments.ec/reader031/viewer/2022011923/60503af355b19b537445a939/html5/thumbnails/1.jpg)
PDF Creation Manual
TAIYODO Web サービス
PDF作成マニュアル
2009.6.1
Ver.2.0
![Page 2: PDF Creation Manual...透明ブレンド領域を[ドキュメントのCMYK領域を使用]に設定します。 InDesign( 説明はInDesign CS3) 10 11 透明の分割・統合プリセット](https://reader031.fdocuments.ec/reader031/viewer/2022011923/60503af355b19b537445a939/html5/thumbnails/2.jpg)
![Page 3: PDF Creation Manual...透明ブレンド領域を[ドキュメントのCMYK領域を使用]に設定します。 InDesign( 説明はInDesign CS3) 10 11 透明の分割・統合プリセット](https://reader031.fdocuments.ec/reader031/viewer/2022011923/60503af355b19b537445a939/html5/thumbnails/3.jpg)
Contents
目次
1. 透明部分の設定 4
2. プリセット/カラー設定方法 11
3. InDesign CS3 からの PDF ファイル作成方法 12
4. Illustrator CS3 からの PDFファイル作成方法 13
5. InDesign CS2 からの PDF ファイル作成方法 14
6. Illustrator CS2 からの PDF ファイル作成方法 15
6. その他のAdobe CSでPDFを作成する場合 16
7. Acorbat Distiller 7.x以上 17
8. Illustrator 8.x 〜 Illustrator 10.xでPDFを作成する場合 18
9. データ作成時の注意項目 20
10. クルミ製本用表紙の作成方法(モノクロサービス用) 22
![Page 4: PDF Creation Manual...透明ブレンド領域を[ドキュメントのCMYK領域を使用]に設定します。 InDesign( 説明はInDesign CS3) 10 11 透明の分割・統合プリセット](https://reader031.fdocuments.ec/reader031/viewer/2022011923/60503af355b19b537445a939/html5/thumbnails/4.jpg)
4 5
1. 透明部分の設定
�
2 透明部分の設定
透明効果とは?
透明効果とは Illustrator 9.0 や InDesign 2.0 以降で新たに加わった機能です。この透明効果を使用した場合、設定によって出力に問題が起こることがあります。しかし、仕組や設定の方法を理解した上で、適切な処理されたファイルは、ほとんどの場合、問題なく出力することが可能です。「透明」と指定されたオブジェクトは、PDF/X-1a や PostScript 出力の際には必ず「透明のように見える、透明でないオブジェクト」に分割する必要があります。しかし、データの内容によって適切な分割の設定は異なるため、通常のデフォルト設定では期待通りに出力が行われないことがあります。この場合は、設定値の変更が必要になります。
「透明」となる例
「透明」が含まれたデータとは、透明パネルで設定する操作以外にも、次のようなあらかじめ透明が適応されているスタイル、シンボルや効果があります。Illustrator の場合
▶シンボル▶グラフィックスタイルの一部▶効果メニューの一部[=ベクトルオブジェクトへのみ効果が適用できるメニュー]▶ SVG フィルタ▶スタイライズ[ぼかし、ドロップシャドウ、光彩(外)、光彩(内)]▶ぼかし▶ピクセレート[サブメニュー全て]▶シャープなどInDesign の場合
▶ドロップシャドウ▶光彩▶ベベルとエンボス▶ぼかしなどの効果
分割の概要
PostScript 言語には、透明を表現できる命令はありません。アプリケーション上の全ての透明オブジェクトは、視覚的には透明を保持しながら、透明を含んでいない不透明度 100%のデータへの変換が必要となります。この処理を「分割」といいます。透明効果を使用した場合、データ処理のどこかの段階で、この「分割」処理を行わなければなりません。
【2】 透明部分の設定
![Page 5: PDF Creation Manual...透明ブレンド領域を[ドキュメントのCMYK領域を使用]に設定します。 InDesign( 説明はInDesign CS3) 10 11 透明の分割・統合プリセット](https://reader031.fdocuments.ec/reader031/viewer/2022011923/60503af355b19b537445a939/html5/thumbnails/5.jpg)
4 5�
どの時点で分割・統合されるか
以下の場合にドキュメント内の透明が分割・統合されます。▶プリントアウト(PostScript 出力)する場合▶透明機能をサポートしていないファイル形式に保存・書き出す場合 ・ Illustrator 8以前のネイティブファイル、EPSファイル ・ Adobe PDF 1.3(Acrobat 4互換) ・ EPS, PICT, EMF, WMF, GIF, JPEG, BMP, TIFFなど▶「透明の分割・統合」コマンドを使用した場合▶ Illustrator メニュー>環境設定>ファイル管理・クリップボードで 「AICB(透明サポートなし)」と「アピアランスとオーバープリントを保持」の両方を有効にした状
態でクリップボードにコピーされたアートワーク
どのように分割されるか
透明情報を持った画像やオブジェクトが重なり合った領域は、不透明な画像やオブジェクトなどに置き換えられて再構成されます。非常に複雑な透明情報を含んだ画像では、分割処理も複雑になり、出力エラーを引き起こす場合があります。
入力ファイル作成ガイド Mac OS X 編
![Page 6: PDF Creation Manual...透明ブレンド領域を[ドキュメントのCMYK領域を使用]に設定します。 InDesign( 説明はInDesign CS3) 10 11 透明の分割・統合プリセット](https://reader031.fdocuments.ec/reader031/viewer/2022011923/60503af355b19b537445a939/html5/thumbnails/6.jpg)
6 7�
透明効果の設定 Illustrator CS3
透明の分割・統合をコントロールするためのポイントは次の通りです。
❶ 書き出しとクリップボードにおける分割・統合ファイルメニュー>ドキュメント設定>透明
プリセット: あらかじめ、3つの透明の分割・統
合設定プリセットが用意されています。高解像度のプリセットにすると、ほとんどの結果が適正なプレス品質になるので、この設定をおすすめします。低解像度は、おおまかな校正にのみ使用します。
カスタム:通常はプリセットされた設定での運用をおすすめしますが、必要に応じて独自の設定を作成することもできます。
*設定方法は「❷透明の分割・統合設定」を参照してください。
❷ 透明の分割・統合設定編集メニュー>透明の分割・統合プリセット
新規: 通常はプリセットされた設定での運
用をおすすめしますが、品質やパフォーマンスの問題が発生した場合は、必要に応じて以下のオプションを設定し、カスタマイズしたプリセットを新規に作成します。
*新規作成する場合は〈新規〉ボタン
をクリックし、設定後〈OK〉ボタンをクリックし保存します。詳細は次ページを参照してください。
【2】 透明部分の設定
Illustrator( 説明はIllustrator CS3)
![Page 7: PDF Creation Manual...透明ブレンド領域を[ドキュメントのCMYK領域を使用]に設定します。 InDesign( 説明はInDesign CS3) 10 11 透明の分割・統合プリセット](https://reader031.fdocuments.ec/reader031/viewer/2022011923/60503af355b19b537445a939/html5/thumbnails/7.jpg)
6 7
入力ファイル作成ガイド Mac OS X 編
�
ラスタライズとベクトルのバランス: ラスタライズとベクトルのバランスを調整して、アートワークが
ラスタライズされる割合(画質)とファイルサイズや処理速度とのトレードオフをコントロールします。稀に透明を使用した複雑なデータは、出力処理に問題が起きることがあります。この場合は、スライダの設定を「99」から「75」に変更することにより、問題を回避できます。
ラインアートとテキストの解像度:ラスタライズされたラインアートとテキスト部分の解像度を設定します。その時点のラスタライズ/ベクトル設定に対して複雑すぎるためにラスタライズされる必要のある領域に、分割の際に適用される解像度です。ラスタライズ解像度の主な対象はベクトルオブジェクトですが、テキストや画像などにも適用されます。
グラデーションとメッシュの解像度: 一般に、配置された画像と同じ解像度(通常は 350dpi)を指定
します。解像度を意味もなく高く設定しても品質は上がらず、出力時間とファイルサイズが増えるだけです。ドロップシャドウや境界のぼかしの最高解像度もここで決まります。
すべてのテキストをアウトラインに変換: すべてのテキストオブジェクトをアウトラインに変換し、テキス
トの文字情報を破棄します。このオプションを使用すると、分割・統合してもテキストの幅が一貫して保たれます。低解像度出力の場合には、小さなフォントが多少太く表示されるので注意が必要ですが、高解像度出力では、テキストの品質に影響しません。
すべての線をアウトラインに変換: 透明を使用したスプレッドにあるすべての線を単一に塗られたパ
スに変換します。このオプションを使用すると、分割・統合しても線の幅が一貫して保たれます。ただし、細い線は、多少太く表示されますので注意してください。
複雑な領域をクリップ: ベクトル部分とラスタライズ部分の境界線が、オブジェクトのパ
スに重なるように処理されます。ベクトルオブジェクトの一部のみがラスタライズされる場合に、境目部分がギザギザに表示される現象(カラーステッチ)が軽減されますが、ファイル内のパスが複雑になります。
![Page 8: PDF Creation Manual...透明ブレンド領域を[ドキュメントのCMYK領域を使用]に設定します。 InDesign( 説明はInDesign CS3) 10 11 透明の分割・統合プリセット](https://reader031.fdocuments.ec/reader031/viewer/2022011923/60503af355b19b537445a939/html5/thumbnails/8.jpg)
8 9�
❸ 書類のラスタライズ効果設定効果メニュー>ドキュメントのラスタライズ効果設定
解像度: ラスタライズ効果は、作成される
アートワークに大きな影響を与えます。アートワークにラスタライズ効果を加えた場合、解像度を出力線数に合わせた設定にします。
注意フィルタまたは効果を使用する前に、ラスタライズ効果設定ダイアログボックスで設定内容を必ず確認してください。「ぼかし(ガウス)」など一部のラスタライズ効果では、作業途中の解像度変更が、アートワークに予想外の変更を加える場合があります。
❹ 透明部分を分割・統合オブジェクトメニュー>透明部分を分割・統合
アルファ透明部分を保持: アルファ透明をサポートする形式(SWF または SVG 等)を書き出す場合に選択します。
オーバープリントと特色を保持: DTP アプリケーションで使用する
ためにファイルを保存する場合には、このオプションの選択を解除します。
【2】 透明部分の設定
![Page 9: PDF Creation Manual...透明ブレンド領域を[ドキュメントのCMYK領域を使用]に設定します。 InDesign( 説明はInDesign CS3) 10 11 透明の分割・統合プリセット](https://reader031.fdocuments.ec/reader031/viewer/2022011923/60503af355b19b537445a939/html5/thumbnails/9.jpg)
8 9
入力ファイル作成ガイド Mac OS X 編
�
透明効果の設定 InDesign CS3
透明の分割・統合をコントロールするためのポイントは次の通りです。
❶ ページパネルページパネルを確認します。透明効果が適用または読み込まれたページは、市松模様のアイコンで表示されます。
❷ 透明ブレンド領域の設定編集メニュー>透明ブレンド領域の設定
透明ブレンド領域を[ドキュメントのCMYK領域を使用]に設定します。
InDesign( 説明はInDesign CS3)
![Page 10: PDF Creation Manual...透明ブレンド領域を[ドキュメントのCMYK領域を使用]に設定します。 InDesign( 説明はInDesign CS3) 10 11 透明の分割・統合プリセット](https://reader031.fdocuments.ec/reader031/viewer/2022011923/60503af355b19b537445a939/html5/thumbnails/10.jpg)
10 11�
❸ 透明の分割・統合プリセット編集メニュー>透明の分割・統合プリセット
❹ 分割・統合設定をスプレッドオーバーライドとして適用する(スプレッドの単層化)ページパネル>スプレッドの単層化(パネルの右上の三角の下矢印▼をクリック)
この▼をクリック
参考資料:Adobe Systems Inc. 発行の「透明の手引き」
【2】 透明部分の設定
新規: 設定方法は、Illustrator CS3 と共通
です。
*詳細に関しては、P.5 の『❷透明の分割・統合設定』を参照してください。
スプレッドの単層化: ドキュメントで個々のスプレッド(=見開き)ごとにカスタムの分割・統合設定を適用して、ドキュメント全体に設定されている透明の分割・統合プリセットより優先(=スプレッドオーバーライド)させることができます。これは、たくさんの透明効果が設定されている高解像度画像と低解像度画像が混合したドキュメントを統合化する際に、品質をコントロールするのに便利です。
![Page 11: PDF Creation Manual...透明ブレンド領域を[ドキュメントのCMYK領域を使用]に設定します。 InDesign( 説明はInDesign CS3) 10 11 透明の分割・統合プリセット](https://reader031.fdocuments.ec/reader031/viewer/2022011923/60503af355b19b537445a939/html5/thumbnails/11.jpg)
10 11
2. プリセット/カラー設定方法
弊社Web Siteよりジョブオプションをダウンロードします。
taiyodo_WebPrint_CS2.joboptionstaiyodo_WebPrint_CS3.joboptions
Adobe CS3, Acrobat 8 のジョブオプションの設定方法
ジョブオプションファイル(taiyodo_WebPrint_CS3.joboptions)を以下の場所に保存します。【Macintosh】Macintosh HD>ライブラリ>Application Support>Adobe>Adobe PDF>Settings【Windows】Documents and Settings>All Users>Application Data>Adobe>Adobe PDF>Settings
各ユーザーがユーザーのフォルダへ保存したプリセットファイルは全てのユーザーで共有できません。個別に保存されたプリセットは以下の場所に保存されます。
【Macintosh】Macintosh HD>ユーザ>ユーザー名>ライブラリ>Application Support>Adobe>Adobe PDF>Settings【Windows】Documents and Settings>ユーザー名>Application Data>Adobe>Adobe PDF>Settings
Adobe CS2, Acrobat 7 のジョブオプションの設定方法
ジョブオプションファイル(taiyodo_WebPrint_CS2.joboptions)を以下の場所に保存します。【Macintosh】Macintosh HD>ライブラリ>Application Support>Adobe PDF>Settings【Windows】Documents and Settings>All Users>共有ドキュメント>Adobe PDF>Settings
Adobe CS3/CS2 のカラー設定方法
1 [編集]メニューより[カラー設定]を選択します。2 カラー設定ダイアログが表示されますので、設定を[プリプレス用-日本2]を選択し〈OK〉ボタン
をクリックします。
![Page 12: PDF Creation Manual...透明ブレンド領域を[ドキュメントのCMYK領域を使用]に設定します。 InDesign( 説明はInDesign CS3) 10 11 透明の分割・統合プリセット](https://reader031.fdocuments.ec/reader031/viewer/2022011923/60503af355b19b537445a939/html5/thumbnails/12.jpg)
12 13
��
6 InDesign CS3 からの PDF/X-1a ファイル作成方法
1 [ファイル]メニューより[PDF書き出しプリセット]>[Prinergy用PDFX-1a]を選択します。
2 [書き出し]ダイアログが表示されます。 ファイルの名前と保存場所を設定し、〈保存〉ボタンをクリックします。
3 [Adobe PDFを書き出し]ダイアログが表示されます。必要に応じて各パネルを設定します。
■共通領域
【6】 InDesign CS3 (PDF/X-1a)
PDF 書き出しプリセット: Prinergy 用 PDFX-1a
標準:PDF/X-1a:2001
互換性:Acrobat 4(PDF 1.3)
[taiyodo_WebPrint_CS3]
3. InDesign CS3 からの PDF ファイル作成方法
1 [ファイル]メニューより[PDF書き出しプリセット]>[taiyodo_WebPrint_CS3]を選択します。
taiyodo_WebPrint_CS3[taiyodo_WebPrint_CS3]
設定を変更して入稿されますと、正しく出力できない場合があります。
4 〈書き出し〉ボタンをクリックし、PDFを保存します。 ファイル名は英数1byte文字を使用することを推奨します。
![Page 13: PDF Creation Manual...透明ブレンド領域を[ドキュメントのCMYK領域を使用]に設定します。 InDesign( 説明はInDesign CS3) 10 11 透明の分割・統合プリセット](https://reader031.fdocuments.ec/reader031/viewer/2022011923/60503af355b19b537445a939/html5/thumbnails/13.jpg)
12 13
4. Illustrator CS3 からの PDFファイル作成方法
��
9 Illustrator CS3 からの PDF/X-1a ファイル作成方法
1 [ファイル]メニューより[別名で保存]を選択します。
2 [別名で保存]ダイアログが表示されます。設定後〈保存〉ボタンをクリックします。
名前: ファイル名を変更する場合は名前を
入力します。
場所:保存先を指定します。
フォーマット:Adobe PDF(pdf)
3 [Adobe PDFを保存]ダイアログが表示されます。各パネルを設定します。
■共通領域
【9】 Illustrator CS3 (PDF/X-1a)
Adobe�PDF プリセット: Prinergy 用 PDFX-1a
準拠する規格: PDF/X-1a:2001
互換性のある形式: Acrobat 4(PDF 1.3)
taiyodo_WebPrint_CS3[taiyodo_WebPrint_CS3]
設定を変更して入稿されますと、正しく出力できない場合があります。
4 〈PDFを保存〉ボタンをクリックします。 ファイル名は英数1byte文字を使用することを推奨します。
![Page 14: PDF Creation Manual...透明ブレンド領域を[ドキュメントのCMYK領域を使用]に設定します。 InDesign( 説明はInDesign CS3) 10 11 透明の分割・統合プリセット](https://reader031.fdocuments.ec/reader031/viewer/2022011923/60503af355b19b537445a939/html5/thumbnails/14.jpg)
14 15
5. InDesign CS2 からの PDF ファイル作成方法
��
12 InDesign CS2 からの PDF ファイル作成方法
1 [ファイル]メニューより[PDF書き出しプリセット]>[Prinergy出力用]を選択します。
2 [書き出し]ダイアログが表示されます。 ファイルの名前と保存場所を設定し、〈保存〉ボタンをクリックします。
3 [Adobe PDFを書き出し]ダイアログが表示されます。必要に応じて各パネルを設定します。
■一般
PDF 書き出しプリセット: Prinergy 出力用
標準:PDF/X-1a:2001
互換性:Acrobat 4(PDF 1.3)
ページ: すべて、または必要なページを指定
します。
【12】 InDesign CS2 (PDF)
1 [ファイル]メニューより[PDF書き出しプリセット]>[taiyodo_WebPrint_CS2]を選択します。
[taiyodo_WebPrint_CS2] taiyodo_WebPrint_CS2
4 〈書き出し〉ボタンをクリックし、PDFを保存します。 ファイル名は英数1byte文字を使用することを推奨します。
設定を変更して入稿されますと、正しく出力できない場合があります。
![Page 15: PDF Creation Manual...透明ブレンド領域を[ドキュメントのCMYK領域を使用]に設定します。 InDesign( 説明はInDesign CS3) 10 11 透明の分割・統合プリセット](https://reader031.fdocuments.ec/reader031/viewer/2022011923/60503af355b19b537445a939/html5/thumbnails/15.jpg)
14 15
6. Illustrator CS2 からの PDF ファイル作成方法
入力ファイル作成ガイド Mac OS X 編
��
14 Illustrator CS2 からの PDF ファイル作成方法
1 [ファイル]メニューより[別名で保存]を選択します。
2 [別名で保存]ダイアログが表示されます。設定後〈保存〉ボタンをクリックします。
名前: ファイル名を変更する場合は名前を
入力します。
場所:保存先を指定します。
フォーマット:Adobe PDF(pdf)
3 [Adobe PDFを保存]ダイアログが表示されます。各パネルを設定します。
■一般
Adobe�PDF プリセット: Prinergy 出力用
準拠する規格: PDF/X-1a:2001
互換性のある形式:Acrobat4(PDF1.3)
taiyodo_WebPrint_CS2[taiyodo_WebPrint_CS2]
設定を変更して入稿されますと、正しく出力できない場合があります。
4 〈PDFを保存〉ボタンをクリックします。 ファイル名は英数1byte文字を使用することを推奨します。
![Page 16: PDF Creation Manual...透明ブレンド領域を[ドキュメントのCMYK領域を使用]に設定します。 InDesign( 説明はInDesign CS3) 10 11 透明の分割・統合プリセット](https://reader031.fdocuments.ec/reader031/viewer/2022011923/60503af355b19b537445a939/html5/thumbnails/16.jpg)
16 17
6. その他のAdobe CSでPDFを作成する場合
画像・圧縮カラー画像・グレースケール画像・モノクロ画像ともに 〈ダウンサンプルしない〉圧縮(カラー画像・グレースケール画像) 〈ZIP〉圧縮(モノクロ画像) 〈CCITTグループ4〉
トンボ(アプリケーション又はバージョンによっては設定できません)データで塗り足しがある場合でも、モノクロオンデマンドの基本サービスでは塗り足しを出力できません。
(塗り足しありA4規格仕上げご希望の場合は、別途お申し付け下さい。(料金が変更されます。))断ち落としと印刷可能領域は断ち落とし〈3mm〉の設定にしてください。
色分解出力先は〈Japan Color 2001 Coated〉を選択してください。
![Page 17: PDF Creation Manual...透明ブレンド領域を[ドキュメントのCMYK領域を使用]に設定します。 InDesign( 説明はInDesign CS3) 10 11 透明の分割・統合プリセット](https://reader031.fdocuments.ec/reader031/viewer/2022011923/60503af355b19b537445a939/html5/thumbnails/17.jpg)
16 17
7. Acorbat Distiller 7.x以上
1 [設定]メニューより[Adobe PDFの設定の編集]を選択します。2 それぞれの項目を下図を参照にして設定してください。。
![Page 18: PDF Creation Manual...透明ブレンド領域を[ドキュメントのCMYK領域を使用]に設定します。 InDesign( 説明はInDesign CS3) 10 11 透明の分割・統合プリセット](https://reader031.fdocuments.ec/reader031/viewer/2022011923/60503af355b19b537445a939/html5/thumbnails/18.jpg)
18 19
8. Illustrator 8.x 〜 Illustrator 10.xでPDFを作成する場合
・Illustrator 8.x 〜 Illustrator 10.xまではEPSファイル作成後Acrobat Distillerを使用してPDFを作成してください。(前ページのAcrobat Distillerの設定参照)
・データはA4の単ページまたは、見開きで作成してください。・データで塗り足しがある場合でも、モノクロオンデマンドの基本サービスでは塗り足しを出力できません。
(塗り足しありA4規格仕上げご希望の場合は、別途お申し付け下さい。(料金が変更されます。))・トンボを作成する場合は[フィルタ]メニューより[クリエイト]>[トリムマーク]で作成してください。 [オブジェクト]メニューのトンボは使用しないでください。
Illustrator 9.x 〜 Illustrator 10.xで透明化およびグラデーションメッシュ処理されたイメージを、出力する場合の設定は本冊子P6の透明効果の設定を行ってください。(Illustrator 8.x は必要ありません)
■llustrator 8.x1 [ファイル]メニューより[別名保存]を選択します。設定後〈保存〉ボタンをクリックします。
保存先を指定します。
名前: ファイル名を変更する場合は、名前を入 力します。
フォーマット:Illustrator EPS
ファイル名は英数1byte文字を使用することを推奨します。
2 [EPS保存]ダイアログが表示されます。
互換性:8.0
プレビュー: 8-bit(256色)Macintosh
配置した画像含む:チェックONサムネールを作成:チェックONフォントデータを含む:チェックONCMYKポストスクリプト:3
3 〈OK〉ボタンをクリックします。
4 作成したEPSファイルをAcrobat DistillerでPDF変換します。
IllustratorでPDFを作成する場合、下記の項目を必ず行ってください。1.文字は全てアウトライン化してください。2.不必要なオブジェクトは削除してください。3.ガイドラインは全て削除してください。
![Page 19: PDF Creation Manual...透明ブレンド領域を[ドキュメントのCMYK領域を使用]に設定します。 InDesign( 説明はInDesign CS3) 10 11 透明の分割・統合プリセット](https://reader031.fdocuments.ec/reader031/viewer/2022011923/60503af355b19b537445a939/html5/thumbnails/19.jpg)
18 19
■llustrator 10.x1 [ファイル]メニューより[別名保存]を選択します。設定後〈保存〉ボタンをクリックします。
保存先を指定します。
名前: ファイル名を変更する場合は、 名前を入力します。
フォーマット:Illustrator EPS
ファイル名は英数1byte文字を使用することを推奨します。
2 [EPS保存]ダイアログが表示されます。
互換性:バージョン10
プレビュー: Macintosh(8-bitカラー)
配置した画像含む:チェックONサムネールを作成:チェックONフォントデータを含む:チェックONCMYKポストスクリプト:3
3 〈OK〉ボタンをクリックします。
4 作成したEPSファイルをAcrobat DistillerでPDF変換します。
IllustratorでPDFを作成する場合、下記の項目を必ず行ってください。1.文字は全てアウトライン化してください。2.不必要なオブジェクトは削除してください。3.ガイドラインは全て削除してください。
■llustrator 10.x1 [ファイル]メニューより[別名保存]を選択します。設定後〈保存〉ボタンをクリックします。
![Page 20: PDF Creation Manual...透明ブレンド領域を[ドキュメントのCMYK領域を使用]に設定します。 InDesign( 説明はInDesign CS3) 10 11 透明の分割・統合プリセット](https://reader031.fdocuments.ec/reader031/viewer/2022011923/60503af355b19b537445a939/html5/thumbnails/20.jpg)
20 21
9. データ作成時の注意項目
■特色(スポットカラー)の設定・Illustrator、InDesignで特色(スポットカラー)を使用している場合、PDF X1a(PDF1.3)でPDFを作成す
ると、不具合が起きる場合があります。特に下記の場合、不具合が起きます。
1.透明効果部分の上に特色(スポットカラー)の設定をしたオブジェクトがある場合。2.特色(スポットカラー)の設定をしたオブジェクトに対して透明効果を行った場合。
■画像の解像度・ドキュメントに画像(イラスト、写真など)を貼り込む場合は、印刷に適した解像度の画像を配置してく
ださい。印刷に適している解像度とは、通常350〜400dpi、モノクロ2階調の場合は1,000〜1,200dpiとなります。この解像度以下ですと、お客様がご希望されている品質が得られない可能性があります。
・不具合を回避させるために特色(スポットカラー)の設定をプロセスカラーに変換します。
Illustratorのカラーパレット
上記のようなアイコンになっているカラー設定は特色(スポットカラー)になっています。
画面はInDesign
InDesignのカラーパレット
![Page 21: PDF Creation Manual...透明ブレンド領域を[ドキュメントのCMYK領域を使用]に設定します。 InDesign( 説明はInDesign CS3) 10 11 透明の分割・統合プリセット](https://reader031.fdocuments.ec/reader031/viewer/2022011923/60503af355b19b537445a939/html5/thumbnails/21.jpg)
20 21
■塗り足し/トンボの設定
・IllustratorCS〜CS3でデータを作成する場合、ドキュメントサイズを仕上がりサイズにします。
・PDF作成時に自動トンボを付けますのでドキュメント上でトンボを作成する必要はありません。
・Illustrator8.X〜10.Xの場合は本冊子P18参照
■カラー・モノクロサービスの場合、グレースケールでデータを作成してください。お客様の方でグレースケール
のPDFデータが作成できない場合は、カラーデータのPDFを入稿後、当社にてグレースケール変換してから印刷を行います。お客様のご希望通りの結果が得られない可能性があります。予めご了承下さい。
・カラーサービスの場合、CMYKモードで作成してください。(貼り込む画像もCMYK) RGBを含んだPDFデータでも入稿可能ですが、当社でCMYK変換してから印刷を行います。お客様のご希望通りの結果が得られない可能性があります。予めご了承下さい。
■作成アプリケーション・当社が推奨するPDF/X-1aに準拠したPDFデータを作成できるアプリケーションは、Adobe
IllustratorCS〜CS3、Adobe InDesignCS〜CS3となります。
・これ以外のアプリケーションで作成する場合は、PDFのバージョンは1.3(フォントすべて埋め込み)で作成して入稿してください。PDFのバージョンが1.3以上のPDF(フォントすべて埋め込み)もお受けできますが、お客様のご希望通りの結果が得られない可能性があります。予めご了承下さい。
※Microsoft Office製品やJustSystems一太郎など、印刷に適合していないアプリケーションで作成したPDFデータにつきましては、お客様のご希望通りの品質が得られない可能性があります。予めご了承下さい。
■PDFデータについて・本サービス用のPDFの仕様につきましては別冊「PDFデータの仕様について」をご覧ください。
塗り足しは、写真や絵柄などをページの仕上がりいっぱいにレイアウトして、余白をなくしたものをいいます。
通常の印刷物は印刷後断裁機により周囲を断裁いたします。
絵柄を仕上がり線ぎりぎりにレイアウトすると、断裁時の誤差などで紙の周囲に白地が発生する場合があります。これを防ぐために、絵柄は3mm程度はみ出させて作る必要があります。 はみ出させた部分を塗り足しといいます。
仕上がりサイズ(ドキュメントサイズ)
塗り足し(断ち落とし)
![Page 22: PDF Creation Manual...透明ブレンド領域を[ドキュメントのCMYK領域を使用]に設定します。 InDesign( 説明はInDesign CS3) 10 11 透明の分割・統合プリセット](https://reader031.fdocuments.ec/reader031/viewer/2022011923/60503af355b19b537445a939/html5/thumbnails/22.jpg)
22
10. クルミ製本用表紙の作成方法(モノクロサービス用)
弊社Web Siteよりテンプレートををダウンロードします。
テンプレートファイル名 背幅 製本可能ページ数A4-背幅1mm.ai 1mm 〜25ページ
A4-背幅2mm.ai 2mm 26ページ〜50ページ
A4-背幅3mm.ai 3mm 51ページ〜75ページ
A4-背幅4mm.ai 4mm 76ページ〜100ページ
A4-背幅5mm.ai 5mm 101ページ〜125ページ
A4-背幅6mm.ai 6mm 126ページ〜150ページ
A4-背幅7mm.ai 7mm 151ページ〜175ページ
A4-背幅8mm.ai 8mm 176ページ〜200ページ
A4-背幅9mm.ai 9mm 201ページ〜225ページ
A4-背幅10mm.ai 10mm 226ページ〜250ページ
A4-背幅11mm.ai 11mm 251ページ〜275ページ
A4-背幅12mm.ai 12mm 276ページ〜300ページ
A4-背幅13mm.ai 13mm 301ページ〜325ページ
A4-背幅14mm.ai 14mm 326ページ〜350ページ
A4-背幅15mm.ai 15mm 351ページ〜375ページ
A4-背幅16mm.ai 16mm 376ページ〜400ページ
A4-背幅17mm.ai 17mm 401ページ〜425ページ
A4-背幅18mm.ai 18mm 426ページ〜450ページ
A4-背幅19mm.ai 19mm 451ページ〜475ページ
A4-背幅20mm.ai 20mm 476ページ〜500ページ
データはIllustrator 8.0で作成していますが、上位バージョンであれば開くことができます。
データはレイヤー分けをしております。(下図参照)
データは完成後はPDFを作成してください。(ご使用のバージョンページ参照)
・背文字は背幅が4mm以上の場合のみ可能です。・左綴じの場合は、右側が表紙、左側が裏表紙となります。・右綴じの場合は、左側が表紙、右側が裏表紙となります。・表紙裏面(表2・表3)も作成する場合も同じテンプレートを作成してください。
説明用(変更不可)(印刷はされません)
トンボのみのレイヤー(変更不可)
紙面を作成するレイヤー(こちらのレイヤーで作業してください。)
![Page 23: PDF Creation Manual...透明ブレンド領域を[ドキュメントのCMYK領域を使用]に設定します。 InDesign( 説明はInDesign CS3) 10 11 透明の分割・統合プリセット](https://reader031.fdocuments.ec/reader031/viewer/2022011923/60503af355b19b537445a939/html5/thumbnails/23.jpg)
22
![Page 24: PDF Creation Manual...透明ブレンド領域を[ドキュメントのCMYK領域を使用]に設定します。 InDesign( 説明はInDesign CS3) 10 11 透明の分割・統合プリセット](https://reader031.fdocuments.ec/reader031/viewer/2022011923/60503af355b19b537445a939/html5/thumbnails/24.jpg)