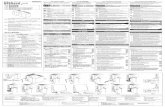TS3100 series オンラインマニュアル -...
Transcript of TS3100 series オンラインマニュアル -...

TS3100 seriesオンラインマニュアル - 取扱説明書 -
まず使ってみるネットワーク
セット方法お手入れ(メンテナンス)
本製品の基本情報用紙に関する情報
プリントコピー
スキャンよくあるご質問
エラーのサポート番号一覧
日本語 (Japanese)

目次オンラインマニュアルのみかた. . . . . . . . . . . . . . . . . . . . . . . . . . . . . . . 8
本文中の記号. . . . . . . . . . . . . . . . . . . . . . . . . . . . . . . . . . . . . . . . . . . . . . . . 9タッチ機能対応のデバイスをご使用の場合(Windows). . . . . . . . . . . . . . . . . . . 10商標・ライセンスについて. . . . . . . . . . . . . . . . . . . . . . . . . . . . . . . . . . . . . . . 11
まず使ってみる. . . . . . . . . . . . . . . . . . . . . . . . . . . . . . . . . . . . . . . . 23パソコンで写真を印刷する. . . . . . . . . . . . . . . . . . . . . . . . . . . . . . . . . . . . . . . 24スマートフォン/タブレットで写真を印刷する. . . . . . . . . . . . . . . . . . . . . . . . . . 28文書をコピーする. . . . . . . . . . . . . . . . . . . . . . . . . . . . . . . . . . . . . . . . . . . . . 31
ネットワーク. . . . . . . . . . . . . . . . . . . . . . . . . . . . . . . . . . . . . . . . . 35制限事項について. . . . . . . . . . . . . . . . . . . . . . . . . . . . . . . . . . . . . . . . . . . . . 37ネットワーク接続で役立つ情報. . . . . . . . . . . . . . . . . . . . . . . . . . . . . . . . . . . . 39
工場出荷時初期値(ネットワーク). . . . . . . . . . . . . . . . . . . . . . . . . . . . . . . . . . . . . . . . . . 40同じ名前のプリンターを検出したときは. . . . . . . . . . . . . . . . . . . . . . . . . . . . . . . . . . . . . . . 41他のパソコンに LAN 接続する/USB 接続を LAN 接続に切り替える. . . . . . . . . . . . . . . . . . . . . 42プリンターのネットワーク設定情報を印刷する. . . . . . . . . . . . . . . . . . . . . . . . . . . . . . . . . . 43無線 LAN の接続方法を切り替える. . . . . . . . . . . . . . . . . . . . . . . . . . . . . . . . . . . . . . . . . . 47
セット方法. . . . . . . . . . . . . . . . . . . . . . . . . . . . . . . . . . . . . . . . . . . 48用紙をセットする. . . . . . . . . . . . . . . . . . . . . . . . . . . . . . . . . . . . . . . . . . . . . 49
普通紙/写真用紙/はがきをセットする. . . . . . . . . . . . . . . . . . . . . . . . . . . . . . . . . . . . . . . 50
原稿をセットする. . . . . . . . . . . . . . . . . . . . . . . . . . . . . . . . . . . . . . . . . . . . . 55
原稿台ガラスに原稿をセットする. . . . . . . . . . . . . . . . . . . . . . . . . . . . . . . . . . . . . . . . . . . 56セットできる原稿について. . . . . . . . . . . . . . . . . . . . . . . . . . . . . . . . . . . . . . . . . . . . . . . 58
FINE カートリッジを交換する. . . . . . . . . . . . . . . . . . . . . . . . . . . . . . . . . . . . 59
FINE カートリッジを交換する. . . . . . . . . . . . . . . . . . . . . . . . . . . . . . . . . . . . . . . . . . . . . 60インクの状態を操作パネルのインクランプで確認する. . . . . . . . . . . . . . . . . . . . . . . . . . . . . . 66インクについて知っておきたいこと. . . . . . . . . . . . . . . . . . . . . . . . . . . . . . . . . . . . . . . . . . 67
お手入れ(メンテナンス). . . . . . . . . . . . . . . . . . . . . . . . . . . . . . . . . 68印刷にかすれやむらがあるときには. . . . . . . . . . . . . . . . . . . . . . . . . . . . . . . . . 69
お手入れの手順について. . . . . . . . . . . . . . . . . . . . . . . . . . . . . . . . . . . . . . . . . . . . . . . . . 70ノズルチェックパターンを印刷する. . . . . . . . . . . . . . . . . . . . . . . . . . . . . . . . . . . . . . . . . . 73ノズルチェックパターンを確認する. . . . . . . . . . . . . . . . . . . . . . . . . . . . . . . . . . . . . . . . . . 74プリントヘッドをクリーニングする. . . . . . . . . . . . . . . . . . . . . . . . . . . . . . . . . . . . . . . . . . 75

プリントヘッドを強力クリーニングする. . . . . . . . . . . . . . . . . . . . . . . . . . . . . . . . . . . . . . . 76プリントヘッド位置を調整する. . . . . . . . . . . . . . . . . . . . . . . . . . . . . . . . . . . . . . . . . . . . 77
プリンターを清掃する. . . . . . . . . . . . . . . . . . . . . . . . . . . . . . . . . . . . . . . . . . 79
給紙ローラーをクリーニングする. . . . . . . . . . . . . . . . . . . . . . . . . . . . . . . . . . . . . . . . . . . 80インクふき取りクリーニングを行う. . . . . . . . . . . . . . . . . . . . . . . . . . . . . . . . . . . . . . . . . . 82
本製品の基本情報. . . . . . . . . . . . . . . . . . . . . . . . . . . . . . . . . . . . . . 84安全ガイド. . . . . . . . . . . . . . . . . . . . . . . . . . . . . . . . . . . . . . . . . . . . . . . . . 85
安全にお使いいただくために. . . . . . . . . . . . . . . . . . . . . . . . . . . . . . . . . . . . . . . . . . . . . . 86法規制情報. . . . . . . . . . . . . . . . . . . . . . . . . . . . . . . . . . . . . . . . . . . . . . . . . . . . . . . . . 87
取り扱い上のご注意. . . . . . . . . . . . . . . . . . . . . . . . . . . . . . . . . . . . . . . . . . . 88
原稿をスキャンするときの注意事項. . . . . . . . . . . . . . . . . . . . . . . . . . . . . . . . . . . . . . . . . . 89使用時の注意. . . . . . . . . . . . . . . . . . . . . . . . . . . . . . . . . . . . . . . . . . . . . . . . . . . . . . . . 90プリンターを移送するときの注意. . . . . . . . . . . . . . . . . . . . . . . . . . . . . . . . . . . . . . . . . . . 91プリンターの修理依頼・貸与・譲渡・破棄をするときの注意. . . . . . . . . . . . . . . . . . . . . . . . . . 92いつもきれいな印刷を楽しむためのポイント. . . . . . . . . . . . . . . . . . . . . . . . . . . . . . . . . . . . 93
各部の名称と使いかた. . . . . . . . . . . . . . . . . . . . . . . . . . . . . . . . . . . . . . . . . . 94
各部の名称と役割. . . . . . . . . . . . . . . . . . . . . . . . . . . . . . . . . . . . . . . . . . . . . . . . . . . . . 95
前面. . . . . . . . . . . . . . . . . . . . . . . . . . . . . . . . . . . . . . . . . . . . . . . . . . . . . . . . . . . 96背面. . . . . . . . . . . . . . . . . . . . . . . . . . . . . . . . . . . . . . . . . . . . . . . . . . . . . . . . . . . 98内部. . . . . . . . . . . . . . . . . . . . . . . . . . . . . . . . . . . . . . . . . . . . . . . . . . . . . . . . . . . 99操作パネル. . . . . . . . . . . . . . . . . . . . . . . . . . . . . . . . . . . . . . . . . . . . . . . . . . . . . 100
電源について. . . . . . . . . . . . . . . . . . . . . . . . . . . . . . . . . . . . . . . . . . . . . . . . . . . . . . . 102
電源が入っているか確認する. . . . . . . . . . . . . . . . . . . . . . . . . . . . . . . . . . . . . . . . . . 103電源を入れる/切る. . . . . . . . . . . . . . . . . . . . . . . . . . . . . . . . . . . . . . . . . . . . . . . . 104電源プラグ/電源コードについて. . . . . . . . . . . . . . . . . . . . . . . . . . . . . . . . . . . . . . . 106電源プラグを抜く. . . . . . . . . . . . . . . . . . . . . . . . . . . . . . . . . . . . . . . . . . . . . . . . . 107
液晶モニターの表示について. . . . . . . . . . . . . . . . . . . . . . . . . . . . . . . . . . . . . . . . . . . . . 108
プリンターの設定を変更する. . . . . . . . . . . . . . . . . . . . . . . . . . . . . . . . . . . . 110
パソコンで設定を変更する(Windows). . . . . . . . . . . . . . . . . . . . . . . . . . . . . . . . . . . . . 111
印刷オプションの設定を変更する. . . . . . . . . . . . . . . . . . . . . . . . . . . . . . . . . . . . . . . 112よく使う印刷設定を登録する. . . . . . . . . . . . . . . . . . . . . . . . . . . . . . . . . . . . . . . . . . 113使用する FINE カートリッジを設定する. . . . . . . . . . . . . . . . . . . . . . . . . . . . . . . . . . . 115プリンターの電源を操作する. . . . . . . . . . . . . . . . . . . . . . . . . . . . . . . . . . . . . . . . . . 116プリンターの設定を変更する. . . . . . . . . . . . . . . . . . . . . . . . . . . . . . . . . . . . . . . . . . 118
プリンターの操作パネルで設定を変更する. . . . . . . . . . . . . . . . . . . . . . . . . . . . . . . . . . . . 120

夜間利用モードについて. . . . . . . . . . . . . . . . . . . . . . . . . . . . . . . . . . . . . . . . . . . . . 121プリンターの設定を初期化する. . . . . . . . . . . . . . . . . . . . . . . . . . . . . . . . . . . . . . . . 122プリンターの無線 LAN 機能を無効にする. . . . . . . . . . . . . . . . . . . . . . . . . . . . . . . . . . 123
仕様. . . . . . . . . . . . . . . . . . . . . . . . . . . . . . . . . . . . . . . . . . . . . . . . . . . . 124
用紙に関する情報. . . . . . . . . . . . . . . . . . . . . . . . . . . . . . . . . . . . . . 128使用できる用紙について. . . . . . . . . . . . . . . . . . . . . . . . . . . . . . . . . . . . . . . 129
用紙の最大積載枚数. . . . . . . . . . . . . . . . . . . . . . . . . . . . . . . . . . . . . . . . . . . . . . . . . . . 131
使用できない用紙について. . . . . . . . . . . . . . . . . . . . . . . . . . . . . . . . . . . . . . 132用紙の取り扱いについて. . . . . . . . . . . . . . . . . . . . . . . . . . . . . . . . . . . . . . . 133
プリント. . . . . . . . . . . . . . . . . . . . . . . . . . . . . . . . . . . . . . . . . . . 134パソコンから印刷する. . . . . . . . . . . . . . . . . . . . . . . . . . . . . . . . . . . . . . . . . 135
アプリケーションソフトで印刷する(Windows プリンタードライバー). . . . . . . . . . . . . . . . 136
かんたんな設定で印刷を行う. . . . . . . . . . . . . . . . . . . . . . . . . . . . . . . . . . . . . . . . . . 137
プリンタードライバーでの用紙の設定. . . . . . . . . . . . . . . . . . . . . . . . . . . . . . . . . 140
いろいろな印刷. . . . . . . . . . . . . . . . . . . . . . . . . . . . . . . . . . . . . . . . . . . . . . . . . . 141
用紙サイズと印刷の向きを設定する. . . . . . . . . . . . . . . . . . . . . . . . . . . . . . . . . . 142部数と印刷順序を設定する. . . . . . . . . . . . . . . . . . . . . . . . . . . . . . . . . . . . . . . . 143フチなし全面印刷を行う. . . . . . . . . . . . . . . . . . . . . . . . . . . . . . . . . . . . . . . . . 145拡大/縮小印刷を行う. . . . . . . . . . . . . . . . . . . . . . . . . . . . . . . . . . . . . . . . . . . . 147割り付け印刷を行う. . . . . . . . . . . . . . . . . . . . . . . . . . . . . . . . . . . . . . . . . . . . 149分割/ポスター印刷を行う. . . . . . . . . . . . . . . . . . . . . . . . . . . . . . . . . . . . . . . . . 151両面印刷を行う. . . . . . . . . . . . . . . . . . . . . . . . . . . . . . . . . . . . . . . . . . . . . . . 154はがきに印刷する. . . . . . . . . . . . . . . . . . . . . . . . . . . . . . . . . . . . . . . . . . . . . . 156
プリンタードライバーの概要. . . . . . . . . . . . . . . . . . . . . . . . . . . . . . . . . . . . . . . . . . 157
Canon IJ プリンタードライバー. . . . . . . . . . . . . . . . . . . . . . . . . . . . . . . . . . . . 158
プリンタードライバーの設定画面の開きかた. . . . . . . . . . . . . . . . . . . . . . . . . 159
Canon IJ ステータスモニタ. . . . . . . . . . . . . . . . . . . . . . . . . . . . . . . . . . . . . . . 160
パソコンでインクの状態を確認する. . . . . . . . . . . . . . . . . . . . . . . . . . . . . . . 161
使用上の注意(プリンタードライバー). . . . . . . . . . . . . . . . . . . . . . . . . . . . . . . 162
プリンタードライバーの画面説明. . . . . . . . . . . . . . . . . . . . . . . . . . . . . . . . . . . . . . . 164
[クイック設定]シートの画面説明. . . . . . . . . . . . . . . . . . . . . . . . . . . . . . . . . . . 165[基本設定]シートの画面説明. . . . . . . . . . . . . . . . . . . . . . . . . . . . . . . . . . . . . . 171[ページ設定]シートの画面説明. . . . . . . . . . . . . . . . . . . . . . . . . . . . . . . . . . . . 176[ユーティリティ]シートの画面説明. . . . . . . . . . . . . . . . . . . . . . . . . . . . . . . . . 187Canon IJ ステータスモニタの画面説明. . . . . . . . . . . . . . . . . . . . . . . . . . . . . . . . 189

MP ドライバーをインストールする. . . . . . . . . . . . . . . . . . . . . . . . . . . . . . . . . . . 192
スマートフォン/タブレットから印刷する. . . . . . . . . . . . . . . . . . . . . . . . . . . . 193
無線ダイレクトで印刷/スキャンする. . . . . . . . . . . . . . . . . . . . . . . . . . . . . . . . . . . . . . . 194
印刷時の用紙設定. . . . . . . . . . . . . . . . . . . . . . . . . . . . . . . . . . . . . . . . . . . . 196
コピー. . . . . . . . . . . . . . . . . . . . . . . . . . . . . . . . . . . . . . . . . . . . . 199普通紙にコピーする. . . . . . . . . . . . . . . . . . . . . . . . . . . . . . . . . . . . . . . . . . 200写真用紙にコピーする. . . . . . . . . . . . . . . . . . . . . . . . . . . . . . . . . . . . . . . . . 202はがきにコピーする. . . . . . . . . . . . . . . . . . . . . . . . . . . . . . . . . . . . . . . . . . 204
スキャン. . . . . . . . . . . . . . . . . . . . . . . . . . . . . . . . . . . . . . . . . . . 206パソコンからスキャンする(Windows). . . . . . . . . . . . . . . . . . . . . . . . . . . . . 207
原稿の種類や目的に合わせてスキャンする(IJ Scan Utility). . . . . . . . . . . . . . . . . . . . . . . . 208
IJ Scan Utility でできること. . . . . . . . . . . . . . . . . . . . . . . . . . . . . . . . . . . . . . . . . . 209かんたんにスキャンする(おまかせスキャン). . . . . . . . . . . . . . . . . . . . . . . . . . . . . . 211文書や写真をスキャンする. . . . . . . . . . . . . . . . . . . . . . . . . . . . . . . . . . . . . . . . . . . 212
お使いのアプリケーションソフトでスキャンする(ScanGear). . . . . . . . . . . . . . . . . . . . . . 213
ScanGear(スキャナードライバー)とは. . . . . . . . . . . . . . . . . . . . . . . . . . . . . . . . . . 214ScanGear(スキャナードライバー)を起動する. . . . . . . . . . . . . . . . . . . . . . . . . . . . . 216
「基本モード」でスキャンする. . . . . . . . . . . . . . . . . . . . . . . . . . . . . . . . . . . . . . . . . 217ScanGear(スキャナードライバー)の画面説明. . . . . . . . . . . . . . . . . . . . . . . . . . . . . 220
[基本モード]シート. . . . . . . . . . . . . . . . . . . . . . . . . . . . . . . . . . . . . . . . . . . . 221[拡張モード]シート. . . . . . . . . . . . . . . . . . . . . . . . . . . . . . . . . . . . . . . . . . . . 228
使用上の注意(スキャナードライバー). . . . . . . . . . . . . . . . . . . . . . . . . . . . . . . . . . 234
スキャンの役立つ情報. . . . . . . . . . . . . . . . . . . . . . . . . . . . . . . . . . . . . . . . . . . . . . . . . 236
原稿のセットのしかた(パソコンからスキャンする場合). . . . . . . . . . . . . . . . . . . . . . . 237ネットワーク環境でスキャンするときの設定方法. . . . . . . . . . . . . . . . . . . . . . . . . . . . . 239
よくあるご質問. . . . . . . . . . . . . . . . . . . . . . . . . . . . . . . . . . . . . . . 242ネットワークについてよくあるご質問. . . . . . . . . . . . . . . . . . . . . . . . . . . . . . . 244ネットワークに関するトラブル. . . . . . . . . . . . . . . . . . . . . . . . . . . . . . . . . . . 246
ネットワーク上にプリンターが見つからない. . . . . . . . . . . . . . . . . . . . . . . . . . . . . . . . . . . 247
セットアップのときに[プリンター設定の確認]画面でプリンターが見つからない(Windows) 248
無線 LAN 接続のセットアップのときに[プリンター設定の確認]画面でプリンターが見つからない(Windows)-電源を確認する. . . . . . . . . . . . . . . . . . . . . . . . . . . . . . . . . . 249無線 LAN 接続のセットアップのときに[プリンター設定の確認]画面でプリンターが見つからない(Windows)-パソコンのネットワーク接続を確認する. . . . . . . . . . . . . . . . . . 250

無線 LAN 接続のセットアップのときに[プリンター設定の確認]画面でプリンターが見つからない(Windows)-プリンターの無線 LAN 設定を確認する. . . . . . . . . . . . . . . . . . . 251無線 LAN 接続のセットアップのときに[プリンター設定の確認]画面でプリンターが見つからない(Windows)-無線 LAN 接続の環境を確認する. . . . . . . . . . . . . . . . . . . . . . . 252無線 LAN 接続のセットアップのときに[プリンター設定の確認]画面でプリンターが見つからない(Windows)-プリンターの IP アドレスを確認する. . . . . . . . . . . . . . . . . . . . . 254無線 LAN 接続のセットアップのときに[プリンター設定の確認]画面でプリンターが見つからない(Windows)-セキュリティソフトの設定を確認する. . . . . . . . . . . . . . . . . . . . 255無線 LAN 接続のセットアップのときに[プリンター設定の確認]画面でプリンターが見つからない(Windows)-無線 LAN ルーターの設定を確認する. . . . . . . . . . . . . . . . . . . . . 256
[プリンターの接続]画面から先に進めない. . . . . . . . . . . . . . . . . . . . . . . . . . . . . . . . 257無線 LAN 接続で使用中にプリンターが見つからない. . . . . . . . . . . . . . . . . . . . . . . . . . 259
ネットワーク接続で使用中のトラブル. . . . . . . . . . . . . . . . . . . . . . . . . . . . . . . . . . . . . . . 262
プリンターが突然使えなくなった. . . . . . . . . . . . . . . . . . . . . . . . . . . . . . . . . . . . . . . 263ネットワークキーを忘れてしまった/わからない. . . . . . . . . . . . . . . . . . . . . . . . . . . . . 268無線 LAN ルーターを買い替えた、または設定を変更したらプリンターが使えなくなった. . . 270
ネットワークに関するその他のトラブル. . . . . . . . . . . . . . . . . . . . . . . . . . . . . . . . . . . . . . 272
ネットワークに関する設定を調べたい. . . . . . . . . . . . . . . . . . . . . . . . . . . . . . . . . . . . 273プリンターの LAN 設定を初期設定状態に戻す. . . . . . . . . . . . . . . . . . . . . . . . . . . . . . . 276
印刷に関するトラブル. . . . . . . . . . . . . . . . . . . . . . . . . . . . . . . . . . . . . . . . . 277
印刷が始まらない. . . . . . . . . . . . . . . . . . . . . . . . . . . . . . . . . . . . . . . . . . . . . . . . . . . . 278インクが出ない. . . . . . . . . . . . . . . . . . . . . . . . . . . . . . . . . . . . . . . . . . . . . . . . . . . . . . 280用紙がうまく送られない/「用紙なし」のエラーが発生する. . . . . . . . . . . . . . . . . . . . . . . . . 282コピー/印刷結果に満足できない. . . . . . . . . . . . . . . . . . . . . . . . . . . . . . . . . . . . . . . . . . 284
白紙のまま排紙される/印刷がかすれる/違う色になる/白いすじ(線)が入る. . . . . . . . 286色味がおかしい. . . . . . . . . . . . . . . . . . . . . . . . . . . . . . . . . . . . . . . . . . . . . . . . . . 289罫線がずれる. . . . . . . . . . . . . . . . . . . . . . . . . . . . . . . . . . . . . . . . . . . . . . . . . . . . 291印刷面が汚れる/こすれる. . . . . . . . . . . . . . . . . . . . . . . . . . . . . . . . . . . . . . . . . . . 292
スキャンに関するトラブル(Windows). . . . . . . . . . . . . . . . . . . . . . . . . . . . . 295
スキャンができない. . . . . . . . . . . . . . . . . . . . . . . . . . . . . . . . . . . . . . . . . . . . . . . . . . . 296
スキャナーが動かない. . . . . . . . . . . . . . . . . . . . . . . . . . . . . . . . . . . . . . . . . . . . . . 297ScanGear(スキャナードライバー)がアプリケーションソフトから呼び出せない. . . . . . . 298
本体に関するトラブル. . . . . . . . . . . . . . . . . . . . . . . . . . . . . . . . . . . . . . . . . 299
電源が入らない. . . . . . . . . . . . . . . . . . . . . . . . . . . . . . . . . . . . . . . . . . . . . . . . . . . . . . 300電源が自動的に切れてしまう. . . . . . . . . . . . . . . . . . . . . . . . . . . . . . . . . . . . . . . . . . . . . 301USB 接続がうまくいかない. . . . . . . . . . . . . . . . . . . . . . . . . . . . . . . . . . . . . . . . . . . . . . 302USB 接続で通信ができない. . . . . . . . . . . . . . . . . . . . . . . . . . . . . . . . . . . . . . . . . . . . . . 303
インストール/ダウンロードに関するトラブル. . . . . . . . . . . . . . . . . . . . . . . . . 304

MP ドライバーがインストールできない(Windows). . . . . . . . . . . . . . . . . . . . . . . . . . . . . 305ネットワーク環境で MP ドライバーをバージョンアップする方法がわからない(Windows). . . . 307
エラー表示/メッセージについて. . . . . . . . . . . . . . . . . . . . . . . . . . . . . . . . . . 308
トラブルが発生したときは. . . . . . . . . . . . . . . . . . . . . . . . . . . . . . . . . . . . . . . . . . . . . . 309メッセージ(サポート番号)が表示されている. . . . . . . . . . . . . . . . . . . . . . . . . . . . . . . . . 316
エラーのサポート番号一覧. . . . . . . . . . . . . . . . . . . . . . . . . . . . . . . . 322用紙がつまったときのサポート番号. . . . . . . . . . . . . . . . . . . . . . . . . . . . . . . . 324
1300. . . . . . . . . . . . . . . . . . . . . . . . . . . . . . . . . . . . . . . . . . . . . . . . . . . . . . . . . . . . 325プリンターの内部で用紙がつまった. . . . . . . . . . . . . . . . . . . . . . . . . . . . . . . . . . . . . . . . . 327
1000. . . . . . . . . . . . . . . . . . . . . . . . . . . . . . . . . . . . . . . . . . . . . . . . . . . . 3301200. . . . . . . . . . . . . . . . . . . . . . . . . . . . . . . . . . . . . . . . . . . . . . . . . . . . 3311203. . . . . . . . . . . . . . . . . . . . . . . . . . . . . . . . . . . . . . . . . . . . . . . . . . . . 3321401. . . . . . . . . . . . . . . . . . . . . . . . . . . . . . . . . . . . . . . . . . . . . . . . . . . . 3331430. . . . . . . . . . . . . . . . . . . . . . . . . . . . . . . . . . . . . . . . . . . . . . . . . . . . 3341485. . . . . . . . . . . . . . . . . . . . . . . . . . . . . . . . . . . . . . . . . . . . . . . . . . . . 3351682. . . . . . . . . . . . . . . . . . . . . . . . . . . . . . . . . . . . . . . . . . . . . . . . . . . . 3361686. . . . . . . . . . . . . . . . . . . . . . . . . . . . . . . . . . . . . . . . . . . . . . . . . . . . 3371688. . . . . . . . . . . . . . . . . . . . . . . . . . . . . . . . . . . . . . . . . . . . . . . . . . . . 338168A. . . . . . . . . . . . . . . . . . . . . . . . . . . . . . . . . . . . . . . . . . . . . . . . . . . . 3391700. . . . . . . . . . . . . . . . . . . . . . . . . . . . . . . . . . . . . . . . . . . . . . . . . . . . 3401890. . . . . . . . . . . . . . . . . . . . . . . . . . . . . . . . . . . . . . . . . . . . . . . . . . . . 3412900. . . . . . . . . . . . . . . . . . . . . . . . . . . . . . . . . . . . . . . . . . . . . . . . . . . . 3422901. . . . . . . . . . . . . . . . . . . . . . . . . . . . . . . . . . . . . . . . . . . . . . . . . . . . 3434102. . . . . . . . . . . . . . . . . . . . . . . . . . . . . . . . . . . . . . . . . . . . . . . . . . . . 3444103. . . . . . . . . . . . . . . . . . . . . . . . . . . . . . . . . . . . . . . . . . . . . . . . . . . . 3455011. . . . . . . . . . . . . . . . . . . . . . . . . . . . . . . . . . . . . . . . . . . . . . . . . . . . 3465012. . . . . . . . . . . . . . . . . . . . . . . . . . . . . . . . . . . . . . . . . . . . . . . . . . . . 3475100. . . . . . . . . . . . . . . . . . . . . . . . . . . . . . . . . . . . . . . . . . . . . . . . . . . . 3485200. . . . . . . . . . . . . . . . . . . . . . . . . . . . . . . . . . . . . . . . . . . . . . . . . . . . 3495B00. . . . . . . . . . . . . . . . . . . . . . . . . . . . . . . . . . . . . . . . . . . . . . . . . . . . 3506000. . . . . . . . . . . . . . . . . . . . . . . . . . . . . . . . . . . . . . . . . . . . . . . . . . . . 351

オンラインマニュアルのみかた動作環境
本文中の記号
タッチ機能対応のデバイスをご使用の場合(Windows)
オンラインマニュアルの印刷方法
商標・ライセンスについて
操作説明で使用している画面について
8

本文中の記号
警告取り扱いを誤った場合に、死亡または重傷を負うおそれのある警告事項が書かれています。安全に使用していただくために、かならずこの警告事項をお守りください。
注意取り扱いを誤った場合に、傷害を負うおそれや物的損害が発生するおそれのある注意事項が書かれています。安全に使用していただくために、かならずこの注意事項をお守りください。
重要守っていただきたい重要事項が書かれています。製品の故障・損傷や誤った操作を防ぐために、かならずお読みください。
参考操作の参考になることや補足説明が書かれています。
基本
ご使用の製品の基本的な操作について説明しています。
参考• ご使用の製品によって、アイコンは異なる場合があります。
9

タッチ機能対応のデバイスをご使用の場合(Windows)タッチ操作の場合、本文中の「右クリック」を OS の設定に合わせて読み替える必要があります。たとえば、ご使用の OS で「長押し」に設定している場合は、「右クリック」を「長押し」に読み替えてください。
10

商標・ライセンスについて• Microsoft は、Microsoft Corporation の登録商標です。• Windows は、米国 Microsoft Corporation の米国およびその他の国における登録商標または商標です。• Windows Vista は、米国 Microsoft Corporation の米国およびその他の国における登録商標または商標
です。• Internet Explorer は、米国 Microsoft Corporation の米国およびその他の国における登録商標または商
標です。• Mac、Mac OS、AirMac、App Store、AirPrint、AirPrint ロゴ、Bonjour、iPad、iPhone、iPod touch
および Safari は、米国および他の国々で登録された Apple Inc.の商標です。macOS は、Apple Inc.の商標です。
• IOS は、米国および他の国々で登録された Cisco の商標であり、ライセンスに基づいて使用しています。• Google Cloud Print、Google Chrome、Chrome OS、Chromebook、Android、Google Play、Google
Drive、Google Apps および Google Analytics は、Google Inc.の登録商標または商標です。• Adobe、Flash、Photoshop、Photoshop Elements、Lightroom および Adobe RGB、Adobe RGB
(1998) は、Adobe Systems Incorporated(アドビ システムズ社)の米国ならびにその他の国における登録商標または商標です。
• Bluetooth は、米国 Bluetooth SIG, Inc.の商標であり、キヤノンはライセンスに基づいて使用しています。
• Autodesk、AutoCAD は、米国および/またはその他の国々における、Autodesk, Inc.、その子会社、関連会社の登録商標または商標です。
参考• Windows Vista の正式名称は、Microsoft Windows Vista operating system です。
Copyright (c) 2003-2015 Apple Inc. All rights reserved.
Redistribution and use in source and binary forms, with or without modification, are permittedprovided that the following conditions are met:
1. Redistributions of source code must retain the above copyright notice, this list of conditionsand the following disclaimer.
2. Redistributions in binary form must reproduce the above copyright notice, this list ofconditions and the following disclaimer in the documentation and/or other materialsprovided with the distribution.
3. Neither the name of Apple Inc. ("Apple") nor the names of its contributors may be used toendorse or promote products derived from this software without specific prior writtenpermission.
THIS SOFTWARE IS PROVIDED BY APPLE AND ITS CONTRIBUTORS "AS IS" AND ANY EXPRESSOR IMPLIED WARRANTIES, INCLUDING, BUT NOT LIMITED TO, THE IMPLIED WARRANTIES OFMERCHANTABILITY AND FITNESS FOR A PARTICULAR PURPOSE ARE DISCLAIMED. IN NOEVENT SHALL APPLE OR ITS CONTRIBUTORS BE LIABLE FOR ANY DIRECT, INDIRECT,INCIDENTAL, SPECIAL, EXEMPLARY, OR CONSEQUENTIAL DAMAGES (INCLUDING, BUT NOTLIMITED TO, PROCUREMENT OF SUBSTITUTE GOODS OR SERVICES; LOSS OF USE, DATA, ORPROFITS; OR BUSINESS INTERRUPTION) HOWEVER CAUSED AND ON ANY THEORY OFLIABILITY, WHETHER IN CONTRACT, STRICT LIABILITY, OR TORT (INCLUDING NEGLIGENCEOR OTHERWISE) ARISING IN ANY WAY OUT OF THE USE OF THIS SOFTWARE, EVEN IFADVISED OF THE POSSIBILITY OF SUCH DAMAGE.
Apache License
11

Version 2.0, January 2004
http://www.apache.org/licenses/TERMS AND CONDITIONS FOR USE, REPRODUCTION, AND DISTRIBUTION
1. Definitions.
"License" shall mean the terms and conditions for use, reproduction, and distribution asdefined by Sections 1 through 9 of this document.
"Licensor" shall mean the copyright owner or entity authorized by the copyright owner thatis granting the License.
"Legal Entity" shall mean the union of the acting entity and all other entities that control,are controlled by, or are under common control with that entity. For the purposes of thisdefinition, "control" means (i) the power, direct or indirect, to cause the direction ormanagement of such entity, whether by contract or otherwise, or (ii) ownership of fiftypercent (50%) or more of the outstanding shares, or (iii) beneficial ownership of suchentity.
"You" (or "Your") shall mean an individual or Legal Entity exercising permissions granted bythis License.
"Source" form shall mean the preferred form for making modifications, including but notlimited to software source code, documentation source, and configuration files.
"Object" form shall mean any form resulting from mechanical transformation or translationof a Source form, including but not limited to compiled object code, generateddocumentation, and conversions to other media types.
"Work" shall mean the work of authorship, whether in Source or Object form, madeavailable under the License, as indicated by a copyright notice that is included in orattached to the work (an example is provided in the Appendix below).
"Derivative Works" shall mean any work, whether in Source or Object form, that is basedon (or derived from) the Work and for which the editorial revisions, annotations,elaborations, or other modifications represent, as a whole, an original work of authorship.For the purposes of this License, Derivative Works shall not include works that remainseparable from, or merely link (or bind by name) to the interfaces of, the Work andDerivative Works thereof.
"Contribution" shall mean any work of authorship, including the original version of the Workand any modifications or additions to that Work or Derivative Works thereof, that isintentionally submitted to Licensor for inclusion in the Work by the copyright owner or byan individual or Legal Entity authorized to submit on behalf of the copyright owner. For thepurposes of this definition, "submitted" means any form of electronic, verbal, or writtencommunication sent to the Licensor or its representatives, including but not limited tocommunication on electronic mailing lists, source code control systems, and issue trackingsystems that are managed by, or on behalf of, the Licensor for the purpose of discussingand improving the Work, but excluding communication that is conspicuously marked orotherwise designated in writing by the copyright owner as "Not a Contribution."
"Contributor" shall mean Licensor and any individual or Legal Entity on behalf of whom aContribution has been received by Licensor and subsequently incorporated within the Work.
2. Grant of Copyright License. Subject to the terms and conditions of this License, eachContributor hereby grants to You a perpetual, worldwide, non-exclusive, no-charge,royalty-free, irrevocable copyright license to reproduce, prepare Derivative Works of,
12

publicly display, publicly perform, sublicense, and distribute the Work and such DerivativeWorks in Source or Object form.
3. Grant of Patent License. Subject to the terms and conditions of this License, eachContributor hereby grants to You a perpetual, worldwide, non-exclusive, no-charge,royalty-free, irrevocable (except as stated in this section) patent license to make, havemade, use, offer to sell, sell, import, and otherwise transfer the Work, where such licenseapplies only to those patent claims licensable by such Contributor that are necessarilyinfringed by their Contribution(s) alone or by combination of their Contribution(s) with theWork to which such Contribution(s) was submitted. If You institute patent litigation againstany entity (including a cross-claim or counterclaim in a lawsuit) alleging that the Work or aContribution incorporated within the Work constitutes direct or contributory patentinfringement, then any patent licenses granted to You under this License for that Workshall terminate as of the date such litigation is filed.
4. Redistribution. You may reproduce and distribute copies of the Work or Derivative Worksthereof in any medium, with or without modifications, and in Source or Object form,provided that You meet the following conditions:
1. You must give any other recipients of the Work or Derivative Works a copy of thisLicense; and
2. You must cause any modified files to carry prominent notices stating that You changedthe files; and
3. You must retain, in the Source form of any Derivative Works that You distribute, allcopyright, patent, trademark, and attribution notices from the Source form of theWork, excluding those notices that do not pertain to any part of the Derivative Works;and
4. If the Work includes a "NOTICE" text file as part of its distribution, then any DerivativeWorks that You distribute must include a readable copy of the attribution noticescontained within such NOTICE file, excluding those notices that do not pertain to anypart of the Derivative Works, in at least one of the following places: within a NOTICEtext file distributed as part of the Derivative Works; within the Source form ordocumentation, if provided along with the Derivative Works; or, within a displaygenerated by the Derivative Works, if and wherever such third-party notices normallyappear. The contents of the NOTICE file are for informational purposes only and do notmodify the License. You may add Your own attribution notices within Derivative Worksthat You distribute, alongside or as an addendum to the NOTICE text from the Work,provided that such additional attribution notices cannot be construed as modifying theLicense.
You may add Your own copyright statement to Your modifications and may provideadditional or different license terms and conditions for use, reproduction, or distributionof Your modifications, or for any such Derivative Works as a whole, provided Your use,reproduction, and distribution of the Work otherwise complies with the conditionsstated in this License.
5. Submission of Contributions. Unless You explicitly state otherwise, any Contributionintentionally submitted for inclusion in the Work by You to the Licensor shall be under theterms and conditions of this License, without any additional terms or conditions.Notwithstanding the above, nothing herein shall supersede or modify the terms of anyseparate license agreement you may have executed with Licensor regarding suchContributions.
6. Trademarks. This License does not grant permission to use the trade names, trademarks,service marks, or product names of the Licensor, except as required for reasonable and
13

customary use in describing the origin of the Work and reproducing the content of theNOTICE file.
7. Disclaimer of Warranty. Unless required by applicable law or agreed to in writing, Licensorprovides the Work (and each Contributor provides its Contributions) on an "AS IS" BASIS,WITHOUT WARRANTIES OR CONDITIONS OF ANY KIND, either express or implied,including, without limitation, any warranties or conditions of TITLE, NON-INFRINGEMENT,MERCHANTABILITY, or FITNESS FOR A PARTICULAR PURPOSE. You are solely responsiblefor determining the appropriateness of using or redistributing the Work and assume anyrisks associated with Your exercise of permissions under this License.
8. Limitation of Liability. In no event and under no legal theory, whether in tort (includingnegligence), contract, or otherwise, unless required by applicable law (such as deliberateand grossly negligent acts) or agreed to in writing, shall any Contributor be liable to You fordamages, including any direct, indirect, special, incidental, or consequential damages ofany character arising as a result of this License or out of the use or inability to use theWork (including but not limited to damages for loss of goodwill, work stoppage, computerfailure or malfunction, or any and all other commercial damages or losses), even if suchContributor has been advised of the possibility of such damages.
9. Accepting Warranty or Additional Liability. While redistributing the Work or DerivativeWorks thereof, You may choose to offer, and charge a fee for, acceptance of support,warranty, indemnity, or other liability obligations and/or rights consistent with this License.However, in accepting such obligations, You may act only on Your own behalf and on Yoursole responsibility, not on behalf of any other Contributor, and only if You agree toindemnify, defend, and hold each Contributor harmless for any liability incurred by, orclaims asserted against, such Contributor by reason of your accepting any such warranty oradditional liability.END OF TERMS AND CONDITIONS
---- Part 1: CMU/UCD copyright notice: (BSD like) -----
Copyright 1989, 1991, 1992 by Carnegie Mellon University
Derivative Work - 1996, 1998-2000
Copyright 1996, 1998-2000 The Regents of the University of California
All Rights Reserved
Permission to use, copy, modify and distribute this software and its documentation for anypurpose and without fee is hereby granted, provided that the above copyright notice appears inall copies and that both that copyright notice and this permission notice appear in supportingdocumentation, and that the name of CMU and The Regents of the University of California notbe used in advertising or publicity pertaining to distribution of the software without specificwritten permission.
CMU AND THE REGENTS OF THE UNIVERSITY OF CALIFORNIA DISCLAIM ALL WARRANTIESWITH REGARD TO THIS SOFTWARE, INCLUDING ALL IMPLIED WARRANTIES OFMERCHANTABILITY AND FITNESS. IN NO EVENT SHALL CMU OR THE REGENTS OF THEUNIVERSITY OF CALIFORNIA BE LIABLE FOR ANY SPECIAL, INDIRECT OR CONSEQUENTIALDAMAGES OR ANY DAMAGES WHATSOEVER RESULTING FROM THE LOSS OF USE, DATA ORPROFITS, WHETHER IN AN ACTION OF CONTRACT, NEGLIGENCE OR OTHER TORTIOUSACTION, ARISING OUT OF OR IN CONNECTION WITH THE USE OR PERFORMANCE OF THISSOFTWARE.
14

---- Part 2: Networks Associates Technology, Inc copyright notice (BSD) -----
Copyright (c) 2001-2003, Networks Associates Technology, Inc
All rights reserved.
Redistribution and use in source and binary forms, with or without modification, are permittedprovided that the following conditions are met:
* Redistributions of source code must retain the above copyright notice, this list of conditionsand the following disclaimer.* Redistributions in binary form must reproduce the above copyright notice, this list ofconditions and the following disclaimer in the documentation and/or other materials providedwith the distribution.* Neither the name of the Networks Associates Technology, Inc nor the names of itscontributors may be used to endorse or promote products derived from this software withoutspecific prior written permission.
THIS SOFTWARE IS PROVIDED BY THE COPYRIGHT HOLDERS AND CONTRIBUTORS ``AS IS''AND ANY EXPRESS OR IMPLIED WARRANTIES, INCLUDING, BUT NOT LIMITED TO, THEIMPLIED WARRANTIES OF MERCHANTABILITY AND FITNESS FOR A PARTICULAR PURPOSEARE DISCLAIMED. IN NO EVENT SHALL THE COPYRIGHT HOLDERS OR CONTRIBUTORS BELIABLE FOR ANY DIRECT, INDIRECT, INCIDENTAL, SPECIAL, EXEMPLARY, ORCONSEQUENTIAL DAMAGES (INCLUDING, BUT NOT LIMITED TO, PROCUREMENT OFSUBSTITUTE GOODS OR SERVICES; LOSS OF USE, DATA, OR PROFITS; OR BUSINESSINTERRUPTION) HOWEVER CAUSED AND ON ANY THEORY OF LIABILITY, WHETHER INCONTRACT, STRICT LIABILITY, OR TORT (INCLUDING NEGLIGENCE OR OTHERWISE) ARISINGIN ANY WAY OUT OF THE USE OF THIS SOFTWARE, EVEN IF ADVISED OF THE POSSIBILITYOF SUCH DAMAGE.
---- Part 3: Cambridge Broadband Ltd. copyright notice (BSD) -----
Portions of this code are copyright (c) 2001-2003, Cambridge Broadband Ltd.
All rights reserved.
Redistribution and use in source and binary forms, with or without modification, are permittedprovided that the following conditions are met:
* Redistributions of source code must retain the above copyright notice, this list of conditionsand the following disclaimer.* Redistributions in binary form must reproduce the above copyright notice, this list ofconditions and the following disclaimer in the documentation and/or other materials providedwith the distribution.* The name of Cambridge Broadband Ltd. may not be used to endorse or promote productsderived from this software without specific prior written permission.
THIS SOFTWARE IS PROVIDED BY THE COPYRIGHT HOLDER ``AS IS'' AND ANY EXPRESS ORIMPLIED WARRANTIES, INCLUDING, BUT NOT LIMITED TO, THE IMPLIED WARRANTIES OFMERCHANTABILITY AND FITNESS FOR A PARTICULAR PURPOSE ARE DISCLAIMED. IN NOEVENT SHALL THE COPYRIGHT HOLDER BE LIABLE FOR ANY DIRECT, INDIRECT, INCIDENTAL,SPECIAL, EXEMPLARY, OR CONSEQUENTIAL DAMAGES (INCLUDING, BUT NOT LIMITED TO,PROCUREMENT OF SUBSTITUTE GOODS OR SERVICES; LOSS OF USE, DATA, OR PROFITS; ORBUSINESS INTERRUPTION) HOWEVER CAUSED AND ON ANY THEORY OF LIABILITY,WHETHER IN CONTRACT, STRICT LIABILITY, OR TORT (INCLUDING NEGLIGENCE OR
15

OTHERWISE) ARISING IN ANY WAY OUT OF THE USE OF THIS SOFTWARE, EVEN IF ADVISEDOF THE POSSIBILITY OF SUCH DAMAGE.
---- Part 4: Sun Microsystems, Inc. copyright notice (BSD) -----
Copyright c 2003 Sun Microsystems, Inc., 4150 Network Circle, Santa Clara, California 95054,U.S.A. All rights reserved.
Use is subject to license terms below.
This distribution may include materials developed by third parties.
Sun, Sun Microsystems, the Sun logo and Solaris are trademarks or registered trademarks ofSun Microsystems, Inc. in the U.S. and other countries.
Redistribution and use in source and binary forms, with or without modification, are permittedprovided that the following conditions are met:
* Redistributions of source code must retain the above copyright notice, this list of conditionsand the following disclaimer.* Redistributions in binary form must reproduce the above copyright notice, this list ofconditions and the following disclaimer in the documentation and/or other materials providedwith the distribution.* Neither the name of the Sun Microsystems, Inc. nor the names of its contributors may beused to endorse or promote products derived from this software without specific prior writtenpermission.
THIS SOFTWARE IS PROVIDED BY THE COPYRIGHT HOLDERS AND CONTRIBUTORS ``AS IS''AND ANY EXPRESS OR IMPLIED WARRANTIES, INCLUDING, BUT NOT LIMITED TO, THEIMPLIED WARRANTIES OF MERCHANTABILITY AND FITNESS FOR A PARTICULAR PURPOSEARE DISCLAIMED. IN NO EVENT SHALL THE COPYRIGHT HOLDERS OR CONTRIBUTORS BELIABLE FOR ANY DIRECT, INDIRECT, INCIDENTAL, SPECIAL, EXEMPLARY, ORCONSEQUENTIAL DAMAGES (INCLUDING, BUT NOT LIMITED TO, PROCUREMENT OFSUBSTITUTE GOODS OR SERVICES; LOSS OF USE, DATA, OR PROFITS; OR BUSINESSINTERRUPTION) HOWEVER CAUSED AND ON ANY THEORY OF LIABILITY, WHETHER INCONTRACT, STRICT LIABILITY, OR TORT (INCLUDING NEGLIGENCE OR OTHERWISE) ARISINGIN ANY WAY OUT OF THE USE OF THIS SOFTWARE, EVEN IF ADVISED OF THE POSSIBILITYOF SUCH DAMAGE.
---- Part 5: Sparta, Inc copyright notice (BSD) -----
Copyright (c) 2003-2012, Sparta, Inc
All rights reserved.
Redistribution and use in source and binary forms, with or without modification, are permittedprovided that the following conditions are met:
* Redistributions of source code must retain the above copyright notice, this list of conditionsand the following disclaimer.* Redistributions in binary form must reproduce the above copyright notice, this list ofconditions and the following disclaimer in the documentation and/or other materials providedwith the distribution.* Neither the name of Sparta, Inc nor the names of its contributors may be used to endorse orpromote products derived from this software without specific prior written permission.
16

THIS SOFTWARE IS PROVIDED BY THE COPYRIGHT HOLDERS AND CONTRIBUTORS ``AS IS''AND ANY EXPRESS OR IMPLIED WARRANTIES, INCLUDING, BUT NOT LIMITED TO, THEIMPLIED WARRANTIES OF MERCHANTABILITY AND FITNESS FOR A PARTICULAR PURPOSEARE DISCLAIMED. IN NO EVENT SHALL THE COPYRIGHT HOLDERS OR CONTRIBUTORS BELIABLE FOR ANY DIRECT, INDIRECT, INCIDENTAL, SPECIAL, EXEMPLARY, ORCONSEQUENTIAL DAMAGES (INCLUDING, BUT NOT LIMITED TO, PROCUREMENT OFSUBSTITUTE GOODS OR SERVICES; LOSS OF USE, DATA, OR PROFITS; OR BUSINESSINTERRUPTION) HOWEVER CAUSED AND ON ANY THEORY OF LIABILITY, WHETHER INCONTRACT, STRICT LIABILITY, OR TORT (INCLUDING NEGLIGENCE OR OTHERWISE) ARISINGIN ANY WAY OUT OF THE USE OF THIS SOFTWARE, EVEN IF ADVISED OF THE POSSIBILITYOF SUCH DAMAGE.
---- Part 6: Cisco/BUPTNIC copyright notice (BSD) -----
Copyright (c) 2004, Cisco, Inc and Information Network Center of Beijing University of Postsand Telecommunications.
All rights reserved.
Redistribution and use in source and binary forms, with or without modification, are permittedprovided that the following conditions are met:
* Redistributions of source code must retain the above copyright notice, this list of conditionsand the following disclaimer.* Redistributions in binary form must reproduce the above copyright notice, this list ofconditions and the following disclaimer in the documentation and/or other materials providedwith the distribution.* Neither the name of Cisco, Inc, Beijing University of Posts and Telecommunications, nor thenames of their contributors may be used to endorse or promote products derived from thissoftware without specific prior written permission.
THIS SOFTWARE IS PROVIDED BY THE COPYRIGHT HOLDERS AND CONTRIBUTORS ``AS IS''AND ANY EXPRESS OR IMPLIED WARRANTIES, INCLUDING, BUT NOT LIMITED TO, THEIMPLIED WARRANTIES OF MERCHANTABILITY AND FITNESS FOR A PARTICULAR PURPOSEARE DISCLAIMED. IN NO EVENT SHALL THE COPYRIGHT HOLDERS OR CONTRIBUTORS BELIABLE FOR ANY DIRECT, INDIRECT, INCIDENTAL, SPECIAL, EXEMPLARY, ORCONSEQUENTIAL DAMAGES (INCLUDING, BUT NOT LIMITED TO, PROCUREMENT OFSUBSTITUTE GOODS OR SERVICES; LOSS OF USE, DATA, OR PROFITS; OR BUSINESSINTERRUPTION) HOWEVER CAUSED AND ON ANY THEORY OF LIABILITY, WHETHER INCONTRACT, STRICT LIABILITY, OR TORT (INCLUDING NEGLIGENCE OR OTHERWISE) ARISINGIN ANY WAY OUT OF THE USE OF THIS SOFTWARE, EVEN IF ADVISED OF THE POSSIBILITYOF SUCH DAMAGE.
---- Part 7: Fabasoft R&D Software GmbH & Co KG copyright notice (BSD) -----
Copyright (c) Fabasoft R&D Software GmbH & Co KG, 2003 [email protected]
Author: Bernhard Penz <[email protected]>
Redistribution and use in source and binary forms, with or without modification, are permittedprovided that the following conditions are met:
* Redistributions of source code must retain the above copyright notice, this list of conditionsand the following disclaimer.
17

* Redistributions in binary form must reproduce the above copyright notice, this list ofconditions and the following disclaimer in the documentation and/or other materials providedwith the distribution.* The name of Fabasoft R&D Software GmbH & Co KG or any of its subsidiaries, brand orproduct names may not be used to endorse or promote products derived from this softwarewithout specific prior written permission.
THIS SOFTWARE IS PROVIDED BY THE COPYRIGHT HOLDER ``AS IS'' AND ANY EXPRESS ORIMPLIED WARRANTIES, INCLUDING, BUT NOT LIMITED TO, THE IMPLIED WARRANTIES OFMERCHANTABILITY AND FITNESS FOR A PARTICULAR PURPOSE ARE DISCLAIMED. IN NOEVENT SHALL THE COPYRIGHT HOLDER BE LIABLE FOR ANY DIRECT, INDIRECT, INCIDENTAL,SPECIAL, EXEMPLARY, OR CONSEQUENTIAL DAMAGES (INCLUDING, BUT NOT LIMITED TO,PROCUREMENT OF SUBSTITUTE GOODS OR SERVICES; LOSS OF USE, DATA, OR PROFITS; ORBUSINESS INTERRUPTION) HOWEVER CAUSED AND ON ANY THEORY OF LIABILITY,WHETHER IN CONTRACT, STRICT LIABILITY, OR TORT (INCLUDING NEGLIGENCE OROTHERWISE) ARISING IN ANY WAY OUT OF THE USE OF THIS SOFTWARE, EVEN IF ADVISEDOF THE POSSIBILITY OF SUCH DAMAGE.
---- Part 8: Apple Inc. copyright notice (BSD) -----
Copyright (c) 2007 Apple Inc. All rights reserved.
Redistribution and use in source and binary forms, with or without modification, are permittedprovided that the following conditions are met:
1. Redistributions of source code must retain the above copyright notice, this list of conditionsand the following disclaimer.
2. Redistributions in binary form must reproduce the above copyright notice, this list ofconditions and the following disclaimer in the documentation and/or other materialsprovided with the distribution.
3. Neither the name of Apple Inc. ("Apple") nor the names of its contributors may be used toendorse or promote products derived from this software without specific prior writtenpermission.
THIS SOFTWARE IS PROVIDED BY APPLE AND ITS CONTRIBUTORS "AS IS" AND ANY EXPRESSOR IMPLIED WARRANTIES, INCLUDING, BUT NOT LIMITED TO, THE IMPLIED WARRANTIES OFMERCHANTABILITY AND FITNESS FOR A PARTICULAR PURPOSE ARE DISCLAIMED. IN NOEVENT SHALL APPLE OR ITS CONTRIBUTORS BE LIABLE FOR ANY DIRECT, INDIRECT,INCIDENTAL, SPECIAL, EXEMPLARY, OR CONSEQUENTIAL DAMAGES (INCLUDING, BUT NOTLIMITED TO, PROCUREMENT OF SUBSTITUTE GOODS OR SERVICES; LOSS OF USE, DATA, ORPROFITS; OR BUSINESS INTERRUPTION) HOWEVER CAUSED AND ON ANY THEORY OFLIABILITY, WHETHER IN CONTRACT, STRICT LIABILITY, OR TORT (INCLUDING NEGLIGENCEOR OTHERWISE) ARISING IN ANY WAY OUT OF THE USE OF THIS SOFTWARE, EVEN IFADVISED OF THE POSSIBILITY OF SUCH DAMAGE.
---- Part 9: ScienceLogic, LLC copyright notice (BSD) -----
Copyright (c) 2009, ScienceLogic, LLC
All rights reserved.
Redistribution and use in source and binary forms, with or without modification, are permittedprovided that the following conditions are met:
18

* Redistributions of source code must retain the above copyright notice, this list of conditionsand the following disclaimer.* Redistributions in binary form must reproduce the above copyright notice, this list ofconditions and the following disclaimer in the documentation and/or other materials providedwith the distribution.* Neither the name of ScienceLogic, LLC nor the names of its contributors may be used toendorse or promote products derived from this software without specific prior writtenpermission.
THIS SOFTWARE IS PROVIDED BY THE COPYRIGHT HOLDERS AND CONTRIBUTORS "AS IS"AND ANY EXPRESS OR IMPLIED WARRANTIES, INCLUDING, BUT NOT LIMITED TO, THEIMPLIED WARRANTIES OF MERCHANTABILITY AND FITNESS FOR A PARTICULAR PURPOSEARE DISCLAIMED. IN NO EVENT SHALL THE COPYRIGHT HOLDERS OR CONTRIBUTORS BELIABLE FOR ANY DIRECT, INDIRECT, INCIDENTAL, SPECIAL, EXEMPLARY, ORCONSEQUENTIAL DAMAGES (INCLUDING, BUT NOT LIMITED TO, PROCUREMENT OFSUBSTITUTE GOODS OR SERVICES; LOSS OF USE, DATA, OR PROFITS; OR BUSINESSINTERRUPTION) HOWEVER CAUSED AND ON ANY THEORY OF LIABILITY, WHETHER INCONTRACT, STRICT LIABILITY, OR TORT (INCLUDING NEGLIGENCE OR OTHERWISE) ARISINGIN ANY WAY OUT OF THE USE OF THIS SOFTWARE, EVEN IF ADVISED OF THE POSSIBILITYOF SUCH DAMAGE.
LEADTOOLS
Copyright (C) 1991-2009 LEAD Technologies, Inc.
CMap Resources
-----------------------------------------------------------
Copyright 1990-2009 Adobe Systems Incorporated.All rights reserved.
Copyright 1990-2010 Adobe Systems Incorporated.All rights reserved.
Redistribution and use in source and binary forms, with orwithout modification, are permitted provided that thefollowing conditions are met:
Redistributions of source code must retain the abovecopyright notice, this list of conditions and the followingdisclaimer.
Redistributions in binary form must reproduce the abovecopyright notice, this list of conditions and the followingdisclaimer in the documentation and/or other materialsprovided with the distribution.
Neither the name of Adobe Systems Incorporated nor the namesof its contributors may be used to endorse or promoteproducts derived from this software without specific priorwritten permission.
THIS SOFTWARE IS PROVIDED BY THE COPYRIGHT HOLDERS ANDCONTRIBUTORS "AS IS" AND ANY EXPRESS OR IMPLIED WARRANTIES,INCLUDING, BUT NOT LIMITED TO, THE IMPLIED WARRANTIES OFMERCHANTABILITY AND FITNESS FOR A PARTICULAR PURPOSE ARE
19

DISCLAIMED. IN NO EVENT SHALL THE COPYRIGHT HOLDER ORCONTRIBUTORS BE LIABLE FOR ANY DIRECT, INDIRECT, INCIDENTAL,SPECIAL, EXEMPLARY, OR CONSEQUENTIAL DAMAGES (INCLUDING, BUTNOT LIMITED TO, PROCUREMENT OF SUBSTITUTE GOODS OR SERVICES;LOSS OF USE, DATA, OR PROFITS; OR BUSINESS INTERRUPTION)HOWEVER CAUSED AND ON ANY THEORY OF LIABILITY, WHETHER INCONTRACT, STRICT LIABILITY, OR TORT (INCLUDING NEGLIGENCE OROTHERWISE) ARISING IN ANY WAY OUT OF THE USE OF THISSOFTWARE, EVEN IF ADVISED OF THE POSSIBILITY OF SUCH DAMAGE.
-----------------------------------------------------------
MIT License
Copyright (c) 1998, 1999, 2000 Thai Open Source Software Center Ltd
Permission is hereby granted, free of charge, to any person obtaining a copy of this softwareand associated documentation files (the "Software"), to deal in the Software without restriction,including without limitation the rights to use, copy, modify, merge, publish, distribute,sublicense, and/or sell copies of the Software, and to permit persons to whom the Software isfurnished to do so, subject to the following conditions:
The above copyright notice and this permission notice shall be included in all copies orsubstantial portions of the Software.
THE SOFTWARE IS PROVIDED "AS IS", WITHOUT WARRANTY OF ANY KIND, EXPRESS ORIMPLIED, INCLUDING BUT NOT LIMITED TO THE WARRANTIES OF MERCHANTABILITY,FITNESS FOR A PARTICULAR PURPOSE AND NONINFRINGEMENT. IN NO EVENT SHALL THEAUTHORS OR COPYRIGHT HOLDERS BE LIABLE FOR ANY CLAIM, DAMAGES OR OTHERLIABILITY, WHETHER IN AN ACTION OF CONTRACT, TORT OR OTHERWISE, ARISING FROM,OUT OF OR IN CONNECTION WITH THE SOFTWARE OR THE USE OR OTHER DEALINGS IN THESOFTWARE.
Written by Joel Sherrill <[email protected]>.
COPYRIGHT (c) 1989-2000.
On-Line Applications Research Corporation (OAR).
Permission to use, copy, modify, and distribute this software for any purpose without fee ishereby granted, provided that this entire notice is included in all copies of any software which isor includes a copy or modification of this software.
THIS SOFTWARE IS BEING PROVIDED "AS IS", WITHOUT ANY EXPRESS OR IMPLIEDWARRANTY. IN PARTICULAR, THE AUTHOR MAKES NO REPRESENTATION OR WARRANTY OFANY KIND CONCERNING THE MERCHANTABILITY OF THIS SOFTWARE OR ITS FITNESS FORANY PARTICULAR PURPOSE.
(1) Red Hat Incorporated
Copyright (c) 1994-2009 Red Hat, Inc. All rights reserved.
This copyrighted material is made available to anyone wishing to use, modify, copy, orredistribute it subject to the terms and conditions of the BSD License. This program isdistributed in the hope that it will be useful, but WITHOUT ANY WARRANTY expressed orimplied, including the implied warranties of MERCHANTABILITY or FITNESS FOR A PARTICULARPURPOSE. A copy of this license is available at http://www.opensource.org/licenses. Any Red
20

Hat trademarks that are incorporated in the source code or documentation are not subject tothe BSD License and may only be used or replicated with the express permission of Red Hat,Inc.
(2) University of California, Berkeley
Copyright (c) 1981-2000 The Regents of the University of California.
All rights reserved.
Redistribution and use in source and binary forms, with or without modification, are permittedprovided that the following conditions are met:
* Redistributions of source code must retain the above copyright notice, this list of conditionsand the following disclaimer.* Redistributions in binary form must reproduce the above copyright notice, this list ofconditions and the following disclaimer in the documentation and/or other materials providedwith the distribution.* Neither the name of the University nor the names of its contributors may be used to endorseor promote products derived from this software without specific prior written permission.
THIS SOFTWARE IS PROVIDED BY THE COPYRIGHT HOLDERS AND CONTRIBUTORS "AS IS"AND ANY EXPRESS OR IMPLIED WARRANTIES, INCLUDING, BUT NOT LIMITED TO, THEIMPLIED WARRANTIES OF MERCHANTABILITY AND FITNESS FOR A PARTICULAR PURPOSEARE DISCLAIMED. IN NO EVENT SHALL THE COPYRIGHT OWNER OR CONTRIBUTORS BELIABLE FOR ANY DIRECT, INDIRECT, INCIDENTAL, SPECIAL, EXEMPLARY, ORCONSEQUENTIAL DAMAGES (INCLUDING, BUT NOT LIMITED TO, PROCUREMENT OFSUBSTITUTE GOODS OR SERVICES; LOSS OF USE, DATA, OR PROFITS; OR BUSINESSINTERRUPTION) HOWEVER CAUSED AND ON ANY THEORY OF LIABILITY, WHETHER INCONTRACT, STRICT LIABILITY, OR TORT (INCLUDING NEGLIGENCE OR OTHERWISE) ARISINGIN ANY WAY OUT OF THE USE OF THIS SOFTWARE, EVEN IF ADVISED OF THE POSSIBILITYOF SUCH DAMAGE.
下記は Wi-Fi に対応している製品にのみ該当します。
(c) 2009-2013 by Jeff Mott. All rights reserved.
Redistribution and use in source and binary forms, with or without modification, are permittedprovided that the following conditions are met:
* Redistributions of source code must retain the above copyright notice, this list of conditions,and the following disclaimer.* Redistributions in binary form must reproduce the above copyright notice, this list ofconditions, and the following disclaimer in the documentation or other materials provided withthe distribution.* Neither the name CryptoJS nor the names of its contributors may be used to endorse orpromote products derived from this software without specific prior written permission.
THIS SOFTWARE IS PROVIDED BY THE COPYRIGHT HOLDERS AND CONTRIBUTORS "AS IS,"AND ANY EXPRESS OR IMPLIED WARRANTIES, INCLUDING, BUT NOT LIMITED TO, THEIMPLIED WARRANTIES OF MERCHANTABILITY AND FITNESS FOR A PARTICULAR PURPOSE,ARE DISCLAIMED. IN NO EVENT SHALL THE COPYRIGHT HOLDER OR CONTRIBUTORS BELIABLE FOR ANY DIRECT, INDIRECT, INCIDENTAL, SPECIAL, EXEMPLARY, ORCONSEQUENTIAL DAMAGES (INCLUDING, BUT NOT LIMITED TO, PROCUREMENT OFSUBSTITUTE GOODS OR SERVICES; LOSS OF USE, DATA, OR PROFITS; OR BUSINESSINTERRUPTION) HOWEVER CAUSED AND ON ANY THEORY OF LIABILITY, WHETHER IN
21

CONTRACT, STRICT LIABILITY, OR TORT (INCLUDING NEGLIGENCE OR OTHERWISE) ARISINGIN ANY WAY OUT OF THE USE OF THIS SOFTWARE, EVEN IF ADVISED OF THE POSSIBILITYOF SUCH DAMAGE.
22

まず使ってみるパソコンで写真を印刷する
スマートフォン/タブレットで写真を印刷する
文書をコピーする
23

パソコンで写真を印刷するMy Image Garden(マイ・イメージ・ガーデン)を使って、写真を印刷する方法を説明します。
1. 用紙サポート(A)を開く
2. 排紙トレイ(B)を引き出し、補助トレイ(C)を開く
3. 印刷したい面を表にして、用紙を縦にセットする
4. 用紙ガイド(D)を動かし、用紙の左端に合わせる
24

後トレイに用紙をセットすると、液晶モニターで用紙のセット状況アイコンと現在設定されている用紙サイズが点滅表示されます。
5. 用紙選択ボタン(E)を押して、後トレイにセットした用紙に合わせて用紙サイズを選び、OK ボタン(F)を押す
25

6. Quick Menu(クイック・メニュー)の My Image Garden アイコン(G)をクリックする
[ガイドメニュー]画面が表示されます。
参考• 表示されるアイコンの数や種類は、ご使用の地域、設定しているプリンターやスキャナー、イン
ストールされているアプリケーションソフトによって異なります。
7.[写真印刷]アイコン(H)をクリックする
8. 印刷したい写真が入ったフォルダー(I)をクリックする
9. 印刷する写真(J)をクリックする
Windows をお使いの場合
複数の写真を同時に選びたいときは、Ctrl キーを押しながら写真をクリックします。
Mac OS をお使いの場合
複数の写真を同時に選びたいときは、command キーを押しながら写真をクリックします。
10.[印刷](K)をクリックする
26

11. 印刷部数などを設定する
Windows をお使いの場合
印刷部数やお使いの製品名、用紙の種類などを設定します。
Mac OS をお使いの場合
印刷部数を設定します。
12. 印刷を開始する
Windows をお使いの場合
[印刷]をクリックします。
Mac OS をお使いの場合
[印刷]をクリックします。
プリントダイアログが開いたら、お使いの製品名、用紙サイズなどを設定して、[プリント]をクリックします。
参考• My Image Garden は、パソコンに保存されているデジタルカメラで撮影した写真などの画像を、さま
ざまな用途で幅広く活用できます。
• Windows をご使用の場合:
My Image Garden ガイド
• Mac OS をご使用の場合:
My Image Garden ガイド
• Mac OS でお使いのプリンターが表示されない場合は、My Image Garden の Apple AirPrint に関する設定が正しくない可能性があります。正しく設定するには、以下のページで AirPrint 対応プリンターについての項目を参照してください。
プリンターに合わせた設定を行う
27

スマートフォン/タブレットで写真を印刷するCanon PRINT Inkjet/SELPHY(キヤノン・プリント・インクジェット・セルフィー)を使って、写真を印刷する方法を説明します。
Canon PRINT Inkjet/SELPHY のダウンロード方法については、以下を参照してください。
Canon PRINT Inkjet/SELPHY でスマートフォンやタブレットからかんたん印刷
1. 用紙サポート(A)を開く
2. 排紙トレイ(B)を引き出し、補助トレイ(C)を開く
3. 印刷したい面を表にして、用紙を縦にセットする
4. 用紙ガイド(D)を動かし、用紙の左端に合わせる
28

後トレイに用紙をセットすると、液晶モニターで用紙のセット状況アイコンと現在設定されている用紙サイズが点滅表示されます。
5. 用紙選択ボタン(E)を押して、後トレイにセットした用紙に合わせて用紙サイズを選び、OK ボタン(F)を押す
29

6. スマートフォン/タブレットで (Canon PRINT Inkjet/SELPHY)を起動する
7. Canon PRINT Inkjet/SELPHY の[写真印刷]を選ぶ
スマートフォン/タブレットに保存されている写真が一覧表示されます。
8. 印刷する写真を選ぶ
複数の写真を選択することもできます。
9. 印刷部数や用紙サイズなどを設定する
10.[プリント]を選ぶ
30

文書をコピーする原稿をセットして、普通紙にコピーする方法を説明します。
1. 用紙サポート(A)を開く
2. 排紙トレイ(B)を引き出し、補助トレイ(C)を開く
3. 印刷したい面を表にして、用紙を縦にセットする
4. 用紙ガイド(D)を動かし、用紙の左端に合わせる
31

後トレイに用紙をセットすると、液晶モニターで用紙のセット状況アイコンと現在設定されている用紙サイズが点滅表示されます。
5. 用紙選択ボタン(E)を押して、後トレイにセットした用紙に合わせて用紙サイズを選び、OK ボタン(F)を押す
32

6. 原稿台カバー(G)を開く
7. コピーしたい面を下にして、原稿を原稿位置合わせマーク(H)に合わせる
8. 原稿台カバーを閉じる
9. モノクロボタン(I)またはカラーボタン(J)を押す
33

重要• コピーが終わるまで、原稿台カバーを開かないでください。
参考• このほか、本製品にはさまざまなコピー機能が用意されています。
コピー
34

ネットワークプリンターで利用できるネットワークの接続方法
プリンターでは、以下のネットワークの接続方法を利用できます。
• 無線 LAN 接続プリンターとパソコン/スマートフォン/タブレットなどの各種機器を、無線 LAN ルーターを使用して無線 LAN で接続します。
無線 LAN ルーターをお持ちの場合は、無線 LAN ルーターを使用して接続することをお勧めします。
◦ 無線 LAN ルーターの種類によって接続方法が異なります。
◦ プリンターで、SSID やセキュリティ方式などのネットワーク設定を変更できます。
◦ 各種機器と無線 LAN ルーターの接続が完了していて、各種機器の画面に (Wi-Fi のアイコン)が表示されているときは、無線 LAN ルーターを使用してプリンターと接続できます。
• 無線ダイレクトプリンターとパソコン/スマートフォン/タブレットなどの各種機器を、無線 LAN ルーターを使用せずに無線 LAN で接続します。
◦ 無線ダイレクトで接続する場合、ご使用の環境によってはインターネットに接続できなくなる可能性があります。その間、プリンターの各種ウェブサービスを使用することはできません。
◦ 無線 LAN ルーター経由でインターネットに接続している各種機器を、無線ダイレクトのプリンターに接続すると、各種機器と無線 LAN ルーターの接続は切断されます。このとき、お使いの各種機器によっては、モバイルデータ通信回線に自動的に切り替わることがあります。モバイルデータ通信でインターネットに接続する際の通信料は、お客様のご負担となりますので、ご注意ください。
◦ 無線ダイレクトは、複数の機器を同時に 5 台まで接続することができます。すでに 5 台接続された状態で、6 台目を接続しようとすると、エラーが表示されます。エラーが表示された場合は、プリンターを使用しない機器の接続を解除して、再度設定してください。
◦ SSID やセキュリティ方式などのネットワーク設定は、プリンターが自動で設定します。
参考• プリンターとパソコンを USB ケーブルで直接接続する方法もあります(USB 接続)。USB ケーブル
を用意してください。USB 接続を LAN 接続に切り替えるには、「他のパソコンに LAN 接続する/USB 接続を LAN 接続に切り替える」を参照してください。
ネットワーク接続の設定・セットアップ
プリンターとパソコンやスマートフォン/タブレットの接続設定を行います。
セットアップ手順の詳細はこちらから。
35

ネットワーク接続の設定を変更する
プリンターとパソコンやスマートフォン/タブレットの接続設定を変更する方法は、以下を参照してください。
• ネットワークの接続方法を変更する場合:無線 LAN の接続方法を切り替える
接続モードの変更
• パソコン、スマートフォン/タブレットをプリンターに追加で接続する場合:他のパソコンに LAN 接続する/USB 接続を LAN 接続に切り替える
• 一時的に無線ダイレクトを使用する場合:無線ダイレクトで印刷/スキャンする
IJ Network Device Setup Utility について
IJ Network Device Setup Utility(アイジェイ・ネットワーク・デバイス・セットアップ・ユーティリティ)は、パソコンとプリンターのネットワーク接続に問題があるときに、プリンターとパソコンの設定を確認・診断し、修復するためのユーティリティです。以下のリンクからダウンロードできます。
Windows をご使用の場合Mac OS をご使用の場合
• ネットワークの設定、変更(Windows)
Windows をご使用の場合は、IJ Network Device Setup Utility でネットワークの設定をすることができます。
IJ Network Device Setup Utility(Windows)
• ネットワークの診断・修復法(Windows/Mac OS)
IJ Network Device Setup Utility でネットワークの診断、修復をすることができます。
◦ Windows をご使用の場合:
IJ Network Device Setup Utility(Windows)
◦ Mac OS をご使用の場合:
IJ Network Device Setup Utility(Mac OS)
ネットワーク接続で役立つ情報
プリンターをネットワーク接続で使用するときに役立つ情報を記載しています。以下を参照してください。
ネットワーク接続で役立つ情報ウェブブラウザーからプリンターの設定を変更する
トラブルシューティング
ネットワーク接続に関するトラブルシューティングについては、「ネットワークについてよくあるご質問」を参照してください。
ご注意、制限事項
それぞれの制限、注意事項については以下を参照してください。
• ネットワーク接続に関する制限事項:制限事項について
• 無線 LAN 製品をご使用時のセキュリティに関する注意事項:無線 LAN 製品ご使用時におけるセキュリティに関するご注意
• ウェブサービスを使って印刷するときの注意事項:ウェブサービスを使って印刷するときのご注意
36

制限事項についてすでに各種デバイス(スマートフォンなど)がプリンターに接続された状態で、新たに別の各種デバイスを接続する場合は、接続していた各種デバイスと同じ接続方法で接続してください。異なる接続方法で接続すると、使用していた各種デバイスの接続が切断されます。
≪無線 LAN ルーター経由で接続≫• 各種デバイスと無線 LAN ルーターが接続されていることを確認してください。設定を確認する方法
については、無線 LAN ルーターに付属のマニュアルを参照するか、メーカーにお問い合わせください。すでに無線 LAN ルーターを使用しないでプリンターと接続している各種デバイスは、無線 LAN ルーター経由で接続し直してください。
• ネットワーク機器の構成やルーター機能の有無、設定方法、セキュリティの設定はご使用の環境によって異なります。詳細については、ご使用の機器のマニュアルを参照するか、メーカーにお問い合わせください。
• このプリンターは、IEEE802.11ac、IEEE802.11a、IEEE802.11n(5 GHz)には対応していません。ご使用の機器が IEEE802.11n(2.4 GHz)、IEEE802.11g、または IEEE802.11b のいずれかに対応しているか確認してください。
• ご使用の機器が「IEEE802.11n only」モードに設定されている場合、セキュリティ方式に WEP または TKIP を使用できません。ご使用の機器のセキュリティ方式を WEP、TKIP 以外に変更するか、設定を「IEEE802.11n only」以外に変更してください。設定変更中は、ご使用の機器と無線 LAN ルーターとの接続が一時的に切断されます。設定が完了するまでは、本ガイドの画面を操作しないでください。
• オフィスでご使用の場合は、ネットワーク管理者にご相談ください。• セキュリティで保護されていないネットワーク環境に接続する場合は、お客様の個人情報などのデー
タが第三者に漏洩する危険性があります。十分、ご注意ください。
≪無線ダイレクト(アクセスポイントモード)≫重要
• 無線 LAN ルーター経由でインターネットに接続している各種デバイスを、無線ダイレクトのプリンターに接続すると、各種デバイスと無線 LAN ルーターの接続は切断されます。このとき、お使いの各種デバイスによっては、モバイルデータ通信回線に自動的に切り替わることがあります。モバイルデータ通信でインターネットに接続すると、ご契約内容によっては課金が発生することがありますのでご注意ください。
• 各種デバイスとプリンターを無線ダイレクトで接続すると、Wi-Fi 設定に接続情報が保存されます。接続を切断したり、別の無線 LAN ルーターに接続したりしても、自動で各種デバイスがプリンターに接続される場合があります。
• 無線ダイレクトのプリンターに自動で接続しないようにするには、プリンターを使用したあとに接続モードを変更するか、各種デバイスの Wi-Fi 設定で自動的に接続しないように設定してください。各種デバイスの設定を変更する方法については、各種デバイスに付属のマニュアルを参照するか、メーカーにお問い合わせください。
• 無線ダイレクトで各種デバイスとプリンターを接続する場合、ご使用の環境によってはインターネットに接続できなくなる可能性があります。その間、プリンターの各種ウェブサービスを使用することはできません。
• 無線ダイレクトは、複数の機器を同時に 5 台まで接続することができます。すでに 5 台接続された状態で、6 台目を接続しようとすると、エラーが表示されます。エラーが表示された場合は、プリンターを使用しない機器の接続を解除して、再度設定してください。
37

• 無線ダイレクトでプリンターに接続している各種デバイス同士での通信はできません。• 無線ダイレクト使用中は、プリンターのファームウェアアップデートができません。• 無線 LAN ルーターを使用しないでプリンターと接続した各種デバイスを、再度セットアップする場合
は、接続状態を一度解除してください。Wi-Fi 設定画面で各種デバイスとプリンターの接続を切断しておいてください。
38

ネットワーク接続で役立つ情報工場出荷時初期値(ネットワーク)
同じ名前のプリンターを検出したときは
他のパソコンに LAN 接続する/USB 接続を LAN 接続に切り替える
プリンターのネットワーク設定情報を印刷する
無線 LAN の接続方法を切り替える
39

工場出荷時初期値(ネットワーク)
LAN 接続の初期値項目名 初期値
LAN の有効/無効 LAN 無効
SSID BJNPSETUP
無線 LAN セキュリティ 無効
IP アドレス(IPv4) 自動設定
IP アドレス(IPv6) 自動設定
プリンター名設定* XXXXXXXXXXXX
IPv6 の有効/無効 有効
WSD の有効/無効 有効
タイムアウト設定 15 分
Bonjour の有効/無効 有効
サービス名 Canon TS3100 series
LPR 設定 有効
RAW プロトコル 有効
LLMNR 有効
PictBridge 通信設定 有効
(XX は英数字を示す)
* ご使用のプリンターにより異なります。
無線ダイレクトの初期値項目名 初期値
SSID(無線ダイレクト時の識別名) XXXXXX-TS3100series *
パスワード プリンターのシリアル番号
セキュリティ方式 WPA2-PSK (AES)
* "XXXXXX"はプリンターの MAC アドレスの下 6 桁。
40

同じ名前のプリンターを検出したときはプリンターを検出したときに、検出結果で同じ名前のプリンターが複数表示される場合があります。
プリンターの設定と検出結果を照合して、使用するプリンターを選んでください。
• Windows をご使用の場合:
プリンターに設定されている MAC アドレスやプリンターのシリアルナンバーと、検出結果の画面に表示されている MAC アドレスやシリアルナンバーを照合して、使用するプリンターを選んでください。
• Mac OS をご使用の場合:
検出結果の画面のプリンター名は、プリンター名の末尾に MAC アドレスが付加されて表示される、または Bonjour を使用して設定したプリンター名で表示されます。
プリンターに設定されている MAC アドレス、Bonjour を使用して設定したプリンター名やプリンターのシリアルナンバーと、検出結果の画面に表示されている MAC アドレス、Bonjour を使用して設定したプリンター名やシリアルナンバーを照合して、使用するプリンターを選んでください。
参考• 検出結果の画面にシリアルナンバーが表示されない場合があります。
プリンターの MAC アドレスやシリアルナンバーは、LAN 設定情報を印刷して確認することができます。
プリンターのネットワーク設定情報を印刷する
41

他のパソコンに LAN 接続する/USB 接続を LAN 接続に切り替えるWindows をご使用の場合:Mac OS をご使用の場合:
Windows をご使用の場合:プリンターと LAN 接続するパソコンを追加したい場合や、プリンターを USB 接続で使用しているときにLAN 接続に切り替える場合は、セットアップ CD-ROM から、または本ウェブページからセットアップを行います。
Mac OS をご使用の場合:プリンターと LAN 接続するパソコンを追加したい場合や、プリンターを USB 接続で使用しているときにLAN 接続に切り替える場合は、本ウェブページからセットアップを行います。
42

プリンターのネットワーク設定情報を印刷するプリンターの操作パネルから、現在の LAN 設定を印刷して確認することができます。
重要• ネットワーク設定情報を印刷した用紙には、お使いのネットワークに関する重要な情報が記載されてお
ります。お取り扱いには、十分ご注意ください。
1. プリンターの電源が入っていることを確認する
2. A4 サイズの普通紙を 2 枚セットする
3. インフォメーションボタンを押す
ネットワーク設定情報の印刷が開始されます。
確認できる項目は以下のとおりです。(プリンターの設定によっては設定値が表示されない項目もあります。)
項目番号 項目 項目の内容 現在の状態
1 Product Information 製品情報 ―
1-1 Product Name 製品名 XXXXXXXX
1-2 ROM Version ROM バージョン XXXXXXXX
1-3 Serial Number シリアルナンバー XXXXXXXX
2 Network Diagnostics ネットワーク診断 ―
2-1 Diagnostic Result 診断結果 XXXXXXXX
2-2 Result Codes 診断結果コード XXXXXXXX
2-3 Result Code Details 診断結果コードの詳細
http://canon.com/ijnwt
3 Wireless LAN 無線 LAN の動作モード
Enable(有効)/Disable(無効)
3-1 WPS PIN CODE WPS PIN コード XXXXXXXX
3-2 Infrastructure インフラストラクチャー
Enable(有効)/Disable(無効)
3-2-1 Signal Strength 電波強度 0~100(%)
3-2-2 Link Quality 接続強度 0~100(%)
3-2-3 Frequency 周波数 XX(GHz)
3-2-4 MAC Address MAC アドレス XX:XX:XX:XX:XX:XX
3-2-5 Connection 接続状態 Active(有効)/Inactive(無効)
3-2-6 SSID SSID 無線 LAN の SSID
43

3-2-7 Channel 無線チャンネル XX(1~13)
3-2-8 Encryption 暗号方式の種類 none/WEP/TKIP/AES
3-2-9 WEP Key Length WEP の bit 数 Inactive/128/64
3-2-10 Authentication 認証方式の種類 none(なし)/auto(自動)/open(オープン)/shared/WPA-PSK/WPA2-PSK
3-2-11 TCP/IPv4 TCP/IPv4 の動作モード
Enable(有効)
3-2-12 IP Address IP アドレス XXX.XXX.XXX.XXX
3-2-13 Subnet Mask サブネットマスク XXX.XXX.XXX.XXX
3-2-14 Default Gateway デフォルトゲートウェイ
XXX.XXX.XXX.XXX
3-2-15 TCP/IPv6 TCP/IPv6 の動作モード
Enable(有効)/Disable(無効)
3-2-16 Link Local Address リンクローカルアドレス
XXXX:XXXX:XXXX:XXXXXXXX:XXXX:XXXX:XXXX
3-2-17 Link Local PrefixLength
リンクローカルプレフィックス長
XXX
3-2-18 Stateless Address1 ステートレスアドレス 1
XXXX:XXXX:XXXX:XXXXXXXX:XXXX:XXXX:XXXX
3-2-19 Stateless PrefixLength1
ステートレスプレフィックス長 1
XXX
3-2-20 Stateless Address2 ステートレスアドレス 2
XXXX:XXXX:XXXX:XXXXXXXX:XXXX:XXXX:XXXX
3-2-21 Stateless PrefixLength2
ステートレスプレフィックス長 2
XXX
3-2-22 Stateless Address3 ステートレスアドレス 3
XXXX:XXXX:XXXX:XXXXXXXX:XXXX:XXXX:XXXX
3-2-23 Stateless PrefixLength3
ステートレスプレフィックス長 3
XXX
3-2-24 Stateless Address4 ステートレスアドレス 4
XXXX:XXXX:XXXX:XXXXXXXX:XXXX:XXXX:XXXX
3-2-25 Stateless PrefixLength4
ステートレスプレフィックス長 4
XXX
3-2-26 Default Gateway1 デフォルトゲートウェイ 1
XXXX:XXXX:XXXX:XXXXXXXX:XXXX:XXXX:XXXX
3-2-27 Default Gateway2 デフォルトゲートウェイ 2
XXXX:XXXX:XXXX:XXXXXXXX:XXXX:XXXX:XXXX
44

3-2-28 Default Gateway3 デフォルトゲートウェイ 3
XXXX:XXXX:XXXX:XXXXXXXX:XXXX:XXXX:XXXX
3-2-29 Default Gateway4 デフォルトゲートウェイ 4
XXXX:XXXX:XXXX:XXXXXXXX:XXXX:XXXX:XXXX
3-2-33 IPsec IPsec 設定 Active
3-2-34 Security Protocol セキュリティ方法 ESP/ESP & AH/AH
3-3 Access Point Mode 無線ダイレクトの動作モード
Enable(有効)/Disable(無効)
3-3-1 MAC Address MAC アドレス XX:XX:XX:XX:XX:XX
3-3-2 Connection 接続状態 Active(有効)/Inactive(無効)
3-3-3 SSID SSID 無線ダイレクトの SSID
3-3-4 Password パスワード 無線ダイレクトのパスワード(プリンターのシリアル番号)
3-3-5 Channel 無線チャンネル 3
3-3-6 Encryption 暗号方式の種類 AES
3-3-7 Authentication 認証方式の種類 WPA2-PSK
3-3-8 TCP/IPv4 TCP/IPv4 の動作モード
Enable(有効)
3-3-9 IP Address IP アドレス XXX.XXX.XXX.XXX
3-3-10 Subnet Mask サブネットマスク XXX.XXX.XXX.XXX
3-3-11 Default Gateway デフォルトゲートウェイ
XXX.XXX.XXX.XXX
3-3-12 TCP/IPv6 TCP/IPv6 の動作モード
Enable(有効)/Disable(無効)
3-3-13 Link Local Address リンクローカルアドレス
XXXX:XXXX:XXXX:XXXXXXXX:XXXX:XXXX:XXXX
3-3-14 Link Local PrefixLength
リンクローカルプレフィックス長
XXX
3-3-15 IPsec IPsec 設定 Active
3-3-16 Security Protocol セキュリティ方法 ―
5 Other Settings その他の設定 ―
5-1 Printer Name プリンター名 プリンター名(半角英数字で最大 15 文字)
5-4 WSD Printing WSD 印刷設定 Enable(有効)/Disable(無効)
5-5 WSD Timeout タイムアウト時間 1/5/10/15/20 (分)
45

5-6 LPD Printing LPD 印刷設定 Enable(有効)/Disable(無効)
5-7 RAW Printing RAW 印刷設定 Enable(有効)/Disable(無効)
5-9 Bonjour Bonjour 設定 Enable(有効)/Disable(無効)
5-10 Bonjour ServiceName
Bonjour のサービス名
Bonjour のサービス名(半角英数字で最大 52 文字)
5-11 LLMNR LLMNR 設定 Enable(有効)/Disable(無効)
5-12 SNMP SNMP 設定 Enable(有効)/Disable(無効)
5-13 PictBridgeCommun.
PictBridge 通信設定 Enable(有効)/Disable(無効)
5-14 DNS Server DNS サーバーの自動取得
Auto/Manual
5-15 Primary Server プライマリサーバーアドレス
XXX.XXX.XXX.XXX
5-16 Secondary Server セカンダリサーバーアドレス
XXX.XXX.XXX.XXX
5-17 Proxy Server プロキシサーバー Enable(使用する)/Disable(使用しない)
5-18 Proxy Address プロキシアドレス XXXXXXXXXXXXXXXXXXXX
5-19 Proxy Port ポート指定 1~65535
5-20 Cert.Fingerprt(SHA-1)
証明書の拇印(SHA-1)
xxxxxxxx xxxxxxxx xxxxxxxxxxxxxxxx xxxxxxxx
5-21 Cert.Fingerprt(SHA-256)
証明書の拇印(SHA-256)
xxxxxxxx xxxxxxxx xxxxxxxx xxxxxxxxxxxxxxxx xxxxxxxx xxxxxxxx xxxxxxxx
(XX は英数字を示す)
46

無線 LAN の接続方法を切り替えるプリンターを無線 LAN 接続で使用しているときに接続方法(インフラストラクチャー接続または無線ダイレクト)を切り替えたい場合は、以下のいずれかの方法で行ってください。
• Windows をご使用の場合:
◦ セットアップ CD-ROM から、または本ウェブページからセットアップを再度行う。◦ IJ Network Device Setup Utility の[ネットワーク設定]画面で設定を行う。
重要• IJ Network Device Setup Utility で設定を行う場合は、あらかじめプリンターの「PC/スマホ
でかんたん接続」を有効にする必要があります。以下の手順で行います。
1. プリンターの電源が入っていることを確認する
2. ダイレクトボタンを押して、 (ダイレクト)アイコンが点滅したら離す
スマートフォンやタブレットの案内に従って操作してください。
• Mac OS をご使用の場合:
本ウェブページからセットアップを再度行ってください。
47

セット方法用紙をセットする
原稿をセットする
FINE カートリッジを交換する
48

用紙をセットする普通紙/写真用紙/はがきをセットする
49

普通紙/写真用紙/はがきをセットする普通紙や写真用紙、はがきをセットします。
はがきに印刷するときは、「はがきに印刷するときの注意」の内容を確認してからはがきをセットしてください。
重要• 普通紙を L 判、2L 判、KG サイズ、はがきの大きさに切って試し印刷すると、紙づまりの原因になりま
す。
参考• 写真を印刷するときは、キヤノン純正の写真専用紙のご使用をお勧めします。キヤノン純正紙について
は、「使用できる用紙について」を参照してください。• 複写機などで使用される一般的なコピー用紙やキヤノン普通紙・ホワイト SW-101、キヤノン普通紙・
ビジネス FB-101 が使用できます。用紙の両面に印刷する場合は、キヤノン普通紙・ホワイト 両面厚口 SW-201 がお勧めです。
本製品で使用できる用紙サイズ、重さについては、「使用できる用紙について」を参照してください。
用紙セットの操作
1. 用紙の準備をする
セットする用紙をそろえます。用紙に反りがあるときは、反りを直してください。
参考• 用紙の端をきれいにそろえてからセットしてください。用紙の端をそろえずにセットすると、
紙づまりの原因となることがあります。• 用紙に反りがあるときは、逆向きに曲げて反りを直してから(表面が波状にならないように)
セットしてください。
反りの直しかたについては「印刷面が汚れる/こすれる」の チェック 3 を参照してください。
2. 用紙をセットする
1. 用紙サポート(A)を開く
50

2. 排紙トレイ(B)を引き出し、補助トレイ(C)を開く
3. 印刷したい面を表にして、用紙を後トレイの右端に合わせて縦にセットする
4. 用紙ガイド(D)を動かし、用紙の左端に合わせる
用紙ガイドを用紙に強く突き当てすぎないようにしてください。うまく給紙されない場合があります。
51

重要• 用紙は縦方向(E)にセットしてください。横方向(F)にセットすると紙づまりの原因となりま
す。
• はがきに印刷するときは、郵便番号を下に向けてセットしてください。
参考• 用紙は最大用紙量のマーク(G)の線を超えないようにセットしてください。
後トレイに用紙をセットすると、液晶モニターで用紙のセット状況アイコンと現在設定されている用紙サイズが点滅表示されます。
52

5. 用紙選択ボタン(H)を押して、後トレイにセットした用紙に合わせて用紙サイズを選び、OK ボタン(I)を押す
参考• 印刷するときは、パソコンの印刷設定で、セットした用紙に合わせて用紙サイズと用紙の種類を設定
します。• 用紙には、写真がきれいに印刷できるよう表面に特殊なコーティングが施されたものや、文書に
適したものなどさまざまな種類があります。印刷の設定画面には、それぞれの用紙に最適な画質で印刷できるよう、あらかじめ用紙ごとに異なる設定(インクの使いかた、インクのふき出し方法、ノズルとの間隔など)が用意されています。用紙の設定が正しくないと、カラーの発色がよくないことや、印刷面がこすれることがあります。なお、インクのにじみや色むらが気になる場合は、印刷設定で画質を優先する設定を選んでお試しください。
• 印刷のミスを防ぐため、本製品には後トレイにセットした用紙のサイズ設定と印刷時の用紙設定が一致するかどうかを検知する機能があります。後トレイの用紙サイズ設定に合わせて用紙の設定を行ってください。この機能がオンになっている場合、設定が合っていないと、印刷ミスを防ぐためにエラーメッセージが表示されますので、用紙の設定を確認して正しく設定しなおしてください。
はがきに印刷するときの注意重要
• 操作パネルを使った印刷、および PictBridge(Wireless LAN)対応機器からの印刷には対応していないはがきもあります。
使用できる用紙について
• あて名面は、操作パネルを使った印刷、および PictBridge(Wireless LAN)対応機器からの印刷には対応していません。
• 写真付きはがきやステッカーが貼ってあるはがきには印刷できません。
参考• はがきの両面に 1 面ずつ印刷するときは、きれいに印刷するために、通信面を印刷したあとにあて名
面を印刷することをお勧めします。• はがきを持つときは、できるだけ端を持ち、インクが乾くまで印刷面に触れないでください。• 写真を印刷するときは、キヤノン純正の写真専用紙のご使用をお勧めします。キヤノン純正紙につい
ては、「使用できる用紙について」を参照してください。
53

キヤノン製プリンタードライバー(Windows)から印刷する場合
用紙の種類ではがきに対応した種類を設定します。
印刷を実行すると、設定に従った印刷ガイドが表示されますので、メッセージに従って、はがきの印刷したい面を表にしてセットしてください。
用紙セットの操作
ただし、ご使用のアプリケーションソフトによっては、印刷ガイドが表示されないことがあります。
はがきに印刷する
キヤノン製プリンタードライバー以外から印刷する場合
はがきの通信面にコピーや印刷する場合は、はがきのあて名面を裏にして郵便番号欄を下に向けてセットします。
用紙セットの操作
54

原稿をセットする原稿台ガラスに原稿をセットする
セットできる原稿について
55

原稿台ガラスに原稿をセットする
1. 原稿台カバーを開ける
2. 原稿の読み取る面を下にして、原稿台ガラスにセットする
原稿の端を原稿位置合わせマーク( )に合わせてください。
重要• 原稿をセットするときには、以下のことに注意してください。スキャナーが正しく動作しなくな
ったり、ガラスが破損したりすることがあります。
• 原稿台ガラスに 2.0 kg 以上の物をのせない• 原稿を強く押さえる(2.0 kg を超える力で)など、原稿台ガラスに重みをかけない
• 原稿台ガラスの端から 1 mm(0.04 inch)の部分(A)は読み取れません。
3. 原稿台カバーをゆっくり閉じる
56

重要• 原稿台ガラスに原稿をセットしたあと、原稿台カバーをきちんと閉じてコピーやスキャンをしてくださ
い。
57

セットできる原稿について
項目 内容
原稿の種類 文書、雑誌、新聞
プリント写真、はがき、名刺、ディスク(BD/DVD/CD など)
サイズ(幅 x 長さ) 最大 216 mm x 297 mm(8.5 inches x 11.7 inches)
58

FINE カートリッジを交換するFINE カートリッジを交換する
インクの状態を操作パネルのインクランプで確認する
インクについて知っておきたいこと
59

FINE カートリッジを交換するインクの残量に関する警告やエラーが発生すると、液晶モニターにエラーコードが表示されてお知らせします。インクの残量に関する警告やエラーが発生している状態ではプリンターを使って印刷したりスキャンしたりすることはできません。エラーコードの内容を確認してから、エラーの対処をしてください。
トラブルが発生したときは
本製品を使用していると、排紙口の周囲がインクで汚れてくる場合があります。
FINE カートリッジを交換する前に、排紙口の周囲を清掃してください。
交換の操作FINE カートリッジの交換が必要な場合は、次の手順で行います。
重要• FINE カートリッジの金色の端子(A)やプリントヘッドノズル(B)には、手を触れないでくださ
い。正しく印刷できなくなる場合があります。
• FINE カートリッジの交換は速やかに行い、FINE カートリッジを取り外した状態で放置しないでください。
• 交換用 FINE カートリッジは新品のものを装着してください。 インクを消耗しているものを装着すると、ノズルがつまる原因になります。
また、インク交換時期を正しくお知らせできません。
• 最適な印刷品質を保つため、FINE カートリッジは梱包箱に記載されている「取付期限」までにプリンターに取り付けてください。また、開封後 6 ヶ月以内に使い切るようにしてください(プリンターに取り付けた年月日を、控えておくことをお勧めします)。
参考• Windows をご使用の場合、片方の FINE カートリッジがインク切れになったときなど、一時的に残
っているほうの FINE カートリッジだけで印刷を行うことができます。 ただし、両方のカートリッジを使って印刷するときに比べて印刷品質が下がる場合がありますので、優れた印刷結果を得るために新しい FINE カートリッジへの交換をお勧めします。
なお、カラーインクまたはブラックインクだけで印刷する場合も、インクの切れたカートリッジを取り付けた状態で印刷してください。 カートリッジを取り外した状態では、エラーになり印刷できません。
FINE カートリッジの設定について、詳しくは、以下を参照してください。
使用する FINE カートリッジを設定する
• 黒のみの文章を印刷したり、モノクロ印刷したりするときにも、カラーのインクが使われることがあります。
60

また、プリンターの性能を維持するために行うクリーニングや強力クリーニングでも、両方のインクが使われます。 インクがなくなった場合は、速やかに新しい FINE カートリッジに交換してください。
インクについて知っておきたいこと
1. 電源が入っていることを確認する
2. 排紙トレイと補助トレイを収納する
3. カバーを開く
FINE カートリッジホルダーが交換位置に移動します。
注意• FINE カートリッジホルダーが動いている間は FINE カートリッジホルダーを手で止めたり、無
理に動かしたりしないでください。 FINE カートリッジホルダーの動きが止まるまでは、手を触れないでください。
重要• プリンターの内部は、インクで汚れている可能性があります。 FINE カートリッジを交換すると
きに手や衣服を汚さないように注意してください。 ティッシュペーパーなどでプリンター内部のインクを簡単に拭き取ることができます。
• 本体内部の金属部分やそのほかの部分に触れないでください。• カバーを 10 分以上開けたままにすると、FINE カートリッジホルダーが左端へ移動し、エラー
が発生します。その場合は、いったんカバーを閉じ、再度開けてください。
4. インクのなくなった FINE カートリッジを取り外す
1. FINE カートリッジを「カチッ」という音がするまで下げます。
61

2. FINE カートリッジを取り出します。
重要• 衣服や周囲を汚さないよう、FINE カートリッジの取り扱いには注意してください。• 空になった FINE カートリッジは地域の条例に従って処分してください。
5. 新しい FINE カートリッジを準備する
1. 新しい FINE カートリッジをパッケージから取り出し、保護テープ(C)をゆっくり取り外します。
重要• FINE カートリッジを振るとインクが飛び散り、手やまわりのものを汚すおそれがあります。
FINE カートリッジの取り扱いには注意してください。• 取り外した保護テープに付いているインクで、手やまわりのものを汚すおそれがあります。ご
注意ください。• 取り外した保護テープは、再装着しないでください。 地域の条例に従って処分してください。• FINE カートリッジの金色の端子やプリントヘッドノズルには、手を触れないでください。正し
く印刷できなくなる場合があります。
6. FINE カートリッジを取り付ける
62

1. 新しい FINE カートリッジを FINE カートリッジホルダーに斜めに挿入します。
カラー FINE カートリッジは左側のホルダーに、ブラック FINE カートリッジは右側のホルダーに取り付けます。
重要• FINE カートリッジはホルダーの奥の端子にぶつけないように、ゆっくり差し込んでください。
2. FINE カートリッジを「カチッ」と音がするまでしっかりと押し上げます。
63

重要• FINE カートリッジが正しく取り付けられていることを確認してください。
• カラー FINE カートリッジとブラック FINE カートリッジの両方がセットされていないと印刷できません。 かならず、両方のカートリッジを取り付けてください。
7. カバーを閉じる
参考• カバーを閉じたあとに液晶モニターにエラーコードが表示された場合は、エラーの対処をして
ください。
トラブルが発生したときは
• 操作中に動作音がする場合がありますが、正常な動作です。
8. プリントヘッド位置を調整する
プリントヘッド位置を調整する
FINE カートリッジ交換後は、プリントヘッド位置を調整してください。
64

参考• プリントヘッド位置の調整を行うと、プリンターはプリントヘッド位置調整シートを印刷する
前に自動的にプリントヘッドのクリーニングを開始します。 プリントヘッドのクリーニングが完了するまでは、他の操作を行わないでください。
65

インクの状態を操作パネルのインクランプで確認する
参考• 本製品には、インク残量を検知する機能(インク残量検知機能)が搭載されています。 新しい FINE カ
ートリッジを取り付けた時点でインクを満杯とみなして残量検知をはじめます。 新品でない FINE カートリッジを取り付けた場合はインク残量を正しく表示できない場合がありますので、目安としてご活用ください。
• インクの残量に関する警告やエラーが発生すると、インクランプとエラーランプが点滅してお知らせします。また、液晶モニターにエラーコードが表示されます。 エラーコードを確認してから、エラーの対処をしてください。
トラブルが発生したときは
コピー待機状態のときに、各インクランプでインクの状態を確認します。
* 下記のイラストは、操作パネルのランプがすべて点灯している状態です。
(A) エラーランプ(B) ブラックインクランプ(C) カラーインクランプ
カラーインクランプまたはブラックインクランプ点灯:
インクが少なくなっています。 新しいインクカートリッジをご用意ください。 この状態で印刷を続けると、十分な印刷品位が得られなくなるおそれがあります。
エラーランプ点滅、カラーインクランプまたはブラックインクランプ点滅:
エラーが発生しています。
トラブルが発生したときは
* エラーによっては、エラーランプが点滅しないものがあります。
参考• パソコンでインクの状態を確認することができます。
• Windows をご使用の場合:
パソコンでインクの状態を確認する
• Mac OS をご使用の場合:
パソコンでインクの状態を確認する
66

インクについて知っておきたいこと
印刷以外にもインクが使われる?意外かもしれませんが、インクは印刷以外にも使われることがあります。それは、きれいな印刷を保つために行うクリーニングのときです。
本製品には、インクがふき出されるノズルを自動的にクリーニングし、目づまりを防ぐ機能が付いています。クリーニングの際は、わずかな量ですがインクが消費されます。
重要• 消費されたインクは、製品内部の「インク吸収体」に吸収されます。インク吸収体は満杯になると交
換が必要です。お客様ご自身での交換はできませんので、液晶モニターにエラーコードが表示されたら、お早めにキヤノンホームページまたはパーソナル機器修理受付センターへ交換をご依頼ください。
トラブルが発生したときは
モノクロ印刷でもカラーインクが使われる?モノクロ印刷でも、印刷する用紙の種類やプリンタードライバーの設定によってブラック以外のインクが使われることがあります。モノクロでしか印刷していなくてもカラーインクが減るのはそのためです。
67

お手入れ(メンテナンス)印刷にかすれやむらがあるときには
パソコンからメンテナンス機能を実行する(Windows)
パソコンからメンテナンス機能を実行する(Mac OS)
プリンターを清掃する
68

印刷にかすれやむらがあるときにはお手入れの手順について
ノズルチェックパターンを印刷する
ノズルチェックパターンを確認する
プリントヘッドをクリーニングする
プリントヘッドを強力クリーニングする
プリントヘッド位置を調整する
69

お手入れの手順について印刷結果がかすれるときや、色が正しく印刷されないとき、罫線がずれるなど印刷結果が思わしくないときは、以下の手順に沿ってお手入れを行ってください。
重要• FINE カートリッジを洗浄したり、ふいたりしないでください。FINE カートリッジの故障の原因になり
ます。
参考• FINE カートリッジにインクが残っているか確認してください。
インクの状態を操作パネルのインクランプで確認する
• FINE カートリッジが正しく取り付けられているか確認してください。
交換の操作
また、FINE カートリッジの底部を保護している保護テープがはがされているか確認してください。
• エラーランプが点灯または点滅している場合は、「トラブルが発生したときは」を参照してください。
• Windows をご使用の場合、プリンタードライバーで印刷品質の設定を上げることで、印刷結果が改善される場合があります。
印刷品質の変更や画像データの補正
印刷がかすれている、むらがある場合:
ステップ 1 ノズルチェックパターンを印刷するプリンターから行う
ノズルチェックパターンを印刷する
パソコンから行う
• Windows をご使用の場合:
ノズルチェックパターンを印刷する
• Mac OS をご使用の場合:
ノズルチェックパターンを印刷する
ステップ 2 ノズルチェックパターンを確認する
パターンに欠けや白い横すじがある場合
70

ステップ 3 プリントヘッドをクリーニングするプリンターから行う
プリントヘッドをクリーニングする
パソコンから行う
• Windows をご使用の場合:
プリントヘッドをクリーニングする
• Mac OS をご使用の場合:
プリントヘッドをクリーニングする
クリーニング後、ノズルチェックパターンを印刷して確認: ステップ 1
ステップ 1 からステップ 3 の手順を 2 回繰り返しても改善されない場合
ステップ 4 プリントヘッドを強力クリーニングするプリンターから行う
プリントヘッドを強力クリーニングする
パソコンから行う
• Windows をご使用の場合:
プリントヘッドをクリーニングする
• Mac OS をご使用の場合:
プリントヘッドをクリーニングする
改善されない場合は、電源を切って 24 時間以上経過したあとに、もう一度強力クリーニングを行ってください。
それでも改善されない場合
ステップ 5 FINE カートリッジを交換するFINE カートリッジを交換する
参考• FINE カートリッジを交換しても改善されない場合は、キヤノンホームページまたはパーソナル機器
修理受付センターに修理をご依頼ください。
罫線がずれるなど印刷に均一感がない場合:
ステップ プリントヘッド位置を調整するプリンターから行う
プリントヘッド位置を調整する
パソコンから行う
• Windows をご使用の場合:
71

プリントヘッドの位置を調整する
• Mac OS をご使用の場合:
プリントヘッドの位置を調整する
72

ノズルチェックパターンを印刷するプリントヘッドのノズルからインクが正しく出ているかを確認するために、ノズルチェックパターンを印刷します。
参考• インク残量が少ないとノズルチェックパターンが正しく印刷されません。インク残量が少ない場合は
FINE カートリッジを交換してください。
用意するもの:A4 サイズの普通紙 1 枚
1. 電源が入っていることを確認する
2. A4 サイズの普通紙を 1 枚セットする
後トレイに用紙をセットすると、液晶モニターで用紙のセット状況アイコンと現在設定されている用紙サイズが点滅表示されます。用紙選択ボタンを押して[A4]を選び、OK ボタンを押します。
3. 排紙トレイを引き出し、補助トレイを開く
4. セットアップボタンを押して、液晶モニターに[1]を表示させる
5. モノクロボタンまたはカラーボタンを押す
ノズルチェックパターンが印刷されます。印刷が終了するまではほかの操作を行わないでください。
6. ノズルチェックパターンを確認する
73

ノズルチェックパターンを確認するノズルチェックパターンを確認し、必要な場合はクリーニングを行います。
1. パターン A に欠けがないか、パターン B に白い横すじが入っていないかを確認する
パターン A に欠けがある場合
プリントヘッドのクリーニングを行ってください。
(C) 欠けがない(D) 欠けがある
パターン B に白い横すじがある場合
プリントヘッドのクリーニングを行ってください。
(E) 白い横すじがない(F) 白い横すじがある
パターン A またはパターン B のいずれかの色が印刷されない場合
(マゼンタのパターンが印刷されない例)
プリントヘッドのクリーニングを行ってください。
74

プリントヘッドをクリーニングするノズルチェックパターンに欠けや白い横すじがある場合は、プリントヘッドのクリーニングを行ってください。ノズルのつまりを解消し、プリントヘッドを良好な状態にします。インクを消耗しますので、クリーニングは必要な場合のみ行ってください。
1. 電源が入っていることを確認する
2. セットアップボタンを押して、液晶モニターに[2]を表示させる
3. モノクロボタンまたはカラーボタンを押す
プリントヘッドのクリーニングが開始されます。
電源ランプが点滅したあと点灯すると、クリーニングが終了します。
クリーニングが終了するまで、ほかの操作を行わないでください。終了まで約 1 分かかります。
4. プリントヘッドの状態を確認する
ノズルチェックパターンを印刷して確認してください。
参考• クリーニングを 2 回繰り返しても改善されないときは、強力クリーニングを行ってください。
75

プリントヘッドを強力クリーニングするプリントヘッドのクリーニングを行っても効果がない場合は、強力クリーニングを行ってください。強力クリーニングは、通常のクリーニングよりインクを消耗しますので、必要な場合のみ行ってください。
1. 電源が入っていることを確認する
2. セットアップボタンを押して、液晶モニターに[3]を表示させる
3. モノクロボタンまたはカラーボタンを押す
プリントヘッドの強力クリーニングが開始されます。
電源ランプが点滅したあと点灯すると、強力クリーニングが終了します。
強力クリーニングが終了するまで、ほかの操作を行わないでください。終了まで約 1~2 分かかります。
4. プリントヘッドの状態を確認する
ノズルチェックパターンを印刷して確認してください。
改善されない場合は、電源を切って 24 時間以上経過したあとに、もう一度強力クリーニングを行います。
それでも改善されない場合は、FINE カートリッジを交換してください。
FINE カートリッジを交換しても改善されない場合は、キヤノンホームページまたはパーソナル機器修理受付センターに修理をご依頼ください。
76

プリントヘッド位置を調整する罫線がずれるなど、印刷結果に均一感が見られないときには、プリントヘッド位置を調整します。
参考• インク残量が少ないとプリントヘッド位置調整シートが正しく印刷されません。
インク残量が少ない場合は FINE カートリッジを交換してください。
用意するもの:A4 サイズの普通紙(再生紙を含む)*1 枚
* 表裏ともに白いきれいな用紙を用意してください。
1. 電源が入っていることを確認する
2. A4 サイズの普通紙を 1 枚セットする
後トレイに用紙をセットすると、液晶モニターで用紙のセット状況アイコンと現在設定されている用紙サイズが点滅表示されます。用紙選択ボタンを押して[A4]を選び、OK ボタンを押します。
3. 排紙トレイを引き出し、補助トレイを開く
4. セットアップボタンを押して、液晶モニターに[4]を表示させる
5. モノクロボタンまたはカラーボタンを押す
プリントヘッド位置調整シートが印刷されます。
77

重要• プリントヘッド位置調整シートの印刷部分には触らないでください。シートに汚れやシワなどが
あると正しく読み取れない場合があります。• プリントヘッド位置調整シートが正しく印刷されなかった場合は、ストップボタンを押して、最
初からやり直してください。
6. 印刷されたプリントヘッド位置調整シートを原稿台ガラスにセットする
調整パターンが印刷された面を下にして、シートの右下隅の マークを原稿位置合わせマーク( )に合わせます。
7. 原稿台カバーをゆっくり閉じて、モノクロボタンまたはカラーボタンを押す
プリントヘッド位置調整シートのスキャンが開始され、自動的にプリントヘッド位置が調整されます。
電源ランプが点滅したあと点灯すると、プリントヘッド位置の調整が終了します。
原稿台ガラスからプリントヘッド位置調整シートを取り出してください。
重要• プリントヘッド位置の調整中は、原稿台カバーを開けたり、セットしたプリントヘッド位置調整
シートを動かしたりしないでください。• プリントヘッド位置の調整が正しく行えなかったときには、エラーランプが点灯します。OK ボタ
ンを押してエラーを解除し、必要な対処をしてください。
トラブルが発生したときは
参考• 記載の手順でプリントヘッド位置調整を行っても印刷結果が思わしくない場合は、パソコンから手動で
プリントヘッドの位置調整を行ってください。
• Windows をご使用の場合:
プリントヘッドの位置を調整する
• Mac OS をご使用の場合:
プリントヘッドの位置を調整する
• セットアップボタンを押して、液晶モニターに[6]を表示させてからモノクロボタンまたはカラーボタンを押すと、現在の調整値を印刷して確認することができます。
78

プリンターを清掃するプリンターの外側を清掃する
原稿台の周辺部分を清掃する
給紙ローラーをクリーニングする
インクふき取りクリーニングを行う
79

給紙ローラーをクリーニングする給紙ローラーに紙粉や汚れがつくと、用紙がうまく送られないことがあります。そのような場合は、給紙ローラーのクリーニングを行います。
用意するもの:A4 サイズの普通紙または市販品のクリーニングシート 1 枚
1. 電源が入っていることを確認する
2. 後トレイから用紙をすべて取り除く
3. 用紙を使用せずに給紙ローラーをクリーニングする
1. セットアップボタンを押して、液晶モニターに[7]を表示させます。
2. モノクロボタンまたはカラーボタンを押します。
給紙ローラーが回転してクリーニングが開始されます。
4. 用紙を使用して給紙ローラーをクリーニングする
1. 給紙ローラーの回転が停止したことを確認し、後トレイに A4 サイズの普通紙または市販品のクリーニングシートを 1 枚セットします。後トレイに用紙をセットすると、液晶モニターで用紙のセット状況アイコンと現在設定されている用紙サイズが点滅表示されます。用紙選択ボタンを押して[A4]を選び、OK ボタンを押します。
2. 排紙トレイを引き出し、補助トレイを開きます。
3. モノクロボタンまたはカラーボタンを押します。
クリーニングが開始されます。用紙が排出されるとクリーニングは完了です。
5. ストップボタンを押す
給紙ローラーをクリーニングしても問題が解決しない場合は、電源を切ってから電源コードを抜き、白いプラスチックの部分(A)を回転させながら、後トレイの給紙ローラー(B)を湿らせた綿棒などで拭きます。これを 2 回以上行ってください。給紙ローラー(B)には、直接手で触れないでください。
給紙ローラを清掃した後、再度給紙ローラーをクリーニングしてください。
80

上記の操作を行っても改善されない場合は、キヤノンホームページまたはパーソナル機器修理受付センターに修理をご依頼ください。
81

インクふき取りクリーニングを行うプリンター内部の汚れを取ります。プリンター内部が汚れていると、印刷した用紙が汚れる場合がありますので、定期的に行うことをお勧めします。.
用意するもの:A4 サイズの普通紙(再生紙を含む)*1 枚
* 新しい用紙を用意してください。
1. 電源が入っていることを確認する
2. 用紙の準備をする
1. A4 サイズの普通紙を横半分に折ってから、開く
2. 開いた面が表になるように、後トレイにセットする
3. 排紙トレイを引き出し、補助トレイを開く
3. セットアップボタンを押して、液晶モニターに[8]を表示させる
4. モノクロボタンまたはカラーボタンを押す
インクふき取りクリーニングが実行され、用紙が排出されます。
排出された用紙の山折り部分を確認し、インクが付いている場合は再度クリーニングを行います。
参考• 再度インクふき取りクリーニングを行う場合は、新しい用紙をご使用ください。
再度クリーニングを行ってもインクが付くときは、プリンター内部の突起が汚れている場合があります。綿棒などを使って突起からインク汚れを丁寧にふき取ってください。
重要• 清掃する前に、電源を切り、電源プラグを抜いてください。
82

83

本製品の基本情報安全ガイド
安全にお使いいただくために
法規制情報
取り扱い上のご注意
印刷を中止するときは
印刷した用紙の保管のしかた
原稿をスキャンするときの注意事項
使用時の注意
プリンターを移送するときの注意
プリンターの修理依頼・貸与・譲渡・破棄をするときの注意
いつもきれいな印刷を楽しむためのポイント
各部の名称と使いかた
各部の名称と役割
電源について
液晶モニターの表示について
プリンターの設定を変更する
パソコンで設定を変更する(Windows)
パソコンで設定を変更する(Mac OS)
プリンターの操作パネルで設定を変更する
仕様
84

安全ガイド安全にお使いいただくために
法規制情報
85

安全にお使いいただくために
設置場所について• 不安定な場所や振動のある場所に置かないでください。• 湿気やほこりの多い場所、屋外、直射日光の当たる場所、高温の場所、火気の近くには置かないでく
ださい。使用環境については、「仕様」を参照してください。
• 毛足の長いじゅうたんやカーペットの上には置かないでください。毛やほこりなどが製品の内部に入り込むことがあります。
• プリンター背面を壁につけて置かないでください。
電源について• いつでも電源プラグが抜けるように、コンセントの周囲にはものを置かないでください。• 電源コードを抜くときは、必ずプラグを持って抜いてください。
コードを引っ張ると、電源コードが傷つくことがあります。• 延長電源コードは使用しないでください。• 万一の感電を防止するために、コンピューターのアース接続をお勧めします。
取扱いについて• 印刷中はプリンターの中に手を入れないでください。• プリンターを運ぶときは、必ず両側下部分を両手でしっかりと持ってください。
ただし、プリンターの重さが 14kg を超える場合は、できるだけ 2 人で持ち運んでください。なお、プリンターの重さについては、「仕様」を参照してください。
• プリンターの上にものを置かないでください。特にクリップやホチキス針などの金属物や液体・引火性溶剤(アルコール・シンナーなど)の入った容器を置かないでください。
• プリンターを使用/輸送するときは、傾けたり、立てたり、逆さにしないでください。インクが漏れるおそれがあります。
• 原稿台ガラスに厚い本などをセットするときは、原稿台カバーを強く押さえないでください。原稿台ガラスが破損することがあります。
• 本製品は、エコマークに基づく揮発性物質の放散基準を満たしていますが、より快適な環境を保つため、部屋の換気を行うようにしてください。
プリントヘッド/インクタンク/FINE カートリッジについて• お子様の手の届かないところに保管してください。
誤ってインクをなめたり、飲んだりした場合は、口をすすがせるか、コップ 1、2 杯の水を飲ませてください。万一、刺激や不快感が生じた場合には、直ちに医師にご相談ください。
• インクが目に入ってしまった場合は、すぐに水で洗い流してください。インクが皮膚に付着した場合は、すぐに水や石けん水で洗い流してください。万一、目や皮膚に刺激が残る場合は、直ちに医師にご相談ください。
• 印刷後、プリントヘッドや FINE カートリッジの金属部分には触れないでください。熱くなっている場合があります。
• インクタンクや FINE カートリッジを火中に投じないでください。• プリントヘッドやインクタンク、FINE カートリッジを分解したり、改造したりしないでください。
86

法規制情報
電波障害自主規制についてこの装置は、一般財団法人 VCCI 協会の基準に基づくクラス B 情報技術装置です。この装置は、家庭環境で使用することを目的としていますが、この装置がラジオやテレビジョン受信機に近接して使用されると、受信障害を引き起こすことがあります。
取扱説明書に従って正しい取り扱いをしてください。
電波について
使用上の注意• 本製品を医療用の装置や電子機器の近くで使用しないでください。電波の干渉により、それらの装
置や機器の動作や性能に影響を与えることがあります。• 本製品には電波法に基づく認証を受けた無線装置が内蔵されており、証明ラベルは無線装置に貼付
されています。
電波干渉に関するご注意本プリンターの使用周波数帯では、電子レンジ等の産業・科学・医療用機器のほか工場の製造ライン等で使用されている移動体識別用の構内無線局(免許を要する無線局)及び特定小電力無線局(免許を要しない無線局)並びにアマチュア無線局(免許を要する無線局)が運用されています。
1. 本プリンターを使用する前に、近くで移動体識別用の構内無線局及び特定小電力無線局並びにアマチュア無線局が運用されていないことを確認してください。
2. 万一、本プリンターから移動体識別用の構内無線局に対して有害な電波干渉の事例が発生した場合には、速やかに使用周波数を変更するか又は電波の発射を停止した上、「サポートガイド」を参照し、混信回避のための処置等(例えば、パーティションの設置など)について相談してください。
3. その他、本プリンターから移動体識別用の特定小電力無線局あるいはアマチュア無線局に対して有害な電波干渉の事例が発生した場合など何かお困りのことが起きたときは、「サポートガイド」を参照し、お問い合わせください。
4.この表示のある無線機器は 2.4GHz 帯を使用しています。変調方式として DS-SS または OFDM変調方式を採用し、移動体識別装置の構内無線局に対して想定される与干渉距離は 40m です。全帯域を使用し、かつ移動体識別装置の帯域を回避可能です。
環境および化学安全情報製品の環境情報および化学安全情報(SDS)につきましては、キヤノンのウェブサイト(canon.jp/ecology)にてご覧いただけます。
使用済み製品の廃棄についてプリンターをご家庭で使用された場合は「一般廃棄物」、業務上使用された場合は「産業廃棄物」として廃棄処理をお願いしております。ご家庭で使用された場合は、お住まいの地方自治体のルールに従い、一般廃棄物として廃棄をお願いいたします。業務上使用された場合は、産業廃棄物として廃棄をお願いいたします。また、キヤノンのウェブサイト(canon.jp/ecology)でも処理についてのご案内をしておりますので、ご確認ください。
87

取り扱い上のご注意印刷を中止するときは
印刷した用紙の保管のしかた
原稿をスキャンするときの注意事項
使用時の注意
プリンターを移送するときの注意
プリンターの修理依頼・貸与・譲渡・破棄をするときの注意
いつもきれいな印刷を楽しむためのポイント
88

原稿をスキャンするときの注意事項以下を原稿としてスキャンするか、あるいは複製し加工すると、法律により罰せられる場合がありますのでご注意ください。
著作物など他人の著作物を権利者に無断で複製などすることは、個人的または家庭内その他これに準ずる限られた範囲においての使用を目的とする場合をのぞき違法となります。また、人物の写真などを複製などする場合には肖像権が問題になることがあります。
通貨、有価証券など以下のものを本物と偽って使用する目的で複製すること、またはその本物と紛らわしい物を作成することは法律により罰せられます。
• 紙幣、貨幣、銀行券(外国のものを含む)• 郵便為替証書• 株券、社債券• 定期券、回数券、乗車券• 国債証券、地方債証券• 郵便切手、印紙• 手形、小切手• その他の有価証券
公文書など以下のものを本物と偽って使用する目的で偽造することは法律により罰せられます。
• 公務員または役所が作成した免許書、登記簿謄本その他の証明書や文書• 私人が作成した契約書その他権利義務や事実証明に関する文書• 役所または公務員の印影、署名または記号• 私人の印影または署名
[関係法律]
• 刑法• 著作権法• 通貨及証券模造取締法• 外国ニ於テ流通スル貨幣紙幣銀行券証券偽造変造及模造ニ関スル法律• 郵便法• 郵便切手類模造等取締法• 印紙犯罪処罰法• 印紙等模造取締法
89

使用時の注意
原稿台カバーの上に物を置かないで!原稿台カバー上には物を置かないでください。原稿台カバーを開けたときに後トレイに物が落ち、故障の原因になります。また、上から物が落ちる場所などには、プリンターを置かないでください。
90

プリンターを移送するときの注意引越しや修理などでプリンターを別の場所に移送するときは、次のことに注意してください。
重要• 丈夫な箱にプリンターの底面が下になるように入れ、保護材を十分につめて梱包し、プリンターが安全
に移送されるようにしてください。• FINE カートリッジは取り付けた状態で、プリンターの電源ボタンを押して電源をお切りください。プ
リントヘッドの乾燥を防ぐため自動的にキャップをして保護します。• 梱包後は、箱を傾けたり、立てたり、逆さにしたりしないでください。輸送中にインクが漏れるおそれ
があります。• 運送業者に輸送を依頼するときは、プリンターの底面を下にした状態で、「精密機器」および「天地無
用」を指定してください。
1. プリンターの電源を切る
2. 電源ランプが消えていることを確認して、電源プラグをコンセントから抜く
重要• 電源ランプが点灯/点滅しているときは、電源プラグをコンセントから抜かないでください。プ
リンターの不良や故障の原因になり、印刷できなくなることがあります。
3. 排紙トレイと補助トレイを収納し、用紙サポートを閉じる
4. 接続ケーブルと電源コードを取り外す
5. 各カバー類が開かないようにテープを貼って固定し、袋に入れる
6. プリンターの周囲を保護材ではさんで箱に入れる
91

プリンターの修理依頼・貸与・譲渡・破棄をするときの注意プリンターに個人情報を登録したり、各種パスワードなどのセキュリティ情報を設定したりしたときは、それらの情報がプリンター内に残っている可能性があります。
情報の漏洩をさけるため、プリンターを修理・貸与などで一時的に手放すときや、譲渡または破棄するときは、以下の作業を行ってください。
1. セットアップボタンを押して、液晶モニターに[17]を表示させる
2. モノクロボタンまたはカラーボタンを押す
92

いつもきれいな印刷を楽しむためのポイントきれいな印刷を保つカギは、プリントヘッドの乾燥と目づまりを防ぐこと。そのために次のことを守って、いつもきれいな印刷を楽しんでください。
参考• 用紙によっては、印刷した部分を蛍光ペンや水性ペンでなぞったり、水や汗が付着したりすると、イン
クがにじむことがあります。
電源が切れるまで電源プラグは抜かない電源ボタンを押して電源を切ると、本製品は自動的にプリントヘッド(インクのふき出し口)にキャップをして乾燥を防ぐようになっています。ところが、電源ランプが消える前にコンセントから電源プラグを抜いてしまうと、プリントヘッドが正しくキャップされずに乾燥や目づまりの原因となります。
電源プラグを抜くときは電源ランプが消えていることを確認してください。
定期的に印刷しようサインペンは長期間使われないと、キャップをしていてもペン先が乾いて書けなくなることがあります。同様に、プリントヘッドも印刷をしないと乾燥して目づまりを起こす場合があります。最低でも、月に 1回程度は印刷することをお勧めします。
93

各部の名称と使いかた各部の名称と役割
電源について
液晶モニターの表示について
94

各部の名称と役割前面
背面
内部
操作パネル
95

前面
(1) 原稿台カバー原稿台ガラスに原稿をセットするときに開きます。
(2) 用紙サポート後トレイに用紙をセットするときに開きます。
(3) 用紙ガイド用紙の左端に合わせます。
(4) 後トレイ一度に同じサイズ、種類の用紙を複数枚セットでき、自動的に 1 枚ずつ給紙されます。
普通紙/写真用紙/はがきをセットする
(5) カバーFINE カートリッジを交換するときや、内部につまった用紙を取り除くときに開きます。
(6) 排紙トレイ印刷された用紙が排紙されます。印刷する前に手前に引き出します。
(7) 補助トレイ排紙された用紙を支えるために手前に開いて使用します。
96

(8) 操作パネルプリンターの設定や操作をするときに使用します。
操作パネル
(9) 原稿台ガラス原稿をセットします。
97

背面
(1) 電源コード接続部付属の電源コードを接続するためのコネクタです。
(2) USB ケーブル接続部USB ケーブルでパソコンと接続するためのコネクタです。
重要• 金属部分に触れないでください。• パソコンに本製品を接続して印刷または画像をスキャンしているときに、USB ケーブルを抜き差ししな
いでください。
98

内部
(1) FINE カートリッジ(インクカートリッジ)プリントヘッドとインクタンクを一体化した交換可能なカートリッジです。
(2) FINE カートリッジホルダーFINE カートリッジを取り付けます。
左側にカラー FINE カートリッジ、右側にブラック FINE カートリッジを取り付けます。
参考• FINE カートリッジの交換方法は、「FINE カートリッジを交換する」を参照してください。
重要•(A)の周辺にインクが飛び散ることがありますが、プリンターの動作に影響はありません。•(A)の部分には手を触れないでください。正しく印刷できなくなる場合があります。
99

操作パネル* 下の図は、操作パネルのランプがすべて点灯している状態です。
(1) 電源ボタン電源を入れる/切るときに押します。電源を入れるときは、原稿台カバーを閉じてください。
(2) 電源ランプ電源を入れると、点滅後、点灯します。
(3) LAN ボタン無線 LAN を有効/無効にします。
(4) ダイレクトボタン無線ダイレクトを有効/無効にします。
(5) インフォメーションボタンネットワーク設定情報の印刷を開始します。
(6) セットアップボタンプリンターの設定の変更や、お手入れをするためのメニューを選ぶときに押します。繰り返し押すと、液晶モニターのセグメント表示が切り替わります。
(7) エラーランプ用紙やインクがなくなったときなど、エラーが発生したときに点灯または点滅します。
(8) インクランプインクがなくなったときなどに点灯または点滅します。
上側のランプがブラック FINE カートリッジの状態を表示し、下側のランプがカラー FINE カートリッジの状態を表示します。
(9) 液晶モニターコピー部数や用紙サイズ、メンテナンスコード、エラーコード、各種アイコンなどが表示されます。
液晶モニターの表示について
(10) 用紙選択ボタン用紙のサイズを切り替えるときに押します。
100

(11) OK ボタン用紙サイズを確定するときに押します。また、エラーを解除するときも押します。
(12) ストップボタン操作を取り消すときに押します。また、印刷中やコピー中、スキャン中に押すと、それぞれの動作を中止します。
(13) モノクロボタン*白黒コピーするときに押します。また設定項目を確定するときやエラーを解除するときも押します。
(14) カラーボタン*カラーコピーをするときに押します。また設定項目を確定するときやエラーを解除するときも押します。
* アプリケーションソフトや説明書によっては、カラーボタンとモノクロボタンをまとめて、スタートボタンや OK ボタンと表していることがあります。
101

電源について電源が入っているか確認する
電源を入れる/切る
電源プラグ/電源コードについて
電源プラグを抜く
102

電源が入っているか確認する電源が入っているときは、電源ランプが点灯します。
電源ランプが点灯しているときは、液晶モニターが消えていても、電源が入っている状態です。
参考• 電源を入れた直後は、印刷が開始されるまで少し時間がかかります。• 約 10 分間操作をしないと、液晶モニターの表示が消えます。そのときは、操作パネルで電源ボタン以
外のボタンを押すか、印刷の操作をすると復帰します。液晶モニターが消えるまでの時間は変更できません。
103

電源を入れる/切る
電源を入れる
1. プリンターの電源ボタンを押して、電源を入れる
電源ランプが点滅した後、点灯します。
電源が入っているか確認する
参考• 電源を入れた直後は、印刷が開始されるまで少し時間がかかります。• 液晶モニターにエラーコードが表示された場合は、「トラブルが発生したときは」を参照してく
ださい。• USB 接続または無線 LAN のネットワーク経由で印刷やスキャンなどを開始したとき、自動的に
プリンターの電源が入るように設定することができます。お買い上げ時は、自動で電源が入る設定にはなっていません。
プリンターから行う
プリンターの電源を自動でオン/オフする
パソコンから行う
• Windows をご使用の場合:
プリンターの電源を操作する
• Mac OS をご使用の場合:
プリンターの電源を操作する
電源を切る
1. プリンターの電源ボタンを押して、電源を切る
電源ランプの点滅が終わると電源が切れます。
重要• 電源を切ったあと電源プラグを抜くときは、電源ランプが消えたことを確認してください。
104

参考• 一定時間、プリンターの操作をしなかったり、パソコンなどから印刷が開始されなかったりす
る場合は、自動的に電源を切るように設定することができます。お買い上げ時は、自動で電源を切る設定になっています。
プリンターから行う
プリンターの電源を自動でオン/オフする
パソコンから行う
• Windows をご使用の場合:
プリンターの電源を操作する
• Mac OS をご使用の場合:
プリンターの電源を操作する
105

電源プラグ/電源コードについて電源プラグや電源コードは 1 ヶ月に一度コンセントを抜いて、下記のような異常な状態になっていないか確認してください。
• 発熱していないか• さびていないか• 曲がっていないか• 擦れていないか• 裂けていないか
注意• 電源プラグや電源コードが上記のように異常な状態になっている場合は、そのまま使用すると火災や感
電の原因となることがあります。電源プラグをコンセントから抜き、キヤノンホームページまたはパーソナル機器修理受付センターに修理をご依頼ください。
106

電源プラグを抜く電源プラグをコンセントから抜くときは、かならず以下の手順に従ってください。
重要• 電源プラグは、電源ボタンを押して電源ランプが消えたことを確認してから抜いてください。電源ラン
プが点灯または点滅中に電源プラグを抜くと、プリントヘッドの乾燥や目づまりの原因となり、きれいに印刷できなくなる場合があります。
1. プリンターの電源ボタンを押して、電源を切る
2. 電源ランプが消えたことを確認する
3. 電源プラグをコンセントから抜く
107

液晶モニターの表示について液晶モニターにはコピー部数や用紙サイズ、メンテナンスコード、エラーコード、各種アイコンなどが表示されます。
(1) 無線 LAN アイコン無線 LAN が有効のときに表示されます。
(2) 無線 LAN 通信状態表示無線 LAN の通信状態が表示されます。
電波の状態によって、表示されるアイコンは変化します。
(電波強度:81%以上):通常に使用できます。
(電波強度:51%以上):ネットワーク状況によっては印刷できないなど、不具合が発生する可能性があります。プリンターと無線 LAN ルーターを近づけることをお勧めします。
(電波強度:50%以下):印刷できないなど、不具合が発生する可能性があります。プリンターと無線 LAN ルーターを近づけて、ご使用ください。
無線 LAN は有効になっていますが、無線 LAN ルーターと接続できていません。
(3) 無線ダイレクトアイコン無線ダイレクトが有効のときに表示されます。
(4) セットアップアイコンセットアップボタンを押すと表示されます。表示中に、プリンターの設定の変更や、お手入れをするためのメニューを選びます。
(5) セグメント表示コピー部数やメンテナンスコード、エラーコードを表示します。
0~19 までの数字とアルファベットで表示されます。
(6) 用紙のセット状況アイコン後トレイに用紙がセットされているときに表示されます。また用紙選択ボタンを押して、用紙サイズを選んでいるときに点滅します。
※用紙の不一致検知機能が無効のときは、用紙をセットしても表示されません。
108

(7) 用紙サイズ表示現在登録されている用紙サイズを表示します。また用紙選択ボタンを押して、用紙サイズを選んでいるときに点滅します。
109

プリンターの設定を変更するパソコンで設定を変更する(Windows)
パソコンで設定を変更する(Mac OS)
プリンターの操作パネルで設定を変更する
110

パソコンで設定を変更する(Windows)印刷オプションの設定を変更する
よく使う印刷設定を登録する
使用する FINE カートリッジを設定する
プリンターの電源を操作する
プリンターの設定を変更する
111

印刷オプションの設定を変更するアプリケーションソフトから送信される印刷データに対して、プリンタードライバーの詳細設定を変更します。
画像データが抜け落ちるなど、うまく印刷できない場合に設定してください。
1. プリンタードライバーの設定画面を開く
2.[ページ設定]シートの[印刷オプション...]をクリック
[印刷オプション]ダイアログボックスが表示されます。
参考• XPS プリンタードライバーをお使いの場合は、使用できる機能が異なります。
3. 各設定を変更
必要に応じて各項目の設定を変更し、[OK]をクリックします。
[ページ設定]シートに戻ります。
112

よく使う印刷設定を登録するよく使う印刷設定を、[クイック設定]シートの[よく使う設定]に登録して使用することが可能です。不要になった印刷設定は削除できます。
印刷設定を登録する
1. プリンタードライバーの設定画面を開く
2. 必要な項目を設定
[クイック設定]シートの[よく使う設定]で使用する印刷設定を選び、必要に応じて[追加する機能]以降を変更します。
[基本設定]シート、[ページ設定]シートの設定も登録できます。
3.[保存...]をクリック
[よく使う設定の保存]ダイアログボックスが表示されます。
4. 設定を保存
[名称]を入力します。必要に応じて[オプション...]をクリックし、各項目を設定して、[OK]をクリックしてください。
[よく使う設定の保存]ダイアログボックスで[OK]をクリックすると、印刷設定が保存され、[クイック設定]シートに戻ります。
[よく使う設定]に名称とアイコンが表示されます。
113

重要• 各シートで設定した用紙サイズ、印刷の向き、部数を保存するには、[オプション...]をクリックし
て、各項目にチェックマークを付ける必要があります。
参考• プリンタードライバーの再インストールやバージョンアップを行うと、登録した印刷設定は[よく使
う設定]から削除されます。また、登録した印刷設定だけを保存することはできません。削除された場合は、印刷設定の登録をやり直してください。
不要になった印刷設定を削除する
1. 削除する印刷設定を選択
[クイック設定]シートの[よく使う設定]から、削除したい印刷設定の名前を選びます。
2. 印刷設定を削除
[削除]をクリックし、メッセージが表示されたら、[OK]をクリックします。選んだ印刷設定が[よく使う設定]から削除されます。
参考• 初期設定で登録されている印刷設定は削除できません。
114

使用する FINE カートリッジを設定する取り付けている FINE カートリッジの中から使用する FINE カートリッジを指定し、使い分ける機能です。
1. プリンタードライバーの設定画面を開く
2.[ページ設定]シートの[印刷オプション...]をクリック
[印刷オプション]ダイアログボックスが表示されます。
3.[使用するインク]で使用する FINE カートリッジを選択
印刷に使用する FINE カートリッジを選び、[OK]をクリックします。印刷を実行すると、指定した FINE カートリッジを使用して印刷されます。
重要• 次の設定を行っている場合は、カラーの FINE カートリッジを使用して印刷を行うため、[ブラックの
み]は機能しません。•[基本設定]シートの[用紙の種類]で[普通紙]、[インクジェットはがき(あて名面)]、[インクジ
ェット写真用はがき(あて名面)]、[はがき(あて名面)]、[はがき]以外を選んでいるとき•[ページ設定]シートの[ページレイアウト]で[フチなし全面]を選んでいるとき
• プリンターに取り付けた FINE カートリッジは取り外さないでください。FINE カートリッジを取り外した状態では印刷できません。
115

プリンターの電源を操作するCanon IJ Printer Assistant Tool から、プリンターの電源を操作します。
[電源オフ][電源オフ]は、プリンターの電源を切る機能です。Canon IJ Printer Assistant Tool からプリンターの電源を再度入れることはできません。
1. Canon IJ Printer Assistant Tool を開く
2. 電源オフを実行
[電源オフ]をクリックし、確認のメッセージが表示されたら、[OK]をクリックします。
プリンターの電源がオフになります。
[自動電源設定][自動電源設定]では、[自動電源オン]、[自動電源オフ]の設定を行うことができます。[自動電源オン]は、データが送られてくると自動的にプリンターの電源が入る機能です。[自動電源オフ]は、プリンタードライバーやプリンターからの操作が一定時間行われていないときに、自動的にプリンターの電源を切る機能です。
1. Canon IJ Printer Assistant Tool を開く
2. プリンターの電源が入っていることを確認して、[自動電源設定]をクリック
[自動電源設定]ダイアログボックスが表示されます。
参考• プリンターの電源が入っていなかったり、プリンターとパソコンの通信をしない設定にしてい
たりすると、パソコンはプリンターの情報を取得できず、エラーメッセージが表示されることがあります。この場合、[OK]をクリックすると、お使いのパソコンで最後に設定した内容が表示されます。
3. 必要に応じて、以下の項目を設定
[自動電源オン]一覧から[有効]を指定します。データが送られてくると自動的にプリンターの電源が入るようになります。
[自動電源オフ]一覧から設定したい時間を指定します。プリンタードライバーやプリンターからの操作が指定した時間内に行われなかったとき、プリンターの電源が自動的に切れるようになります。
4. 設定を適用
[OK]をクリックし、確認のメッセージが表示されたら、[OK]をクリックします。
116

これ以降は設定が有効になります。これらの機能が必要なくなった場合は、同様の手順でそれぞれの一覧から[無効]を選んでください。
参考•[自動電源オン]の設定によって、プリンターの電源が入っていない場合の Canon IJ ステータスモニ
タのメッセージが異なります。設定が[有効]のときは『プリンターは待機中です』と表示され、[無効]のときは『プリンターはオフラインです』と表示されます。
117

プリンターの設定を変更する必要に応じてプリンターの設定を変更します。
[特殊設定]
1. Canon IJ Printer Assistant Tool を開く
2. プリンターの電源が入っていることを確認して、[特殊設定]をクリック
[特殊設定]ダイアログボックスが表示されます。
参考• プリンターの電源が入っていなかったり、プリンターとパソコンの通信をしない設定にしてい
たりすると、パソコンはプリンターの情報を取得できず、エラーメッセージが表示されることがあります。この場合、[OK]をクリックすると、お使いのパソコンで最後に設定した内容が表示されます。
3. 必要に応じて、次の項目を設定
[手動でヘッド位置を調整する]通常、Canon IJ Printer Assistant Tool の[ヘッド位置調整]の機能は、自動ヘッド位置調整に設定されていますが、手動ヘッド位置調整に変更することができます。自動ヘッド位置調整を行っても印刷結果が思わしくない場合は、手動ヘッド位置調整を行ってください。手動ヘッド位置調整に変更するときはチェックマークを付け、自動ヘッド位置調整を行うときはチェックマークを外します。
[印刷の向き[横]の回転方向を左 90 度にする][ページ設定]シートの[印刷の向き]の[横]に対する回転方向を変更することができます。左 90 度に回転させて印刷するときはチェックマークを付け、右 90 度に回転させて印刷するときはチェックマークを外します。
重要• 印刷ジョブが印刷待ち一覧に表示されている間は、設定を変更しないでください。印字が欠
けたり、レイアウトが崩れたりする場合があります。
[パソコンからの印刷時に用紙の設定不一致を検知しない]パソコンからの印刷時に、プリンターにセットした用紙のサイズと、プリンタードライバーで設定する用紙のサイズが異なっていても、メッセージを表示させずに印刷を続けることができます。用紙設定の不一致を検知させない場合はチェックマークを付けます。
[インク乾燥待ち時間]次ページの印刷開始までに、プリンターが休止する時間の長さを設定できます。スライドバーを右にドラッグするほど長く、左にドラッグするほど短くなります。印刷面が完全に乾かないうちに次ページが排紙されて、用紙が汚れるような場合は、インク乾燥待ち時間を長く設定してください。短く設定した場合は、印刷時間が速くなります。
4. 設定を適用
[OK]をクリックし、確認のメッセージが表示されたら、[OK]をクリックします。
118

これ以降、プリンターは変更した設定で動作するようになります。
119

プリンターの操作パネルで設定を変更する夜間利用モードについて
プリンターの電源を自動でオン/オフする
プリンターの設定を初期化する
プリンターの無線 LAN 機能を無効にする
120

夜間利用モードについて夜間など、プリンターの動作音が気になるときに、動作音をおさえることができます。
以下の手順で設定します。
1. プリンターの電源が入っていることを確認する
2. セットアップボタンを押して、液晶モニターに[12]を表示させる
3. カラーボタンを押す
夜間利用モードを解除する場合はモノクロボタンを押します。
重要• 夜間利用モードを使用していないときに比べ、動作が遅くなります。
参考• 夜間利用モードは、プリンターの操作パネルやプリンタードライバーから設定することができま
す。いずれの方法で設定した場合でも、プリンターの操作パネルからの操作や、パソコンからの印刷・スキャンを行うときなどに適用されます。
• Windows をご使用の場合は、ScanGear(スキャナードライバー)からも夜間利用モードの設定をすることができます。
121

プリンターの設定を初期化するプリンターの設定を初期化して、ご購入時の設定に戻すことができます。
重要• Windows をご使用の場合:
プリンターを無線 LAN 接続でご使用の場合は、設定を初期化するとプリンターの LAN 接続情報がすべて削除され、印刷できなくなります。再度、無線 LAN 接続でご使用になる場合はセットアップ CD-ROMから、またはウェブページの指示に従ってセットアップを行ってください。初期化を行う際には、十分注意してください。
• Mac OS、スマートフォン、タブレットをご使用の場合:
プリンターを無線 LAN 接続でご使用の場合は、設定を初期化するとプリンターの LAN 接続情報がすべて削除され、印刷できなくなります。再度、無線 LAN 接続でご使用になる場合は、ウェブページの指示に従ってセットアップを行ってください。初期化を行う際には、十分注意してください。
以下の手順でプリンターの設定を初期化します。
1. プリンターの電源が入っていることを確認する
2. セットアップボタンを押して、液晶モニターに[17]を表示させる
3. モノクロボタンまたはカラーボタンを押す
すべての設定情報が初期化されます。リモート UI や IJ Network Device Setup Utility(アイジェイ・ネットワーク・デバイス・セットアップ・ユーティリティ)で設定した管理パスワードは、初期設定に戻ります。
プリンターの設定を初期化したあとは、必要に応じてセットアップをやり直してください。
参考• 次の設定項目は、ご購入時の設定には戻りません。
• プリントヘッド位置調整結果
• SSL/TLS(暗号通信)設定の CSR(証明書署名要求)の生成状態
122

プリンターの無線 LAN 機能を無効にする以下の手順で、プリンターの無線 LAN 機能を無効にすることができます。
1. プリンターの電源が入っていることを確認する
2. LAN ボタンを押す
3. 液晶モニターの アイコンが消えたことを確認する
123

仕様
装置の概要印刷解像度(dpi) 4800*(横) x 1200(縦)
* 最小 1/4800 インチのドット(インク滴)間隔で印刷します。
インターフェース プリンター接続部:
Hi-Speed USB *1
LAN 接続部:
無線 LAN IEEE802.11n / IEEE802.11g / IEEE802.11b *2
*1 Hi-Speed USB でのご使用は、パソコン側が Hi-Speed USB に対応している必要があります。
また、Hi-Speed USB インターフェースは USB 1.1 の完全上位互換ですので、パソコン側のインターフェースが USB 1.1 でも接続してご使用いただけます。
*2 らくらく無線スタート、WPS(Wi-Fi Protected Setup)、WCN(WindowsConnect Now)、PC/スマホでかんたん接続、手動による設定で接続が可能です。
USB と LAN は同時に使用することができます。
印字幅 最長 203.2 mm(8 inches)(フチなし時:最長 216 mm(8.5 inches))
印刷可能領域 フチなし全面印刷時:上下左右マージン:0.0 mm(0.00 inches)
通常印刷時:
-上マージン:
• スクエアサイズ(127 mm):6.0 mm(0.24 inches)• 上記以外:3.0 mm(0.12 inches)
-下マージン:
• スクエアサイズ(127 mm):6.0 mm(0.24 inches)• 上記以外:5.0 mm(0.20 inches)
-左マージン:
• レター/リーガル:6.4 mm(0.26 inches)• スクエアサイズ(127 mm):6.0 mm(0.24 inches)• 上記以外:3.4 mm(0.14 inches)
-右マージン:
• レター/リーガル:6.3 mm(0.25 inches)• スクエアサイズ(127 mm):6.0 mm(0.24 inches)• 上記以外:3.4 mm(0.14 inches)
動作環境 温度:5 ~ 35 ℃
湿度:10 ~ 90 % RH(結露しないこと)
* 温度・湿度条件によっては、プリンターの性能を発揮できず、印刷品質の低下が起きる場合があります。
推奨環境は、以下のとおりです。
温度:15 ~ 30 ℃
湿度:10 ~ 80 % RH(結露しないこと)
124

* 写真印刷用紙などの温度・湿度条件については、用紙のパッケージまたは用紙に付属の取扱説明書を参照してください。
保存環境 温度:0 ~ 40 ℃
湿度:5 ~ 95 % RH(結露しないこと)
電源 AC 100-240 V 50/60 Hz
(付属の電源コードはお買い求めの国・地域専用です。)
消費電力 印刷時(コピー時):約 11 W
待機時(スリープ時):約 1.7 W *1*2
電源 OFF 時:約 0.3 W *1*3
*1 無線 LAN 有効時
*2 スリープへの移行時間は変更できません。
*3 電源を切った状態でも若干の電力が消費されています。電力消費をなくすためには、電源プラグをコンセントから抜いてください。
外形寸法 約 435 mm(横) x 316 mm(奥行き) x 145 mm(高さ)
約 17.2 inches(横) x 12.5 inches(奥行き) x 5.8 inches(高さ)
* 用紙サポートと排紙トレイを格納した状態
質量 本体 約 3.9 kg
* FINE カートリッジを取り付けた状態
キヤノン FINE カートリッジ 1280 ノズル
(BK 320 ノズル、C / Y / M 各 320 ノズル)
コピー仕様連続コピー枚数 最大 20 枚
スキャナー仕様スキャナードライバー Windows:TWAIN 1.9 Specification に準拠、WIA
最大原稿サイズ A4/レター、216 x 297 mm
読み取り解像度 光学(主走査、副走査)最大:600 x 1200 dpi *1
ソフトウェア補間(主走査、副走査)最大:19200 x 19200 dpi *2
*1 光学解像度は、ISO 14473 規格をもとに、原稿を読み取る際の最大のサンプリングレートを表しています。
*2 読み取り解像度が高解像度になると読み取り範囲は制限されます。
読み取り階調(入力/出力) グレースケール:16 bit/8 bit
カラー:48 bit/24 bit(RGB 各色 16 bit/8 bit)
ネットワーク仕様通信プロトコル TCP/IP
125

無線 LAN 部 準拠規格:IEEE802.11n / IEEE802.11g / IEEE802.11b
周波数帯域:2.4 GHz 帯
チャンネル:1-13
有効範囲:屋内 50 m(164 フィート)
* 環境条件により異なります。
セキュリティ:
WEP(64/128 bit)
WPA-PSK(TKIP/AES)
WPA2-PSK(TKIP/AES)
セットアップ:
AOSS
らくらく無線スタート
WPS(プッシュボタン方式/PIN コード方式)
WCN(WCN-NET)
PC/スマホでかんたん接続
その他:管理パスワード
動作条件OS の動作条件が高い場合はそれに準じます。
Windows対応 OS Windows 10、Windows 8.1、Windows 7 SP1
注) Windows 7 以降がプレインストールされているコンピューター
.NET Framework 4.5.2 または 4.6 のインストールが必要です。
ハードディスク空き容量 3.1 GB 以上
注) 付属のソフトウェアのインストールに必要な容量。
容量は予告なく変更となる場合があります。
表示環境 XGA 1024 x 768 以上
Mac OS対応 OS OS X v10.10.5 - OS X v10.11、macOS Sierra v10.12
ハードディスク空き容量 1.5 GB 以上
注) 付属のソフトウェアのインストールに必要な容量。
容量は予告なく変更となる場合があります。
表示環境 XGA 1024 x 768 以上
その他iOS、Android、Windows 10 Mobile
ご利用頂ける機能等に制限があります。
126

詳細は、キヤノンのホームページでご確認ください。
モバイル印刷機能Apple AirPrint
Google Cloud Print
PIXUS クラウドリンク
• Windows にソフトウェアをインストールするには、CD-ROM、もしくはインターネット接続が必要です。
• Easy-WebPrint EX のインストール、および、すべての取扱説明書を使用するには、インターネット接続が必要です。
• Easy-WebPrint EX をご使用になる場合は、Internet Explorer 8/9/10/11*(Windows)が必要です。
• Windows Media Center では、一部の制限があります。• TWAIN ドライバー(ScanGear)は TWAIN 規格 V1.9 に準拠しています。
TWAIN ドライバー(ScanGear)を使用する場合は OS 提供の Data Source Manager が必要です。
• 企業内ネットワーク環境でご使用になる場合、5222 ポートが開放されている必要があります。確認方法については、ネットワークの管理者にお問い合わせください。
このマニュアルの内容は、予告なく変更することがあります。
127

用紙に関する情報使用できる用紙について
用紙の最大積載枚数
使用できない用紙について
用紙の取り扱いについて
印刷できる範囲
128

使用できる用紙について最適な印刷結果を得るために、印刷に適した用紙をお選びください。キヤノンでは、文書のための用紙はもちろん、写真やイラストなどの印刷に適したさまざまな種類の用紙をご用意しています。大切な写真の印刷には、キヤノン純正紙のご使用をお勧めします。
用紙の種類
キヤノン純正紙参考
• 用紙の裏表や使用上の注意については、各用紙の取扱説明書を参照してください。• 用紙の種類やサイズについて詳しくは、キヤノンのウェブサイトを参照してください。
文書やレポートの印刷に適する用紙:
• キヤノン普通紙・ホワイト <SW-101>• キヤノン普通紙・ホワイト 両面厚口 <SW-201>• キヤノン普通紙・ビジネス <FB-101>
写真の印刷に適する用紙:
• キヤノン写真用紙・光沢 スタンダード <SD-201>• キヤノン写真用紙・光沢 ゴールド <GL-101>
年賀状や挨拶状の印刷に適する用紙:
• キヤノン写真はがき・マット <MH-101>*1• キヤノン写真はがき・光沢 <KH-401>*1
オリジナルグッズが作れる用紙:
• フォトシールセット <PSHRS>(2 面/4 面/9 面/16 面)
キヤノン純正紙以外の用紙• 普通紙(再生紙を含む)• はがき/年賀はがき*2• インクジェットはがき/インクジェット紙年賀はがき*1• インクジェット光沢はがき/写真用年賀はがき*1
*1 あて名面は、操作パネルを使った印刷、および PictBridge(Wireless LAN)対応機器からの印刷には対応していません。*2 操作パネルを使った印刷、および PictBridge(Wireless LAN)対応機器からの印刷には対応していません。
用紙の最大積載枚数プリンタードライバーやプリンター本体での用紙の設定(用紙の種類)(Windows)
参考• PictBridge(Wireless LAN)対応機器などの写真を印刷するときは、用紙サイズと用紙の種類を設
定してください。
デジタルカメラから印刷する
129

サイズ使用できる用紙サイズは、以下のとおりです。
参考• ご使用の OS により、使用できる用紙サイズや用紙の種類は異なります。
定型:
• レター• リーガル• A4• B5• A5• L 判• KG/10x15cm(4x6)• 2L/13x18cm(5x7)• スクエアサイズ(127mm×127mm)• はがき
非定型:
以下の範囲内で、定型サイズ以外の用紙に印刷できます。
• 最小サイズ:89.0 mm x 127.0 mm(3.50 inches x 5.00 inches)• 最大サイズ:215.9 mm x 676.0 mm(8.50 inches x 26.61 inches)
重さ使用できる用紙の重さは以下のとおりです。
• 64~105 g /m2(キヤノン純正紙以外の普通紙)
130

用紙の最大積載枚数
キヤノン純正紙文書やレポートの印刷に適する用紙:
用紙の名称 <型番> 後トレイ 排紙トレイ
キヤノン普通紙・ホワイト <SW-101> 約 50 枚 約 10 枚
キヤノン普通紙・ホワイト 両面厚口 <SW-201> 約 40 枚 約 10 枚
キヤノン普通紙・ビジネス <FB-101> 約 60 枚 約 10 枚
写真の印刷に適する用紙:
用紙の名称 <型番> 後トレイ 排紙トレイ
キヤノン写真用紙・光沢 スタンダード <SD-201>*1 2L 判、スクエアサイズ:10 枚L 判、KG、はがき:20 枚
*2
キヤノン写真用紙・光沢 ゴールド <GL-101>*1 2L 判、スクエアサイズ:10 枚L 判、KG、はがき:20 枚
*2
年賀状、挨拶状の印刷に適する用紙:
用紙の名称 <型番> 後トレイ 排紙トレイ
キヤノン写真はがき・マット <MH-101> 20 枚 *2
キヤノン写真はがき・光沢 <KH-401> 20 枚 *2
オリジナルグッズ作りに適する用紙:
用紙の名称 <型番> 後トレイ 排紙トレイ
フォトシールセット <PSHRS>(2 面/4 面/9 面/16 面) 1 枚 *2
キヤノン純正紙以外の用紙用紙の名称 後トレイ 排紙トレイ
普通紙(再生紙を含む)*3 約 60 枚(リーガル:10 枚) 約 10 枚
はがき/年賀はがき 20 枚 10 枚
インクジェットはがき/インクジェット紙年賀はがき 20 枚 10 枚
インクジェット光沢はがき/写真用年賀はがき 20 枚 10 枚
*1 用紙を重ねてセットすると、用紙を引き込む際に印刷面に跡が付いたり、用紙がうまく送られなかったりする場合があります。その場合は、用紙を 1 枚ずつセットしてください。*2 にじみや変色を防ぐため、続けて印刷するときは、先に印刷した用紙を排紙トレイから取り出すことをお勧めします。*3 用紙の種類やご使用の環境(高温・多湿や低温・低湿の場合)によっては、正常に紙送りできない場合があります。この場合は、セットする枚数を半分以下に減らしてください。
131

使用できない用紙について以下の用紙は使用しないでください。きれいに印刷できないだけでなく、紙づまりや故障の原因になります。
• 折れている/反りのある/しわが付いている用紙• 濡れている用紙• 薄すぎる用紙(重さ 64 g /m2 未満)• 厚すぎる用紙(キヤノン純正紙以外の普通紙で重さ 105 g /m2 を超えるもの)• はがきより薄い紙、普通紙やメモ用紙を裁断した用紙(はがき/L 判など、A5 サイズより小さい用紙に
印刷する場合)• 絵はがき• 往復はがき• 写真付きはがきやステッカーを貼ったはがき• 封筒• 穴のあいている用紙• 長方形または正方形以外の形状の用紙• ホチキスや粘着剤などでとじている用紙• ラベルシールなど裏面に粘着剤が付いている用紙• 表面にラメなどが付いている用紙
132

用紙の取り扱いについて• すべての用紙は、こすったり、傷をつけたりしないように丁寧に扱ってください。• できるだけ用紙の端を持ち、印刷面に触れないようにしてください。手についた汗や油分が印刷面に付
くと、印刷品質が低下する場合があります。• 印刷後は、インクが十分に乾いてから取り扱ってください。また乾いたあとも、できるだけ印刷した面
に触れないよう丁寧に扱ってください。顔料インクの特性上、こすったり、引っかいたりすると、インクがはがれる場合があります。
• 用紙は印刷する直前に、印刷する枚数だけをパッケージから取り出して使用してください。• 反りを防ぐため、使用しない用紙は用紙が入っていたパッケージに入れ、水平に置いて保管してくださ
い。また、高温・多湿・直射日光を避けて保管してください。
133

プリント
パソコンから印刷する
スマートフォン/タブレットから印刷する
デジタルカメラから印刷する
印刷時の用紙設定
134

パソコンから印刷するアプリケーションソフトで印刷する(Windows プリンタードライバー)
アプリケーションソフトで印刷する(macOS AirPrint)
キヤノンのアプリケーションソフトを使って印刷する
ウェブサービスを使って印刷する
135

アプリケーションソフトで印刷する(Windows プリンタードライバー)
かんたんな設定で印刷を行う 基本
いろいろな印刷
印刷品質の変更や画像データの補正
プリンタードライバーの概要
プリンタードライバーの画面説明
MP ドライバーの更新
136

かんたんな設定で印刷を行うプリンターで適切な印刷を行うために、[クイック設定]シートの設定でかんたんな手順を説明します。
1. プリンターの電源が入っていることを確認
2. プリンターに用紙をセット
3. プリンタードライバーの設定画面を開く
4. よく使う設定を選択
[クイック設定]シートの[よく使う設定]で、目的に合った印刷設定を選びます。印刷設定を選ぶと、[追加する機能]、[用紙の種類]、[出力用紙サイズ]があらかじめ設定された内容に自動的に切り替わります。
5. 印刷品質を選択
[印刷品質]で、[きれい]、[標準]、[下書き]の中から目的に合ったものを選びます。
137

重要• 印刷設定によっては、選べる印刷品質が異なります。
6.[OK]をクリック
印刷を実行すると、目的に合った設定で印刷を行います。
重要•[次回もこの設定で印刷する]にチェックマークを付けると、[クイック設定]シート、[基本設定]シ
ート、および[ページ設定]シートで設定した内容が保存され、同じ設定で次回以降も印刷できます。•[よく使う設定]の[保存...]をクリックすると、設定した内容を登録できます。
138

参考• プリンタードライバーで設定した用紙サイズと、プリンター本体で登録する用紙サイズが異なる場合、
エラーが発生することがあります。エラーが発生した場合の対処方法については、「印刷時の用紙設定」を参照してください。
139

プリンタードライバーでの用紙の設定プリンターを使用するときは、最適な印刷結果を得るために、印刷に適した用紙を選んでください。プリンターでは以下の用紙が使用できます。
キヤノン純正紙(書類の印刷)用紙の名称 <型番> プリンタードライバーでの[用紙の種類]
キヤノン普通紙・ホワイト <SW-101> [普通紙]
キヤノン普通紙・ホワイト両面厚口 <SW-201> [普通紙]
キヤノン普通紙・ビジネス <FB-101> [普通紙]
キヤノン純正紙(写真の印刷)用紙の名称 <型番> プリンタードライバーでの[用紙の種類]
キヤノン写真用紙・光沢 ゴールド <GL-101> [写真用紙 光沢ゴールド]
キヤノン写真用紙・光沢 スタンダード <SD-201> [写真用紙 光沢 スタンダード]
キヤノン純正紙(年賀状、挨拶状の印刷)用紙の名称 <型番> プリンタードライバーでの[用紙の種類]
キヤノン写真はがき・マット <MH-101> 通信面:[インクジェットはがき(通信面)]あて名面:[インクジェットはがき(あて名面)]または[はがき]
キヤノン写真はがき・光沢 <KH-401> 通信面:[インクジェット写真用はがき(通信面)]あて名面:[インクジェット写真用はがき(あて名面)]または[はがき]
キヤノン純正紙(オリジナルグッズ作り)用紙の名称 <型番> プリンタードライバーでの[用紙の種類]
フォトシールセット(2 面/4 面/9 面/16 面) <PSHRS> [写真用紙 光沢 スタンダード]
市販の用紙用紙の名称 プリンタードライバーでの[用紙の種類]
普通紙(再生紙を含む) [普通紙]
はがき/年賀はがき 通信面:[はがき]あて名面:[はがき(あて名面)]または[はがき]
インクジェットはがき/インクジェット紙年賀はがき
通信面:[インクジェットはがき(通信面)]あて名面:[インクジェットはがき(あて名面)]または[はがき]
インクジェット光沢はがき/写真用年賀はがき
通信面:[インクジェット写真用はがき(通信面)]あて名面:[インクジェット写真用はがき(あて名面)]または[はがき]
140

いろいろな印刷用紙サイズと印刷の向きを設定する
部数と印刷順序を設定する
フチなし全面印刷を行う
拡大/縮小印刷を行う
割り付け印刷を行う
分割/ポスター印刷を行う
両面印刷を行う
はがきに印刷する
141

用紙サイズと印刷の向きを設定する用紙のサイズや印刷の向きの設定は、基本的にアプリケーションソフトで行います。[ページ設定]シートの[用紙サイズ]、[印刷の向き]の設定が、アプリケーションソフトの設定と同じであれば、特に設定する必要はありません。
アプリケーションソフトで設定できないときは、次の手順で設定してください。用紙サイズと印刷の向きは[クイック設定]シートで設定することも可能です。
1. プリンタードライバーの設定画面を開く
2. 用紙サイズを選択
[ページ設定]シートの[用紙サイズ]で使用する用紙サイズを選びます。
3.[印刷の向き]を設定
[印刷の向き]で[縦]、または[横]を選びます。原稿を 180 度回転させて印刷したいときは、[180度回転]にチェックマークを付けます。
4.[OK]をクリック
印刷を実行すると、設定した用紙サイズと印刷の向きで印刷されます。
参考•[ページレイアウト]で[等倍]を選んでいる場合は[プリンターで出力できない大きい原稿を自動縮
小する]が表示されます。通常はチェックマークを付けたままで構いません。プリンターで出力できない大きさの原稿を印刷するときに縮小したくない場合は、チェックマークを外してください。
142

部数と印刷順序を設定する部数は[クイック設定]シートで設定することも可能です。
1. プリンタードライバーの設定画面を開く
2. 部数を設定
[ページ設定]シートの[部数]で印刷する部数を設定します。
3. 印刷順序を設定
最終ページから印刷したいときは[最終ページから印刷]にチェックマークを付け、先頭ページから印刷したいときはチェックマークを外します。2 部以上印刷する場合で、1 部ずつまとまるように印刷したいときは[部単位で印刷]にチェックマークを付け、同一ページでまとまるように印刷したいときはチェックマークを外します。
•[最終ページから印刷]: /[部単位で印刷]:
•[最終ページから印刷]: /[部単位で印刷]:
•[最終ページから印刷]: /[部単位で印刷]:
143

•[最終ページから印刷]: /[部単位で印刷]:
4.[OK]をクリック
印刷を実行すると、設定した部数や印刷順序で印刷されます。
重要• 原稿を作成したアプリケーションソフトに同様の機能がある場合は、プリンタードライバーで設定を
行ってください。印刷結果が思わしくない場合は、アプリケーションソフトで設定を行ってください。両方で設定すると、印刷枚数が 2 つの設定をかけた数になったり、印刷順序の指定が無効になったりすることがあります。
•[ページレイアウト]で[分割/ポスター]を選んでいる場合、[最終ページから印刷]はグレー表示となり、設定できません。
•[ページレイアウト]で[冊子]を選んでいる場合、[最終ページから印刷]と[部単位で印刷]はグレー表示となり、設定できません。
•[両面印刷(手動)]にチェックを入れている場合、[最終ページから印刷]はグレー表示となり、設定できません。
参考•[最終ページから印刷]と[部単位で印刷]を同時に設定することで、ページ順に 1 部ずつまとめて印
刷できます。この設定は、[等倍]、[フチなし全面]、[フィットページ]、[拡大/縮小]、または[割り付け]と組み合わせて使用できます。
144

フチなし全面印刷を行うフチなし全面印刷は、用紙からわずかにはみ出す大きさに原稿を拡大して、紙面いっぱいに印刷する機能です。通常の印刷は原稿の周囲に余白ができますが、フチなし全面印刷ではこの余白ができません。写真などを用紙の全面に印刷したいときに設定してください。
フチなし全面印刷は[クイック設定]シートの[追加する機能]で設定することも可能です。
フチなし全面印刷の設定
1. プリンタードライバーの設定画面を開く
2. フチなし全面印刷を設定
[ページ設定]シートの[ページレイアウト]で[フチなし全面]を選びます。
確認メッセージが表示されたら、[OK]をクリックします。用紙の種類の変更を促すメッセージが表示されたら、使用する用紙の種類を一覧から選び、[OK]をクリックします。
3. 用紙サイズを確認
[用紙サイズ]を確認し、変更する場合は一覧から選びます。一覧にはフチなし全面印刷ができるサイズのみ表示されます。
145

4. 用紙からはみ出す量を調整
必要に応じて、[はみ出し量]を調整します。スライドバーを右にドラッグするほどはみ出し量は多く、左にドラッグするほど少なくなります。通常は、右から 2 番目に設定することをお勧めします。
重要•[はみ出し量]のスライドバーの位置を右端に設定した場合、用紙の裏面が汚れることがありま
す。
5.[OK]をクリック
印刷を実行すると、紙面いっぱいに原稿が印刷されます。
重要• フチなし全面印刷ができない用紙サイズを選んでいる場合は、フチなし全面印刷ができるサイズに変
更されます。•[フチなし全面]を選ぶと、[ページ設定]シートの[出力用紙サイズ]、[両面印刷(手動)]、[とじ方
向]、[スタンプ/背景...]([スタンプ...])はグレー表示となり、設定できなくなります。•[基本設定]シートの[用紙の種類]で[普通紙]を選んでいる場合、フチなし全面印刷は実行でき
ません。• 用紙の種類によっては、フチなし全面印刷を行うと用紙の上端や下端の印刷品質が低下したり、汚れ
が発生したりすることがあります。• 用紙サイズによっては、画像データとの縦横の比率が異なるため、画像の一部が用紙に納まらないこ
とがあります。その場合は、用紙サイズに合わせてアプリケーションソフトで画像データをトリミングしてください。
印刷範囲を広げたいときは確実にフチなし全面印刷を実行するためには、原稿のはみ出し量を多くしておけば安心ですが、はみ出した部分の原稿は紙面に印刷されません。そのため、端のほうにある被写体が用紙に納まらないことがあります。
フチなし全面印刷の結果に満足できなかった場合は、はみ出し量を少なくしてください。[はみ出し量]のスライドバーを左にドラッグするほど、はみ出し量が少なくなります。
重要• はみ出し量を少なくした場合は、用紙のサイズによっては余白ができることがあります。
参考•[はみ出し量]のスライドバーを左端に設定すると、画像データは原寸で印刷されます。はがきのあ
て名面を印刷する場合に設定すると、差出人の郵便番号が正しい位置に印刷されます。•[基本設定]シートの[印刷前にプレビューを表示]にチェックマークを付けると、余白が残らない
か印刷前に確認できます。
146

拡大/縮小印刷を行う
1. プリンタードライバーの設定画面を開く
2. 拡大/縮小印刷を設定
[ページ設定]シートの[ページレイアウト]で[拡大/縮小]を選びます。
3. 原稿の用紙サイズを選択
[用紙サイズ]でアプリケーションソフトで指定した用紙サイズを選びます。
4. 次のいずれかの方法で倍率を設定
•[出力用紙サイズ]を選ぶ
[用紙サイズ]より小さいサイズを選ぶと縮小、大きいサイズを選ぶと拡大して印刷されます。
147

• 倍率を指定する
[拡大縮小率]に直接、数値を入力します。
設定の状態は、左側の設定ビューに表示されます。
5.[OK]をクリック
印刷を実行すると、拡大または縮小して印刷されます。
重要• 原稿を作成したアプリケーションソフトに拡大縮小印刷機能がある場合は、アプリケーションソフトで
設定してください。プリンタードライバーで設定する必要はありません。
参考•[拡大/縮小]を選ぶと、原稿の印刷可能範囲が変わります。
148

割り付け印刷を行う1 枚の用紙に複数ページの原稿を並べて印刷します。
1. プリンタードライバーの設定画面を開く
2. 割り付け印刷を設定
[ページ設定]シートの[ページレイアウト]で[割り付け]を選びます。設定の状態は、左側の設定ビューに表示されます。
3. 印刷する用紙サイズを選択
[出力用紙サイズ]で実際にプリンターにセットしている用紙サイズを選びます。
4. 1 枚の用紙に納めるページ数やページ順序を設定
必要に応じて、[詳細設定...]をクリックし、[割り付け印刷]ダイアログボックスで以下の項目を設定して、[OK]をクリックします。
149

[割り付け]1 枚の用紙に納めるページ数を変更するときは、一覧からページ数を選びます。
[ページ順序]原稿を配置する順序を変えるときは、一覧から配置のしかたを選びます。
[枠線]原稿のページのまわりを枠線で囲むときは、チェックマークを付けます。
5. 設定を完了
[ページ設定]シートの[OK]をクリックします。印刷を実行すると、指定したページ数、ページ順序で原稿が割り付けられます。
150

分割/ポスター印刷を行う印刷する画像データを拡大し、複数の用紙に分割して印刷する機能です。用紙を貼り合わせると、ポスターのような大判の印刷物に仕上げることもできます。
分割/ポスター印刷の設定
1. プリンタードライバーの設定画面を開く
2. 分割/ポスター印刷を設定
[ページ設定]シートの[ページレイアウト]で[分割/ポスター]を選びます。設定の状態は、左側の設定ビューに表示されます。
3. 印刷する用紙サイズを選択
[出力用紙サイズ]で実際にプリンターにセットしている用紙サイズを選びます。
4. 画像の分割数や印刷するページなどを設定
必要に応じて、[詳細設定...]をクリックし、[分割/ポスター印刷]ダイアログボックスで以下を設定して[OK]をクリックします。
151

[画像の分割数]縦×横の分割数を選びます。数字が大きいほど印刷に使用する用紙の枚数が増えます。ポスターとして貼り合わせる場合は、分割数を多くするほど大きなポスターを作成できます。
[切り取り/のりしろを印刷]「切り取り」や「のりしろ」の文字を印刷したくないときは、チェックマークを外します。
参考• お使いのプリンタードライバーの種類や環境によっては、この機能は使用できないことがあ
ります。
[切り取り線を印刷]切り取り線を印刷したくないときは、チェックマークを外します。
[印刷範囲]印刷範囲を指定します。通常は[すべて]を選びます。特定のページのみ印刷し直すときは[ページ指定]を選び、印刷したいページ番号を入力します。複数ページを指定する場合は、カンマ(,)で区切ってページ番号を入力するか、ページ番号の間にハイフン(-)を入力します。
参考• 設定ビュー上でページをクリックしても印刷範囲を指定できます。
5. 設定を完了
[ページ設定]シートの[OK]をクリックします。印刷を実行すると、原稿は分割して印刷されます。
特定のページのみ印刷するには途中で印刷がかすれたり、インクがなくなったりした場合は、次の手順で特定のページのみ印刷し直すことができます。
1. 印刷範囲を設定
[ページ設定]シート左側の設定ビュー上で、印刷したくないページをクリックします。クリックしたページの表示が消えて、印刷するページだけが表示されます。
152

参考• 表示が消えたページをクリックすると、再度表示させることができます。• 設定ビュー上を右クリックすると、[全ページ選択]、[全ページ削除]が選べます。
2. 設定を完了
印刷するページが確定したら、[OK]をクリックします。印刷を実行すると、特定のページのみ印刷されます。
重要• 分割/ポスター印刷では原稿を拡大して印刷するため、印刷結果が粗くなることがあります。
153

両面印刷を行う
両面印刷は[クイック設定]シートの[追加する機能]で設定することも可能です。
1. プリンタードライバーの設定画面を開く
2. 両面印刷を設定
[ページ設定]シートの[両面印刷(手動)]にチェックマークを付けます。
3. レイアウトを選択
[ページレイアウト]で[等倍]、[フィットページ]、[拡大/縮小]、または[割り付け]を選びます。
4. とじしろの位置を確認
[印刷の向き]や[ページレイアウト]の設定から、最適な[とじ方向]が自動的に選ばれています。変更する場合は、一覧から選びます。
5. とじしろの幅を設定
必要に応じて[とじしろ指定...]をクリックし、とじしろの幅を指定して[OK]をクリックします。
6. 設定を完了
154

[ページ設定]シートの[OK]をクリックします。印刷を実行すると、まず用紙の片面が印刷されます。完了したら、メッセージに従って用紙を正しくセットしてください。
[印刷開始]をクリックすると、反対側の面が印刷されます。
重要•[基本設定]シートの[用紙の種類]で[普通紙]以外を選んでいる場合は、[両面印刷(手動)]はグレ
ー表示となり、設定できません。•[ページレイアウト]で[フチなし全面]、[分割/ポスター]、または[冊子]を選んでいる場合は、[両
面印刷(手動)]、[とじ方向]はグレー表示となり、設定できません。
参考• 両面印刷時に用紙の裏面が汚れる場合は、Canon IJ Printer Assistant Tool の[インクふき取りクリー
ニング]を実行してください。
関連項目プリンター内部をクリーニングするプリンターの設定を変更する
155

はがきに印刷する
1. プリンターにはがきをセット
2. プリンタードライバーの設定画面を開く
3. よく使う設定を選択
[クイック設定]シートの[よく使う設定]で[標準印刷]を選びます。
4. 用紙の種類を選択
[用紙の種類]で、[インクジェットはがき(あて名面)]、[インクジェットはがき(通信面)]、[インクジェット写真用はがき(あて名面)]、[インクジェット写真用はがき(通信面)]、[はがき(あて名面)]、または
[はがき]を選びます。
重要• 写真付きはがきやステッカーが貼ってあるはがきには印刷できません。• はがきの両面に 1 面ずつ印刷するときは、きれいに印刷するために、通信面を印刷したあとにあ
て名面を印刷することをお勧めします。• あて名面を印刷する場合と、通信面を印刷する場合では、プリンタードライバーでの用紙設定が
異なります。
5. 用紙サイズを選択
[出力用紙サイズ]で[はがき]を選びます。
6. 印刷の向きを設定
あて名を横書きで印刷する場合は、[印刷の向き]で[横]を選びます。
7. 印刷品質を選択
[印刷品質]で、[きれい]、[標準]の中から目的に合ったものを選びます。
8.[OK]をクリック
印刷を実行すると、はがきに印刷されます。
重要• はがき印刷を実行すると、ガイドメッセージが表示されます。
このガイドメッセージは、[今後、このメッセージを表示しない]にチェックマークを付けると、表示されなくなります。ガイドを再び表示するには、[ユーティリティ]シートの[プリンター状態の確認]をクリックし、Canon IJ ステータスモニタを起動します。
[オプション]メニューの[ガイドメッセージを表示]から[はがき印刷]をクリックして、設定を有効にしてください。
• はがき以外の用紙に印刷する場合は、その用紙の使用方法に従ってセットし、[印刷開始]をクリックしてください。
156

プリンタードライバーの概要Canon IJ プリンタードライバー
プリンタードライバーの設定画面の開きかた
Canon IJ ステータスモニタ
パソコンでインクの状態を確認する
使用上の注意(プリンタードライバー)
157

Canon IJ プリンタードライバーCanon IJ プリンタードライバー(以下、プリンタードライバーといいます。)は、プリンターで印刷を行うためにパソコンにインストールするソフトウェアです。
プリンタードライバーは、アプリケーションソフトが作成した印刷データを、プリンターが認識できるデータ形式に変換してプリンターに送ります。
印刷できるデータの形式はプリンターによって違うため、使用するプリンターに対応するプリンタードライバーが必要になります。
プリンタードライバーの種類通常のプリンタードライバーに加えて、XPS プリンタードライバーをインストールすることができます。XPS プリンタードライバーは、XPS 印刷をサポートするアプリケーションソフトからの印刷に適しています。
重要• XPS プリンタードライバーを使用するには、通常のプリンタードライバーがインストールされている
必要があります。•「キヤノンピクサスかんたん印刷」は、XPS プリンタードライバーでは使用できません。
プリンタードライバーをインストールする• 通常のプリンタードライバーをインストールする場合は、プリンターに付属のセットアップ CD-ROM
の[セットアップからやり直す]からインストールしてください。• XPS プリンタードライバーをインストールする場合は、プリンターに付属のセットアップ CD-ROM
の[ソフトウェアを追加する]から[XPS ドライバー]を選んでインストールしてください。
プリンタードライバーを指定するプリンタードライバーを指定するには、お使いのアプリケーションソフトの[印刷]ダイアログボックスを開き、通常のプリンタードライバーを指定する場合は「Canon XXX」(「XXX」は機種名)を、XPS プリンタードライバーを指定する場合は「Canon XXX XPS」(「XXX」は機種名)を選んでください。
プリンタードライバーからマニュアルを表示するプリンタードライバーの設定画面から、各シートにある[ヘルプ]をクリックすると、シートの説明が表示されます。
関連項目プリンタードライバーの設定画面の開きかた
158

プリンタードライバーの設定画面の開きかたプリンタードライバーの設定画面は、お使いのアプリケーションソフトまたはプリンターのアイコンから表示できます。
プリンタードライバーの設定画面をアプリケーションソフトから開く印刷時に印刷設定を行う場合、この方法を使います。
1. アプリケーションソフトで印刷を実行するコマンドを選択
一般的に、[ファイル]メニューから[印刷]を選ぶと、[印刷]ダイアログボックスを開くことができます。
2.「お使いの機種名」を選び、[詳細設定](または[プロパティ])をクリック
プリンタードライバーの設定画面が表示されます。
参考• 使用しているアプリケーションソフトによっては、コマンド名やメニュー名が異なったり、手
順が多くなったりする場合があります。詳しい操作方法については、お使いのアプリケーションソフトの取扱説明書を参照してください。
プリンタードライバーの設定画面をプリンターのアイコンから開くプリントヘッドのクリーニングなど、プリンターのメンテナンス操作を行う場合や、すべてのアプリケーションソフトに共通する印刷設定を行う場合、この方法を使います。
1.[コントロール パネル]→[ハードウェアとサウンド]→[デバイスとプリンター]を選択
2.「お使いの機種名」アイコンを右クリックし、表示されたメニューから[印刷設定]を選択プリンタードライバーの設定画面が表示されます。
重要• プリンタードライバーの設定画面を[プリンターのプロパティ]から開くと、[ポート](また
は[詳細設定])シートなど、Windows の機能に関するシートが表示されます。それらのシートは、[印刷設定]やアプリケーションソフトから開いたときには表示されません。Windowsの機能に関するシートについては、Windows の取扱説明書を参照してください。
159

Canon IJ ステータスモニタCanon IJ ステータスモニタは、プリンターの状態や印刷の進行状況を表示します。イラストやアイコン、メッセージでプリンターの状態を知ることができます。
Canon IJ ステータスモニタの起動印刷データがプリンターに送られると、Canon IJ ステータスモニタは自動的に起動します。起動すると、ステータスモニタのボタンがタスクバーに表示されます。
タスクバーに表示されているステータスモニタのボタンをクリックすると、Canon IJ ステータスモニタが表示されます。
参考• 印刷していないときに Canon IJ ステータスモニタを開くには、プリンタードライバーの設定画面か
ら、[ユーティリティ]シートの[プリンター状態の確認]をクリックします。
エラーが発生したとき用紙がなくなったり、インクの量が少なくなったりするなどのエラーが発生すると、Canon IJ ステータスモニタは自動的に表示されます。
その場合は、画面に表示された方法に従って操作してください。
160

パソコンでインクの状態を確認するインクの残量や、お使いの機種に合った FINE カートリッジの名称などを確認できます。
1. プリンタードライバーの設定画面を開く
2. Canon IJ ステータスモニタの起動
[ユーティリティ]シートの[プリンター状態の確認]をクリックします。
3.[推定インクレベル]の表示
インクの状態がイラストで表示されます。
参考• インクの残量についてお知らせがあるときは、インクのイラストの左部にマークが表示されます。
例:インクが少なくなっています。新しいインクカートリッジをご用意ください。
161

使用上の注意(プリンタードライバー)このプリンタードライバーの使用および印刷に際しては、以下のような制限事項があります。使用にあたっては、あらかじめこれらの点に注意してください。
プリンタードライバーの制限事項• 一部のアプリケーションソフトでは、プリンタードライバーで設定した[ページ設定]シートの[部
数]が正しく機能しないことがあります。この場合、アプリケーションソフトの[印刷]ダイアログボックスで部数を設定してください。
•[ユーティリティ]シートの[バージョン情報]ダイアログボックスの[言語]で OS 言語と異なる言語を選ぶと、プリンタードライバーの設定画面が正しく表示されないことがあります。
• プリンターのプロパティで[詳細設定]シートの項目を変更しないでください。変更すると、以下の機能が正しく使用できなくなります。また、アプリケーションソフトの[印刷]ダイアログボックスで[ファイルへ出力]を選んだ場合や、Adobe Photoshop LE、MS Photo Editor など EMF スプールを禁止する一部のアプリケーションソフトでは、以下の機能は働きません。◦[基本設定]シートの[印刷前にプレビューを表示]◦[ページ設定]シートの[印刷オプション]ダイアログボックスの[印刷データの欠落防止]◦[ページ設定]シートの[割り付け]、[分割/ポスター]、[冊子]、[両面印刷(手動)]、[とじしろ指
定...]、[最終ページから印刷]、[部単位で印刷]、[スタンプ/背景...]([スタンプ...])◦[マニュアル色調整]ダイアログボックスの[色調整]シートの[色調整用のパターンを印刷す
る]
• プレビュー表示時の解像度は、印刷時の解像度と異なるため、プレビュー上の文章や細線などの表示が印刷結果と異なる場合があります。
• 一部のアプリケーションソフトでは、印刷が複数の印刷ジョブに分割される場合があります。印刷を中止する場合は、分割されたすべての印刷ジョブを削除してください。
• 画像などが正常に印刷されない場合は、[ページ設定]シートの[印刷オプション]ダイアログボックスで[アプリケーションソフトが要求した ICM を無効にする]の設定を変更すると、回避できることがあります。
参考• XPS プリンタードライバーをお使いの場合は、[アプリケーションソフトが要求した ICM を無効
にする]は使用できません。
ご使用の際に制限のあるアプリケーションソフトについて• Microsoft Word(マイクロソフト株式会社)では以下の制限があります。
◦ プリンタードライバーと同じ印刷機能がある場合は、プリンタードライバーでは設定せずにWord で設定してください。
◦ プリンタードライバーから[ページ設定]シートの[ページレイアウト]で[フィットページ]、[拡大/縮小]、[割り付け]を使用する場合、 Word のバージョンによっては、正常に印刷されないことがあります。
◦ Word で[用紙サイズ]を「XXX (拡大縮小)」に設定している場合、Word のバージョンによっては正常に印刷されないことがあります。この場合は、以下の操作を行ってください。1. Word の[印刷]ダイアログボックスを開きます。2. プリンタードライバーの設定画面を開き、[ページ設定]シートの[用紙サイズ]に Word で
指定した用紙サイズと同じものを選びます。3. 希望する[ページレイアウト]を設定し、[OK]をクリックして閉じます。4. 印刷を実行しないで、いったん[印刷]ダイアログボックスを閉じます。
162

5. もう一度、Word の[印刷]ダイアログボックスを開きます。6. プリンタードライバーの設定画面を開き、[OK]をクリックして閉じます。7. 印刷を実行します。
• Adobe Illustrator(アドビ システムズ株式会社)では、ビットマッププリントを有効にしていると、印刷に時間がかかったり、データの一部が印刷されなかったりすることがあります。[プリント]ダイアログボックスの[ビットマッププリント]のチェックマークを外してから印刷してください。
163

プリンタードライバーの画面説明[クイック設定]シートの画面説明
[基本設定]シートの画面説明
[ページ設定]シートの画面説明
[ユーティリティ]シートの画面説明
Canon IJ ステータスモニタの画面説明
164

[クイック設定]シートの画面説明[クイック設定]シートには、一般的に使う印刷設定が登録されています。登録された設定を選ぶと、あらかじめ設定された内容に自動的に切り替わります。
[よく使う設定]一般的によく使う印刷設定の名称とアイコンが登録してあります。目的に応じて印刷設定を選ぶと、それに合った設定が適用されます。また、選んだ印刷設定に対して便利な機能が[追加する機能]に表示されます。印刷設定を変更し、名称を付けて登録することもできます。登録した印刷設定は削除できます。各設定をドラッグするか、Ctrl キーを押したまま上矢印キーまたは下矢印キーを押すと、並び替えることができます。
[標準印刷]工場出荷時の設定です。アプリケーションソフトから[用紙サイズ]、[印刷の向き]、[部数]の設定を行っている場合は、その設定が優先されます。
[写真印刷]写真を印刷するときに選ぶと、一般的に使用される写真用紙と写真サイズが設定されます。[フチなし全面印刷]にチェックマークが付きます。アプリケーションソフトから[印刷の向き]や[部数]の設定を行っている場合は、その設定が優先されます。
[文書印刷]一般的な文書を印刷するときに選びます。アプリケーションソフトから[用紙サイズ]、[印刷の向き]、[部数]の設定を行っている場合は、その設定が優先されます。
[用紙節約印刷]一般的な文書を、用紙を節約して印刷するときに選びます。[2 in 1 印刷]、[両面印刷(手動)]にチェックマークが付きます。アプリケーションソフトから[用紙サイズ]、[印刷の向き]、[部数]の設定を行っている場合は、その設定が優先されます。
165

参考• 保存するときに選んでいた印刷設定で表示される[追加する機能]の組み合わせが、追加した印刷
設定を選んだときにも表示されます。
[保存...][よく使う設定の保存]ダイアログボックスを表示します。[クイック設定]シート、[基本設定]シート、および[ページ設定]シートで設定した内容を[よく使う設定]に保存したいときにクリックしてください。
[削除]登録されている印刷設定を削除します。
[よく使う設定]から削除したい設定の名称を選び、[削除]をクリックすると確認のメッセージが表示されます。[OK]をクリックすると、指定した印刷設定は削除されます。
参考• 初期設定で登録されている印刷設定は削除できません。
設定ビュー用紙のイラストは、原稿が用紙にどのようにレイアウトされるかを表示しています。全体のレイアウトをおおまかなイメージで確認することができます。
[印刷前にプレビューを表示]印刷を実行する前に、どのような印刷結果になるかを表示します。印刷前にプレビューを表示するときは、チェックマークを付けてください。プレビューを表示しないときは、チェックマークを外してください。
重要• Canon IJ XPS プレビューを使用するためには、お使いのパソコンに Microsoft .NET Framework
4.5.2 以上がインストールされている必要があります。
[追加する機能][クイック設定]シートの[よく使う設定]で選んだ印刷設定に応じて、よく使われる便利な機能を表示します。変更可能な機能にマウスポインターを近づけると、機能の説明が表示されます。各機能を有効にする場合はチェックマークを付けてください。機能によっては、[基本設定]シート、[ページ設定]シートから詳細な設定を行うことができます。
重要• 印刷設定によっては、グレー表示となり変更できない機能があります。
[2 in 1 印刷]1 枚の用紙に 2 ページの原稿を並べて印刷します。ページ順序を変更する場合は、[ページ設定]シートの[ページレイアウト]で[割り付け]を選び、[詳細設定...]をクリックします。表示される[割り付け印刷]ダイアログボックスで[ページ順序]を指定してください。
[4 in 1 印刷]1 枚の用紙に 4 ページの原稿を並べて印刷します。ページ順序を変更する場合は、[ページ設定]シートの[ページレイアウト]で[割り付け]を選び、[詳細設定...]をクリックします。表示される[割り付け印刷]ダイアログボックスで[ページ順序]を指定してください。
[両面印刷(手動)]用紙の両面に手動で印刷するか、片面に印刷するかを選びます。とじ方向やとじしろを変更する場合は、[ページ設定]シートから設定してください。
166

[フチなし全面印刷]用紙に余白部分のないフチなし全面印刷を行います。フチなし全面印刷では、用紙からわずかにはみ出す大きさに原稿が拡大されます。そのため、余白部分(フチ)ができない印刷が可能になります。用紙からはみ出す原稿の量を調整する場合は、[ページ設定]シートで[フチなし全面]を選び、
[はみ出し量]から設定してください。
[モノクロ印刷]印刷時に原稿をモノクロのデータに変換して印刷する機能です。
[下書き]試し印刷に適しています。
[180 度回転]用紙の紙送りに対して、原稿を 180 度回転させて印刷します。アプリケーションソフトで設定した印刷領域の幅とはみ出し量の上下、左右がそれぞれ逆になります。
[色/濃度のマニュアル調整][色補正]の方法を選んだり、[シアン]、[マゼンタ]、[イエロー]、[明るさ]、[濃度]、[コントラスト]などを個別に設定したりするときに選びます。
[用紙の種類]印刷に使用する用紙の種類を選びます。実際にプリンターにセットしているものと一致させるようにしてください。その用紙の材質に合った印刷ができるようになります。
[出力用紙サイズ]実際にプリンターにセットしている用紙サイズを選びます。通常は出力用紙サイズの設定に合わせて用紙サイズが自動的に設定され、等倍で印刷されます。
[追加する機能]の[2 in 1 印刷]、[4 in 1 印刷]を設定した場合、[ページ設定]シートの[用紙サイズ]で原稿のサイズを個別に設定することができます。
[用紙サイズ]より小さいサイズを選ぶと用紙に合わせて原稿を縮小して印刷し、大きいサイズを選ぶと拡大して印刷します。また、[ユーザー定義用紙...]を選ぶと[ユーザー定義用紙]ダイアログボックスが表示され、用紙の縦、横のサイズを任意に指定することができます。
[印刷の向き]用紙に対する印刷方向を選びます。原稿を作成したアプリケーションソフトに同様の機能がある場合は、アプリケーションソフトと同じものを選んでください。
[縦]紙送りに対して、原稿の上下が変わらないように印刷します。通常はこの設定になっています。
[横]紙送りに対して、原稿を 90 度回転させて印刷します。回転方向は、Canon IJ Printer Assistant Tool の[特殊設定]ダイアログボックスの[印刷の向き[横]の回転方向を左 90 度にする]で変更することができます。左 90 度に回転させて印刷するときは、[印刷の向き[横]の回転方向を左 90 度にする]のチェックマークを付けてください。
[印刷品質]目的に合った印刷の品質を選びます。いずれかを選ぶと、目的にふさわしい印刷品質のレベルが設定されます。印刷品質のレベルを個別に設定するときは、[基本設定]シートの[印刷品質]で[ユーザー設定]を
167

選びます。[設定...]が有効になり、[ユーザー設定]ダイアログボックスを開いて、設定ができるようになります。
[きれい]印刷のスピードよりも品位を優先して印刷します。
[標準]標準的なスピードと品位で印刷します。
[下書き]試し印刷に適しています。
[給紙方法]用紙の給紙方法を表示しています。
[後トレイ]常に後トレイから給紙を行います。
[部数]印刷する部数を指定します。1~999 部まで指定可能です。
重要• 原稿を作成したアプリケーションソフトに同様の機能がある場合は、プリンタードライバーで設定
を行ってください。印刷結果が思わしくない場合は、アプリケーションソフトで設定を行ってください。
[次回もこの設定で印刷する]現在の設定で次回以降も印刷を行います。この機能にチェックマークを付けてからプリンタードライバーの設定画面を閉じると、[クイック設定]シート、[基本設定]シート、および[ページ設定]シートで設定した内容が保存され、同じ設定で次回以降も印刷できます。
重要• 別のユーザー名でログオンした場合は、この機能にチェックマークを付けたときの設定は反映され
ません。• アプリケーションソフトで設定を行っている場合は、その設定が優先されます。
[標準に戻す]変更した設定を、標準の設定に戻します。クリックすると、[クイック設定]シート、[基本設定]シート、[ページ設定]シートのすべての設定は、標準の設定(工場出荷時の設定)に戻ります。
[よく使う設定の保存]ダイアログボックス[クイック設定]シート、[基本設定]シート、[ページ設定]シートで設定した内容を保存して、[クイック設定]シートの[よく使う設定]に追加します。
[名称]登録する印刷設定の名称を入力します。半角、全角ともに 255 文字まで入力できます。入力した名称はアイコンとともに、[クイック設定]シートの[よく使う設定]に表示されます。
[オプション...][よく使う設定の保存]ダイアログボックスを表示します。保存する印刷設定の詳細を変更します。
168

[よく使う設定の保存]ダイアログボックス[よく使う設定]に登録する印刷設定のアイコンを選んだり、印刷設定に保存する項目を変更したりします。
[アイコン]登録する印刷設定のアイコンを選びます。選んだアイコンは名称とともに、[クイック設定]シートの[よく使う設定]に表示されます。
[用紙サイズを保存する][よく使う設定]の印刷設定に用紙サイズを保存します。印刷設定を選んだとき、保存された用紙サイズを適用したい場合はチェックマークを付けます。チェックマークを外すと、用紙サイズは保存されないため、印刷設定を選んだときに用紙サイズの設定は適用されません。アプリケーションソフトで指定した用紙サイズで印刷します。
[印刷の向きを保存する][よく使う設定]の印刷設定に[印刷の向き]を保存します。印刷設定を選んだとき、保存された印刷の向きを適用したい場合はチェックマークを付けます。チェックマークを外すと、印刷の向きは保存されないため、印刷設定を選んだときに[印刷の向き]の設定は適用されません。アプリケーションソフトで選んだ印刷の向きで印刷します。
[部数を保存する][よく使う設定]の印刷設定に[部数]を保存します。印刷設定を選んだとき、保存された部数を適用したい場合はチェックマークを付けます。チェックマークを外すと、部数は保存されないため、印刷設定を選んだときに[部数]の設定は適用されません。アプリケーションソフトで設定した部数で印刷します。
[ユーザー定義用紙]ダイアログボックス使用する用紙の横の幅と縦の長さを入力します。
[単位]ユーザー定義用紙のサイズを入力する単位を選びます。
[用紙サイズ]用紙の[幅]と[長さ]を指定します。単位は[単位]で選ばれた状態で表示されます。
関連項目かんたんな設定で印刷を行う用紙サイズと印刷の向きを設定する部数と印刷順序を設定するフチなし全面印刷を行う両面印刷を行うはがきに印刷する印刷前に印刷結果を表示する用紙の縦横サイズを設定する(ユーザー定義用紙)カラーの原稿をモノクロで印刷する色補正の方法を指定するカラーバランスを調整するパターンを見て、カラーバランスを調整する(プリンタードライバー)明るさを調整する濃度を調整するコントラストを調整する
169

パターンを見て、濃度/コントラストを調整する(プリンタードライバー)よく使う印刷設定を登録する
170

[基本設定]シートの画面説明[基本設定]シートでは、プリンターにセットしている用紙の種類に合わせて、基本的な印刷設定を行います。特殊な印刷をしない限り、このシートの項目だけ設定すれば、通常の印刷を行うことができます。
設定ビュー用紙のイラストは、原稿が用紙にどのようにレイアウトされるかを表示しています。全体のレイアウトをおおまかなイメージで確認することができます。
[用紙の種類]印刷に使用する用紙の種類を選びます。実際にプリンターにセットしているものと一致させるようにしてください。その用紙の材質に合った印刷ができるようになります。
[給紙方法]用紙の給紙方法を表示しています。
[後トレイ]常に後トレイから給紙を行います。
[印刷品質]目的に合った印刷の品質を選びます。いずれかを選ぶと、目的にふさわしい印刷品質のレベルが設定されます。
重要•[用紙の種類]の設定によっては、[印刷品質]を変更しても同じ印刷結果になることがあります。
[きれい]印刷のスピードよりも品位を優先して印刷します。
[標準]標準的なスピードと品位で印刷します。
[下書き]試し印刷に適しています。
[ユーザー設定]印刷品質のレベルを個別に設定するときに選びます。
171

[設定...][印刷品質]で[ユーザー設定]を選ぶと、クリックできるようになります。[ユーザー設定]ダイアログボックスを開いて、印刷品質のレベルを個別に設定することができます。
[色/濃度]色の調整のしかたを選びます。
[自動][シアン]、[マゼンタ]、[イエロー]、[明るさ]、[濃度]、[コントラスト]などを自動的に調整します。
[マニュアル調整][シアン]、[マゼンタ]、[イエロー]、[明るさ]、[濃度]、[コントラスト]などを個別に設定したり、[色補正]の方法を選んだりするときに選びます。
[設定...][色/濃度]で[マニュアル調整]を選ぶと、クリックできるようになります。[マニュアル色調整]ダイアログボックスの[色調整]シートで[シアン]、[マゼンタ]、[イエロー]、[明るさ]、[濃度]、[コントラスト]などの色に関する設定を個別に調整したり、[マッチング]シートで[色補正]の方法を選んだりすることができます。
参考• ICC プロファイルを利用して色の補正をしたい場合は、[マニュアル色調整]ダイアログボッ
クスで設定できます。
[モノクロ印刷]印刷時に原稿をモノクロのデータに変換して印刷する機能です。カラーの原稿をモノクロで印刷するときは、チェックマークを付けてください。
[印刷前にプレビューを表示]印刷を実行する前に、どのような印刷結果になるかを表示します。印刷前にプレビューを表示するときは、チェックマークを付けてください。
重要• Canon IJ XPS プレビューを使用するためには、お使いのパソコンに Microsoft .NET Framework
4.5.2 以上がインストールされている必要があります。
[標準に戻す]変更した設定を、標準の設定に戻します。クリックすると、この画面のすべての設定は、標準の設定(工場出荷時の設定)に戻ります。
[ユーザー設定]ダイアログボックス品位を設定して、好みの印刷品質を選びます。
品位スライドバーを使用して印刷の品位レベルを調整できます。
重要•[用紙の種類]で選んでいる用紙によっては、選べない印刷品質のレベルがあります。
参考• スライドバーに連動して[きれい]、[標準]、[下書き]の品位と数値が左に表示されます。これ
は、[基本設定]シートの[印刷品質]で該当するラジオボタンを選んだ場合と同じであることを示しています。
172

[色調整]シート印刷の色合いを決定する[シアン]、[マゼンタ]、[イエロー]、[明るさ]、[濃度]、[コントラスト]などの設定を変更して、好みの色に調整します。
プレビュー画像現在の色調整の状態を表示します。各項目を調整すると、色や明るさが変わります。
参考•[モノクロ印刷]にチェックマークが付いているときは、モノクロで表示されます。
[カラーパターン表示]色調整による色の変化量が確認できるパターンを表示します。プレビュー画像をカラーパターンで表示するときは、チェックマークを付けてください。
[シアン]、[マゼンタ]、[イエロー][シアン]、[マゼンタ]、[イエロー]の強弱を調整します。スライドバーを右にドラッグするほど強く、左にドラッグするほど弱くなります。スライドバーに連動した数値を直接入力することもできます。入力する数値は-50~50 の範囲で設定してください。調整を行うと、各色のインク量のバランスが変わるため、原稿全体の色相が変わります。大きく色相を変えたい場合は、アプリケーションソフトで行い、プリンタードライバーでは微調整にとどめてください。
重要•[基本設定]シートの[モノクロ印刷]にチェックマークが付いているとき、[シアン]、[マゼン
タ]、[イエロー]はグレー表示となり設定できません。
[明るさ]印刷結果の明るさを選びます。完全な白と黒は変化せず、その中間の色の明るさが変わります。
[濃度]印刷の濃度を調整します。スライドバーを右にドラッグするほど濃く、左にドラッグするほど薄くなります。スライドバーに連動した数値を直接入力することもできます。入力する数値は-50~50 の範囲で設定してください。
[コントラスト]印刷する画像の明暗の差を調整します。スライドバーを右にドラッグするほど明暗の差が大きく、左にドラッグするほど明暗の差が小さくなります。スライドバーに連動した数値を直接入力することもできます。入力する数値は-50~50 の範囲で設定してください。
[色調整用のパターンを印刷する]パターン印刷とは、原稿のカラーバランスや濃度/コントラストを変更した場合の調整結果を、調整値と合わせて一覧に印刷する機能です。色調整用のパターンを印刷するときはチェックマークを付けてください。
[パターン印刷の設定...][色調整用のパターンを印刷する]にチェックマークを付けると、クリックできるようになります。[パターン印刷]ダイアログボックスを表示し、パターン印刷に関する設定ができます。
173

[パターン印刷]ダイアログボックス原稿のカラーバランスや濃度/コントラストを確認できるパターンを印刷するための設定を行います。
[調整項目]パターン印刷で確認したい項目を選びます。
[シアン/マゼンタ/イエロー]シアン/マゼンタ/イエローのバランスを確認できるパターンを印刷します。
重要•[基本設定]シートの[モノクロ印刷]にチェックマークが付いているとき、[シアン/マ
ゼンタ/イエロー]はグレー表示となり設定できません。
[濃度/コントラスト]濃度/コントラストを確認できるパターンを印刷します。
[出力用紙サイズ]パターン印刷に使用する用紙のサイズを選びます。
[ページ設定]シートの[出力用紙サイズ]と連動しています。
参考•[ページ設定]シートで選んだ用紙サイズによっては選べないサイズがあります。
[パターンの数]印刷するパターンの数を設定します。
[多い]、[やや多い]、[少ない]から選べます。各パターンサイズを選んだ場合に印刷されるパターン数は、以下のとおりです。
参考•[多い]、[やや多い]は、選んでいる用紙サイズ、出力用紙サイズによっては選べません。•[基本設定]シートの設定ビューにレイアウトを表示しています。全体のレイアウトをおおま
かなイメージで確認することができます。
[多い][シアン/マゼンタ/イエロー] 37[濃度/コントラスト] 49
[やや多い][シアン/マゼンタ/イエロー] 19[濃度/コントラスト] 25
[少ない][シアン/マゼンタ/イエロー] 7[濃度/コントラスト] 9
[パターン間の色の変化量]隣接するパターン間の色の変化量を設定します。
[大]、[中]、[小]から選べます。[大]は変化量が大きく、[小]は変化量が小さくなります。参考
•[大]は[中]の 2 倍程度、[小]は[中]の 1/2 程度の変化量の幅があります。
[マッチング]シート印刷する原稿の種類に合った色の補正方法を選びます。
174

[色補正][ドライバー補正]、[ICM]([ICC プロファイル補正])、[なし]の中から目的に合ったものを選びます。
重要•[基本設定]シートの[モノクロ印刷]にチェックマークが付いているとき、[色補正]はグレー
表示となり設定できません。
[ドライバー補正]sRGB データを、キヤノンデジタルフォトカラーにより、人が好ましいと感じる色合いで印刷します。
[ICM]([ICC プロファイル補正])印刷時に ICC プロファイルを利用して色の補正を行います。
重要• アプリケーションソフトで ICM を使用しない設定にしている場合、[色補正]の[ICM]([ICC
プロファイル補正])は機能しません。また、正常に印刷できないことがあります。
[なし]プリンタードライバーで色の補正を行いません。
参考•[ICM]は、XPS プリンタードライバーでは[ICC プロファイル補正]となります。
関連項目印刷品質を設定する(ユーザー設定)カラーバランスを調整する明るさを調整する濃度を調整するコントラストを調整するパターンを見て、カラーバランスを調整する(プリンタードライバー)パターンを見て、濃度/コントラストを調整する(プリンタードライバー)色補正の方法を指定するプリンタードライバーで色の補正を行うICC プロファイルを使用して印刷するカラーの原稿をモノクロで印刷する印刷前に印刷結果を表示する
175

[ページ設定]シートの画面説明[ページ設定]シートでは、原稿を用紙にどのように配置するかを設定します。また印刷する部数や順序の設定もできます。原稿を作成したアプリケーションソフトに同様の機能がある場合は、アプリケーションソフトで指定してください。
設定ビュー用紙のイラストは、原稿が用紙にどのようにレイアウトされるかを表示しています。全体のレイアウトをおおまかなイメージで確認することができます。
[用紙サイズ]用紙サイズを選びます。アプリケーションソフトで指定した用紙サイズと同じものを選んでください。
[ユーザー定義用紙...]を選ぶと[ユーザー定義用紙]ダイアログボックスが表示され、用紙の縦、横のサイズを任意に指定することができます。
[印刷の向き]用紙に対する印刷方向を選びます。原稿を作成したアプリケーションソフトに同様の機能がある場合は、アプリケーションソフトと同じものを選んでください。
[縦]紙送りに対して、原稿の上下が変わらないように印刷します。通常はこの設定になっています。
[横]紙送りに対して、原稿を 90 度回転させて印刷します。回転方向は、Canon IJ Printer Assistant Tool の[特殊設定]ダイアログボックスの[印刷の向き[横]の回転方向を左 90 度にする]で変更することができます。左 90 度に回転させて印刷するときは、[印刷の向き[横]の回転方向を左 90 度にする]のチェックマークを付けてください。
[180 度回転]用紙の紙送りに対して、原稿を 180 度回転させて印刷します。アプリケーションソフトで設定した印刷領域の幅とはみ出し量の上下、左右がそれぞれ逆になります。
176

[出力用紙サイズ]実際にプリンターにセットする用紙サイズを選びます。通常は[用紙サイズと同じ]と表示され、等倍で印刷する設定になっています。
[ページレイアウト]から[フィットページ]、[拡大/縮小]、[割り付け]、[分割/ポスター]、[冊子]を選ぶと設定できるようになります。
[用紙サイズ]より小さいサイズを選ぶと用紙に合わせて原稿を縮小して印刷し、大きいサイズを選ぶと拡大して印刷します。また、[ユーザー定義用紙...]を選ぶと[ユーザー定義用紙]ダイアログボックスが表示され、用紙の縦、横のサイズを任意に指定することができます。
[ページレイアウト]原稿をどのような大きさで、どのように用紙に配置して印刷するかを選びます。
[等倍]通常の印刷方法です。特定のページレイアウトを設定しない場合に選んでください。
[プリンターで出力できない大きい原稿を自動縮小する]プリンターで出力できない用紙サイズの原稿を、自動で縮小して印刷します。縮小して印刷するときは、チェックマークを付けてください。
[フチなし全面]用紙に余白部分のないフチなし全面印刷を行うか、余白部分のある印刷を行うかを選びます。フチなし全面印刷では、用紙からわずかにはみ出す大きさに原稿が拡大されます。そのため、余白部分(フチ)ができない印刷が可能になります。
[はみ出し量]で、フチなし全面印刷時に用紙からはみ出す原稿の量を調整します。[はみ出し量]
フチなし全面印刷時に用紙からはみ出す原稿の量を調整します。右にドラッグするほどはみ出し量が多くなり、確実にフチのない印刷をすることができます。左にドラッグするほどはみ出し量が少なくなり、印刷できる原稿の範囲が広がります。
[フィットページ]アプリケーションソフトで指定した用紙サイズを変更せずに、プリンターにセットした用紙サイズに合わせて原稿を拡大または縮小して印刷します。
[拡大/縮小]原稿を拡大または縮小して印刷することができます。
[出力用紙サイズ]を指定するか、[拡大縮小率]に倍率を入力します。[拡大縮小率]
原稿を拡大または縮小するときの倍率を指定します。
[割り付け]1 枚の用紙に複数ページの原稿を並べて印刷します。
[詳細設定...][割り付け印刷]ダイアログボックスを表示します。割り付け印刷について詳細な設定を行うことができます。
[分割/ポスター]印刷する画像データを拡大して、複数の用紙に分割して印刷する機能です。用紙を貼り合わせると、ポスターのような大判の印刷物に仕上げることもできます。
[詳細設定...][分割/ポスター印刷]ダイアログボックスを表示します。分割/ポスター印刷について詳細な設定を行うことができます。
[冊子]冊子印刷は小冊子を作成するときに便利な機能です。中央で折ってとじたときにページの順番が揃うように、ページを配分しながら両面印刷します。
177

[詳細設定...][冊子印刷]ダイアログボックスを表示します。冊子印刷について詳細な設定を行うことができます。
[両面印刷(手動)]用紙の両面に手動で印刷するか、片面に印刷するかを選びます。両面に印刷するときは、チェックマークを付けてください。この機能は[用紙の種類]で[普通紙]を選んでいて、[等倍]、[フィットページ]、[拡大/縮小]、[割り付け]のいずれかを選んでいるときに設定できます。
[とじ方向]とじしろの位置を設定します。
[印刷の向き]や[ページレイアウト]の設定を判別し、自動的に最適なとじしろの位置が選ばれます。[とじ方向]を確認し、変更する場合は、一覧から選びます。
[とじしろ指定...][とじしろ指定]ダイアログボックスを表示します。とじしろの幅を指定することができます。
[部数]印刷する部数を指定します。1~999 部まで指定可能です。
重要• 原稿を作成したアプリケーションソフトに同様の機能がある場合は、ここでは指定しないでアプリ
ケーションソフトで指定してください。
[最終ページから印刷]最終ページから印刷したいときは、チェックマークを付けてください。この場合は、印刷後にページの順番を並べ替える手間がかかりません。先頭ページから印刷するときは、チェックマークを外してください。
[部単位で印刷]2 部以上の印刷を行うときに 1 部ずつまとまるように印刷したいときは、チェックマークを付けてください。同一ページでまとまるように印刷したいときは、チェックマークを外してください。
重要• 原稿を作成したアプリケーションソフトに同様の機能がある場合は、プリンタードライバーでの設
定を優先し、印刷結果が思わしくない場合はアプリケーションソフトで設定を行ってください。両方で設定すると、印刷枚数が 2 つの設定をかけた数になったり、印刷順序の指定が無効になったりすることがあります。
[印刷オプション...][印刷オプション]ダイアログボックスを表示します。アプリケーションソフトから送信される印刷データに対して、プリンタードライバーの詳細設定を変更します。
[スタンプ/背景...]([スタンプ...])[スタンプ/背景]([スタンプ])ダイアログボックスを表示します。[スタンプ]は、原稿データに重ねて特定の文字列やビットマップを印刷する機能です。日付や時刻、ユーザー名を印刷することもできます。[背景]は、原稿データの下地にイラストなどを印刷する機能です。
参考•[スタンプ/背景...]は、XPS プリンタードライバーでは[スタンプ...]となり、スタンプ機能のみ
使用できます。
178

お使いのプリンタードライバーの種類や環境によっては、[スタンプ]と[背景]が使用できないことがあります。
[ユーザー定義用紙]ダイアログボックス使用する用紙の横の幅と縦の長さを入力します。
[単位]ユーザー定義用紙のサイズを入力する単位を選びます。
[用紙サイズ]用紙の[幅]と[長さ]を指定します。単位は[単位]で選ばれた状態で表示されます。
[割り付け印刷]ダイアログボックス1 枚の用紙に配置する原稿のページ数、ページ順序、枠線の有無を選びます。ここで設定した内容はプリンタードライバーの設定ビューで確認できます。
プレビューアイコン[割り付け印刷]ダイアログボックスの設定状態を表します。どのような体裁で印刷されるか確認できます。
[割り付け]1 枚の用紙に納める原稿のページ数を指定します。
[ページ順序]1 枚の用紙に印刷する原稿の配置方向を指定します。
[枠線]原稿のページを囲むように枠線を印刷します。枠線を印刷するときは、チェックマークを付けてください。
[分割/ポスター印刷]ダイアログボックス印刷される画像の大きさを選びます。また、ポスターとして貼り合わせるときに便利な切り取り線/のりしろの印刷も設定できます。ここで設定した内容はプリンタードライバーの設定ビューで確認できます。
プレビューアイコン[分割/ポスター印刷]ダイアログボックスの設定状態を表します。印刷結果がどのような体裁になるかを確認できます。
[画像の分割数]縦×横の分割数を選びます。数字が大きいほど印刷に使用する用紙の枚数が増えます。ポスターとして貼り合わせる場合は、分割数を多くするほど大きなポスターを作成できます。
[切り取り/のりしろを印刷]ポスターとして貼り合わせるときに目安となる「切り取り」や「のりしろ」の文字を印刷します。文字を印刷するときは、チェックマークを付けてください。
参考• お使いのプリンタードライバーの種類や環境によっては、この機能は使用できないことがありま
す。
179

[切り取り線を印刷]ポスターとして貼り合わせるときに目安となる切り取り線を印刷します。切り取り線を印刷するときは、チェックマークを付けてください。
[印刷範囲]印刷範囲を指定します。通常は[すべて]を選んでください。
[ページ指定]を選ぶと、特定のページや範囲を指定できます。参考
• 一部のページがうまく印刷できなかったときは、[ページ設定]シートの設定ビューで、印刷したくないページをクリックして指定してください。印刷を実行すると、表示されているページのみを印刷できます。
[冊子印刷]ダイアログボックス冊子に仕上げたときのとじかたを設定します。また、原稿を片面だけに印刷したり、枠線を付ける設定をしたりすることもできます。ここで設定した内容はプリンタードライバーの設定ビューで確認できます。
プレビューアイコン[冊子印刷]ダイアログボックスの設定状態を表します。小冊子に仕上げたとき、どのような体裁になるか確認できます。
[とじかた]小冊子に仕上げたときに、どちら側をとじるか指定します。
[白ページを挿入]小冊子に仕上げたとき、原稿を片側だけに印刷するか、両面に印刷するかを選びます。片側だけに原稿を印刷する場合は、チェックマークを付け、一覧から白紙にする側を選びます。
[とじしろ]とじしろの幅を指定します。指定した幅が用紙の中央からのとじしろとなります。
[枠線]原稿のページを囲むように枠線を印刷します。枠線を印刷するときは、チェックマークを付けてください。
[とじしろ指定]ダイアログボックスとじ方向で指定した辺のとじしろの幅を指定します。原稿のページが 1 ページに入りきらない場合は、原稿が縮小されて印刷されます。
[とじしろ]とじしろの幅を指定します。
[とじ方向]で指定した辺の幅がとじしろとなります。
[印刷オプション]ダイアログボックスプリンターに送信される印刷データについての変更を設定します。
お使いのプリンタードライバーの種類や環境によっては、使用できない場合があります。
[アプリケーションソフトが要求した ICM を無効にする]アプリケーションソフトが Windows に要求した ICM を無効にします。アプリケーションソフトが Windows の ICM を使って印刷した場合、印刷結果が意図しない色合いに
180

なったり、印刷速度が低下したりすることがあります。その場合にチェックマークを付けると、問題を改善できる場合があります。
重要• 通常はチェックマークを外した状態で使用してください。• この機能は、[マニュアル色調整]ダイアログボックスの[マッチング]シートで[色補正]か
ら[ICM]を選んだ場合は機能しません。
参考•[アプリケーションソフトが要求した ICM を無効にする]は、XPS プリンタードライバーでは使
用できません。
[アプリケーションソフトのカラープロファイル設定を無効にする]アプリケーションソフトで設定されたカラープロファイルの情報を無効にします。アプリケーションソフトで設定されたカラープロファイルの情報がプリンタードライバーに出力されると、印刷結果が意図しない色合いになることがあります。その場合にチェックマークを付けると、問題を解決できる場合があります。
重要• チェックマークを付けても、カラープロファイルの一部の情報を無効にするだけで、カラープロ
ファイルを使用した印刷は可能です。• 通常はチェックマークを外した状態で使用してください。
[用紙のグループ化を解除する][用紙の種類]、[用紙サイズ]、[出力用紙サイズ]の表示方法を設定します。グループ化しないで表示するときは、チェックマークを付けてください。グループ化して表示するときは、チェックマークを外してください。
[アプリケーションソフトでの印刷データの圧縮処理を禁止する]アプリケーションソフトの印刷データの圧縮処理を禁止します。印刷結果の画像データが抜け落ちたり、意図しない色合いになる場合があります。その場合にチェックマークを付けると、問題を改善できる場合があります。
重要• 通常はチェックマークを外した状態で使用してください。
参考•[アプリケーションソフトでの印刷データの圧縮処理を禁止する]は、XPS プリンタードライバ
ーでは使用できません。
[ページ毎に印刷データを作成して印刷する]印刷データの作成をページ単位で行い、1 ページ分の印刷データの処理が終了してから印刷を開始します。印刷結果にすじがみられるなど、意図しない結果の場合にチェックマークを付けると、問題を改善できる場合があります。
重要• 通常はチェックマークを外した状態で使用してください。
[画像を単純補間処理で拡大/縮小する]画像を拡大または縮小して印刷する場合、単純補間処理を用いて画像の拡大または縮小を行います。印刷結果の画像データが鮮明に印刷されない場合にチェックマークを付けると、問題を改善できる場合があります。
181

重要• 通常はチェックマークを外した状態で使用してください。
参考•[画像を単純補間処理で拡大/縮小する]は、XPS プリンタードライバーでのみ使用できます。
[印刷データの欠落防止]アプリケーションソフトで作成した印刷データのサイズを小さくして印刷することができます。アプリケーションソフトによっては、画像データが抜け落ちるなどして、うまく印刷できない場合があります。その場合は[オン]を選んでください。この機能を使用しない場合は[オフ]を選びます。
重要• この機能を使用すると、印刷データによっては、印刷品質が低下することがあります。
[印刷データの処理単位]プリンターに送られる印刷データの処理単位を選びます。通常は[推奨]の状態で使用してください。
重要• 選んだ項目によっては、メモリーを大量に使用します。
メモリーの少ないパソコンでは設定を変更しないでください。
参考•[印刷データの処理単位]は、XPS プリンタードライバーでは使用できません。
[使用するインク]取り付けている FINE カートリッジの中から使用する FINE カートリッジを指定します。
[全色(標準)]、[カラーのみ]、[ブラックのみ]から選んでください。重要
• 次の設定を行っている場合は、カラーの FINE カートリッジを使用して印刷を行うため、[ブラックのみ]は機能しません。
•[基本設定]シートの[用紙の種類]で[普通紙]、[インクジェットはがき(あて名面)]、[インクジェット写真用はがき(あて名面)]、[はがき(あて名面)]、[はがき]以外を選んでいるとき
•[ページ設定]シートの[ページレイアウト]で[フチなし全面]を選んでいるとき
• プリンターに取り付けた FINE カートリッジは取り外さないでください。FINE カートリッジを取り外した状態では印刷できません。
[スタンプ/背景]([スタンプ])ダイアログボックス[スタンプ/背景]([スタンプ])ダイアログボックスでは、原稿データに重ねてスタンプや背景を印刷する設定ができます。あらかじめ用意されているものだけでなく、オリジナルのスタンプや背景を登録して使用することもできます。
参考•[スタンプ/背景...]は、XPS プリンタードライバーでは[スタンプ...]となり、スタンプ機能のみ使
用できます。
182

[スタンプ]スタンプ印刷は、原稿に重ねてスタンプを印刷する機能です。スタンプを印刷するときは、チェックマークを付けて一覧からタイトルを選んでください。
[スタンプ設定...][スタンプ設定]ダイアログボックスを表示します。選んだスタンプの詳細な内容の確認や、新しいスタンプの登録を行います。
[前面に印刷]スタンプをどのように原稿に重ねて印刷するかを設定します。
[スタンプ]にチェックマークを付けると、選べるようになります。原稿の上にスタンプを重ねて印刷するときは、チェックマークを付けてください。この場合は、印刷データが欠けてしまうことがあります。スタンプの上に原稿を重ねて印刷するときは、チェックマークを外してください。この場合は、印刷データが欠けてしまうことはありませんが、原稿と重なり合った部分のスタンプが隠れてしまうことがあります。
[半透明で印刷する]スタンプをどのように原稿に重ねて印刷するかを設定します。
[スタンプ]にチェックマークを付けると、選べるようになります。原稿の上にスタンプを半透明で印刷するときは、チェックマークを付けてください。原稿の上にスタンプを重ねて印刷するときは、チェックマークを外してください。この場合は、印刷データが欠けてしまうことがあります。
参考•[半透明で印刷する]は、XPS プリンタードライバーでのみ使用できます。
[先頭ページのみ]複数ページの原稿の場合、スタンプを 1 ページ目だけに印刷するか、すべてのページに印刷するかを選びます。
[スタンプ]にチェックマークを付けると、選べるようになります。1 ページ目だけに印刷するときは、チェックマークを付けてください。
[背景]背景印刷は、原稿の下地にイラストなど(ビットマップ)を印刷する機能です。背景を印刷するときは、チェックマークを付けて一覧からタイトルを選んでください。
[背景設定...][背景設定]ダイアログボックスを表示します。ビットマップを背景として登録したり、選んだ背景の配置方法や濃度を変更したりすることができます。
[先頭ページのみ]複数ページの原稿の場合、背景を 1 ページ目だけに印刷するか、すべてのページに印刷するかを選びます。
[背景]にチェックマークを付けると、クリックできるようになります。1 ページ目だけに印刷するときは、チェックマークを付けてください。
[スタンプ]シートスタンプに使用する文字列やビットマップファイル(.bmp)を設定します。
プレビュー各シートで設定したスタンプの状態が表示されます。
183

[スタンプの種類]スタンプの種類を選びます。文字を入力して作成する場合は[文字]、ビットマップファイル(.bmp)を使用する場合は[ビットマップ]、印刷物の作成日時とユーザー名を表示する場合は[日付/時刻/ユーザー名]を選びます。選んだ項目によって[スタンプ]シートの設定項目が変わります。
[スタンプの種類]が[文字]、[日付/時刻/ユーザー名]の場合
[スタンプ文字列]スタンプに使用する文字を入力します。半角、全角ともに 64 文字まで入力できます。
[日付/時刻/ユーザー名]の場合は、印刷物の作成日時とユーザー名が表示されます。重要
•[日付/時刻/ユーザー名]を選んでいる場合、[スタンプ文字列]はグレー表示となり、変更できません。
[TrueType フォント名]スタンプ文字列のフォントの種類を選びます。
[スタイル]スタンプ文字列のフォントスタイルを選びます。
[サイズ]スタンプ文字列のフォントサイズを選びます。
[囲み]スタンプ文字列を囲む枠を選びます。
[サイズ]で大きなフォントサイズを選んでいると、囲みから文字列がはみ出してしまうことがあります。
[現在の色]/[色選択...]現在のスタンプの色が表示されます。異なる色を選びたい場合は、[色選択...]で[色の設定]ダイアログボックスを表示し、スタンプとして使用する色を選ぶ、または作成してください。
[スタンプの種類]が[ビットマップ]の場合
[ファイル名]スタンプとして使用するビットマップのファイル名(.bmp)を入力します。
[ファイル選択...]ファイルを開くダイアログボックスを表示します。スタンプとして使用するビットマップファイル(.bmp)を選ぶときにクリックしてください。
[サイズ]スタンプとして使用するビットマップのサイズを調整します。スライドバーを右にドラッグするほど大きくなり、左にドラッグするほど小さくなります。
[白い部分を透過する]ビットマップの白い部分を透過します。白い部分を透過するときは、チェックマークを付けてください。
参考•[標準に戻す]をクリックすると、[スタンプの種類]は文字、[スタンプ文字列]は空白、[TrueType
フォント名]は MS ゴシック、[スタイル]は標準、[サイズ]は 36 ポイント、[囲み]のチェックマークは外され、[現在の色]は RGB が(192,192,192)の灰色に設定されます。
184

[配置]シートスタンプを用紙のどの場所に印刷するかを設定します。
プレビュー各シートで設定したスタンプの状態が表示されます。
[位置]スタンプの位置を指定します。一覧から[座標指定]を選ぶと、[横]と[縦]の座標に直接数値を指定できるようになります。
[回転角度]スタンプの回転角度を指定します。回転角度は、直接数値を入力することもできます。回転角度の数値の前にマイナス符号(-)を付けると、スタンプは時計回りに回転します。
参考•[回転角度]は、[スタンプ]シートの[スタンプの種類]で[文字]、または[日付/時刻/ユー
ザー名]を選んだ場合のみ設定できます。
参考•[標準に戻す]をクリックすると、スタンプ位置は[中央]に、回転角度は「0」に設定されます。
[設定登録]シート新しいスタンプの登録や、不要になったスタンプの削除を行います。
[タイトル]作成したスタンプを保存するときにスタンプのタイトルを入力します。半角、全角ともに 64 文字まで入力できます。
参考• タイトルの先頭と末尾に、半角スペース、全角スペース、タブ、改行は入力できません。
[スタンプ一覧]現在登録されているスタンプのタイトルを一覧で表示します。いずれかのタイトルを指定すると、その文字列が[タイトル]に表示されます。
[新規保存]/[上書き保存]スタンプを保存します。
[タイトル]を入力後に、クリックしてください。
[削除]不要になったスタンプを削除します。
[スタンプ一覧]で不要になったスタンプのタイトルを指定し、クリックしてください。
[背景]シート背景として使用するビットマップファイル(.bmp)を選んだり、背景をどのように印刷したりするかを設定します。
プレビュー[背景]シートで設定したビットマップの状態が表示されます。
[ファイル名]背景として使用するビットマップのファイル名(.bmp)を入力します。
185

[ファイル選択...]ファイルを開くダイアログボックスを表示します。背景として使用するビットマップファイル(.bmp)を選ぶときにクリックしてください。
[配置方法]背景として使用するビットマップを、用紙に配置する方法を指定します。
[座標指定する]を選んだ場合は、[横]、[縦]に数値を入力して座標を設定できます。
[濃度]背景として使用するビットマップの濃淡を調整します。スライドバーを右にドラッグするほど濃く、左にドラッグするほど薄くなります。元のビットマップの濃度で印刷したいときは、スライドバーを右端にドラッグしてください。
参考• お使いのプリンタードライバーの種類や環境によっては、使用できない場合があります。•[標準に戻す]をクリックすると、[ファイル名]は空白、[配置方法]は[全面に並べる]、[濃度]
のスライドバーは中央に設定されます。
[設定登録]シート新しい背景の登録や、不要になった背景の削除を行います。
[タイトル]設定した背景を保存するときにタイトルを入力します。半角、全角ともに 64 文字まで入力できます。
参考• タイトルの先頭と末尾に、半角スペース、全角スペース、タブ、改行は入力できません。
[背景一覧]現在登録されている背景のタイトルを一覧で表示します。いずれかのタイトルを指定すると、その文字列が[タイトル]に表示されます。
[新規保存]/[上書き保存]背景を保存します。
[タイトル]を入力後、クリックしてください。
[削除]不要になった背景を削除します。
[背景一覧]で不要になった背景のタイトルを指定し、クリックしてください。
186

[ユーティリティ]シートの画面説明[ユーティリティ]シートでは、Canon IJ Printer Assistant Tool を起動したり、プリンター状態を確認したりすることができます。
[メンテナンスと各種設定]Canon IJ Printer Assistant Tool が起動します。プリンターのメンテナンスを行ったり、プリンターの設定を変更したりすることができます。
[印刷履歴を表示]Canon IJ XPS プレビューが起動し、印刷履歴を表示します。
参考• この機能は、XPS プリンタードライバーでのみ使用できます。
[プリンター状態の確認]Canon IJ ステータスモニタを起動します。プリンターの状態や印刷の進行状況を確認するときにクリックしてください。
参考• XPS プリンタードライバーをお使いの場合、「Canon IJ ステータスモニタ」は「Canon IJ XPS ス
テータスモニタ」となります。
[バージョン情報][バージョン情報]ダイアログボックスを表示します。プリンタードライバーのバージョンや著作権などの情報を確認できます。また、使用する言語を切り替えることができます。
[バージョン情報]ダイアログボックス[バージョン情報]をクリックすると[バージョン情報]ダイアログボックスが表示されます。プリンタードライバーのバージョンや著作権、モジュール一覧を表示します。使用する言語を選んで設定画面の表示言語を切り替えます。
187

モジュール一覧プリンタードライバーのモジュール一覧です。
[言語]プリンタードライバーの設定画面で使用する言語を切り替えることができます。
重要• 選んだ言語を表示させるために必要なフォントがシステムにインストールされていない場合は、
設定画面は文字化けします。
188

Canon IJ ステータスモニタの画面説明Canon IJ ステータスモニタは、プリンターの状態や印刷の進行状況を表示します。イラストやアイコン、メッセージでプリンターの状態を知ることができます。
Canon IJ ステータスモニタの特長Canon IJ ステータスモニタには、次のような機能があります。
プリンターの状態を画面上で確認プリンターの状態をリアルタイムに表示します。印刷文書(印刷ジョブ)ごとの進行状況を確認できます。
エラーの内容と対処方法の表示プリンターにエラーが発生したときに表示します。どのような対処方法をしたらよいか即座に確認できます。
インク状態の確認FINE カートリッジの種類や推定インクレベルをイラストで表示します。インクが残り少なくなると、アイコンやメッセージで知らせます(インク残量警告)。
Canon IJ ステータスモニタの概要プリンターの状態やインクの状態を、イラストとメッセージで表示します。印刷中は印刷文書に関する情報や進行状況を確認できます。エラーが発生すると、その内容と対処方法を表示しますので、メッセージに従ってください。
プリンタープリンターに警告やエラーが発生すると、アイコンを表示して知らせます。
:警告が発生しています。
:オペレーターエラーが発生しています。
:警告やエラー以外のお知らせがあります。
:修理の必要なエラーが発生しています。
FINE カートリッジインク残量警告やインクなしエラーが発生すると、アイコンを表示して知らせます。また、FINE カートリッジの推定インクレベルをイラストで表示します。イラストにカーソルを合わせると、インクの残量やプリンターに合った FINE カートリッジの名称などの詳細情報を確認できます。カラーインクは一番残量の少ない色に合わせて全色同じレベルで表示されます。
189

[ドキュメント名]印刷中の文書の名称を表示します。
[所有者]印刷中の文書の所有者名を表示します。
[印刷ページ]印刷中のページ数/総ページ数を表示します。
[印刷待ち一覧を表示]印刷中のドキュメントや印刷待ちのドキュメントを管理する、印刷キューを表示します。
[印刷中止]進行中の印刷を中止します。
[推定インクレベル]インク残量警告やインクなしエラーが発生すると、アイコンを表示して知らせます。また、FINE カートリッジの推定インクレベルをイラストで表示します。
[インクの型番情報]プリンターに合った FINE カートリッジを調べることができます。
[オプション]メニュー[ステータスモニタを使用]を選ぶと、プリンター関連のメッセージが発生した場合、Canon IJステータスモニタを起動します。
[ステータスモニタを使用]を選ぶ場合、次のコマンドを使用できます。[印刷中に表示]
印刷中にかならず Canon IJ ステータスモニタを表示します。
[常に手前に表示]Canon IJ ステータスモニタを常に最前面に表示します。
[ガイドメッセージを表示]用紙のセット方法がわかりにくい操作のガイドを表示します。
[はがき印刷]はがきの印刷を開始する前に、ガイドメッセージを表示します。このガイドメッセージは、[今後、このメッセージを表示しない]にチェックマークを付けると、非表示にすることができます。ガイドを再び表示するには、[オプション]メニューの[ガイドメッセージを表示]から[はがき印刷]をクリックして、設定を有効にしてください。
[警告発生時に自動的に表示][インク残量警告のとき]
インク残量警告が発生したとき、Canon IJ ステータスモニタを自動的に起動し、ほかのウィンドウよりも手前に表示します。
[Windows と同時に起動]Windows を起動したとき、Canon IJ ステータスモニタが自動的に起動します。
[リモート UI]メニュープリンターのリモート UI を開くことができます。プリンターをネットワークに接続して使用している場合に、プリンターの状態を確認したり、メンテナンス機能を実行することができます。
参考• プリンターを USB 接続でお使いの場合、 [リモート UI]は表示されません。
[プリンター情報]プリンターの状態や印刷の進行状況や、インクの残量などの詳細情報を確認できます。
190

[メンテナンス]プリンターのメンテナンスを行ったり、プリンターの設定を変更したりすることができます。
[セキュリティ証明書のダウンロード][安全な通信を確保するには]画面が表示されます。ルート証明書をダウンロードしてウェブブラウザーに登録し、警告が表示されないようにすることができます。
[ヘルプ]メニューこのメニューを選ぶと、Canon IJ ステータスモニタのヘルプを表示したり、バージョンや著作権情報を確認したりすることができます。
191

MP ドライバーをインストールするインターネット経由で、キヤノンのウェブサイトにアクセスすると、最新の MP ドライバーや XPS プリンタードライバーをダウンロードすることができます。
1. プリンターの電源を切る
2. インストーラーを起動
入手したファイルのアイコンをダブルクリックします。インストールプログラムが起動します。
重要• ソフトウェアを起動したり、インストールやアンインストールを行ったりした場合、確認や警告
のダイアログボックスが表示されることがあります。このダイアログボックスは、ユーザーの管理者権限を確認する画面です。管理者の権限を持つユーザーでログオンした場合は、[はい](または[続行]、[許可])をクリックして、操作を続けてください。ソフトウェアによっては、管理者の権限を持つユーザー以外は操作が続行できない場合があります。この場合は、管理者の権限を持つユーザーに切り替え、操作をやり直してください。
3. MP ドライバーをインストール
画面の指示に従って操作します。
4. インストールを完了
[完了]をクリックします。
お使いの環境によっては、パソコンの再起動を促すメッセージが表示されます。正しくインストールを完了するために、再起動してください。
重要• XPS プリンタードライバーは、MP ドライバーと同様の手順でインストールすることができます。ただ
し、XPS プリンタードライバーをインストールする場合は、あらかじめ MP ドライバーのインストールを完了させてください。
• MP ドライバーや XPS プリンタードライバーは無料でダウンロードできますが、インターネットへの接続料金はお客様のご負担となります。
• 最新の MP ドライバーは、前のバージョンを削除してからインストールしてください。
関連項目最新の MP ドライバーを入手する不要になった MP ドライバーを削除するMP ドライバーをインストールする前に
192

スマートフォン/タブレットから印刷するiPhone/iPad/iPod touch(iOS)から印刷する
スマートフォン/タブレット(Android)から印刷する
Windows 10 Mobile 機器から印刷する
無線ダイレクトで印刷/スキャンする
193

無線ダイレクトで印刷/スキャンするプリンターは各種機器(パソコンやスマートフォン、タブレットなど)と、以下の二通りの接続ができます。
• 無線 LAN 接続(通常のセットアップで無線 LAN ルーターを介して各種機器と接続する)• 無線で直接接続(無線ダイレクトで各種機器と接続する)
ここでは、無線で直接接続して印刷、スキャンする無線ダイレクトについて説明しています。
無線ダイレクトを使用するには以下の手順で操作してください。
1. プリンターの無線ダイレクトを有効にする
2. 各種機器をプリンターに接続する
3. 印刷、スキャンする
重要• 各種機器を 5 台まで、同時にプリンターに接続することができます。
• 無線ダイレクトで使用する前に、制限事項を確認してください。
制限事項について
無線ダイレクトの準備をする無線ダイレクトの準備として、以下の設定を変更してください。
• プリンターの LAN 設定
プリンターの無線ダイレクトを有効にする
• 接続したい各種機器の設定
各種機器をプリンターに接続する
プリンターの無線ダイレクトを有効にする
1. プリンターの電源が入っていることを確認する
2. ダイレクトボタンを押す
液晶モニターに アイコンが表示されます。
無線ダイレクトが有効となり、プリンターと各種機器を、直接無線で接続することができます。
参考• 本製品の MAC アドレスおよび現在プリンターに設定されている無線ダイレクトの設定は、ネ
ットワーク設定情報を印刷して確認することができます。
プリンターのネットワーク設定情報を印刷する
各種機器をプリンターに接続する
1. 各種機器の無線 LAN 機能を有効にする
各種機器の「設定」メニューなどにある、「Wi-Fi」を有効にします。
194

無線 LAN 機能を有効にする手順については、ご使用の機器の取扱説明書を参照してください。
2. 各種機器に表示されるリストから、「XXXXXX-TS3100 series」(X は英数字)を選ぶ
参考•「XXXXXX-TS3100 series」が表示されない場合は、プリンターが無線ダイレクトに設定され
てない可能性があります。
「プリンターの無線ダイレクトを有効にする」を参照して、プリンターを無線ダイレクトに設定してください。
3. パスワードを入力する
各種機器とプリンターが接続されます。
参考• ネットワーク設定情報を印刷してプリンターに設定されているパスワードを確認することも
できます。
プリンターのネットワーク設定情報を印刷する
• ご使用の各種機器によっては、プリンターに無線 LAN 接続するときにパスワードの入力を求められますので、プリンターに設定されているパスワードを入力してください。
印刷、スキャンするご使用の各種機器とプリンターを接続したあと、各種機器のアプリから印刷またはスキャンを行います。
参考• 各種機器からの印刷/スキャン方法については、お使いの機器やアプリケーションソフトに付属の
取扱説明書を参照してください。• Canon PRINT Inkjet/SELPHY をインストールして、ご使用のスマートフォン/タブレットから印
刷/スキャンすることができます。Canon PRINT Inkjet/SELPHY は App Store や Google Playからダウンロードできます。
iOS はこちらAndroid はこちら
195

印刷時の用紙設定本製品では、後トレイにセットした用紙のサイズをあらかじめプリンターの液晶モニターで設定することで、セットした用紙と印刷時の用紙設定が合っていない場合に、印刷前にエラーコードを表示して印刷ミスを防止することができます。
参考• 印刷ミスを防止するためのエラーコードを表示する機能は、PictBridge(Wireless LAN)対応機器やス
マートフォン/タブレットから印刷するときと、プリンタードライバーから印刷するときで、ご購入時の設定が異なります。
印刷ミスを防止するためのエラーコードを表示する機能の初期設定について
また、液晶モニターで設定した用紙サイズにしたがって用紙種類が設定されます。
用紙サイズ 用紙種類
A4、レター、リーガル、B5、A5 普通紙
L 判、KG/10x15cm(4x6)、2L/13x18cm(5x7)、スクエアサイズ(127mm×127mm) 光沢ゴールド
はがき インクジェットはがき
非表示 その他
用紙をセットした後に:後トレイに用紙をセットすると:
用紙のセット状況アイコンと現在設定されている用紙サイズが表示されます。
セットした用紙に合わせて、用紙サイズを登録してください。
196

印刷するときの用紙サイズの設定が、プリンターに設定した用紙サイズと異なっていると:例:
• 印刷するときの用紙設定:A5 サイズ• プリンターに設定した用紙サイズ:A4 サイズ
印刷しようとすると、液晶モニターにエラーコードが表示されます。
以下のいずれかを選んでください。
• 後トレイの設定で印刷
印刷するときに設定した用紙サイズのままで、印刷します。モノクロボタンまたはカラーボタンを押してください。
例えば、印刷するときの用紙サイズの設定が A5 サイズで、液晶モニターでは A4 サイズと設定していた場合、A5 サイズの設定のまま後トレイにセットされている用紙に印刷します。
• 用紙を交換して印刷
197

後トレイの用紙を交換してから印刷します。
例えば、印刷するときの用紙サイズの設定が A5 サイズで、液晶モニターでは A4 サイズと設定していた場合、後トレイの用紙を A5 サイズの用紙に交換してから印刷します。
用紙を交換した後、後トレイにセットした用紙に合わせて、液晶モニターで用紙サイズを設定してください。
• 印刷中止
ストップボタンを押して印刷を中止し、印刷するときに指定した用紙設定を変更します。用紙設定を変更して印刷をやり直してください。
印刷ミスを防止するためのエラーコードを表示する機能の初期設定について• PictBridge(Wireless LAN)対応機器やスマートフォン/タブレットから印刷するときは
初期設定で印刷ミスを防止するためのエラーコードを表示する機能が有効となっています。
表示設定を変更するには:
1. セットアップボタンを押して、液晶モニターに[15]を表示させる
2. エラーコードを表示する機能を有効にする場合はカラーボタンを押すエラーコードを表示する機能を無効にする場合はモノクロボタンを押す
• Windows から印刷するときは
初期設定で印刷ミスを防止するためのエラーコードを表示する機能が無効となっています。
表示設定を変更するには:
プリンターの設定を変更する
• Mac OS から印刷するときは
初期設定で印刷ミスを防止するためのエラーコードを表示する機能が有効となっています。
表示設定を変更するには:
プリンターの設定を変更する
重要• 印刷ミスを防止するためのエラーコードを表示する機能を無効にしているときは:
印刷するときの用紙設定と液晶モニターで設定した用紙サイズが異なっていても、そのまま印刷が始まります。
198

コピー
普通紙にコピーする 基本
写真用紙にコピーする
はがきにコピーする
スマートフォン/タブレットを使ってコピーする
199

普通紙にコピーするコピーしたい原稿を原稿台ガラスにセットして、A4、レター、B5、A5 サイズの普通紙にコピーします。
1. プリンターの電源が入っていることを確認する
2. 用紙をセットする
A4 またはレター、B5、A5 サイズの普通紙をセットします。
液晶モニターの用紙サイズは、A4 または LTR、B5、A5 サイズに設定してください。
3. 原稿台ガラスに原稿をセットする
4. カラーコピーをする場合はカラーボタンを押す白黒コピーをする場合はモノクロボタンを押す液晶モニターのセグメント表示が点滅します。
セグメント表示が点灯に変わったら、コピーが開始されます。
コピー終了後、原稿台ガラスから原稿を取り出してください。
• 2 部以上コピーする場合
セグメント表示点滅中に、コピーする部数だけカラーボタンまたはモノクロボタンを繰り返し押すと、コピー部数を指定できます。
最初に押したボタン(カラーボタンまたはモノクロボタン)と同じボタンを押してください。
• コピーを中止する場合:
ストップボタンを押してください。
重要• 原稿の読み取りが終わるまで原稿台カバーを開けたり、原稿を原稿台ガラスから取り出したりしないで
ください。
原稿を読み取っている間は、電源ランプが点滅します。
• A4、レター、B5、A5 サイズ以外の用紙サイズがプリンターに設定されている場合、写真コピーまたははがきコピーになります。
写真用紙にコピーするはがきにコピーする
200

• プリンターの操作パネルに用紙サイズが設定されていない状態で、カラーボタンまたはモノクロボタンを押すと、液晶モニターにエラーコードが表示されます。
トラブルが発生したときは
参考• 普通紙には等倍でコピーされます。
また、フチありでコピーされます。
印刷品質についてコピーするときの印刷品質は、「標準モード」または「下書きモード」(速度優先)を選ぶことができます。
標準モード画質を優先してコピーします。
手順 4 でカラーボタンまたはモノクロボタンを押してから 2 秒以内で指を離します。
下書きモード速度を優先してコピーします。
手順 4 でカラーボタンまたはモノクロボタンを 2 秒以上押します。
201

写真用紙にコピーするコピーしたい原稿を原稿台ガラスにセットして、L 判、KG/10x15cm(4x6)、2L/13x18cm(5x7)、スクエアサイズ(127mm×127mm)の写真用紙にコピーします。
1. プリンターの電源が入っていることを確認する
2. 用紙をセットする
L 判または KG/10x15cm(4x6)、2L/13x18cm(5x7)、スクエアサイズ(127mm×127mm)の写真用紙をセットします。
液晶モニターの用紙サイズは、L または KG 4"x6"/10x15cm、2L 5"x7"/13x18cm、5"x5"/13x13cmに設定してください。
3. 原稿台ガラスに原稿をセットする
4. カラーコピーをする場合はカラーボタンを押す白黒コピーをする場合はモノクロボタンを押す液晶モニターのセグメント表示が点滅します。
セグメント表示が点灯に変わったら、コピーが開始されます。
コピー終了後、原稿台ガラスから原稿を取り出してください。
• 2 部以上コピーする場合
セグメント表示点滅中に、コピーする部数だけカラーボタンまたはモノクロボタンを繰り返し押すと、コピー部数を指定できます。
最初に押したボタン(カラーボタンまたはモノクロボタン)と同じボタンを押してください。
• コピーを中止する場合:
ストップボタンを押してください。
重要• 原稿の読み取りが終わるまで原稿台カバーを開けたり、原稿を原稿台ガラスから取り出したりしないで
ください。
原稿を読み取っている間は、電源ランプが点滅します。
• プリンターの操作パネルに用紙サイズが設定されていない状態で、カラーボタンまたはモノクロボタンを押すと、液晶モニターにエラーコードが表示されます。
202

トラブルが発生したときは
参考• 写真用紙にコピーするときは、用紙サイズに合わせて自動的に拡大/縮小してコピーされます。
また、フチなしでコピーされます。
• 長方形の原稿をスクエアサイズの用紙にコピーした場合は、上下または左右の長い方の端が欠けた状態でコピーされます。
203

はがきにコピーするコピーしたい原稿を原稿台ガラスにセットして、はがきにコピーします。
1. プリンターの電源が入っていることを確認する
2. はがきをセットする
液晶モニターの用紙サイズは、はがきに設定してください。
3. 原稿台ガラスに原稿をセットする
4. カラーコピーをする場合はカラーボタンを押す白黒コピーをする場合はモノクロボタンを押す液晶モニターのセグメント表示が点滅します。
セグメント表示が点灯に変わったら、コピーが開始されます。
コピー終了後、原稿台ガラスから原稿を取り出してください。
• 2 部以上コピーする場合
セグメント表示点滅中に、コピーする部数だけカラーボタンまたはモノクロボタンを繰り返し押すと、コピー部数を指定できます。
最初に押したボタン(カラーボタンまたはモノクロボタン)と同じボタンを押してください。
• コピーを中止する場合:
ストップボタンを押してください。
重要• 原稿の読み取りが終わるまで原稿台カバーを開けたり、原稿を原稿台ガラスから取り出したりしないで
ください。
原稿を読み取っている間は、電源ランプが点滅します。
• プリンターの操作パネルに用紙サイズが設定されていない状態で、カラーボタンまたはモノクロボタンを押すと、液晶モニターにエラーコードが表示されます。
トラブルが発生したときは
204

参考• はがきにコピーするときは、用紙サイズに合わせて自動的に拡大/縮小してコピーされます。
また、フチなしでコピーされます。
205

スキャン
パソコンからスキャンする(Windows)
パソコンからスキャンする(macOS)
スマートフォン/タブレットを使ってスキャンする
206

パソコンからスキャンする(Windows)原稿の種類や目的に合わせてスキャンする(IJ Scan Utility)
IJ Scan Utility でできること
かんたんにスキャンする(おまかせスキャン) 基本
文書や写真をスキャンする
お使いのアプリケーションソフトでスキャンする(ScanGear)
スキャンの役立つ情報
原稿のセットのしかた(パソコンからスキャンする場合)
ネットワーク環境でスキャンするときの設定方法
IJ Network Scanner Selector EX2 のメニューと設定画面
207

原稿の種類や目的に合わせてスキャンする(IJ Scan Utility)IJ Scan Utility でできること
かんたんにスキャンする(おまかせスキャン) 基本
文書や写真をスキャンする
208

IJ Scan Utility でできることIJ Scan Utility(アイジェイ・スキャン・ユーティリティー)を使うと、目的のアイコンをクリックするだけで、文書や写真などを手軽にスキャンして、保存までを一度に行うことができます。
目的に合わせてかんたんにスキャンかんたんにスキャンしたいときは[おまかせ]、文書や雑誌の文字をくっきりさせてスキャンしたいときは[文書]、写真に適した設定でスキャンしたいときは[写真]など、原稿の種類や目的に合ったアイコンをクリックするだけでスキャンできます。
参考• IJ Scan Utility 基本画面について、詳しくは、「IJ Scan Utility 基本画面」を参照してください。
スキャンした画像を自動で保存スキャンした画像は、あらかじめ指定されているフォルダーに自動で保存されます。保存先を変更することも可能です。
参考• 初期設定では、以下のフォルダーに保存されます。
• Windows 10/Windows 8.1 の場合:
[ドキュメント]フォルダー
• Windows 7 の場合:
[マイ ドキュメント]フォルダー
• 保存先の指定方法については、「スキャン設定ダイアログボックス」を参照してください。
アプリケーションソフトとの連携スキャンした画像をお好みのアプリケーションソフトで表示したり、メールに添付したり、画像から文字をテキストとして抽出したりするなど、ほかのアプリケーションソフトと連携してスキャン画像を活用することができます。
209

参考• 連携するアプリケーションソフトの設定方法については、「スキャン設定ダイアログボックス」を参
照してください。
210

かんたんにスキャンする(おまかせスキャン)原稿台にセットした原稿の種類を自動で判別し、かんたんにスキャンできます。
重要• 次のような原稿は、正しくスキャンできないことがあります。その場合は、ScanGear(スキャナード
ライバー)の全体表示でクロップ枠(スキャンする範囲)を調整して、再度スキャンしてください。
• 周囲が白っぽい写真• 白地に印刷された原稿や手書きの文書、名刺など• 薄い原稿• 厚みのある原稿
1. ご使用のスキャナーまたはプリンターの電源が入っていることを確認
2. 原稿台に原稿をセット
原稿のセットのしかた(パソコンからスキャンする場合)
3. IJ Scan Utility を起動
4.[おまかせ]をクリック
スキャンが開始されます。
参考• スキャンを中止したいときは、[キャンセル]をクリックしてください。•[スキャン設定(おまかせ)]ダイアログボックスでは、スキャンした画像の保存先を設定したり、スキャ
ンするときの詳細な設定をしたりできます。• 原稿の種類を指定してスキャンしたいときは、以下のページを参照してください。
文書や写真をスキャンするお気に入りの設定でスキャンする
211

文書や写真をスキャンする原稿台にセットされた原稿を、文書や写真に適した設定でスキャンできます。
文書は PDF や JPEG などの形式で、写真は JPEG や TIFF などの形式で保存できます。
1. 原稿台に原稿をセット
原稿のセットのしかた(パソコンからスキャンする場合)
2. IJ Scan Utility を起動
3. 原稿サイズや解像度、PDF の設定などを行いたい場合は、[スキャン設定...]をクリックし、スキャン設定ダイアログボックスで、各項目を設定
参考• スキャン設定ダイアログボックスで一度設定しておくと、次回以降も同じ設定でスキャンできま
す。• スキャン設定ダイアログボックスでは、原稿の傾きや輪郭の強調などの画像処理設定や、スキャ
ンした画像の保存先なども設定できます。
設定が完了したら[OK]をクリックしてください。
4.[文書]または[写真]をクリック
スキャンが開始されます。
参考• スキャンを中止したいときは、[キャンセル]をクリックしてください。
212

お使いのアプリケーションソフトでスキャンする(ScanGear)ScanGear(スキャナードライバー)とは
ScanGear(スキャナードライバー)を起動する
「基本モード」でスキャンする
ScanGear(スキャナードライバー)の画面説明
使用上の注意(スキャナードライバー)
重要• ご使用のスキャナーまたはプリンターによって、使用できる機能や設定できる項目は異なります。
213

ScanGear(スキャナードライバー)とはScanGear(スキャナードライバー)とは、原稿をスキャンするために必要なソフトウェアです。出力サイズや画像補正などを細かく設定してスキャンすることができます。
ScanGear は IJ Scan Utility(アイジェイ・スキャン・ユーティリティ)や TWAIN(トウェイン)という業界標準規格に対応したアプリケーションソフトから起動して使用できます。(ScanGear は TWAIN 対応ドライバーです。)
このソフトウェアでできることプレビュー(仮読み込み)で原稿がどのように読み込まれるかを確認したり、原稿や出力サイズなどを細かく設定したりしてスキャンすることができます。さまざまな補正機能の設定や、明るさ、コントラストなどの詳細な調整ができるので、お好みの色あいでスキャンしたいときに便利です。
画面紹介基本モード、拡張モードの 2 つのモードがあります。
モードは画面右上にある各タブをクリックして切り替えます。
参考• モードを切り替えたあとに ScanGear を終了した場合、次回起動時の画面は、終了したときと同じモ
ードになります。• モードの切り替えをした場合、設定した内容は引き継がれません。
基本モード
[基本モード]シートでは、画面に表示されるシンプルな 3 ステップ( 、 、 )に従って設定、実行するだけで、簡単にスキャンすることができます。
214

拡張モード[拡張モード]シートでは、カラーモードや出力解像度、画像の明るさ、色あいなどを細かく設定してスキャンすることができます。
215

ScanGear(スキャナードライバー)を起動するScanGear(スキャナードライバー)を使用すると、画像補正や色調整を行ってきれいにスキャンすることができます。ScanGear は、IJ Scan Utility またはアプリケーションソフトから起動します。
参考• 複数台のスキャナーをお持ちの場合や、ネットワーク対応の機種で USB 接続からネットワーク接続へ
接続方法を変更した場合は、ネットワーク環境の設定を行ってください。
IJ Scan Utility から起動する
1. IJ Scan Utility を起動
IJ Scan Utility の起動方法については、お使いの機種のオンラインマニュアルのホームから「IJ ScanUtility を起動する」のページを検索して、参照してください。
2. IJ Scan Utility 基本画面で[ScanGear]をクリック
ScanGear の画面が表示されます。
アプリケーションソフトから起動するこの操作は、アプリケーションソフトによって異なります。詳しくは、使用するアプリケーションソフトの取扱説明書を参照してください。
1. アプリケーションソフトを起動
2. アプリケーションソフトのメニューで本製品を選択
参考• ネットワーク対応の機種を、ネットワークに接続して使用したい場合は、製品名の後ろに「Network」が表示されている項目を選びます。
3. 原稿をスキャンするための操作を行う
ScanGear の画面が表示されます。
216

「基本モード」でスキャンする[基本モード]シートでは、画面に表示される手順に従って操作するだけで、簡単にスキャンすることができます。
原稿台から複数の原稿を一度にスキャンしたい場合は、「ScanGear(スキャナードライバー)で複数の原稿を一度にスキャンする」を参照してください。
ADF(自動原稿給紙装置)から原稿をスキャンするときは、プレビューせずにスキャンします。
重要
• 次のような原稿は、正しくスキャンできないことがあります。その場合は、ツールバーの (サムネイル)をクリックし、全体表示に切り替えてスキャンしてください。
• 周囲が白っぽい写真• 白地に印刷された原稿や手書きの文書、名刺など• 薄い原稿• 厚みのある原稿
• 次のような原稿は、正しくスキャンすることができません。
• 3 cm(1.2 inches)四方より小さい原稿• いろいろな形に切り抜いた写真
参考• ADF 両面スキャンに対応している機種をご使用の場合は、ADF から原稿の両面を自動で読み込むこと
ができます。
1. 本製品の原稿台または ADF に原稿をセットし、ScanGear(スキャナードライバー)を起動
原稿のセットのしかた(パソコンからスキャンする場合)ScanGear(スキャナードライバー)を起動する
2. セットした原稿に合わせて、[原稿を選択する]を設定
217

重要• アプリケーションソフトによっては、ADF からの連続読み込みに対応していないことがあります。
詳しくは、使用するアプリケーションソフトの取扱説明書を参照してください。
参考• カラー写真の多い雑誌をスキャンする場合は、[雑誌(カラー)]を選択してください。
3.[プレビュー]をクリック
プレビュー領域に試しでスキャンされた画像が表示されます。
重要•[原稿を選択する]で ADF 原稿を選択した場合は、[プレビュー]は表示されません。
参考•[原稿を選択する]で選択した原稿に合わせた色調整が行われます。
4.[用途を選択する]を設定
参考•[原稿を選択する]で ADF 原稿を選択した場合は、手順 7 に進んでください。
5. 目的に応じて、[出力サイズを選択する]を設定
[用途を選択する]で選択した項目によって、選べる出力サイズが異なります。
6. 必要に応じて、クロップ枠(スキャンする範囲)を調整
プレビュー画像のクロップ枠の大きさや位置を調整します。
クロップ枠の調整のしかた(ScanGear)
7. 必要に応じて、[画像を補正する]を設定
218

8.[スキャン]をクリック
スキャンが開始されます。
参考
• (情報)をクリックすると、表示されたダイアログボックスで原稿の種類などスキャンするときの詳細な設定を確認できます。
•[詳細設定]ダイアログボックスにある[スキャン]シートの[スキャン終了後の ScanGear の画面]で、スキャン終了後の動作を設定することができます。
関連項目[基本モード]シート
219

ScanGear(スキャナードライバー)の画面説明[基本モード]シート
[拡張モード]シート
220

[基本モード]シート画面に表示される手順に従って操作するだけで、簡単にスキャンできるモードです。
[基本モード]シートの各項目や、機能を説明します。
(1)設定項目と操作ボタン(2)ツールバー(3)プレビュー領域
参考• 表示される項目は、原稿の種類や表示方法によって異なります。• ADF(自動原稿給紙装置)から原稿をスキャンするときは、プレビュー機能は使用できません。
(1)設定項目と操作ボタン[原稿を選択する]
[写真(カラー)]カラー写真をスキャンします。
[雑誌(カラー)]カラーの印刷物をスキャンします。
[文書(カラー)]原稿をカラーでスキャンします。
[文書(グレー)]原稿をモノクロでスキャンします。
[文書(カラー) ADF 片面]ADF から、原稿をカラーでスキャンします。
[文書(グレー) ADF 片面]ADF から、原稿をモノクロでスキャンします。
[文書(カラー) ADF 両面](ADF 両面スキャンに対応している機種の場合)ADF から、原稿の両面をカラーでスキャンします。
[文書(グレー) ADF 両面](ADF 両面スキャンに対応している機種の場合)ADF から、原稿の両面をモノクロでスキャンします。
221

重要• アプリケーションソフトによっては、ADF からの連続読み込みに対応していないことがありま
す。詳しくは、使用するアプリケーションソフトの取扱説明書を参照してください。
参考• 原稿の種類を選ぶと、輪郭強調機能がはたらきます。• ADF 以外の原稿を選ぶと、原稿の種類に合わせた画像調整機能がはたらきます。•[雑誌(カラー)]を選ぶと、モアレ低減機能がはたらきます。
[試しの画像を表示する][プレビュー]
試しで原稿をスキャンします。
参考• 本製品をはじめて使う場合、自動的にスキャナーの補正(キャリブレーション)が行われま
す。続いてプレビュー画像が表示されるまでしばらくお待ちください。
[用途を選択する]スキャンした画像の用途に合わせて選びます。
[印刷]スキャンした画像をプリンターで印刷するときに選びます。
[画面表示]スキャンした画像をモニターで見るときに選びます。
[OCR]スキャンした画像を OCR ソフトウェアなどで使用するときに選びます。
「OCR ソフトウェア」とは、画像として読み込んだ活字を、ワープロソフトなどで編集可能なテキスト(文字)データに変換するアプリケーションソフトです。
[出力サイズを選択する]スキャンする画像の出力サイズを選びます。
[用途を選択する]で選択した項目によって、選べる出力サイズが異なります。
[フリーサイズ]クロップ枠(スキャンする範囲)を自由に変更できます。
222

サムネイル表示の場合:
サムネイルの中でマウスをドラッグすると、クロップ枠が表示されます。クロップ枠が表示されているときは、クロップ枠の範囲をスキャンします。クロップ枠が表示されていないときは、1コマずつサムネイル全体をスキャンします。
全体表示の場合:
クロップ枠が表示されていないときは、プレビュー領域全体をスキャンします。クロップ枠が表示されているときは、クロップ枠の範囲をスキャンします。
用紙のサイズ(L 判、A4 など)出力サイズを用紙サイズで選びます。クロップ枠の範囲を、選んだ用紙サイズと同じ大きさになるように、自動的に拡大/縮小してスキャンします。クロップ枠は縦横比が保たれたままドラッグして拡大/縮小することができます。
モニターのサイズ(1024 x 768 pixels など)出力サイズを縦横のピクセル数で選びます。選んだモニターサイズのクロップ枠が表示され、クロップ枠の範囲をスキャンします。クロップ枠は縦横比が保たれたままドラッグして拡大/縮小することができます。
[追加/削除...][出力サイズの追加/削除]ダイアログボックスが表示され、任意の出力サイズを設定することができます。[用途を選択する]が[印刷]または[画面表示]のときに選択できます。
[出力サイズの追加/削除]ダイアログボックスでは、複数の出力サイズを設定し、一度に保存することができます。保存した出力サイズは、[出力サイズを選択する]の選択項目に登録され、既存の項目と同様に選択できます。
追加する場合:
[出力サイズ名]、[幅]、[高さ]を入力し、[追加]をクリックします。[単位]は、[用途を選択する]が[印刷]のときは[mm]または[inches]、[画面表示]のときは[pixels]のみとなります。追加した出力サイズは[出力サイズ一覧]に表示されます。[保存]をクリックして、
[出力サイズ一覧]に表示されている出力サイズを登録します。
削除する場合:
[出力サイズ一覧]で削除したい出力サイズを選び、[削除]をクリックします。[保存]をクリックして、[出力サイズ一覧]に表示されている出力サイズを登録します。
重要•[A4]、[1024 x 768 pixels]など、はじめから用意されている出力サイズを削除すること
はできません。
参考• 最大 10 個まで設定を保存できます。
223

• 設定範囲外の数値を入力すると、エラーメッセージが表示されます。設定範囲内の数値を入力してください。
参考• プレビュー直後のクロップ枠の表示については、[詳細設定]ダイアログボックスにある「[プレ
ビュー]シート」の[プレビュー後のクロップ枠の設定]を参照してください。
[読取枠の縦横を入れ替える][出力サイズを選択する]が、[フリーサイズ]以外のときに使用できる機能です。
このボタンをクリックすると、クロップ枠の縦横比を切り替えます。もう一度クリックすると元に戻ります。
[読取枠(クロップ枠)を調整する]読み取り範囲をプレビュー上で調整することができます。
範囲を指定しない場合は、原稿サイズ(オートクロップ)で読み込まれます。範囲を指定した場合は、クロップ枠の範囲だけが読み込まれます。
クロップ枠の調整のしかた(ScanGear)
[画像を補正する]スキャンする画像を補正します。
重要•[自動文書補正をかける]、[褪色(色あせ)を補正する]は、[詳細設定]ダイアログボックスの[色
の設定]シートで[推奨]が選ばれているときに、設定できます。
参考•[原稿を選択する]で選択した原稿の種類によって、設定できる機能が異なります。
[自動文書補正をかける]文書や雑誌の文字をくっきりさせ、見やすくなるように補正してスキャンします。
重要• この補正機能をオンにすると、スキャンの時間が通常よりも長くなる場合があります。• 補正によって、元の色あいと変わってしまうことがあります。その場合は、チェックマーク
を外してスキャンしてください。• スキャンする範囲が小さすぎると、正しく補正できない場合があります。
[褪色(色あせ)を補正する]経年変化などで褪色したり、色かぶりしたりした写真を色補正してスキャンします。
[とじ部の影を補正する]冊子などを開いた状態でスキャンする際に生じる、とじ部の影を補正してスキャンします。
重要• この機能をご使用になるときの注意事項などがありますので、かならず「[とじ部の影補
正]」を参照してください。
[色調整のパターン表示...]画像全体の色調整をします。この色調整では、色の変化をプレビューで確認しながら、色かぶりなどによって損なわれた色を補正して、自然な色に近づけることができます。
色調整パターンを使った色調整のしかた
224

重要•[詳細設定]ダイアログボックスの[色の設定]シートで[カラーマッチング]を選択して
いるときは、設定できません。
[画像を読み取る][スキャン]
スキャンを開始します。
参考• スキャンを開始すると進行状況が表示されます。スキャンを中止したいときは、[キャンセ
ル]をクリックします。
[詳細設定...][詳細設定]ダイアログボックスが表示され、スキャンやプレビュー時の動作などが設定できます。
[閉じる]ScanGear(スキャナードライバー)を閉じます。
(2)ツールバープレビューした画像を調整したり、回転したりすることができます。ツールバーに表示されるボタンは、表示方法によって異なります。
サムネイル表示の場合:
全体表示の場合:
(サムネイル)/ (全体表示)プレビュー領域の表示方法を切り替えます。
(3)プレビュー領域
(左回転)プレビュー領域の画像が左に 90 度回転します。
• 実際のスキャン時にも変更結果が反映されます。• 変更後、プレビューすると元の状態に戻ります。
(右回転)プレビュー領域の画像が右に 90 度回転します。
• 実際のスキャン時にも変更結果が反映されます。• 変更後、プレビューすると元の状態に戻ります。
(オートクロップ)プレビュー領域に表示された原稿の大きさに合わせて、自動的にクロップ枠が表示されます。クロップ枠内にさらにクロップできる領域がある場合、クリックするたびに、クロップ枠がだんだん狭くなります。
225

(全コマチェック)2 コマ以上表示されているときに使用できます。
サムネイル表示された画像にチェックマークを付けます。
(全コマチェック解除)2 コマ以上表示されているときに使用できます。
サムネイル表示された画像にチェックマークが付いている場合は、解除します。
(全コマ選択)2 コマ以上表示されているときに使用できます。
サムネイル表示された画像を、選択状態(周りが青い枠で囲まれた状態)にします。
(全クロップ枠選択)クロップ枠が 2 つ以上指定されているときに使用できます。
クロップ枠が太い点線になり、設定がすべてに反映されます。
(クロップ枠削除)選択されているクロップ枠を削除します。
(情報)ScanGear のバージョンや原稿の種類などスキャンするときの詳細な設定が表示されます。
(操作説明表示)このページが表示されます。
(3)プレビュー領域[プレビュー]をクリックしたときに、試しでスキャンされた画像を表示します。「(1)設定項目と操作ボタン」で設定した内容(画像の補正や色調整など)を確認することもできます。
ツールバーのアイコンが (サムネイル)の場合:
原稿のサイズに合わせてクロップ枠を指定してスキャンし、サムネイル(縮小版)表示します。チェックボックスにチェックマークが付いている画像が読み込まれます。
226

参考• 複数の画像をプレビューした場合、枠の種類によって選択状態が異なります。
• フォーカス枠(太い青枠):設定項目の設定が反映されます。• 選択枠(細い青枠):フォーカス枠と同じ設定が反映されます。Ctrl キーを押しながらコマをクリ
ックすると、複数のコマを同時に選択することができます。• 非選択(枠なし):設定が反映されません。
• コマをダブルクリックすると拡大表示されます。画面下にある (コマ送り)をクリックすると、前後のコマを表示できます。拡大表示されたコマをもう一度ダブルクリックすると元に戻ります。
ツールバーのアイコンが (全体表示)の場合:
原稿台全面をスキャンし、表示します。クロップ枠で指定された範囲をすべてスキャンします。
参考• 表示された画像に対してクロップ枠を作成できます。サムネイル表示の場合、作成できるクロップ枠
は 1 コマにつき 1 個です。全体表示の場合、複数のクロップ枠を作成することができます。
クロップ枠の調整のしかた(ScanGear)
関連項目「基本モード」でスキャンする
227

[拡張モード]シートカラーモードや出力解像度、画像の明るさ、色あいなどを細かく設定してスキャンできるモードです。
[拡張モード]シートの各項目や、機能を説明します。
(1)設定項目と操作ボタン(2)ツールバー(3)プレビュー領域
参考• 表示される項目は、原稿の種類や表示方法によって異なります。• ADF(自動原稿給紙装置)から原稿をスキャンするときは、プレビュー機能は使用できません。
(1)設定項目と操作ボタン[お気に入り設定]
[拡張モード]シートの設定内容(入力設定、出力設定、画像設定、色調整ボタン)に名前を付けて保存したり、保存してある設定内容を呼び出したりして使用することができます。同じ設定を使う場合は、保存しておくと操作が簡単になります。設定内容を初期状態に戻すこともできます。
プルダウンメニューから[追加/削除...]を選ぶと、[お気に入り設定の追加/削除]ダイアログボックスが表示されます。
228

[設定名]を入力し[追加]をクリックすると、[お気に入り設定一覧]に設定名が表示されます。
[保存]をクリックすると、[お気に入り設定]の選択項目に表示され、既存の項目と同様に選択できます。
設定を削除するには、[お気に入り設定一覧]で削除したい設定名を選び、[削除]をクリックします。[保存]をクリックして、[お気に入り設定一覧]に表示されている設定を保存します。
参考•[お気に入り設定]の[追加/削除...]はプレビュー後に設定できます。• 最大 10 個まで設定を保存できます。
[入力設定]原稿の種類やサイズなどの入力条件を設定します。
[出力設定]出力解像度、出力サイズなどの出力条件を設定します。
[画像設定]各種画像補正のオン/オフなどを設定します。
色調整ボタン画像全体の明るさや画像の明暗差(コントラスト)の調整、画像のハイライトとシャドウの指定や明暗のバランスの補正(ヒストグラム、トーンカーブ)など、画像の明るさや色あいにかかわる詳細な設定ができます。
[ズーム]コマを拡大表示したり、クロップ枠(スキャンする範囲)で指定した範囲の画像を拡大表示したりします。拡大表示されると、[ズーム]が[戻す]に変わります。拡大表示を元に戻すには、[戻す]をクリックします。
サムネイル表示の場合:
複数の画像がサムネイル表示されているときにクリックすると、選択した画像の 1 コマを拡大表示し
ます。画面下にある (コマ送り)をクリックすると、前後のコマを表示できます。
参考• コマをダブルクリックしても拡大表示できます。拡大表示されたコマをもう一度ダブルクリッ
クすると元に戻ります。
全体表示の場合:
クロップ枠で指定した範囲の画像を再度スキャンして拡大表示します。
参考•[ズーム]で拡大すると、原稿からプレビューし直すので、高解像度のプレビュー画像が表示で
きます。
• ツールバーの (拡大/縮小)で拡大すると、すでにプレビューされた画像をそのまま拡大するので、すぐに拡大画像が表示できます。ただし、表示される画像の解像度は粗くなります。
[プレビュー]試しで原稿をスキャンします。
229

[スキャン]スキャンを開始します。
参考• スキャンを開始すると進行状況が表示されます。スキャンを中止したいときは、[キャンセル]
をクリックします。• スキャンが終了すると、「スキャンが終了しました」のメッセージ(動作選択画面)が表示され
ることがあります。メッセージに従って操作してください。詳しくは、[詳細設定]ダイアログボックスにある[スキャン]シートの[スキャン終了後の ScanGear の画面]を参照してください。
• スキャンする画像の合計が一定の大きさを超える場合、スキャンすると画像処理に時間がかかります。注意を促すメッセージが表示されるので、画像のサイズを小さくすることをお勧めします。スキャンを続ける場合は全体表示でスキャンしてください。
[詳細設定...][詳細設定]ダイアログボックスが表示され、スキャンやプレビュー時の動作などが設定できます。
[閉じる]ScanGear(スキャナードライバー)を閉じます。
(2)ツールバープレビューした画像を調整したり、回転したりすることができます。ツールバーに表示されるボタンは、表示方法によって異なります。
サムネイル表示の場合:
全体表示の場合:
230

(サムネイル)/ (全体表示)プレビュー領域の表示方法を切り替えます。
(3)プレビュー領域
(プレビュー画像クリア)プレビュー領域からプレビュー画像を消去します。
また、ツールバーの設定、色調整の設定がリセットされます。
(クロップ)スキャン範囲をマウスでドラッグして指定することができます。
(画像移動)プレビュー領域に拡大した画像が画面に入りきらないとき、見たい部分が表示されるように画像をドラッグします。スクロールバーでも同じように移動できます。
(拡大/縮小)プレビュー領域を拡大するときは、画像上でクリックします。縮小するときは、画像上で右クリックします。
(左回転)プレビュー領域の画像が左に 90 度回転します。
• 実際のスキャン時にも変更結果が反映されます。• 変更後、プレビューすると元の状態に戻ります。
(右回転)プレビュー領域の画像が右に 90 度回転します。
• 実際のスキャン時にも変更結果が反映されます。• 変更後、プレビューすると元の状態に戻ります。
(オートクロップ)プレビュー領域に表示された原稿の大きさに合わせて、自動的にクロップ枠が表示されます。クロップ枠内にさらにクロップできる領域がある場合、クリックするたびに、クロップ枠がだんだん狭くなります。
(全コマチェック)2 コマ以上表示されているときに使用できます。
サムネイル表示された画像にチェックマークを付けます。
(全コマチェック解除)2 コマ以上表示されているときに使用できます。
サムネイル表示された画像にチェックマークが付いている場合は、解除します。
(全コマ選択)2 コマ以上表示されているときに使用できます。
サムネイル表示された画像を、選択状態(周りが青い枠で囲まれた状態)にします。
231

(全クロップ枠選択)クロップ枠が 2 つ以上指定されているときに使用できます。
クロップ枠が太い点線になり、設定がすべてに反映されます。
(クロップ枠削除)選択されているクロップ枠を削除します。
(情報)ScanGear のバージョンや原稿の種類などスキャンするときの詳細な設定が表示されます。
(操作説明表示)このページが表示されます。
(3)プレビュー領域[プレビュー]をクリックしたときに、試しでスキャンされた画像を表示します。「(1)設定項目と操作ボタン」で設定した内容(画像の補正や色調整など)を確認することもできます。
ツールバーのアイコンが (サムネイル)の場合:
原稿のサイズに合わせてクロップ枠を指定してスキャンし、サムネイル(縮小版)表示します。チェックボックスにチェックマークが付いている画像が読み込まれます。
参考• 複数の画像をプレビューした場合、枠の種類によって選択状態が異なります。
• フォーカス枠(太い青枠):設定項目の設定が反映されます。• 選択枠(細い青枠):フォーカス枠と同じ設定が反映されます。Ctrl キーを押しながらコマをクリ
ックすると、複数のコマを同時に選択することができます。• 非選択(枠なし):設定が反映されません。
ツールバーのアイコンが (全体表示)の場合:
原稿台全面をスキャンし、表示します。クロップ枠で指定された範囲をすべてスキャンします。
232

参考• 表示された画像に対してクロップ枠を作成できます。サムネイル表示の場合、作成できるクロップ枠
は 1 コマにつき 1 個です。全体表示の場合、複数のクロップ枠を作成することができます。
クロップ枠の調整のしかた(ScanGear)
関連項目「拡張モード」でスキャンする「拡張モード」で ADF(自動原稿給紙装置)から複数の原稿をスキャンする
233

使用上の注意(スキャナードライバー)本 ScanGear(スキャナードライバー)の使用およびスキャンに際しては、以下のような制限事項があります。ScanGear の使用にあたっては、あらかじめこれらの点に注意してください。
スキャナードライバーの制限事項• ファイルシステムが NTFS のとき、TWAIN データソースを呼び出せないことがあります。セキュリ
ティのために TWAIN モジュールを winnt フォルダーに書き込むことができないためです。コンピューターの管理者に問い合わせてください。
• 一部のパソコン(ノートパソコンを含む)において、本製品を接続した状態でスタンバイモードから正常に復帰できない場合があります。そのような場合は、パソコンを再起動してください。
• スキャナーおよびスキャナー機能を持つ複合機を同じパソコンに 2 台以上接続しないでください。2台以上接続されている場合には、本製品の操作パネルからスキャンできないほか、デバイスへのアクセスでエラーが発生することがあります。
• パソコンがスリープ状態やスタンバイ状態から復帰した場合、正常にスキャンできないことがあります。そのような場合は、以下の手順を行ったあと、スキャンしてください。
1. 本製品の電源を切る2. ScanGear を終了したあと、USB ケーブルをパソコンから外し、再度パソコンへ接続3. 本製品の電源を入れる
• ScanGear は同時に複数のアプリケーションソフトから起動することはできません。また、同一アプリケーションソフト内でも、ScanGear が起動しているときにさらに ScanGear を起動することはできません。
• アプリケーションソフトを終了させる前に、かならず ScanGear のメインウィンドウを閉じてください。
• ネットワーク対応の機種を、ネットワークに接続してご使用の場合は、複数のパソコンから本製品へ同時にアクセスすることはできません。
• ネットワーク対応の機種を、ネットワークに接続してご使用の場合は、スキャンの時間が通常よりも長くなります。
• 大きなイメージを高解像度で読み込むとき(スキャンするとき)は、ハードディスクに十分な空きがあるかどうか確認してください。たとえば、A4 判の文書をフルカラー 600 dpi でスキャンするときは、最低 300 MB の空き容量が必要です。
• ScanGear と WIA ドライバーは同時に使用することはできません。• スキャン中に、パソコンをスリープ状態や休止状態にしないでください。
ご使用の際に制限事項のあるアプリケーションソフトについて• 一部のアプリケーションソフトでは、TWAIN のユーザーインターフェイスを表示しない場合があり
ます。そのような場合は、どのようにしたら表示できるかをそのアプリケーションソフトの取扱説明書で調べて、その設定を変更してください。
• 一部のアプリケーションソフトでは、複数原稿の連続スキャンに対応していないものがあります。複数原稿の連続スキャンで 2 枚目以降の画像を取り込めない場合や、複数の画像ではなく 1 枚の画像としてスキャンしてしまう場合があります。また、ADF(自動原稿給紙装置)からの複数枚のスキャンはしないでください。
• Microsoft Office 2000 にスキャン画像を取り込みたい場合には、IJ Scan Utility を使用して画像を一度ファイルに保存してから、[挿入]メニューよりファイルを取り込んでください。
• Microsoft Office 2003(Word、Excel、PowerPoint など)で原稿台と同じ大きさの画像をスキャンするときは、[スキャナまたはカメラから図を挿入]画面で[カスタム挿入]をクリックしてください。このコマンドを使用しないと、正しくスキャンできないことがあります。
234

• Microsoft Office 2007/Microsoft Office 2010(Word、Excel、PowerPoint など)で画像をスキャンするときは、Microsoft クリップ オーガナイザをご使用ください。
• 一部のアプリケーションソフトでは、画像をスキャンする際、正しく読み取れない場合があります。そのような場合は、OS の仮想メモリーを増やしスキャンし直すと、画像が読み込めることがあります。
• 大きなイメージを高解像度でスキャンするなど画像サイズが大きい場合、一部のアプリケーションソフトでは制限により、プログレスバーの表示が 0 %のままで止まってしまうなど、パソコンからの応答がなくなることがあります。そのような場合は、プログレスバーの[キャンセル]をクリックするなどして処理を中断させ、OS の仮想メモリーを増やしてスキャンし直したり、選択領域もしくは解像度を小さくしてスキャンしたりしてください。もしくは、一度 IJ Scan Utility で取り込んでから保存し、それによって作成された画像ファイルをアプリケーションソフトに取り込むようにしてください。
235

スキャンの役立つ情報原稿のセットのしかた(パソコンからスキャンする場合)
ネットワーク環境でスキャンするときの設定方法
IJ Network Scanner Selector EX2 のメニューと設定画面
236

原稿のセットのしかた(パソコンからスキャンする場合)ご使用のスキャナーまたはプリンターの原稿台に原稿をセットする方法について説明します。スキャンする原稿の種類に合わせて正しくセットしてください。正しくセットしないと、原稿によっては正しくスキャンできない場合があります。
重要• 原稿台カバーの上に物をのせないでください。原稿台カバーを開いた際、物がご使用のスキャナーまた
はプリンターの内部に落ち、故障の原因となることがあります。• 原稿台カバーはきちんと閉じてスキャンしてください。
原稿のセットのしかた原稿の種類やサイズを自動で判別してスキャンする場合は、以下の原稿のセットのしかたに従って原稿を置いてください。
重要• IJ Scan Utility または ScanGear(スキャナードライバー)で原稿のサイズを指定してスキャンする
場合は、原稿の上端を原稿台にある矢印(原稿位置合わせマーク)に合わせて置いてください。• いろいろな形に切り抜いた写真や 3 cm(1.2 inches)四方より小さい原稿は、正しく切り抜いてス
キャンすることができません。• ディスクのレーベル面が鏡面状の場合、期待どおりにスキャンできないことがあります。
写真、はがき、名刺、BD/DVD/CD の場合 雑誌、新聞、文書の場合
原稿が 1 枚の場合:
原稿台の端の斜線部分から 1 cm(0.4 inch)以上離し、スキャンする面を下にして原稿を置いてください。斜線部分は、原稿を読み取ることができません。
重要• A4 サイズの写真など原稿のサイズが大きく原稿台の端
や矢印(原稿位置合わせマーク)から離して置けない原稿は、PDF ファイルで保存されることがあります。PDF以外の形式で保存したい場合は、データ形式を指定してスキャンしてください。
原稿の上端を原稿台にある矢印(原稿位置合わせマーク)に合わせ、スキャンする面を下にして置いてください。斜線部分は、原稿を読み取ることができません。
重要• 原稿を読み取ることができない範囲について
は、「原稿をセットする」を参照してください。
237

原稿が複数の場合:
原稿が 2 枚以上ある場合は、原稿台の端の斜線部分から 1 cm(0.4 inch)以上離し、原稿と原稿の間も 1 cm(0.4 inch)以上離して置いてください。斜線部分は、原稿を読み取ることができません。
1 cm(0.4 inch)以上
参考• 原稿は 12 枚まで置くことができます。• 原稿の傾きが 10 度以内のときは、傾きが自動的に補正さ
れます。
238

ネットワーク環境でスキャンするときの設定方法ご使用のスキャナーまたはプリンターは、ネットワークに接続して複数のパソコンで共有することができます。
重要• 複数のユーザーが同時にスキャンすることはできません。
参考• 事前にセットアップ CD-ROM から、またはキヤノンのウェブサイトの指示に従って、ご使用のスキャ
ナーまたはプリンターのネットワーク設定を行ってください。• ネットワーク接続でご使用の場合、スキャンの時間が USB 接続よりも長くなります。
ネットワーク環境でスキャンするには、以下の設定を行う必要があります。
ご使用のスキャナーまたはプリンターを指定するIJ Network Scanner Selector EX でご使用になりたいスキャナーを指定します。スキャナーを指定すると、ご使用のパソコンからネットワーク経由でスキャンすることができます。
重要• IJ Network Scanner Selector EX で使用する製品を変更した場合、IJ Scan Utility からスキャンす
るときに使用する製品も変更されます。
IJ Scan Utility で、ご使用のスキャナーまたはプリンターが選択されていない場合、IJ NetworkScanner Selector EX でご使用のスキャナーまたはプリンターが選択されていることを確認してください。
詳しくは、オンラインマニュアルのホームからお使いの機種の「IJ Network Scanner Selector EX2のメニューと設定画面」を参照してください。
1. IJ Network Scanner Selector EX が起動していることを確認
IJ Network Scanner Selector EX が起動している場合は、デスクトップの通知領域に (IJNetwork Scanner Selector EX2)が表示されます。 をクリックして、隠れているアイコンも確認してください。
参考• デスクトップの通知領域にアイコンが表示されていない場合は、以下の手順で起動してくださ
い。
• Windows 10 の場合:
[スタート]メニューから[すべてのアプリ]→[Canon Utilities]→[IJ Network ScannerSelector EX2]の順にクリック
• Windows 8.1 の場合:
スタート画面上の[IJ Network Scanner Selector EX2]をクリック
スタート画面に[IJ Network Scanner Selector EX2]が表示されない場合は、[検索]チャームを選び、「IJ Network Scanner Selector EX2」を検索してください。
239

• Windows 7 の場合:
[スタート]メニューから[すべてのプログラム]→[Canon Utilities]→[IJ NetworkScanner Selector EX2]→[IJ Network Scanner Selector EX2]の順にクリック
デスクトップの通知領域にアイコンが表示され、PC からのスキャン設定画面が表示されます。この場合、手順 3 に進んでください。
2. デスクトップの通知領域から (IJ Network Scanner Selector EX2)を右クリックし、[設定...]を選択PC からのスキャン設定画面が表示されます。
3.[スキャナー]からご使用のスキャナーまたはプリンターを選択
通常は、セットアップ後にご使用のスキャナーまたはプリンターの MAC アドレスが選択されています。その場合は、再度選択する必要はありません。
重要• ネットワーク上にスキャナーが複数存在する場合は、複数の機種名が表示されます。その場合
は、ご使用になりたいスキャナーを同じ製品 1 つにつき 1 台選択することができます。
4.[OK]をクリック
IJ Scan Utility でスキャンするときの設定ネットワークに接続されたスキャナーまたはプリンターを使用して、IJ Scan Utility からスキャンするには、IJ Network Scanner Selector EX でご使用のスキャナーまたはプリンターを指定後、パソコンとの接続方法を以下の手順に従って変更する必要があります。
1. IJ Scan Utility を起動
2.[製品名]で「Canon XXX series Network」(「XXX」は機種名)を選択
3. ネットワークに接続しているほかのスキャナーを使用する場合は、[スキャン設定...]をクリック
4. (基本設定)をクリックし、[製品名]で[選択]をクリック
IJ Network Scanner Selector EX の PC からのスキャン設定画面が表示されます。
ご使用になりたいスキャナーを選択して、[OK]をクリックしてください。
5.[スキャン設定(基本設定)]ダイアログボックスで、[OK]をクリック
IJ Scan Utility 基本画面に戻ります。ネットワーク接続でスキャンできます。
参考• ご使用のスキャナーまたはプリンターが表示されない場合は、以下の項目を確認してから[OK]をク
リックし一度画面を閉じてから、再度開いて選び直してください。
240

• MP ドライバーがインストールされている• MP ドライバーをインストールしたあと、ご使用のスキャナーまたはプリンターのネットワーク設
定をしている• ご使用のスキャナーまたはプリンターとパソコンがネットワーク通信できる状態である
それでも表示されない場合は、「ネットワークに関するトラブル」を参照してください。
241

ネットワーク
ネットワーク上にプリンターが見つからない無線 LAN 接続で使用中にプリンターが見つからないネットワークキーを忘れてしまった/わからない印刷/接続ができなくなった
ネットワークに関するその他の質問はこちら
印刷
印刷が始まらない白紙のまま印刷される/印刷がかすれる/違う色になる/白いすじ(線)が入るコピー/印刷結果に満足できない用紙がつまったときのサポート番号印刷/接続ができなくなった
インストール
MP ドライバーがインストールできない(Windows)
エラー
トラブルが発生したときはメッセージ(サポート番号)が表示されている
よくあるご質問
こんなトラブルで困っている
うまく動かない
電源が入らない電源が自動的に切れてしまう液晶モニターの表示が消えているUSB 接続がうまくいかないUSB 接続で通信ができない印刷が始まらないコピー/印刷が途中で止まるAirPrint で印刷できない印刷に時間がかかるインクが出ない用紙がつまったときのサポート番号用紙がうまく送られない/「用紙なし」のエラーが発生するコピー/印刷結果に満足できないスキャンができない(Windows)スキャンができない(Mac OS)スキャン結果に満足できない(Windows)スキャン結果に満足できない(Mac OS)スマートフォン/タブレットから印刷/スキャンできない
242

うまく設定できない(ネットワーク)
セットアップのときに[プリンター設定の確認]画面でプリンターが見つからない(Windows)無線 LAN 接続で使用中にプリンターが見つからないプリンターが突然使えなくなったネットワークキーを忘れてしまった/わからないプリンターに設定した管理者パスワードを忘れてしまった無線 LAN ルーターを買い替えた、または設定を変更したらプリンターが使えなくなったネットワーク設定の途中パソコン画面にメッセージが表示されたネットワークに関する設定を調べたいプリンターの LAN 設定を初期設定状態に戻す
うまく設定できない(インストール)
MP ドライバーがインストールできない(Windows)Easy-WebPrint EX(イージー・ウェブプリント・イーエックス)を起動できない/メニューが表示さ
れない(Windows)ネットワーク環境で MP ドライバーをバージョンアップする方法がわからない(Windows)
エラーメッセージが表示されている
トラブルが発生したときはメッセージ(サポート番号)が表示されているPictBridge(Wireless LAN)対応機器にエラーメッセージが表示されているエラーのサポート番号一覧IJ Scan Utility エラーメッセージ一覧(Windows)IJ Scan Utility Lite エラーメッセージ一覧(Mac OS)ScanGear(スキャナードライバー)エラーメッセージ一覧(Windows)
機能別トラブル
ネットワーク印刷スマートフォン/タブレットからの印刷/スキャンスキャン(Windows)スキャン(Mac OS)本体インストール/ダウンロードエラー表示/メッセージトラブルが解決しないときは
243

ネットワークについてよくあるご質問ネットワークに関してよくあるご質問です。ご使用の、またはご使用になりたい接続方法を下から選んでください。
無線 LAN 接続でご使用の場合
無線ダイレクトでご使用の場合
無線 LAN 接続でご使用の場合
プリンターが見つからない
無線 LAN 接続で使用中にプリンターが見つからないセットアップのときに[プリンター設定の確認]画面でプリンターが見つからない(Windows)
[プリンターの接続]画面から先に進めないセットアップのときに[プリンターの検出]画面でプリンターを検索後にプリンターが見つからないセットアップのときに IP アドレスやホスト名を指定してプリンターを検索する無線 LAN 接続でセットアップのときにエラーが発生した同じ名前のプリンターを検出したときは無線 LAN の接続方法を切り替える
印刷/接続ができなくなった
プリンターが突然使えなくなった無線 LAN ルーターを買い替えた、または設定を変更したらプリンターが使えなくなった無線 LAN 接続でパソコンなどの機器からインターネットに接続できないプリンターと無線 LAN ルーターを[PC/スマホでかんたん接続]を使用して接続したいスマートフォン/タブレットを無線 LAN ルーターに接続できない無線 LAN ルーターのボタンを使用してプリンターと無線 LAN ルーターを接続したい無線 LAN 接続でセットアップのときにエラーが発生した他のパソコンに LAN 接続する/USB 接続を LAN 接続に切り替える印刷/接続ができなくなった
LAN の設定について知りたい、LAN の設定を変更したい
ネットワークキーを忘れてしまった/わからないプリンターに設定した管理者パスワードを忘れてしまったネットワークに関する設定を調べたいプリンターの LAN 設定を初期設定状態に戻す無線 LAN ルーターの SSID/キーを確認したいスマートフォン/タブレットが選んでいる無線 LAN ルーターの SSID を確認したい無線 LAN ルーターのプライバシーセパレーター、SSID セパレーター、ネットワーク分離機能について工場出荷時初期値(ネットワーク)他のパソコンに LAN 接続する/USB 接続を LAN 接続に切り替えるプリンターのネットワーク設定情報を印刷する無線 LAN の接続方法を切り替えるステータスコードについて確認したい
244

スマートフォン/タブレットから印刷/スキャンするときは
プリンターと無線 LAN ルーターを[PC/スマホでかんたん接続]を使用して接続したいスマートフォン/タブレットを無線 LAN ルーターに接続できないスマートフォン/タブレットが選んでいる無線 LAN ルーターの SSID を確認したいスマートフォン/タブレットを使用してセットアップをしたいスマートフォン/タブレットから印刷/スキャンできないCanon PRINT Inkjet/SELPHY をダウンロードしたい
使用中にこのようなことが起こったら
ネットワーク設定の途中パソコン画面にメッセージが表示された印刷に時間がかかるCanon IJ ステータスモニタでインク残量が表示されない(Windows)定常的にパケットが送出されている(Windows)
無線ダイレクトでご使用の場合
印刷/接続ができなくなった
プリンターが突然使えなくなった無線 LAN 接続でパソコンなどの機器からインターネットに接続できない印刷/接続ができなくなった
LAN の設定について知りたい、LAN の設定を変更したい
ネットワークキーを忘れてしまった/わからないプリンターに設定した管理者パスワードを忘れてしまったネットワークに関する設定を調べたいプリンターの LAN 設定を初期設定状態に戻す工場出荷時初期値(ネットワーク)プリンターのネットワーク設定情報を印刷する無線 LAN の接続方法を切り替えるステータスコードについて確認したい
スマートフォン/タブレットから印刷/スキャンするときは
スマートフォン/タブレットから印刷/スキャンできないCanon PRINT Inkjet/SELPHY をダウンロードしたい
使用中にこのようなことが起こったら
ネットワーク設定の途中パソコン画面にメッセージが表示された印刷に時間がかかる
245

ネットワークに関するトラブルネットワーク上にプリンターが見つからない
ネットワーク接続で使用中のトラブル
ネットワークに関するその他のトラブル
246

ネットワーク上にプリンターが見つからない
プリンターのセットアップをしているときセットアップのときに[プリンター設定の確認]画面でプリンターが見つからない
(Windows)
[プリンターの接続]画面から先に進めない
プリンターを使用しているとき無線 LAN 接続で使用中にプリンターが見つからない
247

セットアップのときに[プリンター設定の確認]画面でプリンターが見つからない(Windows)セットアップのときに[プリンターの検索]画面で[自動検索]を選んでもネットワーク上にプリンターが見つからず、[プリンターの設定の確認]画面が表示された場合は、[再検出]をクリックし、再度[プリンターの検索]画面で IP アドレスを指定してプリンターを検索してください。
IP アドレスを指定してもプリンターが見つからない場合は、ネットワークに関する設定を確認してください。
無線 LAN 接続のセットアップのときに[プリンター設定の確認]画面でプリンターが見つからない(Windows)-電源を確認する
無線 LAN 接続のセットアップのときに[プリンター設定の確認]画面でプリンターが見つからない(Windows)-パソコンのネットワーク接続を確認する
無線 LAN 接続のセットアップのときに[プリンター設定の確認]画面でプリンターが見つからない(Windows)-プリンターの無線 LAN 設定を確認する
無線 LAN 接続のセットアップのときに[プリンター設定の確認]画面でプリンターが見つからない(Windows)-無線 LAN 接続の環境を確認する
無線 LAN 接続のセットアップのときに[プリンター設定の確認]画面でプリンターが見つからない(Windows)-プリンターの IP アドレスを確認する
無線 LAN 接続のセットアップのときに[プリンター設定の確認]画面でプリンターが見つからない(Windows)-セキュリティソフトの設定を確認する
無線 LAN 接続のセットアップのときに[プリンター設定の確認]画面でプリンターが見つからない(Windows)-無線 LAN ルーターの設定を確認する
248

無線 LAN 接続のセットアップのときに[プリンター設定の確認]画面でプリンターが見つからない(Windows)-電源を確認する
プリンターと、ネットワーク機器(ルーターなど)の電源は入っていますか?プリンターの電源が入っているか確認してください。
電源が入っているか確認する
ルーターなどのネットワーク機器の電源が入っていることを確認してください。
電源が入っていない場合:各機器の電源を入れてください。
電源を入れたあと、使用できる状態になるまで時間がかかる場合があります。電源を入れてしばらくたったあと、[プリンター設定の確認]画面で[再検出]ボタンをクリックしてプリンターの再検出を行ってください。
プリンターが検出された場合は、画面の指示に従ってセットアップを継続してください。
電源が入っている場合:すでに電源が入っている場合は、いったん電源を切ってから再度電源を入れてください。
上記の対処を行っても解決しない場合は:
無線 LAN 接続のセットアップのときに[プリンター設定の確認]画面でプリンターが見つからない(Windows)-パソコンのネットワーク接続を確認する
249

無線 LAN 接続のセットアップのときに[プリンター設定の確認]画面でプリンターが見つからない(Windows)-パソコンのネットワーク接続を確認する
ご使用のパソコンで、インターネットの任意のウェブページが閲覧できますか?パソコンとネットワーク機器(ルーターなど)の設定が完了していて、パソコンがネットワークに接続できる状態になっている必要があります。
閲覧できない場合:[プリンター設定の確認]画面で[キャンセル]ボタンをクリックして、いったんセットアップを中止してください。
そのあと、パソコンとネットワーク機器の設定を確認してください。
設定する方法については、パソコンおよびネットワーク機器に付属の取扱説明書を参照するか、メーカーにお問い合わせください。
パソコンとネットワーク機器の設定を確認したあと、任意のウェブページが閲覧することができたら、最初からセットアップをやり直してください。
上記の対処を行っても解決しない場合は:
無線 LAN 接続のセットアップのときに[プリンター設定の確認]画面でプリンターが見つからない(Windows)-プリンターの無線 LAN 設定を確認する
250

無線 LAN 接続のセットアップのときに[プリンター設定の確認]画面でプリンターが見つからない(Windows)-プリンターの無線 LAN 設定を確認する
プリンターが無線 LAN 接続で使用できる設定になっていますか?
プリンターの液晶モニターに アイコンが表示されていることを確認してください。
表示されていない場合:プリンターの無線 LAN の設定が有効になっていません。プリンターを無線 LAN で使用する設定にしてください。
表示されている場合:無線 LAN 接続のセットアップのときに[プリンター設定の確認]画面でプリンターが見つからない
(Windows)-無線 LAN 接続の環境を確認する
251

無線 LAN 接続のセットアップのときに[プリンター設定の確認]画面でプリンターが見つからない(Windows)-無線 LAN 接続の環境を確認する
プリンターと無線 LAN ルーターが接続されていますか?
アイコンの右に表示される無線 LAN 通信状態表示で、プリンターと無線 LAN ルーターの接続の状態を確認してください。
が表示されている場合:• 無線 LAN ルーターの設置環境を確認する
無線 LAN ルーターの設定を確認したあと、プリンターと無線 LAN ルーターの距離が離れすぎていないか確認してください。
プリンターは無線 LAN ルーターとの距離が 50 m(164 ft)以内の屋内で使用していただくものです。プリンターと無線 LAN ルーターを適正な距離に近づけてください。
無線 LAN ルーターとプリンターを、無線通信可能な見通しのよい場所に設置してください。壁越しやフロア間でも通信できますが、通信状態が悪くなる可能性があります。金属は電波を反射し、コンクリートは電波を減衰させるため、金属、コンクリート、金属性の素材が入った木材、土壁、断熱材は電波を通さないことがあります。壁の材質により通信できない場合は、壁を挟まない場所でお使いください。
また、無線 LAN で使用している電波と同じ周波数帯の電波を発生させる機器(電子レンジなど)が近くにあると、電波干渉を起こすことがあります。電波発生源からできるだけ離して設置してください。
参考• 多くの無線 LAN ルーターにはアンテナが接続されていますが、アンテナ内蔵型で外部から見えな
い機種もありますのでご注意ください。
• 無線 LAN ルーターの設定を確認する
プリンターと無線 LAN ルーターは、2.4GHz の周波数帯を使用して接続されている必要があります。プリンターが接続している無線 LAN ルーターの SSID が、無線 LAN ルーターの 2.4GHz 用 SSID であることを確認してください。
252

重要• 無線 LAN ルーターの機種によっては、SSID の末尾の数字や記号で周波数帯(2.4GHz または
5GHz)、用途(パソコン用またはゲーム機用)を区別している場合がありますので、ご注意ください。
プリンターが接続している無線 LAN ルーターの SSID は、LAN 設定情報を印刷して確認できます。
プリンターのネットワーク設定情報を印刷する
無線 LAN ルーターの詳細については、付属の取扱説明書を参照するか、メーカーにお問い合わせください。
以上の確認、対処を行ったら、[プリンター設定の確認]画面で[再検出]ボタンをクリックしてプリンターの再検出を行ってください。
プリンターが検出された場合は、画面の指示に従ってセットアップを継続してください。
上記の対処を行ってもプリンターが検出されない場合は、プリンターと無線 LAN ルーターが接続されていません。プリンターと無線 LAN ルーターを接続する必要があります。
プリンターと無線 LAN ルーターを接続したあと、最初からセットアップをやり直してください。
、 または が表示されている場合:無線 LAN 接続のセットアップのときに[プリンター設定の確認]画面でプリンターが見つからない
(Windows)-プリンターの IP アドレスを確認する
253

無線 LAN 接続のセットアップのときに[プリンター設定の確認]画面でプリンターが見つからない(Windows)-プリンターの IP アドレスを確認する
プリンターの IP アドレスは正しく設定されていますか?IP アドレスが正しく設定されていないと、プリンターが見つからない場合があります。プリンターの IPアドレスが、他の機器と重複していないか確認してください。
プリンターの IP アドレスは、LAN 設定情報を印刷して確認できます。
プリンターのネットワーク設定情報を印刷する
IP アドレスが正しく設定されていない場合:「エラー画面が表示されたとき」を参照して、IP アドレスを設定してください。
IP アドレスが正しく設定されている場合:無線 LAN 接続のセットアップのときに[プリンター設定の確認]画面でプリンターが見つからない
(Windows)-セキュリティソフトの設定を確認する
254

無線 LAN 接続のセットアップのときに[プリンター設定の確認]画面でプリンターが見つからない(Windows)-セキュリティソフトの設定を確認する
ファイアウォールのブロック機能をいったん解除してくださいご使用のパソコンにインストールされているオペレーティングシステムやセキュリティソフトウェアのファイアウォール機能がセットアップのための通信を妨げている可能性があります。これらのソフトウェアのメッセージや設定を確認し、ブロック機能をいったん解除してください。
ファイアウォールの設定がセットアップを妨げている場合:• メッセージが表示されたとき:
キヤノンのソフトウェアがネットワークにアクセスしようとしていることを警告するメッセージがパソコンの画面上に表示された場合は、アクセスを許可するように設定してください。
アクセスを許可するように設定したあと、[プリンター設定の確認]画面で[再検出]ボタンをクリックしてプリンターの再検出を行ってください。
プリンターが検出された場合は、画面の指示に従ってセットアップを継続してください。
• メッセージが表示されていないとき:
いったんセットアップを中止し、セキュリティソフトで、以下のキヤノンのソフトウェアがネットワークにアクセスすることを許可するように設定を行ってください。
セットアップ CD-ROM 内の[win]>[Driver]>[DrvSetup]フォルダの[Setup.exe]または[Setup64.exe]
セキュリティソフトの設定が完了したら、最初からセットアップをやり直してください。
セットアップの終了後、ファイアウォールの機能をオンにしてください。
参考• セキュリティソフトの設定方法は、セキュリティソフトに付属の取扱説明書を参照するか、ソフトウ
ェアメーカーにお問い合わせください。
上記の対処を行っても解決しない場合は:
無線 LAN 接続のセットアップのときに[プリンター設定の確認]画面でプリンターが見つからない(Windows)-無線 LAN ルーターの設定を確認する
255

無線 LAN 接続のセットアップのときに[プリンター設定の確認]画面でプリンターが見つからない(Windows)-無線 LAN ルーターの設定を確認する
無線 LAN ルーターの設定を確認してください無線 LAN ルーターで MAC アドレスフィルタリング、IP フィルタリングなどのセキュリティ設定や、DHCP 機能など接続に関する設定を確認してください。
無線 LAN ルーターの無線チャンネルは、プリンターに割り当てられている無線チャンネルと同じものにしてください。
無線 LAN ルーターの設定については、ネットワーク機器に付属の取扱説明書を参照するか、ネットワーク機器メーカーにお問い合わせください。
無線 LAN ルーターの設定を確認したあと、[プリンター設定の確認]画面で[再検出]ボタンをクリックしてプリンターの再検出を行ってください。
プリンターが検出された場合は、画面の指示に従ってセットアップを継続してください。
256

[プリンターの接続]画面から先に進めない
[プリンターの接続]画面から先に進めない場合は、以下の項目を確認してください。
チェック 1 プリンターの USB ケーブル接続部とパソコンが USB ケーブルでしっかり接続されていることを確認してください下の図のようにパソコンとプリンターを USB ケーブルで接続してください。USB ケーブル接続部は、プリンターの背面にあります。
重要•「Type-B」の方の端子を切り込みのある面を上に向けて、プリンターに接続してください。詳細は USB ケ
ーブルに付属の取扱説明書を参照してください。
チェック 2 以下の手順に従って、プリンターとパソコンの接続をやり直してください
重要• Mac OS をご使用の場合は、[プリンタとスキャナ]の画面左下に、カギのアイコンがあるか確認してくだ
さい。
カギのアイコンが (ロック)になっている場合は、アイコンをクリックしてロックを解除してください。(ロックを解除するには管理者の名前とパスワードが必要です。)
1. プリンターとパソコンから USB ケーブルを抜き、接続し直す
2. プリンターが処理中でないことを確認し、プリンターの電源を切る
3. プリンターの電源を入れる
チェック 3 解決しない場合は、以下の手順に従ってインストールをやり直してください• Windows をご使用の場合:
1.[キャンセル]ボタンをクリックする
2.[セットアップ中断]画面で[最初に戻る]ボタンをクリックする
3.[セットアップの開始]画面で[終了]ボタンをクリックし、セットアップを終了する
4. プリンターの電源を切る
5. パソコンを再起動する
257

6. ほかに起動しているアプリケーションソフトがあれば終了する
7. 本ウェブページからセットアップを行う
参考• セットアップ CD-ROM を使用してセットアップを行うこともできます。
• Mac OS をご使用の場合:
1.[次へ]ボタンをクリックする
◦ インストールが完了していないことを知らせる画面が表示された場合は、表示された画面で[中止]ボタンをクリックし、セットアップを終了してください。
◦[接続に失敗しました。]画面が表示された場合:
1.[次へ]ボタンをクリックする
2. 表示された画面で[次へ]ボタンをクリックする
3.[プリンターの選択]画面で[最初に戻る]ボタンをクリックする
4.[セットアップの開始]画面で[終了]ボタンをクリックし、セットアップを終了する
3. プリンターの電源を切る
4. パソコンを再起動する
5. ほかに起動しているアプリケーションソフトがあれば終了する
6. 本ウェブページからセットアップを行う
258

無線 LAN 接続で使用中にプリンターが見つからない
チェック 1 プリンターの電源が入っているか確認してください
チェック 2 プリンターの液晶モニターの (ネットワーク)アイコンを確認してくださいアイコンが表示されていない場合は、プリンターの LAN ボタンを 2 秒以上押し、無線 LAN を有効にしてください。
が表示されている場合は、セットアップが完了しているか、または通信を行う無線 LAN ルーターの設定が正しいかをチェック 3 以降に進んで確認してください。
チェック 3 セットアップが完了しているか確認してくださいセットアップが完了していない場合は、セットアップを行ってください。
• Windows をご使用の場合:
セットアップ CD-ROM から、または本ウェブページからセットアップを行ってください。
• Mac OS をご使用の場合:
本ウェブページからセットアップを行ってください。
参考• IJ Network Device Setup Utility(アイジェイ・ネットワーク・デバイス・セットアップ・ユーティリテ
ィ)を利用するとネットワーク接続の診断と修復を行うことができます。IJ Network Device SetupUltility はウェブページからダウンロードしてご使用ください。
Windows をご使用の場合Mac OS をご使用の場合
チェック 4 通信を行う無線 LAN ルーターと設定が同一か確認してください無線 LAN ルーター名や SSID、ネットワークキーなどのネットワーク設定が、無線 LAN ルーターとプリンターで一致しているか確認してください。
無線 LAN ルーターのネットワーク設定の確認方法については、無線 LAN ルーターの取扱説明書を参照するか、メーカーにお問い合わせください。
参考• 無線 LAN ルーターとの通信には、2.4GHz の周波数帯域を使用する必要があります。プリンターに設定さ
れている SSID を、無線 LAN ルーターの 2.4GHz 用 SSID に合わせてください。
プリンターに設定されている SSID は、ネットワーク設定情報を印刷して確認できます。
プリンターのネットワーク設定情報を印刷する
259

参考• IJ Network Device Setup Utility(アイジェイ・ネットワーク・デバイス・セットアップ・ユーティリテ
ィ)を利用するとネットワーク接続の診断と修復を行うことができます。
以下のページから IJ Network Device Setup Utility をダウンロードし、パソコンにインストールしてください。
「IJ Network Device Setup Utility(アイジェイ・ネットワーク・デバイス・セットアップ・ユーティリティ)」を使ってプリンターの接続状態を確認
IJ Network Device Setup Utility の起動のしかたは、以下を参照してください。
• Windows をご使用の場合:
IJ Network Device Setup Utility を起動する
• Mac OS をご使用の場合:
IJ Network Device Setup Utility を起動する
チェック 5 プリンターと無線 LAN ルーターの距離が離れすぎていないか確認してください無線 LAN ルーターとプリンターを、無線通信可能な見通しのよい場所に設置してください。壁越しやフロア間でも通信できますが、通信状態が悪くなる可能性があります。金属は電波を反射し、コンクリートは電波を減衰させるため、金属、コンクリート、金属性の素材が入った木材、土壁、断熱材は電波を通さないことがあります。壁の材質により通信できない場合は、壁を挟まない場所でお使いください。
また、無線 LAN で使用している電波と同じ周波数帯の電波を発生させる機器(電子レンジなど)が近くにあると、電波干渉を起こすことがあります。電波発生源からできるだけ離して設置してください。
参考• 多くの無線 LAN ルーターにはアンテナが接続されていますが、アンテナ内蔵型で外部から見えない機種も
ありますのでご注意ください。
チェック 6 電波の状態が悪い可能性があります。無線 LAN の通信状況を確認しながら、設置位置を調整してくださいプリンターの液晶モニターから、電波の状態を確認することができます。
液晶モニターの表示について
参考• IJ Network Device Setup Utility を利用するとネットワーク接続の診断と修復を行うことができます。
以下のページから IJ Network Device Setup Utility をダウンロードし、パソコンにインストールしてください。
「IJ Network Device Setup Utility(アイジェイ・ネットワーク・デバイス・セットアップ・ユーティリティ)」を使ってプリンターの接続状態を確認
IJ Network Device Setup Utility の起動のしかたは、以下を参照してください。
• Windows をご使用の場合:
IJ Network Device Setup Utility を起動する
• Mac OS をご使用の場合:
IJ Network Device Setup Utility を起動する
チェック 7 パソコンが正しく無線 LAN ルーターに接続できているか確認してください
260

パソコンの設定や接続状態の確認方法については、ご使用のパソコンの取扱説明書を参照するか、メーカーにお問い合わせください。
参考• スマートフォンやタブレットを使用している場合は、機器の Wi-Fi 設定が有効になっているか確認してく
ださい。
チェック 8 プリンタードライバーのプロパティ画面の[ポート]シートで[双方向サポートを有効にする]にチェックマークが付いているか確認してください(Windows)付いていない場合はチェックマークを付けて、双方向通信を行ってください。
チェック 9 ファイアウォール関連のセキュリティソフトウェアが動作していませんかセキュリティソフトウェアのファイアウォール機能を使用している場合、キヤノンのソフトウェアがネットワークにアクセスしようとしていることを警告するメッセージが表示される場合があります。警告メッセージが表示されたら、アクセスを常に許可するように設定してください。
また、ネットワーク環境を切り替えるソフトウェアをお使いの場合は、その設定を確認してください。
チェック 10 AirMac とプリンターを無線 LAN 接続でお使いの場合、ネットワーク上の識別名(SSID)に半角英数字を使用していることを確認してください(Mac OS)
上記の項目を確認しても解決しない場合は、セットアップをやり直してください。
• Windows をご使用の場合:
セットアップ CD-ROM から、または本ウェブページからセットアップを行ってください。
• Mac OS をご使用の場合:
本ウェブページからセットアップを行ってください。
261

ネットワーク接続で使用中のトラブルプリンターが突然使えなくなった
ネットワークキーを忘れてしまった/わからない
無線 LAN ルーターを買い替えた、または設定を変更したらプリンターが使えなくなった
262

プリンターが突然使えなくなったネットワーク環境設定を変更したら、プリンターと通信できなくなった無線 LAN 接続でプリンターと通信できない無線ダイレクト中のプリンターと通信できないネットワーク接続されたパソコンから、印刷、スキャンができない
ネットワーク環境設定を変更したら、プリンターと通信できなくなった
パソコンの IP アドレス取得に時間がかかったり、再起動が必要な場合があります。
パソコンに有効な IP アドレスが取得されていることを確認の上、再度プリンターを検索してください。
無線 LAN 接続でプリンターと通信できない
チェック 1 プリンターとネットワーク機器(無線 LAN ルーターなど)、スマートフォン/タブレットなどの機器の状態を確認してください電源が入っていない場合は、電源を入れてください。
すでに電源が入っている場合は、いったん電源を切ってから再度電源を入れてください。
無線 LAN ルーターのトラブルシューティング(キーの更新間隔、DHCP の更新間隔のマッチの問題、省エネモードなど)や、無線 LAN ルーターのファームウェアのアップデートなどが必要な場合があります。
詳細については、無線 LAN ルーターのメーカーにお問い合わせください。
チェック 2 パソコンでインターネットの任意のウェブページが閲覧できますかパソコンが正しく無線 LAN ルーターに接続できているか確認してください。
パソコンの設定や接続状態の確認方法については、ご使用のパソコンの取扱説明書を参照するか、メーカーにお問い合わせください。
チェック 3 プリンターと無線 LAN ルーターが接続されていますかプリンターの液晶モニターに表示されるアイコンで、プリンターと無線 LAN ルーターの接続の状態を確認し
てください。 が表示されていない場合は、プリンターの無線 LAN の設定が有効になっていません。プリンターを無線 LAN で使用する設定にしてください。
チェック 4 無線 LAN ルーターとプリンターのそれぞれのネットワーク設定が一致しているか確認してください無線 LAN ルーター名や SSID、ネットワークキーなどのネットワーク設定が、無線 LAN ルーターとプリンターで一致しているか確認してください。
無線 LAN ルーターのネットワーク設定の確認方法については、無線 LAN ルーターの取扱説明書を参照するか、メーカーにお問い合わせください。
プリンターで現在設定されているネットワーク設定は、ネットワーク情報を印刷して確認できます。
263

プリンターのネットワーク設定情報を印刷する
参考• IJ Network Device Setup Utility(アイジェイ・ネットワーク・デバイス・セットアップ・ユーティリ
ティ)を利用するとネットワーク接続の診断と修復を行うことができます。
以下のページから IJ Network Device Setup Utility をダウンロードし、パソコンにインストールしてください。
「IJ Network Device Setup Utility(アイジェイ・ネットワーク・デバイス・セットアップ・ユーティリティ)」を使ってプリンターの接続状態を確認
IJ Network Device Setup Utility の起動のしかたは、以下を参照してください。
• Windows をご使用の場合:
IJ Network Device Setup Utility を起動する
• Mac OS をご使用の場合:
IJ Network Device Setup Utility を起動する
チェック 5 プリンターと無線 LAN ルーターの距離が離れすぎていないか確認してください無線 LAN ルーターとプリンターを、無線通信可能な見通しのよい場所に設置してください。壁越しやフロア間でも通信できますが、通信状態が悪くなる可能性があります。金属は電波を反射し、コンクリートは電波を減衰させるため、金属、コンクリート、金属性の素材が入った木材、土壁、断熱材は電波を通さないことがあります。壁の材質により通信できない場合は、壁を挟まない場所でお使いください。
また、無線 LAN で使用している電波と同じ周波数帯の電波を発生させる機器(電子レンジなど)が近くにあると、電波干渉を起こすことがあります。電波発生源からできるだけ離して設置してください。
参考• 多くの無線 LAN ルーターにはアンテナが接続されていますが、アンテナ内蔵型で外部から見えない機種
もありますのでご注意ください。
チェック 6 電波の状態が悪い可能性があります。無線 LAN の通信状況を確認しながら、設置位置を調整してくださいプリンターの液晶モニターから、電波の状態を確認することができます。
液晶モニターの表示について
参考• IJ Network Device Setup Utility を利用するとネットワーク接続の診断と修復を行うことができます。
以下のページから IJ Network Device Setup Utility をダウンロードし、パソコンにインストールしてください。
「IJ Network Device Setup Utility(アイジェイ・ネットワーク・デバイス・セットアップ・ユーティリティ)」を使ってプリンターの接続状態を確認
IJ Network Device Setup Utility の起動のしかたは、以下を参照してください。
• Windows をご使用の場合:
IJ Network Device Setup Utility を起動する
• Mac OS をご使用の場合:
IJ Network Device Setup Utility を起動する
264

チェック 7 お使いの無線 LAN を内蔵したパソコンまたは無線 LAN カードの使用できる無線チャンネル番号を確認してください無線 LAN を内蔵したパソコンまたは無線 LAN カードでは、使用できる無線チャンネルを制限している場合があります。お使いの無線 LAN を内蔵したパソコンまたは無線 LAN カードなどの取扱説明書を参照して、使用できる無線チャンネル番号を確認してください。
チェック 8 無線 LAN ルーターに設定されている無線チャンネル番号が、チェック 7 で確認した無線チャンネル番号に含まれていることを確認してください無線 LAN ルーターに設定されている無線チャンネル番号が含まれていない場合は、無線 LAN ルーターの無線チャンネルを変更してください。
チェック 9 ファイアウォール関連のセキュリティソフトウェアが動作していませんかセキュリティソフトウェアのファイアウォール機能を使用している場合、キヤノンのソフトウェアがネットワークにアクセスしようとしていることを警告するメッセージが表示される場合があります。警告メッセージが表示されたら、アクセスを常に許可するように設定してください。
また、ネットワーク環境を切り替えるソフトウェアをお使いの場合は、その設定を確認してください。
チェック 10 AirMac とプリンターを無線 LAN 接続でお使いの場合、ネットワーク上の識別名(SSID)に半角英数字を使用していることを確認してください(Mac OS)
上記の項目を確認しても解決しない場合は、セットアップをやり直してください。
• Windows をご使用の場合:
セットアップ CD-ROM から、または本ウェブページからセットアップを行ってください。
• Mac OS をご使用の場合:
本ウェブページからセットアップを行ってください。
• 設置条件について
無線 LAN ルーターとプリンターが、お互いに無線通信可能な見通しのよい場所に設置されていることを確認してください。
無線ダイレクト中のプリンターと通信できない
チェック 1 プリンターとスマートフォン/タブレットなどの機器の状態を確認してください。電源が入っていない場合は、電源を入れてください。
すでに電源が入っている場合は、いったん電源を切ってから再度電源を入れてください。
チェック 2 プリンターの設定を確認してください。
液晶モニターに (無線ダイレクト)アイコンが表示されていることを確認してください。
表示されていない場合は、ダイレクトボタンを 2 秒以上押して無線ダイレクトを有効にしてください。
265

チェック 3 ご使用のスマートフォンやタブレットなどの機器の設定を確認してくださいスマートフォン/タブレットなどの機器が無線 LAN 接続を利用できる設定になっているか確認してください。
無線 LAN 接続の設定のしかたについては、ご使用の機器に付属の取扱説明書を参照してください。
チェック 4 ご使用の各種機器(スマートフォンやタブレットなど)で、接続先としてプリンターを選んでいますか各種機器で、プリンターに設定されている無線ダイレクト時の識別名(SSID)を選んでください。
ご使用の各種機器の接続先は、ご使用の機器から確認してください。
確認方法についてはご使用の機器の取扱説明書や、メーカーのホームページなどを参照してください。
プリンターに設定されている無線ダイレクト時の識別名(SSID)は、ネットワーク設定情報を印刷して確認できます。
プリンターのネットワーク設定情報を印刷する
チェック 5 プリンターに設定されている無線ダイレクトのパスワードを正しく入力していますかプリンターに設定されているパスワードは、ネットワーク設定情報を印刷して確認できます。
プリンターのネットワーク設定情報を印刷する
チェック 6 プリンターと各種機器の距離が離れすぎていないか確認してくださいプリンターと、プリンターと通信する各種機器を、それぞれ無線通信可能な見通しのよい場所に設置してください。壁越しやフロア間でも通信できますが、通信状態が悪くなる可能性があります。金属は電波を反射し、コンクリートは電波を減衰させるため、金属、コンクリート、金属性の素材が入った木材、土壁、断熱材は電波を通さないことがあります。壁の材質により通信できない場合は、壁を挟まない場所でお使いください。
また、無線 LAN で使用している電波と同じ周波数帯の電波を発生させる機器(電子レンジなど)が近くにあると、電波干渉を起こすことがあります。電波発生源からできるだけ離して設置してください。距離が離れすぎていないか確認してください
プリンターと、プリンターと通信する各種機器を、適正な距離に近づけてください。
チェック 7 6 台以上の各種機器をプリンターに接続しようとしていませんか無線ダイレクト使用時に接続できる各種機器は 5 台までです。
ネットワーク接続されたパソコンから、印刷、スキャンができない
チェック 1 パソコンが正しく無線 LAN ルーターに接続できているか確認してくださいパソコンの設定や接続状態の確認方法については、ご使用のパソコンの取扱説明書を参照するか、メーカーにお問い合わせください。
266

チェック 2 MP ドライバーをインストールしていない場合は、MP ドライバーをインストールしてください(Windows)セットアップ CD-ROM またはウェブページから、MP ドライバーをインストールしてください。
チェック 3 無線 LAN ルーターでアクセスできるパソコンを制限していないか確認してください無線 LAN ルーターの接続や設定方法については、お使いの無線 LAN ルーターの取扱説明書を参照するか、メーカーにお問い合わせください。
参考• パソコンの MAC アドレスや IP アドレスを確認する場合は、「パソコンの IP アドレスまたは MAC アド
レスを確認したい」を参照してください。
267

ネットワークキーを忘れてしまった/わからないWPA/WPA2 または WEP を設定した無線 LAN ルーターと接続できない(設定したキーを忘れてしまっ
た)暗号化の設定方法がわからない
WPA/WPA2 または WEP を設定した無線 LAN ルーターと接続できない(設定したキーを忘れてしまった)
無線 LAN ルーターの設定を確認してください。確認方法については、無線 LAN ルーターの取扱説明書を参照するか、メーカーにお問い合わせください。また、パソコンと無線 LAN ルーターが、その設定で通信できることを確認してください。
参考• IJ Network Device Setup Utility(アイジェイ・ネットワーク・デバイス・セットアップ・ユーティ
リティ)を利用するとネットワーク接続の診断と修復を行うことができます。
以下のページから IJ Network Device Setup Utility をダウンロードし、パソコンにインストールしてください。
「IJ Network Device Setup Utility(アイジェイ・ネットワーク・デバイス・セットアップ・ユーティリティ)」を使ってプリンターの接続状態を確認
IJ Network Device Setup Utility の起動のしかたは、以下を参照してください。
• Windows をご使用の場合:
IJ Network Device Setup Utility を起動する
• Mac OS をご使用の場合:
IJ Network Device Setup Utility を起動する
暗号化の設定方法がわからない
無線 LAN ルーターの設定を確認してください。確認方法については、無線 LAN ルーターの取扱説明書を参照するか、メーカーにお問い合わせください。また、パソコンと無線 LAN ルーターが、その設定で通信できることを確認してください。
参考• IJ Network Device Setup Utility を利用するとネットワーク接続の診断と修復を行うことができま
す。
以下のページから IJ Network Device Setup Utility をダウンロードし、パソコンにインストールしてください。
「IJ Network Device Setup Utility(アイジェイ・ネットワーク・デバイス・セットアップ・ユーティリティ)」を使ってプリンターの接続状態を確認
IJ Network Device Setup Utility の起動のしかたは、以下を参照してください。
268

• Windows をご使用の場合:
IJ Network Device Setup Utility を起動する
• Mac OS をご使用の場合:
IJ Network Device Setup Utility を起動する
セキュリティレベルの観点から、WPA、WPA2、WPA/WPA2 を選ぶことをお勧めします。ご使用の無線LAN ルーターが WPA/WPA2 に対応している場合は、WPA2 または WPA でも接続することができます。
• WPA/WPA2 を設定する場合(Windows)
認証タイプやパスフレーズ、動的暗号化の種類を、無線 LAN ルーターとプリンターおよびパソコンで合わせる必要があります。
パスフレーズは、無線 LAN ルーターで設定したパスフレーズを、8 文字以上 63 文字以内の半角英数字または 64 桁の 16 進数で入力してください。
動的暗号化の種類(暗号化方式)は、TKIP(基本的な暗号化)または AES(強固な暗号化)が自動で選ばれます。
詳細については、「[WPA/WPA2 詳細]画面が表示された場合は」を参照してください。
参考• プリンターでは、認証タイプとして「WPA/WPA2-PSK(WPA/WPA2 パーソナル)」または「WPA2-PSK(WPA2 パーソナル)」をサポートしています。
• WEP を設定する場合
キーの長さやキーの書式、使用するキー(1~4 のいずれか)、認証方式を、無線 LAN ルーターとプリンターおよびパソコンで合わせる必要があります。
WEP キーを自動生成する無線 LAN ルーターと通信するためには、無線 LAN ルーターが自動生成したキー番号と同じキー番号を使用するキーに設定し、そのキー番号のコードを 16 進数でプリンターに設定する必要があります。
◦ Windows をご使用の場合:
IJ Network Device Setup Utility(アイジェイ・ネットワーク・デバイス・セットアップ・ユーティリティ)で、[ネットワーク設定(無線 LAN)]画面の[検出]ボタンをクリックし、未接続の無線 LAN ルーターを選んだあとに[WEP 詳細]画面が表示された場合、WEP キーの長さ、書式、使用するキーを画面に従って設定してください。
詳細については、「[WEP 詳細]画面が表示された場合は」を参照してください。
参考• AirMac を無線 LAN 接続でお使いの場合
AirMac を無線 LAN 接続でお使いの場合は、AirMac ユーティリティで「ワイヤレスセキュリティ」の設定を確認してください。
•[WEP 40 ビット]を設定している場合は、キーの長さは[64 ビット]を選んでください。•[使用するキー:]では[1]を選んでください。ほかのキーを選んだ場合は、パソコンから無
線で接続できなくなります。
269

無線 LAN ルーターを買い替えた、または設定を変更したらプリンターが使えなくなった
無線 LAN ルーターを買い替えた場合は、プリンターのネットワークの設定をやり直してください。
• Windows をご使用の場合:
セットアップ CD-ROM から、または本ウェブページからセットアップを行ってください。
• Mac OS をご使用の場合:
本ウェブページからセットアップを行ってください。
参考• IJ Network Device Setup Utility(アイジェイ・ネットワーク・デバイス・セットアップ・ユーティリ
ティ)を利用するとネットワーク接続の診断と修復を行うことができます。
以下のページから IJ Network Device Setup Utility をダウンロードし、パソコンにインストールしてください。
「IJ Network Device Setup Utility(アイジェイ・ネットワーク・デバイス・セットアップ・ユーティリティ)」を使ってプリンターの接続状態を確認
IJ Network Device Setup Utility の起動のしかたは、以下を参照してください。
• Windows をご使用の場合:
IJ Network Device Setup Utility を起動する
• Mac OS をご使用の場合:
IJ Network Device Setup Utility を起動する
ネットワークの設定をやり直しても解決しない場合は、以下を参照してください。
無線 LAN ルーターで MAC アドレスフィルタリングまたは IP アドレスフィルタリングの設定や、暗号化の設定を行ったら、プリンターと通信できなくなったプリンターに暗号化が設定されている場合、無線 LAN ルーターの暗号方式を変更したら通信ができな
くなった
無線 LAN ルーターで MAC アドレスフィルタリングまたは IP アドレスフィルタリングの設定や、暗号化の設定を行ったら、プリンターと通信できなくなった
チェック 1 無線 LAN ルーターの設定を確認してください確認方法については、無線 LAN ルーターの取扱説明書を参照するか、メーカーにお問い合わせください。また、パソコンと無線 LAN ルーターがその設定で通信できることを確認してください。
270

チェック 2 無線 LAN ルーターで MAC アドレスフィルタリングまたは IP アドレスフィルタリングを行った場合、パソコンやネットワーク機器とプリンター双方の MAC アドレスまたは IP アドレスが登録されていることを確認してください
チェック 3 WPA/WPA2 キーまたは WEP キーを入力した場合、パソコンやネットワーク機器とプリンター双方で設定した暗号化キーと一致していることを確認してくださいWEP の設定は無線 LAN ルーター、プリンター、パソコン間で、WEP キー、キーの長さと書式、使用するキー、認証方式を一致させる必要があります。
詳しくは、「暗号化の設定方法がわからない」を参照してください。
プリンターに暗号化が設定されている場合、無線 LAN ルーターの暗号方式を変更したら通信ができなくなった
無線 LAN ルーターの暗号方式の設定を変更した後にパソコンとプリンターが通信できなくなった場合は、無線 LAN ルーターとパソコンの暗号方式の設定がプリンターの設定と一致しているか確認してください。
無線 LAN ルーターで MAC アドレスフィルタリングまたは IP アドレスフィルタリングの設定や、暗号化の設定を行ったら、プリンターと通信できなくなった
271

ネットワークに関するその他のトラブルネットワークに関する設定を調べたい
プリンターの LAN 設定を初期設定状態に戻す
272

ネットワークに関する設定を調べたいプリンターの IP アドレスまたは MAC アドレスを確認したいパソコンの IP アドレスまたは MAC アドレスを確認したいパソコンとプリンター、またはパソコンと無線 LAN ルーターが通信可能かを確認したいネットワーク設定情報を確認したい
プリンターの IP アドレスまたは MAC アドレスを確認したい
プリンターの LAN 設定や MAC アドレスは、設定情報を印刷して確認できます。
プリンターのネットワーク設定情報を印刷する
Windows をご使用の場合はパソコンの画面で確認することもできます。
[Canon IJ Network Device Setup Utility]画面
パソコンの IP アドレスまたは MAC アドレスを確認したい
パソコンに割り振られている IP アドレスおよび MAC アドレスを知りたいときは、以下の手順で確認してください。
• Windows をご使用の場合:
1. 以下のように[コマンド プロンプト]を選ぶ
Windows 10 をご使用の場合は、[スタート]ボタンを右クリックし、[コマンド プロンプト]を選びます。
Windows 8.1 をご使用の場合は、スタート画面上の[コマンド プロンプト]を選びます。スタート画面に[コマンド プロンプト]が表示されない場合は、[検索]チャームを選び、「コマンドプロンプト」を検索してください。
Windows 7 をご使用の場合は、[スタート]メニューから[すべてのプログラム]→[アクセサリ]→[コマンド プロンプト]を選びます。
2.「ipconfig/all」を入力し、[Enter]キーを押す
ご使用のパソコンの IP アドレスおよび MAC アドレスが表示されます。パソコンがネットワークに接続されていない場合、IP アドレスは表示されません。
• Mac OS をご使用の場合:
1. Apple メニューから[システム環境設定]を選び、[ネットワーク]をクリックする
2. ご使用のネットワークが選ばれていることを確認して、[詳細]をクリックする
ご使用のネットワークとして[Wi-Fi]が選ばれていることを確認してください。
3. IP アドレスまたは MAC アドレスを確認する
IP アドレスを確認するときは、[TCP/IP]をクリックしてください。
MAC アドレスを確認するときは、[ハードウェア]をクリックしてください。
273

パソコンとプリンター、またはパソコンと無線 LAN ルーターが通信可能かを確認したい
ping コマンドを実行して、通信ができているか確認します。以下の手順で確認してください。
• Windows をご使用の場合:
1. 以下のように[コマンド プロンプト]を選ぶ
Windows 10 をご使用の場合は、[スタート]ボタンを右クリックし、[コマンド プロンプト]を選びます。
Windows 8.1 をご使用の場合は、スタート画面上の[コマンド プロンプト]を選びます。スタート画面に[コマンド プロンプト]が表示されない場合は、[検索]チャームを選び、「コマンドプロンプト」を検索してください。
Windows 7 をご使用の場合は、[スタート]メニューから[すべてのプログラム]→[アクセサリ]→[コマンド プロンプト]を選びます。
2.「ping XXX.XXX.XXX.XXX」を入力し、[Enter]キーを押す
XXX.XXX.XXX.XXX には、確認したいプリンターや無線 LAN ルーターなどの IP アドレスを入力します。
通信が正しく行われている場合は、以下のようなメッセージが表示されます。
XXX.XXX.XXX.XXX からの応答: バイト数=32 時間=10ms TTL=255
[Request timed out]などが表示された場合は、正しく通信できていません。
• Mac OS をご使用の場合:
1. 以下のように[ネットワークユーティリティ]を起動する
Finder の[移動]メニューから[コンピュータ]を選び、[Macintosh HD]、[システム]、[ライブラリ]、[CoreServices]、[Applications]、[ネットワークユーティリティ]の順にダブルクリックします。
2.[Ping]ボタンをクリックする
3. 以下のように ping の送信回数を確認する
[送信回数:XXping](XX は数字)が選ばれていることを確認します。
4.[ping コマンドを送信するネットワークアドレスを入力してください。]の欄にプリンターや無線LAN ルーターの IP アドレスを入力する
5.[Ping]ボタンをクリックする
XXX.XXX.XXX.XXX には、確認したいプリンターや無線 LAN ルーターなどの IP アドレスを入力します。
以下は Ping を 3 回送信した場合の例です。
64 bytes from XXX.XXX.XXX.XXX: icmp_seq=0 ttl=64 time=3.394 ms
64 bytes from XXX.XXX.XXX.XXX: icmp_seq=1 ttl=64 time=1.786 ms
64 bytes from XXX.XXX.XXX.XXX: icmp_seq=2 ttl=64 time=1.739 ms
--- XXX.XXX.XXX.XXX ping statistics ---
3 packets transmitted, 3 packets received, 0% packet loss
274

以下のように表示された場合は、正しく通信できていません。
PING XXX.XXX.XXX.XXX (XXX.XXX.XXX.XXX) : 56 data bytes
---XXX.XXX.XXX.XXX ping statistics ---
3 packets transmitted, 0 packets received, 100% packet loss
ネットワーク設定情報を確認したい
プリンターの LAN 設定は、設定情報を印刷して確認できます。
プリンターのネットワーク設定情報を印刷する
275

プリンターの LAN 設定を初期設定状態に戻す
重要• Windows をご使用の場合:
初期化を行うとプリンターの LAN 接続情報がすべて削除され、パソコンからの印刷、スキャンができなくなります。再度、LAN 接続でご使用になる場合はセットアップ CD-ROM から、または本ウェブページからセットアップを行ってください。初期化を行う際には、十分注意してください。
• Mac OS をご使用の場合:
初期化を行うとプリンターの LAN 接続情報がすべて削除され、パソコンからの印刷、スキャンができなくなります。再度、LAN 接続でご使用になる場合は本ウェブページからセットアップを行ってください。初期化を行う際には、十分注意してください。
セットアップボタンを押して、液晶モニターに[11]を表示させ、モノクロボタンまたはカラーボタンを押してください。
LAN 設定がリセットされます。
276

印刷に関するトラブル印刷が始まらない
インクが出ない
用紙がうまく送られない/「用紙なし」のエラーが発生する
コピー/印刷結果に満足できない
277

印刷が始まらない
チェック 1 電源プラグがしっかりと差し込まれていることを確認し、電源ボタンを押して電源を入れてください電源ランプが点滅している間は、プリンターが準備動作中です。点滅から点灯に変わるまでお待ちください。
参考• 写真やグラフィックなど大容量のデータを印刷するときは、印刷が始まるまでに通常よりも時間がかかり
ます。電源ランプが点滅している間、パソコンはデータを処理してプリンターに転送しています。印刷が始まるまで、しばらくお待ちください。
チェック 2 プリンターとパソコンが通信できる状態か確認してくださいUSB 接続でプリンターをご使用の場合は、プリンターの USB ケーブル接続部とパソコンが USB ケーブルでしっかり接続されていることを確認してください。 USB ケーブルでしっかり接続されている場合は、次のことを確認してください。
• USB ハブなどの中継器を使用している場合は、それらを外してプリンターとパソコンを直接接続してから印刷してみてください。正常に印刷される場合は、USB ハブなどの中継器に問題があります。取り外した機器の販売元にお問い合わせください。
• USB ケーブルに不具合があることも考えられます。別の USB ケーブルに交換し、再度印刷してみてください。
無線 LAN 接続でプリンターをご使用の場合は、ネットワークの設定が正しくされているか確認してください。
参考• IJ Network Device Setup Utility(アイジェイ・ネットワーク・デバイス・セットアップ・ユーティリテ
ィ)を利用するとネットワーク接続の診断と修復を行うことができます。IJ Network Device SetupUltility はウェブページからダウンロードしてご使用ください。
Windows をご使用の場合Mac OS をご使用の場合
チェック 3 用紙の設定と後トレイに登録した用紙のサイズ、種類が一致していますか用紙の設定と、後トレイに登録した用紙のサイズ、種類が一致していない場合は、液晶モニターにエラーコード、パソコンにメッセージが表示されます。
トラブルが発生したときは
チェック 4 パソコンからの印刷で、不要な印刷ジョブが残っている場合は、削除してください
• Windows をご使用の場合:
不要になった印刷ジョブを削除する
• Mac OS をご使用の場合:
278

不要になった印刷ジョブを削除する
チェック 5 印刷するときに、ご使用の機種のプリンタードライバーが選ばれていますか異なる機種のプリンタードライバーを使用していると、正常に印刷できません。
• Windows をご使用の場合:
[印刷]ダイアログで「Canon XXX series」(「XXX」は機種名)が選ばれていることを確認してください。
参考• プリンターを[通常使うプリンターに設定]にすることで、常にプリンターが選ばれているように設定
することもできます。
• Mac OS をご使用の場合:
プリントダイアログの[プリンタ]でご使用の機種名が選ばれていることを確認してください。
参考• プリンターを[デフォルトのプリンタ]にすることで、常にプリンターが選ばれているように設定する
こともできます。
チェック 6 印刷のデータ容量が大きくありませんか(Windows)プリンタードライバーの[ページ設定]シートの[印刷オプション]ボタンをクリックします。表示されるダイアログで[印刷データの欠落防止]を[オン]に設定してください。
* [印刷データの欠落防止]を[オン]に設定すると、印刷品質が低下する場合があります。
チェック 7 パソコンから印刷した場合、パソコンを再起動してみてください
279

インクが出ない
チェック 1 インクがなくなっている場合は、新しい FINE カートリッジに交換してください
チェック 2 FINE カートリッジは正しく取り付けられていますかFINE カートリッジが正しく取り付けられていないと、正常にインクが出ない場合があります。
補助トレイと排紙トレイを収納してからカバーを開き、いったん FINE カートリッジを取り外してください。
そのあと、再度 FINE カートリッジを取り付け直してください。FINE カートリッジは「カチッ」という音がするまでしっかり押してください。
確認後はカバーを閉じてください。
チェック 3 ノズルチェックパターンを印刷し、必要に応じてプリントヘッドのクリーニングなどを行ってくださいノズルチェックパターンを印刷して、インクが正常に出ているか確認してください。
ノズルチェックパターンの印刷、プリントヘッドのクリーニング、強力クリーニングについては「印刷にかすれやむらがあるときには」を参照してください。
• ノズルチェックパターンが正しく印刷されない場合
プリントヘッドをクリーニングしてから、ノズルチェックパターンを印刷して効果を確認してください。
• プリントヘッドのクリーニングを 2 回繰り返しても改善されない場合
強力クリーニングを実行してください。
強力クリーニングを行っても改善されない場合は、プリンターの電源を切って 24 時間以上経過したあとに、再度強力クリーニングを行ってください。
280

• 強力クリーニングを 2 回繰り返しても改善されない場合
インクがなくなっている可能性があります。FINE カートリッジを交換してください。
281

用紙がうまく送られない/「用紙なし」のエラーが発生する
チェック 1 用紙がセットされているか確認してください用紙をセットする
チェック 2 次のことに注意して用紙をセットしてください• 用紙を複数枚セットするときは、用紙の端をそろえてからセットしてください。
• 用紙を複数枚セットするときは、最大積載枚数を超えないようにしてください。
ただし用紙の種類やご使用の環境(高温・多湿や低温・低湿の場合)によっては、正常に紙送りできない場合があります。この場合は、セットする枚数を最大積載枚数の半分以下に減らしてください。
• 印刷の向きに関わらず縦向きにセットしてください。
• 用紙をセットするときは、印刷したい面を上にして、用紙ガイドを用紙の左端に合わせてください。
用紙をセットする
チェック 3 厚い用紙や反りのある用紙などを使用していないか確認してください使用できない用紙について
チェック 4 はがきをセットする場合は、次のことに注意してくださいはがきが反っていると、最大積載枚数以内の枚数をセットしていても、うまく送られないことがあります。
はがきは、郵便番号欄が下にくるようにセットしてください。
光沢はがきの宛名面を印刷する場合:
光沢はがきの宛名面を印刷する際に、はがきがうまく送られない場合があります。
その場合は、以下のいずれかを行ってください。
• はがきの下に、1 枚のはがき(書き損じのはがきでも可)を表裏を合わせ、同じ向きにセットする。• キヤノン写真はがき・光沢 KH-401 を使用する場合は、同梱されているボール紙を、白い面を上にして
はがきの下にセットする。
チェック 5 セットした用紙と、用紙の種類やサイズの設定が合っているか確認してください
チェック 6 後トレイに異物が入っていないか確認してください
282

紙片が入っている場合は、「用紙がつまったときのサポート番号」を参照してください。
後トレイに物が入っている場合は、かならず本体の電源を切り、電源プラグをコンセントから抜いて、落としたものを取り除いてください。
チェック 7 給紙ローラーのクリーニングを行ってください給紙ローラーをクリーニングする
上記の対処を行っても解決しない場合は、キヤノンホームページから修理のお申し込み、もしくはパーソナル機器修理受付センターに修理をご依頼ください。
283

コピー/印刷結果に満足できない白いすじが入る、罫線がずれる、色むらがあるなど、思ったような印刷結果が得られないときは、まず用紙や印刷品質の設定を確認してください。
チェック 1 セットされている用紙のサイズや種類が、設定と合っていますか設定と異なるサイズや種類の用紙をセットしていると、正しい結果が得られません。
例えば、写真やイラストを印刷したときにカラーの発色がよくない場合があります。
また、設定と異なる種類の用紙をセットしていると、印刷面がこすれる場合があります。
フチなし全面印刷を行う場合、セットした用紙と設定の組み合わせによっては、発色の差が発生する場合があります。
用紙や印刷品質の設定を確認する方法は、ご使用の機器によって異なります。
プリンターの操作でコピーをする場合 プリンターの操作パネルの設定を確認
普通紙にコピーする写真用紙にコピーする
PictBridge(Wireless LAN)対応機器から印刷する場合 PictBridge(Wireless LAN)対応機器の設定を確認
PictBridge(Wireless LAN)の印刷設定について
パソコンから印刷する場合(Windows) プリンタードライバーの設定を確認
かんたんな設定で印刷を行う
チェック 2 チェック 1 の表を参照して、適切な印刷品質が選ばれていることを確認してください用紙の種類や印刷するデータに応じた印刷品質を選んでください。インクのにじみや色むらが気になる場合は、画質を優先する設定にして印刷してみてください。
チェック 3 それでも解決しない場合は、他の原因が考えられます以下の項目もあわせて確認してください。
白紙のまま排紙される/印刷がかすれる/違う色になる/白いすじ(線)が入る色味がおかしい罫線がずれる印刷面が汚れる/こすれる最後まで印刷できない罫線が欠けるまたは印刷されない(Windows)画像が欠けるまたは印刷されない(Windows)インクがにじむ/用紙が反る用紙の裏面が汚れる色むらや色すじがある
284

印刷した写真が変色してしまったら印刷した用紙を長期間放置したままにしていると、時間の経過とともに色あせが生じる場合があります。
印刷後は用紙を十分に乾燥させてから、高温・多湿・直射日光を避け、常温・常湿の室内で保存、展示してください。
また、用紙が直接空気に触れないようにアルバムやクリアファイル、ガラス額などに入れて保存することをお勧めします。
285

白紙のまま排紙される/印刷がかすれる/違う色になる/白いすじ(線)が入る
白紙のまま排紙される
印刷がかすれる
違う色になる
286

白いすじ(線)が入る
チェック 1 用紙や印刷品質を確認しましたかコピー/印刷結果に満足できない
チェック 2 ノズルチェックパターンを印刷し、必要に応じてプリントヘッドのクリーニングなどを行ってくださいノズルチェックパターンを印刷して、インクが正常に出ているか確認してください。
ノズルチェックパターンの印刷、プリントヘッドのクリーニング、強力クリーニングについては「印刷にかすれやむらがあるときには」を参照してください。
• ノズルチェックパターンが正しく印刷されない場合
プリントヘッドをクリーニングしてから、ノズルチェックパターンを印刷して効果を確認してください。
• プリントヘッドのクリーニングを 2 回繰り返しても改善されない場合
強力クリーニングを実行してください。
強力クリーニングを行っても改善されない場合は、プリンターの電源を切って 24 時間以上経過したあとに、再度強力クリーニングを行ってください。
• 強力クリーニングを 2 回繰り返しても改善されない場合
インクがなくなっている可能性があります。FINE カートリッジを交換してください。
チェック 3 インクがなくなっている場合は、新しい FINE カートリッジに交換してください
チェック 4 片面にのみ印刷可能な用紙を使用している場合は、用紙の表と裏を間違えてセットしていないか確認してください表と裏を間違えると、かすれたり、正しく印刷されないことがあるので注意してください。
用紙は印刷面を上にしてセットしてください。
用紙の印刷面については、ご使用の用紙に付属の取扱説明書を参照してください。
チェック 5 FINE カートリッジは正しく取り付けられていますかFINE カートリッジが正しく取り付けられていないと、正常にインクが出ない場合があります。
補助トレイと排紙トレイを収納してからカバーを開き、いったん FINE カートリッジを取り外してください。
287

そのあと、再度 FINE カートリッジを取り付け直してください。FINE カートリッジは「カチッ」という音がするまでしっかり押してください。
確認後はカバーを閉じてください。
• コピーしているときは以下の項目もチェックしてみてください:
チェック 6 原稿台ガラスが汚れていませんか原稿台ガラスを清掃してください。
原稿台の周辺部分を清掃する
チェック 6 原稿が原稿台ガラスに正しくセットされていることを確認してください原稿をセットする
チェック 8 原稿はコピーする面を下にしてセットしましたか
チェック 9 プリンターで印刷したものをコピーしていませんかプリンターから印刷したものを原稿としてコピーする場合、元の写真や文書によっては、きれいに印刷されないことがあります。
プリンターから直接印刷するか、パソコンから印刷ができる場合はパソコンから印刷し直してください。
288

色味がおかしい
チェック 1 ノズルチェックパターンは正常に印刷されますかノズルチェックパターンを印刷して、インクが正常に出ているか確認してください。
ノズルチェックパターンの印刷、プリントヘッドのクリーニング、強力クリーニングについては「印刷にかすれやむらがあるときには」を参照してください。
• ノズルチェックパターンが正しく印刷されない場合
プリントヘッドをクリーニングしてから、ノズルチェックパターンを印刷して効果を確認してください。
• プリントヘッドのクリーニングを 2 回繰り返しても改善されない場合
強力クリーニングを実行してください。
強力クリーニングを行っても改善されない場合は、プリンターの電源を切って 24 時間以上経過したあとに、再度強力クリーニングを行ってください。
• 強力クリーニングを 2 回繰り返しても改善されない場合
インクがなくなっている可能性があります。FINE カートリッジを交換してください。
チェック 2 インクがなくなっている場合は、新しい FINE カートリッジに交換してください
チェック 3 FINE カートリッジは正しく取り付けられていますかFINE カートリッジが正しく取り付けられていないと、正常にインクが出ない場合があります。
補助トレイと排紙トレイを収納してからカバーを開き、いったん FINE カートリッジを取り外してください。
そのあと、再度 FINE カートリッジを取り付け直してください。FINE カートリッジは「カチッ」という音がするまでしっかり押してください。
289

確認後はカバーを閉じてください。
参考• ディスプレイとプリンターでは発色方法が異なるため、印刷の色合いが画面上の色合いと異なる場合が
あります。また、ディスプレイを見ている環境や色の調整によっても発色が異なります。そのため、印刷結果は同じ色合いにならないことがあります。
290

罫線がずれる
チェック 1 用紙や印刷品質を確認しましたかコピー/印刷結果に満足できない
チェック 2 プリントヘッドの位置調整を行ってください罫線がずれるなど、印刷結果に均一感が見られないときには、プリントヘッド位置を調整してください。
プリントヘッド位置を調整する
参考• プリントヘッド位置調整を行ってもなお、印刷結果が思わしくない場合は、パソコンから手動プリントヘ
ッド位置調整を行ってください。
• Windows をご使用の場合:
プリントヘッドの位置を調整する
• Mac OS をご使用の場合:
プリントヘッドの位置を調整する
チェック 3 印刷品質の設定を上げて印刷してみてくださいプリンタードライバーで印刷品質の設定を上げると、印刷結果が改善される場合があります。
291

印刷面が汚れる/こすれる 印刷面が汚れる
用紙の端が汚れる 用紙の端以外が汚れる
印刷面がこすれる
チェック 1 用紙や印刷品質を確認しましたかコピー/印刷結果に満足できない
チェック 2 適切な用紙を使用していますかご使用の用紙が目的の印刷に適した用紙か確認してください。
使用できる用紙について
チェック 3 反りのある用紙は、反りを直してから使用してくださいなお、長期間ご使用にならない用紙は、用紙が入っていたパッケージに入れて水平に保管することをお勧めします。
• 普通紙の場合
用紙の裏表を逆にしてセットしてください。
• その他の用紙の場合
用紙の四隅が 3 mm(0.1 inch)以上反っている場合、用紙が汚れたり、うまく送られなかったりするおそれがあります。以下の手順で反りを修正してから使用してください。
1. 下の図のように、対角線上の端を、反りと逆方向に丸める
292

2. 印刷する用紙が、平らになっていることを確認する
反りを修正した用紙は、1 枚ずつセットして印刷することをお勧めします。
参考• ご使用の用紙によっては、反りのない用紙を使用していても、用紙が汚れたり、うまく送られなかったり
することがあります。その場合は、印刷する前にあらかじめ 3 mm(0.1 inch)程度反りをつけてから印刷してみてください。印刷の結果が改善される場合があります。
反りをつけた用紙は、1 枚ずつセットして印刷することをお勧めします。
チェック 4 用紙のこすれを改善する設定にしてみてください(Windows)用紙のこすれを改善する設定にすると、プリントヘッドと紙の間隔が広くなります。用紙の種類を正しく設定していても印刷面がこすれる場合は、以下の手順でパソコンから用紙のこすれを改善する設定にしてください。
1. プリンターの電源が入っていることを確認する
2. プリンタードライバーの設定画面を開く
プリンタードライバーの設定画面の開きかた
3.[ユーティリティ]タブ、[特殊設定]の順にクリックする
4.[用紙のこすれを改善する]にチェックマークを付け、[OK]ボタンをクリックする
用紙のこすれを改善する設定にすると、印刷速度が遅くなる場合があります。
* 印刷後は用紙のこすれを改善する設定を解除してください。設定を解除しないと、次回以降の印刷でもこの設定が有効になります。
チェック 5 印刷の濃度を高く設定している場合は、濃度の設定を下げてもう一度印刷してみてください(Windows)普通紙に濃度の設定を上げて印刷すると、インクを吸収しすぎて用紙が波打つことがあり、印刷面がこすれる原因になります。
濃度を調整する
チェック 6 印刷推奨領域を超えて印刷していませんか印刷推奨領域を超えて印刷すると、用紙の下端でインクがこすれることがあります。
アプリケーションソフトで原稿を作成し直してください。
印刷できる範囲
チェック 7 原稿台ガラスが汚れていませんか原稿台ガラスを清掃してください。
293

原稿台の周辺部分を清掃する
チェック 8 給紙ローラーが汚れていませんか給紙ローラーのクリーニングを行ってください。
給紙ローラーをクリーニングする
チェック 9 プリンター内部が汚れていませんか両面印刷などを行うと、プリンターの内側にインクが付いて用紙が汚れる場合があります。
インクふき取りクリーニングを行って、プリンター内部をお手入れしてください。
インクふき取りクリーニングを行う
参考• 内部の汚れを防ぐために、用紙サイズを正しく設定してください。
チェック 10 インク乾燥待ち時間を長く設定してみてください印刷面が乾きやすくなり、汚れやこすれを防ぎます。
• Windows をご使用の場合:
1. プリンターの電源が入っていることを確認する
2. プリンタードライバーの設定画面を開く
プリンタードライバーの設定画面の開きかた
3.[ユーティリティ]タブ、[特殊設定]の順にクリックする
4.[インク乾燥待ち時間]のスライドバーを使って待ち時間を調整し、[OK]ボタンをクリックする
5. メッセージを確認し、[OK]ボタンをクリックする
• Mac OS をご使用の場合:
リモート UI から、インク乾燥待ち時間の設定を行ってください。
プリンターの設定を変更する
294

スキャンに関するトラブル(Windows)スキャンができない
295

スキャンができないスキャナーが動かない
ScanGear(スキャナードライバー)がアプリケーションソフトから呼び出せない
296

スキャナーが動かない
チェック 1 ご使用のスキャナーまたはプリンターの電源が入っていることを確認してください
チェック 2 パソコンに複数の USB ポートがある場合、ほかの USB ポートに差し替えてください
チェック 3 USB ケーブルを USB ハブなどを介して接続しているときは、パソコンのUSB ポートに直接接続してください
チェック 4 ネットワーク接続でご使用の場合は、接続状況を確認し、必要に応じて接続し直してください
チェック 5 パソコンを再起動してください
297

ScanGear(スキャナードライバー)がアプリケーションソフトから呼び出せない
チェック 1 MP ドライバーがインストールされていることを確認してくださいインストールされていない場合、セットアップ CD-ROM またはキヤノンのウェブサイトから MP ドライバーをインストールしてください。
チェック 2 アプリケーションソフトのメニューで、ご使用のスキャナーまたはプリンターを選択してください
重要• ご使用のスキャナーまたはプリンターの名称が複数表示されている場合には、機種名に WIA が付いていな
いものを選んでください。
参考• アプリケーションソフトによっては、起動方法が異なる場合があります。• WIA に対応したアプリケーションソフトからスキャンする場合は、WIA ドライバーを使用してください。
WIA ドライバーでスキャンする
チェック 3 アプリケーションソフトが TWAIN に対応していることを確認してくださいTWAIN に対応していないアプリケーションソフトから ScanGear(スキャナードライバー)を呼び出すことはできません。
チェック 4 IJ Scan Utility でスキャンして画像を保存し、ご使用のアプリケーションソフトでファイルを開いてください
298

本体に関するトラブル電源が入らない
電源が自動的に切れてしまう
USB 接続がうまくいかない
USB 接続で通信ができない
299

電源が入らない
チェック 1 電源ボタンを押してみてください
チェック 2 プリンターと電源コードがしっかりと接続されているかを確認し、電源を入れ直してください
チェック 3 電源プラグをコンセントから抜き、2 分以上たってから、電源プラグをコンセントにつないでプリンターの電源を入れ直してくださいそれでも回復しない場合は、キヤノンホームページから修理のお申し込み、もしくはパーソナル機器修理受付センターに修理をご依頼ください。
300

電源が自動的に切れてしまう
チェック 自動的に電源が切れる設定になっている場合は、設定を解除してください自動的に電源が切れる設定になっていると、設定した時間に応じてプリンターの電源は自動的に切れます。
• プリンターの操作パネルから設定を解除する場合:
1. プリンターの電源が入っていることを確認する
2. セットアップボタンを押して、液晶モニターに[13]を表示させる
3. モノクロボタンを押す
自動的に電源が切れる設定が解除されます。
• パソコンから設定を解除する場合:
Windows をご使用の場合は、Canon IJ Printer Assistant Tool(キヤノン・アイジェイ・プリンター・アシスタント・ツール)や ScanGear(スキャナードライバー)で設定を解除できます。
Canon IJ Printer Assistant Tool では、以下の手順で設定を解除します。
1. Canon IJ Printer Assistant Tool を開く
[ユーティリティ]シートの画面説明
2. プルダウンメニューからご使用のプリンターを選び、[OK]を選ぶ
メニュー画面が表示されます。
3.[自動電源設定]を選ぶ
4.[自動電源オフ]で[無効]を選ぶ
自動的に電源が切れる設定が解除されます。
参考• ScanGear(スキャナードライバー)から設定を解除する方法については、以下を参照してください。
[スキャナー]シート
301

USB 接続がうまくいかない
印刷・スキャン速度が遅い/Hi-Speed USB として動作しない/「さらに高速で実行できるデバイス」などの警告文が画面に表示される(Windows)
Hi-Speed USB に対応していない環境では、USB 1.1 での接続となります。この場合、プリンターは正常に動作しますが、通信速度の違いから印刷・スキャン速度が遅くなることがあります。
チェック ご使用の環境が Hi-Speed USB に対応しているか、次の点を確認してください
• パソコンの USB ポートは、Hi-Speed USB に対応していますか。• USB ケーブルと USB ハブは、Hi-Speed USB に対応していますか。
USB ケーブルは、かならず Hi-Speed USB 認証ケーブルをご使用ください。また、長さ 3 m(10 ft)以内のものをお勧めします。
• ご使用のパソコンは、Hi-Speed USB に対応した状態ですか。
最新のアップデートを入手して、インストールしてください。
• Hi-Speed USB 対応の USB ドライバーが正しく動作していますか。
Hi-Speed USB に対応した最新の Hi-Speed USB ドライバーを入手して、再インストールしてください。
重要• それぞれの操作については、ご使用のパソコン、USB ケーブル、USB ハブのメーカーにご確認くださ
い。
302

USB 接続で通信ができない
チェック 1 プリンターの電源が入っているか確認してください
チェック 2 USB ケーブルを正しく接続してくださいUSB ケーブル接続部は、下の図のようにプリンターの背面にあります。
重要•「Type-B」の方の端子を切り込みのある面を上に向けて、プリンターに接続してください。詳細は USB ケ
ーブルに付属の取扱説明書を参照してください。
チェック 3 プリンタードライバーのプロパティ画面の[ポート]シートで[双方向サポートを有効にする]にチェックマークが付いているか確認してください(Windows)付いていない場合はチェックマークを付けて、双方向通信を行ってください。
プリンタードライバーの設定画面の開きかた
303

インストール/ダウンロードに関するトラブルMP ドライバーがインストールできない(Windows)
ネットワーク環境で MP ドライバーをバージョンアップする方法がわからない(Windows)
304

MP ドライバーがインストールできない(Windows)
• セットアップ CD-ROM を DVD/CD-ROM ドライブに入れてもセットアップが始まらないとき:
次の手順に従ってインストールを開始してください。
1. 以下のように選ぶ
◦ Windows 10 をご使用の場合は、[スタート]ボタン、[エクスプローラー]をクリックし、左メニューから[PC]をクリックします。
◦ Windows 8.1 をご使用の場合は、デスクトップのタスクバーにある「エクスプローラー」アイコンを選び、左側の一覧から[PC]を選びます。
◦ Windows 7 をご使用の場合は、[スタート]メニューから[コンピューター]を選びます。
2. 開いたウィンドウにある 「CD-ROM」アイコンをダブルクリックする
CD-ROM の内容が表示された場合は、[MSETUP4.EXE]をダブルクリックしてください。
セットアップ CD-ROM から MP ドライバーがインストールできない場合は、ウェブページからインストールしてください。
参考• CD-ROM のアイコンが表示されない場合は、次のことを試してください。
• CD-ROM をパソコンから取り出して、再度セットする• パソコンを再起動する
それでも「CD-ROM」アイコンが表示されない場合は、パソコンでほかの CD-ROM を表示できるか確認してください。ほかの CD-ROM が表示できる場合は、セットアップ CD-ROM に異常があります。お客様相談センターにお問い合わせください。
お問い合わせ先やお問い合わせ方法については、『設置・基本操作マニュアル』の「お問い合わせの前に」を参照してください。
305

•[プリンターの接続]画面で止まってしまうとき:
[プリンターの接続]画面から先に進めない
• それ以外のとき:
MP ドライバーをインストールし直してください。
MP ドライバーが正しくインストールされなかった場合は、MP ドライバーを削除し、パソコンを再起動します。そのあとに、MP ドライバーを再インストールしてください。
不要になった MP ドライバーを削除する
MP ドライバーを再インストールする場合は、セットアップ CD-ROM またはウェブページから MP ドライバーをインストールしてください。
参考• Windows のエラーが原因でインストーラーが強制終了した場合は、Windows が不安定になってい
る可能性があり、MP ドライバーがインストールできなくなることがあります。パソコンを再起動して再インストールしてください。
306

ネットワーク環境で MP ドライバーをバージョンアップする方法がわからない(Windows)
あらかじめ新しいバージョンの MP ドライバーをダウンロードしてください。
最新の MP ドライバーを入手するには、キヤノンのホームページにあるソフトウェアダウンロードのページから、お使いの機種の MP ドライバーをダウンロードしてください。
MP ドライバーのアンインストール後、ダウンロードした新しいバージョンの MP ドライバーを所定のインストール手順に従ってインストールし、プリンターの接続方法を選択する画面で、ネットワーク接続で使用する設定を選んでください。ネットワーク上のプリンターが自動的に検出されます。
ご使用になりたいプリンターが検出されていることを確認したら、表示される画面に従ってインストールを完了してください。
参考• プリンターに設定済みのネットワーク設定は変更されませんので、そのままプリンターをネットワーク
接続で使用できます。
307

エラー表示/メッセージについてトラブルが発生したときは
メッセージ(サポート番号)が表示されている
308

トラブルが発生したときは印刷中に用紙がなくなる、または紙づまりなどのトラブルが発生すると、自動的にトラブルの対処方法を示すメッセージが表示されます。この場合は、表示された対処方法に従って操作してください。
トラブルが発生すると、メッセージをパソコンに表示またはエラーコードを液晶モニターに表示します。内容によっては以下のように、サポート番号(エラー識別番号)も表示されます。
パソコンにサポート番号とメッセージが表示される例(Windows):
エラーコードが表示される例:• エラーランプが点灯し、エラーコードが表示されます。
• 電源ランプとエラーランプが交互に点滅し、エラーコードが表示されます。
309

エラーコードは液晶モニターに 1 文字ずつ表示されます。
エラーコードが「E03」の場合:
液晶モニターに表示されているエラーコードを確認し、 対応するサポート番号を確認してください。詳細は以下の表を参照してください。
エラーコード
サポート番号
原因 対処方法
E02 1000
3442
3443
3444
3445
用紙がありません。
手動両面印刷中の場合は、表面の印刷が終了しています。
• 用紙がない場合:
1000
• 手動両面印刷中の場合:
パソコンの画面に表示されている指示に従って、裏面の印刷をしてください。
E03 1203 カバーが開いています。 • カバーが開いている場合:
310

1300 用紙がつまっています。 1203
• 用紙がつまっている場合:
1300
E04 168A インクカートリッジが正しく取り付けられていません。
168A
E05 1401
1403
1430
1485
インクカートリッジが認識できません。 以下のことを確認してください。
• インクカートリッジが正しく装着されているか
• インクカートリッジの種類は正しいか• 対応していないインクカートリッジが取り
付けられていないか
プリンターには正しいインクカートリッジをきちんと装着してください。
FINE カートリッジを交換する
E08 1701
1713
1715
インク吸収体が満杯に近づいています。 170117131715
E09 1890 プリントヘッドホルダーを固定している輸送用テープが取り付けられたままになっている可能性があります。
1890
E11 4102
4103
現在の印刷設定では印刷できません。 印刷設定を変更し、印刷し直してください。
E12 4100 指定したデータを印刷することができませんでした。
4100
E13 1686 インクがなくなっている可能性があります。 1686
E14 1684 インクカートリッジが認識できません。 1684
E15 1682 インクカートリッジが認識できません。 1682
E16 1688 インクがなくなりました。 1688
E23 3446 IP アドレスまたはサブネットマスクの設定が競合しています。
3446
E31 – 無線 LAN のセットアップに失敗しました。 スタートボタンを押してエラーを解除してください。
• WPS でセットアップ中の場合:
1. セキュリティ関係の設定を確認し、セットアップをやり直してください。
2. 他のセットアップ方法をお使いください。
• AOSS でセットアップ中の場合:
無線 LAN ルーターのセキュリティ関係の設定を確認し、セットアップをやり直してください。
311

E32 – セットアップ中の無線 LAN ルーターが見つかりません。
スタートボタンを押してエラーを解除してください。
無線 LAN のセットアップをやり直してください。
E33 – 複数の無線 LAN ルーターから同時に接続しようとしているため、接続できません。
スタートボタンを押してエラーを解除してください。
しばらく(約 2 分)待ってから、セットアップをやり直してください。
それでも同じエラーが発生する場合は、無線LAN ルーターのマニュアルを参照してください。
E34 3440 PC/スマホでかんたん接続に失敗しました。 3440
E35 – 他の機器から無線 LAN ルーターに接続設定しようとしています。
スタートボタンを押してエラーを解除してください。
しばらく時間をおいてから再度、AOSS ボタンを長押しして無線 LAN セットアップを行ってください。
それでも同じエラーが発生する場合は、無線LAN ルーターのマニュアルを参照してください。
E36 3441 PC/スマホでかんたん接続に失敗しました。 3441
E37 – 無線 LAN のセットアップに失敗しました。 スタートボタンを押してエラーを解除してください。
以下の対処を行ってください。
1. 無線 LAN ルーターの電源を入れ直す
2. 再度、接続し直す
それでも同じエラーが発生する場合は、無線LAN ルーターのマニュアルを参照し、設定を確認してください。
E38 – 無線 LAN ルーターに接続できません。
LAN 設定を変更できません。
スタートボタンを押してエラーを解除してください。
以下のことを確認してください。
• プリンターの LAN 機能が有効になっているか
• 選んでいる無線 LAN ルーターが正しいか• 入力したパスフレーズが正しいか• 設定した SSID が正しいか
上記を確認し、無線 LAN ルーターの電源を入れ直してください。
LAN 使用中は LAN 設定を変更できません。終了後に再度設定してください。
E39 495A ネットワークでエラーが発生しました。 495A
E45 – ネットワークに接続できません。 OK ボタンを押してエラーを解除してください。
312

LAN の接続とネットワークの設定を確認してください。
しばらく待つと接続できる場合があります。
E46 – インターネットに接続できません。 OK ボタンを押してエラーを解除してください。
無線 LAN ルーターなどの設定を確認してください。
E47 – サーバーに接続できません。 OK ボタンを押してエラーを解除し、しばらく待ってから操作をやり直してください。
Google Cloud Print を利用して印刷しようとしていた場合は、プリンターが登録されていない可能性があります。プリンターが登録されているか確認してください。
Google Cloud Print を利用して印刷する
E48 – サーバーに接続できません。 OK ボタンを押してエラーを解除し、しばらく待ってから操作をやり直してください。
E49 – ネットワーク接続の準備中のため、インターネットへの接続に失敗しました。
OK ボタンを押してエラーを解除し、しばらく待ってから操作をやり直してください。
E50 – コンテンツの取得に失敗しました。 OK ボタンを押してエラーを解除し、しばらく待ってから操作をやり直してください。
E51 – サーバーに接続できません。 OK ボタンを押してエラーを解除し、しばらく待ってから操作をやり直してください。
E52 – Google Cloud Print へのプリンターの登録が、時間切れにより失敗しました。
OK ボタンを押してエラーを解除してください。
E53 – Google Cloud Print に接続できなかったため、プリンターに登録した情報のみを削除しました。
スタートボタンを押してエラーを解除してください。
パソコンやスマートフォンなどから GoogleCloud Print 側の登録情報を削除してください。
E54 – IJ Cloud Printing Center に接続できなかったため、プリンターに登録した情報のみを削除しました。
スタートボタンを押してエラーを解除してください。
パソコンやスマートフォンなどから IJ CloudPrinting Center 側の登録情報を削除してください。
E55 – このプリンターはすでに IJ Cloud PrintingCenter に登録されています。
スタートボタンを押してエラーを解除してください。
プリンターの登録を削除してから再登録してください。
E56 – ご使用の地域では、ご利用しようとしているオンラインサービスを提供していません。
スタートボタンを押してエラーを解除してください。
オンラインサービスを提供している地域については、サービスの提供元にお問い合わせください。
313

E57 2900 プリントヘッド位置調整シートの読み込みに失敗しました。
2900
E58 – 用紙サイズを未登録のまま、コピーしようとしました。
用紙サイズを設定してコピーをやり直してください。
コピーを中止する場合は、ストップボタンを押してください。
E59 2114 印刷設定の用紙サイズと、セットした用紙のサイズが一致していません。
2114
E61 3412 原稿の読み取りに失敗しました。 3412
E62 – スキャン中に予期しないエラーが発生しました。
スタートボタンを押してエラーを解除してください。
設定を変更して、操作をやり直してください。
E63 – 保存可能なページ数の上限に達しました。 スタートボタンを押してエラーを解除してください。
これ以上は 1 つのファイルに保存できません。
別ファイルとして保存してください。
E64 – 原稿の読み取りに失敗しました。 原稿台に原稿が置かれていないか、読み取れない原稿です。
スタートボタンを押してエラーを解除し、以下のことを確認してください。
• 原稿台ガラスに原稿がセットされているか• 原稿を置く向きや位置は正しいか
上記の確認を行ったあと、操作をやり直してください。
E65 – プリンターのメモリーがいっぱいのため、スキャンしたデータの保存に失敗しました。
スタートボタンを押してエラーを解除し、以下の対処を行ってみてください。
• 解像度を下げてスキャンし直してください。
• 一度にスキャンする原稿を減らしてください。
P02 5100 プリンタートラブルが発生しました。 5100
P07 5B01
5B13
5B15
インク吸収体が満杯になりました。 5B015B135B15
P03
P08
P09
P20
P22
P26
P27
5011
5012
5050
5200
6000
6500
6800
6801
プリンタートラブルが発生しました。 プリンターの電源を切ってから、電源プラグをコンセントから抜いてください。
プリンターの電源を入れ直してみてください。
それでも回復しない場合は、キヤノンホームページから修理のお申し込み、もしくはパーソナル機器修理受付センターに修理をご依頼ください。
詳しくは、『設置・基本操作マニュアル』の「お問い合わせの前に」を参照してください。
314

P28
P29
6900
6901
6902
6910
6911
6930
6931
6932
6933
6936
6937
6938
6940
6941
6942
6943
6944
6945
6946
P10 B202
B203
B204
B205
プリンタートラブルが発生しました。 プリンターの電源を切ってから、電源プラグをコンセントから抜いてください。
それでも回復しない場合は、キヤノンホームページから修理のお申し込み、もしくはパーソナル機器修理受付センターに修理をご依頼ください。
詳しくは、『設置・基本操作マニュアル』の「お問い合わせの前に」を参照してください。
参考• サポート番号が表示されないトラブルの対処方法については、「メッセージ(サポート番号)が表示さ
れている」を参照してください。
315

メッセージ(サポート番号)が表示されているここでは、一部のエラーやメッセージについて説明します。
参考• エラーやメッセージによっては、サポート番号(エラー識別番号)が表示されます。サポート番号が表
示されるメッセージについては、「エラーのサポート番号一覧」を参照してください。
電源プラグの抜き差しに関するエラーメッセージが表示されている(Windows)「書き込みエラー/出力エラー」または「通信エラー」(Windows)そのほかのエラーメッセージ(Windows)
[インクジェットプリンタ/スキャナ/ファクス使用状況調査プログラム]画面が表示された(Windows)[インクジェットプリンタ/スキャナ/ファクス使用状況調査プログラム]アイコンが表示された(MacOS)
電源プラグの抜き差しに関するエラーメッセージが表示されている(Windows)
プリンターの電源が入った状態で、電源プラグが抜かれた可能性があります。
メッセージの内容を確認して、画面の[OK]ボタンをクリックしてください。
印刷が開始されます。
電源プラグの抜きかたについては「電源プラグを抜く」を参照してください。
「書き込みエラー/出力エラー」または「通信エラー」(Windows)
チェック 1 電源ランプが消えている場合は、電源コードが接続されていることを確認し、電源ボタンを押してください電源ランプが点滅している間は、プリンターが初期動作中です。点滅から点灯に変わるまでお待ちください。
チェック 2 プリンターとパソコンが通信できる状態か確認してくださいUSB 接続でプリンターをご使用の場合は、プリンターの USB ケーブル接続部とパソコンが USB ケーブルでしっかり接続されていることを確認してください。 USB ケーブルでしっかり接続されている場合は、次のことを確認してください。
• USB ハブなどの中継器を使用している場合は、それらを外してプリンターとパソコンを直接接続してから印刷してみてください。正常に印刷される場合は、USB ハブなどの中継器に問題があります。取り外した機器の販売元にお問い合わせください。
• USB ケーブルに不具合があることも考えられます。別の USB ケーブルに交換し、再度印刷してみてください。
無線 LAN 接続でプリンターをご使用の場合は、ネットワークの設定が正しくされているか確認してください。
チェック 3 MP ドライバーが正しくインストールされていることを確認してください
316

「不要になった MP ドライバーを削除する」に記載されている手順に従って MP ドライバーを削除したあと、セットアップ CD-ROM またはウェブページから MP ドライバーを再インストールしてください。
チェック 4 USB 接続でプリンターをご使用の場合は、パソコンでデバイスの状態を確認してください以下の手順に従って、パソコンでデバイスの状態を確認してください。
1. 以下のようにデバイスマネージャーを開く
[ユーザー アカウント制御]画面が表示された場合は、画面の指示に従って操作してください。
• Windows 10 をご使用の場合は、[スタート]ボタンを右クリックし、[デバイスマネージャー]を選びます。
• Windows 8.1 ご使用の場合は、デスクトップの[設定]チャームから[コントロールパネル]→[ハードウェアとサウンド]→[デバイスマネージャー]の順に選びます。
• Windows 7 をご使用の場合は、[コントロール パネル]から[ハードウェアとサウンド]、[デバイス マネージャー]の順に選びます。
2.[USB 印刷サポートのプロパティ]を開く
•[ユニバーサル シリアル バス コントローラー]、[USB 印刷サポート]の順にダブルクリックします。
[USB 印刷サポートのプロパティ]が表示されない場合は、プリンターとパソコンが接続されていることを確認してください。
チェック 2 プリンターとパソコンが通信できる状態か確認してください
3.[全般]タブをクリックして、デバイスの異常が表示されているか確認する
デバイスの異常が表示されている場合は、Windows のヘルプを参照してトラブルを解決してください。
そのほかのエラーメッセージ(Windows)
チェック プリンター状態の確認画面以外でエラーメッセージが表示された場合は、次の点を確認してください
•[ディスク容量不足のため、正常にスプールできませんでした。]
不要なファイルを削除してディスクの空き容量を増やしてください。
•[メモリー不足のため、正常にスプールできませんでした。]
起動中のほかのアプリケーションソフトを終了して空きメモリーを増やしてください。
それでも印刷できない場合は、パソコンを再起動してもう一度印刷してみてください。
•[プリンタードライバーが読み込めませんでした。]
「不要になった MP ドライバーを削除する」に記載されている手順に従って MP ドライバーを削除したあと、セットアップ CD-ROM またはウェブページから MP ドライバーを再インストールしてください。
•[「アプリケーションソフト名」-「文書名」を印刷できませんでした。]
現在印刷中の文書の印刷が終わったら、もう一度印刷してみてください。
317

[インクジェットプリンタ/スキャナ/ファクス使用状況調査プログラム]画面が表示された(Windows)
インクジェットプリンタ/スキャナ/ファクス使用状況調査プログラムをインストールした場合は、インストールしてから 1 ヵ月毎に約 10 年間、プリンターおよびアプリケーションソフトウェアの使用状況を送信するための確認画面が表示されます。
画面の説明をお読みになり、次の操作を行ってください。
• 調査に同意される場合
[同意する]をクリックし、表示される画面に従って操作してください。インターネットを通じて使用状況を送信します。操作が完了すると、次回以降は自動送信となり、確認画面は表示されません。
参考• 送信時に、インターネットセキュリティなどの警告画面が表示される場合があります。そのとき
には、プログラム名「IJPLMUI.exe」であることを確認のうえ、許可してください。•[次回から自動的に送信する]のチェックマークを外すと、2 回目以降の自動送信は行われず、使
用状況の確認画面が送信時に表示されます。自動送信をするように設定するには「確認画面の表示設定を変更するには」を参照してください。
• 調査に同意されない場合
[同意しない]をクリックします。確認画面が消え、今回は使用状況は送信されません。1 ヵ月後に使用状況を送信するための確認画面が再度表示されます。
• インクジェットプリンタ/スキャナ/ファクス使用状況調査プログラムをアンインストールする場合
インクジェットプリンタ/スキャナ/ファクス使用状況調査プログラムをアンインストールする場合は、[アンインストール]をクリックし、表示される画面に従って操作してください。
• 確認画面の表示設定を変更するには
1. 以下のように選ぶ
318

◦ Windows 10 をご使用の場合は、[スタート]ボタンを右クリックして、[プログラムと機能]を選びます。
◦ Windows 8.1 をご使用の場合は、デスクトップの[設定]チャームから[コントロールパネル]→[プログラム]→[プログラムと機能]の順に選びます。
◦ Windows 7 をご使用の場合は、[スタート]メニューから[コントロール パネル]→[プログラム]→[プログラムと機能]を選びます。
参考• ソフトウェアをインストールやアンインストールしたり、起動したりしたときに、確認や警
告のダイアログボックスが表示されることがあります。
このダイアログボックスは、ユーザーの管理者権限を確認する画面です。
Administrator[管理者]の権限を持つユーザーでログオンした場合は、画面の指示に従って、操作を続けてください。
2.[Canon インクジェットプリンタ/スキャナ/ファクス使用状況調査プログラム]を選ぶ
3.[変更]を選ぶ
表示される画面に従って[はい]を選ぶと、次回の使用状況を送信する時に、送信確認画面が表示されるようになります。
[いいえ]を選ぶと、使用状況を自動的に送信します。
参考•[アンインストール]を選ぶとインクジェットプリンタ/スキャナ/ファクス使用状況調査プロ
グラムが削除されます。表示される画面に従って操作を完了してください。
[インクジェットプリンタ/スキャナ/ファクス使用状況調査プログラム]アイコンが表示された(Mac OS)
インクジェットプリンタ/スキャナ/ファクス使用状況調査プログラムをインストールした場合は、インストールしてから 1 ヵ月毎に約 10 年間、プリンターおよびアプリケーションソフトウェアの使用状況を送信します。使用状況を送信する時期になると Dock 内にインクジェットプリンタ/スキャナ/ファクス使用状況調査プログラムのアイコンが表示されます。
クリック後に表示される説明をお読みになり、次の操作を行ってください。
319

• 調査に同意される場合
[同意する]をクリックし、表示される画面に従って操作してください。インターネットを通じて使用状況を送信します。操作が完了すると、次回以降は自動送信となり、確認画面は表示されません。
参考•[次回から自動的に送信する]のチェックボックスをオフにすると、2 回目以降も自動送信は行わ
れず、使用状況の送信時 Dock にインクジェットプリンタ/スキャナ/ファクス使用状況調査プログラムのアイコンが表示されます。
• 調査に同意されない場合
[同意しない]をクリックします。確認画面が消え、今回は使用状況は送信されません。1 ヵ月後に使用状況を送信するための確認画面が再度表示されます。
• 調査を停止する場合
[切]をクリックします。インクジェットプリンタ/スキャナ/ファクス使用状況調査プログラムが停止し、使用状況は送信されません。調査を再開するには「設定を変更するには」を参照してください。
• インクジェットプリンタ/スキャナ/ファクス使用状況調査プログラムをアンインストールする場合
1. インクジェットプリンタ/スキャナ/ファクス使用状況調査プログラムを停止する
設定を変更するには
2. Finder の[移動]メニューから[アプリケーション]を選び、[Canon Utilities]フォルダー、[Inkjet Extended Survey Program]フォルダーを順にダブルクリックする
3.[Canon インクジェットプリンタ/スキャナ/ファクス使用状況調査プログラム.app]をゴミ箱に入れる
320

4. パソコンを再起動する
[ゴミ箱]を空にして、パソコンを再起動します。
• 設定を変更するには
送信確認画面を表示して使用状況を送信するように変更したり、使用状況の調査を再開させたりしたい場合は以下の手順で操作してください。
1. Finder の[移動]メニューから[アプリケーション]を選び、[Canon Utilities]フォルダー、[Inkjet Extended Survey Program]フォルダーを順にダブルクリックする
2.[Canon インクジェットプリンタ/スキャナ/ファクス使用状況調査プログラム]アイコンをダブルクリックする
◦[情報の送信時に確認画面を表示しない]:
チェックボックスをチェックすると、使用状況が自動的に送信されます。
チェックボックスをオフにすると、使用状況の送信時 Dock にインクジェットプリンタ/スキャナ/ファクス使用状況調査プログラムのアイコンが表示されます。確認画面から送信してください。
◦[切]/[入]ボタン:
[切]ボタンをクリックすると、インクジェットプリンタ/スキャナ/ファクス使用状況調査プログラムを停止します。
[入]ボタンをクリックすると、停止していたインクジェットプリンタ/スキャナ/ファクス使用状況調査プログラムが再開されます。
321

エラーのサポート番号一覧(TS3130)
エラーが発生したときに、パソコンにサポート番号が表示されます。
「サポート番号」とはエラー識別番号で、エラーメッセージと合わせて表示されます。
エラーが発生したときはサポート番号を確認し、それぞれの対処方法に従って操作してください。
表示されるサポート番号• 1000~1ZZZ
1000 1200 1203 1300 1401 1403
1430 1485 1682 1684 1686 1688
168A 1700 1701 1712 1713 1714
1715 1890
• 2000~2ZZZ
2114 2123 2900 2901
• 3000~3ZZZ
3412 3439 3440 3441 3442 3443
3444 3445 3446
• 4000~4ZZZ
4100 4102 4103 495A
• 5000~5ZZZ
5011 5012 5050 5100 5200 5205
5206 5B00 5B01 5B12 5B13 5B14
5B15
• 6000~6ZZZ
6000 6500 6800 6801 6900 6901
6902 6910 6911 6930 6931 6932
6933 6936 6937 6938 6940 6941
6942 6943 6944 6945 6946
• A000~ZZZZ
B202 B203 B204 B205
322

紙づまりに関するサポート番号については、「用紙がつまったときのサポート番号」からも確認することができます。
323

用紙がつまったときのサポート番号用紙がつまった場合は、つまった場所や原因に応じて用紙を取り除いてください。
• つまった用紙が後トレイや排紙口から見えている場合
1300
• つまった用紙が後トレイや排紙口から見えない場合
プリンターの内部で用紙がつまった
• 上記に当てはまらない場合
それ以外のとき
324

1300
原因後トレイから印刷しているときに用紙がつまりました。
対処方法後トレイから印刷しているときに用紙がつまった場合は、以下の手順でつまった用紙を排紙口または後トレイから取り除いてください。
1. 排紙口または後トレイ(引き出しやすい方)から用紙をゆっくり引っ張り、用紙を取り除く用紙を両手でしっかりと持ち、紙が破れないようにゆっくりと引き抜いてください。
参考• 用紙が引き抜けない場合は無理に引っ張らず、プリンターの電源を入れ直してください。用紙
が自動的に排出されることがあります。• 印刷中につまった用紙を取り除くためプリンターの電源を切る場合は、ストップボタンを押し
て、印刷を中止してから電源を切ってください。• 用紙が破れて排紙口または後トレイから引き抜けなくなった場合は、プリンターの内部から用
紙を取り除いてください。
プリンターの内部で用紙がつまった
2. 用紙をセットし直し、プリンターの OK ボタンを押す
印刷が再開されます。つまったときに印刷していたページが正しく印刷されなかった場合は、再度印刷を行ってください。
手順 1 で電源を入れ直した場合、プリンターに送信されていた印刷データは消去されますので、もう一度印刷をやり直してください。
参考• 用紙をセットし直すときは、用紙が印刷に適していること、用紙を正しくセットしていること
を確認してください。• 写真やグラフィックを含む原稿の印刷は A5 サイズ以外の用紙に印刷することをお勧めします。
A5 サイズの用紙に印刷すると、用紙が反って排紙できない原因になることがあります。
上記の対処を行っても解決しない場合は、キヤノンホームページから修理のお申し込み、もしくはパーソナル機器修理受付センターに修理をご依頼ください。
325

詳しくは、『設置・基本操作マニュアル』の「お問い合わせの前に」を参照してください。
326

プリンターの内部で用紙がつまったつまった用紙が破れて排紙口や後トレイから取り除けないときや、プリンターの内部で用紙がつまっているときは、次の手順でつまった用紙を取り除いてください。
参考• 印刷中につまった用紙を取り除くためプリンターの電源を切る場合は、ストップボタンを押して、印刷
を中止してから電源を切ってください。
1. プリンターの電源を切り、電源プラグをコンセントから抜く
2. 排紙トレイを収納してから、カバーを開く
重要• 透明のフィルム(A)に触れないでください。
用紙や手が触れて部品が汚れたり傷ついたりすると、故障の原因になります。
3. FINE カートリッジホルダーの下につまった用紙がないか確認する
FINE カートリッジホルダーの下につまった用紙があるときは、FINE カートリッジホルダーを動かしやすい方向(右端または左端)へ動かして、用紙を取り除きやすくしてください。
FINE カートリッジホルダーを動かすときは、FINE カートリッジホルダーをしっかりとつかみ、右端または左端に、ゆっくりとスライドさせてください。
327

4. つまっている用紙を両手でしっかりとつかむ
用紙が丸まっている場合は、用紙を引き出してください。
5. 破れないように、ゆっくり用紙を引き抜く
6. つまった用紙がすべて取り除かれたことを確認する
引き抜いた用紙が破れている、または欠けている場合は、プリンターの内部に紙片が残っている可能性があります。次のことを確認して、紙片がある場合は取り除いてください。
• FINE カートリッジホルダーの下に紙片が残っていないか• 小さな紙片が残っていないか• プリンター内部の左側/右側の空間(B)に紙片が残っていないか
328

7. カバーを閉じる
プリンターに送信されていた印刷データは消去されますので、もう一度印刷をやり直してください。
参考• 用紙をセットし直すときは、用紙が印刷に適していること、用紙を正しくセットしていることを
確認してください。つまった用紙をすべて取り除いたあとで印刷を再開したときに、紙づまりに関するメッセージがパソコンに表示される場合は、プリンターの内部に紙片が残っている可能性があります。その場合はもう一度プリンターの内部に紙片が残っていないか、確認してください。
上記の対処を行っても解決しない場合は、キヤノンホームページから修理のお申し込み、もしくはパーソナル機器修理受付センターに修理をご依頼ください。
詳しくは、『設置・基本操作マニュアル』の「お問い合わせの前に」を参照してください。
329

1000
原因以下の原因が考えられます。
• 後トレイに用紙がない• 後トレイに用紙が正しくセットされていない
対処方法以下の対処を行ってみてください。
• 後トレイに用紙をセットしてください。• 用紙をセットするときは、用紙ガイドを用紙の端に合わせてください。• 後トレイにセットした用紙に合わせて、プリンターの用紙選択ボタンで用紙サイズを選んでください。
上記の対処を行ったあと、プリンターの OK ボタンを押してエラーを解除してください。
参考• 印刷を中止する場合は、プリンターのストップボタンを押してください。
330

1200
原因カバーが開いています。
対処方法カバーを閉じてしばらくお待ちください。
FINE カートリッジを交換中の場合は、作業を終了してから閉じてください。
331

1203
原因印刷中にカバーが開きました。
対処方法プリンターの内部に用紙が残っている場合は、両手でゆっくり用紙を取り除いてから、カバーを閉じてください。
プリンターの OK ボタンを押してエラーを解除してください。
白紙が一枚排紙されたあと、次の用紙から印刷を開始します。
カバーが開いたときに印刷していたページは再印刷されませんので、印刷し直してください。
重要• 印刷中にカバーを開閉しないでください。故障の原因になります。
332

1401
原因FINE カートリッジが取り付けられていません。
対処方法FINE カートリッジを取り付けてください。
それでもエラーが解決されないときには、FINE カートリッジが故障している可能性があります。キヤノンホームページから修理のお申し込み、もしくはパーソナル機器修理受付センターに修理をご依頼ください。
詳しくは、『設置・基本操作マニュアル』の「お問い合わせの前に」を参照してください。
333

1430
原因FINE カートリッジが認識できません。
対処方法いったん FINE カートリッジを取り外し、FINE カートリッジを取り付け直してください。
それでもエラーが解決されないときには、FINE カートリッジが故障している可能性があります。FINE カートリッジを交換してください。
FINE カートリッジを交換しても回復しない場合は、キヤノンホームページから修理のお申し込み、もしくはパーソナル機器修理受付センターに修理をご依頼ください。
詳しくは、『設置・基本操作マニュアル』の「お問い合わせの前に」を参照してください。
334

1485
原因対応していないインクカートリッジが取り付けられています。
対処方法プリンターがサポートできないインクカートリッジが取り付けられているため、印刷できません。
正しいインクカートリッジを取り付けてください。
印刷を中止する場合は、プリンターのストップボタンを押してください。
335

1682
原因FINE カートリッジが認識できません。
対処方法FINE カートリッジを交換してください。
それでもエラーが解決されないときには、FINE カートリッジが故障している可能性があります。キヤノンホームページから修理のお申し込み、もしくはパーソナル機器修理受付センターに修理をご依頼ください。
詳しくは、『設置・基本操作マニュアル』の「お問い合わせの前に」を参照してください。
336

1686
原因インクがなくなっている可能性があります。
対処方法インク残量を正しく検知できないため、インク残量検知機能は使用できなくなります。
この機能を無効にし、インクカートリッジを継続して使用する場合は、プリンターのストップボタンを 5秒以上押してください。
優れた印刷結果を得るために、新しいキヤノン純正カートリッジへの交換をお勧めします。
インク切れの状態で印刷を続けたことが原因の故障については、キヤノンは責任を負えない場合があります。
337

1688
原因インクがなくなりました。
対処方法インクカートリッジを交換して、カバーを閉じてください。
印刷が完了していない場合は、インクカートリッジを取り付けたままプリンターのストップボタンを 5 秒以上押すと、インク切れの状態で印刷を続行することができます。
このとき、インク残量検知機能は使用できなくなります。
印刷が終了したらすぐに新しいインクカートリッジに交換してください。インク切れの状態で印刷を続けると、十分な印刷品位が得られなくなります。
338

168A
原因FINE カートリッジが正しく取り付けられていないか、またはプリンターがサポートできない FINE カートリッジが取り付けられています。
対処方法補助トレイと排紙トレイを収納してからカバーを開き、いったん FINE カートリッジを取り外してください。
正しい FINE カートリッジを取り付けていたか、確認してください。
そのあと、再度 FINE カートリッジを取り付け直してください。
FINE カートリッジを交換する
FINE カートリッジは「カチッ」という音がするまでしっかり押し上げてください。
取り付けが終わったら、カバーを閉じてください。
339

1700
原因インク吸収体が満杯に近づいています。
対処方法本製品は、クリーニングなどで使用したインクが、インク吸収体に吸収されます。
この状態になった場合、プリンターの OK ボタンを押すと、エラーを解除して印刷が再開できます。満杯になると、印刷できなくなり、インク吸収体の交換が必要になります。お早めにキヤノンホームページから交換のお申し込み、もしくはパーソナル機器修理受付センターに交換をご依頼ください。お客様ご自身によるインク吸収体の交換はできません。
詳しくは、『設置・基本操作マニュアル』の「お問い合わせの前に」を参照してください。
参考• インクの残量に関する警告やエラーが発生している状態では、本製品を使って印刷したりスキャンし
たりすることはできません。
340

1890
原因FINE カートリッジホルダーの固定部材やテープが取り付けられたままになっている可能性があります。
対処方法FINE カートリッジホルダーに固定部材やテープが取り付けられたままになっていないか確認してください。
固定部材やテープが取り付けられたままになっている場合は、補助トレイと排紙トレイを格納してから取り除いてください。
テープを引き下げて、固定部材を取り除いてください。
カバーが開いた場合は、閉じてください。
上記の対処を行っても解決しない場合は、キヤノンホームページから修理のお申し込み、もしくはパーソナル機器修理受付センターに修理をご依頼ください。
詳しくは、『設置・基本操作マニュアル』の「お問い合わせの前に」を参照してください。
341

2900
原因プリントヘッド位置調整シートの読み込みに失敗しました。
対処方法プリンターの OK ボタンを押してエラーを解除し、そのあと以下の項目を確認してください。
• 原稿台ガラスにプリントヘッド位置調整シートを置く向きや、位置を確認してください。• 原稿台ガラスやプリントヘッド位置調整シートが汚れていないか確認してください。• 用紙が正しいか確認してください。
プリントヘッド位置調整を行う場合は、A4 またはレターサイズの普通紙を使用してください。
• ノズルが目づまりしていないか確認してください。
ノズルチェックパターンを印刷してプリントヘッドの状態を確認してください。
上記の確認を行ったあと、自動プリントヘッド位置調整を最初からやり直してください。
それでもエラーが解決されないときは、手動でプリントヘッド位置調整を行ってください。
342

2901
原因プリントヘッド位置調整シートの印刷が完了して、シートの読み込み待ちの状態になっています。
対処方法印刷された調整用のパターンをスキャンします。
1. 印刷されたプリントヘッド位置調整シートを原稿台ガラスにセットする
ヘッド位置調整パターンが印刷された面を下にして、シートの右下隅の マークを原稿位置合わせマーク( )に合わせます。
2. 原稿台カバーをゆっくり閉じて、プリンターのモノクロボタンまたはカラーボタンを押す
プリントヘッド位置調整シートのスキャンが開始され、自動的にプリントヘッド位置が調整されます。
343

4102
原因用紙の種類と、用紙サイズの設定が正しくありません。
対処方法プリンターのストップボタンを押して、いったん印刷を中止し、用紙の種類または用紙サイズの設定を変更してから、印刷をやり直してください。
• 用紙の種類が写真用紙 光沢ゴールドの場合:
用紙サイズは、L 判、2L 判、KG/10 x 15 cm (4 x 6)、スクエア 127 x 127 mm に設定してください。
• 用紙の種類が写真用紙 光沢スタンダードの場合:
用紙サイズは、L 判、2L 判に設定してください。
344

4103
原因現在の印刷設定では印刷ができません。
対処方法プリンターのストップボタンを押して、いったん印刷を中止してください。
その後、印刷設定を変更し、再度印刷を行ってください。
345

5011
原因プリンタートラブルが発生しました。
対処方法プリンターの電源を切ってから、電源プラグをコンセントから抜いてください。
プリンターの電源を入れ直してみてください。
それでも回復しない場合は、キヤノンホームページから修理のお申し込み、もしくはパーソナル機器修理受付センターに修理をご依頼ください。
詳しくは、『設置・基本操作マニュアル』の「お問い合わせの前に」を参照してください。
346

5012
原因プリンタートラブルが発生しました。
対処方法プリンターの電源を切ってから、電源プラグをコンセントから抜いてください。
プリンターの電源を入れ直してみてください。
それでも回復しない場合は、キヤノンホームページから修理のお申し込み、もしくはパーソナル機器修理受付センターに修理をご依頼ください。
詳しくは、『設置・基本操作マニュアル』の「お問い合わせの前に」を参照してください。
347

5100
原因プリンタートラブルが発生しました。
対処方法印刷を中止して、プリンターの電源を切ってください。
続いて、以下のことを確認してください。
• FINE カートリッジホルダーの固定部材やつまった用紙など、FINE カートリッジホルダーの動きを妨げているものがないか
FINE カートリッジホルダーの動きを妨げているものがあれば、取り除いてください。
• FINE カートリッジが正しくセットされているか
FINE カートリッジは「カチッ」という音がするまでしっかり押し上げてください。
最後に、プリンターの電源を入れ直してください。
それでも回復しない場合は、キヤノンホームページから修理のお申し込み、もしくはパーソナル機器修理受付センターに修理をご依頼ください。
詳しくは、『設置・基本操作マニュアル』の「お問い合わせの前に」を参照してください。
重要• FINE カートリッジホルダーの動きを妨げているものを取り除くときは、透明のフィルム(A)に触れ
ないよう、十分注意してください。
用紙や手が触れて部品が汚れたり傷ついたりすると、故障の原因になります。
348

5200
原因プリンタートラブルが発生しました。
対処方法プリンターの電源を切ってから、電源プラグをコンセントから抜いてください。
しばらく時間をおいてから、プリンターの電源を入れ直してみてください。
それでも回復しない場合は、キヤノンホームページから修理のお申し込み、もしくはパーソナル機器修理受付センターに修理をご依頼ください。
詳しくは、『設置・基本操作マニュアル』の「お問い合わせの前に」を参照してください。
349

5B00
原因インク吸収体が満杯になりました。
対処方法本製品は、クリーニングなどで使用したインクが、インク吸収体に吸収されます。
この状態になった場合、交換が必要です。お早めにキヤノンホームページから交換のお申し込み、もしくはパーソナル機器修理受付センターに交換をご依頼ください。お客様ご自身によるインク吸収体の交換はできません。
詳しくは、『設置・基本操作マニュアル』の「お問い合わせの前に」を参照してください。
参考• インクの残量に関する警告やエラーが発生している状態では、本製品を使って印刷したりスキャンし
たりすることはできません。
350

6000
原因プリンタートラブルが発生しました。
対処方法用紙がつまっている場合は、つまった場所や原因に応じて用紙を取り除いてください。
用紙がつまったときのサポート番号
プリンターの電源を切ってから、電源プラグをコンセントから抜いてください。
プリンターの電源を入れ直してみてください。
それでも回復しない場合は、キヤノンホームページから修理のお申し込み、もしくはパーソナル機器修理受付センターに修理をご依頼ください。
詳しくは、『設置・基本操作マニュアル』の「お問い合わせの前に」を参照してください。
351