Pc World Curso
Click here to load reader
-
Upload
juan-bodoque -
Category
Documents
-
view
419 -
download
74
description
Transcript of Pc World Curso

MONTE USTED MISMO SU PROPIO ORDENADOR
PC WORLD PRÁCTICO Nº 1
Mejores Trucos
de Internet50Mejores Trucos
de Windows50 Conozca paso a paso cómo...
• Cambiar la placa base
• Actualizar el microprocesador
• Ampliar la memoria
• Montar una tarjeta de TV
• Crear volúmenes RAID
• Montar una red inalámbrica
• Instalar Windows XP
• Instalar varios SO en un PC
• Instalar ADSL inalámbrica
...y mucho más
8413042
611325
00001
¡NUEVO!por sólo 6 euros

3PC WORLD PRÁCTICO
En cualquier proceso industrial, durante el diseño yfabricación de un producto se aprende lo suficientecomo para mejorarlo, en un porcentaje variable, na-da más terminarlo. Sin embargo, la informática es
uno de los pocos sectores -quizás el único- en el que estas me-joras se llevan a cabo inmediatamente, llegando al extremo detener varias generaciones en desarrollo de forma simultánea.Esto provoca una rápida obsolescencia de los componentesque ha convertido en habituales los procesos de actualizaciónpor parte de los usuarios.
El libro que tiene en sus manos pretende servirle de ayuda enestas actualizaciones. Cada uno de los temas está explicadopaso a paso, con instrucciones concretas que le facilitarán almáximo la tarea, de manera que aunque nunca haya desmon-tado su ordenador le resultará sumamente sencillo seguirlos.
Pero no nos hemos querido limitar al mero cambio de cadacomponente, sino que lo hemos estructurado de manera quetambién pueda montar un ordenador partiendo de cero. Hemosrecopilado todos los artículos necesarios para montar el PCcompleto, desde la placa base hasta la instalación del sistemaoperativo. Hemos añadido algunas cosas cada vez más habi-tuales, como la imprescindible impresora o la conexión ADSLen una configuración inalámbrica, y lo hemos ordenado segúnla secuencia lógica de montaje si parte de cero. Si va a montarel PC completo lea todos los capítulos, cuando quiera actuali-zar uno de sus componentes diríjase al índice y localice aquelque le interesa. Todos los artículos se han revisado y actualiza-do para que estén completamente al día, de modo que llegamosa abordar la instalación de una tarjeta AGP 8x en un momentoen el que tan sólo se había presentado una tarjeta que sopor-tase esta especificación.
Una vez que su ordenador esté funcionando, el trabajo diariole generará la necesidad de ciertos trucos para facilitar su uso,mejorar la seguridad o, por qué no, personalizar el aspecto desu PC. Para ello hemos reunido los cien mejores trucos paraWindows e Internet publicados en PC World. Aquí encontrarátrucos para todas las versiones de Windows desde 98 hasta XP,así como trucos para los navegadores, correo electrónico, pro-gramación de páginas Web, etc.
Confiamos en que le resulte de la máxima utilidad durante to-da la vida de su PC.
e d i t o r i a l
DIRECTORA
Isabel Campo... [email protected]
REDACTORA JEFE
Arantxa G. Aguilera... [email protected]
COORDINADOR TÉCNICO
Oscar García Peinado... [email protected]
REDACTORES Y COLABORADORES
Jóse Carlos Daganzo... [email protected]
Noé Soriano López... [email protected]
Daniel Avila... [email protected]
Martín Moncalvillo... [email protected]
Ángel Gonzalo... [email protected]
José M. Alarcón Aguín... [email protected]
Gonzalo Álvarez Marañón... [email protected]
D I S E Ñ O - P R O D U C C I Ó N
DISEÑO. MAQUETACIÓN. PORTADA
Javier Presa... [email protected]
PRODUCCIÓN
Carlos Cid... [email protected]
FOTOMECÁNICA ...Davinci IMPRESIÓN ...Rotedic, S.A.
P U B L I C I D A D
DIRECTOR DE PUBLICIDAD
Sergio Sáenz Beramendí... [email protected]
S U S C R I P C I O N E S
SUSCRIPCIONES
Basilio Rodríguez... [email protected]
DISTRIBUCIÓN.
David Rodríguez... [email protected]
ATENCIÓN AL LECTOR
E D I T A
Fortuny, 18. 28010 Madrid. Teléfono: 913 496 600
Aribau, 195. 08021 Barcelona. Teléfono: 934 451 750
DIRECTOR GENERAL
Francisco Zabala
DIRECTOR FINANCIERO
Álvaro Morenés
DIRECTOR COMERCIAL
Fernando Rodríguez
Prohibida la reproducción total o parcial de los originales de esta publicaciónsin autorización expresa de la empresa editora. IDG Communications S.A.no se hace responsable de las opiniones vertidas por sus colaboradores.
El PVP para Ceuta y Melilla, sin IVA, incluido el servicio aéreo, es de 6,30 €.En Canarias, incluidos gastos de transporte, 6,30 €, sin IVA.
Depósito Legal: M-46244-2002
ISBN: 84-920228-2-5
E D I T O R I A L

4 PC WORLD PRÁCTICO
í n d i c e
PrácticosDesde montar el procesador hasta configurar el firewall de Windows
XP. Todos los pasos necesarios para montar un ordenador nuevo o
actualizar ese componente que se ha quedado pequeño.
Cambiar la placa base ....................................................................6
Actualice su microprocesador fácilmente ....................................10
Ampliar la memoria de su PC ......................................................14
Actualizar la tarjeta gráfica ..........................................................18
Montar una tarjeta de TV ............................................................22
Monte su propio estudio de sonido ............................................26
Cómo instalar un módem ............................................................ 29
Añadir un disco duro ....................................................................32
Instalar un disco SCSI.................................................................. 35
Aumente la conectividad de su equipo ...................................... 40
Mejore la ventilación de su equipo .............................................. 44
Refrigeración líquida para la CPU................................................ 48
Actualizar la BIOS del PC ............................................................51
Instalar y optimizar una impresora de inyección de tinta ............54
Proteja su equipo y sus tareas con una unidad SAI ....................58
Cómo crear volúmenes RAID por hardware ................................62
Cómo convertir nuestro disco duro en una unidad extraíble ......65
Conexión de 2 PC por cable USB.............................................. 68
Cómo montar una pequeña red con un concentrador .............. 70
Montar una red inalámbrica ........................................................ 73
Conexión a Internet de varios equiposen red con un solo módem ..........................................................76
Cómo instalar una ADSL inalámbrica ..........................................80
Windows XP: instalación paso a paso ........................................83
Cómo crear particiones DOS sin problemas ..............................87
Instalar varios sistemas operativos en un único PC ....................91
Uso y configuración del cortafuegos de Windows XP ................95
50 TTrucosWindows
Cincuenta trucos para sacar mejor partido al
sistema operativo. Incluye trucos desde Win-
dows 98 hasta Windows XP para mejorar la ve-
locidad, personalizar el sistema, aumentar la
seguridad y resolver problemas.................100
50 TTrucosInternet
Cincuenta trucos para facilitar el uso de Inter-
net, personalizar su navegador, facilitar las
búsquedas, incrementar la seguridad, evitar
virus, gestionar el correo y crear sus propias
páginas web.............................................132

6 PC WORLD PRÁCTICO
A unque cualquiera puede actualizar fácilmente el disco duro, la memo-ria o el procesador, cambiar la placa base suele imponer algo más. Tar-de o temprano es imprescindible sustituirla, porque ya no podremosseguir actualizando procesadores. Al elevarse la velocidad del bus, ten-
dremos que cambiar la placa si queremos aprovechar las características de unnuevo procesador, o si queremos disponer de nuevas características implanta-das en los chipsets lanzados recientemente.
En la mayoría de ocasiones es necesario cambiar más componentes, ademásde la placa base, porque al querer actualizar el procesador nos damos cuentade que no nos sirve la misma placa base. En algunos casos también deberemosreemplazar la memoria.
Al comprarla tenemos que asegurarnos de que tiene el mismo formato que lacaja, porque si no, no podremos colocarla en ella, ni conectarla a la fuente dealimentación. Existen dos formatos, ATX y Baby AT. Este último es el más an-tiguo y tiende a extinguirse. Actualmente es muy difícil encontrar placas o ca-jas con este formato, pero es posible que si el ordenador que queremos actuali-zar tiene unos años sea Baby AT. En este caso lo más recomendable es cambiartambién la caja.
BENEFICIOS:Permite aumentar las prestaciones delequipo, y seguir ampliándolo al implantarnuevas características
COSTE:
Desde 90 €. Depende del modelo deplaca base elegido y de si debemoscambiar algún otro componente.
TIEMPO REQUERIDO:
de 50 a 70 minutos
NIVEL DE EXPERIENCIA:
HERRAMIENTAS NECESARIAS:Destornillador de estrella.
RECURSOS EN INTERNET:Motherboard HomeWorldwww.motherboards.org
La consideración del coste y del nivel deexperiencia van de uno a tres iconos queequivalen a un nivel bajo, medio o alto derequerimientos.
Cambiarla placa base
La instalación de una placa base es una tarea que
puede parecer complicada. Nada más lejos de la reali-
dad, si se siguen nuestras indicaciones.

7PC WORLD PRÁCTICO
1Quite la placa base viejaEvidentemente el primer paso es quitar la placa base que queremos sustituir. Primero hay que desconectar todos los ca-bles que estén conectados a la placa. Conviene quitar de la misma el procesador y la memoria, especialmente si los vamosa aprovechar con la placa nueva. Normalmente están sujetos a la caja mediante tornillos de estrella, con separadores pordebajo. Hay que tener cuidado al quitar los tornillos, porque en algunas ocasiones el separador está poco apretado a la ca-ja y puede desenroscarse, quedando sujeto a la placa. Hay que aprovechar tanto los separadores como los tornillos para laplaca nueva, por lo que conviene no perder ninguno.
2Coloque la placa nuevaAntes de colocar la nueva placa base en su sitio hay que consultaren el manual la situación de los conectores, para tener una primeraidea de dónde están colocados a la hora de conectar los cables. Tam-bién hay que ajustar los puentes que seleccionan la velocidad de laCPU, si es que no se ajustan a través de la BIOS.
Superponemos la placa en su emplazamiento, y confirmamos queestén correctamente situados los separadores en los que se atorni-llará. Normalmente los agujeros diseñados para sujetar la placa es-tán rodeados de una zona metálica, para asegurar que la caja estácorrectamente conectada a masa. Una vez confirmada la situación
de los separadores, y efectuadas las correcciones necesarias, se procede a colocar los tornillos, sin apretarlos, para enros-car fácilmente los demás. Cuando estén colocados ya podemos proceder a apretarlos todos, sin pasarnos mucho, porquelos tornillos suelen ser bastante malos y no es difícil partirlos.
3La memoriaNo es imprescindible seguir un orden determinado ala hora de instalar los componentes en la placa base.En nuestro caso hemos empezado por la memoria.Elegimos el zócalo en el que vamos a montarla e in-sertamos el módulo, presionando por los dos ladoscon cuidado. Para asegurarnos de que está bien co-nectado se comprueba que estén bien cerradas laspalancas de extracción que hay a xcada lado.
Los módulos de memoria tienen solo una posición,las guías situadas en el zócalo impiden que puedancolocarse al revés. Si tenemos más módulos los insta-laremos de la misma forma.

cambiar lla pplaca bbase
8 PC WORLD PRÁCTICO
4Instale la CPUEl siguiente paso es instalar el procesador.
Actualmente con todos los microprocesado-res es tan sencillo como levantar la palancaque se encuentra en uno de los laterales delsocket, colocar el procesador sobre el zócaloy bajar la palanca a su posición.
Si no se inserta correctamente el micropro-cesador, no llegará a colocarse en su posi-ción, porque las patillas están dispuestas deforma que no entra en el zócalo si no estábien orientado, con lo que se evitan errores.Este proceso es similar para todos los fabri-cantes y sockets de inserción. Hace unosaños existían los procesadores de tipo Slot,pero hoy en día ya no se fabrican.
Disqueteras IDE Primario
Alimentación ATX
IDE Secundario
Ranura ISA
Ranuras PCIRanura AGP
Zócalo CPU
Puerto ratón Puerto paralelo Puerto joystick
Puerto teclado Puertos USB Puertos serie Conexiones sonido

9PC WORLD PRÁCTICO
5La importancia del disipadorEn los procesadores modernos, que trabajan a frecuencias dereloj muy elevadas, se produce una gran cantidad de calor, y esimprescindible que funcionen con un buen disipador, equipa-do con un ventilador para garantizar la estabilidad del sistema.
Las placas modernas disponen de conectores diseñados ex-presamente para alimentar los ventiladores, y en las de cier-ta calidad, además, se puede monitorizar el funcionamientodel ventilador, lanzar mensajes de alerta en caso de proble-mas o apagar el ordenador si se supera una determinadatemperatura.
6Conecte los cablesEl siguiente paso es conectar todos los cables a la placa base. Podemos em-pezar por el de alimentación, o los de alimentación, ya que con algunas pla-cas de Pentium 4 tendremos uno o dos conectores adicionales. A continua-
ción, los de datos de los buses IDE y disquetera, teniendo en cuenta las marcas que evitan conectar al revés los cables. Sinos confundimos en este paso el ordenador no se encenderá o se quedarán las luces de acceso de las unidades permanen-temente encendidas. Por último, hay que conectar los cables de la caja a los indicadores luminosos, botón de reset, altavozy botón de encendido. En el manual de cada placa se describen los conectores correspondientes, que suelen estar situadosen la parte izquierda de la placa, cerca del frontal. Los indicadores luminosos tienen posición; si al encender el ordenadorvemos que no funcionan habrá que invertirlos. Normalmente el cable blanco será el negativo.
7Coloque las tarjetasEl proceso de sustitución de la placa base termina con la colocación de lastarjetas de expansión en sus correspondientes ranuras. Si la placa no tie-ne gráficos integrados habrá que instalar una tarjeta de vídeo. Si ésta uti-liza el bus AGP conviene comprobar que está correctamente conectada,porque dadas las características de este bus, si la tarjeta queda ligeramen-te levantada no hará buen contacto y el ordenador no funcionará.
Durante el primer arranque, si la velocidad de la CPU se ajusta median-te el programa de configuración de la BIOS, aparecerá dicha aplicación para permitirnos seleccionarla. Si nos equivocamosen este paso y elegimos una velocidad superior a la que soporta el procesador, el ordenador no funcionará. Conviene co-nectar el ordenador y probarlo bien antes de cerrarlo para evitar tener que abrirlo y cerrarlo si se produce algún problema.Como casi siempre que se instala una placa base nueva, conviene reinstalar el sistema operativo; podemos mantener la ca-ja abierta mientras tanto, y cerrarla cuanto estemos seguros de que todo funciona.

10 PC WORLD PRÁCTICO
L a actualización del microprocesador por uno de mayores prestacio-nes no ha de realizarse únicamente por capricho, ya que si vamos acambiarlo para seguir usando las mismas aplicaciones lo más pro-bable es que, cuando hagamos esto, no notemos mucha diferencia
entre utilizar el antiguo micro y el nuevo, y no hayamos conseguido prácti-camente nada.
Únicamente habremos gastado una importante cantidad de dinero (que va-riará en función del micro), y que podríamos haber invertido en mejorarotros aspectos de nuestra máquina, por ejemplo: una tarjeta gráfica con unaGPU mejor (para jugar a juegos más modernos) o un disco duro de mayorescapacidades y prestaciones (mejorar el disco duro, en su faceta de rpm, sísuele dar muy buenos resultados en cuanto a la velocidad en que los datosse mueven por nuestro sistema).
El cambio de microprocesador únicamente deberá realizarse cuando seademandado por nuestras aplicaciones. Por ejemplo, si queremos instalar un
BENEFICIOS:Tendrá un sistema más potente con undesembolso muy reducido
COSTE:
Dependiendo del microprocesador variaráentre los 55 € de un micro de gama bajahasta unos 600 € de los micros másnovedosos.
TIEMPO REQUERIDO:
30 minutos
NIVEL DE EXPERIENCIA:
HERRAMIENTAS NECESARIAS:Destornillador.
ENLACES DE INTERÉS:www.windriver.com • www.driverzone.comwww.wimsbios.com •www.bioscentral.comwww.intel.es • www.viatech.comwww.amd.com • www.ibazar.eswww.mercadolibre.es• www.subastaspc.comwww.anuntis.com • www.segundamano.es
La consideración del coste y del nivel deexperiencia van de uno a tres iconos queequivalen a un nivel bajo, medio o alto derequerimientos.
Actualicesu microprocesador
fácilmente
Obtener un buen rendimiento global de nuestro siste-
ma depende en buena parte de las características del
procesador. Por eso, si notamos que nuestro equipo
demanda mayores prestaciones a nuestro micro, es el
momento de actualizarlo.

11PC WORLD PRÁCTICO
1 Identifique su placa baseLa actualización del microprocesador está íntimamente ligada a la pla-ca base, que es el factor que determinará cuál es el mayor procesadorque podemos instalar en nuestro sistema.
Por eso, antes de nada debemos asegurarnos del modelo de placabase que tenemos y hasta dónde podemos actualizar en función de lamisma. Si tenemos el manual, ya tendremos identificada nuestra pla-ca y el límite que soportará. Si no, apague su sistema, abra la caja ylocalice el modelo de placa base, que normalmente vendrá serigrafia-do. Vigile también si es alguna revisión (versión). Esto normalmente seindica con las letras REV o VER, por ejemplo; REV: 2 (en este caso se-gunda revisión). Con estos dos datos será suficiente para encontrar en Internet información de la placa. Bastará con entraren la pagina web del fabricante y localizar el modelo con sus características técnicas.
2 Tipos de procesadoresLos procesadores más extendidos poseendos formatos, bien para ser colocados enun zócalo (que a lo largo de este artículo de-nominaremos “en formato cartucho”) o bienel formato más común, el socket. Éste dejóde usarse cuando apareció el formato encartucho, pero después ha acabado por im-ponerse y actualmente la mayoría de losmicros más modernos tienen este formato,aunque existen excepciones como algunosXeon de Intel y los Itanium de 64 bits (quetienen un formato propio).
Pero como estamos hablando de actuali-zar un PC, y no un servidor, la plataforma que tendremos será seguramente AMD o Intel. Cada uno nos ofrece dos gamasde productos dependiendo de nuestro presupuesto. Si es más bien humilde nos decantaremos por la gama AMD Duron oIntel Celeron, mientras que si andamos algo mejor de presupuesto, buscaremos un AMD Athlon o un Intel Pentium III/4.
sistema operativo que nos pide mayor potencia en el apartado de microprocesador, si algunos programas no funcionanbien del todo debido al micro... siendo todo esto extrapolable al resto de aplicaciones y juegos que actualmente utiliza-mos o queremos empezar a utilizar.
Antes de comenzar la instalación del nuevo procesador, coloque la caja en un lugar cómodo donde trabajar. En la actualidad la mayoría de usuarios poseen microprocesadores Intel o AMD, por lo que nos centraremos en ellos,
si bien existen otros como los VIA que aún no están muy asentados entre los usuarios. Dicho esto, comencemos.

actualice ssu mmicroprocesador
12 PC WORLD PRÁCTICO
4 Libere el antiguo microprocesadorPara liberar un micro de cartucho, que generalmente integran el ventilador, suelte el cable que lo conecta a la placa (tomade tensión) y a continuación pulse sobre las dos presillas que hay a cada lado del micro para extraer el cartucho.
En el caso de los microprocesadores de socket, retire el cable que alimenta al ventilador de su conector en la placa y, ac-to seguido, el ventilador con el disipador. Para ello presione de manera firme sobre el enganche que une el ventilador al soc-ket hasta liberarlo. Una vez hecho esto, levante la palanca hacia arriba desplazándola a su vez hacia fuera del socket, y po-drá retirar el antiguo micro, pues ya está totalmente liberado.
3 Elija el microprocesador más adecuadoComo es lógico, no podremos instalar el microprocesador que quera-mos, pues estamos limitados por las capacidades de nuestra placa. Yaque no volveremos a actualizar el micro hasta dentro de mucho tiem-po, es conveniente que se actualice al mayor (el más moderno) que ad-mita nuestra placa. Esto resulta un problema, pues seguramente elmayor que soporte nuestra placa sea muy caro, con lo que nuestraeconomía también será un factor determinante.
También podemos encontrarnos ante un problema aún más grave:nuestro equipo es bastante antiguo y no se fabrican microprocesa-dores compatibles. Esto le pasará a los usuarios de micros con for-mato de cartucho y a los de sistemas anteriores. Solución: el merca-do de segunda mano y las subastas online, que suponen cierto ries-go. Pero estamos entre la espada y la pared. O compramos de se-gunda mano o cambiamos de placa, lo que también nos puede obli-gar a cambiar de tipo de memoria; sin duda mucho desembolso.

13PC WORLD PRÁCTICO
6 Configure el nuevo microprocesadorLa configuración del micro puede hacerse de diferentes maneras:mediante jumpers, usando Dip switches y, por último, mediante laBIOS. La configuración mediante jumpers está presente en las placas más antiguas, y consiste en puentear diversos pinesde la placa para adecuar ésta al procesador. El uso de Dip Switches es muy similar al de los jumpers, básicamente es unaserie de interruptores colocados en paralelo y cuya posición (on/off) determina la configuración. La última de las opcionesestá presente en la mayoría de las placas base modernas, la configuración mediante BIOS. Estas placas no tienen jumpersy autodetectan el micro, pero permiten hacer ajustes sobre en los parámetros (multiplicador, velocidad y frecuencia delbus) entrando en la BIOS del sistema.
Esto no es algo rígido, ya que existen placas que combinan varios de estos sistemas, en los que generalmente la configu-ración que tengamos en los dos primeros casos invalida la que nos demande la BIOS.
Este paso es muy importante, por eso asegúrese de que todo está correcto. Para ello tenga a mano el manual de la BIOS yesté muy seguro de las características del microprocesador que va a instalar, sobre todo el voltaje al que va a funcionar elmicro y la configuración del bus, factores que determinarán la frecuencia a la que va a trabajar el nuevo microprocesador.
NOTA: Para no quemar el microprocesador tenga cuidado con el voltaje al que trabaja, ya que, aunque es difícil quemar un procesador,un voltaje inadecuado es el primer paso para hacerlo.
5 Instale el microprocesadory el disipador
Si actualiza un procesador de cartucho, la posición no da lu-gar a errores, pero en el caso de los micros de socket, tenga encuenta que únicamente admiten una posición para ser colo-cados dentro del socket, siendo el patillaje el que determina laposición del micro dentro del socket. Si su procesador tieneun patillaje simétrico, localice la muesca o indicativo en laparte superior del micro para colocarlo correctamente. Si, porel contrario, este patillaje varía en cada uno de los lados, laposición no deja lugar a dudas. Fije firmemente el procesadory deslice hacia abajo la palanca que fijará el micro al socket .Si dispone de silicona para semiconductores, colóquela sobreel micro (una gota más o menos) y coloque encima el disipa-dor con el ventilador. Esta operación será muy beneficiosa pa-ra la vida de su micro. Ahora fije el ventilador y el disipador ala placa mediante sus correspondientes enganches y conécte-los al punto de la placa que dote corriente al mismo. En estepaso es posible también cambiar el cooler (ventilador/disipa-dor) por uno más moderno, lo que mejorará la disipación delcalor, al igual que lo hará la silicona para semiconductores.

14 PC WORLD PRÁCTICO
Seguro que esta soñando con un nuevo Pentium 4 a 2,8 GHz, pero úni-camente es eso, un sueño. Sin embargo, aún tiene algunas opcionesrea-les para rejuvenecer su viejo PC. La ampliación que aquí le propo-nemos es lo más cercano a una fuente de juventud para su ordenador.
Windows requiere mucha memoria. Como mínimo, necesitará 128 MB de RAMo más, si quiere alternar entre varias aplicaciones de las que devoran megaby-tes. Si la luz del disco duro de su PC parpadea a menudo, o el sistema parece
BENEFICIOS:
Aumento del rendimiento generaldel ordenador.
COSTE:
Desde 50 €
TIEMPO REQUERIDO:
de 20 a 40 minutos.
NIVEL DE EXPERIENCIA:
HERRAMIENTAS NECESARIAS:Un destornillador Phillips o de estrellalargo. Se recomienda una bandaantiestática para la muñeca.
RECURSOS EN INTERNET:Crucial Technology, www.crucial.com,Kingston Technology www.kingston.com,Simple Technology, www.simpletech.com.
La consideración del coste y del nivel deexperiencia van de uno a tres iconos queequivalen a un nivel bajo, medio o alto de
Ampliarla memoria de su PC
Una de las maneras más baratas y fáciles de acelerar
el rendimiento de su ordenador es añadir RAM. Le in-
dicamos, paso a paso, cómo realizar la ampliación.

15PC WORLD PRÁCTICO
estar detenido durante mucho tiempo, es una buena señal de que tiene insuficiente RAM. Cuando Windows agota la me-moria empieza a intercambiar información desde el disco duro, un proceso realmente lento. Para la mayoría de los usua-rios de Windows, 256 MB de RAM es una buena cantidad. Pero si a menudo emplea aplicaciones que requieren mucha me-moria, como programas de gráficos, o maneja una base de datos grande, lo acertado sería utilizar al menos 512 MB. El pre-cio de la memoria RAM ha bajado en los últimos años de forma espectacular, o mejor dicho ha aumentado el número demegas por módulo. Así, por un precio de 50 €, antes podíamos adquirir un módulo DIMM de 32 MB SDRAM y ahora el mí-nimo por este precio serían 128. La memoria DDR y RDRAM es algo más cara pero también sigue la tendencia de coste a labaja. En resumen, ampliar la memoria del PC supone una inversión discreta pero puede aportar muchos beneficios, ade-más de ser una de las ampliaciones más simples de llevar a cabo.
1Compruebe la cantidad de memoria instaladaAverigüe cuánta memoria tiene instalada actualmente en su placa base. Puede com-
probar la cantidad de RAM de su sistema cuando enciende el ordenador, en los mensa-jes que muestran el hardware instalado.
Si el sistema no muestra esta información, compruebe la configuración de la BIOS desu equipo (el procedimiento para hacer esto varía en cada ordenador).
De manera alternativa, desde Windows puede ver la cantidad de memoria que elsistema reconoce. Seleccione Configuración•Panel de Control, haga doble clic en el iconode Sistema y mire la que le muestra la ficha General.
2 Localice los módulosDesenchufe su PC y desmonte la cubierta. Si estámirando de frente al equipo, normalmente encon-trará las ranuras de memoria en la parte izquier-da de la placa base. Sin embargo, puede estaroculta bajo cables o incluso escondida detrás dedispositivos o piezas metálicas, como una bahíadonde se montan los discos duros. Si necesitadesconectar cables o desmontar temporalmentedispositivos, preste atención para recordar qué es-tá conectado, dónde y cómo encaja todo. Actual-mente existen tres tipos de memoria que se co-mercializan, SDRAM, DDR-SDRAM y RDRAM,montadas en módulos DIMM o RIMM (ver ima-gen). Antes de proceder a la ampliación hay que identificar el tipo de memoria que soporta el sistema, con el manual dela placa base, los mensajes de inicio del sistema o directamente viendo los módulos de memoria ya instalados. Si nues-tro equipo es muy antiguo, puede que nos encontremos con módulos SIMM de 72 contactos en lugar de los módulosDIMM o RIMM, con lo que tendremos que tomar algunas precauciones que pasamos a explicar en el siguiente punto.

ampliar lla mmemoria
16 PC WORLD PRÁCTICO
3 Compre la memoriaUna vez que sepamos el tipo de memoriaque utiliza nuestra placa sólo tendremosque adquirir los módulos de ampliación. Losmódulos DIMM, tanto de SDRAM como deDDR-SDRAM, se instalan de uno en uno,por lo que compraremos una unidad. Losmódulos RIMM sin embargo se instalan porparejas, por lo que tendremos que adquirirdos módulos de igual capacidad y fabrican-te. En cuanto a la cantidad de memoria acomprar, dependerá del presupuesto, cuan-
to más mejor, pero siempre teniendo en cuenta que nuestra placa base pueda soportar la cantidad final de memoria deque dispondremos. Puede consultar a su distribuidor habitual o al fabricante de su equipo sobre el tipo de memoria y lacantidad máxima soportada por su sistema, así como los precios y capacidades de los módulos que se comercialicen enel momento de realizar la ampliación. Por último, aunque ya están muy desfasados, puede que quiera ampliar la memo-ria de un sistema con módulos SIMM de 72 contactos. Todavía se encuentran en algunos distribuidores, o se pueden ad-quirir de segunda mano. Tenga en cuenta que para sistemas Pentium estos módulos van por parejas, por ejemplo si quie-re añadir 64 MB tendrá que comprar 2 módulos de 32 MB. Dependiendo de cuántas ranuras SIMM tenga ocupadas, pue-de que tenga que quitar módulos SIMM y reemplazarlos con modelos de mayor capacidad.
4Quite los módulos antiguosA la hora de instalar los nuevos módulos puede que tengamos que retirar alguno de los que tenemos instalados parahacer hueco. Uno en el caso de los módulos DIMM o dos con los RIMM (módulos o terminadores) y SIMM en sistemasPentium. Si tiene que quitar parte de su memoria vieja para hacer sitio a nuevos chips, hágalo despacio y con cuida-do. Los módulos DIMM y RIMM se sujetan en sus zócalos mediante clips de plástico laterales. Emplee la punta del de-do o un destornillador pequeño para empu-jar cada clip hacia el exterior hasta quequede liberado el módulo. Entonces sólotendrá que retirarlo tirando de él haciaarriba. Algunos zócalos DIMM antiguos nodisponían de clips de liberación. Si éste essu caso, tire de cada lado del DIMM concuidado y extráigalo, poco a poco, hastaque se desprenda de la ranura. Los módu-los SIMM también disponen de clips (gene-ralmente metálicos) a los lados para libe-rarlos, con la diferencia de que antes de ti-rar del módulo hacia arriba y después deempujar los clips, tendremos que inclinarunos 30 grados el módulo.

17PC WORLD PRÁCTICO
5Instale los nuevosPara instalar un nuevo módulo, en el caso de los DIMM o RIMM, simplemente hay que conectarlos de manera firme ensus ranuras, apretando hacia abajo por ambos lados hasta que se cierren los clips de sujección. Con los módulosSIMM, primero oriente el orificio en la dirección correcta e inserte el módulo dentro de la ranura sesgadamente. A con-tinuación presione el módulo firmemente hacia abajo y sitúelo en posición vertical hasta que los clips de cada lado en-cajen en su sitio. Tenga cuidado de no hacer excesiva fuerza. Normalmente cuando un módulo SIMM está correcta-mente instalado queda perpendicular a la placa base, aunque algunos modelos de placa muy peculiares están pensa-
dos para que quedeninclinadas horizontal-mente sobre la super-ficie de la misma. Porúltimo, aunque hayaterminado, no pongaaún la cubierta de lacarcasa de su PC has-ta que no esté segurode que funciona todocorrectamente.
6 Comprobuebe la memoria nuevaEncienda su ordenador. Normalmente el tamaño de la memoria nueva semuestra durante el inicio del sistema. Algunos equipos antiguos dan un men-saje de error y se requiere al usuario que entre en la rutina de configuración delsistema (BIOS). En este caso, por lo general no tendrá que introducir la nuevacantidad de memoria instalada, simplemente grabe la configuración, salga delprograma de configuración y reinicie el sistema.
Si su PC no muestra el total de toda la memoria que tiene instalada,apáguelo y asegúrese de los módulos están situados correctamente ensus ranuras. Si continúa indicando algún problema, puede tratarse de
memoria defectuosa.Algunas veces los pro-blemas de memoria semuestran más tarde, yaunque estos casosson difíciles de diag-nosticar, los síntomasmás aparentes suelen
ser "cuelgues" o rei-nicios del sistemaaleatorios y archivoscorruptos.
Los módulos de memoria son unode los componentes de PC mássusceptibles a dañarse debido a laelectricidad estática. Es muy reco-mendable ponerse una cinta an-tiestática en la muñeca como laque se muestra en la imagen, co-nectada a algún sitio metálico quehaga tierra (como por ejemplo unradiador o un grifo). Si no empleauna cinta de éstas, recuerde quedebe tocar usted mismo algún ob-jeto metálico para descargarse,pues de otra manera podría dañarlos módulos nuevos de memoria ocualquier otro componente internodel ordenador.

18 PC WORLD PRÁCTICO
Una de las actualizaciones que más notaremos en cuanto a rendimientode nuestro equipo es la de la tarjeta gráfica, sobre todo si hablamos devideojuegos 3D. Hoy en día es imprescindible disponer de una tarjetagráfica con soporte 3D, y el continuo avance de la tecnología provoca
que este dispositivo se quede obsoleto con frecuencia.En estos casos, la solución es adquirir una nueva tarjeta gráfica y sustituir la
antigua, con lo que obtendremos mayor rendimiento gráfico. Vamos a ver cómorealizar esta actualización además de dar unos consejos sobre adquisición yconfiguración de la nueva tarjeta gráfica.
BENEFICIOS:Mejora de las prestaciones gráficas delequipo.
COSTE:
Desde 60 €.
TIEMPO REQUERIDO:
15 minutos.
NIVEL DE EXPERIENCIA:
HERRAMIENTAS NECESARIAS:Destornillador de estrella.
La consideración del coste y del nivel deexperiencia van de uno a tres iconos queequivalen a un nivel bajo, medio o alto derequerimientos.
Actualizarla tarjeta gráfica
Cuando la configuración gráfica de nuestro equipo se
queda obsoleta, no nos queda otro remedio que ac-
tualizar la tarjeta de vídeo reemplazándola por una
más actual.

19PC WORLD PRÁCTICO
1 Identifique la placa baseLo primero que tiene que saber es qué tipo de tarjeta gráfica puede mon-tar su placa base. Por supuesto AGP, pero debe fijarse en el manual de laplaca para averiguar su versión y velocidad. De nada sirve invertir en unatarjeta gráfica con soporte AGP 8x si su placa base no soporta más de 4xy no tiene intención de actualizarla en un futuro cercano. También tiene que asegurarse de que la tensión de la tarjeta grá-fica que instalará es soportada por la placa base. Algunas placas modernas sólo aceptan tarjetas gráficas que funcionen a1,5 voltios (casi todas las actuales ya funcionan a esta tensión), y pueden dar problemas e incluso estropearse si instalauna antigua a 3,3 voltios.
Los chipset de Intel i845 y i850 sólo soportan tarjetas de vídeo AGP que sean compatibles con una señal de 1,5 voltios.Las tarjetas gráficas que funcionan con el bus AGP 4x funcionan todas a 1,5 voltios, las que usan el bus AGP x2 y AGP x1soportan 3,3 y 1,5 voltios. De hecho muchas de estas tarjetas antiguas sólo operan a 3,3 voltios. Debido a estas limitacio-nes de voltaje, las placas con chipset i845 o i850 no permiten el uso de tarjetas que no operen a 1,5 voltios. Entre las tar-jetas incompatibles con este bus se encuentran algunas nVidia Riva TNT2, todas las nVidia Vanta, SiS 6326 y 305, tarje-tas AGP 3dfx (Voodoo 3, 4 y 5) y algunas nVidia GeForce 2 GTS/Pro.
Estas tarjetas pueden dañar permanentemente el controlador de memoria i82845 incluido en las placas base con chipseti845 y i850, inutilizando la placa base.
2 Adquiera la tarjeta gráficaCon la apertura actual del mercado, provocada por ATi y su decisión de ceder sus GPU a terceros fabricantes (tal y comolleva años haciendo nVidia), la oferta de tarjetas gráficas se ha ampliado considerablemente. Esto ha favorecido la bajadade precios, sobre todo de los modelos de gama alta. Como ocurre prácticamente en todos los componentes informáticos, tie-ne que encontrar el punto de equilibrio entre necesidades, tecnología y precio.
No conviene que se quede corto en la adquisición de la nueva tarjeta gráfica, porque corre el riesgo de tener que repetir lajugada de actualización antes de lo que quisiera. Tampoco es recomendable, más que para bolsillos desahogados, optar porlos últimos lanzamientos en cuanto a tecnología. Un término medio, generalmente con el chipset inmediatamente inferioral más potente ofertado por el fabricante elegido, suele ser una buena elección, además de cubrir las necesidades gráficasdurante un tiempo razonable.
En cuanto a la cantidad de memoria, en el momento de escribir estas líneas, el estándar se había situado en 64 megaby-tes, 128 para los modelos de gama alta. Con la bajada de precios, 64 megabytes es una buena elección y más que suficiente,por el momento, para cualquier aplicación o videojuego.
3 Abra el equipoTomando las precauciones necesarias, desconecte el cable de alimenta-ción, utilice una pulsera antiestática o en su defecto descárguese de elec-tricidad tocando una masa (radiador, grifo, etc.) y lávese las manos, ade-más de quitarse pulseras y anillos. Proceda a abrir la torre del equipo pa-ra retirar la tarjeta antigua e instalar la nueva.

actualice lla ttarjeta ggráfica
20 PC WORLD PRÁCTICO
4 Quite la tarjeta antiguaEl procedimiento general es quitar el tornillo de sujeción de la tarjeta grá-fica. También tendrá que retirar todos los cables que puedan estar co-nectados internamente a la tarjeta gráfica antigua. No es corriente, peroalgunas tarjetas gráficas pueden llevar conectores de alimentación o co-nexión hacia tarjetas secundarias. Esto ocurría con las primeras tarjetas3D, que funcionaban como secundarias de la principal 2D. Actualmenteno se utiliza este sistema, así que si va a actualizar con una tarjeta grá-fica moderna, retire tanto la principal 2D como la secundaria 3D.
Una vez hecho esto, fíjese en si el slot AGP dispone de pestaña o pinzade sujeción posterior -en las placas modernas viene de serie en casi to-das-. Si dispone de esta pestaña, la liberará previamente con el dedo oun destornillador, poniendo mucho cuidado en no dañar ni la tarjetagráfica ni la placa base.
Sólo le resta liberar la tarjeta gráfica del slot AGP. En vez de tirar de toda la tarjeta hacia arriba, es más efectivo y fácil girar-la hacia el frontal de la torre tirando hacia arriba sólo de la parte del conector VGA. Puede ayudar a este movimiento empu-jando con los dedos por la parte de los conectores de la tarjeta gráfica.
Al igual que ocurre con la torre, es posible que su sistema o su torre dispongan de un método de inserción de tarje-tas propio, que por ejemplo no necesite tornillos. En estos casos especiales tendrá que consultar el manual para co-nocer el procedimiento adecuado.
5 Coloque la nueva tarjetaUna vez retirada la tarjeta antigua, inserte la nueva en el slot AGP. Abra la pes-taña o pinza de sujeción para la tarjeta del slot AGP (si la placa la incluye) e in-serte la gráfica algo inclinada hacia el frontal de la torre. Presionando hacia aba-jo, primero por la parte de atrás y luego por el lado del conector VGA. La tarjetaquedará insertada en el slot AGP. Asegúrese de que ha llegado hasta el tope, yaque el AGP lleva dos filas de contactos y puede hacer una mala conexión si la tar-jeta no está bien insertada.
La pestaña de sujeción de la tarjeta normalmente cuenta con un sistema deautocierre, con lo que al introducir la tarjeta gráfica se posiciona en su sitio fi-
jando la placa. Si no fuese así, lo debe hacer a mano o con la punta del destornillador. Por último, ponga el tornillo de fijaciónde la placa a la torre.
Lo primero es desconectar los cables del monitor o monitores que tenga conectados a la tarjeta gráfica antigua. Es reco-mendable también desconectar el resto de cables del equipo, altavoces, teclado, ratón etc., para que no le molesten al abrirla caja. Quite los tornillos, situados normalmente en la parte posterior de la torre o en el frontal, detrás del plástico protec-tor. Según el modelo de torre, será necesario desatornillar sólo el panel de protección izquierdo (mirado desde el frontal dela torre) o todos los tornillos para retirar toda la carcasa protectora (sistema utilizado en modelos de torre antiguos).
Algunos modelos de caja, sobre todo en equipos de marca, pueden tener un sistema distinto de apertura. En estos casoslo mejor es consultar el manual del equipo, donde vendrá detallado el procedimiento a seguir para abrir la torre.

21PC WORLD PRÁCTICO
6Conectores de alimentación y monitorEl siguiente paso será colocar el conector de alimentación suple-mentario en caso de que su tarjeta gráfica lo necesite. Algunastarjetas gráficas con necesidades especiales de alimentación uti-lizaban el slot AGP Pro (compatible con AGP normal), que dispo-ne de unos conectores suplementarios para este fin, pero el siste-ma no ha acabado por imponerse, debido a que son pocos los mo-delos de placa base que incorporan el slot AGP Pro.
El sistema más universal es el que utiliza un conector de ali-mentación de la fuente del propio equipo (como hacen las últimas
tarjetas de ATi basadas en la GPU Radeon 9700). Simplemente tiene que co-nectar una alimentación de disquetera o disco duro a la tarjeta gráfica.
Después de cerrar la torre, vuelva a conectar los cables de audio, ratón yteclado del equipo y los del monitor o monitores que vaya a utilizar con lanueva tarjeta gráfica. Si tiene salida DVI y quiere conectarla a un monitoranalógico utilizará un adaptador, que generalmente viene incluido con latarjeta. Conecte también la salida de vídeo -si dispone de ella- en caso de quevaya a utilizarla.
7Instale el driver y optimiceAl arrancar el equipo, Windows detectará el nuevo hardware y probablemente ins-tale la nueva tarjeta como VGA Compatible. Arrancará en modo gráfico VGA, ydesde aquí ya instalará el driver y software de la nueva tarjeta gráfica con el CD-ROM que adjunte. También puede hacerlo a mano desde Panel de Control, pulsan-do en el icono de Sistema, en Administrador de dispositivos, en las Propiedades del Con-trolador de pantalla en la opción Controlador, seleccionando Actualizar controlador yespecificando la ruta del CD-ROM donde se encuentra el nuevo driver. Por lo ge-neral, la instalación manual no es necesaria, ya que el instalador de la tarjeta grá-fica se encarga de sustituir el driver de formaautomática y reiniciar el sistema.
Una vez que ha instalado el driver, sólo que-da configurar la resolución y profundidad decolor y personalizar otras características, comolas salidas que utilizará, la frecuencia de re-fresco, correcciones de color, etc. Aunque conel driver incluido la nueva tarjeta funcionarácorrectamente, no está de más darse una vuel-ta por la web del fabricante y comprobar si hayversiones actualizadas del mismo. Fabricantescomo nVidia o ATi cuidan mucho este aspectoy proporcionan con regularidad versiones ac-tualizadas que mejoran el rendimiento de loscontroladores.

22 PC WORLD PRÁCTICO
Desde hace algún tiempo, las tarjetas digitalizadoras de vídeo que dis-ponen de sintonizador de televisión se han convertido en un periféricocon una gran demanda por parte de los consumidores de productosinformáticos, lo que ha hecho que determinados modelos se encontra-
sen agotados en algunos períodos del año. Esta curiosidad se ha debido, ade-más de a la posibilidad de sintonizar canales de TV y digitalizar vídeo, a la exis-tencia de software gratuito que permite descodificar canales de televisión de pa-go que usan el sistema de codificación conocido como Nagravision.
Si bien en el pasado existían modelos de este tipo de tarjetas que se conecta-ban a ranuras ISA, en la actualidad prácticamente todos los disponibles se co-nectan a una PCI. Este cambio se debió en parte a la disponibilidad de chips dedigitalización de vídeo que permiten utilizar la memoria RAM del PC para al-macenar los cuadros correspondientes a la señal digitalizada e incluso mos-trarla en la pantalla del ordenador realizando accesos directos a la memoria dela tarjeta gráfica del sistema.
BENEFICIOS:Podrá ver programas de TV en el monitorde su PC a pantalla completa.
COSTE:
Sintonizadora de TV para bus PCI.Alrededor de 85 €.
TIEMPO REQUERIDO:
de 10 a 20 minutos
NIVEL DE EXPERIENCIA:
HERRAMIENTAS NECESARIAS:Destornillador de estrella (según carcasadel PC)
La consideración del coste y del nivel deexperiencia van de uno a tres iconos queequivalen a un nivel bajo, medio o alto derequerimientos.
Montar unatarjeta de TV
Las tarjetas de TV se han convertido en un periférico
muy popular, debido a su bajo precio y a las extensas
posibilidades de uso que ofrecen.

23PC WORLD PRÁCTICO
1Compruebe que dispone de una ranura PCI libreAntes de adquirir una tarjeta digitalizadora con sintonizador de TV, compruebe que su ordenador dispone de unaranura PCI libre, ya que prácticamente todos los productos actuales de este tipo se conectan a través de dichobus. Asegúrese también de que la BIOS tiene activada la opción de sistema operativo con soporte para plug and
play y así como la asignación automá-tica de recursos.
Con la mayoría de sintonizadoras deTV actuales no es necesario realizarconexión alguna entre dicha tarjeta yel adaptador gráfico del sistema. Si lasintonizadora que elija requiere efec-tuar este tipo de conexión, asegúresede que su tarjeta gráfica dispone delclásico feature connector heredado de laespecificación VGA original
2Instale la tarjetaUna vez que se haya asegurado de que el PC está desconectado, inserte la tarjeta en una ranura PCI libre. Quizás el co-nector para la antena de TV le plantee alguna dificultad para lograr que asome por el panel posterior de la carcasa del or-denador debido al relativamente gran tamaño de dichos conectores. Atornille la tarjeta a la carcasa del PC de manera fir-me, de forma que ésta no se salga de la ranura del PC al conectar los cables a la sintonizadora.

montar uuna ttarjeta dde TTV
24 PC WORLD PRÁCTICO
3Conecte los cables de sonidoAlgunas tarjetas sintonizadoras de TV cuentan con una entrada y una salida de sonido interna.Mediante estos dos conectores es posible mezclar la señal de sonido procedente de los programasde televisión con el correspondiente a la salida interna de una unidad CD-ROM o DVD-ROM. La sa-lida se emplea para conectarla a la entrada interna con que cuentan prácticamente todas las tarje-tas de sonido que actualmente se encuentran en el mercado.
Si su sintonizadora de TV no dispone de una entrada de sonido interna, tendrá una salida exter-na que deberá conectar a la entrada de línea con que están equipadas prácticamente todas las tar-jetas de sonido. Dependiendo de la calidad de su sintonizadora, dicha salida será estéreo o mono.
Para realizar esta operación necesitará un cable que disponga en ambos extremos de conectoresde tipo mini-jack, el cual debería incluirse junto con la tarjeta.
4Conecte el cable de antenaEnchufe a la tarjeta el cable de antena, que resultaimprescindible, ya que ninguna de estas tarjetas seentrega con ningún tipo de antena de interior quepueda usar para sintonizar emisiones de televisión.Si el ordenador se encuentra a gran distancia de la to-ma de antena, sería recomendable la instalación deun amplificador de señal. Existen en el mercado di-versos modelos cuyo coste no es elevado.
5Encienda el PCe instale los controla-dores de dispositivoNada más encender su ordenadory una vez que se inicie Windows,éste le pedirá que inserte el discoque contenga los controladores dedispositivo necesarios para podermanejar la tarjeta sintonizadorade televisión. Introduzca el dis-quete o el CD-ROM en el que seencuentre dicho software y sigalos pasos que le indique el siste-ma operativo.
6Instale el software de sintonización de TVNormalmente, una vez instalados los controladores de dispositivo, será necesario reiniciarel ordenador, tras lo cual tendrá que proceder a instalar el software específico que se en-tregue con su tarjeta que le permitirá gestionar las funciones de sintonización de televisión.Consulte el manual de su tarjeta para ver cómo realizar dicho proceso.
La mayoría de las aplicaciones de este tipo cuenta con una opción que automáticamentesintoniza todos los canales que se reciban en su localización geográfica, por lo que dichaoperación de no debe suponer complicación alguna.

26 PC WORLD PRÁCTICO
L a tarjeta de sonido ha sido tradicionalmente uno de los componentesmenos conocidos de nuestro PC. Sin embargo, en las últimas fechas harecobrado protagonismo por varias causas. Por una parte, los nuevosefectos para juegos le han dado popularidad en el mercado doméstico.
Por otra, la celebridad de los nuevos sistemas de sonido digital 5.1 ha traído con-sigo una nueva oferta de tarjetas por parte de los fabricantes, ya que debían so-portar las últimas especificaciones. Gracias al desarrollo técnico, favorecido porel incremento de las ventas, actualmente podemos disponer de tarjetas queofrecen un rendimiento inimaginable tan sólo hace unos años. De este modo, elmercado profesional y semi-profesional también se ha visto beneficiado por unincremento de prestaciones y una disminución en los precios. Un sistema co-mo el que instalamos en este artículo práctico ronda el precio de los 300 €, pe-ro las posibilidades que nos ofrece abarcan desde el usuario aficionado hasta elsemi-profesional.
El posible usuario de una tarjeta de sonido con módulo externo debe tenermuy claras sus necesidades y las soluciones que ofrecen estos dispositivos. Elcomprador que sólo necesite aprovecharse de potencia para la edición o de lasnuevas posibilidades para juegos u otras aplicaciones no utilizará un módulo
Si posee una tarjeta de sonido convencional pero necesita una conectividad más
elevada, las últimas tarjetas de sonido vienen acompañadas de todo el hardware
que requiere. En esta ocasión montamos la Audigy de Creative y su módulo externo,
que nos ofrecerá la posibilidad de trabajar con numerosos dispositivos.
BENEFICIOS:Conseguirá disponer de un pequeñoestudio de sonido en su PC doméstico.
COSTE:
300 €
TIEMPO REQUERIDO:
20 minutos
NIVEL DE EXPERIENCIA:
HERRAMIENTAS NECESARIAS:Destornillador.
La consideración del coste y del nivel deexperiencia van de uno a tres iconos queequivalen a un nivel bajo, medio o alto derequerimientos.
Monte su propioestudio de sonido

27PC WORLD PRÁCTICO
externo, que además ocupará un hueco inútil. Su usuario potencial debe necesitar una amplia conectividad y elevada cali-dad a la hora de trabajar dispositivos externos como guitarras, micrófonos o teclados, ya que si no es así, podría utilizar lospuertos de que dispone la propia tarjeta.
Casi todas las tarjetas actuales suelen disponer de entrada de línea mediante un mini-jack, lo que no aporta demasiada ca-lidad, y de una entrada y salida digital SP-DIF óptica, que sí aporta calidad, pero que no podrá ser utilizada por muchos dis-positivos externos. Es poco usual, pero algunas tarjetas también disponen de entradas digitales mediante puertos RCA, lo quesí mantiene la calidad. Estos son los puertos que abundan en los módulos externos, además de los ópticos e infrarrojos (parael mando a distancia); control de volumen e incluso puerto FireWire completan la oferta del módulo externo que instalamos.
1Fíjese en los huecos disponiblesy conecte las tarjetas
Para instalar un módulo externo se suele necesitar, además de la tarjetade sonido, una tarjeta adicional que, si bien no ocupa ninguna ranura PCI,sí ocupa un hueco en la torre, lo que viene a ser lo mismo. En este caso,para el módulo externo no necesitaremos un hueco libre en la bahía de 5 1/4,ya que el módulo externo no cabe en la misma, así que lo más cómodo será colocarlo sobre la propia torre.
Comience por conectar ambas tarjetas mediante una faja o cable a través del cual se transmiten los datos. Las posicionespara colocarlos suelen ser únicas, de forma que en la posición correcta podremos conectarlas sin hacer apenas presión. De
todos modos, consulte la documentación antes de realizar las conexiones.
2 Ubíquelas en el mejor sitio de su placa baseColocadas ambas tarjetas, debemos conectar la principal a un puerto PCI. De-bemos presionarla hasta que las patillas doradas se introduzcan completa-mente en el zócalo. Una vez hecho esto, debemos asegurarla a la torre me-
diante un tornillo grueso. Sólo debemos asegurar la tarjeta adicional a la torre ya que no necesita conectarse a un puerto PCI. Nuestro consejo es utilizar los dos últimos huecos de la torre, siempre que sea posible. Existen varias razones, por ejem-
plo que allí suelen encontrarse los puertos ISA, menos utilizados. Otras razones se resumen en la comodidad a la hora detrabajar dentro de la torre y su mejor ventilación, ya que el extenso cableado queda en un extremo de la caja. Algunas ca-jas tienen aberturas libres que no coinciden con ninguna ranura PCI, ISA oAGP, por lo que éste sería el lugar adecuado en esos casos.
3 Conexión FireWireFijadas las dos tarjetas, quedan algunas conexiones más por realizar. La pri-mera se corresponde con el puerto FireWire de módulo externo. Si, por comodidad, queremos utilizar éste y no el de la pro-pia tarjeta, debemos conectar el cable de transmisión FireWire de la tarjeta de sonido a la adicional.

su ppropio eestudio dde ssonido
28 PC WORLD PRÁCTICO
4 Conexión de alimentaciónLa segunda es la de alimentación. Podremos utilizar un adaptadorque procura el mismo conector que utilizamos, más otro igual queel de la disquetera. Este último alimenta la tarjeta adicional. El co-nector, en forma de U, se conecta a 4 pines con su parte cóncavaorientada hacia la tarjeta y la convexa hacia fuera.
6 Conecte el módulo externoPara la conexión del módulo externo simplemente conec-te los adaptadores específicos que se suministran con elproducto y fije los tornillos de seguridad. En este casotambién debe fijar los conectores FireWire, para disponerde este puerto en el módulo.
7Configure el softwareUna vez instalado, encienda el ordenador e instale el software necesario. El sistema re-conocerá que se ha instalado un dispositivo nuevo. A partir de aquí siga las instruc-ciones de instalación para cada sistema operativo. Se suelen incluir en el manual.
Una vez instalados los controladores debe verificar en Inicio•Configuración•Panel de Con-
trol•Sistema•Administrador de dispositivos que no existe ninguna incompatibilidad. Tam-bién puede ir a Inicio•Configuración•Panel de Control•Multimedia•Sonido•Propiedades avanzadas
y verificar que todo está en orden: que el número de altavoces a utilizar es el adecua-do y que el dispositivo de audio a utilizar es el que acabamos de instalar.
5 Cable de audio internoTambién podemos utilizar el cable de audio interno digital. Se utiliza pa-ra conectar el CD-ROM, CD-RW o DVD a la tarjeta de sonido y así poderescuchar un CD-Audio o un DVD-Audio como si de un dispositivo de au-dio convencional se tratara. También podremos conectar modems, sin-tonizadoras de televisión o capturadoras, para enviar la información deaudio directamente. Para ello la tarjeta dispone de más puertos, perotendremos que adquirir por separado los cables.

29PC WORLD PRÁCTICO
L a palabra módem es un acrónimo de las palabras MOdulador-DEMo-dulador, o lo que es lo mismo, un dispositivo que se encarga de conver-tir la señal digital que emite el ordenador en otra analógica que se pue-da transmitir a través de la línea telefónica. La instalación de cualquier
tipo de módem es bastante sencilla y no reviste muchas complicaciones; lo ver-daderamente complicado es decantarse por un determinado modelo. Hay dife-rentes tipos de modems, y si queremos hacer una clasificación rápida, depen-diendo del tipo de conexión, se podría decir que hay dos grandes bloques: losexternos y los internos. En este artículo práctico vamos a explicar de una ma-nera muy breve la instalación de estos dos tipos de modems. Los de tipo inter-no solían tener conexión ISA (estos están casi extinguidos), pero ahora lo máscomún es que usen para comunicarse una ranura PCI, aunque actualmentetambién es posible encontrar modems de conexión AMR y CNR (sólo disponi-bles para las placas más modernas). Por otra parte, los externos solían tener co-nexión al puerto serie, pero actualmente y tras la aparición del puerto USB, lamayoría de los modems externos tiene conexión USB, lo que facilita su instala-ción. Si tenemos un portátil podremos utilizar tanto los USB como los PC Card,específicos para portátiles, que nos ofrecen las mismas prestaciones que cual-
BENEFICIOS:Su ordenador podrá acceder a Internet yhacer funciones de fax.
COSTE:
40 €
TIEMPO REQUERIDO:
30 minutos
NIVEL DE EXPERIENCIA:
HERRAMIENTAS NECESARIAS:Destornillador y pulsera antiestática.
RECURSOS EN INTERNET:Para encontrar mas información acercade las modems puede visitar las páginas: www.usr.com , www.rockwell.com ywww.modem.com
La consideración del coste y del nivel deexperiencia van de uno a tres iconos queequivalen a un nivel bajo, medio o alto derequerimientos.
Cómo instalarun módem
El módem se ha convertido en uno de los
periféricos con mayores ventas, y prácti-
camente la mayoría de los ordenadores
que se comercializan en la actualidad
incorpora de serie un módem. Este au-
mento se debe a la gran expansión que
ha sufrido Internet y a la la tarifa plana. Pero si su equi-
po no dispone de módem o quiere actualizar el que tie-
ne por otro de mejores prestaciones, este artículo le
será de gran ayuda.

instalar uun mmódem
30 PC WORLD PRÁCTICO
quier módem pero con las dimensiones de una tarjeta de crédito. Ya que los más comunes son los internos PCI y los exter-nos USB, nos basaremos en ellos.
Las principales ventajas de los modelos externos USB son que en todo momento tenemos constancia del estado de nues-tro módem y de la conexión (gracias a los LED luminosos que incorporan), no utilizan ninguna ranura de expansión (sien-do indicados para equipos con posibilidades de ampliación), podemos resetearlos sin apagar nuestro ordenador y sólo uti-lizan los recursos del puerto USB al que se conecten. Por el contrario, las desventajas son que ocupan espacio en nuestrasmesas de trabajo, tendremos muy cerca los molestos ruidos que emiten, necesitan un conector USB libre y algunos re-quieren un adaptador de corriente.
Las ventajas de un módem interno PCI son: comodidad a la hora de instalarlos (gracias a la tecnología plug and play), notienen presencia en nuestras sufridas mesas, no ocupan ningún puerto en nuestro PC y son más económicos que uno ex-terno. Del mismo modo, las desventajas son: utilizan recursos de nuestro sistema como las limitadas IRQ, no tienen LEDpara indicar su estado si los tienen están en la parte posterior de nuestro PC, por lo que no nos percataremos, y ocupanuna ranura de expansión.
Cada tipo de módem ofrece unas ventajas e inconvenientes, y cada usuario debe elegir el tipo y modelo que mejor le con-venga. Elegir un módem es una tarea muy importante a la hora de conectarse a Internet. Aunque tengamos un ordenadormuy bueno y el mejor proveedor, si nuestro módem no es de calidad estaremos perdidos. La instalación de este tipo de dis-positivos se puede resumir en unos sencillos pasos:
1Compruebe posibles conflictosen nuestro PC Lo primero que debe realizar antes de instalar el mó-dem es asegurarse de que no existe ningún conflic-to en su máquina. Para ello, seleccione Inicio•Confi-
guración•Panel de control•Sistema•Administrador de dispo-
sitivos, o bien pulse con el botón derecho del ratónsobre Mi PC y en el menú contextual que aparece, se-leccione Propiedades. A continuación, elija Administra-dor de dispositivos y busque posibles conflictos. Encaso de encontrar alguna exclamación en los dispo-sitivos resuelva el conflicto. Normalmente bastarácon actualizar los controladores de dicho dispositivopara resolver el problema.
2Busque los drivers más recientes Lo primero que debe hacer antes de empezar a conectar elmódem es asegurarse de que dispone de los últimos con-troladores para el sistema operativo sobre el que va a tra-bajar con su nuevo módem. Lo más común suele ser queel fabricante adjunte con el dispositivo un CD-ROM con di-chos controladores, pero si no los trae o bien quiere estarseguro de poseer los últimos controladores, la mejor solu-ción consiste en acceder a la página web del fabricante delmódem y bajar los controladores más actualizados. Otraopción es visitar la página www.driverzone.com, dondeestán la mayoría de los controladores actuales.

31PC WORLD PRÁCTICO
5Instale el software y los controladores Encienda su ordenador. Tanto el módem PCI como el USB serán reconocidos por Windows. Cuando el sistema detectela presencia del nuevo dispositivo le pedirá los controladores. Ahora deberá indicarle la ruta en la que se encuentra eldriver y seguir el programa de instalación. Si el sistema operativo no lo detectara, realice los siguientes pasos: Inicio•Con-
figuración•Panel de Control•Agregar o Quitar Hardware, esto lanzará un asistente que le permitirá instalar el módem. La mayo-ría de los fabricantes proporcionan un CD-ROM que incluye el driver junto con una aplicación que lo instala fácilmen-te. Si éste es su caso, ejecute dicha aplicación y siga los pasos que le indicará su software. Después de esto tendrá elmódem instalado.
4Conecte el módem a la línea En ambos casos los modems deben traer un ca-ble telefónico que nos va a permitir darle línea.Los módems suelen tener dos conexiones marca-das con los nombres de LINE y PHONE. Para do-tar de línea al módem, conecte un extremo del ca-ble a su toma telefónica y la conexión opuesta almódem en la toma marcada como LINE. Opcio-nalmente podemos conectar un teléfono a la co-nexión marcada como PHONE.
3Conecte el módem al PC Si el módem a instalar es interno, apague su ordenador yasegúrese de desconectarlo de la red eléctrica. Retire la cu-bierta de su equipo, a continuación colóquese la pulseraantiestática o descárguese de electricidad electrostática to-cando una superficie de metal. Busque una ranura PCI li-bre donde colocar el módem, insértelo dentro de la ranurafirmemente pero sin forzarla y fije el módem a la caja me-diante un tornillo. Si el modelo elegido fue un USB, enton-
ces busque un puer-to USB libre en el PCo en cualquier otrodispositivo USB co-nectado a él y conec-te el módem. En estecaso, no es necesa-rio ni siquiera apa-gar el PC.

32 PC WORLD PRÁCTICO
E l disco duro es uno de los componentes de su equipo que recibe unuso más intensivo. No sólo se emplea para almacenar el sistemaoperativo y las aplicaciones que tenga instaladas, sino que tambiénse utiliza como sistema de intercambio para la memoria virtual, un
proceso que consume bastante tiempo y ralentiza el rendimiento global delsistema. Con cada actualización del sistema operativo o de nuestra aplica-ción favorita, se aumentan las prestaciones, pero también el tamaño queocupan en el disco. Es probable que pasados unos años desde la compra desu PC, ese flamante disco duro de 10 GB se le haya quedado pequeño paramantener todas sus aplicaciones y a la vez instalar nuevos programas y vo-luminosos juegos.
La solución pasa por añadir un segundo disco duro a su equipo, para dis-poner de espacio adicional, o bien instalar un modelo más rápido como dis-co principal y dejar el que ya tenía como almacenamiento secundario.
Tenga en cuenta algunas limitaciones; las placas base de los PC fabricadosantes de 1994 no soportan discos de más de 514 MB, los fabricados hasta1996 sólo soportan hasta 2,1 GB. Incluso algunos equipos antiguos no ad-miten discos de más de 8,4 GB. Si éste es su caso, puede emplear el softwa-re que a menudo acompaña al disco y que consiste en unos controladores detipo overlay (recubrimiento) que se superponer a la BIOS permitiendo el usode toda la capacidad del disco. Si alguno de estos es su caso, considere tam-bién actualizar la BIOS de su sistema para ver si existe una nueva versiónque corrija esta limitación.
Añadirun disco duro
Con los nuevos sistemas operativos y
aplicaciones cada vez más volumino-
sas, es probable que el disco duro que
venía incorporado con su ordenador se
le haya quedado pequeño. Le indica-
mos paso a paso cómo montar un se-
gundo disco duro en su equipo.
BENEFICIOS:más disponibilidad de espacio, mayornúmero de aplicaciones, aumento en lavelocidad de lectura, incremento delrendimiento total del ordenador.
COSTE:
Aproximadamente 75 € por un discoUltra-DMA de 40 GB
TIEMPO REQUERIDO:
de 30 a 40 minutos.
NIVEL DE EXPERIENCIA:
HERRAMIENTAS NECESARIAS:Destornillador de estrella según carcasadel PC).
La consideración del coste y del nivel deexperiencia van de uno a tres iconos queequivalen a un nivel bajo, medio o alto derequerimientos.

33PC WORLD PRÁCTICO
1Elija el tipo de discoLos discos duros pueden ser de tipo IDE o SCSI en función de la interfaz queutilicen. Los SCSI son más rápidos, más caros y necesitan que tenga unadaptador SCSI instalado en su sistema para que funcionen. Los IDE sonmás comunes y se pueden montar en cualquier ordenador, ya que todas lasplacas base disponen de controladores de este tipo.
3Localice una bahía librede tamaño adecuadoLos discos duros suelen ser de formato 3,5” para montar-los en bahías de la misma medida. Los llamados Bigfootson discos que vienen en formato de 5,25” para montar-los en ranuras como las que emplea para el lector de CDaunque actualmente no se venden. Desconecte la alimen-tación de su PC. Abra la carcasa y localice un hueco libreadecuado para montar el nuevo disco duro. Casi todas lascarcasas de PC disponen de huecos de 3,5 libres, pero sino es así, puede emplear adaptadores que le permitiránmontar este tipo de discos en bahías de 5,25. Atornille launidad a la carcasa de manera firme.
2Elija la capacidadSi comprueba la lista de precios de discos duros decualquier distribuidor, verá que a medida que aumen-ta la capacidad, disminuye el coste por GB de espacio.Ha de tener en cuenta el uso que quiere darle al nue-vo disco. Por ejemplo, si quiere tener instalado más deun sistema operativo, multiplique por dos el espaciorequerido para cada uno de ellos. Las aplicaciones deedición de vídeo necesitan mucho espacio libre. En es-te caso es recomendable que se decida por un disco degran capacidad.
4Conecte la unidad al buscorrespondienteLocalice el bus de datos de su controlador dedisco duro. Le será fácil, pues ya tendrá conec-tado a él su disco duro antiguo. Sólo existe unaposición correcta para insertar el cable de da-tos. Algunos fabricantes suprimen un salientede plástico que impide que nos equivoquemos.Si su cable no dispone de este saliente, bastacon saber que el lado que tiene un cable de co-lor rojo (patilla 1) ha de quedar más próximo ala toma de alimentación.
Si es de tipo IDE, tenga en cuenta que sólopuede tener dos dispositivos de este tipo co-nectados al mismo bus. Si ya los tiene (porejemplo su antiguo disco duro y una unidad deCD-ROM), puede emplear el segundo canal IDE. Todas las placas base comer-cializadas desde hace unos años ya disponen de dos canales de este tipo, lo quepermite conectar un total de 4 dispositivos IDE al sistema.
Fuente dealimentación
Conexionesde datos
Unidad CD-ROM
Disco viejoDisco nuevo
El conector EIDEsecundario se
conecta a la uni-dad CD-ROM
El conector EIDEprimario seconecta al nuevodisco duro
Puentes configura-dos como esclavo
Puentes configu-rados comomaestro
UnidadCD-ROM

añadir uun ddisco dduro
34 PC WORLD PRÁCTICO
7Verifique sufuncionamientoNo cierre aún la carcasa del ordenador. Es posibleque no funcione bien a la primera y tenga quecambiar algo. Vuelva a conectar la alimentación desu PC e inicie el sistema.
Si la BIOS de su equipo está configurada paraque detecte automáticamente los discos, comprue-be que aparece el mensaje durante el arranquemostrándole el nuevo modelo de disco duro que hainstalado. Si no le aparece nada nuevo, puede quesu BIOS no esté configurada para detectar los dis-cos de forma automática. Entre en el programa deconfiguración de la BIOS (esto varía en cada siste-ma) y seleccione la opción para reconocer los dis-cos duros. Si su PC continúa sin reconocer el nue-vo disco, compruebe los puentes para verificar queel disco está bien configurado.
8Cree nuevas particiones y deles formatoUna vez que el disco duro ha sido reconocido, aún no esta prepa-rado para funcionar. Necesita crear al menos una partición (divi-sión del disco). En DOS y Windows 95/98 esto se hace con el co-
mando FDISK. En Windows XPdeberíamos ir a Inicio•Configura-
ción•Panel de Control•Rendimiento y
mantenimiento•Herramientas administra-
tivas•Administración de equipos•Alma-
cenamiento•Administración de equipos.
Después de esto tendrá que rei-niciar el sistema para que sur-tan efecto los cambios. Despuésde reiniciar, el sistema ya habrá
reconocido la nueva partición que ha creado. Ahora tiene quedarle formato para que pueda ser utilizada. En DOS, Windows 95y 98 puede hacer esto con la orden FORMAT X:, donde X es la letra deunidad lógica que el sistema ha asignado a la nueva partición.También puede hacerlo desde el Explorador de Windows. Selec-cione la nueva unidad que le aparece, pulse sobre ella con el bo-tón derecho del ratón y seleccione Formatear ...
5Seleccione de los puentes de configuraciónCada dispositivo de un mismo canal se puede configurar como maestro (master) o esclavo (slave). Es-ta configuración se elige mediante unos puentes situados en la parte trasera del disco. Habitualmen-te el fabricante incluye una pegatina indicando la posición de los puentes para cada configuración.No puede haber dos dispositivos configurados como maestros o como esclavos conectados al mismobus. Los discos duros suelen venir configurados de fábrica como maestros, mientras que los CD-ROMvienen como esclavos. Consulte la información del fabricante para ver cómo colocar los puentes yconfigurar el disco como esclavo si es necesario. Estos puentes o pines lo único que hacen es unir dos patillas que sin ellos seencuentran desconectadas. Para cambiarlos puede servirse de unas pinzas.
6Conecte laalimentación a la unidadNo olvide, además, conectar una tomade alimentación del ordenador como laque se muestra en la figura. Sólo entrade una forma, así que no debe preocuparse por la posición.
9Mueva los datosLo más probable es que su nuevo disco duro seamucho más rápido que el anterior y desee emplear-lo como primario. Para ello no basta con mover losdatos de su disco viejo al nuevo (copiando los da-tos con comandos de DOS simplemente no funcio-na). Si desea hacer esto tendrá que reinstalar elsistema en el nuevo disco o bien emplear algunaherramienta de terceros como DriveCopy o Parti-tion Magic de PowerQuest, www.powerquest.com.

35PC WORLD PRÁCTICO
Si alguna característica tienen los discos duros SCSI es su amplísima ti-pología, así que sólo haremos mención a las últimas que han aparecidoen el mercado. Conocer las diferentes tipologías de estos discos duroses fundamental, ya que para utilizar discos duros SCSI tendremos que
emplear una controladora SCSI que generalmente habrá que pinchar en un zó-calo PCI. Esta controladora soporta sólo algunos modos de transferencia, por loque tendremos que elegirla compatible con el disco duro que acabamos de ad-quirir. La controladora suele disponer de salidas para discos externos e inter-nos e incluso puede incluir más de una tipología.
En el caso de controladoras IDE, podemos utilizar hasta 4 dispositivos a la vez.En el caso de dispositivos SCSI de 8 bits podemos utilizar hasta 7 dispositivos.En los sistemas Wide SCSI (16 bits) podemos utilizar hasta 15 con una sola con-troladora. La controladora siempre ocupa una posición en la cadena SCSI.
Existen varios tipos de cables: internos o externos, de diferentes longitudes,de diferente modo de señalización eléctrica y con distinto número de conecto-res. Algunos tienen un terminador al final del cable de diverso tipo y calidad yotros necesitan que el último dispositivo sea identificado como terminador.
BENEFICIOS:Podrá desplazar grandes cantidades deinformación de una manera muy cómoda.
COSTE:
en función del dispositivo.
TIEMPO REQUERIDO:
45 minutos
NIVEL DE EXPERIENCIA:
HERRAMIENTAS NECESARIAS:Pinzas y destornillador de estrella (segúncarcasa del PC).
RECURSOS EN INTERNET:www.iomega.comwww.fujitsu.comwww.superdisk.com
La consideración del coste y del nivel deexperiencia van de uno a tres iconos queequivalen a un nivel bajo, medio o alto derequerimientos.
Instalar un disco SCSI
Los discos duros SCSI son más rápidos, más fiables y por
supuesto más caros que los EIDE. Hasta ahora, el mer-
cado profesional ha sido su parcela casi exclusiva. Sin
embargo, gran cantidad de usuarios ya encuentran en es-
tos discos su método de almacenamiento idóneo

instalar uun ddisco SSCSI
36 PC WORLD PRÁCTICO
1Distintos tipos de señalización eléctricaSE (Single-Ended), HVD (High Voltage Differential), LVD (Low VoltageDifferential). Estas siglas identifican tres modos de conexión entre dis-positivos SCSI, según la configuración eléctrica utilizada para latransmisión de datos.
Los dispositivos compatibles a nivel eléctrico con el modo SE son losmás antiguos. Sin embargo son los más estandarizados debido a su bajoprecio. Por otro lado, el constante aumento de velocidades está haciendodesaparecer este sistema.
El modo HVD supone una mejora respecto del sistema SE. Permite ve-locidades mayores con la misma longitud de cableado. Sin embargo, subajo éxito contribuyó a mantener su precio siempre muy elevado, con lo que su ex-pansión ha sido muy reducida.
La verdadera alternativa surgió con el sistema LVD. Soporta dispositivos SE yLVD, sin embargo, nunca debemos mezclarlos en el mismo bus, ya que el rendi-miento se verá reducido hasta el rendimiento del SE (el más lento). Para evitarloexisten convertidores específicos. El bus LVD/SE detecta en qué modo está funcio-nando la cadena SCSI y usa ese modo. Es utilizado por los discos Ultra 160/320.
2Adquiera una controladora, bus y dispositivo compatiblesEl primer paso es adquirir controlador, cable y dispositivo compatibles, ya que sino es así podríamos incluso averiar el disco. La controladora debe soportar la ta-sa de transferencia ofrecida por el disco o estaríamos perdiendo recursos. Debeofrecer la conexión de 68 pines ó 50, dependiendo de la que utilice nuestro disco.Normalmente será de 68, el estándar actual. Debemos escoger un cable que so-
porte el modo de señalización eléc-trica requerido. Para ello nos referi-mos a la tabla 1.
Tabla 1Transferencia MHz Bits MB/s Pines Transición (4) Señalización eléctrica
Ultra SCSI 20 8 20 50 ST(4) SE , HVD, LVD/SE
Wide Ultra SCSI 20 16 40 68 ST SE, HVD, LVD/SE
Ultra2 SCSI 40 8 40 50 ST HVD, LVD, LVD/SE
Wide Ultra2 SCSI 40 16 80 68, 80 ST HVD, LVD, LVD/SE
Ultra3 SCSI (1) 40 16 160 68, 80 DT LVD, LVD/SE
Ultra160 SCSI (2) 40 16 160 68, 80 DT LVD, LVD/SE
Ultra160+ SCSI (3) 40 16 160 68, 80 DT LVD, LVD/SE
Ultra320 SCSI 80 16 320 68, 80 DT LVD, LVD/SE
(1) Cumple opcionalmente 5 características adicionales.
(2) Cumple obligatoriamente 3 características adicionales y 2 de forma opcional.
(3) Cumple obligatoriamente 5 características adicionales.
(4) ST: Sigle Transition o Transición simple. DT: Double Transition o Transición doble.
Duplica transferencia de información

37PC WORLD PRÁCTICO
3 Instale la controladoraLa instalación de la controladora pasa por pincharla en un zócaloPCI. Sólo anotar que para el caso de las últimas controladoras y dis-cos duros es conveniente utilizar puertos PCI mejorados (64 bits),ya que si no es así el ancho de banda sería más reducido que el queofrece la controladora. El bus PCI actual trabaja a 33 MHz y 32 bits(PCI 2.1), esto es, soporta tasas de transferencia de hasta 132MB/s. Los nuevos zócalos PCI mejorados de 64 bits pueden gestio-nar hasta 264 MB/s, con lo que soportaría el estándar a 160 MB/s(PCI 2.2). De todos modos, este estándar SCSI y el Ultra320 se re-servan para a servidores.
La controladora dispone de su propia BIOS que se carga en el ini-cio, pero una vez arrancado el sistema operativo nos pedirá los dri-
vers o controladores que vienen con el producto. Si la controladora es antigua, lo más seguro es que los sistemas ope-rativos modernos incluyan sus controladores y la instalen automáticamente. Es el caso de Windows 2000 y WindowsXP. Si no es así, no hay más que instalarla con los controladores adecuados.
4 Configuración mediante la BIOSTodos los dispositivos unidos a un controlador por el mismobus deben tener distinto identificador: entre el 0 y el 7 para bu-ses de 8 bits o entre el 0 y el 15 para buses de 16 bits. Los dis-positivos con identificadores bajos tienen menor prioridad. Laidentificación SCSI se realiza mediante pines ubicados en eldisco, tal y como se realiza en discos duros IDE o mediante laBIOS de la controladora.
Por otro lado debemos saber que un bus SCSI debe tenersiempre terminador, ya que si no es así la señal rebotaría y pro-duciría interferencias en el resto de señales. Esto se puede ha-cer de diversos modos. Aunque lo más usual es que el bus ten-ga su propio terminador (los hay de varias calidades), podre-mos hacer que el último dispositivo de la cadena sea el termi-nador de la misma, ya sea mediante la BIOS o mediante pines.
La mayoría de tarjetas SCSI incluyen una BIOS integrada a laque podemos acceder en el arranque, tal y como se hace con laBIOS de la placa base. Eso sí, el modo de acceder varía depen-diendo de cada marca. En nuestro caso se accedía pulsandolas teclas Control+A. En la misma, y como se puede apreciar enla imagen, se puede configurar el identificador del controladory de los dispositivos conectados al mismo. Además, también sepuede terminar el bus mediante la misma BIOS de forma au-tomática o personalizada.
ConectorSCSI

instalar uun ddisco SSCSI
38 PC WORLD PRÁCTICO
5 Configuración mediante pinesTodos los discos SCSI disponen de unos pines en su parte tra-sera. De su combinación depende el identificador que utiliza-rán. Si son ellos, en la cadena SCSI también podremos termi-nar la cadena con los mismos, siempre que dispongan de esaopción mediante la manipulación de estos pines.
6 Conexiones finalesYa sólo nos queda unir el cable a la con-troladora y al disco duro. Respecto a estemomento podremos encontrarnos con va-rias posibilidades: un puerto de 50 pines,de 68 pines o SCA de 80 pines. El puertoSCA se utiliza en servidores, ya que per-mite la extracción del disco en caliente.Este puerto gestiona la transmisión de da-tos y la toma de corriente, por lo que novaldrá el conector de 68 pines tradicional.Será necesario un adaptador para el mis-mo, tal y como el que vemos en la imagende abajo. Los conectores de 50 pines estánclaramente desfasados y el estándar actual se reparte entre los 68 pines y SCAde 80 pines. La conexión a los mismos no ofrece dudas, ya que sólo pueden co-nectarse en un sentido, al igual que la alimentación. En la imagen de los discospuede apreciar, en la parte superior, un conector SCA y en la inferior uno de 68pines con su toma de alimentación separada.

39PC WORLD PRÁCTICO
7Particione y formateeUna vez instalado, debemos iniciar el equipo. La BIOS de la
controladora debe reconocer el disco que puede ser particionadoy formateado. En nuestro caso, la controladora podía formatear-lo y verificar los errores del mismo, pero no particionarlo. Un dis-co sin particionar no será reconocido por el sistema operativo.Para particionando podemos utilizar diversos medios dependien-do del sistema operativo utilizado. En DOS y Windows 95/98 uti-lizaremos el comando de DOS FDISK. En Windows NT seguiremosel camino Inicio•Programas•Herramientas administrativas •Administrador
de discos. En Windows 2000 debemos ir a Inicio•Configuración•Panel de Control•Herramientas administrativas •Administración de equi-
pos•Almacenamiento•Administración de discos. En Windows XP deberíamos seguir el camino Inicio•Configuración•Panel de Control
•Rendimiento y mantenimiento•Herramientas administrativas•Administración de equipos•Almacenamiento•Administración de discos. Con estasutilidades podremos particionar el disco. Para formatearlo, simplemente debemos pulsar con el botón derecho sobre la uni-dad, por ejemplo, en el Explorador y seleccionar Formatear.
8 Cargue el sistema operativomediante un disco SCSIEl caso más usual es disponer del sistema operativo en eldisco duro IDE ubicado en el puerto IDE 1 como maestro.Sin embargo, al instalar un disco SCSI es aconsejable ubi-car en él el sistema operativo, ya que usualmente es mu-cho más rápido y ofrecerá mejor rendimiento general. Pa-ra arrancar el sistema desde el disco SCSI debemos selec-cionar esta opción en la BIOS de nuestra placa base. En lamisma, en el submenú Bios Features Setup podremos elegircuál será el dispositivo que deba cargar el sistema operati-
vo. Dependiendo de la BIOS en concreto, el modo de presentar esta opción puedevariar. En este caso 1st Boot Device y sucesivos, nos indican los dispositivos desdelos que podremos arrancar el sistema de forma recursiva. Si el equipo encuentra elsistema operativo en el dispositivo indicado como 1st Boot Device lo cargará, si no loencuentra buscará en el dispositivo identificado en 2st Boot Device y así sucesiva-mente. Nosotros hemos escogido en 1st Boot Device la opción SCSI para arrancar me-diante el disco duro SCSI.
Una vez hecho esto debemos salir de esta BIOS guardando los cambios y abrirdespués la BIOS de la controladora SCSI. En ella debemos seleccionar el identifica-dor del disco SCSI que dispone del sistema operativo. Grabamos y reiniciamos elsistema. Una vez configurado tendremos la posibilidad de instalar de nuevo el sis-tema operativo en el disco SCSI o también podríamos copiar en el disco SCSI el sis-tema operativo del antiguo disco IDE, mediante aplicaciones como Drive Image.

40 PC WORLD PRÁCTICO
Siempre, y de manera inevitable, el ciclo de vida de nuestro PC llega a sufin. Si no deseamos cambiar de ordenador, ya que lo único que desea-mos en este momento es conectar algún tipo de dispositivo que deman-da un puerto del que no disponemos, podemos agregar a nuestro siste-
ma dichos conectores de manera sencilla y sin demasiadas complicaciones.Actualmente lo más común es necesitar más puertos USB, ya que los orde-
nadores con unos cuantos años a sus espaldas bien no disponen de ningunode estos puertos o bien disponen únicamente de dos conectores USB, canti-dad a todas luces insuficiente, ya que la mayoría de los dispositivos externosque vamos añadiendo a nuestra configuración utilizan esta conexión. Aunque
Aumentela conectividadde su equipo
Si posee un ordenador desde hace ya algún tiempo, lo más común es que debido a
las actualizaciones necesarias para tener el sistema al día no disponga de puertos
libres para seguir conectando nuevos dispositivos. En este artículo práctico le en-
señamos a dotar de nuevos puertos a su PC.
BENEFICIOS:Dotará a su equipo de la posibilidad deconectar más dispositivos externos,gracias a los nuevos puertos.
COSTE:
XTNDAccess IrDA USB Adapter: 108,06 €,Adaptec USB 2 Connect: 87,72 €,Conceptronic FireWire Interface Card:48,05 €
TIEMPO REQUERIDO:
45 minutos
NIVEL DE EXPERIENCIA:
HERRAMIENTAS NECESARIAS:Destornillador.
ENLACES DE INTERÉS:www.conceptronic.netextendedsystems.comwww.adaptec.com
La consideración del coste y del nivel deexperiencia van de uno a tres iconos queequivalen a un nivel bajo, medio o alto derequerimientos.

41PC WORLD PRÁCTICO
en teoría siempre que dispusiéramos de una conexión USB podríamos conectar hasta 128 dispositivos más que usaranese puerto, desgraciadamente los dispositivos USB que solemos encontrar en el mercado no permiten seguir la cadenaUSB. En este artículo práctico instalaremos tanto una tarjeta USB como un concentrador para seguir esta cadena. Lavelocidad de este tipo de puerto tiene su cota máxima en 12 Mbps en la versión 1 ó 480 Mbps en la reciente versión 2.0.
Otra de las interfaces de mayor aceptación en la actualidad (ya estandarizada en la plataforma Macintosh) gracias a sugran velocidad de transferencia de datos, es la IEEE 1394 (también conocida como iLink y FireWire), que se está convir-tiendo en la referencia para dispositivos que necesitan mover gran volumen de datos a altas velocidades (máximo de 400Mbps), como por ejemplo cámaras digitales, videocámaras digitales DV, discos duros, etc.
Sin duda uno de los grandes olvidados de nuestros sistemas de sobremesa (no siendo así en los portátiles y PDA) es laconexión mediante puerto IrDA, y aunque su velocidad es la menor de estas tres soluciones propuestas (con una veloci-dad máxima de 115.200 kbps) esta opción de conectividad es soportada directamente por muchas placas base, aunquenunca hemos visto que una de estas placas incorpore el elemento físico que proporciona dicha conexión. Esta opción esmuy útil cuando deseamos intercambiar información de manera sencilla entre nuestro equipo y, por ejemplo, PDA, or-denadores portátiles, teléfonos móviles, etc.
Dependiendo de sus necesidades, le proponemos que revitalice su equipo en muy poco tiempo y de manera muy sen-cilla, algo que sin duda alguna le será de gran utilidad para disponer de un sistema con mayor conectividad.
1 Libere su equipo de la carcasay busque una ranura PCI libre
Asegúrese de que su equipo se encuentra totalmentedesconectado de la red eléctrica. A continuación facilíte-se el acceso a placa base de su sistema; para ello árme-se de un destornillador y libere la carcasa que protege ala CPU. Una vez hecho esto, localice una ranura PCI li-bre donde pinchar la nueva tarjeta y asegúrese de queningún obstáculo se interpone entre usted y la ranuraPCI que desea utilizar (fajines del disco duro, cables dealimentación, etc.).
2 Instale la tarjeta USBUna vez haya decidido qué ranura PCI va a ser utilizada,retire la tapa metálica que cubre la abertura de dicha ra-nura PCI, a continuación coloque la tarjeta sobre la ranu-ra PCI y apriete con firmeza pero sin forzar la tarjeta, has-ta asegurarse de que la tarjeta queda sujeta firmemente,ya que en caso contrario el sistema no la reconocerá. Pon-ga un tornillo de sujeción en la tarjeta para que quede bienfijada a la caja.

aumente lla cconectividad
42 PC WORLD PRÁCTICO
4 Instale la tarjeta FireWireEste paso se realiza de manera idéntica al anteriormente descrito. Lo-calice otra ranura PCI libre donde insertar la tarjeta que nos va a pro-porcionar los puertos IEEE 1394. Retire la cubierta metálica que pro-tege la ranura del exterior del equipo, e igualmente sitúe dicha tarje-ta sobre la ranura PCI libre que desee utilizar. Introduzca la tarjetafirmemente pero sin forzar, hasta que se asegure de que la conexión
se ha completado con éxito. De nuevo fije la tarjeta a la carcasa mediante un tornillo. Si lo considera necesario, puede vol-ver a colocar la carcasa protectora sobre la CPU, pero no la fije mediante tornillos, ya que es posible que tenga que volver apinchar una de las tarjetas anteriormente conectadas, en caso de que éstas no hagan buen contacto con la placa base. Porúltimo, ponga su PC en funcionamiento e instale los drivers necesarios.
5 Instale los controladores para los nuevos dispositivosCuando el sistema entre en funcionamiento, gracias a Plug & Play, reconocerá de ma-nera automática las dos tarjetas y el concentrador que acabamos de pinchar, y nos pedirá los drivers compatibles. La ma-nera de instalar estos drivers es muy sencilla: cuando el sistema nos solicite los controladores de, por ejemplo, la tarjetaUSB, bastará con insertar el CD-ROM que acompaña a esta tarjeta e indicar que dicho CD-ROM contiene los controlado-res. Igualmente sucederá con la tarjeta FireWire y el concentrador, pero en estos casos habrá que cambiar el CD-ROM porel que acompaña a cada dispositivo.
Es posible que su sistema no reconozca algún dispositivo, por lo que tendrá que indicarle su existencia. Para ello vaya aInicio•Panel de Control•Agregar o quitar hardware, haga clic sobre este último icono y lanzará el Asistente para agregar o quitar hard-ware. Pulse sobre Siguiente, a continuación marque la opción Agregar dispositivos o solucionar problemas, y el sistema buscaráel nuevo hardware en su máquina, permitiéndole instalar los controladores pertinentes para el correcto funcionamiento delhardware, en este caso las tarjetas o el concentrador anteriormente pinchados.
3 Conecte un concentrador
Hemos añadido tres puertos USB al ordenador, pero para am-pliarlos no sería lógico seguir añadiendo tarjetas y ocupando ra-nuras PCI. Es mejor usar un concentrador. Existen concentra-dores de varios tipos, con 4 o más puertos, o incluso con puer-tos USB y otros serie, paralelo, de red, etc.
Conecte el transformador de alimentación a la red eléctrica yal concentrador. Enchufe también el cable USB que se incluyecon el concentrador. El lado plano va al PC, mientras que el cuadrado se coloca en el hub. Puede conectarlo sin necesidad deapagar el PC (es una ventaja del USB).

43PC WORLD PRÁCTICO
8 Instale el dispositivo IrDAEs el momento de dotar a nuestro sistema deun puerto de comunicaciones por infrarrojos.Para ello, como este dispositivo tiene conexiónUSB, localice uno de estos conectores en suequipo, pudiendo utilizar uno de los trespuertos USB que acaba de añadir. Nada másenchufar el conector USB a su PC, éste lo re-conocerá y usará los controladores que hainstalado en el paso anterior, por lo que la ins-talación se reducirá a unas pocas pantallasemergentes de Windows: la primera de ellasinformará de que ha encontrado un nuevo dispositivo USB y el resto se referirá a lainstalación del hardware encontrado y la verificación de la instalación. Una vez hechoesto, podrá ver un icono que hace referencia a su nueva conexión IrDA en su barra deherramientas. Cuando haya realizado este último paso, tendrá un PC con unas posi-bilidades de conexión inmensas.
7 Instale los controladores del puerto IrDA En esta ocasión, y para evitar problemas en la configuración del puerto IrDA, instalaremos los drivers del adaptador de in-frarrojos antes de conectarlo físicamente a nuestro PC. Con ello conseguiremos que el sistema instale y reconozca perfec-tamente el dispositivo adaptador de infrarrojos nada más conectarlo al PC mediante USB, sin necesidad de configurar prác-ticamente nada, ya que al disponer previamente de los controladores del dispositivo el sistema operativo los encontrará fá-cilmente y no planteará ningún problema.
6 Verifique que no existen conflictosy cierre la carcasa del PC
Una vez tenga instalados los nuevos elementos es necesario que se asegurede que no existe ningún conflicto entre estos y el resto del hardware que seencuentra funcionando en el equipo. Para ello seleccione Inicio•Configura-
ción•Panel de control•Sistema•Administrador de dispositivos, o bien pulse con el bo-tón derecho sobre Mi PC, y en el menú contextual seleccione Propiedades. A con-tinuación pulse sobre Administrador de dispositivos. En caso de encontrar algu-na exclamación en alguno de los dispositivos, resuelva el conflicto. Generalmente bastará con actualizar los controladorespara que el problema se resuelva. Preste especial atención a los tres elementos que acaba de instalar, pues suponemos queel resto se encuentran correctamente instalados.

44 PC WORLD PRÁCTICO
L a temperatura interna que alcanza nuestra CPU es responsabledirecta en muchos casos de cuelgues e inestabilidad en nuestrossistemas. Esto se debe a que la cantidad de calor que desprendenlos diferentes elementos que conforman nuestro PC aumenta de
manera alarmante con cada nueva generación de componentes. Y no di-gamos ya si queremos practicar técnicas de overcloking sobre algún ele-mento del PC.
Buen ejemplo de esto lo podemos encontrar en los microprocesadores.Existen varios causantes que determinan la cantidad de calor que disi-pan. Los factores más determinantes son la frecuencia de reloj y el vol-taje que necesita para funcionar, con la siguiente norma: a mayor fre-cuencia, más calor, y a mayor voltaje, más calor.
Conseguir una buena refrigeración en nuestro equipo no es precisa-mente barato, por lo que vamos a intentar ahorrar en la medida de loposible creando unos fajines redondeados que interfieran lo mínimo po-sible en nuestra caja, si bien esta opción puede comprarse ya hecha.
Podemos refrigerar muchos elementos más de nuestro PC, como porejemplo la memoria RAM, las unidades ópticas, el chipset de la placa(aunque algunas placas ya integran de serie un ventilador en este chip-
BENEFICIOS:Mejorará la temperatura interna de la CPUy conseguirá un equipo más estable.
COSTE:
Dependiendo de los elementosa refrigerar.
TIEMPO REQUERIDO:
45 minutos.
NIVEL DE EXPERIENCIA:
HERRAMIENTAS NECESARIAS:Destornillador, bridas, gomas elásticasy cinta aislante.
La consideración del coste y del nivel deexperiencia van de uno a tres iconos queequivalen a un nivel bajo, medio o alto derequerimientos.
Mejore la ventilaciónde su equipo
La ventilación de la CPU nunca ha si-
do una de las grandes preocupaciones
a la hora de comprar un PC. Sin em-
bargo, en la actualidad, gracias a las
elevadas frecuencias de reloj de los
chipsets y a la fiebre del overcloking,
todos estamos dando la importancia
que se merece a este apartado de
nuestra configuración.

45PC WORLD PRÁCTICO
set), e incluso utilizar métodos más potentes basados en células peltier, refrigeración líquida, refrigeracióngaseosa, etc. Pero para mejorar la estabilidad y rendimiento de nuestra máquina partiremos de los elementosque tratamos en este artículo.
1 Coloque el equipo en un lugar adecuado y limpie los respiraderos Ponga su PC en un lugar que favorezca la entrada de aire (sobre una mesa y cerca de la ventana), evite ponerlo debajo dela mesa y en esquinas sin ventilación. Para limpiar el exceso de polvo coja un spray de aire comprimido y aplíquelo sobrelos respiraderos, abra la caja y elimine los restos de sucie-dad. Esto también podrá hacerlo soplando y volcando la ca-ja. Ponga especial interés en el ventilador de la fuente de ali-mentación; para ello puede utilizar un bastoncillo de algo-dón, o algo similar.
2 Fabrique un cable redondeadoLas fajas de la disquetera, discos duros, CD-ROM y en gene-ral las de los dispositivos IDE/SCSI entorpecen el flujo de ai-re en la caja. Para evitar esto, podemos convertir nuestroscables planos en redondos. Daremos un corte cada 8 hilos ytiraremos de la faja hasta llegar al final del cable, repitiendoesta operación hasta tener la faja totalmente “rota” (tengamucho cuidado para no cortar los hilos de cobre). Ahora, va-liéndonos de cinta aislante daremos vueltas alrededor de loshilos hasta crear un cable redondo. Para lograr un mejoracabado podemos utilizar bridas en los extremos del cable yuna funda helicoidal para juntar los hilos. Esto mejorará elflujo de aire, pero acortará la distancia de los cables.
3 Sujete los cables de alimentación y fajasAl abrir la caja, los cables de alimentación y las fajas suelen estar sueltos.Coja varias bridas o gomas elásticas y sujete las fajas y cables en la par-te superior de la CPU. Lo mejor sería utilizar bridas, pues las gomas elás-ticas al final se acaban picando y rompiendo.
G R A T U I T A S O D E C O S T E M Í N I M O

mejore lla vventilación
46 PC WORLD PRÁCTICO
4 Mejore la refrigeración del microEsta mejora es la que más solemos realizar (y también la más costosa).Refrigerar el micro no sólo alarga su vida, sino que también da estabilidadal sistema. Para ello coloque una placa de cobre sobre el micro, para do-tar de mayor superficie de contacto con el cooler, y ponga pasta conduc-tora sobre el core del mismo (bastará con unas gotas). Para finalizar, colo-que un ventilador de calidad.
Poner un disipador/ventilador (cooler) mejor es también una tarea inevi-table. Un buen disipador es, por ejemplo, el de cobre (gracias a sus mag-níficas propiedades de conducción), mientras que para el ventilador debe-remos buscar uno de rodamientos con una velocidad de giro lo mayor po-sible (a mayor rpm, mayor flujo de aire se crea). Todos los overclokers ba-san sus técnicas en esto.
6 Mejore la tarjeta gráficaLos nuevos chipset gráficos disipan grandes cantidadesde calor; basta con mirar los impresionantes disipadoresque lucen algunas tarjetas gráficas. Estas tarjetas incor-poran controladores que nos permiten forzar el funcio-namiento tanto de la GPU (Graphics Process Unit) comode la memoria. Con los disipadores que traen por defec-to podemos sacarles algo más rendimiento, pero si lo quede verdad queremos es exprimir al máximo sus posibili-dades, necesitamos un sistema de refrigeración mejor.Para colocar uno de estos sistemas, libere el antiguo (pa-ra ello pulse con un destornillador sobre las pestañasplásticas que lo fijan a la placa y extráigalo), coloque elnuevo refrigerador, y a disfrutar.
5 Cambie las fajasComo ya hemos mencionado anteriormente, este tipo de fajas con-tribuyen en gran medida a una buena ventilación de nuestro orde-nador. Para ello sustituya todos los cables planos que habiten en suPC por este tipo de cables. Si no tiene mucha experiencia, es acon-sejable que se dibuje un pequeño mapa de cómo están colocados losfajines antes de quitarlos; se evitará muchos problemas.
E X I G E N A L G Ú N D E S E M B O L S O

47PC WORLD PRÁCTICO
8 Sencillo ciclo de aireUna vez que tenemos la caja más despejada, es el momentode crear un flujo de aire que introduzca aire del exterior en lacaja y posteriormente saque el aire caliente fuera de ella.
Para ello necesitamos dos ventiladores, uno lo colocaremosdebidamente atornillado en la parte posterior de la caja y se-rá el encargado de expulsar el aire fuera del PC (preferible-mente cerca del disipador del microprocesador y aprove-chando también este aire para refrescar el disipador del mi-cro), mientras que el segundo se colocará en la parte inferiory será el encargado de meter el aire dentro de la caja. Conello obtendremos un ciclo sencillo a la vez que eficaz.
7 ¿Y el disco duro?El disco duro es un parte esencial de nuestra máquina, por eso no conviene olvi-darlo, máxime cuando tenemos un modelo IDE de 7.200 rpm o SCSI de más de10.000 rpm. Para mejorar su temperatura existen muchas opciones. En esta oca-sión, y dado que contamos con dos discos duros, un disco se ha atornillado a unacaja de 5 1/4 con ventiladores frontales y otro se ha fijado también a una bahía de 5 1/4,pero el aire en este caso le viene dado por un ventilador muy potente en forma depaletas (que recuerda a la propulsión de los barcos en el Misisipí).

48 PC WORLD PRÁCTICO
Cuando los sistemas de refrigeración para nuestro microprocesador noson efectivos estamos ante un problema, bien debido a fallos de voltajeen la placa o en componentes que trabajan estrechamente con el micro,o bien porque estamos practicando overclocking sobre él. El micro es
uno de los elementos que más calor disipan dentro de la caja, y por ese motivodebe prestarle una especial atención.
Actualmente existen en el mercado varias soluciones de refrigeración líquida.Todas se componen básicamente de los mismos elementos: un disipador o blo-que de agua -que está en contacto directo con el microprocesador para extraerel calor-, un depósito de agua, una bomba -encargada de mover el agua por elcircuito-, un radiador -para enfriar el agua antes de que ésta llegue al bloque-y, por último, varios tubos -para comunicar los diferentes elementos refrige-rantes-. También existen sistemas más potentes con células peltier, pero en es-ta ocasión no vamos a centrarnos en ellos.
Antes de comenzar conviene aclarar que el orden de elaboración de los puntospuede variarse según nuestro gusto, pero aunque no es obligatorio seguir este or-den, es recomendable. También debemos tener mucho cuidado a la hora de rea-lizar las juntas, pues una fuga de agua dentro del PC podría dañar el equipo gra-vemente. Por eso, al hacer todas las juntas, no olvide poner cinta de teflón. La re-frigeración líquida de cualquiera de los componentes de nuestro PC no es lo quesuele denominarse un upgrade económico y sólo es conveniente realizarlo cuan-do existan problemas serios de calentamiento con algún componente o deseamosrealizar overclocking -en este caso nos centramos en el microprocesador-.
Refrigeraciónlíquida para la CPU
La temperatura que alcanza el microprocesador es uno
de los principales problemas que se encuentran tanto afi-
cionados al overclocking como usuarios avanzados. Re-
frigerar de manera líquida el micro lo aliviará de muchos
grados centígrados y alargará su vida.
BENEFICIOS:El micro trabajará a una temperatura más bajay conseguirá un equipo más estable.
COSTE:
El precio del Kit es de 250 € aprox.
TIEMPO REQUERIDO:
60 minutos.
NIVEL DE EXPERIENCIA:
HERRAMIENTAS NECESARIAS:destornillador.
Para encontrar más información acerca desistemas de refrigeración avanzados:www.coolerguys.com,bp6.gamesquad.net/h2o.phtml,www.overclockers.com/tips77,www.octools.com/index.cgi?caller=articles.html,www.heatsinkfactory.com.
La consideración del coste y del nivel de
experiencia van de uno a tres iconos que
equivalen a un nivel bajo, medio o alto de
requerimientos.

49PC WORLD PRÁCTICO
1 Primero, el bloque de aguaComenzaremos uniendo dos de los tubos a las conexiones que nos ofrece el disipa-dor o bloque de agua. Para ello debemos sacar de su rosca las tuercas que nos impi-den colocar el tubo. Una vez tengamos libres los conductos, aplicaremos cinta de te-flón en las dos roscas que nos ofrece el disipador. Ahora coja el tubo de goma, pasela tuerca por él y conecte el tubo a la toma del disipador. A continuación enrosque latuerca hasta el final con firmeza, asegurándose de ello, pues una pérdida de agua enuno de estos conectores sería fatal para la integridad de su sistema. Repita este pa-so con la segunda de las tomas que ofrece el bloque de agua.
2 Coloque el disipador y dé salida a los tubos Llegados a este punto debemos fijar el disipador al zócalo de nuestra placa. Para es-ta operación coloque el anclaje metálico sobre el disipador, y éste a su vez sobre elzócalo. Ahora ajuste ambos elementos al socket. Para mejorar la conductividad esconveniente utilizar silicona térmica sobre el microprocesador. Para finalizar, libe-re una chapa metálica de las que cubren las ranuras PCI de su caja y dé salida alos tubos que proceden del disipador. Posteriormente, esta ranura será utilizadatambién para alimentar los ventiladores del radiador.
3 La bomba de aguaLa bomba ha de colocarse en el interior del depósito del agua. Para ello es nece-sario abrir dicho depósito quitando los tornillos que unen sus dos partes. Ten-ga en cuenta que la bomba es la encargada de mover el agua por los tubos, y esnecesario que ésta pueda acceder al agua sin ningún obstáculo. Por eso tengaespecial cuidado de no situar la zona de entrada de agua de la bomba cerca dealguna pared, pues el sistema no funcionaría de manera eficiente. En este kitcoloque la bomba en diagonal con uno de los vértices de la caja, ya que debido a su diseño no es posible situarlo de otromodo para que mueva el agua de manera correcta. También es conveniente mencionar que la bomba no es muy potente,
por lo que sería conveniente adquirir una de mayor potencia. La bombase alimenta de la red eléctrica e incorpora un cable que ha de salir al ex-terior por un pequeño agujero situado en uno de los laterales de la caja;como es lógico, el agujero ha de sellarse para evitar fugas en el sistema.Para ello debemos colocar cinta de teflón con generosidad en la zona delcable que posteriormente encajará en este punto de la caja. Una vez ha-yamos fijado el cable al depósito, el circuito cerrado de agua funcionará.Después ha de cerrar el depósito y llenarlo. Para ello localice el tapónmetálico de la parte superior del depósito, retírelo, llene el depósito y cié-rrelo de nuevo.

refrigeración llíquida
50 PC WORLD PRÁCTICO
4 Conecte los tubosComo ya mencionamos anteriormente, el kit incluye tres tubos para crear un ciclo deagua. En este momento tenemos dos conectados al disipador, y éste a nuestro micro.Es el momento de colocar el tercer tubo, así como los extremos de los dos restantes. Eltubo que está totalmente libre ha de ir conectado a la salida de agua del depósito queproviene de la bomba, y en su otro extremo ha de colocarse en una de las entradas deagua del radiador. Un tubo de los conectados al disipador ha de conectarse a la tomade agua libre del radiador. Para finalizar el ciclo, el único extremo libre se conectará ala toma libre del depósito de agua. Recuerde poner varias vueltas de cinta de teflón entodas las juntas.
5 El radiador El radiador será el encargado de enfriar el agua antes de que ésta pase por el disipador. Para es-to cuenta con un serpentín en su interior al que están acopladas unas aletas metálicas. Pero es-to no es suficiente. También se ayuda de dos ventiladores que vuelcan su aire sobre dichos tu-bos y aletas para disipar el calor en su parte trasera. Para dar corriente a los ventiladores, loca-lice un conector de alimentación libre dentro de su PC y conéctelos mediante los adaptadores que se incluyen. Para sacarlos cables de alimentación haga uso de la ranura de la caja que utilizan los tubos del agua.
6Ponga en funcionamiento el sistema de refrigeraciónEs el momento de poner en marcha el sistema, pero únicamente el de refrigeración (la bomba de agua), pues los tubos aúnno tienen agua y el micro no se refrigeraría si encendiéramos el PC así, por lo que podría llegar a quemarse. ¡Tenga muchocuidado y encienda sólo la bomba, no el PC! Antes de poner en marcha el PC los tubos deben llenarse completamente deagua. Para ello encienda la bomba y vigile los tubos. Puede mover los tubos y golpearlos suavemente para ayudar a su lle-
nado, lo que facilitará la expulsión del aire. El llenado completo llevará algunosminutos y bastante paciencia. Tener en cuenta que el aire flota en el agua le ayu-dará a mover los tubos dirigiendo todo el aire hacia fuera. Cuando los tubos notengan ninguna burbuja, tendremos el sistema listo para refrigerar.
7 Coloque los elementos y conecte el PCCuando tenga los tubos sin aire, asegúrese de que se ha creado el ciclo de agua.Para ello ponga atención en los tubos y vea cómo se mueve el agua por ellos.Ahora es el momento de poner en funcionamiento el PC. Cuando haga esto, los
ventiladores del radiador se pondrán en funcionamiento y el sistema de refrigeración por agua entrará en acción. Si la BIOSde su placa dispone de algún sistema de sensor térmico para el micro, entre en ella y vigile la temperatura. Así se asegura-rá de que todo funciona según lo previsto. Después de esto, disfrute de su refrigeración líquida. IMPORTANTE: Cada vezque encienda el PC, no olvide encender al tiempo, o incluso antes, la bomba de agua.

51PC WORLD PRÁCTICO
A ctualizar la BIOS es una operación muy delicada, que puede provocarque la placa base quede completamente inutilizada, por lo que convie-ne pensárselo un par de veces antes de decidirse a acometer esta ac-tualización. La BIOS contiene una serie de rutinas que se encargan de
arrancar el PC, y permiten que el sistema operativo pueda interactuar de unaforma estándar con el hardware del ordenador. Si durante el proceso de graba-ción de la BIOS se produce algún error, o se interrumpe por un corte de luz ocualquier otro motivo, ya no se podrá acceder a su contenido, y será imposiblearrancar el ordenador, puesto que no habrá nadie que pueda buscar el sistemaoperativo en el disco duro.
El precio de la actualización debería ser gratuito, puesto que los fabricantes deplacas base suelen ponerlas a disposición del público en sus páginas web. Si nodispone de acceso a Internet puede intentar conseguirla en la tienda en la quecompró su placa base; no deberían cobrarle más de lo que cueste descargar elfichero desde Internet y el disquete.
En algunos casos, además de la actualización de la BIOS necesitará un pro-grama que se encargue de realizar la grabación, puesto que no todos los fiche-ros de actualización son capaces de instalarse por sí mismos.
Para la realización de este artículo hemos empleado la placa base de Gigaby-te GA-BX2000, que dispone de una tecnología que trabaja simultáneamentecon dos BIOS. Si por cualquier circunstancia el contenido principal se ve alte-rado, se podrá recuperar automáticamente desde la de respaldo. También esposible tener versiones distintas de la BIOS en cada una de ellas y seleccionar-la en el momento de arrancar. La BIOS de esta placa era de Award, versión 1.3.En la web de Gigabyte encontramos una actualización a la versión 1.8, ademásdel programa de actualización.
BENEFICIOS:proporciona la posibilidad de utilizardeterminados periféricos y mejora laestabilidad del sistema, en algunos casos.
COSTE:
el coste de la llamada a Internet parabuscar y descargar la actualización.
TIEMPO REQUERIDO:
de 20 a 40 minutos.
NIVEL DE EXPERIENCIA:
HERRAMIENTAS NECESARIAS:ninguna.
RECURSOS EN INTERNET:Drivers HeadQuarters, ww.driverhq.com,Wim’s BIOS Page, www.ping.be/bios/,BIOS Setup Information Guide,www.sysopt.com/bios.html
La consideración del coste y del nivel deexperiencia van de uno a tres iconos queequivalen a un nivel bajo, medio o alto derequerimientos.
Actualizarla BIOS del PC
Los fabricantes de placas base actualizan con cierta frecuencia las BIOS de sus
productos para corregir errores o soportar nuevos periféricos y procesadores. Sin
embargo, los usuarios no siempre la ponemos al día. Aquí le indicamos la forma de
proceder sin correr demasiado riesgo.

actualizar lla BBIOS
52 PC WORLD PRÁCTICO
1¿Puede actualizar su BIOS?Conviene asegurarse bien de la versión de la BIOS antes depensar siquiera en actualizarla. También tenemos que saber lamarca y modelo exacto de la placa. No podemos equivocarnosen esto, puesto que la placa no funcionará correctamente si notiene la BIOS adecuada. Cuando arranque el ordenador apare-cerá una pantalla parecida a ésta; pulsando la tecla [Pausa] po-dremos observarla con toda tranquilidad. Podemos comprobarque la versión es 1.3. En algunos modelos puede aparecer en sulugar una fecha, que indica el día en el que se publicó esa versión.
Con este dato ya podemos empezar a buscar en la página web del fabricante de la placa base una versión más moderna.
2Manos a la obraUna vez conseguido el fichero de actualización y el programa deinstalación, si es necesario, lo más aconsejable es hacer un dis-quete de arranque con la orden Format a: /u /s y colocar los ficherosde actualización, ya descomprimidos, en el disco duro, por ejemploen C:\BIOS.
Ejecutamos el programa de instalación, que nos pedirá el nombredel fichero de actualización, que en este caso se llama bx2000.18. Enunos segundos se comprueba que el fichero no tiene ningún error,y se nos pregunta si queremos hacer una copia de la BIOS antigua,por si alguna vez queremos "desactualizar" el ordenador.
3Guarde la BIOS viejaEs conveniente que guardemos la copia de laBIOS antigua, porque si tenemos algún problemacon la versión actualizada, podremos dejar el or-denador como estaba. Algunos sistemas operati-vos pueden dejar de funcionar correctamente des-pués de haber actualizado la BIOS. Para ello con-testaremos afirmativamente a la pregunta pul-sando Y.
Únicamente tenemos que indicarle al programael nombre con el que queremos grabar la copia dela BIOS anterior, que se almacenará en el lugarque indiquemos delante del nombre, o en el direc-torio actual si no indicamos ninguno.

53PC WORLD PRÁCTICO
4Inicie la actualizaciónUna vez guardada la copia de la BIOS antigua llegamos al punto de "no-retorno".Hasta aquí podemos arrepentirnos, pero a partir de aquí tendremos que dejar queacabe la operación de grabación si no queremos que nuestra placa base se con-vierta en un objeto inútil.
Pulsando la tecla Y se iniciará la grabación de la actualización de la BIOS en la me-moria Flash de la placa base. A partir de aquí es imprescindible que no se vaya laluz, ni se reinicie accidentalmente el equipo, ni cualquier otra operación que pueda
interrumpir la grabación de la BIOS.
5Momentos de tensiónDurante la actualización de la BIOS veremos una barra de progreso que indicacuánto falta para acabar, así como las direcciones que ya han sido programadas.Esta operación dura menos de 30 segundos, puesto que la BIOS tiene un tamañode 256 kB, prácticamente insignificante si lo comparamos con las cantidades dememoria que se manejan actualmente.
7Punto finalAl reiniciar el ordenador podemos volver a pulsar la tecla Pausa para ver laversión de la BIOS, y comprobar que efectivamente se ha actualizado co-rrectamente.
6BIOS actualizadaCuando termine el proceso aparecerá un mensaje indicándonos si todo ha idobien. En caso afirmativo podremos reiniciar el ordenador para que tenga efecto laactualización. Si obtenemos un mensaje de error, y el sistema sigue funcionando,podemos intentar volver a grabar la actualización, por si se trata de un error tran-sitorio de lectura del fichero. También podemos intentar grabar otra vez el ficheroantiguo que hemos guardado previamente.
Es imposible saber cómo será el comportamiento de todas las placas base que hay en el mercado, pero es muy fácil queno se pueda recuperar un error de escritura en la BIOS. En estos casos, si la placa tiene la BIOS montada en un zócalo, po-demos intentar llevarla a una tienda de electrónica, por si disponen de un programador que permita volver a grabar la BIOSfuera del ordenador.

54 PC WORLD PRÁCTICO
L as impresoras de inyección de tinta en color se están convirtiendo en pe-riféricos prácticamente indispensables por varias razones, entre las quese pueden destacar su abaratamiento progresivo, su sencillez de instala-ción, lo reducido de su tamaño y, sobre todo, el enorme número de posi-
bilidades que ofrecen si las comparamos con sus antecesoras en el uso domés-tico, las legendarias impresoras de agujas. Las impresoras de inyección actua-les ofrecen calidad fotográfica y una velocidad más que aceptable. Esto, unidoa su transportabilidad y facilidad de instalación, hace que sea un producto cla-ramente orientado al mercado doméstico.
A lo largo de este artículo trataremos de explicar de una manera clara y sen-cilla los diferentes pasos para la correcta instalación y mejor aprovechamientode este dispositivo.
BENEFICIOS:impresión en color de alta calidad conprecio competitivo
COSTE:
desde 30 € la más económica, hastaunos 480 € las que ofrecen másprestaciones.
TIEMPO REQUERIDO:
15 minutos
NIVEL DE EXPERIENCIA:
HERRAMIENTAS NECESARIAS:generalmente ninguna.
La consideración del coste y del nivel deexperiencia van de uno a tres iconos queequivalen a un nivel bajo, medio o alto derequerimientos.
Instalar y optimizaruna impresora
de inyección de tinta

55PC WORLD PRÁCTICO
1ComprobacionesComo paso previo debemos hacer varias compro-baciones rutinarias. En primer lugar, la elecciónde la impresora en función del equipo que dis-pongamos. Este tipo de impresoras no son muyexigentes en este aspecto, pero conviene no sal-tarse este paso. Otra comprobación que no debe-mos olvidar es la de restricciones relativas a apli-caciones, que suelen venir indicadas en la guíade usuario. Por último se deben revisar minucio-samente todos los componentes una vez desem-balada la impresora, es decir, consumibles, ca-ble de alimentación, guía de instalación, manua-les, controladores y por supuesto la impresora.Por extraño que pueda parecer, los fabricantesde impresoras de inyección no proporcionan elcable de conexión al ordenador, ya sea vía puer-to paralelo o USB.
2 Conecte la impresora e instale los consumibles Lo primero que debemos elegir es la conexión que vamos a utilizar. Hoy en día está muy extendi-da la conexión USB, y lo normal es que el fabricante ofrezca las dos alternativas, ésta y puerto pa-ralelo. En este caso se hizo vía puerto paralelo, que es la que tienen todos los usuarios por antiguo
que sea su ordenador. Una vez conectada al orde-nador y a la red eléctrica, debemos encenderla ylevantar la tapa frontal. Automáticamente el depó-sito de los cartuchos se desplaza hacia el centro dela máquina. En algunas impresoras este procesono es automático, pero disponen de un botón a talefecto. En la parte posterior de la propia tapa sue-len venir impresos los pasos a seguir para la ins-talación de los consumibles.
La inserción de los cartuchos debe hacerse concuidado, ya que una vez que les hemos quitado elprecinto son perfectamente operativos. Debemoscolocar cada uno en el hueco al que pertenece pa-ra que la impresión sea correcta.

instalar iimpresora
56 PC WORLD PRÁCTICO
4Alineación y limpiezade cabezales La alineación de cabezales es un proceso que se deberealizar de manera rutinaria cada cierto tiempo y, so-bre todo, nada más instalar la impresora. Esta acciónes lo suficientemente importante como para que en al-gunos modelos de impresoras se solicite la alineaciónde cabezales de manera automática al finalizar la ins-talación del controlador o incluso durante la misma.
Si este proceso no es automático, como ocurre ennuestro caso, debemos consultar en el manual la for-ma de hacerlo, pues varía según los fabricantes. En lautilizada para este artículo había que seguir estos pa-sos: Inicio•Configuración•Impresoras y a continuaciónpulsar el icono de la impresora con el botón derecho delratón, y elegir la opción Propiedades. En la lengüeta
marcada como Mantenimiento encontraremos la opción de Alineación de cabezales, que una vez ejecu-tada nos ofrece la posibilidad de comprobar la alineación, imprimiendo dos páginas de prueba. Éstasnos muestran las diferentes opciones de intensidad de color, entre las que debemos elegir la más exac-ta. Una vez realizada esta acción, podemos utilizar la impresora de manera apropiada. Algunos mode-los recientes hacen la alineación automáticamente, con sólo imprimir una página especial.
3 Instale el software o controlador Si hemos elegido como conexión USB, la tecnología plug and play de este ti-po de bus hará que salte automáticamente el asistente de instalación de laimpresora. Si no es así, y hemos utilizado la conexión por puerto paralelo, de-beremos seguir los siguientes pasos: Inicio•Configuración•Impresoras y acontinuación pinchar en el icono Agregar Impresora, lo que hará que arranqueel asistente y tan sólo tengamos que seguir sus indicaciones. Deberemos in-dicarle la ruta D:\SPANISH\PRINTER\WIN9598\, que es la de nuestro ejemplo.
Muchos fabricantes proporcionan unaaplicación que guía a través del proceso deinstalación del propio controlador. Estaaplicación sustituye por tanto la labor querealiza el propio asistente de Windows. Sue-le tener auto arranque y, una vez arrancadala aplicación pulsaremos el botón de insta-lación y el proceso se completará de maneraautomática.

57PC WORLD PRÁCTICO
5Optimice la impresión para texto Realizar copias de un documento de texto es una de las tareas más co-munes de una impresora. Si quiere optimizar la duración de sus cartu-chos deberá tener en cuenta el uso que dará a la copia. Si se trata de undocumento que ha de ser entregado a otras personas, necesitará una ca-lidad media-alta en su copia. Por eso, deberá seleccionar calidad me-dia/alta sobre un papel normal. Muchas veces la diferencia entre la cali-dad media y la alta apenas es perceptible, pero ponerla al máximo reduceseriamente la duración del cartucho. Por el contrario, si la copia es sólouna prueba antes de la copia definitiva, seleccione calidad baja/borradorjunto con papel normal: será más rápido y económico.
6 Optimice la impresión para gráficos Lo más aconsejable para este tipo de copias es realizar la impresión sobre lospapeles especiales que recomiende cada fabricante. Acompañe estos pape-les con una calidad alta y conseguirá una magnífica impresión. Por desgra-cia, no siempre se tienen a mano dichos papeles; si éste es su caso, utilicede nuevo papel normal y calidad alta. En este caso la calidad disminuirá demanera considerable, pero dependiendo de su impresora obtendrá una bue-na copia. Para una impresión previa utilice de nuevo calidad borrador/bajay papel normal. El ahorro ahora será muy superior, pues se están consu-miendo cuatro tintas además del papel especial, que es bastante caro.
7Optimice la impresión para fotografías Ésta es la impresión que mayor cantidad de tinta consume y es, a su vez, laque mejores resultados reporta. Para estos casos coloque un cartucho de ca-lidad fotográfica (si dispone de uno) en su impresora, un papel de calidad fo-tográfica y ajuste la calidad a la máxima posible alta/fotográfica. La calidadque obtengamos en este tipo de copias está directamente condicionada porel tipo de papel, el cartucho fotográfico y la calidad de la impresora, ademásde la calidad de la imagen. Lo ideal en este tipo de copias pasa por usar pa-pel fotográfico, junto con la máxima calidad de impresión y un cartucho fo-tográfico. Si alguno estos factores es alterado, la calidad de la impresión de-caerá de manera considerable. Del mismo modo que en los dos pasos ante-riores, si desea comprobar el modo en que quedará su impresión, utilice laopción de imprimir en calidad borrador/baja sobre papel normal.

58 PC WORLD PRÁCTICO
Una unidad SAI (acrónimo de Sistema de Alimentación Ininterrumpida),lo que en inglés se denomina UPS (Uninterruptible Power Supply), es undispositivo de alimentación secundaria para nuestro equipo. Básica-mente, no es más que un conjunto de circuitos y una batería recarga-
ble que actúan como “puente” entre la corriente alterna y nuestro ordenador,preservándolo tanto de sobretensiones que pueden llegar a dañar nuestro hard-ware, como de cortes de corriente en el suministro eléctrico.
Quizá pensemos que estas soluciones están únicamente destinadas a ser-vidores, y que a nosotros no nos hace falta usarlas, pero probablemente másde una vez hemos estado trabajando un buen rato y un corte en la corrienteha tirado por tierra el trabajo de varias horas, máxime cuando no hemos he-cho caso de una de las leyes esenciales de la informática: “grabar el trabajocada cierto tiempo”. O, peor aún, el corte de tensión o un pico en el sumi-nistro han quemado algún componente del nuevo ordenador en el que tantohemos invertido.
Antes de comprar un UPS hemos de verificar que tenga suficientes conexionespara todos nuestros dispositivos, así como que sea capaz de comunicarse connuestro sistema (normalmente mediante el puerto serie o USB), y permita con-
Proteja su equipoy sus tareas
con unaunidad SAI
Implantar un sistema SAI (Sistema de Alimentación
Ininterrumpida) le protegerá de los imprevistos deriva-
dos de un fallo en el suministro de corriente alterna, ya
sean picos de tensión o cortes del suministro eléctrico.
BENEFICIOS:Evitará daños en su hardwarey pérdidas de datos
COSTE:
óAPC Back-UPS CS 350: 10,75 €
TIEMPO REQUERIDO:
de 50 a 70 minutos
NIVEL DE EXPERIENCIA:
HERRAMIENTAS NECESARIAS:Ninguna.
RECURSOS EN INTERNET:www.apc.comwww.mgeups.comwww.opti-ups.comwww.chloridepower.com
La consideración del coste y del nivel deexperiencia van de uno a tres iconos queequivalen a un nivel bajo, medio o alto derequerimientos.

59PC WORLD PRÁCTICO
figurar mediante software las decisiones a tomar en caso de fallo en el suministro de corriente, gestionando de manera in-teligente el uso de nuestra unidad.
Generalmente, una unidad SAI de 350 VA permite dar soporte a un monitor, una CPU y una impresora de manera eficazdurante varios minutos, con opción de guardar los trabajos en curso hasta que se solucione el problema de alimentacióneléctrica o tiempo suficiente para concluir su trabajo.
La unidad UPS utilizada para este artículo es una APC Back-UPS CS 350 de 350 VA, que incorpora cuatro conectores IEC-320 (hembras), de los cuales tres poseen funciones de filtro de sobretensiones y respaldo, y uno sólo cuenta con filtro su-presor de sobretensiones. Además, está preparada para proteger sobretensiones en las líneas telefónicas, algo muy útil pa-ra los equipos que se encuentran en conexión durante las 24 horas del día con Internet y/o servicios online, ya que al es-tar continuamente conectados el riesgo de que sufran daños es muy elevado.
1Antes de comenzar
Las unidades SAI almacenan su reserva de energía en una batería que hace depuente entre nuestro sistema y la corriente alterna. Antes de comenzar a utilizarla unidad debe cargar su batería. El tiempo de carga depende del tipo de SAI; ennuestro caso se necesitaron ocho horas. Antes de seleccionar un SAI debe tener encuenta sus necesidades como, por ejemplo, a qué dispositivos tiene que dar res-paldo. Generalmente, sólo necesitará que el SAI tenga dos o tres conectores de ti-po IEC-320 (tres pines hembras) y uno más del mismo tipo IEC-320, pero esta vezmacho. Con una unidad de respaldo como la usada en este artículo práctico, pue-de dar respaldo a un sistema completo.
2 Conecte el SAI a su PCUna vez cargada la batería de respaldo, conecte los diferentes ele-mentos a proteger en el SAI (lo más común es conectar el monitory la CPU), además de comunicar el SAI con el PC mediante el puer-to destinado a este uso (eneste caso USB). Conecte elSAI a la red eléctrica, yahora ponga en funciona-miento su PC.
Una vez hecho esto, elsistema le advertirá de lapresencia del SAI y le pedi-rá los controladores perti-nentes (si procede).

proteja ssu eequipo
60 PC WORLD PRÁCTICO
3 Instale el softwareSi el fabricante del SAI proporciona algún tipo desoftware para gestionar el uso de la unidad me-diante el puerto con el que se comunica con nues-tro PC, es el momento de instalarlo. Instale el soft-ware que acompaña a la unidad y optimícelo. Dependiendo del software y la unidadSAI, este software varía, pero lo más común es que nos permita seleccionar los tiposde aviso dependiendo del estado de la carga y conexiones, así como gestionar la ali-mentación de cada uno de los elementos conectados cuando están siendo alimentados por el SAI.
4 Elija un lugar adecuadoOtro aspecto a tener en cuenta es la ubicación del SAI. Ten-ga presente que estos elementos tienen un peso bastanteelevado (debido a la batería de respaldo), por lo que debecolocarlo en una superficie muy estable, y preferiblementeen un lugar fácilmente visible, pues trae diversos LED quenos informan del estado en que se encuentra nuestro UPS.
5 Ponga a prueba el sistemaÉste es el momento que estábamos esperando: la única manera de saber si estamosprotegidos contra fallos en el suministro eléctrico es provocar esos fallos. Para ello,
desconecte el cable de alimentación que comunica el SAI con la toma de corriente alterna e inmediatamente deberá saltarun sistema que nos advierta de que la corriente se está tomando del SAI y nos informe del tiempo que tenemos antes deque la batería se agote. Igualmente, y si el software que acompaña a la unidad nos lo permite, podremos observar cómo lasaplicaciones abiertas se cierran y el sistema se autoapaga, siempre y cuando hayamos definido estos parámetros.
6 Olvídese de las pérdidas de datosUna vez haya instalado correctamente tanto la unidad SAI como elsoftware, podrá empezar a disfrutar de una nueva manera de tra-bajar, despreocupándose totalmente de los picos de tensión quepueden dañar su hardware y de las pérdidas repentinas de co-rriente que pueden destruir de manera permanente muchas horasde trabajo.

62 PC WORLD PRÁCTICO
RAID (Redundant Array of Inexpensive Disks, aunque algunos textosusan Redundant Array of Independent Disks) es una tecnología enconstante evolución usada principalmente en servidores de datos y es-taciones de trabajo. Como su nombre indica, se trata de agrupar una
serie de discos de bajo coste, supuestamente, en una única unidad lógica; esdecir, el sistema operativo verá un volumen RAID de varias unidades de discocomo un solo disco duro.
Además, existen numerosos niveles de configuración RAID, cada uno con susventajas e inconvenientes. La elección de los diferentes niveles RAID va a de-pender de las necesidades del usuario en lo que respecta a factores como segu-ridad, velocidad, capacidad, coste, etc. Cada nivel de RAID ofrece una combi-nación específica de tolerancia a fallos (redundancia), rendimiento y coste, di-señada para satisfacer las diferentes necesidades de almacenamiento.
La mayoría de los niveles RAID pueden satisfacer de manera efectiva sólo unoo dos de estos criterios. No hay un nivel de RAID mejor que otro; cada uno esapropiado para determinadas aplicaciones y entornos informáticos. De hecho,resulta frecuente el uso de varios niveles RAID para distintas aplicaciones delmismo servidor. Oficialmente existen siete niveles diferentes de RAID (0-6), de-finidos y aprobados por el RAID Advisory Board (www.raid-advisory.com). Lue-go existen las posibles combinaciones de estos niveles (los niveles RAID 0, 1,0+1 y 5 son los más populares).
Cómo crearvolúmenes RAID
por hardware
Posiblemente tenga nociones básicas sobre la tecno-
logía RAID y ya estará al tanto de sus innumerables
ventajas. En esta ocasión vamos a mostrar cómo se
monta realmente un subsistema RAID mediante una
controladora especializada y varios discos duros SCSI.
BENEFICIOS:Mejora el rendimiento y la seguridad en losaccesos a los discos duros.
COSTE:
La tarjeta usada y tres discos SCSI Ultra
160 de 18 GB y 10.000 rpm, cuestan
unos 1.600 €.
TIEMPO REQUERIDO:
60 minutos.
NIVEL DE EXPERIENCIA:
HERRAMIENTAS NECESARIAS:destornillador.
La consideración del coste y del nivel de
experiencia van de uno a tres iconos que
equivalen a un nivel bajo, medio o alto de
requerimientos.

63PC WORLD PRÁCTICO
1 Instale la controladoraAgregar una controladora RAID por hardware no tiene más misterio que ins-talar cualquier tarjeta PCI. Es más, a ojos de la BIOS aparecerá como una tar-jeta de almacenamiento igual que si fuera una tarjeta SCSI estándar. Por lotanto, para abreviar, simplemente abrimos el ordenador, insertamos la tarje-ta RAID en un slot PCI libre, arrancamos el equipo e instalamos los controla-dores que vengan con la propia tarjeta.
Para nuestro montaje hemos usado una tarjeta RAID de altas prestacionesde la firma Adaptec, en concreto el modelo 3200S con 4 canales Ultra160/SCSI-LVD, que puede llegar a soportar hasta 15
discos duros por canal. Además, esta tarjeta se instala en un slot PCI de 64 bits (usadosen las placas de servidores principalmente) para aprovechar sus capacidades al máximo,aunque también funciona en slot PCI de 32 bits, reduciendo su rendimiento.
2 Agrege los discos durosAunque es posible crear multitud de configuraciones diferentes de discos duros, ennuestro caso usaremos tres discos duros para crear un volumen RAID, para lo cual de-beremos tener en cuenta algunas medidas. Los discos utilizados son 3 modelos Quan-tum Atlas 10k de la marca Maxtor del tipo Ultra160/SCSI-LVD, con una capacidad de18 GB y 10.000 rpm.
Cuando los discos se van a montar en un servidor, es habitual encontrarnos con cone-xiones SCA, que incluyen en un mismo conector los datos y la alimentación para sim-plificar la sustitución en caso de avería. Es el caso de los Fujitsu Allegro 7LE que vemosen la imagen superior.
En primer lugar, es conveniente separar los discos duros al menos 2 centímetros uno de otro para que no se sobrecalien-ten, más aún si los discos son de 7.200 rpm o más (debe consultar el manual de su disco duro -si no tiene, en la web es fá-cil de encontrar- para comprobar las especificaciones particulares). Si puede disponer de un ventilador adicional para losdiscos duros, mejor aún.
En segundo lugar, otra de las precauciones a tener en cuenta es el consumo eléctrico de este montaje. Para estar segurosde que no haya ningún problema en este apartado es necesario disponer de una fuente de alimentación de 250 W o más,dependiendo del resto de componentes instalados en su equipo.
3 Elija la configuración RAID idóneaHay que tener en cuenta que, en la mayoría de los casos, los sistemas RAID necesitan discos duros de idénticas caracte-rísticas, e incluso muchos fabricantes de sistemas RAID recomiendan que sean, no sólo del mismo tamaño, sino del mis-mo modelo y fabricante (esto minimiza la posibilidad de fallos).
Aunque existen numerosas configuraciones, pensamos que la ideal para la mayoría de usuarios es la del tipo RAID5, ya que además de mejorar el rendimiento, obtenemos redundancia en caso de fallo de uno de los discos, y no per-demos la mitad de espacio como en RAID 1. El único problema que encontramos a esta configuración es que necesita-remos, como mínimo, 3 discos duros para comenzar.

volúmenes RRAID
64 PC WORLD PRÁCTICO
4 Cree el volumen RAIDNormalmente, para crear los volúmenes lógicos es necesa-rio acceder a la BIOS de la tarjeta RAID en cuestión, y con-figurarlos allí. Pero algunas tarjetas, como es nuestro caso,incluyen un gestor de volúmenes a través de software. Lasnociones dadas en este apartado se pueden extrapolar per-fectamente a la configuración a través de la BIOS, aunqueen este caso ganamos comodidad.
Bien, crearemos un volumen RAID 5 con 3 discos du-ros de idénticas características. Para ello, selecciona-mos en el software de administración de RAID o bienen la BIOS “Create a new Array”, que viene a significarcrear un nuevo conjunto de discos. En este menú, aña-dimos los 3 discos duros al volumen RAID a crear ypulsamos Siguiente. Aparecerá un cuadro de diálogo enel que debemos introducir el nombre con el que identi-ficaremos el volumen creado. Será necesario reiniciarel sistema para que los cambios se hagan efectivos.
5 Compruebe el funcionamientoSi todo ha ido correctamente, deberemos apreciarel volumen creado en el administrador de discosdel sistema como si fuera un disco duro más. Eneste caso, será necesario inicializar el disco desdela propia ventana del administrador de discos, pa-ra luego formatearlo como si fuera un disco nor-mal. Esto se realiza pulsando con el botón derechoen el nombre del disco duro, tal y como se muestraen la figura.
Ya sólo queda formatear el volumen lógico con elsistema de archivos que deseemos -en Windows dis-ponemos de FAT y NTFS- y ya tendrá su volumenRAID seguro, rápido y fiable instalado en su equipo.
Para un usuario doméstico que no puedahacer grandes inversiones, lo ideal será quecompre una placa base con RAID IDE inte-grado y 2 discos duros de 7.200 rpm; y losconfigure en modo 0, con lo que conseguiráun único volumen del tamaño combinado delos dos discos duros y una mejora notable en la velocidad de transferencia. Si requiere ante todo,seguridad, entonces de-cididamente debe elegir el modo RAID 1 y disponer siempre de un disco de repuesto para caso de incidentes.

65PC WORLD PRÁCTICO
E n ocasiones necesitamos mover una gran cantidad de datos de un lugar aotro, y para esta labor solemos buscar una manera cómoda y segura. Lomás común pasa por disponer de una unidad regrabadora de CD-ROM y undisco CD-RW, pero esta opción resulta un tanto engorrosa, ya que si sólo
queremos mover unos cuantos bytes, el tiempo que tarda en copiarse es muy alto yno es proporcional al espacio que ocupa dentro del CD-RW. También disponemosde unidades removibles, como las unidades Zip de Iomega de 250 MB y 750 MB, lasunidades Jaz de 1 ó 2 GB, las unidades SuperDisk (LS-120) con una capacidad de240 MB y, en menor medida, los magneto-ópticos con capacidades de 128, 230, 640MB y 1,3 GB. Pero el principal inconveniente de estas otras soluciones es su limita-do espacio, ya que si deseamos mover más de 1,3 GB deberemos andar cargandocon varios discos removibles.
BENEFICIOS:Gran capacidad para mover informacióny mejora de nuestro PC.
COSTE:
El precio del adaptador rondalos 18 €.
TIEMPO REQUERIDO:
10 minutos.
NIVEL DE EXPERIENCIA:
HERRAMIENTAS NECESARIAS:Destornillador y pulsera antiestática.
La consideración del coste y del nivel deexperiencia van de uno a tres iconos queequivalen a un nivel bajo, medio o alto derequerimientos.
Cómo convertirnuestro disco duro
en una unidad extraíble
Si necesitamos un dispositivo que nos permita trasladar
fácilmente grandes cantidades de datos, y los métodos
más comunes no acaban de satisfacernos, convertir un
disco duro en una solución extraíble puede hacer nuestra
vida más fácil.

unidad eextraible
66 PC WORLD PRÁCTICO
Si miramos a nuestro alrededor, encontraremos que la mejor solución siempre ha estado allí: un disco duro. Solo existe unproblema, cómo hacer que un disco duro pueda desplazarse de un ordenador a otro sin que la información corra peligro. Alo largo de este artículo práctico vamos a explicar cómo convertir un disco duro en una unidad extraíble. Para ello se deta-llará cómo hacerlo a partir de un disco duro EIDE. Si deseamos usar un disco SCSI el proceso será el mismo, con la salve-dad de que deberá poseer una tarjeta controladora SCSI, que la caja adaptadora debe ser para disco SCSI y que a la hora deconfigurar el disco duro ha de tener un número de identificación distinto al de cualquier dispositivo SCSI del sistema.
Existen varios modelos de adaptadores para convertir el disco duro en extraíble dependiendo del tipo de disco que se va-ya a modificar. Dichas cajas se pueden encontrar cualquier tienda de informática o electrónica, y no tienen un precio de-masiado elevado. Vamos pues, a comenzar.
1Compruebesu sistemaVerifique que no existe ningún conflic-to interno entre sus dispositivos. Paraello acceda al administrador de dispo-sitivos mediante Inicio•Hardware • Panel
de control•Sistema•Administrador de dis-
positivos y examine los dispositivos desu ordenador en busca de conflictos.Son fácilmente reconocibles por unsímbolo con una exclamación a la iz-quierda del dispositivo. Si alguno deellos tiene conflictos, resuélvalos; ge-neralmente suele bastar con actuali-zar los controladores. Otra manera deacceder es pulsando sobre Mi PC con elbotón derecho y seleccionando en elmenú contextual Propiedades, dondeverá la pestaña de Administrador de dis-positivos.
2Configureel disco duroEn este apartado nos encontramos condos posibilidades, por un lado podemoshacer extraíble un disco duro que yapertenecía a nuestro sistema, o por elcontrario podemos hacer extraíble undisco duro adicional. En el primero delos casos, y si todo funcionaba bien, de-berá dejar los puentes de su disco tal y como estaban. Si, por el contrario, nos encontramos ante un disco duro “nuevo”, de-beremos colocar los puentes de acuerdo con su configuración. En la ilustración de esta página encontrará algunas suge-rencias para optimizar el rendimiento de su disco duro.
EJEMPLOS DE CONEXIONES EIDEEJEMPLOS DE CONEXIONES EIDE
Disco duro comomaestro en elprimer canal
Unidad de CD-RWcomo esclavo enel segundo canal
Unidad de cintacomo esclavo enel segundo canal
Disco duro comomaestro en elprimer canal
Unidad removiblecomo esclavo enel primer canal
Disco duro comomaestro en elprimer canal
Unidad de CD-ROMcomo maestro en el
segundo canal
Disco duro comomaestro en elprimer canal
Segundo discoduro como
esclavo en elprimer canal
Unidad de CD-ROM como maestro en el segundo canalUnidad de CD-ROM como maestro en el segundo canal
Unidad de CD-ROMcomo maestro enel segundo canal
CONFIGURACIÓN BASECONFIGURACIÓN BASE SEGUNDO DISCO DUROSEGUNDO DISCO DURO
UNIDAD CD-RW SISTEMA COMPLETOUNIDAD CD-RW SISTEMA COMPLETO

67PC WORLD PRÁCTICO
3 Instale el disco duroUna vez haya elegido el lugar donde conectará su nuevo disco, proceda a inser-tar y conectar el disco duro a su adaptador. Básicamente, conecte el bus EIDE yla alimentación del adaptador al disco duro. Ahora sólo resta fijar el disco aladaptador mediante tornillos, y cubrir este bloque mediante la tapa que acom-paña al adaptador.
4 Instale el adaptador al ordenadorUna vez haya configurado y acoplado correctamente el dis-co, debe atornillar la parte del adaptador que quedará fija-da al ordenador. Dicha parte posee una toma de tierra,que proviene de la cerradura de bloqueo del disco y debeconectarse a algún tornillo (o parte metálica) de su caja,para evitar posibles derivaciones. Una vez hecho esto, co-necte el cable EIDE de su PC al conector del adaptador,dote de corriente al mismo y fíjelo a la caja de su ordena-dor mediante tornillos.
5Acople la unidad a su PCDespués de que haya fijado la parte del adaptador quequedará atrapada en nuestro ordenador, sólo resta in-sertar el módulo extraíble dentro del mismo. Lo hare-mos firmemente, pero sin forzar la conexión, teniendocuidado de que la posición de bloqueo de la llave nospermita la inserción. A continuación, gire la llave parabloquear su disco.
6 Finalice el trabajoSi el disco duro ya estaba funcionando sobre su sistema,reinicie su equipo, a continuación haga doble clic sobre elicono de Mi PC, y si todo se ha realizado correctamente, sunuevo disco duro extraíble aparecerá como una unidad dedisco duro normal, y podrá ser utilizada como tal. Si el dis-co duro no ha estado nunca funcionando sobre su sistema,tenga en cuenta que ha de formatearlo y posteriormenterealizar las particiones que considere oportunas. En estecaso, y para que los cambios tengan efecto, posteriormentereinicie el sistema.
7Últimos consejosAhora sólo nos queda disfrutar de la nueva condicióndel disco duro y sus múltiples utilidades. Si hemos he-cho extraíble un disco duro de mucha capacidad, pode-mos darle múltiples usos. Entre los más recomenda-bles cabe destacar la posibilidad de realizar un backupo copia de seguridad del sistema operativo sobre el ex-traíble (para evitar futuras sorpresas). Del mismo mo-do, podemos volcar el contenido del CD-ROM de nues-tro sistema operativo dentro del disco duro, para quenunca más tengamos que preocuparnos de dónde seencuentra el dichoso CD-ROM de Windows, cuandoestamos instalando nuevos componentes y Windowsnos pide el CD para incluir los controladores.

68 PC WORLD PRÁCTICO
I ncluso el viejo MS-DOS llegó a incorporar el software necesario para unirdos ordenadores por cable; algo que fue perfeccionado más tarde en las di-versas versiones de Windows. Sin embargo, para utilizar un cable USB nobasta con el programa incluido en Windows y un cable USB corriente, si-
no que es necesario un cable especial con sus debidos controladores. Utilizan-do un cable USB se pueden conseguir velocidades de transferencia de hasta 6Mbps, que son notablemente superiores a las de las conexiones tradicionales,aunque inferiores a las de una conexión Ethernet (10 ó 100 Mbps).
BENEFICIOS:Hasta 6 Mbps de transferencia entre dosPC sin necesidad de acceder a su interior
COSTE:
120,20 a 180,30 €
TIEMPO REQUERIDO:
15 minutos
NIVEL DE EXPERIENCIA:
HERRAMIENTAS NECESARIAS:Ninguna.
RECURSOS EN INTERNET:Puede encontrar los cables en Black Box:916 630 200 www.blackbox.es
La consideración del coste y del nivel deexperiencia van de uno a tres iconos queequivalen a un nivel bajo, medio o alto derequerimientos.
Conexión de 2 PCpor cable USB
Ya hace tiempo que es posible conectar dos
ordenadores mediante un cable serie (RS-
232) o paralelo para realizar transferencias
de datos. Usar el puerto USB nos ofrecerá
una mayor velocidad.
1Verifique el sistemaoperativoRecuerde que, aunque su ordenadortenga conectores USB, pueden no es-tar soportados por el sistema operati-vo. Sólo le servirán Windows 95 OSR2.1, Windows 98, Windows ME, Win-dows 2000 y XP. Las versiones ante-riores de Windows 95 no son capacesde manejar este bus, si bien a laOSR2 se le puede instalar una actua-
lización para convertirla en 2.1. Tampoco Windows NT puede hacerlo.

69PC WORLD PRÁCTICO
3 Instale la aplicaciónCon el cable se incluye una aplicación que permite realizar la transferencia dedatos entre ambos equipos. Instálela en ambas máquinas y, a continuación,ejecútela también en las dos. Se abrirá una ventana similar a la del exploradorde Windows dividida en dos partes: en una el PC propio, y en la otra el que es-tá al otro lado del cable. Desde estas ventanas no sólo podremos copiar archi-vos de una a otra máquina, sino también imprimir los de la máquina remotacomo si estuvieran en local.
2Conecte el cable einstale los controladores
Conecte el cable a uno de losPC. Debido a las característicasPlug &Play de este bus, automá-ticamente saltará el asistente deconexión de nuevo hardware,que le pedirá una ubicación pa-ra los controladores. Introduzcael disquete con ellos y siga lasinstrucciones del asistente. Acontinuación repita el procesoen el otro PC. Abra el panel decontrol del sistema (Inicio•Panelde Control•Sistema) y vaya al ad-ministrador de dispositivos (enWindows 2000 tendrá que pin-char en la pestaña Hardware yluego en el botón Administrador deDispositivos). Expanda la rama
Controladoras de bus serie universal
y compruebe que aparece elnuevo dispositivo funcionandocorrectamente. Si tuviese unaexclamación amarilla querríadecir que hay algún problemacon el dispositivo o sus contro-ladores, y tendrá que subsanar-lo antes de continuar.
4Monte unared con más dedos ordenadoresSi en lugar de dos PCquiere conectar algunosmás, puede optar porotra versión del cable,que se instala en Win-dows como un adaptadorde red. Con este cablepuede conectar cuantosPC quiera a través de unconcentrador USB o bienencadenándolos graciasa los dos puertos que suelen incorporar todos los ordenadores. Después po-drá trabajar como con cualquier otra red, compartiendo recursos y acce-diendo a ellos a través del explorador de Windows.

70 PC WORLD PRÁCTICO
El uso de un concentrador o hub va a permitirnos crear una intranetde manera muy sencilla, inocorporando múltiples equipos a nuestrared con un esfuerzo mínimo, además de las innumerables ventajasque estas redes ofrecen a la hora de compartir archivos, impresoras y
recursos, lo que aumenta la productividad de nuestras labores de maneraconsiderable.
Existen muchas maneras de comunicar dos equipos entre sí y crear unapequeña red: mediante una solución inalámbrica, por medio del módem,mediante USB, por medio del puerto serie o paralelo, y la que abordaremosen este artículo, crear una pequeña intranet mediante un concentrador.
A la hora de elegir el concentrador tenga en cuenta varias cosas: que so-porte redes Fast Ethernet, que tenga suficientes conectores para comunicara todos nuestros equipos y que admita la conexión de otro hub más en unade sus conexiones por si deseamos ampliar en un futuro nuestra red.
Vamos a configurar una red local con dos equipos por medio de un hub, loque nos va a permitir compartir recursos entre dichos equipos sin ningún ti-po de problema.
BENEFICIOS:Podrá compartir recursos de manerarápida y fiable entre varios equipos.
COSTE:
óDependiendo del tipo de concentrador y sise realizan los cables.
TIEMPO REQUERIDO:
15 minutos.
NIVEL DE EXPERIENCIA:
HERRAMIENTAS NECESARIAS:Concentrador, tarjetas de red, cable de partrenzado, conectores RJ-45 y crimpadora.
La consideración del coste y del nivel deexperiencia van de uno a tres iconos queequivalen a un nivel bajo, medio o alto derequerimientos.
Cómo montaruna pequeña red
con un concentrador
Cuando adquirimos un segundo ordenador solemos dejar
de lado el PC que en otras ocasiones fue nuestro mejor
compañero, e incluso cambiamos de S.O. La mejor solu-
ción para no dejar en el olvido ningún PC es construir
una pequeña intranet en nuestro domicilio, y mediante
un concentrador ir añadiendo sucesivamente equipos.

71PC WORLD PRÁCTICO
1 Compruebe las conexionesLo primero que deberá hacer es comprobar que cada uno de los equipos a conectar dis-ponga de conexión RJ-45. En caso de que alguno de ellos no tenga dicha conexión deberáproporcionársela, bien mediante una tarjeta de red PCI en el caso de los sobremesa o me-diante un adaptador de red PC Card (aunque la mayoría de los portátiles incluyen dicha co-nexión de serie). La instalación de estos dispositivos es bastante sencilla: apague el PC,pinche la tarjeta en una ranura PCI y, cuando encienda el ordenador, Windows deberá de-tectar el nuevo dispositivo, y pedirá sus controladores. Si el sistema operativo no detecta-ra el nuevo dispositivo, realice los siguientes pasos: Inicio•Configuración•Panel de Con-
trol•Agregar o Quitar Hardware; esto lanzará un asistente que le permitirá instalar la tar-jeta sin problemas.
2 Prepare los cables para conexión LANLlegados a este punto podemos hacer dos cosas, comprar los cables o crearlos. Si quiere aprender a hacer los cables, si-
ga las instrucciones que a continuación se detallan, pero si tiene mucha prisa o simplemente no quiere hacerlos, pase alpunto número 3. Estos cables se pueden comprar en cualquier tienda de electrónica/informática: dos cables ya prepara-dos de 2 metros cada uno vienen a costar 24 euros. Aunque es más económico comprarlos hechos, realizarlos es bastan-te fácil y además conservará la crimpadora para realizar más trabajos en el futuro.
Constuir los cables no requiere ninguna experiencia, sólo necesita comprar 4 metros de cable de par trenzado sin apan-tallado para LAN (1,20 euros), cuatro conectores RJ-45 (1,20 euros) y una crimpadora (30,05 euros). Primero: pele el cable trenzado y localice los cuatro pares (naranja, azul, verde y marrón, con su correspondiente cable
trenzado). Segundo: coloque los cables según la ilustración e introduzca dichos ca-
bles fuertemente en el conector RJ-45 hasta llegar al final del conector, se-gún aparece en la fotografía. Tercero: ahora coja la crimpadora y apriete con fuerza hasta que los pines
del conector corten los cables y la conexión se realice. Ahora ya dispone delcable para su LAN.

montar uuna rred
72 PC WORLD PRÁCTICO
3 Compruebe los cablesDespués de comprar/elaborar los cables hay que comprobar que funcio-nan correctamente. Para ello bastará con conectar el cable entre el con-centrador y el PC, y comprobar que la conexión es correcta, ya que si el ca-ble no funciona bien el LED verde de la tarjeta no se iluminará (no tendre-mos link). También podemos comprobar la integridad de nuestro cable me-diante el disquete que suele acompañar a las tarjetas de red. Dicho discotrae consigo normalmente un programa que testea el estado de la conexión del cable, que deberá ejecutarse en los dos pues-tos para comprobar su correcto funcionamiento. Opcionalmente podemos usar un tester para cables de red, muy útil paracomprobar cables y detectar si existe algún error.
4 Monte el concentradorYa estamos finalizando el proceso de instalación. Conecte un ca-ble LAN en cada uno de los equipos a comunicar, y ahora coja losextremos de cada uno de los cables y llévelos hasta el hub, en-cienda el concentrador y compruebe que los LED correspondien-tes a las ranuras donde insertó sus cables tienen link (se encien-den). Si quiere llevar el cable por la habitación sin que le moles-te, puede utilizar una canaleta para guiarlo más fácilmente.
5 Configure el Sistema OperativoFinalizaremos configurando el protocolo TCP/IP en cada uno de los equipos.Para ello haga clic sobre Inicio•Configuración•Panel de Control•Red. Ahora ac-ceda a las Propiedades de TCP/IP, y una vez aquí marque la casilla de Espe-cificar una dirección IP:, donde tendrá que especificar la Dirección IP: y laMáscara de subred:. La dirección IP para el primer equipo será 192.168.0.1y su máscara será la 255.255.255.0, mientras que el segundo equipo la IPserá la 192.168.0.2 y la máscara será de nuevo 255.255.255.0. Esto se corresponde con una intranet de tipo C reservadapara no tener conflictos al conectarnos a Internet.
Hecho esto, identifique sus equipos. Para ello, siga esta secuencia: Inicio•Configuración•Panel de Control•Red. Una vez aquí,pulse sobre la pestaña Identificación, e indique Nombre del PC: por ejemplo; PCWorld1 para el primer sistema y PCWorld2 pa-ra el segundo, mientras que el Grupo de trabajo: dependerá de nosotros, pero en ambos equipos ha de ser el mismo para po-der compartir archivos correctamente. También es necesario activar las dos opciones que aparecen dentro de Compartir ar-chivos e impresoras... en la opción Red.
Únicamente queda comprobar que todo funciona correctamente. Para esto utilice el comando Ping, bien desde Inicio•Pro-
gramas•MS DOS o desde Inicio•Ejecutar, de esta forma: ping 192.168.0.2, para que el sistema nos informe del estado de di-cho PC (PCWorld2). Otra forma consiste en hacer doble clic en Entorno de red, y debería aparecer un icono con todos losequipos conectados a la red. Pulse F5 para actualizar, pues muchas veces no se ven los equipos si no refrescamos la red.

73PC WORLD PRÁCTICO
E n algunos entornos no es posible realizar las obras necesarias para ins-talar el cableado de una red local convencional, a pesar de lo cual pue-de ser imprescindible disponer de una instalación de estas característi-cas. En este tipo de situaciones es necesario recurrir a tecnologías que
nos permitan realizar la conexión de varios ordenadores sin necesidad de ten-der ningún tipo de cableado. Para solucionar estos problemas podemos optarpor el uso de tarjetas de red inalámbricas, las cuales nos permitirán disponerde las mismas ventajas que los modelos convencionales pero sin la necesidadde montar ningún tipo de cableado por nuestra oficina.
Si bien el funcionamiento de estas redes es, desde el punto de vista prácti-co, idéntico al de los modelos que usan cableado convencional, hay que teneren cuenta que la velocidad de transferencia que se obtiene es considerable-mente inferior. Si en una red normal la velocidad que podemos obtener es de100 Mbits por segundo, en el caso de una inalámbrica la velocidad disponiblesuele ser de unos 11 Mbits, por lo que evidentemente no se trata de una in-fraestructura adecuada, por ejemplo, para la transmisión de archivos multi-media de gran tamaño.
BENEFICIOS:podrá montar una red local sin necesidadde realizar cableados.
COSTE:
alrededor de 120,2 euros por puesto
TIEMPO REQUERIDO:
30 minutos
NIVEL DE EXPERIENCIA:
HERRAMIENTAS NECESARIAS:destornillador de estrella (según carcasadel PC).
RECURSOS EN INTERNET:www.imasde.comwww.3com.comwww.proxim.comwww.webgear.com
La consideración del coste y del nivel deexperiencia van de uno a tres iconos queequivalen a un nivel bajo, medio o alto derequerimientos.
Montar unared inalámbrica
Si no puede, por la razón que sea, instalar el cableado
necesario para montar una red local, su única opción
será montar una inalámbrica.

montar uuna rred iinalámbrica
74 PC WORLD PRÁCTICO
1 Planifique la localización de los puestos de trabajo de la red Debe tener en cuenta el alcance máximo de las tarjetasde red inalámbricas que haya decidido utilizar, por loque deberá colocar todas las estaciones de trabajo quevayan a ofrecer recursos compartidos a otras máquinasdentro del rango de los sistemas que vayan a acceder adichos recursos. Consulte la documentación de sus tar-jetas de red local para comprobar las distancia máximaa la que puede situar los puestos de la red.
3 Instale la tarjeta de red En el caso de los ordenadores de sobremesa ten-drá que desmontar su carcasa, para lo que segu-ramente tendrá que desatornillar dicho elemento. Una vez que tenga el PC abierto, deberá localizar una ranura de expan-sión libre PCI. Asegúrese de que la tarjeta entra completamente dentro de la ranura, procediendo posteriormente a ator-nillar la tarjeta a la carcasa del sistema.
2 Adquiera las tarjetas de redapropiadasDependiendo del tipo de sistemas que desee conectar a sured local inalámbrica deberá adquirir un tipo u otro detarjeta adaptadora de red. En el caso de los sistemas desobremesa tendrá que elegir entre modelos para USB oPCI. En el caso que nos ocupa la mayor velocidad del busPCI no es un factor determinante debido a la relativamen-te baja velocidad de la transmisión teórica mediante redeslocales inalámbricas (alrededor de 11 Mbits por segundo).
Si desea conectar a la red un ordenador portátil tendráque adquirir una tarjeta con conexión PC Card.

75PC WORLD PRÁCTICO
5 Instale el controlador de dispositivo Una vez realizada la instalación del hardware llega el momentode instalar el controlador de dispositivo de la tarjeta de red. Si elhardware de red es de tipo plug and play, nada más arrancar
Windows se le pedirá que introduzca el disco con los controladores de dispositivo de la tarjeta de red.Tenga también a mano el CD-ROM original de su sistema operativo Windows, ya que lo más probablees que necesite dicho disco para instalar algunos archivos del sistema mediante los que se añade al or-denador soporte para diversos protocolos de red, como por ejemplo TCP/IP.
Una vez que haya concluido la instalación de los controladores de dispositivo, lo más probable es quetenga que reiniciar el sistema.
6 Instale el software adicional que acompaña al hardware En algunos casos, junto con las tarjetas de red se incluye algúnsoftware complementario, que si bien no suele ser necesario parael normal funcionamiento de la red, sí que puede añadir algunas funciones interesantes a su WLAN. Entre es-te tipo de utilidades se encuentran los bridge por software, los cuales permiten realizar conexiones entre unared inalámbrica y una convencional, si bien deberá tener instaladas en un ordenador dos tarjetas de red: unainalámbrica y una convencional. Además, suelen incluir utilidades para comprobar el estado de la conexiónWLAN, muy útiles en caso de fallos.
4 Instale la antenade la tarjeta de red Al tratarse de una red inalámbrica, la comunica-ción entre los sistemas se efectúa mediante ondasde radio. Aunque no todos los modelos de tarjetasWLAN disponen de conexión para una antena ex-terna -normalmente la antena está incluida en elpropio adaptador-, si fuera este el caso, es necesa-rio instarla para conseguir mejor conexión. Tam-bién es recomendable situar la antena sobre unasuperficie que no sea metálica, además de colo-carla en una posición elevada y de forma que ten-ga una línea visual con las antenas del resto deestaciones.

76 PC WORLD PRÁCTICO
Cada vez son más los usuarios de ordenadores personales que dispo-nen de más de un equipo en casa. Cuando nuestro fiel compañero in-formático se queda obsoleto para soportar los últimos lanzamientos desoftware y juegos, en vez de actualizarlo, a veces adquirimos otro equi-
po informático más avanzado, con lo que disponemos de dos ordenadores per-sonales. Es habitual tener los dos equipos conectados con dos tarjetas de redpara compartir archivos y disfrutar de juegos con soporte de red. Si se dispo-ne, además, de conexión a Internet, existe la posibilidad de acceder desde losdos puestos informáticos con un solo módem, una sola línea telefónica y unaúnica conexión contratada. Hay varios programas para configurar un proxy enel equipo con conexión a Internet, que actúa como servidor de los distintosservicios de la Red, al que acceden el resto de los ordenadores de la red local.Este procedimiento no sólo es útil para un uso doméstico; los pequeños nego-cios, academias y asociaciones también suelen disponer de varios equipos enred con una conexión a Internet a través de un módem. Es un método sencillode acceder a Internet desde varios equipos, pero además es barato, ya que norequiere de ningún tipo de hardware, como los costosos routers, por lo que esuna opción a tener en cuenta por las pequeñas y medianas empresas que nose puedan permitir un desembolso de dinero para instalar otro tipo de confi-guraciones de acceso a Internet multipuesto.
El más conocido y utilizado de estos programas es WinGate, que se puededescargar, en su versión shareware, en la dirección www.wingate.com. Existen
BENEFICIOS:Acceso a Internet de todos los equipos deuna red local con un solo módem y unasola conexión.
COSTE:
Wingate Home para tres equipos 40 €.
TIEMPO REQUERIDO:
60 minutos
NIVEL DE EXPERIENCIA:
La consideración del coste y del nivel deexperiencia van de uno a tres iconos queequivalen a un nivel bajo, medio o alto derequerimientos.
Conexión a Internet de varios equipos en red
con un solo módemPara disponer de conexión a Internet en todos los equipos de pequeñas redes loca-
les no es necesario realizar una gran inversión. Existen soluciones por software a
bajo precio que ofrecen unos buenos resultados para las necesidades domésticas
o de pequeñas y medianas empresas, sin necesidad de grandes conocimientos in-
formáticos ni de administración de redes.

77PC WORLD PRÁCTICO
1Instale los elementosnecesarios en los equipos
WinGate necesita que Windows tenga instalado el último ServicePack disponible para cada versión. Con las versiones finales del sis-tema operativo no será necesario realizar esta instalación. Si utili-zamos Windows 95, además del Service Pack deberemos instalarWinsock2 para poder ejecutar la aplicación. Estos dos componenteslos podemos descargar de la página web de Microsoft, www.microsoft.com. Es también imprescindible instalar el protocolo de red TCP/IP en todos los puestos de la red. Pulsando (Inicio•Con-
figuración•Panel de control•Red), pinchamos en Agregar..., en la nueva ventana seleccionamos Protocolo y volvemos a pincharen Agregar... Dentro de Microsoft seleccionamos TCP/IP y pulsamos en Aceptar. Ahora Windows instalará el protocolo de redTCP/IP, que es el que utiliza Internet. Es posible que el sistema operativo nos pida el CD-ROM del programa para comple-tar la instalación y necesite reiniciar el equipo para que los cambios tengan efecto.
2Compruebe la configuración del módemEl dispositivo de acceso a Internet de la red será el módem instalado enel equipo que actuará como servidor. Nos aseguraremos previamente deque está correctamente instalado el controlador y que no causa ningúnconflicto, para así evitar problemas en el funcionamiento de WinGate.Pinchamos en (Inicio•Configuración •Panel de control•Sistema•Administrador de
dispositivos), seleccionamos en la lista de dispositivos el módem instala-do y pulsamos en Propiedades. Dentro de la ventana de propiedades del mó-dem, comprobamos que no haya conflictos con otros dispositivos de hard-ware del equipo. Si no funcionase correctamente tendríamos que cam-biar la configuración del módem o volver a instalar los controladoreshasta que Windows indique que el dispositivo funciona correctamente.Para asegurarnos de que el módem está operativo podemos realizar undiagnóstico pinchando (Inicio•Configuración•Panel de control•Módems•Diagnó-
tico•Más información). Al seleccionar Más información, el equipo se conectarácon el módem, enviando y comprobando los distintos comandos de co-municación. Esto tarda algunos segundos, tras los cuales aparece unaventana con la información del dispositivo y las respuestas de los co-mandos de comunicación entre el módem y el equipo. Si esta ventanaaparece sin dar ningún mensaje de error significa que el módem estáoperativo y funcionando correctamente, así que ya podemos pasar al si-guiente paso.
tres versiones distintas, que están orientadas cada una a las necesidades de la red en la que van a trabajar. Nosotros uti-lizaremos para este artículo la versión Home, porque las otras dos están orientadas para un uso empresarial. Vamos a ex-plicar paso a paso cómo instalar este software en una red local y cómo configurar sus opciones de conexión. Partimos des-de una red local de dos o más equipos, ya configurada y con todos los puestos funcionando.

conexión aa IInternet
78 PC WORLD PRÁCTICO
3Instale Wingate en el equipo servidorEl ordenador personal que disponga de módem seráel que actué como servidor del resto de equipos de lared. Es importante que sea el que mejores caracte-rísticas de hardware posea, sobre todo si tiene queproporcionar servicios de Internet a varios equiposinformáticos a la vez. Para instalar Wingate inicia-mos el ejecutable de instalación del programa ha-ciendo doble clic sobre su icono. Tenemos que selec-cionar qué tipo de instalación deseamos, configurarel equipo para actuar como cliente de Internet o co-mo servidor. Seleccionamos la opción servidor y pul-samos Next para continuar. El programa nos dará aelegir entre los tres tipos de instalación: Home, Stan-dard y Pro. Para una pequeña red local la mejor op-ción es Home, así que la seleccionamos y volvemos apulsar Next. El programa nos solicitará una ruta pa-ra la ubicación de los archivos y se instalará en eldisco duro. Tras esto, pedirá que reiniciemos el equi-po para completar la instalación. Después de reiniciar el ordenador, WinGate ya está pre-parado para actuar como servidor de Internet dentro de la red local.
4Seleccione la conexión a Internet Una vez instalado WinGate en el equipo servidor sólo queda seleccionar la cone-xión a Internet que va a utilizar el programa. Esta conexión será una de las que
tengamos configuradas dentro del acceso telefónico a re-des del equipo. Si queremos comprobar su configuración odirectamente crear una nueva pincharemos en (Mi PC•Acce-
so telefónico a redes). Aquí podemos ver las propiedades delas conexiones existentes, haciendo doble clic sobre cadauna de ellas, o realizar una nueva conexión pinchando enel icono Realizar conexión nueva. Para seleccionar la conexióncon la que trabajará WinGate pulsamos (Inicio•Programas•
WinGate•GateKeeper) para abrir la aplicación. Dentro del menúOptions pinchamos en Dialer para abrir la ventana dondepodremos elegir la conexión a Internet de entre las quetengamos instaladas en el equipo. También podemos se-leccionar una conexión secundaria, que utilizará el pro-grama en caso de que la conexión principal no se encon-trase operativa. Desde aquí también podemos iniciar la co-nexión a Internet seleccionada activando el módem y co-menzando el marcado telefónico.


80 PC WORLD PRÁCTICO
Cómo instalaruna ADSL inalámbrica
BENEFICIOS:Ahorro en la instalación y mantenimiento
de la red.
COSTE:
PC Card WL110 179,60 €; Pto. Acceso
WL410, 777,80 €; USB Wireless WL215
192,30 €.
TIEMPO REQUERIDO:
90 minutos.
NIVEL DE EXPERIENCIA:
HERRAMIENTAS NECESARIAS:ninguna.
La consideración del coste y del nivel de
experiencia van de uno a tres iconos que
equivalen a un nivel bajo, medio o alto de
requerimientos.
Mediante un punto de acceso, una tarjeta PC Card
y un adaptador USB WLAN podemos montar una
red inalámbrica en la que todos los equipos ten-
gan salida a Internet por la línea ADSL, sin el en-
gorro de los cables. En este artículo mostraremos
cómo se monta una red inalámbrica paso a paso.
L as redes locales Ethernet tradicionales exigen realizar una instalaciónbastante complicada debido, sobre todo, a la necesidad de conectar uncable UTP por cada puesto del grupo de trabajo. Esto provoca costes demantenimiento adicionales al incorporar un nuevo miembro a la LAN
(Local Area Network o red de área local), además de tener que acondicionar elentorno por la incomodidad de instalar un nuevo cableado que no estaba pre-visto en el momento de la instalación.
Con el uso de las líneas ADSL la utilidad de una red se incrementa, pues va-rios ordenadores pueden navegar simultáneamente con una buena velocidad,sobre todo porque las transferencias de todos ellos no suelen coincidir en elmismo instante.
Las redes WLAN (Wireless LAN) o red local sin cables -no se debe confundircon WAN (Wide Area Network o red de área amplia)- resuelven elegantementeeste problema al utilizar el aire que respiramos como medio de propagación delas ondas que contienen los datos. Los costes de mantenimiento son, por lo tan-to, ínfimos respecto a las tradicionales redes cableadas, aunque el precio de lainversión inicial sea mayor.
Para poder instalar una red de este tipo necesitamos algunos componentes in-dispensables. Aquí veremos cómo montar una red inalámbrica con un punto deacceso para acceder a través de él a Internet con ayuda de un router ADSL.También necesitaremos las correspondientes tarjetas de red WLAN. Aunqueexisten muchos formatos, usaremos los dos más comunes: una tarjeta PC Cardconectada a un portátil y un adaptador USB. Para la realización de este artícu-lo práctico hemos usado material cedido por Compaq: PC Card WL110, Puntode Acceso WL410 y USB Wireless WL215.

81PC WORLD PRÁCTICO
1 Conecte la PC Card y el adaptador USB, y configúrelosEste paso no debe suponer ningún problema, ya que simplemente se trata de conectar losdispositivos usando los drivers suministrados por el fabricante. Usaremos 2 dispositivosdiferentes con el fin de crear una red de dos equipos: un equipo portátil al que conectare-mos la PC Card y un equipo de sobremesa al que conectaremos el adaptador USB.
La tarjeta PC Card se usará en un ordenador portátil in-troduciéndola en algún slot PC Card tipo 2. Una vez insta-lada, Windows le dirá que ha encontrado nuevo hardwarey le pedirá que inserte el CD, para instalar el controlador.Posteriormente le saldrá una ventana que dice add/edit con-figuration profile (puede variar dependiendo del driver), lacual permite crear distintas configuraciones para distintasredes. En esta ventana deberemos editar la configuración eintroducir el Network Name (nombre de la red), que podremosencontrar en el manual del punto de acceso, y el resto de las opciones comovienen por defecto, tal como indica el manual. En el caso de querer montaruna red inalámbrica sin punto de acceso, deberemos indicar que en lugar delmodo Access Point debe usar el modo Peer-to-Peer Group.
El adaptador USB se instala muy fácilmente en cualquier PC conectándoloa un puerto USB. Hecho esto, el sistema detectará el nuevo hardware y le pe-dirá que instale el driver.
Ahora debemos configurar los parámetros de red en ambos adaptadores.Para ello deberemos introducirnos en las propiedades de red del adaptador,en el protocolo TCP/IP, y asignar a cada uno de ellos una IP distinta del tipo192.168.0.X. En nuestro caso usamos 192.168.0.99 y 192.168.0.98; y la máscarade red 255.255.255.0.
2 Conecte y configure el punto de accesoAntes de configurar el punto de acceso debemos asegurarnos de las opciones por defecto que trae defábrica y si lleva o no una entrada RS-232 para configurarlo en modo consola. En nuestro caso, pormedio del manual averiguamos que el punto de acceso usa como dirección IP por defecto153.69.254.254 (máscara de red 255.255.0.0) y no dispone de conexión serie. Para poder configurarlo de-
beremos instalar la utilidad que viene en el CD, denominada AP Manager, en cual-quiera de los ordenadores en que hayamos instalado un adaptador Wireless, y lo pri-mero que deberemos hacer es cambiarle la IP que viene por defecto en el punto de ac-ceso por una IP única para poder configurarlo y monitorizarlo. En nuestro caso lo cam-biamos por la IP 192.168.0.100, con la finalidad de que entre en la subred antes creada.
La configuración de este tipo de dispositivos suele hacerse de dos formas, bienmediante un software especializado (en este caso de Compaq) o bien mediante unainterfaz web. Si fuera de esta última manera, normalmente, sería necesario confi-gurar el punto de acceso conectándolo mediante un cable UTP cruzado a la tarjetade red Ethernet estándar de un ordenador y configurarlo desde éste.

ADSL iinalámbrica
82 PC WORLD PRÁCTICO
4 Pruebe el funcionamiento de la redLas redes WLAN funcionan, fuera de la capa (layer) física, de forma idéntica a una LAN. Por ello, una vez comprobado el hard-ware, realizaremos un ping desde uno de los ordenadores de la WLAN a otro. Abriremos una ventana de MS-DOS e introdu-ciremos C:\>ping 192.168.0.99 si lo hacemos desde el ordenador con la IP 192.168.0.98, obteniendo una salida como ésta:
Haciendo ping a 192.168.0.99 con 32 bytes de datos:
Respuesta desde 192.168.0.99: bytes=32 tiempo=16ms TTL=128Respuesta desde 192.168.0.99: bytes=32 tiempo<10ms TTL=128Respuesta desde 192.168.0.99: bytes=32 tiempo<10ms TTL=128Respuesta desde 192.168.0.99: bytes=32 tiempo<10ms TTL=128
Estadísticas de ping para 192.168.0.99:Paquetes: enviados = 4, recibidos = 4, perdidos = 0 (0% perdidos),
Tiempos aproximados de recorrido redondo en milisegundos:mínimo = 0ms, máximo = 16ms, promedio = 4ms
Si se produjera algún error en este punto, empiece desde el paso 1 para comprobar que todo esté correctamente con-figurado.
5 Configure los equipos para acceder a Internet En las propiedades de red de los dos equipos hay que configurar la puerta de enla-ce y los servidores DNS para completar la instalación. Para ello introduciremos laIP de nuestro router en el apartado TCP/IP de las propiedades de red de cada adap-tador como puerta de enlace, que en nuestro caso es la 192.168.0.10, y en las DNS de-beremos introducir unos datos válidos, como pueden ser los de Terra, o los de cual-quier proveedor de Internet. Puede usar los servidores 195.235.113.3 y 193.152.63.197si los suyos no responden.
Si ha seguido los pasos uno a uno debería disponer de una red inalámbrica conacceso a Internet por la línea ADSL.
3 Conecte el puntode acceso al router
El cable de red necesario para unir elpunto de acceso al router debe ser nor-mal y no de tipo cruzado (aunque de-bido a la gran cantidad de marcas, esrecomendable comprobarlo en el ma-nual). En este punto no debería de en-contrar ningún problema, y si encuentra la luz de enlace (link) del router encendida quiere decir que lo ha detectado co-rrectamente (normalmente el verde indica que está correcto y el rojo o naranja, que algo falla). De este modo, cualquiera delos ordenadores conectará con el punto de acceso que, al estar unido al router, dará la salida a Internet.

83PC WORLD PRÁCTICO
La instalación de Windows se ha simplificado hasta tal extremo que prácticamen-
te no hay pasos que seguir. No obstante, conviene tener en cuenta algunos puntos
antes, durante y después de la misma.
Windows XP:instalaciónpaso a paso
¿Está preparado para Windows XP?Bajo esta pregunta encontramos toda la información del nuevo sistema en la web de Micro-soft. Y realmente lo primero que debe plantearse es si dispone del ordenador necesario parapoder instalarlo. Empezando por el software, necesitará tener instalado Windows 98, 98SE oMe para poder instalar XP Home Edition, mientras que la actualización a la edición Profes-sional también puede hacerse desde NT 4.0, 2000 Professional o XP Home Edition. En cual-quier otro caso necesitaría una versión completa de Windows XP, pues la actualización no esposible, pero si su ordenador funciona con un sistema operativo anterior a los mencionados
es hora de fijarse en el hardware, pues probablemente no tengasuficiente potencia. Es imprescindible un mínimo de 233 MHz, 64MB de RAM y 1,5 GB de disco duro, aunque se recomienda no ba-jar de 300 MHz y 128 MB de RAM. En cuanto al disco duro, 1,5GB es lo que ocupa Windows, a eso deberá añadir lo que necesitepara sus programas y ficheros y dejarse un cierto margen; en lapráctica necesitará no menos de 3 GB.
Para este artículo hemos probado la actualización desde todoslos sistemas permitidos, sin encontrar apenas diferencias entreellos, pero no hemos considerado el caso de una instalación des-de cero, pues lo más habitual será una actualización. En cual-quier caso la única diferencia es que habría que arrancar con elCD-ROM y que al principio le preguntará en qué disco y directo-rio desea hacer la instalación, así como el sistema de archivos,FAT32 o NTFS.

instalación dde WWindows XXP
84 PC WORLD PRÁCTICO
¿Es compatible el sistema al 100%?Pero cumplir los requisitos mínimos no es garantíade poder instalar Windows XP sin ningún contra-tiempo, pues algunos dispositivos pueden no estarsoportados. Para evitar sorpresas de última horaconviene que compruebe su PC incluso antes decomprar el software. Puede hacerlo descargando el
archivo Upgrade Advisor de la web de Microsoft, concretamente en www.microsoft.com/ windowsxp/home/howtobuy/upgrading/advisor.asp. Este archivoocupa 32 MB, pero si ya ha adquirido Windows XP no necesita descargarlo,pues en el CD-ROM se incluye una opción decomprobación.Una vez descargado, ejecútelo, acepte la licencia
y permítale que se actualice con la última lista decompatibilidades a través de la web (más descar-gas). El programa comprobará su configuración yle avisará de las incompatibilidades de software yhardware. El problema es que el programa sóloestá en inglés y presupone que se va a instalar unsistema en inglés, por lo que si su actual sistemaestá en otro idioma, esto se considerará un pro-blema insalvable y no se harán mas comprobacio-nes, dejando al usuario igual que estaba. Micro-soft nos ha informado que más adelante estarádisponible en castellano, por lo que es posible quecuando usted lo haga ya se haya resuelto.
Comienza la instalaciónNada más introducir el CD de Windows XP en la unidad (si autorun está activado) apareceráun menú con tres opciones que, de final a principio, son las siguientes:- Comprobar compatibilidad del sistema: esta función es similar a la comentada en el punto ante-
rior, pero consiste en un parámetro del propio programa de instalación en lugar de un progra-ma aparte. Como está en castellano funciona correctamente y detecta algunas incompatibili-dades (aunque tampoco todas). En el caso que hemos capturado nos detectó las impresoras y
el software de grabación de CD como incompatibles, además de una carencia de espacio en el disco, ofreciéndonos solucio-nes para cada caso. No detectó, por ejemplo, el Partition Magic 6 y Drive Image 4, que no soportan las nuevas particionesNTFS y precisan actualización.- Realizar tareas adicionales: nos conduce a otro menú desde el
que podemos instalar algunas características, como la conexión aescritorio remoto, configurar una pequeña red, transferir la confi-guración de otro PC o ver las notas de la versión, donde se detallanalgunos problemas conocidos.- Instalar Windows XP: no necesita explicación. Pinchando en él
se iniciará el proceso de instalación, de modo que eso es loque haremos.Si después de haber instalado el sistema volvemos a meter el
CD-ROM, veremos que surge una cuarta opción en el menú:Instalar componentes opcionales de Windows, que nos conduce alasistente para agregar componentes de Windows, el mismo alque podemos acceder desde el panel de control.

85PC WORLD PRÁCTICO
Primeras comprobaciones del instaladorNada más comenzar la actualización del sistema, se mostrará el contrato de licencia,siendo necesario aceptarlo para poder seguir. Acto seguido habrá que introducir elnúmero de registro o Product Key que encontraremos en la caja del producto. Comoya es habitual, se trata de 25 caracteres alfanuméricos agrupados de cinco en cinco.Lo que ocurra en este punto depende del sistema que hubiese previamente en su PC.
Si era un Windows 98, 98 SE o Mele aparecerá la opción de guardar una copia de seguridad delsistema antiguo para poder desinstalar XP. Si utiliza NT4 ó2000 esta pregunta no aparecerá, pues no es posible la de-sinstalación.A continuación se le preguntará si desea obtener los últi-
mos archivos de instalación de Internet. El objeto de esto esdar soporte a los periféricos cuyos controladores se hayandesarrollado con posterioridad al lanzamiento del sistema.Ahora el sistema comienza a detectar posibles incompatibi-
lidades. En realidad utiliza el mismo proceso que cuando eje-cutamos la última opción del menú principal, por lo que si nolo hemos hecho (y corregido) antes, nos advertirá ahora de loque detecte. Una vez pasado este punto se copian los archi-vos básicos al disco duro y se reinicia la máquina.
Instale el sistemaA continuación pasarán unos minu-tos durante los cuales el ordenador vainstalando archivos para, tras reini-ciar dos veces la máquina, arrancarpor fin con el nuevo Windows XP. Eltiempo de la instalación variará en
función de nuestro ordenador, pero será suficiente como paradejarlo solo y volver pasado un rato a ver si ha terminado. A di-ferencia de otras versiones anteriores, durante todo este proce-so no precisa de ninguna intervención del usuario, puesto queni siquiera da opción a hacer variaciones en la instalación. Aho-ra siempre se realiza una instalación completa.
Active el sistemaUna vez que haya completado la insta-lación lo adecuado es activar la licen-cia. No obstante dispone de 30 días pa-ra hacerlo y el sistema se lo recordarámediante un icono en el área de notifi-cación. Puede hacer la activación des-
de este mismo icono o bien dirigirse a un lugar donde siempre es-tará: Inicio•Todos los programas•Accesorios•Herramientas del sistema•Ac-
tivar Windows. Estando conectado a Internet, bastará con seguirun par de pasos para que la activación se complete satisfactoria-mente. Por teléfono tampoco tiene ninguna complicación.

instalación dde WWindows XXP
86 PC WORLD PRÁCTICO
Configure los usuariosAl final de la instalación, salvo en el caso de actualizar un Windows 2000 que esté integradoen un dominio, se nos indicará la necesidad de configurar los usuarios que van a utilizar elequipo, ofreciéndonos cinco casillas para introducir los nombres de hasta cinco usuarios. Acontinuación se nos pedirá una contraseña para todas las cuentas; es un mero trámite pa-ra poder iniciar, después deberá cambiarla en cada configuración si desea mantener la se-guridad de accesos independientes. El sistema asignará una imagen para identificar a cada
usuario, y pulsando en ella podrá iniciar sesión. En cualquier momento podrá cambiar las ca-
racterísticas de los usuarios que acaba de crear,incluyendo su nombre, contraseña e imagen aso-ciada. Sólo tiene que acceder a Cuentas de Usuarioen el Panel de Control.
Convierta el sistema de archivosCuando se realiza la actualización desde unsistema FAT32, el proceso de instalación noincluye ningún paso para la conversión dearchivos, de hecho ni siquiera se lo mencio-nará en ningún momento. Sin embargo conWindows XP se puede utilizar un sistema
NTFS en lugar del FAT32 al que están acostumbrados los usuarios do-mésticos, añadiendo mejoras de rendi-miento y seguridad. La conversión ha-brá que hacerla manualmente una vezque se haya instalado el sistema. Paraello vaya a Inicio•Ejecutar... y escriba elcomando convert c: /fs:ntfs /v /x, su-poniendo que quiera convertir la uni-dad c:, como es lo habitual. Windowsle advertirá de que no puede hacer laconversión en ese momento porque es-tá utilizando la unidad c: y programa-rá la conversión para la próxima vezque arranque el sistema. Si ahora rei-nicia, empezará la conversión, queconsumirá bastante tiempo. Cuandotermine de convertir el volumen, el sis-tema arrancará y ya será NTFS.

87PC WORLD PRÁCTICO
P ara poder almacenar la información de una forma coherente, los discosduros están formados por particiones, que son simples subdivisionesdel disco definidas en la llamada “tabla de particiones” que están cons-tituidas por los datos siguientes: un byte indicando si es activa o no, el
comienzo de la partición en el disco, el final, el número de sectores y cómo estáformateada. Si una partición está marcada como activa, entonces será la en-cargada de cargar el sistema operativo al reiniciar el sistema.
El sistema de particiones que se usa hoy en día es el veterano sistema deIBM/Microsoft que salió a la luz con las primeras versiones de MS-DOS.
En el sector 0 del disco duro se encuentra el MBR (Master Boot Record), el cualcontiene la tabla de particiones, así como el código necesario para arrancar. Lasparticiones descritas en el MBR son conocidas como particiones primarias, ysólo puede haber un máximo de 4. Si una partición tiene el tipo de identifica-ción de extendida, entonces su primer sector contiene, de nuevo, una tabla departiciones. Las particiones creadas en tablas de particiones diferentes a la quese encuentra en el MBR son conocidas como unidades lógicas. Es posible crearparticiones extendidas dentro de otra partición, pero no es usual, existiendo
BENEFICIOS:permite configurar nuestro disco durosegún nuestras preferencias sobresistemas operativos
COSTE:0 €.
TIEMPO REQUERIDO:
10 minutos
NIVEL DE EXPERIENCIA:
La consideración del coste y del nivel deexperiencia van de uno a tres iconos queequivalen a un nivel bajo, medio o alto derequerimientos.
Cómo crearparticiones DOSsin problemas
En la actualidad hay una gran confusión entre los usuarios respecto a lo que es una
partición y cómo crearlas y modificarlas convenientemente, más aún si instalamos
dos o más sistemas diferentes en nuestro disco duro. Vamos a intentar aclararlo
explicando en profundidad los principios básicos de las particiones, así como el
manejo de la utilidad Fdisk en su versión para MS-DOS.

crear pparticiones DDOS
88 PC WORLD PRÁCTICO
normalmente sólo una partición de este tipo. Cada partición tiene un número de identificación que indica el tipo de forma-to que posee. Este formato varía de un sistema operativo a otro y tiene una numeración definida.
El tipo de partición usado por MS-DOS/Windows es el conocido FAT (File Allocation Table), en sus diferentes versiones:FAT12, FAT16 y FAT32. El número que sigue al tipo de FAT indica, en bits, el máximo número de clusters que la particiónpermite: 12 bits, 16 bits y 32 bits, respectivamente. Los sistemas MS-DOS, Windows 95 y Windows NT 4.0 no soportan eltipo FAT32, por lo que el tamaño máximo de una partición en modo FAT de 16 bits para estos sistemas es de 2 GB (se ob-tiene multiplicando el número máximo de clusters por el tamaño máximo del clúster en FAT16: (216)*32*1.024). El sopor-te para FAT 32 en los sistemas operativos Windows se incorporó a partir de la versión Windows 95 OSR2, incluyendo Win-dows 98, Windows ME y Windows 2000.
Aparte de los sistemas operativos de Microsoft, la mayoría de los sistemas para arquitecturas x86 usan el sistema de par-ticiones tipo DOS; entre ellos están DR-DOS, OS/2 y Linux. Existen otros sistemas como BSD, que usa una estructura de“tablas de particiones” diferente y no compatible con DOS, por lo que es recomendable que la instalación de estos sistemasse haga en un disco duro completo.
Pérdida de espacio al formatear
Muchos usuarios se quejan de que su disco duro tiene un tamaño inferioral que le corresponde una vez formateado; esto es debido, en parte, al espa-cio que reserva el sistema operativo para la FAT y la tabla de particiones(cuanto menor sea el tamaño del clúster, mayor será la FAT).
Al ser el clúster la unidad mínima de espacio accesible en una partición(ver cuadro ¿Qué es un clúster?), el problema de pérdida de espacio seacrecienta cuanto mayor sea el tamaño del clúster, ya que se debe utilizarcomo mínimo un clúster para contener un archivo. Por ejemplo, unarchivo que ocupe sólo 1 kB reales, puede ocupar 32 kB en el disco duro siel tamaño del clúster es ése.
A esto también contribuyen los fabricantes de discos duros debido a quesuelen usar como medida para un MB 1.000.000 bytes (1.000 x 1.000) enlugar de 1.048.576 bytes (1.024 x 1.024).
En MS-DOS y Windows existe la herramienta chkdsk que, además de suutilidad para comprobar el estado del disco duro, también nos permite cal-cular el espacio malgastado, restando al espacio total en disco el tamañode archivos de usuario. Es posible que perdamos incluso más del 20% delespacio del disco duro real si usamos muchos ficheros de pequeñotamaño. El espacio perdido se reduce considerablemente formateando launidad de Windows en FAT32 con un tamaño de clúster de 4kB.
Recomendacionesde instalaciónde varios sistemasSi queremos instalar Windows NTen un ordenador que tiene insta-lado Windows 98, sólo podremoshacerlo si la unidad de arranque(por defecto la unidad C:) seencuentra formateada en FAT16,debido a que NT guarda en éstaarchivos temporales para la insta-lación, y no soporta FAT32.
En cuanto a instalar sistemashíbridos Windows/Linux, la reglaprincipal es usar fdisk de Win-dows para crear las particiones deWindows y usar fdisk de Linuxpara las particiones de Linux;haciendo lo propio al eliminarlas.Esto, junto con una buena plani-ficación (es conveniente escribiren un papel nuestras preferen-cias) reduce considerablementelos problemas.
Si instalamos otros sistemas ope-rativos con sistemas de particionespropietarias como FreeBSD, Novello Solaris, entre otros, lo más reco-mendable es usar un disco durocompleto para cada uno de ellos,debido a los problemas de compa-tibilidad que pudieran causar.
Pérdida de espacio al formatear
Recomendacionesde instalación de varios sistemas

89PC WORLD PRÁCTICO
FdiskLa utilidad fdisk nos facilita latarea de particionar nuestro discoduro de una manera un tanto pri-mitiva pero efectiva, y al venir pordefecto en prácticamente todos lossistemas operativos, es obligadoconocer, aunque sea mínima-mente, su funcionamiento básico.
Existen alternativas a fdiskcomercializadas por terceros fabri-cantes, entre las cuales destaca lautilidad PartitionMagic de Power-Quest, que permiten mucho másque simplemente crear o eliminarparticiones.
Fdisk 1Reinicie en modo MS-DOS Si vamos a instalar un sistema nuevo, procedemos a arrancar el ordenadorcon un disco de inicio de Windows. Si no tenemos un disco de arranque, pode-mos crearlo en otro ordenador (a partir de un disquete sin errores) con Win-dows pulsando: Inicio•Configuración•Panel de Control.Agregar o quitar software•Disco
de Inicio.Si tenemos instalado Windows 9x, es muy recomendable arrancar el sistema
en modo MS-DOS antes de efectuar cualquier cambio en nuestros discos, pul-sando Inicio•Apagar Equipo•Reiniciar en modo MS-DOS.
Después de arrancar en modo MS-DOS, ejecutamos el comando fdisk escri-biéndolo en la consola y pulsando [ENTER]. Si el sistema no encuentra elcomando, puede ser debido a que no esté incluido en la PATH de usuario, porlo que lo ejecutamos de esta forma: c:\windows\command\fdisk [ENTER].
2Opciones de fdiskAl ejecutar fdisk nos aparece untexto informativo de Microsoftrecordándonos si queremos usar elnuevo sistema de particiones(FAT32) o el antiguo (FAT16).
Como la mayoría de usuarios dis-ponen de discos duros de grancapacidad, activamos la opción decompatibilidad con discos grandes,que es exactamente lo mismo queactivar FAT32, y lo hacemos pul-sando la tecla S y luego [ENTER].
3 Cree una partición primaria Al entrar al programa fdisk disponemos de 5 opciones (4 si sólo tenemos undisco duro) mediante las cuales podemos realizar todas las operaciones: crear,eliminar, cambiar de disco duroo activar una partición.
Para crear una partición pri-maria pulsamos la opción 1,para pasar al menú de creaciónde particiones. Después selec-cionamos partición primaria (1) ycuando nos pregunte si quere-mos aprovechar todo el espaciodel disco y activar la partición ledecimos que no (pulsando N)para poder elegir nosotros mis-mos el tamaño deseado.
En nuestro caso hemos selec-cionado 1.024 MB, pero esodepende del tamaño del disco yde las necesidades de cada usua-rio (recomendamos reservar 4 GB para la unidad C: en discos mayores de 8 GB).
Una vez creada la partición primaria (unidad C:), pulsamos Esc para volver almenú principal.

crear pparticiones DDOS
90 PC WORLD PRÁCTICO
4Cree una partición extendida y lógica Para crear una partición extendida seguimos los mismospasos que para la primaria, seleccionando Crear particiónextendida, claro.
En la casilla del tamaño pulsamos [ENTER] para que lapartición extendida ocupe todo el espacio restante deldisco. Después de esto debemos crear las unidadeslógicas, ya que una partición extendida sin unidadeslógicas es inservible, al no tener asignada una unidadDOS válida.
Podemos crear hasta 4 unidades lógicas de tamañosarbitrarios dentro de la extendida; en nuestro caso hemoscreado sólo una con el espacio restante.
5Active la partición Una vez tengamos creadas las particiones, debemosactivar la unidad C: para poder arrancar sin problemasposteriormente.
Es tan fácil como seleccionar la opción 2 del menúprincipal y activar la partición número 1. Para compro-bar que realmente está activa, pulsamos la opción 4(mostrar información sobre la partición) y deberá apare-cer una A en la columna Estado de la unidad C:, tal comoaparece en la figura.
6Guarde los cambios y formatee Para que los cambios sean permanentes, después de salir defdisk, reiniciamos nuestro ordenador y arrancamos con eldisco de inicio, ya que las particiones aún no tienen formato ypor lo tanto no pueden arrancar.
Ya sólo nos queda formatear nuestras unidades con elcomando format e instalar el sistema operativo.
¿Que es un clúster?Los disquetes y los discos duros formateados en un sistemabasado en MS-DOS o Windows son divididos en sectores en elproceso de formateo. Un sector tiene un tamaño de 512 bytes yes la unidad mínima accesible para el sistema operativo. Losdatos que maneja un PC están en forma de ficheros. Aunque elsector sea la unidad mínima que usa el DOS para transferirdatos de y hacia un disco, el clúster, o unidad de almacena-miento, es el mínimo espacio que el DOS reserva al almacenarun archivo en disco. El tamaño del clúster es variable y se esta-blece en el formateo. En esta tabla se muestran los tamaños declúster usados por el format de MS-DOS para FAT12 y FAT16con el espacio en disco que permite direccionar:
Tamaño del disco duro (en MB) Tamaño del Clúster Tipo de FAT0 – 15 4 kB 12 bit
16 – 127 2 kB 16 bit
128 – 255 4 kB 16 bit
256 – 511 8 kB 16 bit
512 – 1.023 16 kB 16 bit
1.024 – 2.047 32 kB 16 bit
Para particiones del tipo FAT32, el tamaño mínimo del clúster esde 4 kB, pero al usar 32 bits para el direccionamiento, nospermite formatear discos de hasta 16 TB, más que suficiente,¿verdad?

91PC WORLD PRÁCTICO
BotIt NG es una utilidad shareware (totalmente funcional durante superiodo de prueba), fácil de utilizar y que nos permite no sólo gestio-nar el arranque del ordenador sino también trabajar con las particio-nes (crearlas, borrarlas, cambiarlas de tamaño, etc). Además, permite
saltarse el límite de las cuatro particiones primarias con su EMBR (ExtendedMaster Boot Record), que nos da la posibilidad de crear más de 200 particionesde este tipo. Teóricamente esto es imposible, ya que en los discos duros sólo hayespacio para guardar información de cuatro particiones primarias. No vamos aentrar en cómo lo hace BootIt NG, simplemente sepa que es una de sus carac-terísticas destacadas.
En este artículo veremos cómo instalar dos sistemas operativos independien-tes (Windows 98 y Windows Millennium en este caso, pero podría ser cualquierotra combinación que usted quisiera, incluso dos Windows 98, por ejemplo) quetengan una partición común. Supondremos que tenemos un disco duro vacío,sin ninguna partición y sin ningún sistema operativo instalado, pero no es ne-cesario. Podríamos trabajar igualmente con un disco duro ya operativo (modifi-cando sus particiones) o con un segundo disco duro.
Tenga en cuenta, y esto es muy importante, que siempre que trabajemos so-bre las particiones hay que tener mucho cuidado. Hoy en día los programas quenos permiten gestionarlas son bastante fiables, pero siempre es convenientehacer una copia de toda la información (o por lo menos de la más importante)de nuestros discos duros antes de empezar a modificarlos.
Podrá descargar la versión shareware desde www.terabyteunlimited.com. Suúltima versión a la hora de escribir este artículo era la 1.25a, de sólo 452 kB.
BENEFICIOS:Podrá tener varios sistemas operativosindependientes en un único ordenador.
COSTE:
El registro de la versión shareware cuesta35,28 €.
TIEMPO REQUERIDO:
2 horas incluida la instalación de los dossistemas operativos.
NIVEL DE EXPERIENCIA:
La consideración del coste y del nivel deexperiencia van de uno a tres iconos queequivalen a un nivel bajo, medio o alto derequerimientos.
Instalar variossistemas operativos
en un único PC
¿Le gustaría poder tener en su ordenador un sistema operativo para trabajar y
otro para probar programas o jugar? Con los gestores de arranque ahora es muy
fácil hacerlo.

varios ssistemas ooperativos
92 PC WORLD PRÁCTICO
1Cree el disquete de arranqueLo primero que debemos hacer es crear el disquete de arranque. Des-comprima en una carpeta el zip que ha descargado y ejecute el archivobootitng.exe, que le creará el disquete de arranque. Este disquete es el quevamos a utilizar para arrancar el ordenador y para preparar las parti-ciones. También es conveniente tener un disquete de inicio (bien de MS-DOS, Windows 98 o Millennium) que nos dé soporte para CD-ROM, yaque lo necesitaremos para poder instalar los sistemas operativos.
Reinicie ahora el ordenador con este disquete de BootIt NG. Directamente arrancará su gestor. Lo primero que ha-rá será preguntarnos si queremos instalar el gestor en el disco duro. BootIt NG se puede instalar en una particiónFAT/FAT32 o bien en una partición dedicada para este gestor (que él mismo creará y que ocupará unos 8 megas). Ennuestro caso, y dado que no tenemos todavía ninguna partición en el disco duro, le daremos a Cancelar y trabajare-mos de momento desde el disquete. No utilizaremos la partición dedicada. Como vamos a instalar dos sistemas ope-rativos que van a modificar el sector de arranque, desactivarán del mismo el gestor de BootIt NG, con lo que de todasformas tendremos que volver a recurrir al disquete para reactivarlo, así que lo instalaremos en el disco duro cuandotengamos todo listo. El programa nos avisará de que entramos en el modo mantenimiento, cuyo menú principal es elque puede ver en la imagen.
2 Cree las particionesPara poder crear las particiones, en este menú principal deberá pul-sar el icono Work with Partitions. Vemos que nos indica que tene-mos todo el espacio libre. Vamos a crear ahora las particiones. Se-leccione la única fila de la lista y pulse el botón Create. En el cam-po File System seleccione de la lista desplegable 11/Bh: Fat 32, y asígneleel tamaño en megas. En nuestro caso, 1.000. Verá que se ha mar-cado automáticamente la opción Format, de modo que no sólo se cre-ará la partición, sino que también la formateará. Acepte y, tras unperiodo de tiempo (dependiendo del tamaño que haya dado a la par-tición), volverá a la pantalla anterior, donde verá la nueva partición creada y el resto del espacio que queda libre. Para cre-ar la segunda partición, haga lo mismo. Seleccione el espacio libre y pulse Create. En File System ponga lo mismo (11/Bh: FAT32) y el tamaño que quiera (1.500 MB en nuestro ejemplo). Tras formatearla, ya tendrá dos particiones y otro espacio libre,del tamaño del resto de disco. La tercera partición será la común, la que usaremos para guardar nuestros datos y que se-rá visible para los dos sistemas operativos. Las otras dos que hemos creado albergarán nuestros sistemas operativos y se-rán invisibles una a la otra, pero eso veremos después cómo hacerlo. Esta tercera partición la crearemos extendida. Paraello, seleccione otra vez el espacio libre que quedó después de crear las dos anteriores y pulse de nuevo el botón Create. EnFile System seleccione 5/5h: Extended y asigne el tamaño total libre (es decir, el resto del espacio libre del disco lo utilizaremospara esta partición extendida). Verá que esta vez no se ha activado la opción Format ni es posible activarla. Se debe a que lapartición extendida en sí no es físicamente ninguna unidad y, por tanto, no es posible formatearla. Solamente contiene latabla de particiones de sus unidades lógicas (estas sí son unidades físicas). Por lo tanto, crearemos ahora la unidad lógica.Para ello, seleccione de nuevo el espacio libre (por última vez) y pulse de nuevo Create. La llamaremos Datos, seleccionaremos11/Bh: FAT 32 como File System, y le daremos todo el espacio libre disponible. Ahora sí se activará la opción Format.Una vez acabado todo este proceso, debería quedarle algo similar a lo que puede ver en la imagen.

93PC WORLD PRÁCTICO
4Afine el arranqueCuando reinicie el ordenador, BootIt NG le volverá a preguntar si quiere instalar el gestor en el disco duro. Comoya tenemos los dos sistemas instalados y no se va a volver a modificar el sector de arranque, ahora sí procedere-mos a instalarlo en el disco; para ello pulse el botón OK. Nos informará de que es capaz de dar soporte a más decuatro particiones primarias y nos preguntará si queremos hacer uso de esta posibilidad (debiendo usar despuéssólo este gestor en caso de decir que sí). Le diremos que no. Nos preguntará ahora si dejamos que decida él en quépartición instalarse o se la vamos a indicar nosotros. Le dejamos que decida él. Por último, preguntará si quere-mos instalarlo en una partición dedicada al gestor (que, como comentábamos al principio, creará y ocupará unos8 MB). Le decimos también que no. Pulsaremos entonces OK para instalarlo; cuando acabe mostrará una ventanade información sobre las novedades del gestor. Podemos leerla o cerrarla directamente (se puede acceder a ella pos-teriormente desde el menú Help del menú principal de BootIt NG). Nos dirá que quitemos el disquete de la unidady reiniciará el sistema.
3Instale los sistemas operativosEmpezaremos instalando Windows 98. Podemos hacer ahora que sólo sean vi-sibles bajo DOS (que será como empecemos a instalar el sistema operativo) lapartición que albergará Windows 98 y la de datos. Para ocultar la partición deMillennium, la seleccionaremos y pulsaremos Properties. El botón Hide nos per-mitirá ocultarla. Si lo hace así, el tipo de partición habrá cambiado a 27/1Bh: Hid-den Fat 32. De esta forma, cuando arranque con el disquete de inicio, tendrá dosunidades de disco duro: la de Windows 98 (C) y la de datos (D). Antes de reiniciar el ordenador, nos aseguraremos de quela partición activa es la preparada para Windows 98. Para ello pulsaremos el botón View MBR y comprobaremos que la pri-mera de la lista (en este caso) viene señalada como Active. Si no fuera así, selecciónela, pulse Set Active y después Apply. Pul-se Close para cerrar la ventana de Work with Partitions. Cambie el disquete de BootIt NG por uno de inicio de sistema y pul-se el icono Reboot del menú principal. Una vez que haya arrancado, instale Windows 98 como lo haría normalmente.Cuando acabe de instalar el sistema operativo, vuelva a introducir el disquete de BootIt NG y reinicie de nuevo el or-
denador.Volverá a preguntarnos si queremos instalarlo en el disco duro. Decimos que no, con lo que nos volverá a informar de
que entramos en el modo mantenimiento. Pulse el botón Work with Partitions. Ahora lo que haremos será marcar comoactiva la partición de Millennium (para que sea C) y ocultaremos la de Windows 98 para evitar borrar algo en ella. Enprimer lugar, seleccione la partición de Millennium, pulse el botón Properties y pulse Unhide. La partición volverá a apa-recer como 11/Bh: Fat 32. Cierre la ventana y seleccione la partición de Windows 98. En Properties, pulse Hide para ocul-tarla (cambiará el tipo a 27/1Bh: Hidden Fat 32) y cierre la ventana. Para cambiar la partición activa, pulse el botón View MBR.Seleccione la partición de Millennium (en nuestro caso, la segunda fila) y pulse Set Active y luego Apply. Ahora ya puedecerrar Work with Partitions y repetir el proceso anterior. Cambie el disquete de BootIt NG por el de inicio de sistema y pul-se el icono Reboot.Cuando arranque, verá de nuevo que tiene dos unidades de disco duro (C y D). D seguirá siendo Datos, pero ahora C se-
rá la partición de Millennium y estará vacía. Utilice el comando dir y compruébelo. Si no estuviera vacía será porque si-gue estando como activa la de Windows 98. Tenga cuidado. Vuelva a arrancar con el disquete de BootIt NG y asegúresede marcar como activa la de Millennium. Si no lo hace así y sigue con el proceso, Windows Millennium se instalará enci-ma de Windows 98.Instale Windows Millennium. Cuando acabe, vuelva a introducir el disquete de BootIt NG y reinicie otra vez el ordenador.

varios ssistemas ooperativos
94 PC WORLD PRÁCTICO
5Otras opcionesCuando arranque verá que, además de los botones Boot y Maintenan-ce, hay otro llamado Direct Boot. Esta opción le permite arrancar cual-quier partición modificando las opciones de arranque “al vuelo”, sintener que modificar ningún menú ni hacerlo permanente. Podrácambiar la partición activa, el swap (intercambio) de las unidades dedisco y la ocultación de particiones. Para obtener más información lerecomendamos que lea el documento PDF que viene con el progra-ma. Es muy completo, además de explicar muchas otras características que, por extensión, no ha sido posible comentar eneste artículo práctico.Si por cualquier causa decidiera desactivar o desinstalar el gestor de arranque de su disco duro, podrá hacerlo desde el me-
nú principal de BootIt NG. En Utilities seleccione Uninstall. Le saldrá una ventana para marcar la opción que quiera realizar.Seleccione una y pulse OK. Tanto para volver a activarlo como para instalarlo de nuevo necesitará recurrir al disquete.
Este próximo arranque (y los posteriores) se hará yadesde el disco duro. Nos aparecerá una ventana llamadaBoot Menu donde podemos ver que BootIt NG ha creado deforma automática dos entradas que ha llamado Windows98 SE y Windows ME, una para cada uno de los siste-mas que hemos instalado. Seleccionando cualquiera delas dos y pulsando el botón Boot, el PC arrancará con elsistema elegido. Sin embargo, si probamos, veremos quedesde cualquiera de los Windows tenemos acceso al otro.Es decir, si arrancamos con Windows 98, por ejemplo, des-de el explorador de archivos veremos que tenemos tres uni-dades de disco duro: C (Windows 98), D (Datos) y E (Win-dows Me). Si arrancamos con Millennium, las unidadesserán: C (Windows Me), D ( Datos) y E (Windows 98). Por
lo tanto, tendremos que modificar este arranque que por defecto ha creado BootIt NG y adecuarlo a lo que nosotros quere-mos. Para ello, volvemos a reiniciar el ordenador (ya sin disquete, recuerde) y pulsamos Maintenance (si no ha probado nin-gún arranque, pulse directamente el botón Maintenance). La pantalla que saldrá le será familiar, es el menú principal deBootIt NG, que ya hemos usado antes. Pulse sobre Boot Edit. Seleccione ahora la entrada de Windows 98 SE y pulse el bo-tón Edit. Mire la captura que acompaña a este paso para saber qué vamos a cambiar. El campo Name es donde indicamos elnombre que aparecerá en el menú de arranque. Ahora pone Windows 98 SE pero podemos poner el que deseemos. El cam-po Boot indica qué partición se arrancará (en este caso la de Windows 98). Déjelo como está. A la derecha verá un recua-dro llamado MBR Details, donde le aparecen las particiones que tenga de cada disco. Seleccione New MBR ENT-1 (que se corres-ponde con la partición de Millennium) y pulse el botón Hide de la derecha. Verá que al lado del nombre de la partición se haañadido el texto Hide. Con esto, BootIt NG sabrá que cuando queramos arrancar con Windows 98, deberá ocultar la parti-ción de Millennium. Pulse OK para cerrar. Edite ahora la otra entrada, la de Windows Me de la misma forma, selecciónela ypulse Edit. De MBR Details, seleccione New MBR ENT-0 (la partición de Windows 98) y pulse el botón Hide, y luego OK. Ya tenemostodo listo, ahora pulse OK para cerrar la ventana de edición del menú y regresará al menú principal de BootIt NG.Puede ahora probar los cambios que ha hecho. Si pulsa el icono Resume volverá a la ventana inicial, la de Boot Menu. Se-
leccione cualquiera de las entradas y pulse Boot (pruebe primero con una y en otro arranque con la otra). Verá que aho-ra los dos sistemas operativos ya no “se ven entre ellos”. Cuando arranque con Windows 98, tendrá sólo dos unidadesde disco duro: C (Windows 98) y D (Datos). De la misma forma, cuando arranque con Millennium, las unidades serán:C (Millennium) y D (Datos).

95PC WORLD PRÁCTICO
BENEFICIOS:Estaremos bien protegidos de los ataquesexternos que puedan surgir a través denuestra conexión a Internet, sobre todo sise trata de una conexión permanente.
COSTE:Gratuito (incluido con Windows XP).
TIEMPO REQUERIDO:
5 minutos
NIVEL DE EXPERIENCIA:
HERRAMIENTAS NECESARIAS:Ninguna
La consideración del coste y del nivel deexperiencia van de uno a tres iconos queequivalen a un nivel bajo, medio o alto derequerimientos.
É ste es un tema cuya importancia hemos tratado en diversas ocasionesen la revista (ver la comparativa de cortafuegos personales en el nú-mero 173 de PC World, febrero de 2001).
El Servidor de Seguridad de Conexión a Internet (ICF: Internet ConnectionFirewall) es un cortafuegos sencillo pero efectivo. Puede proteger a un únicoordenador o a toda la red interna en caso de utilizar la conexión compartidapara que varios equipos salgan a Internet.
Al ser gratuito (ya que está integrado en el sistema) vamos a aprender a sa-carle todo el partido posible para protegernos de ataques exteriores.
Uso y configuracióndel cortafuegosde Windows XP
El nuevo sistema operativo de Microsoft viene equipado
con un cortafuegos llamado Servidor de Seguridad de
Conexión a Internet. Veamos cómo activarlo y configu-
rarlo correctamente para protegernos de accesos no
deseados a nuestro sistema.

cortafuegos dde WWindows XXP
96 PC WORLD PRÁCTICO
1Active el cortafuegos Lo primero es activar el cortafuegos. La operación no podría ser más senci-lla. Basta con acceder a las propiedades de nuestra conexión a Internetpulsando con el botón derecho sobre su icono (en Inicio•Conectar a... porejemplo, o si no, desde el Panel de Control).
En la ventana que aparece disponemos de una pestaña Opciones avanzadas,situada a la derecha de todo. Tal y como ilustra la figura sólo debemos mar-car la casilla de la parte superior que reza: Proteger mi equipo y mi red limi-tando o impidiendo el acceso a él desde Internet.
Esto es suficiente para activar ICF con las opciones predeterminadas.Como veremos a continuación, podemos modificar su comportamientoutilizando el botón Configuración de la parte inferior derecha, que ahora es-tará activado.
2 Permisos especiales para servicios habitualesICF se considera un servidor de seguridad “con estado”. Esto quiere decir quesupervisa todos los aspectos de las comunicaciones que pasan por él e inspec-ciona las direcciones de origen y destino de cada mensaje que administra. Pa-ra impedir que el tráfico no solicitado de la parte pública de la conexión entreen la parte privada, el cortafuegos mantiene una tabla de todas las comunica-ciones que tienen origen en el equipo. Todo el tráfico entrante de Internet secompara con las entradas de la tabla. Sólo se permite que el tráfico entrante deInternet llegue a los equipos de la red cuando hay una entrada en la tabla quemuestra que el intercambio de comunicación se inició en el equipo o en la redprivada. Ello implica que si alguien desde el exterior lanza una petición a algu-no de los servicios de red de nuestro equipo, el cortafuegos no se lo permite. De
este modo, aunque tengamos activado compartir archivos, u otro servicio cualquiera, si alguien intentaconectarse a él no será capaz.
Existen ocasiones, sin embargo, en las que sería deseable que otras personas pudieran acceder a algu-nos servicios que ponemos a su disposición, y que por lo tanto no todas las comunicaciones se encuentrenbloqueadas. Por ejemplo, si disponemos de una conexión permanente a Internet mediante cable o ADSLpodemos instalar un servidor web en nuestro equipo y servir documentos para nuestros amigos. O pode-mos poner un servidor FTP para que los conocidos descarguen o nos manden archivos.
Si dejamos la configuración por defecto del cortafuegos, todas estas comunicaciones se bloquearán y nohabrá forma de que nuestros colaboradores accedan al sistema.
En la pestaña Servicios de la ventana de Configuración avanzada aparecen por defecto algunos servicios típi-cos que podemos tener en nuestro equipo, como son el escritorio remoto, servicios de correo electrónico ode páginas web. Si disponemos de alguno de ellos y queremos que esté accesible desde el exterior sólo te-nemos que marcar la casilla correspondiente. Hay que tener cuidado con lo que habilitamos y debemos es-tar seguros de lo que hacemos, o podríamos abrir un agujero de seguridad en nuestro sistema.

97PC WORLD PRÁCTICO
4 Registro de seguridadEl cortafuegos impide las comunicaciones que se originan fuera del equipo(los intentos de acceso desde Internet) a menos, como se ha visto, que unaentrada de la ficha Servicios permita el paso. Al contrario que otros corta-fuegos que muestran un mensaje de notificación cada vez que alguien in-tenta una conexión no permitida, ICF descarta de forma silenciosa las co-municaciones no solicitadas, con lo que se detienen intentos de intrusióncomunes como la exploración de puertos. Tales notificaciones se tendrían
que enviar con tanta frecuencia que se convertirían en un verdadero fastidio (cualquiera que ten-ga conexión permanente a Internet sabe lo asiduos que son los rastreos de puertos y otro tipo deexploraciones desde el exterior). En su lugar, ICF puede crear un registro de seguridad para ver laactividad, de la que el servidor de seguridad hace un seguimiento. El estudio del registro de segu-ridad nos permite descubrir ataques frustrados, reconocer comunicaciones poco habituales asícomo el uso no autorizado de caballos de Troya y demás software maligno.
Este registro se mantiene en un archivo de texto que está situado en C:\windows\pfirewall.log. Desdela pestaña Registro de seguridad podemos cambiar su ubicación y controlar algunos aspectos de la in-formación que se guarda.
El cortafuegos no limita a las conexiones originadas dentro de nuestro sistema, por lo que no im-pedirá que caballos de Troya como Netbus o Backoriffice se conecten automáticamente con el exterior
3 Permisos para servicios adicionalesSi estamos utilizando algún servidor que no está contemplado en lalista de servicios de la ventana de Configuración avanzada no hay nin-gún problema, ya que podemos definir nuevos servicios a nuestrogusto.
Por ejemplo, imaginemos que estamos utilizando un juego en redque utiliza el puerto UDP 147 y queremos que nuestros amigos pue-dan conectarse a nosotros a través de Internet para una partidaconjunta. Lo que debemos hacer es añadir un nuevo servicio pul-sando el botón Agregar de la parte inferior izquierda de la ventana.
En la ventana emergente fijamos las propiedades del servicio que queremos abrir al exterior. Pri-meramente le otorgamos un nombre descriptivo (Descripción del servicio). En el campo inmediata-mente inferior especificamos el nombre o dirección IP del equipo en el que reside el servidor. Esto sedebe a que no tiene por qué residir en nuestro propio equipo, sino en cualquier otro de la red localque acceda a Internet a través del nuestro gracias a la conexión compartida a Internet (nuestro equi-po actúa de proxy).
Por fin sólo debemos indicar el tipo de protocolo a utilizar para el envío de los paquetes (TCP o UDP)y el número de los puertos a utilizar para el envío y la recepción de los datos, que en general no tie-nen por qué coincidir. Con esto ya tenemos información suficiente para que el cortafuegos pueda per-mitir el tráfico hacia el servidor.

cortafuegos dde WWindows XXP
98 PC WORLD PRÁCTICO
y permitan que algún malintencionado tome control del equipo.Dado que los puertos de estos troyanos son sobradamente co-nocidos, no está de más que habilitemos la opción de Registrarconexiones correctas y que de vez en cuando revisemos el archivode registro para detectar excesivas comunicaciones a través deesos puertos conocidos.
Puede encontrar una detallada descripción del formato de es-tos archivos de registro en el archivo de ayuda netcfg.chm situa-do en C:\windows\help. Dentro de este archivo vaya a la secciónServidor de seguridad de conexión a Internet•Introducción al archivo de
registro de seguridad de Servidor de seguridad de conexión a Internet.
5 Comparta información de estado y erroresEl Protocolo de mensajes de control de Internet (ICMP) es un estándar TCP/IPdefinido en RFC 792. Con ICMP, los servidores y los routers que utilizan la co-municación IP pueden informar de errores e intercambiar información decontrol y estado. El protocolo ICMP suele ser fuente de muchas vulnerabili-dades y por ello el cortafuegos de Windows XP lo limita por defecto.
En ocasiones es posible que necesitemos habilitar algunas de las caracterís-ticas de ICMP por motivos de control. Un caso frecuente es cuando dispone-mos de un servidor de páginas web, por ejemplo, y queremos controlar desdeel exterior que nuestro servidor está activado. Para ello lo habitual es utilizaralguna utilidad de ping que envía un paquete al servidor y espera una res-puesta de eco ICMP.
Tal y como está configurado el cortafuegos, si intentamos hacer un ping al equipo veremos que no obtene-mos respuesta alguna, como si estuviese apagado. Sin embargo, activando la casilla Permitir solicitud de ecoentrante en la pestaña ICMP de la ventana de Configuración avanzada comprobaremos que el equipo contesta nor-malmente a los intentos de ping.
Podemos proceder del mismo modo para activar otros servicios de ICMP que puedan interesar en la red enla que nos encontremos.
NOTA: Como vemos, el cortafuegos contribuye enormemente a aumentar nuestra seguridad, sobre todo si lo combinamos con el uso de un buen antivirus. Sin
embargo puede causar problemas en el funcionamiento de algunos programas. Por ejemplo, cuando Outlook 2000 obtiene el correo electrónico conectándo-
se a un servidor Microsoft Exchange, al utilizar ICF dejaremos de obtener mensajes de notificación de nuevo correo y tendremos que comprobar el correo ma-
nualmente. Ello se debe a que Exchange utiliza una llamada a procedimiento remoto (RPC) para enviar notificaciones de nuevo correo a los clientes. Outlook
2000 no busca de manera automática nuevo correo electrónico cuando se conecta a un servidor de Exchange, sino que es el servidor Exchange el que envía
una notificación a Outlook cuando llega nuevo correo. Como la notificación RPC se inicia en el servidor Exchange que está fuera del servidor de seguridad, ICF
lo considera una petición exterior y no permite que los mensajes RPC pasen desde Internet a la red local, perdiéndose el mensaje de notificación. Podemos so-
lucionar el problema habilitando el servicio RPC tal y como vimos en el paso 3, pero entonces dejaremos las puertas abiertas a multitud de ataques externos
que se basan en RPC. En conclusión, ICF es muy útil pero hay que tener cuidado al usarlo si no sabemos qué servicios podemos bloquear con su uso.

Instalar Windows con mayor velocidad
01Habitualmente para instalar Windows arran-camos el sistema con un disco de inicio deMS-DOS o de Windows 9x, y tras particio-nar el disco, formatearlo y otras tareas de
mantenimiento previas, pasamos a la instalación propia-mente dicha.
Sea cual sea el sistema Windows a instalar, durante lamayor parte del proceso se están copiando archivos al dis-co duro. En el caso de Windows NT/2000 la cantidadnecesaria es enorme, y hace que la instalación tarde y sehaga muy tediosa. Si consiguiésemos acelerar el procesode copia de archivos al disco, aceleraríamos también el pro-ceso total de instalación.
Con los antiguos sistemas MS-DOS y Windows 3.1 ve-nía una utilidad llamada SmartDrive que permitía hacerprecisamente eso: aceleraba el acceso a disco mediante lacreación de una caché en memoria extendida.
Antes de instalar un nuevo sistema desde MS-DOS o undisco de arranque del sistema, hágase con unos discos delantiguo MS-DOS y copie a su disco de inicio habitual elarchivo smartdrv.exe que encontrará en ellos.
Antes de iniciar la instalación escriba smartdrv en la líneade comandos, y verá cómo nota la diferencia. Se puede ins-talar un Windows 2000 Professional en poco más de mediahora gracias a la velocidad conseguida con la caché deSmartDrive.
Puede consultar la sintaxis completa del comando enla página de Microsoft www.microsoft.com/TechNet/msdos/reskit/comm7.asp, tal y como muestra la figura, aunque consólo escribir el nombre será suficiente para la mayoríade los casos.
Instalar Windows 9x/Meen la mitad de tiempo
02 Si usted es de los que reinstala Windows9x/Me de vez en cuando para recuperar el ren-dimiento perdido, este truco le parecerá muyútil. Realmente se trata de algo de sentido
común, pero que todos solemos olvidar cuando preparamosuna instalación.
Lo primero que debe hacer para ganar velocidad de insta-lación es no efectuarla desde un CD-ROM. Si dispone de undisco duro lo suficientemente grande puede copiar el conte-nido del CD-ROM de Windows a un directorio de su disco duro,por ejemplo C:\Windows98. ¡Cuidado! No lo nombre simplemen-te ‘Windows’, ya que éste es el directorio donde se instala elsistema por defecto y no querremos que se mezclen los archi-vos de instalación con los del sistema operativo.
Una vez copiado en el disco duro, retire el CD-ROM de Win-dows de su lector e inicie la instalación desde la copia. Tras
100 PC WORLD PRÁCTICO
W indows 98 • W indows Mi l l enn ium • W indows 2000 • W indows XP

pasar la parte inicial de la instalación basada en MS-DOS, sele pedirá que introduzca el CD-ROM de Windows. No haga caso.Utilice el botón de Examinar para indicar que los archivos dela instalación se deben buscar en C:\Windows98 (o el nombre queusted le haya dado a la copia).
Dado que el disco duro es mucho más rápido que el CD-ROM, notará que verdaderamente se acorta la velocidadde instalación.
Otra cosa que se puede hacer para acelerar más el pro-ceso es cargar el controlador SmartDrive en memoriaantes de empezar la instalación (esto ya se ha comen-tado en el truco anterior). Para ello sólo tiene que eje-cutar smartdrv.exe desde el mismo directorio de instala-ción de Windows antes de comenzar con la misma. Estecontrolador crea un buffer en memoria que permiteganar velocidad en la copia de archivos.
Arrancar Windows NT/2000 en modoa prueba de fallos
03Cuando algo falla en Windows 9x, de mane-ra que no somos capaces de iniciar el siste-ma normalmente, es muy socorrido pulsarla tecla F8 antes de que el sistema se inicie,
de forma que se puede seleccionar el modo a prueba defallos para ejecutar el sistema operativo. En este modo aprueba de fallos el sistema efectúa muchas comprobacionesadicionales, además de cargar sólo los controladores dedispositivo estándar que no van a provocar fallos. Es muyútil para encontrar el origen de posibles conflictos, perosobre todo para hacer copias de seguridad de los archi-vos importantes en caso de no poder arrancar normalmentepara trabajar.
Lo que muchas personas no saben es que Windows NTy Windows 2000 tienen un modo de inicio muy similar yque es muy fácil añadirlo a las opciones de menú que semuestran cuando arrancamos. Basta utilizar los modifi-cadores /sos y /basevideo para obtener un resultado equi-valente.
Para ello edite el archivo boot.ini situado en el directorioraíz de su disco duro y añada una línea como la siguienteal final del archivo:multi(0)disk(0)rdisk(0)partition(1)\WINNT=”Microsoft Windows
2000 [Modo a prueba de fallos]” /sos /basevideo
Guárdelo y reinicie el sistema. Verá que aparece lanueva opción de menú y ya dispondrá de un modo aprueba de fallos en Windows 2000.
No olvide que el archivo Boot.ini tiene los atributos desistema, sólo lectura y oculto activados, por lo que deberá
101PC WORLD PRÁCTICO

desactivarlos para modificarlo y posteriormente volver aasignárselos. En Windows 2000 debe elegir la opción dever archivos protegidos del sistema operativo, desde la pes-taña Ver de la ventana que se obtiene en el menú Herramien-tas•Opciones de carpeta del explorador.
Evitar la activación de Windows XPcada vez que lo instalamos
04Como es más que sabido, la nueva versión deWindows debe ser activada tras su instalacióno, en caso contrario, dejará de funcionar a los30 días. El proceso de activación se muestra
en la figura adjunta. Básicamente se trata de ligar de formainequívoca nuestra copia de Windows XP a un hardware con-creto, de modo que una licencia no se utilice en varios equi-pos al mismo tiempo. Se trata así de reducir la piratería oca-sional de los usuarios de “a pie” del sistema operativo que,en muchos casos, ni siquiera son conscientes de que estáncometiendo una ilegalidad al instalar su copia de Windowsen varios ordenadores de su casa. La activación es lo sufi-cientemente flexible como para permitir muchos cambios enel hardware sin que haya que volver a activar el sistema. Porello, aunque actualicemos el equipo, en teoría sólo necesi-taremos activar el sistema una vez.
Ésa es la teoría. En la práctica lo habitual es que hayaque reinstalar los sistemas operativos de vez en cuando,bien sea por un virus que nos lo destroza, algún error quenos impide utilizarlo correctamente o simplemente porquede vez en cuando conviene hacer una limpieza.
Cada vez que instalemos Windows XP en nuestro equipodeberíamos proceder de nuevo a la activación, bien a travésde Internet o bien telefónicamente. Esto es, desde luego, unfastidio y sería conveniente evitarlo. Existe un modo muyfácil de conseguirlo.
Una vez que hayamos activado por primera vez nuestracopia de Windows XP debemos buscar un archivo dentrodel directorio de Windows llamado wpa.dbl. Este archivo,que ocupará alrededor de 7 u 8 Kb, contiene los datos deactivación para nuestra copia de XP y nuestro hardware. Sihacemos una copia de seguridad, la próxima vez que insta-lemos Windows XP bastará con copiarlo de nuevo a dondeestaba para que se haga innecesaria una nueva activación,ahorrándonos tiempo y dolores de cabeza.
Forzar el inicio automático de sesiónen Windows 2000
05Si utilizamos nuestro Windows 2000 Pro-fesional accediendo siempre a él con el mis-mo nombre de usuario, es posible confi-gurar el sistema para no tener que escribir
la clave cada vez que entremos en el equipo. Se trata dealgo muy sencillo, pues basta con abrir la utilidad de Usua-rios y contraseñas del Panel de control, y desmarcar laopción Los usuarios deben escribir su nombre y su contraseñapara usar el equipo.
Al hacerlo se nos ofrecerá un diálogo en el que escogere-mos qué usuario queremos emplear para el inicio auto-mático. A partir de ahora cada vez que se reinicie el equi-po, entrará con las credenciales de ese usuario.
Esto puede ser muy útil en ciertas empresas en las queinteresa que entren todos los usuarios al equipo con los per-misos muy recortados, de manera que no puedan estro-
T r u c o s WW i n d o w s
102 PC WORLD PRÁCTICO

pear nada. Sin embargo,existe una manera desaltarse el inicio auto-mático y poder introdu-cir un nombre de usua-rio y una clave distintosa los predeterminados.Si el usuario pulsa latecla de mayúsculasantes de que ocurra elacceso automático, éstese detendrá y se le ofre-cerá un diálogo de autenticación normal.
Si quiere evitar que esto ocurra y forzar siempre el ini-cio automático puede modificar la siguiente clave del regis-tro: HKEY_LOCAL_MACHINE\SOFTWARE\Microsoft\WindowsNT\Current-Version \Winlogon
Dentro de ella añada una clave de texto con el nombreForceAutoLogon y asígnele el valor 1 para evitar que nadie sesalte el acceso automático. Si le asigna el valor 0 o elimi-na la clave volverá a la situación anterior.
Login tradicional en Windows XP
06Al instalar Windows XP Home o Professional(si no forma parte de un dominio), disfrutamosde la posibilidad de efectuar cambios rápidosde usuario y otras características que hacen
más fácil el uso simultáneo de nuestro ordenador por par-te de varias personas.
La pantalla de bienvenida de Windows XP nos muestrauna lista con los usuarios disponibles en el sistema deforma que, pulsando sobre uno cualquiera de ellos, po-demos entrar con su cuenta. A estos usuarios se les pue-
de asignar una contraseña, con lo que la seguridad deacceso queda controlada.
Por defecto, en esta pantalla sólo se muestran ciertosusuarios que habremos creado desde la utilidad Cuentas deusuario del Panel de control o que se definieron durante lainstalación del sistema. Sin embargo, los usuarios avanza-dos del sistema, y sobre todo los que hayan migrado a Win-dows XP desde Windows 2000 Professional, se encontraráncon que no pueden acceder con otras cuentas de usuario,principalmente con la cuenta “Administrador”, ya que noestá disponible en la pantalla de bienvenida.
Existe un truco muy sencillo y directo para conseguir uncuadro de autenticación idéntico al de Windows 2000 Propara los usuarios avanzados: desde la pantalla de bienve-nida, con todas las sesiones de usuario cerradas (esto esimportante) basta con pulsar al mismo tiempo la combina-ción de teclas CTRL+ALT+SUPR dos veces seguidas para que po-damos introducir manualmente el nombre de cualquierusuario y su contraseña, a través de un diálogo como el dela primera figura, que aparecerá inmediatamente.
Solucionar un bug de controladores de Windows
07Aunque no está reconocido por Microsoftcomo tal, parece que existe un error en la ins-talación de Windows 98 y Windows 98SE quehace que no se copien algunos controlado-
res útiles para el sistema. Concretamente, se trata decontroladores especializados que pueden ser sustituidospor el controlador en modo real de Windows, vmm32.vxd. Estecontrolador tiene una importancia vital en Windows 9x,hasta el punto de que si no está o se daña nos será impo-sible arrancar el sistema. Este archivo contiene controla-dores genéricos para ciertas funciones, pero son lentos yestán poco optimizados.
Durante el proceso de inicio del sistema (tal y como sedescribe en support.microsoft.com/support/kb/articles/ Q174/0/18.ASP) se verifica si existe algún contro-lador más optimizado que sustituya al contenido envmm32.vxd. Si es así, se utiliza éste de forma que no sedebe usar el genérico de vmm32.vxd.
Los controladores sustitutivos de vmm32.vxd debenestar ubicados en los directorios c:\windows\system y c:\win-dows\system\vmm32. Los controladores que sustituyen a aque-llos contenidos en vmm32.vxd son, concretamente, lossiguientes:
9 8 •• MM e •• 22 0 0 0 •• XX P
103PC WORLD PRÁCTICO

- vcomm.vxd
- vdmad.vxd
- configmg.vxd
- vdd.vxd
- vmouse.vxd
- ntkern.vxd
- vflatd.vxd
Por defecto, la instalación de Windows 98 no los copia anuestro disco duro, pero si los extraemos manualmentedesde los .cab donde se encuentran en el CD de instala-ción, y los copiamos en los directorios que se acaban deespecificar, se usarán siempre en lugar de vmm32.vxd. Laventaja de hacerlo así es que obtendremos mejores con-troladores para tareas comunes, y según aseguran casitodos los que lo hacen, se reducen los errores de Windows98 en un porcentaje muy elevado.
Si disponemos de un programa estilo Winzip (www.winzip.com) nos será muy fácil obtener los archivos de la listaanterior y copiarlos a su ubicaciónidónea, ya que este programa escapaz de extraer los contenidos dearchivos .cab. Sólo hay que saberque todos ellos se encuentran enlos CAB número 47 y 48 en el casode Windows 98, y en los CABnúmero 53 y 54 en el caso de Win-dows 98SE.
Si no disponemos de ningún pro-grama capaz de leer los archivos.cab, lo mejor es emplear la utilidadSFC.exe (System File Checker, Com-probador de Archivos del Sistema)que viene con Windows 98 y que,entre otras cosas, busca automáti-
camente dentro de los archivos de instalación aquelarchivo que necesitemos, extrayéndolo donde le digamos.
Pulse la tecla Windows y la R al mismo tiempo o vaya almenú Inicio•Ejecutar. Escriba el nombre sfc para obteneruna ventana como la de la figura superior izquierda. Enel campo inferior escriba el nombre del archivo quequiere extraer y pulse sobre Iniciar. En la siguiente pan-talla (mostrada en la figura contigua) escriba la ruta aldirectorio donde está su disco de instalación de Windows,y en el campo inferior la ruta donde quiere extraer elarchivo especificado en la ventana anterior. Esta rutageneralmente será ya la adecuada. Pulse Aceptar y SFCextraerá el archivo sin que usted se tenga que preocuparde dónde está contenido. Repita la operación con todoslos de la lista mencionada en este texto, y ya está. Su sis-tema probablemente funcione mejor una vez lo reinicie.
Para comprobar que se están utilizando los nuevos con-troladores basta con buscar alguno de ellos en la lista decontroladores del sistema (desde la pestaña Administradorde dispositivos de las propiedades del sistema), antes ydespués de los cambios. Antes (figura inferior) veremosque, aunque el nombre del controlador correcto va entre
T r u c o s WW i n d o w s
104 PC WORLD PRÁCTICO

paréntesis, realmente se está usando vmm32.vxd. Despuésveremos que ya se usa directamente el controlador quehemos añadido manualmente.
Si desea obtener una lista con todos los archivos conte-nidos en los CAB de su instalación de Windows puedeconsultarla para Windows 98 en support.microsoft.com/support/kb/articles/Q188/4/28.ASP y siguientes(variando el número delante de .ASP, es decir, 29.ASP, ylos sucesivos). Para Windows 98 SE no se encuentran demodo secuencial (el primero es support.microsoft.com/support/kb/articles/Q238/6/64.ASP) por lo que lo mejores buscar con las palabras clave Windows 98 Second EditionCD-ROM Directory Listing en la Knowledge Base de Microsoft.
Forzar la autenticación de los usuariosen Windows 9x
08En Windows 9x es posible configurar el siste-ma para que pueda ser utilizado por variosusuarios distintos, cada uno de los cuales ten-drá el escritorio y otros elementos organizados
a su gusto y personalizados. Igualmente, es posible median-te el uso de políticas de seguridad restringir a estos usuariosel acceso de estos usuarios a ciertas funciones y herra-mientas del sistema.
Lo malo de este sistema es que no es nada seguro ya que,por defecto, cualquiera puede saltárselo simplemente noautenticándose, es decir, metiendo una clave cualquiera opulsando la tecla Cancelar del diálogo de autenticación.
Mediante el truco que le ofrecemos a continuación podráevitar esta situación indeseable, obligando a todo el mun-do a autenticarse en el sistema.
Lo primero que debe hacer es asegurarse de que los per-files del usuario están activados. Para ello, haga doble clicsobre el icono Usuarios del panel de control. Agregue un nue-vo usuario al sistema asignándole un nombre y una clave.Ahora puede reiniciar el sistema y autenticarse contra el per-fil recién creado.
Ejecute el editor del registro de Windows (regedit.exe) ydespliegue la clave HKEY_USERS. Esta rama contiene informa-ción sobre todos los perfiles de usuario de su sistema Win-dows 9x. Encontrará una sub-rama por cada uno de los usua-rios que haya en el equipo, identificada por el nombre de cadauno de ellos. Así, si tiene dos usuarios (José y Eva, por ejem-plo) verá las correspondientes sub-ramas identificadas consus nombres.
Adicionalmente, existe una rama llamada .DEFAULT. Ésta con-
tiene información del perfil de usuario que se utilizará cuan-do se cancele la autenticación o ésta no se lleve a cabo conéxito (perfil de usuario por defecto). El truco consiste en hacerque se ejecute un programa que expulse a este usuario pordefecto cada vez que intente acceder, o lo que es lo mismo,cada vez que alguien no se autentique.
Para conseguirlo podemos editar la rama HKEY_USERS
\.DEFAULT\\Software\Microsoft\Windows\CurrentVersion\Runañadién-dole un nuevo valor alfanumérico (el nombre de éste es lo demenos) con la siguiente cadena para el contenido: RUNDLL32shell32,SHExitWindowsEx 0, tal y como muestra la figura inferior.
Esto hará que se ejecute la función de la API SHExitWindowsEx con el parámetro 0, que cierra la sesión actual cuando esinvocada. Tenga cuidado de escribir el parámetro exactamentecomo se muestra más arriba, conservando los espacios enblanco y la coma, o en caso contrario el truco no funciona-rá. Si la clave Run no está disponible, créela.
A partir de ahora, cuando alguien intente entrar sin auten-ticarse se mostrará brevemente el escritorio por defecto,pero enseguida le aparecerá de nuevo el diálogo de auten-ticación, sin permitirle la entrada hasta que se identifiqueadecuadamente.
¡Cuidado! Este truco tiene una pequeña pega: cuando se creaun nuevo usuario, éste hereda algunas características delusuario .DEFAULT, entre ellas la clave que hemos modificado.Por ello, a partir del momento en que la actualicemos se impe-dirá la entrada al sistema de todos los usuarios creados con
9 8 •• MM e •• 22 0 0 0 •• XX P
105PC WORLD PRÁCTICO

posteridad. Para evitarlo debemos tener la precaución de qui-tar el valor dentro de la clave Run de los nuevos usuarios, deforma que puedan entrar normalmente a su perfil.
Si alguien quiere saltarse esta protección puede arran-car el sistema en modo a prueba de fallos y usar el editordel registro para eliminar esta clave, pero debería ser unusuario avanzado para saberlo, por lo que esta medida con-seguirá el objetivo deseado en la mayor parte de los casosy puede resultar muy útil para ordenadores de colegios,aulas de informática o cibercafés.
Uso obligado de letras y númerosen las claves de usuario
09Por defecto, Windows admite como clave deusuario cualquier combinación de letras ysímbolos que el usuario desee utilizar. Elloda lugar a que incluso se puedan emplear
claves en blanco o con caracteres no visibles y “extraños”.Podemos obligar al sistema a aceptar únicamente cla-
ves alfanuméricas que sólo admitirán como válidos loscaracteres de la A a la Z y los números del 0 al 9. De estemodo podremos evitar, sobre todo, la existencia de cla-ves en blanco.
Abra el editor del registro del sistema y busque la rama
HKEY_LOCAL_MACHINE\Software\Microsoft\Windows\CurrentVersion\Poli-
cies\Network
Dentro de ella cree un nuevo valor de tipo DWORD con elnombre AlphanumPwds. Modifíquelo para que contenga el valor1, tal y como muestra la figura adjunta. Reinicie el sistemapara que el nuevo valor sea tenido en consideración.
A partir de ahora sólo serán válidos para las claves lasletras del alfabeto y los números, y no se podrán usar valo-res en blanco.
Forzar que los usuarios usenclaves complejas
10Por muy bien que el sistema operativo res-trinja mediante claves el acceso a determi-nados recursos para gestionar la seguridad,no nos servirá de mucho si los usuarios
emplean claves de acceso obvias, cortas o fáciles de adi-vinar. No en vano los hackers dicen que en muchos sis-temas de empresas y gubernamentales un elevado por-centaje del trabajo que hay que hacer es ingeniería social.Efectivamente, seguro que indagando un poco en la vidade los que están al frente de algunos sistemas es fácil hacer-se con una clave de acceso al mismo: puede ser la matrí-cula de su coche, su aniversario de bodas, su animalfavorito, etc.
Lo cierto es que el ser humano es perezoso en general y tien-de a la ley del mínimo esfuerzo, por lo que a la hora de fijaruna clave suele escoger algo que le resulte fácil de recordar.
Tanto Windows 2000 como Windows NT permiten mejo-rar las restricciones para claves de forma que la situacióndescrita sea menos probable. Habilitando la opción de com-plejidad de claves se activan las siguientes restriccionespara las claves de los usuarios:
• Las claves deben tener al menos seis caracteres de lon-gitud.
• Las nuevas claves deben contener como mínimo unaletra mayúscula, una letra minúscula, un guarismo y unsímbolo especial de entre los siguientes: $,!,%,^.
• La clave no puede contener el login del usuario ni sunombre ni apellidos.
Activar esta útil característica en Windows 2000 es bas-tante sencillo. Basta con ir a las herramientas adminis-trativas y cambiar el ajuste correspondiente con la utili-dad de Directiva de Seguridad Local. En el grupo Directiva decuenta•Directiva de contraseñas modificaremos la directiva Lascontraseñas deben cumplir los requerimientos de complejidad, y yaestará en marcha el nuevo nivel de protección.
T r u c o s WW i n d o w s
106 PC WORLD PRÁCTICO

En Windows NT el proceso es algo más manual y com-plicado. Es preciso que esté instalado como mínimo el Ser-vice Pack 2 para que el truco pueda funcionar. Para lograr-lo deberemos copiar en C:\Winnt\system32 la biblioteca llamadaPassfilt.dll. La encontraremos en el directorio donde haya-mos descomprimido cualquier Service Pack superior al 2.Una vez copiada debemos abrir el editor del registro y modi-ficar la siguiente clave: HKEY_LOCAL_MACHINE\SYSTEM\CurrentCon-trolSet\Control\Lsa.
Dentro de ella editaremos el valor Notification Packages,añadiendo el nombre de la biblioteca sin la extensiónDLL, es decir, simplemente añadiremos la palabra passfiltbajo los valores presentes, tal y como indica la figuraadjunta.
Si el valor Notification Packages no existiese tendría que aña-dirlo. Para ello deberá utilizar el editor del registro avan-zado, regedt32, no el habitual. Localice la clave Lsa men-cionada y añada un nuevo valor del tipo REG_MULTI_SZ. Aho-ra ya podrá instalar correctamente el filtro dentro de lanueva clave.
No olvide reiniciar el equipo para que el cambio seaefectivo.
Cierre automáticode aplicaciones díscolas
11Por fortuna, tanto Windows NT como Win-dows 2000 son sistemas mucho más esta-bles que Windows 9x/Me, y no es frecuenteque las aplicaciones dejen de responder y blo-
queen el sistema. Sin embargo ello no implica que sea impo-sible, y de hecho es algo que ocurre con más o menos fre-
cuencia, sobre todo si programamos o usamos muchas uti-lidades avanzadas.
Tanto Windows NT como Windows 2000 poseen la facul-tad de cerrar de manera automática las aplicaciones quedejan de responder, evitándonos el trabajo de usar el admi-nistrador de tareas y tener que cerrarlas manualmente.
Se puede conseguir este efecto modificando una clave delregistro. Concretamente debemos ejecutar regedit.exe ynavegar hasta el nodo HKEY_USERS\.DEFAULT\Control Panel\Desk-top. Allí existe una clave de tipo texto llamada AutoEnd-Tasks, cuyo valor por defecto es 0. Si lo cambiamos y pone-mos un 1, el sistema cerrará automáticamente las tareaso aplicaciones que dejen de responder.
El tiempo mínimo que se debe esperar desde que unaaplicación deja de responder hasta que el sistema la cie-rra de forma automática viene marcado por el valor queasignemos en la clave WaitToKillAppTimeout, situada en elmismo nodo. Su valor por defecto es 20.000, es decir, 20segundos, ya que esta cantidad está expresada en mili-segundos. Podemos modificarlo a nuestro antojo para quese adapte a nuestras necesidades o nuestra paciencia.
Cambiar la ubicación de las carpetaspersonales
12Como es sabido, Windows mantiene una lis-ta de carpetas personales especiales, que esdonde se guardan algunos de nuestros archi-vos importantes. Ejemplos de estas carpetas
son Mis Documentos, la carpeta de plantillas, Mis imágenes, losdatos de programas, etc.
En ocasiones nos será de gran utilidad cambiar de ubi-cación algunas de estas carpetas. Por ejemplo, podemos
9 8 •• MM e •• 22 0 0 0 •• XX P
107PC WORLD PRÁCTICO

hacer que la carpeta de Mis Documentos apunte a un direc-torio dentro de una unidad compartida en la red para fa-cilitar sus copias de seguridad, o a un directorio de otraunidad con más espacio que C:\.
El secreto de estas modificaciones está en la siguienteclave del registro:HKEY_CURRENT_USER\Software\Microsoft\Windows\CurrentVersion\
Explorer\User Shell Folders
Si cambiamos los valores que allí aparecen (ver figura)asignaremos nuevas ubicaciones para las carpetas per-sonales.
Recuerde que es necesario reiniciar el sistema (o vol-ver a autenticarse) para que los cambios surtan efecto.
En el caso de la carpeta Mis documentos es sufiente conacceder a sus propiedades con el botón derecho del ra-tón y teclear directamente la ruta que se quiera o bus-carla explorando los discos duros con el botón Buscardestino...
Cambiar la ubicaciónde los Archivos de Programa
13Al hilo del apartado anterior vamos a expli-car cómo cambiar la carpeta en la que los pro-gramas se instalan por defecto. Cuando ins-talamos una nueva aplicación en el sistema,
si no se le indica lo contrario, lo habitual es que esta apli-cación se intente copiar a un subdirectorio dentro dec:\Archivos de programa. Generalmente no hay mucho pro-blema con ello, pero existen ocasiones en las que es reco-mendable el uso de otra unidad, por ejemplo, si en nues-tra unidad C: escasea el espacio, o si queremos reservaresta primera partición para el sistema operativo (cosaaconsejable en Windows NT/2000, por otra parte).
Si abrimos el registro del sistema (regedit.exe) y nave-gamos hasta la rama: HKEY_LOCAL_MACHINE\SOFTWARE\Micro-soft\Windows\CurrentVersion, veremos que existe una clavellamada ProgramFilesDir que apunta hacia ruta que nosinteresa. Basta con cambiar este valor para que nues-tro directorio de instalación de programas por defectoapunte a otro lugar.
Reinicio rápido de Windows 9x
14En multitud de ocasiones se nos pide que rei-niciemos Windows, sobre todo tras la insta-lación de alguna aplicación. Esta inconve-niencia la hemos sufrido todos en mayor o
menor medida. Por suerte, Windows 2000 es un sistemaque necesita ser reiniciado muchas menos veces, y Win-dows XP menos todavía.
De todos modos, un gran porcentaje de nuestros lecto-res utilizan Windows 98 para su trabajo diario, y seguroque están interesados en poder reiniciar su sistema lo másrápido posible en todas las ocasiones en que esto les searequerido. Si está usted en ese caso, siga leyendo.
Windows 95 y 98 (no así Windows Millennium) permi-ten un reinicio más rápido del sistema si se mantiene pul-sada la tecla Mayúsculas al mismo tiempo que se pulsa sobreAceptar en el diálogo de apagar sistema (Inicio•Apagar). Estoevita el paso por las pruebas de la BIOS, ahorrando unoscuantos segundos a la hora de iniciar de nuevo.
Por otra parte, hay que tener en cuenta que la mayoríade los programas de instalación tienen un único motivopara pedirnos que reiniciemos el sistema: se trata de queéste lea las nuevas claves que el programa de instalaciónha escrito en el registro de configuración. Podemos con-seguir este efecto sin necesidad de reiniciar. Si se pulsan
T r u c o s WW i n d o w s
108 PC WORLD PRÁCTICO

al mismo tiempo las teclas Ctrl+Alt+Supr aparece una ventana comola de la figura, donde se muestra unalista con las aplicaciones actualmenteen ejecución.
Independientemente de los progra-mas que aparezcan siempre habráuno presente llamado Explorer, queaparece resaltado en la figura adjun-ta. Si lo seleccionamos y pulsamossobre el botón Finalizar tarea, tras unos segundos deespera se nos pedirá confirmación para finalizar su eje-cución. Si aceptamos, se volverá a regenerar el escrito-rio y el sistema leerá de nuevo los ajustes desde el regis-tro, consiguiendo el efecto deseado y ahorrándonos otrotedioso reinicio.
Apagado automático de Windows 98
15Hay ocasiones en las que sería de mucha uti-lidad poder apagar el sistema automática-mente a una hora determinada. El típicoejemplo lo encontramos en las copias de
seguridad de los viernes. Llega el fin de semana y antesde marcharnos a nuestra casa a disfrutar de un mereci-do descanso, dejamos el PC de la oficina haciendo copiasde seguridad a un CD o a un disco duro de la red. Seríainteresante que, una vez terminadas las copias, se pudie-ra apagar automáticamente para que no quedara encen-dido todo el fin de semana. Para ello, si sabemos el tiem-
po que tardan en hacerse las copias,solamente tendremos que programar elapagado a una hora prudencial, paradarles tiempo a terminar.
Esto es fácil de conseguir con el pro-gramador de tareas de Windows 98 yuna pequeña utilidad ubicada en el di-rectorio System de Windows. Este pro-grama, llamado RunDLL32.exe, se puedeutilizar para llamar a ciertas funciones
de la API de Win32 desde la línea de comandos. En estecaso se puede apagar el sistema con sólo escribir en elcampo del programador de tareas, tal y como se observaen la figura inferior rundll32.exe user.exe,exitwindows.
De este modo ahorraremos energía y dificultaremos elacceso al sistema.
Activar el apagado automáticoen Windows 2000/XP
16Windows 2000 soporta el uso del estándarAPM (Advanced Power Management). Setrata de una capa de software desarrolla-da por Intel y Microsoft que se sitúa entre
el hardware y el sistema operativo y que, como su pro-pio nombre indica, permite gestionar el uso de energíade los equipos. Esto es especialmente importante en losequipos portátiles, ya que puede multiplicar la duraciónde las baterías.
De todos modos, aunque usted no disponga de unordenador portátil, es útil activar la compatibilidad delsistema con APM. Una de las situaciones en la que máslo notaremos en un equipo de sobremesa es a la horade apagarlo. Si la BIOS del equipo soporta APM y Win-dows lo detecta no será necesario pulsar el botón de apa-gado para cortar la corriente. Será el propio ordenadorquien se apague solo.
Windows 98 y Me detectan bien las placas que sopor-tan APM, pero Windows 2000 tiene algunos problemasy en muchos casos no lo hace.
Si tiene una placa relativamente moderna (las de hacetres años o incluso más lo suelen soportar) pero sinembargo sigue teniendo que pulsar la tecla de apagadodel ordenador tras cerrar el sistema, este consejo leahorrará tiempo.
Vaya al panel de control y entre en las Opciones de ener-gía. Existe una pestaña llamada APM que, como mues-
9 8 •• MM e •• 22 0 0 0 •• XX P
109PC WORLD PRÁCTICO

tra la figura, tiene una sola opción: Habilitar la compati-bilidad con la administración avanzada de energía. Márquelay pulse sobre Aceptar.
A partir de ahora su equipo se apagará automática-mente cuando cierre el sistema operativo.
Este truco funciona también con Windows XP.
Bloquear rápidamente la estaciónde trabajo
17Los que trabajamos habitualmente conWindows NT o Windows 2000 tenemos laútil posibilidad de bloquear nuestra esta-ción de trabajo cuando no la vamos a uti-
lizar. Se trata de algo que todo el mundo debería haceren las empresas. De ese modo evitamos que alguienuse nuestro sistema mientras estamos ausentes y porlo tanto pueda disponer de nuestras credenciales paraacceder a información confidencial o recursos vetadosde la red, por no hablar de introducir un virus o borrararchivos importantes.
Para conseguirlo, lo habitual es proceder de la siguien-te manera: se pulsan al mismo tiempo las teclasCTRL+ALT+SUPR y en el diálogo que aparece se pulsa elbotón Bloquear el equipo. Se trata de un método bastan-te rápido, pero aun así todavía se puede mejorar yhacerlo más cómodo.
El truco consiste en crear un acceso directo y colocarloen una barra de inicio rápido como la que suele estaral lado del botón de inicio, tal y como muestra la figu-ra anterior.
Para ello pulsaremos con el botón derecho sobre el escri-torio, y en el menú contextual seleccionaremos Nuevo•Acce-
so directo.... En el diálogo que aparece debemos escri-bir el siguiente comando como ubicación del elemento:%windir%\System32\rundll32.exe user32.dll,LockWorkStation
Esto lanza la función de la API LockWorkstation ubicadaen la biblioteca del sistema User32.dll. Como nombrepara el acceso directo podemos usar cualquiera, comopor ejemplo Bloquear estación de trabajo.
El icono que queda en el escritorio tiene un logotipo deWindows. Lo mejor es cambiarlo y utilizar uno más ade-cuado para la función del nuevo comando. En las pro-piedades del acceso directo pulse el botón Cambiar icono.A nosotros nos gusta especialmente el icono de la figu-ra, que podremos encontrar dentro de la biblioteca %Sys-temRoot%\system32\SHELL32.dll, en duodécima posición porla izquierda en la fila de abajo, pero puede utilizar cual-quiera que considere adecuado.
Por fin, lo único que debemos hacer es arrastrar estenuevo acceso directo sobre una barra de comandos deacceso rápido. A partir de ahora basta con hacer clicsobre el icono para que la estación de trabajo se bloqueeen un solo paso.
T r u c o s WW i n d o w s
110 PC WORLD PRÁCTICO

Cómo cambiar de directorioen la línea de comandos sin escribirsu nombre completo
18Los usuarios avanzados tienen que recurrircon frecuencia a la línea de comandos deWindows NT o Windows 2000 para usarcomandos o utilidades que sólo funcionan en
la consola: IISReset, para reiniciar el servidor web, algu-nos archivos de guiones para administración, utilidadesdel kit de recursos, etc.
Aunque la línea de comandos de Windows soporta el usodirecto de nombres largos para directorios y archivos, el hechode tener que escribirlos es bastante tedioso. Conscientes deello, los programadores de la utilidad de línea de comandoshan incluido una característica sencilla pero útil que esbastante desconocida. Podemos acceder a un directoriocualquiera escribiendo su nombre parcialmente y apoyán-donos en los caracteres-comodín habituales de MS-DOS.
Así, por ejemplo, si desde la línea de comandos que-remos acceder al directorio Archivos de programa podemosescribir: cd “Archivos de programa” o de forma más sen-cilla y corta: cd arch*. De este modo seentra en el primer directorio cuyo nom-bre siga el patrón escrito. Se puede uti-lizar el comodín asterisco (*), que sus-tituye a cero o más letras, o bien elcomodín interrogación (?), que susti-tuye a un único carácter. De estemodo, tanto cd pcw* como cd pc*rld oincluso cd pcw?orld nos valdrían paraentrar en un directorio llamadoPCWorld (aunque en este caso, obvia-mente, no tenga mucho sentido usaresta característica).
Juntar varios archivos en uno
19Seguro que en alguna ocasión le ha surgi-do la necesidad de juntar varios archivosde texto (unos listados o unos resultadosnuméricos, por ejemplo) en uno solo de
mayor tamaño que contenga uno a continuación delotro. La mayor parte de las veces se tiende a abrir el blocde notas e ir copiando y pegando cada uno de ellos ensucesión, para finalmente grabar el archivo resultante.
La línea de comandos de Windows ofrece una opciónmejor a través del comando Copy. Éste, aparte de actuarcomo medio rudimentario para la copia de archivos,permite actuar sobre ellos de la forma que vamos a vera continuación.
Por ejemplo, imaginemos que hemos obtenido en tresarchivos de texto una lista con los contenidos de tresdirectorios, que llamaremos Dir1, Dir2 y Dir3, y quehabremos creado de la siguiente manera:
Dir c:\Dir1 > Dir1.txt
Dir c:\Dir2 > Dir2.txt
Dir c:\Dir3 > Dir3.txt
(El carácter > redirige la salida a un archivo en lugarde a la pantalla).
Ahora podemos combinarlos en un único archivo es-cribiendo (ver figura):Copy dir1.txt+dir2.txt+dir3.txt ListadoCompleto.txt
De este modo obtendremos en un archivo de nombreListadoCompleto.txt el contenido de los otros tres archi-vos, uno tras otro.
No hay que subestimar la validez de los viejos coman-dos de MS-DOS, pues pueden ser útiles en muchasmás ocasiones de las que imaginamos.
9 8 •• MM e •• 22 0 0 0 •• XX P
111PC WORLD PRÁCTICO

Forzar a Windows a reconocerlas extensiones largas
20Este hecho es poco conocido, pero por defec-to tanto en Windows NT como en Windows2000 la consola de comandos hace casoomiso de los caracteres 4 y posteriores de las
extensiones de los archivos. De este modo, a efectos prác-ticos, las extensiones .htm y .html son idénticas para el sis-tema, por lo que si escribimos por ejemplo, del *.htm, conla intención de borrar sólo los archivos de tipo .htm esta-remos borrando también los de cualquier extensión queempiece por las mismas letras. Todo un peligro, sin duda.
Puede comprobar este efecto realizando un listado dedirectorios donde haya archivos con distintas extensionespero con una raíz común a todas ellas: dir *.htm
Para cambiar este comportamiento debemos echar tam-bién mano del registro. Ejecute regedit y localice la claveHKEY_LOCAL_MACHINE\SYSTEM\CurrentControlSet\Control\FileSystem.Modifique el valor Win95TruncatedExtensions que allí aparecey asígnele el valor 0. Ahora ya se tendrán en cuenta todaslas letras de las extensiones de los archivos.
Si quiere volver al estado anterior sólo tiene que editarde nuevo el valor y asignarle un 1.
Acceso rápido a rutascomplicadas o largas
21En muchas ocasiones tenemos que trabajarcon archivos de difícil acceso. Ello puededeberse a que el directorio en el que estáncontenidos se encuentra colocado en un
nivel muy profundo dentro de un árbol de directorios.
Otro caso se da cuando el directorio no es muy profundopero en su ruta hay nombres complicados, largos o concaracteres extraños.
En estos casos ahorraríamos mucho tiempo si, en lugarde tener que acceder a ellos escribiendo sus rutas com-pletas en la línea de comandos o desplegar una carpetatras otra en el explorador de Windows, pudiésemos dis-poner de ellos con un solo clic.
La primera técnica consiste en compartirlos como unaunidad de red. Lo que se hace es compartir el directoriode complicado acceso en el que estamos interesados. Paraello pulsamos con el botón derecho sobre su icono en elexplorador y escogemos la opción Compartir... Posterior-mente, desde el menú Herramientas•Conectar a unidad de red...
lo seleccionamos desde los recursos de red asignándole unaletra, como si de una unidad de disco más se tratara. Enel ejemplo de la figura, en lugar de escribir C:\Documents andSettings\Administrador\Mis documentos\PCWorld para acceder aldirectorio de interés, a partir de su asignación como uni-dad de red basta con emplear la letra de unidad L: paratener acceso directo a él. En la segunda figura vemoscómo esto funciona incluso desde las ventanas de coman-dos. Si escribimos dir L: obtendremos un listado de los con-tenidos del directorio pero sin necesidad de escribir su ruta,con el consiguiente ahorro de tiempo.
Para aquellos que no dispongan de ningún tipo de soft-ware de red instalado y prefieran un método más tradi-cional existe un comando del sistema que se adapta a susnecesidades. Se trata de SUBST.
Este comando toma como primer parámetro la letra deunidad que queremos asignar al directorio, y como segun-do parámetro la ruta completa de éste. Así, para poder acce-
T r u c o s WW i n d o w s
112 PC WORLD PRÁCTICO

der al directorio de antes con la letra L (si es que ésta estálibre) se escribiría:subst L: C:\Documents and Settings\Administrador\Mis documen-
tos\PCWorld
Al igual que con el método anterior, veremos que en elexplorador aparece una nueva unidad que tiene asigna-da la letra L, pero cuyos contenidos son los del directorioque le hemos asignado.
Para eliminarla basta con escribir el comando subst L: /D.Si queremos obtener una lista de las unidades que están
asignadas actualmente basta con escribir SUBST sin nin-gún parámetro adicional.
Fácil acceso a programasde uso común
22Seguro que se ha fijado en que en el nue-vo menú de inicio de Windows XP existeuna zona en la parte superior izquierda(justo debajo del icono del usuario actual)
en la que siempre están disponibles Internet Explorer yOutlook Express. Se supone que usted usará muy habi-tualmente estos dos programas, por lo que Microsoft loscoloca ahí por defecto para que le sea fácil acceder a ellos.
Usted puede eliminar estos iconos con tan sólo esco-ger la opción correspondiente (Quitar de esta lista) en elmenú contextual que surge al pulsar con el botón de-recho sobre ellos. Pero también es posible administrarla lista para que en ella estén incluidos nuestros pro-gramas favoritos. Lo único que debemos hacer es
arrastrar hasta esta zona un acceso directo desde elmenú inicio, desde el explorador de Windows o desdeel escritorio, para que automáticamente se añada a lalista y tengamos un fácil acceso al programa. En elejemplo de la figura hemos creado un acceso rápido ala calculadora.
También podemos controlar si deseamos iconos detamaño grande o pequeño y el número de elementosque aparecerán en la lista de programas recientes si-tuada inmediatamente debajo e la anterior. Pulse conel botón derecho sobre el botón Inicio. Desde la opciónPropiedades•Personalizar•General tendremos acceso a todosestos ajustes.
En la pestaña Avanzadas de este mismo diálogo dispo-nemos de multitud de opciones para controlar el com-portamiento de este importante elemento de nuestroescritorio.
Imprimir archivos PRN y PostScript
23Probablemente no se habrá fijado, perocuando decide imprimir un documento o ungráfico desde algún programa de Windows,en el diálogo de impresión que aparece exis-
te una opción que reza: Imprimir en un archivo. Si la mar-camos, en lugar de dirigir la impresión al papel, el con-trolador de la impresora genera un archivo con el nom-bre que le indiquemos y una extensión .PRN, el cualcontiene la información binaria necesaria para realizar laimpresión.
Este tipo de archivos no se usa con mucha frecuencia,pero puede ser útil en ciertos casos. Por ejemplo, no te-nemos forma de copiar a disco un determinado conteni-do (un documento de Internet protegido) pero sí podemosimprimirlo. Lo que podemos hacer es imprimirlo a un ar-chivo con extensión PRN y de este modo podremos volvera imprimirlo siempre que deseemos, o incluso pasárseloa alguien para que también lo imprima. La pregunta es¿cómo podemos pasarlo a un papel?
El comando Copy que hemos tratado en el truco anteriorviene a nuestro rescate. Si escribimos desde una línea decomandos copy nombrearchivo. prn LPT1 /B, donde nombre ar-chivo.prn es el archivo que hemos creado desde el diálogode impresión, obtendremos una copia impresa a través dela impresora conectada al puerto paralelo LPT1. El modi-ficador /B hace una copia binaria directa desde el archivoa la impresora.
9 8 •• MM e •• 22 0 0 0 •• XX P
113PC WORLD PRÁCTICO

Este comando es aún más útil si disponemos de unaimpresora compatible con PostScript (casi todas las degama alta lo son). Usando exactamente la misma ordenpodremos imprimir un archivo PostScript sin necesidadde ningún programa especial, basta con escribir copy nom-brearchivo.ps LPT1 /B
Es muy frecuente encontrarse con archivos en formato.ps procedentes del mundo UNIX o del ámbito científico-universitario, por lo que si trabaja con gente de estos co-lectivos seguro que encontrará este truco muy útil.
Títulos de ventanas de líneade comandos
24Si usted es de los nuestros y trabaja enmuchas ocasiones desde las ventanas delínea de comandos del sistema para sacarpartido de herramientas “esotéricas”, este
truco le va a gustar. Lo habitual es que tengamos variasventanas de éstas abiertas al mismo tiempo: en una, porejemplo, con una sesión de TELNET establecida, en otraun script de administración, etc. En este caso es fácil con-fundirse de ventana y desde luego sería muy útil poderver una descripción lo más exacta posible para localizarlasrápidamente.
Existe un comando poco conocido de WindowsNT/2000/XP que permite hacer precisamente esto. Seescribe la palabra title seguida de la frase que deseemos
utilizar como título de la ventana, por ejemplo: title Se-sión Telnet para controlar el correo.
Ahora nos será más fácil saber qué ocurre en cada ven-tana de línea de comandos que tengamos abierta.
Reparación de iconos equivocados
25En Windows, casi todo lo que se muestra enpantalla dispone de un icono asociado quesirve para identificarlo rápidamente. Exis-te un icono diferente para cada tipo de archi-
vo del sistema, iconos para los programas y las ventanas,iconos en el panel de control, etc.
Cada vez que el sistema muestra el contenido de una car-peta llena de archivos debe obtener desde algún sitio el ico-no asociado a cada uno de los tipos de archivo. Teniendoen cuenta que el hecho de buscar cada icono en un lugar
T r u c o s WW i n d o w s
114 PC WORLD PRÁCTICO

diferente se trata de una ope-ración costosa en recursos decomputación y dado que losdiscos duros son relativa-mente lentos, el sistema tratade evitar esta operación a todacosta. Lo que realmente hacees guardar una caché en me-moria con los iconos que yaha recuperado anteriormen-te, de forma que todo sucedemucho más rápido a la horade mostrarlos, sobre todo sise efectúa un listado en unrecurso de red, por ejemplo. Al lugar donde el sistemaguarda estos archivos se le denomina Shell Icon Cache (ca-ché de iconos de la interfaz del sistema).
Además de mantenerlos en memoria, cuando apaga-mos el equipo se guarda esta porción de RAM en eldisco, de manera que al volver a encenderlo no se ten-gan que recuperar otra vez todos los iconos. Concreta-mente, esta información se almacena en el archivo She-llIConCache situado en C:\Windows (o equivalente).
En ocasiones esta caché de iconos se corrompe o sim-plemente se queda sin espacio (su tamaño es limitadoen cuanto al número de iconos que puede almacenar)por lo que, de repente, muchos de nuestros iconos apa-recen equivocados, y los archivos de Microsoft Word,por ejemplo, aparecen con un icono extrañísimo que notiene nada que ver con la W a la que estamos acostum-brados.
Cuando se borra el archivo anteriormente mencio-nado, el sistema regenera automáticamente los iconos ytodos se vuelven a mostrar correctamente. Sin embargosi vamos hasta C:\Windows e intentamos borrarlo se nosimpide la operación, ya que el archivo está en uso.Microsoft en su artículo Q132668 de la Knowledge Base(http://support.microsoft .com/support/kb/articles/q132/6/68.asp) recomienda que se arranque el sistemaen modo a prueba de fallos, se borre ShellIconCaché y sevuelva a reiniciar.
Este proceso es realmente tedioso, y como se sueledecir “es matar moscas a cañonazos”. Existen al menostres maneras alternativas de conseguir el mismo efecto.
La primera de ellas es escribir un programa paraconseguirlo (sólo recomendada para los más expertosa los que apetezca investigar cómo trabaja el sistemaa bajo nivel).
La segunda consiste en usar la opciónRepair Icons de la sección Paranoia del estu-pendo programa TweakUI tantas veces men-cionado en PC World.
La opción más rápida y más curiosa con-siste simplemente en borrar los documen-tos recientes a través de la barra de tareas,aunque aparentemente no tenga nada quever. Pulse con el botón derecho sobre labarra de tareas y escoja Propiedades. En lapestaña Propiedades Avanzadas pulse el botónBorrar situado en la parte inferior. Se borra-rán los documentos recientes y además,curiosamente, se reconstruirá la caché de
iconos (lo sabrá porque se nota un ligero parpadeodurante un par de segundos en su pantalla).
Ahora sus iconos se mostrarán de forma correcta.
Modificar el tamañode la caché de iconos
26En relación con el truco anterior, si se tra-ta de algo frecuente la confusión de iconosdescrita, sería recomendable que aumenta-ra la capacidad de la caché de iconos que tie-
ne su sistema. De este modo, al poder albergar más ico-nos al mismo tiempo, se producirá la saturación muchomás tarde.
Con el editor de registro acceda a la rama HKEY_LOCAL_MACHINE\Software\Microsoft\Windows\CurrentVersion\Explorer yañada una clave de tipo alfanumérico con el nombre Max
9 8 •• MM e •• 22 0 0 0 •• XX P
115PC WORLD PRÁCTICO

Cached Icons, tal y como muestra la figura adjunta. Elvalor contenido en esta clave puede estar comprendidoentre 100 y 2.000, siendo su valor por defecto de 500(cuando no existe la clave). Si lo aumentamos fijándoloen 1.000, por ejemplo, se guardará el doble de iconosen la caché. Esto hará que se ocupe más memoria,claro está, y sólo deberíamos hacerlo si disponemos deuna cantidad de RAM que sea generosa para los reque-rimientos del sistema que estemos usando.
Usar cualquier foto o gráficocomo icono de usuario
27Desde el diálogo de configuración de usua-rios se nos ofrece la opción de cambiar laimagen actual asociada a un usuario. Sientramos en este apartado se nos muestra
una lista de fotografías que podemos elegir para representaral usuario en la pantalla de bienvenida. Sin embargo, laselección ofrecida es bastante limitada y seguro que nosgustaría más poder poner una foto del propio usuario otal vez una imagen relacionada con alguna de nuestras afi-ciones o gustos.
Para conseguirlo basta con utilizar cualquier progra-ma de dibujo, como el propio Paint incluido con Win-dows, u otro de nuestra elección (Paint Shop Pro, GIMP,Photoshop...).
Creamos un gráfico de tamaño 48 x 48 píxeles con laprofundidad de color que queramos. En este retazo pega-mos nuestra foto preferida o dibujamos lo que nos ape-tezca. Ahora lo guardamos con un nombre cualquieradentro del directorio C:\Documents and Settings\All Users\Da-
tos de programa\Microsoft\User Account Pictures\Default Pictu-
res. A partir de este momento dispondremos de esta fotoen el diálogo de modificación de imagen y podremosasignarla al usuario elegido.
Modificar ajustes de red sin el CD de Windows 9x
28Tener que modificar algún ajuste de la con-figuración del de su equipo es algo muyhabitual, ya que a veces debemos cambiarla dirección IP del ordenador, quitar algún
protocolo o adaptador, etc. En la mayor parte de los casosel más mínimo cambio de configuración implica que se nospida el CD-ROM del sistema operativo para poder llevar-lo a cabo. Cuando lo que se está haciendo es añadir unnuevo protocolo o adaptador de red para el que hay queinstalar nuevos controladores, el hecho de que se pida elCD es comprensible, pues debe ir ahí a buscar los archi-vos necesarios. Sin embargo, que se nos solicite paracambios mínimos en la configuración o para eliminar unprotocolo o adaptador ya no es tan lógico (aparte de sermolesto) puesto que, teóricamente, todos los archivosnecesarios deben encontrarse ya en el ordenador.
Efectivamente, en la mayor parte de los casos losarchivos necesarios ya están en el disco duro y, porconsiguiente, es posible continuar con los cambios deconfiguración sin necesidad de tener el CD-ROM deWindows a mano.
El truco está en indicar, en cada caso, dónde se encuen-tra el archivo que se necesita y para el que se solicitaintroducir el CD. En el 99% de los casos, la ruta donde
T r u c o s WW i n d o w s
116 PC WORLD PRÁCTICO

podremos encontrar cualquier archivo del sistema seráC:\Windows\ y C:\Windows\System. Por ello, basta escribir unade estas dos rutas en el diálogo que aparece en la figurapara que no sea necesario el CD del sistema operativo. Sise nos solicita varias veces el CD es porque algunos archi-vos se encuentran en una ruta y otros en la otra. Bastacon ir sustituyéndolas para conseguir el mismo efecto.Generalmente no tendremos ni que escribirlas puesto queestarán disponibles desde la lista desplegable.
Este truco nos puede sacar de algún apuro en ocasiones.
Sincronizar la hora
29Windows XP es el sistema operativo deMicrosoft que más nos facilita la sincro-nización de la hora. Una característica queen algunas aplicaciones puede llegar a
tener una gran importancia, para mantener la horacoordinada entre varios PC. Desde sistemas con WindowsNT/2000 y Windows 9x/ME no era precisamente intui-tivo y directo, pero con Windows XP el proceso se con-vierte en algo trivial, ya que lo único que hay que haceres un doble-clic sobre el reloj del sistema (situado a laderecha de la barra de tareas) y acceder a la pestaña Horade Internet. Desde ésta tendremos la oportunidad dedecidir si queremos que nuestra hora esté sincroniza-da con algún servidor de tiempo o no, seleccionando paraello la marca de verificación correspondiente. En el cam-po de texto situado debajo escribiremos el nombre denuestro servidor preferido, y a partir de ahora siempreestaremos sincronizados con él.
Si no tenemos conexión permanente con Internet o nohay un servidor de tiempo en nuestra red local lo me-jor es desactivar este servicio (siempre está activado
tras la instalación) para evitar que el registro de suce-sos del sistema se nos llene de mensajes de fallos desincronización horaria.
Configuración automática de TCP/IPen Windows XP
30Una característica útil de Windows XP esla posibilidad de adaptarse automática-mente a varias redes TCP/IP distintas, demanera transparente al usuario. Esto es
especialmente útil para los usuarios de ordenadoresportátiles que los utilizan indistintamente en casa y enla oficina. Lo más habitual en las oficinas es disponer deun servidor DHCP que asigna a nuestro sistema una direc-ción IP automáticamente de entre las que haya libres enese momento. Sin embargo, en entornos domésticos conpocos ordenadores en red es más habitual disponer deuna dirección IP fija, normalmente con una submásca-ra de red de clase C.
En anteriores versiones de Windows había que cambiarmanualmente la configuración de red en función de dóndenos estuviésemos conectando. En Windows 2000 era unamolestia pequeña, ya que al menos no había que reiniciarel sistema para que los cambios surtiesen efecto. En Win-dows 9x, sin embargo, había que reiniciar el sistema cadavez, convirtiéndose en una verdadera inconveniencia.
Windows XP afortunadamente permite eliminar estos
9 8 •• MM e •• 22 0 0 0 •• XX P
117PC WORLD PRÁCTICO

problemas adaptándose automáticamente a la situaciónque se encuentre.
Abra la ventana de configuración de su tarjeta de red yen las propiedades de TCP/IP encontrará dos pestañas:General y Configuración alternativa. Marque en la primera deellas la casilla Obtener una dirección IP automáticamente. Estoindicará al sistema que, por omisión, trate de obteneruna dirección desde el servidor DHCP que haya en la red.En la otra pestaña para una configuración alternativa in-troduzca una configuración manual para el ca-so de que no haya servidor DHCP presente.Asigne aquí una dirección IP, una máscara desubred y opcionalmente una puerta de enlacepredeterminada, y los servidores DNS y WINS(de necesitarlos).
La próxima vez que se conecte con su portátilcon Windows XP, éste será capaz de determi-nar si se está conectando a la red de la oficinao a la de casa, adaptándose automáticamente.Sin que usted tenga que hacer nada especial,verá y podrá utilizar los recursos de la red enla que se encuentre.
Si dispone de una tarjeta de red inalámbrica,en su configuración podrá incluir una lista deredes a las que se quiere conectar y el sistemaautomáticamente le ofrecerá las que esténdisponibles.
Control al compartir carpetasen Windows XP
31Windows XP es un sistema operativo queestá pensado para facilitar lo máximo posi-ble la vida al usuario. Es lógico que, en oca-siones, sea difícil conciliar la simplicidad
con el control, y en muchos casos estas facilidades se con-vierten en la pesadilla de los usuarios avanzados, querequieren más capacidades.
Un caso típico de esta situación se da a la hora decompartir carpetas en Windows XP. Por defecto está ac-tivado el estilo simple de compartir archivos, que nonos deja controlar bien qué compartimos y quién tieneacceso. Los usuarios que provienen de Windows 2000echarán de menos terriblemente el antiguo diálogoavanzado, mucho más funcional y con control total so-bre lo que se hace.
Si accedemos a las opciones de carpeta desde el menúHerramientas•Opciones de carpeta del explorador de Windows,veremos que en la pestaña Ver, como última opción de lalista inferior se lee: Utilizar uso compartido simple de archi-vos (recomendado). Si desmarcamos esta opción, automáti-camente volveremos a disponer de la opción Compartir yseguridad en el menú contextual de las carpetas, y comose observa en la figura inferior, los conocidos y funciona-les diálogos de compartir archivos y otorgar permisos deseguridad estarán nuevamente disponibles. Toda unaventaja si sabemos lo que hacemos.
T r u c o s WW i n d o w s
118 PC WORLD PRÁCTICO

Ver toda la información de los archivos
32Este pequeño truco puede resultar demucha utilidad en el trabajo diario con losarchivos. En el panel derecho del explora-dor de Windows se muestra todo tipo de
información referida a los archivos y objetos del sistema.Por defecto se muestra el nombre del archivo, su tipo ysu tamaño, pero hay muchos otros datos que nos pue-den interesar. En Windows 2000 y Windows XP, si pul-samos con el botón derecho del ratón sobre cualquierade las columnas, podremos elegir desde un menúcontextual qué tipo de información nos gustaría ver(como en la figura).
Si queremos encontrar más fácilmente un archivoo carpeta podemos ordenarlos en la vista del explo-rador de diversas maneras. Basta con hacer clicsobre el encabezamiento de cualquiera de las colum-nas para que el contenido se ordene ascendente-mente según el dato de dicha columna. Al volver apulsar sobre ella se ordenará de manera descen-dente. Así, por ejemplo, para ordenar los archivos deuna carpeta según su fecha de creación basta conpulsar sobre el encabezamiento de la columna quemuestra este dato.
A veces la información contenida en una de lascolumnas (por ejemplo el nombre o el tipo de archi-vo) no se ve completamente. Si hacemos doble clic sobrela línea de separación del encabezamiento de esa colum-na con la siguiente, de manera automática se aumen-tará su tamaño para que todo el texto contenido esté visi-ble. Esto, a menudo, resulta de mucha utilidad.
Favoritos del registro en Windows 2000
33El editor del registro del sistema es una uti-lidad que apenas ha cambiado desde suintroducción con Windows 95, hace más decinco años. Los usuarios avanzados del sis-
tema en ocasiones debemos utilizarlo (con mucho cuida-do) para multitud de cuestiones. De hecho, muchos de lostrucos que se cuentan en este capítulo implican la edicióndel registro de configuraciones para tocar algún paráme-tro más o menos ocultos del sistema operativo.
Con Windows 2000 se ha introducido una mejora inte-resante dentro de regedit.exe. Se trata de una lista de Favo-ritos, similar a la que existe para Internet Explorer, aun-que de un solo nivel. De este modo, cuando nos encon-tremos editando una clave del registro especialmente
interesante o a la que debemos acceder con fre-cuencia, basta con ir al menú Favoritos y esco-ger la primera opción. A partir de ahora podre-mos regresar a nuestras claves más habitualespulsando directamente sobre su descripción enel citado menú. Utilice esta característica tanútil, le puede ahorrar mucho tiempo.
Otra nueva característica del editor de registrode Windows es que “memoriza” la última clave enla que hemos estado, de manera que cuando vol-vemos a ejecutarlo se abre directamente en ella.En ocasiones es útil, pero la mayor parte del tiem-po resulta una tremenda incomodidad. Se puededesactivar utilizando para ello el propio editor delregistro. Basta con ir a la clave HKEY_CURRENT_USER\Software\Microsoft\Windows\CurrentVersion\Applets\Rege-
9 8 •• MM e •• 22 0 0 0 •• XX P
119PC WORLD PRÁCTICO

dit y eliminar el valor LastKey allí contenido, tal y como seobserva en la figura anterior.
A partir de ahora, el registro no guardará memoria dedónde hemos estado, abriéndose siempre por defecto enel nodo raíz. Por supuesto, cuando deseemos volver a habi-litar esta posibilidad basta con volver a crear el mencio-nado valor LastKey dentro de la ruta indicada.
Cerrar todas las ventanas padre
34Si usted es de los que prefiere abrir variasventanas, cada una con el contenido deuna carpeta, puede que encuentre útileste párrafo. Si a la hora de cerrar una
ventana hija, en lugar de limitarse a pulsar sobre elaspa de la parte superior derecha, hace lo propiomanteniendo pulsada la tecla de mayúsculas, el efec-to conseguido será que, de manera instantánea, se
cerrarán también todas las ventanas padre de la quese esté cerrando. De este modo, si para llegar a undirectorio algo profundo en la estructura de su discoduro ha necesitado abrir cuatro o cinco ventanas dedirectorios padre de éste, para cerrar todos de golpepuede usar este truco poco conocido y ahorrarsemuchos clics del ratón.
Cerrar varias ventanas al mismo tiempo
35Este truco puede parecer muy similar alanterior pero no lo es. En este caso se tra-ta de cerrar al mismo tiempo varias venta-nas que no tienen nada que ver entre sí.
Para ello lo que se hace es pulsar sobre sus iconos enla barra de tareas al mismo tiempo que se mantienepulsada la tecla de CTRL. Esto hace que todos sus iconosqueden seleccionados al mismo tiempo, como en la
T r u c o s WW i n d o w s
120 PC WORLD PRÁCTICO

figura. Ahora basta con pulsar con el botón derechosobre uno cualquiera de los seleccionados y en el menúcontextual escoger la orden Cerrar. Todas las ventanasseleccionadas se cerrarán al mismo tiempo.
Ejecutar inmediatamente el administradorde tareas de Windows NT/2000
36El administrador de tareas de WindowsNT/2000 es un programa extremadamenteútil que siempre conviene tener a mano.Además de darnos indicaciones sobre la
carga del sistema (memoria, núcleo, procesos y subpro-cesos, etc.), nos permite cambiar la prioridad de los pro-cesos y, sobre todo, eliminar tareas que estén dando pro-blemas o se encuentren descontroladas (lo que común-mente se conoce como aplicaciones “colgadas”).
La forma habitual de acceder a él es pulsando CTRL+ALT+SUPRy, desde el diálogo que aparece, pulsar el botón Administradorde Tareas.
Sin embargo esto se hace algo pesado, y se echa demenos una forma de acceso directa a la utilidad.
Existe una manera más rápida de lanzar el administra-
dor, y que poca gente conoce. Basta con pulsar simultá-neamente las teclas CTRL+MAYÚSCULAS+ESC. La utilidad de admi-nistración de tareas aparecerá instantáneamente parasacarnos de cualquier apuro.
Solucionar problemas con tarjetasde red PCMCIA en Windows 98
37Muchas personas prefieren los ordenadoresportátiles por la comodidad que les ofrecenpara trabajar en casi cualquier sitio. Perogeneralmente se complementa el uso de
estos equipos con el de un ordenador de sobremesa, sedeben conectar a él (o a la red de la oficina) para realizartareas como descargar datos para almacenar copias deseguridad, imprimir documentos, acceder a bases de datoscorporativas, etc... Para ello es indispensable una tarjetade red, que en el caso de los portátiles suele ser del tipoPCMCIA y se inserta en una ranura PCCard lateral.
La mayor parte de estos equipos portátiles lleva insta-lado Windows 98. En este sistema operativo es muy fre-cuente que se produzca un conflicto de las tarjetas de redPCMCIA con la gestión de energía que impide su utiliza-
ción correcta. A pesar de que en el Administrador de Dis-positivos del sistema la tarjeta de red aparece con un sig-no de admiración, las pistas que se dan en esta ventanano son de mucha ayuda que digamos. Éste es el típico pro-blema que vuelve locos a los usuarios, ya que nada pare-ce arreglarlo.
9 8 •• MM e •• 22 0 0 0 •• XX P
121PC WORLD PRÁCTICO

Su origen suele estar en conflictos entre la tarjeta y la ges-tión de energía. Para solucionarlo se debe ejecutar el edi-tor del registro de Windows (regedit.exe, recuerde lo que siem-pre decimos sobre lo peligroso que es tocar el registro sinsaber exactamente lo que se hace). Vaya hasta la claveHKEY_LOCAL_MACHINE\System\CurrentControlSet\Services\VxD\VCOMM.
Si la clave con el nombre EnablePowerManagement aparece conel valor ’01 00 00 00’ (como en la figura anterior, corres-pondiente a una versión completa de Windows 98) cambiesu valor para que tenga solamente ceros. Si, en cambio, laclave refleja el valor ‘0x00000001 (1)’ (en versiones de actua-lización de Windows 98) deberá cambiarlo a ‘0x00000000(0)’. Con esto debería quedar solucionado el problema deconflictos de la tarjeta en la mayor parte de los casos.
Deshabilitar el cambio de aplicaciones
38Una característica muy útil de todos los sis-temas Windows es que podemos pasar deuna tarea a otra utilizando la combinaciónde teclas ALT+TAB. Al pulsar ambas teclas se
muestra una ventana con los iconos de todas las aplica-ciones que tenemos abiertas en ese momento y podemospasar de una a otra pulsando reiteradamente la teclaTAB. Esto es de gran utilidad para no tener que usar elratón y ganar algo de tiempo al trabajar con varios pro-gramas a la vez. Por otra parte, cuando la barra de tareasno está visible es la mejor opción para pasar de una apli-cación a otra.
Sin embargo, en academias y otros negocios por el esti-lo es frecuente el uso de aplicaciones que ocupan toda lapantalla y que es lo único que le está permitido usar al usua-rio. En estos casos sería conveniente evitar que el alumnopudiese cambiar a otras aplicaciones que están abiertas pordetrás (por ejemplo, la ventana de configuración de un proxy,un demonio de un servidor, o cualquier otra cosa que senecesite pero no sea de su incumbencia).
Podemos desactivar el uso de la combinación ALT+TABcon sólo tocar un valor en el registro. Tras ejecutar rege-dit.exe nos colocamos en la clave HKEY_CURRENT_USER\ControlPanel\Desktop. Dentro de ella creamos (si no existe) un valorde tipo cadena con el nombre CoolSwitch. Si le asignamosel valor 0 se desactivará la combinación de teclas, vol-viéndolo a activar con el valor 1. Podemos conseguir quese desactive para todos los usuarios yendo a la misma cla-ve, pero esta vez bajo HKEY_USERS, como muestra la siguien-te figura.
Si no queremos desactivar la útil característica y nos pare-ce que la organización por defecto de los iconos (en un máxi-mo de 3 filas de 7 iconos) no es la más adecuada, pode-mos cambiar su forma de comportarse modificando los valo-res CoolSwitchColumns y CoolSwitchRows, tal y como se ve en lafigura adjunta.
Cómo sustituir archivosque están en uso
39Existen muchas probabilidades de que sehaya encontrado alguna vez con que nece-sita sustituir un archivo del sistema porotro más actual, y, no ha habido manera por-
que éste se encuentra en uso y por lo tanto, bloquea cual-quier acción que quiera realizar sobre él.
Los programas de actualización de Windows NT 4 o2000 (generalmente los Service Pack) contemplan estaposibilidad y aparentemente son capaces de sustituir sinbloqueos los archivos que el propio sistema operativo es-tá utilizando. Hay algunos archivos que no se bloqueancon el inicio del sistema sino algo más tarde, a medidaque se cargan los servicios. Por eso algunos programasde instalación nos obligan a reiniciar el sistema, sustitu-yendo los archivos mientras éste carga y no están blo-queados.
En cualquier caso, puede que necesitemos sustituirmanualmente un archivo dañado o anticuado y no dis-pongamos de ninguna de estas herramientas automati-zadas para lograrlo. Si simplemente intentamos copiar laversión correcta sobre la antigua obtendremos un men-saje de error como el de la siguiente figura, que nos in-forma de que no podemos llevar a cabo la actualización.
Por suerte, para estos casos, Microsoft facilita una uti-lidad que nos ayudará a superar la inconveniencia. Setrata de InUse, una pequeña herramienta de tan sólo 40kB que se puede descargar desde download.microsoft.com/download/winntsrv40/Utility/1.3/NT4/EN US/inuse.exe.
T r u c o s WW i n d o w s
122 PC WORLD PRÁCTICO

Basta con escribir en la línea de comandos:inuse archivonuevo archivoantiguo
Se pueden usar rutas en recursos compartidos de red,por ejemplo: inuse \\servidor\d\dllcualquiera.dllc:\winnt\system32\dllcualquiera.dll /y
El parámetro /y evita que el programa pida confirma-ción para llevar a cabo su trabajo y puede ser útil si que-remos emplearlo en algún archivo BAT.
Un reproductor multimediamenos exigente
40Nadie puede dudar que el reproductor mul-timedia de Windows (Windows Media Player) apartir de su versión 7 experimentó unasgrandes mejoras en todos los aspectos, tan-
to por las posibilidades que ofrece como por su interfaz deusuario mejorada. En Windows XP se incluye la versión
8 de este reproductor, la cual es aún mejor si cabe.Sin embargo, lo que tampoco duda nadie es que este
programa requiere bastante más memoria y recursosque versiones anteriores, y tarda más en ejecutarse. Pa-ra los impacientes o nostálgicos hemos de decir que enWindows XP se incluye también la clásica versión 6.5 delreproductor multimedia de Microsoft. Ésta se carga a to-da velocidad y ocupa la mitad de memoria que la másmoderna versión 8.
En cualquier caso, ésta no es la razón principal de co-mentar aquí la posibilidad de usar la versión antigua,sino que existe una de mayor peso: la versión 8 de WMPno soporta los archivos multimedia de Apple de tipoQuicktime (*.qt) y *.mov (cuestión de licencias de codifi-cadores, o más bien de la falta de ellas). Bien es ciertoque ya no están tan de moda como antes, pero aún esposible encontrar estos tipos de archivo en algunasocasiones. Por suerte la versión 6.5 de Media Player síque es capaz de reproducirlos, así que basta con escri-bir mplayer2 en el diálogo Inicio•Ejecutar para poder usar-lo, tal y como ilustra la figura.
Permitir la copia de música en formatoMP3 con Windows XP
41El reproductor multimedia de Windows XP,Windows Media Player 8, permite la graba-ción directa de música a CD-ROM y tambiénla tarea opuesta, es decir, extraer a nuestro
disco duro música desde un CD de sonido. Tal y como estáconfigurado por defecto, solamente permite la extracción
de música en formato WMA (Windows Media Audio),el formato propio de Microsoft. Este formato de audioestá muy optimizado, y ocupa en ocasiones menos queel MP3. Sin embargo, hay que reconocer que MP3 esel formato más extendido, y si bien hay muchos repro-ductores domésticos en el mercado que lo soportan,no nos consta ninguno por el momento que ofrezcasoporte para WMA (aunque esto seguramente cambiarácon la nueva versión de Windows Media llamada Coro-na. Para obtener más información sobre esto, visitewww.idg.es/pcworld/articulo. asp?idart=128383).
Lo que la mayoría de la gente no sabe es que Win-dows Media Player 8, tal y como viene con Win-dows XP, también puede permitir la extracción deaudio directamente a MP3, sólo que Microsoft nonos lo pone fácil.
9 8 •• MM e •• 22 0 0 0 •• XX P
123PC WORLD PRÁCTICO

Para obtener esta funcionalidad sólo hay que tocar elregistro del sistema. Abra el editor del registro y vayahasta la clave HKEY_LOCAL_MACHINE/SOFTWARE/ Microsoft/Me-
diaPlayer. Una vez en ella cree una nueva llamada Set-tings y otra más, hija de la anterior, llamada MP3Enco-ding. Fíjese en la figura superior para ver cómo debequedar todo.
Ahora añada cuatro claves de tipo DWORD con los nom-bres que se pueden ver en la mencionada figura, a sa-ber: LowRate, MediumRate, MediumHighRate y HighRate. Estasclaves se refieren a las calidades de muestreo que sepueden utilizar a la hora de digitalizar el sonido, y secorresponden con 56 kbps, 64 kbps, 128 kbps y 192kbps. Nótese que la mejor manera de introducir estosvalores en el registro es cambiar al modo decimalcuando se edite cada valor e introducir estos valoresdirectamente seguidos de 3 ceros (y no los hexadeci-males). Así, para la frecuencia de muestreo más bajaescribiríamos el valor 56000, y de manera análoga pro-cederíamos con todos los demás valores.
Ahora ya puede volver a abrir el reproductor de me-dios y en Herramientas•Opciones vaya a la pestaña Copiarmúsica. Verá que la lista desplegable correspondiente alformato de grabación está habilitada y aparece tam-bién el formato MP3. En la barra deslizante de la parteinferior puede escoger entre las cuatro calidades espe-cificadas antes en el registro. ¡Ya está! Ahora podrá co-
piar música indistinta-mente en cualquiera delos dos formatos: WMAo MP3.
Este truco sólo funcio-na con Windows XP se-gún se instala. Si se hadescargado alguna ac-tualización, no lo hará amenos que, previamente,instale un encoder MP3,pues Microsoft ha supri-mido esta posibilidad.
Uso inteligente de la protecciónde archivos en Windows 98
42Como seguramente ya sabrá, Windows 98ofrece una sencilla utilidad para proteger losarchivos importantes del sistema. El verifi-cador de archivos del sistema (o System File
Checker, SFC), como su propio nombre indica, se encar-ga de comprobar si hay algún archivo importante daña-do, sustituyéndolo por el correcto en caso necesario. Deeste modo es sencillo devolver el sistema a la normali-dad desde un estado inestable, ya que cuando determi-ne que un archivo no es el adecuado lo sustituirá por elcorrecto.
Para ejecutar esta utilidad abra Inicio•Ejecutar y en laventana que aparece escriba el comando sfc. Esto haráque se muestre la ventana que podemos ver en la partesuperior derecha de la figura adjunta. Si utiliza la opciónde Buscar archivos alterados, la herramienta analizará lascarpetas de sistema buscando archivos dañados, cam-biados o inexistentes. Siempre que su sistema esté ines-table debería ejecutar esta utilidad para tratar de solu-cionar el problema. En cualquier caso es convenienteusarla de vez en cuando por si acaso, y siempre despuésde haber instalado algún programa desconocido o deprueba. Nos ahorraría muchos dolores de cabeza.
Utilizando sus opciones de configuración avanzada esposible emplear la utilidad para monitorizar nuestrospropios recursos. Supongamos que trabajamos habitual-mente con unos ciertos archivos (logotipos, plantillas dedocumentos, hojas de cálculo, etc.). Si un virus nos losestropea o borra, o si por equivocación los modificamos,
T r u c o s WW i n d o w s
124 PC WORLD PRÁCTICO

sería útil que alguien nos indicase qué ha ocurrido y vol-viese a dejar todo como estaba. Puede conseguirlo utili-zando SFC.
Antes de nada realice una copia de seguridad de lascarpetas y archivos que desea monitorizar y guárdela enun lugar seguro. La necesitará más tarde si SFC se la so-licita para restaurar algún archivo dañado.
Abra las propiedades de configuración de SFC pulsandoel botón correspondiente y en la pestaña Avanzado pulse elbotón Crear... para crear un nuevo perfil de comprobaciónde archivos. En el diálogo que aparece escriba un nombresuficientemente descriptivo de lo que vamos a monitori-zar (mis archivos de trabajo.sfc o algo similar) y acepte. Aho-ra vaya a la pestaña de Criterios de búsqueda y añada los di-rectorios y los tipos de archivo que desee tener bajo con-trol, tal y como se ve en la figura. Puede añadir los direc-torios y tipos de archivo que desee, y es posible que le seaútil marcar la opción de incluir subcarpetas. Antes deaceptar, no se olvide de pasar por la primera pestaña, Con-figuración, y marcar las opciones de la parte inferior: Bus-car archivos modificados y Buscar archivos eliminados.
Ahora ejecute una comprobación inicial de los archivospulsando sobre el botón Iniciar de la pantalla principal.Esto hará que se anexen al registro los archivos existen-tes, que serán los que actúen de referencia para sucesi-vas comprobaciones.
A partir de ahora, cuando desee comprobar la integri-dad de todos sus archivos importantes sólo debe iniciar
SFC, escoger su configuración desde la lista desplegableen la pestaña Configuración•Avanzada y pulsar Iniciar. Cuan-do un archivo aparezca modificado respecto a los origi-nales o se haya borrado, SFC le advertirá de ello y le da-rá varias opciones (vea la figura), pudiendo escoger entretomar el nuevo archivo como referencia, sustituirlo por eloriginal (se le pedirá acceso a la copia de seguridad), ohacer caso omiso de la advertencia.
Sin duda SFC es una herramienta muy útil que todousuario de Windows 98 debería conocer.
Protección de archivosen Windows 2000 y XP
43Windows 2000 y XP también disponen de unsistema de verificación de archivos que, enmuchos sentidos, es más avanzado que elde Windows 98 que acabamos de comentar
pero que, por el contrario, es menos versátil para el usua-rio. Con él no podemos decidir qué archivos se van amonitorizar, sino que se encarga de “vigilar” los archivosdel sistema que están firmados digitalmente por Microsoft,como pueden ser muchos ejecutables, bibliotecas, con-troladores, controles y fuentes. El ejecutable asociado,sfc.exe, aunque se llama igual que en Windows 98, no tie-ne nada que ver y ni siquiera dispone de una interfaz grá-fica de usuario.
Aunque no podemos tener control sobre los archivosverificados, sí podemos manejar algunos aspectos deconfiguración de la utilidad a través del registro. Si abri-mos el registro (regedit.exe) y navegamos hasta la ramaHKEY_LOCAL_MACHINE\SOFTWARE\Microsoft\Windows NT\CurrentVer
sion\Winlogon podremos utilizar algunos parámetros útilesde SFC.
Por ejemplo, la clave de tipo DWORD llamada SFCQuotacontrola la cantidad en MB de disco duro que se reservapara copias de seguridad de los archivos monitorizados.Por defecto esta clave vale FFFFFFFF (en hexadecimal),que indica que se debe utilizar todo el espacio que seanecesario. Si deseamos limitar la cantidad de disco asig-nada porque tenemos poco sitio en el disco duro bastacon poner otro valor aquí.
Mediante el parámetro SFCScan controlamos si se de-ben verificar los archivos del sistema al inicio o no. Si va-le 0 no se efectuará la comprobación, si vale 1 se hará ca-da vez que iniciemos, y si vale 2 se llevará a cabo sólo lapróxima vez que iniciemos.
9 8 •• MM e •• 22 0 0 0 •• XX P
125PC WORLD PRÁCTICO

El valor SFCShowProgress indica mediante su valor si sedebe mostrar gráficamente (1) o no (0) el progreso de lacomprobación de archivos que se realiza automática-mente al iniciar el sistema.
Podemos desactivar esta característica (aunque no esrecomendable hacerlo) poniendo el valor 1 en la claveSFCDisable.
Por fin, la utilidad de línea de comandos SFC nos per-mite controlar algunos aspectos más de su uso me-diante los siguientes parámetros:• /SCANNOW: efectúa la comprobación de archivos de siste-ma ahora mismo.• /SCANONCE: hace que se verifiquen en el próximo iniciode sistema.• /SCANBOOT: hace que se active la verificación en cadainicio.• /CANCEL: cancela las verifi-caciones que se estén lle-vando a cabo en ese mo-mento.• /QUIET: reemplaza las ver-siones de archivos inco-rrectas sin consultar alusuario.• /ENABLE: habilita la protec-ción de archivos de Win-dows para un funciona-miento normal si es que es-taba desactivada.• /PURGECACHE: purga la cachéde archivos y vuelve a veri-ficar el sistema.• /CACHESIZE=x: establece el
tamaño de la caché de archivos (similar a fijarel parámetro correspondiente en el registro).
Por ejemplo, para efectuar una comproba-ción ahora sustituyendo los archivos dañadoso cambiados sin notificar los cambios alusuario se escribiría:sfc /SCANNOW /QUIET
Para poder usar esta herramienta se debentener permisos de administrador.
Si está interesado en conocer los pasos desu funcionamiento puede consultar el docu-mento de Microsoft situado en la web de laempresa en support.microsoft.com/default.aspx?scid= kb;EN-US;q254135.
Protección de archivos en Windows Me
44Windows Millennium utiliza un sistema deprotección de archivos similar al de Windows2000 (de hecho es su precursor). En estecaso deja menos lugar aún para el control
de su comportamiento que en el caso anterior.Por defecto, cuando un archivo se corrompe o se bo-
rra, el sistema de protección de archivos de WindowsMe lo repone silenciosamente y ni siquiera nos entera-remos de su trabajo en la sombra. Si preferimos quenos muestre un mensaje cuando se haya producido unproblema y lo vaya a solucionar, podemos ir a la ramadel registro HKey_Local_Machine\Software\Microsoft\Windows\CurrentVersion\ SystemFileProtection y cambiar la clave
T r u c o s WW i n d o w s
126 PC WORLD PRÁCTICO

ShowPopups para que tome el valor 1, tal y como ilustrala figura.
Tras haber reiniciado, cuando sea necesario restaurarun archivo importante recibiremos un mensaje informa-tivo (en inglés) diciéndonos qué acción se ha realizado(como muestra la figura adjunta).
Bloqueo de archivos al usar la vista web
45La mayoría de los sistemas disponen de lasvistas web activadas en su explorador dearchivos, ya que se trata de la opción pordefecto. Esta posibilidad es muy útil porque
permite obtener una vista previa de los archivos parasaber qué contienen sin necesidad de abrirlos. Además,proporciona información adicional como el tipo de archi-vo, sus atributos y, en algunos casos, su autor, tema, etc.Incluso podemos escuchar música MP3 o WMA directa-mente desde el explorador, sin necesidad de abrir el repro-ductor de medios, que ocupa mucha memoria y se hacemás pesado de utilizar.
A pesar de la innegable utilidad de las vistas web hayocasiones en las que nos pueden dar algunos proble-mas. El caso típico se produce al intentar copiar, movero renombrar ciertos tipos de archivos. Por ejemplo, el vi-sor que se utiliza para reproducir MP3 desde el propioexplorador bloquea el archivo en cuanto lo selecciona-mos y se habilita la reproducción. Si en ese momento in-tentamos moverlo a otra carpeta se producirá una in-fracción al compartir, informándonos de que el archivoestá bloqueado por otra aplicación. Esta situación se datambién con otros tipos de archivos y se puede convertiren una molestia.
Una opción para evitarlo es deshabilitar momentánea-mente la vista web. En Windows 9x es muy sencillo, yaque esa posibilidad se ofrece directamente desde la listade opciones del botón Vistas en el explorador. En Win-dows 2000/XP la cosa se complica algo más, ya que hayque utilizar el diálogo Herramientas•Opciones de carpeta, y setarda bastante, convirtiéndose en una incomodidad ladesactivación e inmediata activación.
Existe, sin embargo, una posibilidad más rápida y có-moda de obtener el mismo resultado. Basta con cambiarel ancho de la ventana para hacerla más pequeña. Llega-do un punto desaparece automáticamente la vista web.Si en ese momento deseleccionamos el archivo en cues-tión y volvemos a pulsar sobre él se liberará el bloqueo ypodremos manejarlo con libertad.
Evitar problemas de distribucióndel teclado en Windows 2000
46Si es usted un ávido usuario de los atajosde teclado porque piensa que el uso delratón le hace perder productividad, segu-ro que se ha encontrado con el siguiente
problema: más de una vez mientras está usando un pro-grama, de repente y sin motivo obvio la distribución deteclado cambia y las teclas no responden como era de espe-
9 8 •• MM e •• 22 0 0 0 •• XX P
127PC WORLD PRÁCTICO

rar. Al pulsar sobre la letra eñe aparecen dos puntos, nohay manera de poner un acento ortográfico y no digamosuna interrogación de apertura. ¿Qué ha pasado?
Normalmente al instalar el sistema se incorporaninadvertidamente dos distribuciones de teclado comomínimo: la española y la inglesa, si bien el idioma deteclado por defecto es el español. En Windows 2000,por ejemplo, se define ALT+MAYÚSCULAS IZQ como la combi-nación de teclas para cambio rápido de idioma en el te-clado. De este modo es muy fácil pulsar estas teclascomo parte de un atajo que usemos habitualmente, ob-teniendo como resultado un inexplicable cambio en ladistribución del teclado, que de repente deja de com-portarse como era de esperar.
Para librarnos de este desagradable efecto sólo tene-mos que ir a Panel de Control•Teclado•Idiomas, y desactivarcomo en la figura la tecla rápida de cambio entre idio-mas. Si no vamos a utilizar nunca la distribución in-glesa es recomendable también que eliminemos dichoidioma sin más contemplaciones.
Esto, que parece un trivialidad, ha dado unos cuan-tos dolores de cabeza a más de uno.
¿Con qué abro este archivo?
47Es bastante habitual encontrarse con archi-vos extensión desconocida que no sabemospara qué sirven, a qué aplicación pertene-cen y mucho menos cómo abrirlos para ver
qué contienen. Si tenemos conexión permanente a Inter-net, Windows XP ofrece una opción muy útil para resol-ver este problema. Si hacemos doble clic sobre un archi-vo no registrado en el sistema, se conecta automáticamentea una página web de Microsoft a partir de la cual obtiene
información interesante sobre qué programas podemos uti-lizar para abrirlo, incluyendo enlaces desde los que pode-mos descargar visores u obtener más información.
Aunque no dispongamos de Windows XP como sistemaoperativo, en realidad nada nos impide utilizar este mis-mo servicio si necesitamos averiguar información sobreun tipo de archivo concreto. Basta con escribir la si-guiente URL en nuestro navegador:shell.windows.com/fileassoc/0409/xml/redir.asp?Ext=<exten-
sion a determinar>
Así, por ejemplo, si queremos saber a qué programapertenece la extensión ‘.pdf’ sólo deberíamos escribirshell.windows.com/fileassoc/0409/xml/redir.asp?Ext=pdf y yasabríamos lo necesario para poder usar estos archivos.
Podemos encontrar en Internet otras páginas por el es-tilo que no dependen de Microsoft, la mejor de las cualesposiblemente que sea: www.filext.com.
Cambiar el tamaño de las vistasen miniatura
48El explorador de archivos de Windows mejo-ra con cada nueva versión del sistema ope-rativo. Una de las novedades que apare-cieron con Windows 2000 fueron las vistas
en miniatura de los objetos del sistema de archivos.Esta interesante característica nos permite obtener unavista previa de gráficos, documentos, páginas web, etc.cuando la utilizamos en una carpeta. Por defecto sutamaño es más bien pequeño, y seguro que en muchas
T r u c o s WW i n d o w s
128 PC WORLD PRÁCTICO

ocasiones hemos deseado poder disfrutar de vistas pre-vias de mayor tamaño.
Se puede controlar el tamaño de estas “diapositivas” to-cando, cómo no, una clave del registro de configuracio-nes del sistema.
Abra el editor del registro (regedit.exe) y navegue hastala clave HKEY_CURRENT_USER\Software\Microsoft\Windows\Cu-
rrentVersion\Explorer. Una vez allí cree un nuevo valor detipo DWORD con el nombre ThumbnailSize. Asígnele un
valor hexadecimal que esté comprendido dentro delrango 32 – 256 (es decir, entre 50 y 100 si escogemos lavista decimal). El valor 32 hará que tengamos vistas enminiatura de muy reducido tamaño, mientras que 256creará vistas enormes como las que se pueden ver en lafigura adjunta.
Este ajuste sólo tiene efecto sobre el usuario actual. Siqueremos que el nuevo tamaño se fije para cualquierpersona que entre en el sistema tendremos que modificarla misma clave del registro pero bajo la raíz HKEY_LOCAL_MA-CHINE en lugar de HKEY_CURRENT_USER.
Acceso directo al gestor de dispositivos
49Normalmente para acceder al administradorde dispositivos en Windows 2000/XP debe-mos realizar un proceso bastante tedioso:Inicio•Panel de control•Sistema•Hardware•Admins-
trador de dispositivos. Podemos ahorrar dos pasos sacan-do la pantalla de propiedades de sistema al pulsar la teclade Windows junto a Pausa. Pero de todos modos seríamucho mejor poder entrar directamente en esta utilidad,sobre todo si tenemos problemas con un dispositivo ytenemos que estar tocando ajustes continuamente al tra-
9 8 •• MM e •• 22 0 0 0 •• XX P
129PC WORLD PRÁCTICO

tar de solucionarlos.Podemos conseguirlo de una manera muy sencilla. En
el escritorio (o en una carpeta asociada a una barra deacceso rápido) creamos un nuevo acceso directo y comoUbicación del elemento escribimos:devmgmt.msc
Ahora le asociamos un icono que nos guste, y ¡listo!, yapodemos acceder directamente al administrador de dis-positivos.
Deshabilitar el informe de erroresde Windows XP
50Otra característica nueva de Windows XPque suele molestar a muchos usuarios esla notificación automática de errores.Cuando se produce un error de sistema o
un programa falla, aparece una ventana informándonosdel suceso desde la cual se nos ofrece la posibilidad deenviar, anónimamente, un informe del mismo a Micro-soft. De este modo, la empresa fabricante de WindowsXP puede conocer mejor qué fallos está teniendo su sis-tema e incorporar los informes a su proceso de controlde calidad.
Aunque la idea es buena, muchos usuarios cancelansiempre el envío de información y les molesta que apa-rezca esta ventana. Y no solo por la molestia de tenerque pulsar, a veces demasiado frecuentemente, un parde botones Aceptar, sino por las dudas acerca del tipode información que se estará enviando a Microsoft y eluso que se hará de ella. En concreto una de las cosasque se envian es un volcado de memoria, que conten-drá los datos del documento con el que se esté traba-jando. Esto puede resultar bastante conflictivo cuandose trabaja con documentos confidenciales y, no solo anivel de empresas, sin tambien de gobiernos.
No obstante Microsoft asegura que solo se utilizan losdatos necesarios para resolver elproblema que ha causado el error,mientras que los demás se destru-yen.
Para deshabilitar esta opción y queno vuelva a surgir vaya a Inicio•Panel
de Control•Sistema. Se mostrará la ven-tana de la izquierda de la figuraadjunta. En la pestaña Opciones Avan-zadas pulse el botón Informe de erro-
res. Marque la opción Deshabilitar elinforme de errores y opcionalmentemarque también la casilla Notificar-me siempre que se produzcan errores gra-
ves. La pantalla de errores no volve-rá a aparecer nunca más. Eso sí,tenga en cuenta que es posible quealgo esté fallando en su sistema yque, al deshabilitar esta opción, nollegue a enterarse nunca.
T r u c o s WW i n d o w s
130 PC WORLD PRÁCTICO

Cargar las páginas websin imágenes
01Cuando se dispone de una conexión lentauno puede hartarse de que la carga de pági-nas se ralentice con tantas imágenes, que lamayoría de las veces no son significativas ni
contribuyen a la correcta comprensión o lectura de lapágina. Si ya no aguanta más, puede desactivar la cargade imágenes.
Usuarios de Netscape. Acuda a Edición•Preferencias
•Avanzadas y desactive la casilla Cargar automáticamente imá-genes.
Usuarios de Internet Explorer. En Herramientas• Opciones de
Internet •Avanzadas, busque el grupoMultimedia y desactive la casilla Mostrarimágenes.
En adelante, las páginas se le pre-sentarán con un hueco allí dondedebería aparecer la imagen. Si elautor de la página web incluyó untexto para la propiedad ALT de laetiqueta IMG, entonces en el recua-dro asignado a la imagen, apareceráese texto, que generalmente con-tiene una descripción de la imagen oel texto de la imagen cuando setrata de un botón gráfico. Si alguna imagen ya estaba enla caché, se seguirá mostrando. En Netscape apareceráautomáticamente un botón en la barra de herramientasque, al ser pulsado, le permite visualizar las imágenes dela página que tenga abierta en ese momento.
Guardar la página enteracon todas sus imágenes
02Si lo que desea es guardar de golpe la pági-na entera con todas sus imágenes sin tenerque guardarlas una por una, existe una for-ma de hacerlo.
Usuarios de Netscape. Abra la página con NetscapeComposer, la herramienta que acompaña al navegadorpara la creación y edición de páginas web. Para ello, elcamino más rápido consiste en ejecutar Archivo•Editar
página y desde Composer guárdela en su disco duro. Lasimágenes se salvarán junto a la página HTML, todas enel mismo directorio.
Usuarios de Internet Explorer. Tras ejecutarArchivo•Guardar como, en el cuadro de diálogo Guardarpágina Web que se le presenta, en Tipo seleccione laopción Página Web, completa (*.htm, *.html). De estaforma, en el directorio que haya seleccionado, se guar-
132 PC WORLD PRÁCTICO
Explorer • Netscape • Outlook • Messenger • Buscadores • Seguridad

dará la página HTML y se creará un directorio adicio-nal con el mismo nombre que la página donde se alma-cenarán todas las imágenes.
Cómo guardar sólo las imágenesde un sitio web
03Existen muchos sitios web que ofrecenmiles y miles de imágenes. Normalmente,éstas se agrupan en galerías, de maneraque cada una contiene un número varia-
ble, entre 10 y 20 comúnmente, de thumbnails o versionesen miniatura de las imágenes de las galerías. Si deseaguardar todas las imágenes del sitio o de una seccióndel mismo, tendrá que recorrer todas las galerías unapor una e ir pulsando sobre cada thumbnail para car-gar la imagen correspondiente y a continuación repetir
los pasos para guardarla imagen.
En cuanto el númerode imágenes crece, latarea puede resultarabrumadora. ¿Existealguna manera deguardar todas las imá-genes sin tener quesalvarlas una a una?
Sí, la respuesta sonlos programas de captura de webs. Los mejores pro-gramas le permiten especificar qué tipo de ficherosdesea capturar. Por ejemplo, puede configurarlopara que de todas las páginas que visite guarde úni-camente los ficheros con extensión .gif o .jpg. Se leindica el punto donde se quiere que arranque y, apartir de ahí, el programa funciona solo, descar-gando exclusivamente las imágenes de las galerías ynada más.
Existen muchos programas para descargar sitiosweb completos. Uno de los mejores es WebCopier, quepuede obtenerse gratuitamente desde www.maximumsoft.com. Si utiliza WebCopier, cuando esté generandoun nuevo proyecto para descargar un sitio web, en elgrupo File Types no olvide activar la casilla Image ydesactivar todas las demás, como se ve en la figura.También se recomienda que seleccione Within the star-ting Dir. & Below, para que la descarga se restrinja aldirectorio de interés y no a todo el sitio web. Si utilizaotros programas de captura, busque opciones simila-res y configúrelas de esta forma.
133PC WORLD PRÁCTICO

Imprimir correctamentetablas e imágenes de fondo
04Muchas páginas utilizan tablas de distintoscolores para presentar ordenadamente lainformación. Pero, ¡oh sorpresa!, cuandose manda imprimir la página, las tablas
desaparecen, los fondos no se imprimen, queda un gali-matías horrible, con imágenes sueltas acá y allá. Lo quees peor, el texto puede llegar a desaparecer, si el diseña-dor utilizó color blanco sobre fondo azul, ya que al noimprimirse el fondo, no se ve la letra. Para evitar estosinconvenientes cuando imprima las páginas con InternetExplorer, seleccione Herramientas•Opciones de Internet•Avan-
zadas y busque el grupo Impresión, para activar la opciónImprimir colores e imágenes de fondo. Siempre puede utilizarla valiosísima vista preliminar para comprobar cómo que-daría impresa la página y evitar así el gasto innecesariode papel y tinta. Puede mandarla ejecutar en Archivo•Vis-
ta preliminar.
Cómo saber cuándo se modificóuna página por última vez
05A menudo visita una página y le gustaríasaber cuándo fue modificada por últimavez, con el fin de contrastar la actualidad desus contenidos. Busca alguna fecha en la
página, pero en vano. ¿Qué va a hacer? ¿Darse por ven-cido? No. ¡JavaScript al rescate! Todos los documentosincorporan la fecha de última modificación, valor al quese puede acceder fácilmente desde JavaScript, con lasiguiente sentencia:javascript:alert(document.lastModified)
Por lo tanto, para ver cuándo se modificó una página porúltima vez, simplemente navegue hasta ella y escriba elcomando anterior en JavaScript. Aparecerá una pequeñaventana con el valor solicitado. Eso sí, tenga en cuenta quela fecha viene expresada de la siguiente forma: mm/dd/aa,esto es, el mes y el día aparecen en orden inverso al quese usa en España.
Intercambio de Favoritos/Marcadoresentre navegadores
06Tiene sus Favoritos en Internet Explorer ysus Marcadores en Netscape. ¿Se puedepasar de uno a otro, de manera que puedautilizar en un programa los favoritos crea-
dos con el otro? Sí. La clave está en la importación yexportación.
De Netscape a Internet Explorer. Los marcadores deNetscape se almacenan en un archivo llamado bookmark.htmen el directorio “defaults\profile” donde se haya instala-do Netscape. Por lo tanto, el truco para poder utilizarloen Internet Explorer consiste simplemente en importar-lo desde este último.
En Internet Explorer, seleccione Archivo•Importar y expor-
tar. Se ejecutará el asistente para la importación y expor-tación. En el cuadro de lista Elija la acción que desea eje-cutar, seleccione Importar favoritos. A continuación, selec-cione el archivo bookmark.htm de Netscape que desea importar.De entre las carpetas de los Favoritos de Internet Explo-rer seleccione aquella bajo la cual desea que cuelguen losmarcadores de Netscape. Pulse Finalizar y se añadiránautomáticamente a sus Favoritos los marcadores impor-tados desde Netscape.
De Internet Explorer a Netscape. En Internet Explorer,seleccione Archivo•Importar y exportar. Se ejecutará el asis-tente para la importación y exportación. En el cuadro delista Elija la acción que desea ejecutar, seleccione Exportarfavoritos. A continuación, seleccione la carpeta desde laque desea exportar. Sólo puede seleccionar una. Si desea
T r u c o s II n t e r n e t
134 PC WORLD PRÁCTICO

exportarlos todos, entonces seleccione directamente lacarpeta Favoritos. En la siguiente pantalla se le pide ellugar y nombre del archivo sobre el que desea realizarla exportación. Rellénelo como le convenga o acepte elcamino por defecto. Ya ha terminado con el asistente.Pulse Finalizar y se creará automáticamente un fiche-ro que podrá importar en Netscape. En Netscape, pul-se sobre el botón Marcadores de la barra Dirección y selec-cione Editar marcadores en el menú contextual. Alterna-tivamente, puede seleccionar Marcadores•Gestionar
marcadores. En la ventana Marcadores, seleccione Archi-vo•Importar marcadores. Desplácese hasta el lugar dondealmacenó el archivo de exportación de Internet Explo-rer, selecciónelo y pulse Abrir o haga doble clic sobre él.Los marcadores exportados desde Internet Explorer seañaden a los de Netscape. Si hay direcciones o gruposrepetidos, puede borrarlos. Cuando termine, cierre laventana Marcadores. Comprobará que se han añadidocorrectamente a Netscape.
Su propia barra de título
07Si en vez de Internet Explorer le hace ilusiónque aparezca su nombre o cualquier otraleyenda en la barra de título del navegador,puede hacer que se muestre lo que quiera.
En primer lugar, abra el registro de Windows. Para ello,seleccione Inicio•Ejecutar, escriba regedit en el campo Abriry pulse Aceptar.
En el panel de la izquierda, expanda la claveHKEY_CURRENT_USER\Software\Microsoft\Internet Explorer\Main.Asegúrese de que el icono de la clave representa una car-peta abierta.
A continuación, haga clic con el botón secundario delratón en el panel derecho y seleccione Nuevo•Valor alfanu-
mérico. También puede seleccionar Edición•NuevoValor alfa-
numérico en el menú principal. Llame al nuevo valor WindowTitle. Haga doble clic sobre él y en la ventana Editar cade-na, dentro del campo Información del valor, escriba el textoque quiere que aparezca en la barra de título.
Una vez que haya cerrado el registro de Windows, la pró-
xima vez que abra Internet Explorer aparecerá con el títu-lo que acaba de introducir.
Logo animado de diseño propio
08Éste es uno de los trucos de personalizaciónmás llamativos. ¿Se ha fijado en que mien-tras Internet Explorer está cargando unapágina, en la parte superior de la ventana
aparece un icono en movimiento, que se detiene al finali-zar la descarga? Pues si no le gusta o quiere dejar boquia-biertas a sus amistades, puede crear su propio icono ani-mado para sustituirlo. El icono en movimiento que creeaparecerá además en Outlook Express cuando envíe y reci-ba correos.
La primera etapa consiste en crear el icono en movimiento.Si es un artista, puede utilizar cualquier aplicación de crea-
ción de GIF animados, como Animation Shop de Paint ShopPro o GIF Animator. Una vez que tenga un GIF animado,lo que debe hacer es crear una copia reducida de tama-ño 38 x 38 píxeles.
A continuación, debe crear una versión en BMP de la ani-mación, ya que Internet Explorer no admite otro forma-to. Para ello, tendrá que crear en su programa de dibujofavorito una imagen nueva cuyas dimensiones sean 38 píxe-les de ancho y 38 píxeles de alto multiplicado por el núme-ro de marcos o fotogramas (frames). Por ejemplo, si su ani-mación consta de 20 marcos, sus dimensiones serán 38x 760 píxeles. Ahora debe comenzar la tediosa labor depegar cada marco de la animación en el lugar que lecorresponda en la nueva figura, ordenándolos secuen-cialmente de forma vertical, de manera que el primer mar-co quede arriba y el último, abajo. Una vez que haya ter-minado, guarde la imagen en formato BMP, por ejemplo,CDANI38.BMP.
E x p l o r e r •• NN e t s c a p e
135PC WORLD PRÁCTICO

Internet Explorer necesita además una versión aún másreducida de la secuencia anterior. Para ello, simplemen-te cambie el tamaño de la imagen anterior a una anchu-ra de 22 píxeles. Si tiene activada la conservación de larelación de aspecto, el alto cambiará de forma proporcio-nal. Por ejemplo, siguiendo con el ejemplo anterior, las nue-vas dimensiones de la imagen serían 22 x 264. Guarde laimagen con otro nombre, también en formato BMP, porejemplo, CDANI22.BMP.
Por último, ya sólo le resta crear las versiones estáticasde sus logos animados. Basta con que copie uno de los mar-cos de tamaño 38 x 38 y otro cualquiera de los marcos de22 x 22 a sendos ficheros BMP, por ejemplo, CDEST38.BMP yCDEST22.BMP, respectivamente.
Ya está listo para configurar el Registro de Windows deforma que la próxima vez que arranque Internet Exploreraparezca su propio logo animado.
Abra el Registro de Windows y seleccione la claveHKEY_CURRENT_USER\Software\Microsoft\Internet Explorer\Toolbar.
A continuación, cree un nuevo valor alfanumérico llamadoBrandBitmap, asígnele como argumento el camino completohasta el fichero BMP con la imagen de 38 píxeles deancho, CDANI38.BMP, y pulse Aceptar.
Cree otro valor alfanumérico llamado SmBrandBitmap y asíg-nele el camino completo hasta el fichero con la imagen de22 píxeles de ancho, CDANI22.BMP, y pulse Aceptar.
Ahora debe indicar dónde se almacenan las versiones está-ticas de su logo. En primer lugar, seleccione la claveHKEY_CURRENT_USER\Software\Microsoft\Internet Explorer\Main.
A continuación, cree un nuevo valor alfanumérico llamadoBigBitmap, asígnele como argumento el camino completo has-ta el fichero BMP con la imagen de 38 x 38 píxeles de ancho,CDEST38.BMP.
Cree otro nuevo valor, también alfanumérico, llamadoSmallBitmap y asígnele el camino completo hasta el ficheroBMP con la imagen más pequeña de 22 x 22 píxeles deancho, CDEST22.BMP.
Cierre el registro de Windows. La próxima vez que abra
Internet Explorer o lea o envíe correos con Outlook Express,aparecerá el logo animado que acaba de introducir.
Eliminando los banners
09Desde que en 1994 debutaran en las pági-nas de la famosa revista Wired (www.wired.com), los banners, esos pequeños anun-cios en forma de cartelitos ubicuos, se han
convertido en compañero de viaje inseparable de todointernauta. Y es que son pocos los sitios web que aún nohan sucumbido a la necesidad de alquilar espacio publi-citario para poder subsistir. Y no sólo páginas web, sinotambién programas freeware financiados con publicidad,
T r u c o s II n t e r n e t
136 PC WORLD PRÁCTICO

lo que ha dado en llamarse adware.Sin embargo, a los internautas les hace poca o ninguna
gracia ver su navegación ralentizada por culpa de losdichosos banners, puesto que hasta un 45% del volumende datos descargados llega a ser publicidad. Y no digamosya si navegan mirando el reloj y a paso de tortuga. ¿A quiénle gusta que le den diez minutos de anuncios por cinco depelícula? Con el fin de llevar el zapping también a Inter-net, comienzan a popularizarse aplicaciones para filtrarlos banners.
Algunas de las mejores herramientas con las que cuen-ta para filtrar anuncios son Webwasher (www. webwasher.com), Comebanners (www.internautas.org/ comebanners), Ad-Aware (www.lavasoft.de/ aaw /downloads.html), Internet Junkbuster (www.junkbusters.com/ht/en/ijb.html) o Muffin (muffin.doit.org).
La mayoría de estas aplicaciones funcionan como unproxy estratégicamente situado entre su navegador o cual-quier otro software que se conecte a Internet y su cone-xión a la Red. Examinan las peticiones HTTP para cadarecurso solicitado, incluyendo los gráficos, para compro-bar si coinciden con su lista de sitios web de publicidadbloqueados. Si el servidor se encuentra en la lista, se des-carta la petición y no se carga la imagen. De esta formase consiguen varias ventajas. Por un lado, se gana envelocidad, ya que no hay que malgastar tiempo de cone-xión descargando banners a los que no se presta atención.Por otro lado, como estos banners suelen ir acompañadosde una cookie que el sitio anunciante envía al navegadordel usuario, también se evitan estas cookies, protegién-dose así la privacidad del internauta.
Los banners son imágenes. Por lo tanto, una forma drás-tica de acabar con ellos consiste en desactivar la carga deimágenes en el navegador.
Para Internet Explorer, en Herramientas•Opciones de Inter-
net•Avanzadas, busque el grupo Multimedia y desactive la casi-lla Mostrar imágenes.
En Netscape Navigator, acuda a Edición•Preferencias•Avan-
zadas y desactive la casilla Cargar automáticamente imágenes.La mayoría de estos banners están animados, lo cual
los vuelve muy molestos y, lo que es peor, ¡consumenmuchos recursos del ordenador! Si quiere detener las ani-maciones, basta con que pulse la tecla Esc. Si quieredesactivar por defecto las animaciones de imágenes enInternet Explorer, en Herramientas•Opciones de Internet•Avan-
zadas, busque el grupo Multimedia y desactive la casilla Acti-var animaciones.
Ventanas pop-up
10Y, por si los fastidiosos banners no fueransuficiente, muchos sitios web ensayan nue-vas fórmulas publicitarias. Sin duda algu-na, una de las más molestas consiste en
abrir insistentemente ventanas del navegador cuando seentra en un sitio o cada vez que uno se mueve de una pági-na a otra dentro delmismo sitio. El colmoson los sitios queabren ventanas que alser cerradas abren asu vez otras ventanasy así en una carreradesenfrenada que pue-de llevar al usuario aencontrarse de repen-te con una hidra cuyascabezas no hay mane-ra de cortar.
Si se siente desvalidoen estas situaciones y quiere contar con un poderoso alia-do para acabar con estas insidiosas ventanas publicita-rias, existe un buen puñado de programas que puedeponer a prueba. Algunos de ellos son Naviscope(www.naviscope.com), CrushPop (megasolutions.hypermart.net), PopUp Killer (software.xfx.net/utilities/popupkiller), Proxomitron (spywaresucks.org/prox) o NagBlast(www.geocities.com/SiliconValley/Network/4414).
O u t l o o k •• MM e s s e n g e r
137PC WORLD PRÁCTICO

Web Bugs
11Los Web Bugs son una forma novedosa deobtener información sobre los usuarios quevisitan una página web o reciben un correoelectrónico. El término se podría traducir
por escucha web, como esos pequeños micrófonos que seesconden en los teléfonos (en inglés, bugs) con el fin de obte-ner información sobre una persona, sin su conocimientoni mucho menos consentimiento.
En el contexto de Internet,una escucha web es un gráfi-co GIF transparente dentro deuna página web o dentro deun correo electrónico del mis-mo color del fondo con untamaño de 1x1 píxeles. Normalmente, al igual que ocurrecon las cookies, son puestos ahí por terceros para reco-pilar información acerca de los lectores de esas páginaso correos.
La información recabada sobre el visitante gracias a estaimagen incluye la dirección IP de su ordenador, el URL dela página en la que está insertada la imagen, el URL de laimagen, que contiene los datos que serán enviados des-de la página web visitada al sitio recolector de información,la fecha y hora en que fue vista la imagen, el tipo y ver-sión de navegador que utilizó el internauta, sistema ope-rativo, idioma, e incluso valores de cookies, si es que noestán deshabilitadas.
Dado que la imagen es invisible, el confiado usuario nosospecha que el sitio web, donde ha entregado a través deun formulario datos sobre su persona, incluye en suspáginas un GIF transparente que se carga desde otro sitioweb de terceras partes. En el URL de la imagen se han aña-dido sus datos personales, que pasarán a ser conocidospor las terceras partes. Todo ello de forma silenciosa y sinque el usuario se percate de nada.
Otro uso igualmente intrusivo sepresenta cuando se insertan dentrode correos que utilizan el formatoHTML. Normalmente, todos los clien-tes de correo de hoy en día, incluidosInternet Explorer y Netscape Mes-senger, son capaces de presentarmensajes en formato HTML, como sifueran páginas web. Gracias a lasescuchas web presentes en los men-sajes, el sitio que los envió puede
saber cuánta gente los leyó, con qué frecuencia y si los reen-viaron a alguien.
A diferencia de los banners, cuya presencia es manifiesta,nadie puede advertir la existencia de una escucha web ano ser que se dedique a examinar el código fuente enHTML de cada página web. O pueden utilizarse programasespecialmente pensados para detectar y eliminar estas incó-modas escuchas web, como Bugnosis (www.bugnosis.org).
Buscar desde la barra de dirección
12Buscar información desde el navegador nun-ca antes había sido tan fácil. Puede utilizardirectamente la barra de dirección de suprograma de navegación favorito y escribir ahí
mismo una o varias palabras representativas del tema sobreel que desea buscar. Gracias a este atajo no es necesarioacudir primero hasta un buscador.
Netscape Navigator 4.51Escriba en el campo Dirección una o varias palabras
separadas por espacios y pulse Entrar. Se le presentará unapágina alojada en netscape.com con un listado de lossitios más probables donde encontrará información sobreel tema buscado. Si desea buscar una sola palabra, pre-cédala del signo + y un espacio.
Por ejemplo, para buscar sobre el tema de tarjetas gráfi-cas, escriba: tarjetas gráficas y pulse Entrar. Aparecerá unlistado de sitios sobre el tema. Si lo que desea buscar es unasola palabra, por ejemplo, animación, escriba: + animación
Si al poner en práctica este truco se encuentra con unmensaje de error, posiblemente se deba a que no tiene acti-vado el funcionamiento de las palabras clave. Para habi-litar/deshabilitar esta útil característica seleccione Edi-ción•Preferencias•Navigator•Búsqueda avanzada y verifique lacasilla Activar palabras clave de Internet.
T r u c o s II n t e r n e t
138 PC WORLD PRÁCTICO

Si la casilla ya estaba verificada y sigue sinfuncionar, lo más probable es que tenga con-figurado un servidor proxy que es incapaz degestionar correctamente las palabras clave. Loque puede hacer es desactivarlo. Para ello,seleccione Edición•Preferencias•Avanzadas•Proxy yseleccione la opción Conexión directa a Internet.
Claro que ahora puede encontrarse con elproblema de que no funciona su conexión aInternet. Sería el caso si no posee una cone-xión directa, porque accede a través de otroordenador, como por ejemplo en una reddoméstica con un único acceso a Internet. Porlo tanto, dado que no puede prescindir delproxy, deshaga los cambios que había hecho.Y no lo dé todo por perdido, ya que aún le que-da un último recurso: la palabra clave goto.Preceda las palabras de su búsqueda de gotoy verá cómo ahora sí funciona. Por ejemplo: goto tarje-tas gráficas.
Internet Explorer 5.5 Para buscar sobre un tema especi-ficado a partir de varias palabras, simplemente escríba-las separadas por espacios, por ejemplo: tarjetas gráficas.
Si desea buscar información sobre una sola palabra,anteponga el signo ? y un espacio delante de la palabra ypulse Entrar. Internet Explorer le guiará directamente a lapágina de resultados. Por ejemplo, escriba: ? animación.
En ambos casos se le guiará a una página de msn. comcon los mejores resultados.
Buscar dentro de sitios websin buscador
13Normalmente, todos los sitios web de ciertotamaño incorporan (o deberían) un formula-rio para buscar dentro de sus páginas. Si seha topado con un sitio web que parece inte-
resante, pero que no tiene buscador dentro de sus propiaspáginas, puede superar fácilmente este problema y, a pesarde todo, realizar búsquedas exclusivamente dentro de esesitio web. Para ello, no tiene más que especificar que quie-re que las búsquedas se hagan en el dominio de ese sitio.
Por ejemplo, si ha llegado hasta el sitio www.interesante.com y ha comenzado a navegar por sus páginas enbusca de una información concreta, por ejemplo “certifi-cados digitales”, pero el sitio es muy grande y desgracia-damente no hay botón de búsqueda por ningún lado,
puede probar a hacer una búsqueda en AltaVista(www.altavista.com) en ese dominio de la siguiente forma:host:www.interesante.com AND (certificados AND digitales)
En Google (www.google.com), en lugar de host, se utilizael operador site y no se utiliza AND.
Búsquedas con Google
14Para muchos, Google (www.google.com) es elmejor buscador de Internet. Sin entrar endisquisiciones acerca de los méritos de unou otro buscador, lo cierto es que es rápido y
eficiente. Si le gusta buscar con Google, estos trucos le faci-litarán enormemente la labor.
Internet Explorer. Cuando se pulsa el botón de Buscar dela barra de herramientas, aparece el panel de búsquedaen la parte izquierda de la pantalla. Desde este panel sepuede buscar en Internet con el motor de búsqueda deMSN. Si prefiere Google a MSN, no se preocupe. Googleha creado un archivo de Registro que le permitirá confi-gurar el panel de búsqueda para que sea Google el motorpredeterminado. El proceso es bien sencillo: escribawww.google.com/google.reg en la barra de dirección ypulse Intro. Aparece la ventana de descarga de archivospreguntándole si desea abrir o guardar el archivo. Puedeabrirlo sin problemas, en cuyo caso aparecerá una nue-va ventana del editor del Registro consultándole si deseaagregar al Registro la información que acaba de descar-gar. Nuevamente, diga que sí. Se le comunicará que la infor-
E x p l o r e r •• NN e t s c a p e
139PC WORLD PRÁCTICO

mación se ha introducido sin problemas y ¡oh, maravilla!,la próxima vez que abra Explorer y pulse el botón de Bus-car de la barra de herramientas, el panel de búsqueda con-tendrá una interfaz de Google.
Pero no acaban ahí las ventajas. Si realiza una búsque-da, comprobará cómo los resultados de ésta no se visua-lizan en una página Web, sino en el propio panel de bús-queda. De esta forma, puede ir siguiendo los enlaces,cuyo contenido se cargará en la ventana del navegador.Si la página no contiene lo que esperaba, no habrá per-dido los resultados de la búsqueda, sino que los tendrásiempre disponibles en el panel izquierdo.
Si en algún momento desea regresar a la configuraciónpredeterminada de Internet Explorer y eliminar a Googledel panel de búsqueda, entonces escriba www.google.com/default.reg en la barra de dirección y ejecútelo como se hadescrito anteriormente. Así se devolverá el Registro a suconfiguración original.
Netscape. Netscape incorpora un panel de búsquedamuy similar al de IE, en la pestaña Buscar de la barra late-ral. Seleccione esta pestaña y verá una ventana donde pue-de buscar palabras en varios motores, uno de ellos Goo-gle. Cuando realice una búsqueda, los resultados apare-cerán en el panel de la izquierda. Pulsando sobre cada unode ellos, se cargará en la ventana principal la páginacorrespondiente, pero sin perderse los resultados de la bús-queda, que siempre seguirá teniendo delante.
Gestión de cookies
15Si es usted un internauta concienciado con laprivacidad cuando navega por Internet, pue-de interesarle utilizar las nuevas característi-cas de control de las cookies que incorporan
las últimas versiones de los navegadores. Internet Explorer. Hasta la versión 5.5, IE no incluía un
epígrafe independiente para gestionar la privacidad. Aho-ra se puede configurar el tratamiento de las cookies de for-ma muy precisa. Seleccione Herramientas•Opciones de Inter-
net•Privacidad. Comprobará que dispone de seis nivelesdiferentes de privacidad: Bloquear todas las cookies, que lasbloquea todas sin miramientos, tanto para escritura comolectura; Alta, que bloquea las cookies de sitios que no uti-licen una directiva de privacidad P3P legible, así como lascookies de sitios que utilicen su información de identifi-cación personal sin su consentimiento explícito (nombresde usuario, contraseñas, etc.); Media alta, que bloquea lascookies de sitios de terceros que no utilicen una directi-va P3P legible o que utilicen su información de identificaciónpersonal sin su consentimiento explícito, así como de pri-meros sitios que tampoco le pidan su consentimientopara utilizar esta información; Media, que se comportaigual que la anterior, pero sin bloquear las cookies de pri-meros sitios, sino solamente borrarlas al terminar lasesión de navegación; Baja, que sólo bloquea las cookies
T r u c o s II n t e r n e t
140 PC WORLD PRÁCTICO

de sitios de terceros y Aceptar todas las cookies, que permi-te leer y escribir cualquier cookie en su equipo.
Por supuesto, se encontrará en la situación en que un niveldemasiado restrictivo no deja pasar cookies de algunossitios web en los que confía plenamente y que hacen un usointensivo de cookies para funcionar. Por otro lado, un niveldemasiado permisivo dejará pasar demasiadas cookies,incluidas las de anunciantes que buscan rastrear sus hábi-tos de navegación y compra. En estas circunstancias, pue-de definir un nivel para usar en todos los sitios en generaly posteriormente decidir a qué sitios web se les permiten orechazan las cookies sin importar la directiva de privacidadconfigurada. Para ello, en la pestaña de Privacidad pulse elbotón Editar y escriba la dirección exacta de los sitios webpara los que desee configurar el nuevo comportamiento. Enfunción de si desea bloquear o permitir las cookies para cadasitio que va añadiendo, pulse el botón correspondiente.
Pero además de este control tan granular de las acciones arealizar con las cookies, IE también ha incorporado los infor-mes de privacidad, que le permiten ver la directiva de priva-cidad P3P de un sitio web, averiguar si un sitio web contieneinformación proporcionada por un sitio web de terceros (es decir,un sitio web distinto del que visita actualmente) o averiguar siIE restringió alguna cookie del sitio web que visita actual-mente.
Para ver un informe de privacidad del sitio web que estávisitando, seleccione Ver•Informe de privacidad. No obstante, hoy
por hoy son muy pocos los sitios que incorporan una direc-tiva de privacidad.
Cuando se produzcan violaciones de la directiva de priva-cidad definida por el usuario, saltará una alerta que le avi-sará de que un sitio web ha intentando enviarle una cookieque no está permitida. Si pulsa sobre el icono de la barrade estado, podrá acceder directamente al informe de priva-cidad de ese sitio web. Cuando se abra la ventana de infor-me de privacidad, pulse el botón Resumen y podrá encontrarla directiva de confidencialidad del sitio web si éste la tiene.También dispone de la posibilidad de bloquear o permitir todaslas cookies para ese sitio web, saltándose la configuraciónde su propia directiva de privacidad.
Netscape. El gestor de cookies de Nestcape le proporcionados funcionalidades básicas: ver y eliminar las cookies alma-cenadas en su equipo (sin necesidad de acudir al archivo detexto con las cookies) y bloquear o permitir todas las coo-kies para sitios web individuales.
Para llamar al gestor de cookies seleccione Tareas•Privaci-
dad & seguridad•Gestor de cookies•Ver cookies almacenadas. Desdela ventana del gestor podrá ver los contenidos de cada unade sus cookies y eliminarlas si así lo desea. La opción Los coo-kies eliminados no se aceptarán más tarde resulta especialmen-te útil para bloquear todas las cookies que le envíe en el futu-ro el mismo sitio web.
Para bloquear o permitir las cookies de un sitio web, mien-tras esté navegando por él seleccione Tareas•Privacidad & segu-
ridad•Gestor de cookies•Bloquear los cookies de este sitio. Siacude al gestor de cookies, en la pestaña Sitios de cookiesverá todos los sitios a los que ha bloqueado las cookies.En cualquier momento puede acudir aquí si desea des-bloquear las cookies de un sitio concreto o de todos los sitiosy pulsar el botón Eliminar sitio o Eliminar todos los sitiosrespectivamente.
O u t l o o k •• MM e s s e n g e r
141PC WORLD PRÁCTICO

Copia de seguridad de sus correos
16Ni qué decir tiene que no le gusta-ría perder de repente sus mensajesde correo. Su mejor protección con-siste en realizar copias periódicas
de sus mensajes.Antes de hacer la copia de respaldo de su correo,
conviene que vacíe primero su carpeta de correoseliminados y que compacte todas las carpetas.Para compactar las carpetas en Netscape Mes-senger, seleccione Archivo•Compactar carpetas, mien-tras que en Outlook Express, seleccione Archivo•Car-
peta•Compactar si desea compactar una carpeta espe-cífica o bien Archivo•Carpeta•Compactar todas las carpetas
si desea compactarlas todas.Una vez que ha borrado la carpeta de eliminados
y realizado la compactación, puede realizar lacopia de seguridad siguiendo estos pasos:
Netscape Messenger. Messenger almacena susmensajes en su directorio de Netscape, en C:\Archi-vos de programa\Netscape\Users\su nombre\Mail o simi-lar, en función de su propia instalación. Copie elcontenido completo de esta carpeta a un lugarseguro y, si en el futuro ocurre un desastre, res-táurela a esta posición (o al nuevo directorio en queinstale Netscape).
Outlook Express. Primero, localice la carpeta donde seencuentran sus mensajes de correo. Si no sabe dónde seencuentra esta carpeta, entonces seleccione Herramien-tas•Opciones•Mantenimiento y pulse el botón Carpeta de almacén.La ventana Ubicación del almacén le indicará dónde buscar.En esa posición encontrará una colección de archivoscon extensión .dbx. Cópielos a un sistema de almacena-miento seguro. Si en el futuro le ocurre un desastre infor-mático, bastará con que los vuelva a copiar a su localiza-ción original y todo volverá a la normalidad.
Conviene que realice esta operación de manera periódi-ca, para minimizar la pérdida en caso de desastre.
Copia de seguridad de su identidad
17Cuando varias personas utilizan el mismoordenador con sistema operativo Windows 9x,aunque se creen diferentes nombres de usua-rio y contraseñas para entrar al sistema, se
habrá dado cuenta de que lo mismo da entrar como unusuario, que como otro, que como ninguno. En todos loscasos, cualquier usuario puede acceder al correo de todoslos otros, con la consiguiente pérdida de privacidad.
Para aliviar este problema, aunque no solucionarlo porcompleto, dispone del concepto de identidad. Puede creardistintas identidades para acceder de forma separada a susmensajes. De esta manera, aunque varios usuarios com-partan el ordenador, cada uno tendrá su propia identidady perfil, con su cuenta o cuentas de correo, que quedaránfuera del alcance del resto de identidades.
Si ha creado distintas identidades o perfiles de usuario,puede interesarle realizar una copia de seguridad de lasidentidades propiamente dichas.
Abra el registro de Windows (Inicio•Ejecutar y escribaregedit) y seleccione la clave HKEY_CURRENT_USER\Identities. A
T r u c o s II n t e r n e t
142 PC WORLD PRÁCTICO

continuación, exporte esa clave con todo su contenido aun fichero .reg, que deberá conservar en lugar seguro.
Después, seleccione la clave HKEY_CURRENT_USER\Software\Micro-soft\ Internet Account Manager\Accounts y exporte también esaclave con todas sus subclaves a otro fichero .reg. Igual-mente, consérvelo en lugar seguro.
Copia de seguridad de la libretade direcciones
18Todos los programas de correo incluyenentre sus herramientas un libro de contac-tos, en el que se pueden guardar las direc-ciones de correo de todas las personas a
las que escribe con frecuencia. Y no solamente sirven paraalmacenar direcciones de correo, sino también la prácti-ca totalidad de información de contacto de una persona:nombre y apellidos, direcciones del trabajo y de casa,números de teléfono, de fax, dirección de página web yde videoconferencia, etc.
Desde la libreta podrá acceder a toda esta informacióne iniciar la comunicación con sus contactos. Una libretabien mantenida y bien utilizada representa un poderosoaliado en el uso diario del correo electrónico. Por estemotivo es tan importante mantener una copia de seguri-dad de su libreta, no sea que un buen día lo pierda todopor un fallo de disco, un error de instalación o el motivoque sea. Aprenda cómo hacerla.
Netscape Messenger. Abra la libreta de direcciones, selec-cione la libreta que desea copiar y seleccione Archivo•Expor-
tar. Introduzca el nombre y la ubicación del fichero deexportación y pulse Guardar. El fichero, con extensión .ldif,deberá ser puesto a buen recaudo. Así, si en el futuro ocu-rre algún problema con su instalación de Netscape y pier-de su libreta de direcciones, no tiene más que importar-
la desde el archivo anterior, seleccionando Archivo•Importar.Outlook Express. Abra la libreta de direcciones
(Ctrl+Mayús+B) y seleccione Archivo•Exportar•Libreta de direc-
ciones (WAB). Seleccione la carpeta donde quiere la copiae introduzca el nombre que quiere dar al archivo, porejemplo CopiaLibreta y pulse Guardar. Por defecto, se leasignará la extensión .wab. Se recomienda que estacopia la haga en un disquete, en un disco de red o unCD-ROM, o cualquier otro lugar que pueda considerar-se a salvo. Si en el futuro necesita recuperar los datosde la copia de la libreta de direcciones, seleccione Archi-vo•Importar•Libreta de direcciones (WAB).
Copia de seguridad de las firmas
19 La mayoría de programas de correo elec-trónico, incluso basados en Web, le per-miten añadir de forma automatizada unaspocas líneas con su nombre completo,
empresa, departamento, teléfono, fax, página web, etc.,a modo de firma.
Si desea conservar una copia de seguridad de sus firmasde Outlook Express, deberá hacerlo a través del registrode Windows.
Para ello, abra el registro (Inicio•Ejecutar y escriba rege-dit) y seleccione la clave HKEY_CURRENT_USER\Identities\{cla-ve de su identidad}\Software\Microsoft\Outlook Express\5.0\Sig-
natures.
A continuación, exporte esa clave con todo su conteni-do a un fichero .reg. Eso sí, conserve este fichero siempreen lugar seguro.
E x p l o r e r •• NN e t s c a p e
143PC WORLD PRÁCTICO

Copia de seguridadde las reglas de mensaje
20Las reglas o filtros de mensajes le permitenespecificar las condiciones que deben cum-plirse para tomar una acción determinadacon cada mensaje que le llega, como por
ejemplo borrarlo, responder con un mensaje automático,almacenarlo en una carpeta dada o marcarlo con unacierta prioridad.
Con el tiempo, seguro que irá creando docenas de reglaspara organizar automáticamente su correo en carpetas,para bloquear spam, asignar prioridades, autorresponder,etc. Para proteger todas estas reglas contra desastres fortuitos,lo mejor que puede hacer es realizarcopias de seguridad periódicas.
Netscape Messenger. Messenger alma-cena las reglas que ha ido creando en sudirectorio de Netscape, en C:\Archivos deprograma\Netscape\Users\su nombre\Mail o simi-lar. Copie el fichero rules.dat a un lugarseguro y si en el futuro ocurre un desas-tre, cópielo de nuevo a esta ubicación.
Outlook Express. Abra el registro de Win-dows (Inicio• Ejecutar y escriba regedit) yseleccione la clave HKEY_CURRENT_USER\Iden-tities \{clave de su identidad} \Software\
Microsoft \Outlook Express\5.0\Rules\Mail. Acontinuación, exporte esa clave con todosu contenido a un fichero .reg, que con-servará en lugar seguro.
Por qué su módem de 56K se conectaa una velocidad menor
21Ha comprado un módem de 56.600 bps,pero nunca ha superado los 50.000 bps.Cada vez que se conecta, el icono que apa-rece en la bandeja de sistema le informa
obstinadamente de que su tasa de transferencia es menor.No le han engañado al venderle el módem. Se trata másbien de la infraestructura telefónica del entorno donde vive.Piense que las líneas de voz se diseñaron y construyeroncon un único fin: resultar muy eficientes en la transmi-sión de la voz humana. Nunca se pensó en que se llega-ran a utilizar para transmitir información digital. Por lo
tanto, las líneas telefónicas presen-tan una serie de medidas como can-celadores de eco, filtros, repetidores,etc., diseñadas para combatir loserrores y problemas que afectan a lavoz, no a los datos.
Para que su módem alcance suvelocidad máxima, se requiere larara conjunción de un buen núme-ro de factores, entre ellos que seencuentre conectado a una centraldigital, que además no quede amucha distancia de su casa (cuan-to más lejos, más se degrada la se-ñal y más frecuentes son los erro-res) y que su proveedor utilice almenos líneas RDSI.
T r u c o s II n t e r n e t
144 PC WORLD PRÁCTICO

Cuál es su velocidad realde navegación
22Una cosa es que se conecte con su Proveedorde Servicios de Internet (PSI) a 48.000 bps, porejemplo, y otra que la descarga de páginas yficheros se realice a esa velocidad. En función
de la saturación de las líneas de su PSI y de los sitios a losque se conecta, ¡esta velocidad puede caer peligrosamente!
Puede realizar un test de velocidad para comprobar si sutasa de transferencia efectiva se acerca a su techo. Existenvarios sitios en Internet a los que se puede conectar, los
cuales le dirán cuál es la velocidad a la que descarga pági-nas y envía información. Nótese que ambas velocidadessuelen diferir, ya que en la práctica pasa más tiempo des-cargando información de la Red que transmitiéndola.
Puede dirigir su navegador para poner a prueba la veloci-dad de su módem a cualquiera de los sitios que se listan acontinuación:
www.velocimetro.orgbandwidthplace.com/speedtesthomepage.eircom.net/~leslie/testpage.htmwebservices.cnet.com/bandwidthwww.cable-modem.net/features/oct99/speed.htmlspeedtest.mybc.comOtra forma relativamente fiable de realizar un test de ve-
locidad consiste en ejecutar una descarga de un fichero
mediante FTP. No obstante, tampoco preste excesivo crédi-to a estos tests, ya que el resultado puede variar conside-rablemente si se efectúan a distintas horas del día. Depen-de en buena medida del estado de congestión de los servi-dores y de su PSI en el momento en que se efectúa, por loque no se debe tomar demasiado en serio.
El médico en casa
23Si tiene problemas en su red, si su módem estálento estos días o siente que su conexión no dade sí lo que debería, consulte a su médico. Loque necesita es un buen programa para diag-
nosticar problemas en su conexión. Existen muchas herra-mientas que puede utilizar para auscultar su conexión aInternet. Elaborarán para usted completos informes acerca delestado y rendimiento de su conexión a lo largo del tiempo. Losinformes históricos le permiten representar los gráficos de lossitios más lentos, lo cual le ayuda a discriminar los que sonperennemente lentos de losque lo han sido rara vez.
Además de calcular la velo-cidad instantánea de cone-xión e informar de los bytesenviados y recibidos, estosprogramas suelen incorpo-rar otras funciones para evi-tar la desconexión de su PSI,estadísticas de funciona-miento de los sitios web visi-tados, herramientas IP (ping,whois, tracert, etc.), sincro-nización del reloj del PC, pa-ra que siempre posea la horaexacta, luces de actividad, como las de los modems externos,pieles para cambiar el aspecto y mucho más.
Uno de los mejores programas es MyVitalAgent (www.qip.lucent.com), que monitoriza todas sus conexiones aInternet (web, correo, DNS, etc.), a lo largo de todo el tra-yecto desde su ordenador al destino.
Otra buena elección es Netmonitor, que puede descargar-se desde www.modemwizard.com/netmonitor.html. Pro-porciona además búsquedas en Whois, para averiguarquién ha registrado un dominio, así como trazas, para sa-ber por dónde viaja la información entre su ordenador y elservidor web al que se ha conectado. También le informa decuál es su dirección IP.
O u t l o o k •• MM e s s e n g e r
145PC WORLD PRÁCTICO

Otro programa similar para monitorizar su conexión yanalizar el rendimiento de sus conexiones de red es ICB2000. Uno de sus puntos fuertes es su interfaz gráfica y lageneración de estadísticas y gráficas en tres dimensionespara el análisis de datos. Se puede descargar desdewww.byzantine.nl/icb.
Cómo aumentar la velocidaddel módem
24La mala noticia para el usuario domésticoque se conecta a Internet por medio de unmódem es que la configuración de Windows9x no está optimizada para este tipo de cone-
xión, sino para la conexión utilizando una tarjeta de red Ether-net. Como consecuencia, tiene todos los boletos para que suconexión a Internet sea más lenta de lo que en realidad podríallegar a ser con los recursos con los que cuenta su equipo,incluida su línea telefónica.
La buena noticia es que puede solucionar esta situacióntan desfavorable modificando algunos valores del registrode Windows para optimizar la velocidad su conexión. Mo-dificar el registro es siempre una tarea peligrosa si no se sa-be lo que está haciendo, por lo que sin duda lo mejor quepuede hacer es ponerse en las manos de un experto. Exis-te un buen número de programas comerciales que realizantodas estas configuraciones y alguna más de forma trans-parente para el usuario, sin más que pulsar un botón.
Estos programas optimizan los valores de parámetros co-mo los siguientes: MTU (Unidad Máxima de Transmisión),tamaño máximo de paquete que viaja a través de una red;MSS (Tamaño Máximo de Segmento), indica qué tamañomáximo pueden tener los datos cuando se segmentan, sien-do su valor igual al de MTU menos los 40 bytes utilizados porlas cabeceras con información de control y direccionamientoque incorpora todo paquete para poder viajar a través de In-ternet; RWin (Ventana de Recepción por Defecto), cantidadmáxima de datos que puede recibir el ordenador desde unnodo remoto antes de enviarle un mensaje de asentimiento;TTL o TDV (Tiempo De Vida), el número de saltos de nodo anodo a través de Internet que un paquete puede dar en suviaje desde la máquina origen a la máquina destino; Tamañode caché NDI, cantidad de datos temporales recibidos de In-ternet que son conservados en un búfer por si fueran nece-sarios otra vez; SLOWNET, que puede reducir el número deveces que expiran los temporizadores en espera de respues-ta a las peticiones realizadas; etc.
Algunos de los programas más populares para ayudarleen la optimización de estos valores son Neoplanet, www.neoplanet.com, el famoso navegador que funciona sobre elmotor de Internet Explorer; TweakDun, www.pattersondesigns.com/tweakdun, el decano de los programas de ajus-te de su módem; iSpeed, www.hms.com/ispeed.htm;EasyMTU, members.tripod.com/ ~EasyMTU/easymtu, oModem Booster, www.inklineglo bal.com.
Aunque la propaganda de algunos de los programas an-teriores se jacta de aumentar la velocidad hasta un 300%,no se confíe demasiado. Puede sentirse satisfecho si gra-cias a la modificación de los parámetros anteriores consi-gue una ganancia del 50%, que al fin y al cabo bien vale lapena el esfuerzo.
Cómo hacer que Internet Explorer norecuerde las contraseñas de sitios web
25Desde Internet Explorer 5.0 se incorpora laposibilidad de recordar los campos que serellenan en un formulario, incluidas las con-traseñas. Esta característica, que puede
resultar muy cómoda cuando se es el único usuario de unordenador, supone un importante problema de seguridadcuando son varios los usuarios que navegan desde lamisma cuenta en el ordenador.
T r u c o s II n t e r n e t
146 PC WORLD PRÁCTICO

Cuando un usuariovisita una página en laque se le pide nombre ycontraseña, tras haberlosintroducido, le apareceráuna ventana en la que sele pregunta si desea queWindows recuerde la con-traseña para no tener queescribirla la próxima vezque visite esa página. Encaso afirmativo, quedará almacenada de manera quecada vez que se acceda a la misma página en el futuro,se autocompletará la contraseña automáticamente. Alos usuarios que se conectan a multitud de servicios deInternet, esta funcionalidad adicional puede simplificar-les tremendamente la vida, en la medida en que nonecesitan recordar docenas de contraseñas distintas.Sin embargo, si otro usuario navegando desde sumisma cuenta accediera a esa página, automáticamenterecibiría permiso para acceder a ella.
Para desactivar esta función, en la ventana que se lepresenta cuando introduce su contraseña en un formu-lario, debe contestar que no desea recordar la contra-seña y activar la casilla No volver a ofrecer recordar con-traseñas.
Si esta funcionalidad ya está activada, puede borrartodas las contraseñas y desactivar la característica enHerramientas•Opciones de Internet•Contenido•Información perso-
nal•Autocompletar.
Cómo saber qué cookies le ha enviadoun sitio
26Cuando navega por Internet, gran cantidadde sitios le envían cookies con informaciónque quieren que se almacene en su discoduro, de manera que la próxima vez que
visite ese mismo sitio puedan recuperarla nuevamente desu ordenador. De esta forma, si por ejemplo han almace-nado un nombre o ID de usuario en la cookie que se guar-da en su disco, la próxima vez que navegue por el mismolugar, sabrán que usted fue el visitante anterior recupe-
rando la cookie. Como ve, se trata de un mecanismo deidentificación y seguimiento de usuarios.
Si no tiene deshabilitadas las cookies, puede ver en todomomento qué cookies le ha enviado un servidor webhaciendo uso del siguiente truco en JavaScript. Escribael siguiente texto en la ventana de dirección de su nave-gador y pulse Enter.javascript:alert(document.cookie)
Verá que se abre una pequeña ventana en la que se listantodas las cookies que ha podido recibir del sitio en cuestión.
Cuál es su dirección IP
27 Si es usted usuario de Windows 9x y seconecta a Internet a través de un módem,la utilidad Winipcfg de Windows le permiti-rá obtener un buen número de datos sobre
su conexión, siendo el más importante de todos ellos sudirección IP.
Una vez haya establecido laconexión con su proveedorde acceso a Internet, selec-cione Inicio•Ejecutar y escribawinipcfg. Aparecerá una ven-tana con alguna informaciónsobre su conexión. Pulse elbotón Más información y se des-plegará una ventana mayor,con datos acerca de su adap-tador a Internet, su dirección IP, servidor DNS, servidorDHCP, servidores WINS (si procede) y las puertas de acce-so o gateways por defecto.
Si su dirección IP le fue asignada dinámicamente por unservidor de Protocolo de Configuración de Host Dinámica(DHCP), puede utilizar los botones Liberar y Renovar para libe-rar y renovar la dirección IP asignada.
Winipcfg no permite cambiar la configuración que mues-tra. Si necesita cambiar algún parámetro, haga doble clicsobre el icono Entorno de Red del escritorio y seleccione el pro-tocolo TCP/IP con los valores incorrectos.
En Windows NT/2000 se obtienen resultados parecidosintroduciendo la orden ipconfig /all en lugar de winipcfg. Tam-bién puede liberar y renovar los adaptadores utilizando losparámetros /release y /renew respectivamente. El nombre delhost también se puede obtener mediante la orden hostname.
Un programa gratuito que sirve a este mismo propósitoes IP Assistant (tygi.cjb.net).
E x p l o r e r •• NN e t s c a p e
147PC WORLD PRÁCTICO

Ping: ¿hay alguien ahí?
28La herramienta universalmente utilizadapara saber si una máquina está viva (si estáactiva) se llama Ping. Para ejecutarla no tie-ne más que abrir una ventana de DOS y
escribir ping seguido del nombre de máquina cuyo estadoquiere averiguar.
Si está experimentando problemas al conectarse a un sitio,bien porque la página se carga con excesiva lentitud o bienporque parece que no existe, compruebe antes con un pingsi la máquina está o no activa y a qué velocidad devuelvelos paquetes. Si se pierden muchos paquetes, es signo ine-quívoco de congestión en la red o de que el servidor estásobrecargado. Se consideran normales los tiempos de res-puesta inferiores a 300 ms, mientras que un tiempo supe-rior a 400 ms es lento. Un mensaje Tiempo de espera agota-do significa que el sitio no ha respondido en un segundo,indicando un servidor caído o una conexión excepcional-mente lenta. Puede probar a conectarse a otras horas deldía menos congestionadas o a utilizar una herramienta dedescarga off-line de sitios web.
Si acaba de instalar su módem y se conecta por prime-ra vez o quiere saber si en un momento dado su propiamáquina está conectada a Internet, haga un ping a cual-quier máquina cuya dirección recuerde y que sepa a cien-cia cierta que está funcionando. Si no recibe respuesta,es que su conexión no funciona.
Si conoce la dirección simbólica de un sitio web o de unamáquina cualquiera (tipo www.empresa.com) y quiereaveriguar qué dirección IP le corresponde, basta con queenvíe un ping a esa dirección simbólica para obtenerla.
Trazando rutas a través de Internet
29Los datos transmitidos entre dos nodos deInternet (por ejemplo su máquina y el servi-dor web desde el que quiere descargar unapágina) se segmentan en pequeños paquetes
que son encaminados a través de un número variable denodos intermedios hasta que alcanzan su destino. Si estáexperimentando problemas en la recepción de información
o por simple curiosidad desea saber cuál es la tortuosa rutaseguida por los paquetes, puede utilizar la herramienta detrazado.
Abra una ventana de DOS y escriba tracert seguido del nom-bre de máquina hasta la cual quiere llegar. Se presentaráun listado de todas las máquinas entre la suya y el destino,junto con los tiempos que tardan en viajar los paquetes entrecada una y la suya. Esta herramienta le ayudará a detectarpuntos de congestión en la ruta seguida por los paquetes entresu máquina y la remota. Usando Tracert en conjunción conPing puede llegar a localizar y diagnosticar dónde están losproblemas cuando no puede conectarse a un sitio web.
Si es usuario de Windows 2000, encontrará que la herra-mienta Pathping resulta mucho más útil que Tracert, ya quecombina las mejores características de Ping y Tracert, pro-porcionando más información que las otras dos por sepa-rado. Al indicar el porcentaje de paquetes perdidos en cadasalto de la traza, ayuda mejor a detectar en qué nodo se pue-den estar produciendo los problemas. Para utilizarla, sim-plemente escriba pathping seguido del host al que quiereenviar la traza.
La empresa Iberosoft comercializa una versión gráficade este programa, VisualRoute, que permite seguir gráfi-camente en un mapa los saltos entre distintos nodos de lacomunicación entre dos máquinas de Internet. Puede des-cargar una versión de evaluación desde www.iberosoft.com/visualtrace.htm.
Navegación anónima
30Cuando navega, revela sin quererlo su direc-ción IP. Cualquiera que se lo proponga y ten-ga los recursos adecuados, puede llegarhasta su identidad real simplemente a par-
tir de ese dato, ya que en todos los sitios web que visitaqueda registrado de manera rutinaria. Es lo mismo quesucede cuando llama por teléfono: se registra el número
T r u c o s II n t e r n e t
148 PC WORLD PRÁCTICO

del llamante y la compañía telefónica conoce su identidad.En el caso de Internet, dependiendo del ordenador des-
de el que se conecte, éste siempre tendrá asignada lamisma dirección IP si está directamente conectado a In-ternet, o bien su proveedor de acceso a Internet le asig-nará dinámicamente una dirección IP flotante, eso sí,conservando en sus registros quién tuvo qué dirección aqué hora. Como ve, le tienen fichado.
Para conocer su dirección IP abra una ventana de DOS(Inicio•Todos los programas•Accesorios•Símbolo del sistema) ysimplemente escriba ipconfig (si utiliza Windows95/98/Me escriba winipcfg en lugar de ipconfig). Si se co-necta desde casa a través de un módem, su proveedor deservicios de Internet le asignará dinámicamente una direc-ción IP que conservará durante todo el tiempo que man-tenga la conexión. La siguiente vez que se conecte, se leasignará una IP distinta, aunque siempre dentro del rangodel proveedor. Por este motivo, un sitio web al que se co-necte y registre dicha dirección IP, podrá rastrear su cone-xión hasta su proveedor y, si hubiera razones suficiente-mente serias, podría exigirle que le entregara su registro dellamadas para saber qué usuario (qué número de teléfono)tenía asignada esa dirección a tal hora.
Si utiliza ADSL, entonces su dirección IP es fija, por lo queresultaría muy fácil localizarle. Aunque al ejecutar el co-mando ipconfig se le devuelva una dirección de la forma192.168.0.xxx, recuerde que se trata de una dirección in-terna en la que puede cambiar los dígitos xxx a su gusto,mientras que su dirección IP externa, configurada por eltécnico que le instaló el servicio de ADSL, es la que queda-rá registrada en el sitio web visitado y no podrá cambiar.Todas las direcciones IP que comienzan por 10, 172, 173 y192 son internas.
Si navega desde una empresa, universidad o algún otrolugar fuera de su hogar, normalmente observará que la di-rección de la máquina empieza por alguno de esos cuatronúmeros anteriores, ya que estará dentro de una red inter-na. El sitio visitado registrará una dirección IP pertene-ciente a su oficina o lugar de trabajo, que será común a to-dos los usuarios del servicio. Pero no piense por eso que noestá localizado. Normalmente contarán con un proxy queregistra todas las peticiones, por lo que se sabe en todo mo-
mento quién realizó qué petición a qué hora.Para comprobar la información que un sitio web puede
recabar sobre su PC por el mero hecho de navegar, puedevisitar cualquiera de las páginas siguientes: Criptonomicón(www.iec.csic.es/criptonomicon/espiar.asp), Online pri-vacy and proxy tests (leader.ru/secure/who.html) o Pri-vacy Analysis of your Internet Connection (www.privacy.net/analyze).
Una de las formas más sencillas de navegar anónima-mente, es decir, ocultando la dirección IP propia, consisteen utilizar un servicio web de anonimato. Estos servidoresreciben todas las peticiones de páginas web que se le en-vían y las reexpiden al servidor solicitado. A continuación,reciben la respuesta del mismo y la reenvían de vuelta alusuario. Gracias a este proceso, el sitio web visitado regis-tra la dirección IP del servidor anónimo y no la del usuario,asegurándose así la privacidad de este último.
Existe una gama muy amplia y diferenciada de servidoresde navegación anónima. Los hay gratuitos y de pago. Laprincipal diferencia estriba en que los primeros insertanpublicidad, suelen ofrecer un conjunto de característicasmuy limitado y son generalmente mucho más lentos. Noobstante, la gran mayoría de servicios de pago ofrecen ade-más un servicio gratuito, aunque de inferior calidad.
Entre los servicios web de navegación anónima más des-tacados puede visitar los siguientes: The Cloak (www.the-cloak.com), Autistici (www.autistici.org), @nonymouse(nonymouse.com/anonwww.html), Megaproxy (www.megaproxy.com), Send FakeMail (www.sendfakemail.com/anonbrowser), IDzap (www.idzap.com) y Anonymizer(anonymizer.com). Tenga en cuenta que algunos son de pa-go y/o requieren registro previo. Lo mejor que puede haceres probarlos y verificar personalmente cuál se adecua me-jor a sus necesidades y presupuesto. Uno de los más com-pletos y, además, gratuito es The Cloak.
Proxies anónimos
31Un servidor proxy actúa como pasarela (gate-way) entre la máquina del usuario e Inter-net. El proxy espera a una petición del usua-rio y la reexpide al servidor web remoto en
Internet, lee la respuesta y la reenvía de vuelta al cliente.Dado que en la práctica todos los clientes de una subredsalen a través del mismo proxy, también sirven para pres-tar servicios como caché de los documentos solicitados pormuchos clientes. De esta forma se reduce el coste del trá-
T r u c o s II n t e r n e t
150 PC WORLD PRÁCTICO

fico de red, ya que a menudo gran cantidad de documen-tos son recuperados desde la caché local una vez que hasido hecha la petición inicial.
Así pues, el servidor proxy actúa de manera semejantea un anonimizador, ya que es él quien recupera las pági-nas web, en lugar de la persona que está navegando. Pa-ra configurar un proxy en su navegador siga estos pasos:
Netscape. Seleccione Editar•Preferencias•Avanzadas• Proxy.Seleccione la opción Configuración manual del servidorproxy. En el campo Proxy de HTTP escriba la direccióndel proxy y a continuación su puerto.
Internet Explorer. Selec-cione Herramientas•Opcionesde Internet•Conexiones ypulse el botón Configura-ción de LAN. Verifique lacasilla Utilizar un servidorproxy para su LAN y rellenelos campos Dirección yPuerto con los datos co-
rrespondientes.Una vez que sabe cómo configurar un proxy en su na-
vegador, puede consultar las siguientes páginas en lasque encontrará listados de proxies anónimos: www.multiproxy.org, www.proxys4all.com o 195.208.219.11/proxy.htm.
Siempre con el fin de hacerle la vida más fácil existenprogramas que se encargarán de buscar los proxies, ve-rificar si funcionan y si realmente ocultan la identidad(muchos proxies públicos de los que encontrará en esoslistados reenvían la dirección IP del usuario, eliminandotodo anonimato). Algunos de los más populares son Hi-Proxy (www.helgasoft.com/hiproxy), Multiproxy (www.multiproxy.org) o Anonymity 4 Proxy (www.inetprivacy.com).
¿Quién posee ese dominio?
32Hoy en día, el principal requisito para estaren Internet consiste en poseer un dominiopropio. Resulta imposible cimentar unaidentidad en Internet creíble si aloja las
páginas de su negocio en el dominio de otro. Si alguna vezha tratado de comprar un dominio, se habrá topado ya conel problema de dar con un nombre que aún esté libre. Lasituación se parece mucho a la que se plantea cuando tra-ta de dar de alta una cuenta gratuita de correo web enYahoo! o Hotmail: por más nombres de usuario que prue-be, todos parecen estar tomados. Si necesita obtener infor-mación sobre el propietario de un dominio para ponerseen contacto con él, ¿cómo hacer para llegar hasta él a par-tir de un simple nombre de dominio, que en muchas oca-siones todavía ni siquiera está asociado a una páginaweb? La respuesta se la da Whois.
Los usuarios de máquinas Linuxu otros sistemas basados en UNIXlo tienen muy fácil, ya que el pro-grama Whois forma parte de loscomandos incluidos por defectoen todas las distribuciones. Bus-car la información sobre un domi-nio es tan sencillo como escribirwhois dominio.com, donde el domi-nio puede ser .com, .net u .org,sin poner www por delante. Si eldominio está registrado, el programa devolverá su infor-mación asociada, que incluye el nombre, dirección, telé-fono, fax, correo electrónico y otros datos de la empre-sa/organización, así como los responsables técnicos yadministrativos que han registrado el dominio.
Desde la liberalización del negocio del registro de nom-bres de dominio, han surgido como hongos las compañíasregistradoras. Por este motivo, puede ocurrir que la his-tórica base de datos de dominios de Internic no contengainformación sobre el dominio que busca. En ese caso, leindicará en qué servidor de Whois debe repetir la búsqueda.Por ejemplo, si le informan de que el servidor del registradordel dominio buscado es whois.opensrs.net, deberá enviarla orden whois [email protected]. Entonces sí,obtendrá el listado con la información completa sobrequién registró el dominio.
Windows está incorporando lentamente a las utilidadesde red de sus sistemas operativos programas existentesen UNIX desde sus inicios, como Ping, Netstat o Tracert,
O u t l o o k •• MM e s s e n g e r
151PC WORLD PRÁCTICO

pero todavía no ha incluido Whois, por lo que si es usua-rio de Windows tiene dos alternativas: o realiza la consultadesde una herramienta Whois en línea o instala el programaen su ordenador.
Si se decide por la primera opción, se le recomienda quepruebe con www.whois.net, www.allwhois.com, www.betterwhois.com o www.powerwhois.com para dominios inter-nacionales, y www.nic.es/whois para dominios españoles.Si se decide por instalar un programa, puede descargaruno muy fácil de utilizar desde www.cix.co.uk/~net-services/spam/whois.htm.
De dónde viene este correo
33¿Nunca le ha ocurrido que recibe un correocon propaganda basura, amenazas o comen-tarios desagradables y no llega a saber dedónde procede? Sí, es verdad que incluye
una dirección de correo de remite, pero normalmentecorresponde a algún servidor gratuito que no le revelamucho. ¿Le gustaría rastrear su origen hasta dar con lapersona que lo envió?
El primer paso consiste en ver las cabeceras completasdel correo que le ha llegado. Si utiliza Outlook Express,abra el mensaje y seleccione Archivo•Propiedades. En el casode Netscape Messenger, abra el mensaje y seleccioneVer•Encabezados•Todos. En ambos casos obtendrá las cabecerascompletas del mensaje, con la información de todas lasmáquinas por las que ha ido pasando.
Cada máquina intermedia va añadiendo sus propiascabeceras al principio del mensaje, de manera que las queve listadas primero corresponden a las últimas máquinaspor las que pasó. En la figura se muestra cómo el correorecibido procede de una máquina llamada SATURNONT,cuya dirección IP es 192.168.103.63, desde la cual seenvió el mensaje a su servidor de correo, llamado jupiter.tecnica.es, cuya dirección IP es 212.64.166.122. Des-de esta máquina llegó al servidor de correo del propiousuario, el cual lo reexpidió a su ordenador.
Siguiendo estas cabeceras, puede llegar hasta la direc-ción IP del ordenador de la persona que envió el mensa-je. Si se trata de un usuario que emplea una conexión tele-fónica y envía sus correos desde una cuenta gratuita decorreo web, puede ver la dirección IP que tuvo asignadaen el momento de enviar el correo. Junto a ella aparece-rá la hora de envío, por lo que el proveedor de acceso podríasaber quién tuvo asignada esa dirección IP en ese instante.
Combinando con Whois la información que rescate de entrelas cabeceras, puede llegar hasta la persona, con nombresy apellidos, o al menos hasta la empresa o proveedor de ser-vicio desde el que se conectaron para enviarle el correo.
Mejor no previsualizar
34Los clientes de correo incorporan funcio-nalidades muy prácticas, como la capacidadde previsualizar los correos sin necesidadde abrirlos. Por desgracia, con los tiempos
que corren, esta capacidad puede convertirse en un peli-gro para la seguridad de los usuarios. Algunas de las últi-mas especies de virus y gusanos se han sofisticado has-ta el extremo de poder ejecutarse sin necesidad de abrirningún archivo adjunto, ni hacer doble clic sobre nada,ni seguir enlaces. Basta con leer el mensaje infectado paracaer infectado a su vez. Si la previsualización de mensa-jes está activada, entonces basta con que el correo estéel primero en la bandeja de entrada para que se ejecuteautomáticamente su carga maliciosa, infectando al infor-tunado usuario.
T r u c o s II n t e r n e t
152 PC WORLD PRÁCTICO

Tanto Outlook Express como Netscape Messengeractivan por defecto la vista previa de mensajes, por loque para protegerse de este peligro hay que desactivarlade la siguiente manera:
Netscape. Puede hacer que se muestre/oculte la ven-tana de previsualización de mensajes en Ver•Mostrar
•Mensaje. Alternativamente, puede pulsar una pequeña barra
horizontal con dos pequeñas flechas en los extremos,sobre el marco que separa la ventana con la lista de men-sajes de la ventana de previsualización, para mos-trar/ocultar ésta.
Outlook Express. En Ver•Diseño, bajo Panel vista previa,puede activar/desactivar la previsualización de men-sajes. Si activa el panel de vista previa, puede confi-gurar la disposición con la que quiere que aparezcanlos mensajes.
Virus de correo bajo control
35Muchos programas para Internet (navegado-res, clientes de correo, etc.) se instalan con unaconfiguración por defecto un tanto permisiva.Outlook Express ha ido mejorando con el
tiempo la configuración “de fábrica”, de manera que ahoralimita más y mejor lo que puede hacer un virus recibido através del correo. No obstante, nunca está de más echar unvistazo a la pestaña Seguridad en Herramientas•Opciones y ase-gurarse de que las siguientes opciones están activadas:
La zona de seguridad de Internet Explorer a utilizar siem-pre debe ser la de sitios restringidos, por ser la más segura.Puede comparar la diferencia entre ambas zonas si en Inter-
net Explorer acude a Herramientas•Opciones de Internet•Seguri-
dad. Existen cuatro zonas: Internet, Intranet local, Sitios de con-fianza y Sitios restringidos, siendo la primera zona la más per-misiva y la última, la más restrictiva. Abra sus correos siem-pre en esta última zona.
Conviene activar los avisos cuando otras aplicaciones(como Internet Explorer) intenten enviar un correo electró-nico en su nombre. Para ver una demostración espeluznantede este truco, visite www.iec.csic.es/criptonomicon/enviomail.html.
Cómo leer correos sospechosos
36Está bien. La vista previa de mensajes estádesactivada y nunca hace doble clic sobreun archivo adjunto. Pero acaba de recibirun correo de un amigo con un fichero ad-
junto y un asunto un tanto extraño. ¿Se arriesgaría aabrirlo? El hecho de que el remitente sea conocido odesconocido no aporta ninguna seguridad. Si es desco-nocido, ya se sabe que hay que borrarlo sin piedad.Pero, ¿y si es conocido? ¿Cómo saber que la persona nosha enviado el mensaje y no ha sido un gusano que le hainfectado previamente?
Para ello se puede utilizar el truco de abrir las propie-dades del mensaje. Haga clic con el botón derecho delratón sobre el mensaje (pero sin abrirlo, claro) y selec-cione Propiedades en el menú contextual. En la nuevaventana, seleccione la pestaña Detalles y una vez ahípulse el botón Origen del mensaje. Ahí tiene el mensaje puroy duro… ¡y completamente inofensivo! Ahora se puedeleer sin riesgos de infectarse.
En primer lugar, las direcciones de remite suelen estar fal-sificadas. La primera cabecera, Return-path, indica la direc-ción de error a la que un servidor intermedio debe devolverun mensaje informativo cuando no se puede alcanzar al des-tinatario del mensaje. En otras palabras, suele ser la direc-ción verdadera (aunque no necesariamente). Por otro lado,la cabecera From indica la dirección de correo del remitente,pero se trata de una cabecera de contenido (como la cabe-cera Subject o Data), por lo que suele estar falsificada. En uncorreo normal ambas cabeceras deben poseer el mismo valor.Si son diferentes, ya es un primer motivo de sospecha.
En segundo lugar, los archivos adjuntos se codifican en for-mato MIME para poder ser transmitidos a través de Inter-net, ya que los archivos con contenido binario no pueden via-jar tal cual. Previamente al archivo se envía la cabecera
E x p l o r e r •• NN e t s c a p e
153PC WORLD PRÁCTICO

Content-Type, informando del tipo de archivo y de su exten-sión. Si no coincide el tipo de archivo (audio/x-wav en esteejemplo) con la extensión (.pif) se trata de un nuevo indica-tivo de que ocurre algo raro. Constituye una técnica comúndisfrazar archivos de un tipo como si fueran de otro, peroexaminando de esta forma las cabeceras puede desenmas-cararse fácilmente el engaño. Si encuentra algo sospecho-so, no lo piense dos veces: ¡borre el mensaje!
Desconectado, el riesgo es menor
37Para que algunos virus se propaguen a tra-vés del correo electrónico es necesario que ten-ga activa una conexión a Internet. Por consi-guiente, conviene que siempre lea los mensajes
desconectado. Es decir, utilice su conexión a Internet exclu-sivamente para descargar los mensajes a su carpeta deentrada. Una vez recibidos, comience a trabajar sin cone-xión y entonces léalos tranquilamente. De esta forma, si harecibido un virus e intenta realizar una conexión a Internet,se llevará un buen chasco.
Netscape. Una vez recibidos los mensajes, seleccione Archi-vo•Desconectar•Trabajar desconectado.
Outlook Express. Después de recibir su correo, seleccioneArchivo•Trabajar sin conexión.
El defensor anti-scripts
38A la vista de los problemas que pueden cau-sar los scripts indeseados si llegan a ejecutarseen su máquina, nunca está de más contar conla ayuda de un guardián que vele por usted.
AnalogX Script Defender es un pequeño programa que inter-cepta cualquier petición de ejecución de los tipos de scriptsmás utilizados en los ataques de virus y gusanos, tales comoVisual Basic Scripting (.VBS), JavaScript (.JS), etc. El programapuede configurarse para interceptar también otras extensionesnuevas si fuera necesario. Es muy fácil de usar y ayuda a losmás despistados a no ejecutar inadvertidamente un script reci-bido a través de un mensaje de correo. Es independiente delcliente de correo que se utilice para leer los mensajes. Se pue-de descargar gratuitamente desde www.analogx.com/contents/download/system/sdefend.htm.
Bloqueo de remitentes
39No es que este truco proteja frente a la recep-ción de virus, pero puede resultar útil paralibrarse de “pesados” que se empeñan enmandar correo basura, y quién sabe si algu-
na vez también virus. Si recibe insistentemente correos dealguna persona o empresa y quiere librarse de ellos, puedebloquear esos remitentes en su cliente de correo. Los men-sajes seguirán llegando, pero no aparecerán en su bandejade entrada.
Netscape. Para bloquear remitentes debe crear reglas decorreo específicas. Seleccione Editar•Filtros de mensajes. En laventana Reglas de filtro dé un nombre a la regla, por ejem-plo, Bloqueo. Seleccione la opción Todos los siguientes y espe-cifique la regla, seleccionando Remitente, Es y escribiendo ladirección de correo a bloquear. Por último, en Realizar esta
T r u c o s II n t e r n e t
154 PC WORLD PRÁCTICO

acción, seleccione Suprimir el mensaje. Pulse Aceptar y ya tie-ne la regla creada. Debe repetir el proceso para cada nue-va dirección de correo que quiera bloquear.
Si más adelante desea desbloquear a un remitente, simple-mente vuelva a la ventana Reglas de filtro y elimine esa regla.
Outlook Express. En Outlook Express la tarea resultamucho más sencilla. Abra el mensaje cuyo remitentedesea bloquear. A continuación, haga clic con el botónsecundario del ratón sobre el remitente y seleccione Blo-quear remitente en el menú contextual. Se le informa de queesa dirección de correo ha sido agregada a la lista dedirecciones bloqueadas.
Otra ventaja adicional de Outlook Expressconsiste en la posibilidad de bloquear domi-nios enteros. Si selecciona Herramientas•Reglas de
mensaje•Lista de remitentes bloqueados, se le ofre-ce la posibilidad de agregar nuevas direccio-nes. Para bloquear un dominio, pulse el botónAgregar y escriba el dominio. Por ejemplo, intro-duciendo yahoo.com bloquearía cualquiercorreo procedente de ese dominio: [email protected], correobasura @yahoo.com, etc.Sea cauteloso con esta medida, no vaya a blo-quear más de lo que pretende.
Si en el futuro se arrepiente de haber blo-queado a un cierto remitente, desde esta ven-ta de Reglas de mensaje puede desbloquearlo,seleccionándolo de la lista y pulsando elbotón Quitar.
Cómo cambiar los colores de fondoy del texto
40¿Nunca se ha encontrado con una páginacon una elección tan horrible de los coloresde fondo y del texto que no se puede leer enabsoluto? A lo mejor a un creador le gusta
el rosa fucsia sobre fondo amarillo fosforito, pero usted pre-fiere no perder la vista leyendo su página. O desea impri-mir una página de fondo negro y letras blancas, pero sinagotar el tóner en dos patadas. Una vez más, JavaScriptes la solución. Puede cambiar en cualquier momento tan-to el color de fondo como el del texto, sin más que escri-bir el siguiente comando:javascript:void(document.bgColor=color)
donde color toma un valor hexadecimal que sirve paraexpresar el color deseado, utilizando dos dígitos paracada color, rojo, verde y azul (RGB). Cada color puedetomar un valor entre 0 y 255, ó 0 y FF, en hexadecimal.Por lo tanto, para un rojo puro, se utilizaría #FF0000; paraun verde, #00FF00 y para un azul, #0000FF. Jugando conesos valores, se puede obtener una gama de nada menosque 16 millones de colores. Color también puede venirexpresado como una cadena de texto, con alguno de lossiguientes colores: Aqua, Black, Blue, Fuchsia, Gray,Green, Lime, Maroon, Navy, Olive, Purple, Red, Silver, Teal,White, Yellow.
Puede mejorar el truco haciendo que le aparezca una ven-tana en la que se le solicite el color. Para ello, escriba losiguiente:
T r u c o s II n t e r n e t
156 PC WORLD PRÁCTICO

javascript:void(document.bgColor=prompt(“Introduzca color de
fondo:”,”white”))
En cuanto a los colores del texto, la sentencia en Java-Script funciona de forma similar, sólo debe cambiar unabg (de background) por fg (de foreground):javascript:void(document.fgColor=prompt(“Introduzca color del
texto:”,”black”))
Cambiar el tamaño de la ventanade navegación
41Dado que la mayoría de monitores de losusuarios medios no soportan resolucionesde pantalla superiores a 800 x 600, conmuy buen criterio, los diseñadores de pági-
nas web utilizan una maquetación especialmente pen-sada para monitores de estas características. ¿Pero quépasa con los usuarios que disponen de monitores deresoluciones mucho mayores? Pues que a veces las pági-nas diseñadas para 800 x 600 se ven perdidas en lainmensidad de una ventana del navegador semivacía. Nopasa nada. Con el siguiente truco en JavaScript puederedimensionar su pantalla al tamaño que le plazca, sinmás que escribir:javascript:resizeTo(x,y)
donde x e y son las nuevas dimensiones horizontal y ver-tical que desea para la ventana del navegador. Una vez quehaya emitido este comando, todas las páginas se verán eneste tamaño, no sólo la actual.
Crear una barra de herramientaspersonalizada
42¿No cree que resulta un poco tedioso tenerque escribir todas esas sentencias cada vezque quiera cambiar el tamaño de la panta-lla o el color de fondo? Además, ¿quién se
va a acordar de algo tan largo y complicado? No desespe-re, no tiene por qué renunciar a su funcionalidad. Si per-sonaliza la barra de vínculos (en Internet Explorer) o labarra personal (en Netscape Navigator), dispondrá detodas esas funciones con un clic de ratón.
Internet Explorer. En primer lugar, si no está ya a la vis-ta, haga que se muestre la barra de vínculos, seleccionandoVer•Barras de herramientas•Vínculos. A continuación, escribacualquiera de las sentencias en JavaScript anteriores en
la ventana de dirección y pulse Enter. Verá que se produceel efecto deseado. Bien, ahora es el momento de arrastrarel icono en forma de página con una “e” encima hasta labarra de vínculos. Verá que se crea un nuevo botón, cuyotexto está formado por las últimas letras de la sentenciaen JavaScript que mandó ejecutar. Si pulsa sobre él conel botón derecho del ratón, se desplegará un menú con-textual. Seleccione Cambiar nombre e introduzca un nombredescriptivo para el botón, como Cookies o Fondo. Puede repe-tir esta operación para tantas sentencias en JavaScriptcomo desee añadir a la barra de vínculos. En adelante, bas-ta con que pulse sobre el botón para que tenga lugar elefecto programado.
Netscape Navigator. Si la barra personal no está ya a lavista, haga que se muestre seleccionando Ver•Mostrar•Barra
Personal. A continuación, seleccione Communicator•Marcado-
res•Editar marcadores. En la nueva ventana que se abre,seleccione pinchando sobre ella la Carpeta Barra Personal. Aho-ra ya puede añadir tantas sentencias de las anteriores comoquiera, sin más que repetir para cada una la siguientesecuencia:
1. Seleccione Archivo•Nuevo marcador.2. Introduzca el nombre del marcador en el campo Nombre.
O u t l o o k •• MM e s s e n g e r
157PC WORLD PRÁCTICO

T r u c o s II n t e r n e t
158 PC WORLD PRÁCTICO
3. Introduzca la sentencia JavaScript en el campo Direc-ción (URL).
4. Pulse Aceptar.5. Vuelva al paso 1 y repita las operaciones hasta que
haya terminado.
Cómo crear recuadros emergentes
43Hasta la llegada de Internet Explorer 5.5, sideseaba crear ventanas emergentes o recua-dros sobre una página web, sin recurrir alas estéticamente poco atractivas ventanas
de alerta, debía recurrir al complicado manejo y posicio-namiento de capas, DHTML, etc. Internet Explorer hapuesto fin a esta pesadilla con la introducción de los obje-tos popup y el método createPopup() para crearlos. Estosobjetos se crean de forma tan sencilla comoMiPopUp = window.createPopup();
a los que posteriormente se les asignan los valores que defi-nen cómo se quiere que se muestren: coordenadas, tama-ño, color del fondo y del texto, color y estilo del borde, etc.Permanecen invisibles hasta que se les obliga a mostrar-se mediante el método show().
A continuación se lista un ejemplo de creación de un obje-to popup:<SCRIPT LANGUAGE=”JavaScript”>
<!—
miPopUp = window.createPopup();
function creaPopUp()
{
var definicion = miPopUp.document.body;
definicion.style.backgroundColor = “#FFCC99”;
definicion.style.border = “solid 1”;

definicion.innerHTML = “Peter Shor es un investigador de
AT&T desde 1986.”;
miPopUp.show(250, 100, 180, 60, document.body);
}
// —>
</SCRIPT>
La función así creada, creaPopUp, puede llamarse desdecualquier lugar de la página en respuesta al evento desea-do. Por ejemplo, para que al pasar el ratón sobre una pala-bra aparezca una ventana proporcionando información adi-cional sobre esa palabra. La ventana aparecerá superpuestaa cualquier otro objeto o elemento presente en la página.Los objetos popup desaparecen simplemente haciendo clicfuera de ellos en cualquier área del documento HTML.
Sus aplicaciones son prácticamente ilimitadas: menúcontextual personalizado para el botón derecho del ratón,menús desplegables en las barras de navegación del sitioweb, ventanas informativas sobre elementos de una pági-na, etc. El límite lo pone su imaginación.
Encontrará mucha más información y ejemplos sobreestos objetos en msdn.microsoft.com/workshop/author/om/popup_overview.asp.
Bloquear el botónderecho del ratón
44Muchos creadores hacen lo posible por queno se les robe descaradamente su trabajo.En el caso de imágenes, resulta imposibleprotegerlas, aunque sí que se pueden adop-
tar algunas medidas para disuadir a los usuarios menosavanzados. Una de ellas consiste precisamente en des-habilitar el funcionamiento del botón derecho del ratón,lo cual impide guardar la imagen (aunque por supuestoexisten otros métodos, algunos tan sencillos como arras-trarla directamente a la carpeta donde se quiere guardar).Bien sea por impedir (ligeramente) la copia de imágenes,bien por cualquier otro motivo, a continuación se lista uncódigo que desactivará el funcionamiento del botón dere-cho del ratón en todas las páginas que lo incluyan:
<SCRIPT LANGUAGE=”JavaScript”>
<!—
function clic()
{
if (event.button==2)
alert(“No puede usar el botón derecho del ratón
en esta página”);
}
document.onmousedown=clic;
// —>
</script>
Como puede apreciarse, el código, que deberá insertarseentre las etiquetas <HEAD> y </HEAD>, es bien sencillo: simple-mente captura el evento de hacer clic con el ratón (onmouse-down) y le asigna la función clic definida por el usuario,encargada de presentar una ventana de alerta cada vez quese pulse el botón derecho (valor 2). Evidentemente, bastadesactivar JavaScript para que este truco deje de funcionar.
Cómo cargar código JavaScriptmás rápidamente
45Mientras el ancho de banda sea un bienpreciado en Internet, todo diseñador que seprecie debe velar por la creación de páginasque se descarguen con la mayor rapidez
posible. A continuación se explican un par de trucos paraconseguir que el código en JavaScript de sus páginas car-gue a la máxima velocidad.
Siempre que repita una o más funciones en varias pági-nas, está añadiendo información redundante que sola-mente sirve para aumentar el tráfico y, por lo tanto, dis-minuir su tiempo de carga. En su lugar, utilice un fiche-ro .js. Este fichero contiene todas sus funciones enJavaScript y se descarga una sola vez, quedando almace-nado en caché, de manera que las siguientes páginas quelo utilicen no tienen que descargarlo de nuevo, sino que lorecuperan de la caché. Otra ventaja añadida es que sidesea modificar una función, sólo tiene que cambiarla enel fichero .js y automáticamente se reflejará el cambio entodas las páginas que lo hayan incluido, sin tener que ircambiando el código en cada página.<SCRIPT src=”/camino/sufichero.js”>
</SCRIPT>
Si no necesita ejecutar inmediatamente su código Java-Script, sino que se trata de funciones para utilizar en res-puesta a eventos, para validación de formularios, etc.,
E x p l o r e r •• NN e t s c a p e
159PC WORLD PRÁCTICO

T r u c o s II n t e r n e t
160 PC WORLD PRÁCTICO
pruebe a añadir la propiedad DEFER a la etiqueta de código:<SCRIPT DEFER>. De esta forma, Internet Explorer no esperaa cargar y evaluar el código JavaScript, ganándose untiempo considerable.
Cómo hacer que su página seala página de inicio
46¿Le gustaría ofrecer a sus visitantes la posi-bilidad de que utilicen su página como pági-na de inicio, por medio de un simple clic deratón, sin tener que acudir a la configura-
ción de su navegador? Incluya el siguiente código y eso estáhecho.<a style=”cursor:hand;” HREF
onClick=”this.style.behavior=’url(#default#homepage)’;
this.setHomePage(‘http://www.idg.es/pcworld’);”>Quiero que PC World
sea mi página de inicio</a>
Cuando un visitante siga este enlace, le aparecerá unaventana preguntándole si desea que la página especifica-da sea o no su página de inicio.
Añadir su página a los favoritos
47Si está creando una página, está claro quele gustaría asegurarse de que los visitan-tes vuelven a ella en el futuro. Una formade conseguirlo es lograr que la almacenen
en sus favoritos, de manera que más adelante puedanlocalizarla de nuevo con rapidez. Una buena forma de ten-tar a sus visitantes para que añadan su sitio a su car-peta de Favoritos consiste en darles todas las facilida-des del mundo. ¿Qué más se puede pedir que un botóno un enlace que al ser pulsado abra la ventana de Favo-ritos? Eso sí, recuerde que este código sólo funcionapara Internet Explorer.<SCRIPT language=”JavaScript”>
<!—
function aFavoritos() {
if (window.external) {
external.AddFavorite(location.href, ‘PC World’)
}
}
// —>
</SCRIPT>
Posteriormente, podrá llamar a esta función desde unbotón, un enlace, directamente al entrar en la página, des-de donde quiera, y automáticamente le aparecerá al usua-rio la ventana Agregar a Favoritos.
Cómo montar servidores propiossin dirección IP fija
48Se trata del eterno dilema de los usuariosdomésticos y de las pequeñas empresas. Alo mejor necesita montar un servidor web oFTP o incluso de correo, pero por el motivo
que sea no quiere contratar los servicios de un proveedorde alojamiento. ¿Qué puede hacer?
Cuando se conecta a Internet, su proveedor de acceso leproporciona una dirección IP dinámica, es decir, en cuan-to la comunicación se corte y vuelva a restablecer la cone-xión, aunque sea segundos después, le será asignada unanueva dirección distinta de la anterior. En estas circuns-tancias no hay forma de montar un servidor, porque sudirección va cambiando dinámicamente con el tiempo y susamistades o clientes no sabrían a qué dirección acudir encada momento. Si utiliza ADSL o cable la situación no esmucho mejor que en el caso del acceso telefónico, ya queel proveedor se reserva el derecho de cambiar la direcciónIP que le ha asignado.
Si no quiere renunciar a las ventajas de albergar un ser-vidor en un ordenador en su propia casa u oficina, puederecurrir al servicio gratuito de DNS2Go. En él puede regis-

trarse y solicitar un dominio gra-tuito del tipo sudominio.dns2go.com. Si ha comprado su propiodominio del tipo sudominio.comy prefiere utilizarlo para que noaparezca “dns2go” en su direc-ción web personal, también pue-de hacerlo sin problemas.
Tras el registro gratuito, debedescargar el cliente de DNS2Go einstalarlo en el ordenador queactuará como servidor. Su misiónconsiste en enviar a intervalosregulares una señal al servidorde DNS2Go, informándole de cuál es su dirección IP en esemomento. De esta forma, dado que DNS2Go actúa comoservidor de nombres para su dirección web, cada vez quealguien solicite conectarse a su página o servidor de ftp oenviarle correo, DNS2Go traducirá el nombre simbólico ala última dirección IP que haya recibido de su máquina.
Quién enlaza con su web
49¿Alguna vez se ha preguntado cuántas pági-nas en Internet contienen un vínculo a susitio web? Ciertamente, el número de enla-ces puede tomarse como un indicativo de la
popularidad de su página. Aunque no necesariamente, unapágina fuertemente referenciada indica que es apreciadaentre la comunidad internauta. ¿Cómo saber cuántas
páginas apuntan a la suya?Utilice un motor de búsqueda como Alta-
Vista, entrando en su sección de búsquedasavanzadas. Introduzca una consulta comola siguiente, sustituyendo la dirección delejemplo por la suya propia:link:www.supagina.com AND NOT host:www.supagi-
na.com
Nótese que se prohíben las referencias desu propio sitio para no afectar a los resul-tados de búsqueda.
El número de páginas devuelto le daráuna idea de cuántas páginas existen enInternet enlazando a la suya. No se limite a
un solo buscador. Pruebe la misma consulta o similaren varios para afinar resultados.
Si no quiere complicarse la vida, deje que Linkpopularity.com haga el trabajo sucio y le informe sin más decuántas páginas apuntan a la suya. Se trata de un ser-vicio gratuito.
¿Plagia alguien sus páginas?
50El uso de las comillas dobles, lo que se deno-mina búsqueda por frase exacta, constituyeun poderoso aliado de búsqueda. Permitebuscar las palabras exactas en el orden exac-
to, sin que falte ninguna. Cuando esté buscando por tér-minos inseparables, no se limite a escribir las palabras sepa-radas por espacios. En algunos buscadores se produce unabúsqueda OR (aparecen listadas páginas que contengan unoo más de los términos buscados), mientras que en otros seproduce una búsqueda AND (aparecen listadas las pági-nas que contienen todos los términos, pero en cualquierorden o posición).
Una aplicación muy fructífera de la búsqueda de frasesexactas es la localización de páginas que publican conte-nidos plagiados. El proceso es bien sencillo. Seleccione eltexto que desea comprobar si ha sido plagiado. Busque algu-na frase significativa, que incluya una redacción o palabraspoco frecuentes y búsquela utilizando las comillas dobles,pero no se restrinja a un solo buscador, será mejor que uti-lice varios. A continuación, evalúe los resultados. Puedeasombrarse del número de páginas que reproducen sus con-tenidos sin preguntarle y, lo que es peor, ¡que se los atri-buyen a sí mismos!
T r u c o s II n t e r n e t
162 PC WORLD PRÁCTICO

A M P L Í E Y M E J O R E A L M Á X I M O S U P C
PC WORLD PRÁCTICO Nº 2
Mejores Trucos
de Internet
Mejores Trucos
de Windows50
Mejores Trucos
de Linux25
TRABAJE CON SU PC DE MANERA SEGURA
CREE UN DISCO DURO SEGURO
SISTEMA MULTIMONITOR EN WINDOWS
BARRAS DE HERRAMIENTAS PERSONALIZADAS
EDITE VÍDEO FACILMENTE
CÓMO INSTALAR LINUX EN EL iPAQ
RESTAURE FOTOGRAFÍAS ANTIGUAS
ELIMINE EL SPAM DE SU CORREO
DISCOS DE RED PARA MS-DOS
COMPARTA EL PC CON SUS HIJOS
. . . Y MUCHO MÁS
N.º 2POR SÓLO 6 €
25

3PC WORLD PRÁCTICO
En noviembre de 2002 poníamos a la venta el primer
libro PC World PRÁCTICO, en el que mostrábamos
paso a paso cómo montar un PC completo partien-
do de cero, cómo actualizar cualquiera de sus com-
ponentes, además de incluir 100 trucos para Windows e Inter-
net. La excelente acogida de este primer libro entre nuestros
lectores nos lleva ahora a publicar este segundo ejemplar con
la misma filosofía que el primero. En esta ocasión, y partiendo
de que ya tenemos el PC montado, aprenderemos a configurar
algunas opciones muy útiles, aunque poco conocidas.
En este libro PC World PRÁCTICO 2 se incluye una completa
recopilación de temas revisados y actualizados, explicados pa-
so a paso, con instrucciones concretas que le facilitarán al má-
ximo la tarea, de manera que incluso sin experiencia con el or-
denador le resultará sumamente sencillo seguirlos.
Empezaremos por darle unos consejos sobre ergonomía para
que le resulte más cómodo y saludable trabajar con el ordena-
dor para, a continuación, abordar temas como optimizar la ins-
talación del sistema, mejorar su estabilidad o personalizarlo a
su gusto. También tratamos aspectos multimedia para que dé
sus primeros pasos en fotografía, audio y vídeo; y a los usua-
rios más avanzados les enseñaremos a instalar varios sistemas
operativos en una máquina, a manejar varios PC desde una
consola e incluso a instalar Linux en un iPAQ Pocket PC.
Y puesto que hemos abordado cómo instalar Linux tanto en el
PC como en el Pocket PC, también necesitará algunos trucos
para este sistema operativo, que cada día tiene más adeptos.
Por ello hemos incluido 25 trucos específicos para Linux, ade-
más de otros 25 para Internet y cincuenta más para Windows
en cualquiera de sus versiones, desde 98 hasta XP. En total,
100 trucos con los que aprenderá a personalizar y sacar el má-
ximo partido a su ordenador.
e d i t o r i a l
DIRECTORAIsabel Campo... [email protected]
REDACTORA JEFEArantxa G. Aguilera... [email protected]
COORDINADOR TÉCNICOOscar García Peinado... [email protected] Y COLABORADORES
Jóse Carlos Daganzo... [email protected]é Soriano López... [email protected]
Martín Moncalvillo... [email protected]Ángel Gonzalo... [email protected]
José M. Alarcón Aguín... [email protected] Álvarez Marañón... [email protected]
Javier Cáceres... [email protected]
D I S E Ñ O - P R O D U C C I Ó N
DISEÑO. MAQUETACIÓNJavier Presa... [email protected]
Contracorriente... [email protected]
Gastón Cedrone... [email protected]ÓN
Carlos Cid... [email protected]ÓN ...Rotedic, S.A.
P U B L I C I D A D
Sergio Sáenz Beramendí... [email protected]ía José Fernández... [email protected]
S U S C R I P C I O N E S
SUSCRIPCIONESBasilio Rodríguez... [email protected]
DISTRIBUCIÓN.David Rodríguez... [email protected]
ATENCIÓN AL [email protected] ... Tel. 902 103 235
E D I T A
Fortuny, 18. 28010 Madrid. Teléfono: 913 496 600Aribau, 195. 08021 Barcelona. Teléfono: 934 451 750
DIRECTOR GENERALFrancisco Zabala
DIRECTOR FINANCIEROÁlvaro Morenés
DIRECTOR COMERCIALFernando Rodríguez
Prohibida la reproducción total o parcial de los originales de esta publicaciónsin autorización expresa de la empresa editora. IDG Communications S.A.no se hace responsable de las opiniones vertidas por sus colaboradores.
El PVP para Ceuta y Melilla, sin IVA, incluido el servicio aéreo, es de 6,30 €.En Canarias, incluidos gastos de transporte, 6,30 €, sin IVA.
Depósito Legal: M-12706-2003
ISBN: 84-920228-3-3
E D I T O R I A L

4 PC WORLD PRÁCTICO
í n d i c e
PrácticosErgonomía, instalación, personalización, fotografía, vídeo, audio,
Linux, Pocket PC, redes, Internet....
Trabaje con su PC de manera segura: ergonomía ........................ 6
Cómo combinar en un CD Windows 2000y Service Pack 3............................................................................10
Restauración del sistema en Windows XP. Guía de uso correcto ....................................................................14
Configuración de un sistema multimonitor en Windows ..............18
Creación de barras de herramientaspersonalizadas en Windows..........................................................22
Un único monitor, teclado y ratón para 2 PC ................................26
Cómo crear un disco de memoria RAMen Windows 2000 y XP ................................................................30
Crear un disco duro seguro ..........................................................34
Usar simultáneamente dos regrabadoras ....................................38
Autoarranque de CD-ROM............................................................42
Convierta sus viejos vinilos en mp3 desde su PC ........................46
Guarde sus grabaciones de vídeo en CD-ROM............................50
Cómo crear máscaras para Windows Media Player ....................54
Edite vídeo fácilmente ..................................................................58
Cómo restaurar fotografías antiguas o con el color dañado ....... 62
Cortafuegos doméstico bajo Linux con un 486 ............................66
Instalación de un “sistema virtual” Linux bajo Windows ..............70
Cómo instalar Linux en el iPAQ ....................................................74
Creación de discos de red para MS-DOS.................................... 78
Cómo instalar la conexión compartidaa Internet en Windows ..................................................................82
Sincronización de la hora entre los equiposde una red local ............................................................................86
Creación de correos electrónicos multimedia ..............................89
Elimine el spam de su cuenta de correo ......................................92
Comparta el PC con sus hijos de manera segura ........................95
50Trucos
WindowsCincuenta trucos para sacar mejor partido al siste-
ma operativo. Incluye trucos desde Windows 98
hasta Windows XP para mejorar la velocidad, per-
sonalizar el sistema, aumentar la seguridad y re-
solver problemas.... ........................................98
25TrucosLinux
Veinticinco trucos para instalar y configurar un sis-
tema Linux, su gestor de ventanas y las opciones
de consola. ..................................................142
25Trucos
InternetVeinticinco trucos para facilitar el uso de Internet,
personalizar su navegador, facilitar las búsquedas,
incrementar la seguridad, evitar virus, gestionar el
correo y crear sus propias páginas web.........126

6 PC WORLD PRÁCTICO
CC uando se sienta delante del ordenador existen muchos factores queafectan a su salud, y que en muchas ocasiones no evalúa. La calidaddel material con el que trabaja es responsable directa de su salud la-boral, aunque en muchas ocasiones de nada sirve si no atendemos a
unas sencillas normas de uso y ergonomía.En estas líneas pretendemos mostrar una serie de hábitos y costumbres que
favorecerán a su organismo, rendimiento e incluso humor. En ellas se describenlas recomendaciones más generales para que trabajar delante de un PC no afec-te a su salud. Se han omitido elementos tan evidentes como tener la pantallalimpia, acudir al oftalmólogo periódicamente, etc., pues existen consejos que sonobvios. Pero tenemos a bien recordarle ciertos aspectos: realice descansos perió-dicos -al menos uno por hora-, evite rutinas –levántese a recoger hojas impresas,etc.-, dependiendo del convenio vigente en su empresa tiene derecho a una o va-rias revisiones médicas anuales, evite las corrientes de aire, etc.
Como es lógico, no pretendemos que el usuario se obsesione con los ángulos yposiciones que se describen aquí, ya que, con tan sólo un poco de cuidado po-demos acercarnos a los valores recomendados. Un último comentario antes decomenzar: si comparte el PC con varias personas, invierta unos segundos cadadía en comprobar que todo su material se encuentra en la posición y formas co-rrectas, de igual forma que debería hacer al compartir un coche: reglaje de asien-to, espejos, etc.
BENEFICIOS: Evitará lesiones producidas por maloshábitos en el trabajo.
COSTE:Gratuito.
TIEMPO REQUERIDO:
15 minutos.
NIVEL DE EXPERIENCIA:
HERRAMIENTA NECESARIA:Ninguna.
La consideración del coste y del nivel deexperiencia van de uno a tres iconos queequivalen a un nivel bajo, medio o alto derequerimientos.
Trabaje con su PCde manera segura:
ergonomíaDisponer de la mejor tarjeta gráfica, regrabadora DVD o un
rapidísimo procesador no es lo más importante de nuestro
PC. El elemento que más hemos de cuidar de nuestra con-
figuración es... nuestra salud.

7PC WORLD PRÁCTICO
PARA DISFRUTAR DE UNAS CONDICIONES ERGONÓMICAS CORRECTAS, TRATE DE SEGUIR ESTASRECOMENDACIONES QUE LE OTORGARÁN SALUD Y BIENESTAR EN EL, YA DE POR SÍ TEDIOSO, QUEHACERDIARIO DE SU TRABAJO.
Realice pausas para evitar posturas fijas. Se recomiendan descansos que oscilan entre 10 y 15 minutos cada hora y media detrabajo. La pausa ideal debe ser a la vez visual y postural.

eerrggoonnoommííaa
8 PC WORLD PRÁCTICO
1Frente al monitorLa posición y distancia a la que coloque el monitores clave para su bienestar general. La posición dela pantalla ha de estar entre 5º y 35º por debajo desu línea de visión horizontal. Respecto a la distan-cia a la que debe colocar el monitor, se determinade manera muy sencilla. Estire su brazo hacia de-lante y ponga la pantalla del monitor más o menosa la altura de los nudillos.
Como norma general, un monitor TFT es consi-derablemente mejor que un CRT, ya que su vistasufrirá menos. Además, un CRT emite radiacio-nes de 15 kHz que nosotros no somos capaces dedetectar pero nuestro cerebro sí recibe, causandofatiga mental.
La resolución más recomendable para un moni-tor CRT de 15” es de 800 x 600 con un refresco de85 Hz. Trabajar a mayores resoluciones es pocosaludable, aunque su monitor lo soporte. Si debi-do a su labor debe incrementarlo, procure que su refresco esté en 85 Hz o más.
El uso del filtro sólo es recomendable si no puede evitar los reflejos de otra manera. Éste ha de ser de calidad con anti-rreflejos de al menos un 90%, antirradiación, antiestático y con polarización de ambas caras.
Si usa gafas con lentes bifocales o trifocales la altura del monitor es algo a tener muy en cuenta, no incline la cabeza ha-cia atrás para ver por la parte inferior de sus gafas. Para evitar esto disminuya la altura del monitor.
2En la sillaLa espalda es una de las partes de su cuerpo que más problemas le dará sino cuida la postura. Descanse el cuerpo en su totalidad sobre la silla, dis-tribuyendo el peso del mismo de manera uniforme entre el respaldo y elasiento.
Asegúrese de que la parte inferior de su espalda se encuentra totalmenteapoyada en el respaldo de la silla y nunca se incline hacia delante para tra-bajar. Tenga en cuenta que las sillas de cualquier oficina deben cumplir unaserie de requisitos como disponer de control de altura, amortiguación de pe-so, ruedas frenadas y base antivuelco de al menos cinco brazos.
También es recomendable disponer de una silla que posea reposabrazos,ya que están pensados para proporcionarle descanso entre las pausas desu labor, nunca los utilice -ni tampoco los muslos- para apoyar los brazosmientras trabaja.
La postura más idónea para sentarse es aquella en que la espalda formaun ángulo de 90º y 120º con respecto al asiento de la silla.

9PC WORLD PRÁCTICO
4Luminosidad y ambiente Desempeñar su labor delante del PC requiere unasdeterminadas condiciones ambientales para facili-tarle el trabajo. Puesto que su vista ha de estar con-tinuamente variando su posición entre la pantalla,documentos de texto, teclado, etc., la pupila sufrecontinuas variaciones con la consiguiente fatiga vi-sual que eso genera. La luminosidad recomendadapara una mesa de trabajo es de 500 Lux. Tambiénconviene que vigile si su monitor sufre reflejos decualquier índole -luz de una ventana, fluorescente,etc.-. En ese caso varíe la posición del mismo o mo-difique los elementos necesarios para que esta si-tuación se solucione.
La temperatura de trabajo varía dependiendo de laépoca del año. Así por ejemplo, la temperatura recomendable en invierno debe oscilar entre 20º C y 24º C, mientras que enlos meses de verano ha de estar comprendida entre 23º C y 26º C. No obstante, la temperatura óptima gira en torno a 21ºC. La humedad recomendable es de entre 45% y el 65%, para evitar sequedad en los ojos y reducir las cargas electrostáti-cas que generan los aparatos con los que convivimos.
La legislación española (R.D. 486/1997) establece un rango de temperaturas entre 17º y 27º C para el trabajo en oficinas,con una humedad relativa entre el 30% y el 70%.
3Manos y piesLas manos merecen especial atención, ya que son las encargadas demanejar tanto el ratón como el teclado, y están continuamente enacción. Ha de colocarlas de manera que no creen tensiones ni en lasmuñecas ni en el antebrazo. Para ello, la mano ha de mantenerserecta mientras escribe -sin apoyarla sobre la mesa-, si bien puedeusar un reposamuñecas para conseguir esta posición y a su vezmantener las manos descansadas. La muñecas también han de es-tar en posición recta cuando escribe, pues en caso contrario se so-brecargarían, lo que repercutiría de manera negativa.
Para manejar el ratón de manera adecuada, apoye la totalidad desu palma sobre él y no gire ni tuerza la muñeca mientras lo estáusando. Tanto el ratón como el teclado han de estar en el mismo pla-no -a la misma altura-. Para saber si tiene las manos colocadas a laaltura correcta, gírese sobre su silla y colóquese al lado de su mesa,ponga su codo de forma que forme un ángulo de 90º. Si está a la al-tura correcta, el codo deberá estar a la misma altura que las teclasG y H del teclado. Los pies han de estar totalmente apoyados sobre
el suelo o reposapiés, no colgando, ni mucho menos trabajar con las piernas cruzadas. Si dispone de un reposapiés, éste hade ser lo suficientemente grande como para permitirle colocar los pies en diferentes posiciones dentro de su superficie.

EE n alguna ocasión todos hemos tenido que reinstalar el sistema ope-rativo que utilizamos en nuestros ordenadores. Con el paso deltiempo es inevitable que empiece a funcionar más lentamente o in-cluso deje de hacerlo totalmente. En el caso de Windows 2000, ade-
más del tiempo que tenemos que emplear en instalar el sistema, debería-mos dedicar unos minutos más para actualizarlo con el último ServicePack que tengamos disponible (tarea por otra parte altamente recomenda-da para corregir bugs del sistema que subsanan estos Service Pack).Si es usted un usuario doméstico posiblemente no le dé importancia al
10 PC WORLD PRÁCTICO
BENEFICIOS: Ahorrará tiempo en la instalación deWindows 2000 al tener actualizado elsistema con el último Service Pack.
COSTE:Gratuito. El del CD-R.Los Service Pack son gratuitos.
TIEMPO REQUERIDO:
80 minutos.
NIVEL DE EXPERIENCIA:
La consideración del coste y del nivel deexperiencia van de uno a tres iconos queequivalen a un nivel bajo, medio o alto derequerimientos.
Cómo combinaren un CD Windows 2000
y Service Pack 3
Aprenda cómo combinar
en un mismo CD el siste-
ma operativo Windows
2000 y su Service Pack 2
para obtener un disco
igual que el original de
instalación del sistema,
pero ya actualizado a este Service Pack.
Nota: a pesar de las similitudes, este método no funciona con Windows XP, puesto queel sector de arranque se encuentra grabado de otro modo.

1¿Qué necesitamos?Para realizar este práctico necesitaremos el CDoriginal con el sistema operativo Windows2000, el Service Pack al que queramos actuali-zar el sistema (le recomendamos el 3, que in-corpora las actualizaciones de los dos prime-ros y otras nuevas, y que incluimos en un CDcon PC World de noviembre del año 2002, o quepuede descargar de la web de Microsoft), y elprograma de grabación CDRWIN, del que puededescargar una versión de demostración en la webdel fabricante www.goldenhawk.com, y que es total-mente operativa aunque tiene limitada su velocidadde grabación a 1x.
2Preparar los ficherosLo primero que tendremos que hacer es copiar todo el conte-nido del CD original de Windows 2000 a una carpeta en nues-tro disco duro, a la que podemos llamar CD_Windows_2000_SP3. Unpoco más adelante actualizaremos su contenido al ServicePack.
Como el CD original de Windows 2000 es de los denomina-dos autoboot, es decir, que puede arrancar directamente lainstalación del sistema desde el CD (cambiando la secuenciade arranque en la BIOS), necesitaremos también que nuestro CD sea del mismo tipo. Utilizaremos CDRWIN para leer elsector de arranque del CD original y guardarlo en un fichero que usará posteriormente el mismo programa. Ejecute CDR-WIN. Para leer este sector pulse el tercer icono de la fila superior Extract Disc/Tracks/Sectors. En la opción Extract Mode... (arri-ba del todo) seleccione Select Sector. En Sector Selection ponga el valor 20 para START y 20 también para End; y en Datatype se-
tiempo empleado. Pero si se trata de una empresa que tiene que instalar el sistema operativo en unos cuantos orde-nadores y después instalar el Service Pack en todos ellos, el tiempo dedicado sí puede empezar a ser un problema.¿Sería posible instalar Windows 2000 actualizado desde el inicio a alguno de sus Service Pack y evitar de esta formatener que actualizarlo posteriormente? La respuesta es afirmativa. En este artículo práctico le enseñaremos los pa-sos que tiene que seguir para hacerlo.
11PC WORLD PRÁCTICO

WWiinnddoowwss 22000000 yy SSeerrvviiccee PPaacckk 33 eenn uunn CCDD
12 PC WORLD PRÁCTICO
3Actualizar Windows 2000 al Service PackEn el disco del Service Pack 3 que regalamos con la revista antes mencionada se incluían tanto la versión inglesa como laespañola. Tenga en cuenta que es obligatorio que utilice el Service Pack del mismo idioma que el sistema que esté actuali-zando. En la carpeta Win2kSP3 ES de este CD se encuentra el Service Pack 3 en español. Y en la carpeta Win2KSP3 EN se encuentrael mismo Service Pack 3 pero en su versión inglesa.
Copie todo el contenido de la carpeta I386 del idioma correcto a una carpeta de su disco duro, a la que puede llamar con-tenido_sp3. Es necesario hacer este paso con el Service Pack 3, ya que tendrá que crear posteriormente un fichero para quela integración se lleve a cabo correctamente y en el CD no es posible grabar nada. Con el Service Pack 1 no es necesario, yaque sí incluye el fichero, pero le recomendamos utilizar el Service Pack 3. Crear el fichero comentado es muy fácil. Simple-mente abra el bloc de notas y sin escribir nada (es decir, el fichero estará vacío) guárdelo en la misma carpeta de su discoduro donde ha copiado el contenido del Service Pack3 y nómbrelo CDTAG.1. Una vez hecho esto, asegúresede que no se ha añadido al fichero la extensión .txt.Si fuera así, renómbrelo y elimine esta extensión.
Ya tenemos todo listo para proceder con la actuali-zación. En Inicio•Ejecutar escriba: C:\contenido_sp3\UP-DATE\UPDATE.EXE /s:C:\cd_windows_2000_sp3 (si las carpetasdonde copió el contenido del CD de Windows 2000 yel Service Pack las hubiera ubicado en otra unidaddiferente a C:, sustituya ésta por la letra de la unidadcorrecta). Verá una pantalla como la de la figura du-rante el proceso de integración. Si una vez acabadose fija en el contenido del directorio I386 de su carpe-ta CD_Windows_2000_SP3 verá que muchos ficheros tienenfecha de... ahora mismo. Son los que se han actuali-zado.
leccione Data Mode1 (2048). En Image Filename indiqueuna ruta y llame al fichero, por ejemplo, sector dearranque.bin (no lo coloque en la misma carpetadonde ha copiado el contenido del CD original deWindows 2000, ubíquelo en otro lugar, en unacarpeta llamada, por ejemplo, Sector de arranque deW2000). El resto de opciones déjelas como están. Enla captura puede ver cómo quedarían estos valo-res. Pulse ahora el botón START de la parte inferiorpara guardar el sector en el fichero. Cuando aca-be, CDRWIN (apenas tarda unos segundos) le in-formará de que la operación ha sido completadacon éxito (Operation Succesfully Completed!). Ahorapulse el botón Close para cerrar esta ventana deCDRWIN.

13PC WORLD PRÁCTICO
4La grabación del CDSi no ha cerrado todavía CDRWIN, vuelva a él. Si lo cerró, vuelva a ejecutarlo para el proceso de grabación del CD. El ico-no que debe pulsar es el cuarto de la fila superior File Backup and Tools. En el apartado Backup/Tool Operation (arriba del todo),seleccione Backup files directly (on the fly) to an ISO9660 compatible disc. Deberá poner los parámetros que le indicaremos a con-tinuación tal y como le especificamos o no funcionará el CD.
En primer lugar le indicaremos qué ficheros debe grabar. Paraello puede bien seleccionar la carpeta completa (con el botón Di-rectory de la opción File Backup List) o bien arrastrar la carpeta desu disco duro donde está Windows 2000 actualizado al SP3(CD_Windows_2000_SP3, en nuestro ejemplo) al recuadro blanco gran-de que tiene a la izquierda el texto Note: Drag and drop can also beused to load this list. Si en vez de arrastrar selecciona el directo-rio, deberá después pulsar el botón Add para que se añada a la lis-ta de grabación. Es importante que arrastre el directorio comple-to (o lo seleccione) y no los ficheros y carpetas del mismo, ya quesi lo hace así, no funcionará. En la captura puede ver cómo de-bería tener todas las opciones antes de grabar. Justo debajo deeste cuadro, verá varias opciones que se pueden marcar o no.Marque sólo las que le indicamos a continuación, dejando el res-to sin marcar: Include Hidden Files, Long Filenames (Joliet), IncludeSystem Files, Recurse Subdirectories. Por defecto viene marcada Pre-serve Full Pathnames... desmárquela. En el apartado ISO9660 ImageFile sólo deberá estar marcada Disable Version Numbers.
5Opciones avanzadasPulse el botón Advanced Options... En la pestaña Volume Descriptor en el cam-po Volume Label (etiqueta del CD) ponga el mismo nombre que tiene el CDde Windows original. Para ello puede desde el explorador de archivos pul-sar el botón derecho del ratón sobre la unidad de CD donde tiene inserta-do el CD original de Windows 2000 para ver sus propiedades y copie la eti-queta del CD, que en nuestro caso será W2PFPP_ES. En la pestaña BootableDisc deberá marcar la casilla Make Bootable Disc para que se active el restode campos. En Media Emulation Type seleccione de la lista desplegable la op-ción Custom. Pulse el botón ... de la opción Image File Name y seleccione el fi-chero Sector de arranque.bin de la carpeta Sector de arranque de Windows 2000 (siha puesto los mismos nombres que hemos utilizado aquí). En Developer Name escriba lo siguiente (respetando las ma-yúsculas y minúsculas): Microsoft Corporation. En Load Sector Count ponga 4 (por defecto viene 1). Es muy importanteque cambie este valor porque si no, no será bootable. Deje Load Segment como está. Pulse el botón Aceptar para cerraresta ventana.Verifique una vez más que ha puesto todo bien y si es así, pulse el botón START para empezar la grabación del CD.
Póngase cómodo, porque como esta versión demo de CDRWIN sólo graba a 1x, tardará bastante en grabar el CD(unos 45 minutos). Tras ello, ya tendrá su CD de Windows 2000 bootable y actualizado al Service Pack 3.

14 PC WORLD PRÁCTICO
UU na de las características más interesantes de Windows XP es, sin du-da, la restauración del sistema. Esta utilidad monitoriza constante-mente nuestro PC para tomar nota de los cambios importantes queéste puede sufrir, con el objeto de permitir que los evitemos más tar-
de. Gracias a esta herramienta, por ejemplo, tras instalar un programa nuevoque nos inutiliza el ordenador podemos dejar todo como estaba justo antes dehaber llevado a cabo la instalación respetando, eso sí, nuestros documentospersonales. De este modo, la estabilidad del sistema está casi asegurada.
BENEFICIOS: Podremos disponer de un sistema establey optimizado tras haber instalado unaaplicación o controlador problemáticos,volviendo a dejarlo en cualquier estadoanterior y asegurando así que nuestroequipo funcionará siempre en las mejorescondiciones.
COSTE:0 € (software incluido con Windows XP).
TIEMPO REQUERIDO:
10 minutos.
NIVEL DE EXPERIENCIA:
La consideración del coste y del nivel deexperiencia van de uno a tres iconos queequivalen a un nivel bajo, medio o alto derequerimientos.
Restauracióndel sistema
en Windows XP.Guía de uso correcto
La restauración del sistema de Windows XP permite
devolver el PC a una situación estable tras haber su-
frido un problema. Aunque puede ser un salvavidas en
muchas ocasiones, conviene comprender bien cómo
trabaja para no llevarnos sorpresas desagradables.

15PC WORLD PRÁCTICO
Conviene resaltar que, aunque podemos crear puntos de restauración bajo demanda, en la mayor parte de los ca-sos no es necesario, ya que es el propio sistema el que se encarga de hacerlo por nosotros ante determinados cam-bios potencialmente peligrosos que vaya a sufrir Windows. Concretamente, se crean puntos de restauración auto-máticos antes de efectuar instalaciones de programas o controladores de dispositivos, y además se crean tambiéncada 24 horas de funcionamiento seguido de la máquina.
Aunque el sistema no arranque con toda normalidad, se puede recurrir a la restauración del sistema desde el modo aprueba de fallos, volviendo a tenerlo en perfectas condiciones tras haber reiniciado el equipo. Eso sí, la única forma deusar la herramienta es arrancando Windows XP. No se puede restaurar el sistema desde un disquete o una copia de se-guridad. Esto es algo a tener muy en cuenta, pues si algún programa malicioso deja el sistema en un estado tan lamen-table que ni siquiera podemos reiniciarlo, la restauración del sistema no nos va a servir de nada.
1 Devolver el sistema a un estado anteriorPartamos del hipotético caso de que hemos instalado una aplicación oun controlador extraño y, tras haberlo hecho, el sistema se nos vuelveinestable, produciéndose errores y obligándonos a trabajar lentamen-te. Vamos a volver a dejarlo todo como estaba antes de la nefasta ins-talación. Ejecutamos la restauración del sistema desde el menúInicio•Programas•Accesorios•Herramientas del sistema•Restaurar sistema. En la fi-gura se puede observar el aspecto, al más puro estilo web, de la aplica-ción.
Seleccionamos, por el momento, la opción Restaurar mi equipo a un es-tado anterior y pulsamos el botón Siguiente.
2 Seleccionar el punto de interésEn la pantalla siguiente disponemos de un calendario porel que nos podemos mover para encontrar los diferentespuntos de restauración del sistema que se han creado (au-tomáticamente o bajo demanda, como luego veremos).Aunque se pueden emplear las flechas que están sobre elcalendario para ver qué días de cada mes ofrecen puntosde restauración, es mucho más recomendable utilizar lasflechas análogas ubicadas sobre la lista de puntos de res-tauración del día, que se encuentra a la derecha del ca-lendario. Cuando nos movemos de este modo el calendariova cambiando en consonancia, yendo directamente a losdías en que existen datos para restaurar el equipo.

16 PC WORLD PRÁCTICO
4 Restauración terminada
Continuando con el proceso de restauración, al ir al paso siguiente se cierran todas las aplicaciones abiertas, la pantalla indi-ca que se va a reiniciar el sistema, y una barra de progreso nos va mostrando el porcentaje completado de la tarea total. Fi-nalmente, el equipo se reinicia y, tras empezar la sesión de usuario, el proceso continúa brevemente y muestra, finalmente,una pantalla análoga a la de la figura anterior.
Se puede invertir la restauración si no nos satisface. Normalmente es un poco prematuro tomar esta decisión desde esta pantallainicial tras el reinicio, ya que aún no hemos tenido oportunidad de probar el sistema restaurado. De todos modos, en cualquier mo-mento se puede tomar esta decisión abriendo la herramienta otra vez. Obviamente, también podemos escoger otro punto de restau-ración previo al que hemos utilizado si queremos llevar el sistema a un estado más antiguo todavía por no haber solucionado el pro-blema.
3 La restauración va a comenzarComo ilustra la figura adjunta, en este tercerpaso se nos avisa de varias cosas interesantesantes de comenzar con el proceso.
La primera de ellas es que no vamos a perderninguno de nuestros archivos personales, co-mo pueden ser el correo electrónico u hojas decálculo, presentaciones de PowerPoint, etc. Ellose debe a que este tipo de archivos no son teni-dos en cuenta por el subsistema de monitoriza-ción, ya que su existencia no influye en la esta-bilidad del equipo.
Otra cuestión importante es que, como vere-mos enseguida, las restauraciones en sí sontambién reversibles por lo que, curiosamente,si no nos ayuda el hecho de utilizarlas podemosvolver al estado inestable anterior si fuese ne-cesario.
rreessttaauurraacciióónn ddeell ssiisstteemmaa eenn WWiinnddoowwss XXPP
Observamos también que para un mismo día pueden existir varios puntos de restauración, algunos manua-les y otros automáticos. En el ejemplo de la figura se observan tres eventos distintos: uno manual y dos au-tomáticos, estos últimos generados respectivamente antes de instalar una aplicación y un controlador de dis-positivo que no estaba firmado por Microsoft.Tras escoger un punto en el que sabemos que el sistema funcionaba perfectamente, pulsamos el botón Si-
guiente.

17PC WORLD PRÁCTICO
5 Configurar el comportamiento del monitorEs posible configurar muy parcamente el comportamiento delmonitor de restauración del sistema. La única posibilidad quese nos ofrece directamente es elegir la cantidad de disco quequeremos reservar para guardar copias de archivos importan-tes modificados. También podemos desactivar el monitor encualquiera de las unidades de disco. Conviene tener bastanteespacio libre en el disco duro, ya que cada vez que se crea unpunto de restauración muchos archivos se duplican (aunquecomprimidos). Así, al desinstalar una aplicación que ocupa100 MB para actualizarla a la nueva versión que ocupa 125,tendremos mucho menos espacio que 25 MB menos, pues secrearán dos puntos de restauración. Si estamos completa-mente seguros de lo que hacemos al desinstalar o instalar unaaplicación y no queremos que se borren antiguos puntos derestauración más necesarios, lo que debemos hacer es desactivar momentáneamente la monitorización del disco donde este-mos instalando para que no se guarde información de los cambios. Cuidado: no se olvide de volver a activarla o no podrá sacarprovecho de sus grandes ventajas, así que extreme su atención.
6 Crear puntos de restauración bajo demandaNo todas las aplicaciones de instalación cumplen los requisi-tos que el subsistema de restauración de equipos necesita pa-ra distinguirlos de la ejecución de un programa normal. Lamayoría no lo hacen por ser antiguas o no estar preparadaspara ello. Las de Microsoft, por ejemplo, sí lo tienen en cuentay no dan problemas, pero la mayoría de las que no utilizanWindows Installer no actúan como es de esperar y la restau-ración no trabaja óptimamente. Debido a ello, en ocasiones esútil crear un punto de restauración manual justo antes deinstalar una aplicación o de hacer algún tipo de cambio gran-de en el equipo. Desde la ventana mostrada en la primera fi-gura escoja la opción que reza Crear punto de restauración. En lasiguiente pantalla (ver figura adjunta) escriba un nombre su-ficientemente descriptivo y pulse Siguiente. Tras un breve aná-lisis del sistema, todo quedará listo para deshacer cualquiercambio indeseado que se produzca.
Conviene resaltar que la utilidad de restauración del siste-ma, a pesar de que a muchos les pueda parecer simple, es en realidad bastante compleja técnicamente y está integrada a bajonivel con el sistema operativo. Los programadores deberían aprender más sobre su funcionamiento para asegurar, entre otras co-sas, que los usuarios no pierden los archivos generados por sus aplicaciones tras una restauración. Una explicación detallada desu funcionamiento y características técnicas está fuera del ámbito de un breve paso a paso como el que nos ocupa.

18 PC WORLD PRÁCTICO
LL a idea de poder manejar más de un monitor al mismo tiempo no esnueva. Son muchas las ventajas que cualquier usuario puede obte-ner haciendo uso de dos o más monitores conectados al mismo PC;mayor área de escritorio, la posibilidad de estar trabajando en una
pantalla y ver el resultado directamente en la otra, trabajo con distintas re-soluciones y profundidades de color, etc. Aunque esta posibilidad ya existíadesde hace tiempo en otros sistemas operativos, Microsoft Windows es el quemás facilidades y prestaciones da para gestionar varios monitores de formasimultánea.
Para disfrutar de más de un monitor, necesitamos una tarjeta de vídeopor cada una de las pantallas que vayamos a usar. A excepción de algunosmodelos que aúnan dos controladores de vídeo en una misma tarjeta, lomás normal es hacer uso de dos adaptadores de vídeo. Puesto que noexiste ninguna placa base con dos ranuras AGP, la solución es usar unaAGP (si nuestra placa dispone de este bus) y el resto tarjetas de tipo PCI,con lo cual podemos reutilizar alguna tarjeta antigua que tengamos aún.
Para este montaje hemos usado sólo dos monitores, pero el procedimientoes el mismo para tres o más.
BENEFICIOS:
Mayor área visible de trabajo y escritorio,posibilidad de trabajar con distintasresoluciones y profundidad de color.
COSTE:
TIEMPO REQUERIDO:
15 minutos.
NIVEL DE EXPERIENCIA:
HERRAMIENTAS NECESARIAS:Destornillador.
La consideración del coste y del nivel deexperiencia van de uno a tres iconos queequivalen a un nivel bajo, medio o alto derequerimientos.
Configuraciónde un sistemamultimonitor en Windows

19PC WORLD PRÁCTICO
2Instalación de la tarjeta y el monitorLa instalación de un segundo adaptador de vídeo se realiza de la misma forma quecualquier otro dispositivo PCI, asegurándonos de que la introducimos correctamen-te y que la atornillamos adecuadamente al bastidor de la carcasa del equipo. Una vezhecho esto, tenemos que conectar un segundo monitor a esta tarjeta.
1Comprobaciones e instalación de la segunda tarjetaPara poder instalar una segunda tarjeta de vídeo, tenemos que abrir la carcasa del ordenador, con el equipo apa-gado, y verificar que tenemos alguna ranura PCI libre. Por otra parte y aún más importante que si tenemos o noranura libre, es que el sistema operativo que vayamos a emplear en nuestro monitor permita usar más de unode forma simultánea, pues no todos soportan esta característica. Sólo Windows 98 o posterior y Linux lo puedenhacer.
3Inicio del equipoAunque ya tengamos conectados dos equipos a nuestro PC, cuando iniciemos el ordenador tan sólo estará activo aquel queesté definido como salida de vídeo principal. Normalmente éste se puede elegir en la configuración de la BIOS del ordena-dor, en la que se puede seleccionar si queremos que se utilice la tarjeta AGP o la PCI como principal. Tan sólo una vez ac-tivado el segundo monitor desde el sistema operativo podremos ver alguna imagen en él.

ssiisstteemmaa mmuullttiimmoonniittoorr eenn WWiinnddoowwss
20 PC WORLD PRÁCTICO
5 Comprobación de errores
Para verificar que, tanto la nueva tarjeta devídeo, como el monitor, han sido reconoci-dos sin problemas, podemos abrir el cua-dro de Propiedades del sistema. En Windows 98,seleccionamos la opción Propiedades del me-nú contextual que aparece al hacer clic conel botón de la derecha sobre Mi PC y despuéspinchamos sobre la pestaña Administrador dedispositivos. En Windows 2000/XP, el acce-so a este cuadro es ligeramente distinto;abrimos el cuadro de propiedades del siste-ma del mismo modo y pulsamos sobre elbotón Administrador de dispositivos... que seencuentra en la pestaña Hardware del cuadrode diálogo.Si los dispositivos aparecen con su nom-
bre correcto y sin ningún símbolo de admi-ración, se han reconocido correctamente ypodemos estar seguros de que el sistemaha instalado bien los controladores.
4 Instalación de los controladoresEn el caso de Windows 98 ó 2000, la primera vez que iniciemos sesión se nos notificará la detección de al menosdos nuevos dispositivos; la tarjeta de vídeo y el monitor conectado a la misma. En el caso de que la placa deladaptador de vídeo incluya algún componente más, como una capturadora de vídeo, también se nos informaráde la detección de otros dispositivos.En muchos casos, el sistema ya incluye los controladores necesarios para la mayoría de las tarjetas de vídeo
más extendidas en el momento del lanzamiento del mismo. Si nuestra tarjeta es más moderna, tendremos queutilizar los controladores proporcionados por el fabricante, o bien descargar la última versión disponible en susitio web.El monitor es un periférico que con frecuencia puede instalarse sin facilitar a Windows sus controladores. Bá-
sicamente lo único que necesitamos es un fichero con información del monitor (tiene extensión .INF) que facili-ta información acerca de las resoluciones máximas, frecuencias de refresco y gama y otros parámetros relativosal mismo. Si no disponemos de él, siempre podemos especificar otro modelo de características similares o bienemplear el tipo Monitor plug & play. Incluso tras instalar los controladores de la tarjeta de vídeo y del monitor, aúnno obtendremos ninguna imagen en la pantalla que acabamos de instalar.

21PC WORLD PRÁCTICO
6 Activarel segundo monitor
Habiendo comprobado que el sistema ha recono-cido adecuadamente los nuevos dispositivos, yapodemos proceder a activar el segundo monitor.Para ello abrimos el cuadro Propiedades de Pantalla,y seleccionamos la pestaña de Configuración quepodemos ver en la figura y que ahora nos pre-sentará una imagen de tantos monitores comotarjetas de vídeo hayamos instalado en nuestroequipo.
Para activar la segunda pantalla, selecciona-mos y activamos la casilla Extender el escritorio deWindows a este monitor.
7 Colocar el escritorio Por defecto Windows coloca losmonitores de izquierda a dere-cha, según su prioridad. De estamanera, si tenemos un monitorconectado al adaptador de latarjeta AGP, lo más probable esque aparezca numerado con un"1" y el que está conectado al PCIcon un "2". Pero una cosa es có-mo lo coloque Windows y otramuy distinta cómo tengamos no-sotros dispuestos ambos moni-tores sobre la mesa. Afortunada-mente, no tenemos que preocu-parnos por este detalle, puesWindows permite ser configura-do para ajustarse a la colocaciónde las pantallas, estableciendode esta manera una posición ló-gica entre ambas que permitamover el ratón de un escritorio aotro como si realmente fuerauna única área contigua.

22 PC WORLD PRÁCTICO
BENEFICIOS: Interfaz mejorada, acceso rápido a lasaplicaciones y herramientas máscomunes.
COSTE:Gratuito.
TIEMPO REQUERIDO:
15 minutos.
NIVEL DE EXPERIENCIA:
La consideración del coste y del nivel deexperiencia van de uno a tres iconos queequivalen a un nivel bajo, medio o alto derequerimientos
Creación de barras de herramientaspersonalizadas
en WindowsEn los sistemas Windows que poseen integración del navegador con el escritorio se pueden
crear barras de herramientas personalizadas, que nos permitirán acceder de manera instan-
tánea a nuestros programas preferidos, direcciones de Internet o unidades remotas.
SS i tiene instalado Windows 98 o posterior en su equipo, entonces podráaprovechar las siguientes indicaciones para la creación de barras deherramientas personalizadas en el escritorio. Si tiene otro sistema ope-rativo de 32 bits de Microsoft (Windows 95 o Windows NT) bastará con
que instale Internet Explorer 4 o superior, eligiendo, durante el proceso de ins-talación, la integración del navegador con el escritorio.
El Menú de Inicio de Windows, nacido con la interfaz de usuario de Windows95, es un medio cómodo para acceder a nuestros programas, favoritos de Inter-net, herramientas de configuración y búsqueda, etc. Sin embargo, cuando tene-mos muchos programas instalados sin un orden adecuado, o simplemente si te-nemos que acceder a una determinada aplicación o herramienta muy a menu-do, el hecho de tener que pasar por el Menú de Inicio se convierte en un engorro.Sería mucho mejor tener al alcance de la mano, y con un solo clic, la mayoría delos programas que utilicemos. Para conseguir un acceso rápido a ellos, siemprepodemos crear accesos directos en el escritorio. Sin embargo esta solución siguesiendo engorrosa y poco práctica, ya que para acceder al escritorio deberemosminimizar todas las ventanas abiertas actualmente y, aun así, después hay quehacer doble-clic sobre el icono del programa que nos interese.
Sería muy útil para el trabajo diario disponer de barras de herramientas en lasque podamos poner accesos a los programas más comunes, de forma que esténdisponibles todo el tiempo, del mismo modo que lo está la barra de tareas deWindows. Esto es posible sin necesidad de aplicaciones adicionales si tenemosinstalado alguno de los sistemas operativos nombrados al principio de este tex-to. Veamos cómo se hace.

23PC WORLD PRÁCTICO
3 Generar la barra de herramientas
Para crear una barra de herramientas a partir de los contenidos del directorio que hemos creado sólo tenemos que pulsarcon el botón derecho sobre la barra de tareas de Windows. Si tenemos activada la integración con el escritorio del explora-dor, en el menú contextual que aparece existirá una opción llamada Barras de herramientas. Dentro de ésta debemos elegir laopción Nueva barra de herramientas... que está abajo del todo en el submenú. Al escoger esta opción se nos ofrece la posibilidadde elegir el directorio a partir del cual se creará la nueva barra de herramientas. Muévase por el árbol de directorios hastaque quede seleccionado el anteriormente creado.
1Crear un directoriopara los accesos directos
Lo primero que debemos hacer es crear unnuevo directorio, que albergará los accesos di-rectos a los programas que deseamos incluiren la barra de tareas. Si queremos mantenerun orden en las barras que creemos, lo mejores utilizar varios directorios (uno por barra)cuyo nombre empiece por el prefijo “Barra”,guardándolos todos bajo un mismo directorio
raíz (por ejemplo C:\Windows, como en la figura). Así, cuando queramos modificar los componentes de alguna de ellas notardaremos en localizarla.
2 Agregar los accesos directos a programas
Una vez creado el directorio, debemos incluir en él los ac-cesos directos a los programas que nos interesen. En lu-gar de ir creándolos uno a uno (pulsando con el botón de-recho sobre el explorador de Windows y eligiendo la opciónNuevo\Aceso directo), es mucho más práctico ir arrastrándo-los simplemente desde el menú de inicio, lo que nos aho-rrará bastante trabajo.
Para hacerlo correctamente deberá arrastrar desde losdistintos grupos del menú de Inicio\Programas los accesosdirectos con el botón secundario del ratón pulsado (normalmente es el botón derecho). De no hacerlo así, en lugar de co-piar dichos accesos en nuestra barra lo que haremos será moverlos ahí, perdiéndolos, entonces, en el menú Inicio.
Cuando suelte el acceso directo sobre el directorio de la barra en el explorador, elija la opción Copiar del menú contextualque aparece. Siga arrastrando iconos al directorio hasta que tenga la barra configurada a su gusto.

bbaarrrraass ddee hheerrrraammiieennttaass ppeerrssoonnaalliizzaaddaass
24 PC WORLD PRÁCTICO
Al pulsar sobre Aceptar tendremos una nueva barra de herramientas situadaen el mismo lugar que la barra de tareas de Windows. Ahora ocupará muchoespacio en la barra de tareas, casi sin dejar sitio a los botones de las aplica-ciones. No hay problema. Cambiaremos esto enseguida.
4 Decidir la colocación de la barraPara facilitar el uso de nuestra flamante barra de herramientas, lo mejor que podemos hacer es cambiarla de ubicación yllevarla a un lugar de la pantalla donde no moleste, sobre todo si tenemos muchos accesos directos en ella.
Minimice todas las ventanas que tenga abiertasde modo que se vea el escritorio. Pulse con el pun-tero del ratón sobre la barra de herramientas, pre-feriblemente sobre el título. Sin soltar el botón delratón, arrastre la barra sobre el escritorio. Esto ha-rá que la barra se convierta en flotante.
Si la movemos para colocarla próxima a alguno delos lados del escritorio, se acoplará a dicho lado demanera automática.
5 Ajustar el tamaño, aspecto y comportamiento de la barraDe manera predeterminada, la barra ocupará totalmente una parte del escritorio, reduciendo de este modo el área utiliza-ble para colocar accesos directos, lo cual generalmente no nos va a interesar. El aspecto de los iconos y el texto que apare-ce a su lado es posible que tampoco nos guste. Además, en cuanto abramos una aplicación cuya ventana esté maximizadadejaremos de ver la barra que acabamos de crear, ya que ésta siempre estará por debajo de las demás ventanas.
Para solucionarlo basta con pulsar sobre la barra con el botón secundario del ratón. Esta acción provoca que aparezca unmenú contextual desde el cual podremos ajustar el comportamiento de la barra. Las distintas opciones son:• Mostrar Texto: si la desactivamos pulsando sobre ella, la barra no mostrará al lado de los iconos el nombre de los acce-
sos directos, ahorrando espacio.

25PC WORLD PRÁCTICO
6 Agregar y quitar accesos directosUna vez que tengamos una o más barras trabajando en el sistema pode-mos agregar o quitar accesos directos de las mismas sin ningún proble-ma.
Para eliminarlos basta con pulsar con el botón derecho del ratón so-bre el icono a eliminar y escoger la opción Eliminar.
Para agregarlos podemos simplemente añadir nuevos accesos direc-tos al directorio original, o más fácil aún, arrastrarlos con el botón de-
recho desde el menú de inicio hasta la barra de herramientas tal y como muestra la figura. En cualquier momento po-demos cambiar el orden de los accesos directos para adaptarlos a nuestras preferencias. Para ello se pulsa sobre el ico-no que deseamos cambiar de lugar y se arrastra hacia el lugar donde lo queramos colocar de nuevo.
7 Agregar una barra de direcciones de Internet Si pulsamos sobre una zona libre de cualquier barra de he-rramientas con el botón derecho del ratón, en la opción Barrasde herramientas podremos elegir el submenú Dirección. Éste ha-rá que aparezca una barra cuyo único componente es uncampo para escribir direcciones web. Si escribimos en él unadirección de Internet se abrirá el navegador predeterminadoy navegará hasta el URL especificado.
De hecho, se trata de un lanzador genérico de programas, ya que si escribimos el nombre de un archivo de texto se abriráel bloc de notas con el contenido del mismo, si escribimos una ruta de un disco local o remoto, abrirá el explorador de Win-dows, y si escribimos el nombre de un programa lo ejecutará.
También podemos mostrar una barra de herramientas con los mismos iconos que tengamos en el escritorio si elegimos laopción Escritorio desde el menú que se acaba de comentar.
• Mostrar Título: al desactivar esta opción desaparece el título de la parte supe-rior de la barra.
• Siempre visible: ésta hará que nuestra barra esté siempre por encima de lasdemás ventanas, de forma que siempre la tendremos a la vista para poderusar sus accesos directos.
• Ocultar automáticamente: mediante esta opción, la barra estará oculta la ma-yor parte del tiempo, mostrándose cuando nos acerquemos a ella con el cur-sor, y desapareciendo de nuevo cuando nos alejemos. Esta opción combinadacon la anterior hará que la barra se muestre siempre que nos acerquemos alborde de la pantalla donde esté situada, independientemente de que tenga-mos abiertas y maximizadas otras ventanas.
• Ver: desde este menú podemos escoger entre usar iconos de tamaño grande(32 x 32 píxeles) o pequeño (16 x 16).

26 PC WORLD PRÁCTICO
BENEFICIOS: Utilizará un único monitor, ratón y tecladocon dos ordenadores distintos.
COSTE:
221 € Dakota Scout KVM Switch concables apantallados de 1,8 m.
TIEMPO REQUERIDO:
15 minutos
NIVEL DE EXPERIENCIA:
HERRAMIENTAS NECESARIAS:Ninguna.
Para encontrar más información acercade las unidades conmutadoras:www.dakota-euro.com
La consideración del coste y del nivel deexperiencia van de uno a tres iconos queequivalen a un nivel bajo, medio o alto derequerimientos.
Un único monitor,teclado y ratón
para dos PC
A estas alturas muchos ya hemos actualizado nuestro
antiguo equipo, e incluso algunos se plantean comprar
un nuevo sistema, lo que genera un importante proble-
ma de espacio si queremos que ambos equipos funcio-
nen sobre la misma mesa de trabajo. No hay problema:
utilizando un conmutador de teclado, monitor y ratón
(KVM) ahorraremos espacio y también dinero.

27PC WORLD PRÁCTICO
LL a evolución del hardware y de la informática en general nos obliga a una constante actualización de los PC. Dichode otra manera, si queremos estar más o menos al día tenemos que actualizar nuestro equipo cada pocos meses -en la medida de lo posible- o adquirir un nuevo sistema cada varios años -nunca más de cuatro-, para estar total-mente seguros de que la nueva versión del sistema operativo o esas aplicaciones tan potentes y actuales que nece-
sitamos usar, pueden trabajar de manera fluida sobre nuestro sufrido ordenador.Cuando adquirimos un nuevo equipo nos encontramos ante un pequeño dilema. Por un lado, tenemos otro ordenador
bastante obsoleto con el que no sabemos qué hacer, o bien un sistema viejo con el que necesitamos seguir trabajando deigual manera aunque dispongamos de uno más moderno, ya que sus características aún nos son válidas para algunas ta-reas.
El uso de un switch -o conmutador, en castellano- para gestionar varios equipos diferentes admite múltiples situacionespara las cuales se hace prácticamente imprescindible. Entre los ejemplos más significativos se encuentran los siguientes: siposee un ordenador portátil y al llegar a casa necesita ver más allá de sus 12-15 pulgadas, además de poder usar un ratóny un teclado “de verdad”; igualmente, si tiene que administrar varios servidores y necesita saltar continuamente de un ser-vidor a otro desde su puesto de trabajo; o en el caso de que el espacio disponible en su mesa no sea mucho -cosa muy co-mún- y necesite albergar varios sistemas.
También hay que considerar el aspecto económico. Eche cuentas de lo que invertiría en un teclado, un ratón y un moni-tor para cada equipo. ¿No le sería más rentable usar un conmutador y poseer un único monitor LCD? Así, además, aho-rraría espacio. Por supuesto, esto es tanto más rentable cuantos más equipos se conecten al mismo monitor, y cuanto me-jores sean los monitores necesarios.
Una característica a tener en cuenta en el aspecto gráfico es la resolución máxima a la que ha de trabajar su conmutador,adecuando éste a sus necesidades gráficas para que sea siempre compatible con el ordenador que va a funcionar con me-jor calidad (generalmente 1.280 x 1.024).
En el mercado existen multitud de conmutadores de los que se denominan KVM (keyboard, video and mouse), para con-trolar varios ordenadores mediante el uso de un solo teclado, monitor y ratón. Dadas las pretensiones de este texto prácti-co, hemos elegido un conmutador que sólo maneje dos PC y que permita cambiar de un equipo a otro mediante combina-ciones de teclas. Además, como los conectores PS/2 son los más comunes en estos momentos, tanto en ratones como enteclados, hemos decidido utilizar un conmutador compatible con ellos, y cómo no, salidas/entradas de vídeo VGA, ya quesi bien existen otras entradas/salidas digitales de la señal de vídeo, todavía no todo el mundo dispone de ellas.
Existen diversos modelos de switch, algunos incluso para que sistemas Macintosh y PC compartan varios elementos.También existen conmutadores más antiguos con conexiones serie, AT, conmutación manual de los equipos, etc. Los últi-mos en aparecer han sido conmutadores para ratón y teclado USB. Sin más dilación, comencemos a optimizar el espaciode nuestra mesa de trabajo.
1Elija los periféricos y retire los equipos de la corriente eléctrica
Para comenzar, elija el ratón, el teclado y el mo-nitor que van a ser usados por sus dos siste-mas. Asegúrese de que las CPU a conmutar es-tán desconectadas de la toma de corriente eléc-trica, y de que el monitor que va a encargarsede mostrar las imágenes de dichas CPU tampo-co posee corriente en este preciso momento. Asíevitara posibles sustos.

ccoommppaarrttiirr mmoonniittoorr,, tteeccllaaddoo yy rraattóónn
28 PC WORLD PRÁCTICO
3Sitúe el switch en un lugar adecuadoUbique el switch en el lu-gar en que menos le estor-be, aunque no sea fácil-mente accesible, ya queestamos trabajando sobreun conmutador electróni-co y podrá cambiar de PCcon una simple combina-ción de teclas sin necesi-dad de manipular el con-mutador físicamente. Siestuviéramos hablando deun conmutador más anti-guo, lo más probable esque fuera de tipo mecáni-co (rotativo), y sólo permi-tiría cambiar de sistemasi lo accionásemos ma-
nualmente; en ese caso deberíamos colocarlo en un lugar fácilmente accesible. Muchos switches pueden ser colga-dos e incorporan varias ranuras para dicho fin, y facilitan así su ubicación.
2Realice las conexiones necesariasPara realizar las conexiones tenga encuenta la simbología serigrafiada al ladode cada conector del switch; eso le permi-tirá no equivocarse en ninguna conexión.Coja el cable del teclado, ratón o monitor yconéctelo al conmutador en la zona desti-nada a tal efecto. Después realice la mismaoperación con los otros dos elementos quequedan por conectar. Hecho esto, coja uncable de los que acompañan a su conmu-tador y comience a conectar sus puertossobre el switch, conecte los dos PS/2 a susrespectivos conectores y la toma VGA a supuerto correspondiente. Ahora coloque elotro extremo del cable sobre las conexio-nes pertinentes en su PC (PS/2 del ratón,PS/2 del teclado y salida VGA de la tarjeta de vídeo). Para finalizar, conecte el segundo cable al otro PC a conmutar,de igual forma que hizo con el primer PC.

29PC WORLD PRÁCTICO
4Compruebe el funcionamiento del montajeEs el momento de poner a prueba la ins-talación. Para ello, conecte los dos equi-pos y el monitor a la toma de alimentaciónde corriente y compruebe que puede pa-sar de un PC a otro sin el más mínimoproblema -el conmutador no necesita ali-mentarse externamente, ya que toma lacorriente a través del teclado-, bien me-diante el botón destinado a este fin o bienmediante la combinación de teclas especi-ficas, en este caso Control + A o B + Enter,donde A y B son los diferentes equipos. Larealización de estos pasos no debe reves-tir el más mínimo problema; si existe al-gún fallo al conmutar entre los dos equi-pos revise meticulosamente las conexio-nes una por una.
5Para más ordenadoresSi queremos conectar más orde-nadores tendremos que adquirirconmutadores que sean capacesde gestionar mayor número deequipos, aunque lógicamente elprecio aumentará consecuente-mente. Si queremos conectar unsolo ordenador más a este switch,existe una solución algo incómo-da, pero que igualmente nos va apermitir gestionar un tercer ocuarto PC. La solución consisteen adquirir un conmutador adi-cional y colocarlo en lugar de unode los PC, conectando éste alnuevo conmutador junto con elnuevo ordenador.
En el mercado existen conmuta-dores incluso para cientos de
equipos, y modelos que utilizan cable UTP para conectarse, de modo que se puede aprovechar el cableado de la red lo-cal para manejar equipos ubicados en diferentes salas.

30 PC WORLD PRÁCTICO
AA unque la idea de disco duro de memoria no es nueva -el sistema ope-rativo CP/M ya disponía de esta funcionalidad en los 80- pocos usua-rios saben cómo crear una de estas unidades en las últimas versionesde Windows 2000 o XP.
Entre las ventajas que proporciona este sistema de almacenamiento está suimpresionante velocidad de transferencia (unas 10 veces más rápido que undisco duro), pero sobre todo su baja latencia (al no necesitar mover partes me-cánicas).
Como nota curiosa podemos comentar que en Windows 98 se incluye un dri-ver de emulación de disco en memoria en el propio disquete de arranque delsistema. En este caso se usa para almacenar los archivos del sistema y acele-rar la interacción con el usuario (un disco en memoria es más de mil veces másrápido que un disquete), pero su uso fuera de un entorno MS-DOS no es acon-sejable.
En este caso comentaremos una solución para los sistemas operativos Win-dows 2000 y XP (también funciona en NT 4.0). Aunque existen varios programasque proporcionan un disco de memoria, nos hemos encontrado con numerosos
BENEFICIOS: Permite usar parte de la memoria comoun disco duro ultrarrápido.
COSTE:0 € (Se trata de una aplicación Freeware).
TIEMPO REQUERIDO:
10 minutos.
NIVEL DE EXPERIENCIA:
La consideración del coste y del nivel deexperiencia van de uno a tres iconos queequivalen a un nivel bajo, medio o alto derequerimientos.
Cómo crearun disco
de memoria RAMen Windows 2000 y XP
La gran cantidad de memoria que se puede adquirir hoy en día para el ordenador
personal a un precio realmente bajo, plantea la duda sobre si conviene, o no, usar
parte de esa memoria como disco duro virtual. A continuación le mostraremos có-
mo hacerlo de forma sencilla.

31PC WORLD PRÁCTICO
problemas. En algunos casos -como el driver de ejemplo de Microsoft- estábamos limitados a sólo 30 MB, y en otros a di-versos problemas de inestabilidad (además de ser soluciones de pago). Pero buscando en la telaraña de Internet encon-tramos la solución a estos problemas: la unidad de memoria virtual de AR Soft (www.arsoft-online.de).
En el primer paso de este texto práctico descargaremos la aplicación en cuestión. Ésta necesitará ser descomprimida enel disco duro para poder ser utilizada. Lo más sencillo es realizar esta operación con Winzip (www.winzip.com). Supone-mos que el lector dispone de los conocimientos básicos necesarios para descomprimir archivos, y que el directorio de des-tino ha sido c:\ramdisk.
1Conseguir la aplicación
Antes de comenzar, el primer paso es descargar elsoftware de la página www.arsoft-online.de/products/downloads.html. El fichero necesario tiene elnombre ramdisk.zip. No se preocupe si su conexión aInternet no es muy veloz; este fichero ocupa sola-mente 92 kB, por lo que la descarga será rápida encualquier caso.
2Instalar el driver
La instalación del driver es muy sencilla y es similar a lainstalación de cualquier otro dispositivo hardware del sis-tema. Nótese que, aunque éste no es realmente un dispo-sitivo hardware, sí que emula una unidad de disco física,por lo que el modo de instalar es el siguiente.
Abra el Panel de control y pulse sobre el icono Agregar nuevoHardware (en XP) o Agregar o Quitar Hardware (en Windows2000).
Después de pulsar Siguiente para continuar la instala-ción, seleccione Agregar nuevo dispositivo de hardware (en XP) oAgregar un dispositivo nuevo (en Windows 2000). En este pun-to hay que seleccionar Instalación manual del controlador, in-dicándole al sistema que el dispositivo es del tipo Otros dis-positivos. Cuando nos pida una ubicación (Utilizar disco) para indicar dónde se encuentra el driver, ennuestro caso será c:\ramdisk.
Para terminar la instalación, pulse sobre Finalizar y acto seguido reinicie el sistema manualmente pa-ra que los cambios sean efectivos.

ccrreeaarr uunn ddiissccoo ddee mmeemmoorriiaa RRAAMM
32 PC WORLD PRÁCTICO
4Configurar el disco RAMCon el menú de configuración abierto vamos a configurar nuestraunidad de memoria para que aparezca en nuestro sistema comounidad Q:. Para ello seleccione en el menú despegable Drive Letter laletra Q. En esta misma pantalla, seleccione el tipo de arranque(Startup Type) del modo automático (automatic) y el modo de operación(operating mode) en RAM Disk mode.
Después, es necesario configurar la geometría del disco virtual -esuna emulación de la geometría estándar de los discos duros, paralo cual haga clic en la pestaña de geometría (Geometry). En este me-nú es recomendable que pulse el botón de opciones por defecto (De-faults), con lo que el propio programa se encargará de elegir las op-ciones precisas de bytes por sector, sectores por pista y pistas porcilindro. Es posible configurarlas manualmente para requerimien-tos específicos, pero con las opciones por defecto será más que su-ficiente en la mayoría de los casos. No se nos puede olvidar elegir eltamaño de nuestro disco virtual (por defecto 1 MB) moviendo la ba-rra Disk size (tendrá un tamaño mínimo de 0 MB y un máximo desu memoria física).
Bien, sólo queda indicar la etiqueta que tendrá el disco (por de-fecto RAMDISK) en la pestaña File System, para después pulsar OK yreiniciar el sistema manualmente para hacer efectivos los cambios.
3Comprobar la correcta instalación
Después de reiniciar el sistema, debería apareceren su panel de control un nuevo icono con formade chip de memoria llamado RAMDISK. Si no fue-ra éste su caso, vuelva al paso anterior e instale elcontrolador desde el principio (no olvide reiniciarsu ordenador).
Haga doble clic sobre este icono. Aparecerán lasopciones de configuración del disco de memoriarecién instalado. En la parte superior de la venta-na debería aparecer AR Soft RAM Disk for Windows2000/NT. Si es así, todo está correctamente instala-do y sólo nos queda configurar el disco virtual pa-ra su uso en la práctica.
El disco virtual que acaba de instalar permite unacapacidad máxima de 2 GB (más que suficiente pa-ra la mayoría de los sistemas), debido a algunas li-mitaciones del sistema operativo.

33PC WORLD PRÁCTICO
5Configurar como disco local
Una de las ventajas del software de AR Soft con respecto a to-dos los que hemos probado anteriormente es la posibilidadde trabajar como un disco duro local en modo de emulación.Esto trae consigo numerosas ventajas, entre las cuales estála transparencia para el software, es decir, todos los progra-mas de Windows tratarán a la nueva unidad como un discoduro local y, por lo tanto, la compatibilidad es casi del 100%.
Para configurarlo de este modo, simplemente seleccione Emu-late a local hard disk en el panel de control RAMDISK y reini-cie el sistema. Al arrancar nuevamente, aparecerá un iconocon forma de unidad local en Mi PC con la letra que hayamosasignado (en nuestro caso la Q).
Tenga en cuenta que, aunque aparezca como disco duro local, realmente es un disco virtual volátil, es decir, to-dos los archivos que copie o cree en él desaparecerán al apagar su ordenador, por lo que no puede sustituir al dis-co duro local.
6Prueba real
Como puede imaginar, la primera prueba que debemos realizar es copiar archivos a la nueva unidad para comprobarsu funcionamiento y rendimiento. Abra dos ventanas del explorador de Windows, una mostrando el contenido de launidad de memoria y otra de algún directorio de su unidad de sistema (normalmente C:). Arrastre los iconos que quie-ra de la unidad local a la unidad de memoria pulsando la tecla CTRL para asegurarse de que se va a realizar una co-pia de archivos y no otra acción, como mover o crear accesos directos.
Uno de los usos más útiles de un disco de memoria es como espacio de almacenamiento temporal (hay que recordarque en cada reinicio del sistema el contenido del disco se pierde al estar en memoria volátil). Por ello es recomendableque redirija las variables de entorno TMP y TEMP de su sistema a la nueva unidad.
También es recomendable queredirija la caché de Internet y lascookies del Internet Explorer a es-ta nueva unidad, seleccionando lacarpeta de destino en las opcionesdel navegador Configuración de ar-chivos temporales.
Comprobará una mejora de ren-dimiento considerable si usa losconsejos citados anteriormente,aunque tampoco es recomendableabusar de este sistema si disponede poca memoria física, ya que eneste caso, Windows usará, contra-dictoriamente, el disco duro comomemoria virtual.

34 PC WORLD PRÁCTICO
SS i nuestro trabajo o labor diaria nos genera documentos de alta impor-tancia y confidencialidad, no podemos dejarlos en nuestros discos durossin más. Hemos de ser conscientes del continuo peligro que correncuando estamos conectados a una red corporativa o simplemente tene-
mos activada la conexión a Internet, pero también de un peligro que acecha y queseguramente no tenemos en cuenta: el resto de personas que trabajan a nuestroalrededor y que en cualquier momento pueden acceder a nuestro disco duro demanera física.
Para conseguir la información de un disco duro ajeno con formato FAT o FAT32,basta tan sólo con desconectarlo del ordenador original y conectarlo a un segun-do equipo del que sí somos propietarios, tan sencillo y tan fácil que todos nuestrosdocumentos personales pueden estar disponibles en Internet en unos minutos. El
BENEFICIOS: Creará un disco duro a prueba de curiososy de gran confidencialidad.
COSTE:Gratuito.
TIEMPO REQUERIDO:
1 hora.
NIVEL DE EXPERIENCIA:
SOTWARE NECESARI0:Ninguno
La consideración del coste y del nivel deexperiencia van de uno a tres iconos queequivalen a un nivel bajo, medio o alto derequerimientos.
Crear un discoduro seguro
Nuestros discos duros
son un elemento que
necesita un trato muy
especial. No en vano al-
macenan información
personal y de mucho va-
lor. Por este motivo,fa-
bricarnos un disco duro
impenetrable es una
labor que todos debe-
ríamos realizar.

35PC WORLD PRÁCTICO
más seguro de los formatos de disco para usuarios Windows es el conocido NTFS, que almacena información del usua-rio e impide acceder a ella a otros usuarios que no dispongan de las credenciales necesarias. Este sistema desde lue-go es más seguro que usar las diferentes estructuras FAT, pero no es infranqueable. Si tenemos un disco duro conNTFS, nuestro atacante también podrá acceder a nuestra información, pues existen sencillas aplicaciones basadas enMS-DOS que permiten saltar estas protecciones. De igual manera sucede con algunas herramientas Linux, que tam-bién permiten asaltar discos en NTFS sin apenas dificultades.
Llegados a este punto, la única solución realmente fiable es crearnos un disco duro virtual y a su vez encriptado, delcual sólo nosotros tengamos el control y del que incluso nuestro administrador de red no tenga conocimiento –muchasveces estos son los más peligrosos, ya que son administradores de todos los sistemas de la red, con el consiguiente pe-ligro que sufre nuestra intimidad-. La clave y la encriptación evitarán que cualquier usuario vea los datos de nuestrodisco duro.
Uno de los mejores algoritmos para crear discos duros virtuales encriptados es sin duda el conocido PGP (Pretty Good Privacy) que tantos quebraderos de cabeza ha traído al gobierno estadounidense. Este sistema de cifrado permi-te, mediante el uso de una clave pública y otra privada, mantener nuestros datos completamente seguros medianteuna encriptación de 1.024 bits (aunque es posible que este número varíe), lo que hace que sea una de las solucionesde encriptación disponibles públicamente más avanzadas en la actualidad.
1Descargue la aplicaciónLo primero que debe hacer es conseguir la aplicación quele va a permitir crear un disco duro blindado frente a cu-riosos e indeseables –que cada vez abundan más- en bus-ca de información confidencial de cualquier índole. Paraello navegue hasta la página www.pgpi.org, y ahí localicela última versión freeware disponible. En el momento deescribir estas líneas era PGP 6.02i, aunque existe tam-bién una versión comercial PGP Personal Security Ver-sion 7.0.3, para nuestro cometido la aplicación freewarees sin duda muy útil y no exigirá realizar ningún tipo dedesembolso económico.
La aplicación que ha de usar tiene un tamaño de algomás de seis megabytes y medio, e incluye la aplica-ción/módulo PGP Disk, que es la que usará para crear undisco duro virtual encriptado.

ccrreeaarr uunn ddiissccoo dduurroo sseegguurroo
36 PC WORLD PRÁCTICO
2Elija los módulos a instalarLa instalación de PGP 6.0.2i no ha de ser una tarea muy complicada. Eje-cute la aplicación PGPfreeware602i.exe; esto le presentará en pantalla una ven-tana de instalación. Siga los pasosque se le indican en pantalla y llega-do al punto donde hay que elegir losmódulos a instalar seleccione el pri-mero: PGP 6.02i Program Files (Requiredfor PGP 6.x) y el último, PGPDisk for Win-dows. Tan sólo necesita estos dos mó-dulos del PGP para que la creacióndel nuevo disco duro sea efectiva.
Después, y antes de finalizar la ins-talación, le preguntará si tiene susllaves (claves) o si quiere crear unasnuevas. Como este paso es prescin-dible en su labor de creación del dis-co, ignórelo y continúe la instala-ción. Tras esto, la aplicación ya esta-rá instalada y lista para ser usada.
3Cree el disco o discos virtualesPara crear un disco pulse sobre Inicio•Todos los programas•PGP•PGP Disk. Aquí la aplica-ción le mostrará una ventana donde podrá: crear un disco (New), montar un disco(Mount), desmontar un disco (Unmount) y configurar las preferencias de las unidades dediscos PGP (Prefs). Pinche sobre New y le aparecerá un asistente que le guiará por to-
do el proceso. És-te le pedirá unnombre y unaubicación para el nuevo disco, seleccione el tamaño (kB,MB o GB) y ponga una letra a la nueva unidad de disco; porejemplo, la unidad creada en esta ocasión tiene un tamañode 2 GB y aparecerá como la unidad H:. Después le pedirála frase que protegerá el disco duro y que será la encarga-da de montar la unidad de disco. Debe ser de al menos 8caracteres. Cuando haya realizado todo esto, se comenzará acrear el disco PGP. Este proceso dura bastante tiempo -másde media hora-, no desespere, la aplicación está creando yencriptando el nuevo disco.

37PC WORLD PRÁCTICO
4Monte el disco duroUna vez creado el disco debe montarlo. Para ello pulse sobre montar un dis-co (Mount) y, como es la primera vez que usa este disco, Windows le pedirá quele dé formato. Formatee esta unidad –por ejemplo, en NTFS- y ya podrá ac-ceder a ella de manera normal. Eso sí, antes de montar la unidad el progra-ma le pedirá que introduzca la clave.
La nueva unidad de disco no es más que un ar-chivo encriptado, con extensión .pgd y que ocupa elmismo tamaño que la unidad de disco que repre-senta. En nuestro ejemplo ocupa 2 GB y su nombrees DiscoPGP.pgd. Éste puede ser borrado como si deun archivo cualquiera se tratase, por eso tenga mu-cho cuidado del lugar donde lo ubica en su discoduro físico y evite ponerlo en directorios que sufrancontinuos accesos, pues su eliminación le haríaperder todo lo que contenga la unidad de disco quehaya creado. Ahora reinicie su equipo y compruebela seguridad del nuevo volumen.
5Compruebe la seguridadCuando encienda de nuevo su ordenador, descubrirá que la aplicación PGP se lanza de manera automática y le pide la
clave de acceso para el disco duro que acaba de elaborar –si tiene varios discos encriptados lanzará una ventana para laclave de cada disco-. En caso de olvido no podrá recuperar la información contenida en su disco encriptado.
Una de las cosas que ha de hacer para mantener a salvo sus documentos más importantes es colocarlos en el nuevodisco duro que acaba de crear, y trabajar sobre él de igual manera que si de un disco duro físico se tratase. La creacióny el origen de este disco duro es totalmente transparente para su sistema operativo y podrá usarlo también para insta-lar aplicaciones.
Como medida de seguridad y para preservar su intimi-dad, cambie elementos y configuraciones que hasta aho-ra habitaban en su disco duro convencional, y haga queahora sean inquilinos del disco PGP, como, por ejemplo;coloque la entrada de su buzón de correo electrónico, losarchivos temporales de Internet, la carpeta Mis Documentos,instale aplicaciones sobre este disco, etc. y tome todas lasmedidas oportunas que considere para aprovechar almáximo la confidencialidad que ofrece este nuevo volu-men de disco que acaba de crear.

38 PC WORLD PRÁCTICO
PP ara tener un equipo medianamente actualizado hemos de invertir unpoco de tiempo y algo más de dinero. Los constantes cambios en nues-tro hardware -en algunos casos necesarios y en ocasiones motivadosúnicamente por puro consumismo- provocan que una serie de com-
ponentes acaben en el más oscuro olvido. A veces dichos componentes pasan aformar parte de nuestro equipo más veterano, que podemos diferenciar fácil-mente del resto por atesorar nuestros antiguos módulos de memoria, una tar-jeta gráfica GeForce2 MX o ATI Rage 128 -entre otras-, aceleradora 3D Voodooy nuestra regrabadora de CD de no más de 12x, por mencionar algunos de losaspectos más característicos.
BENEFICIOS: Reduciremos el tiempo necesario paragrabar dos copias de un mismo CD.
COSTE:
Depende del software utilizado.
TIEMPO REQUERIDO:
5-45 minutos en función de la
velocidad de las grabadoras.
NIVEL DE EXPERIENCIA:
SOTWARE NECESARI0:Ninguno.
La consideración del coste y del nivel deexperiencia van de uno a tres iconos queequivalen a un nivel bajo, medio o alto derequerimientos.
Usar simultáneamentedos regrabadoras
Seguramente muchos
usuarios ya han renova-
do su antigua regrabado-
ra de CD por una con
prestaciones más eleva-
das. No deje de usar su
vieja unidad, aún le pue-
de ser útil y por mucho
tiempo.

39PC WORLD PRÁCTICO
Los usuarios más avanzados utilizan estos “viejos” ordenadores para diversaslabores dependiendo de sus necesidades. Algunos como servidor web, de fiche-ros o de impresión, y otros simplemente lo usan para montarse una pequeñared doméstica. Recupere alguna de sus antiguas regabadoras de CD -indepen-dientemente de dónde se encuentre ahora-.
Para elaborar este capítulo hemos seleccionado las aplicaciones Nero BurningROM y Feurio! La elección de Nero Burning ROM se debe a que suele acompa-ñar a la inmensa mayoría de las unidades CD-RW que actualmente podemosadquirir, en detrimento de Easy CD Creator, que hasta hace unos años era elverdadero dominante de este sector. Feurio! ha sido seleccionada entre otrasmuchas por su excelente manejo del audio a la hora de realizar la grabación, sibien Nero Burning ROM también puede realizar este tipo de copias.
El tiempo necesario para realizar las copias depende de la unidad de menorvelocidad que se incluya en el tándem de regrabadoras. Por ese motivo no es re-comendable que la de menor velocidad sea inferior a 8x. En nuestras pruebashemos usado diferentes grabadoras y hemos empezado a reducir tiempos demanera significativa cuando la unidad de menor velocidad era de 8x o 12x.
Para realizar estas labores deberá tener la carcasa de su ordenador abiertacon el fin de poder acceder a los diferentes componentes de suequipo y así poder optimizar la colocación de diversos ele-mentos antes comenzar las grabaciones. Dicho esto, co-mencemos.
1Colocar las regrabadoras El único problema ante el que nos encontramos cuando deseamos grabarcon varios dispositivos radica en la colocación de las diferentes grabadorasde CD en los buses IDE, así como en la colocación del disco duro y la unidadde CD-ROM.
Después de realizar diferentes pruebas de grabación hemos descubierto lasconfiguraciones ideales en función del número y tipo de unidades que se co-necten a los buses IDE. Para el supuesto 1 -un disco duro, dos regrabado-ras y un lector CD-ROM- coloque sobre el IDE1 el disco duro -maestro- y launidad lectora de CD-ROM -esclavo-; en el IDE2 la unidad regrabadora másrápida ha de estar colocada como maestra y la menos rápida como esclava.Para el supuesto 2 -dos discos duros y dos regrabadoras- coloque sobre elIDE1 el disco duro en el sistema como maestro y el segundo disco como es-
clavo; sobre el IDE2 ponga la unidadregrabadora de mayor velocidad -maestro- y la menos rápida comoesclava. En este caso ha de copiarsus CD a partir de imágenes proce-dentes del disco duro.
La diferencia entre ésta y otras con-figuraciones radica en un aumentode la velocidad y fiabilidad de las co-pias realizadas.
2Descarga de lasaplicaciones
Para grabar con múltiples re-grabadoras podemos hacer usode diferentes programas degrabación. Como describir eluso de todos ellos en modomultigrabacion sería labor im-posible -debido a la amplitudde dicha materia- hemos deci-dido utilizar dos aplicaciones:Nero Burning ROM y Feurio!Ambos programas son comer-ciales, y sólo permiten grabarcon múltiples grabadoras ensus correspondientes versionesregistradas.
La aplicación de Ahead Soft-ware -Nero Burning ROM- sue-le venir con las regrabadorascuando las compramos en re-tail -con caja y manuales-, porlo cual es muy probable que és-
te sea el elegido para realizarlas múltiples grabaciones. Laversión que acompaña a éstassólo nos permite grabar condos equipos de manera simul-tánea. Para grabar con másunidades de manera simultá-nea, deberá de adquirir unaversión más avanzada de dichoprograma. Puede encontrarmás información en su páginawww.nero.com.

uussaarr ddooss rreeggrraabbaaddoorraass
40 PC WORLD PRÁCTICO
Puede descargar la aplicación Feurio! de su página web oficial: www.feu-rio.de/English/Download/index.shtml. Como ya se mencionó anteriormen-te, esta aplicación necesita ser registrada para activar la posibilidad de gra-bar con múltiples grabadoras. Este registro tiene un precio de unos 27 €.
3Copia de CD de datos Ejecute Nero Burning ROM. Para ello seleccione Inicio•Programas•Ahead Nero•Nero – Burning
Rom. Esto lanzará la aplicación, que presentará la ventana Compilación nueva. En la ba-rra de desplazamiento de la parte izquierda de dicha ventana haga doble clic sobre elicono Copia de CD.
Ahora indique cuál será la unidad de CD-ROM que posee el CD. Para ello pulse sobre la pestaña Opciones de Copia y aquí mar-que el CD-ROM de su equipo. Después pulse sobre la pestaña Grabar y seleccione laopción Usar varios grabadores. A continuación, pulse sobre el botón Copiar y le apare-cerá la ventana Elegir grabador(es).
En dicha ventana ha de seleccionar las dos grabadoras de su equipo. Para ello hade colocarse encima de cada unidad CD-RW, pulse la tecla Crtl y sin soltarla hagaclic sobre las dos grabadoras -con esto quedarán seleccionadas y estarán marcadasen color azul-. Ahora pulse sobre Aceptar y comenzará la duplicación.
La ventana resultante de esta operación será la típica que ofrece la aplicacióncuando se graba con una única grabadora, pero con una única salvedad: dispon-drá de dos buffer de datos, uno de cada grabadora.
4Copia de CD Audio Para grabar varios CD Audio lance el programa Feurio! (Inicio•Programas•Feurio!•Feu-
rio! CD Writer). Esto le presenta la ventana principal de esta aplicación. Ahora pulsesobre la pestaña CD Copy, y en la casilla Source seleccione la unidad CD-ROM que po-see el CD Audio a duplicar.
Después de esto, pulse sobre la pestaña Multiple-write. En esta pestaña seleccionelas dos grabadoras. Para conseguir esto pulse Crtl y, sin soltarla, haga clic sobre lasgrabadoras. Para asegurarse de que ha realizado bien esta operación, cerciórese deque ambas grabadoras están marcadas -fondo negro y su nombre en color verde-.Seleccione la casilla Synchronous Writing para que el flujo de datos se ajuste a las dosgrabadoras y pulse sobre Burn CD. Hecho esto, la duplicación comenzará.

42 PC WORLD PRÁCTICO
PP rácticamente todos los CD-ROM que vemos hoy en día tienen la posibili-dad de autoarrancar una aplicación al insertar el CD en la unidad. DesdeWindows 95, Microsoft incluyó esta posibilidad en sus sistemas operati-vos. Para ello, el CD-ROM debe tener en su directorio raíz un fichero de
texto con el nombre Autorun.inf en el que se incluye una serie de parámetros que in-dican al sistema operativo qué programa debe arrancar al insertar el CD en la uni-dad, el icono que debe mostrar, etc.
Igualmente, las grabadoras de CD se están convirtiendo en un elemento muy co-mún, lo que está motivando que muchos equipos nuevos las incluyan en sus confi-guraciones. Sus posibilidades son muy diversas: copias de seguridad de CD-ROM,backup de discos duros o también, por qué no, para grabar nuestras fotografías fa-voritas junto con esa aplicación que hemos hecho para verlas, por ejemplo. Es en-tonces cuando nos acordamos de esos miles de CD-ROM que tenemos archivados yque se ejecutan automáticamente cuando los introducimos en la unidad. ¿Qué ten-go que hacer para que mi CD funcione igual?
BENEFICIOS: Crear sus propios CD-ROM conautoarranque.
COSTE:Gratuito.
TIEMPO REQUERIDO:
5 minutos.
NIVEL DE EXPERIENCIA:
La consideración del coste y del nivel deexperiencia van de uno a tres iconos queequivalen a un nivel bajo, medio o alto derequerimientos.
Autoarranque de CD-ROM
El tiempo que tardará en hacer que un CD-ROM se ejecute automáticamente será
el que invierta en escribir unas líneas en un editor de textos.

43PC WORLD PRÁCTICO
En estas páginas describiremos las opciones más comunes (y algunas notanto) del fichero de autoarranque. Si sigue nuestras explicaciones podrácrear su propio fichero en muy poco tiempo. Le sugerimos que haga pruebassobre un CD regrabable, ya que podrá modificar el fichero multitud de veceshasta dar con las opciones que más le convengan.
1Consideraciones previas
Lo primero es que el fichero de autoarranque se debe llamarAutorun.inf y debe estar situado en el directorio raíz del CD. Es-te fichero siempre empieza igual, con una línea en la que sólopone [Autorun].
Debajo de esta cabecera se sitúan las opciones de autoarran-que, una en cada línea. Si está haciendo pruebas y desea inhabilitar alguna de las líneas que ledescribiremos a continuación, ponga un punto y coma (;) como primer carácter de la línea. Estohará que esa línea no sea tenida en cuenta (como si fuera un comentario).
2 Icon
Especifica el icono que se mostrará para la uni-dad. La sintaxis es Icon=Fichero_de_icono [,número]Por ejemplo: Icon=PcWorld.ico
También puede indicar un fichero que no sea deicono, como un ejecutable o una dll (seguro quealguna vez lo ha visto). De hecho, es bastante ha-bitual indicar el mismo ejecutable que se especifi-ca en la opción Open (ver siguiente paso). En estecaso, se tomará como icono el del fichero que es-pecifique. Si tuviera más de uno, se tomará el pri-mero. Para tomar algún otro se usa un índice, quees [,número] (los corchetes indican que es opcional,pero no debe incluirlos). Es un índice con un ran-go de 0 a x (número total de iconos), de forma queel primer icono será el 0, el segundo el 1, etc. Ten-ga cuidado de no salirse del rango. No indique unnúmero mayor que el número de iconos que tenga el ejecutable. Si no sabe cuántos tiene, mejor no ponga ningún nú-mero. Un ejemplo de esta opción con índice sería, por ejemplo: Icon=PcWorld.exe,1 (estaríamos indicando el segundo ico-no, recuerde que empieza en 0).
La duda que le puede surgir si lleva muchos iconos es si la ordenación es vertical u horizontal (para indicar el índi-ce). Es vertical. El primer icono de la primera columna es el 0, el de debajo el 1, el siguiente el 2 y el último de la pri-mera columna el 3. El 4 sería el primero de la segunda columna y así sucesivamente.

aauuttooaarrrraannqquuee ddee CCDD--RROOMM
44 PC WORLD PRÁCTICO
3Open Especifica la aplicación que se lanzará al introducir el CD en la unidad (o la que se ejecutará si pulsa Reproducción automáticadel menú contextual). La sintaxis es Open=Fichero_ejecutable (p.ej.: Open=PcWorld.exe).
Es posible que le pueda interesar lanzar alguna aplicación que no sea ejecutable, como una página web que tenga en elCD o algún fichero de texto. Si está pensando en ponerOpen=Mi_página.htm no lo intente. No funcionará. La opción Open só-lo lanza aplicaciones, no documentos, aunque estén asociados aalguna aplicación. Sin embargo, si modificamos un poco estaopción es posible hacerlo de la siguiente forma: Open=Start fiche-ro_no_ejecutable.
Si por ejemplo, escribe una línea semejante a Open=Start Mi_pagi-na.htm, se abrirá su navegador con la página que ha indicado. Elcomando Start intentará abrir el fichero que especifique, aunqueno sea una aplicación. Eso sí, si el fichero que indique no tieneninguna aplicación asociada en el sistema operativo, no la abri-rá. Con el comando Start puede por tanto hacer que se abra unapágina web, un fichero de texto, de imagen, etc., sin necesidadde conocer la aplicación con la que se tiene que abrir.
Si se da el caso de que el fichero que quiere abrir con Start tiene espacios en blanco en el nombre deberá entonces ponerloentre comillas: Open=Start “Mi página web.htm”. Y aunque no tuviera espacios también puede usar las comillas, funciona igual.
4ShellExecute ShellExecute está pensada para abrir ficheros que no son aplicaciones ejecutables y por lo tanto no se pueden ejecutar di-rectamente. La sintaxis es ShellExecute=Fichero_no_ejecutable (p.ej.: ShellExecute=PcWorld.htm).
Sin embargo, hace uso de una biblioteca del sistema operativo, shell32.dll en su versión 5.0 o posterior, que sólo está pre-sente en Windows 2000 y Millennium. Si incluye esta opción en su Autorun.inf y ejecuta el CD en algún ordenador que no ten-ga estos sistemas operativos, no funcionará, por lo que es mejor no usarla. Y como hemos visto podemos hacer lo mismo uti-lizando Start.
También puede indicar un fichero ejecutable, funcionando en este caso como Open.
5Shell\... Las opciones Shell\... (van por parejas) sirven para añadir opciones al menú contextual que aparece al hacer clic con el botónderecho del ratón sobre la unidad. La primera línea de la pareja es opcional, la segunda obligatoria. La sintaxis es:
Shell\Identificador=Texto_a_mostrar
Shell\Identificador\Command=Aplicación
Por ejemplo, para añadir la calculadora al menú añadiremos las siguientes líneas:Shell\Calculadora=Abrir la &Calculadora
Shell\Calculadora\Command=calc.exe

45PC WORLD PRÁCTICO
6Otro tipo de unidades
Aunque el autoarranque está pensado para unidades de CD-ROM, puede funcionar con cualquier unidad de disco (discosduros, disquetes, zip). La idea es la misma, un fichero Autorun.infen el directorio raíz de la unidad. Si está, Windows lo leerá y eje-cutará sus parámetros. El inconveniente es que por defecto es-ta opción está desactivada para unidades que no sean CD-ROMy para cambiarlo es necesario modificar el registro de Windows,lo que excede las intenciones de estas páginas; pero sepa queexiste esta posibilidad.
7Consideracionesfinales
Como hemos visto, las opciones Icony Open son las más básicas y las quesuelen llevar la mayoría de CD-ROM,suficientes para lograr el propósitodel autoarranque. El resto son opcio-nales pero pueden interesarle paraalgún propósito específico.
Si el fichero Autorun.inf no lleva niOpen ni ShellExecute evidentemente nose producirá ningún autoarranque(aunque si sólo lleva Icon sí se mos-trará el icono), pero además ni apa-recerá la opción Reproducción automáti-ca en el menú contextual ni se ejecu-tará ninguna aplicación al hacer do-ble clic sobre la unidad (simplemen-te se mostrará su contenido).
Aunque el fichero Autorun.inf esobligatorio que esté en el directorioraíz del CD, no es necesario que losficheros a los que hace referencia enél estén también en el raíz. Puede in-cluir rutas para indicar dónde se en-cuentran los ficheros en el CD:[Autorun]
Icon=Carpeta\Fichero_icono [,número]
Open=Carpeta\Fichero_ejecutable
La línea Shell\Identificador=Texto_a_mostrar añadeel texto que indique al menú contextual. Lo que vadesde el = hasta el final de línea es el texto queaparecerá en el menú. Identificador sirve para unircomo pareja las dos shell, de modo que el texto deuna se asocie con el comando de la otra, y no pue-de tener espacios en blanco. Esta línea se puedeomitir, en cuyo caso el texto que aparecerá en elmenú contextual será el Identificador de la segun-da línea shell. Si desea indicar alguna de las le-tras como atajo, coloque antes de la misma el ca-rácter &.
La línea Shell\Identificador\command=Aplicación es-pecifica la aplicación que se ejecutará al seleccio-
nar esta opción del menú contextual. Su funcionamiento es igual que Open. No admite ficheros no ejecutables pero se puedeusar Start.

46 PC WORLD PRÁCTICO
LL a llegada del disco compacto supuso el fin de una época. En poco tiempo,los populares LP, singles y maxi singles desaparecieron literalmente de lasestanterías de nuestras tiendas, dando paso al pequeño y cómodo discocompacto. Para la gran mayoría, éste fue sin duda un importante avance: el
CD era más resistente, ocupaba menos espacio y ofrecía un sonido limpio y nítido,libre de los ruidos y señales extrañas que aparecían en los discos de vinilo al cabodel tiempo.
Sin embargo, el nuevo soporte digital no consiguió convencer por igual a muchosmelómanos e incluso reconocidos músicos profesionales, para los que el proceso deconversión de la señal analógica a digital necesario para almacenar la música en eldisco, eliminaba además de las frecuencias de ruidos e interferencias, otras señalesde baja intensidad que eran las que precisamente dotaban de “cuerpo” al sonido,unos matices que, sin embargo, permanecían intactos en los surcos de los viejos dis-cos de pasta. Tanto si es usted nostálgico del sonido de los antiguos vinilos, como si suúnica intención pasa por recuperar aquellos LP que aún conserva y que hoy probable-mente encuentre descatalogados, las características de los ordenadores actuales leofrecen una potente herramienta tanto para la captura y restauración de ese sonidocaracterístico, como para almacenar su música favorita en soporte digital. En amboscasos, cuenta además con la inestimable ayuda del popular formato mp3, cuyo algo-ritmo de compresión proporciona un considerable ahorro de espacio en disco y una es-tupenda calidad para ambos propósitos.
BENEFICIOS: Podrá disfrutar de nuevo de su músicafavorita, esta vez en formato CD y en unsoporte más duradero.
COSTE:
Depende del software empleado:Cool Edit Pro 437,50 €,AudioGrabber 23 €.Terratec phono PreAmp 69,11 €
TIEMPO REQUERIDO:
30 minutos.
NIVEL DE EXPERIENCIA:
HERRAMIENTAS NECESARIAS: Destornillador.
La consideración del coste y del nivel deexperiencia van de uno a tres iconos queequivalen a un nivel bajo, medio o alto derequerimientos.
Si es aficionado a la música, seguramente aún conserve su
vieja colección de discos de vinilo abandonada en algún rin-
cón de su hogar. En estas páginas le
explicaremos cómo recuperar y
disfrutar de nuevo su música
favorita gracias a la potencia
de su ordenador personal.
Conviertasus viejos vinilos en mp3
desde su PC

47PC WORLD PRÁCTICO
1Antes de empezar Ha llegado el momento de desempolvar su viejo tocadis-cos para conectarlo a su ordenador personal. Lo primeroque debe hacer es comprobar su estado, es decir, que laaguja esté en buenas condiciones, el correcto calibradodel peso del brazo, etc. Además, es fundamental una ins-pección y limpieza exhaustiva del disco de vinilo con elque vamos a trabajar, ya que aunque podrá corregir mu-chos fallos desde su PC, tampoco se pueden hacer mila-gros en discos físicamente muy deteriorados. Hechas to-das estas comprobaciones pasaremos a realizar la cone-xión física.
2Conecte el tocadiscos al PC Cualquier fuente de sonido externa al PC debe conec-tarse a la entrada de línea (line in) de la tarjeta de so-nido. Sin embargo, la conexión directa entre el toca-discos y el PC, es decir, mediante un cable, no es po-sible, debido a la diferente ecualización de la señalemitida por el tocadiscos y la utilizada por las tarjetasde sonido. Así pues, se plantean dos posibilidades:conectar el aparato a la entrada phono de su amplifi-cador estéreo y desde éste realizar la conexión al PCmediante un cable, o utilizar un preamplificador es-pecífico entre el tocadiscos y el PC. Nos hemos decan-tado por la segunda opción, más cómoda y que en lamayoría de los casos ofrece mayor calidad. En estecaso hemos utilizado el phono PreAmp de Terratec,un pequeño dispositivo que se conecta directamentea la tarjeta de sonido y no necesita ningún tipo de ins-talación software.
Para conectar el phono PreAmp a nuestro PC debemos localizar en la parte posterior de nuestro equipo el puerto de jue-gos o game port, necesario para la alimentación del dispositivo, y la entrada de línea o line in de la tarjeta de sonido. Puedeconsultar el manual de su tarjeta de sonido si encuentra alguna dificultad para localizar dichos conectores. Una vez reali-zadas estas conexiones en el PC podremos conectar el tocadiscos directamente al preamplificador. Para ello cogeremos elcable de salida de audio y conectaremos los jacks de los canales izquierdo (blanco) y derecho (rojo) en sus respectivas en-tradas en el preamplificador. Además, si su tocadiscos cuenta con un cable de toma de tierra, deberá conectarlo también,aflojando alguno de los tornillos de la parte posterior de la carcasa del PC.

ccoonnvviieerrttaa vviinniillooss eenn mmpp33
48 PC WORLD PRÁCTICO
4Configure el software de grabación de audio Lo primero que debe hacer es seleccionar la fuente de so-nido externa en Windows. Para ello haga doble clic en elicono representado con un altavoz en la barra de tareas;desde ahí tendrá acceso a las propiedades de audio. Ahoraseleccione el menú Opciones•Propiedades, en el apartado Ajus-tar volumen de active la opción Grabación, y en la lista que apa-rece en Mostrar los controles de volumen siguientes active la ca-silla Entrada de línea y pulse Aceptar. Aparecerá una ventanacon los diferentes controles de grabación, active la casillaSeleccionar correspondiente a la entrada de línea y ajuste elvolumen.
Ahora sólo necesita un programa de grabación de audio.Existe multitud de aplicaciones para este propósito, laelección que haga estará en función de sus necesidades.Así, si desea restaurar viejos discos o capturar el sonidooriginal del vinilo, programas como Cool Edit Pro(www.syntrillium.com) le permiten trabajar con formatos WAV superiores al estándar CD, y además incluyen multitud de filtrospara eliminar ruidos e imperfecciones. Si lo que necesita es un programa de manejo sencillo, capaz de copiar directamente todoun LP al disco duro sin más complicaciones, utilidades como AudioGrabber (www.audiograbber.com-us.net) pueden ser la solu-ción. En ambos casos el proceso de configuración es muy similar, básicamente tendrá que elegir el formato de los ficheros y elvolumen de entrada de audio. Respecto al formato, tenga en cuenta dos consideraciones importantes: el espacio en disco y lacompatibilidad con el estándar CD. En el primer caso, sepa que los ficheros WAV ocupan bastante espacio (cinco minutos concalidad CD requieren aproximadamente 50 MB), y aunque algunos programas permiten grabar directamente en formato mp3, altratarse de una compresión con pérdida, no es muy recomendable si posteriormente pretende editar las pistas capturadas. Res-pecto a la compatibilidad, aunque su aplicación le permita utilizar formatos superiores a 44,1 kHz y 16 bits de resolución paracapturar un mayor rango de frecuencias, estos ficheros no serán válidos para grabar un CD de audio.
3Ajuste los niveles de salida y entradadel preamplificador
En el lateral del phono PreAmp encontrará dos pequeñoscontroles para ajustar tanto la capacidad de entrada delpreamplificador como el nivel de salida hacia la tarjetade sonido. El primero de ellos (input capacity) permiteajustar el dispositivo al margen de capacidad de entradarecomendado para su tocadiscos. Esta información pue-de encontrarla en la documentación del aparato, pero sino es capaz de obtener este dato puede trabajar en la po-sición intermedia del control sin ningún problema (250pF). El segundo control ajusta el nivel de salida hacia latarjeta de sonido; la posición central es igualmente reco-mendable para la mayoría de tarjetas de sonido.

49PC WORLD PRÁCTICO
5 Inicie la grabación de las pistas de audio Dependiendo de las características delprograma de grabación elegido tendráque grabar cada pista manualmente, oseleccionar la captura automática deldisco completo. Éste es el caso de Au-dioGrabber. Para iniciar la grabacióndesde este programa seleccioneArchivo•Grabación por entrada de línea,prepare su disco de vinilo e inicie elproceso pulsando el botón Grabar. Ob-servará cómo a medida que se copia eldisco el programa detecta las diferen-tes pistas y las almacena en ficherosindependientes.
6 Edite las pistas capturadas y conviértalas en mp3
Llegados a este punto, es muy probable que desee editarlas pistas recién capturadas. Puede utilizar editores comoCool Edit Pro, que incluyen filtros que le permitirán eli-minar ruidos y señales extrañas causadas por arañazos uotros defectos en la superficie del disco original (Hiss,Pop, Crackle, etc.). Como hemos comentado, no es conve-niente grabar directamente en mp3 sus ficheros, ya que,aunque existen editores específicos para dicho formato,una vez editado, volver a salvar el fichero implica aplicarde nuevo el algoritmo de compresión, degradándose rápidamente la calidad del fichero.
Finalmente sólo nos queda convertir los archivos a mp3. Podemos realizar este proceso fácilmente desde progra-mas como AudioGrabber, que implementan internamente el CODEC MP3, o instalar un CODEC externo o plug-inpara este formato en su editor WAV. En cualquier caso, el proceso es tan simple como elegir el formato mp3 en suprograma y seleccionar la tasa de bits (bit rate) más adecuada.

50 PC WORLD PRÁCTICO
MM uchas personas han grabado con su videocámara algunos delos momentos importantes de su vida, como comuniones, bo-das, fiestas, etc. Todas estas imágenes se almacenan en unsoporte magnético que, con el paso del tiempo, se va degra-
dando, lo que conlleva la pérdida de esas grabaciones de manera irrecu-perable.Para evitar que continúe esta degradación, se puede hacer uso de un so-
porte más moderno y duradero, como es el CD-ROM. Gracias a la poten-cia de los ordenadores actuales -que permiten trabajar con la imagen en
BENEFICIOS: Sus vídeos estarán en un soporte másduradero.
COSTE:
cables conectores 10 €
TIEMPO REQUERIDO:
Aprox, el doble del tiempo de duración del
vídeo a digitalizar.
NIVEL DE EXPERIENCIA:
SOFTWARE NECESARIO: Digitalizar: Virtual Dub,virtualdub.sourceforge.net. Comprimir el vídeo:Códec DivX 5.0,www.divx.comComprimir el sonido: Códec MP3,www.riphelp.com/downloads/radium_codec.htmlConversión de DivX a MPEG:TMPGEncPlus, www.pegasys-inc.comGrabación a CD: Nero Burning Rom,www.nero.com
La consideración del coste y del nivel deexperiencia van de uno a tres iconos queequivalen a un nivel bajo, medio o alto derequerimientos.
Guardesus grabaciones
de vídeo en CD-ROMDesde la llegada de las videocámaras al mercado doméstico, muchos guardamos en
cintas de vídeo recuerdos de nuestros mejores momentos. Ya es hora de pasarlas a
soporte digital.

51PC WORLD PRÁCTICO
1 Conexión del reproductor de vídeo al PC
El primer paso para proceder a la digitalización del vídeo es realizar las conexio-nes entre el ordenador y el reproductor. Para esta conexión vamos a emplear eleuroconector, pues aunque se podría hacer a través de antena, habría una pérdi-da de señal que no la hace viable. El sonido también se toma del euroconector. Pa-ra ello se necesita un cable que tenga euroconector en un extremo, y entradas/sa-lidas de audio y vídeo independientes en el otro (serviría sólo con las salidas, pe-ro si se ha de comprar, mejor que tenga todo), generalmente de tipo RCA macho.Para la conexión del audio se necesitará, además, un cable con dos conectoresRCA hembra en un extremo, y un jack macho estéreo en el otro (el típico de losauriculares).
En primer lugar, conecte el euroconector al vídeo (si tiene varios, póngalo en elnúmero 1). En el otro extremo del cable, identifique los terminales Video Out, Au-dio Out Left y Audio Out Right. El terminal Video Out se conecta al Video In de latarjeta digitalizadora de vídeo del PC. Los terminales Audio Out se enchufan en elotro cable de audio (el conector rojo suele ser el canal derecho), y el jack estéreode éste, a la conexión Line In de la tarjeta de sonido.
movimiento en tiempo real- y las tarjetas digitalizadoras de vídeo -que convierten la señal analógica en digital- po-demos pasar esas cintas al ordenador, y grabar los vídeos sobre CD-ROM.El formato que se va a emplear para guardar estas grabaciones será DivX o Vídeo CD. El DivX creará archivos de
menor tamaño que el formato Vídeo CD, pero para su reproducción deberemos hacer uso de nuestro ordenador. Encambio, el formato Vídeo CD permite visualizar los vídeos en nuestro TV utilizando un DVD de sobremesa. Usted de-berá elegir cuál emplea. Tenga en cuenta que puede pasar los vídeos de un formato a otro cuando lo desee.El ordenador necesario para realizar este paso a paso no ha de ser de última generación, pero sí potente. De una
velocidad de 600 MHz y disco duro Ultra DMA 66 como mínimo. La tarjeta digitalizadora debe ser capaz de digitali-zar sin pérdida de fotogramas. Las que emplean el integrado BrookTree 848 y superiores funcionan correctamente.En cuanto al vídeo, cualquiera con euroconector sirve, aunque cuanto mejor sea su calidad, obviamente mejoresimágenes reproducirá.
2En primer lugar, hay que liberarespacio suficiente en el disco du-ro para guardar el vídeo captura-do. Con la calidad que vamos aestablecer, serán necesarios unos40 MB por minuto de vídeo. Unavez liberado el espacio, se debedesfragmentar, para dejar conti-guo todo el espacio libre.
Una vez instalado el software Vir-tual Dub, comenzamos la captura.Para ello, seleccione File•CaptureAVI, lo que abre una ventana don-de realizar la captura. El progra-ma automáticamente buscará eldispositivo de captura, y comen-zará a mostrar un recuadro con laimagen. Para recoger el sonidohay que arrancar el control de vo-lumen (doble clic en el altavoz dela línea inferior de Windows), enOpciones•Propiedades escoja Graba-ción, y seleccione Line In. De nue-vo en Virtual Dub, File•Set Capture
File, se elige la ruta donde se va agrabar el vídeo. En Audio•Compres-
sion, se selecciona Nombre•Calidad de
CD. En Video•Format, la resoluciónadecuada para VHS es 352x288. EnProfundidad, lo mejor es RGB 24. EnVideo•Source, hay que seleccionarOrigen de vídeo•Vídeo Compuesto. En
Preparación del programade captura

ggrraabbaacciioonneess ddee vvííddeeoo eenn CCDD--RROOMM
52 PC WORLD PRÁCTICO
4 Conversiónde formato
En este punto tendrá un ficheroAVI de gran tamaño que conten-drá el vídeo. Como el tamaño delfichero será poco manejable pa-ra pasar a CD-ROM, vamos acambiar su formato -compri-mirlo-, para que ocupe menos yla calidad de visionado se alterede manera casi imperceptible.Vamos a diferenciar dos forma-tos para la conversión, VídeoCD o DivX.
Para convertir el vídeo se va arecomprimir con doble pasada-asegura gran calidad de ima-gen en poco espacio-. En pri-mer lugar, salga del modo decaptura: File•Exit capture mode, olance el Virtual Dub si lo cerró.Empiece por abrir el fichero quese acaba de crear con File•Open
video file. En Video•Compression,elija de nuevo DivX 5.0 Codec, ypinchando en Configure, selec-
3 Captura del vídeo Para iniciar la captura, pul-se F6 -Escape para detenerla-.Es una buena medida cap-turar primero un minutopor ejemplo, y verificar quetodo funciona correctamen-te. Puede ser necesario va-riar el volumen de sonido dela entrada, en Audio•Volume me-
ter, o los controles de con-traste y brillo, en Vídeo•Sour-
ce•Configuración del dispositi-
vo. Esto último se ha de rea-lizar sólo en caso de gran
necesidad, pues si se va a utilizar un televisor convencional para ver el Ví-deo CD, en ésta saldrá más brillante y colorido que en el monitor.
Una vez dada por válida la prueba, se procede a realizar la digitalizacióndel vídeo. Teniendo en cuenta el espacio libre en el disco duro, se calculael período que se puede grabar. Si el destino es Vídeo CD, no debe excederde 74 u 80 minutos un CD. Si va a ser DivX, se puede llegar a 150 minu-tos. Tenga en cuenta que luego se necesitará espacio para realizar la con-versión. Unos 10 MB/minuto en Vídeo CD, y unos 6 MB/minuto en DivX.Una vez preparado todo, lleve la cinta al principio de lo que desea digitali-zar, ponga el vídeo en marcha, y pulse F6. El vídeo se digitalizará hasta quepulse Escape.
este punto, ya debería ver la imagen generada por el vídeo. En Video•Compression, se ha de seleccionar DivX 5.0 Codec, des-pués pulse Configure, y ahí seleccione Variable bitrate mode•1 pass, y Encoding bitrate•5000. El resto, por defecto, acepte dos
veces. En Capture•Settings, active Capture audio, y sitúeFrame Rate en 25. Si desea limitar el tiempo de captu-ra, o el tamaño del fichero generado, puede hacerloen Capture•Stop Conditions.
Una vez configurado el programa, se puede verificarel rendimiento, iniciando una prueba con la tecla F7.Lo importante es comprobar que en el recuadro de laderecha, Vídeo, el número de Frames Dropped se manten-ga en 0. Si varía, el ordenador no tiene potencia parahacer una captura correcta.

53PC WORLD PRÁCTICO
5 Grabación en CD-ROM
El último paso es la grabación en un CD. Al igual que en el paso an-terior, la forma de hacerlo varía entre un formato y otro. Para am-bos hemos escogido el programa de grabación Nero Burning ROM,versión shareware.
En este caso, se grabará como cualquier otro CD, organizando elfichero o ficheros de vídeo en subdirectorios, o directamente en elraíz, y grabando. Abra Nero, seleccione CD-ROM (ISO) en el asistente, ypulse sobre New. En la ventana que aparece a la izquierda, arrastreel AVI, y comience el proceso de grabación.
Para grabar un Vídeo CD comprensible por un DVD de sobreme-sa, seleccione la opción Vídeo-CD en la lista vertical de la izquierda delasistente. Al pinchar en New, aparecerá una ventana dividida en tresapartados. Arrastre el fichero MPG al recuadro más grande, paraque el Nero verifique que tiene un formato válido, y lo ponga en lalista de pistas a grabar. Cada vídeo aparecerá como una pista. Si se incluyen varios vídeos, es interesante habilitarun menú de acceso directo a los mismos. Esto se realiza justo en el paso anterior a grabar. Primero, entre en la ven-tana de grabación File•Write CD, a continuación en la pestaña Menu, seleccione Enable Menu, y si lo desea varíe la apa-riencia final del menú, con diferentes formatos de texto. Una vez hecho esto, pulse Write y espere a que termine lagrabación del CD.
cione Variable bitrate mode•2 pass,first pass. En Encoding bitrate ponga 600. EnLog file, es aconsejable cambiar al directorio donde está almacenado el AVI,manteniendo el nombre del fichero en divx.log. Igual con MV file. Acepte dosveces, y seleccione Video•Normal Recompress. Como en este primer pase sólo seva a estudiar el vídeo, se activa la opción Audio•No audio. Hecho esto, co-mience la conversión File•Save as AVI, escribiendo el nombre del nuevo fi-chero en la ventana que aparece, y después acepte.
Finalizada la primera pasada, obtiene un diminuto AVI, un ficherodivx.log, y otro mvinfo.bin. Estos dos últimos son los importantes. De nuevoen Virtual Dub, vaya a Video•Compression, elija DivX 5.0 Codec, y pinche en Con-figure, ahora seleccione Variable bitrate mode•2 pass,second pass. Acepte dos ve-ces, y seleccione Audio•AVI audio, Audio•Full processing mode, y en Audio•Compres-
sion elija el códec MPEG Layer-3•128kBit/s, 44,100 Hz, Stereo. Acepte, y ya se pue-de crear el AVI final, con File•Save as AVI, eligiendo el mismo nombre de fi-
chero, y aceptando dos veces. Tras un periodo que variará en función de la longitud del vídeo, el AVI final estará lis-to, y se podrá borrar el inicial, así como los ficheros divx.log, y mvinfo.bin.
Si pretende ver el vídeo digitalizado en un DVD autónomo, debe convertir el AVI a MPEG-1. Para esto empleare-mos TMPGenc. Al iniciarlo, saldrá un asistente para facilitar el proceso de configuración -pulsando Control-W se fuer-za su uso-. En el ayudante, seleccione Vídeo-CD•PAL. En la siguiente pantalla, en Vídeo File•Browse, seleccione el fiche-ro AVI resultante de la digitalización. El resto de campos se rellenan automáticamente. En las dos siguientes pan-tallas no es necesario variar nada. En la quinta y última tan sólo hay que poner el nombre del fichero a crear (conextensión .mpg) y aceptar dos veces. Espere a que finalice el proceso de conversión y después podrá borrar el AVIinicial.

54 PC WORLD PRÁCTICO
LL as máscaras o skins no son ninguna novedad en el mundo de la infor-mática, ni tampoco en el de Windows. Algunos programas conocidos, co-mo el reproductor de MP3 Winamp (tal vez el pionero), ofrecen la posibili-dad de modificar su aspecto y la distribución de sus controles de forma
dinámica, para adaptarlos fácilmente a nuestro gusto o estado de ánimo. Uno delos programas más utilizados hoy en día para reproducir archivos multimedia esWindows Media Player (WMP) de Microsoft, que incorpora esta característica.
Aparte de utilizar las máscaras para adecuarlas a nuestros gustos o hacer más fácilel uso de los programas, una de sus aplicaciones más importantes es la promoción deuna empresa, producto o servicio. Muchas emisoras de radio en Internet emplean suspropios skins para WMP, de forma que cuando estamos conectados a ellas su aspec-to cambia, e incluso se nos ofrecen servicios adicionales y publicidad mientras escu-chamos la emisión.
A continuación explicamos los pasos básicos a seguir para crear una máscara pro-pia para Windows Media Player. Con ellos podremos crear una máscara muy sencilla,ya que las funciones más complejas requieren ciertos conocimientos de programación,aunque no son excesivamente difíciles de desarrollar, sobre todo basándose en otraspreexistentes.
Es por ello que, como complemento, hemos desarrollado la máscara de PC World, queposee muchas más funcionalidades que las básicas mostradas en este texto (por ejem-plo, un panel desplegable, ecualizador, lista de reproducción, etc.). Puede encontrarlaen nuestra web (www.idg.es/pcworld/listados.asp). Si analiza el código de definición deesta máscara, averiguará cómo se consiguen algunos de los efectos. Si está muy inte-resado en este asunto le recomendamos que se descargue el Kit de Desarrollo de Skinsde Windows Media Player, disponible en www.microsoft.com/windows/windowsmedia/.
BENEFICIOS: Interfaz de usuario adaptada a nuestrosgustos, buena publicidad de empresas yasociaciones, mayor funcionalidad de usoo funciones extra para el reproductormultimedia.
COSTE:
0 €
TIEMPO REQUERIDO:
2 horas.
NIVEL DE EXPERIENCIA:
La consideración del coste y del nivel deexperiencia van de uno a tres iconos queequivalen a un nivel bajo, medio o alto derequerimientos.
Cómo crearmáscaras para
Windows Media PlayerEl reproductor multimedia de Microsoft (WMP), en su versión 7 o superior, ofrece la
posibilidad de adaptar su aspecto a las formas y diseños que deseemos. A conti-
nuación veremos cómo se pueden crear las máscaras o skins para ponerlo a nues-
tro gusto.

55PC WORLD PRÁCTICO
1Crear la imagen principal de la ventanaLo primero que debemos hacer es crear el gráfico que actuará como fon-do de la ventana del reproductor multimedia, y que será lo primero quese vea al ejecutarlo. Este gráfico puede ser cualquiera y tener cualquierforma caprichosa, y albergará algunos controles y zonas especiales quehay que tener en cuenta a la hora de diseñarlo para dejar los huecos co-rrespondientes.
En el ejemplo de la figura, nuestro reproductor de PC World, hemos de-jado huecos para las zonas más importantes:• Efectos gráficos y vídeo: es en esta zona donde se mostrarán los efec-
tos del reproductor, así como las imágenes de vídeo en caso de haberlas.En este caso hemos optado por que ambos compartan la misma área dela máscara pero, como enseguida veremos, no tiene por qué ser así. Es-ta opción es la más habitual, ya que en general no es importante ver losefectos gráficos cuando estamos reproduciendo un vídeo.• Guías deslizantes: como mínimo debemos dejar hueco para dos guías deslizantes que nos permitirán controlar el volumen
del sonido y la posición de la película o archivo multimedia. En la figura se han colocado en la parte inferior.• Botones de control: colocaremos estos botones bajo la zona de visualización. Por este motivo se ha dejado un hueco tan gran-
de entre las dos zonas comentadas anteriormente.• Informaciones varias: normalmente se dejan como mínimo dos zonas que mostrarán el tiempo transcurrido en la reproduc-
ción y el título y autor del archivo multimedia que se está reproduciendo. En este caso, el pequeño rectángulo situado inmediata-mente debajo de la guía más baja es el que mostrará la duración. El título y autor se mostrarán debajo del logotipo de PC World,pero la zona no se ha resaltado en esta máscara de base.
Aparte de estos elementos pueden existir otros, como paneles desplegables, y varios tipos de botones con distintos propósitos. Enesta máscara de base debemos usar un color de fondo que no se vaya a utilizar en ninguna otra parte del gráfico. Este color poste-riormente será eliminado para hacer las zonas de recorte del skin. Existe otro color especial, que será el que se utilice como zonatransparente de cada una de las capas que constituyen el skin. En nuestro ejemplo, el color rojo que vemos como fondo será la par-te de la ventana que desaparecerá. El color morado de la zona de visualización se considerará transparente a efectos de los ele-mentos contenidos en la máscara, de modo que cualquier otro gráfico que se coloque debajo sea visible.
2Dibujar una botoneraUno de los elementos más importantes son los botones que nospermiten controlar la reproducción. En la figura se muestra labotonera que hemos diseñado. Los botones, de izquierda a de-recha y de arriba abajo, son: reproducción/pausa, archivoanterior, archivo siguiente, stop, minimizar ventana, cerraraplicación y volver a modo completo, para poder escoger otramáscara diferente.
Se deben crear tres versiones de la botonera, aparte de laque se muestra habitualmente. Una de ellas sirve para de-finir el aspecto de cada uno de los botones cuando el cur-sor del ratón pase por encima, resaltándolo (imagen Hover).La otra imagen define el aspecto de cada botón cuando sehace clic en él (imagen Clic).
3Definir un mapa de coloresPara indicar al reproductor qué función tiene cada botónde los que define el gráfico anterior se puede utilizar pro-gramación. Sin embargo, es mucho más sencillo utilizar unmapa de colores como el que muestra la figura. Creamosvarias formas de colores distintos adaptándolas al contor-no de cada uno de los botones. Este archivo servirá paraindicar al reproductor la función de cada botón. Como sededuce fácilmente en base a esta figura y la anterior, el co-lor azul definirá el botón de reproducción, el color rojo elde pasar a la canción anterior, etc. Es recomendable guar-dar este gráfico, al igual que todos los anteriores, en el for-mato BMP, para que no existan las pérdidas de resolucióny colores propias de otros formatos como JPEG.

56 PC WORLD PRÁCTICO
4Construir el archivo de definiciónEl archivo de definición es un simple archivo de texto (XML) conextensión .WMS que indica al reproductor cómo debe usar cadauno de los elementos que hemos creado anteriormente. El con-tenido de este archivo siempre debe ir entre una pareja de eti-quetas <theme> </theme>. Consulte el archivo de ejemplo disponibleen la web de PC World para entender mejor lo que se explica acontinuación.La información básica que hay que utilizar es la siguiente:
• La vista principal: indica cuál es el gráfico de fondo de la ven-tana, sus dimensiones y los colores de recorte y transparenciaentre otras informaciones. Su contenido en nuestro caso bási-co es:
<view width=”400” height=”365”backgroundImage=”pcw_fondo.bmp”clippingColor=”#FF0000”backgroundColor=”#000000”transparencyColor=”#FF00FF”titleBar=”false”>
Entre esta etiqueta <view> y su pareja </view> se encierran las definiciones de los demás elementos de la máscara. Así, paradefinir el conjunto de botones de control que hemos diseñado en el segundo punto, deberíamos escribir:
<buttongroup left=”190” top=”180”image=”pcw_botonera_normal.bmp”mappingImage=”pcw_botonera_mapa.bmp”hoverImage=”pcw_botonera_over.bmp”downImage=”pcw_botonera_clic.bmp”><playelement mappingColor=”#0000FF”></playelement><prevelement mappingColor=”#FF0000”></prevelement><nextelement mappingColor=”#FFFF00”></nextelement><stopelement mappingColor=”#FFFFFF”></stopelement><buttonelement mappingColor=”#00FF00”
upToolTip=”Minimizar”onClick=”view.minimize();”>
</buttonelement><buttonelement mappingColor=”#00FFFF”
upToolTip=”Cerrar”onClick=”view.close();”>
</buttonelement><buttonelement mappingColor=”#FF00FF”
upToolTip=”Volver a modo completo”onClick=”view.returnToMediaCenter();”>
</buttonelement></buttongroup>
Como se puede observar, lo único que se hace es indicar qué imágenes se utilizarán para los botones y en quéposición se deben colocar sobre el fondo. Luego se define cada uno de los botones indicando qué color del mapacreado en el paso 3 se corresponde con cada función. Por ejemplo, el botón de reproducción se asocia con el co-lor azul (#0000FF en notación RGB, la misma usada en las páginas web). Se hace lo mismo con los demás bo-tones especiales. Las etiquetas <buttonelement> definen botones que no son reconocidos directamente por WMP y cu-ya acción hay que generar mediante un comando, como por ejemplo view.Close(), que indica que al pulsar este bo-tón se debe cerrar la ventana actual.Dentro del archivo .wms se definen todos los demás elementos de la máscara. Por ejemplo, para definir la barra
deslizante que sirve para ajustar el volumen del sonido se escribirá:<volumeSlider id=”volumenPrincipal” left=”185” top=”240” width=”165”
mmáássccaarraass ppaarraa WWMMPP

57PC WORLD PRÁCTICO
5Comprimir todos los archivosUna vez creados los gráficos y definida su función, posición y demásatributos en el archivo con extensión wms, se deben comprimir en unarchivo ZIP (tanto los gráficos como el archivo de definición), usandopara ello cualquier programa, como PKZip o Winzip. Una vez hecho
esto, se debe cambiar laextensión del archivo re-sultante para que pasea ser .wmz, en nuestro ca-so el archivo se llamará PC World.wmz.Haciendo doble clic sobre él, el reproductor de medios de Windows lee-
rá la definición de la máscara y la añadirá a su lista de skins disponi-bles, mostrándolo en el selector de máscaras de forma similar a comose muestra en la primera figura.Cuando lo seleccionemos como máscara, el aspecto del reproductor
será el de la segunda figura.
6Creación avanzada de skinsLo que hemos visto es la parte más básica de la creación de más-caras para WMP. Se puede hacer prácticamente de todo con ellas.Para aprender, lo mejor es, una vez comprendidos los conceptos bá-sicos de su creación, explicados en este artículo, estudiar los skinscreados por otras personas. Para ello basta con cambiar su exten-sión original (.wmz) por .zip y descomprimir sus archivos para estu-diarlos con detenimiento.En este ejemplo se puede comprobar cómo se muestra información
deslizante sobre el archivo actual, cómo se controlan el ecualizador y la lista de reproducción, cómo se crea un bo-tón para navegar a una página web (en el ejemplo, pulsando sobre el logotipo de PC World se navega hasta la pá-gina web de la revista), cómo se crean efectos como un panel desplegable, etc.Estos efectos necesitan unos conocimientos básicos de programación, pero se dominan en poco tiempo consul-
tando lo que hacen otras personas. Es importante hacerse con el SDK de Windows Media Player para poder con-sultar el rico modelo de programación ofrecido por esta herramienta y conseguir ejemplos explicados de creaciónde skins.
direction=”horizontal”thumbImage=”pcw_bola.bmp”transparencyColor=”#FF00FF”slide=”false”>
</volumeSlider>
indicando su posición y tamaño, así como la imagen que se quiere utilizar como indicador de la posición, en estecaso una bolita de color azul que hemos guardado en el gráfico pcw_bola.bmp.Hay bastantes elementos que se pueden definir, por lo que le recomendamos que eche un vistazo al archivo PC
World.wms que viene con el skin de ejemplo para aprender a utilizarlos.

58 PC WORLD PRÁCTICO
WW indows Movie Maker (WMM) es una herramienta de edición de vídeoque se incluye en los sistemas operativos Windows Me y Windows XP.Sus principales características son su extremada sencillez y su facili-dad de uso, que nos permitirán manipular vídeo e imágenes sin ne-
cesidad de ser expertos en la edición de vídeo digital.Sin embargo, esta sencillez limita en gran medida sus posibilidades a la hora de
realizar un trabajo profesional, tarea que estará reservada para aplicaciones máscomplejas como Adobe Premiere. Si por el contrario somos profanos en la mate-ria, estamos ante un magnífico programa para iniciarnos en este apasionantemundo: en tan sólo unos minutos de trabajo podremos montar, a partir de nues-tros vídeos caseros, una pequeña película de vídeo.
Hay que tener en cuenta que necesitaremos gran cantidad de espacio libre endisco. Por tanto, esta aplicación, dependiendo de la calidad con la que estemostrabajando, necesitará aproximadamente un gigabyte por cada 20 minutos devídeo.
Para seguir los pasos indicados en las siguientes páginas no es preciso capturarel vídeo desde una cámara digital -ni desde otra fuente externa al PC-, aunque he-
BENEFICIOS: Editará sus vídeos caseros fácilmente.
COSTE:
0 €
TIEMPO REQUERIDO:
30 minutos.
NIVEL DE EXPERIENCIA:
HERRAMIENTAS NECESARIAS:Videocámara Digital (DV), tarjeta
controladora Firewire en el PC y
micrófono.
La consideración del coste y del nivel de
experiencia van de uno a tres iconos que
equivalen a un nivel bajo, medio o alto de
Edite vídeo fácilmenteGracias al programa Windows Movie Maker es posible editar vídeo de manera senci-
lla. En tan sólo unos minutos seremos capaces de montar nuestra primera película
sin ningún problema.
ESTABLECER NIVELES DE AUDIO
ÁREA DE TRABAJO
MONITOR
ÁREA DE COLECCIONES
GRABAR NARRACIÓN
ALEJAR
ACERCAR
ESCALA DE TIEMPO O GUIÓN GRÁFICO
BARRAS DEHERRAMIENTAS

59PC WORLD PRÁCTICO
mos elegido esta manera por ser la que mayor calidad ofrece. Seguramente tendrá en su disco duro multitud de peque-ños vídeos en diferentes formatos que han llegado a usted mediante correo electrónico o descargados de la web. Ahora esel momento de tratarlos y quedarse con lo que realmente necesite.
Igualmente puede editar ese vídeo que tenía desde hace tiempo en su disco, pero que debido a su excesivo tamaño nose atrevía a mandar vía e-mail a sus amigos. Con WMM podrá comprimirlo y enviarlo cómodamente por correo electró-nico o exportarlo a la web de manera sencilla.
Lo primero de todo es familiarizarse con la aplicación. Se divide en 4 grandes apartados: Barras de herramientas, que serála alternativa rápida a los comandos del menú; Área de colecciones, lugar donde se almacenan los diferentes elementos queintervienen en el proyecto (audio, vídeo e imágenes); Monitor, desde el que podremos previsualizar los vídeos; y por último,el Área de trabajo, donde realmente editaremos el vídeo.
El área de trabajo se puede configurar como Guión gráfico o Escala de tiempo. El Guión gráfico muestra los clips e imágenesa modo de storyboard, pero las pistas de audio no serán accesibles, mientras que la Escala de tiempo ofrece mayor controlsobre el proyecto, permitiendo modificar la duración de los distintos clips, aumentar o reducir la escala de tiempo, así co-mo grabar narraciones y controlar los niveles de audio.
1 Capturar el vídeoPara capturar el vídeo procedente de lavideocámara, conecte ésta al puertoFireWire de su ordenador. La característica plug and play deeste puerto hará que Windows XP o Me reconozca la videocá-mara, instalándola en su PC rápidamente. La descarga de ví-deo se realiza desde la opción Archivo•Grabar. Posteriormentepulse sobre el botón Grabar y comenzará la transferencia anuestro disco duro. Podremos volcar en nuestro disco el conte-nido de una cinta miniDV e incluso el vídeo capturado por la vi-deocámara en tiempo real. En el apartado Configuración podráseleccionar la calidad del vídeo capturado. Tenga en cuentaque cuanto más alta sea, mayor espacio necesitará en el disco.La opción más recomendable para nuestro proyecto será cali-dad media. Si por el contrario quiere ajustarse a una configura-ción específica -por ejemplo DV-AVI-, a través de la opciónOtros.. tendrá acceso a configuraciones de calidad propias decada formato de vídeo.
WMM ofrece la posibilidad de detectar automáticamente lasdiferentes escenas de los clips capturados, dividiendo de estamanera el vídeo en fragmentos más manejables. Si sus vídeosya estaban guardados en su disco duro este paso no es nece-sario. Únicamente pulse Archivo•Importar y seleccione los archi-vos a importar, para que sean añadidos al Área de colecciones.
2 Definir un guiónAhora, como sucede encualquier proyecto, hayque decidir qué es lo quequeremos hacer con el ví-deo o vídeos que ya estánen nuestro disco duro.En esta ocasión vamos aunir tres clips, de loscuales recortaremos lassecuencias que no seanútiles, y pondremos una narración a la produc-ción completa. También pondremos una imagende portada que dé comienzo a nuestra película amodo de introducción. De esta forma crearemosun estupendo vídeo sobre nuestras vacacionesque podremos enseñar a nuestros amigos.

eeddiittee vvííddeeoo ffáácciillmmeennttee
60 PC WORLD PRÁCTICO
4 Comenzar la ediciónPara importar los elementos que participarán ennuestro vídeo pulse Archivo•Importar y desplácese porlas carpetas donde puso los diferentes elementos queparticipan en la producción. Pulse sobre ellos, e in-corpórelos desde el Área de colecciones pulsando con elbotón derecho sobre el clip que desea insertar y, sinsoltar el botón, arrástrelo al Área de trabajo en el lugarque desee. Realice esta operación con tres clips de ví-deo, una imagen y el archivo narracion.wma.
Ponga al principio la imagen -en el primer lugar delos clips-, para que sea la que abra nuestro vídeo.Por defecto estamos en el modo Guión grafico, así quepara pasar al modo escala de tiempo, pulse sobre elicono Escala de tiempo situado en la parte inferior iz-quierda de la pantalla -encima del botón de acer-car-. Ahora podrá montar la narración que grabóanteriormente. Pulse sobre narracion.wma con el bo-tón izquierdo y arrástrelo hasta la barra de audiodel área de trabajo -marcada con un micrófono-.Debajo de este micrófono encontrará el botón de ni-veles de audio, que le permitirá dar mayor impor-tancia al sonido del vídeo o al de la narración. Paraver cómo está quedando el proyecto pulse Reprodu-cir•Reproducir todo el guión gráfico o escala de tiempo.Con ello reproduciremos todos los clips y el audiopresente en nuestro área de trabajo.
5 Crear una transiciónEs la hora de me-jorar nuestro pro-yecto de vídeo.Para ello creare-mos una sencillatransición quesuavice el cambio de un clip a otro. Para crear un efecto de tran-sición donde se fundan dos clips basta con situarse en la escalade tiempo y hacer clic con el botón izquierdo sobre el clip situadoa la derecha. Ahora, sin soltar el botón del ratón, superponga es-te clip -el segundo- sobre el que le precede. El espacio de la líneade tiempo que resulta de la intersección entre ambos clips apa-rece sombreado; esa sombra señala el intervalo de tiempo queestará actuando el efecto de transición. A mayor duración, mássuave será el cambio de un clip a otro.
6 Recortar un clip Si alguna de las secuencias toma-das no es de nuestro agrado, ten-dremos que recortarla hasta quesólo muestre la mejor toma. Pararecortar un clip sitúese sobre él y márquelo haciendo clic, con loque aparecerá sombreado. Si ahora hace doble clic aparecerá unapequeña línea vertical sobre el clip. Esta línea parte el vídeo en dosy será la encargada de indicar qué parte del clip se suprimirá, suparte derecha o su parte izquierda. Para ello seleccione Clip y elijala opción Establecer punto de recorte inicial o Establecer punto de re-corte final; dependiendo de la opción que elija se borrará la zona iz-quierda o derecha del vídeo. Si nos equivocamos podremos volveratrás pulsando Borrar puntos de corte. También puede ser intere-sante dividir el clip en pedazos más pequeños. Para ello seleccioneClip•Dividir, y partirá el vídeo en dos fragmentos desde el lugar quehaya indicado.
7 Grabar la película Una vez tengamos la película tal y como había-mos pensado, es el momento de guardarla: pulseel botón Grabar película situado en la paleta de he-rramientas de la aplicación. Después apareceráuna ventana donde podrá definir la calidad de lamisma: desde calidad baja de 176 x 144 píxelesa 15 cuadros por segundo, hasta calidad Digital(DV) de 720 x 576 con 25 cuadros por segundo.En esta misma pantalla puede elegir parámetroscomo Título, Autor, Fecha, Calificación y Descrip-ción. Pulse Aceptar y su primera producción co-menzará a grabarse en el disco. Ahora ya tieneuna película lista para ser enviada por correo,grabada en CD, etc. que podrá enseñar con or-gullo a sus amistades.

62 PC WORLD PRÁCTICO
LL as herramientas de edición de imágenes que se encuentran en el mer-cado son muy numerosas. Para este ejemplo práctico hemos utilizadoAdobe Photoshop 6, si bien seguiremos un proceso que no utilice herra-mientas muy específicas para poder mostrar un método de alguna mane-
ra útil con prácticamente cualquier aplicación de prestaciones análogas. Comomodelo de trabajo usaremos una fotografía en color, aunque muy descolorida y conimportantes defectos.
BENEFICIOS: Podrá volver a disfrutar de sus fotosdañadas como el primer día.
COSTE:Dependiendo del programa, puede tener uncoste nulo con programas freeware o de unos1.232 euros si adquiere Photoshop.
TIEMPO REQUERIDO:
30 minutos.
NIVEL DE EXPERIENCIA:
La consideración del coste y del nivel deexperiencia van de uno a tresiconos que equivalen a un nivel bajo,medio o alto de requerimientos.
Cómo restaurarfotografías antiguas
o con el color dañadoMás de una vez nos hemos encontrado con fotografías que han sufrido graves da-
ños, no tanto por el polvo o arañazos, sino auténticos deterioros ocasionados por la
edad o maltrato del papel. Empleando distintas técnicas, según sea el problema a
tratar, conseguiremos resultados que se van a aproximar bastante a la imagen ori-
ginal, o al menos muchos defectos van a quedar disimulados.

63PC WORLD PRÁCTICO
1Obtener la imagen originalAntes de nada, la imagen tiene que ir a parar a nues-tro ordenador. Si nos la proporcionasen en un archivosería un trabajo menos, pero por lo general suele estaren papel y tendremos que ser nosotros los que pasemosla imagen por el escáner. Utilizaremos unas opciones quepermitan la exploración en RGB, también llamado co-lor verdadero, y una resolución de 300 a 400 ppp. Porlo general, resoluciones más altas no obtienen más de-finición, pues los originales impresos o en papel fotográfico han sido generados con resoluciones menores.
2Rotar, centrar o encuadrar la imagenEl objetivo es encuadrar la imagen adecuadamente, para lo cual empleamos Imagen•Rotar lienzo•Arbitrario... con un ángulo que po-demos estimar un poco “a ojo”. Pero, además del método de prueba y error, existe en Photoshop un sistema mucho más analítico
y fiable. Para encontrar el ángulo exacto de rotación, elegi-mos la herramienta Línea en la paleta de Herramientas. Tam-bién debe estar visible la paleta de Opciones, para tenerlas dis-ponibles cuando tracemos la línea. Posicionamos el ratónsobre la esquina superior izquierda y comenzamos a trazarla línea a lo largo del borde superior. El ángulo que mues-tra la paleta de Opciones es precisamente el que estamos bus-cando. Recordemos que si el ancho de la herramienta de lí-nea es igual a cero, no dibujamos ninguna línea.
A continuación, con la herramienta Marco rectangular, se-leccionamos el área más regular que sea posible, utilizan-do Imagen•Recortar a continuación.
3Mejorar colores y contrasteAunque los ajustes de colores, luminosidad, etc. se pueden realizar en cualquier momento, es conveniente hacerlo de antemano paraconseguir la máxima naturalidad en el retoque. Un método sencillo y eficaz es utilizar niveles con el fin de garantizar las iluminaciones,sombras y medios tonos. Acudimos a Imagen•Ajustar•Niveles con el fin de acceder a la ventana y, bien eligiendo un punto blanco y otronegro, bien ajustando directamente en las barras de nivel, conseguimos la apariencia más natural. La opción de Niveles automáticos ha-ce que la aplicación busque los valores óptimos, pero en la mayoría de los casos la imagen va a quedar demasiado contrastada, false-ando los colores.

64 PC WORLD PRÁCTICO
4Corregir grietas o grandes arañazos sobre la imagenEste es el paso más fácil, pero cuyo éxito está basado principalmente en nuestra paciencia. Activamos la herramienta Tampónde clonar, marcamos mediante ALT y un clic de ratón el punto de origen y vamos dando toques de ratón en el destino, don-
de existe la grieta, con lo que se producirá el copiado de áreas.Para mejorar la precisión, ampliaremos la imagen de forma que
podamos trabajar con comodidad. Asimismo, utilizaremos un Pin-cel difuso de pequeño tamaño (de 13 a 15) y bajaremos el gradode Opacidad a un 70-80%. Esto hará que tengamos que dar va-rias pasadas para completar el retoque, pero es preferible alcanzarel nivel adecuado poco a poco que excederse.Si en la operación nos han quedado zonas más claras u oscu-
ras que las adyacentes, utilizaremos herramientas como sobre-exponer o subexponer según sea necesario. También el uso de pin-celes y la esponja, en zonas muy marcadas, podría ser una al-ternativa al proceso.
5Reconstruir partes perdidas de la imagenTodo va a depender de la imagen que estemos tratando. Por ejemplo, sies una imagen de un retrato donde falta parte de un brazo, podemos co-piar, rotar y pegar el otro. Añadiendo cierto efecto de distorsión a las áre-as copiadas se gana en naturalidad, dado que se difuminan las simetrí-as.
En esta imagen, que tenía un defecto en medio del plumaje, hemos co-piado y alargado las plumas adyacentes, añadiendo cierto retoque manual
con el pincel. Las distorsiones más comunes las encontramos en la herramienta Edición•Transformar, que nos ofrece diversasposibilidades en este sentido: cambiar la escala, rotar, sesgar, distorsionar o aplicar perspectiva.
Es muy cómodo copiar el área sobre la que se va a trabajar a una capa diferente y actuar sobre ésta, solapando pos-teriormente el resultado.
rreessttaauurraarr ffoottooggrraaffííaass aannttiigguuaass
En nuestro ejemplo, la imagen estaba difuminada pero el equilibrio de color eracorrecto. Si no fuera el caso, habría que actuar, dentro de la ventana de niveles,con la herramienta Cuentagotas de color gris, escribiendo el valor de color que le asig-naríamos al gris neutro.
Un método más perfecto consiste en utilizar Curvas de nivel, pero queda reserva-do a los usuarios más expertos.

6Eliminar polvo y pequeños arañazosPodríamos haberlo hecho antes, pero el trabajo fácil sirve de relajación final. Utilizaremosla herramienta Filtro•Ruido•Polvo y Rascaduras. Esta herramienta corrige los pequeños de-fectos, aunque tiene el inconveniente de que desenfoca ligeramente la imagen. No obs-tante, en imágenes grandes es útil, ya que sería tedioso eli-minar una a una las pequeñas motitas de polvo. Las imá-genes pequeñas, donde no podemos sacrificar el más mínimodetalle, tendremos que retocarlas de forma manual.
Tras aplicarla con la máxima moderación, observaremossi la imagen ya se encuentra libre de defectos. Si todavíase nota algún pequeño arañazo o punto sin color, repe-timos el paso 4 ya descrito, dando las pinceladas finalesa nuestra obra.

66 PC WORLD PRÁCTICO
CC ualquier transmisión de datos enviados por una red se hace fragmentandola información en paquetes. Si, por ejemplo, bajamos un .zip o un .tar.gz deInternet, éste nos irá llegando troceado en varios paquetes, cada uno deellos con una cabecera de control/información y un bloque de datos.
Un cortafuegos, en esencia, examina las cabeceras de cada paquete y, según lasreglas de filtrado que nosotros hayamos definido, lo acepta, lo rechaza o lo ignora(no devuelve mensajes de error al cliente). En la cabecera vienen elementos como ladirección IP de origen y la de destino del paquete, el tipo, si es de datos, si es de con-trol, qué protocolo utiliza, etc. Teniendo en cuenta este tipo de parámetros, es lógi-co por ejemplo que ninguna máquina acepte paquetes que afirmen proceder de unade las direcciones reservadas o prohibidas de Internet (ver cuadro “Recursos Web”),o que se rechacen según qué mensajes de control, o directamente que no se quie-ran aceptar peticiones de conexión desde determinadas direcciones IP. Las aplica-ciones servidor (web, ftp, etc.) tienen sus propios mecanismos de seguridad (nivelde aplicación) pero las trampas que se perpetren al nivel de paquetes (nivel de red)están fuera de su alcance.
La política más segura para la creación de un cortafuegos es utilizar una má-quina específica para ello, y que no se use prácticamente para nada más. Éste se-
Cortafuegosdoméstico bajo Linux
con un 486Internet es, cada día más, la cuna de miles de crackers que se entretienen en re-
ventar sistemas, ya sea usurpando información, bloqueando las máquinas por bom-
bardeo masivo de peticiones de conexión (ataques DoS), enviando los famosos có-
digos exploits o de muchas otras formas. Además de las redes corporativas, el
usuario doméstico también está expuesto a estos ataques y, aunque las pérdidas
materiales no sean comparables, el posible daño sí merece, desde luego, una míni-
ma protección. Un cortafuegos sobre Linux puede ser la solución.
BENEFICIOS: Mayor seguridad y protección paraconectarnos a Internet.
COSTE:Gratuito.
TIEMPO REQUERIDO:
5-20 minutos sin compilar el kernel.
NIVEL DE EXPERIENCIA:
HERRAMIENTAS NECESARIAS:Ordenador antiguo (486 o superior).
La consideración del coste y del nivel de
experiencia van de uno a tres iconos que
equivalen a un nivel bajo, medio o alto de
requerimientos.

67PC WORLD PRÁCTICO
rá el equipo que se conectará a Internet y el único puntode unión que exista entre nuestra red local y el exterior.
En casa, éste es probablemente un lujo que no nos poda-mos permitir, a menos que dispongamos de, por ejemplo,un viejo 486 que pensábamos ya tirar por no encontrarleuso alguno (ver cuadro “Recursos Web”). Lo ideal es casisiempre demasiado costoso, y en este caso incluso excesi-vo. Si en casa tenemos un solo equipo con el que nos co-nectamos a Internet, también podemos montar directa-mente el cortafuegos en él. Está claro que contar con estemecanismo de seguridad será siempre mejor que conectar-nos a la red sin filtros de ningún tipo.
Muchos se preguntarán ¿qué inconvenientes podemos te-ner? En el peor de los casos, si realizamos una mala confi-guración, añadiendo filtros sin conocimiento, puede quenos deneguemos a nosotros mismos el acceso normal a In-ternet. En el caso medio, puede que simplemente configu-remos un cortafuegos nulo que en realidad no filtre nada ocasi nada. Y en el mejor de los casos, pues es fácil, obten-dremos una serie de filtros que nos mantendrán a salvo delos accesos no deseados, tanto desde la Red hasta nosotroscomo a la inversa, desde nuestra intranet al exterior. Esopretendemos en este artículo. Así pues, manos a la obra.
1 ¿Qué necesitamos?Si contamos con una máquina Pentium o supe-
rior, K6 o superior, bastará con un Linux con ker-nel de la serie 2.4, es decir, cualquiera de las dis-tribuciones existentes en sus últimas versiones(Debian Potato release3, Red Hat 7.2, Suse 7.1,etc.). Si tenemos un viejo equipo tipo 486 con me-nos de 16 MB de RAM y del orden de 100 MB dedisco duro, necesitaremos una mini-distribuciónde Linux con ipchains. Para este caso, acuda a lasdirecciones web indicadas en el recuadro “Recur-sos Web”. Sobre un equipo con hardware inferior alos citados, es posible pero no recomendable.
2 Pasos previos a la instalaciónSiga escrupulosamente los cuatro pasos que se indican a conti-nuación como medida previa a la implementación del cortafue-gos bajo Linux en su máquina. Con ello prepara su ordenadorpara aceptar las reglas que le permitirán funcionar como un cortafuegos.
1. El viejo cortafuegos ipchains sigue activado en muchas distribuciones. Hay que desinstalarlo. Para ello, si es unaDebian escriba dpkg —purge ipchains o apt-get -f remove ipchains, y si es Red Hat o derivada de ella, rpm -e ipchains. A conti-nuación, chkconfig —level 0123456 ipchains off
2. Aunque la mayoría de los kernel 2.4 traen las opciones necesarias compiladas, podemos comprobarlo. Así que con lasfuentes del kernel instaladas, y en el directorio /usr/src/linux lanzaremos el típico make xconfig y en la ventana resultante vere-mos que las opciones que indicamos en “Recursos Web” están activadas cómo yes o preferiblemente como module.
3. Instalación de iptables, con rpm o dpkg (ver man rpm o man dpkg), según usemos Red Hat o Debian o desde el código fuen-te y activación de iptables para los niveles habituales de ejecucióntecleando: chkconfig —level 235 iptables on.
4. Las reglas de filtrado irán en diferentes scripts según dis-tribución. En Red Hat se incluyen en /etc/init.d/iptables, dentrode la función start(). En Debian pueden ir en cualquier scriptde shell que creemos en el directorio /etc/ppp/ip-up.d, con unaprimera línea del tipo #!/bin/sh, y con permisos de ejecución(chmod 755 /etc/ppp/ip-up.d/elScript). Así que las líneas de códigoque definamos en los siguientes pasos, ya sean las reglas di-rectamente o código auxiliar, irán en estos scripts.
RECURSOS WEBTutorial iptables 1.1.9: www.linuxvoodoo.com/howto/iptablesDirecciones reservadas (IANA): www.iana.org/assignment/ipv4-address-spaceOpciones del Kernel: Epígrafe “Kernel Setup” en el tutorial.Compilación del kernel: lucas.hispalinux.es/FAQ/FAQ-R34.LINUX/html/FAQ-R34-LINUX.htmlPARA EQUIPOS INFERIORES A PENTIUM:Mini Linux recomendados: sunsite.dk/mulinux y www.freesco.orgHOWTO ipchains: www.linuxdoc.org/HOWTO/IPCHAINS-HOWTO.html

68 PC WORLD PRÁCTICO
4 Activar el cortafuegosSólo queda activar nuestro cortafuegos, bien ejecutando di-rectamente /etc/init.d/iptables start, o bien de forma auto-mática tras un reinicio de Linux. Podemos ejecutar iptables–L para comprobar que nuestras reglas están activas. Unavez hecho esto, su salida a Internet estará más segura. Esosí, una seguridad del cien por cien nunca existe, y en estemundillo disponer una conexión a Internet supone un ries-go que todos debemos de asumir.
3 Pasos de creación del cortafuegosLlegados a este punto es el momento de empezar a configurar nues-tra máquina para que ejerza como firewall. En cinco sencillos pasostendremos nuestro 486 listo para protegernos de los posibles ataquesprovenientes de Internet.
1. Inicializaciones. Inserción de módulos necesarios y borrado de re-glas existentes:
modprobe iptable_nat
iptables -F
2. Definición del grupo de reglas que rechaza los paquetes que vie-nen de fuera y solicitan conexión:
iptables -N noConnect
iptables -A noConnect -m state —state ESTABLISHED,RELATED -j ACCEPT
iptables -A noConnect -m state —state NEW -i ! ppp+ -j ACCEPT
iptables -A noConnect -j DROP
3. Para hacer que todo paquete que llegue ejecute el grupo de reglasque hemos definido:
iptables -A INPUT -j noConnect
iptables -A FORWARD -j noConnect
4. Activar el reenvío, para que nuestro sistema pueda actuar comoun gateway. Esta línea debe ir en los script citados también (sólo si te-nemos una red local):
echo “1” > /proc/sys/net/ipv4/ip_forward
5. Definir reglas en el cortafuegos para que las direcciones de red lo-cal se enmascaren al salir a Internet y así no incurrir en direccionesprohibidas de Internet (sólo si tenemos una red local):
iptables -t NAT -A POSTROUTING -o ppp+ -j MASQUERADE

70 PC WORLD PRÁCTICO
MM uchos usuarios de sistemas operativos Windows han estado tentadosmás de una vez de instalar un sistema alternativo al de Microsoft, co-mo el sistema Linux; muchos lo habrán conseguido, pero posiblemen-te más de uno haya perdido la información de su disco duro en el in-
tento. El problema reside en la parte de la instalación en la que debemos asignar las
particiones libres al nuevo sistema, cambiando la estructura de nuestro disco,algo que no todos los usuarios conocen a fondo. Para quien desee evaluar estossistemas sin preocuparse de la integridad de su configuración, existen solucionesmediante software que permiten ejecutar un ordenador completo en una tarea, esdecir, podemos crear máquinas virtuales.
Estas aplicaciones de nueva generación permiten emular el comportamiento deun PC completo, con todos sus dispositivos hardware (tarjeta gráfica, de sonido,puertos de comunicaciones, ratón, teclado...) mediante software.
Tenga en cuenta que con el término máquinas virtuales nos referimos a simula-ción de máquinas completas, con todos sus componentes: BIOS, memoria, discoduro, etc.; no se trata simplemente de un emulador.
Podemos nombrar innumerables ventajas de esta tecnología, que es posible gra-cias a la potencia de los nuevos ordenadores, como la posibilidad de ejecutarvarios sistemas operativos independientes en un mismo entorno. La desventaja esque, por lo general, estas aplicaciones consumen muchos recursos, sobre todomemoria.
BENEFICIOS: Instalación de varias máquinas virtualesen un mismo ordenador.
COSTE:299 dólares (aprox. 299 €),99 dólares (aprox. 99 €) versión estudiante.
TIEMPO REQUERIDO:
20 minutos.
NIVEL DE EXPERIENCIA:
La consideración del coste y del nivel deexperiencia van de uno a tres iconos queequivalen a un nivel bajo, medio o alto derequerimientos.
Instalación de un "sistema virtual"
Linux bajo Windows
La instalación de un sistema operativo Linux (o BSD) requiere particionar el disco
duro de nuestro equipo para poder instalarlo correctamente.Aquí presentamos una
solución basada en el software VMWare, que nos permite instalar estos y otros sis-
temas sobre Windows NT, 2000 o XP, sin necesidad de alterar las particiones de
nuestro disco duro.

71PC WORLD PRÁCTICO
1Instalación El proceso de instalación es sencillo,
igual que la mayoría de aplicacionesde Windows, seleccionamos las opcio-nes típicas, como ubicación de losarchivos, y aceptamos el contrato delicencia. Después activamos la opciónConnect directly to a local Ethernet, si dispo-nemos de una red Ethernet –con estonuestra máquina virtual tendrá accesoa la red— y pulsamos Next; si no selec-cionamos esta opción durante la ins-talación, las máquinas virtuales notendrán acceso a la red. Para terminarcorrectamente la instalación, el equipose debe reiniciar, ya que hemos insta-lado unos servicios en el propio sis-tema operativo.
El programa VMWare, de la compañía con el mismo nombre, nos presenta un entorno de trabajo flexible y seguropara ejecutar varios ordenadores virtuales en un único PC. Podemos ejecutar varios sistemas operativos a la vez, y nonecesitamos reiniciar el sistema, reparticionar o efectuar un arranque dual.
Este software funciona de manera nativa en sistemas Windows NT, 2000 o XP, existiendo también una versión paraLinux, y no funciona en Windows 9x/ME. Los requerimientos mínimos son: Pentium 266 MMX, 96 MB de RAM y 10MB de disco duro; aunque nosotros recomendamos microprocesador (Intel o AMD) a 500 MHz, 128 MB de memoria omás y 2 GB libres en el disco duro. Si disponemos de una conexión Ethernet, podemos crear un adaptador virtual(basado en la tarjeta Pcnet/PCI II 79C970A de AMD) que se integra perfectamente, mediante el sistema bridging, ennuestra red local; es decir, que una vez tengamos la máquina virtual funcionando, ésta puede interactuar con cual-quier ordenador de la red, incluso con nuestro propio equipo donde esté instalado el software.
Vamos a instalar un sistema Linux basado en la distribución Red Hat, usando como sistema anfitrión Windows 2000.

2Configuración Una vez instalado VMWare en nuestroequipo, debemos configurarlo para adaptarloa nuestras necesidades. Seleccionamos laopción Run the Configuration Wizard y pulsamos OK
para iniciar el asistente que nos guiará pasoa paso en la creación de nuestra máquinavirtual. Primero debemos seleccionar el sistema
operativo invitado, entre los cuales dispone-mos de Linux, FreeBSD, Windows 9x, Win-dows NT/2000 y MS-DOS; en nuestro casoseleccionamos el tipo Linux y pulsamos Next.Seguidamente seleccionamos el directoriodonde se van a guardar los archivos de nues-tra máquina virtual; por defecto es aquel en el que hemos instalado VMWare, por ejemplo: C:\Archivos dePrograma\VMWare\VMs\Linux. Tenga en cuenta que la unidad en la que instalemos nuestras máquinas virtuales debetener suficiente espacio libre para alojar el disco virtual con el tamaño que deseemos –recomendamos almenos 2 GB–.El asistente nos muestra dos posibilidades de instalación: sobre una partición libre o sobre un archivo virtual.
Elegimos esta última, Virtual Disk, por lo que el sistema usará un archivo especial de gran tamaño para guardarel disco duro del sistema invitado, y pulsamos Next. El espacio que asignemos al disco virtual puede ser decualquier tamaño, pero para la mayoría de los propósitos nos vale con el tamaño que trae por defecto, 2.000
MB. La ventaja de usar este métodode instalación reside en queVMWare irá llenando el archivo dedisco duro según instalamos el soft-ware en la máquina virtual, ocu-pando siempre el tamaño justo ennuestro disco.En la siguiente pantalla elegimos
la unidad que queremos usar ennuestra máquina virtual como uni-dad CD-ROM, dejamos activa laopción auto-select, a no ser que dis-pongamos de más de un lector deCD y queramos elegirla manual-mente. Activamos la opción Star withCD-ROM connected, necesaria para poderinstalar el sistema operativo desdeCD. Hacemos lo mismo con la dis-quetera.En el siguiente paso, activamos la
opción Bridge Networking si disponemos de una red y, si no, Host-Only Networking, para poder establecer una comuni-cación entre nuestro sistema y el sistema invitado.La siguiente ventana nos muestra la información final de la máquina virtual que estamos a punto de crear. Si
todo es correcto (ver figura) pulsamos Finish.
LLiinnuuxx vviirrttuuaall bbaajjoo WWiinnddoowwss
72 PC WORLD PRÁCTICO

3Optimización Una vez configurada una máquina virtual, necesita-remos optimizarla según nuestros requerimientos;para ello pulsamos el menú Settings_ConfigurationEditor.En la opción Memory, seleccionamos con la barra dedesplazamiento la cantidad de memoria que reser-varemos para nuestra máquina virtual. Tenga encuenta que ese tamaño de memoria es el queVMWare reserva para la máquina virtual, por loque hay que añadirle la memoria que usa interna-mente (unos 10 MB) para tener una idea del con-sumo de memoria. Según esto, si nuestro ordena-dor tiene 128 MB, seleccionamos 32 MB en la barra; si disponemos de más de 128 MB podemos elegirsin problemas 64 MB, aunque eso depende de cada equipo. En las demás opciones podemos configurarmultitud de parámetros, como: sonido, puertos serie y paralelo, etc. Para empezar a trabajar pulsamossobre Save y después OK.
4 Instalación del sistema invitado Ya tenemos configurada nuestra máquina virtual,por lo que sólo nos queda instalar el sistema opera-tivo cliente. La instalación se realiza de la mismamanera que lo haríamos en un ordenador nuevo,por lo que el disco duro virtual (que reside en unarchivo) se encuentra sin formatear. En la figurapodemos ver cómo instalamos un sistema Red Haten nuestra máquina virtual. El proceso de instala-
ción dependerá del sistema que elijamos(se sale del propósito de estas líneas laexplicación de cómo instalar un Linux).En la figura vemos un sistema Win-
dows NT 4.0 Workstation en el quecorren dos máquinas virtuales,mediante VMWare, una ejecutando Win-dows 95, y otra un escritorio Gnomebajo Linux. Para poder ejecutar variasmáquinas virtuales simultáneamentedebemos contar con bastante memoria,sobre todo si lo ejecutamos bajo Win-dows 2000.
73PC WORLD PRÁCTICO

74 PC WORLD PRÁCTICO
BENEFICIOS: Todos los beneficios que ofrece Linux enun sistema de sobremesa, como softwarelibre ilimitado, posibilidades mayores deconfiguración y cientos de juegosgratuitos.
COSTE:
La distribución Linux Familiar para iPAQse encuentra disponible de forma gratuita enInternet
TIEMPO REQUERIDO:
60 minutos.
HERRAMIENTAS NECESARIAS:
Familiar/TeraTerm.
NIVEL DE EXPERIENCIA:
La consideración del coste y del nivel deexperiencia van de uno a tres iconos queequivalen a un nivel bajo, medio o alto derequerimientos. (dos iconos)
Cómo instalarLinux en un iPAQ
Si ya somos usuarios de un sistema Linux en nuestro
PC o portátil, ¿por qué no instalarlo también en nues-
tro PDA? Así, por fin, podremos disfrutar de Linux en
prácticamente cualquier lugar.

75PC WORLD PRÁCTICO
1Preparar la instalaciónAntes de comenzar la instalación en sí de Linux en su iPAQ,debe de conseguir las herramientas necesarias y los archivosque le harán posible instalar su distribución. Para elloprimero deberá configurar su iPAQ de manera que acep-te las transmisiones por cable serie. Entre en la configu-ración de la conexión y después en el icono de PC. Una vezallí, señale la opción que permite sincronizar el iPAQ consu ordenador cuando el cable serie está disponible y sitúela velocidad en 115.200. Para llevar a cabo la comunica-ción a través del cable serie deberá instalar un emuladorde terminal como TeraTerm (Windows) o Mini-com (Linux), los cuales podrá encontrar de for-ma gratuita en la Red. Una vez instalado éste,debe proceder a bajar la distribución Linux dela dirección ftp://ftp.handhelds.org/pub/linux/compaq/ipaq/v0.20/ (el último directo-rio varía según la versión). Esta distribución es-tá compuesta de cinco archivos que se en-cuentran todos en la misma carpeta. Son lossiguientes: init-2-70.cramfs, root-2-57.cramfs, zImage-2.4.0-test11-rmk1-np3-hh2, bootldr-0000-2.10.5, osloa-
der-1.3.0.exe.
Una vez descargados todos estos archivos, ins-tale Microsoft ActiveSync, que vendrá junto consu iPAQ, y conéctelo mediante el cable serie, yaque el USB aún no está soportado por la distri-bución de Linux y el infrarrojo puede provocaralgún fallo inesperado en la conexión.
EE l boom que están experimentando los teléfonos móviles se está viendo reflejado en sus primos hermanos, los PDA.Estos dispositivos, en un principio llamados a sustituir a las antiguas agendas electrónicas, dieron un vuelco to-tal con la aparición de los primeros sistemas operativos para dispositivos móviles. De estos sistemas operativosfue el producto de Microsoft, Windows CE, el que obtuvo un mayor apoyo por parte de los fabricantes, debido so-
bre todo a su compatibilidad con los sistemas de sobremesa. Los tiempos cambian, y ahora Linux en su expansión mul-tiplataforma comienza su andanza por el mundo de los PDA. Esto es posible gracias a un nutrido grupo de voluntariosque se encargan de instalar el sistema operativo libre en todo tipo de dispositivos, desde móviles hasta reproductoresMP3. Y cómo no, uno de los dispositivos móviles que antes ha recibido la visita de Linux ha sido el PDA.
Para este paso a paso vamos a utilizar un Compaq iPAQ Pocket PC H3630. Si está acostumbrado a utilizar el entorno Linux, ve-rá que debido a los recursos limitados de la iPAQ, la distribución de Linux ha sufrido un recorte en el número de herramientas.Aún así, la distribución que va a servir de ejemplo dispone de la mayoría de las herramientas y funciones de una distribución Li-nux normal, incluido el XWindow System.

LLiinnuuxx eenn uunn iiPPAAQQ
76 PC WORLD PRÁCTICO
4Cargar desde el bootldrUna vez hecho esto, debe desconectar la aplicación Acti-veSync, de manera que deje libre el puerto serie para co-municarse con el iPAQ mediante el programa de termi-nal. Para lograr esto, si tiene algún problema cerrando elprograma, puede por ejemplo des-instalarlo (no lo nece-sitará más en la instalación de Linux) o reiniciar el equi-po. Después deberá utilizar el programa de terminal pa-
ra comunicarse con el iPAQ.Para esto deberá configurardicho programa con los si-guientes parámetros: 115.200baudios, 8 bits, sin paridad,1 bit de parada y ningún con-trol de flujo. Una vez conec-tado, pulse la tecla Intro, locual le dará paso a unaprompt similar a la siguien-te: boot>.
3Guardar una copia de Windows CEUna vez allí, lo primero es hacer una copia de seguridad del Windows CE del que dispone su iPAQ. Para ello debe-rá hacer clic sobre los menús Tools•Flash•Save to Files, lo cual hará que se cree una serie de archivos, en concreto cua-tro, que contienen una copia de Windows CE, que posteriormente podrá reinstalar si así lo desea, como se indica
en el último punto. Tenga cuidado al guardar esos archivos, ya que deberá co-piar el archivo de backup generado, por lo general en el directorio raíz del iPAQ,a su ordenador antes de generar el siguiente archivo de copia por problemas conla capacidad de almacenamiento del iPAQ. En cualquier caso, el Osloader le man-tendrá informado de cuándo tiene que hacer esto.
2 Instalar el bootldrUna vez descargados los programas, debe transferir a su iPAQ, mediante ActiveSync, elOsloader y el bootldr-0000-2.10.5. Este último debe ser puesto en el directorio raíz y debe serrenombrado como bootldr. Una vez descargados ambos a su iPAQ, ejecute el Osloader co-mo si de un programa cualquiera se tratase.

77PC WORLD PRÁCTICO
6¿Y si quiero recuperar Windows CE?La distribución de Linux que se ha utilizado para ilustrar esta solución es un productode Compaq (ahora de HP), por lo que si tiene cualquier problema al instalar o desinsta-lar dicha distribución puede acudir directamente a esta compañía, donde le podrán aten-der convenientemente. Uno de los proyectos aún en fase de desarrollo es el de restaurarWindows CE en el iPAQ, para ello lo mejor es que se remita a las instrucciones que seencuentran disponibles en handhelds.org/projects/wincerestoration.html, ya que debi-do al estado experimental de este proyecto varían periódicamente.
5 Instalar y ejecutar LinuxAhora llega la parte delicada de la instalación. Es preferible que tenga su iPAQ en su soporte para conexión por red eléctrica pa-ra evitar cualquier corte de energía. Una vez listo, teclee el siguiente comando: load bootldr. Pasado un rato aparecerá un mensa-je indicándole que la instalación ha sido correcta. Una vez hecho esto, tendrá que reiniciar su iPAQ, pero antes compruebe si elsector de la flash donde reside el programa de carga, bootldr, está protegido. Para ello teclee el comando qflash, a lo cual su iPAQdebe responder 00010001. Si no responde, o si ofrece un mensaje de error, debe introducir el siguiente comando, pflash 0 0xffff 1.
Una vez reiniciada la iPAQ es el momento de cargar los archivos esenciales de la distribución Linux. Para ello primero debe cargarel kernel, introduciendo load kernel, después el archivo init mediante load flash 0x100000, luego el archivo root mediante load flash
0x200000, y por último el archivo usr mediante load flash 0x500000. Tenga en cuenta que la instalación de estos archivos le llevará al me-nos 45 minutos. Una vez finalizada la instalación, sólo queda ajustar algunas tuercas. Para terminar de configurar su Linux, tieneque introducir los siguientes comandos en su iPAQ: en primer lugar deberá indicar que no se utilice el RAMdisk, que se utilice comodispositivo root el lugar correcto de la Flash RAM, que al cargar el kernel lo haga ejecutando /linuxrc y que utilice el puerto de co-municaciones como consola. Para llevar todo esto a cabo deberá ejecutar el siguiente comando: set linuxargs “noinitrd root=/dev/mtd-block4 init=/linuxrc console=ttySA0”.
Una vez hecho esto, deberá indicar al bootldr si debe cargar el ramdisk desdela flash en la RAM mediante el comando set copy_ramdisk 0x0. A partir de aquí só-lo tendrá que determinar la velocidad inicial del puerto serie mediante set baudra-te 115200, y por último params save para guardar los cambios efectuados. Una vezterminada la configuración inicial de su sistema Linux introduzca boot para car-gar su sistema. Es entonces cuando le aparecerá la posibilidad de acceder a suLinux introduciendo un nombre de usuario (login), introduzca root y seguidamentedebe introducir las siguientes líneas de comando: mkfs -t ext2 /dev/mtdblock6, paraformatear el sistema de ficheros ext2 y, por último, queda montar esta particiónmediante el comando mount /dev/mtdblock6 /usr/local. Hecho esto reinicie su iPAQ ysi nada ha ido mal su Linux arrancará con las X, un entorno gráfico.
Una vez cargado Linux en su iPAQ, ya estará en disposición de correr todo tipode aplicaciones como en su distribución Linux normal, entre ellas el entorno grá-fico Gnome, como se puede ver en la imagen.

78 PC WORLD PRÁCTICO
SS eguro que en muchas ocasiones le habría gustado acceder a otros or-denadores de su red local a través de la red en MS-DOS. Es el caso tí-pico cuando traen a la empresa un nuevo ordenador sin CD-ROM (al-go muy normal cuando se compran estaciones de trabajo, sobre todo
en empresas grandes). Para instalar el sistema operativo hay que conectar mo-mentáneamente un lector de CD-ROM, y algo sencillo se convierte en un in-conveniente. Sin embargo, si dispusiésemos de un disco de arranque de MS-DOS que nos permitiese conectarnos a otros ordenadores a través de la red lo-cal podríamos acceder al contenido de los CD y otros recursos compartidos, yel trabajo sería más llevadero.
En este apartado veremos cómo obtener un disco de inicio para MS-DOS conestas características.
Partimos de la base de que usted dispone de un CD-ROM con Windows NT 4.0Server a mano. Es raro el administrador de redes que no dispone de uno, asíque probablemente no tendrá problemas para hacerse con él.
Antes de comenzar, un aviso: no se trata de una tarea sencilla y si hacemosalgo mal podemos estropear la configuración del sistema si nuestro ordenadortiene Windows 98 (en NT o Windows 2000 hay menos problemas con esto). Asíque ¡cuidado!
Creación de discos
de red para MS-DOS
En este paso a paso, algo avanzado, veremos cómo un administrador de redes Win-
dows NT/2000/XP puede crear un disquete de arranque que permita disponer de
conexión a la red local desde MS-DOS.
BENEFICIOS: Podrá entrar a ordenadores sin necesidadde que tengan un sistema operativoinstalado y acceder a los recursoscompartidos de su red local
COSTE:
0,12 € (el coste de un disquete).
TIEMPO REQUERIDO:
15 minutos
NIVEL DE EXPERIENCIA:
HERRAMIENTAS NECESARIAS:Ninguna
La consideración del coste y del nivel deexperiencia van de uno a tres iconos queequivalen a un nivel bajo, medio o alto derequerimientos.

79PC WORLD PRÁCTICO
1 Crear un disco de arranque simpleIntroduzca el CD de Windows NT 4.0 Server en el CD-ROM y busque el directorio support\hqtool. Introduzca undisquete formateado en la unidad A: y haga doble clic so-bre el archivo makedisk.bat que encontrará en el menciona-do directorio. Esto creará un disco de inicio de MS-DOSen el disquete.
De todos modos, y como veremos enseguida, el espaciodel disco nos va a hacer mucha falta, así que procedere-mos a eliminar todos aquellos archivos que no sean es-trictamente necesarios. Elimine los siguientes archivosdel disquete: zipfile.exe, setramd.bat, dos\findramd.exe y, porúltimo, dos\ramdrive.sys. Por supuesto, habrá que eliminarlas referencias que se haga a ellos desde otros archivos,así que con el bloc de notas edite autoexec.bat y config.sysde modo que queden como indica la figura.
2 Generar la instalación de redAhora copie el contenido del directorio clients\msclient\netsetup del CD-ROM de Windows NT a cualquierunidad de disco duro con FAT (el único sistema de archivos al que MS-DOS puede acceder).
Reinicie el sistema en modo MS-DOS (si trabaja en Windows 9x) o arranque desde el disquete queacabamos de crear en el paso anterior si está en Windows NT, 2000 o XP. Entre en el directorio netse-tup que habrá copiado previamente y ejecute el programa de instalación instalar.exe escribiendo sunombre en la línea de comandos (si sus disquetes de Windows NT están en inglés, el programa correcto
es setup.exe). Aparecerá una pantalla como la de la figura. Tras pulsar ENTER debemos indicar en qué directorio quere-
mos copiar los archivos necesarios para la configuración dered. Lo más lógico sería elegir el disquete y escribir a:\net enlugar del directorio por defecto que se ofrece (c:\net). Sin em-bargo, los archivos copiados no caben en un disquete, por loque habrá que seleccionar otra unidad de disco FAT. Preferi-blemente seleccione una unidad secundaria, no la unidaddesde la que el sistema arranca habitualmente (C:). Así evi-tará problemas con los archivos de inicio pre-existentes.Pongamos que ha escogido d:\net como directorio.

ddiissccooss ddee rreedd ppaarraa MMSS--DDOOSS
80 PC WORLD PRÁCTICO
3 Escoja su adaptador de redEn el siguiente paso se le pide que seleccione un adaptador de red parainstalar. La lista que se ofrece es bastante extensa, pero es difícil que sumodelo de adaptador se encuentre en ella, así que deberá elegir la opciónque indica que el adaptador no está en la lista. De este modo podrá introducir la ruta al disquete o directorio donde se en-cuentran los controladores para MS-DOS de su tarjeta de red (casi todas vienen con estos controladores). En cualquier caso,si su adaptador no está en la lista y tampoco dispone de los controladores apropiados puede elegir la opción NE 2000 Compatible.Casi todas las tarjetas de red del mercado son compatibles con NE 2000 y es muy probable que le funcione.
A la pregunta de si se debe ajustar el adaptador para un mejor rendimiento responda, obviamente, que sí.En la siguiente pantalla se le pedirá que introduzca el nombre de usuario que quiere utilizar para acceder a la red. En la pan-
talla de configuración puede cambiar este nombre, así como los nombres del equipo y del grupo de trabajo o dominio al queacceder. Hágalo antes de nada.
4 Añada el protocolo TCP/IPEl protocolo que usará el adaptador es IPX/SPX pordefecto, propio de redes Novell. En la pantalla deconfiguración puede eliminarlo eligiendo la opcióncorrespondiente del menú inferior (puede moverseentre los menús usando la tecla TAB). Una vez elimi-nado, añada el protocolo TCP/IP escogiendo la op-ción Agregar del menú inferior.
Configúrelo con los parámetros adecuados a sured. Si dispone de un servidor DHCP, seguro que lesirve la configuración por defecto del protocolo(compruébelo de todos modos). Si no dispone deasignación automática de direcciones IP deberá fi-jar manualmente este valor, así como la máscara desubred y la puerta de enlace predeterminada, demodo análogo a como se ve en la figura.
Tras ajustar estas configuraciones, el instaladorcopia los archivos necesarios al directorio especifi-cado al principio. Antes de que el sistema vuelva areiniciar desde el disquete, extráigalo y deje quearranque normalmente el sistema operativo.
5 Elimine los archivos superfluosPara que el directorio creado por la instalación en los pasos an-teriores (recuerde, d:\net) entre en el disquete de arranque debe-remos eliminar todos los archivos que no sean estrictamente ne-cesarios. Abra el mencionado directorio y elimine los siguientes:addname.exe, expand.exe, ipconfig.exe, nwlink.exe, ping.exe,
rascopy.bat, readme.txt, setup.exe, sockets.exe, vbapi.386, vsoc-
kets.386, win_sock.dll, winsock.dll y wsockets.dll. Elimine tambiéntodos los archivos con extensión .inf.
Ahora copie el directorio al disquete de arranque. Copie tambiénlos archivos autoexec.bat y config.sys generados por el programa deinstalación. Edítelos con el bloc de notas y cambie las referenciasa d:\net (o el que usted haya utilizado) para que apunten a la uni-dad a: (a:\net). Edite también el archivo system.ini dentro del di-rectorio net y elimine la línea que hace referencia a su dominio (enel caso de que trabaje sólo en grupos de trabajo) o la línea corres-pondiente al grupo (workgroup, si trabaja en un dominio). Añada ensu lugar la línea siguiente: passwordcaching=no. Esta línea evitaráque su contraseña de red quede almacenada en el disco, y si lopierde no verá comprometida la seguridad de su red. Ahora ya dis-pone de un disco de arranque de MS-DOS. Puede acceder a los re-cursos compartidos empleando el comando net use.
Recuerde que si necesita cambiar la configuración de TCP/IP(por ejemplo para usar una IP diferente) puede editar el archivoprotocol.ini dentro del disquete y cambiar estos parámetros ma-nualmente. Los pasos descritos en este artículo no siempre fun-cionan debido a incompatibilidades de los controladores deladaptador de red, pero si consigue poner a punto un disco deinicio de red, seguro que le será de mucha utilidad.

82 PC WORLD PRÁCTICO
AA ntes de que Microsoft sacara al mercado Windows 98 Segunda Edi-ción (SE) la única posibilidad para obtener esta prestación era adqui-rir un tipo de programas conocidos como Proxy, especializados encompartir la conexión a Internet. Sin embargo, con Windows 98 SE,
y con Windows Millennium Edition (Windows Me), la función de Proxy se in-cluye directamente en el sistema operativo, lo que nos permite ahorrar másaún. En cualquier caso, sólo se recomienda el uso de esta función para redespequeñas que requieran usos comunes de Internet, ya que se trata de un soft-ware poco parametrizable. Para una empresa es más recomendable adquirirun proxy profesional. A continuación se explica cómo hacerlo en Windows Mey Windows 98.
Cómo instalar la conexión compartida a Internet en Windows
Cuando en casa o en una pequeña oficina tenemos varios ordenadores conectados
en red solemos compartir entre ellos todo tipo de recursos: discos duros, impreso-
ras, escáneres... Una de las funciones que más interesa a los actuales usuarios de
ordenadores es, sin duda, la conexión a Internet. Teniendo en uno de los ordenado-
res un módem conectado a la línea telefónica es también muy sencillo compartirlo
con todas las demás máquinas de nuestra pequeña red local. De este modo se
ahorra dinero en dispositivos de conexión y en la cuen-
ta telefónica, pues una sola conexión permite que na-
veguen varios usuarios al mismo tiempo.
BENEFICIOS: Ahorro en hardware y teléfono. Máscomodidad para conectar todos losequipos de una red doméstica a Internet.
COSTE:
Si ya existe una red localestablecida, lo que necesitamos se incluyeen el sistema operativo.
TIEMPO REQUERIDO:
15 minutos
NIVEL DE EXPERIENCIA:
HERRAMIENTAS NECESARIAS:Ninguna
La consideración del coste y del nivel deexperiencia van de uno a tresiconos que equivalen a un nivel bajo,medio o alto de requerimientos.

83PC WORLD PRÁCTICO
1Instalar la conexión compartidaLo primero que se debe hacer es instalar los archivosnecesarios para compartir la conexión. Desde el Panelde Control de Windows solicitaremos su inclusiónmediante el módulo Agregar o quitar programas. En la pes-taña Instalación de Windows seleccionaremos los detalles deComunicaciones. Si es usuario de Windows 98 seleccioneHerramientas de Internet.
2Seleccionar la conexión compartida a InternetDentro de los detalles debemos marcar la Conexión compartida a Internet.Una vez que cerremos todas las ventanas pulsando sobre los corres-pondientes botones Aceptar, comienza automáticamente la instalación.Es muy probable que durante el proceso se nos solicite el CD-ROM deWindows para recuperar ciertos archivos necesarios, así que no debe-mos olvidar tener éste a mano antes de empezar el proceso.
3Usar el asistente para redes domésticasDe manera automática, y sin tener que reiniciar, se ejecuta-rá el asistente para redes domésticas de Windows Me (o elasistente para compartir conexión si usamos Windows 98).Dicho asistente es muy sencillo de utilizar y sólo tendremosque seleccionar el tipo de conexión a Internet de que dispo-nemos (módem para conexión telefónica o ADSL/Cable).Durante el proceso del asistente se nos pedirá que intro-
duzcamos un disquete vacío. Éste servirá para contener unprograma de configuración que nos facilita la tarea de agre-gar clientes a la conexión compartida. Más adelante volve-remos sobre este asunto.

ccoonneexxiióónn ccoommppaarrttiiddaa aa IInntteerrnneett
84 PC WORLD PRÁCTICO
4Encontrar el asistenteSi en el paso 2 nos hemos encontrado con que la conexión compartida ya estaba instalada en nuestro sistema, podemosacceder al asistente igualmente desde el menú Inicio•Programas•Accesorios•Comunicaciones•Asistente para redes domésticas en Win-dows Me. En Windows 98 (y también en Windows Me)se encuentra el asistente desde Panel de control•Opciones
de Internet. Como se muestra en la figura, sólo hay quepulsar sobre el botón de la parte inferior que reza Com-partir...
En cualquier momento podemos regresar a este asistentey desactivar la conexión compartida.
5Instalar los clientesSe llama equipos cliente a aquellos que se van a conectar a Internet a través de la conexión compartida de otroordenador, que se denomina servidor proxy. Los clientes se pueden configurar manualmente, pero para ello esnecesario tener ciertos conocimientos técnicos. Para simplificar totalmente el proceso, el asistente que utilizamosen el paso 3 escribe en un disco un programa de configuración automática.
Introduzca el disquete en la unidad A: de cada uno de los equipos cliente y ejecute el programa que encontraráen él. Se trata de un asistente que en un par de sencillos pasos deja listos los equipos para que se puedan conec-tar a través de la red local, saliendo por elservidor proxy que acabamos de configurar.
Si no tiene ese disquete o prefiere configu-rar todo manualmente, lo que tendrá quehacer es, en las propiedades de TCP/IP (Ini-cio•Configuración•Panel de control•Red), dejar quela dirección IP se asigne automáticamente,marcando en la pestaña Dirección IP laopción Obtener una dirección IP automáticamente.También deberá desactivar la resoluciónDNS en caso de que la tuviese activa. Mar-que esta opción en la pestaña correspon-diente de la Configuración DNS, también en laspropiedades de TCP/IP.

85PC WORLD PRÁCTICO
6Configurar las opciones de InternetOtra cosa que debe hacer si se procede manualmente esajustar el tipo de conexión en Inicio•Panel de control•Opciones de
Internet. En la pestaña Conexiones se marcará la opción Detectarla configuración automáticamente, dentro del diálogo que se mues-tra al pulsar sobre el botón Configuración LAN.
7Aumentar la seguridadPor omisión, la conexión compartida a Internet se activa para todos losprotocolos que tengamos instalados en nuestro sistema servidor. Elhecho de conectarse a Internet con otros protocolos distintos a TCP/IPaumenta el peligro de accesos no autorizados a nuestro sistema mientrasnavegamos. En el caso de la cone-xión compartida esta amenaza seagrava, ya que un hipotético asal-tante podría comprometer la seguri-dad de toda nuestra red local, nosólo del ordenador que se conectadirectamente a Internet.
Por ello es conveniente desactivar elenlace del proxy con otros protocolosdistintos a TCP/IP. Para ello, desdeel Panel de control seleccione el iconocon la etiqueta Red (o vaya a las pro-piedades de red desde el iconosituado en el escritorio). En las pro-piedades de la conexión compartida,dentro de la pestaña Enlaces, desac-tive todos aquellos protocolos que nosean TCP/IP y la propia conexióncompartida, como muestra la figura.

86 PC WORLD PRÁCTICO
SS e trata de una situación bastante común en las empresas: ¿có-mo hago para mantener los relojes de todos mis PC sincroniza-dos? Y ello, claro está, sin tener que hacer un programa ex pro-feso y sin gastar un duro de más. Las razones de desear esta
sincronización son múltiples y van desde la necesidad de mantener re-gistros de facturas o albaranes con una exacta relación en el tiempo,hasta la obligación de autenticarse en un dominio con el protocolo ker-beros.En estas páginas mostraremos cómo conseguirlo usando tan sólo un or-
denador con Windows 2000 y pequeñas herramientas gratuitas que se pue-den descargar de casi cualquier sitio de Internet. En XP es una caracterís-tica que se ha implementado por defecto.Todos los ordenadores con Windows 2000, independientemente de su ver-
sión, incluyen un servicio de sincronización horaria basado en el protocoloestándar SNTP (Simple Network Time Protocol). Por defecto los servidores Win-dows 2000 que son controladores de dominio sirven la hora a los clientesWindows 2000 que se autentican con ellos.Sin embargo en una pequeña red de una oficina, comercio o fábrica no es
habitual encontrar ningún servidor con estas características (servidores pri-marios de dominio), por lo que la sincronización de este modo no sería po-sible. Veamos cómo sacarle todo el jugo al servicio para saltarnos esta limi-tación y hacer que nuestros ordenadores trabajen coordinados como un ba-tallón del ejército, independientemente de la versión de Windows que usen.
Sincronización de la hora entre
los equipos de una red local
Existe multitud de situaciones por las que se necesita sincronizar los relojes de va-
rios ordenadores. A continuación aprenderemos a hacerlo con el mínimo esfuerzo y
coste posibles.
BENEFICIOS: Todos los equipos de su red mantendránla misma hora evitando problemas enaplicaciones en las que el tiempo y lasincronización son muy importantes.
COSTE:Sin ningún coste.
TIEMPO REQUERIDO:
5 minutos
NIVEL DE EXPERIENCIA:
La consideración del coste y del nivel deexperiencia van de uno a tres iconos queequivalen a un nivel bajo, medio o alto derequerimientos.

87PC WORLD PRÁCTICO
1Detener el servicio horario en un equipocon Windows 2000
Para poder poner en marcha todo el sistema necesitaremos un equi-po con Windows 2000 instalado. Vale cualquier versión, incluidala Professional. En este equipo debemos detener antes de nada elservicio de horario. Para ello vaya a Inicio•Panel de Control•Herramientas
Administrativas•Servicios. En la lista de servicios localice el Horario de Win-dows, tal y como indica la figura. Lo normal es que este servicio seencuentre ya detenido y con inicio manual. De no ser así, pulsecon el botón derecho sobre él y elija la opción detener.
2 Ajustar el equipo para que actúe de servidor SNTP
Como ya se ha comentado antes, sólo los controladores primarios de do-minio de una red Windows 2000 actúan como servidores de horario. Ellono es óbice para que nosotros nos saltemos un poco las reglas y cambie-mos la situación.Podemos conseguir que cualquier equipo con Windows 2000 actúe co-
mo servidor SNTP para toda nuestra red con sólo modificar una clave delregistro. Abra el editor del registro (regedit.exe) y navegue hasta la si-guiente clave:
HKEY_LOCAL_MACHINE\SYSTEM\Current-
ControlSet\Services\W32Time\Parame-
ters
Dentro de ella habrá un va-lor de tipo DWORD llamadoLocalNTP (si no existiera de-beríamos crearlo). Cambie su
valor por defecto de 0 a 1, tal y como ilustra la figura adjunta.Este mínimo cambio hace que, a partir del momento en que reiniciemos
el servicio, este equipo se comporte como servidor de horario mediante SNTP.Así que cierre su registro y proceda a reactivar el servicio de horario deWindows de modo análogo a como lo detuvo. Asegúrese, entrando en suspropiedades, de que se configura para iniciarse de manera automática almismo tiempo que el sistema operativo. Así siempre estará disponible.El lector avanzado puede consultar el resto de los parámetros configura-bles de este servicio en el artículo Q223184: Registry entries for theW32Time Service, situado en support.microsoft.com/support/kb/ar-ticles /Q223/1/84.ASP.
3Cualquier equipo con Windows2000 es capaz de conectarse alnuevo servidor SNTP y sincronizarla hora desde él. Pero antes habráque indicarle con qué servidor de-be comunicarse para esta tarea.Abra el controlador de servicios del
mismo modo que en el paso 1 yasegúrese de que el servicio Ho-rario de Windows está activado yconfigurado para iniciarse auto-máticamente. Ahora abra una se-sión en la línea de comandos Ini-cio•Programas•Accesorios•Símbolo del sis-
tema, y escriba el siguientecomando: NET TIME /setsntp:192.168.0.3Obviamente debe sustituir la di-
rección IP por la del servidor queacabamos de configurar en el pa-so anterior.A partir de este momento su ser-
vicio de horario se sincronizarácon el servidor SNTP y mantendrá
Configurar los clientesWindows 2000

ssiinnccrroonniizzaacciióónn hhoorraarriiaa eenn rreedd
88 PC WORLD PRÁCTICO
con exactitud la misma hora que éste. Por defecto el servicio se sincroniza cada 45 minutos. Si el desfase temporalrespecto a anteriores sincronizaciones es inferior a 2 segundos se dobla el tiempo de comprobación, y así se pro-cede en sucesivas ocasiones hasta alcanzar un máximo de 8 horas, lo que conlleva un mínimo de 3 sincroniza-ciones diarias.Puede utilizar este mismo comando para hacer que el servidor, a
su vez, se sincronice con otro de los muchos disponibles en Inter-net, de modo que su hora la regule un reloj confiable. Un buen ser-vidor SNTP situado en España es el que ofrece la universidad deSantiago de Compostela y sobre el que puede encontrar informa-ción en www.usc.es/~secus/ntp/. Para que su servidor se sincro-nice con el de esta Universidad puede escribir: NET TIME /setsntp:ho-ra.usc.es.
Recuerde que si accede a Internet a través de un Firewall debe-
4 Forzar una sincronizaciónSi es usted de los impacientes, y no quiere esperar a quese lleve a cabo la primera sincronización automática, pue-de forzar una inmediata de manera sencilla.Detenga el servicio de horario y abra una nueva línea de
comandos. En ella escriba: W32tm –onceEste comando, tras mostrar una retahíla interminable de datos en la pantalla, sincronizará los relojes de la esta-
ción de trabajo y el servidor que se configuró en el paso anterior. Vuelva a iniciar el servicio de horario para que apartir de ahora funcione automáticamente.
5 Configurar los equipos con Windows 95/98/MeAunque Windows 9x y Millennium no aportan de fábrica ningún clientede SNTP ello no supone obstáculo alguno. En cualquier página de des-carga de software de Internet podrá encontrar programas gratuitos de sin-cronización del reloj mediante SNTP. Uno de nuestros favoritos sin lugara dudas es NTPTime de Tom Horssley, el cual podrá encontrar en ho-me.att.net/~Tom.Horsley/ntptime.html. Aparte de ser gratuito, los que es-tén interesados pueden descargar su código fuente desde esta página.Descargue los archivos ntptime.exe y ntptime.cpl. Copie este último al directorio c:\windows\system de su disco duro y
abra el panel de control (Inicio•Configuracion•Panel de Control). Verá que ha aparecido un nuevo icono llamado NTPTime.Éste sirve para configurar el cliente. El único parámetro de importancia es el de la dirección del servidor SNTPque escribiremos en la casilla correspondiente, tal y como indica la figura. También puede indicar el intervalode sincronización y otros parámetros desde esta utilidad de configuración.Copie el archivo ntptime.exe a cualquier ubicación de su disco duro y agregue un acceso directo al grupo Inicio
de su carpeta de programas para que se ejecute automáticamente cada vez que se inicie el sistema.A partir de ahora todos su equipos se regirán por el mismo horario.

89PC WORLD PRÁCTICO
UU na de las tareas más cotidianas en los equipos informáticos dehoy en día es el envío de correos electrónicos. Este medio se haconvertido en el más importante en cuanto a las comunicacio-nes entre usuarios de ordenadores de todo el planeta.
El simple envío de mensajes de texto evolucionó rápidamente desdesus comienzos, añadiendo posibilidades, como adjuntar archivos o la in-clusión de texto enriquecido, que permitía utilizar fuentes y efectos paradar un mejor aspecto a los correos electrónicos.Actualmente los clientes de correo permiten incluir en los mensajes to-
do tipo de elementos multimedia (sonidos, imágenes, animaciones...),además de fondos, efectos de texto, firmas, plantillas, etc. para conse-guir una presentación y diseño al gusto del remitente. Estas posibilida-des, además de para sorprender a nuestros amigos, sirven para la reali-zación de correos electrónicos promocionales, publicitarios, felicitacio-nes, presentaciones profesionales, etc.La creación de correos electrónicos con elementos multimedia requie-
re, además de los conocimientos necesarios para insertar los objetos queincluirá, una preparación previa de los mismos, para optimizarlos al ta-maño adecuado. Todo ello para no sobrecargar el buzón de correo deldestinatario, ni crear un mensaje con elementos desproporcionados res-pecto al área de visualización del cliente de correo.En las siguientes páginas aprenderemos a optimizar los elementos
multimedia que adjuntaremos, a utilizar los archivos y objetos másapropiados en cada caso, a crear el mensaje de correo electrónico pro-piamente dicho y a utilizar el recurso del código HTML descargable en elmomento de la visualización del mensaje (técnica que evita la saturacióndel buzón de correo del destinatario). Utilizaremos Microsoft Outlook Ex-press, ya que es, estadísticamente, el cliente más utilizado, pero concualquier otro cliente de correo actual –Pegasus, Eudora, Netscape,etc.–, el procedimiento a seguir será muy similar.
Creación de correos electrónicos multimedia
Crear mensajes de correo electrónico vistosos con imágenes, elementos sonoros,
decoración y animaciones es un buen método de promoción para mensajes comer-
ciales y una manera de sorprender a nuestros amigos.
BENEFICIOS: Creación de correos electrónicos vistososy llamativos.
COSTE:Gratuito.
TIEMPO REQUERIDO:
15 minutos
NIVEL DE EXPERIENCIA:
SOFTWARE NECESARIO:Ninguno.
La consideración del coste y del nivel deexperiencia van de uno a tres iconos queequivalen a un nivel bajo, medio o alto derequerimientos.

ccoorrrreeooss mmuullttiimmeeddiiaa
90 PC WORLD PRÁCTICO
1Optimizar los archivos multimediaEl primer paso para crear un correo electrónico con elementos multimediaes elegir y optimizar el formato de los archivos, algo fundamental para nosobrecargar el buzón del destinatario, ni nuestra conexión. Para realizar es-ta tarea podemos utilizar cualquier programa o herramienta de retoque pa-ra las imágenes, y de edición de audio y vídeo para los archivos de sonido y vídeos.Por ejemplo, si deseamos insertar una imagen y un mensaje de voz para el destinatario, adaptaremos la imagen a
un formato comprimido como GIF o JPG, según el tipo de gráfico que sea. También adaptaremos el tamaño al áreade visualización del cliente de correo del destinatario; según la resolución de pantalla utilizada variará, pero no con-viene crear imágenes demasiado grandes. También optimizaremos el mensaje de voz convirtiéndolo a un formato co-mo MP3 o WMA. Al tratarse de voz utilizaremos una alta compresión, en sonido mono (un único canal). Si adjuntá-semos canciones deberíamos usar una compresión menor en estéreo.
2Además de los elementos que adjuntemos, podemos aña-dir algunos complementos que contribuirán a crear una
mejor presentación ydecoración de nuestrocorreo electrónico. Elmás vistoso será aña-dir un fondo al men-saje. Para ello, dentrode Outlook Express,pulsaremos en el me-nú Formato, y en la op-ción Fondo podremoselegir tanto colores
planos, como imágenes y texturas. De estas últimas te-nemos una selección del propio Outlook donde elegir, aun-que podremos utilizar imágenes propias pulsando en elbotón Examinar. Podremos aplicar diseños de fondo ya pre-definidos por Outlook pulsando en la opción Aplicar dise-ño de fondo, en el menú Formato. Estos diseños de fondo apli-can imágenes en mosaico sobre un tema en concreto, na-turaleza, día luminoso, etc. Otro elemento decorativo uorganizativo son las líneas horizontales que podremos en-contrar en el menú Insertar. Por último, los efectos de tex-to, combinando fuentes, colores y estilos, también nos da-rán mucho juego en la presentación.
3Podemos insertar lasimágenes en cualquiermomento, copiando alportapapeles la imagenen cuestión, desde Inter-net o visor de imágenes,y pegando donde nosconvenga dentro de lapantalla de edición delmensaje de correo. Otraopción es pulsar Imagen... en el menú Insertar. Apareceráun cuadro donde podremos examinar desde el explora-dor una imagen almacenada en nuestro equipo.También podremos elegir la alineación y el grosor del
borde. Hay que adaptar las imágenes al tamaño delárea de visualización del correo y utilizar compresión siem-pre que sea posible. Pulsando con el botón derecho del ratón sobre la ima-
gen, podemos acceder a sus propiedades. Aquí encon-traremos el cuadro Origen de la imagen, con el que podre-mos seleccionar un origen desde Internet. Si desactiva-mos en el menú Formato la opción Enviar imágenes con elmensaje, no saturaremos el buzón del destinatario, des-cargándose el gráfico de la Red cuando éste abra elmensaje.
Decoración y presentación del correo
Insertar imágenes

91PC WORLD PRÁCTICO
4Si queremos acompañarel mensaje con una me-lodía de fondo, lo mejores utilizar secuencias desonido MIDI. Este for-mato tiene la ventaja deque no incluye la melo-día en sí -no transportael sonido- sino la infor-mación necesaria paraque el equipo del receptor la reproduzca a través del se-cuenciador MIDI de su tarjeta de sonido. Para insertar men-sajes de voz o canciones utilizaremos formatos de sonidodigital, mejor si son comprimidos en MP3 o WMA. Con uneditor de sonido adaptaremos previamente el nivel de com-presión al contenido; para voz con 22 kHz en mono es másque suficiente, mientras que para canciones deberá utili-zar 44 kHz estéreo.Para insertar el sonido o melodía, pulsaremos en el me-
nú Formato, y en la opción Fondo elegiremos Sonido. Se abriráun cuadro donde especificaremos el origen del archivo, yel número de veces que se repetirá durante la visualiza-ción del correo electrónico. También podremos activar laopción Continuamente, para que se repita en un bucle sin fin.
6 Código HTMLOutlook Express es un cliente bastante limitado para la creación de correos complejos,pero tiene la ventaja de admitir la inserción de código HTML, que nos va a permitirutilizar todos los recursos que podríamos encontrar en cualquier página web. Pri-meramente nos aseguraremos de que en el menú Formato está activada la opción Tex-to enriquecido HTML. También es necesario que en el menú Ver esté activada la opción Mo-dificar código fuente, para que aparezcan en el inferior las tres pestañas de edición delcódigo HTML. Pulsando en la de Código fuente podemos insertar cualquier códigoHTML, tanto de páginas web como de elementos multimedia que hayamos creadocon un editor HTML específicamente para nuestro mensaje de correo electrónico.La inserción de código HTML también nos facilita la inserción de elementos como animaciones Flash o secuencias
de vídeo y nos da la ventaja de no tener que adjuntar los elementos multimedia con el mensaje. Podemos tener losarchivos en nuestro servidor de Internet y poner la ruta en el código para cada uno de los elementos, para que se des-carguen cuando el destinatario abra el correo. Debemos ser especialmente cuidadosos con las URL de las imágenes,asegurándonos de que están completas: http://www.paginadeorigen/ruta/archivo.
5Animaciones y vídeosOutlook Express no permite insertar secuencias devídeo que se reproduzcan al visualizar el mensaje.Tendremos que adjuntarlas para que el destinata-rio las abra con su reproductor multimedia habitual.Lo que sí podemos hacer es insertar código HTML(ver siguiente paso), o utilizar el recurso de los ar-chivos GIF animados. Aunque no sirven para se-cuencias de vídeo con imagen real, sí nos dan jue-go para incluir secuencias animadas con gráficos sen-cillos. Hay multitud de aplicaciones con las quepodremos crear animaciones GIF personalizadas apartir de imágenes estáticas, con las que también po-dremos optimizar el tamaño final del archivo ajus-tando la calidad, ta-maño y número decolores utilizados.Para insertar ani-maciones GIF se-guiremos los pasosdel punto “Insertarimágenes”, eligiendoel archivo de la ani-mación.
Insertarsonidos

92 PC WORLD PRÁCTICO
CC uando encendemos nuestro ordenador cada día y lanzamos nuestrocliente de correo electrónico, solemos encontrarnos con 4 ó 5 mensa-jes no deseados (en el mejor de los casos), de personas que no cono-cemos o de entidades de dudoso talante. En ellos encontramos mara-
villosas ofertas, nos regalan dinero, coches y viajes, hosting prácticamente gra-tis, maravillosos lugares de contenidos eróticos gratuitos, etc. Es lo que se co-noce como spam o correo basura, y es algo que todos sufrimos antes o después.
Si tenemos suerte, estos mensajes únicamente serán de texto plano con enla-ces hacia las páginas web que nos intentan vender, pero en otras ocasiones vie-nen repletos de imágenes y archivos adjuntos que sobrecargan nuestras cuen-tas de correo, ralentizando nuestro sistema.
Los spammers tienen muy variadas maneras de conseguir nuestra direcciónelectrónica: mediante rastreadores o “spiders” que buscar direcciones electró-nicas en multitud de sitios, los famosos e-mail cadena, etc. Por eso no es de ex-trañar que si participamos en News, en conversaciones mediante IRC o simple-mente navegamos sin mucho cuidado, seamos presa fácil para estar en las lis-tas de spam de estos tipos.
No existe forma deerradicar de maneratajante lo que mu-chos denominan co-mo la segunda pla-ga más importanteque se distribuyepor medio del correoelectrónico (despuésde los virus). Lo quesí se puede intentares poner freno a losspam que se repitende manera cíclica ennuestro correo, uti-lizando filtros y apli-caciones que actúen como un paso intermedio entre nuestro servidor POP decorreo y el cliente de correo donde normalmente leemos nuestros e-mail. A con-tinuación le mostramos algunas sencillas opciones que le ayudarán a evitar elspam en su correo.
Elimine el spamde su cuenta de correo
Las cuentas de correo
electrónico tienen la ex-
traña costumbre de lle-
narse de mensajes basu-
ra. Es algo ante lo que es-
tamos francamente inde-
fensos. Averigüe cómo fa-
cilitar la lectura de sus
correos electrónicos fil-
trando y eliminando el
spam de manera rápida.
BENEFICIOS: Limpiará su correo de los molestosmensajes de spam.
COSTE:Gratuito.
TIEMPO REQUERIDO:
15 minutos.
NIVEL DE EXPERIENCIA:
La consideración del coste y del nivel deexperiencia van de uno a tres iconos queequivalen a un nivel bajo, medio o alto derequerimientos.

93PC WORLD PRÁCTICO
1 Utilizar un programa de gestión de e-mailSe trata de emplear un programa que nos permita ver en nuestro servidor de correo los mensajes antes de que se descarguena nuestro gestor de correo. En este caso utilizaremos Mail Magic Monitor v2.8, aunque existen otros muchos. Tras instalar yejecutar la aplicación, necesitamos indicarle el buzón de correo al que deseamos acceder. Para ello, acuda a Edit•New•Mailbox pro-
perties. En esta ventana indicamos Alias: para dar nombre a nuestro buzón, User: para introducir nuestro nombre de usua-rio, pero sin indicar el dominio, Host: con la dirección o IP de nuestro servidor (por ejemplo: si nuestra cuenta se [email protected], podríamos bien indicar mail.geocities.com o bien 204.7.246.132); Password: la clave de acceso a nuestra cuen-ta de correo, POP server port number (decimal): puerto TCP/IP, deberá dejarlo con lo que le indique por defecto, a menos que nologre conectar; y por último Poll period in minutes (0 if disabled): donde especificaremos cada cuánto tiempo revisará el bu-zón.
Siguiendo este mismo proceso podemos crear varios buzones con cadauna de las cuentas de correo que deseemos administrar sin descargar losmensajes a nuestro ordenador. Una vez hecho esto, bastará con pulsar F5para inspeccionar el estado de nuestros buzones, y así eliminar los mensa-jes de spam antes de volcarlos a nuestro gestor de correo. Una vez haya creado su perfil de usuario en Mail Magic Monitor, guarde las preferencias.
La página oficial de esta aplicación freeware, donde se nos muestran sus
2 Aplicaciones para liquidar el spamTambién es posible deshacerse del correo no deseado mediante aplicaciones que seinterponen entre nuestro servidor de correo y nuestro cliente de correo electrónico.En este caso utilizaremos Spam Buster 1.9, que permitehacer filtros y marcar el spam antes de abrir nuestro clien-te de correo electrónico, permitiendo manejar hasta 12cuentas diferentes.
Para configurar el buzón de correo haga clic sobre Settings& Stats•General settings•Mailboxes. Aquí rellene los campos POPServer, User Name/Mailbox y Password con los datos de la cuentade correo que quiere tratar. Asegúrese de que está activadala opción Check? del buzón creado. Ahora seleccione la pes-taña Mail program e indíquele la ruta donde se encuentra sucliente de correo, para poder lanzarlo mediante el botónLaunch mail program (por ejemplo: C:\PROGRA~1\OFFICE~1\Office\
OUTLOOK.EXE).Las reglas para el spam se marcan en Settings & Stats•Spam
settings. En esta ventana será donde especificaremos loscaracteres/palabras que servirán de filtro y qué deberá ha-cer en caso de que dichos elementos coincidan, pudiendocontrolar si el mensaje se elimina directamente o se marca el mensaje no deseado,dejando a nuestra elección su eliminación. El control de los correos se puede hacertanto por asunto como por cabecera, tamaño, etc. Ya que cada usuario necesita fil-trar un tipo de mensajes, esta configuración queda libre. La página oficial de estaaplicación es www.contactplus.com, donde encontrará la ultima versión.
MEDIANTE APLICACIONES EXTERNAS

eelliimmiinnee eell ssppaamm
94 PC WORLD PRÁCTICO
3 Elegir los tipos de mensajes a filtrarPara crear un filtro seleccione Herramientas•Organizar. Hecho esto, aparecerá la ventana For-mas de Organizar: Bandeja de entrada con varias opciones. Seleccione: Correo electrónico no de-seado. Ahora estará ante dos opciones. Fíjese en la línea que aparece en la parte superiordonde puede leer no deseados en negrita; en dicha línea aparecen dos ventanas desplega-bles, una con las opciones mover y mostrar; y otra que, dependiendo de la opción señalada en la primera, nos permite elegirentre diferentes colores para mostrar los mensajes filtrados o mover los mensajes filtrados a las carpetas Correo electrónicono deseado, Elementos eliminados u otra carpeta... En esta misma ventana encontraremos una línea con el texto contenido paraadultos, que se configura de igual manera que la que reza no deseados. Una vez hayamos decidido qué hacer con los mensa-jes, pulsaremos el botón Activar y nuestra configuración será efectiva. Acabamos de seleccionar el modo de hacer la criba, pe-ro aún no hemos definido las reglas a seguir. Lo haremos en el siguiente paso.
4Cuando esté definida la manera de tratar los mensa-jes según su categoría (no deseados o contenido para adul-tos), es el momento de pasar a definir las reglas quefiltrarán dichos correos. Para ello localice y pulse en eltexto Los filtros de correo no deseado y con contenido paraadultos identifican los mensajes mediante la búsqueda de pa-
labras clave. No son exactos al 100%. Para obtener más op-
ciones haga clic aquí. Con ello la ventana nos mostra-rá varias opciones: Modificar la lista de remitentes nodeseados, Modificar la lista de remitentes de correo pa-
ra adultos, Sitio Web de Outlook y Volver a correo elec-
trónico no deseado. La última de las opciones nos ha-rá volver a la pantalla anterior, mientras que pul-sar sobre Sitio Web de Outlook nos permite mejorarlos filtros mediante actualizaciones. Para nuestralabor nos centraremos en las dos primeras opcio-nes, las de Modificar las listas.
5 Las listas de remitentes odiososEl proceso de añadirremitentes a filtrar,para ambos casos(Modificar la lista de
remitentes no deseados,
Modificar la lista de
remitentes de correo
para adultos) es el mismo. Pulse sobre la opción que desee yaparecerá una nueva ventana con varias opciones. Pulsandosobre Agregar... lanzará una nueva ventana donde podrá es-pecificar el nombre o el dominio de remitente a filtrar. Una vezpuesto el nombre o dominio pulse sobre Aceptar y automática-mente será añadido a la lista de remitentes no deseados. Unavez exista un remitente en la lista negra, podremos Modifi-car... o Eliminar el remitente, así como añadir nuevos remi-tentes. Una vez hecho esto, cerramos la ventana Formas de Or-ganizar: Bandeja de entrada y ya tendremos los filtros activados.Si posteriormente recibimos spam de otros remitentes, po-dremos añadirlos rápidamente a nuestros “remitentes odio-sos” pulsando con el botón derecho del ratón sobre el men-saje en cuestión y seleccionando sobre el menú desplegableCorreo electrónico no deseado, para posteriormente definir a quétipo de spam pertenece. Para ello seleccione Agregar a remiten-tes no deseados o bien Agregar a remitentes de contenidos para adul-tos, según su criterio.
MEDIANTE FILTROS EN NUESTRA APLICACIÓN DE CORREO ELECTRÓNICO
NOTA: Para realizar filtros hemos utilizado Outlook 2000 debido a su gran aceptación, si bien este paso también puede realizarse con otros gestores de correocomo Eudora, Pegasus, etc., variando las opciones de filtrado en función del programa utilizado.
¿Cómo se definen las reglas de los filtros?

95PC WORLD PRÁCTICO
CC uando un PC de casa ha de ser compartido con varios usuariosdebe estar muy bien configurado para evitar posibles acciden-tes que echen por tierra el trabajo de varios días o incluso me-ses. Este peligro se hace aún más latente cuando el equipo se
ha de compartir con niños, ya que dependiendo de su edad y conoci-mientos pueden causar verdaderos estragos en nuestro sistema, bo-rrando y desconfigurando aplicaciones de mucho valor.Si, además, dicho PC tiene conexión a Internet el peligro se ve incre-
mentado de manera alarmante, pues una navegación inadecuada porparte de sus hijos puede ocasionar algo más que daños materiales oeconómicos. La conexión a Internet nos obliga a dotar a nuestro siste-ma de herramientas que nos permitan controlar el uso que hacen nues-tros hijos de la Red, pues si bien pueden perfectamente realizar una na-vegación sin problemas, los contenidos violentos, sexistas y xenófobosacechan constantemente durante la navegación.En las próximas páginas pretendemos ayudar a todas esas personas
que debido a su trabajo no pueden navegar con sus hijos menores cuan-do estos se encuentran delante de la pantalla del ordenador. Aunque lomás aconsejable es que nuestros hijos aprendan con nosotros costum-bres y hábitos saludables para una manipulación responsable del orde-nador, debido a diversos motivos no siempre podemos realizar dichas ta-reas, por lo que aquí encontrará unas cuantas normas de seguridad quepodrá poner en práctica para paliar esta carencia.
Comparta el PCcon sus hijos
de manera seguraSi necesita compartir el PC con sus hijos, deberá po-
ner medidas de seguridad, tanto para dotar a los pe-
queños de una navegación segura como para preservar
sus datos de interés de posibles accidentes.BENEFICIOS: Podrá permitir a su hijo usar su PC sinpreocuparse por los lugares por los quenavega y sin pérdidas en su configuracióndel sistema.
COSTE:
Optenet 34,86 € por licencia alaño.
TIEMPO REQUERIDO:
15 minutos
NIVEL DE EXPERIENCIA:
HERRAMIENTAS NECESARIAS:Ninguna
Para encontrar mas información acercade filtros y herramientas para el controldel contenido web al que se accede, visite:www.optenet.com, www.safesurf.com,www.avsweb.com,www.familyconnect.com,www.internetfiltering.com,www.netnanny.com, www.we-blocker.com,www.protectyourfamily.net
La consideración del coste y del nivel deexperiencia van de uno a tres iconos queequivalen a un nivel bajo, medio o alto derequerimientos.
NOTA: El nivel de seguridad y de actuaciones que ha de llevar a cabo con su equipo, está directamente condicionado por la edad del niño, así como por eltiempo que usted pueda invertir en instruir a sus hijos en el manejo tanto de Internet como del PC.

96 PC WORLD PRÁCTICO
1 Configuración de nuevos usuariosSi deseamos salvaguardar nuestros datos, hemos de crear un usuarioalternativo para que sea utilizado por nuestro hijo. Seguramente elnuevo usuario necesitará un escritorio personalizado y aplicaciones asu medida, pero también debemos dar mucha importancia a las opcio-nes que el nuevo usuario tendrá sobre nuestro sistema. La configura-ción de un nuevo usuario no difiere mucho entre los sistemas operati-vos Windows 98/Me y 2000. Windows 98 y Me tienen prácticamente lamisma forma de crear nuevos usuarios. Para ello vaya a Inicio•Configura-
ción•Panel de Control•Contraseñas. Ahora pulse sobre la pestaña Perfiles de usua-rio, a continuación marque la opción Todos los usuarios pueden personalizar suspreferencias y configuración de escritorio. Windows cambia a la configuración personal
cuando se inicia la sesión. En este momento se le presentará la posibilidad demarcar otras dos opciones más: Incluir iconos de escritorio y el contenido... e In-cluir el menú de Inicio y... Marque ambas opciones y pulse Aceptar. A conti-nuación defina el nuevo usuario, Inicio•Configuración•Panel de Control•Usuarios, sele abrirá una nueva ventana, pulse sobre Nuevo y dote a su usuario de Nom-
bre y Contraseña. Sólo resta definir las preferencias de ese nuevo usuario. Lasiguiente pantalla se denomina Configuración de los elementos personalizados. Enesta pantalla debe marcar las cinco primeras opciones para optimizar laconfiguración de su nuevo usuario, y por último pulsar Siguiente.Windows 2000 o XP es el sistema más seguro para crear un nuevo usua-
rio que pueda ser utilizado por un niño sin ningún peligro. Para ello acce-da a Usuarios y Contraseñas, comience por Inicio•Configuración•Panel de Control•Usua-
rios y Contraseñas, pulse sobre la pestaña Usuarios y a continuación Agregar...Una vez aquí se le pedirá rellenar los campos Nombre Usuario:, Nombre completo: yDescripción:; hágalo y pulse sobre Siguiente. En la siguiente pantalla se le pe-dirá la contraseña para el nuevo usuario (Contraseña y Confirmar contraseña),después pulse Siguiente y a continuación le aparecerán tres opciones: mar-que la casilla Usuario restringido, y con esto creará un perfil sin capacidad pa-ra realizar cambios peligrosos en su sistema. Por último, reinicie su sistema para aplicar los cambios.
2 Transmitir valores de comportamiento ante los contenidosIntente transmitir a su hijo cómo realizar un uso adecuado de Internet. Para eso la mejor opción es sen-tarse con él y empezar a mostrar de una manera directa cuáles son los mejores usos que puede hacer desu tiempo de navegación. Por eso, y sobre todo al principio, navegue siempre junto a su hijo y evite que élacceda a la Red sin su presencia. Sólo en sucesivas sesiones deje al niño navegar a sus anchas para con-trolar sus tendencias. Cree reglas para la navegación por Internet, y adviértale de que debe avisarle si en-cuentra material inadecuado.
PARA USO LOCAL
PARA USO CON INTERNET

97PC WORLD PRÁCTICO
3 Vigile el historial de su navegadorLos navegadores poseen una herramienta bastante útil para saberqué lugares visitan sus hijos y con qué frecuencia lo hacen: la opción Historial, que muestra una serie de carpe-tas con los URL de las páginas visitadas ordenados por fechas. Para acceder a esta carpeta con su navegador so-lamente tendrá que pulsar sobre el icono Historial situado en su barra de herramientas. Si no pudiera localizaresta opción, pulse Ver•Barra de Herramientas•Estándar, y aparecerá una barra de herramientas con el botón Historial. Deno ser así, puede personalizar su navegador para que aparezca mediante Ver•Barra de Herramientas•Personalizar... y allíindicar qué elementos desea que aparezcan y cuáles no. Lo más aconsejable será no dejar a la vista la barra deherramientas, pulsando sobre ella en el menú desplegable Ver•Barra de Herramientas•Estándar para desactivarla, o bienpersonalizándola para que aparezca sin la opción Historial (dentro del menú Personalizar...).
4Existe multitud de proveedores de pági-nas web y de aplicaciones para filtrarcontenidos cuando un menor se encuen-tra conectado a Internet para evitar queacceda a lugares con contenidos sensi-bles, como por ejemplo sectarios, racis-tas, violentos, drogas, casinos online, ar-mas y explosivos, pornográficos, sexistas,etc. La manera de trabajar de estas apli-caciones es bastante sencilla: capturan(analizan) el tráfico que realiza nuestroordenador y mediante un proceso similaral que realiza un Proxy, analizan los con-tenidos de dicha navegación, para queposteriormente un motor de análisis si-tuado en un servidor decida si dicha di-rección puede ser hiriente o no a la vistade nuestro hijo.
5Para este paso, y aunque existen muchas y muy variadas apli-caciones para realizar un filtra-do, hemos elegido la aplicaciónOptenet, alojada en www.opte-net.com, ya que se trata de unaherramienta totalmente en cas-tellano, lo que facilitará su uso,además de realizar un buen filtrado de contenidos. La versióndemo de esta aplicación puede descargarse directamente de supágina web e instalarla. La instalación es muy sencilla, sola-mente haga doble clic sobre optenet.exe y la instalación comen-zará. Únicamente deberá poner una clave de activación/de-sactivación del programa para cuando usted no desee ser fil-trado y reiniciar el equipo para que los cambios sean efectivos.Una vez reiniciado el equipo, el filtro estará habilitado (apare-cerá un icono en la barra de herramientas) y podremos acti-varlo y desactivarlo mediantenuestra clave personal.
6 La prueba finalPor último, y para comprobar si su sistema está a salvo de contenidos web noaptos para niños, ponga direcciones web en su navegador de tipo racista, por-nográfico, etc. Si todo ha sido debidamente configurado no podremos acceder adichos contenidos y en su lugar se nos mostrará una pantalla con una adver-tencia que nos explicará que dicha página no puede ser visualizada por tener contenidos restringidos por el fil-tro. Esta misma página nos permite avisar al servidor del filtro sobre posibles errores y nos da la opción de per-sonalizar las direcciones accesibles desde nuestro PC.
Funcionamiento de una herramientade filtrado Web
Instale una herramientade filtrado de contenidos Web

Cómo saber cuánto tiempo llevaencendido Windows
01En Windows NT 4 SP4 o superior y en Win-dows 2000/XP se puede utilizar un progra-ma de línea de comandos llamado UPTIMEque permite averiguar esta información. El
dato puede ser útil para comprobar la disponibilidad de nues-tros servidores o incluso para saber cuánto tiempo hace queha entrado un usuario en su sistema, ya que permite ave-riguar cuánto tiempo lleva encendido un sistema remoto.
Su sintaxis básica es:uptime [equipo] [/s ] [/a] [/d:mm/dd/yyyy | /p:n] [/? | /help]
siendo• equipo: el nombre del ordenador del que queremos ave-
riguar la información. Si no ponemos nada se nos devuel-ve para el equipo local.
• /s: este parámetro indica que queremos averiguar loseventos y estadísticas más significativos del sistema.
• /a: con esta opción se muestran también los fallos queha habido en el sistema. Si lo utilizamos no hace falta usartambién el anterior.
• /d: especificando una fecha tras este parámetro se indi-ca que sólo nos interesan los sucesos ocurridos tras lamisma.
• /p: con éste sólo se calcula la información para elnúmero de días previos a la fecha que especifiquemos.
Si nos fijamos en la pantalla de la figura adjunta podemosobservar que la información devuelta es muy completa, y senos informa de parámetros como el porcentaje de disponi-bilidad del equipo, el número de veces que se ha reiniciado,la cantidad de pantallas azules de la muerte ocurridas,número de fallos en aplicaciones, etc. Muy interesante.
La aplicación no se incluye por defecto con Windows, perose puede descargar gratuitamente desde www. microsoft.com/ntserver/nts/downloads/management /uptime/default.asp.
Convertir una partición FAT a NTFS
02La utilización de uno u otro sistema depen-de de sus necesidades, aunque lo másaconsejable es tener una partición NTFS conla información más valiosa, puesto que
entre otras características destaca por su elevada seguri-dad y la integridad de los datos que se almacenan sobreparticiones con el sistema de archivos NTFS. Convertir una
98 PC WORLD PRÁCTICO
W indows 98 • W indows Mi l l enn ium • W indows 2000 • W indows XP

partición FAT16 o FAT32 a NTFS es muy sencillo. Para ellodeberá salir de todas las aplicaciones que esté usando eneste momento y pulsar Inicio•Ejecutar. Sobre la línea de eje-cución teclee cmd y luego Enter; con esto accederá a la líneade comandos MS-DOS. Una vez en ella teclee: convert X:/FS:NTFS (donde x es la letra de la unidad a convertir), ycomenzará el proceso de conversión. Una vez hecho esto,reinicie su sistema y la conversión será una realidad. Noconviene realizar ninguna otra operación durante la con-versión para evitar problemas en el sistema.
Cambio rápido de usuario
03Una de las características más celebradas deWindows XP es que se trata de un sistemaoperativo multiusuario. En él seremos capa-ces de trabajar varios usuarios al mismo
tiempo, bien en local o a través de la red. Esto ofrece múl-tiples posibilidades aunque seamos usuarios únicos del PC.
Por ejemplo, utilizando la herramienta de directiva deseguridad local y el administrador de usuarios, podemoscrear un usuario con unos permisos muy restringidosque utilizaremos para navegar por Internet y probar pro-gramas shareware. Esta cuenta minimiza los riesgos deproblemas causados por virus o programas malintencio-nados en general. Además, disponemos de una cuentade usuario limitado normal para usar programas comu-nes y realizar el trabajo habitual. Por fin, existen ocasio-nes en las que será importante entrar en el sistema comoadministrador para instalar nuevas aplicaciones o cam-biar la configuración del equipo.
En anteriores sistemas operativos para actuar en cada
uno de estos papeles debíamos entrar como un usuariodiferente cada vez. Con Windows XP podemos tener unasesión descargando un archivo de Internet con el usua-rio más limitado, y al mismo tiempo estar instalando unanueva herramienta de desarrollo como Administrador,mientras en una sesión adicional creamos una presenta-ción para el trabajo. Podemos cambiarnos de una a otrasesión de varias maneras.
La más rápida consiste en pulsar simultáneamente latecla de Windows y la L. Esto nos traerá la pantalla debienvenida para que escojamos el usuario que prefira-mos utilizar. Otra posibilidad es usar la opción Cerrar se-sión del menú de inicio, desde la que elegiremos el cam-bio de usuario tal y como muestra la figura.
Por último, existe la posibilidad de cambiar de usuariodesde el administrador de tareas. Si pulsamos al mismotiempo las teclas CTRL+ALT+SUPR haremos que se muestre es-te útil programa. Desde su última pestaña, Usuarios, vere-mos todas la sesiones de usuario que actualmente estánabiertas en el sistema, incluyendo las establecidas a tra-
99PC WORLD PRÁCTICO

vés de la red. Pulsando con el botón derecho sobre una deellas tendremos la opción de cambiar directamente a ella,cerrarla o incluso enviarle un mensaje al usuario, muyútil esto último si se trata de un usuario remoto.
Como último comentario acerca de esta característica,es conveniente indicar que podemos desconectar el cam-bio rápido de usuario desde el diálogo de configuraciónde cuentas de usuario en el panel de control.
Desactivar el cambio rápido de usuario
04Siguiendo con el cambio rápido de usuariode Windows XP, otra de las cosas que másmolestan a los usuarios que vienen de Win-dows 2000 es que algunas de sus caracte-
rísticas de seguridad de cuenta ya no están disponiblescomo antes.
Por ejemplo, si ahora pulsamos CTRL+ALT+SUPR estandoautenticados en el sistema obtenemos el administradorde tareas, y no la pantalla de seguridad de Windows co-mo antes. Desde esta ventana se ofrecían diversas opcio-nes interesantes, como cambiar la contraseña, cerrar lasesión y, sobre todo, bloquear el equipo.
Para recuperar este comportamiento de la interfaz deusuario vaya a Inicio•Panel de Control•Cuentas de usuario.Una vez allí, entre en la opción Cambiar la forma en la quelos usuarios inician y cierran sesión. En el diálogo que apa-rece, sólo tiene que desmarcar la casilla que reza: Usarpantalla de bienvenida.
A partir de ahora, cuando pulse CTRL+ALT+SUPR apareceráel clásico diálogo de seguridad y podrá bloquear su esta-ción de trabajo. También al arrancar el sistema aparece-
rá el diálogo de autenticación de toda la vida, en lugar dela colorida pantalla de elección de usuario.
Lamentablemente, si activa este comportamiento no po-drá disfrutar del cambio rápido de usuario, y para cam-biar de cuenta de inicio deberá cerrar la sesión actual.
Cambie el aspecto de Windows XPpara usar el estilo clásico
05El nuevo menú de inicio ocupa muchoespacio, y si disponemos de un monitorde 14” ó 15” prácticamente abarcará lamitad de nuestra pantalla. Para evitar
este inmenso menú de inicio, podemos configurarlo conel ya clásico menú que Windows mostraba en sus ver-siones 9x/Me/2000. Para ello, haga clic con el botón dere-cho de su ratón sobre la barra de herramientas. Le apa-recerá un menú desplegable en el que elegirá Propiedades;con esto accederá al menú Propiedades de la barra de herra-mientas y del menú de inicio, donde debe seleccionar la pes-taña Menú Inicio. En estos momentos se encontrará antelas opciones Menú Inicio y Menú Inicio clásico. SeleccioneMenú Inicio clásico y su menú volverá a tener la misma apa-riencia que los de Windows 9x/Me o 2000.
Si de verdad desea tener un aspecto clásico en todo su
T r u c o s W i n d o w s
100 PC WORLD PRÁCTICO

sistema operativo, también deberá modificar el aspectode la interfaz de usuario. Para ello, haga clic con el bo-tón derecho del ratón sobre el escritorio, seleccione Pro-piedades, pulse sobre la pestaña Apariencia, y después so-bre la ventana desplegable denominada Ventanas y boto-nes. En este menú deberá elegir Windows estilo clásico,pulsando Aceptar para finalizar. Otra acción a realizarpasa por desplegar Propiedades de pantalla, y en esta oca-sión elegir Temas en lugar de Apariencia. Dentro de estapestaña, seleccione el menú desplegable Temas: y elijaClásico de Windows, pulsando Aceptar. Si realiza estos pa-sos, sin duda su sistema XP tendrá un aspecto muchomás clásico.
Forzar una aplicaciónpara que funcione en Windows XP
06Migrar de un sistema operativo a otro másactual no siempre es un camino de rosas,por lo que podemos encontrar multitud deproblemas. Es posible que aplicaciones
que sí funcionaban en nuestros antiguos sistemas ope-rativos no lo hagan sobre el nuevo. En este caso pode-mos hacer dos cosas: buscar una actualización parahacerla compatible con Windows XP o intentar forzar lacompatibilidad del programa en cuestión. Para ello pul-
se con el botón derecho sobre el icono de la aplicación,seleccione Propiedades y a continuación pulse sobre lapestaña Compatibilidad. Ésta le mostrará las opcionessobre las que deberá trabajar para forzar la compatibi-lidad con programas que no trabajan con Windows XP.Marque la casilla Ejecutar este programa en el modo de com-
patibilidad para: y le dejará seleccionar el sistema opera-tivo con el que forzar la ejecución de este programa.Inmediatamente debajo de esta opción podrá configurarla ejecución de la aplicación en sus parámetros Ejecutarcon 256 colores, Ejecutar con una resolución de pantalla de 640x 480 y por último Deshabilitar los temas visuales. Ajusteestos parámetros hasta encontrar los más adecuados parala aplicación a ejecutar.
Marque puntos en el tiempo pararestaurar el sistema en Windows XP
07Cuando se está trabajando continuamentecon un PC se hace indispensable ir insta-lando nuevo software y controladores, nue-vo hardware e incluso ir haciendo cambios
en el registro de sistema para optimizar el equipo de acuer-do con sus necesidades. Como es normal, todas estas ope-raciones conllevan un riesgo. Si no quiere correr riesgos inne-cesarios cuando haga cambios críticos en su sistema, pue-
9 8 • M e • 2 0 0 0 • X P
101PC WORLD PRÁCTICO

de ir guardando puntos de restauración a los cuales vol-ver cuando su sistema se vuelva inestable; lo que se deno-mina system checkpoints. Estos puntos, aunque restau-ran el sistema, no afectan a las carpetas que el propio sis-tema reconoce como personales, por ejemplo Mis documentosy favoritos. Crear un punto de restauración es bastante sen-cillo: Inicio•Todos los programas•Accesorios•Herramientas del sis-
tema•Restaurar sistema. En estos momentos se encontrará antetres opciones: Configuración Restaurar sistema (para definirlas opciones personalizadas de este modo de restauración),Restaurar mi equipo a un estado anterior y Crear un punto de
restauración. Como es lógico, para poder restaurarlo pre-viamente ha de crear un punto de restauración. Por tan-to, seleccione la opción Crear un punto de restauración y sele mostrará una pantalla en la que indicará un nombrerepresentativo que le recuerde el momento de este puntode restauración. Tan sólo resta pulsar crear y en unossegundos ya tendrá creado su punto de retorno paracuando sea necesario.
El proceso de restauración también es muy sencillo. Eneste caso seleccione Restaurar mi equipo a un estado anterior
y aparecerá un calendario con las fechas en las que su sis-tema tiene constancia de que se realizó un punto de retor-no. Seleccione el día y el punto de restauración al que de-sea volver y pulse sobre Siguiente. Con esto comenzará elproceso de restauración.
Si por algún motivo su sistema fallara y no se cargarade manera correcta, pulse F8 de manera continuadamientras se arranca el ordenador, y después seleccioneÚltima Configuración buena conocida, con lo que el sistema re-currirá a los puntos de restauración más recientes, queasegurarán la integridad del sistema y un correcto arran-que del mismo.
Cambie la letra de las unidades
08Los usuarios de Windows 9X y Me estánlimitados a utilizar las letras de las unida-des de discos que el sistema quiera asignar(según un orden determinado), pero en NT,
2000 y XP es posible cambiarlas a nuestro gusto. Para ellovaya a Inicio•Programas•Herramientas Administrativas•Adminis-
trador de equipos. A la derecha verá todos sus discos en unalista y en un gráfico, pudiendo trabajar con cualquiera deellos. Pulse con el botón derecho en cualquiera y seleccioneCambiar la letra y rutas de acceso a la unidad..., apareceráuna ventana donde le indica la letra actual y mediante elbotón Cambiar... podrá asignarle la que desee.
En NT en lugar de Administrador de equipos se entra direc-tamente en el Administrador de discos, de aspecto ligera-mente distinto pero idéntico funcionamiento.
Modifique la carpetaen la que comienza a mostrarlos archivos el Explorador de Windows
09Cuando lanzamos el Explorador de Win-dows comienza a mostrar el contenido dela carpeta Mis documentos, de manera inevi-table. Esto en principio está definido así,
T r u c o s W i n d o w s
102 PC WORLD PRÁCTICO

pero podemos hacer que este lugar sea el que mejor nosvenga a nosotros. Para ello bastará con indicarle al sis-tema en qué lugar queremos que comience a mirar elexplorador de archivos. Para ello seleccione Inicio•Todos
los programas•Accesorios•Explorador de Windows, pulse con elbotón derecho sobre Explorador de Windows y sobre el menúflotante marque la opción Propiedades. Con esto obten-dremos una nueva ventana denominada Propiedades deExplorador de Windows. Aquí preste atención al campo Des-tino: que tiene el valor inicial de %SystemRoot%\explorer.exe,ahora añada los comandos /n, /e, /select, C:\ de talmodo que la casilla quede como %SystemRoot%\explorer.exe/n, /e, /select, C:\, con esto el explorador nos mostrarátodas las carpetas y unidades desde el primer momen-to y no comenzará en Mis documentos.
No enviar a Microsoft un informede los errores
10Cuando ocurre un error en el sistema o enalguna de las aplicaciones que actual-mente están trabajando sobre WindowsXP, el sistema nos ofrece la opción de
enviar un informe de error a Microsoft, mediante unpequeño cuadro de diálogo.
Si no queremos enviar los informes de error, sea por el
motivo que sea, habrá que indicarle a nuestro WindowsXP nuestra intención de no hacerlo (ya que el sistemaentiende que deseamos hacerlo por defecto). Pulse Ini-cio, y con el botón derecho del ratón haga clic sobre elicono de Mi PC, a continuación seleccione Propiedades. Enla ventana que aparecerá (Propiedades del sistema) pulsesobre la pestaña Opciones avanzadas•Informe de errores.Ahora sólo resta marcar sobre la caja Deshabilitar el in-
forme de errores y asegurarnos de que Notificarme siempre
que se produzcan errores graves está activado, y pulsar so-bre Aceptar.
Desactivar la funciónde reproducción automática
11La reproducción automática comienza aleer desde una unidad tan pronto comodetecta que se ha insertado un elementoen ella. Esta opción se encuentra desha-
bilitada tanto para unidades extraíbles como para uni-dades de red, siendo la unidad de CD-ROM la únicaposeedora en principio de dicho “honor”. Si estamos untanto cansados de insertar un CD y que automáticamentecomience la instalar aplicaciones o similares, ésta es lasolución. Para ello Inicio•Ejecutar, teclee gpedit.msc y acontinuación pulse Enter. Con esto accederá al editor depolíticas del sistema, en la Ventana Directiva de grupo rea-lice la siguiente secuencia Configuración del equipo•Planti-
9 8 • M e • 2 0 0 0 • X P
103PC WORLD PRÁCTICO

llas administrativas•Sistema•Desactivar reproducción automáti-
ca. En estos momentos se encontrará ante una nueva pan-talla Propiedades de Desactivar reproducción automática. Mar-que la opción Habilitar, en el menú desplegable coloqueel valor Unidades de CD-ROM, y para finalizar pulse Aplicar.Hecho esto, los discos compactos que inserte en susunidades de CD-ROM no se autoejecutarán.
Añadir nueva opción de copiaal explorador de Windows
12En el editor del registro, vaya hasta la cla-ve HKEY_CLASSES_ROOT\AllFilesystemObjects\she-llex\ContextMenuHandlers\Copy To. Edite el valorpredeterminado existente (o cree la clave
si no existe) y ajústelo a la siguiente expresión:{C2FBB630-2971-11D1-A18C-00C04FD75D13}.Tenga mucho cuidado de introducir exactamente la
secuencia de letras y números anterior (incluyendo lasllaves del principio y del final) o no obtendrá el resulta-do esperado.
Si ahora abre el explorador de archivos o cualquierdiálogo de manipulación de archivos estándar verá queen el menú contextual de cada objeto existe una nuevaopción: Copiar a la carpeta... Si pulsamos sobre ella seabre un diálogo de exploración como el de la figura quenos permite escoger una carpeta cualquiera del sistema
a la que, tras aceptar, se copiarán automáticamente losobjetos seleccionados. Es una opción realmente útil.
Modificar el númerode documentos recientes
13Windows muestra desde el menú Iniciouna lista de documentos recientes quenos permite acceder rápidamente y concomodidad a aquellos archivos que haya-
mos utilizado en los últimos días. Lo habitual esque en esta lista aparezcan los quince últimosarchivos. Dependiendo de la cantidad de trabajo querealicemos, esta lista puede ser insuficiente y losdocumentos se sobrescribirán con demasiada rapi-dez, ya que al llegar al decimosexto se elimina dela lista el primero que haya.
Podemos modificar el número de elementos quealberga este menú, cómo no, tocando una clavedel registro. Abra el editor de registro (regedit.exe)y seleccione el contenido de la ramaHKEY_CURRENT_USER\Software\Microsoft\Windows\ Current-
Version\Policies\Explorer.
Añada un nuevo valor de tipo DWORD con elnombre MaxRecentDocs. Al hacer doble clic sobre élpara editar su contenido, ponga la vista en mododecimal y escriba el número máximo de docu-mentos que quiere que aparezcan en el menú de
T r u c o s W i n d o w s
104 PC WORLD PRÁCTICO

archivos recientes. Tenga en cuenta que el número ele-gido deberá ser múltiplo de 15 para que el truco fun-cione adecuadamente.
Desactivar el sistema de precargade programas de Windows XP
14Windows XP utiliza diversas técnicas paramejorar el rendimiento de las aplicacionesy ejecutar los programas más rápido que suspredecesores. Una de estas técnicas consiste
en precargar los ejecutables más utilizados durante elinicio del sistema. El método tradicional de ejecución deun programa consiste en cargar el módulo principal de éstey, a partir de él, ir cargando las sucesivas DLL que seannecesarias así como otro tipo de archivos que se necesi-
tan. Este proceso implica multitud de lecturas y movi-mientos en el disco duro (para leer los componentes perotambién los archivos de configuración, etc.) y, como todoel mundo sabe, esto ralentiza la velocidad de carga. Lo quetrata de evitar la precarga de aplicaciones en Windows XPes precisamente esta cantidad de entradas y salidas a dis-co. Para ello guarda un registro de los archivos necesa-rios por cada programa y el uso que de ellos se hace. Deesta forma, cuando se lanza una aplicación puede consultarese registro y no necesita buscar todos los archivos unoa uno (los busca todos a la vez, podríamos decir), acele-
rando la carga del programa. Además, también trata deordenar en el disco duro los archivos que están relacio-nados para disminuir así la cantidad de desplazamientosque los cabezales del disco deben efectuar para accedera ellos. Realiza estas tareas cuando el ordenador no estásiendo utilizado, de forma que no interfiere con la activi-dad normal del usuario.
Puede averiguar qué ejecutables está precargando Win-dows XP y consultar los archivos con la información deprecarga usando el directorio C:\Windows\prefetch\ (o aná-logo) de su sistema (ver figura adjunta). Estos archivosllevan el nombre del ejecutable asociado seguido por unnúmero y terminado con la extensión .pf. Si alguna vezun programa falla justo en la carga puede que uno de es-tos archivos esté dañado o con información anticuada.Pruebe a borrar su archivo .pf asociado dentro de este di-rectorio para evitar su precarga.
El proceso de precarga de aplicaciones ralentiza un po-quito el inicio del sistema operativo (aunque Windows XPcarga muchísimo más rápido que sus antecesores), perono es un retraso demasiado perceptible como para justi-ficar la desactivación de esta utilidad. Microsoft reco-mienda también que no se desactive nunca este sistema.Sin embargo, si tiene la necesidad de desactivar la pre-carga de aplicaciones para intentar resolver un problemaque pueda estar relacionado con esta característica pue-de hacerlo, cómo no, a través del registro. Usando la cla-ve HKEY_LOCAL_MACHINE\SYSTEM\CurrenControlSet\Control\SessionManager\MemoryManagement\PrefetchParameters, puede cambiarel valor del parámetro EnablePrefetcher y establecerlo en 0para que se desactive a partir del próximo reinicio. Paravolver a activarlo coloque de nuevo el valor 3 que vienepor defecto.
Nombres largos en Windows 2000
15Es algo muy típico crear archivos con nom-bres de gran extensión cuando, por ejem-plo, grabamos directamente desde el nave-gador una página web. Si usamos el menú
Archivo•Guardar como… el nombre por defecto que el explora-dor le otorga al archivo coincide con el título de la página(que puede llegar a ser muy largo), no con su verdaderonombre en el servidor. Además, el directorio que se creapara almacenar los archivos relacionados (como imágenes)lleva siempre el prefijo _archivos, aumentando aún más lalongitud del nombre.
9 8 • M e • 2 0 0 0 • X P
105PC WORLD PRÁCTICO

Cuando tenemos un directorio o archivo cuyo nombretiene más de 259 caracteres, el explorador de Windows2000 no nos deja acceder a su contenido, y por lo tantono se puede leer, editar ni borrar.
Sin embargo, existe un modo de solventar este proble-ma y poder trabajar normalmente con esos archivos.Consiste en acceder al directorio que contiene el archivoo carpeta problemático a través de una unidad de red.
Para ello el método más rápido es utilizar el comando delsistema SUBST, tal y como se puede ver en la figura ad-junta, el cual asigna una letra de unidad a cualquier ru-ta del disco duro, de manera que podamos acceder a esdirectorio como si de un disco duro local se tratara.
La sintaxis del comando es SUBST LetraUnidad, ruta endonde LetraUnidad: representa la letra que queremos asig-nar a la nueva unidad (no puede estar ya asignada), y acontinuación se especifica la ruta a la que apuntará lanueva letra, en este caso el directorio inmediatamentesuperior al que nos está dando problemas.
Podemos eliminar la unidad recién creada con el modi-ficador /D: SUBST LetraUnidad: /D.
Este truco es útil también para obtener un rápido acce-so a aquellos directorios que están muy profundamenteanidados en la jerarquía de archivos de nuestro discoduro y a los que tenemos que acceder a menudo.
Aspecto “XP” en aplicacionesno diseñadas específicamentepara Windows XP
16El remozado aspecto de Windows XP es unade las novedades que, lógicamente, primerollaman la atención a los usuarios. La mayo-ría de las aplicaciones de Microsoft de los últi-
mos tiempos están adaptadas perfectamente a los nuevos
Visual Styles que hacen tan atractiva la interfaz del siste-ma operativo. Sin embargo un gran porcentaje de aplicacionesde otras empresas no sacan partido de las posibilidades esté-ticas de la plataforma y muestran, aun en Windows XP, unaspecto anticuado. Esto no es algo que nos deba quitar elsueño, desde luego, ya que lo más importante es que las apli-caciones funcionen correctamente y no tanto que sean boni-tas. Aun así sería estupendo hacer que su aspecto estuvie-se más integrado con Windows XP.
El nuevo aspecto de XP se basa en gran medida en el usode los controles comunes de Windows en su versión 6,mientras que las aplicaciones que no adaptan su aspecto aXP usan en realidad versiones anteriores de esta biblioteca.Se puede forzar el uso de la versión de los controles comu-nes que viene con Windows XP con tan sólo incluir un ar-chivo especial junto al ejecutable de la aplicación cuyo as-pecto deseamos actualizar. Este archivo especial le indicaal sistema operativo que debe cargar la versión específicapara Windows XP de la biblioteca de controles comunes enlugar de la que el programa solicita, por lo que éste tomaráel aspecto que deseamos.
El archivo en cuestión se llamará igual que la aplicaciónpero con la extensión manifest. Veamos por ejemplo cómotransformar una conocida aplicación: Adobe Acrobat Rea-der 5.0. En la figura anterior podemos ver el aspecto “tra-dicional” que presenta un diálogo cualquiera de esta apli-cación antes de aplicarle los cambios estéticos.
El ejecutable de esta aplicación se llama AcroRd32.exe y
T r u c o s W i n d o w s
106 PC WORLD PRÁCTICO

normalmente está instalado dentro de la carpeta Archivos dePrograma. Es muy sencillo determinar esta información pa-ra un programa cualquiera. Basta con ver las propiedadesde un acceso directo que apunte hacia él para averiguarlo.
Para actualizar el programa abrimos el bloc de notas y es-cribimos exactamente lo que aparece en la segunda figurade este truco (hay que tener cuidado de escribirlo exacta-mente igual, incluyendo las mayúsculas y minúsculas). Setrata de un contenido XML que le indica al sistema opera-tivo cómo actuar con este programa. Se guarda en disco, enla misma carpeta que el ejecutable y con el nombreAcroRd32.exe.manifest. En el atributo name del nodo assemblyI-dentity, así como en el nodo description, se puede poner loque nosotros queramos.
Si ahora ejecutamos de nuevo Acrobat Reader, su aspec-to es el de la última figura, mucho más atractivo y acordecon la estética XP. Los controles adquieren relieves y re-dondeos, se destacan al pasarles el cursor por encima, ytienen otros efectos interesantes.
Para terminar sólo una advertencia: puede que este trucono siempre funcione. Lo notaríamos enseguida porque trascrear el archivo de manifiesto y ejecutar la aplicación se pro-duciría un error. Si así fuese, bastaría con eliminar el archi-vo creado para que todo vuelva a la normalidad. De todosmodos, en la mayoría de los casos no habrá problema.
Mostrar el administrador en la pantallade bienvenida de Windows XP
17Puede que no se haya fijado pero, en unmomento determinado durante la instala-ción de Windows XP, se nos pide que intro-duzcamos una contraseña para el Admi-
nistrador del Sistema. Este usuario se llama Administrador,y se supone que es el que deberíamos usar para gestio-nar nuestro sistema operativo.
9 8 • M e • 2 0 0 0 • X P
107PC WORLD PRÁCTICO

Es fácil olvidarse de la existencia de este usuario, yaque tras instalar el sistema no vuelve a aparecer por si-tio alguno. De hecho en la pantalla de bienvenida del sis-tema aparecen los demás usuarios que se hayan creadodurante la instalación, pero no el Administrador. Es útilemplear este usuario para las labores de administracióndel sistema (que es para lo que está pensado), y reservarlos demás para el uso diario.
Existe un truco para poder acceder al sistema como Ad-ministrador, aunque éste no aparezca en la pantalla debienvenida, y consiste en pulsar la combinación de te-clas CTRL+ALT+SUPR dos veces seguidas desde dicha panta-lla para sacar un diálogo de autenticación común. Unavez que tenemos este diálogo ya se puede usar el usuarioque deseemos, y no sólo los que se nos ofrecen desde lapantalla inicial. Sin embargo sería más cómodo todavíasi dispusiésemos directamente de un icono para el Admi-nistrador en la pantalla de bienvenida de Windows XP,tal y como se observa en la figura adjunta.
Abra el editor del registro (regedit.exe) y vaya hasta laclave HKEY_LOCAL_MACHINE\SOFTWARE\Microsoft\WindowsNT\CurrentVersion\Winlogon\SpecialAccounts\UserList. Una vez en ellacree un nuevo valor de tipo DWORD y llámelo Administrador.Establezca su contenido con el valor 1 y cierre el editordel registro. A partir de ahora el usuario Administradoraparecerá en la pantalla de bienvenida como un usuariomás, y podrá asignarle un icono desde el administradorde usuarios y cuentas.
Este truco es válido también para conseguir el efectocontrario, es decir, para impedir que un usuario cual-quiera aparezca en la pantalla inicial. En la misma claveque antes cree un nuevo valor con el nombre del usuarioy asígnele 0 para hacerlo desaparecer.
Organice y almacene sus álbumes MP3de manera visual
18Con el paso del tiempo, y por comodidad,casi todos los usuarios suelen tener variosálbumes en formato MP3 o WMA en su dis-co duro, que previamente han convertido de
sus CD Audio, para poder disfrutar de ellos en el PC.Esto exige crear carpetas y más carpetas con nombres muyespecíficos para diferenciar los discos rápidamente. Siqueremos diferenciar fácilmente estos álbumes musicalespodemos hacer uso de una nueva opción que nos ofreceWindows XP. Esta característica nos permite elegir una ima-
gen para que sea el icono de una carpeta. Su uso es bas-tante sencillo: una vez tenga creada la carpeta que con-tiene o contendrá la música, haga clic con el botón dere-cho sobre ella, después seleccione Propiedades, marquesobre la pestaña Personalizar y después sobre Elegir imagen...Para finalizar, indique la imagen que será la portada desu carpeta y pulse Aceptar (como es lógico, la imagen selec-cionada podrá ser la portada del disco almacenado en esacarpeta). Realice esta operación con cada una de las car-petas que contengan su música, indicándole en cada casola imagen correspondiente al álbum, y dispondrá de unaatractiva discoteca en su disco duro.
Por supuesto, los discos en MP3 son sólo un ejemplo, yaque podrá asignar imágenes a cualquier carpeta que desee.
T r u c o s W i n d o w s
108 PC WORLD PRÁCTICO

Realice un salvapantallaspersonalizado
19Se trata de realizar un sencillo salvapanta-llas por medio de imágenes fijas que vanpasando correlativamente por nuestra pan-talla mediante transiciones muy sencillas,
pero que no por eso dejan de ser vistosas. Para crear nues-tro salvapantallas lo primero que hemos de hacer es crearuna carpeta que contenga las imágenes que van a ser uti-lizadas en él. Una vez tenga hecha esta carpeta, comien-ce a crear su salvapantallas de la siguiente forma: pulsecon el botón derecho sobre el escritorio de Windows XP,seleccione Propiedades•Propiedades de Pantalla, después pul-
se sobre la pestaña Protector de pantalla, a continuación des-pliegue el menú Protector de Pantalla, y seleccione Presen-tación de mis imágenes. Después pulse sobre el botón Confi-guración, y aquí personalice las preferencias para su protectorde pantalla. Indique dónde se encuentra la carpeta que con-tiene las imágenes que compondrán el salvapantallasmediante el botón Examinar de la opción Utilizar las imáge-nes de esta carpeta, y una vez seleccionada esta carpeta pul-se Aceptar. Lo más aconsejable es poner el tamaño de lasimágenes a pantalla completa (100%) y desactivar la casi-lla Mostrar nombre de archivos, pero como ya se ha dicho, estosólo dependerá de las preferencias del creador.
Si no hay espacio... comprimimos
20Si el disco duro se queda pequeño y noqueremos comprar otro aún podemos ganaralgo de espacio comprimiendo el contenidodel disco, pero no es necesario usar com-
presores de ficheros como WinZip. Con Windows NT, 2000y XP podemos comprimir el disco completo de forma muysencilla, siempre que sea NTFS. Sólo hace falta obtener laspropiedades de una unidad, mediante el botón derecho delratón y marcar la casilla Comprimir contenido para ahorrarespacio en disco. Si queremos identificar visualmente quées lo que está comprimido y qué es lo que no (especialmenteen redes) abriremos una ventana cualquiera del Explora-
dor y seleccionaremos Herramientas•Opciones de carpeta...,en la ficha Ver marcaremos Mostrar con otro color los archi-vos comprimidos o cifrados.
Comprima y descomprima rápidamente
21En la nueva versión de Windows, Microsoftha incorporado un compresor/descompre-sor de ficheros, y aunque actualmente los dis-cos duros suelen tener capacidades bas-
tante elevadas, nunca está de más disponer de una herra-mienta de este tipo a mano, pues existen casos, como porejemplo cuando queremos enviar varios archivos vía e-mail,en los que la compresión de la información es indispensa-
9 8 • M e • 2 0 0 0 • X P
109PC WORLD PRÁCTICO

ble. Para ello haga clic con el botón derecho de su ratón sobrelos archivos o carpetas a comprimir, ahora seleccione Enviara•Carpeta comprimida (en zip), con lo que obtendrá un archivo.zip con la información comprimida. Igualmente, incorporala opción de descompresión; para ello ha de pulsar con elbotón derecho sobre el archivo a descomprimir y pulsarExtraer todo... se lanzará un asistente para la descompre-sión que le permitirá indicar el lugar donde ha de deposi-tarse el contenido del archivo .zip, y otras opciones.
Compatibilidad de hardwarey software
22Microsoft dice que Windows Me es com-patible con cualquier dispositivo o progra-ma que funcione en Windows 98. Porsupuesto ningún sistema operativo nuevo
está libre de errores. Antes de actualizarse compruebe lalista de compatibilidades de Microsoft para Windows Me(www.microsoft.com/windowsme). En el CD-ROM de Win-dows Me podrá encontrar en Addons/Document/Textfile/ unarchivo de nombre programs.txt que trata las cuestiones pro-blemáticas que pueden aparecer entre este sistema ope-rativo y programas como Photoshop, CuteFTP y NetSonic,entre otros. Si ya tiene Windows Me instalado, puedeencontrar este archivo en su directorio de C:\Windows. Ade-más, siempre conviene consultar la página de soporte deWindows Me en www.microsoft. com/windowsme/sup-port/solutions /default.asp.
Algunas mejoras en el administradorde Windows XP
23El explorador de Windows es la herra-mienta fundamental para interactuar connuestro sistema operativo, tanto para acce-der a nuestros archivos como a los recur-
sos de red u otros objetos. Esta aplicación está presente
en Windows desde que apareció hace ya muchos años Win-dows 95, y supuso un cambio sustancial respecto alespartano gestor que poseían las versiones anteriores de16 bits. Aunque la funcionalidad básica sigue inalterada,lo cierto es que este elemento del sistema es uno de losque más ha ido cambiando y mejorando a lo largo detodos estos años. Muchas de sus mejoras han pasado (ysiguen pasando) inadvertidas para los usuarios, pero ellono implica que sean de poca importancia. En la versión
T r u c o s W i n d o w s
110 PC WORLD PRÁCTICO

que incluye Windows XP existen ciertas características nue-vas y otras mejoradas que, a menos que alguien se las haganotar, es probable que no llegue a utilizarlas y pierda, porlo tanto, productividad en su uso habitual.
Por ejemplo, en Windows XP podemos cambiar el nom-bre de varios archivos al mismo tiempo, cosa imposibleen versiones anteriores. Basta con seleccionarlos todos ala vez desde el explorador (usando las teclas CTRL o mayús-culas) y escoger la opción Cambiar nombre en el menú con-textual que aparece al pulsar sobre cualquiera de elloscon el botón derecho. Al nombrar uno, los demás obtie-nen automáticamente el mismo nombre seguido por unnúmero ordinal entre paréntesis antes de la extensión.Conviene decir que esta característica tiene buen cuida-do de no alterar la extensión de ninguno de los archivos,por lo que es posible otorgar el mismo nombre a variosarchivos, cada uno de ellos con una extensión diferente,lo cual lo hace más útil si cabe.
Otra modesta pero útil mejora nos ayudará a ahorrartiempo al operar con archivos u otros objetos. Hay oca-siones en las que aparecen diálogos de confirmación quenos ofrecen las siguientes posibilidades: Sí, Sí a todo, No oCancelar. Éstas suelen ser suficientes, pero otras veces nonos queda más remedio que decir que no en todos los ca-sos, y no disponemos de esta posibilidad. En WindowsXP basta con mantener presionada la tecla mayúsculas alelegir la opción No para que el sistema asuma que le es-tamos diciendo No a todo. Algo muy útil.
La opción de agrupación de objetos en el explorador essin lugar a dudas una de las característicasmás útiles que se han añadido al sistema. Pa-ra sacarle todo el partido lo mejor es elegir lavista en modo detalle para los iconos antes demarcar la opción de mostrar en grupos desde elmenú Ver del explorador. Ahora, pulsando so-bre el encabezado de las distintas columnas deinformación de la vista Detalles, podremosagrupar nuestros archivos en función de cual-quiera de éstas: por nombre, por tamaño, portipo de archivo (especialmente útil), etc. Lamás interesante probablemente sea la agrupa-ción a partir de alguna fecha (de creación, demodificación o de acceso) ya que permite loca-lizar de un golpe de vista los archivos indepen-dientemente de su tipo si nos acordamos máso menos de cuándo los creamos (ver figura).
Cuando utilicemos la vista en miniatura,por omisión, se mostrarán los nombres de los
archivos y carpetas aparte de sus imágenes. Podemosconseguir una vista únicamente gráfica, es decir, sin losnombres de archivo, si mantenemos pulsada la tecla Ma-yúsculas al mismo tiempo que cambiamos el modo de vi-sualización. Para recuperar la vista tradicional con nom-bres sólo hay que repetir la operación.
Ahora, desde el menú contextual de cualquier unidadde disquetes es posible crear un disco de inicio del siste-ma. Esto ya se podía hacer en Windows 9x, pero no eraposible en Windows 2000 y es algo que agradecerán losusuarios que migren a XP desde esta versión.
Como último comentario diremos que basta con crearun archivo gráfico de tipo JPG llamado Folder.jpg paraque automáticamente sea utilizado por el explorador co-mo imagen para la vista en miniatura de la carpeta quelo contenga. Además, será el gráfico utilizado por Win-dows Media Player cuando reproduzca archivos multi-media que estén dentro de dicha carpeta.
Administradores y usuarios limitados
24Los usuarios de Windows NT/2000 yaestán acostumbrados a trabajar con dis-tintos usuarios y sus correspondientescontraseñas, que disponen de diferentes
permisos a la hora de trabajar en el sistema. Para los quehayan cambiado a XP desde Windows 9x puede que seaalgo menos habitual y les cueste más acostumbrarse.
9 8 • M e • 2 0 0 0 • X P
111PC WORLD PRÁCTICO

Por defecto cuando creamos un nuevo usuario en Win-dows XP éste tendrá capacidades de administrador. Elmotivo es que así se evitan problemas a la hora de ejecu-tar ciertas aplicaciones, ya que los permisos de los otrosusuarios están mucho más limitados, mientras que unadministrador puede hacer prácticamente de todo.
En general es un error permitir que todos los usuariossean administradores. Las posibilidades de estropear algoy por lo tanto inestabilizar el sistema, son muy elevadas sidejamos que cualquiera haga lo que le venga en gana, so-bre todo en el caso de usuarios inexpertos. Éste era uno delos motivos fundamentales de que Windows 9x fuera unsistema con tan mala prensa (esto y lo li-mitado de su arquitectura y diseño inter-no, claro). Además, si estamos conectadospermanentemente a Internet a través deuna línea ADSL o un módem de cable, sisufrimos algún tipo de ataque que le otor-gue al atacante control sobre nuestro sis-tema (y logra introducir, por ejemplo, untroyano o un zombi) los potenciales dañosson mayores si estamos usando el orde-nador como administrador. Véase al res-pecto el artículo “Seguridad en WindowsXP” en el número 181 de PC World corres-pondiente al mes de noviembre de 2001,en el que se describen los Raw Sockets deWindows XP y sus potenciales problemas.
Por ello, para la mayoría de los usuariosque no necesiten instalar programas niefectuar tareas de gestión del sistema oalgo similar, lo mejor es recortar privile-gios y convertirlos en usuarios limitados. Cuando hayadado de alta un usuario desde Panel de control•Cuentas de
usuario, selecciónelo y en la lista de tareas asociadas elijaCambiar el tipo de cuenta. Dentro del diálogo correspondien-te (ver figura) marque la casilla Limitada.
Este cambio es conveniente incluso aunque sea el úni-co usuario del equipo. En ese caso lo mejor es crear doscuentas, una de administrador y otra de usuario limita-do, y utilizar la primera solamente cuando necesitemoslas habilidades especiales asociadas a ese tipo de cuen-ta, como por ejemplo para instalar un nuevo dispositivohardware o alguna aplicación.
Los usuarios experimentados de Windows 2000 podránemplear las mismas herramientas disponibles en ese sis-tema para controlar al máximo los permisos de cada tipode cuenta.
Acelere el menú de Inicio
25El menú de inicio de Windows XP, apartede ser extremadamente grande, es tam-bién demasiado lento en su despliegue. Sidesea acelerar la velocidad en la que se
muestra este menú, acceda al registro de Windows, unavez allí deberá llegar hasta la opción MenuShowDelay. Para ellosiga esta secuencia:HKEY_CURRENT_USER•Control Panel•Desktop•MenuShowDelay, haga
doble clic sobre esta opción y cambie el valor que apare-ce por defecto (400) por un valor menor. Ponga el valor 0
para conseguir la mayor velocidad de despliegue y anu-lar ese retardo tan desesperante.
Acelere la forma de mostrar los menúsemergentes
26Los menús emergentes de las nuevas ver-siones son muy atractivos desde un puntode vista meramente estético, gracias a latransición de atenuación que incorporan por
defecto, que muestra estos menús de manera que surgendel fondo de nuestro monitor hacia el frente de la panta-lla. Si (igual que sucede con el menú de inicio) este efectoralentiza mucho la visualización de dichos menús, no diga-mos ya si nuestra máquina no es de última generación. Si
T r u c o s W i n d o w s
112 PC WORLD PRÁCTICO

desea ser más práctico y perder un poco de vistosidad, pue-de anular esta forma de ver los menús. Para ello pulse conel botón derecho sobre una parte vacía de su escritorio, yen el menú seleccione Propiedades. Con esto entrará en laventana Propiedades de pantalla, donde deberá pulsar sobre
la pestaña Apariencia y por último, sobre Efectos. En estaventana Efectos desactive la opción Usar el efecto de tran-
sición siguiente para menús de información e información sobre
herramientas, y pulse sobre Aceptar. Ahora despliegue unmenú emergente y verá cómo su rapidez es bastante máselevada.
El menú Ir a
27En Windows 98, en la barra de botones delexplorador, aparecía un par de botonespara ir a la última carpeta visitada o a lasiguiente (como en los navegadores). En
Windows 2000, XP y Me han ampliado esta opción y des-de el menú Ver•Ir a se puede acceder además a las nuevecarpetas que hayamos usado hace menos tiempo, y opcio-nes para subir un nivel en la jerarquía de carpetas o ir ala página de inicio. Este menú Ir a no tiene nada que vercon el botón que aparece a la derecha de la barra dedirecciones en el explorador (y en Internet Explorer). Esteúltimo es para hacer efectiva la dirección o ruta que se escri-ba en la barra de direcciones.
9 8 • M e • 2 0 0 0 • X P
113PC WORLD PRÁCTICO

Cree menús desplegablespara sus carpetas
28Si hay alguna carpeta que use muy a menu-do puede arrastrarla sobre el menú Inicio(o Inicio•Programas), agregando de este modoun acceso directo a la misma. Ahora los
contenidos de la carpeta se mostrarán como submenús alpasar encima del icono que se ha añadido, y podrá acce-der rápidamente a su contenido.
Acabe con los menúsdesaparecidos
29Si está harto de quelos elementos menosutilizados del menúInicio•Programas le desa-
parezcan y de tener que pulsar sobrelas flechas de la parte inferior pararecuperarlos, pulse con el botón dere-cho sobre un lugar vacío de la barrade tareas y escoja Propiedades. Des-marque la casilla que dice Usar menúspersonalizados y se librará de estacaracterística.
Coloque un botónde expulsiónen la barra de tareas
30Si tiene su CPU situa-da en el suelo, debajode una mesa o en cual-quier otro lugar de difí-
cil acceso le será útil poder abrir labandeja del CD-ROM sin tener queagacharse. Vaya a Inicio•Programas•Acce-
sorios•Entretenimiento• Reproductor de CD.Esto ejecutará el reproductor de Com-pact Disc musicales. Pulse el botónde Opciones y entre en Preferencias. Mar-
T r u c o s W i n d o w s
114 PC WORLD PRÁCTICO

que la opción de mostrar controles en la barra de tareasy acepte. Cuando necesite abrir la unidad (aunque el CDno sea de música) basta con que pulse con el botón dere-cho del ratón sobre el nuevo icono situado al lado del reloj,y en el menú desplegable escoja Expulsar.
Eliminar los “bocadillos” amarillosde Windows XP
31Windows XP viene con muchas novedadesen la interfaz de usuario. Una de ellas sonlos “bocadillos” de color amarillo, como elde la figura, que ofrecen información sobre
determinadas cuestiones relacionadas con el sistema. Dehecho, nada más instalar el sistema lo primero que vemosal autenticarnos es uno de estos elementos generado porWPA (Windows Product Activation), que nos recuerda quedebemos proceder a activar el producto, y cuya apariciónse repetirá periodicamente hasta que lo hagamos.
A muchas personas les resultan molestos porque tardanen desaparecer y, aunque están diseñados para ser lo me-nos intrusivos posibles, les importunan. Si se encuentrausted en este grupo puede desactivarlos utilizando el edi-tor del registro.
En el diálogo Inicio•Ejecutar escriba regedit.exe paraabrir el editor del registro. Acceda a la clave:HKEY_CURRENT_USER\Software\Microsoft\Windows\CurrentVersion\
Explorer\Advanced.
Una vez en ella, cree un nuevo valor de tipo alfanuméri-co con el nombre EnableBalloonTips y asígnele el valor 0. Apartir de ahora ya no volverán a aparecer los famosos “bo-cadillos”.
Fijar programas al menú de inicio
32Windows XP permite el acceso rápido avarias aplicaciones en su menú de inicio.Originalmente tenemos 2 fijos y los acce-sos a los últimos 6 programas que hemos
utilizado, pero en este caso de manera temporal, pues des-pués de ejecutar varios programas los anteriores desapa-recerán. La única diferencia entre estos y los que están fijos,radica en que estos últimos se encuentran por encima deuna delgada línea gris, que delimita cuáles están fijos ycuáles no. A esta zona del menú de inicio se pueden fijaraplicaciones para que nos sea más fácil acceder a ellas,de manera muy rápida.
Por ejemplo, si deseamos tener acceso rápido a la cal-culadora, podemos hacer: Inicio•Todos los programas•Acceso-
rios•Calculadora, pulsar con el botón derecho sobre Calcu-ladora y nos encontraremos ante una ventana desplega-ble con muchas opciones. Elegimos Anclar al Menú Inicio ycon ello fijaremos un acceso a la calculadora en el menúde inicio.
Escoja: tener el sistema en formao más velocidad
33Si su sistema presenta un exagerado pro-blema de rendimiento tras haber instala-do Windows Me, es muy probable que ten-ga la culpa un ajuste para mantener la
estabilidad llamado Restauración del sistema. Esta caracte-rística monitoriza y preserva los ajustes del sistema demanera que si algo va mal sea posible dejar el sistema exac-tamente igual que antes de que se produjeran los fallos.Esta monitorización en segundo plano ralentiza el siste-ma, y se nota más que nada en equipos con procesado-res antiguos y discos duros lentos (sobre todo en portáti-les de gama baja) y, por defecto, está activado (a menosque la partición principal tenga menos de 200 MB libres).
9 8 • M e • 2 0 0 0 • X P
115PC WORLD PRÁCTICO

Para desactivarla deberá entrar en los ajustes de rendi-miento del sistema. Para ello pulse al mismo tiempo latecla Windows y la tecla Pausa (o vaya directamente a travésdel Panel de control o con el menú contextual de Mi PC). Enla pestaña de rendimiento pulse el botón de Sistema de ar-chivos. En la ventana que aparece utilice la pestaña Solu-ción de problemas, y en ella marque la opción situada másabajo, Deshabilitar restauración del sistema.
Aunque haya hecho esto, siempre podrá crear un pun-to de restauración manualmente, antes de hacer uncambio o instalar un programa. Sólo tiene que emplear lautilidad del mismo nombre (Restauración del sistema) queencontrará en Inicio•Programas•Accesorios •Herramientas del
sistema. Ejecútela y siga las instrucciones.
Dar a un proceso prioridadsobre los demás en Windows XP
34Se trata de un truco muy sencillo, pero queserá de mucha utilidad a la mayoría deusuarios. Consiste en dar prioridad a unproceso de los que se estén ejecutando en
nuestra máquina para que éste haga mayor o menor usode la memoria y la CPU, en función de nuestras necesi-dades. Pulse la combinación Ctrl+Alt+Sup, con ello accede-rá al Administrador de tareas de Windows. En esta ven-tana seleccione la pestaña Procesos, donde visualizará losprocesos del sistema conjuntamente con el uso de CPU ymemoria que están haciendo de nuestro ordenador. Hagaclic con el botón derecho sobre la tarea que desea optimizar,y seguidamente elija la opción Establecer prioridad. Con esto
accederá a un nuevo submenú donde podrá seleccionarla prioridad de la tarea. Por ejemplo, si estamos reprodu-ciendo un archivo de vídeo, dar una prioridad alta o de tiem-po real puede ayudarnos a verlo de manera más fluida.
Forzar el cierre de aplicacionesal apagar el sistema
35Una de las cosas más desesperantes deWindows XP y del resto de compañerosactuales de la familia Windows, son lasodiosas ventanas que nos aparecen cuan-
do hemos decidido apagar el sistema y que nos impidenhacerlo porque todavía existen aplicaciones corriendo.Para evitar esto podemos hacer que el sistema cierre lasaplicaciones en curso de manera rápida y sin pedirnosexplicaciones. Utilizaremos el editor de registro: Inicio•Eje-
cutar, en la línea de texto teclee regedit y a continuaciónpulse Enter. Localice la clave AutoEndTasks que se encuen-
T r u c o s W i n d o w s
116 PC WORLD PRÁCTICO

tra al final de la ruta HKEY_CURRENT_USER•Control Panel•Desktop.Una vez tenga la clave localizada (AutoEndTasks) haga dobleclic sobre la misma, a continuación cambie el valor 0 (pordefecto) a 1.
Acelere el apagado del equipo
36Desde Windows 95 todos hemos arrastra-do una pesada carga, el excesivo tiempo quenecesita el sistema operativo hasta que seapaga por completo. Como no podía ser
menos en Windows XP, éste también “se toma su tiempo”.Agilice el proceso de apagado por medio del editor de regis-tro. Para ello acceda al registro desde Inicio•Ejecutar, tecleeregedit y a continuación pulse Enter. Entre hasta el nivelHKEY_CURRENT_USER•Control Panel•Desktop y localice la clave Wait-ToKillAppTimeout y haga doble clic sobre la misma. A conti-
nuación cambie el valor 20000 (por defecto) a 4000. Ahora,y sin salir del editor de registro, acceda a HKEY_LOCAL_MACHI-NE•System•CurrentControlSet•Control para localizar de nuevo la cla-ve WaitToKillAppTimeout y repitiendo la misma operación deantes cambie el valor de la clave a 4000. Ahora Windows espe-rará menos tiempo para matar una aplicación cuando noresponde y se está cerrando el sistema.
Limpiar el archivo de paginaciónal apagar el equipo en Windows XP
37Nuestro PC posee una memoria RAM limi-tada. Esta memoria es temporal y al apa-gar el equipo se borra. Es en ella en la quese almacenan los programas que se están
ejecutando (incluyendo el propio sistema operativo) y tam-
bién los datos que utilizan estos programas. Normalmen-te, si utilizamos muchos programas al mismo tiempo o abri-mos documentos de gran tamaño, podemos llegar a sobre-pasar la capacidad física de esta memoria temporal (usarmás memoria de la que en realidad tenemos). Si esto esasí: ¿cómo es que podemos seguir usando el ordenador conla memoria totalmente llena?
La respuesta la encontramos en un archivo llamado Pa-gefile.sys que se encuentra en la carpeta raíz del discoduro donde se haya instalado el sistema operativo y quenormalmente no vemos porque está protegido por el sis-tema. Este archivo contiene lo que en jerga técnica se co-noce como la memoria virtual del sistema. Cuando Win-dows se encuentra con que la memoria RAM física estáocupada, automáticamente reserva espacio en el men-cionado archivo y lo trata como si fuese memoria física.De este modo consigue acomodar los datos y las aplica-ciones y nos permite continuar con el trabajo.
El uso de esta memoria virtual tiene ciertas desventa-jas. La principal es la velocidad. La memoria RAM es real-mente rápida, ya que para trabajar con ella no es nece-sario desplazar elementos físicos (como los cabezales enel caso del disco duro). Debido a ello la velocidad de ac-ceso a la RAM es muy alta. Por el contrario, la memoriavirtual reside en el disco duro, el cual es sustancialmen-te menos rápido, y por lo tanto el uso de ésta hace que eltrabajo con nuestro PC sea mucho más lento.
Otra de las desventajas del uso de la memoria virtual essu falta de seguridad en la información. Al terminar deutilizar el sistema, aunque lo apaguemos, en realidad elarchivo de memoria virtual no se borra, y todos los datosde los programas que hemos estado usando y que resi-dían en ella permanecen en Pagefile.sys. Algún usuariomalintencionado podría acceder a este archivo sin que lo
9 8 • M e • 2 0 0 0 • X P
117PC WORLD PRÁCTICO

advirtiéramos y rastrear esta “fotografía” de la memoriaen busca de información privada, como contraseñas,contenidos de documentos, etc.
Por ello sería recomendable que tras acabar de usar elsistema éste eliminara automáticamente toda la informa-ción contenida en este archivo, eliminando el riesgo deque nuestra privacidad sea vulnerada a través de él. Paraconseguirlo podemos usar el editor del registro(regedit.exe) para navegar hasta la clave HKEY_LOCAL_MACHI-NE\SYSTEM\CurrentControlSet\Control\SessionManager\Memory Mana-
gement. Una vez en ella ajuste el valor de la clave ClearPage-FileAtShutdown de tipo DWORD con el valor 1 (créela en caso deque no esté presente). Reinicie el sistema.
A partir de ahora cada vez que apague el sistema, Win-dows XP se encargará de eliminar la información del ar-chivo de paginación de la memoria virtual, aumentandola privacidad y seguridad.
Bloquear el equipo rápidamente
38Algunas veces es necesario dejar nuestroPC desatendido. En estas ocasiones esconveniente bloquear el sistema para impe-dir el acceso de terceros a nuestros archi-
vos y datos personales. Para ello pulse la tecla Windows ala vez que pulsa la tecla L, con esto bloqueará el sistema.También es posible crear un acceso directo en el escrito-rio para esta pantalla de bloqueo. Pulse con el botón dere-cho sobre cualquier lugar libre de su escritorio, y a con-tinuación, Nuevo•Acceso directo. En la pantalla de creacióndel acceso directo escriba rundll32.exe user32.dll,LockWorkS-tation y pulse sobre Siguiente. Con ello tendremos un nue-vo acceso directo en nuestro escritorio al que podremosrecurrir para bloquear el equipo rápidamente.
Restringir el acceso a diversaspartes del sistema
39A las personas que deben gestionar gruposde ordenadores a los que accede gente detodo tipo en colegios, cibercafés y simila-res, les resulta de mucha utilidad limitar
las posibilidades de los usuarios. Mientras no se impidaun uso normal del ordenador, cuantas menos cosas pue-dan hacer, mucho mejor, puesto que los usuarios tienentendencia a estropear la configuración del equipo, ejecu-
tar programas que no deben aunque no haya un accesodirecto, etc.
Windows 2000 y XP tienen una arquitectura de seguri-dad robusta que permite obtener un control bastanteamplio sobre lo que se puede o no se puede hacer en elsistema. En el caso de Windows 98, en el mercado exis-ten algunas herramientas pensadas para aumentar elcontrol de acceso de los usuarios a ciertas característi-cas del sistema (vea, por ejemplo, el artículo sobre Soft-clan Security Suite en www.idg.es/pcworld/articulo.asp?idart=121341).
Aun así, cuantas menos opciones se den de entrada alos usuarios, mejor. Por ejemplo, si además de impedir elacceso a un determinado programa quitamos la posibili-dad de usar el diálogo Ejecutar, tendremos menos posibi-lidades de que puedan meter la pata.
Existe una serie de claves en el registro del sistema quenos permiten decidir si bloqueamos el acceso o no a cier-tas características.
En cualquier versión de Windows acceda al sistema co-mo el usuario cuyas facultades desee limitar. Usando re-gedit.exe, vaya a la rama del registro HKEY_CURRENT_USER/Software/Microsoft/Windows/CurrentVersion/Policies y se en-contrará una subclave llamada Explorer que sólo contie-ne el valor NoDriveTypeAutorun.
Podemos añadir cualquiera de los siguientes valores detipo de DWORD dentro de esta clave estableciendo su valoren 1, para conseguir los efectos explicados:
· NoRun: oculta la opción Ejecutar del menú de inicio eimpide su acceso incluso pulsando Windows+R.
· NoFind: impide las búsquedas de archivos y carpetas.· DisableregistryTools: impide que se usen las herra-
mientas de acceso al registro del sistema.· NoAddPrinter: impide que el usuario añada nuevas im-
presoras al equipo· NoDeletePrinter: impide que se desinstalen las impreso-
ras ya instaladas.
T r u c o s W i n d o w s
118 PC WORLD PRÁCTICO

· NoDrives: oculta el acceso a los discos duros desde MiPC.· NoNetHood: oculta y evita el acceso a la red local des-
de el explorador.· NoClose: impide que el usuario pueda apagar el equipo.· NoSaveSettings: si se establece como 1, evita que al salir
del sistema queden guardados los cambios de configura-ción que el usuario haya hecho.
· NoInternetIcon: impide la configuración del acceso a In-ternet.
· ClearRecentDocsOnExit: borra el historial de documentosrecientes al abandonar la sesión.
· NoRecentDocsHistory: no muestra los documentos recien-tes en el menú de inicio.
Si queremos volver a dar acceso a cualquiera de estasopciones sólo hay que borrar la clave correspondiente oestablecer su valor en 0.
Recuerde que para que los cambios se hagan efectivosdeberá reiniciar el sistema.
Cómo copiar permisos de cuotade un sistema a otro
40Desde el lanzamiento de Windows 2000 lossistemas de archivos NTFS poseen la capa-cidad de gestionar cuotas de uso de discopara usuarios y grupos, de forma que el
administrador del sistema tiene la posibilidad de limitar
el espacio máximo de disco duro que cada usuario (o cadagrupo) tiene derecho a utilizar en las unidades con estesistema de archivos.
Es posible fijar cuotas para todos los usuarios en gene-ral o para determinados grupos en particular, pero tam-bién es posible establecer tamaños máximos para todoso algunos usuarios concretos. Como el administrador decuotas se gestiona individualmente por cada disco o vo-lumen, si hay muchos usuarios en esta situación (y se-guramente querremos que en los diferentes discos ten-gan las mismas cuotas), repetir el proceso de asignaciónpara cada uno de ellos en cada disco o volumen puedeser una tarea infernal.
Podemos ahorrar una cantidad considerable de tiempoy esfuerzo si en lugar de ajustar manualmente los valo-res para cada disco, utilizamos las opciones de Expor-tar... e Importar... que nos ofrece el administrador decuotas (ver figura). Desde la pestaña Cuotas de las propie-dades de una unidad con NTFS debe pulsar el botón Va-lores de Cuota. Aparecerá una ventana en la cual debe se-leccionar el menú Cuota, desde el que podrá realizar la ex-portación e importación de los valores cuota para no re-petir tareas innecesariamente y ahorrar mucho tiempoen el establecimiento de sus políticas de uso de espacioen disco.
Impedir la grabación de CDen Windows XP
41Otra novedad importante para el usuariomedio que trajo consigo Windows XP fueel soporte en el propio sistema operativo dela grabación de CD-ROM. Si disponemos
de una grabadora de CD-ROM en nuestro sistema, crearnuevos CD de música o de datos es tan sencillo como arras-trar y soltar archivos desde el explorador al icono que repre-senta la unidad grabadora.
Por defecto todos los usuarios normales tienen derechoa crear CD con este método. Si desea impedir que unusuario concreto pueda hacerlo usando el soporte nativode Windows XP puede hacer lo siguiente: entre en el sis-tema con la cuenta del usuario que quiere limitar. Abrael editor del registro de Windows XP (regedit.exe) y vayahasta la clave HKEY_CURRENT_USER\Software\Microsoft\Windows\CurrentVersion\Policies\Explorer. Una vez en ella cree unvalor de tipo DWORD llamado NoCDBurning, asignándole el va-lor 1. Cierre la sesión del usuario.
9 8 • M e • 2 0 0 0 • X P
119PC WORLD PRÁCTICO

La próxima vez que el usuario se autentique, cuandointente grabar un CD-ROM usando el soporte nativo deWindows XP se le denegará el permiso. Este truco puedeser útil para ordenadores compartidos de salas de infor-mática o para impedir que los niños de la casa jueguendemasiado con la grabadora.
Instalar NetBEUI en Windows XP
42Cuando se trata de crear una red local depequeño tamaño en casa o en un despa-cho es frecuente recurrir al protocolo Net-BEUI. Este protocolo (NetBios Enhanced
User Interface) es una versión no encaminable del proto-colo NetBios que fue diseñada por IBM y extendida porMicrosoft y Novell.
Por sus características es muy recomendable para redeslocales de pequeño tamaño, ya que no necesita configu-
ración de tipo alguno y permite compartir recursos entrelos equipos con sólo instalarlo. Por ello muchas pequeñasempresas lo utilizan en sus ordenadores Windows.
Lamentablemente, la nueva versión del sistema opera-tivo de Microsoft, Windows XP, no soporta oficialmente esteprotocolo, por lo que si lo instalamos en un ordenador per-teneciente a una red de este tipo no seremos capaces decomunicarlo con el resto de equipos.
Sin embargo, en el propio CD-ROM de Windows XP seencuentra la solución a este problema.
Diríjase al directorio VALUEADD\MSFT\NET\NETBEUI de su CD-ROM de Windows XP Home o Professional. Copie el archi-vo NBF.SYS que allí encontrará en su directorio c:\winnt\sys-tem32\drivers. Copie el archivo NETNBF.INF en su directorioc:\winnt\inf. Una vez hecho esto, acuda a las propiedadesde su conexión a la red de área local y pulse el botón Ins-talar•Protocolo. En la lista de protocolos disponibles le apa-recerá ahora también NetBEUI y lo podrá instalar con nor-malidad, utilizando su equipo con Windows XP en la redque tenga actualmente.
Un método adicional, pero idéntico en el fondo, se des-cribe en el artículo Q301041 de la Knowledge Base deMicrosoft, al que se puede acceder en support.microsoft.com/support/kb/articles/Q301/0/41.ASP.
Descargue más de dos archivosde manera simultáneade un mismo servidor
43Todos sabemos por experiencia que elnúmero máximo de ficheros que pode-mos estar descargando de manera simul-tánea de un mismo servidor web o ftp es
dos, y aunque esta limitación puede estar registrada asíen el servidor del cual estamos descargando, lo másnormal es que sea nuestro propio sistema quien cree esarestricción. Pero podemos saltarnos esa limitación y sernosotros mismos quienes definamos el número máximode descargas. Para ello hay que acceder al editor de regis-tro. Una vez dentro de él acceda a HKEY_CURRENT_CONFIG•Soft-
ware•Microsoft•Windows•CurrentVersion•InternetSettings; en estepunto deberá crear las claves MaxConnectionsPerServer y Max-
ConnectionsPer1_0Server, en modo DWORD. Para crearlaspulse con el botón derecho dentro de la carpeta Inter-
netSettings, ahora Nuevo•Valor DWORD, y sustituya el nom-bre por defecto de este valor por MaxConnectionsPerServer,
dotando a esta carpeta de un valor superior a 2 (por ejem-
T r u c o s W i n d o w s
120 PC WORLD PRÁCTICO

plo: 4). De igual manera,deberá crear la clave Max-
ConnectionsPer1_0Server, ydar un valor a la clave, porejemplo 4. Una vez hechoesto, podrá descargar demanera simultánea 4 archivos, siempre dependiendodel ancho de banda de su conexión.
Actualizaciones automáticas
44Windows Me descarga de manera auto-mática sus actualizaciones durante perio-dos en que estemos conectados a Internetsin generar mucho tráfico. Más tarde nos
avisa cuando las modificaciones están listas para ser ins-taladas. Se trata de un respiro para algunos usuarios (esmás eficiente, sin duda, que lo que incorpora Windows 98)pero es realmente molesto para muchos otros que no sesienten cómodos con las cosas que ocurren fuera de suestricto control. Sensatamente, Microsoft equipa al siste-ma con tres posibles ajustes para las actualizaciones que
cubren todos los gra-dos de paranoia. Elajuste por defecto per-mite a Windows Meactuar como se acabade describir. Con lasegunda posibilidadWindows verifica si hayactualizaciones dispo-nibles y en caso de queasí sea pide permisopara descargarlas. Latercera posibilidad res-tringe completamenteal sistema a conectarsemotu propio y consul-
tar cualquier cosa referente a las actualizaciones. Para esco-ger el nivel que prefiera vaya al Panel de Control y entre enActualización automática.
Si le interesa usar la característica de notificación au-tomática de parches críticos en otros sistemas más anti-guos (Windows 9x), la encontrará en la página de actua-lización que aparece cuando usa Windows update en esossistemas. Concretamente, está dentro de la sección deprogramas recomendados.
Cree un juego de discos de arranquede Windows 2000, por si las moscas
45No se acuerde de Santa Bárbara cuando yaesté tronando: hágase con cuatro disque-tes en blanco, introduzca su CD-ROM deWindows 2000, abra el directorio Bootdisk
y haga doble clic en el archivo de nombre makeboot para eje-cutar el programa de creación de discos de arranque.Siga las indicaciones que aparecen en la pantalla y creeun disco de reparaciones para emergencias (vea el siguien-te truco). Si su sistema ya está totalmente en Babia (se acor-dó tarde de Santa Bárbara) y no puede utilizarlo, no hayproblema, podrá hacer esos discos de arranque desdecualquier otro PC que disponga de MS-DOS o Windows.
Genere un disco de reparaciónde Windows 2000 para emergencias
46Una vez que tenga la posibilidad de reini-ciar su ordenador con los discos de arran-que, un disco de reparación para emer-gencias (ERD: Emergency Repair Disc) le
puede ayudar a reparar archivos de arranque corruptos,a arreglar un registro del sistema dañado, o a efectuar otrasfaenas de recuperación en el PC. Entre en Inicio•Progra-
mas•Accesorios•Herramientas del sistema•Copia de seguridad y enla pantalla inicial elija la opción situada más abajo paracrear así un disco de reparación para emergencias. Cuan-do se le pregunte, acepte la creación de una copia del regis-tro (dicha copia se almacenará en el disco duro, no en el
9 8 • M e • 2 0 0 0 • X P
121PC WORLD PRÁCTICO

disquete). Si se avería su instalación de Windows 2000 pue-de arrancar con los discos creados en el truco anterior yluego reparar la instalación con este disco de emergencia.
Crear un disco de inicio MS-DOSrápidamente en Windows XP
47Disponer de undisco de inicio esimprescindiblecuando se está
trabajando con un ordenador.Con Windows XP realizar estatarea es muy sencillo, simple-mente introduzca un disco enla unidad de 1,44 MB, a conti-nuación Inicio•Panel de control, ypulse sobre la unidad de disco de1,44 MB con el botón derecho delratón. Con esto obtendrá unaventana en la que deberá seleccionar Formatear... y acce-derá a una ventana denominada Dar formato Disco de 3 1/2.Marque la casilla Crear un disco de Inicio MS-DOS, pulse Ini-
ciar y empezará el proceso de creación del disco. Con estedisco podrá acceder a modo MS-DOS cuando lo consi-dere oportuno.
Cree un disco de seguridadcon su clave de usuario en Windows XP
48El ritmo actual de vida nos obliga a memo-rizar claves y PIN de numerosos elementos,como tarjetas de crédito, teléfono móvil,cuentas de correo electrónico, equipos y sis-
temas operativos, etc. Demasiadas de claves para unasola cabeza. Por ello, y para mayor comodidad, WindowsXP nos permite crear un disquete de arranque para ser usa-do si en alguna ocasión olvidamos nuestra clave de acce-so al sistema operativo.
Para realizar este disco pulse Inicio•Panel de Control•Cuen-
tas de Usuario. En este momento se mostrará una nuevapantalla con los usuarios validados en el sistema, pulsesobre su nombre de usuario. Hecho esto, le apareceráuna pantalla en la que deberá localizar y pulsar la opciónPrevenir el olvido de contraseñas. Con ello lanzará un asis-tente que le ayudará a crear el disco de seguridad. Debe-
remos indicar la unidad de 1,44 MB sobre la que se va acrear el disco, y a continuación la clave actual de accesoal sistema del usuario que desea crear este disco. Ahoratan sólo restará meter un disco de 1,44 MB formateado ypulsar Aceptar para finalizar la creación del disco de se-guridad.
Cuando usted necesite usar este disco, solamente ten-drá que situarse encima del icono verde que acompaña asu nombre de usuario y, sobre el globo que aparece, pul-sar usar su disco para restablecer contraseña. Con esto acce-derá al Asistente para restablecer una contraseña, en el que sele requerirá una nueva contraseña que sustituya a laperdida. Ahora rellene los campos Escribir una contraseñanueva: y Vuelva a escribir la contraseña para confirmar:. Y,por último, se mostrará la típica pregunta para que re-cuerde la nueva clave, esta vez por medio del campo Es-criba una nueva sugerencia de contraseña:. Hecho esto, el asis-tente le volverá a mandar a la pantalla de validación deusuarios y ya podrá acceder a Windows XP, utilizando laclave que acaba de crear.
El uso de este disco le permitirá acceder al sistema so-bre el que se creó de manera rápida y sencilla, por eso,
T r u c o s W i n d o w s
122 PC WORLD PRÁCTICO

una vez creado, no lo etiquete con nombres co-mo disco de acceso, disco de contraseña o simi-lares, pues un uso inadecuado por parte de ter-ceras personas puede ser fatal para su sistema.Además, guárdelo en un lugar seguro.
A la última con lo nuevo
49 Pulse con el botón derecho en elinterior de una carpeta o en elescritorio y bajo la opción Nuevoobtendrá una lista de los tipos de
documento que, teóricamente, le interesa crearmás a menudo. Por desgracia las únicas opcio-nes más o menos útiles son Carpeta y Acceso Direc-to. Podemos arreglarlo. Este truco necesita tenerinstalada la utilidad TweakUI, La podrá encontrar en elsitio web de Microsoft.
Vaya a Inicio•Configuración•Panel de control y ejecuteTweakUI. Entre en la pestaña New y quite la marca deverificación a aquellos tipos de archivo que no le inte-rese tener en el menú contextual Nuevo. Si más tardedecide recuperarlo podrá hacerlo con sólo volver amarcar su casilla. Puede eliminarlo definitivamente silo selecciona y pulsa Remove.
Asegúrese de que está a la última
50De sobra es conocida la necesidad de man-tenerse a la última en lo que a parches deseguridad y sistema se refiere. Si no nosactualizamos frecuentemente corremos el
riesgo de que la seguridad de nuestro sistema se vea vul-nerada debido a un problema no solucionado o parchea-do convenientemente.
9 8 • M e • 2 0 0 0 • X P
123PC WORLD PRÁCTICO

Además de usar la característica Windows Update o vi-sitar frecuentemente el sitio de Technet en castellano pa-ra seguridad (www.microsoft.com/spain/technet/asuntos/seguridad/), sería muy útil disponer de alguna utili-dad que nos indique si estamos convenientemente ac-tualizados o si alguno de los parches que ya hemos ins-talado tiene algún problema.
Afortunadamente, Microsoft ha puesto a disposición desus usuarios la herramienta HFNetcheck. Esta utilidad anali-za nuestro sistema Windows NT4 /2000/XP, así como losdemás existentes en nuestra red local, para determinar losparches que están aplicados. Tras ello se conecta a Internetpara comprobar contra una base de datos si disponemosde las últimas versiones y parches necesarios para asegu-rar la estabilidad y protección de los sistemas. Sepuede descargar de www.microsoft.com/downloads/release.asp?relea seid=31154 y es conve-niente usarla con cierta frecuencia. Como pode-mos observar en la figura de la página anterior(en la ventana de comandos más grande) se des-carga un archivo XML de Internet que es conti-nuamente actualizado por Microsoft y luego nosindica qué parches necesitamos.
Sin embargo, no sólo basta con verificar quehemos instalado los parches adecuados. Es po-sible que por múltiples motivos un parche delos aplicados pueda corromperse y dejar de serde utilidad. Por lo tanto, sería recomendablepoder comprobar, además, que los que hemosintroducido en el sistema anteriormente siguenen perfectas condiciones. Otra utilidad de Mi-crosoft permite conseguir precisamente esto.
Desde support.microsoft.com/default.aspx? scid=kb;en-us;q282784&id= 282784 podemos des-cargar la utilidad QFECheck. Su misión es com-probar que lo que tenemos instalado está en or-den y funcionando, recomendándonos una actua-lización si encuentra algún problema. Descargueesta utilidad, instálela y luego escriba simple-mente qfcheck.exe desde la línea de comandos odesde el diálogo Inicio•Ejecutar. El resultado seráanálogo al que se ve en la figura de la página an-terior, en la parte inferior derecha. Existen versio-nes de QFECheck para Windows 2000, WindowsXP y Windows XP de 64 bits. Si la quiere usar enWindows 2000, lea atentamente las instruccionesen la URL indicada antes de proceder a su uso.
Para terminar de completar el lote de programasútiles de cara a la seguridad nos encontramos con el lla-mado Microsoft Base Security Analizer o MBSA (figura de laizquierda). Esta interesantísima utilidad va un paso másallá que las anteriores, ya que utilizando HFNetcheck com-prueba el estado de los parches, pero además analiza laconfiguración del sistema, la de Internet InformationServer, la de SQL Server, así como las claves de usuario,y determina las posibles debilidades de configuración,recomendando cambios y explicando con todo detallequé ha hecho, en qué criterios se basa el informe resul-tante y de qué modo debemos proceder para resolver losproblemas (ver figura adjunta). Se trata sin duda de tresprogramas que todo usuario avanzado o administradorde sistemas deberían tener a mano.
T r u c o s W i n d o w s
124 PC WORLD PRÁCTICO

Cómo desactivar Java y JavaScript en el navegador
01La práctica totalidad de agujeros de seguridadque se han descubierto en los navegadores estádirectamente relacionada con la forma deimplantarse Java y JavaScript. Como conse-
cuencia, el temor a exponer la seguridad del equipo impul-sa a muchos usuarios a desactivarlos. De hecho, en muchoscasos, en espera de un parche del fabricante, la única mane-ra de soslayar los agujeros de seguridad consiste precisa-mente en desactivar estos lenguajes.
Usuarios de Netscape. Tanto para desactivar Java comoJavaScript, en Edición•Preferencias•Avanzadas comprobaráque por defecto las casillas Activar JavaScript y Activar Java
estarán marcadas. Para desactivarlos, simplemente hagaclic en ellas, deshabilitándolas.
Usuarios de Internet Explorer. Muchos usuarios sehan vuelto locos intentando desactivar JavaScript enInternet Explorer, sin llegar a encontrar por ningúnsitio cómo hacerlo. La opción se oculta en el siguientelugar: Herramientas•Opciones de Internet • Seguridad • Inter-
net • Personalizar nivel • Automatización • Secuencias de
comandos ActiveX. En el caso de Java resulta algo más tortuoso llegar
hasta el lugar, pero también puede hacerse de lasiguiente manera: en Herramientas•Opciones de Internet •
Seguridad • Internet • Personalizar nivel • Microsoft VM • Permi-
sos de Java•Desactivar Java. Elija esta opción si deseadesactivarlo.
Cómo borrar el historial y la caché,para destruir el rastro
02La caché de los navegadores puede resultartraicionera. Siendo su finalidad permitir unarápida descarga de las páginas, almace-nando en el disco del usuario las páginas ya
vistas, o elementos gráficos que se repiten en muchas pági-nas, como un logo, también pueden vulnerar la privaci-dad de los navegantes, al revelar información detallada dedónde han estado, qué han visto o qué han leído. Aunquesin un nivel de detalle tan grande, el historial revela todoslos URL o dirección de las páginas que se han visitadodurante un número de días especificado. En el caso de for-mularios, aparecerá incluso el contenido que se escribió
126 PC WORLD PRÁCTICO
Explorer • Netscape • Correo • Búsquedas • Seguridad

en ellos. En otras palabras, cualquier persona que acce-diera a esta información sabría qué páginas han sido visi-tadas, cuándo y, en el caso de los formularios, quédatos se proporcionaron. En la barra de dirección (lossitios que aparecen en una lista desplegable al pulsar laflecha de la derecha), se muestran las direcciones de laspáginas recientemente visitadas, con la posibilidad deque cualquiera que se siente a continuación las vea,sabiendo qué sitios visitó últimamente. Desgraciadamen-te, errores de seguridad en los navegadores permiten a cual-quier sitio de Internet obtener esta información de los
usuarios que los visiten. Si teme que caigan en otrasmanos, tome las siguientes medidas:
Usuarios de Netscape. En Edición•Preferencias•Navigator
borre primero el historial y establezca en 0 los días.Limpie asimismo el contenido de la barra de direccionespulsando el botón Borrar barra Dirección.
Usuarios de Internet Explorer. En Herramientas• Opciones de
Internet•General, en el grupo Archivos temporales de Internet,se puede borrar o configurar el tamaño de caché dedisco y su localización, pulsando el botón de Eliminararchivos y Configuración, respectivamente. En el grupo His-torial se puede borrar o configurar el número de díasque Internet Explorer mantiene las páginas visitadas.
Cómo comprobar la fortalezadel cifrado con SSL
03Cuando navegue por un sitio seguro conNetscape Communicator, encontrará tresindicaciones de que efectivamente está en unservidor seguro: un candado cerrado en la
barra de herramientas, otro en la parte inferior izquierdade la barra de estado y el cambio al protocolo https, en laventana de dirección. Para saber cuántos bits de clave estáutilizando su navegador, pulse sobre el candado de labarra de estado. Se abrirá una ventana llamada Informa-ción sobre seguridad. Pulse el botón Abrir información sobre pági-na y en esta nueva ventana verá una línea titulada Seguri-dad. Ahí se le informa del algoritmo de cifrado y del núme-ro de bits de clave. Si es 40, entonces su canal no es enabsoluto seguro. Con 128, sí.
127PC WORLD PRÁCTICO

Cuando navegue con Internet Explorer, encontrarádos indicaciones: un candado cerrado en la parteinferior central de la barra de estado y el cambio alprotocolo https, en la ventana de dirección. Paraconocer la fortaleza del cifrado utilizado, no tiene másque pasar el ratón por encima del candado, sin nece-sidad de pinchar en él. Si hace doble clic, apareceráuna ventana con información sobre el certificado delsitio web seguro. En el campo Tipo de encriptación sedan los detalles de algoritmos y longitud de claves. Denuevo, 40 bits de clave no garantizan la seguridad delcanal. Debe esperar 128 bits para obtener garantíasde confidencialidad.
Cómo abrir rápidamente la pestañade seguridad en IE
04Como ha quedado de manifiesto al confi-gurar la seguridad del navegador, a menu-do se necesita acudir a la pestaña de segu-ridad de las opciones de Internet. Un atajo
para llegar a esta pestaña consiste en hacer doble clic sobreel icono de Internet en la parte derecha de la barra de esta-do de IE.
XP viene con cortafuegospersonal de serie
05Hasta la llegada de Windows XP, si un usua-rio quería sentirse seguro mientras perma-necía conectado a Internet se veía obligado aobtener, instalar y configurar un cortafuegos
personal. La función de estas aplicaciones consiste en pro-teger el ordenador o la red interna de ataques procedentesdel exterior. Cuanto más tiempo pase conectado a Internet,mayor será el número de ataques que sufra y el riesgo deintrusión. Las conexiones permanentes con una direcciónIP fija gracias a accesos ADSL vienen a agravar este problema.Permanecer siempre enlínea significa estar siem-pre en peligro, y el corta-fuegos se erige como úni-ca barrera entre su redinterna e Internet.
Para configurar el corta-fuegos de Windows XP ensu equipo, haga clic conel botón secundario delratón sobre el icono Missitios de red del escritorio.Haga clic de nuevo con elbotón secundario del ratónsobre la conexión de red que desee proteger con el corta-fuegos (por ejemplo, Conexión de área local) y seleccione Pro-piedades en el menú contextual. Posteriormente, seleccionela pestaña Avanzadas. Ahí es donde se configura el cortafuegospersonal, que Microsoft ha traducido con muy poca fortu-na como Servidor de seguridad de conexión a Internet. Paraque el cortafuegos se encuentre en funcionamiento debe veri-ficar la casilla Proteger mi equipo y mi red limitando o impi-diendo el acceso a él desde Internet.
Correo anónimo con cuentas webgratuitas
06La forma más sencilla de enviar correo anó-nimamente consiste en contratar una cuen-ta de correo web con servicios como Yahoo!,Hotmail o MixMail. La oferta es práctica-
mente ilimitada, por lo que no tendrá problema en cuan-to a dónde acudir. Obviamente, los datos de la cuenta quecontrate deberán ser falsos. De esta manera, escudado tras
T r u c o s I n t e r n e t
128 PC WORLD PRÁCTICO

una dirección de correo creada por usted mismo, podráescribir con la certeza de que nadie conocerá su verdade-ra identidad.
Cada vez que necesite entregar una dirección de correoal rellenar un formulario web, dé de alta una nueva cuen-ta de correo web. Muchos servicios recurren a este trucopara obligarle a revelar su dirección de correo: para des-cargar un programa o entrar en un sitio se le envía una infor-mación por correo electrónico. Evidentemente, si no da unadirección de correo real, nunca podrá acceder al servicio.No sea tan ingenuo de dar su dirección habitual del tra-bajo o de casa. Utilice las cuentas gratuitas de correo web,que para eso están. Cree siempre una cuenta nueva paracada servicio y una vez utilizada, olvídese de ella.
Ahora bien, si envía mensajes desde cuentas de correo web,al destinatario le llegará la dirección IP que utilizó paraconectarse al servidor de correo web, por lo que podría uti-lizarla para rastrearle. Entre todas las cabeceras del men-saje, existe una llamada X-Originating-IP que incluye ladirección IP de origen.
Para evitar esta posibilidad, puede hacer dos cosas: uti-lizar un servicio de navegación anónima para conectarseal servidor de correo web, o bien poner en práctica elsiguiente truco.
Correo verdaderamenteanónimo y seguro
07La forma de enviar correos sin rastro de sudirección IP consiste en utilizar un serviciode envío anónimo de correos, conocido comoremailer o repetidor de correo anónimo.
Un repetidor de correo anónimo (remailer) puede seruna compañía, organización o entidad privada que posee
cuentas de correo electrónico configuradas de forma talque reciben correos de terceros, les eliminan las cabece-ras y nombres originales y los reenvían al destinatario ori-ginal del mensaje después de un intervalo aleatorio de tiem-po y de haberlos mezclado con otros mensajes, de mane-ra que sea imposible analizar el tráfico (y de paso, utilizarlospara realizar spam). En definitiva, es equivalente a enviarcorreo postal sin escribir el remite: el correo llega, pero nadiesabe quién lo envió ni pueden devolverlo.
Puede encontrar remailers anónimos gratuitos enwww.gilc.org/speech/anonymous/remailer.html, nony-mouse.com/anonemail.html y eng.mafiamail.ru.
También los hay de pago, como www.sendfakemail.com,www.securenym.net o www.advicebox.com. Este últimoofrece además la posibilidad de recibir respuestas de laspersonas a las que se envían mensajes anónimos.
Anonimato en todo lo demás
08¿Y qué pasa si está utilizando una herra-mienta no basada en HTTP? Tanto la nave-gación anónima como el uso de proxies anó-nimos funcionan exclusivamente en pro-
gramas que utilizan el protocolo HTTP: los navegadores(Internet Explorer, Netscape, Opera, etc.), así como los ges-tores de descargas, buscadores, capturadores de webs, etc.Sin embargo, si utiliza otros programas como telnet, ftp,ICQ, RealPlayer, netcat, y cualquier otra herramienta deInternet que se le pueda ocurrir, se encontrará con quelos trucos anteriores le sirven de bien poco. No se preo-cupe. Para eso está SocksCap.
E x p l o r e r • N e t s c a p e
129PC WORLD PRÁCTICO

Socksv5 es un protocolo de proxy genérico e independientede la aplicación para servicios de red basados en TCP/IP.SOCKS incluye dos componentes: el servidor, implanta-do en la capa de aplicación, y el cliente, implantado entrelas capas de transporte y de aplicación. De esta forma, losclientes a un lado del servidor SOCKS pueden acceder aservidores al otro lado del servidor SOCKS sin que estosvean su dirección IP (verán la del servidor SOCKS). Por con-siguiente, el servidor SOCKS puede utilizarse como unproxy genérico para todo tipo de aplicaciones.
SocksCap es un software para Windows (lo hay para todaslas versiones) que permite que un cliente de cualquier apli-cación Internet acceda al servidor de la aplicación corres-pondiente a través de un servidor SOCKS. Se puede des-cargar desde www.socks.nec.com/reference/sockscap.htmly una vez instalado se configura sencillamente introdu-ciendo la dirección del servidor SOCKS y añadiendo los pro-gramas que se quiere que funcionen a través del mismo.Para ejecutarlos sobre SOCKS, haga doble clic sobre el pro-grama desde la ventana de SocksCap.
Puede encontrar un buen listado de servidores SOCKSen tools.rosinstrument.com/proxy/1080.htm.
Cómo restringir la navegaciónde menores y empleados
09Si es usted padre de familia, jefe de un gru-po de empleados o educador con jóvenesbajo su tutela, puede que le preocupe saberpor dónde navegan las personas a su cargo,
qué contenidos ven y si son convenientes para ellos. Conel fin de restringir el uso que esas personas hacen del nave-gador instalado en los ordenadores de su hogar, oficina oaula, tanto Netscape como Internet Explorer incorporanun Asesor de Contenido para ayudarle a controlar el tipode contenidos de Internet a los que se tiene acceso desdesu equipo. Una vez activado el Asesor de Contenido, sólopodrán mostrarse los contenidos restringidos que satis-fagan o excedan los criterios que usted determine comoadministrador. Con el fin de evitar que otros usuariosvean o cambien su configuración, ésta se protege median-te una contraseña. A partir del momento en que se acti-va el Asesor de Contenido, nadie que use su navegadorpodrá saltarse las restricciones. A continuación se describecómo activar el asistente de contenidos.
Usuarios de Netscape. Acuda a Herramientas • Opciones de
Internet•Contenido•Asesor de contenido•Activar.Usuarios de Internet Explorer. Pulse el comando Net-
Watch del menú Ayuda. Una vez dentro, no tiene más que seguir las instruc-
ciones para activar las restricciones que se impondránsobre los contenidos que a partir de este momento sepodrán visualizar en su ordenador.
T r u c o s I n t e r n e t
130 PC WORLD PRÁCTICO

Anuncios disfrazados
10 Un truco sucio empleado por muchos sitiosweb para conseguir que un visitante hagaclic en un banner y obtener así dinero delanunciante consiste en disimularlo como si
formase parte del propio sitio web. Se trata de imágeneso ventanas emergentes que imitan perfectamente el aspec-to de ventanas de Windows, con sus botones de Aceptar yCancelar. En ellas se incita al usuario a hacer clic en lo queél cree que es un botón de una ventana, advirtiéndole quecualquier desgracia puede sobrevenirle si no lo pulsa o queobtendrá grandes ventajas para la velocidad o rendimientode su sistema si lo hace.
Muchos usuarios confiados y tal vez bisoños se dejanengañar por estos anuncios disfrazados, y al hacer clic seencuentran con que son redirigidos a la página del anun-ciante, donde se intenta venderle algo o que se registre enun servicio. Esta publicidad desleal despierta por supues-to las iras de los usuarios.
Si no quiere volver a caer en la trampa, cuando vea unaimagen sospechosa de ser un banner disfrazado, pase elcursor sobre ella, pero sin hacer clic. Si el cursor cambiaa la mano de seguir enlaces en todos los puntos de su inte-rior, incluso allí donde aparentemente no hay nada don-de hacer clic, entonces se trata de unengaño y todo el elemento es en rea-lidad un hiperenlace.
Otro truco para asegurarse de queasí es, consiste en comprobar ladirección que aparece en la barra deestado al deslizar el cursor sobre elcontenido sospechoso. Normalmen-te, todos los hiperenlaces a sitios depublicidad apuntan a sitios webcuyos nombres de dominio contie-nen la palabra ad o ads, esto es,anuncio en inglés.
Telnet y lectura de correos
11Existen muchos motivos por los cuales pue-de desear conectarse a su servidor de correoPOP3 sin utilizar su cliente de correo habi-tual (Outlook Express o Netscape Messenger,
por ejemplo). Sin ir más lejos, tal vez en un momento dadono puede acceder a su ordenador personal (a lo mejor estáde viaje) o no quiere arriesgarse a tener correos con variosmegas en ficheros adjuntos o acompañados de virus. Siutiliza un módem convencional y le han enviado un correode varios megabytes, puede llegar a tardar incluso más deuna hora en descargarlo. El problema radica en que si can-cela la descarga, no le llegará el resto de mensajes, ya quese tratan como un lote: o todos o ninguno. Se encuentra,pues, en un dilema: o esperar durante una hora a que sedescargue ese correo o quedarse sin poder leer ningún otromensaje. Este truco le permitirá borrar ese correo mons-truoso responsable del atasco, sin necesidad de leerlo nide descargarlo.
Primero debe abrir una sesión Telnet. Windows viene equi-pado con un cliente rudimentario, pero que servirá per-fectamente para la tarea. Seleccione Inicio•Ejecutar o pul-se la combinación de teclas Windows+R. En la ventana Eje-cutar, dentro del campo Abrir escriba telnet servidorpop 110y pulse Aceptar. Evidentemente, en lugar de la palabraservidorpop deberá escribir la dirección de su servidor POP3.Su proveedor de acceso a Internet o quien le dé acceso alcorreo electrónico le habrá proporcionado este dato. No olvi-de añadir “110”, el puerto correspondiente a POP3, des-pués de un espacio. Como respuesta, recibirá un mensa-je de saludo del servidor POP3.
Ahora debe identificarse ante el servidor, informándolede su nombre de usuario y contraseña mediante loscomandos “user” y “pass”. Escriba user su_nombre. El ser-
T r u c o s I n t e r n e t
132 PC WORLD PRÁCTICO

vidor aceptará su nombre. A renglón seguido, escriba sucontraseña: pass su_contraseña
Si es válida, el servidor le informará de cuántos correosnuevos tiene y de su tamaño. Para borrar un correo detamaño desmesurado, envíe el siguiente comando: dele msg,donde msg es el número del mensaje en cuestión. En la tablase muestra un resumen de los comandos POP3 y su uso.
Telnet y envío de correos
12En este truco explicamos cómo conectarnosa un servidor de correo SMTP para enviarmensajes anónimos, técnica frecuentemen-te utilizada por los spammers. Para hacer las
pruebas, recomendamos que utilice su propio servidorde SMTP. Si es usuario de Windows NT/2000/XP, puedeinstalar IIS, que incorpora un servidor virtual de SMTP.Eso sí, este servidor no oculta las cabeceras.
Para que sea completamente anónimo debería localizarun servidor de SMTP lo suficientemente antiguo comopara no incluir en las cabeceras del correo que envía ladirección de la máquina que se le conectó. En el ejemplo,se llamará a esta máquina aaa.bbb.ccc. Sin duda, éste esel paso más difícil de todos. Sin un servidor así no es posi-ble enviar correos anónimamente.
Invente un nombre cualquiera de máquina. Será la direc-ción de origen falsa, a la que se llamará xx.yy.zz.
Establezca una conexión Telnet al puerto 25 con lamáquina encontrada en el primer paso. Para ello, en la líneade comandos escriba telnet aaa.bbb.ccc 25
Si el sitio acepta la petición de conexión, le aparecerá unmensaje similar al siguiente:220 aaa.bbb.ccc ESMTP Sendmail 8.7.6/8.7.3; Tue, 3 Feb 1998
16:45:30+0100
Después de la bienvenida de la máquina, salúdela escri-biendo: HELO xx.yy.zz a lo que el servidor remoto respon-derá con alguna clase de presentación, como por ejemplo:250 aaa.bbb.ccc Hello xx.yy.zz [172.31.31.113], pleased to meet you
C o r r e o • B ú s q u e d a s
133PC WORLD PRÁCTICO
COMANDO RESULTADO
COMANDOS DE INICIO DE SESIÓN
USER nombre Introducción del nombre de usuario en el servidor POP3.
PASS contraseña Introducción de la contraseña de usuario en el servidor POP3.
QUIT Terminar la sesión con el servidor POP3.
COMANDOS DE SESIÓN
STAT El servidor devuelve información acerca de los mensajes de la cuenta.
LIST [msg] Lista los mensajes (si se especifica un mensaje msg, sólo el especificado).
RETR msg Recupera el mensaje especificado msg.
DELE msg Borra el mensaje especificado msg.
RSET Reinicia la conexión.
QUIT Termina la sesión
COMANDOS OPCIONALES
TOP msg n Escribe las n primeras líneas del mensaje msg.
UIDL [msg] Devuelve un listado del id único de cada mensaje si no se envían argumentos.
Si se envía un argumento, devuelve el id único del mensaje msg.
RESPUESTAS DEL SERVIDOR POP3
+OK El comando se ha ejecutado con éxito.
-ERR Ha existido un error durante la ejecución del comando.
Resumen de comandos POP3.

Escriba los siguientes comandos, sin olvidar el retornode carro al final de cada línea:MAIL FROM: <[email protected]>
RCPT TO: <[email protected]>
DATA
Subject: El tema del correo
A continuación el texto del mensaje. Todos los mensajes deben terminar
con un punto en una línea adicional al final del mensaje.
.
QUIT
Tras estos pasos ya se habrá enviado el correo y cerradola sesión con el host remoto. Por supuesto, estos mismospasos se pueden seguir para enviar correos legítimos des-de su propia cuenta. Si se encuentra en algún lugar en elque sólo puede utilizar Telnet, puede conectarse a su ser-vidor de correo y repetir una sesión similar para enviar men-sajes. También le puede servir para diagnóstico.
Telnet y la navegación por Internet
13Telnet es una herramienta muy versátil, másútil de lo que podría parecer a primera vista.Si se tiene en cuenta que la práctica totalidadde servicios de Internet en definitiva no son
más que procesos a la escucha en ciertos puertos, con Tel-net se pueden mantener sesiones con casi todos. Y demuestra, un botón.
Dado que el servicio Web se ofrece en el puerto 80, habráque hacer un Telnet al servidor en este puerto. La única ordennecesaria del protocolo HTTP para recibir páginas web es GET,que utiliza como argumento el nombre de la página que sequiere recuperar, con su ruta de acceso completa. Paraofrecer una mayor claridad, hemos escrito en negrita loscomandos enviados por el usuario, para distinguirlos de lasrespuestas del servidor.
Esta sencilla petición permite conocer el tipo de servidorweb que está utilizando el sitio remoto. Observe la cabece-ra Server en la respuesta. En este ejemplo, se trata de unservidor Netscape-Enterprise/3.5.1. Por su parte, un ser-vidor IIS podría haberse identificado como Microsoft-IIS/5.0.En general, todo servidor web rellenará esa cabecera consu propia identificación.
Por supuesto, este uso de Telnet resulta de gran utilidadpara modificar cabeceras del navegador, como Referer, User-Agent o Cookie.
Una herramienta excelente para estudiar el funciona-miento del protocolo HTTP es wfetch, que puede descargar-
se desde download.microsoft.com/download/iis50/Utility/5.0/W9XNT4/EN-US/wfetch.exe.
Cómo guardar una imagen
14Si dentro de una página ha visto alguna ima-gen, foto o dibujo que le interese y le gus-taría guardarla en su disco duro, existe unmodo muy sencillo para hacerlo. Simple-
mente, sitúese sobre ella con el ratón y pulse el botónderecho. En el menú emergente, seleccione Guardar ima-gen como. Se le abrirá una ventana de diálogo en la quepuede seleccionar el nombre y el lugar donde desea con-servarla.
Cómo insertar imágenes y fondosen sus correos
15Cada día existe menos diferencia entre unapágina web y un correo electrónico. Se pue-den crear fácilmente correos electrónicosque incluyan imágenes de fondo y tantas
fotos como se quiera, proporcionando a los mensajes unaspecto similar al de una página web.
T r u c o s I n t e r n e t
134 PC WORLD PRÁCTICO
telnet www.unservidor.es 80
Trying 198.63.10.41...
Connected to www.unservidor.es.
Escape character is ‘^]’.
GET /index.html HTTP/1.0
HTTP/1.1 200 OK
Server: Netscape-Enterprise/3.5.1
Date: Tue, 24 Mar 2001 17:56:55 GMT
Content-type: text/html
<html> <head>
<title>Páginas web</title>
</head>
<body>
<h1>Título</h1>
Bienvenido a nuestra web
</body> </html>
Connection closed by foreign host.

Usuarios de Netscape. Una vez dentro de NetscapeMessenger, en primer lugar asegúrese de que está acti-vada la posibilidad de enviar mensajes con formatoHTML, para que puedan insertarse imágenes. Com-pruébelo en Edición•Preferencias•Correo y grupos•Formato,donde, en el grupo Formato de mensaje, deberá estar selec-cionada la opción Utilizar el editor de HTML para redactarmensajes. Una vez activada esta característica, pulse elbotón para crear un nuevo mensaje o seleccioneArchivo•Nuevo•Mensaje. En el cuerpo del mensaje, escribael texto de forma convencional y allí donde quierainsertar una imagen, seleccione Insertar•Imagen o bienpulse sobre el botón Insertar objeto de la barra deherramientas y, en la nueva barra que se despliega,pulse sobre el botón Insertar imagen, como se ve en lafigura. Se abrirá una ventana en la que puede indicarla localización de la imagen que quiere insertar, si serátratada como un fondo para el texto de su correo, laalineación y ajuste del texto, dimensiones, etc. Puederepetir la operación tantas veces como quiera. Eso sí,recuerde que no conviene enviar correos demasiadograndes, ya que consumen muchos recursos. Sea aus-tero con sus imágenes.
Usuarios de Internet Explorer. También deberá asegu-rarse de que Outlook Express está configurado para elenvío de correo HTML. En Herramientas • Opciones•Enviar,en Configuración de formato de envío de correo, compruebeque se ha seleccionado HTML. En caso afirmativo, yapuede crear un nuevo mensaje e insertar imágenes,seleccionando Insertar•Imagen o bien pulsando sobre elbotón Insertar imagen de la barra de herramientas. En elcaso de que desee insertar una imagen como fondopara todo el mensaje, debe acudir a Formato• Fondo•Imagen,donde se le permite especificar la imagen a incluir.
Imágenes de fondo personalizadasen las barras
16Si le parece que la barra de herramientasresulta sosa y aburrida, con ese aspecto gri-sáceo compartido por todas las aplicacionesWindows, puede añadirle luz y color a su gus-
to. Puede utilizar cualquier imagen como fondo para la barrade menús, herramientas, dirección y vínculos, con la con-dición de que se encuentre en formato BMP.
Abra el registro de Windows.Expanda la clave HKEY_CURRENT_USER\Software\Microsoft\Inter-
net Explorer\Toolbar.A continuación, cree un nuevo valor alfanumérico llama-
do BackBitmap y asígnele como argumento el camino comple-to de su imagen BMP, por ejemplo, C:\Mis documentos\imáge-nes\fondo.bmp.
Cierre el registro de Windows. La próxima vez que abra Inter-net Explorer, aparecerá como fondo para las barras deherramientas la imagen cuya ruta de acceso acaba de intro-ducir. Si la imagen que ha elegido es más corta que la ven-tana, entonces se repetirá hacia la derecha y hacia abajo amodo de mosaico. Puede jugar con distintos valores deancho y largo para ajustarse a su pantalla. También esimportante que elija unos colores claros, para que no difi-culten la lectura de los menús y botones.
Búsquedas asistidas
17Internet Explorer incluye un asistente parabúsquedas que le ayuda a la hora de reali-zar sus pesquisas por Internet. Para lla-marlo, no tiene más que pulsar el botón Bús-
T r u c o s I n t e r n e t
136 PC WORLD PRÁCTICO

queda de la barra de herramientas o seleccionar Ver•Barras
del explorador•Búsqueda. En la parte izquierda de la ventanade Internet Explorer se abrirá un panel donde podrá escri-bir el texto que desea buscar. Pulse el botón Buscar y se efec-tuará la búsqueda solicitada.
Si desea refinar los resultados de su búsqueda, enton-ces pulse el botón usar Búsqueda avanzada. Se le presentaráuna ventana adicional en la que puede especificar nue-vos delimitadores para las palabras buscadas, el idioma,el dominio donde realizar la búsqueda, las fechas dentrode las cuales deben encontrarse las páginas devueltas,el tipo de material multimedia que deben contener las pági-nas, etc.
Nuevo motor de búsqueda
18Por defecto, Netscape busca utilizando elmotor de Netscape, aunque también se pue-de seleccionar GoTo o Google. Si prefiereque uno de estos dos sea el motor de bús-
queda predeterminado, seleccione Editar•Preferencias•Navi-
gator•Buscar en Internet. En la lista desplegable Buscar usan-do, seleccione el motor de búsqueda que prefiera. En el futu-ro, cuando vuelva a la pestaña de Buscar de Mi Barra lateral,verá que aparece como predeterminado este motor.
Su propio portal de búsqueda
19Con las honrosas excepciones de Google-posiblemente el mejor buscador de Internet-,Fast y algún otro, que se presentan sobria-mente desnudos, con poco más que un cam-
po para introducir los términos de la búsqueda y un botónpara ejecutarla, el resto han sucumbido a la necesidad deportalizarse para poder sobrevivir y obtener ganancias.Como consecuencia, las búsquedas se vuelven muchomás lentas, al tener que esperar a que se carguen las doce-nas de fotos, banners, imágenes y textos irrelevantes ymolestos, que sólo distraen la atención del verdadero obje-tivo: encontrar información.
Si no quiere ceder ante engatusamientos de todo tipo, pue-de crearse sus propias páginas de búsqueda, en las queintroduce el esqueleto de sus portales favoritos, pero des-poseído de anuncios, noticias, imágenes y otros añadidosque no le aportan nada, al contrario, le obligan a perdersu tiempo.1. Acuda a su buscador favorito y edite el código de su
página de búsqueda.2. Copie la etiqueta <FORM>, donde se realiza la llamada
al motor de búsqueda, junto con el campo para introdu-cir el texto y el botón de enviar. Elimine todo aquello quesean imágenes, publicidad, etc. Quédese sólo con lo esen-cial. Preste especial atención dentro de la etiqueta <FORM>al valor ACTION, para que referencie una dirección absolu-ta, y no relativa a algún directorio del servidor. Si así fue-ra, añada “http://” y el nombre del servidor.3. Cree una página web con el mínimo contenido e
incluya la etiqueta <FORM> anterior, junto con el campo detexto y el botón de búsqueda. Podrá utilizar esta página
E x p l o r e r • N e t s c a p e
137PC WORLD PRÁCTICO

en local desde su disco duro o colgarla de un servidor deInternet, lo mismo da.
A continuación se muestra el código fuente de una pági-na de ejemplo que permitiría realizar búsquedas utilizandoel motor desnudo de AltaVista, sin nada de su parafernaliade portal, pero sin perder un ápice de su potencia y versa-tilidad. Adaptar el ejemplo a otros motores de búsqueda resul-taría igualmente sencillo.<html>
<head>
<title>Mi propia búsqueda en AltaVista</title>
</head>
<body>
<h1>Mi propia búsqueda en AltaVista</h1>
<form action=”http://www.altavista.com/sites/search/web” name=mfrm>
<input type=text name=q size=18 maxlength=800>
<input type=”submit” name=search value=”Buscar”>
</form>
</body>
</html>
Si es un manitas con HTML, incluso puede crear su pro-pia batería de buscadores dentro de una misma página, yutilizar marcos para presentar ordenadamente los resulta-dos de cada uno.
Añada favoritos arrastrándolos
20Si se conecta habitualmente a una serie depáginas para leer y enviar correo, para con-sultar ofertas de trabajo, para realizar tran-sacciones bancarias, etc., evidentemente no
va a escribir cada vez el URL completo de cada página. Losnavegadores incorporan una utilidad llamada Favoritos o Mar-cadores, que le permite gestionar de manera cómoda y efi-caz sus páginas más visitadas. Hay dos formas de añadir nue-vas páginas: la lenta y la rápida. Por si no está familiariza-do, en este truco se explican ambas.
Usuarios de Netscape.La forma lenta: para añadir una página a sus marcadores,
navegue primero hasta ella y seleccione Marcadores•Agregar
marcador. Alternativamente, puede pulsar el botón Marcadoresde la barra de dirección y a continuación seleccionar laopción Agregar marcador. Una tercera forma consiste en hacerclic sobre la página con el botón derecho y seleccionar Mar-car esta página.
El nombre de la página se añade en el último lugar de losmarcadores. Si en vez de seleccionar Agregar marcador selec-
ciona Archivar marcador, entonces se le ofrece la posibilidad deseleccionar la carpeta donde ubicar el nuevo marcador.
La forma rápida: navegue hasta el sitio web deseado yverifique que su URL aparece en el cuadro Dirección. Arras-tre el icono que se encuentra a la izquierda de dicho URLhasta el botón Marcadores. Verá que se despliega un menú con-textual con todos sus marcadores. Deje caer el icono en lacarpeta que le interese. Si una carpeta contiene subcarpe-tas, espere unos instantes y éstas aparecerán.
Usuarios de Internet Explorer.La forma lenta: navegue hasta la página que desee añadir
a sus Favoritos y seleccione Favoritos•Agregar a Favoritos.Alternativamente, haga clic sobre la página con el botón dere-cho y seleccione Agregar a Favoritos. La página se añadirá alfinal. Cuando desee regresar a la misma página, seleccióneladel menú Favoritos o pulse el botón Favoritos de la barra deherramientas. No tiene más que seleccionarla de la lista.
La forma rápida: navegue hasta el sitio web deseado yverifique que su URL aparece en el cuadro Dirección. Arras-tre el icono de página web sobre el menú Favoritos, que sedesplegará con todas sus carpetas. Deje caer el icono en lacarpeta que le interese. Si una carpeta contiene subcarpe-tas, espere unos instantes hasta que éstas aparezcan.
Organice los favoritos en una ventanadel explorador
21Si no le gusta la forma estándar que InternetExplorer ofrece para organizar sus favoritos,puede utilizar las ventanas del explorador deWindows, con las que puede que esté más
familiarizado. En realidad, los Favoritos no son sino una car-
T r u c o s I n t e r n e t
138 PC WORLD PRÁCTICO

peta más, aunque especial, de las muchas carpetas de suordenador. En particular, está localizada en C:\Documents andSettings\<su nombre de usuario>\Favoritos.
Un truco para abrir esta carpeta directamente sin tener quenavegar hasta ella consiste en presionar la tecla Mayús a lavez que selecciona Favoritos•Organizar favoritos, una vez queestá en Internet Explorer.
Si en Internet Explorer selecciona una carpeta dentro delmenú Favoritos, ésta presentará cuáles son sus subcarpetasy páginas. Si desea trabajar más cómodamente con una car-peta particular, haga doble clic sobre ella y se abrirá en unaventana del explorador de Windows.
Menú Favoritos personalizado
22Windows XP incorpora la característica deesconder de los menús aquellas opciones queutiliza con menor frecuencia. En el caso de losFavoritos, puede hacer que aparezcan sola-
mente los sitios más visitados, permaneciendo el resto escon-didos. Seleccione Herramientas•Opciones de Internet•Opciones avan-
zadas y bajo el grupo Examinar verifique la casilla Habilitar el menúFavoritos personalizado. De esta forma, aunque varios usuarioscompartan el mismo menú de Favoritos, cada uno de ellos veráuna representación diferente del mismo en función de cuálsea el uso que haga de él.
Cómo buscar dentro de los Favoritos
23Resulta muy sencillo terminar abusando delos Favoritos/Marcadores, de forma que inclu-yan tantas páginas, a menudo sin clasificarordenadamente dentro de carpetas y sub-
carpetas, que más adelante, cuando llega el momento deencontrar una página dentro de los Favoritos, resulta pocomenos que imposible.
Usuarios de Netscape.Abra la ventana de gestión de los marcadores. Seleccione
Editar•Buscar marcadores. En la ventana Buscar marcadores, intro-duzca en el cuadro de texto la cadena que quiere buscar. Pue-de hacer que se examine el nombre del marcador, su direc-ción, o su descripción. También puede exigir que se busquela palabra completa, o que se haga coincidir el final o el prin-cipio etc. Personalice la búsqueda y pulse Buscar. Se desta-cará aquella página dentro de los marcadores que cumplacon los criterios especificados, si es que hay alguna. Si no
se trata de la que buscaba, puede avanzar en la búsquedapulsando Ctrl+G.
Usuarios de Internet ExplorerEn Internet Explorer se echa de menos una facilidad de
búsqueda como la de Netscape, así que se la tendrá que cons-truir usted mismo. No se preocupe que, como verá, se tra-ta de un apaño fácil de hacer que le ofrecerá las mismas fun-cionalidades.
Abra la carpeta Favoritos en una ventana con el Explora-dor de Windows (vea el truco 21). Pulse el botón Búsqueda dela barra de herramientas o presione F3. Se abrirá un panelllamado Asistente para búsqueda en la parte izquierda de la ven-tana del explorador. Seleccione Todos los archivos y carpetasy pulse el botón Búsqueda. Acaba de crear una búsqueda. Aho-ra deberá guardarla para poder invocarla posteriormente des-de Internet Explorer. Seleccione Archivo•Guardar búsqueda ydéle un nombre cualquiera, por ejemplo, favoritos.fnd. Arras-tre el fichero que acaba de crear hasta la barra de vínculosde Internet Explorer. Se creará un botón llamado Acceso direc-to a favoritos.fnd. Cámbiele el nombre al botón y, de paso,si quiere, cámbiele también el icono. Cuando desee reali-zar una búsqueda dentro de los Favoritos, pulse el botónrecién creado y se abrirá una ventana en la que podrá bus-car por nombre, por contenido, por fecha, distinguiendomayúsculas y minúsculas, etc.
C o r r e o • B ú s q u e d a s
139PC WORLD PRÁCTICO

Estadísticas de red
24¿Sabe qué puertos tiene activos en cadamomento? ¿Sabe quién se está conectandoa su ordenador? ¿O cuántos paquetes harecibido y enviado, cuántos han sufrido
errores, etc.? Netstat le permite conocer todos estos datosy muchos más sobre sus conexiones.
Para ejecutarlo, abra una ventana deDOS y escriba netstat -a. Se listarántodas sus conexiones activas, en quépuertos se han establecido y en qué esta-do se encuentran. Puede agrupar lasrespuestas por protocolos si ejecuta nets-tat -s. Si de todos los protocolos le inte-resa uno en particular, puede obtener laestadística para ese protocolo en concretoescribiendo netstat -s -p proto, dondeproto representa el nombre del protoco-lo, que puede ser tcp, udp o ip. Así, porejemplo, para ver exclusivamente lospaquetes IP, se escribe netstat -s -p ip.Si necesita consultar esta informacióncada pocos segundos, en vez de escribirel comando de nuevo puede pulsar F3.
Y, lo que es aún mejor, puede escribir al final del coman-do el número de segundos que desea como frecuencia derefresco. Por ejemplo, si quiere que cada 10 segundos seactualice la información sobre los paquetes UDP enviadosy recibidos, escriba netstat -s -p udp 10. Para cancelar ellistado, pulse Ctrl+C. Para obtener un listado de todas lasopciones de Netstat, escriba netstat -x.
Si encuentra muchos números de puerto que no sabe aqué protocolo pertenecen ni para qué sirven, puede con-sultar el listado de la Autoridad de Números Asignados enInternet (IANA), en www.isi.edu/in-notes/iana/assignments/port-numbers.
Asistente mejorado en inglés
25Por razones incomprensibles, las capaci-dades de búsqueda de la versión españolade Internet Explorer son muy limitadas:aparte de listar las búsquedas que ya ha rea-
lizado, ¡sólo permite realizar búsquedas en Web! Sinembargo, los usuarios de la versión inglesa disponen deun abanico de búsquedas mucho más amplio: buscardirecciones de correo, fotografías, mapas de ciudad osignificados de palabras. Con este truco también puedeacceder a estos servicios aunque utilice la versión espa-ñola del navegador.
Seleccione Herramientas•Opciones de Internet, pulse elbotón Idiomas y después pulse el botón Agregar. Seleccio-ne el idioma Inglés (EE.UU.) [en-us] y pulse Aceptar. De vuel-
ta en la ventana Preferencias de idioma,seleccione el idioma Inglés de la lista ypulse el botón Subir hasta que aparez-ca el primero.
La próxima vez que pulse el botón Bús-queda de la barra de herramientas, seabrirá un panel de búsqueda comple-tamente diferente, donde puede elegirotros muchos tipos de búsqueda. Elúnico inconveniente para los usuariosespañoles es que está en inglés. Si nose despliegan todas las búsquedas queaparecen en la figura, pulse sobre elenlace More.
Si desea volver de nuevo al panel debúsqueda original, repita los pasos ante-riores para poner el idioma Español elprimero de la lista.
T r u c o s I n t e r n e t
140 PC WORLD PRÁCTICO

Instalación de la nueva serie 4.0.xde XFree86
01La instalación de la nueva serie del servi-dor X de XFree86 no es algo que se puedatildar precisamente de “trivial”. Lo extensodel proceso hace que escape de la catego-
ría de “simple truco”, pero es un paso previo indispensa-ble para poder descubrirle las innumerables ventajas delnuevo servidor gráfico del sistema del pingüino. No es unasimple actualización, es una remodelación completa delservidor X que, entre otras novedades, incluye: soporte paramódulos dinámicos de controladores gráficos, renovadodiseño de XAA (XFree86 Acceleration Architecture), sopor-te multi-head (junto con Xinerama, un módulo para su ges-tión), nueva versión de DGA para el acceso directo alhardware gráfico, soporte DCC 2.0, inclusión de nuevostipos de fuentes de texto y un inédito e impresionante sis-tema de render 3D (GLX vía DRI).
A causa del tremendo cambio acaecido en esta nueva ver-sión, los controladores específicos de los distintos chipsetgráficos han de ser reescritos para que se ajusten al nue-vo sistema. Como consecuencia directa de ello (por faltade tiempo), la nueva versión del servidor no ofrece sopor-te a tantas tarjetas gráficas como su predecesor. Esta fal-ta de soporte es el motivo por el que muchas de las dis-tribuciones, si bien incluyen la versión 4.0.x de las XFree86,instalan por defecto la veterana y probada versión 3.3.6.Sin embargo, los módulos precisos para el soporte denuevos dispositivos se van sucediendo rápidamente y,hoy por hoy, la versión más actual del servidor X sopor-ta casi tantos chipsets como la versión a la que sucede.
Debido a las enormes ventajas que le va a suponer, másque como truco como un consejo, en esta ocasión le suge-rimos se actualice a la nueva versión de las XFree86.Para ello, lo primero que habrá de realizar será verificaren www.xfree86.org/4.0.2/RELNOTES3.html#8 que elchipset de su tarjeta se encuentra soportado. En casoafirmativo, todo lo que le resta es seguir con atención lospasos que detallamos a continuación.
Como toda pieza de software, el servidor X depende deciertos elementos y recursos que ofrece el sistema parapoder funcionar. Aunque la tendencia general, cuando apa-
142 PC WORLD PRÁCTICO
Consola • Gestor de ventanas• Configuración • Instalación

rece un nuevo programa o biblioteca, es y ha sido man-tener la compatibilidad con versiones anteriores, en la prác-tica esto no siempre es así. En concreto, y como sucedecon todo programa en cualquier UNIX, XFree86 es depen-diente de la versión de la librería C del sistema (en Linuxglibc, GNU-libc). Actualmente podemos encontrar dos ver-siones de libc, la libc5 (libc.so.5) y la libc6 (libc.so.6), ydentro de esta última (conocida por glibc2), dos subver-siones, la 2.1 y la reciente 2.2. Averiguar en cuál de las 3variantes de la biblioteca C estándar se basa nuestro sis-tema, se limita a ejecutar un simple ls -lsa /lib/libc* enla línea de comandos. Si encontramos algo del tipo libc.so.5es que nuestro sistema se basa en libc5, y si encontramosun archivo libc.so.6, habremos de fijarnos (al ser un link)a qué fichero apunta. Si es del estilo libc-2.1.9x o supe-rior, significa que contamos con glibc 2.2. En caso con-trario, tendremos la versión 2.1 de glibc.
Instalación en sistema basado en glibc 2.2
02La versión 2.2 es la última versión disponiblede la biblioteca glibc. Las más recientesdistribuciones que han venido apareciendoúltimamente en el mercado se “basan” en
esta revisión de la biblioteca C del sistema. Tales distri-buciones, como puedan ser RedHat 7 o Mandrake 7.2,aparte de glibc 2.2, suelen incluir la versión 4.0.x del ser-vidor XFree86, aunque no lo utilicen necesariamente deserie. En este tipo de sistemas es donde más sencillo resul-tará actualizarse a la última revisión que encontremos delservidor X.
Si trabajamos con la última versión de la distribución deun conocido fabricante, todos los paquetes de softwarepublicados en su web estarán adaptados perfectamentea esa última versión de la distribución. Sin embargo,cuando sale un nuevo programa, como pueda ser este ser-vidor, tienen la mala costumbre de prepararlo exclusiva-mente para la última de sus versiones, olvidando el res-to. Así pues, si contamos con lo último, todo el proceso selimita a bajarse la más actual revisión de los paquetes quecomponen XFree86 y actualizar el sistema. Podrá encon-trar las últimas versiones y actualizaciones de la inmen-sa mayoría de las distribuciones GNU/Linux en la direc-ción ftp://rpmfind.net/linux. Tan sólo recuerde el nom-bre de los paquetes XFree86 con los que cuenta su sistemay bájese los equivalentes en la nueva versión. Con ejecu-tar la orden rpm -qa | grep -i xfree podemos averiguar la
143PC WORLD PRÁCTICO

versión instalada. Esta instrucción devolverá todos lospaquetes rpm instalados que incluyan el texto xfree. Comoparte del nombre de esos paquetes que aparecen, se indicanuméricamente la versión XFree86 a la que pertenecen,bien a la serie 3.3.x, bien a la 4.0.x. Si encontramos algu-na versión 3.3.x del servidor X, habremos de desinstalarlacomo paso previo. Si ya contamos con una versión 4.0.x, perono es la última revisión, tal vez deberíamos considerar la posi-bilidad de actualizarla. Actualizar es el proceso más senci-llo de todos los posibles. No hay que eliminar paquetes pre-viamente, tan sólo hay que conseguir de algún servidor enInternet los paquetes RPM adecuados para nuestra distri-bución, para después ordenar la actualización de todos y cadauno de ellos con rpm: rpm -Uvh nombre_paquete.rpm.
Si su distribución cuenta con ambas series de versiones,la instalación es algo más tediosa. En primer lugar, habráde identificar todos los paquetes correspondientes a la ver-sión 3.3.x y eliminarlos mediante la orden rpm -e —nodeps —noscripts nombre_paquete. Una vez hecho esto, sitúese en eldirectorio donde haya copiado la nueva versión de lasXFree86, bien sea desde su CD-ROM, bien desde la reciénadquirida versión de Internet, y proceda a instalar median-te rpm -iv nombre_paquete, los paquetes que considere opor-tuno. Aunque es recomendable instalar todos los paque-tes, le recordamos que los mínimos indispensables son:XFree86-4.0.x, XFree86-libs-4.0.x, XFree86-xfs-4.0.x, y XFree86-
xf86cfg-4.0.x.
Instalación en sistema basadoen libc 5 o glibc 2.1
03Aunque libc5 y glibc 2.1 difieren ostensi-blemente, a efectos prácticos, a la hora deinstalar la nueva release de las XFree86,ambos casos van a precisar de idéntico tra-
tamiento. Es más, es posible que tengamos que seguir esteprocedimiento en distribuciones que, aunque sí integranglib 2.2, no han generado paquetes específicos para su dis-tribución del último de los servidores X. Podríamos decirque el punto anterior resume cómo instalar XFree86mediante RPM en la última versión de una distribuciónsi su fabricante ha tenido a bien generar los paquetes apro-piados para XFree86 4.0.x; mientras que en este aparta-do vamos a describir cómo realizar la instalación, a par-tir del conjunto de paquetes precompilados por la propiaXFree86, en función de la biblioteca C (libc5, glibc 2.1, glibc2.2) que integre nuestra distribución concreta.
Recuerde que todo programa en sistemas UNIX depen-de, de una forma u otra, de la biblioteca C en la que sebase el sistema. En ftp://ftp.xfree86.org/pub /XFree86/4.0.2/binaries/ encontrará bajo distintas carpetas, lospaquetes precompilados para sistemas libc5, glibc21 yglibc22. Independientemente de la versión elegida, encon-trará en cada carpeta tanto el programa instalador (Xins-tall.sh), como el resto de los archivos tgz que conformanel servidor X. De nuevo, aunque es recomendable hacer-se con todos, los archivos mínimos indispensables son: Xins-tall.sh, extract, Xbin, Xlib, Xman, Xdoc, Xfnts, Xfenc, Xetc, Xvar,Xxserv, y Xmod. Una vez cuente con tales archivos en una car-peta concreta de su disco duro, puede proceder a la ins-talación arrancando el instalador mediante la orden sh Xins-tall.sh, y seguir las instrucciones que se le muestran enla pantalla. Si tiene cualquier problema con este proceso,puede consultar información detallada al respecto enwww.xfree86.org/4.0.2/Install.html.
Configurar XFree86 4.0.x
04Como ya hemos mencionado, el cambioradical de la estructura del servidor X deXFree86 afecta igualmente al formato delarchivo de configuración /etc/X11/XF86Con-
fig. Empezando por su nuevo nombre (en la mayoría
T r u c o s L i n u x
144 PC WORLD PRÁCTICO

de los casos, ha pasado a denominarse XF86Config-4para evitar confusiones), la configuración interna delarchivo tanto en lo referente a estructura de sus sec-ciones, como al formato de las directivas de configu-ración que allí se encuentran, ha cambiado notable-mente. Por tanto, en la mayoría de los casos, las herra-mientas con las que antes podíamos contar paraconfigurar nuestro servidor XFree86 3.3.x han dejadode ser válidas, incluidas las específicas de nuestradistribución. En tal circunstancia, no nos quedarámás alternativa que emplear el programa xf86config(incluido de serie) para configurar el servidor. Aquellosque hayan utilizado este programa con anterioridad, sedarán cuenta de que es muy similar al presente en laserie 3.3.x. Todo el proceso se limita a dar respuestaa las preguntas (relativamente sencillas), que nos haceel sistema. Una vez completado el proceso, ya podemosejecutar startx y comenzar a disfrutar de lo último deXFree86. Si encuentra problemas para arrancar elentorno gráfico, verifique que el enlace del archivo/etc/X11/X apunta al archivo adecuado. Es un error
común que tal enlace simbólico no apunte a donde debehacerlo: /usr/X11R6 /bin/XFree86. Puede “rehacer” estaasociación mediante la orden: rm -f /etc/X11/X; ln -s/usr/X11R6/bin/XFree86 /etc/X11/X.
Las novedades que incluye esta nueva versión del ser-vidor son muy numerosas. Es más que posible que seaperciba de algunas de ellas inmediatamente.
Pequeños secretosdel sistema XWindow
05El sistema XWindow ha sido uno de los aspec-tos de los sistemas Linux que tradicional-mente han dado más problemas a la hora desu instalación y configuración. En el campo
de los sistemas gráficos para estaciones UNIX contamoscon no pocas alternativas, la mayoría de ellas disponiblespara Linux. Si bien buen número de estas soluciones es decarácter comercial, el servidor X más popular (incluido conla práctica totalidad de las distribuciones) es XFree86 que,como su propio nombre indica, es totalmente gratuito. Todolo descrito a continuación es aplicable únicamente a este ser-vidor X y a ningún otro. Actualmente coexisten dos grandesversiones de XFree86, la serie 3.x.x, y la recientemente apa-recida 4.x.x. En función de cuán actual sea nuestra distri-bución Linux, contaremos con una u otra versión. A efec-tos prácticos, aunque el archivo de configuración ha cam-biado notablemente, los cambios que vamos a realizar sonválidos en ambas versiones. Es conveniente hacer notar en
este punto que podemos encon-trar múltiples aplicaciones exter-nas para la configuración de esteservidor X (xf86config, xf86cfg,Xconfigurator, XF86Setup, etc.).Las herramientas diseñadas parala versión 3 no son válidas parala versión 4, a excepción dexf86config, que es compatible porincluirse de serie con las XFree86.
Trabajaremos inicialmentesobre el archivo XF86Config,que se encuentra generalmente(depende de la distribución) enel directorio /etc o /etc/X11. Unrápido vistazo a su contenidonos descubre un archivoestructurado en secciones (defi-nidas por la clave Section), gene-ralmente incluyendo comenta-
rios a cada línea. Este documento controla el comporta-miento de lo que es el servidor X, no afecta para nada a laconfiguración de nuestro gestor de ventanas (KDE,Gnome, WindowMaker, etc.). Todos los cambios que levamos a proponer a continuación suponemos que se rea-lizarán sobre un sistema ya funcional, previamente confi-gurado. Por si hubiera algún problema, recomendamos
C o n s o l a • C o n f i g u r a c i ó n
145PC WORLD PRÁCTICO

que haga, antes de nada, una copiade seguridad de XF86Config.Impedir el cambio dinámico de
resolución. Una de las primeras sec-ciones que encontramos es Server-Flags. Sabemos que, dentro de las X,con la combinación de teclas <CTRL><ALT> + y <CTRL><ALT> -, podemos cam-biar la resolución de nuestra panta-lla dinámicamente. Asimismo, pul-sando <CTRL><ALT> <BORRAR>, provoca-mos una interrupción que nos sacadel sistema gráfico. Podemos impedireste comportamiento comentando(poniendo una # delante), las líneasOption “DontZoom” y Option “DontZap”,respectivamente.Obtener caracteres extendidos.
Ya en la sección InputDevices pode-mos encontrar la solución paracuando no consigamos sacar los caracteres extendidossituados, por ejemplo, debajo de la tecla 1, 2, 3, etc., yque en circunstancias normales se obtienen en combina-ción con la tecla <ALTGR>. Pruebe a eliminar el comentario(quite la #) de la líneas Option “LeftAlt” “ModeShift”, y Option“RightAlt” “Meta”.Cambiar la profundidad de color y resolución ini-
ciales. Estos cambios requieren que localicemos lasección Screen. En versiones 4.x.x en principio sólohabrá una sección de este tipo, pero en las versiones3.x.x pueden existir varias secciones en un mismoarchivo. En la serie 3.x.x, si el servidor X está bienconfigurado, habríamos de realizar los cambios enaquella sección Screen que en la siguiente línea indiqueDriver “accel”. Se puede cambiar la profundidad decolor por defecto, esto es, el número máximo de colo-res simultáneos en pantalla, de dos formas. La pri-mera y más elegante es incluir la línea DefaultColorDepthN en versiones 3.x.x o DefaultDepth N en el caso de laversión 4.x.x, justo debajo de la línea que indica Moni-tor “....”. La variable N, en este caso, habrá de susti-tuirse por un número, la profundidad de color (8, 15,16, 24, ó 32), que hace referencia a los bitsperpixel(bpp), y corresponde a 256, 32.768, 65.556, 16 millo-nes, truecolor... de colores respectivamente. El númeroelegido tiene que estar indicado unas líneas abajo, enalguna de las subsecciones Display. Precisamente elsegundo método para elegir una profundidad de color
consiste en alterar el orden de esas subsecciones ycolocar en primer lugar el bloque Subsection “Display”
que tenga por Depth N, el número de bpp que nosotrosdeseemos. La selección de la profundidad de colortambién se puede formar en el momento de arrancarlas XWindow, mediante el comando startx — -bpp N,donde N será, de nuevo, el bpp que deseemos. En ver-siones recientes use -depth en lugar de -bpp.
Con respecto a la resolución con la que queremos quearranque nuestro entorno gráfico, se aplica un criterio simi-lar. Dentro de las subsecciones “Display” encontramos unasecuencia de resoluciones precedidas de la clave Modes,algo del estilo de Modes “640x480” “800x600” “1024x768”. Estodefine que para esa subsección se tienen tres resolucionesdistintas y que al arrancar en esa profundidad se ha deseleccionar el modo de vídeo 640 x 480 píxeles. Si se cam-bia el orden de esa secuencia de modos, la que se indiqueen primer lugar será la resolución por defecto. Otra ordeninteresante que se puede incluir en estas subsecciones esVirtual. Virtual define el escritorio virtual, esto es, la resolu-ción del escritorio con la que podemos contar, independien-temente de la resolución real del modo gráfico seleccionadoen un momento dado. Si indicamos en la subsección, porejemplo, Virtual 1024 768, aunque estemos en un modo de640 x 480 píxeles, desplazándonos con el ratón a los már-genes, observaremos una parte de 640 x 480 píxeles de unescritorio de 1.024 x 768, como si de una especie de lupase tratara, aumentando así el área efectiva de trabajo.
T r u c o s L i n u x
146 PC WORLD PRÁCTICO

Selección del modo de inicio
06Un buen número de las distribuciones Linuxactuales arrancan en modo gráfico. Ejecu-tan directamente el sistema XWindow paraofrecer al usuario una pequeña ventana de
login, a fin de que se valide en el sistema. Otras distribu-ciones optan por arrancar en modo texto y validar alusuario desde una terminal virtual, mientras que la mayo-ría nos permiten elegir uno u otro modo de inicio cuandolas instalamos. Si vamos a trabajar mayoritariamente conaplicaciones gráficas, nos puede resultar muy convenienteque nuestro sistema arranque desde el principio en modográfico. Sin embargo, en determinadas situaciones, pue-de que este hecho nos cause problemas. Si pretendemosactualizar o cambiar el gestor de ventanas, instalar otraversión del servidor X, en general, cualquier cambio drás-tico en el entorno gráfico, resulta más que recomendableque, antes de hacer nada, establezcamos el modo de tex-to como modo de arranque por defecto (al menos tempo-ralmente), pues de otra forma, si algo sale mal, podríamosdejar nuestro sistema inutilizable. La selección del modode inicio también la marca una línea en el fichero /etc/init-
tab. Edite de nuevo el archivo en cuestión y busque la líneaid:5:initdefault:. El 5 de esta sentencia en cuestión esta-blece el arranque en modo gráfico. Si sustituye ese 5 porun 3 el sistema arrancará en modo texto la próxima vez.Cuando verifique que su sistema funciona correctamen-te en su entorno gráfico, puede volver a cambiar el 3 porel 5 y tendrá de nuevo su servidor XWindow arrancandopor defecto.
Permutar entre el modo de gráficoy el de texto
07Para salir bruscamente del entorno gráficono tenemos más que anular la ejecución delservidor X mediante la pulsación simultáneade la combinación de teclas <CTRL><ALT>
<BORRAR>. Este acto cancela la ejecución de todas las apli-caciones arrancadas desde el entorno gráfico y nos devuel-ve a la terminal virtual desde donde arrancamos el servi-dor X, o lo rearranca si tenemos el gráfico como entornopor defecto. Puede que en alguna ocasión pretendamosdetener la ejecución de una determinada aplicación X
C o n s o l a • C o n f i g u r a c i ó n
147PC WORLD PRÁCTICO

que ha inutilizado la interfaz de usuario, pero no podamosprescindir del resto de aplicaciones que se están ejecutandoal mismo tiempo. En muchas de estas ocasiones, podre-mos salir temporalmente a una terminal virtual, identifi-car el proceso problemático con el comando ps, y detenerlocon un simple kill. Acceder a los distintos terminales vir-tuales desde XWindow se limita a pulsar la combinaciónde teclas <CTRL><F1>, donde F1 hace referencia a nuestroprimer terminal virtual, F2 al segundo, etc. En el modo detexto operamos como de costumbre, permutando entre ter-minales pulsando <ALT> y las distintas teclas de función.Para volver al entorno gráfico hay que pulsar la tecla <ALT>y la tecla de función siguiente al último terminal virtual,esto es, si tenemos 6 terminales virtuales configurados,pulsar <ALT><F7>.
Selección de los modos extendidosde la VGA
08Cuando nuestro sistema Linux arranca, unade las primeras tareas que realiza es modi-ficar ciertos registros de nuestra tarjeta grá-fica a fin de establecer un modo de texto con-
creto. El modo de texto define principalmente el númerode filas y de columnas de caracteres que se van a poderrepresentar simultáneamente en el monitor. El modo detexto estándar de las VGA, y de la mayoría de los están-dares gráficos, es 80 x 25; esto es, 25 líneas en pantallacon capacidad para 80 caracteres en cada una (80 colum-nas). Ni qué decir tiene que el sistema operativo precisaconocer y controlar este dato para multitud de funcionesde la terminal. De una forma u otra, la inmensa mayoríade las tarjetas gráficas ofrecen otros modos de texto quepermiten representar más o menos filas y columnas. Deacuerdo con el tamaño de los monitores actuales, el modo80 x 25 produce caracteres excesivamente grandes. Pode-mos aumentar tranquilamente el número de filas y colum-nas (pasar a 80 x 50, por ejemplo), representando asímayor cantidad de información por pantalla, sin sufrir ape-nas pérdida alguna de legibilidad.
Aunque existen comandos de sistema que nos permi-ten cambiar, desde el mismo intérprete de comandos, elmodo de texto en cualquier momento, lo más prácticoes establecer tal modo en el momento de arrancar elsistema. En concreto, el programa que le proponemosque establezca en modo de texto VGA es lilo, el gestorde arranque por excelencia de sistemas Linux. Para ello,
habremos de modificar su archivo de configuración:/etc/lilo.conf. Dependiendo de la distribución con la quecuente, el formato de este archivo puede variar sensi-blemente. En cualquier caso, la palabra clave quehemos de buscar en el fichero es vga. Si por cualquiercircunstancia no estuviera presente, podemos incluirlomanualmente detrás del parámetro delay, compact,install, en definitiva, antes de las secciones image. Puedeformar parte de esas secciones pero, en tal caso, suvalor sólo afecta al núcleo de la sección image en la quese encuentre.
El formato del parámetro es: vga=valor, donde valorpuede ser normal, ext, ask o bien un número concreto. Siindicamos vga=normal, estaremos eligiendo el modo detexto estándar, esto es 80 x 25. Está soportado portodas las tarjetas y es la configuración por defecto. Elmodo ext o extended viene incluido en inmensa mayoríade tarjetas, establece el modo extendido de la VGA (80 x50). Sería extraño que su tarjeta no lo incluyera pero,por si acaso, lo que le proponemos es lo siguiente.Modifique o añada la línea vga=ask en el archivolilo.conf. Guarde su contenido y desde la interfaz decomandos ejecute la orden lilo, que reinstalará el ges-tor de arranque con sus nuevos valores. Cuando rea-rranque, el parámetro vga=ask forzará a lilo a que analicesu tarjeta gráfica y le muestre un pequeño menú, enu-merando los distintos modos de texto soportados por suhardware. Pruebe repetidas veces hasta que encuentre
T r u c o s L i n u x
148 PC WORLD PRÁCTICO

el modo con el que trabaje más cómodo. Una veztomada la decisión, recuerde el número de orden que lecorresponde en el menú inicial y vuelva a editar/etc/lilo.conf. Sustituya entonces el texto vga=ask porvga=numero, donde numero ha de ser el número de ordende la entrada del menú de su modo de texto favorito.Guarde el archivo y ejecute de nuevo desde la línea decomandos el programa lilo. La próxima vez que arran-que el sistema, lo hará con el modo de su elección y sinpreguntarle nada al respecto.
Tenga en cuenta que los modos, o mejor dicho, lacorrespondencia de un modo con su número de orden,puede variar de una tarjeta a otra. Por tanto, si cambiade tarjeta gráfica y no repite el proceso aquí descritopuede encontrarse con un modo de texto extraño o, enel peor de los casos, conseguir que Linux no arranque.
Opciones específicas del controladorXFree86 proporcionado por nVidia
09Una vez instalado un nuevo controladorespecífico de nVidia (ver truco 13), tendre-mos acceso a una serie de funciones exclu-sivas de sus distintos chipsets gráficos.
Todos estos recursos se han de incluir dentro de la sec-ción Device, situada normalmente al comienzo del archivoXF86Config-4. A continuación detallamos algunas de lasfunciones adicionales más destacables.Option “NoAccel” “true”. Incluyendo
esta línea al final de la sección Device, des-habilitamos la aceleración XAA (XFree86Acceleration Architecture), el módulo deaceleración gráfica 2D que en ocasionespuede dar problemas.Option “Rotate” “CW”, Option “Rota-
te” “CCW”. Con la primera de las dosvariantes, rotamos la imagen 90º a laizquierda, mientras con la segunda, rota-remos esos mismos 90º, pero hacia laderecha.Option “IgnoreEDID” “true”. Hace ya
algunos años que los propios monitores queconectamos a nuestro PC pueden enviar ala tarjeta gráfica, por el mismo cable “VGA”,información referente a sus característicastécnicas (modos de representación, refres-co horizontal/vertical, etcétera). Lamen-
tablemente, algunos monitores no informan de todos losmodos que soportan. Mediante esta línea podemos des-habilitar el uso de EDID (Extended Display IdentificationData), empleando, en tal caso, los modos que se defineninternamente en XF86Config-4 en función de los limitesde frecuencia horizontal y vertical de la sección Monitor.Option “ConnectedMonitor” “tipo”. Donde “tipo” pue-
de ser “CRT”, “DFP” o una combinación de ambos, por ejem-plo “CRT, DFP”. Cuando el servidor X se inicia, el contro-lador de nVidia detecta el tipo de monitor al que estáconectada la tarjeta gráfica; bien un CRT (monitor con-vencional), bien un DFP (Digital Flat Panel). Si la detecciónes incorrecta o no se encuentra conectado dispositivoalguno en un momento dado, se puede especificar manual-mente el tipo de monitor.Option “TwinView” “true”. Algunos modelos de tarje-
tas que integran el chipset GeForce2 MX permiten la cone-xión simultánea de dos monitores, característica tambiénconocida como Dual Head en otros fabricantes. Con estalínea, de contar con una de estas novedosas tarjetas,estaríamos activando el segundo monitor. Asociadas aesta línea están buen número de secuencias Option, másconcretamente TwinViewOrientation, SecondMonitorHorizSync,SecondMonitorVertRefresh y MetaModes. Dado que es un proce-so relativamente complejo y que no hay muchas tarjetasde este tipo en el mercado aún, para su correcta configu-ración les recomendamos la lectura del documento/usr/doc/NVIDIA_GLX-0.9/TWINVIEW_README.
C o n s o l a • C o n f i g u r a c i ó n
149PC WORLD PRÁCTICO

Parámetros de inicio del servidorXWindow de XFree86
10Todos conocemos que el entorno gráfico ensistemas Linux puede iniciarse por defectoen el momento del arranque de la máquina,o indicarse explícitamente su ejecución des-
de la línea de comandos mediante la orden startx. Talorden, startx, admite algún que otro parámetro. Más en con-creto, en el truco 5 comentamos que la orden startx — -bppN, donde N es el número de bits de profundidad de color(8, 16, 24, 32), permite establecer el número de coloressimultáneos en pantalla a representar de nuestro modográfico. Ya que hablamos de ello, conviene recordar quede un tiempo a esta parte, este parámetro ha sido renom-brado por -depth, de idéntica funcionalidad. Como esnatural, el parámetro -depth no es el único disponible, hayalgunos otros más que tal vez nos puedan resultar de uti-lidad. Tales parámetros pueden especificarse de idénticaforma, esto es, siguiendo el formato startx — -parametroxx, donde parámetro es lo que su nombre indica y xx losvalores que hipotéticamente puede tomar. Pero tambiénexiste una forma de hacer esos cambios permanentes: edi-tando el propio scritpt startx. Con toda probabilidad, enlas primeras líneas del archivo startx, localizado común-mente en /usr/X11R6/bin, encontrará una línea del estilo deserverargs=””. Entre las comillas dobles puede introducirtodos los parámetros que crea convenientes. Así pues, esta-blecer por defecto una profundidad de 16 bits, evitandoal mismo tiempo mostrar una información excesiva por laconsola, se limitaría a modificar serverargs de la siguien-te forma: serverargs=”-depth 16 -quiet”. Observe que puedeincluir varios parámetros a la vez. A continuación le deta-llamos los parámetros que consideramos más interesan-tes, si bien puede encontrar una lista más completa de ellosen www.xfree86.org/4.0.2/RELNOTES4.html.-quiet. Evita que el servidor, cuando arranca, devuelva
por consola la ingente cantidad de información que XFree86tiene a bien mostrar en cada inicio.-verbose. Lo contrario que la sentencia anterior. Eleva
el nivel de detalle de la salida por consola.-logverbose n. Especifica el nivel de detalle del fichero
de log del sistema X Window (/var/log/ XFree86.0.log), don-de n es el nivel de detalle.-logfile fich. Establece otro nombre de archivo y direc-
torio para el archivo de log.-depth n. Como ya hemos visto, establece la profundi-
dad de color de nuestro entorno.
-gamma n, rgamma n, ggamma n, bgamma n. Si en sumonitor los colores se muestran mustios y apagados,incluso con los controles de brillo y contraste al máximo,tal vez incrementar la corrección gamma le ayude a darnueva vida a pantallas algo “apagadas”. El valor n acep-ta cifras que oscilen entre 0,1 y 10. El valor por defectoes 1, con lo que datos inferiores disminuyen la correccióngamma y, por ende, el grado de visibilidad de nuestro moni-tor. El primero de los parámetros, gamma, modifica lacorrección gamma de los tres colores básicos, rojo, verdey azul (Red, Green, Blue), mientras que los tres paráme-tros siguientes lo hacen para cada uno de esos colores bási-cos en particular. De esta forma, la corrección gamma tam-bién puede ayudar a representar apropiadamente imáge-nes en aquellos monitores que hayan perdido vistosidaden uno de esos tres colores en concreto. Para hacer prue-bas en tiempo real y observar el resultado antes de deci-dirse por una configuración definitiva contamos (obvia-mente en una terminal o consola dentro del modo gráfi-co), use la utilidad xgamma. Xgamma -gamma n para establecerla corrección gamma genérica, xgamma -rgamma n para lacorrección gamma del rojo, y así sucesivamente.
Parámetros de aplicaciones XWindow
11Como verá en el truco 14, existen paráme-tros, que paradójicamente se repiten en unasy otras aplicaciones. Aunque se trate de apli-caciones X radicalmente distintas, la mayo-
ría de ellas están preparadas para aceptar una serie deparámetros estándares que pueden definir tanto su aspec-to como su comportamiento. Conocer esta especie deargumentos comunes nos va a permitir un control muchomayor de nuestro entorno gráfico. La inmensa mayoría de
T r u c o s L i n u x
150 PC WORLD PRÁCTICO

las aplicaciones devuelven un pequeño listado de susposibles parámetros si se las ejecuta acompañadas delcomando —help. No obstante, muchos de estos comandos,en otras tantas ocasiones, son comunes a múltiples apli-caciones. Todas las desarrolladas con el X Toolkit sopor-tan las opciones y el formato que podemos encontrar enla ayuda del sistema XWindow (man X), dentro de la secciónOptions. Asimismo, muchas de las no desarrolladas con taltoolkit, por simple compatibilidad, siguen empleando estaespecie de estándar. Algunos de los parámetros más rele-vantes podrían ser: -geometry relativo a la geometría (tama-ño y posición), de las ventanas; -bg color establece el colorde fondo de la aplicación (puede encontrar una relaciónde colores en /usr/X11R6/lib/X11/rgb.txt); -bd color, estable-ce el color del borde, -bw número establece el ancho del bor-de de ventana; -fg color, define el color del texto en apli-caciones de texto; -fn fuente, indica el nombre de fuentede texto a utilizar en este tipo de aplicaciones; -iconic, ini-cia la aplicación ya minimizada; -title nombre, define el nom-bre a mostrar en el borde superior de la ventana de apli-cación...
Cambio del gestor de ventanasinstalado por defecto
12Si no todas las distribuciones, la inmensamayoría de ellas incluyen más de un gestorde ventanas (gnome-wm, sawfish, kwm,enlightenment, windowmaker, etc.). El ges-
tor de ventanas no es el entorno gráfico en sí, sino uno másde sus elementos. Conceptualmente hablando, el gestorde ventanas es la parte más visible del conjunto, el encar-gado, entre otras cosas, de gestionar el comportamientoy el aspecto perimetral de todas y cada una de las venta-nas de un sistema XWindow. Las últimas distribucionestraen de serie del orden de 4 ó 5 gestoresde ventanas distintos. Gracias a las últi-mas herramientas de configuración, pasarde uno a otro gestor es cosa de niños.Usualmente, dentro del menú de confi-guración se encuentra algún tipo de herra-mienta que nos permite permutar entreuno y otro. Obviamente, ésta es la formafácil de realizar el cambio, pero detrás detodo ello se esconde todo un proceso, elproceso de arranque del sistema XWindow.En él se ven involucrados múltiples archi-
vos de configuración y ejecutables. Conocer al detalle talproceso nos va a permitir controlar un poco más nuestroentorno gráfico, permitiéndonos especificar además algu-nos parámetros de arranque. Así escaparemos de la ten-dencia marcada por los sistemas Windows, donde todosucede de alguna forma tan oscura como desconocida, conparámetros escondidos en alguna parte del registro.
Son básicamente 3 los archivos de configuración invo-lucrados en la configuración del entorno XWindow: xser-verrc, xinitrc y Xclients. Podemos distinguir dos tipos: losgenéricos, situados normalmente en /etc/X11/xinit; y losespecíficos de cada usuario, localizados en su directorioraíz, con idéntico nombre y un punto por delante (.xser-verrc, .xinitrc, y .Xclients). Cuando intentamos arrancar elservidor X, primero se verifica si el usuario dispone de archi-vos de configuración específica y, en caso de no encon-trarlos, el sistema emplea los genéricos. A grandes rasgos,xserverrc establece el servidor X a ser ejecutado y es rela-tivamente prescindible, mientras que xinitrc (empleado porel comando xinit), es el encargado de configurar los pará-metros de la sesión y arrancar el gestor de ventanas. A fin
de distinguir estas dos tareas de xinitrcen principio no tan homogéneas, la ten-dencia actual nos lleva a utilizar un ter-cer archivo, Xclients, que es llamado des-de el propio script xinitrc. Este último esel encargado exclusivamente de la selec-ción del gestor de ventanas. Si lo edita-mos, veremos que todo su cometido selimita, según qué distribuciones, a leer elcontenido del archivo /etc/sysconfig/desk-top y emplear el gestor que allí se indica.Realizando una copia de seguridad, para
C o n s o l a • C o n f i g u r a c i ó n
151PC WORLD PRÁCTICO

evitarnos problemas, podemos editar Xclients de formaque ejecute cualquier window manager, y no sólo los con-templados por la distribución con la que trabajemos. Veri-fique que cuenta con otro gestor de ventanas, por ejem-plo twm, edite /etc/X11/xinit/Xclients, para dejar únicamen-te la siguiente línea: exec twm. Ejecute de nuevo startx, y verácómo ahora cuenta con un entorno totalmente distinto alanterior.
Instalación de controladores gráficosespecíficos de terceros fabricantes
13Sin duda, una de las características másimportantes de la nueva versión del servidorX por excelencia de plataformas GNU/Linuxes el renovado diseño modular. El anterior
esquema de servidor, relativamente monolítico, donde lamayor parte de las funciones eran codificadas en un úni-co archivo binario, ha dejado paso a un esquema modu-lar en el que las distintas partes del servidor y caracterís-ticas adicionales se encuentran implementadas en formade módulos independientes. Cada uno de esos módulos secomunica internamente con el resto sobre la basede diversos estándares, facilitando así, entre otrasbondades, la portabilidad, ampliación, y detecciónde errores. De entre todos los cambios llevados acabo, uno de los más relevantes ha sido aislar elmódulo que gestiona a bajo nivel el hardware grá-fico, del servidor X en sí. Así las cosas, el servidorXFree86, mediante una serie de directivas están-dares, envía al controlador independiente y espe-cífico (que se comunica con el dispositivo gráfico)todas las funciones de representación que precisa.De esta forma, dado que el controlador que acce-de a bajo nivel a la tarjeta gráfica del equipo es inde-pendiente del resto, en un momento dado, se pue-de modificar éste, sin tocar para nada el resto delsistema que compone el servidor X. Al ofrecer unainterfaz estándar entre el servidor X y el controla-dor gráfico, se deja la puerta abierta para que losdistintos fabricantes de hardware gráfico desarro-llen controladores específicos para los dispositivosque van lanzando al mercado y tan bien conocen.Hipotéticamente, el rendimiento de estos contro-ladores será siempre superior al que ofrezca lasolución que nos proporciona el consorcio XFree86en su distribución estándar pues, obviamente,
estos últimos no conocen tan bien los chipsets gráficos comolos propios fabricantes.
En general, y de unos años a esta parte, las tarjetas grá-ficas que integran los distintos chipsets de nVidia handemostrado ser las de mejor relación calidad/precio delmercado. De ahí que sean líderes indiscutibles en ventas.Pero además nVidia, históricamente, ha mostrado ciertapreocupación por el segmento de los usuarios de sistemasoperativos minoritarios como Linux, OS/2 o BeOS. Noresulta extraño pues, que hayan sido de los primerosfabricantes en aventurarse a sacar módulos controlado-res optimizados de sus productos para servidores XFree86superiores a la versión 4.0.1. Aunque el proceso a conti-nuación descrito es específico para las tarjetas que inte-gran chipsets del fabricante californiano, la instalación demódulos de otras marcas no habría de diferir en demasía.Obtener los controladores en el servidor web del
fabricante. En nuestro caso, encontraremos los contro-ladores en www.nvidia.com/Products/Drivers.nsf/Linux.html. La oferta de nVidia se compone de dos elementos quehabremos de bajar e instalar: el paquete NVIDIA_GLX, quecontiene las bibliotecas OpenGL y el controlador especí-fico para el servidor XFree86, y el paquete NVIDIA_kernel,
T r u c o s L i n u x
152 PC WORLD PRÁCTICO

un módulo de sistema que comunica el controla-dor X con el hardware gráfico de nuestro equipo.Disponemos de tres formatos de paquete: RPM,SRPM y TAR.GZ. El paquete NVIDIA_GLX es siem-pre el mismo, por lo que lo más recomendableserá siempre obtener la versión RPM. Por su par-te, el otro paquete depende directamente de laversión del kernel con la que se trabaje. En lapágina de descarga hallaremos versiones pre-compiladas para los núcleos incluidos en las pla-taformas más relevantes. Si hemos cambiado deversión de kernel, no nos quedará otra alternati-va que recompilar el módulo de bajo nivel inclui-do en NVIDIA_kernel.src.rpm o en NVIDIA_kernel.tar.gz.
Antes de comenzar y, como es lógico, es másque recomendable que pasemos a modo consola.Si nuestro sistema arranca directamente en modográfico, resulta casi imperativo pasar temporal-mente a un arranque en modo texto. Para ello, edi-te el archivo /etc/inittab y modifique la líneaid:5:initdefault: para que indique id:3:initdefault:.Podrá revertir dicha operación más adelante.
Si no ha modificado el kernel incluido por defec-to y su distribución está entre las incluidas en la página,bájese e instale el controlador de sistema de nVidia. Parala distribución Red Hat 7.0 en sistemas monoprocesador,la orden de instalación sería algo similar a: rpm -ivh NVI-DIA_kernel-0.9-769.rh70-up.i386.rpm. Nótese que en esta líneade comando hemos incluido el nombre completo, connúmero de versión y demás.
En caso contrario, esto es, de contar con distribución onúcleo no estándares, la instalación del controlador prin-cipal consta de dos pasos. El primero ha de ser similar a:rpm —rebuild NVIDIA_kernel-0.9-769.src.rpm. La segunda ordendependerá de dónde deje su distribución el nuevo RPM quecon el anterior comando hemos generado. En distribucionesRed Hat la secuencia correcta sería: rpm -ivh /usr/src/red-hat/RPMS/i386/NVIDIA_kernel-0.9-769.i386.rpm.
Por último, sólo restaría instalar el paquete NVIDIA_GLXmediante la orden: rpm -ivh NVIDIA_GLX-0.9-769.i386.rpm.Modificación del fichero XF86Config-4. Recordemos
que /etc/XF86Config-4 es el archivo que define el comporta-miento de la serie 4.x del servidor X de XFree86. De nue-vo sugerimos que realice una copia de seguridad de estearchivo, por si algo saliera mal, poder recuperar el esta-do actual. Dos son las modificaciones a llevar a cabo enel archivo en cuestión. La primera, dentro de la secciónDevice, consiste en sustituir la línea Driver “nv” por Driver
“nvidia”. Con esto estamos indicando al servidor X queemplee el controlador que acabamos de instalar en lugarde “nv”, el de referencia proporcionado por XFree86. Lasegunda modificación, esta vez dentro de la sección Modu-le, se limita a eliminar o comentar (con #), las líneas Load“dri” y Load “GLcore”, al tiempo que nos aseguramos que estápresente una línea que indique Load “glx”.Comprobar que todo funciona correctamente. Una
vez que hemos editado y almacenado el nuevo XF86Con-fig-4, resta tan sólo verificar que todo funciona. Arran-que el servidor X con el comando startx que ya conocey compruebe que todo funciona como antes. Es posibleque se encuentre con dificultades, pero recuerde que sinada acaba funcionando, siempre puede volver a lacopia de seguridad que ha realizado de XF86Config-4 enel paso anterior. Una fuente importante de problemases el soporte OpenGL, que puede entrar en conflicto conel conjunto de paquetes Mesa (Mesa-3.x-y.i386.rpm), queofrece soporte OpenGL para todo tipo de tarjetas. Eli-mine cualquier versión de Mesa antes de instalar elpaquete NVIDIA_GLX. Si se encuentra con alguna otradificultad, encontrará de suma utilidad el documento“README and Installation Guide” incluido en la mismapágina de descarga de controladores de nVidia ante-riormente indicada.
C o n s o l a • C o n f i g u r a c i ó n
153PC WORLD PRÁCTICO

Ejecución automática de aplicacionesen el entorno gráfico
14El proceso descrito en el truco 12 no tendríamucho sentido si no pudiéramos automati-zar más tareas que el iniciar uno u otro ges-tor de ventanas. En efecto, aparte de poder
elegir el gestor a emplear, también podemos, en el mismoarchivo, especificar qué aplicación o aplicaciones desea-mos que sean iniciadas automáticamente. Con este mis-mo propósito, muchos de los entornos gráficos actuales,léase gnome, kde y algún otro, facilitan mecanismosmucho más intuitivos para establecer la ejecución auto-mática de aplicaciones cuando trabajamos con ellos. Denuevo, éste es el camino fácil y dependiente del entorno,esto es, lo que establezcamos ha de arrancarse automá-ticamente con kde, no lo hará necesariamente con gno-me si algún día decidimos cambiar de uno a otro. Así pues,en el archivo Xclients, siempre antes de la línea “exec” queejecuta el gestor de ventanas (exec twm, en nuestro ejem-plo), pondremos uno tras otro todos los programas quedeseamos sean ejecutados automáticamente. Línea alínea, indicaremos el nombre de programa, los parámetrosy, para terminar, el indispensable símbolo &, que enviarátal programa a la ejecución en segundo plano (back-ground). A modo de ejemplo puede probar la siguientesecuencia de comandos en su Xclients:
oclock -geometry 75x75-0-0 &
xload -geometry -80-0 &
xterm -geometry +0+60 -ls &
xconsole -geometry -0+0 -fn 5x7 &
exec twm
Más terminales para la consola
15Si ha trabajado en ocasiones en modo tex-to, es más que probable que, como usuariode Linux, conozca la existencia de lo que seconoce por “terminales virtuales”. Conceptual
y tradicionalmente, una terminal no es más que un tecla-do y una pantalla que nos permiten interactuar con el sis-tema. A un nivel algo más técnico, el controlador de ter-minal es aquel proceso que captura las pulsaciones querealizamos sobre nuestro teclado, compone los grupos decaracteres que va recibiendo, para pasárselos finalmentecomo órdenes al sistema, quien lo interpretará en últimainstancia. De igual forma, el controlador de terminal es elencargado de mostrarnos por pantalla el resultado que tie-nen estos comandos en nuestro equipo.
De serie, las distintas terminales virtuales son accesi-bles mediante la combinación de la tecla <ALT> con lasteclas de función que van de la <F1> a la <F6>. Pordefecto, cuando arranca un sistema Linux en modotexto, se nos muestra la primera de las terminales. Si,después de entrar en el sistema, estamos esperandoque termine un comando concreto o queremos conser-var el contenido de nuestra pantalla, podemos abrir,por ejemplo, el terminal número 2 pulsando <ALT><F2>,validarnos de nuevo en el sistema, trabajar en esenuevo terminal, y volver a nuestra primera pantalla pul-sando de nuevo <ALT><F1>. De esta forma multiplicamosnuestra productividad, pues es como contar con variosequipos, con varios teclados y pantallas independientes.Como decíamos, los sistemas Linux suelen contar con 6terminales virtuales. Cuando nos acostumbramos aeste sistema de tener varias sesiones “abiertas” almismo tiempo, puede que 6 se nos antojen pocas ynecesitemos alguna más.
Si se desea añadir o eliminar terminales virtuales,hemos de editar el fichero que controla el arranquegeneral del sistema: /etc/inittab. Antes de continuar,conviene dejar claro que éste es un archivo vital. Definequé procesos se inician durante el arranque del sistemay, por tanto, hay que prestar especial atención a la horade realizar las modificaciones descritas. La eliminacióno cambio de líneas inadecuadas podría impedir quenuestro Linux arrancase de nuevo. De todas formas,aunque dedique especial atención a este fichero, comomedida estándar siempre que realicemos variacionessobre cualquier archivo de configuración de cualquieríndole, de nuevo le sugerimos realice una copia de segu-
T r u c o s L i n u x
154 PC WORLD PRÁCTICO

ridad del archivo en cuestión.Busque en el archivo una línea del estilo de 1:2345:
respawn:/sbin/mingetty tty1. Observará que le siguenvarias líneas similares que terminan en una línea como6:2345:respawn:/sbin/mingetty tty6. Añadir un nuevo termi-nal virtual se limita a replicar, después de esta últimalínea, el contenido de cualquiera de las que integran elpequeño bloque, sustituyendo el primer y últimonúmero por el nuevo número del terminal que quere-mos crear. Es decir, si deseamos crear una terminal 7,habríamos de añadir la línea 7:2345:respawn:/sbin/mingettytty7, y así sucesivamente. Habrá que reiniciar paraactivar los cambios.
Copiar texto entre las consolas
16Cuando nos encontramos fuera del entornoXWindow, copiar texto de una sesión abier-ta a otra no es una tarea fácil. Al menos, noes fácil si no contamos con la inestimable
ayuda de gpm. Gpm es una aplicación que se ejecuta ensegundo plano y nos va a permitir, mediante el ratón, copiary pegar texto en consolas de texto convencional. Si, porejemplo, tenemos un bloque de texto que queremos copiarde la terminal 1 (ALT-F1) a la terminal 3 (ALT-F3), podemosmarcar el texto manteniendo pulsado el botón izquierdo
del ratón, movernos a la terminal 3 (ALT-F3), situarnosdonde deseamos pegar el texto con los cursores, y pulsarel botón central del ratón (o los dos botones en el caso detrabajar con ratones de 2 pulsadores únicamente). Elpaquete GPM se incluye de serie en la inmensa mayoríade las distribuciones, pero no se encuentra necesaria-mente instalado o activo. Pruebe a mover su ratón enuna consola. Si se desplaza un cursor de texto por lapantalla, significa que ya lo tiene funcionando y puedecomenzar a utilizarlo como le acabamos de indicar. Si noes así, tal vez tenga que instalarlo o activarlo. Para veri-ficar si el paquete gpm se encuentra actualmente insta-lado, puede utilizar el comando rpm -qi gpm. Si el resulta-do de esta prueba es negativo, tendrá que localizarlo enel CD-ROM de su distribución e instalarlo (rpm -ivv gpm-1.X.Y,donde X e Y se refieren a la versión). El siguiente paso des-pués de este punto será activarlo. Si deseamos disponerde los servicios de gpm cada vez que se inicie el sistema,hemos de ejecutar el comando ntsysv, buscar la referen-cia al servicio gpm, marcarlo con un asterisco y pulsar OK.La próxima vez que arranquemos la máquina, gpm esta-rá con nosotros desde el primer momento. No obstante,si por cualquier motivo no deseamos contar con este pro-grama sin duda útil en todo momento, podemos arrancarlopuntualmente, cuando nos sea necesario. Gpm admite nopocos parámetros (puede consultar una lista de ellos eje-cutando gpm -h), si bien el más relevante es el que defineel tipo de ratón que ha de gestionar, el parámetro -t. Enla documentación encontrará referencia de los tipos deratón disponibles, pero en la mayoría de los casos, laorden gpm -t ps2, debería funcionar correctamente si con-tamos con un ratón más o menos convencional.
C o n s o l a • C o n f i g u r a c i ó n
155PC WORLD PRÁCTICO

Representar textos coloreadosen la consola
17En el truco 20 le mostramos cómo cambiar,en función de la extensión del archivo, elcolor y formato de representación de untipo de fichero cuando ejecutamos la orden
“ls”. El objetivo final de todos los pasos involucrados escambiar la variable de entorno LS_COLORS. En dichavariable, a cada extensión de archivo se le asocian unosciertos códigos de color de carácter especial. Tales códi-gos de color, en ocasiones referidos como “colores ANSI”o “secuencias de escape ANSI”, no sólo nos van a ser úti-
les en esta variable de entorno, nos van a permitir repre-sentar texto coloreado en muchas otras circunstancias.
Recordemos de nuevo los códigos de escape ANSI. Todosestos códigos numéricos son combinables entre sí. Portipos, contamos con códigos de representación (00, paramostrar fuente normal; 01, en negrita; 04, subrayado;05 intermitente; 07, en color invertido). Los otros dos tiposrestantes son los de color de fondo (del 40 al 47) y loscolores propios de la fuente (del 30 al 37), cuyos núme-ros corresponden respectivamente a los colores negro,rojo, verde, amarillo, azul, magenta, cián y blanco. De estaforma, conseguir que un texto se represente en fondo rojo,con fuente blanca, intermitente y en negrita equivaldríaa la secuencia de códigos: 01;05;37;41. Pero... ¿cómo indi-car al sistema que deseamos representar una secuenciade texto ANSI en lugar de texto ASCII convencional?Pruebe a introducir desde la línea de comandos la siguien-te orden: echo “^[[01;05;37;41mPC World^[[m”. En la siguien-te línea le mostrará el texto: ̂ [[01;05;37;41mPC World^[[m. Aho-
ra repita la orden pero sustituya cada aparición de loscaracteres ^[, por la combinación de teclas CTRL-v segui-da de la tecla ESC. Esto es, en nuestro ejemplo, teclee enprimera instancia CTRL-v (pulsar simultáneamente CTRL yla v), seguido de la tecla ESC, seguido del carácter deapertura de corchete, luego el 01 y así sucesivamente has-ta llegar de nuevo al segundo bloque ^[, que se encuen-tra después de la “d” de “PC World”. Ahí repita el proce-so (CTRL-v y ESC), y termine escribiendo de nuevo el carác-ter de apertura de corchete y la “m” final. Observará que,esta vez, si todo ha ido correctamente, en su consola apa-recerá el texto “PC World” en formato intermitente, conletras en blanco en negrita y fondo rojo.
El formato de la sentencia se explica dela siguiente forma: tras el primer ^[ (secuen-cia CTRL-v seguido de ESC), va una aper-tura de corchete a la que siguen los códi-gos de color ANSI (01, 05, 37, y 41). El finde la parte de códigos ANSI la marca elcarácter m que se ha de situar junto al últi-mo código de la secuencia de números. Apartir de ese punto y hasta la siguienteaparición de ̂ [ viene el texto a representaren el formato ANSI definido. El segundo ̂ [
marca el inicio de una nueva secuenciaANSI, en este caso lo que va a hacer es res-tablecer la configuración original: abre elcorchete [ para indicar el comienzo de lasecuencia, e inmediatamente sitúa la m que
marca su fin, es decir, la secuencia ANSI vacía que res-tablece la configuración de colores original del terminal.
Con este formato de secuencias, obviamente sin lascomillas ni el echo, podemos generar archivos de textoque cuando son representados en una terminal (median-te el comando cat archivo, por ejemplo), van a mostrar eltexto con la configuración definida por la secuencia decódigos ANSI.
Cambio del mensaje inicial del sistema
18Uno de los puntos donde podremos sacarbuen partido a los textos coloreados es, sinduda, el mensaje de bienvenida que muestranlas consolas antes de validarnos en nuestro
sistema. Podemos cambiar el típico pingüino que aparecepor cualquier otro mensaje y, conociendo las secuenciasANSI, ese mensaje puede estar a todo color. El texto que
T r u c o s L i n u x
156 PC WORLD PRÁCTICO

se muestra inicialmente en cada consola se encuentracontenido en el archivo /etc/issue. Éste es un archivo de tex-to que podemos editar y modificar a nuestro antojo, si esque ya nos cansa el clásico logotipo que incluye nuestradistribución. Creando un archivo de texto con o sin secuen-cias ANSI, y luego copiándolo encima de /etc/issue, haráque la próxima consola que se inicie (salga y vuelva aentrar, por ejemplo), muestre nuestro recién creado logo-tipo en lugar del establecido por defecto por la distribución.
Si queremos mantener nuestra creación, es posible quetengamos que dar algunos pasos adicionales. Esto es asíporque la mayor parte de las distribuciones generan un nue-vo /etc/issue cada vez que el sistema arranca. Para conservarel fichero que acabamos de generar, hemos de comentarciertas líneas de los archivos quecontrolan el proceso de arranquepara que el mencionado /etc/issueno sea reescrito. El archivo de ini-cio a editar dependerá en gran medi-da de la distribución, pero en lamayoría de los casos será/etc/rc.d/rc.local. Realice una copiade seguridad de rc.local y comentecon el carácter # cualquier línea quecontenta en algún punto la secuen-cia > /etc/issue, o >> /etc/issue. Esteproceso no suele ser muy proble-mático pues, con frecuencia, enrc.local existe un área marcada conapropiados comentarios, que indi-ca que tal sección va a modificar/etc/issue. En tal caso, tan sólohemos de impedir la ejecución dedichas líneas introduciendo uncarácter # al comienzo de cada líneade la citada sección.
Cambio del tipo de letraen las consolas del sistema
19Se puede cambiar el modo de texto de lasdistintas consolas de texto del sistema, acti-vando para ello los distintos modos de tex-to que las tarjetas EGA/VGA ofrecen. Sin
embargo, existe otro medio de cambiar, ya no sólo el tama-ño, sino también el aspecto gráfico del tipo de letra dela consola en Linux. La mayoría de las distribucionesactuales incluye la pequeña utilidad consolechars, quenos va a permitir cambiar la fuente de texto de la con-sola en tiempo real. Generalmente, los archivos que con-tienen la definición de las fuentes de texto se encuentranen el directorio /usr/lib/kbd/consolefonts. Los nombres defuente suelen incluir información sobre su tipo y sutamaño y están comprimidas con gzip. Un ejemplo dearchivo de fuente que se suele incluir es la t0-08.psf.gz.Para cargar esta nueva fuente la orden a ejecutar sería:consolechars -f lat0-08.psf.gz. Forzar a que este cambio seadefinitivo difiere en función de la distribución, si bien enocasiones se limita a copiar la fuente en cuestión a/etc/sysconfig/console/consolefonts y editar el archivo/etc/sysconfig/i18n rellenando el campo SYSFONT con elnombre simple de la fuente, sin extensión alguna.
C o n s o l a • C o n f i g u r a c i ó n
157PC WORLD PRÁCTICO

El color de los distintos tiposde archivos
20En sistemas Linux, de un tiempo a estaparte, cuando revisamos un directorio conun simple ls, el contenido de éste se nosmuestra en color, esto es, el nombre de los
distintos archivos de la carpeta se muestra en uno u otrocolor en función del tipo de archivo de que se trate. Asípues y, de serie, los archivos comunes se muestran en gris,los directorios en azul, los comprimidos en rojo, las imá-genes en rosa, etc. Esta característica es de gran utilidad,pues nos permite identificar rápidamente, por impactovisual, los distintos tipos de archivos y localizar lo que bus-camos más rápidamente. Sin embargo, en ciertas situa-ciones la presencia del color nos puede resultar molesta,hasta tal punto que lo deshabilitemos empleando ls —
color=none en lugar del simple ls. Si deseamos cambiar, eli-minar o añadir colores a distintos tipos de archivos enLinux, todo pasa por cambiar la variable de entornoLS_COLORS. Esta variable de entorno viene determinada porel archivo /etc/DIR_COLORS a nivel global o en el archivo deusuario $home/.dir_colors a nivel particular. El formato deeste archivo es bastante claro y suele incluir los comen-tarios precisos para su comprensión y modificación. Ensu parte final, encontramos las referencias precisas pararepresentar cada tipo de archivo. Básicamente cada entra-da, cada línea, para definir una representación de un tipode archivo se compone en primer lugar de la cadena final,de la extensión del fichero (.gz, .zip, .arj, etcétera), segui-do de un espacio y una serie de números separados porun ;. La explicación del significado de estos números seencuentra más o menos en la mitad delfichero. Todos los códigos numéricos soncombinables entre sí si son de distinto tipo.Contamos por un lado con valores de atri-buto de representación (00 para mostrarfuente normal; 01 para negrita; 04, subra-yado; 05 intermitente; 07 en inversa), y porotro, de color tanto para el fondo del carác-ter, como para el carácter en sí. Los colorespotenciales son negro, rojo, verde, amarillo,azul, magenta, cián y blanco, correspon-diendo del número 30 al 37 para los códi-gos de color de carácter y del 40 al 47 paracolores de fondo.
A modo de ejemplo, crearemos una nuevacaracterización de tipo, por ejemplo, para los
archivos de vídeo .avi. Al final del archivo introduzca lasiguiente línea: .avi 01;05;37;41. Cuando guardemos elarchivo y reiniciemos una sesión, veremos que todos losarchivos .avi se representan en negrita, con fondo rojo, fuen-te en blanco e intermitente.
Modificación del formato de la líneade comandos
21De igual forma que podemos modificar lamanera en la que se representan los archi-vos con el comando ls en función de laextensión de los mismos, podemos especi-
ficar el formato y los colores de la línea de comandos. Recor-demos que el formato de la línea de comandos de las con-solas viene definido por la variable de entorno PS1. Estavariable, que tiene un formato especial -el cual se puedeconsultar en la sección PROMPTING, de la página delmanual de bash (man bash)- también admite secuencias decolor y formato ANSI. La citada variable de entorno PS1se puede cambiar en tiempo de ejecución con la ordenexport, o bien realizar un cambio definitivo editando la per-tinente línea en el archivo /etc/bashrc (o .bashrc, dentro deldirectorio de un usuario particular).
Un valor típico y convencional para el formato de la líneade comandos podría ser el siguiente: [\t \u@h \w]$. Si no coin-cide con el suyo (puede consultarlo con la orden echo $PS1),y desea observar el resultado ejecute: export PS1=”[\t \u@h\w]$”. Esto mostraría un corchete, la hora (\t), el nombrede usuario (\u), el carácter @, el nombre de máquina (\h), yel directorio actual (\w), para terminar con la secuencia ]$.
T r u c o s L i n u x
158 PC WORLD PRÁCTICO

¿Cómo podríamos hacer para poner lahora en magenta, el usuario en cián, elnombre de máquina en azul y el direc-torio en verde? Simplemente incluyen-do las oportunas secuencias de escapeANSI antes de cada uno de los elemen-tos de la línea de comandos. Así pues,la orden directa para conseguir esteefecto sería: export PS1=”[^[[35m\t
^[[36m\u^[[m@^[[34m\h ^[[32m\w^[[m]\$ “.Fíjese que se utilizan los clásicos ^[,(CTRL-v y ESC), previos al código de colorseguido de la m. También observe que endos ocasiones se “cancelan” las secuen-cias ANSI con la secuencia vacía (^[[m),justo antes de la @ y del final de la líneade comandos ]\$. Ambas partes, por tanto, se representa-rán con la combinación de colores por defecto.
Personalizar las terminales xterm:elementos
22Hemos visto muy por encima el abanico deparámetros que acepta la mayoría de lasaplicaciones X, más concretamente algu-nos de los recursos genéricos que varían el
aspecto y comportamiento de las aplicaciones desarrolla-das con el X Toolkit y toolkits compatibles. En función deltipo de aplicación que se trate, del toolkit bajo el que estédesarrollada y del criterio del programador, encontraremosmás o menos parámetros compatibles. A este respecto, unade las aplicaciones más versátiles es el clásico xterm, elterminal de consola incluido de serie prácticamente en todoservidor XWindow. Los nuevos gestores de ventanas (KDE,GNOME, Enlightenment, etc.), incluyen aplicaciones de ter-minal en modo gráfico configurables mediante menúsdesplegables y asistentes. Muy versátiles, pero a la vez muypesados en términos de memoria y tiempo de procesador.Conociendo los parámetros que acepta xterm, podemosvariar los valores predeterminados, obteniendo un termi-nal igualmente versátil, pero que consume muchos menosrecursos. Todas las opciones se encuentran en la páginadel manual (man xterm), y siguen el formato xterm <opcio-nes>. Comentamos algunas de ellas:-b número: el número en esta opción establece la can-
tidad de píxeles que separarán el borde izquierdo de la ven-tana del primer carácter de texto a representar.
-bc / +bc: el primer parámetro (-bc) fuerza a que el cur-sor sea intermitente, el segundo (+bc) obliga a todo locontrario.-bcf tiempo / bcn tiempo: en modo de cursor intermi-
tente, establecen respectivamente el tiempo que ha deestar apagado y el tiempo que ha de estar encendido el cur-sor, ambos en milisegundos.-leftbar / -rightbar: obliga a representar la barra de des-
plazamiento a la izquierda o derecha de la ventana, res-pectivamente.-sb / +sb: deciden respectivamente si se debe mostrar o
no la barra lateral de desplazamiento.-sl numero: indica el número de líneas del buffer de vuel-
ta atrás de la barra de desplazamiento. Por defecto son 64líneas.-vb: para las advertencias, en lugar de emitir un sonido
por el altavoz del equipo, la pantalla parpadeará por unosinstantes.-T “Texto”: permite poner en la barra de título el texto
que deseemos a nuestro terminal X.
Personalizar las terminales xterm:color y fuentes
23A continuación, incluimos algunos de losparámetros que afectan al aspecto másvisual de la terminal: selección de colores yfuentes de texto:
-cm / +cm: del inglés color mode, deshabilita y habilitala representación de color en sesiones xterm.-cr color: Establece el color del cursor de texto. El pará-
C o n s o l a • C o n f i g u r a c i ó n
159PC WORLD PRÁCTICO

metro color es alguno de los identifica-dores de color que encontramos en/usr/X11R6/lib/X11/rgb.txt. Por ejemplo,xterm -cr “navy blue” iniciaría un ter-minal X con cursor azul oscuro.-bg color: define el color de fondo de
la ventana del terminal xfree.-fg color: indica el color por defecto del
texto de la ventana del terminal.-fn fuente: establece el tipo de fuente
de caracteres a emplear en la sesiónxterm. Al igual que sucede con los colo-res, podemos encontrar los nombres delas distintas fuentes disponibles enarchivos llamados fonts.alias, distribui-dos en diversos directorios (100dpi, 75dpi,misc, etcétera), que cuelgan del punto/usr/X11R6/lib/X11/fonts. El primer cam-po de cada línea es el nombre corto dela fuente que se describe a continuación. Así pues, laorden xterm -fn lucidasans-italic-14, habría de iniciar, siem-pre que contemos con la fuente, una sesión xterm con lafuente lucidasans en cursiva de 14 puntos.-hc color: cuando seleccionamos texto, hc configura el
color de fondo del texto del área marcada. Por defecto, estevalor es simplemente vídeo inverso.
Modificar la configuraciónde aplicaciones
24Acabamos de comentar algunos de los pará-metros que admite una aplicación desarro-llada con el toolkit XT prototipo: xterm. Hemospodido comprobar la cantidad de valores
que podemos modificar y la versatilidad que con ello se con-sigue. No obstante, todos estos parámetros no son fácilesde recordar y, ciertamente, resulta tedioso repetirlos cadavez que iniciamos una sesión xterm. Para hacer que los cam-bios sean definitivos podemos crear un alias o bien cam-biar su configuración por defecto. Los archivos de configu-ración de aplicaciones XT se encuentran normalmente enel directorio /usr/X11R6/lib/X11/app-defaults/. Por seguir conel ejemplo, editaremos el archivo de configuración de xterm.Normalmente se denomina XTerm-color. Observará que elformato difiere, y en mucho, de las opciones de la aplica-ción en sí. La explicación a este formato se encuentra en lamisma página del manual (man xterm), pero por encima pode-
mos comentar que se divide en áreas de configuración delos distintos elementos de la aplicación, y en los paráme-tros a modificar disponibles para tales áreas. Las distintaslíneas tienen el siguiente formato: *widget*parámetro:<valor>. Describir al detalle la configuración de estos archi-vos escapa al alcance de este libro, no obstante y a modode ejemplo puede indicar, al comienzo de XTerm-color, lasiguiente secuencia de líneas:
*VT100*rightScrollBar: true
*VT100*geometry: 80x40+0+0
*Scrollbar*thickness: 20
*title: Mi terminal X
*VT100*cursorBlink: true
T r u c o s L i n u x
160 PC WORLD PRÁCTICO

Guarde el archivo y vuelva a ejecutar una sesión xtermsin parámetros. Apreciará que la barra de desplazamien-to de 20 puntos de ancho se encuentra a la derecha, setrata de una terminal de 80 columnas y 40 líneas situa-da en el punto (0,0), su cursor es intermitente y tiene pornombre Mi Terminal X.
Configuración de la rueda centralde los ratones actuales
25Muchos de los ratones actuales incluyenuna pequeña rueda central que nos permi-te, normalmente, desplazarnos vertical-mente por distintos tipos de documentos.
Esta es sin duda una de las funciones que, una vez lahemos probado, no podemos volver a vivir sin ella. Su uti-lidad mientras se navega o consultan archivos de texto que-da fuera de toda duda. Lamentablemente, esta función vie-ne deshabilitada por defecto en las distintas distribucio-nes Linux. La razón reside en que el protocolo a utilizarpara acceder a tan novedosa función es dependiente delfabricante del puntero o ratón. Si bien, por ejemplo, elestándar PS/2 permite el uso de todos los ratones que inte-gren este conector (usando un mismo protocolo), el acce-so a bajo nivel de la rueda central no sigue ningún están-dar definido.
Conseguir activar esta característica de nuestroratón consta de dos partes. En primer lugar hemos deidentificar el protocolo adecuado para nuestro ratóny, en segundo lugar, hemos de realizar las modifica-ciones pertinentes al archivo XF86Config. Una vezhecho esto, la mayoría de las aplicaciones funciona-rán automáticamente. Al menos las últimas versionesy, a buen seguro, todas las desarrolladas para losentornos gráficos predominantes (Gnome y KDE). Elprimer paso, como decíamos, consiste en identificarnuestro protocolo de ratón. La versión 3.3.5 y supe-riores soportan al menos los siguientes: Auto, Bus-Mouse, GlidePoint, GlidePointPS/2, IntelliMouse,IMPS/2, Logitech, Microsoft, MMHitTab, MMSeries,Mouseman, MouseManPlusPS/2, MouseSystems, Net-MousePS/2, NetScrollPS/2, OSMouse, PS/2, Sys-Mouse, ThinkingMouse, ThinkingMousePS/2, USB,Wsmouse, Xqueue.
Si nuestro ratón no se encuentra entre los arribaindicados y dispone de rueda central, todo lo que
hemos de hacer es ir probando los distintos protocolossucesivamente, arrancando las X, para ejecutar unaaplicación de Gnome o KDE y probar si funciona. Loscambios a realizar se sitúan en la sección Pointer en elcaso de XFree86 3.x.x, o en la sección InputDevice, en elcaso de la versión 4.x.x. A partir de ahí, hemos demodificar el campo Protocol e incluir un nuevo campocon clave ZAxisMapping. En versiones 3.x.x, el contenidoinicial de la sección debería ser algo como:
Section “Pointer”
Protocol “MouseManPlusPS/2”
Device “/dev/mouse”
ZAxisMapping 4 5
# Emulate3Buttons
EndSection
Mientras que en la versión 4.x.x habría de quedar algosimilar a:
Section “InputDevice”
Identifier “Mouse1”
Driver “mouse”
Option “Protocol” “MouseManPlusPS/2”
Option “Device” “/dev/mouse”
Option “ZAxisMapping” “4 5”
# Option “Emulate3Buttons”
EndSection
Pueden existir más opciones, pero éstas son las líneasindispensables. Nótese que se encuentra siemprecomentada la opción “Emulate3Buttons”. Si no se encuen-tra así, nunca funcionará la rueda central. Asimismo,si no logramos hacer funcionar el sistema de estaforma, probando con todos los protocolos, se puedeintentar sustituir el 4 5 de ZAxismapping, por un 5 6.
Como decíamos, con esto lograremos que la mayoríade las aplicaciones interactúen con la rueda central denuestro ratón. Lamentablemente habrá aplicacionesimportantes, como Netscape, que no funcionarán direc-tamente y, aparte de este proceso, precisarán de unamodificación en el archivo .Xdefaults. Lo más recomen-dable en este caso concreto es que nos actualicemos ala última versión de Netscape, dado que funciona sinproblemas. Las modificaciones a realizar en versionesanteriores a la 6.0 son importantes. Por simple exten-sión, no podemos indicar el proceso completo en estaspáginas, pero puede encontrar el proceso detallado enwww.inria.fr/koala/colas/mouse-wheel-scroll.
C o n s o l a • C o n f i g u r a c i ó n
161PC WORLD PRÁCTICO

PC WORLD PRÁCTICO Nº 3PC WORLD PRÁCTICO Nº 3
50505050505050505050505050505050505050TRUCOSWindowse Internet
N.º 3POR SÓLO 6 €
P R Á C T I C O S • W O R D • E X C E L • A C C E S S • T R U C O S

3PC WORLD PRÁCTICO
Tras dos tomos de PC World PRÁCTICO orientados
esencialmente al hardware, en este tercer núme-
ro hemos querido potenciar la vertiente del soft-
ware mediante la inclusión de un excelente cur-
so de las aplicaciones más empleadas de Microsoft Office XP.
Se trata de un curso breve pero completo, que le ayudará a
sacar el máximo partido de Word 2002, Excel 2002 y Access
2002. A lo largo de los cuatro capítulos que dedicamos a ca-
da programa podrá aprender desde las características bási-
cas de la interfaz de las aplicaciones hasta la automatización
de tareas mediante la programación básica de macros. Ade-
más de aprovechar al máximo la potencia y funcionalidades
de estas aplicaciones, este curso le permitirá profundizar en
el uso de algunas características y le ayudará a continuar el
aprendizaje de otras.
No obstante, en este tercer libro PC World PRÁCTICO no he-
mos querido olvidarnos del hardware, por lo que seguimos in-
cluyendo una serie de artículos prácticos que, en esta ocasión,
hemos orientado esencialmente al ámbito multimedia y de
ocio. Así, podrá aprender a crear un Vídeo CD con las fotos de
las vacaciones o averiguar cómo modificar los mandos de
PlayStation y XBox para poder emplearlos con su PC a través
de explicaciones paso a paso con ilustraciones a todo color.
Y, por supuesto, no nos hemos olvidado de reunir una nueva
recopilación de los mejores trucos para Windows e Internet. Un
total de 50 trucos que le facilitarán el uso del sistema operati-
vo, la personalización de su entorno de trabajo, el manteni-
miento de sus aplicaciones y la navegación por Internet. Todo
para que pueda aprovechar al máximo su PC.
ee dd ii tt oo rr ii aa ll
DIRECTORAIsabel Campo... [email protected]
REDACTORA JEFEArantxa G. Aguilera... [email protected]
COORDINADOR TÉCNICOOscar García Peinado... [email protected] Y COLABORADORES
Jóse Carlos Daganzo... [email protected]é Soriano López... [email protected]
Daniel Comino Lucendo... [email protected]Ángel Gonzalo... [email protected]
José M. Alarcón Aguín... [email protected] Álvarez Marañón... [email protected]
Rodolfo de Benito... [email protected]
D I S E Ñ O - P R O D U C C I Ó N
DISEÑO. MAQUETACIÓNJavier Presa... [email protected]
Contracorriente... [email protected]
Gastón Cedrone... [email protected]ÓN
Carlos Cid... [email protected]ÓN ...Rotedic, S.A.
P U B L I C I D A D
Sergio Sáenz Beramendí... [email protected]ía José Fernández... [email protected]
S U S C R I P C I O N E S
SUSCRIPCIONESBasilio Rodríguez... [email protected]
DISTRIBUCIÓN.David Rodríguez... [email protected]
ATENCIÓN AL [email protected] ... Tel. 902 103 235
E D I T A
Fortuny, 18. 28010 Madrid. Teléfono: 913 496 600Aribau, 195. 08021 Barcelona. Teléfono: 934 451 750
DIRECTOR GENERALFrancisco Zabala
DIRECTOR FINANCIEROÁlvaro Morenés
DIRECTOR COMERCIALFernando Rodríguez
Prohibida la reproducción total o parcial de los originales de esta publicaciónsin autorización expresa de la empresa editora. IDG Communications S.A.no se hace responsable de las opiniones vertidas por sus colaboradores.
El PVP para Ceuta y Melilla, sin IVA, incluido el servicio aéreo, es de 6,30 €.En Canarias, incluidos gastos de transporte, 6,30 €, sin IVA.
Depósito Legal: M-46244-2002
ISBN: 84-920228-2-5
E D I T O R I A L
003-004 sumario.qxd 29/10/03 16:16 Página 3

4 PC WORLD PRÁCTICO
íí nn dd ii cc ee
WWoorrddLe mostramos cómo emplear de for-
ma efectiva el procesador de textos
más utilizado y las funcionalidades
que incluye en su versión 2002:
Primeros pasos .............................. 6
Estilos y tablas ............................ 12
Combinar correspondencia ........ 20
Páginas web y formularios .......... 28
EExxcceellAprenda a extraer el máximo partido
a Excel, tanto si es un usuario novel
como si quiere profundizar en algu-
nas de sus herramientas:
Funciones y fórmulas .................. 36
Análisis de datos ........................ 46
Cálculos condicionales ................ 54
Automatización de tareas ............ 62
AAcccceessssLe enseñamos cómo crear una base
de datos totalmente operativa desde
cero, con sus correspondientes con-
sultas, informes y fórmulas:
Bases de datos sencillas ............ 72
Tablas y formularios .................... 80
Consultas e informes .................. 88
Macros y seguridad .................... 96
PPrrááccttiiccooss
Cine en casa con un PC .................................. 104
Uso óptimo del escáner .................................. 108
Cree su álbum de fotos en Internet ................ 112
Cómo crear un Vídeo CD de fotografías ........ 116
Utilizar el mando de PlayStation en el PC...... 120
Utilizar el mando de Xbox en el PC ........................................ 124
Como comprar un portátil usado con garantías .................... 128
Conecte su portátil a Internet a través del móvil .................. 132
2255 TTrruuccoossIInntteerrnneettPara facilitar el uso de Internet, personalizar
su navegador, escuchar la radio en línea,
configurar el router, mejorar la seguridad
y crear sus propias páginas web.....................148
2255 TTrruuccoossWWiinnddoowwssPara sacar mayor partido al sistema operativo.
Incluye trucos para mejorar la velocidad,
personalizar el sistema, obtener más información
de su equipo y resolver problemas. ..............136
003-004 sumario.qxd 29/10/03 16:22 Página 4

Word 2002
6 PC WORLD PRÁCTICO
Primeros Pasos
Word es el procesador de textos más utilizado y se ha convertido en todo un es-
tándar. Con la versión 2002, incluida en Office XP, aparecen nuevas funcionali-
dades que incrementan su potencia y facilitan aún más su uso. Mostrarle cómo
emplear este programa de una forma efectiva será nuestra principal tarea.
C on este capítulo iniciamos un curso “concentrado” de cuatro partes en las que intentaremos facilitar elaprendizaje de Word 2002. Al tratarse de un curso de estas características debemos aprovechar hasta laúltima gota y obviaremos el proceso de instalación, así como los requisitos mínimos. Respecto a esto, tansólo nos permitimos recordarle la obligatoriedad de completar el proceso de activación de su copia de
Office XP. Empezaremos por los procesos más básicos de la creación, edición y distribución de un documento ilus-trándolo con un caso práctico. Progresivamente, a lo largo de los restantes capítulos, iremos aumentando el nivel,de forma que el curso sirva tanto para el usuario novel como para el avanzado.

Elementos principalesde la ventanaEn primer lugar identificaremos y des-cribiremos los elementos principales-ver Figura 1- que aparecen en la ven-tana de Word. Muchos de ellos son tí-picos de la mayor parte de los progra-mas Windows:
• Barra de título. Está en la parte su-perior y contiene el nombre del docu-mento con el que se está trabajando,así como los botones: minimizar, res-taurar o maximizar y cerrar.
• Barra de menú. A través del menúse puede acceder a todas las funcio-nes de Word. Pulsando en un elemen-to principal del menú, se despliega unsubmenú que permite elegir la accióna realizar. A la derecha de esta barrase encuentra un cuadro de texto quepodrá utilizar para solicitar ayuda alprograma, así como un botón para ce-rrar el documento activo sin salir deWord.
• Barras de herramientas. Su propósi-to es ahorrarle tiempo agrupando lasacciones más habituales en botonessituados en una barra. Existen 18 -sincontar las que el usuario puede crear-y cada una de ellas se ocupa de un te-
ma diferente.Las más utili-zadas son: Es-tándar, Formato,
Tablas y bordes,
Dibujo e Imagen.Puede pulsarcon el botónderecho del ra-tón sobre unabarra de herra-mientas y se-leccionar en elmenú contex-tual la que leinterese mos-trar u ocultar.
• Barra de re-gla. Dispone deuna horizontal y otra vertical gradua-das en cm. Son útiles para ver a cuán-tos centímetros está situado un texto,mover los cuatro márgenes de la hojay trabajar con las tabulaciones y san-grías. Puede activarla o desactivarlaen el menú Ver•Regla.
• Barras de desplazamiento. Permi-ten desplazarse a través de la hoja tan-to en sentido vertical como horizontal.Se encuentran en la parte inferior y de-recha de la ventana. Su utilización esidéntica a la de cualquier barra de des-plazamiento de Windows. A la izquier-da de la barra de desplazamiento hori-zontal se encuentran cuatro pequeñosbotones que permiten conmutar entrelas vistas siguientes: normal, diseñoWeb, diseño de impresión y esquema,siendo la vista de diseño la más habi-tual. Para cambiar de una vista a otrasólo hay que hacer un clic sobre el bo-tón de la vista correspondiente.
• Barra de estado. Situada en la par-te inferior de la ventana, muestra in-formación sobre: número de páginaactual y sección, página actual/pági-nas totales, posición vertical en cm ylínea y columna actual. También per-mite activar o desactivar con un dobleclic del ratón: GRB (grabación de ma-
cros), MCA (control de cambios), EXT (ex-tender selección) y SOB (sobrescribir).Además, hay una sección que indica elidioma del texto seleccionado y otrapara indicar el estado de la revisión dela ortografía y gramática.
• Panel de tareas. Es novedad en es-ta versión. Es una pequeña ventanaque aparece cuando es necesario yque por defecto se integra en el lateralderecho de la aplicación. Su objetivoes mejorar la productividad simplifi-cando y facilitando el acceso a tareashabituales como: traducir o buscar untexto, insertar un Clip Art, utilizar elportapapeles o visualizar el formato deun texto. Puede activar el panel de ta-reas cuando desee escogiendo en elmenú la opción Ver•Panel de tareas.Una vez en él puede elegir el panel en-tre los ocho disponibles.
• Etiquetas inteligentes. Aunque noes propiamente un elemento de la ven-tana de Word, conviene citar en estemomento esta novedad de Word 2002.Son unos pequeños iconos sensibles alcontexto que aparecen automática-mente mientras trabaja y que desplie-gan un menú al pulsar sobre ellos. Aligual que ocurre con el panel de tareas,agilizan las acciones más comunes en
7PC WORLD PRÁCTICO
Figura 1. Elementos de la ventana de Word.
El objetivo del Panel
de tareas es mejorar
la productividad
simplificando
y mejorando el acceso
a tareas habituales
como traducir
o buscar un texto,
insertar un Clip Art,
utilizar el portapapeles
o visualizar el formato
de un texto

situaciones de pegado de textos, auto-corrección, reconocimiento del contex-to, etc.
Creación de un nuevodocumentoPara ilustrar el modo de trabajo conWord en tareas sencillas y habituales,vamos a suponer que tenemos queconfeccionar una carta, por ejemplouna respuesta comercial. Empezare-mos por crear un nuevo documento.Para ello puede ejecutar Word y con-seguirá que éste muestre una páginaen blanco correspondiente al nuevodocumento. A la derecha, el panel detareas Nuevo documento nos ofrece la in-teresante posibilidad de basar nues-tro documento en otro ya existente outilizar una plantilla como base. Laprimera opción sería útil si ya tuviéra-mos hecha una carta muy similar ysólo necesitásemos hacer pequeñoscambios. La segunda sería apropiadasi nuestra carta se ajustara a un mo-delo preestablecido o plantilla. En elcaso que nos ocupa partiremos senci-llamente de un documento en blanco.Si su monitor no tiene un tamaño su-perior a 15 pulgadas sería recomen-dable que ocultara el Panel de tareaso que disminuyera su tamaño paraque el documento tenga un área de vi-sualización mayor.
Bien, ya estamos listos para empe-zar a escribir. Supongamos que va-
mos a redactar una car-ta similar a la de la Fi-gura 2. En ella aparecela empresa que remite,la dirección postal deldestinatario, el cuerpode la carta y una despe-dida. La primera reco-mendación es que noaplique ningún formato(por ejemplo negrita, ta-maño o tipo e letra, etc.)hasta que no haya ter-
minado la carta. De esta manera setrabaja más deprisa y no tendrá queactivar y desactivar constantementelos formatos que aplique. De hecho enla Figura 2 todavía no se ha aplicadoformato alguno. El tipo de letra y ta-maño con el que empieza a escribirestá preestablecido y, si no le pareceel apropiado, puede cambiarlo en elmenú Formato•Fuente, escogiendo unnuevo tipo y tamaño y pulsando el bo-tón Predeterminar.
Pequeños detallesa tener en cuentaRecuerde que a medida que usted es-cribe, si llega al final de la línea, Wordcambiará automáticamente a la si-guiente. Precisamente un error muyfrecuente es escribir un párrafo com-puesto de varias líneas pulsando la te-cla Intro al final de cada una de ellasen lugar de hacerlo al final del párrafo.Si comete este error sufrirá las conse-cuencias cuando intente cambiar el ta-maño de la letra y verá con asombrocómo las líneas no terminan donde us-ted las había dejado. Conviene recor-dar a los usuarios noveles que si pul-san Intro cuando el cursor no está si-tuado al final de la línea, ocurrirá quelo que está a la derecha del mismo sedesplazará a la línea siguiente. En es-tos casos en los que se producen re-sultados no deseados es de especialutilidad la combinación de teclas
CTRL+Z que deshace la operación ante-rior. Utilícela cuando cometa algúnerror y quiera dejar las cosas como es-taban antes. También es preciso recor-dar que si desea borrar un carácter si-tuado a la izquierda del cursor puedeemplear la tecla Retroceso y para los si-tuados a la derecha Suprimir.
Al escribir el texto de la carta notaráque algunas palabras aparecen subra-yadas en rojo. Esto se debe a que Wordutiliza un diccionario y señala así laspalabras que no aparecen en él. Puedeque la palabra esté incorrectamenteescrita o que sencillamente no esté enel diccionario de Word. En el primercaso siempre puede corregirla selec-cionando una sugerencia, pulsandocon el botón derecho del ratón sobreella. En el segundo caso puede optarpor agregar la palabra al diccionario obien omitirla. Referente a la correcciónortográfica conviene incidir sobre laautocorrección o cambio automáticode una palabra por otra según se es-cribe en base a una lista de palabraspredeterminada y editable. ¿Qué quie-re decir esto? Pues que si usted escri-be Fortuny Word lo transformará enFortuna y es posible que usted no sepercate de ello. Si pulsa sobre una pa-labra reemplazada automáticamenteverá que aparece señalada con un su-brayado azul en la primera letra. Setrata de una etiqueta inteligente que lepermitirá afinar el comportamiento dela autocorrección. Puede ver la lista de
8 PC WORLD PRÁCTICO
Word 2002
Figura 3. Asistente para cartas.
Figura 2. Ejemplo de carta sin aplicar formatos.

palabras que se corrigen automática-mente e incluso editarla si seleccionaen el menú Herramientas•Autocorrección.
Continuando con la escritura de lacarta, todas ellas llevan una línea enla que se indica la localidad y la fe-cha del día. Puede insertarla auto-máticamente seleccionando en elmenú Insertar•Fecha y hora y esco-giendo entre una variedad amplia deformatos. También todas llevan unsaludo inicial del estilo Apreciadocliente,. Precisamente después deque usted escriba una frase similar aésta se encontrará con que un dibu-jo animado se asoma a su monitor.Se trata del asistente -sí, no lo han ju-bilado aún- que se percata de que us-ted está escribiendo una carta y leofrece ayuda. En caso de aceptar lapropuesta de tan simpático programaverá que le aparece un cuadro de diá-logo -ver Figura 3- en el que se le soli-citarán los datos típicos de una carta,tales como dirección de remitente,destinatarios, etc. Juzgue si el asis-tente realmente le ayuda o si prefierehacer las cosas usted mismo.
Edición del textoAntes de introducir mejoras en nues-tra carta sería aconsejable guardar-la. Para ello pulsaremos el botónGuardar situado en la barra de herra-mientas estándar o pulsaremos lacombinación de teclas CTRL+G. Ten-dremos que indicar en qué unidad ycarpeta lo almacenaremos haciendouso de la lista desplegable Guardar en.También indicaremos cómo se va allamar, teniendo en cuenta que elnombre puede tener hasta 256 ca-racteres y están permitidos los espa-cios en blanco.
Es probable que durante la re-dacción de esta carta desee cam-biar de posición algún párrafo olínea, tarea muy sencilla de reali-zar mediante los comandos Cortary Pegar. Tendrá que seleccionar eltexto que desea mover y pulsar elbotón Copiar en la barra de herra-mientas Estándar. Seguidamentesitúe el cursor en la posición apartir de la cual insertará el textoy pulse el botón Pegar. Puede sus-tituir ambos botones por la com-binación de teclas CTRL+C para co-piar y CTRL+V para pegar. También pue-de mover un texto sólo con seleccio-narlo, arrastrarlo con el ratón y soltar-lo en la posición deseada.
Haremos un pequeño inciso para in-dicar que cuando se utiliza varias ve-ces el comando Pegar,aparece automá-ticamente el panel de tareas corres-pondiente al portapapeles. Éste facilita
un histórico de textos copiados y per-mite seleccionarlos para su pegado.
Ya que mencionamos la selección detextos, aprovecharemos para decir quees un proceso muy habitual, ya que esprevio a la aplicación de cualquier for-mato, copia o desplazamiento de textoe incluso para su sustitución o borra-
do. Tenga cuidado, pues es un errorfrecuente seleccionar un texto y a con-tinuación pulsar la tecla Intro con laconsiguiente pérdida del texto. Unavez más le recordamos la utilidad delcomando Deshacer (CRTL+Z) para “des-facer entuertos”.
Existen varias formas de seleccionarrápidamente. A saber:
• Seleccionar una palabra. Doble clicsobre ella.
• Seleccionar una línea. Situar elpuntero del ratón a la izquierda de la lí-nea a seleccionar hasta que el punterose transforme en flecha y hacer un clic.
• Seleccionar un párrafo. Tres pulsa-ciones seguidas del ratón sobre cual-quier parte del párrafo.
• Seleccionar todo el texto. Pulsar lacombinación de teclas CTRL+E o trespulsaciones seguidas del ratón sobreel margen izquierdo de la hoja.
Los formatosComo ya hemos comentado, es normaque antes de aplicar cualquier formatose seleccione previamente el texto quelo va a recibir.
Los formatos que puede utilizar sonde tres tipos:
9PC WORLD PRÁCTICO
Figura 4. Cuadro de diálogo Formato fuente.
Figura 5. Cuadro de diálogo Formato párrafo.
Para certificar la procedencia del archivo, Word 2002 incorpora la tecnología
Microsoft Authenticode. Ésta le permite firmar digitalmente el documento,
garantizando que fue creado por el firmante y que no se ha modificado

• Formato de carácter. Accesible rápi-damente a través del menú contextual,pulsando el botón derecho del ratón, yseleccionando la opción Fuente. Se re-fiere al tipo de letra o fuente, tamaño,estilo, color, efecto y subrayado. Tam-bién se ocupa del espaciado entre loscaracteres y de efectos de texto queconsisten en pequeñas animacionesque lo bordean. Puede ver el cuadro dediálogo correspondiente a este formatoen la Figura 4.
• Formatos de párrafo. Disponibledesde el menú contextual en la opciónPárrafo.Como puede ver en la Figura 5,contempla la alineación, separación,interlineado y sangrías de párrafos.Comentaremos las sangrías un pocomás adelante.
• Formatos de página. Puede mani-pularlos seleccionando en el menú Ar-chivo• Configurar página. Se refiere amárgenes de la hoja, tipo de papel, ali-neación vertical, etc. Éste es el únicoformato en el que no es necesario se-leccionar previamente el texto, puestoque por defecto se aplica a todo el do-cumento. Puede ver el cuadro de diálo-go correspondiente a la configuraciónde la página en la Figura 6.
A continuación utilizaremos los for-matos para mejorar sustancialmentela presentación de nuestra carta.
Mejora del aspectoPodemos empezar por cambiar el for-mato de la fuente correspondiente alnombre de la empresa que remite lacarta. Para ello seleccionaremos el tex-to, pulsaremos el botón derecho del ra-tón sobre la selección y escogeremos laopción Formato. Seguidamente, comopuede ver en la Figura 4, seleccionare-mos un tipo de letra Times New Roman, unestilo de fuente Negrita, un tamaño 20,color Rojo y con un efecto Sombra.
Procederemos de igual forma cuandonecesitemos establecer varios forma-tos de carácter en un mismo texto. En
caso contrario siempre es más rápidoelegirlo en la barra dispuesta a tal efec-to. Nos referimos a que, por ejemplo,es más sencillo pulsar el botón Negritaque ir al cuadro de diálogo Formatofuente. Fíjese en que la barra de herra-mientas Formato dispone de botonespara cambiar el tipo de letra, tamaño,poner negrita, subrayado, cursiva ycambiar el color de la letra. Puede pro-bar a introducir algunos cambios en lacarta utilizando estos botones.
Word cuenta con un juego de símbo-los. Utilícelos para poner el del teléfonoen sustitución de la palabra teléfono.Sólo tiene que seleccionar el texto Telé-fono y escoger en el menú Insertar Sím-bolo. Seguidamente seleccione en lalista desplegable Fuente el juego de ca-racteres Windings,en el que encontraráel del teléfono -ver Figura 7-. Selecció-nelo y pulse el botón Insertar.
Ocupémonos ahora del destinatario.Sería conveniente situarlo a la dere-cha de la carta y con un borde rode-ando sus datos. Veamos có-mo: seleccione los datos deldestinatario y pulse el botónAumentar sangría -en la barraFormato- tantas veces comosea necesario hasta quequede en la parte derecha dela carta. Para ponerle unborde, seleccione en el menúla opción Formato•Bordes y
sombreados, pulse sobre el bo-tón Sombra y sobre el botónAceptar.
Al cuerpo de la carta le modificare-mos la sangría izquierda y derecha, esdecir, el margen correspondiente al pá-rrafo. Además, dejaremos un espacioautomático de una línea después decada párrafo y aplicaremos una aline-ación justificada. Todo ello puede ha-cerse pulsando con el botón derechodel ratón sobre el texto seleccionado yeligiendo la opción Formato. En estecuadro de diálogo -ver Figura 5- selec-cione Justificada en la lista desplegableAlineación, establezca en un centímetrola Sangría izquierda y realice la mismaoperación con la Sangría derecha. Porúltimo, inserte una línea automática-mente al final de cada párrafo seleccio-nando 1 línea en el cuadro Posteriorperteneciente a Espaciado. Al igual queocurre con el formato de la fuente, enla barra de herramientas dispone debotones para, directamente, cambiarla alineación del texto, interlineado,aumentar y disminuir sangría e inclu-so poner un borde. Juegue un pococon cada uno de estos botones selec-cionando un párrafo, y no se olvide deutilizar el comando Deshacer si quieredejarlo todo como estaba. Puede pro-bar, por ejemplo, a centrar la firma y aalinear a la derecha la fecha.
En cuanto al formato de la página, po-demos centrar verticalmente la hoja ac-cediendo a la configuración de la páginamediante el menú Archivo•Configurar pá-
gina y, seleccionando la solapa Diseño,escogeremos Superior en la lista desple-
Word 2002
10 PC WORLD PRÁCTICO
Figura 7. Cuadro de diálogo Insertar símbolo.
Figura 6. Cuadro de diálogo Configurar
página.

gable Alineación Vertical -ver Figura 6-.Puede ver el resultado de aplicar todosestos tipos de formatos en la Figura 8.
Métodos de difusiónUna vez terminada la carta procede-remos a difundirla, bien a través desu impresión, bien por correo electró-nico o bien almacenando el archivoresultante en un disquete o carpetacompartida de una red informática.Pero antes podemos acceder a laspropiedades del documento en el me-nú Archivo•Propiedades, pulsar sobrelas solapa General e introducir la Cate-goría del documento, por ejemplo Res-puesta comercial, una Palabra clave yun Comentario. Todo ello será de granutilidad para en un futuro localizarrápidamente el documento. Despuésno se olvide de pulsar el botón Guardarde la barra de herramientas Estándar.
La impresión de la carta es tareasencilla, puesto que con pulsar el bo-tón Imprimir de la barra Estándar es su-ficiente. Esta operación imprimiría to-das las páginas del documento en laimpresora predeterminada. Previa-mente siempre es aconsejable acudira la presentación preliminar -botónVista preliminar en la barra Estándar-para hacerse una idea de cómo que-dará impreso el documento y reducir
al mínimo el factor sorpresa. Para ob-tener un mayor control sobre la im-presión tendríamos que seleccionaren el menú Archivo•Imprimir y un cua-dro de diálogo nos presentará todaslas opciones configurables en la im-presión del documento. Todas ellasson muy intuitivas y sencillas de utili-zar, destacando la posibilidad de im-primir varias páginas por hoja o esca-lar la impresión al tamaño de papel in-dicado en el grupo de opciones Zoom.
El envío del archivo por correoelectrónico puede hacerse sin mayo-res complicaciones a través del me-nú Archivo•Enviar a. Esta opción pre-senta varias posibilidades, comoDestinatario de correo bajo varias mo-dalidades -ver Figura 9- entre lasque se incluye la de enviarlo para surevisión. Seguidamente se introdu-ciría la dirección de correo electróni-co del destinatario, y asunto con-cluido. A la hora de distribuir el ar-chivo no vendría mal tener en cuen-ta las opciones de seguridad queaporta esta aplicación.
Opciones de seguridadPara certificar la procedencia del ar-chivo, Word 2002 incorpora la tecno-logía Microsoft Authenticode. Ésta lepermite firmar digitalmente el docu-
mento, garantizando quefue creado por el firmantey que no se ha modificado.Puede hacerlo seleccio-nando en el menú Herra-mientas•Opciones, pulsandosobre la solapa Seguridad yluego sobre el botón Firmasdigitales. Seguidamentepulse el botón Agregar paraseleccionar el certificadodigital que va a utilizar yacepte. Si no dispone deningún certificado puedeobtenerlo a través de unaautoridad de certificación.
Además, en las opciones de seguri-dad puede especificar una contraseñade apertura para que nadie puedaabrir el archivo si no conoce la clave.También puede indicar una contrase-ña de escritura para evitar que perso-nas no autorizadas realicen cambiosen el documento.
Para terminarPara finalizar la ejecución de Wordbastará con seleccionar en el menúArchivo•Salir o pulsar la combinaciónde teclas ALT+F4. A lo largo de este ca-pítulo ha podido ver cómo crear y edi-tar un documento insertando forma-tos de carácter, párrafo y página.También las opciones de seguridad ylas formas de distribución del docu-mento más habituales.
En el próximo capítulo seguiremosnuestra andadura por esta aplicaciónocupándonos gradualmente de as-pectos más avanzados. Y recuerdeque el secreto para dominar Word noes otro que practicar. PCW
11PC WORLD PRÁCTICO
Figura 8. Carta resultante una vez se han aplicado los
formatos de fuente, párrafo y página.
RECUPERACIÓN DE APLICACIONESEs posible que al trabajar con el documento de Word laaplicación deje de funcionar. Para estos casos Office XPincorpora una herramienta denominada Recuperaciónde aplicaciones que ofrece una vía segura para finalizarel programa mientras se genera un archivo derecuperación. Puede acceder a esta herramientamediante el menú de Inicio de Windows seleccionandoProgramas•Herramientas de Microsoft
Office•Recuperación de aplicaciones
de Microsoft Office.
Figura 9. Opciones de envío del documento.

WWord 2002
12 PC WORLD PRÁCTICO
Estilos y tablas
EE n el capítulo anterior nos ocupamos de los aspectos más básicos de Word, como crear y editar undocumento insertando formatos de carácter, párrafo y página. También vimos las formas más fre-cuentes de distribución: impresión y correo electrónico. Y no nos olvidamos de las opciones de se-guridad para salvaguardar los documentos. Con este daremos un paso más en el manejo de Word.
Como siempre, intentaremos darle un enfoque pragmático para que el lector que así lo desee pueda poner-lo en práctica inmediatamente.
En este capítulo podrá ver cómo editar documentos digitalizados, definir estilos
propios, utilizar adecuadamente las tabulaciones, aplicar estilos numerados y
utilizar las tablas.

Estilos y formatoComo complemento al capítulo ante-rior introduciremos al lector en eluso y la definición de sus propios es-tilos de texto. Un estilo no es másque un conjunto de formatos utiliza-dos frecuentemente cuya finalidades la de aplicarlos a un texto de for-ma rápida y cómoda. Word cuentacon unos estilos ya predefinidos, porejemplo para los títulos. Puede verlossi pulsa sobre la lista desplegable Es-tilo de la barra de herramientas For-mato. Aplicarlos sólo es cuestión demarcar un texto y elegir el estilo quedesee en la citada lista desplegable.
Como ya sabe, Word 2002 incluyelos llamados paneles de tareas y pre-cisamente uno de ellos se encarga delos estilos. Concretamente se deno-mina Estilos y formato y está accesi-ble desde la barra Formato. Si pulsasobre este botón, no solamente po-drá elegir el estilo a aplicar, sino quetambién podrá crear el suyo propiopulsando el botón Nuevo. En la Figura1 puede ver un ejemplo de la defini-ción de un estilo tipo párrafo que he-reda su formato de Título 1. Fíjese encómo es posible indicar qué estilo seaplicará automáticamente al párrafosiguiente y cómo de una manerasimple se le indica el nuevo formato.El cuadro de diálogo utilizado paradefinirlo tiene los botones típicos pa-
ra configurar formatos de carácter ypárrafo, encontrará el resto bajo elbotón Formato.
Una vez definido el estilo, no se ol-vide de activar la opción Agregar a laplantilla si desea que se conserve enlos nuevos documentos que genere,de lo contrario sólo estará disponibleen el documento actual. Después loúnico que tiene que hacer es selec-cionarlo cuando lo necesite. Y no seolvide de utilizar el panel Mostrar for-mato cuando quiera conocer el quetiene un texto determinado.
La herramientaDocument ScanningEn ocasiones para ahorrar tiempopueden digitalizarse documentos paraser editados desde Word y así evitar te-clearlos nuevamente. La herramientaDocument Scan-ning, novedad deOffice XP, digitalizatodo tipo de docu-mentos y los pasa ala herramienta Do-cument Imaging.Ambos programas sepueden utilizar paraincorporar a Word eltexto de los docu-mentos digitalizadoscon un escáner, yaque Document Ima-ging incluye recono-cimiento óptico decaracteres -OCR-.
El acceso a estasdos herramientas serealiza a través delmenú Inicio de Win-
dows, concretamente en Programas•He-rramientas de Microsoft Office. Cuandose ejecuta Document Scanning y sepulsa el botón Digitalizar, comienzael trabajo del escáner. Concluida ladigitalización de la página el progra-ma Document Imaging se encarga demostrar el resultado y ofrece la posi-bilidad de seleccionar una región dela imagen para convertirla en texto yllevarla a Word -botón Enviar texto aWord-. En la Figura 2 puede ver un do-cumento digitalizado y el resultadodel paso del texto a Word. Juzgue porsí mismo el resultado, el OCR no hacometido un solo fallo. Por supuesto,no es imprescindible digitalizar docu-mentos para pasarles el OCR, cual-quier imagen con formato TIF puedeser utilizada por Document Imagingsi selecciona la opción Reconocer texto
usando OCR del menú Archivo.
13PC WORLD PRÁCTICO
Un estilo no es más que un conjunto
de formatos utilizados frecuentemente
cuya finalidad es la de aplicarlos a un texto
de forma rápida y cómoda
Figura 1. Estilo definido por el usuario.
Figura 2. Documento digitalizado y pasado a Word mediante
Document Imaging.

Como ha visto, gracias al OCR pue-de ahorrar una cantidad considerablede tiempo, pero pasemos ahora a in-dicar cómo puede utilizar las tabula-ciones en sus documentos.
Uso de las tabulaciones
Las tabulaciones se emplean para si-tuar horizontalmente un texto enuna posición fijada de antemano. Es-ta posición se indica en la barra deregla o barra graduada situada en laparte superior del documento -com-pruebe que tiene activada la opcióndel menú: Ver•Regla-. Para colocar untexto en una tabulación tan sólo hayque pulsar la tecla Tabulación. De he-cho existen unas tabulaciones pre-
definidas situadas cada 1,25 cm yque tienen alineación izquierda. Ca-da vez que pulse la tecla Tabulacióncomprobará cómo el cursor se sitúaesos centímetros más a la derecha.
El hecho de que la tabulación tengaalineación izquierda indica que todoslos textos situados en ella estaránalineados por la izquierda respecto ala propia tabulación.
Precisamente atendiendo a la ali-neación que adopta el texto en lastabulaciones, éstas pueden ser detipo: izquierda, derecha, centrada ydecimal. Además hay otro tipo lla-mado barra que corresponde a unalínea vertical y que puede utilizarsepara separar los textos tabulados.
En la Figura 3 puede ver un ejemplode un texto tabulado utilizando dife-rentes tipos. Centrémonos en él ysupongamos que usted tiene quehacer algo similar. Fíjese en las cua-tro marcas que aparecen en la barrade regla: cada una de ellas repre-senta una tabulación. El texto per-teneciente a Código no irá tabulado,ya que aprovecharemos el margenizquierdo, y por lo tanto la primeratabulación será la del Curso, que esde izquierda y está situada a 2,5cm. Duración está en 9,5 y es decentrado, Pesetas tiene una tabula-ción de derecha a 12,5 cm y Euroses decimal a 14,5 cm.
Sabido esto y basándonos en la Fi-gura 3 vamos a suponer que ya he-mos escrito un documento nuevohasta la frase “Relación de activida-des formativas durante el 2001” in-clusive. Lo primero será introducirlos títulos de cada uno de los textostabulados. Para estos no es necesa-rio que defina ninguna tabulación enespecial, puede utilizar las predeter-minadas. Sitúese en una línea en
blanco y asegúrese de que la alinea-ción seleccionada es izquierda -pue-de verlo en la barra de herramientasformato-. Escriba el primer título, Có-digo, pulse la tecla Tabulación y escri-ba Curso. Pulse varias veces la Tabula-ción para dejar espacio suficiente alnombre del curso y teclee Duración.Repita el proceso para el resto de lostítulos. Si le parece que quedan de-masiado juntos, puede disminuir losmárgenes de la hoja haciendo dobleclic en la barra de regla.
14 PC WORLD PRÁCTICO
WWord 2002
Si quiere modificar la posición de las tabulaciones en un texto ya escrito
debe seleccionarlo previamente y asegurarse de que todo tenga
el mismo formato de tabulaciones. Es muy importante no seleccionar
ni más ni menos, justo el texto tabulado
Figura 3. Ejemplo de texto tabulado con relleno.

No se preocupe ahora del subraya-do de los títulos y pulse la tecla Introal final de los mismos para empezar adefinir las tabulaciones.
Formas de definiry editar las tabulacionesEl proceso es sencillo. Una formaconsiste en seleccionar el menú:Formato•Tabulaciones. De esta manerapodrá indicar a cuántos centíme-tros quiere la tabulación, de qué ti-po va a ser y el relleno -la tabula-ción correspondiente a Duracióntiene un relleno punteado-. Luegose pulsa el botón Fijar y se define lasiguiente tabulación. En la Figura4 puede ver el resultado de esteproceso.
Si lo desea, también puede definir-las pulsando en el botón situado ala izquierda de la barra de regla pa-ra elegir el tipo, y luego haciendo unclic en esta barra a los centímetrosdeseados, tras lo cual verá una pe-queña marca indicando la tabula-ción. Podría modificar su posiciónfácilmente arrastrándola y soltán-dola en la barra de regla. Si laarrastra hacia arriba o hacia abajola borrará.
Definidas ya las cuatro tabulacio-nes, ahora sólo queda escribir un
texto y pulsar la tecla Tabulación. Ob-serve cómo el cursor se desplazaexactamente a la posición indicadapor el tabulador. Vuelva a escribir,tabule nuevamente y así sucesiva-mente, pero no se olvide de pulsarIntro al final de línea.
Ya en Word 2000 se podían definirlas tabulaciones por un método bas-tante rápido que consiste en colocardirectamente el puntero del ratón enaquella parte del documento dondequiera definirla y hacer doble cliccuando el puntero cambie de apa-riencia. Esto funciona siempre ycuando se haga en una línea enblanco. Según en qué parte del do-cumento haga doble clic, así será eltipo de tabulación.
Es conveniente que recuerde queen un mismo documento pueden co-existir varios textos que utilizan for-matos de tabulaciones diferentes.Las tabulaciones definidas rigen des-de la línea en la que está situado elcursor en el momento de insertarlashasta que encuentran un nuevo for-mato de tabulación. Por ejemplo, enel caso que nos ocupa, una vez escri-to todo el texto tabulado podríamosquitar las tabulaciones sin ningúntemor. Es decir, situados en la líneasiguiente al texto tabulado seleccio-naríamos en el menú la opción: Forma-to•Tabulaciones•Eliminar todas. De estamanera podríamos empezar con unanueva definición de tabulaciones osencillamente no ponerlas.
Si quiere modificar la posición de lastabulaciones en un texto ya escrito de-be seleccionarlo previamente y asegu-rarse de que todo tenga el mismo for-mato de tabulaciones. Es muy impor-tante no seleccionar ni más ni menos,justo el texto tabulado. Si lo ha hechobien observará que las marcas de ta-bulación en la barra de regla aparecende color negro y, si no, de color gris.Luego sólo tiene que desplazar en labarra de regla la marca de tabulación.
No nos olvidemos de la posibilidadde clasificar un texto tabulado se-leccionando en el menú: Tabla•Orde-nar. Para clasificar por las horas deduración del curso, seleccionamosel texto tabulado -sin incluir la lí-nea del total- y una vez en el cuadrode diálogo Ordenar texto elegimosCampo 3 -el campo 1 es el texto situa-do en el margen izquierdo, el dos laprimera tabulación, etc.- en la listadesplegable Ordenar por. Además,puede elegir si la ordenación es as-cendente o descendente e inclusoañadir dos criterios de ordenaciónmás. Si añade un segundo criteriotenga en cuenta que no entra enjuego hasta que el primero se repi-te. Por ejemplo, si ordena por dura-ción y precio, sólo se ordenan porprecio aquellos cursos de igual du-ración.
Numeración, viñetasy esquemas numeradosPasemos a trabajar con los formatosde numeración automática. En laFigura 5 puede ver un ejemplo deutilización de estos tres estilos. Co-mo puede imaginar, se utilizan paraponer automáticamente un númeroo viñeta a un párrafo. En el caso delas numeraciones, presenta la ven-taja de renumerar automáticamentecuando se añade o elimina algúnpárrafo.
Puede aplicar los estilos numera-dos antes o después de escribir eltexto, la diferencia está en que en elúltimo caso debe seleccionarlo pre-viamente. Veamos ahora cómo puedeutilizar cada uno de ellos a partir delejemplo de la Figura 5, suponiendoque ya está escrito todo el texto y quetan sólo queda aplicar los estilos nu-merados.
El ejemplo empieza con viñetas, ca-da línea tiene a su izquierda una fle-cha que puede ponerse fácilmente si
15PC WORLD PRÁCTICO
Figura 4. Tabulaciones definidas en el
ejemplo de la Figura 2.

selecciona el texto y escoge en el me-nú: Formato•Numeración y viñetas. Acontinuación bastaría con pulsar so-bre cualquiera de las muestras, a noser que desee otra viñeta, en cuyo ca-so, además, pulsaría el botón Persona-lizar. Para elegir una nueva viñetadispone de dos botones: Carácter eImagen. El primero accede a los juegosde caracteres o símbolos disponiblesen Windows, mientras que el segundoofrece una galería de imágenes. Laflecha del ejemplo se encuentra en es-ta última -ver Figura 6-.
Si es necesario, ajuste la distanciadel margen izquierdo a la viñeta enel cuadro Sangría del apartado Posi-ción de la viñeta. El apartado Posi-
ción del texto le permite controlar ladistancia de la viñeta al texto -Tabu-lación después de- y también la colo-cación de la segunda y siguiente lí-nea de cada párrafo -Sangría-. Unavez aceptados los cambios puedeprobar a situarse al final del últimopárrafo que tenga viñetas y pulsarla tecla Intro, verá cómo sale otraautomáticamente. Si quiere borrar-la pulse la tecla Retroceso o nueva-mente Intro. Tenga presente que ca-da vez que personalice un estilo nu-merado éste aparecerá en la mues-tra la próxima vez que acceda a Nu-meración y viñetas. Para eliminarlo yretornar al original deberá seleccio-narlo y pulsar el botón Restablecer.
Continuandocon los estilos numeradosEl ejemplo de la Figura 5 prosiguecon una lista numerada. La manerade aplicarla es muy similar a la de lasviñetas, pero pulsando en la solapaNumeración del cuadro de diálogo Nume-ración y viñetas. También en este ca-so aparece una muestra de estilosnumerados y, puesto que ningunocorresponde con el deseado, elegimosuno y pulsamos Personalizar. Observeque la numeración está en color rojoy es del tipo Primero, Segundo, etc.La primera cuestión puede solventar-la pulsando el botón Fuente para se-leccionar tipo de letra y color. La se-gunda se escoge en la lista desplega-ble Estilo de Número. El resto de las op-ciones -ver Figura 7- son muy simila-res a las de viñetas, aunquepresentan algunas propias, como porejemplo la que indica en qué númerodebe iniciar la lista -Iniciar en-. Prue-be a situar el cursor al final de la se-gunda línea y pulse Intro, se crearáuna nueva línea que reza Tercero. Bo-rre la segunda línea numerada y verácómo la lista se renumera automáti-camente.
Le toca el turno a los esquemas nu-merados, en esta ocasión el ejemplosólo tiene personalizada la fuente pa-ra que el número aparezca en negrita.Lo más importante de los esquemasnumerados es saber que se rigen porniveles y que a cada nivel le corres-ponde un estilo de numeración dife-rente. Los niveles se crean con el bo-tón Aumentar sangría de la barra Formato-también mediante el menú contex-tual-. Como puede ver, el esquemaejemplo consta de tres niveles. Aplica-
WWord 2002
16 PC WORLD PRÁCTICO
Tenga en cuenta que cada vez que personalice un estilo numerado
éste aparecerá en la muestra la próxima vez que acceda a Numeración
y viñetas. Para eliminarlo y retornar al original deberá seleccionarlo
y pulsar el botón Restablecer
Figura 5. Documento con varios estilos de numeraciones y viñetas.

remos el estilo esquema numerado dela misma forma que hemos hechohasta ahora con las viñetas o con lanumeración, salvo que debemos pul-sar la solapa Esquema numerado. En lamuestra de esquemas hay uno igualque el del ejemplo, pulse el botón Per-sonalizar y seguidamente el botón Fuen-te para elegir el estilo Negrita. Antes dehacer ningún cambio es vital seleccio-nar en la lista Nivel cuál es el que va apersonalizar. De lo anterior se deduceque también es necesario personali-zar la fuente en los niveles dos y tressi queremos que todos los númerosaparezcan en este estilo.
Aplicado el esquema numerado,ahora debemos hacer los niveles en el
texto. Para ello seleccionaremos eltexto perteneciente al segundo nivel ypulsaremos el botón Aumentar sangríauna sola vez. Para los textos del niveltres lo pulsaríamos dos veces y así su-cesivamente. Si necesitamos dismi-nuir un nivel podemos pulsar el botónReducir sangría.
Inserción de tablasLas tablas son un recurso amplia-mente utilizado y saber utilizarlaspuede darle mucho juego. Word leofrece diferentes formas de crearuna tabla, aunque básicamente seresumen en dos: insertarla indican-do el número de filas y columnas
que la componen odibujarla. Esta últi-ma opción consisteen pulsar el botónDibujar tabla de labarra Tablas y bordes,situar el puntero delratón en el docu-mento y pulsar elbotón izquierdomanteniéndolo paradimensionar la ta-bla. Al soltar el pul-sador, la tabla que-dará dibujada. Lue-
go es sencillo añadirle filas y colum-nas dibujándolas directamente conla misma herramienta, aunque qui-zá el pulso nos falle y no tengan to-das las columnas o filas el mismotamaño. Menos mal que para esocontamos con los botones Distribuirfilas uniformemente y Distribuir colum-
nas uniformemente. También puedeutilizar el botón Borrador para elimi-nar las líneas de la tabla que desee.
Para ilustrar el manejo de tablasvamos a basarnos en las de la Figu-ra 8. El ejemplo consistirá en inser-tar la primera tabla y luego darle elaspecto de la segunda. Encontrarátodos los comandos para manipular
las tablas en el menú Tabla y, por su-puesto, en la barra de herramientasTablas y bordes -ver Figura 9- quepuede activar en el menú: Ver•Barrasde herramientas.
Una vez situado el cursor en la lí-nea a partir de la cual desea crear latabla, pulse y mantenga pulsado elbotón Insertar tabla de la barra Es-tándar hasta que seleccione su tama-ño -el ejemplo es de 9 x 4-. Tambiénpuede hacerlo seleccionando en elmenú Tabla•Insertar tabla, lo que lepermite un mayor control sobre suconfiguración, por ejemplo en cuan-to al ancho de las celdas o el estilo.Insertada ya la tabla, puede escribiren las celdas y pasar a la siguientepulsando la tecla Tabulación o direc-tamente pulsando con el ratón. Re-cuerde que cada una de las celdashereda el mismo formato de la líneadonde insertó la tabla. Es decir, si lafuente es negrita y el párrafo tieneuna sangría, entonces todo lo queescriba en las celdas irá en negrita ycon dicha sangría. Para solucionar-lo seleccione la tabla en el menú: Ta-bla•Seleccionar tabla y aplique el for-mato que más le interese.
Como ya sabe, antes de aplicar for-matos debe seleccionar previamenteel texto que lo va a recibir. Seleccio-ne una fila situándose a la izquierdade ella y haciendo un clic. Si deseamás de una, mantenga pulsado elbotón y arrastre en dirección verti-cal. Como puede imaginarse, las co-lumnas se seleccionan de forma si-milar situando el puntero del ratónsobre el borde superior de la colum-na -notará que el cursor se transfor-ma en una pequeña flecha negra-.Por supuesto, en el menú encontra-rá la forma de realizar estas mismasoperaciones. Dedique un minuto aexplorar las opciones del menú Tablay verá cómo de forma fácil puede,entre otras cosas, añadir o eliminarfilas y columnas. Si necesita redi-
17PC WORLD PRÁCTICO
Figura 6. Muestra de cómo personalizar una viñeta con una
imagen.
Figura 7. Ejemplo de cómo personalizar
una lista numerada.

mensionar la altura de las filas o laanchura de las columnas sitúe elpuntero del ratón en un borde paraarrastrar y soltar en la dirección queprecise. También puede explorar lasopciones de Autoajuste del tamaño en elcomando del menú: Tabla•Autoajustar.
Modificar el aspectode las tablasContinuando con el ejemplo, traba-jaremos en la tabla para convertirlaal formato de la segunda. Para ellonecesitaremos combinar algunasceldas, como ocurre con las de laprimera columna. Selecciónelas yescoja en el menú Tabla•Combinar cel-das. Repita la operación con las cel-das tres, cuatro y cinco de la segun-da columna.
Una opción interesante es la decambiar la dirección del texto deuna celda; en el ejemplo ocurre con
la primera columna. Haga un clicdentro de ella y pulse el botón Cam-biar dirección del texto dos veces -ca-da vez que pulse, el texto cambiaráde dirección o sentido-. Por cierto, eltexto de esta columna tiene inserta-do un símbolo al inicio y al final,puede ponerlos seleccionando en elmenú Insertar•Símbolo y eligiendo eltipo de fuente Windings.
Ya que estamos con el texto, vea-mos qué alineaciones podemos dar-le. Word nos permite alinear el texto
de las celdas tanto en dirección ver-tical como horizontal en el botónAlineación de celdas de la barra Tablasy bordes. Dicho botón tiene una listadesplegable con las alineaciones, ypara poder elegirlas con comodidadinvita a convertirla en una barra flo-tante -ver Figura 9- .Para ello sólotiene que situar el puntero del ratónen la parte superior de la lista des-plegable -observe que el puntero setransforma en una cruz- y arrastrarhacia abajo. Lo mismo puede hacercon los botones de la barra de Tablasy bordes: Color de sombreado y Bordes.
Si presta atención a los bordes dela tabla verá que la primera colum-na no tiene y que el resto tiene el in-terior de línea discontinua, mien-tras que el exterior es de estilo do-ble. Elija el tipo de borde que deseaaplicar en los botones Estilo de lí-nea, Grosor y Color del borde, luego in-dique dónde lo desea mediante elbotón Bordes o pulse el botón Dibujartabla y pase por encima de los bor-des a modificar manteniendo pulsa-do el botón izquierdo del ratón encada uno. Por último, juegue con loscolores del botón Color de sombreado
para completar el trabajo.
Más operacionescon tablasAntes de finalizar no podemos dejaren el tintero -más bien en el bufferdel teclado- el Autoformato de tablas
accesible desde el menú Tabla, que
WWord 2002
18 PC WORLD PRÁCTICO
LA BARRA DE REGLAEsta barra no sólo le permite manipular las tabulaciones. Observe qué otros elementos hayrepresentados. Los márgenes de la hoja aparecen en color gris oscuro y puede redimensionarlosactuando directamente sobre ellos si sitúa el puntero del ratón entre la zona gris y la zona blanca y loarrastra en la dirección deseada. Pero tenga cuidado, es fácil confundir el margen con las sangrías,puesto que éstas suelen estar situadas justo en el inicio del margen izquierdo y derecho. Los cuatrotipos de sangrías -izquierda, francesa, primera línea y derecha- también pueden modificarsedirectamente en la barra de regla. Pase el puntero del ratón sobre los elementos de esta barra y veráel nombre de cada uno de ellos.
Figura 8. Ejemplo de inserción y modificación de tablas.

permite seleccionar un estilo entreuna gran variedad de ellos. En estemismo menú encontrará la configu-ración de las propiedades de la tablapara obtener un dominio total sobrelas dimensiones y alineación de losobjetos: tabla, fila, columna y celda.
Le recomendamos que se pasee porsus opciones para ver las posibilida-des que ofrece.
Word también le permite la inser-ción de fórmulas en las celdas comosi de una hoja de cálculo se tratara.Para ello cuenta con el comando Fór-mula del menú Tabla.Por ejemplo en laFigura 10 puede ver una fórmula quecalcula la parte entera de la divisiónentre el máximo de dos celdas y el va-lor de otra celda. Para referenciar lasceldas se emplea el mismo métodoque en las hojas de cálculo, es decir,se indica por la letra de la columna yel número de la fila. Observe tambiénen el ejemplo cómo se aplica un for-mato de separador de miles al resul-tado, y que hay una lista desplegableque permite seleccionar las funcionesdisponibles.
Por otro lado, al igual que ocurre conlas tabulaciones, también es posible
ordenar el texto contenido en las cel-das, ya sea directamente a través delos botones Orden ascendente u OrdenDescendente de la barra Tablas y bordes
o mediante el comando Ordenar delmenú Tabla. Este proceso no tienecomplejidad alguna, tan sólo hay queseleccionar el texto e indicar la colum-na por la que se va a ordenar -si lo ha-ce a través del comando Ordenar-. PCW
19PC WORLD PRÁCTICO
Figura 9. Barras de herramientas utiliza-
das con las tablas.
Figura 10. Fórmula insertada en una
tabla que realiza cálculos en base a
otras celdas.

WWord 2002
20 PC WORLD PRÁCTICO
EE n el capítulo anterior hemos visto las herramientas que aporta Office para digitalizar documentos eincorporarlos a Word. También nos ocupamos del uso de las tabulaciones y de las tablas. Además,hemos podido comprobar lo sencillo que resulta aplicar los estilos predefinidos. En este capítulo su-pondremos que usted necesita enviar una carta a determinados clientes de su empresa ofreciéndoles
un nuevo producto. En la Figura 1 puede ver un ejemplo de lo que pretendemos hacer.
Combinar correspondencia
Cómo enviar una misma carta a múltiples destinatarios (combinar correspondencia)
con imágenes, autoformas, Wordart y texto en columnas será el objetivo de este
tercer capítulo.

Asistente para combinarcorrespondenciaEl texto de la carta será el mismo pa-ra todos los clientes y sólo variaránlos nombres y direcciones de los des-tinatarios con el fin de personalizar lacarta. Este tipo de documentos puederesolverse perfectamente gracias alnuevo asistente para combinar co-rrespondencia. Un asistente que nosólo ha recibido un “lavado de cara”,sino que mejora sustancialmente ver-siones anteriores.
Antes de empezar, le diremos quepuede elegir entre escribir previamen-te la carta modelo y luego ejecutar elasistente o viceversa. En este caso es-cogeremos la primera modalidad.
Así pues, pongámonos a trabajar enun nuevo documento. Seleccione enel menú Herramientas•Cartas y corres-
pondencia•Asistente para combinar co-
rrespondencia y verá cómo aparece enel panel de tareas un asistente que leguiará en todo el proceso. Éste constade seis pasos, y en el primero indica-remos el tipo de documento a crear:Cartas, Mensajes de correo electróni-
co, Sobres, Etiquetas o Lista de direc-ciones. Seleccione Cartas y pulse so-bre el enlace Siguiente.
En el segundo paso tendrá que indi-car qué documento utilizará para ha-cer la carta. Seleccione la opción Uti-lizar el documento actual, aunque tam-bién podría basarse en una plantilla oen cualquier otro documento. Conti-núe con el paso siguiente.
El paso tercero nos pregunta por losdestinatarios de la carta. Word le pro-porciona la posibilidad de seleccionarlos destinatarios en una lista creadapreviamente, por ejemplo en una base
de datos Access o una lista de contac-tos Outlook. Si los destinatarios noestán creados, no se preocupe, puedeintroducirlos fácilmente en una nue-va lista, como muestra la Figura 2.
En el caso del supuesto que nos ocu-pa, y por comodidad, utilizaremos latabla Clientes de la base de datos Nep-tuno que trae como ejemplo Access.Pulse la opción Utilizar una lista exis-
tente y haga clic en el enlace Examinarpara indicar la ubicación y nombre delarchivo. A continuación indique quétabla quiere utilizar, por ejemplo Clien-tes.
Si todo ha ido bien, ahora deberíapoder ver el contenido de la tablaClientes -ver Figura 3-. Supongamosque sólo le interesan los de Méjico, Ar-gentina y España. Y además deseaque las cartas estén ordenadas alfa-béticamente en función del país y laciudad del destinatario. Es posibletanto filtrar por una o varias condicio-nes como ordenar los destinatarios
por el campo que interese. Sólo hayque pulsar en la lista desplegable queacompaña a cada nombre de campoy seleccionar la opción Avanzado
-ver Figura 4-. Una vez aplicados losfiltros y ordenados los destinatarios,avance al paso cuarto del asistente.
Escribir la cartaEn este cuarto paso haremos un inci-so en el asistente y nos dedicaremos ala confección de la carta publicitaria.Como puede imaginar, el diseño noobedecerá a criterios estéticos, sinomás bien a los pedagógicos. De estaforma, intentaremos utilizar todos loselementos objeto de este artículo en elmismo documento.
En él diferenciaremos dos partes ylas trataremos por separado para fa-cilitar su comprensión. La primera-ver Figura 5- está compuesta por unencabezado con el logotipo de la em-presa emisora, la dirección del desti-natario en una autoforma, el textopropiamente dicho de la carta, unafirma y una línea divisoria. La segun-da, como puede ver en la Figura 6,
consta de dos columnas, un Wordart,una imagen, viñetas, un diagrama yun pie de página. Veamos cada unode los elementos.
El encabezadoy pie de páginaComo ya sabe, para acceder al enca-bezado debe seleccionar en el menú:Ver•Encabezado y pie de página. Éstecontiene el logotipo de la empresa,compuesto por: una imagen, texto yuna línea horizontal. Lo más sencilloquizá sea hacer una tabla de dos co-
21PC WORLD PRÁCTICO
Este tipo de documentos puede resolverse perfectamente gracias al nuevo
asistente para combinar correspondencia, que no sólo ha recibido
un “lavado de cara” sino que mejora sustancialmente versiones anteriores
Figura 1. Documento ejemplo.

lumnas, en la izquierda introducir laimagen y en la derecha el texto. La lí-nea puede hacerse con el borde infe-rior de la tabla.
Inserte la tabla de dos columnas yuna fila en el encabezado y sitúese enla primera columna. Puesto que eneste documento trabajaremos con ob-jetos gráficos, no estaría de más quevisualizase la barra de herramientasDibujo pulsando con el botón derechodel ratón sobre cualquier barra de he-rramientas. En ella encontrará el bo-tón Insertar imagen, púlselo y seleccio-ne la ubicación y el nombre de la ima-gen que desea poner como logotipo.
Las imágenes, al igual que el resto deobjetos gráficos, disponen de unaspropiedades para configurarlas; másadelante nos ocuparemos de esto. De
momento, lo que sí puede hacer es mo-dificar el tamaño de la imagen inserta-da. Observe que al hacer clic sobreella, aparece un recuadro, bordeandola imagen, que dispone de unas mar-cas de las cuales podrá arrastrar ysoltar para aumentar o disminuir laimagen. Puede emplear esta mismatécnica con cualquier objeto gráfico.
Tras situarse en la columna dere-cha y escribir el nombre y dirección
de la empresacon el formatoque le parezcamás idóneo, sóloresta quitar losbordes de la ta-bla y conservarel inferior. Re-cuerde que en labarra de herra-mientas Formato
dispone de unbotón para reali-zar esta opera-ción.
Cuando finali-ce con el encabe-zado, en la barrade herramientas
Encabezado y pie de página, puede pul-sar el botón Cambiar entre encabezado ypie para acceder a este último. En elpie figura el nombre de la empresaemisora de la carta, insértelo, céntre-lo y aplíquele el formato de fuenteque más le guste. No se olvide depulsar el botón Cerrar para salir delpie de página.
AutoformasSi observa la Figura 5, verá que losdatos del destinatario están sobreuna figura rectangular de color ama-rillo. Word dispone de una serie de ob-jetos gráficos llamados autoformasque encontrará accesibles desde labarra de herramientas dibujo o a tra-vés del menú Insertar•Imagen•Autofor-
mas. Están dispuestas en varias cate-gorías, y en concreto la autoforma deeste ejemplo corresponde a la de For-mas básicas -ver Figura 7-.
Antes de continuar conviene indicarque, por defecto, Word crea automáti-camente un lienzo de dibujo cuandose inserta una autoforma. Está pen-sado para insertar varias autoformasy tratarlas como una sola a la hora dedesplazarlas o modificar su tamaño.Esta característica, si bien es intere-sante cuando son necesarias variasautoformas agrupadas, entorpece a lahora de insertar un solo elemento.Afortunadamente, podemos configu-rar Word para que por defecto no uti-lice los lienzos. Tan sólo hay que indi-cárselo en la solapa General del menúHerramientas•Opciones. Es recomenda-ble que para este ejercicio desactive laopción de crear automáticamente unlienzo.
Aclarado esto, insertar la autoformaes sencillo, ya que sólo hay que dibu-jarla en la zona del documento que in-terese y posteriormente aplicarle uncolor de relleno en la barra de herra-mientas Dibujo. En esta misma barraencontrará el botón Dibujo•Cambiar au-toforma si necesita cambiarla una vezinsertada. También puede rotarlamanipulando el círculo verde situadoen la parte superior de la autoforma.
22 PC WORLD PRÁCTICO
WWord 2002
Figura 2. Ejemplo de cómo crear una
nueva lista de direcciones.
Cuando se inserta
una autoforma, Word
crea automáticamente
un lienzo de dibujo,
pensado para insertar
varias autoformas
y tratarlas como
una sola a la hora
de desplazarlas
o modificar su tamaño
Figura 3. Contenido de la tabla Clientes. Son los destinatarios
de la carta publicitaria.

Para escribir dentro de la autoformadeberá pulsar el botón derecho del ra-tón sobre ella y seleccionar la opciónAgregar texto. Ahora es el momento deinsertar los datos del destinatario, pe-ro no se olvide de que esta carta co-mercial forma parte de un proceso lla-mado combinar correspondencia yque las direcciones de los destinata-rios se obtendrán automáticamentede una base de datos. Veamos cómo.
El destinatarioUna vez situados dentro de la autofor-ma retomaremos el cuarto paso del
asistente Combi-nar corresponden-
cia para pulsarel enlace Bloquede direcciones...
-ver Figura 8-.Este enlace lemostrará un cua-dro de diálogo enel que podrá es-coger el formatode los datos delos destinatarios.
Por ejemplo, podemos indicarle queno incluya el país o región a menosque éste sea diferente a España.
Elegido el formato, tendrá que pul-sar el botón Asignar campos... situadoen la parte inferior del cuadro de diá-logo. Esta operación es imprescindi-ble, ya que consiste en asociar loscampos de la lista de direcciones autilizar -la tabla Clientes- a los cam-pos que usa Word en la combinaciónde la correspondencia. Tiene que de-cirle cómo se llama el campo que con-tiene los apellidos, el que contiene elnombre, etc. En la Figura 9 puede veruna muestra de este proceso.
Asociados ya los campos requeridos,podrá insertar el bloque de direccio-nes pulsando Aceptar en ambos cua-dros de diálogo. Verá que dentro de laautoforma aparece ««AddressBlock»».No se preocupe, se trata de un campode combinación de Word que repre-senta los datos del destinatario de lacarta.
El cuerpo de la cartaPero dejemos ya la autoforma y con-tinuemos con la carta. Al hacer unclic fuera de la autoforma, el cursorquedará situado en la primera líneadel documento. Y observará que alpulsar Intro sucesivas veces, la auto-forma también se desplaza. Para so-lucionarlo, haga doble clic sobre unborde de la autoforma. Seguidamen-te pulse sobre la solapa Diseño y el bo-tón Avanzado. Aquí encontrará una op-ción llamada Mover objeto con texto.Desactívela.
Ahora ya puede pulsar sin temor latecla Intro hasta llegar al punto dondedesee poner la línea de saludo. Tam-bién en esta ocasión dejaremos queWord se encargue de insertarla. Paraello aproveche el asistente y pulse elenlace Línea de saludo... Escoja el quele parezca más adecuado. Una vezhecho, verá que aparece el campo decombinación ««GreetingLine»».
Continúe con el texto de la cartahasta la línea de despedida. Para ter-minar la primera parte del documen-to, tan sólo queda insertar la firma yponer una línea con sombra. Puededibujar la línea con el botón Línea dela barra Dibujo y luego darle sombracon el botón Estilo de sombra de estamisma barra.
Si dispone de escáner, puede digita-lizar la firma mediante la herramien-ta Microsoft Office Document Scan-ning comentada en el capítulo ante-rior. Una vez pasada al documento,puede manipularla para conseguir
23PC WORLD PRÁCTICO
Figura 4. La carta publicitaria sólo se enviará a las empresas
de Méjico, Argentina y España.
Figura 5. Primera parte del documento.

efectos como que la firma aparezcasuperpuesta en algunas partes deltexto o girarla.
Si desea girarla para darle mayorrealismo, recuerde que puede hacerlomanipulando el círculo verde de laparte superior de la imagen. Ahorasólo queda colocar la firma en su si-tio. Continúe leyendo y verá cómo losobjetos gráficos pueden ajustarse altexto sin mucha complicación.
Ajuste de los objetosgráficosUn punto muy importante que sue-le traer de cabeza a muchos usua-rios de Word es conocer la forma decolocar los elementos gráficos y con-figurar su ajuste con respecto altexto. Puede realizar este ajuste pul-sando con el botón derecho del ra-tón sobre la imagen, seleccionandoFormato de imagen... y pulsando en lasolapa Diseño -ver Figura 10-. Noobstante, quizá sea más cómodopulsar el botón Ajuste del texto de labarra Imagen.
Todas las opciones disponibles en elajuste están pensadas para configu-rar el comportamiento del texto frentea la imagen. Por ejemplo, si desea quela imagen esté rodeada de texto portodos los lados podría escoger el ajus-
te Cuadrado. Si nodesea texto a iz-quierda y derecha,seleccione el ajus-te Arriba y abajo.Le recomendamosque experimentecon todos los ajus-tes hasta ver per-fectamente cómose comporta cadauno de ellos. En elcaso de la firma,interesa que seaDetrás del texto.Observe que aho-
ra puede desplazar libremente la ima-gen sin que interfiera para nada conel texto.
También es conveniente que se tomeunos minutos para explorar las fun-ciones disponibles en la barra de he-rramientas Imagen, que le permitiráncosas como: manipular el brillo, con-traste, y recortar una imagen. Comonovedad en esta versión de Word seincluye el botón Comprimir imágenes pa-ra reducir su “peso” y adecuar su ca-lidad en función del destino del docu-mento: impresión, Web, etc.
ColumnasEmpezamos ahora con la segundaparte del documento -ver Figura 6-.Como puede ver, esta parte del do-cumento está en dos columnas.Word le permite poner un texto yaescrito en el número de columnasque usted desee o le permite definir-las a priori. Para el ejemplo que nosocupa quizá sea más cómodo defi-nirlas previamente.
El proceso no tiene dificultad. Unavez situados en la línea en la que de-ben empezar las columnas elegire-mos en el menú: Formato•Columnas. Se-guidamente indicaremos cómo de-ben ser. Seleccione dos columnas enel apartado Preestablecidas y com-
pruebe que es posible indicar que lascolumnas tengan igual ancho o bienponer uno determinado. Observetambién que ofrece la posibilidad deponer una línea automática de sepa-ración entre columnas. Ahora bien,lo más importante es no olvidarse deseleccionar la opción De aquí en ade-lante en la lista desplegable Aplicar a.De otro modo conseguirá poner todoel documento en columnas. Defini-das las columnas, observará que enla barra de regla horizontal se distin-guen perfectamente los márgenes decada una de ellas. Estos márgenesson manipulables directamente enesta barra.
Antes de continuar con el resto delos elementos presentes en el docu-mento, indicaremos qué aspectos cla-ve ha de tener en cuenta en las co-lumnas. Cuando termine de escribirla primera columna tendrá que saltara la siguiente seleccionando en el me-nú: Insertar•Salto... y eligiendo Saltode columna. De no hacerlo así, Wordsaltaría de columna al llegar al finaldel documento.
Puede ver en la Figura 6 que a con-tinuación de las columnas hay untexto en una sola columna. Asípues, cuando termine de escribir lasegunda deberá indicarle que a par-tir de ese punto desea escribir nue-vamente en una columna. Puede ha-cerlo acudiendo nuevamente a Forma-
WWord 2002
24 PC WORLD PRÁCTICO
Figura 6. Segunda parte del documento.
Figura 7. Autoformas disponibles en Word.

to•Columnas, eligiendo Una en el aparta-do Preestablecidas y seleccionando laopción De aquí en adelante en la listadesplegable Aplicar a. Recuerde queen cualquier momento puede cam-biar la configuración de las colum-nas situándose en cualquier partede las mismas y seleccionando en elmenú Formato•Columnas.
Wordart e imágenesprediseñadasVeamos ahora los elementos presen-tes en las dos columnas. El primerode ellos es un Wordart cuyo texto eseAula, el nombre del producto quepretendemos promocionar con estacarta. Wordart es una pequeña utili-dad que transforma un texto en ima-gen vectorial permitiendo que adopteuna serie de formas preestablecidas yaccesibles en una galería. Para crear-lo pulse en el botón Insertar Wordart enla barra Dibujo. A continuación selec-cione un estilo en la galería y luego es-criba el texto deseado. Como puedever, tiene la posibilidad de elegir un ti-po de letra y tamaño.
Observe cómo al pulsar sobre elWordart creado aparece una barrade herramientas para facilitar sumanipulación. Al igual que en otrasocasiones, le recomendamos que ex-perimente con los botones de estabarra.
El resto de elementos de esta primeracolumna no merecen mención especialsalvo una imagen insertada con ajustecuadrado y un estilo de viñetas auto-mático personalizado para que mues-tre una imagen. Como sabe, Word dis-pone de una galería de imágenes pre-definidas a las cuales puede acceder através de la barra de herramientas Di-
bujo en el botón Insertar imagen predi-señada. También encontrará la mismaopción en el menú Insertar.
Las imágenes prediseñadas -ver Fi-gura 11- disponen de su propio panelde tareas para gestionarlas. A travésde él puede introducirse un texto y lo-calizar todas las imágenes relaciona-das con él. En realidad la búsquedapuede configurar-se para que exa-mine no sólo imá-genes, tambiénpuede buscar so-nidos o películas.¿De dónde salenestos archivos?Word utiliza lascolecciones demedios: Mis colec-ciones, Coleccio-nes de Office y Co-lecciones Web. Laprimera de ellases una recopila-ción de los archi-vos imágenes, di-bujos, sonidos y
películas almacenados en su discoduro. La segunda es una colecciónque incorpora el propio Office y latercera necesita que el ordenadoresté conectado a Internet para acce-der a la Design Gallery Live, la cualaporta numerosos recursos gráficosgratuitos.
DiagramasContinuando con el supuesto prác-tico, la segunda columna está ocu-pada casi en su totalidad por un ele-mento gráfico novedad en esta ver-sión 2002. Se trata de los diagra-mas. Son accesibles mediante el bo-tón Insertar diagramas u organigrama dela barra de herramientas Dibujo.
Si pulsa este botón verá que puedeelegir entre varios diseños. El queaparece en este ejemplo se llama Dia-grama radial. Una vez insertado essencillo escribir dentro de los compo-nentes del diagrama y, como puedeobservar, se habilita una barra de
25PC WORLD PRÁCTICO
Wordart es una pequeña utilidad que transforma un texto en imagen
vectorial, permitiendo que adopte una serie de formas preestablecidas
y accesibles en una galería
Figura 8. Paso número cuatro del asistente
Combinar correspondencia, en el que pueden
encontrarse las opciones para agregar
los datos de los destinatarios y más ele-
mentos procedentes de las listas de
datos.
Figura 9. Correspondencia entre los campos de combinación
de Word y los nombres de los campos origen de los datos de
los destinatarios.

herramientas específicapara manipularlo. Éstale ofrece, entre otras, laposibilidad de aumentarel número de elementos,cambiarlos de posición oseleccionar un estilo pre-definido. Precisamente eldiagrama de este ejem-plo tiene aplicado un es-tilo Color 3D. También através de esta barra essencillo cambiar a otrodiagrama u organigramasi cambia de idea.
En definitiva, los dia-gramas son un buenmedio para facilitar larepresentación gráfica de procesoso relaciones.
Últimos pasosdel asistenteFinalizada la redacción del documen-to avanzaremos, con ayuda del panelde tareas, al paso número cinco delasistente para combinar correspon-dencia. Concretamente, este paso nosmuestra una vista previa de cómoquedará la carta una vez se combinecon los datos de los destinatarios al-macenados en la tabla Clientes. Per-mite incluso avanzar entre los regis-tros, buscar uno determinado o ex-cluirlo. Si la apariencia del documen-to es la deseada, entonces podremosavanzar al sexto y último paso.
Recuerde que obtendremos una car-ta por cada cliente almacenado en latabla, con la excepción de aquellos queno pertenezcan a Méjico, Argentina yEspaña, debido aque habíamos puestoun filtro con esas tres condiciones.
El paso seis consiste en elegir cómoqueremos obtener las cartas resulta-do de la combinación. Hay dos posibi-lidades: imprimir directamente el re-sultado de la combinación u obtenerun nuevo documento Word con todas
las cartas y luego imprimirlo -opciónEditar cartas individuales...-. La últimaopción es aconsejable si es la primeravez que efectúa combinar correspon-dencia con un documento determina-do, ya que le permitirá asegurarse deque todo está correcto antes de impri-mir. La primera opción imprimirá di-rectamente las cartas y, por lo tanto,es aconsejable cuando estamos segu-ros de que no tienen ningún fallo.
En cualquier caso ambas opcionesle permitirán elegirqué registros quiereimprimir: todos, re-gistro actual o unrango de ellos.
Para terminarAunque quizá estarecomendación nosea necesaria, con-viene hacer hincapiéen lo siguiente: si seopta por combinar lacorrespondencia enun nuevo documen-to, entonces tendre-mos por un lado lacarta modelo que haservido de base para
combinar con los da-tos, y por otro un do-cumento con tantaspáginas como cartasresultantes. Recuer-de que el documentoque debe conservar oguardar es el prime-ro -la carta modelo-.De esta forma podráemplearla tantas ve-ces como sea necesa-rio y volver a combi-narla con las mismasu otras direcciones.Por el contrario, pue-de imprimir el nuevodocumento que con-
tiene todas las cartas de los clientes ydespués no es necesario que lo guar-de. Siempre podrá obtenerlo nueva-mente a partir de la carta modelo.
En el próximo y último capítulo deWord 2002 nos ocuparemos de un te-ma de gran importancia a la hora deincrementar la productividad. El dise-ño de formularios y plantillas apoya-do con macros. También daremos unrepaso a la generación de páginasweb mediante Word. PCW
WWord 2002
26 PC WORLD PRÁCTICO
Figura 11. Galería de imágenes prediseñada.
Figura 10. Cuadro de diálogo que muestra los diferentes ajustes que
puede adoptar el texto frente a una imagen.

WWord 2002
28 PC WORLD PRÁCTICO
EE n el tercer capítulo de este pequeño curso elaboramos una carta publicitaria para enviarla a múltiplesdestinatarios utilizando el asistente para combinar correspondencia. También nos ocupamos de mostrarel uso de columnas, así como de imágenes y otros objetos gráficos. En este mostraremos la utilizacióndel Control de revisiones, creación de páginas web sencillas, formularios y uso de macros. Como com-
plemento puede consultar PC World nº 172, enero 2001, en el que dedicamos un artículo entero a la creación deformularios en Word 2000.
Páginas web y formularios
En este último capítulo de Word, a modo de entrante empezaremos con las he-
rramientas de control de cambios. Seguiremos por un primero a base de páginas
web y, como plato fuerte, un formulario con cálculos automatizados mediante
macro. El postre, la copa y lo demás son cosa suya.

Herramientas de controlde cambiosEn muchas ocasiones y en entornoscolaborativos los documentos pue-den ser modificados por terceraspersonas con la finalidad de propo-ner mejoras o correcciones. En es-tos casos sería idóneo que Word in-dicara qué modificaciones se hanpracticado, quién las ha hecho y sise aceptan o rechazan los cambiospropuestos. Precisamente de todoesto se encarga el Control de cambios,ayudado por la barra de herramien-tas Revisión y el Panel de revisiones
-ver Figura 1-. El procedimiento para utilizar el
control de cambios empieza por acti-varlo seleccionando en el menú Herra-mientas•Control de cambios. A partir de
ese momento se registrarácualquier modificación efec-tuada en el documento -verFigura 2- y se identificará a lapersona que la realice. Estomismo puede conseguirseutilizando la opción Destinata-rio de correo (para revisión) si-
tuado en el menú Archivo•Enviar a,yaque además de enviar el archivo ha-bilita automáticamente el control decambios en ese documento.
Durante el proceso de revisión es degran ayuda la inserción de anotacio-nes o comentarios al texto, tanto es-critos como de voz. Ambos pueden in-sertarse desde la barra Revisión en lalista desplegable Nuevo comentario.
El paso siguiente, una vez se ha he-cho la revisión, es la aceptación o re-chazo de los cambios propuestos.Esto puede conseguirse pulsandocon el botón derecho del ratón sobreuna revisión o mediante los botonesAceptar y Rechazar de la barra de he-rramientas Revisión -ver Figura 3-.Ambos botones presentan la ventajade contar con opciones para recha-zar y aceptar de una sola vez todas
las revisiones propuestas. Tambiénes posible elegir los cambios efectua-dos por un revisor en concreto, o losde todos seleccionándolos en Mos-trar•Revisores de la barra Revisión.
Además, si desea modificar el aspec-to estético de las revisiones, seleccioneOpciones en la lista desplegable Mostrarde la barra Revisión. Aquí encontrarátodo lo necesario para configurar cómovan a mostrarse e imprimirse.
El proceso finaliza cuando se pulsael botón Terminar revisión -barra Revi-sión-, que aplicará todos los cambiosque se han aceptado y descartará losrechazados.
Con esto hemos saboreado el en-trante y nos preparamos para degus-tar el primer plato de páginas web.
Crear páginas webcon WordEvidentemente, Word no es la herra-mienta preferida por los profesiona-les para crear páginas web, pero sí escierto que pueden hacerse páginassencillas sin mucho esfuerzo y sin co-nocimientos técnicos. Básicamentehay dos formas de crearlas: grabardirectamente un documento Wordcomo una página web -Archivo•Guardarcomo página Web- o crearla desde cerocon la posibilidad de añadirle mar-cos, estilos, hipervínculos, etc.
Para ilustrar la creación de páginasweb recurriremos a un supuestopráctico en el cual nos plantearemosel desarrollo de una página web ele-mental sobre conceptos generales deinformática básica. En la Figura 4puede ver un ejemplo de lo que pre-tendemos realizar. La página está di-vidida en dos marcos: el de la izquier-
29PC WORLD PRÁCTICO
Un tema es una combinación de estilos que se aplica a una página para
darle un aspecto homogéneo y coherente. Cada uno tiene sus propios
colores de fondo, tipos de viñetas, tipografía, etc.
Figura 1. Cambios realizados en un documento y
mostrados en el Panel de revisiones.
Figura 2. Documento modificado en el que se pueden ver las eliminaciones e inserciones
realizadas.

da muestra un índice que permite ac-ceder rápidamente a los contenidosde la página, mientras que el marcode la derecha sirve para mostrar elcontenido en sí.
Además de los marcos, hemos apli-cado un tema o combinación de esti-los a cada marco y hemos insertadolos enlaces o hipervínculos necesa-rios. Por lo tanto, a continuación vere-mos cómo aplicar un tema, cómo in-sertar marcadores e hipervínculos ycómo crear marcos.
En primer lugar, cree un nuevo do-cumento y seleccione en el menúVer•Diseño Web. Olvídese ahora de losmarcos. Como veremos más adelan-te, el marco izquierdo puede gene-rarse automáticamente con la tablade contenido o índice.
Los temasUn tema es una combinación de esti-los que se aplica a una página paradarle un aspecto homogéneo y cohe-rente -ver Figura 5-. Cada uno tiene
sus propios colores de fondo, tipos deviñetas, tipografía, etc. Para aplicarun tema o estilo seleccione en el me-nú Formato•Tema y elija el que más leguste. Para este ejemplo hemos elegi-do el tema Plano técnico.
A la hora de escribir tenga en cuen-ta que puede utilizar los estilos pre-definidos seleccionándolos en la lis-ta desplegable Estilo situada en labarra de herramientas Formato. Con-cretamente, empezando por la iz-quierda, es el primer elemento de di-cha barra. Puede utilizar el estilo Tí-tulo 1 para los títulos de los aparta-dos o de la propia página. El restodel texto puede ir con el estilo Nor-mal.
Pruebe, por ejemplo, a poner un tí-tulo, una breve introducción y luegolos apartados en los que se divide elcontenido. En este supuesto haytres apartados: Qué es, Componentes yPara saber más.
Los marcadoresLa página web que nos sirve de ejem-plo contiene dos tipos de enlaces o hi-pervínculos. Unos enlazan con partesdel propio documento, y sirven paraacceder a cada uno de los tres aparta-
dos de los queconsta la pági-na. Los otrosson externos yse utilizaránpara vincular aotras páginasweb.
Para crear elprimer tipo dehipervínculos,los que enla-zan dentro dela misma pági-na, es necesa-rio definir pre-viamente conqué partes de-
seamos enlazar. Esto se hace median-te la definición de marcadores. A mo-do de ejemplo, la página de la Figura4 contendrá tres marcadores, uno porcada apartado. Por lo tanto, el títulode cada apartado llevará asociado unmarcador.
Definir un marcador es tarea sencilla:1. Seleccione el texto o imagen al
que quiere asociar el marcador. Porejemplo, el título del primer apartado:Qué es.
2. Escoja en el menú: Insertar•Marcador.3. En el cuadro de diálogo escriba el
nombre del marcador y pulse el botónAgregar. Normalmente el nombre coin-cidirá con el texto seleccionado. En es-te caso se llamará Que_es. Observe quepara separar ambas palabras, en lugarde un espacio en blanco hemos utiliza-do el guión bajo. El espacio en blancono está permitido para los nombres demarcador y si lo emplea, el botón Agregarno se activará.
4. Repita la operación con los dosmarcadores restantes. En la Figura 6puede ver los tres marcadores defini-dos para este ejemplo.
HipervínculosUna vez creados los marcadores yapodemos enlazar con ellos creando
30 PC WORLD PRÁCTICO
WWord 2002
Figura 3. Barra de herramientas Revisión
utilizada para realizar el control de cam-
bios en un documento.
Es un error común
intentar rellenar
los campos en la fase
de diseño, porque
en ella no funcionan.
Si intenta escribir
sobre uno de ellos,
observará cómo
desaparece
y es sustituido
por el texto tecleado
Figura 4. Página web de ejemplo creada con Word.

hipervínculos. En el caso del ejem-plo, hemos incluido una pequeña lis-ta de opciones al principio de la pági-na: Quiero conocer la función del discoduro, Quiero conocer sus componentes y
Quiero ampliar esta información; queenlazarán con los respectivos apar-tados. Por lo tanto, cada uno de ellosllevará asociado un hipervínculo queenlazará con un marcador.
Para crear los hipervínculos:1. Seleccione el texto correspondien-
te que llevará asociado el hipervíncu-lo y escoja en el menú: Insertar•Hiper-
vínculo. En el ejemplo seleccionaría-mos el texto Quiero conocer sus compo-nentes.
2. En el cuadro de diálogo pulse so-bre el botón Lugar de este documento yseguidamente seleccione el nombredel marcador con el cual quiere en-lazar. En el ejemplo seleccionaría-mos el marcador Qué_es.
3. Pulse el botón Aceptar y repita laoperación para crear el resto de hi-pervínculos.
Tras finalizar este proceso pulse so-bre los hipervínculos para comprobarsi funcionan correctamente.
En cuanto a los hipervínculos queenlazan con otras páginas web, se de-finen de manera similar:
1. Seleccione el texto correspondien-te al enlace.
2. Escoja en el menú: Insertar•Hiper-vínculo.
3. En el cuadro de texto Escriba elnombre del archivo o de la página Web eintroduzca la dirección de la páginaweb.4. Pulse el botón Aceptar y repita el
proceso para el resto de hipervín-culos.
Los marcosLos marcos son zonas independien-tes de la página cuyo propósito sueleser el de mantener visible una partede la página aunque otra se desplace.En nuestro caso utilizamos el marcoizquierdo para mantener siempre vi-sible el índice de contenidos. Antesde crearlos conviene saber que cadamarco es un archivo diferente; pues-to que estamos en Word, será un do-cumento diferente. Y a su vez es ne-cesario un documento que almacenela definición de los marcos; es decir,una página web de dos marcos cons-ta de tres archivos.
Para manejar los marcos, Word in-corpora una barra de herramientasllamada precisamente Marcos. En esta
barra encontraremos los botones ne-cesarios para crearlos, eliminarlos yacceder a sus opciones. También enesta barra se encuentra el botón quecrea automáticamente un marco cu-yo contenido es el índice del docu-mento o página actual -botón Tabla decontenido en marco-. Pulse este botón yverá cómo a la izquierda aparece au-tomáticamente un nuevo marco conel índice de contenidos de la página.
No se olvide de configurar las opcio-nes de los marcos para modificar losbordes, su tamaño, etc. Todo ello loencontrará pulsando sobre el botónOpciones de marco de la barra de herra-mientas Marcos. Por ejemplo, puedeempezar por quitar el borde de sepa-ración del marco y desactivar la op-ción Permitir cambiar el tamaño del marco.
Recuerde que en este caso, al guar-dar la página Word tendrá que pre-guntarle por el nombre de los tres ar-chivos que componen los dos marcosy su definición.
FormulariosTal y como habíamos indicado alprincipio, el plato fuerte es la crea-ción de un formulario. Para ilustrar-lo nos apoyaremos también en un
31PC WORLD PRÁCTICO
Figura 5. Cuadro de diálogo utilizado para aplicar un tema al
documento.
Figura 6. Cuadro de diálogo que muestra los marcadores creados
en el documento.

pequeño supuesto práctico. Veamosen qué consiste.
Suponga que en una compañía deseguros la persona encargada deatender al público quiere agilizar laemisión de presupuestos. Este su-puesto consistirá en realizar un for-mulario de solicitud de presupuestopara la contratación de un seguro deautomóvil. El objetivo es crear un do-cumento de Word predefinido en elcual sólo tenga que rellenar los datosdel solicitante, del vehículo y del segu-ro, de tal forma que automáticamentese calcule el importe. La Figura 7muestra el aspecto del formulario, cu-yo diseño se ha intentado simplificaral máximo para centrarnos más en elformulario en sí.
En cuanto a los cálculos que debenrealizarse, la compañía ofrece tres ti-pos de seguro: obligatorio, terceros ytodo riesgo. Los cálculos consisten enincrementar el valor del seguro enfunción de datos tales como la edaddel conductor o la antigüedad del car-né de conducir. En la Tabla A puedever precisamente los incrementos enporcentaje que deben aplicarse sobreel precio base del seguro, de 90 €,
210,35 € y 480,80 € para los segurosobligatorio, terceros y todo riesgo res-pectivamente. Por supuesto, los cál-culos y precios que se contemplan eneste ejercicio son totalmente ficticios.
Antes de meternos de lleno en el di-seño del formulario conviene diferen-ciar la finalidad de éste respecto a ladel proceso de combinar correspon-dencia. En ambos el objetivo es traba-jar con documentos tipo o modelo enlos cuales el contenido es muy similaren todos ellos y sólo varían algunosdatos. La diferencia está en que losformularios se rellenan de forma ma-nual a medida que se conocen los da-tos, mientras que cuando se combinacorrespondencia los datos se obtienende una base de datos.
Diseño del formularioEl proceso de creación de un formula-rio tiene varias etapas: diseño, protec-ción, prueba y, si se desea, conversióna plantilla.
En la etapa de diseño crearemos eldocumento de la Figura 7 y simultá-neamente iremos insertando camposde formulario en aquellas zonas en
que los datos pueden variar de unformulario a otro. En la Figura 7puede distinguir los campos, ya queaparecen sombreados en color gris.
La creación del documento no tienenada de especial, por lo que haremoshincapié en la inserción de los cam-pos de formulario, operación que serealiza a medida que se escribe el do-cumento. Word contempla tres tipos:texto, casilla de verificación y lista. Elprimero permite que el usuario tecleeun texto, el segundo muestra una ca-silla que puede activarse o desacti-varse y el tercero es la típica lista des-plegable. Todos ellos disponen deunas opciones que permiten configu-rar su aspecto -formato, valores pre-determinados, longitud, etc.-.Así pues, pongámonos manos a la
obra. Pero antes active la barra de he-rramientas Formularios, que contienelos botones necesarios para trabajarcon este tipo de documentos -Ver•Ba-rras de herramientas•Formularios-. Creeun documento nuevo y empiece a ela-borar el documento de la Figura 7.Cuando tenga que insertar un campo,pulse el botón correspondiente al tipode campo deseado en la barra Formula-
WWord 2002
32 PC WORLD PRÁCTICO
Figura 7. Ejemplo de formulario para el
primer supuesto práctico.
REGLA RECARGO O DESCUENTOSOBRE EL PRECIO BASE
Estado civil soltero o separado Recargo de un 3%
Edad menor de 30 años Recargo de un 20%
Antigüedad del carné inferior a 10 años Recargo de un 30%
Uso del coche para trayecto diario Recargo de un 10%
Uso del coche como profesional Recargo de un 20%
Si no tiene garaje nocturno y seguro a todo riesgo Recargo de un 15%
Franquicia de 300 Descuento de un 5%
Franquicia de 600 Descuento de un 10%
Franquicia de 1200 Descuento de un 15%
Franquicia de 1800 Descuento de un 20%
Seguro rotura de lunas 3%
Seguro robo 10%
Seguro incendio 10%
Tabla A. Recargos y descuentos sobre el precio base.

rios -ver Tabla B-. Hecho esto, veráque aparece el campo sombreado engris, haga doble clic sobre él y configu-re sus opciones tal y como se indica enla Tabla B.
Recuerde que dependiendo de cadatipo de campo sus opciones serán di-ferentes -ver Figura 8-. Por ejemplo,en los campos de texto puede indicar
el tipo: texto normal, número, fecha,fecha actual, hora actual y cálculo.Además, puede elegir un valor prede-terminado, un formato e incluso limi-tar la longitud del campo. Obviamen-te estas opciones no están disponiblesen los campos tipo casilla de verifica-ción; en ellos puede seleccionar el ta-maño de la casilla o si ésta se mostra-
rá activada o desactivada. A su vez,las listas desplegables presentan op-ciones para insertar y editar los ele-mentos que la componen. Aunque ca-da tipo de campo tenga sus propiasopciones, todos ellos comparten lasque permiten definir qué macro seejecutará al entrar o salir del campo,el nombre del campo -marcador-, re-lleno activado y calcular al salir. Estaúltima opción deberá estar activadaen todos aquellos campos que inter-vengan en el cálculo de otro campo.
En el formulario propuesto hay in-sertado un campo que no es de tipoformulario, sino que muestra el valorde otro campo. Concretamente en elapartado Datos del seguro, el primercampo siempre muestra el valor se-leccionado en la lista desplegable ti-po_seguro. Para insertarlo seleccioneen el menú Insertar•Campo, en la lista
33PC WORLD PRÁCTICO
Figura 8. Opciones del campo Estado civil
de tipo Lista desplegable.
Figura 9. Cuadro de diálogo Plantillas que
muestra las disponibles agrupadas por
temas.
CAMPO TIPO TIPO DE TEXTO ELEMENTOS DE LA LISTA/CÁLCULO FORMATO MARCADORFecha Texto Fecha actual dd’ de ‘MMMM’ de ‘yyyy
Nombre Texto Texto normal
Seguro Lista Obligatorio, Terceros, Todo riesgo tipo_seguro
Marca del coche Texto Texto normal Primera mayúscula
Modelo Texto Texto normal Primera mayúscula
Nº de puertas Lista 2, 3, 4, 5, 6
Combustible Lista Gasolina, Diesel
Fecha de matriculación Texto Fecha
Matrícula Texto Texto normal Mayúsculas
Sexo Lista Hombre, Mujer
Estado Civil Lista Soltero, Casado, Viudo, Separado, Pareja de hecho estado_civil
Fecha de nacimiento Texto Fecha fecha_nacimiento
Fecha carné Texto Fecha fecha_carné
Uso del coche Lista Ocasional, Trayecto diario, Profesional uso_coche
Garaje nocturno Casilla de verificación garaje
Con franquicia de Lista -, 300, 600, 1200, 1800 franquicia
Lunas Casilla de verificación lunas
Robo Casilla de verificación robo
Incendio Casilla de verificación incendio
Total seguro Texto Número #.##0,00 total
Mensualidad Texto Cálculo = total*50% #.##0,00
Tabla B. Campos del formulario y sus opciones.

Nombre de campo seleccione Ref y en lalista Nombre del marcador seleccione ti-po_seguro. De esta manera conseguiráque este campo muestre el valor se-leccionado en tipo_seguro.
Creación y asociaciónde macrosAbordaremos este punto una vez ha-yamos terminado el diseño del formu-lario y tengamos todos los campos in-sertados. Puesto que deseamos calcu-lar el precio final de un presupuestoen base a unos parámetros que se in-troducirán en el formulario, optare-mos por crear en Visual Basic la ruti-na importe para que haga este trabajo.También definiremos la función años
para que calcule el número de añosque hay entre dos fechas.
Seleccione en el menú Herramientas•Macros•Editor de Visual Basic e intro-duzca el código del Listado 1 -anima-mos al lector que introduzca mejorasen él-. Puede omitir los comentariosque aparecen en el código, pero re-cuerde que empiezan por comilla sim-ple -si el comentario está bien intro-ducido se verá en color verde-.
Una vez tecleado, salga del Editor deVisual Basic seleccionando en el menúArchivo•Cerrar y volver a Microsoft
Word. Ahora es el momento de asociarla macro importe a cada uno de los cam-pos que intervienen en el cálculo delprecio final del seguro. Esta asociaciónse hace en las listas desplegables: Al
entrar y Al salir; situadas en las op-ciones de los campos. Ambas permitenasociar una macro que se ejecutarábien cuando se entre al campo o biencuando se salga de él. En este ejemplo
WWord 2002
34 PC WORLD PRÁCTICO
Function años(fecha As Variant) As Longaños = DateDiff(“yyyy”, fecha, Now)
End Function
‘ Calcula el total del presupuestoSub importe()Dim x As IntegerDim vimporte, vbase As CurrencyDim matBase, matFranquicia, matExtras, matPorcenExtras As Variant
matBase = Array(90, 210.35, 480.8)matFranquicia = Array(0, 0.05, 0.1, 0.15, 0.2)matExtras = Array(“lunas”, “robo”, “incendio”)matPorcenExtras = Array(0.03, 0.1, 0.1)
With ActiveDocument
‘ Calcula el precio base del seguro vbase = matBase(.FormFields(“tipo_seguro”).DropDown.Value - 1)vimporte = vbase
‘ Recargo por estado civil soltero o separadoWith .FormFields(“estado_civil”).DropDownIf .Value = 1 Or .Value = 4 Then
vimporte = vimporte + vbase * 0.03End If
End With
‘ Recargo por edad menor de 30If .FormFields(“fecha_nacimiento”).Result <> nil Then
If años(.FormFields(“fecha_nacimiento”).Result) < 30 Thenvimporte = vimporte + vbase * 0.2
End IfEnd If
‘ Recargo por menos de 10 años de carnéIf .FormFields(“fecha_carné”).Result <> nil Then
If años(.FormFields(“fecha_carné”).Result) < 10 Thenvimporte = vimporte + vbase * 0.3
End IfEnd If
‘ Recargo por tipo de uso del cocheSelect Case .FormFields(“uso_coche”).DropDown.Value
Case 2vimporte = vimporte + vbase * 0.1
Case 3vimporte = vimporte + vbase * 0.2
End Select
‘ Desactiva el campo franquicia si el seguro no es a todo riesgoIf .FormFields(“tipo_seguro”).DropDown.Value <> 3 Then.FormFields(“franquicia”).Enabled = False.FormFields(“franquicia”).DropDown.Value = 1
Else.FormFields(“franquicia”).Enabled = TrueIf .FormFields(“garaje”).CheckBox.Value = False Then
vimporte = vimporte + vbase * 0.15End If
End If
‘ Descuento por franquiciaIf .FormFields(“tipo_seguro”).DropDown.Value = 3 Then
vimporte = vimporte - vbase * matFranquicia(.FormFields(“fran-quicia”).DropDown.Value - 1)
End If
‘Verifica los extras del seguro lunas, robo e incendioFor x = 0 To UBound(matExtras)
If .FormFields(matExtras(x)).CheckBox.Value = True Thenvimporte = vimporte + vbase * matPorcenExtras(x)
End IfNext
.FormFields(“total”).Result = vimporte
.FormFields(“total”).Result = vimporte * 0.5End WithEnd Sub
Los formularios
se rellenan de forma
manual a medida
que se conocen
los datos, mientras
que cuando se combina
correspondencia
se obtienen de una
base de datos

nos interesa que el cálculo se realicecada vez que se modifique el valor deun campo, por lo que la asociaremos ala lista Al entrar. En la Tabla C puedever los campos que llevan asociada lamacro importe en esta lista; modifiquelas propiedades de dichos campos pa-ra que ejecuten la macro importe.
Protección, pruebay conversión a plantillaHasta ahora nos hemos ocupado deldiseño del formulario, de prepararlopara rellenarlo posteriormente todaslas veces que necesitemos. Es un errorcomún intentar rellenar los campos enla fase de diseño, en esta fase los cam-pos no funcionan: las listas no se des-pliegan, las casillas de verificación nose activan ni desactivan e incluso si in-tenta escribir sobre un campo obser-vará cómo desaparece al ser sustituidopor el texto tecleado.
Antes de rellenar el formulario escondición necesaria protegerlo -pul-sando sobre el botón del candado dela barra Formularios-. Una vez protegi-do haremos una prueba rellenandotodos los campos y verificando si secomportan como debieran -formatos,cálculos, valores de las listas desple-gables, fechas, etc.-. Si al comprobardetectamos algún fallo tendremosque desproteger el formulario -utili-
zando el mismo botón del candado- yrealizar las modificaciones oportu-nas. Luego lo probaremos nueva-mente protegiéndolo y rellenándolo.Respecto a este punto hay que seña-lar una mejora en la presente versiónde Word, dado que en versiones ante-riores el proceso de proteger y des-proteger un formulario conllevaba lapérdida del contenido de los campos.Es decir, restablecía los campos delformulario dejándolos como estabanantes de que fueran rellenados -estaoperación puede hacerse ahora en elbotón Restablecer campos de formulariosen esta misma barra-.
Cuando esté todo a nuestro gusto,restableceremos los campos para de-jar el formulario listo para ser relle-nado nuevamente y lo guardaremos -protegido- como plantilla. Guardarlocomo plantilla significa que podre-mos utilizarlo como base para crearun nuevo documento que sea copiaexacta de la plantilla. Con esto conse-guimos dejar intacto el original y tra-bajar siempre sobre copias. No obs-tante, Word 2002 permite hacer estomismo sin utilizar plantillas median-te la opción Nuevo a partir de un docu-mento existente -opción que aparece enel Panel de tareas Nuevo documento-. Us-ted elige.
Para guardar el formulario comouna plantilla proceda de igual formaque para guardar un documento“normal”, con la salvedad de que en
el cuadro de diálogo Guardar como debeseleccionar la opción Plantilla de docu-mento (*.dot) en la lista desplegableGuardar como tipo.
Para crear un nuevo documento ba-sado en la plantilla, seleccione en elmenú Archivo•Nuevo o directamente enel panel de tareas Nuevo documento pul-se sobre la opción Plantillas genera-les... y luego sobre el nombre de laplantilla deseada -ver Figura 9-.
Si la idea planteada en este ejemplole ha parecido interesante, intentehacer un supuesto similar basado ensus propias necesidades. Es la mejormanera de aprender.
Para finalizarA lo largo de estos cuatro capítuloshemos intentado explicar medianteejemplos la utilización de las funcio-nes más usuales de Word. Evidente-mente queda fuera del propósito deeste pequeño curso ver en detalle to-das y cada una de las funcionalida-des de Word. Pero aunque se nos ha-yan quedado algunas cosas en eltintero quizá le hayamos orientadorespecto a qué es lo que puede hacercon Word. Ahora le queda a usted latarea de experimentar y practicarpara exprimirlo al máximo.
En el próximo capítulo, continuan-do con el curso de Office XP, entra-remos en el terreno de la hoja de cál-culo. PCW
35PC WORLD PRÁCTICO
Tabla C.
Campos
que tienen
asociada
la macro
importe,
que se eje-
cutará
cuando el
usuario
entre en el
campo.
CAMPOFecha
Estado Civil
Fecha de nacimiento
Fecha carné
Uso del coche
Garaje nocturno
Con franquicia de
Lunas
Robo
Incendio

EExcel 2002
36 PC WORLD PRÁCTICO
TT ras el curso de Word 2002 iniciamos el correspondiente a otro de los programas más utilizados del paqueteOffice, Excel 2002. Al igual que en el anterior, intentaremos a lo largo de cuatro capítulos que el lector puedaadquirir los conocimientos necesarios para utilizar la hoja de cálculo de forma satisfactoria. En el presente fi-jaremos las bases necesarias para poder ir aumentando paulatinamente el nivel de dificultad.
Funciones y fórmulas
Si es un usuario novel de Excel 2002 o le gustaría empezar a utilizarlo,
le invitamos a que nos acompañe.

IntroducciónMuchas cosas han cambiado desdela aparición a finales de los 70 de Vi-siCalc, la primera hoja de cálculo,hasta la actual Excel 2002. Sin em-bargo el objetivo principal siguesiendo el mismo: facilitar la entradade datos y realizar las operacionesnecesarias para su transformaciónautomatizando en la medida de loposible todo el proceso. Proceso quepuede consistir en obtener nuevosdatos a partir de ellos, representar-los gráficamente, organizarlos en ta-blas, filtrarlos según criterios, etc.Pensemos, por ejemplo, en una hojade cálculo sencilla para llevar el con-trol de las ventas, comisiones, gas-tos mensuales y dietas correspon-dientes a los comerciales de una em-presa.
Las hojas de cálculo se dividen ho-rizontalmente en filas etiquetadas
con números y verticalmente en co-lumnas etiquetadas con letras. Aná-logamente al juego de los barcos, laintersección entre una columna yuna fila da lugar a una celda. Lasceldas se referencian por la letra decolumna y número de la fila a la quepertenecen. Por ejemplo, hablamosde la celda B3 para referirnos a la si-tuada en la columna B fila 3. Con-cretamente, Excel consta de16.777.216 celdas resultantes demultiplicar las 65.536 filas por las256 columnas disponibles. En ellas podrá introducir casi
cualquier tipo de dato: números,textos, fechas... y, por supuesto,las fórmulas que nos permitiránefectuar cálculos, teniendo encuenta que una fórmula es una ex-presión que, al ser evaluada por lahoja de cálculo, devuelve un valor.Por ejemplo, =C4*D3/2 devuelve el re-sultado de multiplicar el valor de la
celda C4 por el de la celda D3 y di-vidirlo por dos. Para simplificar lasfórmulas, las hojas de cálculocuentan con gran número de fun-ciones predefinidas que realizanlos cálculos más habituales. Porejemplo, la función Pago calcula elpago de un préstamo basándoseen tasas de interés y pagos cons-tantes. Puesto que el número defunciones incorporadas es bastan-te elevado, Excel cuenta con unasistente de funciones para facili-tar su uso, el cual las agrupa aten-diendo a su propósito: financieras,matemáticas, estadísticas, bús-queda y referencia, etc. Puede en-contrar el asistente en el menú In-sertar•Función.
Más adelante tendremos ocasiónde hablar en detalle del uso de lasfórmulas y las funciones, aunqueanticipamos que son realmente eleje sobre el que gira el arte del buenhacer en una hoja de cálculo.
Elementos de la ventanade ExcelEn cuanto a los elementos principa-les de la ventana Excel -ver Figura1-, comparte la mayoría de las ba-rras presentes en Word. Vamos a co-mentar brevemente aquellas quepresentan diferencias:
• Barras de herramientas. Al igualque en cualquier otro programaWindows, estas barras condensanlas acciones más habituales me-diante botones. Excel cuenta conveinte barras de herramientas per-sonalizables y agrupadas según sufunción: Bordes, Gráfico, Protec-ción, Revisión, etc. Pruebe a pulsarcon el botón derecho del ratón sobre
Cuanto mejor conozcamos las posibilidades
que nos ofrece Excel, menos tardaremos en lograr
automatizar una hoja de cálculo
Figura 1. Elementos de la ventana de Excel.
37PC WORLD PRÁCTICO

una barra de herramientas cual-quiera y seleccione en el menú con-textual la que le interese mostrar uocultar.
• Barras de fórmulas. Como utilidadprincipal muestra y permite la edicióndel contenido de la celda activa. Prue-be a desplazarse por las celdas de lahoja -puede hacerlo con las teclas demovimiento del cursor o pulsandodirectamente con el ratón- y obser-vará que en la barra de fórmulas semuestra en todo momento la direc-ción de la celda activa: B1, C6, etc.Luego escriba algo en una celda yverá que a medida que lo hace tam-bién aparece en la barra de fórmu-las. Fíjese en el botón Insertar fun-ción, que le llevará directamente alAsistente de funciones, y en los bo-tones Cancelar e Introducir para re-chazar o aceptar los cambios intro-ducidos en la celda.
• Barras de desplazamiento. Excelorganiza las hojas de cálculo en li-bros almacenadas bajo un mismonombre de archivo. Esto permite quelas hojas de cálculo relacionadas en-tre sí puedan estar guardadas juntasen un mismo libro. Por ejemplo, un li-bro de Clientes podría constar de lashojas: Tabla de clientes, Resumen de
ventas men-sual y Resu-men de ven-tas anual. Dehecho, pordefecto, cadavez que crea-mos un nue-vo archivo enExcel esta-mos creandoun libro com-puesto de treshojas de cál-culo. Si ustedlo desea pue-de indicarexactamente
cuántas hojas tendrá por defecto ca-da nuevo libro, seleccionando en elmenú Herramientas•Opciones y modifi-cando Número de hojas en nuevo libro dela solapa o ficha General.
Así pues, además de las típicas ba-rras de desplazamiento vertical y ho-rizontal, esta última dispone de fi-chas o solapas con el nombre de lashojas de cálculo que componen el li-bro: Hoja1, Hoja2, etc.; de tal mane-ra que al pulsar sobre ellas se activala hoja correspondiente. Tambiéncuenta con cuatro botones extra pa-ra desplazarse entre los nombres delas hojas cuando el número de éstases muy elevado y no son todas visi-bles de forma simultánea.
• Barra de estado. Esta barra infor-mativa situada en la zona inferior dela ventana se limita aindicar el estado deactivación de algu-nas teclas, como porejemplo: NUM (bloqueonumérico), M A Y (ma-yúsculas) y DESP (blo-queo desplazamien-to); y a mostrar infor-mación referente a laejecución de algunaacción. Como valor
añadido, muestra por defecto la su-ma de las celdas seleccionadas en lahoja de cálculo. Si pulsa con el bo-tón derecho del ratón sobre la barrade estado podrá indicarle una fun-ción diferente a la de la suma.• Panel de tareas. Facilita el acce-
so a las tareas relacionadas con:crear un nuevo libro, utilizar elportapapeles, realizar búsquedas einsertar imágenes prediseñadas.Si no lo tiene visible, puede acti-varlo seleccionando en el menú laopción Ver•Panel de tareas.
Ejercicio prácticoIlustraremos el modo de trabajar conuna hoja de cálculo sencilla basándo-nos en un pequeño símil relacionadocon la producción de sidra en cuatrolagares. El ejercicio dará como resul-tado dos hojas de cálculo: la primera-ver Figura 3- se ocupará de determi-nar los kilogramos de manzanas ne-cesarios para elaborar los litros de si-dra que cada lagar puede almacenaren sus toneles; la segunda hoja -verFigura 4- se centrará en calcular elcoste unitario de producción de la bo-tella de sidra y en el supuesto benefi-cio que se obtendría con la venta dela misma durante el primer semestre. Pongámonos manos a la obra.
Ejecute Excel y observe cómo elpanel de tareas le da la posibilidadde abrir libros existentes, crearnuevos desde cero o bien a partir
38 PC WORLD PRÁCTICO
EExcel 2002
Figura 2. Asistente de funciones.
OPERADOR ARITMÉTICO SIGNIFICADO (EJEMPLO)+ (signo más) Suma (7+7)
- (signo menos) Resta (5-1)
Negación (-2)
* (asterisco) Multiplicación (4*3)
/ (barra oblicua) División (3/8)
% (signo de porcentaje) Porcentaje (50%)
^ (acento circunflejo) Exponenciación (9^2)
Tabla A. Operadores aritméticos.

de una plantilla e incluso basadosen otro libro. Empiece por introdu-cir los datos conocidos y olvídesepor el momento de los formatos;de ellos nos encargaremos al fina-lizar todos los cálculos. Es conve-niente que sepa que el tipo y tama-ño de letra que rige por defecto entoda la hoja está preestablecido ypuede cambiarlo seleccionando enel menú Herramientas•Opciones, pul-sando sobre la solapa General y ma-nipulando las listas desplegablesFuente estándar y Tamaño.
En la Figura 5 tiene una muestrade lo que debería de introducir encada celda. Tan sólo tiene que si-tuarse en la celda deseada y escribirel contenido. Al pulsar la tecla Introavanzará a la celda inmediatamenteinferior, y al pulsar la tecla Tabulaciónirá a la celda situada a la derecha.
Es posible que necesite modificarel ancho de alguna columna. En lazona de las letras de las columnashaga arrastrar y soltar en la línea deseparación entre las columnas.También puede situar el puntero delratón en ese lugar y hacer doble clicpara autoajustar el ancho al conte-nido de las celdas, o lo que es lo mis-
mo, Formato•Columna•Autoajustar a la
selección. Investigue el resto de op-ciones disponibles en Formato•Columna.
Puede que tenga que eliminar o in-sertar tanto filas como columnas.En ese caso pulse con el botón dere-cho del ratón sobre la letra de la co-lumna o número de la fila y seleccio-ne Insertar o Eliminar.
Funciones y fórmulasAnteriormente hablábamos de lasfunciones, y continuando con ellasdiremos que toda función devuelveun valor y para calcularlo puedenecesitar datos llamados argumen-tos que van encerrados entre pa-réntesis y separados por punto ycoma. Por ejemplo =Suma(C15: F15;G9)devuelve la suma de sus dos argu-mentos. El segundo es la celda G9 yel primero, C15:F15, es el conjunto deceldas contiguas comprendidas en-tre la dirección C15 y la F15. A unconjunto de celdas contiguas se ledenomina rango y se referencia porla dirección de la celda superior iz-quierda y la inferior derecha sepa-radas por dos puntos. En cuanto aun ejemplo de función que no nece-
sita argumentos, la función Hoycuyo uso es =Hoy(), devuelve la fe-cha actual. Pruebe a introducir es-ta función en una celda y verá có-mo muestra la fecha actual.
Para ver un caso práctico del usode funciones, empezaremos por cal-cular el total de toneles disponiblesen los cuatro lagares. Lógicamentehabrá que situarse en la celda en lacual deseamos obtener el resulta-do. Seguidamente, y puesto que su-mar es una de las operaciones másutilizadas en las hojas de cálculo,dispondremos de varias formas deacometerla. Optemos por la mássencilla, que consiste en pulsar do-ble clic sobre el botón Autosuma de labarra estándar. De forma automáti-ca Excel insertará la función Sumay nos proporcionará el resultado. Sise coloca nuevamente sobre la cel-da calculada y observa la barra defórmulas podrá ver la función queExcel ha insertado por usted =Su-ma(C15:F15). Es decir, que ha sumadodesde la celda C15 hasta la F15,que es precisamente lo que quería-mos hacer. Otro método más preci-so para sumar automáticamenteconsiste en seleccionar previamen-te las celdas a sumar, incluyendo ladel resultado, y pulsar una vez elbotón Autosuma.
Novedad en esta versión 2002 es laposibilidad de configurar este botónpara que utilice por defecto cualquierotra función. Basta con pulsar sobrela flecha que acompaña a la autosu-ma y elegir la función requerida.Para el cálculo de la suma de los
toneles hemos empleado una fun-ción, pero también hubiera sidoperfectamente válido introducir lafórmula: =C15+D15+E15+F15. Recuerdeque toda fórmula debe comenzarpor el signo igual y que puede em-plear cualquier operador aritméti-co -ver Tabla A-. Tenga en cuentaque no es necesario construirla
39PC WORLD PRÁCTICO
Figura 3. Primera hoja de cálculo del supuesto práctico.

mediante el tecleo de las direccio-nes de las celdas que la componen;en su lugar puede pulsarse direc-tamente sobre la celda que inter-viene en la operación y automáti-camente su dirección aparecerá enla fórmula.
Por ejemplo, para calcular el pro-medio de los toneles los sumaremosy los dividiremos entre el número delagares. Sitúese en la celda dondedesea obtener el resultado, teclee elsigno igual, pulse sobre la celda quecontiene la suma de toneles, pulse labarra de división y teclee el númerocuatro. La fórmula resultante -si harealizado la hoja exactamente igualque en la Figura 5- sería =G15/4,queda como resultado 21,5. Calcule ahora mediante una fór-
mula los litros objetivo para el la-gar de Oviedo multiplicando la ca-pacidad del tonel por el número detoneles que posee: =C4*C15. Con elpropósito de generalizar la hoja he-mos optado por poner en una celdala capacidad del tonel, de tal ma-nera que si ésta cambia, las fór-mulas se recalcularán automática-mente sin tener que modificarlasmanualmente.
Continúe con el lagar de Oviedo ycalcule mediante fórmulas los kilo-
gramos de manzanas necesarios pa-ra obtener los litros de sidra objeti-vo. Por ejemplo, los kilos de manza-na ácida se calcularían multiplican-do los litros objetivo por la propor-ción de manzana ácida necesaria, esdecir =C16*C7. Calcule el resto demanzanas sólo para el lagar de Ovie-do, los demás lagares los obtendre-mos más adelante.
El asistente de funcionesAl igual que hay una función paracalcular la suma, también hay unafunción para calcular el promedio.La aprovecharemos para ver cómose utiliza el asistente de funciones.Pero antes elimine el promedio -se-leccione la celda y pulse la tecla Su-primir- si es que ya lo ha calculado, yasegúrese de que está en la celdadonde quiere calcularlo. Para llamar
al asistente de funciones pulse so-bre el botón Insertar función de la ba-rra de fórmulas, que viene represen-tado por el botón fx. Como puedecomprobar, en el asistente hay va-rias formas de dar con la función de-seada. Especialmente interesante esla mejora incorporada en esta ver-sión, que posibilita localizar unafunción por lo que hace y no por su
nombre. Escriba una breve descrip-ción de lo que hace la función en elcuadro de texto Buscar una función ypulse el botón Ir. Por ejemplo puedeteclear promedio y verá cómo Excel en-cuentra varias funciones relaciona-das.
Otra posibilidad es localizarla se-leccionando la categoría a la quepertenece en la lista desplegable co-rrespondiente; por ejemplo la fun-ción Promedio pertenece a la categoría
Estadísticas. Luego sólo hay que bus-carla en lista Seleccionar una función.Observe que una de las categoríascontempladas es Usadas recientemente,que mostrará precisamente una lis-ta con dichas funciones para facili-tar un rápido acceso a ellas.
Una vez localizada la función,pulse el botón Aceptar para indicarsus argumentos. Excel se ha toma-
EExcel 2002
40 PC WORLD PRÁCTICO
Figura 4. Segunda hoja de cálculo del supuesto práctico.
Es un error común intentar rellenar los campos en la fase de diseño,
porque en ella no funcionan.
Si intenta escribir sobre uno de ellos, observará cómo desaparece
y es sustituido por el texto tecleado

do la libertad de elegir por nosotroslas celdas a promediar, fíjese cómoaparece la dirección del rango y elvalor de las celdas -entre llaves a laderecha del primer argumento-,también aparece el resultado. Ob-serve que el promedio que va a rea-lizar no es correcto, ya que incluyela celda del total, G15. Puede modifi-car directamente el rango -sustitu-yendo la G por una F- o puede selec-cionar nuevamente en la hoja lasceldas a promediar -los toneles delos cuatro lagares-. Si le molesta elasistente para hacer una nueva se-lección puede ocultarlo pulsandoen el botón situado a la derecha delargumento a seleccionar, luegopuede retornar a él pulsando la te-cla Intro. Si hubiera más elementosa promediar, podría ponerlos suce-sivamente en el argumento Número2,Número3 y así sucesivamente. Promediocuenta con un máximo de treintaargumentos.
Por supuesto, si conocemos elnombre y los argumentos de la fun-ción, entonces no hay por qué recu-rrir al asistente y podemos tecleardirectamente la función en la fór-mula correspondiente. Pruebe acalcular el total de manzanas utili-zadas en el lagar de Oviedo de va-rias maneras: con la autosuma, in-
troduciendo una fórmula, con elasistente de funciones y tecleandodirectamente la función. Por ejem-plo, esta última forma consiste enteclear =Suma(, a continuación selec-cionar los elementos a sumar y pul-sar Intro -no es necesario cerrar elparéntesis a no ser que la fórmulacontinúe-.
AutorrellenoSeleccione una celda, fíjese en elborde y observe el recuadrito negroque hay en la esquina inferior dere-cha de la misma, se llama controla-
dor de relleno. Se utiliza para co-piar la celda a otras, dentro de lamisma fila o columna, situando elpuntero del ratón sobre él (setransforma en una cruz) y arras-trando y soltando sobre las celdasa rellenar. Dependiendo del conte-nido de la celda que se arrastre seproducen diferentes efectos.
Haga algunas pruebas. Por ejem-plo, sitúese en una celda en blanco yescriba un texto cualquiera. Ahoraarrástrelo por el controlador de re-lleno hacia la derecha. Como puedecomprobar, el texto se copia a lasceldas arrastradas. Escriba ahoraun número y arrástrelo igualmente;también en esta ocasión copia el nú-mero. Observe que en ambos casosaparece una etiqueta inteligente lla-mada Opciones de autorelleno que alpulsarla nos deja regular el compor-tamiento de este proceso. Experi-mente con sus posibilidades.
Continuando con el autorrelleno,si introduce un texto acompañadode un número, por ejemplo Cliente 1,y lo arrastra obtendrá una serie deltipo Cliente 1, Cliente 2, etc. Pruebeahora a introducir una fecha cual-quiera, por ejemplo 22/4/2002 y arrás-trela en la dirección que desee. Por
41PC WORLD PRÁCTICO
Figura 5. Primer esbozo de la hoja de cálculo Manzanas.
Figura 6. Definición de lista personalizada.

defecto incrementará la fecha día adía, pero recuerde que en las opcio-nes de autorelleno encontrará múlti-ples posibilidades para modificarlo:rellenar días de la semana, rellenarmeses, rellenar años, etc.
El autorrelleno detecta automáti-camente las listas personalizadas,por ejemplo para completar los me-ses o días de la semana automática-mente. Si escribe Lunes y arrastra,verá cómo rellena las celdas con lossiguientes días de la semana. Deigual forma ocurre con los nombresde los meses.
En ocasiones resulta interesantedefinir una lista para que al escribirel primer elemento de la misma re-llene automáticamente el resto. Porejemplo, puede hacerlo con losnombres de los lagares, ya que va-mos a tener que escribirlos nueva-mente en repetidas ocasiones. Paraello, seleccione los nombres de loslagares, escoja en el menú Herramien-tas•Opciones y pulse sobre la solapaListas personalizadas. Podrá ver laslistas definidas y observe cómo elcuadro de texto Importar lista desdelas celdas contiene el rango seleccio-nado por usted -las celdas que con-tienen los nombres de los lagares-.
Para crear la nueva lista sólo quedapulsar el botón Importar -ver Figura 6-.A partir de este momento, si escribeen una celda Oviedo y arrastra por elcontrolador de relleno obtendrá au-tomáticamente el nombre de losrestantes lagares.
En el menú Edición•Rellenar encon-trará todas las opciones necesariaspara rellenar automáticamente cel-das con valores determinados.
Reutilización de fórmulas¿Qué le parecería si con sólo intro-ducir una fórmula para los kilos demanzanas pudiera obtener el restode cálculos para las manzanas detodos los lagares? Es decir, que unasola fórmula sirviera para veinte cál-culos. Es posible hacerlo; el procesoconsiste en preparar la fórmula detal manera que sirva para todos loscálculos similares, y arrastrarla alas celdas en las que deseamos obte-ner el resultado. Tenga en cuentaque al arrastrar una celda con unafórmula se copiará la fórmula en sí,y no su valor.
Para poder preparar la fórmulapreviamente es necesario saber có-mo afecta a las fórmulas el hecho de
copiarlas o arrastrarlas a otras cel-das. Al copiar o arrastrar una fór-mula, las referencias a las celdas seactualizan automáticamente de laforma siguiente:
• Si se arrastran o copian en direc-ción horizontal, las columnas au-mentan hacia la derecha y disminu-yen hacia la izquierda en tantas uni-dades como distancia hay de la fór-mula original a la copiada.
• Si se arrastran o copian en di-rección vertical, las filas aumentan
EExcel 2002
42 PC WORLD PRÁCTICO
Cuando en una
fórmula la referencia
a una celda tiene
fijadas fila y columna
simultáneamente,
se dice que es una
referencia absoluta,
puesto que será
siempre la misma
independientemente
de dónde se copie
la fórmula
Figura 7. Personalización de un formato numérico. Figura 8. Posibles alineaciones de celdas.

hacia abajo y disminuyen haciaarriba en tantas unidades comodistancia hay de la fórmula originala la copiada.
A este tipo de referencias que varíanal copiarse en una fila o columna di-ferente se les denomina relativas.
Lo mejor es que lo compruebe porsí mismo. Pulse sobre la celda quecontiene la manzana ácida deOviedo y arrástrela con el controla-dor de relleno hacia la derechahasta completar los cuatro lagares.Ahora vaya situándose en cada unode los resultados obtenidos y anali-ce la fórmula que contienen -puedeverla en la barra de fórmulas-. Silas compara entre sí verá que lafórmula para calcular los kilos demanzana en Oviedo es =C16*C7, sien-do C16 los litros objetivo y C7 el por-centaje de manzanas ácidas queintervienen en la sidra. Sin embar-go la fórmula para Gijón es =D16*D7,siendo D16 los litros de sidra enGijón -dato correcto- y D7 el preciodel kilo de manzana -dato erróneo-.La fórmula correcta sería =D16*C7, es
decir, no debería moverse la colum-na correspondiente a la referenciaC7.
Afortunadamente se puede fijar lacolumna o la fila de una referenciarelativa anteponiendo el signo dó-lar $ a lo que interesa que no varíe.En el caso de los kilogramos demanzana, la fórmula original co-rrespondiente a Oviedo tendría queser =C16*$C7.Puede editarla en la ba-rra de fórmulas, o bien escribiendodirectamente el signo dólar o pul-sando la tecla de función F4 sucesi-vamente hasta que el dólar quedeen la posición adecuada. Comprue-be que al poner esta fórmula yarrastrarla hacia la derecha las fór-mulas trabajan con las celdas ade-cuadas.
Pero no solamente podemos apro-vechar la fórmula en sentido hori-zontal, también podemos extender-la hacia abajo para que calcule elresto de kilogramos de todos los ti-pos de manzana. Aunque para ellotendremos que fijar en la fórmulala fila correspondiente a los litros
objetivos, de otro modo trabajarácon datos erróneos. La fórmula de-finitiva para los kilos de manzanaácida de Oviedo sería =C$16*$C7.Ahora ya puede arrastrarla sin nin-gún miedo hacia la derecha y haciaabajo hasta rellenar todas las cel-das de los kilos.
Cuando en una fórmula la referen-cia a una celda tiene fijadas fila y co-lumna simultáneamente, se diceque es una referencia absoluta,puesto que será siempre la mismaindependientemente de dónde se co-pie la fórmula.
Para comprobar si los cálculos soncorrectos nos situaremos en la últi-ma celda arrastrada -manzanaamarga de Nava- y seleccionaremosen el menú Herramientas•Auditoría•Ras-trear precedentes. Excel marcará conflechas las celdas que intervienen enla operación. En el menú Auditoríaencontrará la opción para quitar lasflechas.
Para finalizar los cálculos, arras-tre las fórmulas correspondientesal total de kilos de manzana deOviedo hacia la derecha; en este ca-so no es necesario fijar celda algu-na. No se olvide del total y el pro-medio de litros, que pueden aprove-charse para calcular los totales ypromedios de las manzanas. En lu-gar de arrastrarlas, pruebe a selec-cionarlas y hacer doble clic sobre elcontrolador de relleno de la selec-ción. Como resultado deberían re-llenarse automáticamente y haciaabajo las celdas del total y prome-dio restantes.
Formatos de celday autoformatoHechas todas las operaciones, com-pruebe que si varía algún dato queinterviene en un cálculo, como porejemplo el número de toneles o su ca-pacidad, Excel automáticamente re-
43PC WORLD PRÁCTICO
Figura 9. Datos necesarios para realizar la segunda hoja de cálculo del supuesto.

calculará la hoja con la nueva infor-mación. Ésta es una de las ventajasmás importantes de las hojas de cál-culo, que da pie a utilizarla para si-mulaciones.
Ocupémonos ahora de los forma-tos numéricos. En la barra Formatodispone de botones para aplicar losmás comunes, como por ejemplo:Estilo moneda, Euro, Estilo porcen-tual o Estilo millares. Pruebe a apli-car un formato de Euro a los preciosde las manzanas y un formato deporcentaje a las proporciones. Re-cuerde que antes de aplicar los for-matos es necesario seleccionar lasceldas que lo van a recibir.
Además de estos, encontrará todoslos formatos disponibles en la solapaNúmero del menú Formato•Celdas. Puede se-leccionarlo en la lista Categorías y con-figurarlo en caso necesario. Por ejem-plo, seleccione las celdas numéricascorrespondientes a los litros y kilos demanzanas calculadas para los cuatrolagares y aplique un formato numéri-co con separador de miles.
Si estos formatos no son suficien-tes, se pueden personalizar. En laFigura 3 verá que en el dato corres-pondiente a los kilos de manzanapor litro de sidra pone 1,15 kg enlugar de 1,15. Evidentemente, en lacelda no puede escribir un númerocon un texto, ya que la hoja de cál-culo no podría emplearlo en lasoperaciones. Es necesario introdu-cir el número y luego darle el for-mato que interese. Personalizarloes sencillo. En la lista Categorías ci-tada anteriormente seleccione Per-sonalizada y en la lista Tipo pulse so-bre 0,00, indicándole que va a serun número decimal. En el cuadro
de texto Tipo pulse a continuacióndel 0,00 y entre comillas escriba kg;el resultado debería ser 0,00 “kg”
-ver Figura 7-. Por último pulse elbotón Aceptar.Sólo quedan pequeños detalles
referentes al formato para finalizaresta primera hoja. Encontrará lamayoría de los formatos más utili-zados en la barra de herramientasFormato. Encontrará el resto en elmenú Formato•Celdas bajo las sola-pas: Número, Alineación, Fuente, Bor-des, Tramas y Proteger. Si lo desea,tiene la posibilidad de mejorar rá-pidamente el aspecto de la hoja se-leccionando uno de los formatospreestablecidos que incorpora Ex-cel en su galería de autoformatos.Para acceder a ella seleccione en elmenú Formato•Autoformato. El ejem-plo de la Figura 3 tiene aplicado elautoformato Lista 2 en la tabla de ti-pos de manzana y en la de los da-tos de los cuatro lagares. No se ol-vide de seleccionar previamentelas celdas.
Respecto a los formatos, no podemosolvidarnos del útil botón Combinar y
centrar de la barra Formato,puesto quesirve para combinar las celdas selec-cionadas en una sola centrando el tex-to. De esta manera se ha hecho el títu-lo de la hoja -ver Figura 3-.
En cuanto a la imagen de las man-zanas, puede ponerla fácilmente se-leccionando en el menú Insertar•Ima-gen•Imágenes prediseñadas... acciónque le mostrará el Panel de tareas paraque busque la imagen que le intere-se. Si tiene conexión a Internet, en-tonces Excel accederá automática-mente a la Galería multimedia en lí-nea de Microsoft.
Indague en las posibilidades que leofrece el menú Formato, como porejemplo la de poner una imagen defondo en toda la hoja.
Para finalizarPara poner nombre a la hoja hagadoble clic en la solapa de la parte in-ferior que contiene el nombre pordefecto -Hoja1- y escriba en su lugarManzanas. Aproveche para guardar ellibro pulsando el botón Guardar de labarra estándar o la combinación deteclas CTRL+G. Si quiere imprimir la hoja, asegú-
rese previamente de acceder a lavista preliminar pulsando el botóndel mismo nombre en la barra Es-tándar. Si no lo hace, puede encon-trarse con la desagradable sorpre-sa de imprimir más hojas de lasesperadas. Una vez cierre la vistapreliminar, notará que en la hojade cálculo aparecen unas líneashorizontales y verticales disconti-nuas; se trata de los límites de lashojas. Es decir, lo que esté separa-do por esas líneas se imprime enpáginas diferentes.
Desde la vista preliminar tiene ac-ceso al botón Configurar que le permi-te, entre otras cosas, ajustar la hojaa un número de páginas determina-das. Dedique un tiempo a explorarlas posibilidades que le ofrece elcuadro de diálogo Configurar página.
Para terminar le proponemos quetermine la segunda hoja de cálculo-ver Figura 9- y compruebe si obtie-ne los resultados que aparecen en laFigura 4. Es una buena forma depracticar con lo que hemos visto a lolargo de estas páginas. PCW
EExcel 2002
44 PC WORLD PRÁCTICO
Una de las novedades de esta versión 2002 es la posibilidad
de configurar fácilmente el botón Autosuma para que utilice
por defecto cualquier otra función

Excel 2002
46 PC WORLD PRÁCTICO
U no de los usos más habituales de una hoja de cálculo es manejar listas de datos para su análisis u ob-tención de otros datos a partir de estos. En este artículo nos centraremos en conocer qué herramien-tas aporta Excel para su manejo sin olvidarnos del protagonista principal: las tablas dinámicas. Parafinalizar, indicaremos los mecanismos de protección contra modificaciones o intrusiones no deseadas
en los archivos Excel.
Análisis de datos
Excel incluye herramientas para analizar listas de datos fácil y rápidamente.
Conozca cómo sacar partido a las tablas dinámicas y a otras utilidades es-
pecíficas.

Importar datos webPara ilustrar el manejo de listas dedatos empezaremos por importar aExcel una tabla de una página webpara su posterior tratamiento. Con-cretamente accederemos a la infor-mación sobre el número de visitas apáginas web de medios digitales enfebrero de 2002, facilitados en lapágina de la Oficina para la Justifi-cación de la Difusión (OJD).
Para ello seleccione Nueva consulta
Web en el menú Datos•Importar datos
externos. Excel le mostrará una ven-tana similar a un navegador de In-ternet en la que podrá teclear la di-rección de la página web que le inte-rese, en este caso www.ojd.es/Acon-trol/Awww/tablas.htm. Tras pulsarel botón Ir,se cargará la página -Fi-gura 1-, y verá que a la izquierda detoda tabla aparecen unos iconosamarillos con forma de flecha. Pul-se sobre el que apunta a la tablacon los datos a importar y haga clicen el botón Importar. Sólo resta indi-car en qué celda desea colocar losdatos.
Recuerde que en cualquier mo-mento puede acceder a las propie-dades de la consulta web, modifi-carla o actualizar los datos pulsan-do con el botón derecho del ratónsobre cualquier celda importada enel proceso.
Continuando con el ejemplo, pues-to que sólo nos interesan los datosde febrero, eliminaremos las colum-nas pertenecientes a los demás me-ses y a la columna URL primaria -se-leccione las columnas, pulse con elbotón derecho del ratón y seleccioneEliminar-. Para poder manipular másfácilmente los datos añadiremos unacolumna llamada Tipo en la cual in-dicaremos la naturaleza del medio:diario electrónico, publicación profe-sional, etc. Tras estas operaciones elresultado debería ser similar al de laFigura 2, al cual hemos aplicado unautoformato de tabla -menúFormato•Autoformato...-.
Ordenación y filtrosLa lista de datos del ejemplo estácompuesta de cuatro columnas o
campos: Tipo, Nombre, Visitas y Pági-nas. Sería interesante ordenar la lis-ta de mayor a menor número de vi-sitas en función del tipo de medio.Seleccione en el menú: Datos•Ordenare indíquele que ordene por Tipo yluego por Visitas en orden descen-dente. Como ha podido comprobar,no es necesario seleccionar todoslos datos, Excel ejecutará la orde-nación sobre toda la lista.
Frecuentemente es necesario verselectivamente los datos de una lis-ta en función de algún campo o co-
lumna. Seleccione en elmenú Datos•Filtro•Autofil-tro y elija Publicaciones pro-fesionales en la lista des-plegable de la columnaTipo -ver Figura 3-.
También es posible per-sonalizar los filtros de talforma que muestren losdatos que cumplan unascondiciones determina-das. Por ejemplo, aque-llas publicaciones profe-sionales cuyo número devisitas supere las200.000. Pulse sobre lalista desplegable corres-pondiente a la columna Vi-sitas, escoja Personalizar,seleccione es mayor que y te-clee 200.000 en la lista des-
47PC WORLD PRÁCTICO
CRITERIOS DE BÚSQUEDAEN FORMULARIOS DE DATOSLos criterios que determinan la búsqueda en losformularios de datos se indican en base al tipode campo por el cual se desea buscar. Un campode texto admite como criterio parte del texto outilizar los símbolos comodín ? y *. Como ustedsabe, ? sustituye a un solo carácter y el asteriscoa un grupo de caracteres. Por ejemplo, el criterioC* localizaría todos aquellas palabras quecomiencen por C, mientras que el criterio C?SAbuscaría CASA, CESA y COSA. En campos numéricos o de fecha podríamosutilizar los operadores de comparación: =, >, <,>= y <=. Por ejemplo >10000.
Figura 1. Importación de datos procedentes de una consulta web.

plegable contigua. Observe cómo elbotón de las listas desplegables fil-tradas aparece en color azul. Y re-cuerde que en cualquier momentopuede mostrar nuevamente todoslos datos desactivando esta opciónen el menú Datos•Filtro•Autofiltro.
Otra forma de mostrar datos se-lectivamente consiste en teclear enceldas aparte el nombre del campopor el que filtrar, por ejemplo Tipo, ydebajo en celdas contiguas los crite-rios, por ejemplo Revistas y Diarioselectrónicos; a condición de que laubicación de estos criterios esté se-parada de la lista al menos por unafila. Ejecute el filtro mediante el me-nú Datos•Filtro•Filtro avanzado y se-leccione los criterios especificados.Para deshacer el filtrado, elija en elmenú Datos•Filtro•Mostrar todo.
Subtotales y esquemasNo sería una mala idea completar lalista agregando una fila de totalespor cada tipo de medio, de tal ma-nera que se contabilice el númerode visitas y páginas para cada uno.No es necesario introducir ningunafórmula manualmente, tan sólo
pulse sobre cualquier celda de lalista y seleccione en el menúDatos•Subtotales. Indique subtotalespara cada cambio en el campo Tipoy agregue la función Suma a Visitas yPáginas –ver Figura 4-.
Fíjese en el lateral izquierdo de lahoja de cálculo y observará tres pe-queños botones numerados. Estoes indicativo de un esquema de tresniveles de detalle generado automá-ticamente al insertar subtotales.Pulse sobre los botones numeradospara mostrar los niveles de detalleque le interesen:
- Nivel 1. Muestra el total general- Nivel 2. Visualiza el total de to-
dos los tipos de medios.- Nivel 3. Muestra todos los datos
con sus totales, permitiendo con-traer o expandir cada uno de ellosindependientemente.
Para disponer de un mayor con-trol sobre las agrupaciones en elmenú Datos•Agrupar y Esquema,encon-trará las opciones necesarias paraagrupar y desagrupar datos ma-nualmente, ocultar y mostrar deta-lles, así como para configurar y bo-rrar un esquema. La opción Autoes-quema agrupa automáticamente
siempre y cuando la listaposea subtotales adya-centes a los datos a agru-par.
Formulariosde datosExcel, a semejanza de Ac-cess, es capaz de mostrarcada fila de una lista dedatos -registro- en un cua-dro de diálogo llamado for-mulario desde el cual esposible ver, modificar, aña-dir, eliminar y buscar re-gistros cómodamente.
Antes de poner un ejem-plo de cómo utilizarlos,
desactive el esquema que ha defini-do en el punto anterior seleccionan-do en el menú Datos•Agrupar y
esquema•Borrar esquema. Desactive tam-bién los subtotales medianteDatos•Subtotales y pulsando el botónQuitar todos. Hecho esto, seleccioneen el menú Datos•Formulario y verá có-mo automáticamente le aparece elcitado cuadro de diálogo mostrando
48 PC WORLD PRÁCTICO
Excel 2002
Figura 2. Lista de datos modificada para facilitar su posterior tratamiento.
Recuerde
que en cualquier
momento puede
acceder
a las propiedades
de la consulta
web, modificarla
o actualizar los datos
pulsando con el botón
derecho del ratón
sobre cualquier celda
importada
en el proceso

los datos del primer registro -ver Fi-gura 5-. Veamos qué podemos hacercon él.
-Ver y modificar datos. En la partesuperior derecha del formulario seindica el número de registro actual yel total. Muévase por los registrosutilizando la barra de desplazamien-to vertical del formulario. Si deseamodificar algún dato puede hacerlodirectamente e incluso cancelar lamodificación pulsando el botón Res-taurar.
-Añadir registros. Cree un nuevoregistro pulsando el botón Nuevo y re-
llénelo con los datos que crea conve-nientes. Ese registro se añadirá al fi-nal de la lista.
-Borrar registros. Localice el regis-tro que desea borrar y luego pulse elbotón Eliminar.
-Buscar registros. Suponga quedesea localizar rápidamente los re-gistros pertenecientes a los Diarios.Previamente es necesario indicar elcriterio de búsqueda, pulse el botónCriterios y escriba Diarios en el cam-po Tipo. Presione sucesivamente elbotón Buscar siguiente y verá cómo lainformación mostrada pertenece
únicamente a diarios elec-trónicos. Finalizada la bús-queda, borre los criteriospulsando nuevamente el
botón Criterios. Como ha podidocomprobar, los formularios son unmedio adecuado para hacer lasoperaciones de mantenimiento deinformación con listas de datossencillas.
Visualizar datosgráficamentePero dejemos por un momento lasoperaciones con listas de datos ycentrémonos en la representacióngráfica de los mismos. Los gráficosson un elemento imprescindible a lahora de aportar claridad a una hojade cálculo, y Excel se lo pone fácil pa-ra que pueda acometer cualquier grá-fico con éxito. De hecho, utiliza unasistente que le guía paso a paso ensu creación.
Antes de indicar cómo funciona elasistente, veamos qué elementos in-tervienen -ver Figura 6-:
- Datos de origen. Es la informaciónnecesaria para representar el gráfico.Además de valores numéricos puedecontener textos para dar nombre alas series, nombres de categoría y tí-tulo principal del gráfico. El gráficose actualiza automáticamente pararepresentar los cambios que se pro-duzcan en los datos de origen.
- Serie de datos. Es un conjunto devalores numéricos relacionado que
49PC WORLD PRÁCTICO
Figura 3. Lista de datos con un autofiltro.
Figura 4. Cuadro de diálogo que permite añadir
subtotales a una lista de datos.Figura 5. Formulario de datos generado automáticamente a partir de
una lista.

será representado en el gráfico en unmismo color. A excepción de los grá-ficos circulares, que sólo pueden re-presentar una serie de datos, los de-más tienen como límite 255. En elejemplo que nos ocupa, un gráficoque represente las visitas y páginasde todas las publicaciones profesio-nales constaría de dos series: visitasy páginas.
- Leyenda. Puesto que a cada seriele corresponde un color, la leyendaindica el color de cada una. Si al se-leccionar los datos de origen no se haincluido el nombre de las mismas,mostrará como identificativo Serie1,Serie2, etc. en su lugar.
-Ejes. Por lo general, los gráficostendrán dos ejes: el de valores y el decategorías. El de valores suele ser elvertical y contiene la escala numéri-ca, mientras que el de categoríassuele ser horizontal e identifica me-diante un rótulo al dato representa-do. Como es lógico, los gráficos tridi-mensionales disponen de un ejemás.
-Títulos y rótulos. El gráfico puedellevar un título general, así como ró-
tulos para cada uno de los ejes. Lasseries representadas pueden iracompañadas de rótulos que mues-tren información extra, como porejemplo su valor numérico o sencilla-mente el nombre.
-Área de trazado. Es la zona ence-rrada entre los ejes -excepto en losgráficos circulares-. Se puede mani-pular su tamaño sin que afecte al ta-maño del área de gráfico.
-Área de gráfico. Zona que contienetodos los elementos del gráfico.
El asistente para gráficosHaremos un gráfico que muestrelas visitas y páginas de las publica-ciones profesionales. En primer lu-gar seleccione los datos a represen-tar, es decir, los nombres de las pu-blicaciones con sus visitas y pági-nas respectivas. Pulse sobre el bo-tón Asistente para gráficos de labarra de herramientas Estándar ycomplete los pasos de la forma si-guiente:
-Paso 1: tipo de gráfico. Consiste enseleccionar el tipo y subtipo de gráfico
deseado. Pulsesobre la solapaTipos personaliza-
dos y seleccione elgráfico Líneas en
dos ejes.-Paso 2: datos
de origen. Per-mite seleccionarlas celdas quevan a generar elgráfico. Comousted las selec-cionó previa-mente no es ne-cesario volver ahacerlo. Ya queel gráfico repre-sentará dos se-ries, una las vi-sitas y otra las
páginas, es conveniente dar unnombre a cada una. Pulse sobre lasolapa Serie, elija Serie1 en la lista yescriba Visitas en el cuadro de textoNombre. De igual forma, asigne elnombre Páginas a la segunda serie.
-Paso 3: opciones de gráfico. En lasolapa Títulos podrá escribir un tí-tulo para el gráfico, así como rotu-lar los ejes. Puede poner los de laFigura 6. Observe cómo el resto de
Excel 2002
50 PC WORLD PRÁCTICO
Figura 6. Elementos de un gráfico.
INTERCAMBIAR DATOSENTRE EXCEL Y ACCESS Access y Excel comparten funcionalidadessimilares a la hora de trabajar con listas dedatos, aunque lógicamente el primero está mejordotado para esa tarea. En ocasiones, lo idealsería poder seguir utilizando Excel peroempleando características de Access, tales comolos informes o los formularios. Y es posiblemediante Informe de MS Access o Formulario deMS Access del menú Datos. Eso sí, para ello esnecesario que tenga instalado el complementoAccessLinks que puede encontrar en el sitio webde descarga de Microsoft Excel. Acceda a lapágina office.microsoft.com/spain/assistance/2002/articles/xlExchangingDataExcelAccess.aspx para obtener másinformación.

solapas le permiten configurar:ejes, líneas de división, leyenda, ró-tulos de datos y tabla de datos.Pruebe a poner una línea de divi-sión principal para el eje X y otrapara el Y.
-Paso 4: ubicación del gráfico. Pue-de elegir entre crearlo en una pági-na específica para gráfico, -En una ho-ja nueva- o incrustarlo en la hoja decálculo para que acompañe a los da-tos -Como objeto en-. Pruebe a elegir laprimera opción y escriba un nombrerepresentativo de la hoja.
Una vez finalizado el asistente,puede personalizar cada una de laspartes del gráfico. Pulse con el bo-tón derecho del ratón sobre cadauno de los elementos y encontrarásiempre una opción para darle for-mato. Incluso es posible modificarindependientemente cualquiera delos cuatro pasos del asistente contan sólo pulsar el botón derecho delratón sobre una parte libre del grá-
fico, y accederá al tipo, datos de ori-gen, opciones de gráfico y ubica-ción.
Informe de tablasdinámicasContinuemos con las listas de datosy con la herramienta más potentepara su manejo, las tablas dinámi-cas. Permiten analizar y resumir lar-gas listas de datos sin introducirningún tipo de fórmula. Son dinámi-cas, puesto que se manipulan inte-ractivamente y muestran de formainmediata el cambio introducido.
Imagine una extensa lista de da-tos que recoja las ventas de unosproductos determinados duranteun año. Y que dicha lista conste de:tipo de producto, nombre del pro-ducto, total de ventas y el trimestreen el que se vendió. Si se utiliza uninforme de tabla dinámica podría-mos organizar los datos rápidamen-
te y sin introducir fórmulas parasaber, por ejemplo: las ventas tota-les en cada trimestre atendiendo aun tipo de producto, las ventas to-tales trimestrales detalladas enfunción del tipo y el producto, lasventas de cada producto en el tri-mestre con su porcentaje respectivofrente al total, etc. En la Figura 7puede ver un ejemplo de tabla diná-mica.
Una tabla dinámica se construyearrastrando y soltando campos de
51PC WORLD PRÁCTICO
Excel, a semejanza de Access, es capaz de mostrar cada fila de una lista
de datos -registro- en un cuadro de diálogo llamado formulario desde el cual
es posible ver, modificar, añadir, eliminar y buscar registros cómodamente
Figura 8. Áreas de una tabla dinámica, barra de herramientas
para su manejo y lista de campos que pueden utilizarse en la
tabla.Figura 7. Ejemplo de informe de tabla dinámica.
LOS DATOS DE ORIGEN EN LOSGRÁFICOSA la hora de crear un gráfico es necesariodisponer los datos a representar de una maneradeterminada, normalmente en filas y columnascontiguas. Aunque en general esta disposición esválida para todos los tipos de gráficos, existenalgunos como los de burbujas o de cotizacionesque necesitan de una organización diferente.Consulte la ayuda de Excel en el tema Crear ungráfico para ver cómo deben organizarse.

la lista de datos a las áreas -ver Fi-gura 8- que componen la tabla:área de páginas, área de filas, área decolumnas y área de datos. Sobre lamarcha pueden cambiarse campos deuna a otra para producir los resultadosdeseados.
Además, estas tablas son fácilmen-te manipulables para ordenar los re-sultados, resumirlos mediante: su-mar, contar, máximo, mínimo, etc.;añadir subtotales de diferentes ti-pos, añadir campos calculados e in-cluso descomponer el resumen ha-ciendo doble clic sobre cualquier da-to de la tabla.
Intentaremos mostrar cómo crearvarios informes de tablas dinámicasa partir de unos datos que importare-mos de una consulta Access. Concre-tamente de la base de datos Neptunoque Access trae como ejemplo. Esconveniente que localice la ubicaciónde Neptuno.mdb mediante Buscar•Ar-chivos y carpetas del menú Inicio deWindows.
Cómo construir una tabladinámicaSeleccione en el menú de Excel laopción Datos•Obtener datos externos•Im-
portar... Seguidamente seleccionela carpeta en la que se encuentra elarchivo Neptuno.mdb, seleccióneloy pulse el botón Abrir. Un cuadrode diálogo le mostrará las tablas yconsultas que puede usted impor-tar. Seleccione Ventas de productos pa-ra 1997 y pulse Aceptar. Elija ahorauna hoja de cálculo nueva comoubicación de los datos. Fíjese en có-mo Excel le da la oportunidad decrear directamente una tabla diná-mica pulsando sobre el enlace Crearun informe de tabla dinámica. Esta últi-ma opción implica la creación deuna tabla sin necesidad de que losdatos originales se copien a la hojade cálculo.
Si ya tiene la lista importada, co-mience la construcción de la tabladinámica seleccionando en el menúDatos•Informes de tablas y gráficos di-
námicos. Un asistente le guiará en trespasos para que:
- Señale qué datos van a originar latabla; en nuestro caso es una Lista obase de datos de Microsoft Excel.
- Elija el tipo de informe, es decir, sies una tabla dinámica sola o si vaacompañada de un gráfico dinámico.
- Indique dónde quiere ubicar la tabladinámica, por ejemplo en una hoja de
cálculo nueva, y le permi-te configurarla -botón Op-ciones- o introducir loscampos que la componen-botón Diseño-.
Tras pulsar en el asis-tente el botón Finalizar, secreará la tabla dinámicaen la ubicación que us-ted haya elegido, mos-trando un aspecto simi-lar al de la Figura 8.
Recuerde que la tablase construye arrastrandoelementos de la lista decampos a las áreas de latabla. Haga una pruebay arrastre los campos de
la forma siguiente:- Nombre de categoría al área de pá-
gina. De esta forma podrá filtrar losproductos en función de su categoríao mostrarlos todos.
- Trimestre del envío al área de co-lumnas.
- Ventas por producto al área de datos.Elija la categoría que le interese se-
leccionándola en la lista desplegableNombreCategoría y podrá ver el resumende ventas trimestral correspondiente.
Sacando partidoa las tablas dinámicasPruebe ahora a arrastrar el campoNombre del producto y Trimestre de en-
vío al área de columna de la tabla,y verá las ventas trimestrales decada producto, con la ventaja depoder filtrar los datos por productoo por trimestre seleccionándolosen las listas desplegables de am-bos campos.
Para mejorar la presentación de latabla, aplique un autoformato detabla pulsando el botón Dar formatoal informe en la barra de herramien-tas de la tabla dinámica. Apliquetambién un formato de separador
Excel 2002
52 PC WORLD PRÁCTICO
Figura 9. Opciones avanzadas de un campo de la tabla dinámica, que permiten configurar el compor-
tamiento de auto ordenar y automostrar.

de miles a las ventas del productopulsando doble clic sobre el campode la tabla y pulsando sobre el bo-tón Número.
Añada un subtotal más por tri-mestre, por ejemplo el promedio.Para ello haga doble clic sobre elcampo Trimestre de envío de la tablay en el cuadro de diálogo resultantepulse sobre Suma y Promedio. En esemismo cuadro de diálogo encontra-rá el botón Avanzado; púlselo y explo-re las posibilidades que le ofrece Op-ciones avanzadas de campo de tabla diná-
mica para auto-ordenar y automos-trar -ver Figura 9-. Por ejemplo, in-tente mostrar solamente los dosproductos más vendidos de cadatrimestre.
Suponga que necesita un nuevocampo que indique el porcentaje deventas de cada producto respecto altotal. Arrastre nuevamente el campoVentas por producto desde la lista alárea de datos, haga doble clic en latabla sobre el campo Suma de Ventas-PorProducto2 y, en el cuadro de diálo-go resultante, pulse sobre el botónOpciones. En la lista desplegable Mos-trar datos como seleccione % del total yno se olvide de cambiar el nombredel campo. Como puede ver, la tablase amolda perfectamente a sus ne-cesidades y no ha tenido que escri-bir fórmula alguna.
Si precisa deshacerse de algúncampo de la tabla para reorganizarlos datos, arrástrelo y suéltelo fuerade ella. Pruebe a eliminar el campo %del total añadido anteriormente ymodifique la tabla arrastrando el
campo Trimestre de envío al área de fi-las. Observe cómo ahora ha genera-do un cuadro de ventas por produc-to y trimestre con totales generalespara ambos.
Llegados a este punto, y para ter-minar con este tipo de informes di-námicos, nada mejor que asociar ala tabla un gráfico dinámico. Tan só-lo tendrá que pulsar sobre el botónAsistente para gráficos en la barra deherramientas de la tabla dinámica.Automáticamente se creará unanueva hoja para gráfico y podrá inte-ractuar con él para modificarlo a suantojo, añadiendo y eliminandocampos.
Protección de datosAunque no está relacionado con laslistas de datos, no nos gustaría ter-minar sin comentar los medios queExcel pone a nuestro alcance parapreservar los archivos Excel de mo-dificaciones o accesos no autoriza-dos. La protección es definible acuatro niveles: celda, hoja, libro yarchivo. Todos ellos, a excepcióndel último, están pensados paraque los usuarios puedan utilizaruna hoja de cálculo con ciertas res-tricciones, normalmente referentesa la modificación de datos o de suaspecto general.
- Protección de celdas. Se estableceen el menú Formato•Celdas pulsandosobre la solapa Proteger. Presenta dosopciones: Bloqueada y Oculta. La prime-ra imposibilita la modificación delcontenido y formato de una celda siésta se ha señalado como bloqueada.La segunda no muestra en la barra defórmulas su contenido, es decir, ocul-ta las fórmulas introducidas en unacelda. Todo ello no es efectivo hastaque se establece una protección dehoja.
- Protección de hojas. Activa laprotección de las celdas marcadas
como bloqueadas y ocultas, peroademás permite configurar el gradode protección de la hoja. Recuerdeque por defecto todas las celdas dela hoja tienen marcada la opciónBloqueada. Seleccione en el menú He-rramientas•Proteger•Proteger Hoja ymarque aquellas opciones permiti-das al usuario a pesar de que la ho-ja esté protegida, como por ejemplo:dar formato, insertar o eliminar fi-las, ordenar, etc. No se olvide de in-troducir una contraseña que serásolicitada al intentar desproteger lahoja.
- Protección de libro. A través delmenú Herramientas•Proteger•Proteger
libro encontrará dos opciones: Es-tructura y Ventanas. La primera se en-carga de impedir cualquier tipo demodificación en las hojas del libroen cuanto a reubicación, inserción,eliminación u ocultación de las mis-mas. Por ejemplo, si el libro protegi-do consta de tres hojas de cálculo ydesea insertar una nueva, no podráhacerlo. Por su parte, la segundaopción -Ventanas-, impide que elusuario altere el aspecto de la mis-ma en cuanto a tamaño, posición,apertura o cierre. También aquí esposible indicar una contraseña paraevitar “sorpresas”.
- Protección de archivo. Es más radi-cal que las anteriores, puesto que sufinalidad es bien impedir el acceso noautorizado a un archivo Excel -Contra-seña para abrir-, o bien que éste sea desólo lectura y, por tanto, no modifica-ble por el usuario - Contraseña de es-critura-. Todo ello lo encontrará en elmenú Herramientas del cuadro de diálo-go Guardar como -Archivo•Guardar como-pulsando en Opciones generales.
En el siguiente capítulo de Excelabordaremos la definición de rangos,conoceremos las funciones condicio-nales y las de búsqueda, y tambiénnos ocuparemos de dos herramientasclave: Solver y Buscar objetivo. PCW
53PC WORLD PRÁCTICO
Las tablas dinámicas
permiten analizar
y resumir largas listas
de datos sin introducir
ningún tipo de fórmula

Excel 2002
54 PC WORLD PRÁCTICO
S i accede a acompañarnos durante las páginas siguientes podrá ver un supuesto práctico en el que plantea-mos el cálculo de la nómina de unos comerciales en base a sus ventas. Con objeto de automatizar al máximoel proceso, tendremos ocasión de hacer uso de las funciones condicionales, localizar un dato en una lista apartir de otro, aplicar un formato cuando se cumple una condición, conocer el euroconversor y emplear la va-
lidación de datos. Al final, esperamos que sepa cómo aplicar y adaptar esta mecánica a sus propias hojas de cálculo.
Cálculos condicionales
Aproveche todas las posibilidades de las funciones condicionales y de búsqueda.

Planteamientodel supuestoUtilizaremos Excel para almacenarlos datos mensuales sobre las ventasde unos comerciales y obtener suscomisiones y nóminas. Las comisio-nes serán de tres tipos en función delvolumen de ventas conseguido, y segratificará a aquellos que superenuna cifra y no tengan ninguna san-ción. Para todo ello emplearemos treshojas:
• Datos. Como puede ver en la Figu-ra 1, contendrá una lista con la infor-mación básica sobre los empleados,como por ejemplo su NIF, nombre,categoría profesional, número de li-bro de matrícula y antigüedad en laempresa. También podrían añadirseotros como el número de la seguridadsocial, el teléfono, dirección, etc. Ade-más, en esta hoja figurará el salariomensual bruto en base a la categoríaprofesional, la tabla de comisiones yel importe de la gratificación.
• Ventas. En ella, y partiendo de lasventas realizadas en el mes, se reali-zarán los cálculos para determinar elporcentaje de comisión que correspon-de a cada comercial -ver Figura 2-.También se indicará quiénes tienengratificación y quiénes sanción. Unpequeño cuadro resumen totaliza lascomisiones y el número de comercia-les en función del tipo de porcentaje.
• Nómina. Calculará y rellenará au-tomáticamente la nómina para el ven-dedor cuyo NIF sea introducido. Paraello deberá utilizar una función debúsqueda que localice datos en la lis-ta de empleados y en la de ventas me-diante el NIF. En la Figura 3 puede verun ejemplo de la nómina utilizada.Tenga presente que el modelo de nó-mina elegido ha sido adaptado a lospropósitos didácticos de este supues-to y que, por lo tanto, no contemplatoda la información presente en unanómina real.
En primer lugar, empezaremos porla hoja Datos, copiando en ella toda lainformación de la Figura 1. Fíjese enque las tablas tienen un autoformatode tabla y que los empleados están or-denados por NIF para facilitar lasbúsquedas posteriores.
La hoja de ventasEn la segunda hoja del libro introdu-ciremos las ventas realizadas duranteun mes con la finalidad de obtener lacomisión y gratificación mensual de
los comerciales. Supongamos que yahemos tecleado los textos correspon-dientes a los encabezados de cada co-lumna.
Como puede ver en la Figura 2, lasdos primeras columnas correspon-den al NIF y el nombre de todos losempleados. Ya que ambos figuran enla hoja anterior -Datos-, quizá nues-tro primer impulso sea seleccionarlosen esta hoja, copiarlos y pegarlos enla hoja 2. No sería una buena idea. Siusted modifica, por ejemplo, el NIF deun empleado en la primera hoja, estecambio no se reflejará en la segundahoja, provocando una inconsistencia.Tendríamos una misma persona condos números de identificación dife-rentes. ¿Cómo solucionarlo? A la ho-ra de pegar los datos, en lugar de es-coger la opción Pegar deberíamos deseleccionar en el menú: Edición•PegadoEspecial y pulsar el botón Pegar víncu-los. Tómese un poco de tiempo parainvestigar las opciones que presentael pegado especial.
Introduzca ahora para cada comer-cial las ventas que le corresponden yolvídese por el momento de la ventaen pesetas, dado que la calcularemosmás adelante mediante la eurocon-versión. El resto de columnas se cal-cularán de la forma siguiente:
55PC WORLD PRÁCTICO
FÓRMULAS Y REFERENCIASA CELDAS DE OTRAS HOJASEn el momento de introducir una fórmula no esnecesario teclear la dirección de la celda a la quehace referencia, sólo hay que hacer clic sobre ella yExcel se encargará de poner la dirección de lamisma. Cuando este proceso se realiza sobre unacelda perteneciente a otra hoja, entonces lareferencia a la celda incluye el nombre de la hojaseparada por una admiración final, por ejemploDatos!B11. El nombre de la hoja es Datos y la celdareferenciada es B11. Si inmediatamente despuésde pulsar sobre la celda se regresa a la hoja en laque estaba introduciendo la fórmula, la referenciacambiará nuevamente y, en lugar de mostrarDatos!B11, pondrá por ejemplo Hoja2!B11produciendo un resultado no deseado. Es decir, sereferencia a la celda B11 de la Hoja2 en lugar a lade la hoja Datos.
Figura 1. Hoja de cálculo Datos con información utilizada como base para calcular las
comisiones y la nómina de los empleados.

• Porcentaje de comisión: hay tresporcentajes posibles que se aplicandependiendo de las ventas efectua-das. Puede ver los baremos en la tablade comisiones de la Figura 1.
• Comisión: se obtiene de multiplicarlas ventas por el porcentaje de comi-sión. Hay una para euros y otra parapesetas. Obtendremos esta últimaposteriormente mediante euroconver-sión.
• Gratificación: mostrará un asteris-co * cuando las ventas superen9.015,18 €. La gratificación de 200 €se contemplará en nómina y sólo seráaplicable cuando el empleado no ten-ga sanción.
• Sanción: mediante un asterisco yde forma manual se indicará si el em-pleado tiene sanción.
De todos estos cálculos, los que tie-nen un poco más de complejidad sonel porcentaje de comisión y la gratifi-cación. Veamos cómo afrontarlos.
Función Si simpleEmpezaremos por la gratificación. Silas ventas son mayores que 9.015,18€
entonces la gratificación será igual aun asterisco; en caso contrario devol-verá una cadena de texto vacía. ¿Có-
mo traducirlo a una fórmula Excel?Fácil, mediante la funciónSi(Prueba_lógica; Valor_si_verdadero;Valor_si_falso).
En el caso que nos ocupaintroduciríamos la fórmula =SI(C3>Da-tos!$B$11;”*”;””),suponiendo que C3es la celda que contiene las ventas deun comercial y Datos!$B$11 la celda dela hoja Datos que contiene la cifra deventas a superar. La celda $B$11 se hafijado, puesto que la fórmula en laque interviene va a ser copiada al res-to de comerciales.
La prueba lógica es una expresiónque al ser evaluadapuede resultar ver-dadera o falsa,C3>9015,18. Admitecualquiera de losoperadores de com-paración que encon-trará en la Tabla 1.Si la prueba lógicaes verdadera, devol-verá el segundo ar-gumento, “*”,que esun texto y por lotanto va encerradoentre comillas. Si laprueba lógica no secumple, devolverá el
tercer argumento de la función, “”,unacadena de texto vacía. Si se omite el ar-gumento Valor_si_falso y la prueba ló-gica no es cierta, entonces la funcióndevolverá directamente Falso.
Sitúese en la celda perteneciente a lagratificación del primer empleado e in-troduzca directamente la función Sidescrita con anterioridad o utilice el bo-tón Insertar función de la barra Fórmulaspara invocar al asistente de funciones -ver Figura 4-. Luego copie la fórmulahacia abajo para calcular el resto de lasgratificaciones.
Función Si anidadaEn los argumentos de la función Si,tanto el Valor_si_verdadero como elValor_si_falso pueden ser un texto, unnúmero, una fecha e incluso una fun-ción. Cuando uno de ellos o los dosson otra función Si, entonces se diceque es anidada. De hecho, para cal-cular el porcentaje de comisión que lecorresponde a cada comercial, emplea-remos una de estas características.
Colóquese en la celda perteneciente alporcentaje de comisión del primer ven-dedor y, suponiendo que C3 contienelas ventas de dicho vendedor,introduzca directamente la función=SI(C3<6010,2;5%; SI(C3<=12020,24;7%;10%)).
56 PC WORLD PRÁCTICO
Excel 2002
Figura 2. Hoja Ventas, que calcula las comisiones, gratificaciones y salario bruto de los
vendedores.
Figura 3. Hoja Nómina, que calcula la nómina del vendedor
que seleccione el usuario.

Traducido al cristiano quiere decir: silas ventas son inferiores a 6.010,2, en-tonces un 5% de comisión; si son me-nores o iguales a 12.020,24, entoncesun 7% y en caso contrario un 10%.
Sería mucho más adecuado susti-tuir en la fórmula los porcentajespor la celda en la que están almace-nados -en la hoja Datos, ver Figura 1.De esta manera se pueden cambiarlos porcentajes de comisión sin ne-cesidad de modificar la fórmula.Corregida sería: =SI(C3<6010,2;Da-
tos!$B$18;SI(C3<=12020,24;Datos!$B$19;D
atos!$B$20).
Arrastre la fórmula hacia abajo paraobtener el resto de porcentajes y cal-cule la comisión en euros de cada em-pleado multiplicando el porcentajeobtenido por la venta realizada.
Continuando con las condicionales,aprovecharemos para ver dos funcio-nes que suman y cuentan. En la hojaVentas hay una tabla destinada a cal-cular la suma de comisiones corres-pondientes a cada tipo de porcentaje yel número de empleados asignado acada uno de ellos. Lo más adecuadopara su resolución es utilizar las fun-ciones Sumar.Si y Contar.Si.
Cuentas y sumas condicionalesPrimero calcularemos el número deempleados que tienen un 5% de co-misión y lo haremos usando la fun-ción Contar•Si,que cuenta el númerode celdas que satisfacen un criterio.Su sintaxis es Contar.Si(rango;crite-rio), siendo rango el conjunto de cel-das a contar y criterio el que debesatisfacer para ser contada. Ejem-plos de criterios pueden ser: >100,<=200, <>10%, “Madrid”, etc. Veamos laaplicación de esta función a nuestrocaso:
1. En la hoja Ventas sitúese en la cel-da correspondiente a Nº empleados conuna comisión de un 5%.
2. Pulse el botón Insertar función enla barra Fórmulas, seleccione la catego-ría Estadísticas, pulse la función Con-tar.Si y presione el botón Aceptar.
3. En el argumento Rango seleccionetodos los porcentajes de la columnaPorcentaje de comisión. Concretamenteen el ejemplo de la Figura 2 seríaE3:E11.
4. En el argumento criterio escriba5% y pulse el botón Aceptar.
El asistente de funciones ha cons-truido la fórmula =CONTAR.SI(E3:E11;5%),que según los datos del ejemplo devol-vería 4. Podríamos modificarla de for-ma que arrastrándola hacia abajo sir-viera para calcular el número de em-pleados que tienen un 7% y los quetienen un 10%. Tan sólo hay que fijarlas filas del rango y sustituir el 5% por la celda que contiene estevalor. La fórmula quedaría así =CON-TAR.SI(E$3:E$11;A18).
Para totalizar las comisiones en eurossegún el tipo de porcentaje, y hacerlode una forma elegante, podemos em-plear la función Sumar.Si. Esta funciónsuma las celdas que cumplen un crite-rio especificado. Su sintaxis es igualque la del Contar.Si,pero añade un ar-
gumento más para indicar las celdas asumar: Sumar.Si(rango; criterio; ran-go_suma). Probemos con el ejemplo:
1. Pulse en la celda correspondientea Suma comisiones (Euros) con comisiónde un 5%.
2. Presione el botón Insertar funciónen la barra Fórmulas, seleccione Su-mar.Si en la categoría Matemáticas y
trigonométricas y acepte.3. Al igual que en la función Contar.Si,
en el argumento Rango seleccione todoslos valores de la columna Porcentaje decomisión y en el argumento criterio es-criba 5%.
4. En el argumento Rango_suma selec-cione todos los datos de la columnaComisión Euros y pulse Aceptar.
La función resultante será =SUMAR.SI(E3:E11;5%;F3:F11) y, al igual que en el casoanterior, podríamos generalizarla yarrastrarla hacia abajo para calcularla suma del resto de porcentajes, que-dando de esta forma: =SUMAR.SI(E$3:E$11;A18;F$3:F$11).
Validación de datosContinuando con la hoja Datos, en ellahay una columna llamada Sanción en
57PC WORLD PRÁCTICO
En los argumentos de la función Si, tanto
el Valor_si_verdadero como el Valor_si_falso pueden
ser un texto, un número, una fecha e incluso
una función. Cuando uno de ellos o los dos son otra
función Si, entonces se dice que es anidada
Figura 4. Función Si introducida mediante
Insertar función y utilizada para indicar si
un vendedor tiene gratificación.
Figura 5. Cuadro de diálogo que controla
la entrada de datos en una celda en base
a unos criterios de validación.

la que de forma manual se indicará siel empleado está sancionado introdu-ciendo un asterisco. ¿Cómo podemosconseguir que la celda sólo permitaun asterisco y no otro valor? Utilizan-do la validación de datos.
Esta herramienta le ofrece uncontrol sobre los datos introducidosen una celda puesto que sólo per-mite introducir aquellos valoresque cumplan con un criterio de va-lidación definido de antemano. Porejemplo, números enteros com-prendidos entre 1 y 10.000 o fechasmenores que una dada. Entre estasopciones de validación hay una lla-mada Lista que compara el valor dela celda validada con el del conteni-do de una lista o rango de celdas,de tal modo que si no existe da unmensaje de error. Precisamente uti-lizaremos este sistema en la san-ción.
Seleccione todas las celdas corres-pondientes a la Sanción y escoja en elmenú Datos•Validación... En primerlugar hay que definir un criterio devalidación. Pulse sobre la lista desple-gable Permitir y seleccione Lista, enOrigen teclee un asterisco *. El cuadrode diálogo debería mostrar un aspec-to similar al de la Figura 5.
Si lo desea, además, puede incluirun mensaje que será visualizado en
forma de comentario al pulsar sobreuna celda con validación de datos, eincluso un mensaje de error cuandose introduce un valor no permitido.Para ello, en la validación de datos,pulse sobre la solapa Mensaje entrante oMensaje de error respectivamente. Porejemplo, podría poner el mensaje en-trante: Seleccione * si el empleado estásancionado.
Con esto hemos conseguido que alpulsar sobre una celda pertenecientea la sanción se despliegue una lista enla que se puede escoger un *,y en ca-so de teclear un valor diferente daráun mensaje de error. Ponga una san-ción a los tres primeros empleados dela lista.
La validación de datos es una he-rramienta importante y sencilla paraevitar la introducción de valoreserróneos en una celda. No estaría demás que hiciera algunas pruebas pa-ra experimentar todas sus posibili-dades.
EuroconversiónEn la hoja Ventas tan sólo quedacalcular los totales, la comisión enpesetas y la venta en pesetas. Elcálculo de los totales es trivial y ha-remos la conversión de euros a pe-setas utilizando la euroconversión.Para ello debe tener activado Herra-mientas para el Euro en el menú Herra-
mientas•Complementos...
El botón Euroconversión
convierte de euros a otradivisa de un país que ten-ga el euro como moneda oviceversa. Su utilizaciónes muy sencilla, pulse elbotón Euroconversión de labarra de herramientas Es-tándar y:
• En Rango de origen se-leccione las celdas que vaa convertir a la nueva di-visa, es decir, las corres-pondientes a las ventasen euros.
Excel 2002
58 PC WORLD PRÁCTICO
HERRAMIENTAS PARA EL EURO Y FUNCIONES DE CONVERSIÓNLas herramientas para el euro están integradas por: Euroconversión, la barra de herramientasEurovalue, que muestra el valor de una celda convertido a la divisa elegida -de euros a otramoneda y viceversa- y la función Euroconvert, que hace lo mismo que la herramientaEuroconversión pero a través de una fórmula. Por ejemplo, la fórmulaEuroconvert(200;”EUR”;”ESP”) convierte 200 euros en pesetas y por lo tanto devolvería elvalor 33.227. Además de la conversión de moneda, Excel dispone de una función específica para convertirun número de una unidad a otra. ¿Le gustaría saber cuántas cucharas soperas tiene un litro?¿O cuántas onzas tiene un kilogramo? Pues entonces utilice CONVERTIR, ya que tiene lahabilidad de cambiar unidades de: peso y masa, longitud, hora, presión, fuerza, energía,potencia, magnetismo, temperatura y capacidad.Para poder utilizarla debe tener activadas las Herramientas para análisis en el menúHerramientas∑Complementos.... La sintaxis de esta función es CONVERTIR(número;de_unidad; a_unidad) por ejemplo =CONVERTIR(1;”ozm”;”kg”) convierte 1 onza a suequivalente en kilogramos: 2,83.
Figura 6. Herramienta Euroconversión, que convierte a euros una divisa de un país que tenga el
euro como moneda o viceversa.

• En Rango de destino seleccione enqué celdas va a situar el valor conver-tido, es decir, las correspondientes ala venta en pesetas.
• En la lista desplegable De seleccio-ne la moneda origen, Eur - Euro.
• En la lista desplegable A seleccionela moneda destino, ESP - Peseta española.
Luego elija un formato de conversiónadecuado a sus necesidades y pulseAceptar. Repita el proceso para conver-tir a pesetas la comisión. Al terminar,la hoja Ventas debería tener un aspectosimilar al de la Figura 7.
Definición de nombresde rangoAntes de hablar de las funciones debúsqueda de datos en una lista, co-mentaremos la posibilidad de asignarun nombre a un rango de celdas parafacilitar su uso posterior. Por ejemplo,
suponga que a las celdas que contie-nen las ventas de los comerciales lesasignamos el nombre de rango Ventas.Posteriormente podríamos utilizarlo enuna fórmula, como por ejemplo:=Suma(ventas) o =promedio(ventas) o Con-tar.Si(ventas;”>2000”). Como puede ver,es mucho más cómodo utilizar el nom-bre del rango que seleccionarlo cadavez que va a ser utilizado en una fun-ción.
El mecanismo para crear nombresde rango puede ser:
• Automático. Es decir,a partir de una lista dedatos se crearán tantosnombres como columnaso filas tenga la lista y cadarango tomará el nombrede los rótulos de la fila ode la columna correspon-dientes. Por ejemplo, sien la hoja Datos seleccionalas celdas pertenecientesa la lista de NIF, nombre, categoríaprofesional, etc. se creará un nombrede rango para cada una de estas co-lumnas y recibirá el nombre de dichacolumna. Para ello es necesario selec-cionar las celdas, escoger en el menúInsertar•Nombres•Crear y dejar activadasolamente la opción Fila superior -eneste caso-.
• Manual. Mediante la selecciónde las celdas y asignación de unnombre.
Defina de forma manual un nombrede rango para la lista de datos de losempleados:
1. En la hoja Datos seleccione lasceldas que contienen el NIF, nom-bre, categoría profesional, nº libromatrícula y antigüedad de todos lostrabajadores. No seleccione losnombres de los rótulos, tan sólo losdatos.
2. Seleccione en el menú Insertar•Nom-bres•Definir, teclee Datos_vendedores ypulse Aceptar.
Emplee el mismo procedimiento pa-ra definir el nombre de rangoDatos_ventas para las celdas conteni-das en la lista de la hoja Ventas: NIF,empleados, ventas en pesetas, etc.
Para emplear los nombres de ran-go en una fórmula sin necesidad deescribirlos, puede pulsar la tecla defunción F3 cuando esté editándola.De esta manera, Excel le mostrarála lista de rangos definidos y podráinsertar uno de ellos. Cuando lle-gue el momento podrá utilizar estosdos rangos que hemos definido pa-ra calcular algunos campos de lanómina.
La nóminaFinalizadas las dos primeras hojas,sólo resta preparar la nómina -ver Fi-gura 3-. Para no aburrir al lector conlos detalles de cómo calcular una nó-mina, nos centraremos en aquellosdatos que realmente son de interéspor la forma en la que se calculan.Concretamente, los datos del trabaja-dor -trabajador, categoría profesional,etc.- y las percepciones salariales: sa-lario base, comisiones y gratificación.El resto de los cálculos son triviales ycarecen de complejidad.
El sistema que vamos a emplear esintroducir un NIF en la nómina y auto-máticamente recuperar todos los da-tos de ese trabajador para incluirlos enella. Quizá el lector esté pensando enla posibilidad de utilizar la validaciónde datos para que el NIF presente una
59PC WORLD PRÁCTICO
OPERADOR SIGNIFICADO EJEMPLO> mayor que B3>100
>= mayor o igual que B3>=100
< menor que B3<100
<= menor o igual que B3<=100
<> distinto B3<>100
= igual B3=100Tabla A. Operadores de comparación
Figura 7. Aspecto de la hoja de cálculo Ventas una vez efectuadas todas las operaciones.

lista desplegable con todos losvalores posibles. Lamentable-mente, para que fuera posibletendríamos que incluir todoslos números de identificaciónfiscal en la hoja Nómina,ya quela validación no permite quela lista esté compuesta pordatos de otras hojas.
Búsqueda de datos en una listaEmplearemos la función BUSCARV paraextraer los datos de las listas:Datos_vendedores y Datos_ventas, defini-das anteriormente como nombres derango. Esta función es capaz de bus-car un dato situado en la primera co-lumna de una lista y devolver otro dela misma fila. Tanto en la lista con losdatos de los vendedores como en lalista que contiene sus ventas, la pri-mera columna es el número de iden-tificación fiscal. Esto no es casual,puesto que es el dato que nos servirápara localizar los demás. La sintaxisde la función es BUSCARV (valor_buscado; matriz_buscar_en; indica-dor_columnas; ordenado).
Como ejemplo de su uso, en la hoja decálculo Nómin, insertaremos una fórmu-la en la celda que contendrá el nombredel trabajador para que se rellene auto-máticamente en función del NIF -verFigura 9-. Sitúese en dicha celda, pulseel botón Insertar función de la barraFórmulas, seleccione la categoría Búsque-da y referencia, pulse la función BuscarVy presione el botón Aceptar.
1. El argumento Valor_buscado es lacelda que contiene el NIF de la nómi-
na. Recuerde que esta función siem-pre busca por la primera columna dela lista. No caiga en la tentación deseleccionar el valor buscado en la lis-ta de datos, ya que lo que se preten-de es que al modificar el NIF cambieautomáticamente el nombre del tra-bajador.
2. Matriz_buscar_en es el nombre o re-ferencia a la lista en la que se encuen-tran los datos a localizar. En nuestrocaso la lista ya tiene definido un nom-bre de rango: Datos_vendedores. Puedeescribirlo directamente o seleccionar-lo en la lista mostrada al presionar latecla de función F3.
3. Indicador_columnas se refiere al nú-mero de columna de la lista en la quese encuentra el dato a extraer. Comolo que pretendemos es recuperar elnombre del trabajador y éste se en-cuentra en la segunda columna, ten-drá que escribir un 2.
4. Ordenado es un argumento opcionalque contiene un valor lógico -por defec-to Verdadero- que indica si la búsquedadebe encontrar la coincidencia másaproximada o la exacta. Por ejemplo, sieste argumento es Verdadero y busca unNIF que no existe, entonces devolverá el
nombre de la persona cuyo NIF se apro-xime más al buscado. Evidentemente,para nuestro ejemplo no es deseable, ypor lo tanto escribiremos Falso.
Una vez introducida esta función,compruebe que al modificar el NIF dela nómina aparece el nombre del tra-bajador correspondiente.
Empleando la misma fórmula, perocambiando el argumento indicador_co-lumnas, podrá rellenar automática-mente las celdas correspondientes alos datos del vendedor: Por ejemplo,un 3 para la categoría profesional, un4 para el nº libro matrícula, etc.
Cálculo de percepcionessalarialesEn lo que respecta a las percepcionessalariales, el salario base lo resolvere-mos con un BUSCARV sobre la tabla desalarios mensuales por categoría al-macenada en la hoja Datos. Por lo tan-to, en la celda del salario base se in-sertaría esta función =BUSCARV(F5;Da-tos!A3:B5;2;FALSO). En donde:
• F5 es la celda de la nómina quecontiene la categoría profesional deltrabajador.
Excel 2002
60 PC WORLD PRÁCTICO
Para emplear los nombres de rango en una fórmula sin necesidad
de escribirlos, puede pulsar la tecla de función F3 cuando esté editándola.
De esta manera, Excel le mostrará la lista de rangos definidos y podrá
insertar uno de ellos
Figura 8. Lista con los datos de los trabajadores utilizada por la función BUSCARV para extraer
cada campo de la misma según el NIF del trabajador.

• Datos!A3:B5 es la dirección del rangoque contiene los salarios mensualespor categoría.
• 2, ya que el salario se encuentra enla segunda columna de la tabla.
• Falso para que la búsqueda por ca-tegoría profesional sea exacta.
Las comisiones no tienen dificultadsi las localizamos mediante el NIFempleando nuevamente la funciónBUSCARV sobre la lista Datos_ventas. La
fórmula sería =BUSCARV(H5;Datos_ven-tas;6;FALSO).
Un poco más interesante puede re-sultar la gratificación, ya que en la lis-ta de Datos_ventas tan sólo figura unasterisco en caso de que el empleadotenga gratificación, pero no indica lacuantía. Además sólo cobrará estacuantía si no está sancionado -indica-do con un asterisco en la columnaSanción-. Podemos abordarla con unafunción condicional que pregunte si eltrabajador tiene un asterisco en la co-lumna de gratificación y, en caso ver-dadero, preguntar nuevamente si tie-ne sanción: =SI(BUSCARV(H5;Datos_ven-tas;8;FALSO)=”*”;SI(BUSCARV(H5;Datos_ve
ntas;9;FALSO)=”*”;0;Datos!B12);0).
Como ve, se trata de una función SIanidada. El primer SI pregunta median-te un BUSCARV si hay un asterisco en lagratificación -columna 8-. En caso afir-mativo, pregunta nuevamente y, si no,devuelve cero directamente. La segun-da función SI se encarga de preguntarpor la sanción, si hay un asterisco en lasanción; -columna 9- entonces la grati-ficación es cero y, en caso contrario,devolverá la cuantía de la gratificación -almacenada en la celda Datos!B12-.
El resto de los cálculos de la nómi-na son triviales y el lector interesadono tendrá dificultad alguna en reali-zarlos.
El formato condicionalRetomando la hoja de cálculo Ventas,quizá sería interesante que, de formaautomática, destacaran en otro colorlas ventas que, por ejemplo, sobrepa-sen los 13.000 €. Es tarea fácil si re-currimos al formato condicional. Co-mo su nombre indica, aplica un for-mato a una o varias celdas cuando secumplen una o varias condiciones. Elcaso más sencillo es que la condiciónesté basada en el valor de una celda,por ejemplo comprendido entre dos va-lores, mayor o menor que un valor, etc.
Para el supuesto que nos ocupa, selec-cionaremos todas las ventas en euros yescogeremos en el menú: Formato• Forma-
to condicional... luego le indicaremosque el valor de la celda tiene que ser ma-yor que 13000, pulsaremos sobre el botónFormato, después sobre la solapa Tramas yseleccionaremos un color de relleno pa-ra la celda, por ejemplo el rojo -ver Fi-gura 10-. Tras aceptar, comprobaremoscómo las ventas superiores a la canti-dad indicada aparecen en este color.
Si en lugar de resaltar las ventasdeseamos resaltar el nombre de losempleados, la condición no estarábasada en el valor de una celda, sinoen el resultado de una fórmula quedebe dar verdadero o falso:
1. Seleccione los nombres de los ven-dedores y acceda al formato condicio-nal mediante el menú.
2. En la primera lista desplegable se-leccione Fórmula y en la casilla contiguaescriba =C3>13000. Siendo C3 la celda co-rrespondiente a las ventas en euros delprimer vendedor.
3. Pulse el botón Formato y seleccioneel que más le guste.
Como ha podido comprobar, el for-mato condicional puede ser de utilidadpara resaltar automáticamente infor-mación, y su uso no presenta dificul-tad alguna. PCW
61PC WORLD PRÁCTICO
El formato
condicional, como
su nombre indica,
aplica un formato
a una o varias celdas
cuando se cumplen
una o varias
condiciones. El caso
más sencillo es que
la condición esté
basada en el valor
de una celda, por
ejemplo comprendido
entre dos valores,
mayor o menor
que un valor, etc.
Figura 10. Formato condicional que
aplica automáticamente un relleno de
color rojo a las celdas con valor supe-
rior a 13000.
Figura 9. Argumentos de la función BUS-
CARV para localizar el nombre del traba-
jador en base a su NIF.

Excel 2002
62 PC WORLD PRÁCTICO
Automatizaciónde tareas
En este último capítulo hablaremos sobre cómo utilizar los escenarios, hacer
más interactivas las hojas insertando controles, automatizar tareas grabando
macros y encontrar soluciones con Buscar objetivo y Solver.

A diferencia de entregas anteriores,en las que un solo ejemplo o supues-to práctico servía de hilo conductor,en esta ocasión recurriremos a tresejemplos diferentes:
• Escenarios. Veremos cómo susti-tuir automáticamente datos en unamisma hoja por otros almacenados enun escenario. Es una versión mejora-da del ejemplo utilizado en el tercercapítulo de este curso.
• Simulador de hipotecas. Calcula-remos el pago mensual para amorti-zar una hipoteca dependiendo delbanco que se seleccione y las condi-ciones del mismo. Incluye controlesde formulario y ActiveX para mostrarla página web del banco. Se emplea laherramienta Buscar Objetivo.
• Resolución de problemas con Sol-ver. Muestra la utilización de esta po-tente herramienta para resolver pro-blemas de optimización. En el ejemplose parte de unos kilogramos de man-zana de varias clases y se distribuyenentre los lagares para lograr el máxi-mo de litros de sidra manteniendo laproducción de cada lagar por encimadel 70%. Este ejemplo es una mejoradel utilizado en el segundo capítulodel curso de Excel 2002.
Pero vayamos al grano y empecemospor ver las posibilidades que ofrecenlos escenarios.
El Administrador de escenariosUn escenario es un conjunto de valo-res de la hoja de cálculo almacenadose identificados mediante un nombre yque pueden ser mostrados de formainmediata. Se utilizan para sustituirautomáticamente los valores actualesde la hoja por los guardados en el es-cenario. De esta forma se facilita lacomparación inmediata de datos e in-cluso la creación automática de uninforme resumen o una tabla dinámi-ca. Todas estas posibilidades están
centralizadas en el Administrador deescenarios, que además permite mos-trar, agregar, eliminar, modificar,combinar y resumir escenarios.
En la Figura 2 puede ver una hojacon las ventas totales de un trimestreagrupadas por vendedor y unos datoscalculados en base a éstas. Podríanemplearse cuatro escenarios diferen-tes, uno para cada trimestre, y mos-trar a voluntad el que convenga. Excelrecalculará sin problemas los nuevosvalores para cada uno.
Pongámonos manos a la obra yveamos la forma de definir estosescenarios.
1. Para crear el primer escenariotendremos que seleccionar las ventasen euros y la celda que contiene el ró-tulo Primer trimestre -utilice la teclaCTRL para selecciones discontinuas-.No necesitamos más datos, ya que losdemás son fijos o son calculados enfunción de las ventas.
2. Seleccionaremos en el menú Herra-mientas•Escenarios... y pulsaremos el bo-tón Agregar del cuadro Administrador deescenarios. Excel pedirá a continuaciónun nombre para identificar el escenarioy las celdas cambiantes que contienenlos valores a guardar -ver Figura 3-.
3. En el nombre del escenario in-troduciremos Primer trimestre y deja-remos como están las celdas cam-biantes, ya que corresponden a lasseleccionadas con anterioridad.Además, tendremos oportunidad deintroducir un comentario y, en casonecesario, ocultar el escenario o pre-servarlo de cambios si activamos lasopciones Ocultar y Evitar cambiosrespectivamente. Recuerde que lahoja debe estar protegida para queestas dos opciones surtan efecto.
63PC WORLD PRÁCTICO
Figura 1. Hoja que a modo de índice enlaza mediante hipervínculos con otras hojas del
libro. Un control ActiveX incrustado reproduce un pequeño vídeo introductorio.
EL CUADRODE DIÁLOGO MACROSPara administrar las macros puede seleccionar elmenú Herramientas•Macro•Macros. Estecuadro de diálogo dispone de los botonessiguientes:•Ejecutar. Invoca o “dispara” la macroseleccionada.•Paso a paso. Ejecuta la macro línea a líneasegún aparece en el código.•Modificar. Muestra el código de la macro en elEditor de Visual Basic.•Crear. Abre el editor de Visual Basic para que elusuario escriba el código correspondiente a lanueva macro.•Eliminar. Borra la macro seleccionada.•Opciones. Permite definir una combinación deteclas para ejecutar la macro y modificar la

4. Tras pulsar el botón Aceptar acce-deremos a un cuadro de diálogo quenos facilitará la entrada de valores enlas celdas cambiantes. En este caso,como los valores corresponden preci-samente a los del primer trimestre,no es necesario introducir nada, perosí en el resto de los escenarios quedefiniremos a continuación.
5. Pulsaremos Agregar para definir elsegundo escenario y repetiremos des-de el paso número tres hasta que los
datos de los cuatro trimestres esténalmacenados en sendos escenarios.Tan sólo habrá que definir el nombredel escenario e introducir los valores,es decir, las ventas del trimestre co-rrespondiente.
Una vez definidos, podemos cerrar elAdministrador de escenarios.
Operacionescon escenariosSiguiendo los pasos anteriores hemosconseguido que en una misma hojade cálculo se puedan mostrar datosdiferentes según cambiemos de esce-
nario. Todo ello sin necesidad de in-troducir ninguna función, macro ocódigo. ¿Qué hay que hacer paramostrar los datos de un escenario?Tan sólo ir al Administrador de esce-narios, seleccionar el nombre del queinterese y pulsar el botón Mostrar -verFigura 4-.
Si deseamos eliminar, modificar oagregar un escenario podemos hacer-lo fácilmente con los botones que pa-ra tal efecto tiene el Administrador.Pero quizá la opción más interesantesea poder crear un informe resumende los escenarios. Pulsando el botónResumen, Excel nos ofrecerá dos posibi-
lidades: crear un informe resumenen una nueva hoja de cálculo -ver Fi-gura 5- o crear una tabla dinámica.Esta última es interesante cuandolos escenarios han sido creados por
Excel 2002
64 PC WORLD PRÁCTICO
SEGURIDAD EN MACROSLas macros de Office son y han sido uno de los agujeros por los que se cuelan esos molestos y peligrosos entesinformáticos llamados virus. Microsoft ha intentado cerrarles esta vía de entrada definiendo tres niveles de seguridadpara la ejecución de macros:-Alto. Las macros se deshabilitan automáticamente y sólo se ejecutarán aquellas que estén firmadas por una fuentede confianza.-Medio. Excel pregunta si el usuario quiere activar o desactivar las macros.-Bajo. No ofrece ningún tipo de protección contra macros de origen “dudoso”.-A finales de junio del año pasado Microsoft publicaba en www.microsoft.com/technet/security/bulletin/MS02-031.aspuna serie de parches destinados a corregir vulnerabilidades detectadas en Excel. Concretamente todas ellas afectan a la seguridad de macros de Office. Es más que recomendable que se descarguela actualización de la página anteriormente mencionada.
Figura 3. Definición de un escenario.
Figura 4. El Administrador de escenarios
centraliza todas las operaciones posibles
con los escenarios.
Figura 2. Hoja de cálculo sobre la cual se utilizarán escenarios para modificar automá-
ticamente las ventas en función del trimestre elegido.

distintos usuarios, ya que la tabla di-námica posee una lista desplegablecon sus nombres para mostrar úni-camente los escenarios del usuarioseleccionado.
Quizá se pregunte cómo puede co-piar escenarios de una hoja de cál-culo a otra, incluso entre libros dife-rentes. Hay que seguir estas indica-ciones:
1. Situarse en la hoja de cálculo enla que desean copiarse.
2. Seleccionar el menú Herra-mientas• Escenarios... y pulsar elbotón Combinar.
3. En el cuadro de diálogo Com-binar escenarios seleccionar el li-bro y hoja en la que se encuen-tran los escenarios y pulsar elbotón Aceptar.
Automatizaciónde tareas repetitivascon macros
Suponga que la hoja de cálculoanterior con los cuatro escena-rios definidos tiene que ser uti-
lizada por una persona con escasosconocimientos de Excel. Posible-mente sería adecuado incluir en lahoja un botón para acceder a cadaescenario, de tal forma que el usua-rio al pulsar sobre él viera directa-mente los datos asociados al esce-nario correspondiente. En este pun-to se nos plantean dos cuestionessencillas: cómo crear un botón y có-mo hacer que al pulsarlo se visuali-ce el escenario correspondiente.
En la barra de herramientas Formu-larios encontraremos un control lla-mado Botón y lo utilizaremos paraasociarle una macro que se encar-gará de mostrar el escenario. Unamacro o macroinstrucción es unconjunto de instrucciones almace-nadas en un módulo de Visual Ba-sic que normalmente se utiliza paraejecutar tareas repetitivas. Supon-ga que frecuentemente necesitaaplicar a las celdas un mismo con-junto de formatos. Por ejemplo, de-terminadas alineaciones verticalesy horizontales, tipo de letra, bordes
y color. Siempre los mismos. Podríacrear una macro y asociarla a unbotón para que aplicara todo esteconjunto de formatos a las celdasque previamente seleccione.
¿Cómo crearlas? Las macros pue-den crearse escribiendo directa-mente el código o “grabando” lasacciones realizadas en la hoja decálculo, opción que para la mayorparte de los usuarios es la másadecuada. Evidentemente, Excel se
encarga de traducir a códigoestas acciones y convertirlasen una macro.
Para ejecutar una macro pode-mos elegir entre:
• Utilizar el cuadro de diálogoMacro en el menú Herramientas•Ma-cro•Macros..., seleccionar elnombre de la misma y pulsar elbotón Ejecutar.
• Asociarla a una combina-ción de teclas.
• Asociarla a un botón de labarra de herramientas.
• Asociarla a un control gráficode la hoja, como por ejemplo unbotón de formulario.
65PC WORLD PRÁCTICO
Figura 5. Informe resumen de escenarios en el que se indican los valores de las celdas
cambiantes para cada escenario.
Básicamente, un control es un objeto gráfico que puede insertarse
en la hoja de cálculo y asociarle una macro o ejecutar un conjunto
de instrucciones en base a un evento
Figura 6. Antes de grabar una macro se pueden relle-
nar varias propiedades: el nombre de la macro, una
combinación de teclas para ejecutarla, en qué libro se
guardará e incluso una descripción.

A continuación mostraremos cómograbar macros y ejecutarlas.
La grabadora de macrosContinuando con el ejemplo de los es-cenarios, primero grabaremos las ma-cros que muestran los escenarios yluego las asociaremos a los botonescorrespondientes. Veamos qué pasoshay que dar para grabar las macros:
1. Seleccione en el menú Herramien-tas• Macros•Grabar nueva macro... y auto-máticamente se abrirá el cuadro dediálogo Grabar macro -ver Figura 6-.Asígnele un nombre a la macro, porejemplo escenario_primer Trimestre y, silo desea, asóciele una combinaciónde teclas para su ejecución. Por ejem-plo, en el apartado Método abreviado he-mos puesto la letra q para que la ma-cro se ejecute al pulsar la combina-ción de teclas CRTL + q. La tecla de mé-todo abreviado no puede ser ni unnúmero ni un carácter especial.
2. Además de todo lo anterior, puedeindicar dónde se almacenará la macro,que por defecto será en Este libro. Pa-ra que esté disponible en cualquier li-
bro habría que seleccionar Libro de ma-cros personal. Por último, si lo desea,también puede añadir un comentarioa la macro en el apartado Descripción.
3. Definida la macro, pulse el botónAceptar e inicie la secuencia de accionesque desee grabar. Para este ejemplosólo es necesario acceder al menú, He-rramientas •Escenarios..., seleccionar elnombre del primer escenario, pulsar elbotón Mostrar y luego el botón Cerrar.
4. Cuando termine, pulse el botónDetener grabación.
Repita el mismo proceso para grabarlas macros que muestren los escena-
rios restantes. Las nuevas macros po-drían llamarse escenario_segundoTrimes-tre, escenario_tercerTrimestre, etc. En laFigura 7 puede ver las cuatro macrosgrabadas y traducidas a VBA.
Ejecución de macrosUna vez grabadas las macros, ypuesto que hemos definido un méto-do abreviado de ejecución, podemosvisualizar los datos de cualquier es-cenario pulsando la combinación deteclas definida. No obstante, creare-mos cuatro botones en la hoja paraasociar las macros:
1. En la barra de herramientas For-mularios -Ver•Barras de herramientas•For-
mularios- pulse sobre el control Botón ydibújelo en la hoja de cálculo.
2. Automáticamente se abrirá elcuadro de diálogo Asignar a macro, se-leccione la macro escenario_primerTri-mestre y pulse el botón Aceptar.
3. Sustituya el texto interior del bo-tón por Primer trimestre.
Repita los pasos anteriores para elresto de botones eligiendo el nombrede la macro y escribiendo el texto delbotón que les corresponda.
Excel 2002
66 PC WORLD PRÁCTICO
Figura 7. El editor de Visual Basic mues-
tra el código perteneciente a varias
macros generadas con la grabadora de
macros.
LA FUNCIÓN PAGOLa función Pago calcula el importe constante y necesario para amortizar un préstamo a un tipo de interésconstante. Su sintaxis es PAGO(tasa; nper; va; vf; tipo), donde:•Tasa es el tipo de interés del préstamo. Si los pagos son mensuales tendremos que dividir el interés anualentre 12. Por ejemplo, si el interés es de un 6,5%, la tasa será 6,5/12.•Nper es el número total de pagos del préstamo. Al igual que en la tasa, si los pagos a realizar son mensuales,entonces Nper es igual al número de años multiplicado por 12. Por ejemplo, si la hipoteca se amortiza en 25años será igual a 25*12.•Va o valor actual será igual al importe total del préstamo. En el caso del ejemplo del simulador de hipotecascorresponde al importe total de la hipoteca.•Vf es un argumento opcional y es el valor futuro o un saldo en efectivo que desea lograr después de efectuarel último pago. Si el argumento se omite, se asume que es 0.•Tipo es un argumento opcional y se refiere al vencimiento de los pagos. Cero indica que se realizan al final delperíodo y 1 al principio. Si se omite el argumento, su valor es cero.
Las macros pueden crearse escribiendo directamente
el código o “grabando” las acciones realizadas
en la hoja de cálculo
Figura 8. Creación de una barra de herra-
mientas.

Quizá esta solución de los botonesen la hoja le parezca poco elegante.Otra posibilidad sería crear una nue-va barra de herramientas con cuatrobotones y de esta forma no “contami-nar” la hoja con más elementos. Co-mo las macros ya están creadas, úni-camente hay que seguir estas senci-llas indicaciones:
1. Pulse con el botón derecho del ra-tón sobre cualquier barra de herra-mientas y seleccione Personalizar.2. Pulse el botón Nueva y escriba el
nombre de la barra -ver Figura 8-,por ejemplo Trimestres. Seguida-
mente pulse elbotón Aceptar.
3. En el cuadrode diálogo Persona-
lizar pulse sobre la solapa Comandos yseleccione Macros en la lista Categorí-as. Pulse Personalizar botón en la listaComandos.
4. En la hoja de cálculo verá lanueva barra de herramientas.Arrastre el comando Personalizarbotón y suéltelo en la barra de he-rramientas creada por usted. Repi-ta este proceso otras tres veces.Como resultado, obtendrá la barrade herramientas Trimestres concuatro botones iguales.
5. Pulse con el botón derecho del ra-tón sobre el primer botón de la nuevabarra, escoja Asignar macro... e indiquela macro que irá asociada al botón -eneste caso escenario_primerTrimestre- yacepte.
6. Este paso está destinado a asig-nar un nombre al botón. Pulse el bo-tón derecho del ratón sobre el primer
botón de la barra y seleccione Sólotexto (siempre), pulse nuevamentecon el botón derecho y en la propie-dad Nombre escriba Trimestre 1 y pulsela tecla Intro.
7. Repita los pasos 5 y 6 para asig-nar las macros y dar nombre a lostres botones restantes según corres-
67PC WORLD PRÁCTICO
Figura 9. Hoja con botones utilizados para mostrar escenarios almacenados y barra de
herramientas personalizada que cumple la misma función.
CONTROLES DE FORMULARIO Y ACTIVEXUn control es un objeto gráfico que puede insertarse en la hoja de cálculo y asociarle una macro o ejecutar unconjunto de instrucciones en base a un evento. En la Figura 14 puede ver las barras de herramientasFormularios y Cuadro de controles. Observe que algunos controles aparecen en las dos barras. Esto esdebido a que Excel permite utilizar dos tipos de controles: de formulario y ActiveX. Ambos pueden insertarsedirectamente en la hoja de cálculo, salvo algunas excepciones para los controles de formulario. Digamos que estosúltimos se mantienen por razones de compatibilidad con versiones anteriores y están pensados para formar partede los formularios o cuadros de diálogo que Excel puede generar.Los controles de formulario son muy fáciles de utilizar, ya que funcionan asociando una macro directamente alcontrol, la cual se ejecutará al hacer un clic sobre él. Recuerde que anteriormente ya hemos empleado uno deestos controles, un botón que al pulsarlo selecciona automáticamente un escenario.Sin embargo, los controles ActiveX son multipropósito y funcionan asociándoles código VBA en el editor de VisualBasic. Además soportan secuencias de comandos web -en VBScript o JavaScript- que se ejecutarán al utilizar loscontroles en un navegador de páginas web. Son más flexibles, ya que pueden programarse en función de loseventos que generan y poseen unas propiedades manipulables por el usuario.
Figura 10. Ejemplo de un simulador de
hipotecas que incluye controles de for-
mulario y ActiveX.
Figura 11. Tabla de datos que almacena las condiciones de cada
hipoteca. Se utiliza en conjunción con la función Buscarv para recu-
perar estos datos desde el simulador.

ponda. Por último, pulse el bo-tón Cerrar del cuadro de diálo-go Personalizar.
En la Figura 9 puede ver lahoja de cálculo con los botonesde formulario y con la barra deherramientas Trimestre. Seríainteresante que probara a per-sonalizar el menú principal in-cluyendo uno nuevo con las op-ciones: Trimestre 1, Trimestre2, etc.
Simuladorde hipotecasPasamos ahora a comentar elsegundo ejemplo o supuestopráctico de este artículo. Con-cretamente, la propuesta es realizarun pequeño simulador de hipotecas
que trabajará con varios controles detipo formulario y ActiveX para facilitarsu uso. Como puede ver en la Figura10, la idea es que el usuario introduz-ca el importe de la compra de la vivien-da, el importe solicitado de hipoteca,los años, seleccione el banco o caja ypueda ver las condiciones de la hipote-ca para dicho banco: interés, cuotamensual, etc. Incluso en la misma ho-ja, Excel podría consultar la páginaweb del banco.
Para ello, en una hoja nueva, creare-mos una tabla de datos con las condi-ciones de la hipoteca de cada banco-ver Figura 11-. La primera columnade la tabla se utilizará para numerarcorrelativamente las hipotecas empe-zando en uno. El resto de las colum-nas son: Banco o caja, Interés, Comi-
sión de apertura, Gastos de estudio, Co-
misión de cancelación, Recargo por mora
y Página Web. Luego introduciremos enla tabla los datos correspondientes avarias hipotecas.
Por otra parte, en nueva hoja situare-mos los datos para realizar la simula-ción tal y como aparecen en la Figura10. Por un lado, los necesarios paracalcular el pago mensual de la hipote-ca y que rellenará el usuario: importede compra de la vivienda, importe delpréstamo, años y el banco o caja elegi-do. Y por otro, los datos a calcular porExcel: nombre del banco, cuota men-sual, interés, comisión de apertura,gastos de estudio, gastos de cancela-ción, recargo por mora y la direcciónde la página web del banco con más in-formación sobre la hipoteca.
Puesto que la mayoría de los bancosno conceden una hipoteca por un va-
lor superior al 80% del valor ta-sado de la vivienda, quizá seauna buena idea introducir unavalidación de datos en la celdaque contendrá el importe delpréstamo.
Respecto a las fórmulas uti-lizadas, para calcular la cuo-ta mensual de la hipoteca he-mos recurrido a la funciónPago -ver información sobrela función en cuadro adjun-to-. Para extraer las condicio-nes de la hipoteca almacena-das en la tabla hemos utiliza-do la función Buscarv, expli-cada con anterioridad en estecurso de Excel. Por tanto,tendremos que incluir un
Buscarv por cada dato de la tablaque necesitemos extraer.
En realidad lo que pretendemos des-tacar en este supuesto es la inclusiónde controles de formulario y de Acti-veX para hacer un poco más interac-tiva la hoja. A continuación los expli-camos.
Inserción de controlesde formularioBásicamente, un control es un obje-to gráfico que puede insertarse en lahoja de cálculo y asociarle una ma-cro o ejecutar un conjunto de ins-trucciones en base a un evento. Ade-más de controlar su comportamien-to y aspecto mediante la configura-ción de sus propiedades, puede uti-lizarse para visualizar información,introducirla o sencillamente ejecu-tar una acción. Encontrará más in-formación sobre ellos en el cuadroadjunto.
En este ejemplo haremos uso de loscontroles de formulario: Control denúmero, Cuadro de grupo y Botón deopción. En primer lugar es necesariomostrar la barra de herramientas For-mularios, puesto que en ella se en-
Excel 2002
68 PC WORLD PRÁCTICO
Figura 12. Propiedades que rigen el funcionamiento de
un control de formulario.
El proceso para trabajar con Solver
consta de tres pasos: definir la celda objetivo,
indicar las celdas cambiantes y agregar
las restricciones

cuentran los controles que vamos autilizar. Empecemos con el primero:
• Control de número. Lo empleare-mos para aumentar o disminuir enuna unidad el número de años paraamortizar la hipoteca. Seleccióneloen la barra Formulario y “dibújelo” enla hoja de cálculo a la derecha de lacelda que contendrá los años deamortización del préstamo. Paraconfigurar su funcionamiento, se-leccione la opción Formato de Con-
trol... con el botón derecho del ra-tón y pulse la solapa Control. En laFigura 12 puede ver los valores asig-nados y tenga en cuenta que Vincularcon la celda debe apuntar a la direc-ción de la celda correspondiente alos años de amortización.
• Cuadro de grupo. Servirá paraagrupar los botones de opción quepermiten elegir el banco o caja. Selec-ciónelo de la barra Formulario e insér-telo en la hoja dejando espacio sufi-ciente para albergar los tres botonesde opción. Seguidamente sustituya eltexto del cuadro de grupo por Banco ocaja.
• Botones de opción. Utilice los dela barra Formulario e inserte tresdentro del cuadro de grupo ante-rior. Seleccione el texto de cadauno y ponga en nombre del banco ocaja correspondiente. Posterior-mente acceda al Formato de controlde cualquiera de ellos y vincúlelocon una celda no utilizada, porejemplo, de la hoja en la que está
situada la tabla con los datos delas hipotecas. En esta celda se al-macenará un número entero com-prendido entre 1 y 3 indicando québotón de opción está activo.
Inserción de controlesActiveXRecuerde que para poder insertar loscontroles ActiveX es necesario quetenga visible la barra de herramientasCuadro de controles.
En el simulador de hipotecasemplearemos dos controles de estetipo:
• WebBrowser. Servirá para visua-lizar una página web incrustada enla hoja de cálculo. Aunque se trata
69PC WORLD PRÁCTICO
La herramienta de análisis Buscar objetivo
intenta que una fórmula alcance un valor
determinado a costa de modificar una variable
que intervenga en la fórmula

de un control ActiveX, no lo en-contrará directamente en su ba-rra de herramientas. Para inser-tarlo pulse sobre el botón Máscontroles de dicha barra y selec-cione Explorador del Web de Micro-soft. Una vez seleccionado, “di-bújelo” en la hoja del simuladorde hipotecas. Si desea modificaralguna de sus propiedades notiene más que pulsar el botónderecho del ratón sobre él y se-leccionar la opción Propiedades.
• Botón. Se encargará de car-gar la página web del banco enel control WebBrowser. Inserte elbotón desde la barra Cuadro de
controles, modifique la propie-dad Caption y escriba Ver páginaWeb. Haga doble clic en el botóny escriba, en el editor de VisualBasic, el código necesario para quecargue la página web en el WebBrow-ser. El código a insertar es WebBrow-ser1. Navigate (Hoja1. Cells(11, 7))
donde Hoja1 es el nombre de la hojaen la que se encuentra la celda quecontiene la dirección de la páginaweb y Cells(11, 7) es precisamentela dirección de esa celda -fila 11 ycolumna 7-.
Recuerde también que los controlesActiveX no funcionarán en el modoDiseño -modo en el que pueden cam-biarse las propiedades y código de es-tos controles-. Para que funcionenpulse el botón Salir del modo Diseño enla barra Cuadro de controles.
Antes de probar estos dos con-troles es necesario preparar la ho-ja de cálculo de modo que extraigade la tabla los datos de la hipotecaseleccionada. Como ya hemos co-mentado, lo más sencillo es em-plear la función Buscarv en cadadato a extraer. Tenga en cuentaque el valor buscado de la funciónes siempre la celda vinculada a losbotones de opción, ya que esa cel-da contiene el número de botón
seleccionado. Por ejemplo, pararecuperar el interés de la hipotecapodríamos escribir la fórmula:=BUSCARV(‘Tabla hipoteca’!$J$2;’Tabla
hipoteca’!$A$1:$G$4;3)
Buscar objetivoLa herramienta de análisis Buscarobjetivo intenta que una fórmula al-cance un valor determinado a costade modificar una variable que inter-venga en la fórmula. Por lo tanto esútil cuando se conoce el resultadoque se desea alcanzar pero no el va-lor de la variable que interviene en elcálculo.
Por ejemplo suponga que, a partirde los datos del simulador y sin in-troducir ninguna fórmula nueva enla hoja, desea conocer cuántos añosserían necesarios para amortizaruna hipoteca de 90.000 € a un 7%de interés fijo y pagando mensual-mente 600 €.
Recuerde que Buscar objetivo perte-nece a la categoría de herramientaspara análisis y para poderutilizarla debe activar la casilla Herra-
mientas para análisis en el menú: He-rramientas•Complementos. Si seleccionaen el menú: Herramientas•Buscar obje-tivo verá un cuadro de diálogo con lasvariables siguientes:
• Definir la celda, se refiere a la cel-da objetivo. Siempre debe ser una cel-da que contenga una fórmula. En elcaso del ejemplo se refiere a la cuotamensual.
• Con el valor hace referencia al valornumérico que deseamos obtener en lacelda objetivo. En nuestro casoteclearemos 600, ya que deseamos quela función Pago devuelva este valor.
• Para cambiar la celda se refiere a lavariable que interviene en el cálculodel objetivo y que deseamos que Excelmodifique para satisfacerlo. En elejemplo sería la casilla que contienelos años.
Tras pulsar el botón Aceptar, Excelmodificará progresivamente los añospara intentar que la cuota mensualsea 600. Una vez llegue a una solu-ción nos informará del valor del obje-tivo y el valor conseguido.
Es por tanto una herramienta senci-lla de utilizar, aunque carece de posi-
Excel 2002
70 PC WORLD PRÁCTICO
Figura 13. Ejemplo que empleará Solver para terminar la producción máxima de litros de sidra
en los cuatro lagares en base a los kilos de manzanas disponibles.

bilidad de definir restriccio-nes. Por ejemplo la soluciónencontrada, 29,79 años, esdecimal y por lo tanto no esválida. Si las restriccionesson necesarias hay que re-currir a una herramientamás potente: Solver.
Resoluciónde problemascon Solver
En un capítulo anterior deeste curso de Excel pusi-mos un pequeño ejemplode cómo calcular la producción de li-tros de sidra de cuatro lagares enfunción de los toneles disponibles.También se calculaban las manza-
nas necesarias de cada una de lascinco clases para lograr dicha pro-ducción -ver Figura 13- puesto quese emplean en diferentes proporcio-nes. Pero ¿qué ocurre cuando no haysuficientes manzanas para lograr loslitros objetivo? ¿Cuántos kilos demanzanas de cada clase hay quecomprar para mantener la propor-ción adecuada de manzanas y obte-ner la máxima producción? Y ¿cuán-tos kilos son necesarios si pretende-mos que la producción de los cuatrolagares esté por encima del 70%?
Piense en lo complicado que po-dría resultar realizar manualmenteel reparto de manzanas para obte-ner la producción máxima en loscuatro lagares. Afortunadamente,Excel cuenta con Solver para
echarnos una mano, pero recuerdeque para utilizarlo debe activar la casi-lla Solver en el menú: Herramientas•Com-plementos. Luego puede ejecutarlo se-
leccionando en el menú: Herramien-tas• Solver.
El proceso para trabajar con Solverconsta de tres pasos:
1. Definir la celda objetivo. Su valorpuede ser: máximo, mínimo o bien in-dicado por el usuario. En el caso delejemplo la celda objetivo correspondea la casilla de los litros objetivo totales.El valor de la celda objetivo lo dejare-mos en Máximo, ya que nos interesa quelos litros lleguen al máximo posible.
2. Indicar las celdas cambiantes.Son aquellas que modificarán su va-lor para lograr satisfacer el objetivo.En el caso del ejemplo son los litrosobjetivo de los cuatro lagares. Eviden-temente, cualquier modificación enestas celdas repercute directamentesobre la celda objetivo.
3. Agregar las restriccio-nes. Se refiere a las condi-ciones que deben cumplirlas celdas que intervienenen el problema. Por ejem-plo, que los kilogramos to-tales de manzana acidula-da sean mayores o igualesque los kilos disponiblesde esta clase de manzana.Puesto que hay cinco cla-ses de manzanas añadire-mos cinco restricciones deeste tipo. Además, comose desea que la produc-ción de los cuatro lagaresesté por encima del 70%
de su capacidad total, añadiríamoscuatro restricciones del tipo: litros ob-jetivos de un lagar >= 70%*nº de tone-les*capacidad del tonel. En la Figura14 puede ver los datos introducidos enSolver para resolver este problema.
Una vez completados los tres pasosse pulsa el botón Resolver y Solver nosdirá si ha encontrado una soluciónsatisfactoria. En caso afirmativo, daopción a utilizar la solución encontra-da o restaurar los valores anteriores.Además, permite almacenar los resul-tados en un escenario y ofrece tres in-formes.
A pesar de que no hemos indicado to-das las posibilidades y opciones de es-ta herramienta, es perfecta para resol-ver problemas de programación lineal.Profundice un poco más en ella y po-drá obtener resultados espectacularesen la búsqueda de soluciones óptimas.
Para finalizarEsperamos que con estas cuatro en-tregas sobre Excel haya encontradonuevas posibilidades y modos de tra-bajo con la hoja de cálculo. Comosiempre, le recomendamos que prac-tique con sus propios ejemplos oadapte los que aquí exponemos paraque se amolden a sus necesidades. PCW
71PC WORLD PRÁCTICO
Figura 14. Datos introducidos en Solver para resolver el problema
de las manzanas y los litros de sidra.
Buscar objetivo pertenece a la categoría
de herramientas para análisis y para poder
utilizarla debe activar la casilla Herramientas
para análisis

72 PC WORLD PRÁCTICO
AAccess 2002
Bases de datos sencillas
CC oncluidos los cursos de Word y Excel, ahora le toca el turno a otra de las aplicaciones más popula-res del paquete Office: Access 2002. Al igual que en los citados cursos, durante cuatro capítulos ve-remos la forma de “sacar el jugo” a este gestor de bases de datos. En esta ocasión veremos qué ele-mentos integra Access e indicaremos cómo crearlos fácilmente desde los asistentes. Incluso crea-
remos una pequeña aplicación basada en las plantillas incorporadas. El objetivo de este capítulo es orien-tar sobre las posibilidades de esta herramienta y mostrar cómo, sin muchos conocimientos de Access, es po-sible realizar bases de datos sencillas.
Conceptos básicos y utilización de los asistentes para crear una base de
datos sencilla.

IntroducciónMuchos usuarios novelesse sienten frustrados cuan-do intentan trabajar conAccess por primera vez.Frecuentemente se aventu-ran a utilizarlo después deconocer el funcionamientode Word y Excel; aplicacio-nes cuyo manejo es más in-tuitivo y que se basan enpocos conceptos y muysencillos: párrafo, hoja, li-bro, etc. Esto no quiere de-cir que Access sea una herramientadifícil de usar. No obstante, al ser ungestor de bases de datos, es funda-mental que el usuario tenga clarosalgunos conceptos sobre esta mate-ria. Piense en lo complicado que leresultaría a una persona sin conoci-mientos contables emplear un pro-grama pensado para llevar la conta-bilidad.
Pongamos el caso de una empresade reparaciones del hogar que no dis-ponga de ordenadores para llevar lagestión de su negocio. La informaciónsobre sus clientes, empleados, repa-raciones, pagos, etc. está en soportepapel y almacenada en voluminososficheros de oficina.
Con este sistema surgen algunosproblemas:
• Información redundante e incon-sistente. Por ejemplo, cada vez quehay que hacer una reparación a uncliente hay que repetir de nuevo susdatos en la ficha de reparaciones, esposible que por error se asigne un nú-mero de cliente inexistente, un mismocliente puede figurar en dos o más fi-chas de reparación con algún dato di-ferente, etc.
• Dificultad para recuperar informa-ción de forma eficiente. Conocer elgasto de materiales de reparación enun período de tiempo determinado oel número de horas trabajado por los
empleados en un mes, pueden seroperaciones costosas en tiempo.
• Falta de integridad. Es decir, difi-cultad para cumplir las reglas que de-ben observar ciertos datos. Por ejem-plo, los materiales siempre deben fac-turarse un 30% más que el precio decoste.
• Baja o nula seguridad en el accesoa la información.
Suponga ahora que la empresa deci-de comprar un ordenador para susti-tuir el soporte papel por soporte mag-nético, almacenando la informaciónen ficheros informáticos controladospor un pequeño programa. El benefi-cio inmediato es el ahorro de espacioy la velocidad de acceso a la informa-ción, pero:
• Pueden seguir apareciendo incon-sistencias y redundancias (no tiene porqué si el programa está bien diseñado).
• La definición de los da-tos, en lugar de estar aparte,está incluida en la codifica-ción del programa.
• El control sobre el accesoy manipulación de datos es-tá impuesto por el progra-ma. Por ejemplo, cada nue-va consulta debe encargarseal programador.
• La seguridad de acceso alos datos puede ser pobre oinsuficiente.
Para solucionar todos es-tos problemas del trata-
miento y recuperación de la informa-ción surge el Sistema Gestor de Basesde Datos o SGBD.
Algunos conceptosbásicosUn SGBD aporta unos servicios que,en resumen, se ocupan de almacenary recuperar los datos, asegurar su co-herencia, aportar mecanismos de se-guridad, controlar el acceso de múlti-ples usuarios y poseer herramientaspara facilitar la administración de labase de datos Además de todo esto,debe incluir un lenguaje de definiciónde datos y otro de manipulación delos mismos. Oracle es un buen ejem-plo de potente SGBD y, a nivel mi-croinformático, Access es un buen re-presentante, aunque con menos pre-tensiones.
No hay que confundir un SGBD conuna base de datos, la cual puede defi-nirse como una colección de datos endonde estos tienen una definición ydescripción comunes y están estruc-turados de una forma particular.
En cuanto a la estructura de la infor-mación, Access almacena los datos so-bre un tema específico en entidades de-nominadas tablas -ver Figura 1-. Porejemplo, los datos personales de losclientes estarían almacenados en unatabla. Estas entidades organizan los
73PC WORLD PRÁCTICO
Figura 1. Datos almacenados en una tabla.
Para solucionar
los problemas
del tratamiento
y recuperación
de la información surge
el Sistema Gestor
de Bases de Datos
o SGBD

datos en columnas llamadas campos yen filas llamadas registros. La colecciónde datos perteneciente a un cliente for-ma un registro que estará almacenadoen una fila de la tabla. La dirección delos clientes es un campo y estará alma-cenado en una columna determinada.
A su vez, las tablas pueden relacio-narse entre sí, evitando la anterior-mente mencionada redundancia de in-formación. En la tabla de reparacionesno se almacenarán los datos del clien-te, sino su número identificativo. Estenúmero estará relacionado con la ta-bla de clientes y, por lo tanto, a partirde él podrán obtenerse sus datos. Esmás, podríamos conseguir que no per-mitiera cumplimentar una reparaciónsi el identificador del cliente no existe.
Una base de datostotalmente operativaen un minuto
Introducidos los conceptos básicos,nos ocuparemos de ver cómo Accesses capaz de implementar una base dedatos totalmente operativa sin apenasintervención del usuario, tarea reali-
zada por el asistente para la creaciónde bases de datos basadas en planti-llas. El asistente se encarga de creartodos los elementos necesarios paraque el usuario sólo se preocupe deutilizarla y no de diseñarla.
Mediante este proceso logrará tenerdesde una base de datos para controlde inventario hasta una pequeña apli-cación para introducir pedidos. En laFigura 2 puede ver las plantillas in-cluidas en Access.
A modo de ejemplo, suponga que espropietario de una pequeña empresade reparaciones del hogar y necesitauna sencilla aplicación para llevar lagestión de sus servicios: clientes, em-pleados, piezas, pedidos de trabajo ypagos. Veamos cómo crearla con sólounas pulsaciones de ratón:
1. Inicie Access. En el apartado Nue-vo a partir de una plantilla del Panel
de tareas, pulse Plantillas generales.2. En el cuadro de diálogo Planti-
llas pulse la solapa Bases de datos,pulse el icono Administrador de llama-das y acepte.
3. Access le pedirá un nombre y ubi-cación para su nueva base de datos.Llámela Reparaciones y pulse Crear.
4. El asistente para bases de datosse inicia y le informa de los datos quealmacenará. Pulse Siguiente y siga lasinstrucciones del asistente hastacompletar todo el proceso. Podrá ele-gir qué datos quiere almacenar y as-pectos generales referentes al diseño.Incluso podrá elegir una imagen a im-primir en todos los informes. Recuer-de que debe pulsar el botón Siguientepara avanzar o Atrás para regresar alpaso anterior.
5. Cuando termine, pulse el botónFinalizar y el asistente comenzará acrear los objetos necesarios en la ba-se de datos. Seguidamente le solici-tará los datos de la empresa: nom-bre, dirección, etc.; necesarios paralos informes.
6. Cumplimentados los datos ante-riores, cierre la ventana y verá el Panelde control principal -ver Figura 3-,con todas las opciones disponibles enla aplicación.
Experimente por su cuenta las posi-bilidades que ofrece: cree un nuevocliente y asóciele una orden de traba-
74 PC WORLD PRÁCTICO
AAccess 2002
Figura 2. Plantillas generales de bases
de datos.
Figura 3. Panel de control principal
generado automáticamente en la base
de datos Administración de llamadas.
EL DISEÑO DE UNA BASE DE DATOSEn la construcción de un edificio intervienen varios tipos de profesionales en las diferentes etapas: losarquitectos diseñan el edificio, los encofradores se encargan de la cimentación, etc. Cada profesional tiene sumisión. Lo mismo ocurre en Access, puede ser utilizado por diferentes profesionales: diseñadores de la BD,administradores, programadores y usuarios normales.Igual que el trabajo del arquitecto es fundamental para poder acometer el proyecto con éxito, una de las fasescruciales en una base de datos es su diseño. En Access puede ocurrir que, para bases de datos sencillas, elusuario “normal” tenga que encargarse del diseño y, como ya hemos comentado, esto lleva aparejados ciertosproblemas: incoherencias, redundancias, etc. Lógicamente estos problemas aparecerán si el diseñador no estásuficientemente capacitado. De hecho, existe un método sistemático aplicable sobre las BD relacionalesdenominado Normalizar cuya finalidad es conseguir un buen diseño.Por razones obvias, este pequeño curso de Access no contempla en sus objetivos capacitar al usuario paradiseñar BD. Tan sólo podemos indicarle dónde puede encontrar literatura sobre el tema. En la propia ayuda deAccess, concretamente en Diseñar una base de datos, encontrará algunas pautas de cómo realizar un diseño deuna base de datos, aunque para mayor rigor le aconsejamos que consulte la bibliografía siguiente:Fundamentos de bases de datos Abraham Silberschatz, Henry F. Korth y S. SudarshanEditorial McGraw-Hill Diseño y uso de bases de datos relacionalesIrene Luque Ruiz y Miguel Ángel Gómez-NietoEditorial Ra-Ma

jo, introduzca materiales, obtengauna vista previa de un informe resu-men, etc.
Objetos de una basede datos AccessEn cuanto a los elementos de la ven-tana Access -si aún tiene abierta labase de datos anterior cierre el Panelde control principal- además de lasconsabidas barras de menú, de he-rramientas, de estado y el panel detareas presentes en las aplicacionesOffice, podrá ver la ventana de Basede datos. Observe que la ventana -verFigura 4- dispone de dos paneles ysu propia barra de herramientas.Desde ella se pueden crear, abrir,editar o eliminar los objetos que in-tegran la base de datos. Veamoscuáles son estos objetos:
• Tablas. Como ya hemos comenta-do, son las estructuras contenedo-ras de datos organizados en filas ycolumnas.
• Consultas. Las más frecuentes sonlas consultas de selección, las cualespermiten recuperar datos de las ta-blas u otras consultas en función deunos criterios. Por ejemplo, totalizarel importe de los materiales emplea-dos en las reparaciones efectuadasdurante este mes. Existe otro tipo deconsultas que veremos en próximasentregas.
• Formularios. Son por excelencialas ventanas utilizadas para insertar,editar y eliminar registros proceden-tes de una tabla o consulta. Normal-mente presentan la información deregistro en registro, contando ademáscon herramientas para hacer másatractivo su diseño.
• Informes. Permiten definir e impri-mir listados con datos procedentes de
tablas o consultas. Por ejemplo, po-dría crearse un listado de todas lasreparaciones agrupadas por clientetotalizando el importe satisfecho poréste.
• Páginas. Es una página web conconexión a una base de datos y desdela cual pueden manipularse los datos.Interactividad, información actualiza-da y facilidades para su distribuciónelectrónica son las ventajas que poseefrente a los informes tradicionales.
• Macros. Se emplean para automa-tizar tareas mediante la encadenaciónde acciones. Su creación no es tan in-tuitiva como en Word y Excel.
• Módulos. Constituyen los progra-mas codificados en Visual Basic quecontienen la lógica de programaciónde la base de datos.
En esta entrega nos ocuparemos dela creación mediante asistentes de loscuatro primeros objetos.
Supuesto prácticoDejemos a un lado el ejemplo de laempresa de reparaciones y centrémo-nos en uno más sencillo. Una base dedatos para almacenar los proveedoresy productos que vendemos en nuestraempresa.
En primer lugar debemos pensar enla estructura que tendrán las tablas ysu posible relación entre ellas. La es-tructura, es decir, los campos quecontendrá la tabla y sus propiedades(tipo de campo, longitud, etc.) se ladejaremos al asistente para tablas.Éste posee unos modelos de tablaspredefinidos sobre los que podremoselegir qué campos de los predefinidosvamos a incluir en la nueva tabla.
En cuanto a las relaciones, si noqueremos cometer el error de obtenerdatos redundantes, debemos relacio-nar la tabla de proveedores con losproductos que distribuye, mediante elidentificador de cliente. Esto quieredecir que cada vez que demos de altaun nuevo producto no es necesario vol-ver a introducir los datos del proveedor,bastará con poner el número o identi-ficador que le corresponde en la tablaProveedores.
En cuanto se refiere a los formula-rios, aprovecharemos las ventajas delasistente de formularios para creardos que facilitarán la introducción dedatos en ambas tablas.
Respecto a las consultas, definire-mos las siguientes: Proveedores nacio-
75PC WORLD PRÁCTICO
Access es capaz de implementar una base de datos totalmente
operativa sin apenas intervención del usuario
Figura 4. Ventana de base de datos o cen-
tro de control desde el cual se puede
acceder a todos los elementos que inte-
gran la base de datos.
Figura 5. Relación tipo Uno a varios
entre la tabla Proveedores y la tabla
Productos.

nales y Proveedores extranjero. Las re-solveremos con el asistente y sólo ha-brá que efectuar un pequeño cambioen el diseño para que nos muestre lainformación deseada.
Por último, el asistente de informesnos permitirá crear rápidamente dosinformes basados en las consultas.
Como el lector puede observar, pre-tendemos descargarle de trabajo ymostrar las bondades y limitacionesde los asistentes.
Creación de una tablamediante el asistenteComencemos por crear una nueva ba-se de datos en blanco llamada Empre-sa. Para ello ponga en marcha Accessy en el Panel de tareas -si no ve este pa-nel seleccione en el menú Archivo•Nue-vo- pulse la opción Base de datos en
blanco. Seguidamente, seleccione launidad y carpeta donde va a almace-narla e introduzca Empresa como Nombrede archivo. Por último, pulse el botónCrear.
Para crear la tabla Proveedores:1. Sitúese sobre el objeto Tablas de la
ventana Base de datos -por defecto yaestará situado en él- y haga doble clicen la opción Crear una tabla utilizandoel asistente. Observe que hay dos ca-tegorías de tablas: Negocios y Personal;nos interesa la primera.
2. En la lista Tablas de ejemplo en-contrará una llamada Proveedores. Se-lecciónela.
3. Ahora tiene la posibilidad de indi-car qué campos quiere incluir en lanueva tabla trasladándolos desde lalista Campos de ejemplo a la lista Camposen la nueva tabla. Para ello dispone decuatro botones entre ambas. Pulse elbotón con la doble flecha que apuntahacia la derecha para incluir todos loscampos.
4. Una vez seleccionados los cam-pos, pulse el botón Siguiente e indiqueel nombre de la nueva tabla, por de-
fecto será Proveedores. Deje que el asis-tente asigne la clave principal, y pulsenuevamente Siguiente.
5. En el último paso mantenga se-leccionada la opción Introducir datos
directamente en la tabla y pulse el bo-tón Finalizar.
La tabla Proveedores ya está creada yahora tiene la posibilidad de introdu-cir directamente los datos que corres-ponden a los proveedores. El primercampo Id del proveedor es autonumé-rico y no precisa ser rellenado, ya queirá tomando valores numéricos dis-tintos para cada proveedor introduci-do. Por lo tanto, avance al campo si-
guiente con la tecla Tabulación y relle-ne el nombre y los restantes.
Introduzca dos o tres proveedores yobserve cómo en la parte inferior de laventana se muestra el número de re-gistro actual, además de botones parael desplazamiento entre ellos: primero,anterior, siguiente, último; e inclusoun botón para crear un nuevo registro.
De igual forma, cree la tabla Produc-tos pero no incluya los campos: IdCa-tegoría, NúmSerie, NivelNuevoPedido,
Suspendido y TiempoDeEspera que le pro-pone el asistente.
Relacionesentre dos tablasAntes de abordar los formularios, crea-remos las relaciones entre ambas ta-blas, aunque no pretendemos explicarahora todas sus posibilidades. Recuer-de que la relación existe entre el campoIdProveedor de la tabla Proveedores conIdProveedor de la tabla Productos. Paraestablecer las relaciones pulse el botónRelaciones de la barra de herramientas,
76 PC WORLD PRÁCTICO
AAccess 2002
Figura 7. Formulario Proveedores que incluye un subformulario con los productos de
cada proveedor.
Figura 6. Asistente para formularios.
En primer lugar debemos pensar en la estructura
que tendrán las tablas
y la posible relación entre ellas

agregue las dos tablas y cierre el cua-dro de diálogo Mostrar. Seguidamente:
1. Arrastre el campo IDProveedor de latabla Proveedores y suéltelo en estemismo campo de la tabla Productos. Silo desea puede modificar el tamaño oposición de las tablas mostradas en laventana Relaciones.
2. En el cuadro de diálogo Modificarrelaciones, fíjese en que el tipo de re-lación a crear es Uno a varios. Esto in-dica que un proveedor puede estarrelacionado con varios productos, olo que es lo mismo, que el IdProveedorpuede ser el mismo en productos di-ferentes. Por otra parte, si activa laopción Exigir integridad referencial,no podrá crear un producto con unIDProveedor inexistente. Active estaopción y pulse el botón Crear.
Una línea se ha dibujado entre am-bos campos -ver Figura 5-, simbolizala relación y en cualquier momentopuede modificarse haciendo un dobleclic en ella. Para finalizar cierre laventana Relaciones.
El asistente de formulariosPara facilitar la introducción de datos,así como su edición y consulta, crea-remos un formulario para cada tabla,con la particularidad de que el formu-
lario de proveedores mostrará tam-bién los artículos que suministra ca-da proveedor. Estos datos apareceránen un subformulario gracias a las re-laciones definidas con anterioridad.
Empecemos con el formulario co-rrespondiente a la tabla Proveedores:
1. Sitúese sobre el objeto Formulariosde la ventana Base de datos y haga do-ble clic en la opción Crear un formularioutilizando el asistente.
2. En la lista desplegable Tablas/Con-sultas seleccione Tabla:Proveedores.
3. Pase a la lista Campos seleccionadoslos que desee incluir en el formulario.Puede pulsar el botón con la doble fle-
cha que apunta hacia la derecha paraincluir todos los campos de la tablaProveedores. Pero no se olvide de in-cluir también los de la tabla Productos.En la lista desplegable Tablas/Consul-tas seleccione Tabla:Productos y pulsenuevamente la doble flecha para in-cluir todos los campos. Por último,pulse Siguiente.
4. Mantenga seleccionadas las op-ciones: Por proveedores y Formulario consubformularios. Luego avance al pasosiguiente.
5. Este apartado se refiere a la formade disponer los campos en el formula-rio. Elija la distribución Hoja de datospara el subformulario, y avance al pa-so siguiente. Las distribuciones Tabladinámica y Gráfico dinámico son nove-dad en esta versión de Access.
6. Seleccione el estilo que más leguste y pulse Siguiente.
7. En el último paso del asistente in-dique, si lo desea, un nombre diferen-te para el formulario y subformulario.Pulse Finalizar.
Fíjese cómo en la ventana Base de da-tos se muestran dos formularios: Pro-veedores y Productos subformulario. Ésteúltimo se ha generado automática-mente al indicar que el formularioprincipal incluiría campos de la tablaProductos.
77PC WORLD PRÁCTICO
OPERACIONES EN LA VENTANA BASE DE DATOSDesde la ventana de Base de datos puede realizar las operaciones siguientes con los objetos de la base dedatos:•Abrir. Pulsando el botón Abrir o haciendo doble clic sobre el objeto, lo muestra en la vista Hoja de datos-en filas y columnas- o en la predeterminada. Por ejemplo, sobre una tabla mostrará todos los registros. •Diseño. Pulsando el botón Diseño o seleccionando Vista diseño en el menú contextual se accede a lavista de diseño del objeto para poder modificarlo. Por ejemplo, pulsando este botón sobre el formulario sepuede modificar la disposición de los campos, la tipografía y, en definitiva, cambiar su aspecto y elementos. Sise pulsa sobre una tabla se accede a los campos que la componen y sus propiedades.•Nuevo. Crea un nuevo objeto del tipo seleccionado al pulsar el botón Nuevo.•Eliminar. Borra el objeto seleccionado al pulsar la tecla Suprimir o el botón Eliminar cuyo iconorepresenta un aspa.•Renombrar. Es posible modificar el nombre de un objeto seleccionando en el menú contextual la opciónCambiar nombre.Además de estas operaciones, se puede modificar el modo de presentar los objetos o vistas, a semejanza delExplorador de Windows o Mi PC. Concretamente hay cuatro vistas, accesibles desde los botones: Iconosgrandes, Iconos pequeños, Lista y Detalles.
Figura 8. Diseño de la consulta Proveedores nacionales.

En la Figura 7 puede ver el aspectodel formulario recién creado, el cual nomuestra en su totalidad los nombresde los campos, ya que los cuadros detexto están sobre ellos. Le resultarásencillo ampliar el formulario y sepa-rar los nombres de los campos de suscuadros de texto, pero para ello deberáseleccionar la opción Diseño del formula-rio al pulsar con el botón derecho delratón sobre él. Cuando termine lasmodificaciones, pulse el botón Vistaformulario de la barra de herramientas.
De forma similar, intente crear elformulario correspondiente a la tablaProductos, pero recuerde que no es ne-cesario que incluya campos de la ta-bla Proveedores.
El asistente de consultasLe toca el turno a las consultas. Crea-remos una para obtener los proveedo-res nacionales y la modificaremos pa-ra obtener los extranjeros.
1. Sitúese sobre el objeto Consultasde la ventana Base de datos y haga do-ble clic en la opción Crear una consultautilizando el asistente.
2. En la lista desplegable Tablas/Con-sultas seleccione Tabla:Proveedores ypase todos los campos a la lista Camposseleccionados.
3. En el paso siguiente puede modi-ficar el nombre de la consulta, lláme-la Proveedores nacionales. Si pulsa di-rectamente el botón Finalizar obten-drá todos los datos de todos los prove-edores. Como esto no es lo que se pre-tende, pulse la opción Modificar el
diseño de consulta y pulse el botón Fi-nalizar.
4. En el diseño de la consulta, cadacolumna es un campo de la misma. Lo-calice el campo País o región y luegopulse en la fila correspondiente a loscriterios de dicho campo. Escriba Espa-
ña y pulse el botón Ejecutar de la barrade herramientas -ver Figura 8-. Puederegresar a la vista diseño si pulsa con elbotón derecho del ratón sobre la con-sulta y selecciona Diseño de consulta. Pa-ra hacer la segunda consulta, modifi-que el criterio introduciendo la palabraNegado. Por lo tanto el criterio será Negado“España” -las comillas las pone Accessautomáticamente-. De esta forma seconsultarán aquellos proveedores cuyopaís no sea España.
Utilice la opción del menú Guardarcomo para darle el nombre: Proveedoresextranjeros a esta consulta.
Le propongo que intente crear un in-forme basado en una de estas consul-tas. No le resultará complicado, yaque el sistema es muy similar a lo vis-to anteriormente.
Para finalizarRecuerde que puede utilizar datosprocedentes de otras bases de datos,aunque no sean Access, seleccionan-do en el menú: Archivo•Obtener datos
Externos. Podrá elegir entre Importar oVincular tablas.
• Importar consiste en obtener da-tos de una fuente diferente a Access-por ejemplo Excel, dBase, Paradox,etc.- y copiarlos en una tabla. Tam-bién es posible copiar cualquier ob-jeto de una base de datos Access aotra -por ejemplo una consulta, for-mulario, etc.-.
• Vincular es el proceso de conexióna datos procedentes de otra aplica-ción pero sin copiarlos a Access. Deeste modo pueden manipularse tantodesde la fuente de datos original comodesde el propio Access.
También puede convertir la basede datos a una versión anterior deAccess, seleccionando en el menú:Utilidades de la base de datos•Conver-
tir base de datos, aunque le aconse-jamos que consulte la ayuda sobrelas incompatibilidades entre dife-rentes versiones.
En el próximo capítulo veremos có-mo hacer las cosas sin necesidad deutilizar los asistentes. PCW
78 PC WORLD PRÁCTICO
AAccess 2002
Para facilitar la introducción de datos, así como su edición y consulta,
crearemos un formulario para cada tabla
Figura 9. Asistente para informes.

AAccess 2002
80 PC WORLD PRÁCTICO
Tablas y formularios
Acompáñenos y podrá ver, paso a paso, cómo construir una base de datos para
llevar el control de cursos en un centro de formación.
CC on fines puramente didácticos, crearemos una base de datos con todos los objetos necesarios parallevar a cabo este proyecto partiendo ya de una estructura de tablas dada. Por lo tanto, no nos ocu-paremos del diseño de la base de datos, entendiendo que no entra dentro de los objetivos de estecurso concentrado. Sin embargo, recordamos al lector la importancia de un buen diseño antes de
ponerse manos a la obra con Access y le remitimos al capítulo anterior, en el que podrá encontrar más in-formación sobre el tema.Dada la extensión del supuesto práctico, se desarrollará en dos partes. En la primera, que nos ocupará es-
te capítulo, aprenderá lo necesario para diseñar y utilizar tanto las tablas como los formularios. Todo ellodesde cero y sin necesidad de recurrir a los asistentes.

Supuesto prácticoImaginemos un centro de formaciónen informática que imparte cursos deformación ocupacional y continuacon profesorado externo. A dicho cen-tro le gustaría tener un control infor-matizado de los cursos y profesores.Las funciones del mismo serán:
Respecto a los profesores:• Inserción, edición, eliminación y
visualización de los datos referentes acada profesor.
• Inserción, edición, eliminación yvisualización de datos sobre la asig-nación de profesores a un curso.
• Inserción, edición, eliminación yvisualización de partes de horas detrabajo.
• Consulta de profesores por espe-cialidad: programación, diseño gráfi-co, ofimática, etc.
• Consulta de profesores y cursosimpartidos a fecha actual.
• Informe de gastos mensuales enconcepto de profesorado.
Respecto a los cursos:• Inserción, edición, eliminación y
visualización de los datos referentes acada curso.
• Inserción, edición, eliminación yvisualización de incidencias porcurso.
• Consulta de cursos por profesorentre dos fechas.
• Informe de cursos por especiali-dad iniciados y finalizados entredos fechas.
Todos los datos referentes a los pro-fesores y al curso se visualizarán yeditarán en formularios diseñadospara tal efecto.
Para todo ello crearemos una nuevabase de datos con el nombre Gestióncursos y la utilizaremos para ir reali-zando el supuesto.Veamos qué tablasservirán de soporte para almacenaresta información.
Organizaciónde la informaciónen tablasLa organización de datos en las tablaspodría ser la siguiente:
• Profesores. Contendrá los datospersonales, fotografía, curriculum,precio/hora medio y especialidad delprofesor.
• Cursos. Albergará la informaciónrelativa al tipo de curso, especialidad,duración, fechas de inicio y fin, nú-mero de alumnos, etc.
• Contratos. Almacenará la asigna-ción del profesor al curso e incluirádatos como el precio/hora que perci-birá el profesor.
• Incidencias. Se utilizará para guardartodas aquellas incidencias que surjan enel curso, tales como interrupciones tem-porales, cambio de profesorado, etc.
• Tareas. Recopilará las horas dia-rias impartidas por cada profesor.Servirá para contrastarlas con las ho-ras que facture el profesor.
Quizá algún lector se pregunte el por-qué de las tablas Contratos e Inciden-cias, puesto que sus datos podrían iren la tabla Cursos añadiendo un campopara el profesor y otro para las inci-dencias. Tal vez tendría que plantearsequé ocurriría si el curso es impartidopor más de un profesor o si tiene másde una incidencia. Esto obligaría a mo-dificar la estructura de la tabla aña-diendo un campo más para el segundoprofesor o un campo más para las in-cidencias. Lo cual exigiría modificarconsultas, formularios, informes, ma-cros, etc. ya diseñados.
Aclarado este punto, veamos el es-quema de trabajo con Access paraacometer este supuesto práctico:
1. Crear las tablas y establecer laspropiedades de los campos.
2. Relacionar las tablas.3. Introducir registros en las tablas.4. Diseñar los formularios en la vis-
ta Diseño y probarlos.El resto, debido a la extensión de es-
te supuesto, lo abordaremos en elpróximo capítulo.
Aspectos a tener encuenta en la estructurade las tablasEn el capítulo anterior creamos las ta-blas mediante el asistente a partir deunos modelos preestablecidos. Consólo indicar el nombre de los camposque integrarían la tabla fue suficiente.En esta ocasión partiremos de cero ytendremos que indicar la estructurade la tabla, es decir, qué campos la
81PC WORLD PRÁCTICO
Figura 1. Estructura de la tabla profesores.
Es importante tener claro qué tipos de datos
admiten los campos de una tabla y elegir
el adecuado. También hay que tener en cuenta
el espacio requerido para almacenar el valor
del campo -depende del tipo- y si van a realizarse
operaciones matemáticas con él

componen, qué tipo de dato almacena-rán y qué propiedades tienen -ver Figu-ra 1-. Estas propiedades hacen refe-rencia al tamaño, formato, valor prede-terminado, etc. y, en definitiva, afectana cómo se introducirá, almacenará y vi-sualizará el valor del campo. En el cua-dro Propiedades de los campos encon-trará una explicación sintetizada de lafunción de cada propiedad.
Es importante tener claro qué tiposde datos admiten los campos de unatabla y elegir el adecuado. Huelga decirque no es lo mismo un campo destina-do a almacenar la fotografía que otropara la dirección postal. También hay
que tener en cuenta el espacio requeri-do para almacenar el valor del campo -depende del tipo- y si van a realizarseoperaciones matemáticas con él.
Los tipos admitidos por Access son:texto, memo, numérico, fecha/hora,autonumérico, sí/no, objeto OLE, hi-pervínculo y asistente para búsque-das.
Para saber más sobre los tipos de da-tos, su uso y limitaciones, le recomen-damos que acuda al tema Tipos de da-tos de campo disponibles en Access de laayuda de este programa.
En cuanto al tipo asistente para bús-quedas, se utiliza para que el campomuestre, a la hora de rellenarlo, una se-rie de valores en una lista desplegable.De esta manera se minimizan los erro-res en la entrada de datos. Por ejemplo,según el planteamiento del supuestopráctico, las especialidades de los pro-fesores pueden ser: Bases de datos, Di-seño gráfico, Internet, Ofimática y Pro-gramación. Lo ideal es que el usuarioseleccione la especialidad en una listadesplegable en lugar de tener que escri-birla. Para conseguirlo, el asistente iráhaciendo una serie de preguntas; la
más importante es de dónde obtener losdatos de la lista. Podrá elegir entre:
• Buscar los valores en una tabla oconsulta. El asistente le facilitará la se-lección de la tabla o consulta y camposque “alimentarán” la lista. Por ejemplo,el campo IdProfesor de la tabla Contra-tos, tiene como origen de valores la lis-ta con los campos: IdProfesor, Nombre yApellidos, aunque la lista desplegablesólo mostrará los dos últimos. Esto esdebido a que el primero, IdProfesor, seutiliza como columna dependiente, esdecir, su valor será el que se almaceneal seleccionar a un profesor.
• Escribir los valores que desee. Tansólo hay que teclear los valores quecompondrán la lista. Es el caso delcampo Especialidad anteriormentemencionado -ver Figura 4-.
En la Tabla B puede encontrar quécampos del supuesto son de tipo asis-tente para búsqueda y los datos nece-sarios para poder crearlos.
La vista Diseño de tablaComo veremos a continuación, todala información integrante de la es-
82 PC WORLD PRÁCTICO
AAccess 2002
Figura 2. Opciones de la propiedad
Tamaño del campo para un tipo de dato
Número.
NOMBRE DEL CAMPO TIPO DE DATOS / TAMAÑO FORMATO MÁSCARA DE ENTRADA VALOR PREDETERMINADO
IdProfesor (campo clave) Autonumérico / Entero largo - - -
Apellidos Texto / 50 > - -
Nombre Texto / 50 > - -
Dirección Texto / 50 > - -
Población Texto / 50 > - Oviedo
CPostal Texto / 5 - 00000 -
Provincia Texto / 50 > - Asturias
Teléfono fijo Texto / 9 - (00) 000-00-00 -
Teléfono móvil Texto / 9 - 000-000-000 -
Dirección de correo electrónico Texto / 50 - - -
Precio hora aproximado Moneda - - -
Especialidad Asistente para búsqueda - - -
Fotografía Objeto OLE - - -
Currículum Memo - - -
Observaciones Memo - - -
Tabla A. Campos de la tabla Profesores.

tructura de la tabla se introduce en lavista Diseño de la tabla. Pero pongámo-nos en marcha y creemos la primeratabla, por ejemplo Profesores. Comopuede imaginar, tendrá que hacer do-ble clic en la opción Crear una tabla enla vista Diseño de la ventana Base de da-tos -asegúrese que el objeto Tablas es-tá seleccionado-. La ventana se com-pone de dos paneles -ver Figura 1-:
• Panel superior. Organizado en co-lumnas y filas, en cada una de lascuales irá un campo, siendo impres-cindible rellenar las columnas: Nombredel campo y Tipo de datos. Descripción seutiliza a modo informativo y comomedio para documentar la finalidaddel campo.
• Panel inferior. Se utiliza para deta-llar las propiedades del campo selec-cionado o activo. Posee dos solapas:General y Búsqueda. Esta última tienerelevancia cuando el tipo de datos esAsistente para búsquedas.
Crear y modificarla estructura de una tablaIntroduzca el primer campo teclean-do en la primera fila Idprofesor y se-leccionando Autonumérico en la listadesplegable Tipo de datos. Precisa-mente este campo identificará de for-ma única a cada profesor y se utili-zará para relacionar la tabla conotras, por lo tanto haremos que seala clave principal de la tabla. Paraello bastará con pulsar el botón Claveprincipal de la barra de herramientas
-asegúrese de estar situado sobre lafila del campo adecuado-.
Continúe de igual forma introdu-ciendo los campos restantes en las fi-las sucesivas. En la Tabla A puede en-contrar la estructura de la tabla Profe-sores. Tenga en cuenta que las propie-dades Tamaño del campo, Formato y Valorpredeterminado no tienen dificultad al-guna, tan sólo hay que copiar literal-mente su valor. Por ejemplo, para quelos apellidos se muestren en mayús-culas independientemente de cómo se
inserten es necesario te-clear el signo > en la pro-piedad Formato.
En cuanto a las másca-ras de entrada, por ejem-plo Código postal es de tipoTexto -no se van a realizaroperaciones matemáticascon el campo- y por lo tan-to tiene la máscara de en-trada 00000 para obligar aque se introduzcan exac-tamente cinco números.Defina también las más-caras de entrada para Te-léfono fijo y Teléfono mó-
vil. Y recuerde que en laTabla B se indica el origende la lista para los camposde tipo Asistente para bús-quedas.
Una vez finalice la es-tructura de la tabla Profe-sores pulse el botón Guar-dar en la barra de herra-mientas y teclee el nom-
83PC WORLD PRÁCTICO
Figura 3. Asistente para máscaras de
entrada.
Figura 4. Asistente para búsquedas.
NOMBRE TABLA: CAMPO LISTA DE VALORES TABLA ORIGEN CAMPOS ORIGEN COLUMNA DPTE.
Profesores: Especialidad - - - -
Cursos: Especialidad Bases de datos - - -Diseño gráfico - - -
Internet - - -Ofimática - - -
Programación - - -
Cursos: Tipo de formación Ocupacional - - -Continua - - -
Cursos: Cliente Empresa - - -Fondo Social Europeo - - -
INEM - - -Particular - - -
Cursos: Centro de impartición Oviedo - - -Gijón - - -Avilés - - -
Contratos: IdProfesor - Profesores IdProfesor 1
Tareas: IdProfesor - - Nombre -- - Apellidos1 -
Contratos: IdCurso - Cursos IdCurso 1
Incidencias: IdCurso - - Especialidad -
Tareas: IdCurso - - Código de entidad -- - Fecha inicio -
Tabla B. Campos de tipo Asistente para búsquedas con la lista de valores o tabla y campos que dan
origen a la lista desplegable.

bre de la misma. Proceda ahora a cre-ar el resto de tablas del ejercicio e in-tente establecer para cada campo laspropiedades que crea más convenien-tes. La estructura de cada una estárecogida en Tabla C y Tabla D. Obser-ve que vienen indicados los camposque son clave principal.
Estas cinco tablas, para que seanoperativas, deben estar relacionadasentre sí de esta forma:
• Profesores se relaciona con las ta-blas Contratos y Tareas mediante elcampo IdProfesor
• Cursos se relaciona con Tareas, In-cidencias y Contratos mediante elcampo IdCurso.
De hecho, si accede a la ventana Rela-ciones podrá ver cómo estas relacionesya están definidas sin necesidad de queusted lo indicara -ver Figura 5-. Los“culpables” son los campos de tipo Asis-tente para búsquedas cuyo origen de filaes una tabla. Por ejemplo, cuando creóel campo IdCurso en la tabla Tareas auto-máticamente se generó una relaciónentre las tablas Tareas y Cursos. Modifi-que todas las relaciones entre tablas -haga doble clic sobre una relación- acti-vando la casilla de verificación Exigirintegridad referencial.
Continuando con la vista Diseño, nosólo es apropiada para crear objetosen la base de datos -tablas, consultas,formularios, etc.-, sino que también lo
es para modificarlos.En el caso de las tablasesto significa que podrácambiar la estructuraen caso necesario, porejemplo añadiendo uncampo o modificandosus propiedades. In-tente acceder a la es-tructura de cualquiertabla de las que hacreado. Para ello selec-ciónela en la ventanaBase de datos y pulse elbotón Diseño.
La vista Hoja de datosSi en la ventana Base de datos pulsa elbotón Abrir o hace doble clic en el nom-bre de una tabla, accederá a la vistaHoja de datos. Ésta muestra el conteni-do del objeto seleccionado, en este ca-so una tabla, estructurado en filas ycolumnas. Es decir, que puede ver yeditar los datos almacenados en ella.Fundamentalmente las acciones quepodrá realizar en esta vista son de dostipos:
• De modificación. Como por ejemplo:insertar, eliminar y editar registros.
• De visualización. Tales como: mos-trar, ordenar, filtrar y buscar.
Ocupémonos ahora del primer tipo,concretamente de la inserción de re-gistros. Por ejemplo, si accede a la Hojade datos de la tabla Profesores verá queestá vacía. Pruebe a introducir los da-tos de dos o tres profesores. Al rellenarlos campos puede observar que algu-nos:
• Ya están cubiertos. Es el caso delos autonuméricos, numéricos y delos que tienen Valor predeterminado.
• Aparecen con formato diferente alque se tecleó. Por ejemplo aparecenen mayúsculas aunque se introduz-can en minúsculas. Esto es cierto siha establecido la propiedad Formato.
• Despliegan una lista con los valo-
res posibles. Siempre y cuando se ha-yan definido propiedades en la solapaBúsqueda.
• Muestran un guión bajo para cadacarácter a introducir e incluso un for-mato predeterminado, como porejemplo (__) ___-__-__ para el Teléfonofijo. Recuerde que el responsable deeste comportamiento es la propiedadMáscara de entrada.
Respecto al campo Fotografía, parainsertarla puede optar entre abrirla,copiarla y pegarla dentro del campo obien seleccionar en el menú Inser-tar•Objeto… y escoger uno apropiadopara la imagen.
Si se ve obligado a cambiar de la vis-ta Hoja de datos a la de Diseño y vice-versa, puede hacerlo rápidamentepulsando el botón Vista de la barra deherramientas. Dicho botón estáacompañado de una pequeña flechaque desplegará las vistas disponibles.
Continuando con las acciones demodificación, en la Hoja de datos po-drá cambiar o borrar fácilmente elvalor de un campo e incluso elimi-nar registros. Para eliminarlos, pre-viamente deberá seleccionarlos pul-sando el botón de selección de fila yluego pulsar la tecla Suprimir.
Quizá sería un buen momento paraque usted insertara algunos registrosde prueba en el resto de tablas del su-puesto.
Ordenación, búsqueday filtrado de registrosSiguiendo con la vista Hoja de datos,ordenar por un campo determinadoes tan sencillo como situarse en él y
AAccess 2002
84 PC WORLD PRÁCTICO
Figura 5. Relaciones entre las tablas del supuesto
práctico.
Figura 6. Cuadro de diálogo Buscar y
reemplazar.

pulsar los botones Orden ascendente uOrden descendente situados en la barrade herramientas.
La búsqueda de registros resulta tri-vial gracias al cuadro de diálogo Buscary reemplazar accesible desde el menúEdición•Buscar -ver Figura 6-. No se dife-rencia mucho de los que pueden en-contrase en el resto de aplicaciones Of-fice. Sólo hay que indicar: qué se quie-re buscar, dónde -en un campo concre-to o en toda la tabla-, con qué parte del
campo tiene que coincidir el valor bus-cado -por ejemplo Comienzo del campo- yhacia dónde quiere realizar la búsque-da -desde el registro inicial en adelan-te, hacia atrás o en toda la tabla-.
Recuerde, antes de buscar un valoren un campo determinado tenga laprecaución de seleccionarlo. Porejemplo, intente localizar a un profe-sor en función de su nombre.
Cuando el volumen de registros eselevado surge la necesidad de filtrar-
los, de tal forma que la hoja de datossólo mostrará aquellos que cumplanlas condiciones del filtro. Access ponea su disposición varios métodos de fil-trado que puede utilizar en base a susnecesidades. Todos ellos están accesi-bles desde el menú Registros•Filtro:
• Filtro por selección. Muestra los re-gistros cuyo valor del campo sea igualal seleccionado. Por ejemplo, si en latabla Profesores se sitúa sobre el cam-po Especialidad y ésta es igual a Diseño
85PC WORLD PRÁCTICO
PROPIEDADES DE LOS CAMPOSLas propiedades de los campos de una tabla estándisponibles desde la vista Diseño de la tabla y seusan para configurar aspectos relativos a cómo seintroducirá, almacenará y visualizará el valor delcampo. Veamos una breve descripción de alguna deellas:•Tamaño del campo. Esta propiedad sólo afecta alos campos de tipo: Texto, Numérico y Autonumérico.En los de tipo Texto indica el número de caracteresque se podrán introducir en el campo -por defecto 50y con límite de 250-. En los numéricos podrá elegirentre: byte, entero, entero largo, decimal, simple,doble e Id. de réplica. Pulse la tecla F1 en estapropiedad para consultar el rango de números quepermite cada uno. Por ejemplo Entero admitenúmeros enteros comprendidos entre -32.768 y32.767.•Formato. Indica la apariencia que tendrá el valordel campo sin afectar a cómo se almacenará. Porejemplo, un campo tipo Fecha con el valor19/09/2002, podría tener un formato Fechalarga y visualizarse como: jueves, 19 deseptiembre de 2002. Curiosamente, los campostipo Texto no tienen formatos predefinidos talescomo: mayúsculas, minúsculas, etc. y es necesariopersonalizarlos para obtener el resultado deseado.Por ejemplo, introduciendo el carácter > en elformato conseguiríamos mostrar en mayúsculas elcontenido del campo, mientras que el carácter < lovisualizaría en minúsculas. Pulse la tecla F1 en lapropiedad Formato para obtener más informaciónsobre los símbolos que puede utilizar.• Máscara de entrada. Indica exactamente cómodebe introducirse el valor de un campo y se construye
con determinados caracteres. Por ejemplo, la máscarade entrada (00)000-00-00 es adecuada para introducirun número de teléfono, en donde cada cero implica laentrada obligatoria de un dígito. Al rellenar el campo, elusuario, verá (__)___-__-__. Los paréntesis y elguión saldrán automáticamente y al definir la máscarade entrada se puede indicar que los guarde tambiénliteralmente. Si lo desea puede hacer uso del asistentepara máscaras de entrada disponible desde estapropiedad pulsando el botón Generar. Para mayorinformación sobre los caracteres que forman la máscarade entrada consulte el tema Sintaxis y ejemplos dela máscara de entrada en la ayuda de Access. • Lugares decimales. Valor numérico que indicacuántos decimales mostrará el campo.• Valor predeterminado. Es el valor por defectoque aparecerá en el campo al introducir un nuevoregistro. Por ejemplo, si la mayoría de los profesoresson de Asturias, entonces éste podría ser el valorpredeterminado del campo Localidad en la tablaProfesores.•Regla de validación. Con la finalidad de evitar laentrada de datos errónea puede definirse una reglade validación. Si el dato introducido la incumple, nose almacenará en la tabla y dará un mensaje de error.Por ejemplo el campo Alumnos de la tabla Cursospodría tener la regla de validación >=1 y <=20 paraadmitir sólo un número de alumnos entre 1 y 20.•Texto de validación. Se emplea para personalizarel mensaje de error que aparece cuando el valor deun campo no cumple la regla de validación. Porejemplo, para el campo Alumnos podría ser "Elnúmero de alumnos debe estar
comprendido entre 1 y 20. Por favor
introduzca nuevamente el valor".
•Título. Sustituye al nombre del campo que apareceen diferentes vistas, como por ejemplo losencabezados de columna en la vista Hoja dedatos o las etiquetas de un formulario. Tieneutilidad cuando el nombre del campo no essuficientemente descriptivo. Por ejemplo, un campollamado CC podría tener como título Centro decostes.•Requerido. Indica si el campo tiene que rellenarseobligatoriamente.•Permitir longitud cero. Es una propiedad de loscampos tipo Texto, Memo e Hipervínculo. En casoafirmativo puede introducirse la cadena vacía "", esdecir, comillas dobles sin espacio entre ellas. Es unaforma de indicar que no hay ningún valor para el campo,a diferencia de cuando está vacío, que puede señalarque se desconoce su valor. Por ejemplo, si un profesor notiene dirección de correo electrónico podríamosintroducir "" en lugar de dejar el campo en blanco.•Indexado. Al igual que el índice de un libro,facilita la localización rápida de un capítulo otema. Un campo debe ser indexado cuando sedesea optimizar la velocidad de búsqueda yordenación sobre el campo. Dependiendo de lanaturaleza del campo, los índices pueden tenervalores únicos o no. Por ejemplo, en la tablaProfesores, el campo Especialidad puede serindexado con duplicados, ya que varios profesorespueden tener la misma especialidad. Sin embargo,el campo Idprofesor de la misma tabla se utilizapara identificar a cada profesor y por lo tanto nodebe permitir duplicados.•Compresión Unicode. Por defecto es Sí paraoptimizar el espacio requerido al almacenar campostipo Texto, Memo o Hipervínculo.
Las propiedades de un campo hacen referencia a su tamaño, formato,
valor predeterminado, etc. y, en definitiva, afectan a cómo
se introducirá, almacenará y visualizará el valor del campo

gráfico, al pulsar el botón Filtro por se-lección de la barra de herramientasconseguirá ver todos los profesorescon especialidad en diseño gráfico.
• Filtro excluyendo la selección. Igualque el anterior, pero mostrando los re-gistros cuyo campo no tiene el mismovalor que el seleccionado. En el ejemploanterior mostraría todos los profesorescon especialidades diferentes a Diseñográfico.
• Filtro por formulario. Muestra unahoja de datos en blanco en donde po-drá indicar el valor de los campos porlos que desea filtrar. Utilícelo cuandodesee filtrar por más de un campo.
• Filtro u orden avanzado. Este filtro,de apariencia similar a la vista Diseñode una consulta, es imprescindiblepara campos que necesiten satisfaceralgún criterio. Por ejemplo, que la fe-cha de inicio de un campo sea supe-rior a una dada: <>#1/10/2002#.
Le animamos a que pruebe estoscuatro métodos de filtrado con las ta-blas creadas en el supuesto práctico.
Crear un formularioen la vista DiseñoComo hemos visto en el capítulo ante-rior de Access, los formularios apor-
tan un marco adecuado para la inser-ción, edición y visualización de datosprocedentes de una o varias tablas -incluso de consultas-. Además, pue-den incorporar elementos gráficosque contribuyen a mejorar la presen-tación y aspecto del formulario.
Como ejemplo, crearemos desde ceroy en la vista Diseño un formulario deentrada de datos para la tabla Profesor-en la Figura 7 puede ver el formularioya diseñado- Seleccione el objeto Formu-larios en la ventana Base de datos y ha-ga doble clic sobre Crear formulario enla vista Diseño. En la Figura 8 puedever el formulario enla fase de diseñojunto con los ele-mentos típicos delmismo: Cuadro de
herramientas, Lista
de campos y ventanaPropiedades.
Las acciones quele proponemos rea-lizar en el formula-rio son:
• Insertar un tex-to a modo de enca-bezado. Seleccioneen el menú: Ver•En-cabezado o pie de
formulario, pulse sobre el control Eti-queta disponible en el Cuadro de herra-mientas y dibújelo en la sección del en-cabezado con ayuda del ratón. Escri-ba el texto dentro de la etiqueta, porejemplo: Centro de estudios PC World yjuegue con los formatos que Accesspone a su disposición en la barra deherramientas Formato.
• Redimensionar el tamaño del for-mulario. Sitúese en el borde derechode la sección denominada Detalle yarrastre hasta llegar a los 15 cm -fíjeseen la barra de regla-. Haga lo propiocon el borde inferior llevándolo hasta 9cm. Para eliminar el pie de página, re-alice doble clic en esta sección y ponga0 cm en la propiedad Alto.
• Insertar un control ficha con lassolapas: Datos personales y Curriculum.Recurra al botón Control ficha del Cua-dro de herramientas y dibújelo en lasección Detalle. Pulse doble clic sobreel nombre de la primera solapa y te-clee Datos personales en la propiedadTítulo. Dé a la segunda solapa el nom-bre Curriculum.
Inserción de camposy subformularioPara hacer totalmente operativo elformulario sólo queda:
AAccess 2002
86 PC WORLD PRÁCTICO
Figura 7. Formulario Profesores con un control Ficha y un
subformulario.
NOMBRE DEL CAMPO TIPO DE DATOS TAMAÑO DEL CAMPO
IdCurso (campo clave) Autonumérico Entero largo
Especialidad Asistente para búsquedas -
Tipo de formación Asistente para búsquedas -
Código de entidad Texto 20
Cliente Asistente para búsquedas 50
Duración en horas Número Entero
Número de alumnos Número Byte
Fecha inicio Fecha/Hora -
Fecha fin prevista Fecha/Hora -
Centro de impartición Asistente para búsquedas 50
Aula Texto 15
Material didáctico Memo -
Observaciones Memo -
Tabla C. Campos de la tabla Cursos.

• Asociar el formulario a la tablaprofesores. Pulse la tecla de funciónF4 para acceder a las propiedades yseleccione Formulario en la lista des-plegable. En la ventana de las pro-piedades del formulario pulse la so-lapa Datos, pulse sobre la lista des-plegable asociada a la propiedadOrigen del registro y seleccione la ta-bla Profesores. Ahora debería de es-tar viendo la lista de campos de latabla asociada.
• Insertar los campos en la ficha co-rrespondiente. Utilice la lista de cam-pos para arrastrarlos y soltarlos al
formulario. Concretamente arrastra-remos los campos Curriculum y Observa-ciones a la ficha Curriculum y el resto ala ficha Datos personales. Organíceloscomo prefiera y explore las posibilida-des que le ofrece el menú formato ensus opciones: Alinear, Tamaño, Espaciohorizontal y Espacio vertical; para re-organizar rápidamente la posición delos campos en el formulario.
• Insertar un subformulario con larelación de cursos impartidos. Nue-vamente haga uso del Cuadro de herra-mientas, seleccione el control Subformu-lario /Subinforme y dibújelo por ejem-
plo en la parte inferior del formula-rio. Seguidamente Access le mostra-rá el Asistente para subformularios en elque podrá indicar:
1. Origen de datos. La relación decursos impartidos se almacena en latabla Contratos, pero los datos sobreel curso están en la tabla Cursos. Porlo tanto tendrá que indicar camposde ambas tablas. Contratos con loscampos IdContrato y Precio hora, juntocon la tabla Cursos con los camposque más interesen del curso, comopor ejemplo: IdCurso, Especialidad, Fe-cha Inicio, etc. En definitiva, todosaquellos campos que desee incluir eneste subformulario.
2. Campos que vinculan el subfor-mulario al formulario. Para que hayacorrespondencia entre el profesormostrado en el formulario y los datossobre los cursos que ha impartido,tiene que haber un nexo común entreambos. Este vínculo es el campo Id-Profesor, puesto que identifica de for-ma única al profesor, está presentetanto en la tabla Profesores como enContratos y además sirve para relacio-nar ambas tablas.
Observe cómo el origen de datos nopuede ser únicamente la tabla Cursos,ya que en esta tabla no se hace refe-rencia alguna al profesor y por tantono podría vincularse al formulario.
Al terminar el diseño ya estará encondiciones de probar el formulario.Seleccione en el menú Ver•Vista formu-lario y pruebe a introducir un nuevoprofesor, editar algún dato de los yaexistentes o sencillamente despláceseentre los registros.
Animamos al lector a que explorepor sí mismo los controles disponi-bles en el Cuadro de herramientas y aque diseñe el resto de formulariospara las tablas: Cursos, Tareas, Inci-dencias y Contratos. Ya sabe, como sesuele decir, el conocimiento de unprograma no llega por otra vía quela de la práctica. PCW
87PC WORLD PRÁCTICO
TABLA NOMBRE DEL CAMPO TIPO DE DATOS
Incidencias IdIncidencia (campo clave) AutonuméricoIdCurso Asistente para búsquedasFecha Fecha/Hora
Incidencia Memo
Tareas IdTarea (campo clave) AutonuméricoIdProfesor Asistente para búsquedasIdCurso Asistente para búsquedasFecha Fecha/Hora
Horas impartidas Número (Tamaño del campo: Simple)
Contratos IdContrato (campo clave) AutonuméricoIdProfesor Asistente para búsquedasIdCurso Asistente para búsquedas
Precio hora MonedaObservaciones Memo
Tabla D. Campos de las tablas Incidencias, Tareas y Contratos.
Figura 8. Formulario en la vista Diseño mostrando la barra Cuadro de herramientas, la
ventana Propiedades del formulario y la lista de campos.

Access 2002
88 PC WORLD PRÁCTICO
RR ecordamos al lector que en el capítulo anterior planteamos un supuesto práctico en el que proponíamoscrear una base de datos para llevar el control de cursos y profesores en un centro de formación. Debidoa la extensión del supuesto, lo dividimos en dos partes y el capítulo pasado creamos las tablas y formu-larios necesarios. En este nos centraremos en diseñar las consultas e informes:
• Consulta de profesores por especialidad: programación, diseño gráfico, ofimática, etc.• Consulta de profesores y cursos en ejecución.• Consulta de cursos por profesor entre dos fechas.• Informe de cursos agrupados por especialidad iniciados y finalizados entre dos fechas.• Informe de gastos mensuales en concepto de profesorado.Ambos informes estarán, a su vez, basados en consultas. Es decir, su origen de datos será una consulta en lugar
de una tabla. Todo ello nos dará pie a repasar los tipos de consultas admitidos por Access y no sólo a centrarnosen las de selección. Como sabe, las consultas de selección son un modo de interrogar a una base de datos y su fi-nalidad es mostrar registros que satisfagan ciertos criterios, ofreciendo, además, la posibilidad de agruparlos y to-talizarlos con facilidad.Por otra parte, las consultas son también un mecanismo para realizar una acción sobre registros que cumplan
un criterio de terminado, por ejemplo: eliminarlos o copiarlos a una tabla nueva. Este tipo de consultas se deno-minan de acción y quizá no sean muy conocidas por una gran parte de los usuarios ocasionales de Access.Seguidamente indicaremos los pasos para crear una consulta de selección desde cero.
Consultas e informes
Continuaremos con el desarrollo del supuesto práctico iniciado en el capítulo
anterior. Nuestro objetivo: aprender a utilizar y conocer los tipos de consultas,
generar y personalizar informes, así como crear botones de comando en un formu-
lario para, por ejemplo, lanzar un informe.

Consultas de selecciónPara ilustrar las consultas de selec-ción, diseñaremos una que muestrelos profesores pertenecientes a unaespecialidad concreta. Tras seleccio-nar el objeto Consultas, en la ventanaBase de datos, haremos doble clic enCrear una consulta en vista Diseño. Elproceso general para definir una con-sulta de selección es el siguiente:
1. Agregar la tabla/s o consulta/sque van a interrogarse. Access le mos-trará un cuadro de diálogo con las ta-blas y consultas disponibles. Tan sólotendrá que indicar cuáles necesita ypulsar el botón Agregar. En este casoagregaremos la tabla Profesores.
2. Insertar los campos a visualizar enla consulta. Puede hacerlo medianteun doble clic en el nombre del campo -en la tabla del panel superior- o selec-cionándolo en la lista desplegable Campo-en la cuadrícula de diseño-. Recuerdeque cada campo irá en una columnade la cuadrícula. En el caso del ejem-plo, interesan los campos: Apellidos,Nombre, Teléfono fijo, Teléfono móvil,
Precio hora aproximado y Especialidad.3. Si es necesario, indicar el campo o
campos por los cuales se ordenará laconsulta. De ello se encarga la listadesplegable Orden, que ofrece la posi-bilidad de ordenar el campo en senti-do ascendente o descendente. Orde-naremos la consulta por el campo Ape-llidos en ascendente.
4. Si la consulta debe satisfacer al-guna condición, entonces hay quedefinir un criterio en el campo ocampos involucrados. La condiciónse define escribiendo una expresiónen la fila Criterios correspondiente alcampo. En nuestro caso, si desea-mos obtener los profesores de la es-pecialidad Ofimática, el criterio co-rresponde al campo Especialidad y laexpresión es, sencillamente, Ofimáti-ca. En el cuadro adjunto Expresionesde los criterios de las consultas, en-
contrará más información sobre có-mo crear criterios más complejos.
Sólo resta guardar el diseño y, pul-sando el botón Ejecutar, ver el resulta-do de la consulta.
Consultas de parámetrosLa consulta anterior sólo sirve paralos profesores con especialidad en ofi-mática. Si desea consultar otra espe-cialidad será necesario cambiar el cri-terio. Quizá esta opción no le parezcamuy operativa, y no le faltará razón.
Lo ideal es que, al ejecutar la consul-ta, Access muestre un cuadro de diálo-go -véase Figura 1- que rece: Introduzcauna especialidad; el usuario teclee la re-querida en esa ocasión y se obtenga elresultado de la consulta. Para lograrlo,es necesario que el criterio contengaun parámetro que sustituya al texto,número o fecha de la condición. Porejemplo, en lugar de “Ofimática”, el cri-terio será [Introduzca una especialidad].Observe que el criterio va entre corche-tes y contiene una frase que invita a te-clear un texto, precisamente la quemostrará el cuadro de diálogo al ejecu-tar la consulta. ¿Qué conseguimos contodo ello? Que un mismo diseño deconsulta sirva para obtener los profe-sores de cualquier especialidad, no só-lo los de ofimática.
Haga en la consulta diseñada conanterioridad los cambios propuestospara transformarla en una consultade parámetro, y pruebe a ejecutarlaintroduciendo una especialidad cual-quiera.
Otro ejemplo de utilización de pará-metros lo encontramos en el informede cursos agrupados por especialidade iniciados y finalizados entre dos fe-chas. El informe se basará en unaconsulta y ésta, que se definirá pre-viamente, deberá tener dos paráme-tros: la fecha inicial y la fecha final. Elcriterio correspondiente a Fecha inicioy Fecha de fin prevista será: Entre [Des-de la fecha] y [Hasta la fecha].
Para evitar resultados no deseados, esmuy recomendable definir el tipo de da-tos de los parámetros utilizados. Acudaal menú Consulta•Parámetros, en el dise-ño de la consulta, para indicar el nom-bre de los parámetros -véase Figura 2-y el tipo de datos que admitirán: Sí/No,Byte, Entero, Entero largo, Moneda, Texto,etc. Recuerde que el nombre del pará-metro tiene que ser el mismo que figuraentre corchetes en el criterio.
Dejaremos al lector el diseño de laconsulta de cursos por profesor entredos fechas, recordándole que debebasarse en tres tablas: Cursos, Contra-tos y Profesores. Le aconsejamos lautilización de tres parámetros: apelli-dos del profesor, fecha inicial y fechafinal. En la Figura 3 puede ver el dise-ño de esta consulta.
89PC WORLD PRÁCTICO
Figura 1. Cuadro de diálogo en que se soli-
cita la introducción de un valor para un
parámetro de una consulta.
Figura 2. Definición del tipo de datos
para los parámetros utilizados en una
consulta.

Consultas con camposcalculadosCentrémonos en la consulta que uti-lizará el informe de gastos mensua-les en concepto de profesorado. Pre-tende obtener el importe a pagar acada profesor, según las horas im-partidas, en un mes determinado.Sabemos que el precio/ hora del cur-so está almacenado en la tabla Con-tratos, y el número de horas diarias yfecha de impartición en la tabla Tare-as; por tanto, el importe puede com-putarse fácilmente multiplicando lashoras diarias por el precio/hora ¿Có-mo implementarlo en la consulta?Creando un campo calculado, es de-cir, un campo cuyo valor se obtienemediante una expresión definida porel usuario. Veamos cómo:
1. Cree una nueva consulta en lavista Diseño y agregue las tablas: Pro-fesores, Tareas, Contratos y Cursos.
2. Añada a la consulta los campos:Nombre, Apellidos, Fecha y Horas impar-tidas.
3. En la celda Campo correspondientea una columna libre, teclee Importe:[Horas impartidas]*[Precio hora]. Como
puede ver, Importe es el nombre delcampo calculado, la expresión va acontinuación y está separada por dospuntos. Observe que los nombres decampo utilizados en la expresión es-tán entre corchetes. Preste especialatención a escribirlos exactamenteigual; de otra forma serán interpreta-dos como un parámetro y Access soli-citará su valor por teclado.
4. Pulse el botón derecho del ratónen el nuevo campo calculado y selec-cione la opción Propiedades. En Formatoseleccione Euro y cierre el cuadro dediálogo Propiedades.
Para terminar la consulta, sólo restaintroducir el criterio en el campo Fechade tal forma que contemple única-mente las horas realizadas entre dosfechas. Utilizaremos dos parámetrospara que la consulta sea válida paracualquier fecha. Bastará con escribirel criterio Entre [Teclee fecha inicial]y [Teclee fecha final].
Guarde la consulta y ejecútela,obtendrá una relación de los impor-tes generados por cada día de tra-bajo para cada profesor, pero no es-tarán totalizados, es decir, no sal-drá el nombre del profesor y el im-
porte total a pagar. En el apartadosiguiente veremos cómo agrupar yañadir totales a una consulta deselección.
Agrupación y totalesen consultas de selecciónEn una consulta de selección puedeagrupar el resultado por un campodeterminado y elegir cómo totalizar elresto: suma, promedio, máximo, mí-nimo, cuenta, etc. De ello se encargala fila Total, situada en la cuadrículade diseño, que puede visualizarse es-cogiendo en el menú Ver•Totales.
Aprovecharemos para agrupar laconsulta anterior por profesor y tota-lizar las horas e importes. Veamos lospasos necesarios para agrupar y tota-lizar una consulta:
1. Mostrar la fila Totales en la vistaDiseño de la consulta.
2. Seleccionar Agrupar por en la celdaTotales de aquellos campos por losque va a agruparse la consulta. En elcaso del ejemplo serán Nombre y Apelli-dos. De esta forma conseguiremos quetodos los registros correspondientes aun mismo profesor se agrupen en unosolo.
3. Si hay algún campo con criterio,entonces seleccione Dónde en su celdade Totales. En nuestro caso corres-ponde al campo Fecha. Observe que alseleccionar Dónde, se desactiva la casi-lla de verificación Mostrar.
4. Indicar qué campos se totalizarány cómo, seleccionando la opciónapropiada en la celda Totales. Loscampos Horas e Importe, tendrán Sumaen la celda Totales. La Figura 4 mues-tra cómo debería quedar el diseño deesta consulta.
Dejamos al lector el diseño de laconsulta de profesores y cursos enejecución. Tan sólo le sugerimosque la agrupe por: Nombre, Apellidos yCódigo de entidad del curso; totalizan-do el número de horas. Con ello po-
90 PC WORLD PRÁCTICO
AAccess 2002
EXPRESIONES DE LOS CRITERIOS DE LAS CONSULTASLas expresiones empleadas en los criterios de una consulta son una combinación de operadores lógicos,constantes, nombres de campo e incluso funciones. Podemos considerar varios tipos de criterios en base a loselementos de su expresión:• Criterios para rangos de valores: hacen uso de los operadores lógicos (>,>=,<,<= y <>), así como deEntre…Y. Algunos ejemplos podrían ser: >1000, Entre 1000 y 2000.• Criterios para textos: además de admitir un texto completo, por ejemplo “Ana Álvarez Iglesias”, enocasiones es necesario poner sólo parte del mismo y conjugarlo con el uso del Como y del asterisco. Porejemplo Como “*Álvarez*” localizaría cualquier registro que contuviera tal apellido.• Criterios para valores no coincidentes: emplean Negado seguido de una constante, campo o función. Porejemplo Negado “Diseño gráfico”, contemplaría todas las especialidades exceptuando la indicada.• Criterios para valores contenidos en una lista: hacen uso de En seguido de una lista de valores encerradosentre paréntesis. Por ejemplo, En(“Programación”, “Diseño gráfico”) afectaría a registros concualquiera de ambas especialidades.• Criterios para valores nulos: emplean Es Nulo en el criterio para obtener los registros con campos sin contenido.Por ejemplo, este criterio en el campo Teléfonomostraría los registros que tienen vacío este campo.Por supuesto, se puede hacer uso de los operadores lógicos O e Y para combinar varios criterios. Por ejemploComo “*Álvarez*” o Como “*Pérez*”. Recordamos al lector que al unir varios criterios mediante O,basta que uno de ellos se cumpla para que la expresión se evalúe como verdadera. Los criterios enlazados conY necesitan que todos se cumplan para que resulte verdadera.

drá obtener una relación de las ho-ras impartidas por cada profesor encada curso que está impartiendo enla actualidad.
Consultas de acciónPor medio de las consultas, no sólo esposible interrogar a una base de da-tos, también se pueden realizar accio-nes tales como: eliminar registros, ac-tualizar el valor de un campo, añadirregistros de otras e incluso crear una
nueva tabla a partir deotra u otras. Accionesque, respectivamente,se corresponden conlos cuatro tipos deconsultas englobadasbajo el nombre deconsultas de acción:de eliminación, de ac-tualización, de datosanexados y de crea-ción de tabla. Obvia-mente son útiles paraoperar sobre un grupode registros, por lo quegeneralmente dispon-drán de uno o varioscriterios para aplicarla acción sólo a aque-llos que los cumplan.
Para realizar unaconsulta de acción, seprocede igual que parauna de selección, peroindicando en el menúConsulta de la vista Dise-ño, qué tipo de consultade acción se va a reali-zar. Veamos qué utili-dad podrían tener,
en nuestro supuesto práctico, las con-sultas de eliminación y actualización:
• Consultas de eliminación. En lacuadrícula de diseño disponen de lafila Eliminar, utilizada para indicar elmodo de aplicar el criterio de elimina-ción: Dónde y Desde. Por ejemplo, paraborrar todos los partes de tareas co-rrespondientes al profesor 3 a partirdel 15/10/2002, bastaría con crearuna consulta basada en la tabla Tare-as, con los campos Id Profesor y Fecha,e indicar en el menú que la consulta
es de eliminación. En la celda Eliminardel primer campo seleccionaríamosDónde y en su criterio el identificadordel profesor, 3. En la celda Eliminar delsegundo campo seleccionaríamos Des-de y en el criterio pondríamos:15/10/2002. La Figura 5 muestra el di-seño de esta consulta.
• Consultas de actualización. En lacuadrícula de diseño -véase Figura 5-,dispone de la fila Actualizar a, en don-de se indicará una expresión cuyo re-sultado será el nuevo contenido delcampo. Por ejemplo, reducir en un 5%el precio/hora de los cursos con fechade inicio superior a 30/11/2002. Laconsulta se basaría en las tablas Con-tratos y Cursos, y constaría de los cam-pos Precio hora y Fecha inicio. Tras se-leccionar el tipo de consulta, en lacelda Actualizar a del primer campo fi-guraría [Precio hora] * 1,05 y en la celdaCriterio del segundo campo >30/11/2002.
Consultas de datosanexados y de creaciónde tablaAmbos tipos de consultas copian da-tos procedentes de una tabla a otra.La diferencia es que la primera losagrega al final de una tabla ya exis-tente, mientras que la segunda creauna nueva tabla con los registros re-sultantes de la consulta. Al igual queanteriormente, daremos un ejemplode su uso en el marco del supuestopráctico.
Suponga que, por necesidades demercado, una veintena de nuevosprofesores van a colaborar con el cen-tro de formación. Suponga tambiénque, en la tabla Nuevos profesores de
91PC WORLD PRÁCTICO
Figura 4. Diseño de consulta de selección que agrupará el
resultado por el nombre y apellidos del profesor y totaliza-
rá las horas impartidas y los importes correspondientes
entre dos fechas determinadas.
Figura 3. Diseño de consulta que utiliza cuatro parámetros
en los criterios de los campos.
La consulta de selección es un modo de interrogar
a una base de datos y su finalidad es mostrar registros
que satisfagan ciertos criterios,
con posibilidad de agruparlos, ordenarlos y totalizarlos

otra base de datos está almacenada lainformación siguiente: nombre, ape-llidos, dirección, código postal, pobla-ción y fecha de nacimiento de los pro-fesores. Diseñaremos una consultade datos anexados para traspasar to-da esta información a la tabla Profeso-res. Previamente importaremos Nue-vos profesores a la base de datos ac-tual, seleccionando en el menú Archi-vo•Datos externos•Importar.
Los pasos para diseñar una consul-ta de datos anexados son:
1. Crear una nueva consulta en lavista Diseño agregando la tabla quecontiene los registros a insertar. En elcaso del supuesto correspondería a latabla Nuevos Profesores, importada an-teriormente.
2. Seleccionar, en el menú, Consulta•Consulta de datos anexados... y, en elcuadro de diálogo Anexar, escoger elnombre de la tabla a la que van a co-piarse los registros. En el caso delejemplo sería Profesores.
3. En la cuadrícula de diseño, aña-dir todos los campos cuyo contenidose desea agregar. Si los nombres delos campos no coinciden en ambas ta-blas, indicar la correspondencia entrecada campo mediante la celda Anexara. Por ejemplo, en una tabla la pobla-ción puede estar almacenada en elcampo Ciudad, y en la otra tabla en Po-blación. En la Figura 6 puede ver el di-seño de la consulta.
4. Pulsar el botón Ejecutar para ini-ciar la consulta. Access indicará
cuántos registros va a anexar y pedi-rá confirmación para iniciar el proce-so. Si encuentra algún registro du-plicado, entonces le mostrará unmensaje de aviso y no agregará losduplicados.
Como ejemplo de consulta de crea-ción de tabla, suponga que, para sutratamiento posterior, desea almace-nar en una tabla el nombre y apelli-dos de los profesores junto con el totalde horas impartidas en cada curso yel importe percibido correspondiente.
Para diseñarla, se procedería como enuna consulta de selección, con la sal-vedad de que, al escoger en el menúdel diseño: Consulta•Consulta de crea-ción de tabla..., hay que indicar elnombre de la tabla a crear.
Secciones de los informesPero dejemos las consultas y, conti-nuando con el supuesto práctico,
centrémonos en los informes. Utiliceel asistente para informes para crearuno, basado en la consulta de cursosagrupados por especialidad e inicia-dos y finalizados entre dos fechas. Elasistente solicitará lo esencial paraconstruir el informe: qué tabla o con-sulta va a originarlo, qué campos,cómo se agruparán, cómo se ordena-rán, cómo se distribuirán los datosen la página, qué estilo tendrá el in-forme y, por último, qué nombre re-cibirá.
AAccess 2002
92 PC WORLD PRÁCTICO
Figura 5. Diseño de una consulta de eliminación y de una de actualización.
Figura 6. Diseño de una consulta de datos anexados.
En una consulta de parámetros,
para evitar resultados no deseados es muy
recomendable definir el tipo de datos
de los parámetros utilizados

No haremos más hinca-pié en el asistente y deja-remos al lector que cree elinforme. Tan sólo nospermitimos recordarleque, en el asistente, debeagrupar el informe por elcampo Especialidad, y pul-sar el botón Opciones de re-sumen para obtener la su-ma total de horas impar-tidas y alumnos por espe-cialidad. La Figura 7muestra tales opciones.También es convenienteque, en este caso, elijauna orientación horizon-tal para su informe.
Una vez realizado, quizá no se ajus-te exactamente a nuestros deseos ysurgirá la necesidad de modificarlo enla vista Diseño, pero antes es conve-niente conocer las secciones o apar-tados en los que se divide un informe-véase Figura 8-:
• Encabezado de informe: contienelos objetos (texto, imágenes, etc.) quese mostrarán al principio del informe.Por ejemplo, y siguiendo con el su-puesto, podríamos insertar el logotipodel centro de formación.
• Encabezado de página: contienelos elementos que se repetirán en laparte superior de todas las páginas.Es el lugar adecuado para el nombreo encabezamiento de los campos delinforme.
• Detalle: el contenido de esta sec-ción genera las líneas de detalle delinforme y se repetirá por cada registrodel origen de datos. Es por tanto don-de se debe indicar qué campos se vana imprimir.
• Pie de página: agrupa los elemen-tos que se imprimirán en la parte in-ferior de todas las páginas. Por ejem-plo la fecha de impresión, un conta-dor de páginas o subtotales parciales(suma y sigue).
• Pie de informe: es la última sección
en imprimirse, lugar por excelenciapara insertar los totales del informe.Además de estas secciones, depen-
diendo de si el informe tiene algúnnivel de agrupación, puede tenerdos secciones más por nivel: unapara el encabezado y otra para elpie. Por ejemplo, el informe realiza-do con anterioridad está agrupadopor especialidad, aglutinará los da-tos correspondientes a una mismaespecialidad y dará opción a resu-mirla. Gracias a ello se puede conse-guir una mayor claridad en la pre-sentación de la información y obte-ner totales parciales para el grupo(total de horas impartidas y númerode alumnos por especialidad).
Diseño de un informeAl igual que los formularios, los infor-mes disponen de la vista Diseño paracrear un informe desde cero o, senci-llamente, personalizar los generadoscon el asistente. Intente mejorar el in-forme creado anteriormente, teniendoen cuenta los elementos presentes enla vista diseño:
• Las secciones del informe. Segu-ramente en la sección Encabezado depágina, por razones de espacio, algu-nos textos de las etiquetas con los
nombres de campo no severán en su totalidad; editedirectamente el nombre dela etiqueta y abrévielo o dis-minuya el tamaño de letra.
• El Cuadro de herramien-tas: al igual que en los for-mularios, agrupa controlestales como cuadros de texto,etiquetas, etc. Añada uncuadro de texto en la secciónPie Especialidad, con el pro-pósito de obtener, más ade-lante, un total. No se olvidede eliminar la etiqueta aso-ciada automáticamente alcuadro de texto. Pruebe tam-
bién a insertar, a modo de logotipo, elcontrol Imagen en el Encabezado delinforme.
• El cuadro de diálogo Propiedades:sirve para personalizar el aspecto ycomportamiento de un objeto. Elcuadro de texto añadido en el pie de
93PC WORLD PRÁCTICO
Figura 7. Opciones del asistente de informes, en las que se
puede indicar cómo agrupar y resumir los datos.
OTRAS CONSULTASEn la ventana Base de datos, al pulsar elbotón Nuevo del objeto Consultas, un cuadrode diálogo ofrece la posibilidad, entre otras, dediseñar una consulta en la vista Diseño,mediante el Asistente para consultassencillas y empleando estos asistentes:• Asistente consultas tabla dereferencias cruzadas. Permite analizardatos mediante su agrupación y resumen. Porejemplo, siguiendo el supuesto prácticopropuesto, podríamos obtener un cuadrocomparativo de profesores y número total decursos impartidos según el tipo de formación:continua, ocupacional, etc. • Asistente para búsquedas deduplicados. Crea una consulta de seleccióncon el objetivo de localizar registrosduplicados. Para ello necesita que el usuarioindique qué campos podrían contener valoresduplicados.• Asistente búsqueda de no coincidentes.Mediante una consulta de selección, localizaqué registros de una tabla no tienen registrosrelacionados en otra. Por ejemplo, en elsupuesto práctico de este artículo, serviría paraaveriguar qué cursos no tienen incidencias oqué profesores no tienen tareas.

la especialidad calculará el promediode horas impartidas; para ello es ne-cesario modificar su propiedad Ori-gen del control, introduciendo =pro-medio ([Duración en horas]). Para lle-gar a esta propiedad, pulse con el bo-tón derecho del ratón en el cuadro detexto, escoja la opción Propiedades yseleccione la solapa Datos.
• La barra de herramientas: porejemplo, la de Formato para cambiarla fuente, alineación o colores de untexto.
• Las barras de regla: para teneruna referencia sobre la situación delos controles y seleccionarlos con ra-pidez. Intente seleccionar todos loselementos de la sección Pie Especiali-dad, pulsando a su altura en la barrade regla vertical, y aplique un colorrojo al texto.
• El cuadro de diálogo Ordenar yagrupar: permite indicar los nivelesde agrupamiento y sus propiedades,como por ejemplo, si el nivel tendráencabezado o pie propios. Le propo-nemos que añada un nuevo nivel deagrupamiento por el campo Tipo deformación, que incluya un pie propio.
Luego utilice los controles del Cuadrode herramientas para mostrar, en elpie, el número de total de horas yalumnos.
Recuerde que en el menú Ver podrámostrar u ocultar todos estos ele-mentos.
Botones de formularioasociados a una consultao informeAhora que ya hemos creado todaslas consultas e informes necesariospara el supuesto práctico, tal vezresulte interesante ejecutar direc-tamente alguna de ellas desde unformulario, por ejemplo medianteun botón de comando. Veamos quépasos serían necesarios para ejecu-tar el informe Cursos agrupados por es-pecialidad entre dos fechas, desde elformulario Cursos:
1. Acceda a la vista diseño del for-mulario Cursos y, mediante arrastrary soltar, aumente en un centímetrola altura de la sección Pie del formu-lario, con la finalidad de insertar enél un botón.
2. Asegúrese de que, en el Cuadrode herramientas, está activo el botónAsistente para controles; seleccioneBotón de comando y dibújelo en el piedel formulario.
3. En el Asistente para botones de co-mando, elija la categoría Operaciones coninformes y la acción Vista previa del in-forme. Pulse el botón Siguiente.
4. Seleccione el informe a previsuali-zar y avance al paso siguiente delasistente.
5. En el cuadro Texto, escriba elnombre que desea que aparezca en elbotón, por ejemplo Informe de cursos
por especialidad entre fechas y avanceal paso siguiente.6. Por último, puede dejar el
nombre de botón asignado por de-fecto o cambiarlo si lo desea. PulseFinalizar. Sólo resta probar el fun-cionamiento del botón en la vistaFormulario.
A modo de ejercicio, puede inten-tar crear un formulario tipo Panel decontrol que enlace con todas las op-ciones de este supuesto: formula-rios, consultas e informes. Tam-bién puede explorar la herramientaapropiada para tal efecto en el me-nú: Herramientas•Utilidades de la basede datos•Administrador del panel de
control. PCW
AAccess 2002
94 PC WORLD PRÁCTICO
Por medio
de las consultas
también se pueden
realizar acciones como:
eliminar registros,
actualizar el valor
de un campo, añadir
registros de otras
e incluso crear
una nueva tabla
a partir de otra u otras
Figura 8. Secciones y paletas utilizadas en el diseño de un informe.

AAccess 2002
96 PC WORLD PRÁCTICO
Macros y seguridad
Añada macros, código VBA, páginas de acceso a datos y seguridad a sus
bases de datos.
EE n este último capítulo deAccess añadiremos algu-nas mejoras en la base dedatos creada en los ante-
riores, a modo de excusa para in-troducir al lector en la creación
de páginas de acceso a datos(DAP), el administrador del panelde control, generación de macrosy el traspaso de datos entre Ac-cess y Word vía VBA. Tambiénnos ocuparemos de los analiza-
dores de tablas y rendimiento,así como del Documentador yotras utilidades. Por último, ha-blaremos de los mecanismos pa-ra garantizar la seguridad de labase de datos.

Un panel de controlpara la base de datosEn el capítulo anterior animábamosal lector a que explorara por sí mis-mo las posibilidades del Administradordel panel de control, añadiendo un for-mulario principal que enlazara conalgunos objetos de la base de datos.Ahora lo llevaremos a cabo mediantela creación de uno con las opciones:Profesores, Cursos y Salir. A su vez Pro-fesores -véase Figura 1- enlazará conotra página del panel de control conlas opciones apropiadas, al igual queocurrirá con Cursos.
En líneas generales, el proceso paralograrlo es éste:
1. Seleccione en el menú Herramien-tas•Utilidades de la base de datos•Admi-
nistrador de panel de control.2. Cree tantas páginas como necesi-
te en el panel de control mediante elbotón Nueva; por ejemplo, la del Panelprincipal, Profesores y Cursos.
3. Haciendo doble clic en el nom-bre de la página del panel, accederáa un cuadro de diálogo desde elque, pulsando Nueva, podrá añadirlos elementos (opciones) que inte-grarán la página. Por ejemplo, enProfesores serán: Formulario de profe-sores, Consulta de cursos por profesor,etc. y una opción para regresar alpanel principal.
4. Por último, un doble clic en cadaelemento integrante de la página daráacceso a un cuadro de diálogo desde el
que podrá asociarun comando a ca-da elemento, y alcomando un obje-to sobre el que ac-tuar; por ejemplo,Formulario de pro-
fesores dispararáel comando Abrirel formulario en mo-
do Agregar y el for-mulario que abriráserá Profesores.
Como puede ver en la Figura 2, elproceso es más sencillo de lo queparece. Al finalizar, puede compro-bar que Access ha generado un for-mulario para cada página del panelde control. Por supuesto, puede uti-lizar la vista Diseño para adecuar lapresentación del mismo a sus nece-sidades. También puede verificarque hay una tabla nueva por cadapágina del panel, conteniendo lasopciones de la misma.
Sólo queda indicarle a Access que,al abrir la base de datos, muestre elpanel de control principal. Esto seconsigue fácilmente en el cuadro dediálogo Inicio (Herramientas•Inicio),concretamente en la lista desplega-ble Mostrar Formulario/Página. Comopuede ver en la Figura 3, además eneste cuadro de diálogo podrá dar unnombre a la aplicación, asociarleun icono, elegir las barras de me-nús a presentar y, en definitiva,controlar cómo debe iniciarse la ba-se de datos.
97PC WORLD PRÁCTICO
Figura 1. Panel de control principal de la base de datos.
Figura 2. Administrador de panel de control con los cuadros de diálogo necesarios para
crear los elementos de un panel y asociarles acciones.
Tenga en cuenta
que al crear
una página
de acceso a datos
también está
generando
un archivo HTML

Macro para transferirel resultadode una consulta a ExcelVeamos la opción Gastos mensuales enconcepto de profesorado, presente en elpanel de control creado anteriormen-te. Se pretende que, al pulsarla, lancela consulta de gastos mensuales, ex-porte su resultado a un libro de unahoja de cálculo y lo abra en Excel. Pa-ra ello es necesario crear una macro,muy sencilla, y asociarla a un coman-do del panel de control mediante eladministrador.
Para crear la macro, actúe de igualforma que para crear cualquier otroobjeto (tabla, consulta, etc.); es decir,sitúese en el panel de la base de da-tos, pulse en el objeto correspondien-te -en este caso Macros- y presione el
botón Nuevo. Aparecerá la ventana Ma-cros -véase Figura 4-, donde podrá in-dicar las acciones que compondrán lamacro y sus argumentos respectivos.La ventana Macros está compuesta dedos paneles: el superior está divididoen las columnas Acción y Comentario, laprimera presenta una lista desplega-ble donde seleccionar la acción a rea-lizar, y la segunda es meramente in-formativa; el panel inferior contienelos argumentos propios de la acciónactiva. Concretamente, nuestra ma-cro tendrá tres acciones:
1. En la primera fila de la ventanaMacros, seleccione la acción Transfe-rirHojaCálculo. En los parámetros indi-que que: el tipo de transferencia es Ex-portar, el nombre de la tabla (consultaen este caso) es Gastos mensuales en con-cepto de profesorado y el nombre del ar-
chivo que se generará en la exporta-ción, por ejemplo, C:\Gastos_Ene-
ro_2003.xls. Obviamente, esta acciónejecuta la consulta en segundo planoy la exporta al libro indicado.
2. La segunda acción pretende mos-trar un mensaje informativo, asípues, seleccione CuadroMsj y, en su ar-gumento Mensaje, teclee Tabla exportadaa Excel. Pulse Aceptar para abrir la ho-ja de cálculo. Si lo desea, puede hacerque el mensaje emita un sonido, cam-biar el tipo de icono o poner un textoen su barra de título.
3. Por último, para lograr que el archi-vo generado se abra en Excel, seleccio-ne la acción EjecutarAplicación y escribaen el argumento Línea de comando: C:\Ar-chivos de programa\Microsoft Office\Offi-
ce10\Excel C:\Gastos_Enero_2003.xls. Qui-zá, en su caso, Excel no está ubicadoen el camino indicado, cámbielo si espreciso.
Introducidas las acciones y sus ar-gumentos, guarde los cambios, asíg-nele un nombre y pruébela pulsandoel botón Ejecutar (icono con una admi-ración final) en la barra de herramien-tas Diseño de macros. Si funciona co-rrectamente, puede cerrar la ventanaMacros, acudir al Administrador depanel de control y asignar el comando
98 PC WORLD PRÁCTICO
AAccess 2002
Figura 3. Cuadro de diálogo Inicio donde puede regularse qué comportamiento tendrá la base de datos cuando se abra.
VÍNCULOS CON OFFICEEn esta versión 2002, la integración con Office se ve mejorada gracias a las utilidades siguientes, queencontrará bajo el menú Herramientas•Vínculos con Office:• Publicar con MS Word: genera un documento de Word que contiene el objeto seleccionado en Access. Porejemplo, podría seleccionar una tabla o consulta y traspasarla directamente a Word. Por defecto, el tipo dedocumento es texto enriquecido (RTF) y su nombre es el mismo que el del objeto traspasado.• Combinar con MS Word: se refiere a combinar correspondencia. Esta utilidad pone en marcha el asistentepara combinar correspondencia de Word, tomando como origen de datos el objeto seleccionado en Access. Porejemplo, para obtener las etiquetas postales en Word, tomando los datos de una tabla Access.• Analizar con MS Excel: similar a Publicar con MS Word, pero esta vez transfiriendo los datos a Excel.

Ejecutar macro al elemento del panelque disparará esta acción, indicandoqué macro debe ejecutar.
Esto sólo es una pequeñísima mues-tra de cómo automatizar tareas.Aconsejamos al lector que explore lasposibilidades de las macros y del usode acciones condicionadas -seleccio-ne en el menú Ver Condiciones-.
Páginas de accesoa datosEl centro de formación de nuestrosupuesto práctico decide evaluar lacalidad mediante encuestas a losalumnos, cuyos resultados se alma-cenarán en una tabla de la base dedatos. Los responsables de departa-mento desean consultar estos datosdesde la intranet de la empresa.Concretamente, los datos aparece-rán en forma de tabla acompañadospor su representación gráfica yagrupados por especialidad (progra-mación, ofimática, etc.).Gracias al objeto Página de acceso a
datos, nuestra labor es sencilla. Enpocos minutos podremos desarro-llar una página web -véase Figura5- que muestre el contenido de la
tabla Encuestas, totalmente operati-va, junto con un gráfico que se ac-tualizará en función de los datosde la tabla. Las páginas de accesoa datos adjuntan una barra de ex-ploración con todos los botonesnecesarios para desplazarse entrelos registros, editarlos, eliminar-los, ordenarlos y filtrarlos; posibili-tando todas estas acciones desdela página web.
Tenga en cuenta que al crear unapágina de acceso a datos, además,también está generando un archivoHTML. Este archivo será el que abri-rá desde su navegador (Internet Ex-plorer versión 5 o superior) para verla página creada; aunque si el usua-rio que abre la página no tiene Ac-cess 2002 instalado, deberá bajarsede la página web de Microsoft el Of-fice XP Web Components.
En líneas generales, el proceso pa-ra crear y dejar operativa una pági-na de acceso a datos es:
1. Crearla con el asistente o en lavista Diseño.
2. Utilizando el cuadro Lista de cam-pos -véase Figura 6-, insertar la ta-bla/s o consulta/s necesarias. Con-figurar sus propiedades.
3. Insertar los controles oportunosdel Cuadro de herramientas y configurarsus propiedades.
4. Establecer las propiedades deconexión de la página, pulsando eneste botón situado en la Lista de cam-pos. Imprescindible, por ejemplo, sipretende acceder a la página me-diante red local.
Diseño de la páginade acceso a datosPero veamos cómo crear la página deacceso a datos para nuestro supuestopráctico. Para empezar, cree una en lavista Diseño y siga estas indicaciones:
1. Inserte la tabla Encuestas en lavista Diseño. Puede observar un cua-dro llamado Lista de campos, el cualmuestra una estructura en árbolcon las tablas y consultas de la ba-se de datos. Sólo tiene que arrastrarla tabla o consulta que usted desee,en nuestro caso Encuestas, a la pági-na de acceso a datos. El asistentepara formato le preguntará cómodesea disponer los campos en la pá-gina. Escoja, por ejemplo, Tabla diná-mica. Esta disposición no añadirá labarra de exploración.
99PC WORLD PRÁCTICO
Figura 5. Página de acceso a datos que incluye una tabla dinámica
y un gráfico dinámico.
Figura 4. Ventana Macro con las acciones necesarias para
transferir el resultado de una consulta a una hoja de cálculo
y abrirla en Excel.

2. Añada el campo Especialidad de latabla Cursos: esto es necesario porquelas encuestas se desean consultarpor especialidad. Tenga en cuentaque debe añadirlo seleccionándolode la lista de campos, en el apartadoTablas relacionadas, bajo la tabla En-cuestas. Al hacerlo, verá que Accessañade la barra de exploración.
3. Elimine los botones innecesariosde la barra de exploración: dado queno deseamos modificar el campo es-pecialidad, eliminaremos todosaquellos que no estén relacionadoscon el desplazamiento entre regis-tros. Esta operación puede hacersecon el auxilio de la opción Botones deexploración, en el menú contextualde la barra, o borrando directa-mente el botón.4. Inserte el gráfico: en el cuadro
de herramientas encontrará Gráficode Office, selecciónelo y dibújelo enla página.5. Establezca las propiedades del
gráfico: pulse sobre el gráfico, apa-recerá el cuadro de diálogo Comandosy opciones. Indique como origen delos datos la opción Datos del siguien-te elemento de página Web y seleccioneTabla dinámica en la lista inferior. En
la solapa Tipo, indique el tipo y sub-tipo de gráfico que desee.
6. Coloque los campos en el gráfi-co: puesto que hemos añadido unatabla dinámica, y el gráfico está ba-sado en ella, el gráfico también esdinámico; por tanto es necesario in-dicar qué campos van en cada zonadel gráfico. Pulse el botón derechodel ratón en el gráfico y seleccioneLista de campos. Seguidamente, utiliceesta lista para arrastrar los camposa su lugar correspondiente del gráfi-co. En nuestro caso el gráfico estaráfiltrado por número de curso y mos-trará el promedio de puntuacionesobtenidas en cada pregunta.7. Guarde los cambios y dé nom-
bre a la página.8. Utilizando Internet Explorer,
abra el archivo HTML generadojunto con la página de acceso a da-tos y de igual nombre que ésta. Pordefecto, estará ubicado en el mis-mo lugar que la base de datos. Pue-de ver el resultado en la Figura 5.
Integración con OfficeAunque Access 2002 incorpora deforma natural integración con las
aplicaciones Office -véase el cuadroVínculos con Office-, con fines di-dácticos, ilustraremos el proceso detransferencia de datos de Access aWord vía Visual Basic para aplica-ciones (VBA). Como usted sabe,VBA es el lenguaje de programacióncomún a todas las aplicaciones Of-fice y como tal incrementa notable-mente las posibilidades de Access.Digamos que VBA “toma el testigo”de las macros y llega más allá.
Siguiendo con el supuesto prácti-co, crearemos un botón en el formu-lario Contratos, para que al pulsarlorellene un contrato tipo diseñado enWord.
Obviamente, la primera parte delproceso consiste en crear un docu-mento de Word con el modelo decontrato, en el cual se insertarántantos marcadores como camposquieran transferirse desde Access;por ejemplo, el nombre del profesor,DNI, y el resto de campos que se in-cluirán en el contrato. El documen-to tipo contendrá literalmente elnombre de los campos, por ejemplo,D. Nombre con D.N.I. nº DNI.
Veamos cómo insertar en Word unmarcador en el texto Nombre, paraque usted proceda con el resto deforma similar:
a. Seleccione el texto Nombre y pulsela combinación de teclas CTRL+C.
b. Escoja en el menú la opción In-sertar•Marcador.c. Asegúrese de que el cursor es-
tá situado en la casilla Nombre delmarcador y pulse la combinación deteclas CRTL+V. De esta forma conse-guirá que el nombre del marcadorsea el mismo que el texto seleccio-nado. Tenga en cuenta que el nom-bre del marcador no puede conte-ner espacios en blanco ni caracte-res especiales, corríjalo en caso ne-cesario o no podrá agregar el mar-cador.
d. Pulse el botón Agregar.
AAccess 2002
100 PC WORLD PRÁCTICO
Figura 6. Cuadro de herra-
mientas y Lista de campos,
presentes en el diseño de
una página de acceso a
datos.
Figura 7. Cuadro de diálogo Referencias en el que
debe marcarse la opción Microsoft Word 10.0
Object Library.

El documento, por ejemplo, loguardaremos con el nombre de CON-TRATO.DOC en C:\.
Código para transferirdatos a WordLa segunda parte consiste en escri-bir un procedimiento en Access pa-ra que, al pulsar un botón desde elformulario Contrato, se transfieraautomáticamente el contenido delregistro al documento Word. El pro-ceso es el siguiente:
1. Acceda a la vista Diseño del for-mulario Contratos e inserte un botónde comando en el formulario, porejemplo, con el nombre GenerarCon-trato.
2. En las propiedades del botón,cree un procedimiento nuevo para elevento Al hacer clic, con la ayuda delGenerador de código correspondiente alevento.
3. Puesto que vamos a crear un ob-jeto tipo aplicación de Word, es nece-sario agregar la referencia MicrosoftWord 10.0 Object Library. Puede hacer-lo en el editor de Visual Basic, selec-cionando en el menú Herramientas•Referencias y, marcando la opción co-rrespondiente -véase Figura 7-.
4. En el editor de Visual Basic, sitúeel cursor entre las líneas: Private SubGenerarContrato_Click() y End Sub y tecleeel código del Listado 1. Las líneas decódigo que consiguen sustituir elmarcador por el contenido del camposon: ActiveDocument.Bookmarks(“Nombre-Marcador”).Select y Selection.Text =
(CStr(Forms!NombreFormulario!NombreCam-
po)), donde Nombre Marcador, NombreFor-mulario y NombreCampo, deben reempla-zarse por sus nombres correspon-dientes. Añada estas dos líneas decódigo tantas veces como marcado-res tenga el documento. Y recuerdeque las líneas precedidas del carácter' indican un comentario y por lo tan-to no es necesario que las copie.
5. Seleccione enel menú del Editorde Visual BasicArchivo•Guardar y Ar-
chivo•Cerrar y volver
a Microsoft Access.Sólo resta abrir el
formulario Contra-tos y pulsar el botónGenerar contrato. Sitodo va bien, se im-primirá el contratocon los datos delprofesor y cursocontratado.
Si observa el códigoverá que no estámuy trabajado, porejemplo, no hay tratamiento de erro-res en caso de que la llamada a Wordfalle, el documento no se graba parano perder los marcadores, etc. Deja-mos en manos del lector la tarea deoptimizar y mejorar el código.
Mecanismos de seguridadHasta el momento, en este capítulohemos intentado introducir al lectoren la creación de paneles de control,páginas de acceso a datos, macrossencillas e incluso una pequeña ruti-na en VBA. Ahora nos centraremosen cómo controlar el acceso no auto-rizado a una base de datos.
Access aborda la seguridad a dosniveles: de archivo y de usuario. A
nivel de archivo, la seguridad es másfrágil (fácilmente puede saltarse conlas herramientas adecuadas) ya queconsiste en asignar una contraseñapara impedir el acceso no autoriza-do, o en cifrar la base de datos. Enfunción de sus necesidades, puedeoptar entre:
• Asignar una contraseña de apertu-ra a la base de datos: es un métodomuy sencillo y accesible desde el me-nú: Herramientas•Seguridad•Establecer
contraseña para la base de datos. Tan só-lo tiene que escribir y confirmar lacontraseña. Ahora, cada vez que in-tente abrir la base de datos, Access lepedirá la contraseña.
• Proteger mediante contraseña elcódigo VBA: es la opción adecuada si
101PC WORLD PRÁCTICO
Figura 8. Cuadro de diálogo utilizado para proteger con con-
traseña el código VBA de la base de datos.
ANALIZADOR DE TABLAS, DE RENDIMIENTO Y DOCUMENTADOREn el primer capítulo de este breve curso de Access comentamos la importancia de un buen diseño de una basede datos. Bajo el menú Herramientas•Análisis puede encontrar tres utilidades de inestimable ayudapara mejorar el diseño y contribuir al mantenimiento de su base de datos:• Analizador de tablas: si alguna de sus tablas presenta información duplicada en uno o más campos, quizá
convenga dividirla en tablas relacionadas. Deje al asistente que le ayude en esta tarea, le hará propuestas yusted decidirá.
• Analizador de rendimiento: le permite seleccionar los objetos de la base de datos que desea analizar y lemuestra un informe con las sugerencias, ideas y recomendaciones para optimizar su base de datos. Inclusopuede dejar al asistente que lleve a cabo las sugerencias y recomendaciones que usted elija.
• Documentador: imprescindible cuando el número de objetos de la base de datos es elevado, puesto quegracias a él se puede obtener un informe de los mismos junto con su definición y propiedades.

no desea impedir elacceso a la base dedatos, pero sí al có-digo del programa.Con ello evitarámanipulaciones nodeseadas en su có-digo. Para lograrlo,desde el Editor VB,elija en el menú He-rramientas•Propieda-
des, pulse la solapaProtección e indiquela contraseña queva a utilizar -véaseFigura 8-. Accessle pedirá la contra-seña una vez porsesión.
• Cifrar la base dedatos: combinada
con otro medio de protección, es útilpara que los textos contenidos en elarchivo de bases de datos, no sea le-gible para otros programas y por lotanto susceptible de cambio. El pro-ceso de cifrado genera una copia ci-frada de la base de datos elegida, lacual debe estar cerrada; para ello se-leccione en el menú Herramientas•Segu-ridad•Cifrar o descifrar base de datos.
Seguridad a nivelde usuarioLa seguridad a nivel de usuario esuna funcionalidad de Access quepermite asociar una política de segu-ridad a una base de datos, de tal for-ma que, dependiendo del usuarioque acceda, tendrá unos privilegiosdeterminados: ejecución, acceso, in-serción, eliminación, etc. Por su-puesto los usuarios, grupos, admi-nistrador y permisos de cada uno de-ben definirse previamente. Estos da-tos se almacenan en un archivo deinformación de grupo de trabajo quetiene extensión *.MDW. Aunque no se haya definido polí-
tica de seguridad alguna, Accessutiliza por defecto el grupo de tra-bajo System.mdw; de forma que, cadavez que abra una base de datos, seconectará a ella por defecto comoadministrador. Además, este grupode trabajo contempla dos grupospredefinidos: administradores yusuarios.
Tenga en cuenta que los permisos alos objetos de la base de datos pue-den ser de dos tipos:
• Implícitos: es decir, asignados di-rectamente al usuario.
AAccess 2002
102 PC WORLD PRÁCTICO
Access aborda la seguridad a dos niveles: de archivo y de usuario.
A nivel de archivo, la seguridad es más frágil, ya que consiste en asignar
una contraseña para impedir el acceso no autorizado,
o en cifrar la base de datos
Dim objWord As Word.Application‘Inicia WordSet objWord = CreateObject(“Word.Application”)With objWord
‘Hace visible la ventana de Word .Visible = True‘Abre el documento de Word que interactuará
con Access.Documents.Open (“C:\CONTRATO.DOC”)‘Selecciona los marcadores del documento y los
reemplaza ‘con los valores de los campos del formulario.
.ActiveDocument.Bookmarks(“NombreMarcador”).Select.Selection.Text =
(CStr(Forms!NombreFormulario!NombreCampo))‘Repita estas dos líneas por cada campo a
transferirEnd With‘Imprime el documentoobjWord.ActiveDocument.PrintOut Background:=False‘Cierra el documento sin guardar los cambiosobjWord.ActiveDocument.Close
SaveChanges:=wdDoNotSaveChanges‘Cierra Word y libera las variablesobjWord.QuitSet objWord = Nothing
Listado 1. Código para transferir datos a Word.
Figura 9. Asistente para seguridad por usuarios.

• Explícitos: heredados del grupo alque pertenece.
La suma de ambos son los permi-sos que tiene el usuario; por ejemplo,un usuario sin permisos, pero perte-neciente al grupo administrador,tendrá todos los permisos.
Pasos para establecerla seguridad a nivelde usuario
A grandes rasgos, el proceso para“asegurar” una base de datos es el si-guiente:
1. Crear un nuevo grupo de trabajo.2. Establecer una contraseña para
el usuario administrador. Cuando lohaga, Access le pedirá usuario y con-traseña al iniciar el programa.
3. Crear un nuevo usuario que ac-túe como administrador y por tantoperteneciente al grupo administrado-res. Todos los usuarios creados de-ben pertenecer también al grupousuarios.
4. Cerrar Access y abrirlo nueva-mente con el usuario creado ante-riormente. Establecer una contrase-ña para el nuevo usuario.
5. Eliminar los permisos del usua-rio administrador y moverlo al grupousuarios.
6. Eliminar todos los permisos delgrupo usuarios.
7. Crear los grupos necesarios consus permisos correspondientes.
8. Crear los nuevos usuarios e in-cluirlos en el grupo que les corres-ponda.
9. Crear una base de datos nueva eimportar todos los objetos de la “anti-gua”.
El Asistente para seguridad por usuario -véase Figura 9-, le facilitará la laboranterior. Lo encontrará en el menú He-rramientas•Seguridad. Este asistentepuede crearle un acceso directo a labase de datos para que automática-
mente conecte con el grupo de trabajoen el cual se ha definido la seguridadpara ese archivo. Utilice dicho enlacee identifíquese con un usuario autori-zado.
Si un usuario inexperto “experi-menta” con el asistente, con sólounas cuantas pulsaciones de ratóny sin proponérselo, fácilmente po-dría crear un nuevo grupo de traba-jo y proteger la base de datos. Comoresultado, al cerrar Access e inten-tar abrir nuevamente la base de da-tos, aparecerá un mensaje indican-do que el usuario actual no tieneautorización para acceder a la basede datos. Si se ve envuelto en estasituación, puesto que el asistentede seguridad crea (por defecto) unacopia sin protección de la base dedatos (con extensión *.BAK), elimi-ne la base de datos protegida y re-nombre la copia dándole la exten-sión MDB.
Si no desea utilizar el asistente, po-drá emplear, desde el menú Herra-mientas•Seguridad:
• Administrador de grupos de tra-bajo: para crear o unirse a un grupode trabajo (donde están almacena-das las políticas de seguridad).
• Cuentas de usuario y grupo: paracrear y editar grupos y usuarios.
• Permisos de usuario y grupo:para establecero modificar suspermisos.
Para terminarcon el tema de laseguridad, re-cuerde que nopodrá abrir unabase de datosprotegida si noestá unido a sucorrespondientearchivo de grupode trabajo. Lasolución consis-te en unirse pre-
viamente al grupo antes de ejecutarAccess, bien a través del acceso di-recto Administrador de grupos de traba-jo de MS Access (normalmente enC:\Archivos de programa\Microsoft Office
\Office), bien mediante el acceso di-recto a la base de datos que crea au-tomáticamente el Asistente para segu-ridad por usuarios.
Para finalizarNo nos gustaría dar por finalizadoeste pequeño curso de Access sinanimarle a que experimente con lasherramientas que encontrará bajo elmenú Herramientas•Utilidades de la ba-se de datos. Algunas, como por ejem-plo el conversor de bases de datos aversiones previas o la de compactar yreparar, son imprescindibles.Con esto damos por terminado elcurso de Office XP. Somos cons-cientes de que no hemos podidotratar todos los temas que nos ha-bría gustado, pero hemos intenta-do repasar lo fundamental, bus-cando un equilibrio entre las ex-plicaciones muy detalladas y lasgeneralidades, procurando no ca-er en ninguno de ambos extremos.Esperamos haberlo conseguido yque haya disfrutado tanto comonosotros. PCW
103PC WORLD PRÁCTICO
Figura 10. Ejemplo de utilización del analizador de rendimiento.

104 PC WORLD PRÁCTICO
Cine en casa con un PCMuchos componentes y periféricos de nuestro ordenador nos brindan ca-
racterísticas propias de las salas de cine. Si podemos disponer de varios
de estos dispositivos, tendremos el cine en casa.
SS on muchos los usuarios de ordenadores que disponen en sus configura-ciones de varios dispositivos cuyas características técnicas pueden con-vertir al PC en un “cine”. Estos dispositivos son un filón –a veces sin ex-plotar— que pueden convertir la humilde habitación donde reside nues-
tro ordenador en una magnífica sala de cine. La proliferación de las películas enformato DVD hace que muchos usuarios utilicen este estándar de vídeo para verpelículas en su PC. Para disfrutar plenamente de dichas películas hay factores, co-mo el monitor o los altavoces, que muchas veces pasamos por alto. Por ello, en es-te artículo práctico pretendemos dar el primer paso para que los amantes del sép-timo arte puedan mejorar las prestaciones de su equipo, y den la importancia que
BENEFICIOS:Convertirá su ordenador en un pequeñocine de la más avanzada tecnología
COSTE:El precio depende de los componentesque necesitemos comprar
TIEMPO REQUERIDO:
1 hora y media
NIVEL DE EXPERIENCIA:
HERRAMIENTA NECESARIA:Destornillador
Para encontrar más información acercade los diferentes periféricos, dispositivos ytecnologías relacionados con estepráctico, visite: www.logitech.com,www.creative.com, www.dvdforum.com,www.dolby.com.
La consideración del coste y del nivel deexperiencia van de uno a tres iconos queequivalen a un nivel bajo, medio o alto derequerimientos

105PC WORLD PRÁCTICO
se merecen a otros elementos que no son el microprocesador ni la RAM. Para convertir el ordenador en nuestro pequeño cineparticular, necesitaremos una unidad de DVD-ROM, una tarjeta de sonido que sea capaz de dar salida a audio digital, unosaltavoces con múltiples canales de audio, y en principio, cualquier tarjeta gráfica actual.
El procesador y la memoria RAM son los responsables más directos de la correcta descompresión del DVD. Con un Pen-tium II a 300 MHz o un K6 a 400 MHz y en torno a 64 MB de RAM, se puede descomprimir mediante software sin mayoresproblemas. Como es lógico, toda configuración que supere en algún aspecto la que se ha descrito, permitirá que nuestroequipo se desenvuelva con mayor soltura.
Si el procesador de que se dispone es inferior, entonces se deberá adquirir una tarjeta descompresora MPEG que será laencargada de realizar la descompresión del audio/vídeo. Para hacer uso de dicha tarjeta debemos disponer de un equiponunca inferior a un Pentium II 133 MHz o equivalente, con una cantidad de memoria de no menos de 64 MB.
Actualmente, algunos fabricantes de hardware han desarrollado sus propias tecnologías para producir efectos y sonidoenvolvente. Del mismo modo, también podemos encontrar altavoces y tarjetas de sonido que dotan a nuestro equipo desonido Dolby Surround (sistema multicanal orientado al ámbito doméstico y que se basa en el sistema profesional Dolby Ste-reo, y proporciona cuatro canales de audio: canal derecho, canal izquierdo, canal central y surround), Dolby Surround ProDigital (que no es más que una mejora en la separación de los canales, consiguiendo así un canal nuevo para dar salida alas frecuencias bajas, 4.1), Dolby Digital o AC-3 (con el que se consiguen reproducir cinco canales de audio independientes,más otro canal para las frecuencias más bajas, que son: tres canales frontales, dos traseros y un último para las frecuenciasmás bajas).
Las posibilidades de experimentar el cine en casa son muy amplias, todo depende de los dispositivos de que se disponga.Lógicamente, a mayor desembolso económico mejores prestaciones obtendremos, aunque en unos meses los dispositivosque se nos antojan como imposibles seguramente serán un poco más accesibles.
1Evalúe su equipo y compruebe el sistema Lo primero que debe realizar es una análisis exhaustivo de su PC, con ello obtendráinformación de lo que es capaz de realizar su actual configuración, y a su vez tam-bién comprobará que no existe ningún conflicto interno. Para ello, acceda al admi-nistrador de dispositivos mediante Inicio•Configuración•Panel de control•Sistema•Adminis-trador de dispositivos, donde veremos los dispositivos de que se dispone y sus posiblesconflictos, o también pulsando sobre Mi PC con el botón derecho y seleccionando enel menú contextual Propiedades. Si encontramos alguna exclamación a la izquierda dealgún dispositivo, ese dispositivo sufre algún conflicto. Para resolverlo suele bastarcon actualizar los controladores.
2 Instale la tarjeta de sonidoInstalar una tarjeta de sonido no reviste mucha complicación. A estas al-turas casi todos los equipos tienen tarjeta de sonido, bien en forma detarjeta PCI o bien en placa con el controlador AC´97. En el primer casobastará con retirar la antigua tarjeta y alojar la nueva en una ranura PCI,para posteriormente cargar los controladores de la nueva tarjeta. Si la

106 PC WORLD PRÁCTICO
CCine en casa
4Instale los altavoces y el amplificador Dolby DigitalLos altavoces son los principales responsables de la calidad del audio, y su posición influye de manera di-recta en el sonido que nos llega. Por tanto, una inadecuada orientación o colación de los mismos tendráresultados desastrosos en nuestro intento de conseguir un sonido realmente bueno. Si queremos real-mente un sonido de cine, lo más recomendable es conseguir un sistema que sea capaz de dar salida DolbyDigital. Esto se consigue gracias a un amplificador Dolby Digital (que suele estar incluido en el subwoofer
o puede ser un módulo aparte). En ambos casos debe-rá conectar los diferentes altavoces a dicho amplifica-dor. Los mejores altavoces para nuestro propósito sonlos que incluyen satélites y que además nos permitenutilizar un canal de audio para dar salida a las fre-cuencias más bajas, es decir que dispongan de subwo-ofer. Para conseguir mejores resultados en una habita-ción pequeña, se puede usar un truco que consistirá encolocar el subwoofer de frente a la pared, lo que conse-guirá un efecto envolvente. También es recomendableque todos los altavoces satélites estén colocados a la al-tura del oído.
3Instale un DVD-ROM y tarjeta MPEGSi su sistema no tiene unidad DVD-ROM, busque una bahía de 5,25”libre y aloje el DVD-ROM, conecte el conector IDE o SCSI dependien-do del modelo que haya elegido y configure los puentes (IDE) o asigneel número de identificación ID (SCSI). Si nuestro PC tiene un micro-procesador Pentium 300 o inferior, la descompresión se realizará demanera muy lenta mediante software, por ello se hace necesario ins-talar una tarjeta descompresora MPEG que realice esta tarea. La ins-talación de la tarjeta MPEG se realiza igual que cualquier tarjeta de sonido o audio. Una vez hecho esto, conecte losdiferentes cables entre la tarjeta, el DVD-ROM, los altavoces y el monitor. Puede encontrar más información sobreeste paso en el artículo práctico: Instalar una unidad DVD-ROM con tarjeta MPEG, publicado en PC World nº 170,noviembre 2000. Actualmente la potencia de los procesadores ha hecho desaparecer las tarjetas MPEG.
placa integra el chip de audio, acceda a su BIOS y desactive el controlador de audio, después aloje la nueva tarjeta desonido en una ranura PCI y configure los drivers en su sistema operativo. La tarjeta que elija deberá de ser capaz deproporcionar salida de audio digital; las más modernas incorporan una salida digital, otra normal y una tercera parael subwoofer. No obstante, si necesita más información para completar esta instalación, consulte el artículo Instalaruna tarjeta de sonido, publicado en PC World nº 160, diciembre 1999.

107PC WORLD PRÁCTICO
5Salida al monitor o hacia un televisor La salida de la imagen debe realizarse sobre elsoporte que mayor calidad nos ofrezca. Sinuestra tarjeta de vídeo posee salida a TV, po-demos hacer uso de esta opción y conseguiruna magnífica calidad de imagen.
Si por el contrario la salida se realiza por elmonitor, conviene que éste sea de 17” pulga-das o superior. Si vamos a dar salida a la ima-gen mediante un televisor hay que tener cui-dado con las frecuencias de refresco y la reso-lución de nuestro ordenador, que debe serigual a la de la TV (generalmente 50 Hz, PAL).La resolución no debe ser mayor de 800 x 600;con esto obtendremos una calidad óptima enla imagen.
6Elección del softwareExiste mucho y muy variado softwareque nos va a permitir reproducir losDVD-vídeo en nuestro ordenador. Unode los más conocidos es el Cyberlink Po-werDVD, que se caracteriza por tener unfácil manejo y muy buena calidad de so-
nido. También es muy corriente usar el reproductor Intervideo WinDVD, que tiene como principal baza unamuy buena calidad de vídeo en sus reproducciones, pero existen muchos más y también de muy buena ca-lidad, como pueden ser: Cinemaster, ATI DVD Player, Creative Soft-DVD, MGI SoftDVD, etc. Por eso utilizaruno u otro reproductor es una elección muy personal y cada usuario debe de elegir el software que le sea máscómodo de manejar.

108 PC WORLD PRÁCTICO
Uso óptimo del escánerEl escáner es un dispositivo que, gracias a la bajada de precios que ha ex-
perimentado, se encuentra sobre muchas mesas. Aprenda a sacarle el
máximo rendimiento siguiendo estos sencillos consejos.
E l escáner es un dispositivo que ha perdido gran parte de su auge inicial, principalmente debido a que las cámaras di-gitales copan en la actualidad el interés de los aficionados a la imagen por ordenador. A pesar de todo son un excelen-te complemento para convertir imágenes que no están en formato digital. Pero para conseguir los mejores resulta-dos -incluso con los escáneres de la gama más baja- se debe seguir una serie de recomendaciones y operacio-
nes sobre la captura de la imagen, para mejorar su visionado en la pantalla o el resultado impreso.El programa más preparado para la edición fotográfica -que vamos a usar en este artículo- es Photoshop, aunque exis-
ten otros programas similares, como Paint Shop Pro, que tienen opciones parecidas, tanto en la interfaz como en los re-sultados.
Hay que tener también en cuenta que cuanto mayor sea la imagen a adquirir o la resolución empleada para hacerlo,también será mucho mayor la necesidad de memoria y espacio en disco. Por ello no conviene emplear una resoluciónexcesivamente elevada, a no ser que se desee un gran nivel de detalle.
Para reducir el tamaño del fichero a guardar, la compresión con pérdidas es una interesante posibilidad, aunque siem-pre conviene minimizar la pérdida de calidad, sobre todo si el resultado final de nuestro trabajo se orienta a imprimir.
1Preparación del escáner Para obtener una calidad óptima en las imáge-nes escaneadas, es importante mantener lo máslimpio posible el cristal sobre el que se depositanlos objetos a escanear. Para realizar esta limpie-za se debe utilizar un trapo o gamuza antiestáti-ca, que no suelte ningún tipo de polvo o pelusa.También hay que emplear un líquido de limpie-za, pero no el clásico limpiacristales casero, pueséste puede dejar rastros y estrías, muy difícilesde eliminar posteriormente. Para este menesterexisten líquidos especiales para limpieza de su-perficies ópticas.
Al igual que la parte externa del cristal, la parte interior también debeser limpiada. Generalmente, la apertura es un proceso sencillo, que re-quiere tan sólo un destornillador. Una vez abierto, se limpia igual que elexterior. Este proceso no se debe hacer mientras el escáner esté en ga-rantía, pues puede perderla. Antes de cerrarlo de nuevo, debe verificar
BENEFICIOS:Obtendrá excelentes resultados aldigitalizar imágenes con un mínimo detratamiento posterior.
COSTE:Medio. 60 € escáner.
TIEMPO REQUERIDO:
30 minutos.
NIVEL DE EXPERIENCIA:
SOFTWARE NECESARIO:Ninguno
La consideración del coste y del nivel deexperiencia van de uno a tres iconos queequivalen a un nivel bajo, medio o alto derequerimientos

109PC WORLD PRÁCTICO
que está completamente seco, para evitar problemas en la parteinterna del escáner -electrónica y/o mecánica-.
Por último, el escáner debe estar situado sobre una superficieperfectamente plana y horizontal, pues en caso de tener alguna in-clinación, su parte mecánica puede verse afectada, lo que redundaen errores de escaneado, y a la larga puede estropear el equipo.
Sobre el escáner no se debe situar ningún objeto pesado quepueda presionarlo, pues podría provocar la deformación o roturadel cristal, o incluso el desenfoque de la lente lectora.
2 Escaneado en escala de grisesLa mayoría de los escáneres permiten tanto el escaneado en color comoen escala de grises. A pesar de que cuentan con ese modo de adquisiciónde imágenes, en caso de que desee un gráfico en gris es mejor realizar elescaneado en color y después descartar la información de color con unprograma de edición gráfica. Con ello conseguirá un resultado final demejor calidad. Esto se debe a que, al digitalizar una imagen en grises, lamayoría de los escáneres toman los datos de un solo canal de color, ge-neralmente el verde, y los interpretan como grises, con lo que la pérdidade información es importante. En cambio, los programas de retoque tie-nen en cuenta los tres canales de color para generar la imagen en esca-la de grises, por lo que el resultado final es mejor.
Para realizar esta labor con Photoshop, abra la imagen a tratar y seleccione Imagen•Modo•Escala de Grises.
3Adquisición de superficies grandesA veces es necesario digitalizar una imagen más grande que la ventana del es-cáner. En esas situaciones hay que hacer varias pasadas y posteriormenteunirlas. Lo ideal es que la imagen de gran tamaño tenga forma rectangular, demanera que se puedan emplear los lados rectos para alinear más cómodamen-te las imágenes.
Primero hay que escanear todas las partes de la imagen, asegurándose de quehaya porciones comunes que se usarán para alinearlas. Una vez digitalizadaslas porciones, se toma una que se empleará como base, y se agranda el tamaño del lienzo lo suficiente como pa-ra albergar la imagen completa. Posteriormente se copian en ese lienzo base todas las porciones para unirlas. Alcopiar las otras porciones, deberán pasar a ser diferentes capas en el lienzo base.
El siguiente paso, el ajuste, es el más delicado, pues decidirá el resultado final. Para facilitar el alineamiento seestablece la transparencia de una capa a un 50%. Así se podrán ver simultáneamente la capa base y la móvil, fa-cilitando la concordancia. Para realizar ajustes finos de la posición de la capa se pueden usar los cursores.

110 PC WORLD PRÁCTICO
Uso del escáner
5 Edición de la curva gammaLa curva gamma es una línea o curva que describe la relaciónentre los valores de brillo de una imagen antes y después de laedición. Accesible a través de Imagen•Ajustes•Curvas, la curva ini-cial es una recta de 45 grados de inclinación que no modificala imagen.
Para ajustar esta curva se pincha sobre la línea y se arrastrael punto recién creado, lo que modifica la curva, pudiéndosever en tiempo real el efecto de la variación enel gamma de la imagen. Esta variación de lascurvas de color se puede hacer sobre el totalde color, o bien sólo sobre uno de los canalesde color. Por ejemplo, en fotografías con colores ex-
cesivamente cálidos se puede modificar elcanal rojo, bajando la intensidad de los pí-xeles de ese canal, y así rebajar la calidez dela imagen.
4 Ajuste del colorAl visualizar el resultado de digitalizar una imagen se puede comprobaruna falta o exceso de luces o sombras. En una primera aproximación sepuede pensar en los ajustes más conocidos para la imagen, los controlesde brillo y contraste. El problema de ambos es que actúan sobre toda laimagen, sin diferenciar entre luces, sombras y medios tonos, de maneraque se pueden potenciar en exceso las luces, o crear bloques negros apartir de las sombras. Para acceder a estos controles se selecciona Ima-gen•Ajustes•Brillo/contraste. Para automatizar el proceso y obtener bue-nos resultados se puede seleccionar Imagen•Ajustes•Contraste automático.
Para potenciar la imagen separando los diferentes tonos es mejor tra-bajar con su histograma. El histograma es un gráfico que muestra el nú-mero de puntos de la imagen separados por intensidades. El ajuste de ni-veles automático, Imagen•Ajustes•Niveles automáticos, hace que el histogra-ma se expanda a todo el especto de intensidad, mejorando la imagen ymanteniendo los medios tonos. Los niveles también se pueden ajustarautomáticamente en Imagen•Ajustes•Niveles.

112 PC WORLD PRÁCTICO
Cree su álbum de fotosen Internet
La proliferación de las cámaras digitales ha generado una nueva manera
de compartir las fotografías. La más popular, si obviamos el correo elec-
trónico, son los álbumes de fotos en Internet.
P ara compartir nuestras fotos a través de Internet podemos aprovecharnos del servicio que ofrecen algunos portales yempresas para este fin o, como veremos aquí, crear nosotros mismos nuestra propia página a modo de álbum y col-garla en Internet. No hay que asustarse, ya que no hace falta ningún tipo de conocimiento del lenguaje HTML, ni si-quiera haber manejado alguna aplicación o editor gráfico de diseño web, porque vamos a utilizar alguna de las apli-
caciones que podemos encontrar destinadas a automatizar el proceso de creación de un álbum fotográfico HTML.Sin mayores preámbulos, localice esas fotos que hace tiempo deseaba mostrar a sus amigos y prepárese para crear su pri-
mer álbum fotográfico de imágenes digitales.
1Existen decenas de estas he-rramientas que automatizan elproceso de generación de álbu-mes de imágenes o fotografíasen formato HTML, para poste-riormente poder subirlos a In-ternet o crear navegadores pa-ra CD y/o DVD de fotografías.Aunque hay algunas comer-ciales, dado el amplio surtidode alternativas freeware yGNU tanto para Linux comopara Windows que podemos descargar de la Red, es mejor elegir una deellas y ahorrarnos gastos innecesarios.
Todas ellas tienen más o menos las mismas opciones básicas, y las máselaboradas incluyen interesantes extras para poder optimizar el resultado
BENEFICIOS:Puede compartir sus fotografías conconocidos y amigos a través de Internet.
COSTE:Gratuito.
TIEMPO REQUERIDO:
30 minutos.
NIVEL DE EXPERIENCIA:
La consideración del coste y del nivel deexperiencia van de uno a tres iconos queequivalen a un nivel bajo, medio o alto derequerimientos
Elegir una aplicación generadorade álbumes HTML

113PC WORLD PRÁCTICO
2 Preparar las imágenes que contendrá el álbumAntes de empezar a trabajar con Mihov Gallery Creator debe preparar la colección de imágenes que conten-drá su álbum en Internet. Tiene que procurar que todas tengan el mismo tamaño en cuanto a ancho y alto(para que el álbum generado quede bien proporcionado) y no sean demasiado grandes para descargar, ya queno conoce el tipo de conexión que tendrán las personas a las que invite a ver las fotografías desde Internet.Procure guardarlas en JPEG con alta calidad para no perder detalles y trate de que ninguna supere los 600
final, como poder elegir entre varias plantillas de página de presentación del álbum o añadir elementos decorati-vos. Su funcionamiento es también muy similar en todas; después de seleccionar las fotos que queremos incluiren el álbum, la aplicación genera automáticamente las imágenes previas de pequeño tamaño de cada foto (thumb-nails) y crea una página web con el álbum, controles de navegación entre imágenes y todos los archivos y enlacesnecesarios.
Para este artículo práctico hemos elegido la aplicación Mihov Gallery Creator por ser completamente gratuita,de sencillo manejo, incluir un cliente FTP para subir el álbum y disponer de interfaz en castellano, aunque algu-nas pantallas de configuración no están traducidas. Dispone de menos opciones en cuanto a personalización delresultado final, pero para nuestro fin sirve perfectamente, ya que podrá añadir un menú de navegación para pa-sar a la foto siguiente o volver a la anterior, elegir los colores de la página, el tipo de fuente, renombrar los archi-vos y previsualizar el resultado final en su navegador web antes de subirlo a Internet vía FTP. Descargue la apli-cación desde www.mihov.com/eng/gc.html e instálela en su sistema.
PROGRAMA CASTELLANO PLATAFORMA PÁGINA WEBDigiThumb No Linux y Windows www-public.tu-bs.de:8080/~rniesner/DigiThumb/digithumb.html
Easy Gallery Generator No Windows homepage.ntlworld.com/tirain/egg
E-Mage for Web No Windows www.v-methods.com/emh/index.shtml
FotoAlbum No Windows www.fototime.com
Gallery Wizard Sí Windows www.b-zone.de/software/galwiz.htm
Gazo Digi-Book No Windows www.kuraemon.com/gazo/us
Image Display System Sí Linux ids.sourceforge.net
JAlbum No Windows www.datadosen.se/jalbum
Jpg2HTML No Linux isomerica.net/software/jpg2html.mpl
Mihov Gallery Creator Sí Windows www.mihov.com/eng/gc.html
MyAlbum No Windows perso.wanadoo.fr/myalbum/MyAlbum.html
PhotoAlbumStudio No Windows www.exapower.com/PhotoAlbumStudio/web/PhotoAlbumStudio_1_0.asp
PicShow No Windows www.anixsoft.com/picshow.html
ThumbHTML No Windows www.landscapeimage.com/photos/downloads.shtml
ThumbNails No Linux www.alevans.com/TNailsSystem.html
Web Gallery Creator No Windows www.hnm-freeware.com/WebGallery
Web Gallery No Linux webgallery.sourceforge.net
Programas gratuitos de uso más común para la creación de álbumes fotográficos digitales.

114 PC WORLD PRÁCTICO
kB. Además, el software que utilizaremos para generar elálbum sólo admite imágenes JPEG y GIF. Tenga cuidadode que las fotografías tomadas en formato portrait (modoretrato en vertical) no estén apaisadas, ya que quedaríantorcidas en la página previa del álbum y eso dificultaría suvisualización. Para llevar a cabo estas sencillas modifica-ciones en las fotografías (conversión a JPEG, escalado ocambio de tamaño y rotación) puede utilizar cualquier soft-ware de retoque fotográfico que tenga instalado, por senci-llo que sea.
3 Seleccionar las imágenesUna vez que tenga preparado el directorio con las imá-genes de su álbum, pulse en Inicio•Programas•Mihov Fre-eware•Mihov Gallery Creator para arrancar la aplicación.Si es la primera vez que lo ejecuta pulse en la secciónIdioma del menú y escoja la opción Español para traduciralgunas opciones al castellano (otros textos de las ventanas de configuración se quedan en inglés). En laventana de la izquierda elija la unidad y el directorio de su equipo donde ha preparado las fotos, y en laderecha marque los archivos que quiere incluir en el álbum manteniendo pulsado la tecla Control del te-clado si los va a seleccionar uno a uno (puede activar la opción Vista previa para abrir una ventana convisor para verlos uno a uno) o selecciónelos todos pulsando en el botón con una estrella roja.
4 Configurar la página HTMLEn la parte inferior de la ventana principal del progra-ma Mihov Gallery Creator se encuentran las opcionespara configurar algunos aspectos de la página HTMLque se creará. Primero introduzca el tamaño, fuente yestilo del texto del título de la página. Luego seleccioneel color del texto y fondo de la página. Para el fondotambién puede utilizar una imagen JPEG o GIF a modo de mosaico, activando la opción Imagen de fondo yseleccionando la elegida en el explorador que se le abrirá al pulsar en el cuadro contextual (tendrá que co-piar la imagen al directorio donde tiene las fotos). Puede incluso incluir un fichero MP3 como músicade fondo o mensaje de presentación para el álbum, pero esto no es muy recomendable para no ralen-tizar la descarga.
Sólo falta especificar el título del álbum tecleándolo en la opción Títulos en las páginas, y el nombre de ca-da fotografía, que tendrá que introducir en el cuadro de texto de la vista previa, seleccionándolas una poruna. La opción Nombre de los archivos le servirá para establecer un nombre común en todos los ficheros quese generen para el álbum.
Álbum de fotos

115PC WORLD PRÁCTICO
5 Configurar la tabla de imágenes previasLa tabla con las imágenes previas será la página de inicio de suálbum. Una previsualización de todas las imágenes incluidasdonde el usuario podrá pulsar para ver la imagen a tamaño com-pleto. Activando o desactivando la opción Thumbnails puede selec-cionar si en la tabla de inicio aparecerán imágenes previas de pe-queño tamaño o simplemente los nombres de cada foto. Es con-veniente que siempre active esta opción, ya que es muy útil paradescargar las fotos y el tamaño de los archivos previos es de só-lo unos 3 kilobytes.
Podrá ajustar otros aspectos de la página de inicio, como el ta-maño de los bordes de la tabla, número de columnas y color en elmenú Opciones, opción Settings. En esta misma ventana tambiénpodrá incluir en el cuadro Keywords, las palabras que desea in-cluir como claves para los buscadores de Internet. Una vez que haconfigurado la página y la tabla, sólo tiene que pulsar en el botón Crear para que el programa genere todaslas páginas con los enlaces necesarios dentro del directorio donde tiene las fotos seleccionadas. La páginade inicio o índice tendrá el nombre que haya puesto en el cuadro Nombre de los archivos con la extensiónHTML.
6 Subir el álbum al servidor de InternetPor último, una vez creado el álbum sólo restasubirlo al servidor de Internet. Si no dispone deun espacio web propio proporcionado por lasempresas que ofertan conexiones a Internet,siempre tiene la posibilidad de inscribirse en al-gún servicio de espacio web gratuito comowww.galeon.com, que a cambio mostrará ban-ners de publicidad.
Para subir los contenidos no tiene más que uti-lizar cualquier cliente FTP o el incluido dentro delprograma Mihov Gallery Creator. Pulse en el me-nú FTP y seleccione Llevar a Internet. Se abrirá unsencillo cliente FTP donde deberá especificar suservidor, nombre de usuario y clave (en caso deque sean necesarios) y subir archivos seleccio-
nándolos en la ventana de la izquierda, pudiendo crear directorios en el servidor. Recuerde que tiene que su-bir todo el contenido del directorio donde tenga las fotos con todas las páginas web e imágenes thumbnails quehaya creado Mihov Gallery Creator, y la imagen de fondo o archivo MP3 en caso de haberlos utilizado.

116 PC WORLD PRÁCTICO
Cómo crear un Vídeo CDde fotografías
C uando realizamos capturas con una cámara digital lo más usual es des-cargar dichas imágenes al ordenador personal para después visualizarlasen el monitor. Otras veces lo que hacemos es conectar la cámara digital altelevisor. En contadas ocasiones imprimimos las imágenes que hemos to-
mado, pues el coste de impresión con una impresora doméstica es aún bastanteelevado (aunque tiende a reducirse).
Por lo tanto, si queremos mostrar la totalidad de las fotografías de nuestras va-caciones o eventos, la manera más fácil es buscar un soporte económico y fiabledonde almacenarlas. Este soporte es el CD-R, donde se puede crear un álbum fo-tográfico digital en unos minutos y permite mover hasta 900 MB de informaciónen un solo disco.
Hay varios formatos para almacenar fotos en CD, como Kodak PhotoCD, y vi-sualizarlas en cualquier reproductor DVD doméstico con un televisor, pero estosson propietarios y pueden dar problemas de compatibilidad. Una excelente solu-ción es utilizar el formato Vídeo CD para almacenar las fotografías en MPEG y po-der visualizarlas en cualquier reproductor compatible con VCD (la mayoría de loscomercializados) o en su ordenador.
Con esto aseguramos la máxima compatibilidad para compartir las fotografías y,además, utilizando un programa adecuado, tenemos la posibilidad de añadir mú-sica de fondo, comentarios y efectos especiales a las instantáneas.
BENEFICIOS:Creación de CD de fotografías totalmentecompatibles con los reproductores DVDdomésticosy ordenadores multimedia.
COSTE:
29 €.
TIEMPO REQUERIDO:
30 minutos.
NIVEL DE EXPERIENCIA:
La consideración del coste y del nivel deexperiencia van de uno a tres iconos queequivalen a un nivel bajo, medio o alto derequerimientos
Con el formato Vídeo CD podrá crear álbumes fotográficos
para reproducir en cualquier DVD doméstico compatible y/u
ordenador personal multimedia. Además, podrá mover gran
cantidad de fotografías en un espacio muy reducido.

117PC WORLD PRÁCTICO
2 Crear álbumes y añadir fotosUna vez instalado y arrancado Photo2VCD, el primer paso es especifi-car el número de álbumes que contendrá el VCD y el nombre de cadauno de ellos, con un máximo de seis. En el árbol de la izquierda de lainterfaz, añada y renombre los álbumes que desee pulsando con el bo-tón derecho del ratón. Las carpetas creadas aparecerán en el menú deinicio del Vídeo CD para poder seleccionarlas con el mando a distancia.
Una vez creados los álbumes, seleccionando cada uno debe pulsar enAdd Photo para añadir imágenes. En la barra de opciones inferior puedeespecificar un texto o comentario, así como su posición si desea queaparezca en pantalla a la vez que la instantánea, como nota aclarato-ria. Para seleccionar la fuente y color de los textos pulse en el botón SetFont & Color.
3 Seleccionar efectos de transición
En la barra inferior de opciones también podrá especificar eltipo de efecto de transición que verá en pantalla de una foto aotra y el tiempo que tardará en producirse dicha transición.Por defecto, en todas viene especificado Random Selection (el pro-grama asigna aleatoriamente uno de los más de 120 efectos
1Elegir e instalar el programaLo primero que tiene que hacer es instalar la aplicación que utilizará paracrear el Vídeo CD de fotos. En Internet encontrará varios programas, máso menos sofisticados, para esta tarea. Uno de los más completos es Pho-to2VCD y su precio (29 €) no es muy elevado para las prestaciones queofrece. Permite realizar presentaciones en formato MPEG, con música defondo y efectos de transición, y grabarlas en un CD o DVD para visualizaren un reproductor de DVD doméstico compatible con dichos formatos.
Soporta archivos en MP3 y WAV para la música de fondo e incorporamás de 120 efectos de transición diferentes, y la posibilidad de previ-sualizar el resultado final antes de codificarlo a MPEG y grabarlo en unCD. En la página web www.photo2vcd.com podrá adquirir el programao descargar una versión de prueba para comprobar sus prestaciones.

VCD de fotos
118 PC WORLD PRÁCTICO
disponibles a cada foto), pero podrá seleccionar efectos para cada una de las imágenes contenidasen el Vídeo CD por separado.
A no ser que lleve tiempo manejando el programa le será difícil recordarel aspecto de transición decada efecto. Para ayudarleencontrará en la pestañaTransition Effect vistas pre-vias de todos los disponibles.Podrá variar el tiempo de eje-cución y el número de efectossimultáneos que se realiza-rán en cada transición.
4 Configurar el menú y añadir músicaPara personalizar más su Vídeo CD, puede configurar el menú de presenta-ción pulsando el botón Disc Menu. En la ventana que se abrirá debe especificarel número de álbumes que ha creado, la imagen de fondo que tendrá el menúy el color de textos y marcos. Como última opción de personalización, paraañadir música de fondo al Vídeo CD pulse en la pestaña Background Music y se-leccione todos los archivos WAV o MP3 que desee. Estos se irán reproducien-do de forma secuencial mientras se visualizan las fotografías contenidas en el
Vídeo CD. En la parte inferior de la pantalla dispone de un reproductor para escuchar pre-viamente los ficheros musicales.
5 Grabar el Vídeo CD
Antes de llegar al último paso de este artículo, que es grabar el Vídeo CDcon sus fotos, debe acceder al menú Options y especificar formato PAL pa-ra que los MPEG creados se ajusten al estándar de televisión español. Eneste menú también podrá especificar otras opciones del Vídeo CD, como lareproducción a pantalla completa o en bucle.
Para iniciar el asistente de grabación seleccione Burn CD. En la primerapantalla que se abre podrá seleccionar entre grabar directamente el disco, crear imagen .bin, grabaruna imagen anterior o guardar los álbumes en secuencias MPEG para poder trabajar con ellos en otrosprogramas de grabación o edición. Por último, en la siguiente ventana especifique su modelo de graba-dora y las opciones de grabación básicas, el formato de disco (VCD o SVCD) y otra vez se le preguntaráqué estándar de vídeo quiere usar, PAL o NTFS. Sólo resta que pulse Start para grabar el Vídeo CD conlas características que eligió.

120 PC WORLD PRÁCTICO
Utilizar el mandode PlayStation en el PC
El mando de la PlayStation ha revolu-
cionado el mundo de los pads, y
muchos desearían poder usarlo con
su PC. No hay problema, siga las ins-
trucciones de este texto y disfrute de
su mando de PSX con sus juegos de
ordenador favoritos.
L a práctica totalidad de los juegos de ordenador pueden ser ma-nejados a través de un mando convencional de PC. El problemaque tienen estos mandos (sobre todo los más antiguos) es la for-ma de controlar los movimientos, ya que la mayoría sólo tienen
control digital y no permiten jugar de manera analógica con nuestrosjuegos, siendo este último modo una muy buena opción para manejarjuegos tridimensionales y simuladores deportivos. Como soluciónexiste un pequeño montaje eléctrico que nos permite conectar un padde PlayStation a nuestro PC a través del puerto paralelo.Las ventajas son innumerables, ya que existe una amplia gama de pads
y JoySticks de excelente relación calidad/precio para estas consolas, in-cluso es posible conectar volantes y, además, por un módico precio evi-taremos adquirir otro nuevo mando para nuestro PC.Para realizar las modificaciones necesitará unos conocimientos mínimos
de soldadura, pero no se asuste, es bastante sencillo. Si no se atreve, bus-que algún amigo que le ayude, siempre habrá alguno dispuesto a cola-borar en este interesante proyecto. Necesitaremos varios componentes:cinco diodos 1N914, un conector DB-25 macho con caja, y un alargadorpara pads de PlayStation. Los dos primeros pueden adquirirse en cual-quier tienda de electrónica, mientras que el alargador puede comprarloen las tiendas de informática o grandes superficies. Manos a la obra.
BENEFICIOS:Disfrutará de su mando de PSX con su PCy por un módico precio.
COSTE:El cable alargador cuesta unos 6,01 €según la marca, y los componentesalrededor de 4,21 €.
TIEMPO REQUERIDO:
45 minutos.
NIVEL DE EXPERIENCIA:
HERRAMIENTAS NECESARIAS:Soldador, estaño, un alfiler, polímetroy tijeras.
La consideración del coste y del nivel deexperiencia van de uno a tres iconos queequivalen a un nivel bajo, medio o alto derequerimientos

121PC WORLD PRÁCTICO
1Cortar el alargador Para comenzar, corte el alargadorpor el lado del conector macho (elque tiene los pines), cerca del extre-mo. Tenga mucho cuidado, pues sicorta el extremo equivocado dejaráinservible el alargador. Nos encon-traremos con 7 pequeños cables (9 siel alargador es de Dual Shock, aun-que 2 de ellos no se usan). Pele todoslos cables con cuidado, excepto el cable de masa (el que no llevafunda de plástico).
2Comprobar los cablesDespués tenemos que averiguar qué agujero delconector hembra del alargador corresponde acada uno de estos cables. Para ello, lo más fáciles usar el polímetro: introduzca un alfiler en unagujero del conector hembra, ahora coloque unextremo del polímetro sobre el alfiler y el otro so-bre los cables del adaptador hasta que dé con elcorrecto. Anote qué cable corresponde a cadaagujero, pues más adelante necesitará estos da-tos para continuar la tarea. Realice el mismoprocedimiento con cada uno de los agujeros yanote todos los resultados. Estas notas serán sumapa en las soldaduras.
3 Estañar el conector DB-25En el conector DB-25 estañamos las patillas dondeluego soldaremos los cables del adaptador. Estas pati-llas son las número 2, 3, 4, 5, 6, 7, 8, 9, 10, 12, 18 y19. Compruebe dónde ha de realizar las conexiones enla figura de la página siguiente para evitar posiblesconfusiones.

122 PC WORLD PRÁCTICO
Mando de PSX en PC
5 Haga las conexiones al DB-25Ya sólo nos queda unir los cables del alargador a las pati-llas correspondientes del conector DB-25. Ahora deberá re-currir a los datos que anotó anteriormente (paso número2), teniendo en cuenta que los diodos van juntos y se co-nectan al cable correspondiente a la patilla número 5 delalargador. Los pines 18 y 19 del conector DB-25 van uni-dos; la forma más fácil de cortocircuitarlos es mediante
4 Coja el soldador y comience a unirEl siguiente paso es conectar los diodos al DB-25 en las patillas 5,6, 7, 8 y 9 con mucho cuidado, ya que son muy sensibles al calor.Para ello cortamos las patillas de los diodos por el lado contrario ala marca (que indica la polarización), dejando 0,5 cm más o menos,y después los soldamos al conector por esta parte. En el otro extre-mo debemos soldar las patillas de los 5 diodos juntas. Lo más fáciles retorcer las patillas para que se junten, y después las unimoscon estaño, cortando el extremo sobrante.

123PC WORLD PRÁCTICO
una gotita de estaño entre ellos ha de soldar la masa(cable sin revestimiento de plástico) a la carcasa metá-lica del conector.
Si desea dar un aspecto mas profesional a su adap-tador, use funda termo-retráctil para cubrir las cone-xiones, y a su vez evitará posibles cortocircuitos entrelos diferentes componentes.
6 Consiga el driverSi hemos realizado todos los pasos anteriores con calmaya tendremos nuestro adaptador preparado; ahora sólohace falta conseguir el driver. El mejor que existe es el Di-rectpad 5.0, para disfrutar de todos los botones de nues-tro mando de PlayStation, e incluso los mandos analógicossi disponemos de un dual-shock. Puede encontrar dichocontrolador en el área de descarga de nuestra página web(www.idg.es/pcworld) o en la página del controlador:www.ziplabel.com/dpadpro.
7 Instale y configure el mandoLa instalación es muy sencilla, igual que cualquier Joystick de PC. Se-leccione Inicio•Configuración•Panel de control•Dispositivos de Juego, des-pués pulse sobre Agregar otro... y luego indique la ruta del controladormediante el botón Utilizar disco. Con esto hemos instalado un nuevocontrolador de juego DirectPad Pro Standard & Force Feedback. Ahorasólo resta seleccionar el dispositivo DirectPad Pro y, en el control de pro-piedades, seleccionar el tipo de controlador (control type), que será PSXDigital, o PSX Analog si disponemos de un pad analógico.

124 PC WORLD PRÁCTICO
Utilizar el mandode Xbox en el PC
El mando de la Xbox cada
vez cuenta con más adep-
tos que desearían poder
seguir usándolo cuando
juegan con su PC. Siga las
indicaciones que le propo-
nemos y transfórmelo para
hacerlo compatible con el
PC mediante USB.
L a Xbox no gana para sustos. Han conseguido que Linux co-rriese por sus venas, después han conseguido “chipearla”(Messiah, OpenXbox, Xtender, Enigmah, etc.) al más puroestilo PlayStation, PS2 o Saturn, para posteriormente permi-
tirle aceptar “copias de seguridad”, reproducir películas DVD decualquier región del mundo, e incluso actuar como reproductorDivX doméstico, convirtiéndola en una consola All-in-One (todo enuno). No obstante, estamos ante una consola de gran calidad quetodo aficionado a los videojuegos ha de probar al menos una vez ensu vida, ya que dispone de un estupendo catálogo de juegos (KungFu Chaos, Dead or Alive 3, Blinx, etc.) y unas funcionalidadesmagníficas.En este texto vamos a mostrarle cómo sustituir el cableado del
mando de Xbox en su totalidad, lo cual permite utilizar el pad úni-camente con el PC. Esta opción es la más recomendable debido aque consigue un acabado perfecto sin soldaduras externas.
BENEFICIOS:Podrá usar el mando de Xbox con su PC.
COSTE:Cable USB 4 €.
TIEMPO REQUERIDO:
45 minutos.
NIVEL DE EXPERIENCIA:
HERRAMIENTAS NECESARIAS:Soldador, estaño, destornillador, alicates ycinta aislante.
La consideración del coste y del nivel deexperiencia van de uno a tres iconos queequivalen a un nivel bajo, medio o alto derequerimientos

125PC WORLD PRÁCTICO
Existe otra opción, que es la adecuada para los usuarios que deseen disponer de un mando híbrido quetrabaje tanto en PC como en Xbox. El resultado final de esta segunda opción es un mando con soldadurasexternas y con un cable seccionado de manera visible. La única variación entre ambas opciones reside enel lugar donde se realiza la unión de las soldaduras, en el interior del pad en el primer caso o en la parte su-perior del cable original del mando (híbrido).
1Corte el cable USBEl primer paso consiste en adecuar el cable USB según la formaen que desee modificar el mando (híbrido o únicamente válidopara PC). En ambos casos, el conector que se usará será el USBtipo A (el plano).
Después, libere unos milímetros el plástico que recubre los di-ferentes cables del cordón USB. Tenga cuidado de no cortar elapantallado que recubre los cables (papel metálico). Coja dichoapantallado y conviértalo en un cable más (ver figura).
2Abra el mandoColoque el mando boca abajo, después localice y retire lossiete tornillos que unen las dos partes del mando. Antesde abrirlo del todo, colóquelo mirando hacia arriba. Ahorasepare ambas partes. Esto se hace así para evitar que losbotones se desplacen de sus ubicaciones y se esparzanpor la mesa.
Ahora debe centrarse en la zona del pad que posee la placa,ya que sobre ella seguirá trabajando de aquí en adelante.
3La parte trasera de la placa es la que acapara elprotagonismo. Localice un conector blanco y losseis cables de colores que salen de él.
Corte dichos cables dejando unos tres centíme-tros de distancia al conector. Necesitará hacer usode todos los cables excepto el de color amarillo; cór-telo o aíslelo de la placa. Después prepare cada ca-ble para que pueda ser soldado liberándolo de suplástico aislante unos milímetros.
Llegó el momento de soldar. Caliente el soldador ycomience a soldar los cables del mando a los delcable USB. La correspondencia entre ellos es muysencilla: los cables que tengan el mismo color (ex-
Libere la placa y los conectores

126 PC WORLD PRÁCTICO
Mando de XBox en PC
4 Corte y suelde
La parte trasera de la placa es la que acapara el protagonismo. Lo-calice un conector blanco y los seis cables de colores que salen de él.
Corte dichos cables dejando unos tres centímetros de distancia alconector. Necesitará hacer uso de todos los cables excepto el de co-lor amarillo; córtelo o aíslelo de la placa. Después prepare cada ca-ble para que pueda ser soldado liberándolo de su plástico aislanteunos milímetros.
Llegó el momento de soldar. Caliente el soldador y comience a sol-dar los cables del mando a los del cable USB. La correspondenciaentre ellos es muy sencilla: los cables que tengan el mismo color (ex-cepto el amarillo, que quedará libre). En la placa existen dos cablesde color negro. El que debe soldar al cable negro del cordón USB esel más delgado, mientras que el más grueso ha de soldarse al “cable”que creó con el apantallado en el paso número 1.
Ahora aísle las uniones de los cables valiéndose de algún elementoaislante, como cinta aislante, funda retráctil, etc. y coloque los plás-ticos protectores que forman la zona de entrada de periféricos delmando. A continuación deberá colocar los tornillos que unen la pla-ca a la carcasa del mando, enchufar los conectores de vibración queliberó, juntar las dos partes del mando y atornillarlas.
cepto el amarillo, que quedará libre). En la placa existen dos cables de color negro. El que debe soldar al cable negro del cor-dón USB es el más delgado, mientras que el más grueso ha de soldarse al “cable” que creó con el apantallado en el paso nú-mero 1.
Ahora aísle las uniones de los cables valiéndose de algún elemento aislante, como cinta aislante, funda retráctil, etc. y colo-que los plásticos protectores que forman la zona de entrada de periféricos del mando. A continuación deberá colocar los tor-nillos que unen la placa a la carcasa del mando, enchufar los conectores de vibración que liberó, juntar las dos partes delmando y atornillarlas.

127PC WORLD PRÁCTICO
5 Consiga el driverPuede descargar de diversas páginas el controlador parahacer compatible el mando con el PC, pero hemos elegidola oficial del driver www.grooveyardfunk.com/index.php.El nombre que recibe este controlador es Xbox ControllerHID Minidriver, XID, cuya versión más reciente se llamaXID v.0.700 (descargue la última revisión para evitar pro-blemas). Después de descargarlo, descomprímalo en unacarpeta y pase al siguiente punto.
6 Conecte el mando al PC
Conecte el mando a un puerto USB de su PC e inmediatamente le aparecerála ventana Nuevo hardware encontrado, donde el equipo le indicará que ha detec-tado un nuevo dispositivo USB en su sistema.
Posteriormente le pedirá que indique el lugar donde se encuentran los con-troladores. Seleccione la carpeta donde ha descomprimido el controlador y elmando quedará instalado automáticamente.
Para comprobar que todo funciona correctamente pulse Inicio •Configuración•Panel de control •Opciones de juego. Se encontrará con una ventana con dos
pestañas (Dispositivos eId. de dispositivos).Pulse en la pestaña Dis-positivos y a continua-ción sobre el botón Pro-piedades. Le apareceráuna nueva ventanadonde podrá realizarun test de funciona-miento y calibración delmando.

128 PC WORLD PRÁCTICO
Cómo comprar un portátil usado
con garantíasAdquirir un equipo portátil de segunda mano es una opción muy válida para con-
seguir un ordenador a un precio más asequible. Pero la compra de equipos usa-
dos esconde muchos peligros. Preste atención y disminuirá el riesgo.
L a necesidad de disponer de un ordenador portátil ha crecido en los últi-mos años de manera descontrolada. Lo que en un principio eran disposi-tivos para ejecutivos y profesionales, están calando cada vez más en elmercado de los usuarios finales y aficionados a la informática en general.
BENEFICIOS:Podrá adquirir un ordenador portátil conmayores garantías sobre su estado.
COSTE:Gratuito.
TIEMPO REQUERIDO:
30 minutos.
NIVEL DE EXPERIENCIA:
HERRAMIENTAS NECESARIAS:Destornillador, fotografía y hoja de papelde 80 gr/m2.
La consideración del coste y del nivel deexperiencia van de uno a tres iconos queequivalen a un nivel bajo, medio o alto derequerimientos

129PC WORLD PRÁCTICO
El precio de un ordenador nuevo con una configuración actual sin demasiadas pretensiones ronda los1.200 €, mientras que si nos decantamos por un equipo de gama alta o de unas características algo máspunteras la cifra se dispara hasta alcanzar cotas de 3.500 €. Esto propicia que muchos de los potencialesusuarios de estos equipos tengan que esperar a una bajada de precio significativa para poder acceder aellos. Otros se decantan por el mercado de los equipos usados, donde pueden encontrar portátiles con me-jores precios.La mejor referencia para hacerse una idea más aproximada del precio al que se cotizan los ordenadores
personales es: repasar subastas online, visitar foros de intercambio/venta y hacer acopio de publicacionesde segunda mano. En estos lugares habitan “visionarios” que venden ordenadores a precios desorbitadosalegando que a ellos les costaron mucho, (3.000 €) y que lo venden por 2.500 €, y no se dan cuenta que es-tán vendiendo un Pentium a 120 MHz. También existen equipos Pentium 4 a 1 GHz por 300 €. Un preciotan bajo es extraño, desconfíe de ofertas tan buenas, pues pueden esconder alguna trampa. La mejor op-ción es muy sencilla: primero mire los que se ajustan a sus necesidades, después observe los precios máselevados y los más bajos (dentro de ese rango) y, para finalizar, busque el precio intermedio. A buen segu-ro, el riesgo de sorpresas será mucho menor.Las gangas, chollos y ofertas son un gran reclamo a la hora de vender, pero también puede encontrarse
ante un equipo inservible para sus pretensiones, o con defectos. En este texto no se ofrece la piedra filoso-fal que muestra qué equipo comprar y cuál no (ese criterio lo deberá poner usted), simplemente vamos amostrar unos consejos de compra a tener en cuenta en el momento de adquirir un equipo portátil usado.Sepa que verificar la batería y el disco duro en unos segundos es prácticamente imposible, por eso tengamucho cuidado con este aspecto.En último lugar, ha de ser el comprador quien sopese la decisión de comprar o no el equipo, para lo
cual deberá valorar en su justa medida la relación existente entre el precio que va a pagar y el estadoreal del sistema.
1El estado de la pantalla
Ponga un fondo de pantalla uniforme en el es-critorio y observe si algún lugar muestra uncolor más apagado. Ha de fijarse sobre todo enlas zonas que estén más cerca de las moldu-ras exteriores.
Si quiere tener un control más estricto delestado de la pantalla puede incluso buscar pí-xeles muertos (apagados o permanentementeencendidos) en la misma. Esto último puedeparecer un tanto excesivo, pero si después decomprar el equipo descubre algún píxel defec-tuoso en alguna zona del TFT muy crítica,puede llegar a molestarle mucho.

130 PC WORLD PRÁCTICO
Portátil de segunda mano
4 Unidades ópticas y tarjeta de sonidoLleve consigo un CD Audio y reprodúzcalo, comprobará el co-rrecto funcionamiento de la unidad y del sistema de sonido.
Si el equipo posee un DVD-ROM, coloque un DVD-Vídeo y re-prodúzcalo, y si es una unidad grabadora, lleve un CD-R y pidaque le hagan una copia en el disco compacto. El desajuste de lalente en los equipos portátiles no es muy frecuente, pero todaprecaución es poca.
2Aspecto externoEl aspecto externo delata el trato que ha sufrido el portátil. Bus-que algún golpe en el chasis o, lo que es lo mismo, lugares dondepresente abolladuras y/o grietas en la estructura del portátil.
Vigile las zonas que sufren un mayor desgaste, como puedenser: el teclado, el botón de expulsión del disquete o unidades óp-ticas, las esquinas o bordes, el estado de los puertos y conecto-res, la parte posterior de la pantalla y la base sobre la que se apo-ya el portátil (gomas protectoras).
La suciedad y los arañazos serán los que dictaminen en gran medida el cuida-do que ha tenido su anterior usuario. No obstante una limpieza extrema y/o ex-celente presencia, no asegura que el equipo haya vivido plácidamente sin sufrirningún percance.
3 Teclado
Además de mirar el estado externo del teclado, también deberácomprobar que todas las teclas trabajen correctamente. Esto esmuy sencillo: abra un documento de texto y púlselas una a unapara asegurarse de que no hay defectos. También revise si alguna de las teclas está suelta. Esta operaciónse realiza introduciendo entre las teclas una tarjeta de crédito ouna fotografía unos milímetros y tirando levemente de la misma
hacia arriba. También ha de prestar atención a las teclas de acceso directo y de función, como lasque permiten ajustar el volumen, configurar el brillo y contraste del monitor, hibernación, etc.

131PC WORLD PRÁCTICO
5 MemoriaLo más corriente es que disponga de dos zócalos dememoria, uno de los cuales ha de estar libre. Abrala tapa del portátil que esconde la memoria y com-pruebe si dispone de algún zócalo libre para futu-ras ampliaciones. Con esto será consciente de lasposibilidades reales de ampliación del equipo.
6 TouchPad y TrackPointPuede parecer un elemento superfluo, pero ayuda en gran me-dida a conocer el estado del equipo.• TouchPad: coja una hoja de un gramaje no inferior a 80gr/m2 e intente introducirla hacia el interior del portátil. Si lahoja entra más de medio centímetro aproximadamente, el equi-po ha sido muy utilizado. Pruebe también los botones del mis-mo y su respuesta en uso.• TrackPoint: compruebe que no está suelto, el funcionamien-to de sus botones y la respuesta en uso.
7 Compra onlineLas subastas y similares son un buen lugar para adquirir unequipo de segunda mano, pero también son fuente de de-sengaños y fraudes.
Intente disponer de la mayor cantidad de información delvendedor, y de ser posible haga la compra de manera direc-ta. Los lugares de mayor renombre ofrecen servicios de valorañadido, como perfiles de los vendedores y opiniones delresto de usuarios. Observe atentamente los del vendedor.

132 PC WORLD PRÁCTICO
Seguro que en alguna ocasión, viajando con su portá-
til, ha necesitado conectarse a la web y no ha tenido
acceso a una toma telefónica. Con tan sólo un teléfo-
no móvil GSM y un adaptador PC Card, puede dotar a
su sistema de absoluta libertad.
BENEFICIOS:Disfrutará de Internet y sus serviciosprácticamente en cualquier lugar sindepender de una toma telefónica depared.
COSTE:COM One Platinium Card MCC220 56KModem Card 38.797 PTA (233,17 €)y cable adaptador según teléfono (en estecaso Ericsson T28, COM One PlatiniumCard GSM Kit) 26.354 PTA (158,39 €).HotLine Iberia. Tel: 902 118 350
TIEMPO REQUERIDO:
30 minutos.
NIVEL DE EXPERIENCIA:
HERRAMIENTAS NECESARIAS:Ninguna.
La consideración del coste y del nivel deexperiencia van de uno a tres iconos queequivalen a un nivel bajo, medio o alto derequerimientos
Conecte su portátila Internet
a través del móvil

133PC WORLD PRÁCTICO
L a conexión a Internet y la cantidad de información que ésta nos ofrece hace que su uso sea una delas principales herramientas de trabajo de muchos profesionales, así como un gran medio para estarcomunicado y acceder a información en todo momento. Basándonos en ello, le proponemos conec-tarse a Internet usando su teléfono móvil con tecnología GSM.
Aunque ya es posible conectarse a Internet por medio de un terminal GPRS (General Packet Radio Servi-ce), con todas las ventajas que ello nos reporta -velocidad de conexión máxima estimada de 171 kbps (en-tre 20 y 30 kbps de momento) y facturación por el tráfico en kB que se crea-, hemos elegido GSM, ya quela mayoría de teléfonos móviles actuales trabajan con este protocolo y es al que mayor número de usuariosespañoles tiene acceso (aunque sus tarifas son más elevadas y la velocidad de conexión máxima está en9.600 bps).
1Conecte la tarjeta PC Card a su portátil
La inserción de la tarjeta PC Card ha de realizarse con firmeza. Localice una ranura PC Card libre, e introduzcala tarjeta hasta oír un clic (que indica que se ha acoplado correctamente) o bien hasta que se asegure de que latarjeta ha quedado bien sujeta. Esta inserción puede hacerse indistintamente con el equipo apagado o en funcio-namiento; en el primero de estos casos, el equipo nos mostrará el mensaje de Nuevo hardware encontrado nada másiniciar Windows, mientras que si el equipo ya se encuentra encendido, Windows detectará la presencia del nuevodispositivode inmediatolanzando laventana deNuevo hardware
encontrado, pi-diéndonoslos controla-dores perti-nentes demanera in-minente.

134 PC WORLD PRÁCTICO
Conexión a Internet portátil
4 Comunique el teléfono GSM con el portátilEs el momento de conectar nuestro teléfono móvil a nuestro ordenador portátil, para ellosimplemente conecte el adaptador a su terminal telefónico y a continuación comunique di-cho terminal con la tarjeta PC Card situada en su portátil. Esto equivaldría a conectar unmódem en su ordenador, ya que estamos dotando al mismo de un terminal de transmisión
y recepción de información. La mayoría de los adaptadores incorporan una conexión de alimentación, para que nues-tro teléfono móvil pueda estar cargándose al mismo tiempo que está conectado a la red, ya que si se quedara sin ba-tería perderíamos la conexión.
2 Instale los controladoresAhora es el momento de instalar los controladores de la tarjeta PC Card. Pa-ra esta labor generalmente los fabricantes incluyen un CD-ROM que contie-ne la versión más reciente para los sistemas operativos compatibles con latarjeta, pero en ocasiones estos controladores no son los más actuales, yaque desde que el producto sale a la venta hasta que llega a nuestras manoses muy probable que sus drivers hayan sufrido actualizaciones. Aunque re-sulte un tanto contradictorio (pues aún no ha realizado la conexión a Internet), es conveniente miraren la página web del fabricante de la tarjeta para conseguir los controladores más actuales. Instalar elcontrolador no requiere mucha experiencia: basta con pulsar sobre el ejecutable que lance la aplica-ción que instale el driver y seguir unas sencillas instrucciones que aparecerán en pantalla. Por normageneral nos preguntará el modelo exacto de la PC Card pinchada y, tras contestar un par de sencillaspreguntas, tendremos instalado el controlador.
3Configure el módem
La configuración del módem no reviste muchosproblemas: se realiza de manera similar a co-mo se configuraría cualquier elemento hardwa-re. Vaya a Inicio•Panel de Control, pulse sobre elicono de módem y a continuación elija el módemque desea configurar (en este caso COM One Pla-tinium Card 4in1), y a continuación Propiedades. Fije la Velocidad máxima: en 9600, ya que es la máxima a la que podemos conectar-nos a la red mediante este tipo de terminales móviles. Después marque la casilla Conectar únicamente a esta velocidad:, y pulseAceptar. Esto nos devolverá a la pantalla anterior, ahora pulse sobre Propiedades de marcado y asegúrese de que se encuentra ac-tivado el Marcado por tonos:.

135PC WORLD PRÁCTICO
5 Cree una conexión a la webLo primero que debe hacer es dar de alta el servicio en el móvil. Para ello pónga-se en contacto con su proveedor de telefonía móvil y él le suministrará los datosnecesarios para que su teléfono sea totalmente operativo para navegar por Inter-net, y tras esperar unas horas podrá empezar a navegar (el tiempo dependerá desu proveedor). A continuación cree un nuevo acceso telefónico a redes. Para elloseleccione: Inicio•Panel de Control•Acceso telefónico a redes•Realizar conexión nueva,que lanzará un asistente denominado Realizar conexión nueva en el que deberá darun nombre a su nueva conexión (Escriba un nombre para el equipo al que está llaman-do:) y definir el módem que va a utilizar (Seleccione un dispositivo:), en este caso latarjeta PC Card. A continuación (Configurar) le aparecerán varias pestañas: en General especifique la velocidadmáxima en 9.600 y marque la casilla Conectar siempre a esta velocidad; en Conexión asegúrese de que las casillas Bit
de datos:, Paridad: y Bits de parada:, tienen los valores de 8, Ninguno y 1 respectivamente; mientras que en la terce-ra pestaña -Opciones- marque Mostrar el estado del módem, para tener visible su estado. Ahora vuelva atrás sobre laventana Realizar conexión nueva y pulse Siguiente. Es el momento de indicar el numero de teléfono que hará de no-do para su conexión, aunque no debe poner nada en la casilla Código de área. Pulse Aceptar•Finalizar y ya dispon-drá de su nueva conexión.
6 Comience a disfrutar de Internet en cualquier lugarSi todo se ha hecho de manera correcta, pulse sobre el icono de su navegador habitual (pongasu clave) y esto será suficiente para que comience a navegar por Internet sin mayores proble-
mas. Si no es así, repase cuidadosamente los pasos anteriores,prestando especial atención a la velocidad de conexión a la queconfiguró su teléfono (9.600). También compruebe el Acceso telefó-nico a redes, fijándose en el número de teléfono al que se conecta ya los posibles mensajes de error que se generen cuando intente rea-lizar la conexión. Si los problemas persisten, póngase en contactocon el servicio de atención al cliente de su compañía de telefoníamóvil, y repase su configuración hasta encontrar el problema. Ló-gicamente, realice la conexión desde un lugar donde su teléfonodisponga de cobertura, así como después de que pase el tiempo quele haya indicado su proveedor de telefonía móvil.

Usar una sola ventana del explorador
01Cuando usamos el explorador de Win-dows a través de Mi PC o de una venta-na que no muestre el árbol de directo-rios a la izquierda, lo habitual es que ca-
da vez que hacemos doble clic sobre el icono de unacarpeta para acceder a ella, se abra una nueva venta-na superpuesta a la anterior que nos muestra su con-tenido, y así sucesivamente. Esto puede llegar a serfrancamente molesto, ya que enseguida llenaremos lapantalla de ventanas ofuscando nuestra visión y difi-cultando el trabajo.
Este comportamiento por defecto de Windows se pue-de modificar mediante una opción del menú Ver•Opcio-nes de carpeta en Windows 9x o bien Herramientas•Opcio-
nes de carpeta en Windows 2000/Me. En la ventana queaparece se marcará la opción Abrir todas las carpetasen una misma ventana, como ilustra la imagen.
A partir de ahora el contenido de cada carpeta que seabra sustituirá al de la anterior en la vista del explora-dor y no se saturará nuestra pantalla con ventanas in-necesarias.
Más barras de acceso rápido
02No está limitado a añadir accesos direc-tos a una sola barra de acceso rápido.De hecho puede construir su propia ba-rra de acceso rápido también. Para con-
seguirlo pulse con el botón derecho sobre cualquier
superficie vacía de la barra inicial y seleccione la op-ción Barras de herramientas•Nueva barra de herramientaspara obtener una barra de herramientas que muestreel contenido de cualquier directorio de su disco duro.Puede colocar los accesos directos que le interesen enun directorio y luego asignarlo a una barra de accesorápido mediante esta opción. Puede modificar el ordende los iconos en la barra con sólo arrastrarlos.
Si quiere que la barra se adapte a alguno de los late-rales de su escritorio basta con que la arrastre sobreuno cualquiera de ellos de forma que se quede “adhe-rida” como si fuese una nueva barra de tareas.
136 PC WORLD PRÁCTICO
W indows 98 • W indows Mi l l enn ium • W indows 2000 • W indows XP

Un modo más sencillo de imprimirun listado de directorios
03Windows no ofrece la posibilidad de impri-mir el contenido de una carpeta. Sin embar-go existe un método casero que puede utili-zar para saltarse esta limitación. Primero
vaya con el explorador hasta el directorio que necesite lis-tar, ahora pulse Inicio•Ejecutar (o la tecla Windows+R), y enla ventana que aparece escriba command /c dir>prn, pulsandoENTER a continuación. Si tiene que imprimir en un disposi-tivo de red utilice su ruta en lugar de la palabra prn. Por ejem-plo, si su impresora está en el servidor \\Catbert con elnombre LaserColor utilice esta sintaxis: command /c dir>\\cat-bert\laserColor.
Abrir varios programas seguidosen el menú de inicio
04En ocasiones necesitamos abrir varios pro-gramas o documentos uno detrás de otro des-de el menú de inicio. La tarea puede resul-tar algo tediosa porque, cada vez que pulsa-
mos sobre el icono de uno de los elementos a utilizar, el menúde inicio se cierra y hay que repetir nuevamente el procesode pulsar en el botón de Inicio•Programas, etc. Si los objetosque necesitamos están en un submenú bastante enterradoen el árbol de inicio, todavía es más tedioso.
Esta situación se da con bastante frecuencia entre losprogramadores, y probablemente a muchos les ocurrelo mismo.
Este sencillo truco escuriosamente bastantedesconocido. Podemosabrir varios programasseguidos evitando que elmenú de inicio se cierreautomáticamente con só-lo mantener pulsado elbotón Mayúsculas al mis-mo tiempo que hacemosclic sobre un icono.
Tenga en cuenta queeste truco sólo sirve paraWindows 2000 y Win-dows XP.
Botones estándares
05Se usan para navegar por las carpetas, paraconectar o desconectar unidades de red, y pa-ra llevar a cabo tareas comunes como pegar,copiar o cortar. En Windows 98 está permiti-
do añadir etiquetas de texto a los botones y en Windows 95 nisiquiera eso, pero Windows Me, 2000 y XP le permiten añadiro quitar botones si pulsa con el botón derecho sobre la barra yelige Personalizada. La ventana resultante ofrece sendas listasde los botones que actualmente se están utilizando y de aque-llos que no lo están. Una lista desplegable le permite elegir en-tre tres opciones diferentes para el texto y otra lista da dos po-sibilidades para el tamaño de los botones. También se puedecambiar el orden en el que aparecen los botones.
137PC WORLD PRÁCTICO

Opciones de menú ocultasen Windows ME
06Windows Me y XP esconden aquellas opcio-nes del menú Inicio•Programas que no se hanusado recientemente. No se borran, tan sólose ocultan para que el menú no ocupe dema-
siado en la pantalla. Para volver al menú completo pulse sobrelas dos flechas [ hacia abajo que aparecen en la parte infe-rior, o mueva el cursor sobre el menú. Para desconectar estecomportamiento, si le molesta, pulse Inicio•Configuración•Barra de tareas y menú inicio y desmarque la opción Usarmenús personalizados.
Componentes escondidosde Windows 2000
07En Windows 2000 y XP, la instalación del sis-tema no nos pregunta por los componentesque deseamos e incluso cuando accedemosa Agregar y quitar programas en el panel de
control, tampoco aparecen todos los programas. Para podergestionarlos a nuestro gusto debemos buscar el archivoC:\WINNT\inf\sysoc.inf (la carpeta inf está a su vez oculta) y edi-
tarlo con el bloc de notas. Veremos que al final de algunaslíneas aparece la palabra HIDE entre dos comas y seguidade un número (...,HIDE,7), bastará con que borremos esta pala-bra, dejando las dos comas (...,,7) y grabemos el fichero. Lapróxima vez que accedamos a Agregar y quitar programas y vaya-mos a Componentes de Windows encontraremos nuevas opcio-nes que poder instalar o desinstalar.
Solución de problemas con la tarjetagráfica durante la instalaciónde Windows XP
08En la última fase de la instalación, justo cuan-do el sistema se dispone a iniciar por prime-ra vez Windows XP, puede darse el caso de queel sistema operativo no reconozca bien la tar-
jeta gráfica e instale un controlador inadecuado que bloque-ará el equipo, dejando la pantalla negra. En este caso debe-remos resetear el equipo y, dejando pulsada la tecla F8, acce-der al menú de arranque avanzado de Windows XP. Una vezaquí seleccionaremos Modo de arranque VGA, que obligará al sis-tema operativo a iniciar en un modo gráfico básico compati-ble con la mayoría de tarjetas y nos permitirá actualizar el con-trolador de la tarjeta gráfica para solucionar el problema.
T r u c o s W i n d o w s
138 PC WORLD PRÁCTICO

Vuelva a utilizar el controlador anterior
09Algunas veces, tras instalar un controladornuevo -en teoría muy compatible y total-mente optimizado-, nos encontramos conuna terrible sorpresa: no sólo nuestro hard-
ware no funciona como se esperaba, sino que, además,nuestro sistema deja de responder. Si llega el caso, podrádar un paso atrás y volver a utilizar el controlador anteriorque estaba funcionandoen su sistema. Para ellopulse Inicio•Panel de
Control•Sistema. En estapantalla, denominadaPropiedades del sistema,seleccione la pestañaHardware•Administrador
de dispositivos. Unavez hecho esto, se en-contrará dentro de laventana Administrador
de dispositivos; ahorapinche sobre el elemento hardware que tiene problemascon el controlador, y después seleccione la pestaña Contro-lador. En este momento podrá ver la opción Volver al con-trolador anterior, pulse sobre dicho botón y su sistemavolverá a utilizar el antiguo controlador.
Conectarse medianteun escritorio remoto
10Cuando disponemos de varios equipos o ne-cesitamos mantener un servidor distante,se hace indispensable poder acceder de for-ma remota a ellos, de tal manera que el sis-
tema controlado remotamente se comporte igual que si es-tuviéramos realizan-do un mantenimien-to de manera local.Esto se puede reali-zar mediante una co-nexión de red, me-diante módem o biena través de Internet.Para ello, acceda a
Inicio•Todos los programas•Accesorios•Comunicaciones•Cone-
xión a Escritorio remoto. Se encontrará ante una pantalla
que le permitirá buscarel equipo al que deseaacceder de manera re-mota, además de permi-tirle configurar el modo yparticularidades de suconexión. Para acceder aeste modo de personali-zación es necesario se-leccionar Opciones en di-cha pantalla, así comotener algún permiso deacceso sobre el ordena-dor a manejar.
Simplifique eliminando las carpetascompartidas de Mi PC
11Windows XP nos proporciona accesos alas carpetas compartidas de los demásusuarios del sistema operativo de maneraautomática. Para acceder a estas carpetas
basta con abrir Mi PC (haciendo clic sobre su icono del es-critorio) para encontrar una zona denominada Documentosalmacenados en este equipo que alberga dichas carpetas,además de los accesos a discos duros y otras unidadesde almacenamiento que incluían los anteriores Windows.Esto muchas veces no tiene mucha razón de ser, sobretodo si los usuarios no comparten ficheros, o si se traba-ja en un entorno doméstico. La verdad es que, si existenvarios usuarios, el espacio que ocupan estas carpetas esbastante considerable.
9 8 • M e • 2 0 0 0 • X P
139PC WORLD PRÁCTICO

Por ello, siempre que no se utilicen es recomendable eli-minarlas. Para esta labor acceda al registro de Windows, ya continuación HKEY_LOCAL_MACHINE•Software•Microsoft
•Windows•CurrentVersion•Explorer•MyComputer•NameSpace•De-
legateFolders. En este lugar encontrará una subclave lla-mada {59031a47-3f72-44a7-89c5-5595fe6b30ee}. Elimínela ycierre el editor de registro. Ahora, sin necesidad de reini-ciar, la zona Documentos almacenados en este equipo habrádesaparecido.
Silenciar el altavoz del módem
12Cuando adquirimos un módempara conectarnos a Internet através de la línea de teléfono, lomás habitual es que, durante
los primeros segundos de conexión, escuche-mos una serie de pitidos estridentes de dife-rentes tonos. Estos sonidos son bastante mo-lestos durante el día, pero en el silencio de lanoche se convierten en algo insoportable ypueden molestar a cualquier persona que es-té durmiendo cerca de la habitación desde laque nos estamos conectando.
En la mayoría de los casos es muy fácil eli-minar el molesto sonido. Basta con abrir la configura-ción del módem desde el panel de control (Inicio•Con-figuración•Panel de Control•Opciones de teléfono y mó-
dem). En la pestaña correspondiente escogemos el mó-dem que usemos habitualmente para la conexión a In-ternet y pulsamos sobre el botón Propiedades... En laprimera de las pestañas aparece una guía deslizanteque nos permite seleccionar el nivel de volumen desea-do para el dispositivo. Si desplazamos esta guía hasta
la izquierda del todo (a la izquierda en la figura adjun-ta), normalmente desaparecerán los pitidos.
De todos modos algunos modems hacen caso omiso deeste ajuste y a pesar de seleccionar el mínimo volumen si-guen produciendo el dichoso ruidito al conectarse. Afortu-nadamente existe una solución alternativa.
En la pestaña Avanzadas existe un campo que nos per-mite introducir directamente los comandos Hayes que sedesea enviar al módem antes de utilizarlo. Estos coman-dos son estándares y están soportados en su mayor par-te por todos los modems del mercado. A través de ellos sepuede controlar muy bien el funcionamiento de este tipode dispositivos, e incluso obtener de ellos funciones nodisponibles habitualmente en el software estándar (comola identificación de llamada, que es soportada por algu-nos dispositivos).
Uno de estos comandos Hayes permite controlar el volu-men del módem, y es el que utilizaremos aquí. Escriba lasletras M0 en la línea de comandos de la pestaña Avanzadas,tal y como se ilustra en la figura. Acepte para cerrar todoslos diálogos y pruebe a conectarse. Verá que los molestospitidos han desaparecido.
Obtenga la clave de acceso
13El hecho de que ahora Windows cargue másrápido no será especialmente bueno si trasello tiene que introducir una clave de acce-so cada vez que arranque el sistema. Si cree
que puede sobrevivir sin usar una clave de acceso, pulse Acep-tar sin introducir ninguna clave la primera vez que se le pre-gunte. Ya no se le volverá a pedir más. Si ya está usando una
T r u c o s W i n d o w s
140 PC WORLD PRÁCTICO

clave también está a tiempode eliminarla.
Primero asegúrese de queel inicio de sesión de Win-dows es el primario en susistema. Pulse con el botónderecho sobre Entorno de reden windows 98 (o sobre Missitios de red en WindowsMe), seleccione Propiedadesy en la pestaña de configu-ración escoja Inicio de se-
sión de Windows como Inicio de sesión principal en la lista des-plegable de la parte inferior. Vaya a Inicio•Configuración•Panelde control y entre en Contraseñas. Pulse en la pestaña de Cam-bio de contraseñas, pulse Cambiar contraseña de Windows y acep-te. Introduzca su antigua clave de Windows y deje en blan-co la nueva. Acepte y reinicie Windows. Ya está.
En Windows Me, este proceso requiere un paso adicional.Seleccione Cambiar otras contraseñas, en la parte inferior. Es-coja uno cualquiera de la lista de servicios que se ofrecen ypulse Cambiar. Ahora introduzca la contraseña antigua y de-je la nueva en blanco. Tras aceptar repita el proceso des-crito anteriormente, pero esta vez desde Cambiar la contrase-ña para Windows.
Gane memoria desactivandola hibernación
14La hibernación de nuestro sistema lo quehace es reservar un espacio en el disco du-ro para almacenar lo que tiene en memoriay así poder volver al punto en el cual se en-
contraba la máquina antes de hibernar. La mayoría de losusuarios no hacemos uso de la opción de hibernar, a no ser
que estemos trabajandocon un ordenador por-tátil, por eso desactivaresta opción liberará elespacio reservado ennuestro disco duro paraesta tarea. Para ello va-ya a Inicio•Panel de
Control•Rendimiento y
mantenimiento•Opciones
de energía. Con esto lle-garemos a la ventana
Propiedades de Opciones de energía, aquí pinche sobre lapestaña Hibernación y desmarque la casilla Habilitar hi-bernación en caso de que ésta se encontrara activada. Parafinalizar pulse sobre Aceptar.
Obtenga información detalladasobre su equipo en Windows XP
15Una de las grandes mejoras de Windows XPha sido, sin duda, el sistema de ayuda y so-porte que incorpora. La mayor parte de laspersonas lo utilizan para buscar documen-
tación sobre algún tema concreto que les preocupa, bienusando el campo de búsqueda (que también se realiza enInternet para aprovechar los nuevos artículos que Micro-soft va haciendo disponibles) o las diferentes categorías deayuda que se ofrecen.
Lo que no todo el mundo sabe es que desde la ayuda po-demos aprender mucho sobre la configuración de softwarey hardware del sistema, averiguando ciertas cosas que nospueden servir si nos ponemos en contacto con el serviciotécnico o bien obteniendo acceso directo a enlaces de inte-rés para solucionarlos.
En Windows XP, abra la ayuda pulsando en Inicio•Ayuday soporte técnico. En la pantalla principal, a la derecha,hay una sección que se titula Elija una tarea. La últimaopción que se muestra es Utilice herramientas para ver lainformación de su equipo y diagnosticar su problema. Sipulsa sobre ella, en la siguiente pantalla, a su izquierda,verá una nueva opción: Información de mi PC (resaltada en
9 8 • M e • 2 0 0 0 • X P
141PC WORLD PRÁCTICO

color rojo en la figura). Al entrar en ella dispone de cinconuevas opciones, a saber:
• Ver información general de este sistema: nos informasobre las características básicas del sistema, como el tipode procesador, memoria, sistema operativo, etc.
• Ver el estado del hardware y software de mi sistema: unejemplo de los datos proporcionados se observa en la figu-ra adjunta. Muestra información sobre el hardware insta-lado y los controladores, proporcionando consejos y enla-ces para actualizarlos.
• Obtener más información acerca del hardware instaladoen este equipo: información adicional sobre el hardwareinstalado. Tarda algo más de tiempo en generar el informe.
• Ver una lista del software de Microsoft ins-talado en este equipo: su función es obvia.También informa sobre la presencia de soft-ware que no sea de Microsoft.
• Ver Información avanzada del sistema:ofrece algunos informes avanzados, como porejemplo los servicios que se están ejecutando,el registro de errores o incluso información so-bre otros equipos de la red. Es especialmenteinteresante la opción que informa sobre laaplicación que se está haciendo actualmentede las directivas de grupo para el usuario ac-tual, ya que ofrece una gran cantidad de infor-mación sobre restricciones y configuracionesespeciales que pueden ser de ayuda para loca-lizar problemas. Este último informe, además, se puedeexportar a un archivo HTML para enviar a su servicio desoporte técnico en caso de que se lo pidan.
Mostrar dispositivos que estándisponibles pero no conectados
16Siguiendo en la misma línea de averiguardatos sobre nuestro sistema, vamos a co-mentar un truco que a más de uno le resul-tará interesante.
Cuando quitamos un dispositivo de nuestro equipo conWindows 2000 o Windows XP y ponemos otro en su lugar,el primero desaparece de la lista de hardware, como es ló-gico. Sin embargo sus controladores siguen estando pre-sentes, y si lo volvemos a colocar se muestra de nuevo en eladministrador de dispositivos y mantiene la misma confi-guración que antes. En realidad el sistema no lo retira, si-no que lo mantiene oculto. Esto no suele importar dema-
siado, ya que al permanecer fuera de la vista es casi comosi no existiera. Sin embargo, no siempre es así.
Consideremos un ejemplo basado en hechos reales. Us-ted se compra un flamante equipo nuevo que trae lo últimodel mercado: el procesador más rápido, medio “giga” de me-moria, un enorme disco duro, una tarjeta gráfica impresio-nante, una tarjeta de red de 100 Mbps… “¡Un momento!¿Qué ocurre? Esta tarjeta de red no es la que pidió. Es unatarjeta de red de 10 Mbps (mucho más lenta). No puede ser.¡Llame a la tienda! ¡Oiga!, tengo un problema…”. Su distri-buidor le dice que no hay problema, que le cambia la tarje-ta, pero que tardará unos cuantos días. No pasa nada. Demomento se queda con la tarjeta de red lenta y la pone a
funcionar. Como su red local es pequeña (de apenas mediadocena de nodos), asigna manualmente una dirección IP ala tarjeta y la usa sin problemas (salvo la lentitud) duranteunos días.
Ya tiene la nueva tarjeta de red de 100 Mbps, así que to-ca sustituirla por la anterior. Apaga su equipo, lo abre y re-tira la infame tarjeta que le colocaron por error e inserta lanueva. Reinicia y, tras la correspondiente detección, confi-gura su nuevo dispositivo. Como parte de esta configura-ción le asigna la misma dirección IP que tenía la tarjeta an-terior y acepta. “¡Vaya!, ¿y ahora qué pasa?”. El sistema ledice que no puede usar esa IP porque ya hay otro adapta-dor en el sistema que la está acaparando. “Pero, ¡si ya hequitado la tarjeta lenta!”
El problema es el que comentábamos antes: Windows noretira la tarjeta, la oculta y guarda su configuración por siacaso la vuelve a insertar en su equipo. Si intenta elimi-narla desde el administrador de dispositivos no tendráoportunidad de hacerlo porque ni siquiera aparece. Así quepocas opciones le quedan: o usa otra dirección IP o vuelve
T r u c o s W i n d o w s
142 PC WORLD PRÁCTICO

a insertar la tarjeta anterior para desactivarla y configurarcorrectamente la nueva (una tarea muy tediosa que a vecesni siquiera será posible si no tiene a mano el hardware an-terior o no funciona).
Para solucionarlo y poder ver los dispositivos ocultos delsistema existe una solución. Vaya al administrador de dis-positivos de Windows (Inicio•Herramientas administrati-vas•Administrador del equipo o bien Ejecutar•devmgmt.msc) yen el menú Ver marque la opción Ver dispositivos ocultos.Lo más habitual es que aparezcan muchos dispositivos queantes no estaban, pero no necesariamente los que no estánconectados al equipo ahora mismo, que es lo que nos inte-resa. Se puede saber fácilmente, ya que este tipo de dispo-sitivos aparece difuminado en el administrador, tal y comose puede observar en la figura adjunta. Si no se le muestrael hardware que ya no está conectado, cierre el administra-dor de dispositivos, abra una ventana de línea de coman-dos y escriba:set devmgr_show_nonpresent_devices = 1
Esto establecerá una variable de entorno especial que eladministrador de dispositivos es capaz de interpretar. Abrade nuevo la utilidad para consulta de hardware y escoja otravez la opción de ver dispositivos ocultos. Ahora podrá ver losdispositivos díscolos y eliminarlos o reconfigurarlos aunqueno estén presentes, acabando con el problema descrito.
Disponibilidad del cambio rápidode usuario en Windows XP
17Una pregunta que frecuentemente recibi-mos por correo electrónico se refiere a ladisponibilidad de la opción multiusuario enWindows XP. Algunos usuarios desean des-
conectarla, otros desean que funcione pero no entiendenpor qué Windows XP se niega a hacerla trabajar. En estetexto se explicarán los motivos por los que puede que elcambio rápido de usuario no funcione.
Windows XP, por defecto, habilita la opción multiusuarioen los sistemas no pertenecientes a un dominio y que dis-pongan de más de 64 MB de RAM para utilizar. Este casoes el de la mayoría de los usuarios domésticos, por lo quesi usted está en el caso de los que desean deshabilitar elcambio rápido de usuario deberá ir a Inicio•Panel de Con-trol•Cuentas de Usuario•Cambiar la forma en que los usua-
rios inician y cierran la sesión. Allí, tal y como ilustra lafigura, podrá deshabilitar la pantalla de bienvenida y el
cambio rápido de usuario.Windows XP no permite el uso de cambio rápido de usua-
rio en las siguientes circunstancias:1. Si el equipo es miembro de un dominio. Este caso se da
únicamente para la versión Professional, ya que la versiónHome sólo permite pertenecer a grupos de trabajo sin do-minio.
2. El sistema debe tener recursos libres suficientes paracrear contextos multiusuario suficientes. Si el sistema tie-ne poca memoria es probable que no nos permita trabajarde este modo, ya que cada usuario que está autenticado(utilice o no programas) consume memoria y recursos delsistema.
3. Hay tarjetas gráficas que utilizan parte de la RAM delequipo para su propio provecho, quitando parte de la dis-ponible al resto de los programas. Si su tarjeta trabaja deesta forma puede que no tenga memoria libre suficiente pa-ra trabajar en modo multiusuario.
4. Se debe utilizar el gestor de identificación y autentica-ción de Microsoft (MSGINA.dll), y no el de terceros, en cuyocaso el cambio rápido de usuario no estaría disponible. Es-ta es la situación más rara y se da en pocas ocasiones.
Desactivar la Caché de DLLde Windows XP
18Windows XP optimiza mucho la velocidadde ejecución de las aplicaciones. Para elloutiliza diversas técnicas como la ordenaciónóptima de archivos en el disco duro o la pre-
carga y caché de bibliotecas de funciones. La técnica de ha-cer caché de DLL (bibliotecas de funciones compartidas)
9 8 • M e • 2 0 0 0 • X P
143PC WORLD PRÁCTICO

acelera el tiempo de carga de las aplicaciones, pero puedellegar a ocupar mucha memoria del sistema, ya que unavez que se hace la carga de una DLL en memoria se con-serva en caché aunque se haya cerrado ya la aplicación quela estaba utilizando.
Si disponemos de recursos reducidos y no nos importadisminuir el rendimiento en la carga de aplicaciones pode-mos desactivar esta característica de modo que cuando ce-rremos una aplicación y sus DLL no estén siendo ya utili-zadas se descarguen y liberen memoria.
Utilice con cuidado este truco. Con el editor del registronavegue hasta la clave HKEY_LOCAL_MACHINE\SOFTWARE\Micro-soft\Windows\CurrentVersion\Explorer. Cree una nuevaclave de tipo DWORD de nombre AlwaysUnloadDLL. Reiniciela máquina para que los cambios entren en funcionamien-to. Notará una reducción en el uso de memoria, con unadisminución de la velocidad de arranque de los programascomo contrapartida.
Cómo simular una tarjeta de reden equipos sin ella
19Hay programadores y usuarios que sólo tie-nen un equipo y no necesitan por tantoadaptador de red alguno para trabajar, yaque carecen de otros equipos a los que co-
nectarse. Algunos programas, sin embargo, insisten en quedebemos disponer de una tarjeta de red al menos para po-der instalarlos, ya que deben disponer de un protocolo decomunicaciones instalado (TCP/IP normalmente) o debenasociarse por algún motivo a un dispositivo de esta índole.Un ejemplo típico es el del programador aficionado quequiere crear aplicaciones web en su casa y decide instalaren su equipo un servidor de aplicaciones, como puede serApache o IIS. Si no dispone de un adaptador de red, este ti-po de software no le permitirá la instalación.
Podemos simular una tarjeta de red instalada en el equipocon un controlador ficticio que facilita la propia Microsoft enel CD de Windows NT/2000/XP. Se trata del adaptador debucle invertido de Microsoft. Este adaptador simula unadaptador de red real y redirige todas las comunicaciones así mismo, por lo que sirve para los propósitos de pruebas ynos permitirá instalar los programas mencionados.
Para su inclusión en el sistema se utiliza el asistente pa-ra agregar hardware como si se tratara de un dispositivoreal (Inicio•Panel de control•Agregar hardware). Indíque-le al asistente que sí ha instalado ya el hardware. Comono encontrará ese supuesto nuevo dispositivo le dará aescoger desde una lista -opción Instalar el hardware se-leccionándolo manualmente desde una lista (avanzado) delasistente-. En la lista seleccione Agregar un nuevo dispo-sitivo de hardware•Adaptadores de red, y en la lista Fabri-
cantes escoja Microsoft. En la relación de la derecha (verfigura adjunta) sólo hay dos opciones disponibles. La pri-mera de ellas es la que nos interesa. Seleccione Adapta-dor de bucle invertido de Microsoft y pulse Siguiente. Alterminar el asistente, dispondrá de una nueva tarjeta dered ficticia dentro de las conexiones de red de su sistema.Intente instalar ahora un servidor o cualquier otro pro-grama de comunicaciones que antes no podía y verá có-mo ahora tiene éxito en el intento.
Cómo librarse de Messengeren Windows XP
20Con Windows XP viene incluido por defectoel cliente de mensajería instantánea Win-dows Messenger, que se ejecuta automáti-camente cada vez que iniciamos el sistema.
T r u c o s W i n d o w s
144 PC WORLD PRÁCTICO

Hay quien no tiene conexión a Internet y no lo necesita, yhay a quien directamente no le gusta en absoluto el pro-grama y prefiere no tener que ejecutarlo indefectiblementecada vez que se inicia Windows.
Si usted es de los enemigos de esta pequeña utilidad com-probará que librarse de ella no es nada fácil. Si desea con-seguirlo puede utilizar este procedimiento algo artificioso:
• Vaya con el explorador de archivos hasta la carpetaC:\Windows\Inf.
• Abra con el bloc de notas el archivo sysoc.inf.• Busque la línea que reza: msmsgs=msgrocm.dll,
OcEntry,msmsgs.inf,hide,7 y elimine la palabra hide paraque ponga: msmsgs=msgrocm.dll,OcEntry,msmsgs.inf,7.
• Guarde el archivo con este cambio.Ahora Windows Messenger aparecerá en la lista de Añadir
o quitar programas del panel de control, con lo que podrápor fin desinstalarlo sin problemas.
Instalar Copia de seguridaden Windows XP Home
21Windows XP Professional está dotado deuna utilidad llamada Copia de seguridadque, obviamente, sirve para efectuar copiasde respaldo de nuestros archivos así como
del estado del sistema, de forma que sea sencillo recuperar-nos ante cualquier problema que se pueda producir.
Esta utilidad es muy similar a la que venía con Win-dows 2000, aunque tiene algunas mejoras muy intere-santes, como por ejemplo la copia sombra, que permitehacer copias de seguridad de archivos aunque esténsiendo utilizados. Esto lo agradecerán con toda certezalos que deban realizar respaldo de bases de datos que es-tén en continuo uso, archivos de programas residentes(antivirus, por ejemplo), etc.
Además de poder usarse en modo gráfico, es posible con-trolar las copias de seguridad desde la línea de comandos,lo que nos proporciona la posibilidad de programarlas bajocondiciones concretas gracias al uso del programador de ta-reas de Windows.
Lo que ocurre es que este programa tan útil no se incluyeen Home Edition, la versión reducida para el hogar de Win-dows XP. Ello no implica que no podamos disfrutar de suuso. Para habilitar la copia de seguridad en la versión Ho-me, introduzca el CD-ROM de Windows XP Home Edition yvaya hasta el directorio \VALUEADD\MSFT\NTBACKUP. Una vez allíhaga doble clic sobre el archivo NTBackup.msi. Esto iniciará elprograma de instalación de Copia de seguridad. Tras ha-berlo instalado podrá disfrutar sin restricciones de estamagnífica utilidad.
Cuando se realiza una copia de seguridad, aparte de ar-chivos concretos que indiquemos, se puede escoger la op-ción de respaldar el sistema operativo. En ese caso se co-piarán también los datos referentes a los archivos de arran-que de éste, la base de datos de componentes COM+, y el re-gistro de configuraciones del sistema. Con esta informaciónpodremos salir de problemas en muchas ocasiones.
Emplee la utilidad de búsquedapara efectuar copias de seguridad
22Puede utilizar la herramienta de búsque-da de Windows para otras operaciones demanejo de archivos aparte de la búsquedaen sí. Si suele buscar a menudo ciertos ar-
chivos por el disco duro (por ejemplo todos los .doc o losarchivos MP3 que ha creado en la última semana), le re-sultará útil el hecho de poder guardar la búsqueda para
9 8 • M e • 2 0 0 0 • X P
145PC WORLD PRÁCTICO

posteriores ocasiones, de modo que pueda copiar fácil-mente todos los archivos a ese disco ZIP o CD-ROM don-de suele hacer copias de seguridad.
Simplemente efectúe la búsqueda, y en el menú Archivo se-leccione Guardar búsqueda. Guárdela con el nombre que prefieraen el escritorio. Cuando desee sacar una copia de seguridadde sus archivos de la última semana, por ejemplo, ejecute labúsqueda y desde la ventana de resultados de búsquedaarrastre los archivos a su unidad de copia de seguridad.
Recuperación del sistemaante desastres con ASR
23Windows XP es un sistema que viene máspreparado aún que sus predecesores paraasegurar la integridad de sus archivos gra-cias a características como el uso de con-
troladores firmados digitalmente, la vuelta atrás de contro-ladores, la utilidad Restaurar Sistema (ver número 187 dePC World, de mayo de 2002) o el hecho de impedir que losarchivos del sistema se puedan sobrescribir o modificar.Todas estas precauciones son pocas.
De todas estas características la más utilizada es con todaprobabilidad la de Restaurar Sistema. Aunque no la haya-mos empleado jamás conscientemente, el propio sistemaoperativo lo hace por nosotros al menos una vez al día en losmomentos de inactividad. Así, si de pronto un día el ordena-dor no funciona como debiera podemos usar el asistente pa-ra volver al estado anterior, cuando todo iba a la perfección.
Lo malo es cuando un virus, un apagado inesperado ocualquier otra infortunada circunstancia haga que ni si-quiera podamos arrancar el sistema operativo. Todas estasherramientas dejarán de servir puesto que ni siquiera te-nemos acceso al sistema. Por si acaso se nos da esta situa-ción conviene estar preparados, y para ello Windows XPnos provee de las herramientas necesarias.
Si disponemos de la copia de seguridad de XP instalada(ver truco anterior) podemos utilizar la recuperación auto-mática del sistema, más conocida por su acrónimo en in-glés, ASR (Automatic System Recovery). Con ASR obtendre-mos una copia de los archivos del sistema que se requierenpara que Windows XP funcione, además de un disquetecon información específica con la que la utilidad procederáa restaurarlo a su estado anterior.
Para crear una copia de seguridad con ASR ejecute el pro-grama Copia de Seguridad de Windows XP (Inicio•Todos losprogramas•Accesorios•Herramientas del sistema•Copia de Se-
guridad). Si se inicia un asistente, cancélelo escogiendo laopción de Modo avanzado para que se muestre la ventanade la figura adjunta. En la pestaña inicial (Bienvenido) utili-ce la última opción disponible, esto es, Asistente para recu-peración automática del sistema. En la segunda pantalla trasla de bienvenida escoja el destino para su copia de seguri-dad (normalmente un disquete) y pulse siguiente. Al finali-zar el proceso se habrán creado las dos partes necesariaspara la recuperación: el disquete y los archivos en disco.
Guarde bien este disquete, ya que si alguna vez tiene unproblema con el sistema y ni siquiera es capaz de iniciarlodeberá echar mano de él. Si se llega al caso deberá arran-car el sistema desde el CD de Windows XP que utilizó parala instalación. Durante la parte inicial de la instalación, enla que se comprueban los elementos del sistema, pulse latecla F2 para iniciar la restauración con ASR. Se le pedirá eldisquete de copia de seguridad y con un poco de suerte po-drá recuperar el funcionamiento normal de Windows XP.
Como última nota, cuando efectúe cambios de cierta con-sideración en la configuración de su sistema (un nuevohardware o un software de bajo nivel) es recomendable querepita el proceso de copia de seguridad descrito con el finde mantener su disquete ASR lo más actualizado posible.
T r u c o s W i n d o w s
146 PC WORLD PRÁCTICO

Este sistema no le exonerade la responsabilidad derealizar copias de seguri-dad frecuentes de sus da-tos, ya que no siemprefuncionará (depende delproblema que haya causado los fallos) y tampoco realizacopias de estos archivos, sólo de los del sistema operativo.
Envío de mensajes a otros usuarios
24Con el objeto de facilitar la comunicacióncon los usuarios durante el proceso de ad-ministración de sistemas, existe un coman-do de red en Windows NT/2000/XP que
permite el envío de mensajes a cualquier usuario de un do-minio o grupo de trabajo. De este modo, por ejemplo, es po-sible enviar mensajes a usuarios concretos para avisarlesde ciertas cuestiones.
Por ejemplo, supongamos que disponemos de una má-quina Windows 2000 Server que empleamos como servidorde aplicaciones con los servicios de terminal. En un mo-mento dado tenemos varios usuarios conectados y, debidoa la instalación de un parche o Service Pack, necesitamos
reiniciar el sistema. Podemos advertir a todos los usuariosconectados escribiendo:Net send /users “Este servidor se reiniciará dentro de 10
minutos para tareas de administración. Cierre su sesión de
terminal enseguida o perderá datos.”
El modificador /users que hemos utilizado advertirá a to-dos los usuarios conectados a nuestro ordenador.
Por supuesto el comando se puede emplear para finesmás prosaicos, tal y como muestra la figura adjunta.Basta con poner el identificador de red o la dirección IPdel ordenador al que queremos notificar para que éste re-ciba nuestro mensaje.
La sintaxis general del comando es: net send {nombre | *| /dominio[:nombre] | /users} mensaje
Es decir, se debe especificar el nombre del ordenador, o elnombre del dominio seguido por el nombre del equipo (se-parados por dos puntos), o el modificador /users antesmencionado. Se puede utilizar un asterisco para enviar elmismo mensaje a todos los miembros de nuestro dominioo de nuestro mismo grupo de trabajo.
Evitar el envío de mensajesa otros usuarios
25Algún que otro responsable de un pequeñogrupo de ordenadores en empresas peque-ñas seguro que habrá pegado un salto alleer el truco anterior y pensar en todo el
tiempo que pueden perder sus usuarios si empiezan a uti-lizarlo. Afortunadamente se puede evitar el envío de men-sajes a otros usuarios utilizando el sistema anterior (otrocantar será hacer lo propio con programas especializadoscomo Microsoft Messenger y similares).
Puede evitar el uso de mensajes a través de la red contro-lando el servicio Mensajero. Este servicio se activa de formapredeterminada al instalar Windows NT/2000/XP y se ini-cia automáticamente con el sistema. Si abre el módulo decontrol de servicios (Inicio•Panel de Control•Herramientasadministrativas•Servicios) verá algo similar a la figura ad-junta.Si detiene el servicio en cada ordenador podrán se-guir enviando mensajes pero no recibirá ninguno.Si desha-bilita este servicio eliminará todo acceso a su funcionali-dad, tanto para envío como para recepción de mensajes.
Puede desconectar el servicio desde un guión de coman-dos cuando cargue el perfil de los usuarios desde el domi-nio principal usando el comando: Net stop Messenger.
9 8 • M e • 2 0 0 0 • X P
147PC WORLD PRÁCTICO

Cómo navegar más rápidamente
01La caché del navegador almacena en dis-co las páginas visitadas más recientemen-te. Y no crea que sólo almacena su URL,qué va, para eso está el Historial. La ca-
ché lo almacena todo: el texto, las imágenes, las hojas deestilos en cascada, los ficheros con programas en Java-Script, documentos en PDF o en Word que haya visto,clips de vídeo... ¡Todo!
Por este motivo, si retorna con frecuencia a las mismaspáginas, notará un incremento sustancial en su velocidadde carga cuando parte de su información, como por ejem-plo las imágenes con sus logos, se recuperan de la cachéen lugar de tener que descargarlas repetidamente a tra-
vés de Internet. Por consiguiente, debe considerar la posi-bilidad de aumentar el tamaño de su caché para conse-guir mayor velocidad.
No obstante, no olvide que si continuamente visita pági-nas nuevas, una caché del tamaño que sea le servirá debien poco. En este caso, deberá llegar a un compromisoentre su espacio de disco disponible, sus hábitos de nave-gación y la velocidad que desea.Netscape. Para cambiar el tamaño de la caché en Nets-
cape, seleccione Edición•Preferencias•Avanzadas•Caché y en laventana configure el tamaño de caché de memoria, que nose recomienda pase de los 5 MB, aunque esta cifra varíaen función de sus recursos. Si dispone de mucho espacioen disco, puede aumentar el tamaño de la caché de dis-co todo lo que quiera, aunque no se recomienda que pasedel 1% del tamaño total de su disco.Internet Explorer. Para cambiar el tamaño de la caché
en Internet Explorer, seleccione Herramientas•Opciones deInternet•General y pulse el botón Configuración. Si disponede mucho espacio en disco, puede aumentar el tamañode la caché de disco todo lo que quiera, aunque se apli-can los mismos criterios que en el caso de Netscape, porlo que no se recomienda que pase del 1% del tamaño totalde su disco.
Reorganice sus marcadores
02De poco le servirá añadir más y más pági-nas a sus favoritos si no lo hace de mane-ra ordenada. El mejor truco para organi-zarse bien consiste en crear una carpeta
diferente para cada tema y crear nuevas subcarpetas
148 PC WORLD PRÁCTICO
Explorer • Netscape • Correo • Búsquedas • Seguridad

dentro de las anteriores, y asísucesivamente para cada nue-vo subtema. NetscapePulse el botón Marcadores y
seleccione Gestionar marcadores.Haga clic en el elemento que seencuentra justo encima de don-de desea añadir la nueva car-peta. Seleccione Archivo•Nueva
carpeta. Déle un nombre a la carpeta y, si quiere, escribatambién una descripción.
Repita la operación tantas veces como necesite. Recuer-de que puede crear carpetas anidadas dentro de otras car-petas para lograr una mejor organización. No existe lími-te al nivel de anidamiento.Internet ExplorerSeleccione Favoritos•Organizar Favoritos. Pulse el botón
Crear carpeta. Escriba un nombre para la carpeta. Repitala operación tantas veces como carpetas quiera crear.
Si desea crear una carpeta dentro de otra, créela primerode forma normal, selecciónela y a continuación pulse elbotón Mover a carpeta. Seleccione la carpeta donde la quie-re mover y pulse Aceptar.
¿No le gusta cómo quedan las carpetas? ¿O prefierecambiar alguna de sitio? No hay mayor problema. Reor-ganizar sus carpetas es facilísimo. Simplemente, arrástrelasde un sitio a otro utilizando el botón izquierdo del ratón.Si desea introducirlas dentro de otras carpetas, arrástre-las sobre la carpeta y espere unos instantes. La carpetase desplegará mostrando todas sus subcarpetas y podrádejarla caer sobre una cualquiera. ¡Funciona con los dosnavegadores!
Radio en el navegador
03La barra multimedia de Internet Explorerpermite reproducir radio, música y vídeode forma cómoda desde el propio navega-dor. Puede hacerla aparecer pulsando el
botón Multimedia de la barra de herramientas o alterna-tivamente seleccionando Ver•Barra del explorador•Multi-media. Una vez abierta la barra multimedia en un panelen la parte izquierda de la ventana del navegador, paraacceder a las emisoras de radio haga clic sobre el botónOpciones multimedia y seleccione Guía de radio en el menúcontextual. En la parte derecha de la ventana del nave-gador se carga una página desde la que puede adminis-trar sus emisoras de radio.
Esta página le permite seleccionar qué emisora deseaescuchar de entre tres grupos. El primero, Emisoras pre-
149PC WORLD PRÁCTICO

determinadas, incluye la preselección realizada por Inter-net Explorer. Pulsando sobre cualquiera de las emisoraslistadas se expande su contenido, informándole entreotros datos de la velocidad mínima de conexión para poderescucharla, así como del tipo de contenido. Todas lasemisoras presentan dos opciones: Agregar a Mis emisorasy Visitar el sitio Web para reproducir. Si desea escucharla,siga este último enlace. El segundo grupo, Mis emisoras,contiene su lista personal de emisoras favoritas. Si encuen-tra emisoras interesantes por Internet, puede añadirlas aeste grupo. El último grupo, Emisoras reproducidas recien-temente, se comporta de forma similar al Historial delnavegador, listando las últimas emisoras de radio que haestado escuchando.
Por su parte, Netscape también ofrece multitud de emi-soras de radio para ser sintonizadas desde Internet. Sinembargo, no basta con el navegador para escucharlas, yaque es necesario disponer de un software especializado,como se describe más adelante en el truco 5.
¿Dónde hay más emisoras?
04Si las emisoras predeterminadas de Inter-net Explorer no le satisfacen, puede utili-zar el buscador de emisoras suministra-do. Escriba las palabras clave que identi-
fiquen el tipo de música que desea localizar y pulse el bo-tón para iniciar la búsqueda. Con suerte, se devolverá unlistado de emisoras que pueden ofrecer la variedad musi-cal de su gusto. Para acceder a ella, siga el enlace Visi-tar el sitio Web para reproducir y automáticamente se
lanzará una nueva ventana de Internet Explorer dondese le ofrecerá una sofisticada carátula: se le informa delartista, álbum y canción reproducida. Se incluye unaimagen del álbum y enlace directo a la tienda electrónicadonde adquirirlo. Puede valorar lo que le ha parecido lacanción haciendo clic sobre las estrellitas. Si un tema leaburre, puede pasar directamente, al siguiente que seráradiado pulsando el botón Skip.
La guerra de los formatos
05Si ha puesto en práctica los trucos anterio-res, posiblemente le haya llamado la aten-ción que las emisoras de radio sintonizadascon Internet Explorer se encuentran en si-
tios de Microsoft, mayoritariamente en entertainment.msn.com, en los que se requiere una cuenta de Mi-crosoft Passport para poder acceder a su contenido. Bienes verdad que estas cuentas se obtienen gratuitamente, pe-ro obligan a tomarse la molestia de registrarse. Además, elformato de emisión utilizado por estos sitios es WindowsMedia Audio, que requiere Windows Media Player en elcliente. Dado que viene incorporado de serie en XP, tampo-co constituye un requisito exigente.
Sin embargo, existen otras estaciones que emiten enotros formatos y requieren por tanto otros programas parapoder ser sintonizadas. Uno de los mejores programas dereproducción de audio es Winamp de Nullsoft (www.winamp.com). Winamp también le servirá para escuchar emi-siones de radio en Internet. Si ya tiene instalado Winamp,abra el Minibrowser pulsando la combinación de teclasAlt+T y seleccione Radio. Se le conducirá a una página des-de la cual podrá sintonizar todo tipo de emisoras de radio,con un dial de más de 3.000 estaciones. El inconvenienteque presentan es que emiten en el formato de Shoutcast,
T r u c o s I n t e r n e t
150 PC WORLD PRÁCTICO

por lo que no podrá sintonizarlas mediante programas queno lo soporten.
Netscape también está contraatacando con su excelen-te programa de sintonización de emisoras de radio,Radio@Netscape Plus, con tecnología de RealNetworks. Adiferencia de Internet Explorer, que cuenta con la venta-ja de tener Windows Media Player ya instalado, para escu-char las emisoras de Netscape antes es necesario descargardicho software desde radio.netscape.com. Una vez insta-lado, el manejo del programa es muy intuitivo. Seleccio-ne en el menú de la izquierda el tipo de emisora que deseay después el subgénero, por ejemplo, World y luego Celtic.Se sintonizará automáticamente una emisora que emiteininterrumpidamente canciones de música celta. En todomomento se le informa del nombre del artista, canción yálbum, que puede comprar desde CD Now pulsando elbotón correspondiente. También puede crear una lista deemisoras favoritas para acceder a ellas con facilidad enel futuro. Si considera que la carátula del programa leestorba en el escritorio, pulsando sobre el botón Switchto Toolbar Mode se transformará en una convenientebarra en la parte inferior de la pantalla, conservando lafuncionalidad indispensable para poder gestionar su fun-cionamiento.
Otro de los programas más utilizados es RealPlayer,también de RealNetworks. Sirve para reproducir emisio-nes de radio en formato RealAudio, uno de los más exten-didos en la Red para radiodifusión y emisión en streaming.Este programa no sólo sintoniza emisoras de radio, sinotambién cadenas de difusión de vídeos musicales, por loque, además de escuchar la música de sus artistas favo-ritos, podrá verlos en sus actuaciones y videoclips.
Emisoras independientes del formato
06El problema de las emisoras anterioreses que cada una emite en un formato de-terminado, que exige poseer el programaasociado de reproducción. En otras pala-
bras, si busca nuevas emisoras utilizando las herra-mientas de búsqueda de un programa determinado, so-lamente encontrará estaciones de radio que emitan enese mismo formato. Si lo que desea es encontrar emiso-ras de radio con independencia de su formato de emi-sión, existen algunos sitios web donde localizarlas. Al-gunas páginas web de este estilo son Radio-Locator(www.radio-locator.com), BRS Media (www.radio-direc-tory.fm) o RadioTower.com (www.radiotower.com). Esosí, emitirán en un formato dado, lo que en última ins-tancia le obliga a tener instalado el programa reproduc-tor correspondiente.
¿Puedo grabar una emisión de radio?
07Para transmitir contenidos multime-dia a través de Internet en tiempo realse utiliza la tecnología de streaming,que podría traducirse por algo así co-
mo flujo continuo. La información multimedia sesegmenta en pequeñas tramas especiales, que per-miten al receptor reproducirlas independientemen-te sin necesidad de esperar a que llegue la siguien-te trama. Eso sí, si tarda en llegar se produciráncortes e interrupciones en la reproducción. Precisa-mente con el fin de evitar, o al menos minimizar, es-tos parones, se utiliza la técnica del buffering, con-sistente en almacenar en un búfer temporal unbuen número de estas tramas, antes incluso de darcomienzo a la reproducción. El reproductor va le-yendo tramas del búfer, que se va rellenando connuevas tramas procedentes de Internet. En la medi-da en que se lean a un ritmo menor del que se es-criben, la reproducción transcurrirá sin esos mo-lestos cortes.
Una dificultad asociada a las emisiones de radio en flu-jo continuo es que no dejan un archivo en el disco duropara escucharlas posteriormente ni los programas dereproducción vienen con un botón de grabar ni guardar.¿Significa eso que debe renunciar a grabar un programade radio o la emisión de un concierto? Claro que no.
T r u c o s I n t e r n e t
152 PC WORLD PRÁCTICO

Existen varios programas que sirven para grabar emisionesen directo de radio Internet y, más en general, para gra-bar cualquier cosa que esté reproduciendo su tarjeta desonido, siendo los más destacados Streamripper (stream-ripper.sourceforge.net), SoundCapture (www.magic-softs.com/sc) y Total Recorder (www.highcriteria.com).
Otros programas de sintonización
08Los programas de reproducción multimediamencionados en el truco 5 permiten repro-ducir ra-dio, pero
normalmente no estánespecializados en esa ta-rea. Sin embargo, existenotros creados específica-mente para la sintoniza-ción de emisoras de radioInternet, por lo que sue-len ofrecer mejores pres-taciones para este fin. Acontinuación se listan al-gunos de los programasmás populares: SpinnerPlus (www.spinner.com), RadioSpy (www.radiospy.com),PureRadio (www.inklineglobal.com), Vtuner (www.vtuner.com) o Airspace (airspace.raw42. com)
Adiós a las ventanas emergentes
09Primero fueron los banners, esos pequeñosanuncios que invaden la mayoría de páginasweb animándole a hacer clic. Últimamente,se trata de las ventanas emergentes: venta-
nas del navegador que se abren como por arte de birlibirlo-que y que muchas veces no hay manera de eliminar, ya que,como las cabezas cercenadas de la hidra, cierra una y seabren tres. Puede librarse de ellas de una vez por todas aña-diendo la siguiente línea a su archivo user.js:user_pref("dom.disable_open_during_load", true);
Otra forma de llegar al mismo resultado consiste enañadir esta opción a la interfaz gráfica de configuraciónde preferencias de Netscape. Añada la siguiente línea asu archivo user.js:user_pref("browser.popupdisablingUI.enabled",true);
y verá que al seleccionar Editar•Preferencias•Avanzadas•Se-cuencias de comandos y conectores, en la lista Permitir que laspáginas web puedan ha aparecido una nueva opción, llamadaAbrir ventanas no requeridas. Desactive dicha casilla y ob-tendrá el mismo efecto.
Cómo acceder al router
10Antes de explicar cómo conectarse para ad-ministrar el equipo de acceso a Internetmediante ADSL, conviene aclarar que exis-ten dos tipos de dispositivos: los modems-
routers (para abreviar, routers) y los modems sin funcio-nalidad de router (para abreviar, modems). Un módemADSL se comporta de forma muy similar al módem telefó-nico convencional: se conecta directamente a la líneaADSL y modula/demodula las señales binarias. Al igualque ocurre con los modems telefónicos, los hay de dos ti-pos: internos o externos. Los modems internos consistenen una tarjeta que se inserta en el bus PCI del ordenador,mientras que los modems externos se conectan al ordena-dor a través de un puerto USB.
Por otro lado, el router ADSL sirve, al igual que todos losrouters, para conectar entre sí dos redes: la red interna delcliente (que estará compuesta por uno o más ordenadores)y la red externa o Internet. Podría pensarse que eso mismohace un módem. Pero es que el router realiza además im-
E x p l o r e r • N e t s c a p e
153PC WORLD PRÁCTICO

portantes funciones adicionales, como el filtrado de direc-ciones IP y de puertos y la traducción de direcciones.
Las ventajas principales de los routers ADSL se resu-men en la facilidad de creación de redes LAN, la posibili-dad de configuración tanto en monopuesto como en mul-tipuesto, así como la posibilidad de comunicarse directa-mente con él para labores de administración mediante unpuerto serie o bien mediante protocolos de Internet comoTelnet o HTTP, conexión que no puede realizarse con losmodems ADSL. Por consiguiente, el procedimiento descri-to a continuación sólo se aplica a los routers ADSL.
Se puede acceder al router de varias formas: a travésdel puerto serie con un programa como HyperTerminal(seleccione Inicio•Todos los programas••Accesorios•Comuni-caciones•Hyperterminal), a través de Telnet o incluso através del navegador. Por ser la forma más sencilla e in-tuitiva, explicaremos en este truco cómo hacerlo median-te el protocolo HTTP.
Abra su navegador favorito y escriba la dirección IP desu router (puede utilizar tanto la interna como la públi-ca). Si no sabe cuál es esta dirección, abra una ventanade MS-DOS y escriba el comando ipconfig. El campoPuerta de enlace predeterminada le revelará la direccióninterna del router.
Aparecerá una ventana pidiéndole nombre y contrase-ña. En el caso de routers instalados por Telefónica, elnombre de usuario es adminttd y la contraseña es ad-minttd o admintde. Si se lo ha instalado otro proveedor,debe preguntar al técnico que se lo instaló o llamar porteléfono al servicio de soporte técnico. También puedeprobar a buscar en Internet, ya que las compañías deprestación de servicios de Internet tienen la fea costum-bre de instalar todos sus routers con el mismo nombrede usuario y contraseña para todos sus clientes.
Una vez introducidos el nombre de usuario y contrase-ña correctos, accederá a la pantalla de administración desu router. A partir de este momento, goza de control to-tal para realizar los cambios que desee. Eso sí, tenga mu-cho cuidado. Si toquetea sin estar seguro de lo que hace,podría desconfigurar el router y quedarse sin conexión.
Cómo cambiar la contraseña
11Aunque no todo el mundo es partidario deesta medida, una de las primeras cosasque conviene que haga por su propia se-guridad consiste en cambiar la contraseña
de acceso al router. Dado que las contraseñas son de do-minio público, se está exponiendo a que algún desalma-do penetre en su router y lo ataque a sus anchas. Tam-bién podría perder el soporte técnico de la compañía quese lo instaló, así que conviene que proceda con cautela.Y, sobre todo, ¡nunca olvide la nueva contraseña!
En el menú izquierdo, siga el enlace Set Password. Intro-duzca la contraseña antigua y escriba dos veces la nueva.Pulse el botón Set Password y tendrá lugar el cambio.
Copia de seguridad del archivode configuración
12Si se decide a cambiar la configuración desu router, es muy recomendable que anteshaga una copia de seguridad de su archi-vo de configuración por si acaso se encon-
trase con una chapuza que no sabe cómo arreglar.Para recuperar el archivo de configuración conéctese a
través de ftp al router. Puede utilizar su cliente de ftp fa-vorito. En cualquier caso, debe introducir como nombrede usuario anonymous y como contraseña adminttd o ad-mintde (nuevamente, estas credenciales pueden variarpara otros modelos de router y otras compañías). Unavez que ha entrado dentro del router, no tiene más quecopiar a un lugar seguro el archivo system.cfg. Si en eltranscurso de sus pruebas comete algún error grave,siempre puede volver a copiarlo a través de ftp.
Cómo volverse invisible
13Como ya sabe, el router siempre tiene asig-nada la misma dirección IP pública. Siademás lo tiene encendido día y noche,significa que es un blanco estable para to-
T r u c o s I n t e r n e t
154 PC WORLD PRÁCTICO

do atacante que desee hacer un barrido ping de subredes.Desgraciadamente, es muy fácil buscar routers instala-dos por compañías telefónicas, ya que cada una tieneasignado un rango de direcciones IP conocido. La mejorforma de evitar que su router sea descubierto consiste enhacer que a todos los efectos permanezca invisible en In-ternet. Para ello debe crear reglas de filtrado que obliguenal router a descartar todos los paquetes entrantes corres-pondientes al protocolo ICMP. De esta manera, todas lassondas tipo ping desaparecen, haciendo creer al atacanteque no existe ningún equipo en esa dirección IP.
Antes de seguir adelante conviene mencionar algunosconceptos acerca de las reglas de filtrado. Todos losrouters incorporan una cantidad variable de reglas,cada una de las cuales posee un número que indica enqué orden es evaluada. Cuando llega un paquete alrouter, procedente de la red interna o externa, se van
evaluando las reglas secuencialmente hasta que algu-na se cumpla. Cuando se cumple una regla, se em-prende con el paquete la acción indicada por la regla(permitir o denegar) y se ignoran todas las siguientes.
En el menú izquierdo, siga el enlace Advanced Setup.En el nuevo menú que aparece, en la sección Configu-ration Procedures, siga el enlace IP filtering. En la pá-gina del marco derecho siga ahora el enlace ConfigureIP filter rules.
Si no ha tocado la configuración de su router, veráque éste incorpora cuatro reglas: la primera permite elpaso a todo paquete procedente de esa dirección IP. Siel paquete no cumple la condición, se evalúa la segun-da regla: denegar el acceso a todo paquete externo di-rigido al puerto 21 (ftp). En tercer lugar se evalúa la re-
gla que deniega el acceso a todo paquete externo diri-gido al puerto 23 (Telnet). Estas dos reglas impidenque un atacante se conecte al router a través de Telneto ftp. Por último, la cuarta regla permite el paso de to-dos los paquetes, sin importar el puerto al que esténdirigidos. Esta regla siempre se cumplirá si no se cum-ple ninguna de las anteriores.
Borre la última regla pulsando el botón con forma depapelera junto a ella y créela de nuevo, pero con unnúmero más alto, por ejemplo 100. Así se posibilita lacreación de otras reglas antes, ya que si se añadierandetrás, serían ignoradas.
En el paso 1, en el campo Rule Number, escriba 100. EnSource IP Address, ponga any. En Direction, seleccionein. En Action, permit. En Destination IP Address, escribaany. En el paso 2, en Protocol seleccione All. Pulse elbotón Add Rule y se añadirá a la lista de reglas.
Ahora ya sólo resta crear la nueva regla para perma-necer invisibles. En el paso 1, en el campo Rule Number,escriba 10. En Source IP Address, any. En Direction, se-leccione in. En Action, deny. En Destination IP Address,escriba any. En el paso 2, en Protocol seleccione ICMP.Para finalizar, pulse el botón Add Rule.
Cómo abrir y cerrar puertos
14La operación del router en modo multi-puesto implica la utilización de NAT (Net-work Address Translation, traducción dedirecciones de red), lo cual puede dar
origen a ciertos problemas con algunas aplicaciones.Imagine que alguien necesita conectarse a su equipopara descargar un archivo, por ejemplo, una canciónen MP3. En este caso, su equipo actuará como host oservidor, mientras que el del usuario remoto actuarácomo cliente.
E x p l o r e r • N e t s c a p e
155PC WORLD PRÁCTICO

Para que la descarga pueda tener lugar, el cliente debeconocer la IP de su equipo así como el número de puer-to en el que se ofrece el servicio de descarga de cancio-nes. El número de puerto no ofrece mayor problema. Pe-ro, ¿qué ocurre con la dirección IP? ¿Cómo puede saberel cliente cuál es la dirección IP del equipo servidor? Aprimera vista, puede pensarse que con saber la IP pú-blica del router bastaría. Sin embargo, si se observaatentamente el gráfico, se aprecia cómo el router no ten-dría forma de saber a cuál de los tres equipos está diri-gido un paquete. Nótese que este problema no surgecuando es el equipo de la red interna el que actúa comocliente. En este caso, el cliente tiene asignado un núme-ro de puerto aleatorio y único para conectarse al servi-dor remoto, que le permite al router identificar al equipocorrecto y entregarle los paquetes que le envía el servi-dor en respuesta a sus peticiones. Sin embargo, paraque un equipo dentro de la red interna pueda actuar co-mo host o servidor es necesario abrir en el router lospuertos en los que presta servicios.
Por consiguiente, se hace necesario abrir un puerto porcada servicio que se desee ofrecer en un equipo de la redinterna. En el caso de servicios que utilizan rangos depuerto dinámicos, será preciso abrir todos esos puertos,siempre que la aplicación no incorpore algún mecanismopara forzar la utilización de un puerto concreto.
En el menú izquierdo, siga el enlace Advanced Setup. Enel nuevo menú que aparece, en la sección ConfigurationProcedures, siga el enlace Network Address Port Translation
(NAPT). En la página del marco derecho siga ahora el en-lace Configure NAPT Servers.
Para habilitar un servicio, seleccione el protocolo co-rrespondiente (normalmente TCP), escriba el número depuerto (por ejemplo, 3389 para conectarse al escritorio re-moto) y la dirección IP interna del equipo al que se quie-re conectar. Pulse el botón Add Service y se añadirá elnuevo servicio.
En adelante, podrá conectarse remotamente a ese ser-vicio ofrecido en el equipo indicado. Asegúrese ademásde que el cortafuegos del equipo tiene abierto ese puer-to. Puede comprobarlo si abre la ventana de propiedadesde la conexión de árealocal. Seleccione lapestaña Avanzadas ypulse el botón Configu-ración. En la pestañaServicios debe verifi-car la casilla corres-pondiente al servicioque acaba de permitir.Si el servicio no estápresente en la lista,pulse el botón Agregary añádalo.
Editor personal
15Cuando visualiza el código fuente de unapágina (Ver•Código fuente o bien haciendoclic con el botón derecho y seleccionandoVer código fuente en el menú contextual),
por defecto Internet Explorer ejecuta el bloc de notas.Sus limitaciones son de todos conocidas, por lo que sidesea que en lugar de esa aplicación se ejecute cualquierotra de su elección, no tiene más que poner en prácticaeste truco.
T r u c o s I n t e r n e t
156 PC WORLD PRÁCTICO

Abra el registro de Windows y seleccione la claveHKEY_LOCAL_MACHINE\SOFTWARE\Microsoft\Internet Explorer.
Colgando de ella, cree dos claves si es que no existen,una debajo de la otra, llamadas View Source Editor y EditorName, respectivamente. Deberá obtener algo como:HKEY_LOCAL_MACHINE\SOFTWARE\Microsoft\Internet Explorer\View
Source Editor\Editor Name.
Haga doble clic sobre el valor (Predeterminado) y cree unvalor de cadena con la ruta de acceso completa de su edi-tor de texto favorito para esta tarea, encerrado entre comi-llas si existen espacios en el nombre. Cierre el registro deWindows. La próxima vez que abra Internet Explorer yvisualice el código fuente de una página web, será con eleditor de su elección.
Cómo dar de alta su web
16Evidentemente, el primer paso para serencontrado en Internet consiste en darsede alta en los buscadores. Si los buscado-res no catalogan su página, ésta perma-
necerá invisible. Salta a la vista que cuantos más bus-cadores conozcan la existencia de su sitio web, mayorserá la probabilidad de que los usuarios den con ella.Por consiguiente, debe darse de alta en tantos buscado-res como pueda.
Existen buscadores especializados en ciertos temas, porlo que es lógico empezar por dar de alta su sitio web enaquellos que se especialicen precisamente en temas rela-cionados directamente con su sitio web.
Tanto si su página está centrada en un tema concreto,como si es más generalista y toca una gran variedad deasuntos, le interesará también darla de alta en buscado-res de tipo índice o directorio, como Yahoo! En este tipode buscador existe una organización jerárquica de lostemas, por lo que deberá buscar en qué rama del árboljerárquico puede insertarse su página. El proceso consisteen elegir de entre las categorías principales aquella quemejor se adapte a su temática, entrar en ella y buscar lanueva subdivisión más adecuada. Una vez ahí, buscar lanueva subcategoría, y así sucesivamente hasta dar con larama exacta para su página.
En el caso de los motores de búsqueda, teniendo encuenta el modo de funcionamiento de estos buscadores(como Google o Altavista), basta con que proporcione lapágina principal de su web, porque el robot del busca-dor ya se encargará de indexar todas las páginas de susitio. Dado que no catalogan la información en catego-rías, no es necesario que le informe de cuál es su temá-tica, basta con que le indique su existencia para agili-zar el proceso de indexación. A la postre, el robot ter-minaría dando con su página, pero si usted le ayuda lohará mucho antes.
Y si no quiere trabajar dándose de alta en cientos de bus-cadores de uno en uno, ¿por qué no recurrir a alguno delos muchos sitios web que llevan a cabo por usted esa ingra-ta labor? Normalmente, tendrá que rellenar un formula-rio con datos sobre su sitio web, como título, URL, temá-tica, palabras clave, descripción, etc., además de propor-cionar algún dato personal de contacto. El sitio se encargadel resto. Ciertos sitios web dan de alta su página web en
T r u c o s I n t e r n e t
158 PC WORLD PRÁCTICO

cientos de buscadores, pidiendo a cambio que incluya unbanner en su página.
Algunos sitios web a los que puede acudir para dar dealta su página en buscadores son Agrega Web(cyler.com/agregaweb), Dejar huella (www.lpis.com/hue-lla), Free-submit.net (freesubmit.net), INDEX InternetMarketing (www.indexmarketing.com), Multiregistro enbuscadores (www.desarrolloweb.com/multiregistro), Self-Promotion.com (selfpromotion.com) y Submit It! (www.sub-mitit.com).
Alta automática en buscadores
17Si quiere promocionarse en miles de bus-cadores, puede que le compense pagaralgo de dinero y utilizar alguno de losprogramas que acometen -desde su pro-
pio ordenador, sin necesidad de conectarse a una pági-na web- la tarea de dar de alta su página en miles debuscadores.
Puede probar con SubmitWolf Pro (www.trellian. com/sub-mitwolfes), AddWeb Website Promoter (www.cyberspacehq.com/addweb), Traffic Seeker (www.trafficbuilder.com/es), Active WebTraffic (www.streamline plaza.com/active webtraffic/activeweb trafficsp.htm), Submit-Blaster (www. rtlsoft. com/submitblaster) o Sub mit-Dummy! (www.dummy software. com/autourl.html).
Los secretos de las meta etiquetas
18Las meta etiquetas (meta tags) constitu-yen la forma más eficaz de ser correcta-mente indexados en cierto tipo de busca-dores, aunque no en todos. No se trata de
la fórmula mágica para aparecer en cabeza en los lista-dos de resultados de los buscadores, aunque lo ciertoes que ayudan a una correcta catalogación de su sitio.
Existe multitud de meta etiquetas diferentes, aunquedesde el punto de vista de las búsquedas solamenteinteresan dos: descripción (description) y palabras cla-ve (keywords). La primera se utiliza para describir con
E x p l o r e r • N e t s c a p e
159PC WORLD PRÁCTICO

una o varias frases el contenido de la página web. Debenser frases coherentes y lo más descriptivas posible. Dehecho, algunos buscadores muestran de esta meta eti-queta cuando devuelven los resultados de una consul-ta, para informarle del contenido de la página. <META NAME=”DESCRIPTION” CONTENT = “La información más
completa sobre criptografía y seguridad en Internet, jun-
to con una rigurosa evaluación de productos y herramientas
de seguridad informática”>
La segunda meta etiqueta, keywords, se utiliza paraproporcionar una lista de palabras clave que puedanidentificar el tema de su página. Si algún usuarioescribe alguna de estas palabras como término de bús-queda, es más probable que el buscador le conduzcahasta su página. Esta meta etiqueta no sólo puedecontener palabras clave, sino también frases clave, esdecir, combinaciones de palabras clave formando unafrase, del estilo de las que un usuario escribiría alefectuar su búsqueda.
No conviene que la misma palabra clave, ya sea ais-lada o combinada, aparezca más de cinco veces den-tro de la misma meta etiqueta, por temor a que elrobot buscador lo considere como spam. En cuanto ala longitud o número de palabras, no hay límite, perodebe tener en cuenta que los buscadores no suelen leermás allá de una cierta longitud, por ejemplo de 200 ó400 caracteres, ignorando todo lo que exceda de estamedida. Por tanto, ponga primero las palabras másimportantes o que mejor describan su página, no seaque se queden fuera.<META NAME=”KEYWORDS” CONTENT = “criptografía, segu-
ridad, anonimato, cookies, spam, intimidad, firma elec-
trónica, firma digital, ssl, comercio electrónico”>
La importancia de un buen título
19Muchas páginas descuidan la etiqueta detítulo (title), el texto que aparece en la ba-rra de título del navegador, sin darse cuen-ta de que los buscadores conceden mayor
relevancia a páginas que incluyan el texto buscado den-tro del título. De hecho, una estrategia de búsqueda muyutilizada consiste en buscar exclusivamente en el títulode la página. Por ejemplo, en Altavista podría escribir:title:seguridad OR title:criptografía
Por lo tanto, no basta con que se preocupe de que la par-te visible de la página tenga su bonito título de colores, debe
también utilizar la etiqueta <TITLE> para bautizar ade-cuadamente sus páginas. Emplee palabras significativas,que tengan que ver con la temática de la página. Nor-malmente, siempre se lista el título de la página en la pre-sentación de resultados de una búsqueda, por lo que sisu título es claro y descriptivo y guarda relación directacon el tema, incluyendo términos relevantes del mismo,tiene asegurado que el usuario hará clic en ella.
La longitud del título es otro parámetro que no convie-ne olvidar, ya que si es demasiado corta, no ofrecerá infor-mación suficiente sobre su contenido, mientras que si esdemasiado larga, podría darse el caso de que sea consi-derado como spam por el motor de búsqueda. Un buencompromiso consiste en utilizar entre 15 y 20 palabras,que no superen los 50 a 100 caracteres.
Las imágenes también cuentan
20Si tiene muchas imágenes en su página,no olvide utilizar el parámetro ALT de laetiqueta IMG para escribir en él palabrasclave relacionadas con el contenido de la
imagen o la temática de la página. Por ejemplo, si ha op-tado por utilizar un GIF como título visualmente impac-tante para su página, podría incluirlo como:<IMG SRC=”titulo.gif” HEIGHT=”400” WIDTH=”95” ALT=”Segu-
ridad en Internet, algoritmos criptográficos, comercio
electrónico”>
T r u c o s I n t e r n e t
160 PC WORLD PRÁCTICO

¿Pongo acentos y ñ?
21Lo más recomendable es que escriba lasmeta etiquetas utilizando la ortografía co-rrecta de las palabras en español. Si unusuario realiza la búsqueda con acentos,
aparecerán solamente aquellas páginas que contienen lapalabra con acentos, mientras que si se busca sin ellossaldrán tanto las que la contenían con acentos como sinacentos. Por lo tanto, es mejor incluirlos en las meta eti-quetas y, en general, dentro de toda la página.
Lo más importante, al principio
22Los buscadores normalmente ordenan laspáginas devueltas en función de la posi-ción de los términos de búsqueda dentrode la propia página. Asumen que si las
palabras buscadas aparecen al principio de la página,ésta tendrá más relación con el tema de esas palabrasque si aparecen al final. A decir verdad, no tiene por quéser así necesariamente, pero lo cierto es que muchosfuncionan de esta forma y si se quiere aparecer en unbuen puesto, no queda más remedio que ceder ante suscriterios.
Por este motivo, si quiere asegurarse subir algunos pues-tos en el ranking, tome la precaución de incluir las pala-bras más relevantes al principio de la página. No está demás comenzar la página con un párrafo introductorio quedescriba su contenido, incluyendo las palabras clave másrelevantes.
La frecuencia tiene que ver
23La mayoría de buscadores asume que, amayor frecuencia de aparición de una pa-labra en una página, mayor probabilidadde que esa página trate el tema de la pa-
labra. Bien es verdad que desde el punto de vista estilís-tico no resulta un buen recurso repetir continuamentelas mismas palabras, pero lo cierto es que los buscado-res premian con un buen posicionamiento a los sitiosque así lo hacen. Por consiguiente, deberá encontrar unequilibrio entre la redundancia y el buen posicionamien-to en listas de resultados. No abuse de este truco, no seaque los robots le tachen de spammer.
Generadores automáticosde meta etiquetas
24Si necesita ayuda a la hora de crear lasmeta etiquetas para sus páginas web, nodesespere. Existe un buen número deprogramas que precisamente generan de
forma automática para usted las meta etiquetas de des-cripción, palabras clave y otras que también puede llegara encontrar de utilidad: Auto Meta Tags (members.nb-ci.com/go_software/products.html), MetaWizard (taf-web.hypermart.net/metawizard.html) o SignPoster(www.signposter.com) son sólo algunos de ellos.
¿Cuántas páginas me referencianen Internet?
25Su página web lleva funcionando variosmeses. Ha llegado el momento de ponerlas cartas sobre la mesa. Se ha dado de al-ta en buscadores, ha creado con todo cui-
dado las meta etiquetas, ha redactado los títulos, en su-ma, ha puesto en práctica todos los trucos posibles paraasegurarse una buena posición en los buscadores. Pero,¿cuántas páginas la enlazan?
1. Utilice un motor de búsqueda como Altavista, en-trando en su sección de búsquedas avanzadas.
2. Introduzca una consulta como la siguiente, sustitu-yendo la dirección del ejemplo por la suya propia:link:www.supagina.com OR link:supagina.com OR
link:www.supagina.com/ OR link:supagina.com/ AND NOT
host:supagina.com
3. El número de páginas devuelto le dará una idea decuántas páginas existen en Internet enlazando a la suya.No se limite a un solo buscador. Pruebe la misma con-sulta o una similar en varios para afinar resultados.
E x p l o r e r • N e t s c a p e
161PC WORLD PRÁCTICO
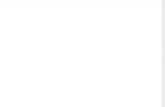




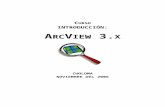








![Revista PC World [Febrero 2010]](https://static.fdocuments.ec/doc/165x107/5571f7a749795991698bbfc4/revista-pc-world-febrero-2010.jpg)




