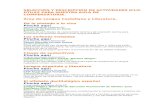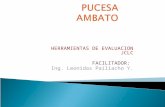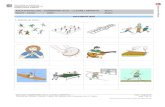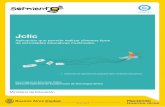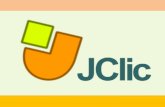PASO A PASO: I PARTE: BIBLIOTECA COMPARTIDAmilibrodigital.aulaalustante.com/libro...
Transcript of PASO A PASO: I PARTE: BIBLIOTECA COMPARTIDAmilibrodigital.aulaalustante.com/libro...

CRA Sexma de La Sierra. Tutorial de instalación de JClic en red y servidor de informes JClic. 1
El interés que puede tener esto es por la utilidad de tener instalado el JClic de modo que el portátil del profesor actúa como servidor de red, y esto lo aprovechamos en dos sentidos:
Tiene una biblioteca de actividades organizada y compartida, y no es necesario que cada portátil tenga físicamente instalados los paquetes de actividades. (Si por otra parte nos parece útil que los alumnos repasen en casa, pueden instalarse algunos paquetes en la biblioteca principal de cada portátil de alumno)
Siempre que el alumno acceda a un paquete JClic (tanto de la biblioteca principal -propia- como de la compartida) y el servidor de informes de nuestro portátil esté activo, queda un informe completo de su actividad en la base de datos.
En nuestras aulas esto puede hacerse por medio de la comunicación wifi. (Tengamos en cuenta que incluso en las secciones en las que hay mala recepción de internet se va a poner pronto wifi, con similares prestaciones a las que tiene la red que tenemos en aquellas en las que hay ADSL).
Para este tutorial me he basado en tres documentos de la página de internet de JClic. No sé si estudiándolos mejor existe la posibilidad de conseguir que queden los informes incluso a través de internet, cuando los alumnos puedan hacer actividades en casa. Aquí se plantea sólo la comunicación en el aula (con wifi).
Instalación de JClic en red:
http://clic.xtec.cat/es/documents/jclic_xarxa.htm
Configuración de servidor de informes JClic:
http://clic.xtec.cat/es/jclic/reports/index.htm
Uso de una base de datos Access:
http://clic.xtec.cat/es/jclic/reports/stdaccess.htm
PASO A PASO:
I PARTE: BIBLIOTECA COMPARTIDA
1. Instalamos JClic en nuestro portátil y en el de cada alumno.
http://clic.xtec.cat/es/jclic/download.htm

CRA Sexma de La Sierra. Tutorial de instalación de JClic en red y servidor de informes JClic. 2
2. Creamos en nuestro portátil una la biblioteca de actividades compartida.
Creamos primero para ello una carpeta. Tiene que ser necesariamente una carpeta compartida en red (pero mejor compartida como de sólo lectura). Una carpeta compartida en red es aquella que puede ser explorada desde otro equipo (No hay que confundirlas con carpetas compartidas por otros usuarios del mismo equipo).
En mi caso yo he creado y compartido una carpeta que he llamado JClicBibComp (JClic biblioteca compartida) en el disco D (en D evitamos perder datos si perdemos el sistema operativo). Para establecer como compartida en red una carpeta, clic con el botón derecho > propiedades > compartir El icono de la carpeta cambia para señalar que está compartida.
Abrimos JClic en nuestro equipo para crear la biblioteca compartida:
Aparece la biblioteca principal, la que tiene el programa por defecto. Creamos nueva biblioteca que estará en la carpeta que acabamos de compartir (y que aún no contiene nada).
Marcamos “Crear una nueva biblioteca de proyectos” y hacemos clic en “Aceptar”:

CRA Sexma de La Sierra. Tutorial de instalación de JClic en red y servidor de informes JClic. 3
Se abre un explorador de Windows. Buscamos la carpeta que acabamos de compartir y creamos la biblioteca dentro de ella, con el nombre que JClic nos da por defecto, library.jclic
Sólo nos queda cambiarle el nombre, para saber que se trata de la biblioteca compartida:

CRA Sexma de La Sierra. Tutorial de instalación de JClic en red y servidor de informes JClic. 4
3. Descargamos actividades.
De la página web de actividades Clic (http://clic.xtec.cat/db/listact_es.jsp) podemos descargar las actividades que queramos, y al hacerlo, podemos guardarlas ya en la biblioteca compartida de este modo:
Y se hace la instalación, más o menos larga según el tamaño del paquete de actividades:

CRA Sexma de La Sierra. Tutorial de instalación de JClic en red y servidor de informes JClic. 5
Si ya tenemos organizada la biblioteca, podemos elegir en qué carpeta de la misma se va a poner el icono del paquete.
La reorganización de la biblioteca puede hacerse en todo caso después.
4. Creamos en el JClic player de los alumnos el acceso a la biblioteca compartida de nuestro portátil.
Con nuestro portátil y el del alumno funcionando en red, abrimos el JClic player en el ordenador del alumno/a. Seleccionamos “Herramientas” > “Bibliotecas” y hacemos clic en “Nueva”.

CRA Sexma de La Sierra. Tutorial de instalación de JClic en red y servidor de informes JClic. 6
Seleccionamos “Añadir un enlace a una biblioteca ya existente” y abrimos el explorador de archivos:
Nos movemos hacia arriba en el explorador hasta encontrar las carpetas del entorno de red y abrimos “Mis sitios de red”:
Abrimos la carpeta del entorno de red de nuestro equipo que contiene la biblioteca compartida:

CRA Sexma de La Sierra. Tutorial de instalación de JClic en red y servidor de informes JClic. 7
Seleccionamos en esa carpeta el fichero “library.jclic” y lo abrimos:
Hacemos clic en aceptar, y la biblioteca compartida queda añadida:
Repetimos este proceso en todos los ordenadores de los alumnos con los que se quiera compartir la biblioteca de actividades.
5. Podemos copiar paquetes de actividades entre bibliotecas.
El sistema que yo he encontrado parece un poco artesano, pero permite copiar los paquetes; incluso los mismos alumnos podrán hacerlo, porque a) tienen acceso desde JClic player a la biblioteca en red y a la biblioteca de su ordenador, y b) tienen acceso a la carpeta de nuestro servidor y pueden copiar carpetas que ésta contiene, ya que está compartida. Quizás haya otro método más directo, pero no lo conozco.
Si he descargado un programa en la biblioteca principal, existe una carpeta con un zip que lo contiene, en mi caso en c:\JClic\JClicPrograma\Projets.
Por ejemplo, he descargado “Los cuentos del lobo”. Está en la biblioteca principal en c:\JClic\JClicPrograma\Projets\lobo. Tengo que copiar la carpeta “lobo” con el explorador de Windows en mi carpeta compartida D:\JClic\JClicBibComp, de modo que exista la carpeta D:\JClic\JClicBibComp\lobo, con su contenido.
Y ahora tengo que copiar el enlace en la biblioteca:

CRA Sexma de La Sierra. Tutorial de instalación de JClic en red y servidor de informes JClic. 8

CRA Sexma de La Sierra. Tutorial de instalación de JClic en red y servidor de informes JClic. 9
II PARTE. INFORMES EN RED.
6. Creamos una base de datos. Usamos Acces de Microsoft Office.
Ver: http://clic.xtec.cat/es/jclic/reports/stdaccess.htm
Creamos una carpeta para la base de datos (yo la he puesto en D:\jclicdatos.
Abrimos Access y elegimos “Base de datos en blanco”.
La guardamos en esa carpeta que hemos creado, con el nombre JClicReports.mdb y en el tipo Acces2000:
Ahora hay que configurar el equipo para conectar la base de datos:
Según explica el documento anterior (http://clic.xtec.cat/es/jclic/reports/stdaccess.htm) lo haremos así:
Con MS-Access utilizaremos un conector de tipo ODBC, que es el estándar mas utilizado en sistemas Windows.
Ponga en marcha en Panel de control (Inicio - Configuración - Panel de control) y busque el icono Orígenes de datos ODBC (puede que esté en Herramientas administrativas). Póngalo en marcha y active a pestaña DSN de sistema.
Haga clic en Agregar... y seleccione en la lista el tipo Microsoft Access Driver (*.mdb). Confirme haciendo clic en Final.
Escriba en Nombre del origen de datos la palabra “JClic”, y en Descripción cualquier texto explicativo, como por ejemplo: “Base de datos de informes JClic”.
Haga clic en Seleccionar... y busque el archivo “JClicReports.mdb” que ha creado o descargado en el paso anterior. Haga clic en Aceptar y cierre la ventana de control de ODBC.
Con esta operación ha creado un conector ODBC que permitirá a cualquier aplicación utilizar la base de datos que habíamos preparado en el paso anterior.

CRA Sexma de La Sierra. Tutorial de instalación de JClic en red y servidor de informes JClic. 10
7. Descargamos e instalamos la utilidad de informes en red:
Sólo es necesario instalarla en nuestro portátil, no en los de los alumnos.
http://clic.xtec.cat/es/jclic/download.htm
Lo instalamos.
Arrancamos JClic reports desde su icono del escritorio o desde el menú Inicio (grupo JClic)
Nos aparece una pantalla así:
Elegimos configuración para dar estos valores, según el documento anterior (http://clic.xtec.cat/es/jclic/reports/stdaccess.htm)
Haga clic en Configuración...
Active la pestaña Base de datos.
Escriba en Controlador la expresión: sun.jdbc.odbc.JdbcOdbcDriver
Escriba en URL la expresión: jdbc:odbc:JClic Es importante escribirlo tal como se indica, teniendo en cuenta los puntos, sin espacios y distinguiendo entre mayúsculas y minúsculas.
Deje marcada la casilla Crear tablas si no existen, y deje también el prefijo JCLIC_ para los nombres de las tablas.
Confirme la operación en Aceptar.
Con eso tendrá JClic reports preparado para trabajar con la base de datos.

CRA Sexma de La Sierra. Tutorial de instalación de JClic en red y servidor de informes JClic. 11
Para comprobar el funcionamiento haga clic en Iniciar el navegador. Si todo ha ido correctamente se pondrá en marcha Firefox, Internet Explorer o cualquier otro navegador (se puede seleccionar en Opciones) donde se mostrará una primera página en la que se pide una contraseña, que inicialmente hay que dejar en blanco.
En este momento puede ser conveniente navegar hacia la sección Administración de la base de datos y realizar dos operaciones:
Establecer una contraseña, que impedirá que personas no autorizadas tengan acceso a la aplicación.
Decidir la política de altas de nuevos usuarios. Hay tres opciones:
1. Dejar que cualquier usuario pueda crear grupos y darse de alta con el nombre que desee.
2. Crear manualmente los grupos, y dejar que los alumnos lo seleccionen y se den de alta por si mismos la primera vez que utilicen JClic.
3. Crear manualmente todos los grupos y usuarios, o importarlos de alguna otra base de datos. Para efectuar importaciones le resultará útil consultar el esquema de tablas de JClic reports.
En la mayoría de casos lo más recomendable es empezar por la segunda opción, impidiendo más adelante la creación de nuevos usuarios, cuando todos los alumnos se hayan dado ya de alta.

CRA Sexma de La Sierra. Tutorial de instalación de JClic en red y servidor de informes JClic. 12
8. Ya sólo nos queda hacer la configuración de los clientes, es decir, de los ordenadores de los alumnos:
Es necesario configurar los clientes JClic para que se conecten con el servidor JClic reports y le envíen información sobre las actividades realizadas.
Los pasos a seguir son:
1. Asegúrese de que JClic reports esté funcionando en algún ordenador de la red.
Atención: También cuando los alumnos hacen las actividades, si queremos que se guarden resultados, JClic reports debe estar activo en nuestro portátil.
2. Haga clic en Configuración de JClic reports y vaya a la pestaña Servidor web. Anote el valor del Puerto de comunicaciones, que normalmente es 9000.
Puede que no aparezca nada. Igualmente va a funcionar el valor 9000.
3. Averigüe también el nombre o la dirección IP del ordenador en el que funciona JClic reports. Puede utilizar su nombre de red (por ejemplo, “servidor”) o su dirección IP (cuatro números separados por puntos, como por ejemplo “192.168.1.10”). Una manera rápida de averiguar la dirección IP es abrir una ventana del indicador de órdenes (o "ventana MS-DOS", en el grupo Accesorios) y escribir: "ipconfig".
Esto no será necesario si elegimos el procedimiento alternativo explicado en el punto 7.
4. Ponga en marcha JClic (JClic player) desde cualquier ordenador de la red que se quiera configurar para informes.

CRA Sexma de La Sierra. Tutorial de instalación de JClic en red y servidor de informes JClic. 13
5. En JClic, vaya a Herramientas - Configuración y seleccione la pestaña Informes.
6. Marque la casilla Guardar los resultados de las actividades en una base de datos.
7. Seleccione la opción Conectarse a un servidor de informes JClic, y escriba en el campo Servidor el nombre o la IP del ordenador en el que está funcionando JClic reports, seguido de dos puntos y el número de puerto. Será una expresión similar a una de estas:
192.168.1.10:9000
servidor:9000
Atención: JClic reports funciona, desde luego, si se pone en los ordenadores clientes (los de los alumnos) la IP del ordenador del maestro/a. El problema, creo, es que estas IP son cambiantes en las conexiones wifi. A mi me ha funcionado bien la otra opción (la marcada en rojo). En “servidor” hay que poner el nombre con el que nuestro equipo aparece en la red (en mi caso, FR1. Por eso FR1:9000 en lugar de la IP)
8. Confirme los cambios, cierre JClic y vuelva a ponerlo en marcha. Si todo va bien debería aparecer la pantalla de identificación, y JClic reports empezará a registrar los resultados de todas las actividades que realice.
9. Repita los pasos 4, 5, 6 y 7 en todos los ordenadores en los que desee activar el sistema de informes de JClic .

CRA Sexma de La Sierra. Tutorial de instalación de JClic en red y servidor de informes JClic. 14
9. Y comprobar el funcionamiento de todo:
Identificación en el JClic player del alumno:
Selección de actividades de la biblioteca compartida:
Informes en la base de datos del servidor:
Tres observaciones finales:
Es conveniente hacer de vez en cuando copia del fichero de datos (JClicReports.mdb) por seguridad.
Otros profesores del grupo pueden organizar su propio sistema de informes en red, pero antes de hacer los alumnos las actividades tendrán que cambiar el nombre del equipo con el puerto 9000.
Todo esto funcionará igualmente (aunque no lo he comprobado aún) en los equipos fijos de las aulas que están conectados a la red cableada en las aulas que tienen wifi.