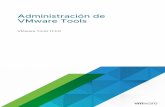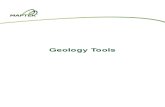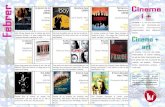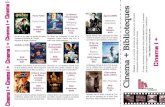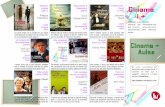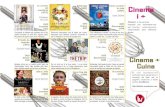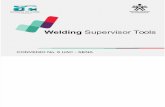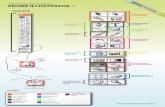Paso a Paso Cinema Tools
-
Upload
jesus-odreman-el-perro-andaluz-101 -
Category
Documents
-
view
16.420 -
download
0
Transcript of Paso a Paso Cinema Tools

Cinema Tools ¿Como capturar con este software para editar y obtener una EDL, para corte de negativo? Para combinar Final Cut Pro HD y Cinema Tools es necesario realizar varios preparativos. Si solo contamos con los cassettes de video del telecine entonces comenzaremos con Final Cut Pro HD. Dependiendo del proceso de telecine realizado, podemos recibir nuestro material de video ya sea en Betacam SP o DVCAM, regularmente en formato NTSC. Si tu material esta en DVCAM NTSC se requerira un deck DVCAM, con puerto FireWire, y asi capturar directamente a la computadora. Si tu material esta en Betacam SP, ademas del deck BetaCam SP necesitas un media converter (como un Canopus), y un adaptador serial tipo RS-422 para remoto (como un Keyspan) Los pasos para construir un proyecto de Cinema Tools a partir de Final Cut Pro HD son :
Paso 1. Settings
Paso 2. Log and Capture
Paso 3. Batch Capture Final Cut Pro HD
Paso 4. Export Bacth Lst
Paso 5. Import Bacth List
Paso 6. Connect & Identify Cinema Tools
Paso 7. Reverse Telecine
Paso 8. Import Files Final Cut Pro HD
Paso 9. New Secuence

Paso 1. Settings Regularmente en el proceso de telecine nos entregan nuestro material en formato NTSC, es decir a 29.97fps, acorde a esto las opciones de digitalización que necesitamos establecer en Final Cut Pro HD para capturar el material seran DV-NTSC. Preparamos el proyecto de la siguiente manera: Abrimos Final Cut Pro HD en el icono ubicado en la carpeta Applications de Macintosh HD En el momento en que Final Cut Pro HD abre, se crea un proyecto vacío o abre el último proyecto trabajado, en cualquiera de los dos casos lo vamos a cerrar con la opción del menú File → Close Project

Para seleccionar los settings del nuevo proyecto, del menú Final Cut Pro HD tomamos la opcion Easy Setup En la ventana de Easy Setup tomaremos la opcion DV NTSC Es posible que obtengamos una ventana de advertencia si es que nuestro deck o media converter este desconectado o apagado, en cualquier caso tomaremos la opcion Continue

Y como último paso generamos el nuevo proyecto con la opcion File → New Project Con esto tenemos ya listo nuestro nuevo proyecto con los settings DV-NTSC

Paso 2. Log and Capture Es recomendable que organizemos el material por rollos, generalmente en el proceso de telecine así es como se ha organizado el material dentro de los cassettes, otro aspecto importante es tener el timecode y el keycode visible, esta información es necesaria para identificar nuestros clips posteriormente. La organización de los rollos dentro de los cassettes de video es a través del código de tiempo, asi tenemos la siguiente tabla, ejemplo :
Rollo Time code Rollo 01 01:00:00:00 Rollo 02 02:00:00:00 Rollo 03 03:00:00:00
En el caso de tener muchos rollos una práctica común es emplear medias horas o cuartos de hora para indicar el cambio de rollo. Un ejemplo con cambios de rollo cada cuarto de hora se muestra con la siguiente tabla:
Rollo Time code Rollo 01 01:00:00:00 Rollo 02 01:15:00:00 Rollo 03 01:30:00:00
Preparando Log and Capture Debemos asegurarnos que: El deck DVCAM esta conectado a la computadora a través de puerto FireWire y que este encendido, en caso de utlizar Betacam SP, asegurarnos que el media converter (Canopus o algun otro), este conectado a la computadora por el puerto FireWire y las entradas conectadas a la salida de video del deck Betacam, y conectar el cable serial del adaptador RS-422 (Keyspan o algún otro) al puerto de remoto de el deck Betacam.

Estableciendo Capture Scratch Capture Scratch es la carpeta donde nuestro material capturado se almacena, debemos establecerlo e identificarlo correctamente para posteriormente localizar de manera sencilla todo el material, para establecerlo tomaremos la opción Final Cut Pro HD → System Settings, y de la siguiente ventana establecemos la carpeta de Capture Scratch. Y dando clic en el boton Set, elegimos la carpeta. Log and Capture El proceso de Log and Capture consiste en marcar la entrada y salida del material de video que tenemos en un cassette con código de tiempo, para realizar esta operación vamos al menú File → Log and Capture. Para comenzar, proporcionemos el número de cassette dentro del renglon Reel. Para marcar la entrada se necesita localizar el punch el cual marca el principio del rollo, si todo es correcto, tres datos coincidirán, el timecode en 00, frame A y el punch visible. (Cuadro) Y para la salida, se necesita localizar el punch de salida, que marca el final del rollo, y que también esta sobre un frame A Para identificar el rollo, damos click en el boton Log Clip, es recomendable numerar cada rollo con un número ajustado ya sea a dos o tres digitos, dos en el caso de tener 10 o mas rollos y tres en el caso de tener 100 o mas.

Paso 3. Batch capture Con todo el material ya “logueado” solo basta realizar la captura, al usar el código de tiempo de los cassettes es muy sencillo este proceso, a través de la opción Batch Capture. La conversión a 24fps, es un proceso cuadro por cuadro, asi que es recomendable la captura se detenga en drop frames y timecode break, para esto debemos seleccionar las opciones Abort capture on dropped frames y la opcion On timecode break la accion a realizar sera Abort Capture, del menú de User Preferences de Final Cut Pro HD.

Al finalizar la captura se debe verificar que el clip capturado sea de punch a punch, en el caso de que no sea asi, se debe recapturar el clip. Paso 4. Export Batch List Después de la captura, y de verificar cada uno de los clips, tomemos la opcion File Export Batch List

Paso 5. Import Batch List Al momento de abrir Cinema Tools, nos pedira seleccionar una database para abrir, si tenemos alguna que deseamos continuar solo la debemos seleccionar para abrirla, pero en este caso que inciamos el proyecto daremos clic en boton Cancel. Para construir una nueva base de datos, selecionamos la opcion Database → New Database Los settings para la nueva base de datos se establecen según el tipo de material de cine empleado, si es 35mm o 16mm, y el resto de las opciones no llevan cambio.

Nos pedirá asignar un nombre a la base de datos y guardarla. Tomamos la opcion File Import → Final Cut Pro Batch List y seleccionamos el archivo de bacth list que generamos anteriormente.

Con esto construimos la lista de clips de la sesión de captura de Final Cut Pro HD, la cual se vera de la siguente forma: Paso 6 Connect Clip & Identify Este es un paso muy importante, aquí se alimenta la base de datos de Cinema Tools que posteriormente nos ayudara a obtener la lista de corte, seleccionamos el primer elemento de la base de datos, y damos clic en Connect Clip.

Seleccionamos el clip y verificamos que corresponda, tanto el nombre del clip como el timecode. Damos clic en el boton Identify, y llenamos manualmente los datos., esto es sencillo si contamos con los datos visibles Y esto se debe repetir con todas las entradas de Cinema Tools, en caso de localizar un elemento en blanco, solo basta con eliminar la entrada.

Paso 7. Reverse Telecine De este proceso se obtiene, el material con el cual se editara a 24 fps o 23.98fps. Realizar el reverse a 24 fps nos asegura que tenemos material a 24fps con el único detalle de que no es posible monitorear este material en playback a un monitor externo, lo que resulta un inconveniente al momento de sincronizar o si se necesita presentar una copia de trabajo en video. Para corregir este detalle podemos utilizar 23.98fps, esto no afecta al proceso de reverse telecine, y nos da la opción de monitorear el material a traves de un media converter o una camara DV y obtener una copia de video, gracias a un plugin incorporado en Final Cur Pro HD. Para realizar el proceso de reverse telecine tomamos al opción Open Clip de la ventana Detail view.

Y despues la opción Reverse Telecine Para seleccionar si el clip sera 24fps o 23.98fps debemos seleecionarlo en el siguiente cuadro: Con esto generamos lo nuevos clips, que tienen el mismo nombre que los originales pero con la etiqueta .rev que los distingue, estos son del proceso de Reverse Telecine

Como resultado del proceso de reverse telecine, tenemos clips a 24fps o 23.98fps, que presentan una secuencia nitida de campos A, B, C, D Tambien podemos usar la opcion de Batch Reverse Telecine para realizar el proceso de una bloque extenso de clips, solo basta con seleccionar un elemento del grupo de captura para iniciar el proceso.

Este proceso no genera etiquetas .rev, en su caso se generan 3 carpetas en las cuales se organiza el maerial En donde la carpeta originals contiene los clips capturados en Final Cut Pro HD, la carpeta reversed contiene los nuevos clips a 24fps o 23.98fps y la carpeta skipped contiene los clips que por alguna razon no pudieron ser procesados, para verificar los resultado del proceso de reverse telecine, podemos abrir el archivo reverse.log y checar que sucedió con cada clip. Paso 8. Importar los clips Ahora en Final Cut Pro HD, debemos importar los clips generados por Cinema Tools para comenzar a editar, es recomenble usar bins para mantener nuestro material organizado. `

Paso 9. Crear una nueva secuencia De la secuencia orginal a 29.97, tomamos la opcion Secuence Settings y cambiamos el timebase de la secuencia para que sea acorde a nuestro material de Cinema Tools 24fps o 23.98fps, y asi editar sin necesidad de render. Con esto tenemos listo nuestro proyecto de Final Cut Pro HD y Cinema Tools

Cinema Tools Flex Files El archivo flex o también llamado telecine log, almacena los datos númericos de la sesión de transferencia del negativo a video (Rank). Es un archivo de texto que es posible abrir en cualquier editor de texto para visualizar su contenido. Para construir un proyecto desde los flex files los pasos que debemos seguir son los siguientes:
Paso 1. New Database
Paso 2. Import Telecine Log Cinema Tools
Paso 3. Export Batch List
Paso 4. Import Batch List Final Cut Pro HD
Paso 5. Batch Capture
Paso 6. Connect Clip & Identify Cinema Tools Paso 7. Reverse Telecine
Paso 8. Import Files Final Cut Pro HD
Paso 9. New Secuence
000 Manufacturer da Vinci No. 022 Equip TLC2 Version 692 FLEx 1005 010 Title SINFONIA A TRES VOCES 011 Client C C C Facility RUSHES TELEVISION DE MEXICO 012 Shoot Date Transfer Date 041005 Opr AJV Asst RAM Bay DIAM 013 Notes TRF 35 MM. 224 FPS 100 Edit 0001 to V1234 Field A1 NTSC Split Delay 110 Scene 0 Take 0 Cam Roll R 1 Sound 200 IMAGE 35 23.98 ROLL 1 005617+00 000349+12 Key EASTM KI294962 005617+00 P0 300 VTR-A ASSEMBLE TAPE01 At 01:00:00:00.0 For 00:03:53:05.0 Using LTC 500 GV100 01 Cut to ROLL 1 Fx Rate Delay

Paso 1. New Database Como primer paso abrimos Cinema Tools, desde el fólder Aplications de Macintosh HD. Vamos a inciar un proyecto nuevo, tomamos la opcion Database → New Database. Elegir el tipo de material, 35mm o 16mm, el resto de las opciones no llevan cambio.

Paso 2. Import Telecine Log El flex file, contiene los datos de la sesión del telecine, se encuentra registrada la entrada y la salida de cada uno de los clips, y el keynumber necesarios para identificar cada clip. Para incorporar los datos del flex file a la base de datos de Cinema Tools, tomamos la opcion File → Import → Telecine Log Y seleccionamos el flex file.

Dentro de Cinema Tools se agrega la lista de clips que contiene el flex file, asi la ventana View se verá como sigue en vista de Keycode: Y en vista de video la lista será como la siguiente:

Paso 3. Export Batch List Cuando todos los flex files estén incorporados a la base de datos de Cinema Tools, tomamos la opcion File → Export → Batch Capture A continuación debemos seleccionar el tipo de batch capture, en esta caso seleccionamos la opción de Final Cut Pro video Paso 4. Settings, Import Batch Capture Abrimos Fonal cut Pro HD, seleccionando del fólder Aplications de Macintosh HD.

Cerramos el proyecto que se abre automáticamente en Final Cut Pro HD. Y establecemos los settings para en nuevo proyecto en el menú final Cut Pro HD Easy Setup. Y se establecen los settings en DV NTSC

Abrimos un nuevo proyecto. E importamos el archivo de batch capture que generamos en Cinema Tools. Después de importar el batch capture de Cinema Tools generamos lista de clips para capturar, con entradas y salidas, ademas de reel para identificar cada cassette.

Paso 5. Batch Capture Antes de iniciar con el proceso de captura, necesitamos revisar que tenemos todo para capturar nuestro material. Para el material en DVCAM, requerimos un deck DVCAM y un cable firewire para conectarlo a la computadora. Para el material en Betacam SP, requerimos de un deck BEtacam SP, un media converter (como Canopus) y un adaptador RS-422 para remoto. Con todo listo y conectado, tomamos la opción File Batch Capture A continuacion veremos la ventana siguiente: Al termino de la captura revisamos cada clip que haya sido capturado desde el punch de entrada hasta el punch de salida.

Paso 6. Connect Clip & Identify Este es un paso muy importante, aquí se alimenta la base de datos de Cinema Tools que posteriormente nos ayudará a obtener la lista de corte, seleccionamos el primer elemento de la base de datos, y damos clic en Connect Clip. Seleccionamos el clip y verificamos que corresponda, tanto el nombre del clip como el timecode. Y continuamos con las entrada siguientes hasta completar todos los clips. Paso 7. Reverse Telecine De este proceso se obtiene, el material con el cual se editara a 24 fps o 23.98fps. Realizar el reverse a 24 fps nos asegura que tenemos material a 24fps con el único detalle de que no es posible monitorear este material en playback a un monitor externo, lo que resulta un inconveniente al momento de sincronizar o si se necesita presentar una copia de trabajo en video. Para corregir este detalle podemos utilizar 23.98fps, esto no afecta al proceso de reverse telecine, y nos da la opción de monitorear el material a traves de un media converter o una camara DV y obtener una copia de video, gracias a un plugin incorporado en Final Cur Pro HD.

Tomaremos la opcion Batch Reverse Telecine para realizar el proceso de todo el bloque de clips, solo basta con seleccionar un elemento del grupo de captura para iniciar el proceso. Seleccionamos si el proceso sera a 24fps o 23.98fps Debemos seleccionar un elemneto de los clips capturados.

En este proceso se generan 3 carpetas en las cuales se organiza el maerial En donde la carpeta originals contiene los clips capturados en Final Cut Pro HD, la carpeta reversed contiene los nuevos clips a 24fps o 23.98fps y la carpeta skipped contiene los clips que por alguna razon no pudieron ser procesados, para verificar los resultado del proceso de reverse telecine podemos abrir el archivo reverse.log y checar que sucedió con cada clip. Paso 8. Import Clips Ahora en Final Cut Pro HD, debemos importar los clips generados por Cinema Tools para comenzar a editar, es recomenble usar bins para mantener nuestro material organizado. `

Paso 9. Crear una nueva secuencia De la secuencia orginal a 29.97, tomamos la opcion Secuence Settings y cambiamos el timebase de la secuencia para que sea acorde a nuestro material de Cinema Tools 24fps o 23.98fps, y asi editar sin necesidad de render. Con esto tenemos listo nuestro proyecto de Final Cut Pro HD y Cinema Tools a partir de los flex files generados en la sesión de Telecine.