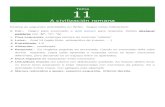Paso 1: Preme en RefWorkssp.bugalicia.org/vig/assets/users/_mmendez/TraballandoconWriteNC… · *Os...
Transcript of Paso 1: Preme en RefWorkssp.bugalicia.org/vig/assets/users/_mmendez/TraballandoconWriteNC… · *Os...

Biblioteca Universitaria de Vigo. Sección Soporte á Aprendizaxe a á Investigación
TRABALLANDO CON WRITE N CITE: Como inserir citas en 4 pasos
*Os pantallazos deste titorial están feitos con Word para Windows pero as indicacións para
Mac son prácticamente iguais.
Paso 1: Preme en RefWorks
Unha vez instalado o complemento (ver o documento coas instrucións de instalación)
abre un documento en MS Word. Na barra de ferramentas do procesador de textos
aparecerá unha nova pestana chamada “RefWorks”. Preme para iniciar sesión do
Write-N-Cite en “Log in”.
Identifícate co teu usuario e contrasinal (os da túa conta do Novo RefWorks).
Unha vez autenticado, Write-N-Cite sincronizará os teus datos, é dicir, descargará automaticamente todas as referencias da túa conta de do Novo RefWorks no teu ordenador (isto pode levar uns segundos). Descárganse tamén as carpetas e estilos de cita favoritos. Cada vez que fagas cambios nas túas referencias en RefWorks debes facer clic en Sincronizar.
Nota: a menos que peches a sesión, Write N Cite permanecerá conectado á túa conta de ReWorks durante 30 días.

Biblioteca Universitaria de Vigo. Sección Soporte á Aprendizaxe a á Investigación
Paso 2: Selecciona un estilo de cita despregando o menú Style
O primeiro que debes facer é seleccionar un estilo de cita para o teu documento. Todas as citas e notas a pé de páxina no texto e a bibliografía se mostrarán no documento, mentres estas a escribir o teu traballo, no estilo de cita que seleccionaras. Sempre poderás cambiar o estilo máis adiante simplemente seleccionando outro.
Preme no menú “Style”. Verás unha lista dos estilos máis populares de RefWorks. Tamén podes seleccionar os teus “favoritos” ou os recomendados pola túa institución.
Nota: si o estilo de cita que necesitas para o teu documento NON figura na lista de
estilos populares, favoritos o favoritos da institución, terás que iniciar sesión na túa
conta de RefWorks e engadilo. Unha vez que agregues o estilo, é posible que necesites
sincronizar Write-N-Cite para descargar o novo estilo.
Paso 3: Escribe o teu traballo e Insire citas no texto ou notas ao pe e crea a
Bibliografía.
Nota: Lembra sincronizar a túa base de datos se engadiches referencias ao
RefWorks recentemente.
Cando decidas inserir unha cita ou nota ao pé no teu documento:
1. Preme en Insert Citation e en Insert New. Abrirase o cadro de diálogo
Insert/Edit citation.

Biblioteca Universitaria de Vigo. Sección Soporte á Aprendizaxe a á Investigación
2. Accede dende a columna da esquerda as túas carpetas e referencias
creadas no RefWorks. Preme nunha carpeta pare ver o seu contido e
selecciona a referencia que queres inserir no texto.
*Consello: usa a barra de desprazamento horizontal para ver o título
completo dunha referencia. Ao facer clic co botón dereito do rato na
referencia e escoller “Show Full Reference Detail” amosarase o rexistro
completo (os arquivos adxuntos non se amosan).
Tamén podes acceder as referencias usando o “cadro de busca” de carpeta
para obter una referencia específica.
3. Preme na referencia que desexas insertar no teu documento. Podes
previsualizar a cita e referencia segundo o estilo escollido
Cadro de busca

Biblioteca Universitaria de Vigo. Sección Soporte á Aprendizaxe a á Investigación
4. Fai clic en OK e a túa cita formateada aparecerá no teu documento.
Se o que queres e inserir unha nota ao pé no lugar da cita preme en “Make
Footnote”.

Biblioteca Universitaria de Vigo. Sección Soporte á Aprendizaxe a á Investigación
5. Coloca o cursor onde queiras inserir a bibliografía e fai clic en “Bibliography options”, “Insert Bibliography”. A bibliografía formatearase automaticamente no teu documento no estilo elixido. Podes eliminar e volver a inserir a bibliografía cando queiras ou cambiala de lugar facendo clic en Remove Bibliography.
Paso 4: Garda o teu documento (deberías ir gardando o documento de vez en cando
mentres escribes)

Biblioteca Universitaria de Vigo. Sección Soporte á Aprendizaxe a á Investigación
Por último:
Se non é o teu ordenador habitual de traballo, ao rematar a sesión prema en
”Cerrar sesión”
Asegúrate de ter instalada sempre a última versión do Write N Cite. Para saber
que versión tes instalada consulta nas “Preferences” da barra de ferramentas
do Write N Cite. O programa alertarache dos cambios das versións.