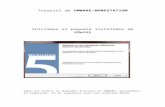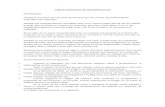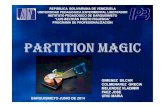Particion magic
-
Upload
tecnico-informatica -
Category
Documents
-
view
181 -
download
0
Transcript of Particion magic


o SELECCIONAR EL PROGRAMA

o SELECCIONAR EL DISCO A PARTICIONAR
o SELECCIONAR EL ICONO “CREAR NUEVA PARTICION” , NUEVAMENTE SELECCIONAMOS LA
UNIDAD Y DESPUES DAMOS CLIC EN “CREAR PARTICION”

o DAMOS CLIC EN “SIGUIENTE”

o ASEGURARNOS BIEN DE LA UNIDAD QUE VAMOS A PARTICIONAR Y DESPUES DAMOS 2 CLIC EN
“SIGUIENTE”

o AJUSTAR EL TAMAÑO, EL TIPO DE SISTEMA DE ARCHIVOS, LA LETRA DE LA UNIDAD Y LA
ETIQUETA(COMO LA VAMOS A LLAMAR), DE LA PARTICION
Y DAMOS CLIC EN “SIGUIENTE”

o APARECE UNA VENTANA PREVIA DE CÓMO ESTABA Y VA A ESTAR LA PARTICION Y DAMOS
CLIC EN “TERMINAR”

o HACER CLIC EN “APLICAR” PARA QUE SE GUARDE LA PARTICION ( O SE GUARDEN LOS
CAMBIOS)

o DAR CLIC EN “SI” PARA PODER SEGUIR CON LA PARTICION

o DAR CLIC EN “ACEPTAR”, PARA REINICIAR LA PC.

o SI ACASO APARECE UNA VENTANA DE CAMBIO DE CONFIGURACION DEL SISTEMA DAR CLIC EN
“SI”, PARA QUE SE VUELVA A REINICIAR Y FUNCIONE CORRECTAMENTE LA PARTICION.

o DAMOS CLIC EN “MI PC” PARA VERIFICAR QUE LA PARTICION SE HAYA REALIZADO CON LAS CARACTERISTICAS QUE LE OTORGAMOS.