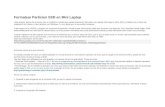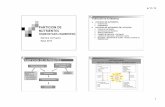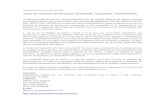Tutorial de vmware y Particion Magic
description
Transcript of Tutorial de vmware y Particion Magic

Tutorial de VMWARE-WORKSTATION
Iniciamos el paquete instalador de VMWARE
Aquí nos indica si queremos instalar el VMWARE, pulsaremos en siguiente, en el siguiente paso nos indicara donde queremos instalar el VMWARE, lo dejaremos por defecto y pulsamos siguiente

En este paso nos da la opción de elegir si queremos que nos cree un icono en el escritorio o en el menú de inicio.

Aquí nos dice que el equipo cuenta actualmente con la ejecución automática de CD-ROM. Que automáticamente puede tener interacciones inesperadas con las máquinas virtuales. Lo dejamos con la casilla marcada y pulsamos siguiente.
Y comenzara la instalación
Iniciamos el VMWARE-WORKSTATION

Ahora antes de instalar el sistema operativo veremos como instalarlo a través de USB con una imagen de disco.
Primero hacemos clip en edit virtual machina settings
Una vez hecho clip nos deberá aparecer la siguiente ventana:

Para que nos reconozca la imagen de disco deberemos hacer los siguientes pasos.
1. Pinchamos en CD-ROM (IDE 1:0)2. Luego nos vamos a Connection y pinchamos en Use ISO imagen, e indicamos la
ruta donde esta ubicada la imagen de disco, y pulsamos OK.
Una vez realizado esto, ya podemos comenzar a instalar Windows XP Professional. Pinchamos en Star this virtual machina

Cuando pinchemos tienes que hacer doble clips y escape (Esc)
Nos aparecerá lo siguiente, y pulsamos CD-ROM Drive.

Tutorial Norton partición Magic8.0, creación de particiones para instalar guadalinex
Ejecutamos el paquete instalado de Partición Magic Nos pedirá un nombre de usuario y nombre de organización, ponemos el que queramos, también nos indica que pongamos un numero de serie.

Una vez introducido todo, nos pedirá aceptar la licencia, aceptamos y le damos a siguiente.

Pulsamos boton derecho y le damos a crear, creamos una partición FAT32 de 1 Gb, creamos el FAT32 para acceder a los archivos que tengamos dentro, tanto en Windows como en guadalinex. El resto lo dejamos sin asignar

Nos quedara una cosa asi:
Una vez hecho todo le damos a aplicar y el equipo se reiniciara para crear las particiones.