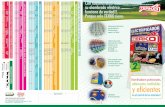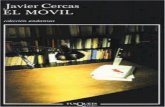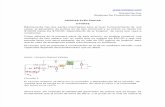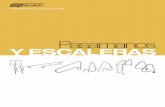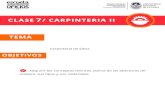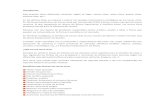Paredes Pasamanos y Cercas
-
Upload
lucho-lopez -
Category
Documents
-
view
224 -
download
0
Transcript of Paredes Pasamanos y Cercas
-
8/13/2019 Paredes Pasamanos y Cercas
1/50
215
Chapter 7:
Walls, Railings, &Fencing
Walls are the single most important buildingcomponent in Chief Architect. By creatingwalls and defining the rooms created by thewalls, you are telling the program how youwant the 3D model built.
There are several ways that walls can becreated in Chief Architect. The mostcommon is to simply draw them with theWall Tools.
In addition, exterior walls can be generatedautomatically when a new floor is built byusing another floor as a model. For more, see“Adding Floors” on page 354.
2D CAD lines can also be converted intoactual walls using the CAD to Walls tool.
Another feature that can be used to generatewalls automatically is the House Wizard .See “House Wizard” on page 913.
Chapter Contents• Wall, Railing and Fencing Defaults• The Wall Tools• The Deck Tools• The Fencing Tools• Exterior and Interior Walls• Foundation Walls
• Pony Walls• Railings• Invisible Walls• Polygon Shaped Rooms and Decks• Hatch Wall• Break Wall• Deck Railings• Deck Edge• Fencing• Drawing Walls• Connecting Walls• Displaying Walls• Editing Walls
• Editing Straight/Curved WallCombinations
• Aligning Walls
-
8/13/2019 Paredes Pasamanos y Cercas
2/50
216
Chief Architect Reference Manual
• Attic Walls• Stepped and Raked Walls• Double Walls• CAD to Walls• Wall Type Definitions
• Wall Type Definitions Dialog• Exporting Wall Type Definitions• Importing Wall Type Definitions• Wall Specification Dialog• Wall Hatch Specification Dialog
Wall, Railing and Fencing DefaultsThere are several defaults dialogs forwalls. Default Settings can be accessed
by selecting Edit> Default Settings . Clickthe “+” next to Walls to display the walls
sub-headings. Select a subheading and clickthe Edit button to open the Wall Defaultsdialog associated with your selection.
Wall defaults can also be accessed by
double-clicking the Wall Tools button.
The settings in the various wall defaultsdialogs determine what wall types are drawnwhen the different wall tools are used. It is agood idea to be familiar with these settingsand how they relate to your style of building.See “Wall Type Definitions” on page 244.
General Wall Defaults
The General Wall Defaults dialogcontrols the general behavior and
display attributes of all walls, railings andfencing.
For quick access, the General Wall
Defaults button can be added to thetoolbar or you can press Alt+Q on yourkeyboard.
Resize About - These radio buttonsdetermine at which layer a wall’s lengthis measured. When a new wall is connected
to it or a connected wall is deleted, its lengthis preserved based on this setting. ResizeAbout also controls the location of snap
1 3
42
1
-
8/13/2019 Paredes Pasamanos y Cercas
3/50
Wall, Railing and Fencing Defaults
217
points along walls as they are drawn or asthey are connected to other walls. It alsodetermines what part of a wall retains its
position when the wall type or wall typedefinition is changed.
• Outer Surface - Measure wall length atthe outer surface. Resize a wall from theexterior surface in. The exterior surfacedoes not move.
• Main Layer Outside - Measure walllength at the outer line of the Main Layer.Resize a wall from the exterior side of themain layer in. The outer line of the MainLayer does not move.
• Wall Center - Measure wall length at thecenter line. Resize a wall from its center.The center line does not move, but walllayers on either side may.
• Main Layer Inside - Measure walllength at the inner line of the Main Layer.Resize a wall from the interior side of the
Main Layer out. The inner line of theMain Layer does not move.
• Inside Surface - Measure wall length atthe inside surface. Resize a wall from theinterior surface out. The interior surfacedoes not move.
Check Show Wall Length WhenEditing to display a temporary
dimension when a wall is drawn or edited.Wall length only displays when Display
Temporary Dimensions is on. See“Display Temporary Dimensions” on page
813.
Enter the Wall Thickness to be usedfor Adjustable Thickness Types. See
“Wall Type Definitions” on page 244.
Check Auto Rebuild Attic Walls togenerate attic walls automatically when
the model changes. When unchecked, theautomatic generation of attic walls issuppressed.
Exterior/Interior Wall Defaults
Specify which wall types are drawn using theExterior and Interior Wall tools inthe Exterior/Interior Wall Defaults dialog.
You can also double-click the Straight orCurved Exterior or Interior Wall toolbar
buttons to open this dialog.
2
3
4
-
8/13/2019 Paredes Pasamanos y Cercas
4/50
218
Chief Architect Reference Manual
Exterior Wall Tool - From the drop-down list, select the wall type drawn
with the Exterior Wall tool.
Click the Define button to open the WallType Definit ions dialog. See “Wall Type
Definitions Dialog” on page 245.Interior Wall Tool - From the drop-down list, select the wall type drawn by
the Interior Wall tool.
Click the Define button to open the WallType Definitions dialog.
Default Thickness for Railings,Fencing, Invisible and Adjustable
Thickness Walls - Select a thickness forthese tools and wall types from the drop-down list.
Foundation and Retaining Wall Defaults
Specify which wall types are drawn when the
Foundation and Retaining Walltools are used in the Foundation andRetaining Wall Defaults dialogs. See“Terrain Wall and Curb Tools” on page 585.
Unlike other walls, Retaining Wallsallow you to modify your terrain rather than
build a structure. See “Terrain Wall and CurbTools” on page 585.
You can also double-click the Foundation
Wall or Retaining Wall button toopen these dialogs.
Footing size and other information usedwhen building foundations is also specified
1
2
3
1
2
3
-
8/13/2019 Paredes Pasamanos y Cercas
5/50
Wall, Railing and Fencing Defaults
219
here. For more information, see “FoundationDefaults” on page 362.
Pony Wall Defaults
Specify the wall types used for the upper andlower portions of pony walls and other dataassociated with pony walls in the Pony WallDefaults dialog.
You can also double-click either the Pony
Wall or Curved Pony Wall button toopen this dialog.
Upper Wall - From the drop-down list,select the default wall type for the
upper portion of pony walls.
• Click the Define button to open the WallType Definitions dialog, where you cancreate and modify wall types. See “Wall
Type Definitions Dialog” on page 245.
Lower Wall - From the drop-down list,select the default wall type for the
lower portion of pony walls.
• Height of Lower Wall - Specify thedefault height of the lower portion of
pony walls.
• Click the Define button to open the WallType Definiti ons dialog.
1
2
3 4
1 2
-
8/13/2019 Paredes Pasamanos y Cercas
6/50
220
Chief Architect Reference Manual
Align Pony Wall - Specify the defaultoption for aligning the layers of the
upper and lower pony walls. See “WallTypes Tab” on page 255.
Display In Plan - Specify how ponywalls appear in floor plan view.
• Select Show Upper Wall to display thiswall type in floor plan view instead of thelower wall type.
• SelectShow Lower Wall
to display thiswall type in floor plan view instead of theupper wall type.
• Check Hide Openings in Non-Dis-played Parts of Walls to hide any doorsand windows located in the parts of ponywalls that are not visible. Whenunchecked, these openings will displayalong with those located in the visible
parts of pony walls.
Railing and Deck Railing Defaults
Specify the types of railings created when theRailing and Deck Railing tools are used.
Double-click either the Straight Railing
or Curved Railing button to open theRailing Defaults dialog and specify whattype of railing is drawn when either Railingtool is used.
Double-click the Deck Tools parent button or any of its child tools except
Polygon Shaped Deck to open the DeckRailing Defaults dialog.
The tabs in these dialogs are the same as theirrespective tabs in the Wall Specific ationdialog. See “Wall Specification Dialog” on
page 250.
Fencing Defaults
Double-click the Fencing Tools parent button or either of its child tools to open theFencing Defaults dialog and specify whattype of fencing is drawn when using theFencing tool.
The tabs in this dialog are the same as their
respective tabs in the Wall Specific ationdialog. See “Wall Specification Dialog” on
page 250.
The Wall ToolsSelect Build> Wall to access the WallTools. The type of wall drawn by each
wall tool is specified in its correspondingdefaults dialog.
The Curved Wall tools are similar totheir corresponding Straight Wall
Tools . Select Build> Curved Wall to accessthese tools.
Exterior Walls
The Exterior Wall and CurvedExterior Wall tools draw walls
using the default wall type specified for
3
4
-
8/13/2019 Paredes Pasamanos y Cercas
7/50
The Wall Tools
221
exterior walls in theExterior/Interior Wall
Defaults dialog. See “Exterior/Interior WallDefaults” on page 217.
Interior Walls
The Interior Wall and CurvedInterior Wall tools draw walls
using the wall type specified for interiorwalls. The interior wall type is defined in theExterior/Interior Wall Defaults Defaultsdialog.
Foundation Walls
The Foundation Wall andCurved Foundation Wall tools
draw foundation walls according to theinformation specified in the FoundationDefaults dialog. Foundation walls normallyhave a footing and can be drawn on any floorof the model, not just the foundation floor.See “Foundation Walls” on page 223.
Pony Walls
A Pony Wall , also called a splitwall, is defined as a wall with two
separate wall types, one for the upper portionand another for the lower portion.
The Pony Wall and Curved Pony Wall toolsdraw pony walls using the informationspecified in the Pony Wall Defaults dialog.
You can also convert a normal wall into a pony wall and vice versa in the Wall
Specification dialog. See “Pony Walls” on page 224.
Railings
The Railing and Curved Railingtools create railings. The type and
height of railings drawn with this tool aredefined in Railing Defaults dialog. See“Railing and Deck Railing Defaults” on page220.
Invisible Walls
Invisible walls are walls used to defineseparate room areas in a plan. They can
display in floor plan view but not in 3Dviews. You can also convert a normal wallinto an invisible wall and vice versa in theWall Specific ation dialog. See “InvisibleWalls” on page 225.
Polygon Shaped Room
The Polygon Shaped Room toolopens the New Polygon Shaped
Room dialog, where you can specify theexact size and number of sides of a new
polygonal room and then click in floor planview to create that room. See “PolygonShaped Rooms and Decks” on page 226.
Hatch Wall
The Hatch Wall tool applies a hatch pattern to a wall that displays in floor
plan views. You must click the wall that youwant to apply the hatch pattern to. You canthen select the hatch and resize it if you wantto only hatch a portion of a wall. See “Hatch
Wall” on page 227.
Note: Whether a wall is recognized as anexterior or interior wall by the program isdetermined by its position in the model, notby the tool used to draw it. See “Exterior andInterior Walls” on page 223.
-
8/13/2019 Paredes Pasamanos y Cercas
8/50
222
Chief Architect Reference Manual
Break WallThe Break Wall tool applies a break ina wall. Once a wall is broken, the two
wall segments are separate walls that can bemodified independent of each other. See“Break Wall” on page 227.
Fix Wall Connections
The Fix Wall Connections toolconnects walls whose ends are within a
few inches of each other but are notconnected. See “Fix Connections” on page230.
Define Wall Types
The Define Wall Types tool opens theWall Type Definitions dialog, where
wall types can be created, copied and edited.See “Wall Type Definitions Dialog” on page245.
The Deck ToolsSelect Build> Deck to access the decktools.
Deck Railing
The Straight Deck Railing andCurved Deck Railing tools draw
decks, complete with framing and bounded by a railing. If a foundation level exists,supports for the deck are also created. See“Deck Railings” on page 228.
Deck Edges
The Straight Deck Edge andCurved Deck Edge draw decks
complete with framing, but without a railing. No deck supports are created. See “DeckEdge” on page 228.
Polygon Shaped Deck
The Polygon Shaped Deck tool opensthe New Polygon Shaped Deck
dialog, where you can specify the exact sizeand number of sides of a new polygonal deckroom and then click in floor plan view to
create that deck room. See “Polygon ShapedRooms and Decks” on page 226.
The Fencing Tool sSelect Build> Fencing or click theFencing Tools to access the fencing
tools.
The Fencing and CurvedFencing tools are used to draw
fences, which are similar to railings but bydefault do not define room areas. Fencing is
created and edited much like walls andrailings, and normally used outside of a
-
8/13/2019 Paredes Pasamanos y Cercas
9/50
Exterior and Interior Walls
223
building and follows the shape of the terrain.See “Fencing” on page 228.
Exterio r and Interior WallsMost walls are drawn using either the
Exterior Wall or Interior Wall tool.The only difference between these two toolsis the wall type used. You can specify thedefault wall type for each tool in the WallDefaults dialog.
To draw a wall using a different wall type,you can change the default wall type foreither tool in the Wall Defaults dialog. Youcan also draw a wall using the default type
and then change the wall type in the WallSpecification dialog.
Whether a wall is recognized by the programas an actual exterior or interior wall is basedon the model, not by which tool you use todraw the wall. Any wall that is entirelysurrounded by interior room areas isconsidered an interior wall. Any wallexposed to the outside of the building isconsidered an exterior wall.
Foundation WallsFoundation walls are similar to theinterior and exterior walls but also
have a footing. Foundation walls can either be created automatically when a foundationfloor is created or manually by drawing them
using the Foundation Wall tool.
The initial foundation wall type and footingsize are specified in the FoundationDefaults dialog. These values can bechanged for individual walls in the Wall
Specification dialog. See “WallSpecification Dialog” on page 250.
You can draw a foundation wall on any floorof a plan, not just on the foundation level.Any wall can be specified as a foundationwall, regardless of the tool used to draw it.See “General Tab” on page 250.
Normally, the footing is centered on the wall, but you can center the footing on the mainwall layer. See “Foundation Tab” on page254.
Foundation walls are placed on the “Walls,Foundation” layer by default, but can be puton any layer you choose. In floor plan view,foundation wall footings are placed on the“Footings” layer and cannot be moved; in 3Dviews, they are on the “Walls, Foundation”layer. See “Displaying Walls” on page 231.
-
8/13/2019 Paredes Pasamanos y Cercas
10/50
224
Chief Architect Reference Manual
You can select the footing in 3D views andedit its size and shape using the edit handles.
Pony WallsA Pony Wall , sometimes called asplit wall, is a wall with two
separate wall types for the upper and lower portions.
Walls drawn using the Pony Wall toolare created using the wall types and otherinformation specified in the Pony WallDefaults dialog. See “Pony Wall Defaults”on page 219.
You can also convert a normal wall into a pony wall and vice versa in the WallSpecification dialog. See “Wall Types Tab”on page 255.
The height where the upper portion meets thelower can be specified in 3D views. Becausethe upper and lower sections of a pony wallare linked, if either portion is modified alongthe division between the two, such as rakingor the stepping of a footing, the other portionof the pony wall adjusts to match. See
“Stepped and Raked Walls” on page 240.You can specify whether the upper or lower
portion of pony walls displays in floor planview in the Pony Wall Defaults dialog. Thisoption can also be set for individual walls inthe Wall Specific ation dialog.
Changing Wall Typesfor Pony Walls
The upper and lower parts of a pony wall can be redefined as different wall types in theWall Specific ation dialog.
You can assign any wall type to the upper pony wall; however, the AdjustableThickness Wall type cannot be used on thelower pony wall.
RailingsRailings are created and edited
just like walls. By default, newelsand balusters do not display in floor planview, but their display can be turned on. See“Newels/Balusters Tab” on page 259.
The default type for new railings is definedin the Railing Defaults dialog. See “Railingand Deck Railing Defaults” on page 220.
-
8/13/2019 Paredes Pasamanos y Cercas
11/50
Invisible Walls
225
IfPanels
is selected on the Railing tab of theRailing Specifi cation dialog, you canchoose a Panel Type on the Newels/Balusters tab . See “Newels/Balusters Tab”on page 259.
When first drawn, railings have the NoLocate attribute, which prevents them from
being located by dimension lines. The NoRoom Def attribute may also be helpful ifyou do not want a railing to divide a roominto two separate areas. See “General Tab”on page 250.
Use a Doorway to produce a break in arailing for a stairway or other access. Thiskeeps the railing continuous to maintainroom definition.
A doorway in a railing displays in a 3D viewas an opening, with newels or posts placedon each side. Posts are evenly spaced
between railing ends and breaks and can bespecified at defined intervals.
Invisible WallsInvisible walls are used to create ormodify room definitions, most often by
defining smaller areas within larger rooms.See “Room Definition” on page 266. Thesesmaller room areas can have different flooror ceiling materials or heights, allowingstepped areas to be created.
Invisible walls can display in floor plan view but not in 3D views.
Common uses for invisible walls includedividing the living and dining areas of asingle room, or separating a kitchen from anadjoining nook.
An invisible wall can be turned into a normalwall, or vice versa, by clicking the Invisiblecheck box in its Wall Specificatio n dialog.See “General Tab” on page 250.
-
8/13/2019 Paredes Pasamanos y Cercas
12/50
226
Chief Architect Reference Manual
Important Notes onInvisible Walls• Floor, wall and ceiling areas are calcu-
lated separately for rooms divided byinvisible and normal walls.
• Invisible walls are ignored by the Auto
Place Outlets tool; it functions asthough they were not present.
• Cabinets, fixtures and furniture can bemoved freely through Invisible walls.
• Invisible walls can be drawn through acabinet to attach to the wall behind.
• Invisible walls do not produce a shortwall section to cover the gap where thelevel of the floor or ceiling changes. Usean invisible railing for this. See “Floor &Ceiling Heights” on page 267.
Polygon Shaped Rooms and DecksSelect Build> Wall> Polygon ShapedRoom to open the New Polygon
Shaped Room dialog and create a polygonshaped room with regular sides.
Select Build> Deck> Polygon ShapedDeck to open the New Polygon
Shaped Deck dialog and create a polygonshaped deck with regular sides.
The settings in these dialogs are independentof one another and are saved betweensessions.
To create a polygon shaped room or deck
1. Click the radio button beside an optionto specify whether you want to DefinePolygon by Side Length , Radius toVertex or Radius to Side .
2. Specify the desired Number of Sides .
3. Specify the desired Side Length .
4. Specify the desired Radius .
5. Uncheck Include Railing to produce adeck platform defined by Deck Edges.This option is not available in the NewPolygon Shaped Room dialog.
6. Click OK , then click once in floor planview to create the specified polygonshaped deck.
-
8/13/2019 Paredes Pasamanos y Cercas
13/50
Hatch Wall
227
Hatch WallThe Hatch Wall tool fills any wallsegments except invisible walls with a
single hatch pattern in floor plan view.Hatch Wall places a hatch pattern across alllayers of the selected wall, covering any fillstyles specified for that wall type.
In many cases, it is preferable to create a walltype definition rather than use the Hatch
Wall tool because multiple fill styles can be created for display purposes. See “WallType Definitions Dialog” on page 245.
To apply wall hatching, click the Hatch Wall
button, then click on a wall section. Thehatch pattern covers the entire length andwidth of the wall.
Once created, wall hatching can be selected,edited and deleted much like other line-basedobjects. See “Editing Line Based Objects” on
page 149.
Like doors and windows, wall hatchingcannot extend across multiple wall segments.Unlike these objects, hatching cannot belocated by dimension lines.
The wall hatch pattern and its line weight can be specified in the Wall Hatch Specificationdialog. See “Wall Hatch SpecificationDialog” on page 262.
When editing or deleting wall hatching,make sure that it is selected rather than thewall by noting that “Wall Hatching” displaysin the Status Bar. See “The Status Bar” on
page 35.
Break WallTo divide a wall or railing, selectBuild> Wall> Break Wall and click
the wall. The wall is divided into two wallsections at the point where you click.
The Break Wall tool remains active, soyou can continue to place breaks in walls.When you are finished, select a differenttool.
If a wall break is placed near the intersectionof two walls, the break is positioned at thecenter of the intersection.
Once a break is placed, click the Select
Objects tool and select the original wall.If edit handles display near the break, thewall was correctly broken.
Walls separated by a break can be rejoined.Select one of the segments, then click on theend edit handle located at the break and dragit a few plan inches (mm) away from the
break. See “Connecting Walls” on page 230.
The Break Wall tool can be used tocreate aligned walls on either side of a gap.See “Creating a Nook” on page 237.
-
8/13/2019 Paredes Pasamanos y Cercas
14/50
228
Chief Architect Reference Manual
Deck RailingsClick and drag using the DeckRailing or Curved Deck Railing
tool to create decks on the exterior of a plan.
When a room is defined using deck railing,its Room Type is automatically set to“Deck”. See “Decks” on page 274.
Deck EdgeThe Deck Edge tools are used todraw invisible railings, defining a
deck room without enclosing it in rails. Click
and drag using the Straight Deck Edge orCurved Deck Edge tool to draw deck edges.See “Decks” on page 274.
FencingFencing in Chief Architect is createdand modified much like railings and
walls. Fences do not create room definitionand are normally used outside a structure todivide the terrain or detail an exterior.
Fencing automatically follows the shape ofthe terrain. You can choose to have thefencing follow the terrain smoothly or tohave each segment step as it follows theterrain. See “Railing Tab” on page 257.
Define the default fence style in the FencingDefaults dialog. See “Fencing Defaults” on
page 220.
-
8/13/2019 Paredes Pasamanos y Cercas
15/50
Drawing Walls
229
Drawing WallsWalls are drawn similar to the way CADlines are drawn and can be drawn in floor
plan view, camera views, and overviews. See“Draw Line” on page 869.
Drawing walls to create a floor plan is simple
if you keep a few things in mind:• Draw exterior walls first to define the
building’s footprint, then draw the inte-rior walls after the perimeter is in place.
• To flip the layers of an existing wall,select it and click the Reverse
Layers edit button.
• Initial wall heights are determined by thedefault floor and ceiling heights of thecurrent floor. See “Floor Defaults Dia-log” on page 352.
Wall Openings
To create a door or doorway, do not drawwall sections with a gap between them. Wallsshould be drawn to completely encloserooms, and then door and window objectsshould be placed in the walls to createopenings later. See “Doors” on page 291 and“Windows” on page 315.
Masonry fireplaces placed in walls are alsoconsidered to be types of wall openings. See“Fireplaces” on page 658.
Temporary Dimensions
Temporary dimensions will display along thelength of a wall as it is drawn when Display
Temporary Dimensions is toggled onand Show Wall Length When Editing ischecked in the General Wall Defaults dialog.See “Display Temporary Dimensions” on
page 813 and “General Wall Defaults” on page 216.
Continuous Wall Drawing
You can draw walls continuously by right-clicking, Alt+clicking or Alt+dragging. See“To draw continuous lines” on page 869.
Drawing Curved Walls
Drawing a curved wall is similar to drawinga CAD arc. See “Arc Tools” on page 879.
As with CAD arcs, the method used to drawa curved wall depends on which Arc
Creation Mode is currently active. See“Drawing Arcs - Arc Creation Modes” on
page 878.
A straight wall can also be converted into acurved wall and vice versa using the Change
Line/Arc edit button. See “Change Line/Arc” on page 188.
Center
A curved wall always has a center point. Thecenter displays as a small cross when you
Draw exterior walls in a clockwise direc-tion so that the exterior surfaces face
outward while interior surfaces face inward.
To create a room in the shape of a cir-cle, you must draw two curved walls.
-
8/13/2019 Paredes Pasamanos y Cercas
16/50
-
8/13/2019 Paredes Pasamanos y Cercas
17/50
Displaying Walls
231
most connections throughout the plan, selectBuild> Walls> Fix Connections .
If you have only one connection to fix, the
Connect Walls edit button is faster touse.
Connect Walls
Use the Connect Walls edit button tocomplete an intersection of two walls.
Select a wall, click the Connect Walls edit button, then click on the other wall toconnect the two.
If the unconnected wall ends are sufficientlyclose to one another, the tool connects them.If the separation is too great, extend onetowards the other and try again.
Removing Wall BreaksThe Break Wall tool allows you to breaka wall into two or more separate wallsegments. See “Break Wall” on page 227.
To merge two colinear walls separated by a break,select one of the segments, then clickon the end edit handle located at the breakand drag it a few plan inches (mm) awayfrom the break.
If the two walls do not merge, either one or both walls have been moved and they are no
longer colinear, or one or both has beenedited in some way and they are no longeridentical. Open the Wall Specific ationdialog for each wall and determine how theydiffer. See “Wall Hatch SpecificationDialog” on page 262.
Displaying WallsWhile the composition and appearanceof each wall type is controlled in the
Wall Type Definitions dialog, the display of
walls in all views is controlled in the LayerDisplay Options dialog. See “DisplayingObjects” on page 118.
The program installs with a number of layersintended for specifically for various types ofwalls; however, you can specify any layers asthe defaults for these walls. Once created,you can also place a selected wall on anylayer. See “Layer Tab” on page 262.
In Floor Plan View
There are several options for controlling howwalls are displayed in floor plan view. In theLayer Display Options dialog, you canspecify whether or not various types of walls
display. By default, walls are placed onlayers with “Walls” at the beginning of thelayer name, such as “Walls, Attic”.
The display of the wall layers specified in theWall Type Definitions dialog can becontrolled. If you turn off the display of thelayer called Walls, Layers, wall types displaywith two lines representing the inside andoutside surfaces. See “Displaying Objects”on page 118.
In addition, you can turn off the display ofnon-structural layers and show only thewalls’ Main Layers by turning on the displayof the Walls, Main Layer Only layer. Thisallows you to create both fully configuredwalls and true framing layouts. The Walls,Main Layer Only layer affects the display of
-
8/13/2019 Paredes Pasamanos y Cercas
18/50
232
Chief Architect Reference Manual
walls in floor plan view only. See “The MainLayer” on page 244.
Foundation Walls have footings that displayin floor plan view as long as the “Footings”layer is turned on. See “Foundation Walls”on page 223.
It is often desirable to display the walls froma floor other than the current floor. To dothis, select and display a reference floor. See“Reference Display” on page 359. You canalso specify which layers are included in theReference Display Layer Set in the Layer
Display Options dialog.
In 3D Views
Each layer of a wall is generated when youcreate a 3D view. You can see the different
layers in 3D using the Delete Surfacetool. See “Delete 3D Surface” on page 742.
A wall’s framing layer displays as a solidlayer rather than studs and plates until wallframing is built. See “Framing” on page 457.Wall framing is placed on the Framing, Wall
layer by default.While most objects in the program candisplay in floor plan view and 3D views, afew cannot. Invisible walls and wall hatchingare examples of items that do not display in3D, regardless of what layer they are placedon.
Displaying Pony Wallsin Floor Plan View
Either the upper or lower portion of a ponywall can display in floor plan view. Only the
portion that displays can be snapped to oraligned with walls above or below. See“Aligning Walls” on page 237.
By default, the upper portion of a pony walldisplays in floor plan view. To show thelower pony wall in floor plan view instead,select Show Lower in Plan View in thePony Wall Defaults dialog. See “Pony WallDefaults” on page 219.
You can also specify which part of anindividual pony wall displays in the WallSpecification dialog. See “Wall Types Tab”on page 255.
When Object Snaps are enabled, youcan only snap to the outer, inner and MainLayer surfaces of the part of the pony wallset to display.
By default, windows and doors in pony wallsare visible in floor plan view regardless ofwhich part of the pony wall displays. Youcan, if you wish, select Hide Openings inNon-Displayed Parts of Walls in the PonyWall Defaults dialog.
Editing WallsWalls can be selected individually and as agroup in all views. When a wall is selected, itdisplays edit handles and an edit toolbar thatcan be used to edit it in various ways. The
ways in which a wall can be edited dependson the current view and which edge isselected. See “Selecting Objects” on page145.
-
8/13/2019 Paredes Pasamanos y Cercas
19/50
Editing Walls
233
Selecting Walls• When you try to select a wall in a Cross
Section/Elevation or 3D view, the interioror exterior room it defines may beselected first.
Click the Select Next Object edit button or press the Tab key on your key- board to select the wall itself. See“Selecting Rooms” on page 269.
You can specify that the wall be selected
first instead of the room in thePreferences dialog. See “ArchitecturalPanel” on page 89.
• In floor plan view, if wall hatching has been applied to a wall using the Hatch
Wall tool, the hatching may beselected first. Click Select Next Object
to select the wall itself. See “HatchWall” on page 227.
• The Edit Area tools allow you toselect only part of a wall or walls. See
“Edit Area Tools” on page 211.
Using the Edit Handles
Depending on the type of view, a walldisplays a different set of edit handles whenselected.
• In floor plan view, straight and curvedwalls can be edited like other line- andarc-based objects. See “Editing LineBased Objects” on page 149 and “EditingArc Based Objects” on page 152.
• In a camera view or overview, click onthe top surface of a wall to display thesame edit handles as in floor plan view,
allowing you to rotate, move, and extendor shorten the length of the wall.
• Moving a wall in any view will move anycabinets attached to that wall, as well.
• In a cross section/elevation view, the topand bottom edges of straight and curvedwalls can be edited like closed polylines.See “Editing Closed-Polyline BasedObjects” on page 161. Only the top and
bottom edges of walls can be broken,angled or curved: the side edges cannot.
• In a camera view or overview, click on an
interior or exterior surface to display thesame edit handles as in an elevation view:one at each corner and one on the top and
bottom edges.
• When a wall is connected to other walls
and Edit Object Parts is turned off,it can only be moved perpendicular toitself or, in the case of curved walls,
perpendicular to its chord using the Moveedit handle. Unconnected walls can bemoved at Allowed Angles.
• The footing of a foundation wall can beselected in 3D views and edited using theedit handles.
• The Same Wall Type edit handles can beenabled, allowing you to draw a new wallsegment of the same type as the selectedwall.
Same Wall TypeEdit Handles
When the Same Wall Type edit handles areenabled, two edit handles display just beyond
a selected wall’s Extend edit handles in floor plan view or when the top edge of the wall isselected in a 3D view.
-
8/13/2019 Paredes Pasamanos y Cercas
20/50
234
Chief Architect Reference Manual
Click and drag a Same Wall Type edithandle at any angle to draw a new wallsegment of the same type as the selectedwall.
To temporarily enable the Same Wall Typeedit handles, select a wall and click the Same
Wall Type edit button. You can alsoenable these handles globally in thePreferences dialog. See “ArchitecturalPanel” on page 89.
In the Specification Dialog
The appearance and structure of walls can becustomized in the Wall Specific ation dialog.See “Wall Specification Dialog” on page250.
Using the Edit Tools
A selected wall or walls can be edited in avariety of ways using the buttons on the edittoolbar. See “Edit Toolbar Buttons” on page1145.
Wall Thickness
The thickness of a wall is determined by itswall type definition. See “Wall TypeDefinitions” on page 244.
If the wall type is Adjustable Wall Type, youcan specify its Thickness in the WallSpecification dialog. See “General Tab” on
page 250.
Wall Heights
The height of a wall is controlled by theceiling height of the room(s) it defines. If theceiling or floor height of a room is changed,the height of the walls that define it alsochange.
• The ceiling heights for all rooms on a
floor are controlled in the Floor Defaultsdialog for that floor. See “Floor DefaultsDialog” on page 352. Whenever possible,it is best to set all ceiling heights usingthe defaults.
• The ceiling height of a single room can be set in its Room Specification dialog.See “General Tab” on page 282.
• The default Floor and Ceiling Heights fora given floor can be adjusted by editingthe top and/or bottom edges of the Exte-rior Room in a 3D view. See “The Exte-
rior Room” on page 270.• The top or bottom edge of any wall can
be adjusted independent of floor or ceil-ing heights using the mouse in Cross Sec-tion/Elevation and 3D views.
• If the wall height of the Exterior Room isadjusted in a 3D view, the default Flooror Ceiling Height of the entire floor ischanged. See “The Exterior Room” on
page 270.
Moving Walls
Using DimensionsAutomatic, manually-drawn, andtemporary dimension lines can be used
Same Wall Type edit handles
-
8/13/2019 Paredes Pasamanos y Cercas
21/50
Editing Walls
235
to move walls. Select a wall, then click on adimension line that locates it. See “MovingObjects Using Dimensions” on page 818.
Depending on your Dimension Defaultssettings, automatic and manual dimensionlines may locate wall surfaces or walldimension layers. See “Locate Objects Tab”on page 803
Bear in mind that temporary dimensions can be set up to locate different wall layers thanautomatic and manual dimensions. As aresult, they may appear to give different
measurements between the same walls. See“Temporary Dimension Defaults Dialog” on
page 807.
Only the portions of pony walls that displayare located by dimensions. The upper andlower parts of pony walls typically havedifferent thicknesses, so which part youchoose to display may affect your plan’sdimensions. See “Pony Wall Defaults” on
page 219.
The length of a wall drawn at an angle in aninterior corner can be specified using an End
to End Dimension . The wall movescloser to or away from the corner as needed
but does not break its connections to thewalls forming the corner.
To resize an angled wall across a corner
1. Select CAD> Dimension> End to End
Dimension .
2. Click and drag a dimension line parallelto the angled wall.
3. Click the Select Objects button,then select the angled wall.
4. With the angled wall selected, click onthe End to End Dimension.
5. In the inline text field, specify the
desired length of the angled wall.6. Click OK and the angled wall will move
as needed so that it is the length that youspecified.
Locked vs. Unlocked Centers
The default for curved walls is an unlockedcenter because it is easier to draw and editwhen the center is unlocked.
Once walls are in place and curved walls are properly aligned with straight walls, it is a
good idea to lock the curved walls’ centers.To lock the center of a curved wall, select it
and click the Lock Center edit button.See “Using Lock Center” on page 156. Thecurved wall remains selected, but its edithandles change.
The locked status can also be changed in theGeneral tab of the Wall Specification dialog.See “General Tab” on page 250.
Dimension Defaults and Temporary
Dimension Preferences settings canhave a significant effect on wall position. It isrecommended that you review these settingsand make sure that they meet your needs.
-
8/13/2019 Paredes Pasamanos y Cercas
22/50
236
Chief Architect Reference Manual
Editing Straight/Curved Wall CombinationsIf you move a straight wall connected to acurved wall with a locked center and theconnection cannot be maintained withoutchanging the center of the arc, the walls losetheir connection.
When an Extend edit handle of a curved wallwith a locked center is dragged with the
Alternate Edit Behavior active, thelocked center setting will be overridden. See“Edit Behaviors” on page 138.
If you move a straight wall connected to a
curved wall with a locked center, the curvedwall extends along its curve and the straightwall will either lengthen or shorten as neededto stay connected to the curved wall.
If the connection between the straight andcurved wall cannot be maintained because ofthe curved wall’s radius, it will be broken.
Make Arc TangentIf both ends of a curved wall are attached tostraight walls that are nearly tangent and thecurved wall is selected, the Make Arc
Tangent edit button displays. Click this button to open the Radius of TangentCurved Wall dialog.
Here you can determine which wall layer theradius of the curved wall is measuring.Specify a layer and click OK. For moreinformation about Wall Layers, see “WallType Definitions” on page 244.
-
8/13/2019 Paredes Pasamanos y Cercas
23/50
-
8/13/2019 Paredes Pasamanos y Cercas
24/50
238
Chief Architect Reference Manual
2. If the wall is above or below the otherwall along only part of its length, youmust click on it along that part. SelectTools> Reference Floors> Reference
Display On to help make sure youclick on the correct part of the wall.
3. When you have selected the wall at thedesired location, click either the Align
With Wall Above or Align With
Wall Below edit button.
Al igning Curved WallsBetween Floors
Curved walls are aligned between floorsusing the same technique to align straightwalls. If the centers and radii of the walls arewithin a few inches of each other, the Align
With Wall Above and Align With Wall
Below edit buttons are enabled for theselected wall. The selected curved wall willtake on the radius and center of thereferenced wall when the walls are aligned.
Aligning Pony WallsBetween Floors
When aligning a pony wall with either thewall above or below, it is important that theappropriate part of the pony wall display infloor plan view. See “Displaying Pony Wallsin Floor Plan View” on page 232.
• To align a pony wall with the wall below,make sure the lower pony wall displays
before using Align With Wall Below
.
• To align a pony wall with the wall above,make sure the upper pony wall displays
before usingAlign With Wall Below
.
Al igning Curved WallsWith Straight Walls
Curved walls can be drawn tangent toan existing straight wall using the
Start/Tangent/End Arc Mode. See“Drawing Arcs - Arc Creation Modes” on
page 878.
If both ends of a selected curved wall
are connected to other walls at anglesof 45 degrees or less, the Make Arc Tangentedit button is available. Click this button tomove and resize the wall so that both endsare tangent to the connected walls. See“Editing Arc Based Objects” on page 152.
The wall’s radius is usually changed by thisaction and a locked center automatically
becomes unlocked. Once the wall is tangent,select it and drag its move handle until it is inthe appropriate position.
Al igning Railing onDifferent Floors
Two colinear Railings or Deck Railings onthe same floor can be aligned one above theother when they define rooms with differentfloor heights.
-
8/13/2019 Paredes Pasamanos y Cercas
25/50
Attic Walls
239
To align railing on different platforms
1. Click and drag to draw a Railing orDeck Railing that divides a room such asa deck in two.
2. Click the Select Objects button,then click in one of the room areas.
3. Click the Open Object edit button,and on the General tab of the RoomSpecification dialog:
• Specify a Floor Height that differsfrom that of the other by at least theheight of the railing, then click OK.
• The default railing height is 36”, so for best results the Floor Height should bechanged by at least this amount.
4. Click on the railing drawn in step 1, thenclick the Open Object edit button.On the Railing tab of the Railing or Deck Railing Specifi cation dialog,check Generate on Low Platform . See“Railing Tab” on page 257.
5. Click and drag a second railing parallelto the one drawn in step 1.
6. Select this second railing and click the
Open Object edit button. On theGeneral tab of the Railing or DeckRailing Specific ation dialog, check the
box beside No Room Def and click OK.
7. With the railing still selected, Ctrl + dragit into the same position as the first rail-ing. See “To move an object freely” on
page 181.
At tic WallsIn Chief Architect, walls are built betweenthe floor and ceiling platforms of the currentfloor. See “Floor & Ceiling Heights” on
page 267. When the program detects an openspace between a wall and the roof planeabove it, it automatically creates an AtticWall on the floor above that wall to fill in thegap.
Attic Walls are typically found above FullGable Walls, forming a gable or closing thetop portion of a side wall beneath a shedroof.
Attic walls are often found on the Attic floor, but can be generated on other floors, as well.See “The Attic Floor” on page 358.
Attic Walls are specified as such in the WallSpecification dialog. If needed, you can
specify a regular wall as an Attic Wall. See“General Tab” on page 250.
When you Rebuild Walls/Floors/
Ceilings , all Attic Walls in the plan aredeleted and rebuilt unless Auto RebuildAttic Walls is also checked in the GeneralWall Defaults dialog. See “General WallDefaults” on page 216.
Knee Walls
Knee Walls are a bit like Attic Walls in thatthey are not meant to generate to full ceilingheight. Instead, they build upward until theyencounter a roof plane. Unlike Attic Walls,
however, Knee Walls are used in the interiorof a structure, typically to separate loft areas
-
8/13/2019 Paredes Pasamanos y Cercas
26/50
240
Chief Architect Reference Manual
from Attic rooms on the upper floor. See“Room Types” on page 270.
Chief Architect does not specify walls asKnee Walls automatically. If an interior wall
is drawn in a location where the roof is lowerthan the ceiling height, you should specify itas a Knee Wall in the Wall Specificationdialog. See “Roof Tab” on page 252.
Stepped and Raked WallsStepped and raked walls can be easily
created using the Break Line tool andthe wall’s edit handles in any 3D or CrossSection/Elevation view. In many cases,
working in a Backclipped Cross Sectionis easiest and allows the greatest accuracy.
Stepped Walls & Footings
One application for pony walls is a steppedfoundation. The lower part of the pony wallis the concrete wall with footing, and theupper part of the pony wall is a framed wall
built to the first floor platform.
In the illustration above, the lower pony wallis a single layer concrete wall and the upper
part of the pony wall is faced with brick.
To add a step to a wall
1. Select the wall in a Backclipped Cross
Section view.
2. Click the Break Line tool, thenclick the top or bottom edge of the wallto place the break.
3. In addition to the corner handles, two
handles display along the broken edge.4. Select one of these two handles, and
drag up or down.
5. A square step is created.
The vertical edges of a wall cannot be broken.
By default, a stepped foundation walldisplays an “S” symbol at the location of thestep in floor plan view. The display of this“S” is controlled in the Wall Defaults dialog.See “Exterior/Interior Wall Defaults” on
page 217.
Raked Walls
To create a simple raked wall:
1. Select the wall in cross section/elevationor 3D view.
-
8/13/2019 Paredes Pasamanos y Cercas
27/50
Double Walls
241
2. Click one of the corner edit handles anddrag that handle either up or down.
3. To rake a wall at a specific angle, you
can use Angle Snaps , or draw a
CAD Line at the desired angle.Select the raked edge of the wall, click
the Make Parallel edit button, andthen click the CAD line. See “UsingMake Parallel/Perpendicular” on page183.
Compound Raked Walls
The illustration below shows two wallsmeeting in a “V”. Both walls have threeangles across the top of the wall.
To create a compound raked wall, breaksmust be added to the raked edge. Eachsection of the wall’s edge can then beadjusted separately. Breaks cannot be addedto the vertical edges of a wall - only thehorizontal edges.
To create a compound raked wall
1. In cross section/elevation view, select
the wall, click the Break Wall tool,then click either edge to be raked.
2. The new break point displays as an edithandle. Click this new handle and drag itto create the desired angle.
Double WallsIn some situations, such as for soundinsulation, furring, or where the walls of twomodular home units meet, two walls aredrawn side-by-side. In instances such asthese, specify both walls as Double Walls.
Two walls become Double Walls when theyare parallel, touching, and both specified asDouble Walls in the Wall Specific ationdialog. See “General Tab” on page 250.
There are three types of Double Walls:Frame Through, Split Framing and FurredWall.
Frame ThroughFrame Through walls can be considered the
basic Double Wall type. A Frame Throughwall could be used as a double wall betweenhotel rooms for sound insulation.
To create a pair of Frame Through walls,specify both walls as such on the General tabof the Wall Specific ation dialog.
Split Framing
Split Framing walls divide floor and ceiling
platforms, as well as any walls they intersect.The split occurs at the boundary where the
-
8/13/2019 Paredes Pasamanos y Cercas
28/50
242
Chief Architect Reference Manual
two double walls touch and is useful forseparating modular home units.
Chief Architect frames walls and platformsseparately on either side of the Split Framingwall boundary, with no framing memberscrossing it.
You can make floor platform rim joists toucheach other at the boundary between SplitFraming walls or provide spacing to carrysheathing over them by checking Buildplatform to this layer for the appropriatelayer in the Wall Type Definitions dialog.
For more information, see “Wall TypeDefinitions Dialog” on page 245.
To create a pair of Split Framing walls,specify both walls as such on the General tabof the Wall Specific ation dialog.
Furred Wall
Furred Walls are placed against the insideof a primary wall, typically an exterior wall.An example is a concrete wall furred out by aframed wall with an air gap or insulation
between them. Another example is a thickwall with two framed layers.
Rooms are defined in the normal manner bythe primary wall, but the layers of the FurredWall are treated by the program as thoughthey were added to the primary. An air gap
between the primary and furred walls should be defined as a layer of one of the walls,usually the furred wall.
As with Frame Through walls, Furred Wallsdo not split platforms or connected walls.Unlike Frame Through walls, they do notconnect or frame to non-parallel walls likenormal walls. Instead, they connect to otherFurred Walls.
To create a Furred Wall, specify the primarywall as a Frame Through wall and thefurred wall as a Furred Wall on the Generaltab of the Wall Specific ation dialog.
Openings in Double Walls
Doors and windows placed in one DoubleWall extend through both walls. You canspecify how an opening builds through theDouble Walls on the Frame and Trim tab ofthe Door Specification dialog or the Casing
tab of the Window Specificatio n dialog. See“Door Specification Dialog” on page 302 or“Window Specification Dialog” on page 331.
CAD to WallsThe CAD to Walls tool can be used toconvert CAD lines in floor plan view
into architectural objects. Two or more parallel CAD lines can be converted to bothstraight or curved walls or rails. CAD linesrepresenting windows and doors can also be
converted.All lines that you want to convert to wallsmust be located on one layer. The same is
true for windows, doors, and rails. It ishelpful to place like items on a single layerwith unique layer attributes. See “LayerDisplay Options Dialog” on page 122.
To convert the lines of an imported drawing
using CAD to Walls , map its layers inthe Import Drawing Wizard . Do not check
-
8/13/2019 Paredes Pasamanos y Cercas
29/50
-
8/13/2019 Paredes Pasamanos y Cercas
30/50
244
Chief Architect Reference Manual
Wall Type Defini tionsEvery wall in a plan is assigned a wall type,and its Wall Type Definition determines itsstructure, appearance in floor plan view anddefault materials.
Material information in the Wall TypeDefinition can be calculated for take-offs inthe Materials List. See “Materials Lists” on
page 1049.
Wall types can be viewed, edited and createdin the Wall Type Definitions dialog. See“Wall Type Definitions Dialog” on page 245.
Walls fall into two categories: AdjustableThickness walls and User Specified walls.
Adjustable Thickness Walls
The Adjustable Thickness Wall type is ageneric, single-layer wall type that cannot beedited in the Wall Type Definitions dialog.
The Adjustable Thickness Wall is the defaultwall type for railings, deck railings andfencing. Although its wall type definitioncannot be altered, you can specify itsthickness in the Railing, Deck Railing andFencing Defaults dialogs, as well as on theGeneral tab of any wall, railing or fenceusing this wall type. See “Wall, Railing andFencing Defaults” on page 216.
The program assigns materials and assumescertain characteristics of these walls whenthe Materials List is generated.
This wall type may be used in legacy planscreated in previous program versions;
however, because of its limited editability, itis not recommended for walls in new plans.
User Specified Walls
All other wall type definitions in the programare considered User Specified Walls. SomeUser Specified wall definitions are shippedwith the program and can be customized.
The 2D display qualities of user specifiedwalls are defined by the properties in theWall Type Defin tions dialog.
User Specified walls can have up to tenlayers defined, each representing a differentmaterial. All of these layers can be calculated
by the Materials List. Materials that areapplied to the outer layers of the wall layerdefinition also defines how the wall displaysin 3D views.
The Main Layer
In most circumstances, the Main Layershould be specified as the structural layer ofthe wall, particularly when the wall is aframed type. The Main Layer determinesmany things:• Floor and ceiling platforms and automati-
cally built foundation walls normally build to the outer edge of the Main Layer.
• Exterior walls on different floors arealigned by the outer edges of their MainLayers.
• Roof baselines are placed at the outeredge of the Main Layer when roofs areautomatically generated. See “The Base-line” on page 384.
• Roof base lines and gable/roof lines thatare manually drawn snap to the edge ofthis layer.
-
8/13/2019 Paredes Pasamanos y Cercas
31/50
Wall Type Definitions Dialog
245
• When wall framing is generated, studdepth is based on the thickness of eachwall’s Main Layer.
All of this information is reliant on the MainLayer, so creating your wall type definitionsaccurately beforehand and specifying the
Main Layer is very important.
The Dimension Layer
Dimension line defaults can be set to locatewalls at their surfaces or at their WallDimension Layer. See “Locate Objects Tab”on page 803.
The Main Layer is the default WallDimension Layer for installed wall types;however, this can be changed if need be inthe Wall Type Defin iti ons dialog. In additionto the Wall Dimension Layer, the programwill locate the inside surface of the MainLayer, as well.
Whether Surface or Wall Dimension Layer isselected on the Locate Objects tab of theDimension Defaults dialog determines anumber of aspects related to how dimensionslocate walls:
• How Auto Exterior and Manual Dimen-sions measure the lengths of walls.
• Where both Manual and AutomaticReach are measured from.
• Where Extension line lengths and theirGap From Marked Object are measuredfrom.
• Where First Line Offset for Auto Exte-
rior Dimensions is measured from.
• How the minimum enclosed arearequired by Auto Exterior
Dimensions is measured.The settings on the Locate Objects tabcontrol how dimensions initially locatewalls. You can move a dimension line’sextension or add new extensions to locate awall’s surfaces, its Main Layer Surfaces, and/or its center line.
iwall lay.dat and mwalllay.dat
Two files in the Chief Architect programdirectory contain some basic default ChiefArchitect wall type definitions: iwalllay.dat(Imperial units) and mwalllay.dat (metricunits).
If you open a .plan file containing no walltypes, information from iwalllay.dat ormwalllay.dat is automatically imported,adding basic wall types to your plan file.
Wall Type Definit ions DialogThe Wall Type Definitions dialog is
used to define new wall types andredefine existing wall types in the current
plan file. Select Build> Wall> Define Wall
Types to open this dialog.
Wall framing will only generate in a wallwhen a framing material such as Fir
Stud 16” OC or Metal Stud 24” OC is speci-fied for its framing layer. See “Material Types”on page 694.
-
8/13/2019 Paredes Pasamanos y Cercas
32/50
246
Chief Architect Reference Manual
You can also click theDefine
button on theWall Types tab of the Wall Specific ation orin most Wall Defaults dialogs.
Changes made to an existing wall typedefinition affect all walls in the current planusing that wall type. Walls in other plan filesare unaffected.
If changes to a wall type affect its thickness,the position of any walls in the plan usingthat wall type may be affected. See “GeneralWall Defaults” on page 216.
Click this drop-down list to display allavailable wall types in the current plan.
Select a wall type from the list to display itsdefinition. You can rename a wall type bytyping in a new name.
To create a new wall type, click New todefine a new wall type from scratch or click
Copy to copy the current wall type. Thecopied wall type can then be renamed andredefined.
To remove a wall type, select it and clickDelete . Wall types currently being used inyour plan or set as plan defaults cannot bedeleted.
Note: The definition of the Adjustable Thick-ness Wall cannot be edited. See “AdjustableThickness Walls” on page 244.
1
2
3
4
5
67
9
10
8
11
1213
14
15
1
-
8/13/2019 Paredes Pasamanos y Cercas
33/50
Wall Type Definitions Dialog
247
Main Layer - If the selected wall typehas multiple wall layers, select a radio
button to specify the Main Layer. The MainLayer is usually the structural layer and iswider than other layers in the wall assemblydiagram.
Define the Thickness for each walllayer. The layer thickness format can be
changed by clicking the Num Style button.
Wall layers are numbered and are listed fromexterior at the top to interior at the bottom.To select a layer for editing, click in its Layer
Thickness text field. The arrow to the right ofthe wall assembly diagram points to theselected layer, while the arrow to the left ofthe diagram points to its exterior surface.
Select a wall layer and check Buildplatform to this layer to build floor
and ceiling platforms to this layer of the wall.
This option can only be selected for one walllayer: when you check this box for a layer, it
becomes unchecked for the layer it was previously selected for. By default, thisoption is checked for the Main Layer.
Select a layer and check Dimension tothis Layer to have dimensions locate
the selected layer of the current wall type.This option can only be selected for a singlewall layer, and can only be selected for theMain Layer or a layer located between theMain Layer and the exterior surface. By
default, this option is checked for the MainLayer. Does not affect Interior Dimensions.See “The Dimension Layer” on page 245.
Total - Displays the total thickness ofthe wall type definition. If you change
the total thickness value, the thickness of theMain Layer automatically updates to accountfor the difference.
Click the Insert button to create a newlayer directly above the selected layer
in the wall type definition.
To insert a layer at the bottom or interior ofthe wall type definition, click on the bottomline in the wall assembly diagram.
Click Delete to remove the currently activelayer. The arrow to the right of the wallassembly diagram points to the active layer.
Wall Line - Define the Color , Style ,and Weight for the selected line in the
wall assembly diagram. The arrow to the leftof the diagram points to the active line. Anychanges made in the dialog immediatelydisplay in the diagram, illustrating how thewall displays in floor plan view.
Check By Layer if you want the line toassume the attributes of the wall’s layer as
defined in the Layer Displ ay Optionsdialog. See “Displaying Objects” on page118.
Click the Library button to open the LibraryBrowser to the Line Style category. See“Line Styles” on page 864.
Layer Material - Specify the materialcalculated in the Material List and any
fill patterns that display in 2D for thecurrently selected, or active, wall layer.
Click either of the two material preview boxes and the Select Lib rary Object dialogopens to the Materials library category.Specify a material for the active layer in thewall layer definition.
You can also select a wall layer byclicking on it in the wall assembly dia-gram at the bottom of the dialog.
2
3
44
5
6
7
8
9
-
8/13/2019 Paredes Pasamanos y Cercas
34/50
248
Chief Architect Reference Manual
Click Library Material
to open theSelect Library Object dialog to theMaterials library category. See “SelectLibrary Object Dialog” on page 677.
Click Plan Materials to open the PlanMaterials dialog. See “Plan MaterialsDialog” on page 705 .
Click the Fill Style button to open theWall Layer Fill Styl e dialog and specify
a fill style for the selected wall layer. Thisdialog is similar to the Fill Style tab for CADobjects. See “Fill Style Tab” on page 887.
Wall layer fill styles are overridden if you
use the Hatch Wall tool on a wall infloor plan view.
Show as insulation in elevation -Check this box to have insulation
details generated in cross section views when
the Auto Detail tool is used. See “AutoDetailing” on page 740.
Always generate 3D surfaces - Checkthis box to generate outer wall surfaces
in 3D when wall framing has been built.When unchecked, outer wall surfaces are notdisplayed when wall framing is built. Thischeckbox only affects single-layer framedwall types.
The arrow to the right of the wallassembly diagram points to the selected
layer. To select a layer, click on a layer in thediagram or click in its Thickness field.
The arrow to the left of the wall assemblydiagram points to the selected wall line.
Click the Num Style button to open theNumber Style/Angle Style dialog.
Here you can change the numbering format.See “Number Style/Angle Style Dialog” on
page 902.
Exporting Wall Type Defini tionsWall type definitions can be exported fromone Chief Architect plan file and importedinto another.
The wall type definitions available to exportfrom the current plan are listed in the WallType Definit ions dialog . See “Wall TypeDefinitions Dialog” on page 245 .
The File> Export> Wall Definitionscommand exports all wall type definitions inthe current plan into a . dat file.
To export wall type definitions
1. Select File> Export> Wall Definitionsto open the Export Wall Defintions Filedialog.
10
11
12
13
14
15
-
8/13/2019 Paredes Pasamanos y Cercas
35/50
Importing Wall Type Definitions
249
2. In theSave in
drop-down, browse to thelocation on your computer where youwould like to save the exported file.
• Any folders and .dat files in the currentlocation display in the field below.
• Its possible you may see other . dat filesin this directory that are not wall defi-nitions.
3. In theFile name
text field, type a namefor the exported file. Chief Architectautomatically attaches the file extension.dat , which is the only file type availablein the Save as type field.
4. When both the Save in location and Filename are correct, click Save .
Importing Wall Type Defini tionsImporting wall type definitions into a plan is
a convenient alternative to re-creating walltypes that already exist in another plan.
To import wall type definitions
1. Select File> Import> Wall Definitionsto open the Import Wall Defintions Filedialog.
2. In the Look in drop-down, browse to thelocation on your computer where the fileyou wish to import is saved.
• Any folders and .dat files in the currentlocation display in the field below.
• Its possible you may see other . dat files
in this directory that are not wall defi-nitions.
3. Click on the .dat file you wish to import.
Its name will display in the File nametext field.
4. The only file type available in the Saveas type field is .dat .
5. When the desired file is selected, clickOpen .
When wall type definitions are imported, thenames of the wall type definitions in the .datfile are compared with those already presentin your plan. If the program finds identicalnames, it will ask you if you want to replaceexisting wall definitions with the same name.Click Yes to replace existing files in the planfile, or No to keep the definitions already inthe plan.
The imported wall type definitions are nowavailable in your current plan
Wall type definitions that you use oftenshould be saved in your default tem-
plate plan. See “To create your own templateplan” on page 53.
-
8/13/2019 Paredes Pasamanos y Cercas
36/50
250
Chief Architect Reference Manual
Wall Specification DialogTo open the Wall Specification dialog, selecta wall or group of walls and click the Open
Object edit button.
The tabs of the Wall Specific ation dialog arealso found in the Railing , Deck Railing , andFencing Specific ation dialogs.
The settings in this dialog are alsosimilar tothose in the Railing , Deck Railing andFencing Defaults dialogs. The settings inthese defaults dialogs determine the initialcharacteristics of railings, deck railings andfencing when they are first drawn. See“Default Settings” on page 64.
General Tab
Some items on the General tab are availableonly when they apply to the selected wall(s)or railing(s).
The Thickness of the selected walldisplays here. If the wall is a Post to
Beam railing, this setting also affects thewidth of the beam. It can be specified only
when the wall is an Adjustable Thicknesswall type. Not available for user-specifiedwall types. See “Wall Type Definitions” on
page 244.
Check Foundation to specify theselected wall as a foundation wall.
12
3
6
4
5
9
87
1 2
-
8/13/2019 Paredes Pasamanos y Cercas
37/50
Wall Specification Dialog
251
More foundation wall settings are availableon the Foundation tab.
Check Railing to specify the selectedwall as a railing. More railing settings
are found on the Railing and Newels/Balusters and Handrail tabs.
Specify the Wall Angle and WallLength of a straight wall. These
options are not available for curved walls.
• Wall Angle - The current absolute angleof the wall in a floor plan view is shown.Type in a new angle to rotate the wallabout its locked point.
• Wall Length - The current length isshown. Type in a new length. The part ofthe wall that extends or contracts is deter-mined by where it is locked.
Select a radio button to Lock theselected wall at its Start, End or Center.
When the Wall Angle or Wall Length of theselected wall is changed, this part of the walldoes not move.
Check any of the Options to modify the
selected wall accordingly. In mostcases, multiple options can be selected.
• Check Invisible to specify the wall asinvisible. Invisible walls are used todivide rooms areas that are not separated
by a wall or railing, such as a nook from akitchen, and can display in floor planview but not 3D views.
• Select No Room Definition
to displaythe wall in floor plan and/or 3D views butnot define or divide a room.
• Select No Locate to prevent dimensionlines from locating a wall. No Locate can
be used for any wall that you do not wantdimensioned. No Locate is selected bydefault for Railings and Invisible Walls.
• Select Invisible Beam to have the walldisplay as two lines in floor plan view.This option is included for compatibilitywith earlier versions and its use is notencouraged. It does not create a beam.
• Select Attic Wall to prevent the wallfrom extending through the roof above.See “Attic Walls” on page 239.
• Automatic Wall displays for referenceand is checked whenever the selectedwall was generated by the program. Typi-cally automatic walls are also Attic walls.
• Check Wall Butts Other Walls to con-nect the selected wall at the surfaces ofother walls rather than at their main layer.
• Select Lock Center to lock the center ofa curved wall.
• Select to Retain Wall Framing for thiswall, as seen in the wall detail view or in3D framing, when the wall framing isglobally rebuilt.
• Select Terrain Retaining Wall to treatthe wall as a terrain retaining wall. See“Terrain Breaks” on page 579.
• Select Stop at Platform to have the bot-tom of the wall stop at the top surface of afloor platform. This is the default forframed wall types.
• Select Go Through Platform to have the bottom of the wall go through a floor
Select Railing and Invisible to placewalls where there is a vertical break inthe floor or ceiling level at the invisible
wall’s location. If railing is not selected, therewill be a gap where the levels change.
3
4
5
6
-
8/13/2019 Paredes Pasamanos y Cercas
38/50
252
Chief Architect Reference Manual
platform. This is the default for concretewall types.
• Select Stop at Ceiling to have the top ofthe wall stop at the bottom of a ceiling
platform.
• Select Balloon Through Ceiling to havethe top of the wall go through a ceiling
platform.• Default Wall Top Height and Default
Wall Bottom Height are enabled if theselected wall top and/or bottom heighthas been edited. Check these boxes torestore the default heights.
Radius To - This section is only activefor curved walls and controls the
definition of the curved wall radius.
• Outer - Select this radio button to definethe radius from the center of the curved
wall to the outer surface of the wall.• Inner - Select this radio button to define
the radius from the center of the curvedwall to the inner surface of the wall.
• Outer Main - Select this radio button todisplay or modify the radius from thecenter of the curved wall to the outside ofthe main layer of the wall.
• Inner Main - Select this radio button todefine the radius from the center of the
curved wall to the inside of the mainlayer of the wall.
• Radius - Displays the radius length asdefined by the above radio buttons. Mod-ify this value to change the curvature ofthe wall.
Lock Center - Select this button so thatwhen the radius is changed, the wall centerremains locked and the wall ends change.
Lock Ends - Select this button so that whenthe radius is changed, the wall ends remainlocked and the wall center changes.
Check Double Wall to specify theselected straight wall as a double wall.
Two walls become double walls when theyare parallel, touching, and this box ischecked for both. See “Double Walls” on
page 241.
This section is only active for straight walls.
• Select Frame Through to create a basicdouble wall.
• Select Split Framing to create a doublewall that splits platforms and connectingwalls at its boundary.
• Select Furred Wall to treat the selectedwall as additional layers added to anotherwall.
Click the Num Style button to open theNumber Style/Angle Style dialog and
change the way the Wall Angle and WallLength values display. See “Number Style/Angle Style Dialog” on page 902.
Roof Tab
Any automatically generated roof style otherthan a hip requires roof information to be
defined in the exterior walls. On the Rooftab, you can specify how the selected wall
Whether a wall is a framed or concrete type isdetermined by the material selected for itsmain layer. See “Wall Type Definitions Dia-log” on page 245.
7
8
9
-
8/13/2019 Paredes Pasamanos y Cercas
39/50
Wall Specification Dialog
253
interacts with the roof plan, defining the portion of the roof plan that bears on it. See“Automatic vs. Manual Roofs” on page 374.
Roof Options - Specify the shape ofthe wall relative to the roof.
• Check Full Gable Wall to create a gableend over the selected wall.
• Check High Shed/Gable Wall to specifythe selected wall as the high end of a shedroof.
• Check Knee Wall to define the selectedinterior wall as a knee wall. Only an inte-rior wall can be defined as a knee wall. Aknee wall’s height is defined by the roofabove, not the ceiling height. See “KneeWalls” on page 239.
• Check Extend Slope Downward to con-tinue a roof down over a bumpout in anexterior wall. See “Extend Slope Down-ward” on page 395.
• Check Roof Cuts Wall at Bottom to pre-vent the portion of a selected wall located
below an intersecting roof plane from building.
• Combine with Above Wall - This check box is available for a selected wall withan attic wall above it. Check this box toframe the upper and lower portions of the
wall together as one when automaticframing is built. See “Wall Framing” on
page 458.
1 2
3
5
4
1
-
8/13/2019 Paredes Pasamanos y Cercas
40/50
254
Chief Architect Reference Manual
Pitch Options - Specify the pitch or pitches of the roof plane(s) above the
selected wall.
• Enter a value to define the Pitch of theroof plane bearing on the selected wall.
• Check Upper Pitch to create a roof withtwo pitches or, if the selected wall is aFull Gable Wall, a half hip condition.
• Enter the Pitch of the second, upper roof.
• Specify the Height that the Upper PitchStarts at, or define the distance in fromBaseline that the second pitch begins.The two values are dynamic. Press theTab key to update the relative numbers.
Check Auto Roof Return to generateroof returns on the selected wall. In
most cases, roof returns only work for FullGable Walls. See “Roof Returns” on page421.
• Specify the horizontalLength
of the roofreturn in inches.
• Enter a value in inches to Extend the roofreturns from the overhang.
• Specify a Gable , Hip , or Full roof return.Specify a Sloping or Flat roof return. See“Roof Tutorial” on page 197 of the Get-ting Started Guide.
• Check the boxes to Include Frieze mold-ing and Include Gutter on the roofreturns.
Specify the Overhang Length , whichis the horizontal distance from the
baseline to the eave. See “The Baseline” on page 384.
Lower wall type if split by buttingroof - Specify the desired wall type for
the portion of the selected wall located beneath an adjacent, abutting roof plane,should one be present. The upper portion isdefined on the Wall Types tab.
Foundation Tab
Check Specify Foundation to turn theselected wall into a foundation wall.
This produces a footing beneath the wall.
The Thickness of the selected walldisplays here. It can be specified only
when the wall is the Adjustable Thickness
2
3
4
5
4
3
21
56
1 2
-
8/13/2019 Paredes Pasamanos y Cercas
41/50
Wall Specification Dialog
255
wall type. This option is not available forlayered wall types.
Footing Width and Height - Definethe size of the footing below the
selected foundation walls.
The Height value will be unavailable if the bottom height of the footing has been edited.
Automatic Footing Bottom Height -Check this box to restore the default
height of the selected wall’s footing. Onlyavailable when the footing bottom height has
been edited.
Center Footing on Main Layer -Check this box to center the footing on
the wall’s Main Layer. When unchecked, thefooting is centered on the wall’s center line.
Specify the Footing Offset , which isthe distance between the center of the
footing and the center of the wall. A positivevalue offsets the footing to the right of thewall’s center. A negative value offsets thefooting to the left of the wall’s center. The
left and right side of a wall is determined byits start and end points. See “Edit Panel” on
page 93 for information about displayingstart and end points.
Wall Types Tab
3
4
5
Note: Warning messages may display if thefoundation wall layer definition does notappear to be a foundation wall type.
6
2
5
1
4
3
-
8/13/2019 Paredes Pasamanos y Cercas
42/50
256
Chief Architect Reference Manual
Choose the selected wall’sWall Type
from the drop-down list of all currentlyavailable types. A preview of the selectedwall type displays below the drop-down list.
• Click the Define button to open the WallType Definit ions dialog to create or mod-ify existing wall types. See “Wall TypeDefinitions Dialog” on page 245.
Check Pony Wall to specify theselected wall as a pony wall having
different wall types on its upper and lower portions. See “Pony Walls” on page 224.
Specify the Lower Wall Type : the walltype of the lower portion of the pony
wall. A preview of the selected wall typedisplays below the drop-down list.
• Click the Define button to open the WallType Definit ions dialog. See “Wall TypeDefinitions Dialog” on page 245.
Align pony wall - Specify how thelayers of the selected wall’s Upper and
Lower portions align.
•No change
is used by default when mul-tiple pony walls with different alignmentsettings are selected. Choose this to leavethe alignment as it was when the dialogwas opened.
• Select Outer surface to align wall typesat their outer surfaces.
• Select Outer main to align wall types atthe exterior edge of their main layers.
• Select Central main to align the centersof the main layers of both wall types.
• Select Inner main to align the wall typesat the interior side of their main layers.
• Select Inner surface to align wall typesat their interior surfaces.
Specify which part of the pony wall youwould like to Display in Plan view.
• Select Default to display the portion ofthe pony wall specified in the Pony WallDefaults dialog. See “Wall, Railing andFencing Defaults” on page 216.
• Select Upper Wall to display the upper portion of this pony wall in floor plan
view regardless of the default setting.• Select Lower Wall to display the lower
portion of this pony wall in floor planview regardless of the default setting.
• When walls are group-selected, chooseNo Change to allow each wall in theselction set to maintain its own setting.
The Adjustable Thickness Wall is the recom-mended wall type for railings. See “Adjust-able Thickness Walls” on page 244.
Note: The Adjustable Thickness Wall cannotbe assigned to the Lower Pony Wall.
1
2
3
4
5
-
8/13/2019 Paredes Pasamanos y Cercas
43/50
-
8/13/2019 Paredes Pasamanos y Cercas
44/50
258
Chief Architect Reference Manual
• CheckNo Rail
to eliminate rails, leavingonly pillars or posts (and overhead beam,if selected).
• Check Panels to create a solid panel.
Check Post Length for the desired postlength.
• Check Post to Rail to create newel postsfrom floor to rail height. This option isselected by default.
• Check Post to Beam to create newel posts from floor to an overhead beam placed just under the ceiling height. Thisoption is used when placing a cross beamalong the top of the railing.
• Check Post to Ceiling to extend thenewel posts to the ceiling.
Check Exterior Materials to make the balusters the same material as the rails
instead of having them be defined separately.You have more flexibility if you definematerials for each part on the Materials tab.
Check Shoe Options for the desired placement of the bottom rail, or shoe. If
neither box is checked, the shoe is placed atfloor platform level.
• Check Raise Shoe to raise the shoe 3 1/2” (87 mm) off the floor platform.
3
4
5
-
8/13/2019 Paredes Pasamanos y Cercas
45/50
Wall Specification Dialog
259
• CheckNo Shoe
-to eliminate the shoealtogether. Balusters go right to the floor.
A preview of the railing displays hereand updates as options are changed.
Uncheck Show Color to display the preview as a line drawing rather than in
color.
Check Halfpost Options for thedesired halfpost placement.
• Check No Halfpost to prevent a half-width post from being placed when a rail-ing intersects a wall.
• CheckSquare Halfpost
to use a squarehalfpost where a railing intersect with awall.
Check Terrain Options for the desiredfencing or railing behavior on terrain.
These options only apply when railing orfencing is drawn outside of a building on topof a defined terrain.
• Check Step Terrain to have the railing orfencing follow the terrain in horizontalsteps between each newel.
• Check Follow Terrain to have the railing
or fencing follow the terrain smoothly.Check Generate on Low Platform todisplay the selected railing on the lower
floor platform when the railing defines tworoom areas with different floor heights. See“Aligning Railing on Different Floors” on
page 238.
Newels/Balus ters Tab
6
7
8
9
10
12
34
5
67
8
9
-
8/13/2019 Paredes Pasamanos y Cercas
46/50
260
Chief Architect Reference Manual
Railing Height - Specify the railingheight.
Baluster Width - Specify the width ordiameter of each baluster at its widest
point. For a Panel railing, this is the panel’sthickness and can be no larger than therailing’s total thickness, shown on theGeneral tab.
Newel Width - Specify the width ofeach newel. For a library newel, this is
its width or diameter at its widest point.
Newel Height - This is the height fromthe ground to the top of the newel.
Newel Offset - Specify the amounteach newel should be offset from the
center of the railing. Use this when creatinga fence with the newels to one side of thefence boards.
Panel Type - Only available when therailing type has been specified as
“Panels.” Select solid, framed, or Library toselect a symbol to be used as a rail panel.
Baluster Type - Only available whenthe railing type is not specified as
“Panels.” Select square, round, or LibraryBalusters and specify the on-center ( O.C. )spacing.
Newel Type - Select square, round, orLibrary Newels and specify the on-
center ( O.C. ) spacing.
Check Default to use the Draw Newels/Balusters setting in the Railing
Defaults dialog. Check Draw Newels/ Balusters to draw newels and balusters infloor plan view.
1
2
3
4
5
6
Selecting Library from the Panel, Baluster or Newel Type drop-down list is the same asclicking the Library button to the imediateright and allows you to select a symbol fromthe library. See “Select Library Object Dialog”on page 677.
7
8
9
-
8/13/2019 Paredes Pasamanos y Cercas
47/50
Wall Specification Dialog
261
Wall Covering Tab
All wall covering materials applied tothe selected wall are listed here. Select
one from the drop-down list to edit it orremove it from the wall.
Add, replace or remove the selectedwall’s wall coverings.
• Click Add New to apply a new wall cov-ering to the selected wall. See “SelectLibrary Object Dialog” on page 677.
• Click Select to replace the current wallcovering with a new one from the library.
• Click Delete to remove the current wallcovering from the selected wall.
Specify the position of the current wallcovering. Preview panes of the current
wall covering also display here.
• Enter the heights of the current wall cov-ering’s Top To Ceiling and Floor ToBottom . The wall covering’s Width canalso be specified.
• Check Interior and/or Exterior to applythe wall covering to the inside and/or out-side of the selected wall. Interior ischecked by default. See “Wall Type Defi-nitions” on page 244.
Handrail Tab
The settings on the Handrail tab are used tospecify the style and size of the handrailingon a selected railing, deck railing, or fence.
1
2
3
1
2
3
-
8/13/2019 Paredes Pasamanos y Cercas
48/50
262
Chief Architect Reference Manual
Molding - The name