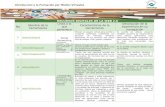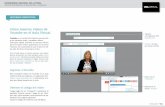Para trabajo docente · • Es un programa que permite descargar al disco duro de la computadora...
Transcript of Para trabajo docente · • Es un programa que permite descargar al disco duro de la computadora...
-
2
En las computadoras de la propuesta pedagógica Tecnoambientes encontrará una serie de herramientas tecnológicas que le permitirán apoyar las estrategias de mediación pedagógica que se plantean a través del planeamiento didáctico. Se cuenta tanto con herramientas para el trabajo docente, como con herramientas para el uso específico de los niños y niñas.
Para trabajo docente
Las herramientas para el uso docente le permiten:
• Realizar presentaciones.
• Descargar videos de diferentes temáticas.
• Editar fotografías y videos.
• Diseñar libros interactivos.
• Crear material didáctico específico para las necesidades de su grupo.
-
DocentesHot Potatoes ................................................................ 05
EdiLim ........................................................................... 06
AtubeCatcher .............................................................. 07
Photo Story Setup ......................................................... 08
ÍNDICE
NiñosGranja .......................... 10
Menta la Tortuga ....... 11
Minisebran .................... 12
Pequetic ..................... 13
Música Educa ............ 14
Paca la Vaca .............. 15
Cantaletra .................. 16
Cinco Patas ............... 17
Colorea ....................... 18
Fantasmín .................. 19
3
-
A continuación las principales herramientas para uso del docente que podrá aprovechar en las diferentes estrategias de mediación pedagógica:
DOCENTES
-
5
Características de la herramienta
• Programa diseñado para el uso de los docentes.
• Permite crear o modificar diversos tipos de ejercicios interactivos multimedia.
• Sirve para cualquier nivel, materia o temática.
• Es gratuito.
• Los ejercicios generados son páginas html, se pueden difundir por Internet.
HOT POTATOES
Posibles usos pedagógicos
• Test con preguntas verdadero/falso, respuesta corta, respuesta múltiple.
• Crucigramas.
• Construir frases a partir de palabras desordenadas.
• Este programa se puede utilizar para el trabajo en actividades con otros docentes, padres de familia o comunidad.
-
6
Características de la herramienta
• Aplicación que no requiere instalación.
• Permite crear libros interactivos multimedia.
• Las páginas pueden ser descriptivas o interactivas.
• Permite realizar actividades como: juegos, respuesta múltiple, completar frases.
• Posee un banco de recursos: sonidos, textos, imágenes y animaciones para ilustrar las actividades.
EDILIM
Posibles usos pedagógicos
Permite elaborar actividades como:
• Clasificación de imágenes.
• Creación o modificación de cuentos.
• Grabación de sonidos para el libro.
• Dibujar ilustraciones para el libro.
-
Características de la herramienta
• Es un programa que permite descargar al disco duro de la computadora videos localizados en espacios como Youtube, My Space Videos, Google videos.
• Permite la conversión a otros formatos.
• Posibilita que el usuario seleccione la calidad en la que desea descargar el video.
• Cuenta con grabación de CD/DVD, conversor y buscador de video.
ATUBE CATCHER
Posibles usos pedagógicos
Utilización de videos para:
• Motivación inicial acerca de una temática.
• Investigaciones sobre diferentes tópicos.
• Visualización de canciones, cuentos infantiles, poesías en video.
• Recurso base que genere conversación, análisis de temáticas.
7
-
Características de la herramienta
• Aplicación gratuita que genera presentaciones fotográficas multimedia en vídeo.
• Permite usar imágenes propias o importar imágenes desde la web.
• Posibilita modificar los efectos de las fotografías.
• Se le puede agregar narración, música de fondo, movimiento y transición de las imágenes.
PHOTO STORY SETUP
Posibles usos pedagógicos
• Crear historias grupales a partir de fotografías que se pueden captar desde la cámara de la computadora.
• Creación de cuentos.
• Presentaciones de experiencias, por ejemplo el proceso vivido a través de un proyecto específico.
• Organizar secuencias temporales junto con los estudiantes.
8
-
NIÑOSLas herramientas para el uso de los niños tienen propósitos muy variados que se describen a continuación:
-
10
Características de la herramienta
• Juego multimedia que permite la ejercitación.
• Es de fácil uso por parte de los estudiantes.
• Brinda realimentación a los niños.
GRANJA
Posibles usos pedagógicos
Permite a los niños:
• Ordenar, clasificar, observar, comparar y relacionar.
• Ampliar conocimientos en temáticas relacionadas con naturaleza y propiamente animales.
GRANJA
-
Características de la herramienta
• Aplicación interactiva interdisciplinar para el nivel preescolar.
• Cuenta con 4 secciones: una relacionada con el uso del mouse y el resto distribuidas por trimestres.
MENTA LA TORTUGA
Posibles usos pedagógicos
• Desarrollo de la motora fina, precisión en el uso del mouse.
• Temáticas relacionadas con: naturaleza, conceptos matemáticos (números, cantidades, series), profesiones y oficios.
• Discriminación auditiva, localización de diferencias visuales, conceptos y palabras.
11
-
12
Características de la herramienta
• Incluye 8 actividades educativas.
• Permite dibujar garabatos, colorear, asociar siluetas a formas concretas.
• Posibilita la creación de dibujos de forma digital a partir de una paleta amplia de colores.
MINISEBRAN
Posibles usos pedagógicos
• Refuerza conceptos como: formas, números, colores, letras.
• Contribuye al desarrollo de la motora fina, al reconocimiento y utilización del teclado, así como a la ejercitación en el uso del ratón.
• Se puede utilizar para que los estudiantes muestren sus conocimientos de un tema a través de la elaboración de dibujos.
-
Características de la herramienta
• Herramienta multimedia de fácil uso para los niños preescolares.
• Se compone de 5 grandes bloques de contenido, cada uno con seis actividades diferentes.
PEQUETIC
Posibles usos pedagógicos
• Para refuerzo de temas relacionados con partes del cuerpo, ambiente, estaciones del año, animales, letras, números.
• Localización de diferencias, relación entre formas y colores, organización espacial, coordinación óculo-manual, grafomotricidad.
• Permite a los niños armar rompecabezas, establecer relaciones conceptuales, realizar juegos de memoria.
13
-
Características de la herramienta
• Software educativo musical que refuerza destrezas cognitivas utilizando la música y los sonidos como insumo base.
• Requiere dirección del docente en el nivel preescolar.
• Se puede utilizar además para niveles superiores.
MÚSICA EDUCA
Posibles usos pedagógicos
• Permite el refuerzo de destrezas como: memoria visual y auditiva, secuencias temporales, discriminación sonora, apreciación musical.
14
-
Características de la herramienta
• Aplicación interactiva para practicar el manejo del ratón que permite de forma lúdica que el niño manipule esta parte de la computadora y vaya cumpliendo retos.
• Se encuentra dividida en tres secciones: la primera relacionada con el uso del ratón y las demás divididas en tres trimestres, en los cuales se encuentra variedad de juegos.
PACA LA VACA
Posibles usos pedagógicos
Permite el desarrollo de destrezas como:
• Relación de objetos con su silueta.
• Identificación de semejanzas y diferencias.
• Discriminación objeto-fondo, partes del todo.
15
-
Características de la herramienta
• Software para reforzar el aprendizaje de la escritura en niños con discapacidad visual (ciegos y/o de baja visión).
• Incluye actividades orientadas al conocimiento de las letras y su ubicación espacial en el teclado del computador.
• Posee niveles de dificultad progresivos que abordan desde el apresto lector hasta la lectura de textos breves.
CANTALETRAS
Posibles usos pedagógicos
Permite el desarrollo de destrezas como:
• Relación de objetos con su silueta.
• Identificación de semejanzas y diferencias.
• Discriminación objeto-fondo, partes del todo.
16
-
Características de la herramienta
• Juego en línea con más de sesenta juegos interactivos y ocho cuentos infantiles ilustrados.
• Organizado en temáticas como: carpintería, construcción, viajes, parque.
CINCO PATAS
Posibles usos pedagógicos
• Refuerza destrezas como son: seguimiento de patrones de figuras, organización espacial, ubicación geográfica, solución de problemas, entre muchos otros.
17
-
Características de la herramienta
• Programa que permite pintar, dibujar líneas y trazos rectos a partir de diferentes dibujos haciendo muy atractivo el uso del ratón.
• Es intuitivo y fácil de usar.
• Permite cambiar, eliminar y añadir nuevos dibujos.
COLOREA
Posibles usos pedagógicos
• Favorece la motora fina.
• Repaso de colores a través de ejercicios lúdicos.
• Precisión en el uso del ratón.
18
-
Características de la herramienta
• Software educativo online dirigido a niños donde un fantasma los guía a través de un castillo donde accederán a gran cantidad de actividades.
• Actividades con distinto nivel de dificultad: Contiene juegos, poesías, narraciones y otros recursos.
FANTASMÍN
Posibles usos pedagógicos
• Se recomienda para reforzar el aprendizaje de: letras, números, formas, colores, espacios, ubicación en los entornos cotidianos, tiempo, música, introducción al mundo de la pintura y a los conceptos de suma y resta.
19
-
CRÉDITOSProducción:Patricia Torres Sánchez
Revisión: Olga Ruíz Alfaro
Nella García Jiménez
Claudia Carranza Blanco
Diseño Gráfico: Christian Arce García
Gabriela Fournier Artavia
Fundación Omar Dengo:Programa Nacional de Informática Educativa PRONIE MEP-FOD
Aprendizaje con Tecnologías Móviles
Propuesta Educativa Tecnoambientes
Marzo, 2017
Propiedad de la Fundación Omar Dengo
-
Manual de uso de aTube Catcher
Publicado por atubecatcher.es
Menú rápido aTube Catcher
aTube Catcher es un programa de gran utilidad que se utiliza principalmente para bajar vídeos de
YouTube, pero ahí no acaban ni mucho menos sus prestaciones. El mejor ejemplo de ello es su
pantalla de menú rápido, que se muestra junto a su interfaz principal nada más abrir la aplicación.
Gracias a esta pantalla, podremos acceder con un solo clic a algunas de sus tareas más habituales.
Te explicamos a continuación para qué sirve cada una de las opciones disponibles.
Download Videos
En primer lugar, con Download Videos podremos guardar vídeos en streaming directamente en
nuestro ordenador, ya que aTube Catcher es compatible con más de 150 webs de este este tipo
(incluyendo las más populares como YouTube, Vimeo, Dailymotion e incluso sitios de televisión
online a la carta de muchos países -incluidas RTVE.es y MTV-).
Basta con pegar la URL del vídeo en cuestión, escoger el formato en el que prefiramos guardar el
vídeo (AVI, MKV…) y listo.
Video Converter
Por su parte, si lo que queremos es convertir un formato de vídeo a otro (por ejemplo, de Flash
FLV a AVI), seleccionaremos el campo Video Converter y arrastraremos ahí los archivos que
queramos transformar.
El programa se encargará de todo, obteniendo al terminar los archivos en el formato que hayamos
indicado.
-
Screen Capture
Con Screen Capture dispondremos de una potente herramienta para grabar lo que aparezca en la
pantalla de nuestro ordenador, tanto en toda una ventana como en el área que nosotros mismos
delimitemos.
De esta forma, resulta más sencillo que nunca el poder grabar cualquier cosa que estemos viendo
en un momento dado (como una videoconferencia por webcam) , sin importar si existe protección
de algún tipo o de dónde procede lo mostrado en pantalla.
Convert video to MP3
Seleccionando este acceso directo, aTube Catcher nos llevará al mismo apartado que con
Download Videos. Desde aquí, si lo que queremos es extraer solo el audio de un vídeo online,
también es posible que la conversión se efectúe directamente en MP3 u otro formato de audio
compatible.
aTube Catcher facilita la tarea de convertir un vídeo a audio, y lo mejor de todo es que se trata de
un proceso prácticamente automático, sin complejas configuraciones.
Find videos
Esta opción nos sirve para buscar vídeos directamente desde aTube Catcher en diversas fuentes,
así como para localizar todos los que hubiésemos descargado o convertido previamente con este
programa. Basta con introducir el nombre a buscar y el programa comenzará a mostrar las
coincidencias encontradas.
DVD/Blu-Ray VCD Creator
Por si fuera poco todo lo que ya ofrece, aTube Catcher también sirve para grabar CDs, DVDs o Blu-
Rays con tan solo arrastrar las canciones o películas que queramos incluir.
-
Un proceso fácil, rápido y eficaz, que evita tener que recurrir a soluciones de terceros para pasar a
discos ópticos los vídeos u otro tipo de material multimedia que hayamos recopilado gracias a
aTube Catcher.
Resize video
En el caso de que queramos ajustar la duración de una película o clip, pulsando sobre Resize video
abriremos una herramienta que nos permitirá hacerlo sin dificultad, marcando el inicio y el fin de
la reproducción.
Así, si contamos con un dispositivo cuya capacidad de almacenamiento es limitada, o si
simplemente lo que nos interesa de un vídeo no es más que una parte de todo su metraje, es
realmente sencillo adaptarlo en apenas un par de clics.
Audio record
Muchas veces puede que nos interese capturar el audio que suena en el ordenador (perfecto para
guardar canciones en streaming u otro tipo de contenidos). aTube Catcher permite escoger la
fuente (tarjeta de sonido, micrófono…) para capturar el audio que suena por los altavoces sin
tener que configurar nada más.
Por supuesto, podremos indicar la calidad y el formato en el que guardaremos el audio, para
mayor versatilidad.
Music
Por último, aTube Catcher también es capaz de funcionar como buscador de canciones en MP3 y
descargarlas sin tener que utilizar herramientas de terceros, todo mediante su propia conexión a
redes P2P.
Como puedes comprobar, con este programa no solo podrás descargar vídeos de YouTube, sino
que tendrás a tu disposición toda una “navaja suiza” multimedia.¡
-
MANUAL DE EDILIM Realizando clases virtuales
El sistema Lim es un entorno para la creación de materiales
educativos, formando por un editor de actividades (Edilim), un
visualizador (Lim) y un archivo en formato XML (libro que define las
propiedades del libro y las páginas que lo compone
LUPE ALVARADO WILLIAMS 11/11/2011
-
EDILIM. GUÍA RÁPIDA
Cuando ejecuta EdiLIM solo están disponibles los botones de abrir o crear nuevo libro. Si abre un libro, podrá
ver las páginas pulsando el botón "páginas", utilice los iconos de navegación para avanzar o retroceder.
CONFIGURACIÓN DEL LIBRO.
1. Declaración del directorio de recursos. Donde están los archivos
multimedia que se utilizarán para crear el libro.
2. Nombre del libro.
3. Imágenes de logo y fondo. Arrastre imágenes desde el almacén
sobre los marcos de imagen. Si activa la casilla "máscara" los
botones de lim desaparecen y sólo se mantienen las área activa.
4. Escoger los botones que aparecerán en lim ( o áreas activas si
activó "máscara").
5. Selección de colores: fondo, banda superior, barra de navegación
y texto).
6. Textos que aparecen en la cabecera del libro.
7. Identificación del autor
8. Letras: caracteres para incluir en la "sopa de letras" o
"palabra secreta". Importante en el caso de utilizar vocales
con tilde.
9. Evaluación: textos para indicar el resultado de un ejercicio.
Puede arrastrar sonidos.
10. Almacén de recursos.
11. Imagen para la barra de navegación. Usted puede
personalizar la barra de navegación.
12. Active si desea que los mensajes de correcto/incorrecto
se muestren con iconos.
(imagen 2 )
13. Elementos del menú desplegable.
-
Skins: Son elementos para personalizar los botones de
funciones de LIM , con diferentes aspectos, pero
también con nuevas funciones.
Arrastre archivos de skin ( en formato swf ) desde el
almacén de recursos.
También puede seleccionar uno de los skins que ofrece
LIM por defecto.
Almacén de recursos.
Si declaró correctamente un directorio de recursos, en
el almacén aparecen los archivos que contiene ese
directorio.
Los elementos multimedia que utilizaremos deben estar
en el almacén de recursos. Éstos aparecen catalogados
en cuatro grupos: imágenes (jpg,png y gif ), sonidos
(mp3), animaciones ( swf) y textos ( html y txt ).
Apretando en el botón correspondiente edilim muestra
los archivos de cada categoría. Arrastre los archivos
hasta los marcos de imagen o casillas de
texto/imagen/animación.
Los iconos de la parte superior permiten ( por orden ):
editar imágenes, traer un archivo incluso el almacén,
refrescar el almacén o borrar un archivo.
Sólo es posible utilizar archivos del almacén.
-
Editor de imágenes.
1.- Imagen original.
2.- Imagen modificada.
3.- Barra para dimensionar.
4.- Invertir, cambiar colores.
5.- Aplicar efecto o borrar.
Barra de Navegación.
1.- Guardar el libro.
2.- Crear nueva página.
3.- Avanzar o retroceder por las páginas.
4.- Borrar página.
5.- Número de página.
6.-Cambiar el orden de las páginas.
7.- Permite avanzar hasta la página seleccionada.
8.- Botón para clonar la página actual.
Para mostrar las páginas pulse en el botón "páginas" del menú superior.
-
Tipos de páxinas.
Seleccione el tipo de página que desea crear pulsando el botón correspondiente.
El significado de los colores de las casillas de texto.
1.- Escribir texto.
2.- Arrastrar un elemento del almacén de recursos.
3.- Muestra información. No es editable.
-
Exportar.
1.- Defina un directorio para exportar el libro.
2.- Nombre de un directorio para guardar los elementos
multimedia.
3.- Nombre del libro.
4.- Active si desea crear una página HTML.
Puede escoger una plantilla HTML, EdiLIM cambiará las
variables "[[titulo]]" y "[[nome]]" por el titulo y nombre del libro,
respectivamente.
5.- Active si desea empaquetar el libro en formato ZIP.
6.- Nombre del directorio de imágenes de la ayuda.En el caso
de que creara una ayxuda para el libro.
7.- Botón publicar. Para finalizar la exportación.
8.- Vista previa. Pulse para ver el resultado final en el
navegador web.
Diferencias entre guardar y exportar:
Guardar: guarda el libro en formato local.
Exportar: prepara el libro para publicarlo en internet.
Puede abrir un libro guardado en calquier formato, pero sólo
puede mostrar en internet un libro exportado.
-
Cambiar el orden de las páginas.
Para cambiar el orden de las páginas arrastre la página que
desea mover y suéltela en la nueva situación.
1.- Páginas. Arrastre y suelte.
2.- Aplicar los cambios. Si no pulsa este botón no se realizarán
los cambios.
Insertar páginas de otro libro.
Para insertar páginas de otro libro uilice el botón IMPORTAR
del menú principal.
1.- Seleccione el libro-LIM del que desea extraer las páginas.
2.- Escriba el número de página de inicio y final. Por defecto
aparecen todas.
3.- Pulse el botón importar.
-
Imagen y texto .
Página para mostrar información. Admite un marco de
texto y una imagen. Los dos elementos pueden
posicionarse libremente.
1.- Marco de imágen. Arrastre aquí una imagen o
animación. Si pulsa y mueve el ratón, el marco de
imágen se desplaza.
2.- Marco de texto. Escriba en este marco.
3.- Pulse en la esquina superior izquierda para mover el
marco de texto.
4.- Pulse en la esquina inferior derecha para
redimensionar el marco.
5.- Parámetros:
HTML: lim interpretará las etiquetas HTML (
colores, formato, etc ).
Color de fondo.
Color de texto.
Con la versión 3.2 se añade un editor visual, que aparece
al pulsar en el cuadro de texto, y un editor de etiquetas
HTML, al pulsar en el icono
-
PUZLE
Conocido juego de recomponer una imágen. Admite la
posibilidad de mostrar una imágen de fondo con
diferentes niveles de opacidad , para facilitar la
resolución del juego.
1.- Imagen para crear el puzle.
2.- Especificar oel número de filas y columnas. Si pulsa
en el botón podrá ver la rejilla..
3.- Seleccione si quiere que LIM muestre el destino de
las piezas.
4.- Botón para definir la imagen de fondo.
Desde la versión 3.2 se pueden construir puzzles con
piezas irregulares.
-
SOPA DE LETRAS.
Juego que consiste en buscar hasta 8 palabras en un
cuadro de 10x10 letras.
Las palabras no pueden superar los 10 caracteres.
1.- Enunciados que definen las palabras que deben
buscarse.
2.- Palabras a buscar.- Parámetros:
Mostrar imágenes.
La vista cambia para arrastrar imágenes
Ver enunciados.
Colorear fondo.
Ver los cuadros de las letras.
Si no escribe enunciados pero selecciona la opción "ver
enunciados", entonces LIM muestra como enunciados
las palabras escondidas en la sopa de letras.
Con la versión 3.2 se añade la posibilidad de introducir
los caracteres de relleno para formar la sopa de letras:
-
PAREJAS.
Juego que consiste en descubrir as imaxeslas imágenes
iguales.
1.- Arrastre las imágenes para crear el juego de las
parejas.
2.- Defina los colores de fondo y tapa.
3.- Si quiere puede especificar un tiempo máximo para
completar el juego.
La tapa es el color que oculta las imágenes. Se permiten
juegos de 2, 3 y 6 imágenes distintas. Usted sólo debe
colocar una imagen de cada tipo, LIM se encarga de
duplicarla.
PREGUNTAS.
-
Para crear actividades de preguntas con respuesta
escrita.
1.- Escriba aquí la pregunta.
2.- Escriba aquí la respuesta.
RESPUESTA MÚLTIPLE.
Para generar páginas con preguntas y hasta cuatro
posibles respuestas.
Puede elaborar preguntas con sonido si arrastra un
sonido a la "caja de sonido" y marca la casilla auto.
1.- Texto.
2.- Imagen para ilustrar la pregunta.
3.- Respuesta correcta. Selecciona las respuestas
correctas.
4.-Respuestas.
Se puede escribir un comentario en la parte inferior de la
pregunta, que aparecerá cuando el usuario finalice el
ejercicio.
-
FRASES.
Este tipo de página permite crear actividades de
traducción, dictado, etc.
1.- Arrastre el sonido que se reproducirá cuando el
usuario pulse en la frase.
2.- Frase que deberá escribir el usuario.
3.- Texto visible.
ESCOGER.
Actividad en la que el usuario deberá seleccionar varias
imágenes o textos.
1.- Imagen.
2.- Especifique qué casillas deberá marcar el usuario.
3.- Texto.
PANEL.
-
Página expositiva. Dirigida especialmente a mostrar
información de manera dinámica.
1.- Imágenes. Arrastrar las imágenes aquí.
Esta páxina puede servir para construir modelos, juegos,
etc.
En LIM aparecerá una caja con las imágenes y botones
para dibujar, borrar y girar las imágenes.
Para eliminar una imagen en LIM arrástrela hasta la caja
y suéltela.
GALERÍA DE IMÁGENES.
Página para crear galerías de imágenes.
1.- Imagen miniatura.
2.- Texto que acompaña a la imagen.
3.- Imágen grande.
Recuerde que también puede arrastrar animaciones
flash (swf) y vídeos (flv).
-
GALERÍA DE SONIDOS .
1.- Imagen para identificar el sonido.Sirve de botón y
cuando el usuario pulsa se reproduce el sonido.
2.- Texto que acompaña a la imagen.
3.- Sonido.
IDENTIFICAR IMÁGENES.
1.- Imagen.
2.- Texto que el usuario deberá escribir.
-
IDENTIFICAR SONIDOS.
1.- Imagen.
2.- Texto que el usuario deberá escribir.
3.- Sonido que se reproduce al pulsar en la imagen.
ARRASTRAR IMÁGENES.
Actividad que consiste en unir imágenes con imágenes o
textos.
1.- Imágenes fijas.
2.- Textos.
3.- Imágenes que se pueden arrastrar.
4.- Color de fondo.
-
ARRASTRAR TEXTOS.
1.- Textos fijos.
2.- Textos que se pueden arrastrar.
CLASIFICAR IMÁGENES.
1.- Cajas. Puede arrastrar una imagen para identificar las
cajas de destino y definir un nivel de opacidad ( 0:
transparente 100: sin transparencia). En la parte
superior puede escribir un nombre para las cajas.
2.- Imágenes para clasificar.
3.- Declaración de la caja a la que pertenece cada
imagen.
4.- Color de fondo de las imágenes que se clasifican.
5.- Opciones: Seleccione si desea que aparezca un
cuadro de fondo de imágen o si quiere hacer visibles las
cajas de destino.
-
CLASIFICAR TEXTOS.
2.- Cajas. Puede arrastrar una imagen para identificar las
cajas de destino y definir un nivel de opacidad ( 0:
transparente 100: sin transparencia). En la parte
superior (1) puede escribir un nombre para las cajas.
3.- Textos para clasificar.
4.- Declaración de la caja a la que pertenece cada texto.
5.- Seleccione si quiere que aparezcan visibles las cajas
de destino.
RELOJ.
1.- Forma del reloj.
2.- Texto que acompaña a la actividad.
3.- Hora que mostrará el reloj. En formato hora:minutos,
por ejemplo 15:05.( Esto es importante, si utiliza otro
formato, LIM no representará correctamente la hora).
4.- Hora que aparecerá en la caja de texto de LIM.
5.- Parámetros:
Escribir: el usuario deberá escribir una respuesta
que ha de ser igual a la que se defina en el campo
de "hora texto" (4).
Mover reloj: el usuario deberá mover las agujas del
-
reloj.
Libre.
ETIQUETAS.
-
1.- Marco de imagen de fondo. Arrastre una imagen
desde el almacén de recursos.
2.- Áreas activas. Desplácelas con el ratón ( botón
izquierdo pulsado) hasta el destino que desee.
3.- Textos de las etiquetas.
4.- Formato del exercicio:
Mostrar información.
Escribir en las etiquetas.
Arrastrar.
Reproducir sonido.
Mostrar el texto cualdo se pasa el ratón por el área
activa.
Novedad versión 2.40: Se añaden dos variantes.
- Seleccionar: el usuario/a debe escoger varios
puntos.
- Enlace: los puntos sirven para navegar entre
páginas.
5.- Textos de cabecera.
6.- Pié de página.
7.- Sonido. Si activa la casilla "auto", el sonido se
reproduca automáticamente al entrar en la página.
8.- Almacén de recursos.
-
ACTIVIDAD EXTERNA.
Tipo de página que permite incorporar archivos externos
con posibilidad de evaluación.
1.- Arrastre aquí el fichero flash.
2.- Defina el nombre de las variables para que LIM pueda
evaluar los resultados.
Esta página permite incorporar archivos desde internet
(sin que pertenezcan al almacén de recursos),
simplemente escriba la dirección web encabezada por
http://.......
MOVER IMÁGENES.
1.- Marco de imagen.
2.- Imágenes para mover. Arrastre una imagen desde el
almacén sobre el marco. Moeva las imágenes hasta su
posición final.
3.- Información sobre la imagen. Si pulsa el botón borrar
eliminará la imagen.
4.- Parámetros:
Ver destino: lim muestra el área de destino.
Sin orden: Cuando no es necesario que cada
imagen coincida con un destino predeterminado.
Libre: para hacer composiciones con el fin de
mostrar información.
-
RAYOS X.
Esta página contiene dos imágenes superpuestas :
1.-Imágen superior.
2.-Arrastre aquí la imágen inferior.
3.- Defina un tamaño para el hueco.
4.- Si lo desea puede escribir una respuesta.
5.- Marco de texto.Se despliega pulsando en el icono.
6.- Color superior, en el caso de que no defina una
imágen.
La imagen inferior aparece aquí por encima, ello permite
posicionarla libremente ( pulse el botón izquierdo y
mueva el ratón).
MENÚ.
1.- Marco de texto.
2.- Textos de los botones.
3.- Botones. Pulse para in cambiando entre los textos
correspondentes a cada botón.
4.- Colores del botón y del texto.
-
ENLACES.
Páxgina para crear enlaces que permiten saltar entrel as
páginas del libro, finalizar la aplicación o ejecutar
archivos.
1.- Despliegue esta ventana si desea escribir un texto.
2.- Imagen de fondo.
3.- Texto de los botones. Puede moverlos libremente y
posicionarlos en calquier lugar de la página.
4.- Imaxe del botón. Si quiere que el botón tenga un
aspecto distinto, arrastre aquí una imágen.
5.- Comportamiento del botón, puede escribir:
Un número de página.
La palabra "pechar" para finalizar el libro.
El nombre de un ejecutable. Debe residir en un
directorio llamado "fscommand".Por motivos de
seguridad, no funciona cuando LIM se muestra
dentro de una página web.
-
PALABRA SECRETA.
Juego que consiste en descubrir una palabra por medio
de las letras que la forman.
1.- Imagen.
2.- Texto.
3.- Palabra secreta que hay que descubir.
4.-Opciones:
No mostrar la imagen: la imagen aparece cuando el
usuario descubre la palabra secreta.
Exacta: La palabra debe coincidir en todas sus letras, se
utiliza cuando se diferencian vocales con tilde o sin ella.
En este caso debe definir en las propiedades del libro,
campo " letras" los caracteres que se utilizarán en este
tipo de página.
COMPLETAR.
Completar los huecos de una frase.
1.- Fragmento inicial de la frase .
2.- Palabra que completa la frase.
3.- Fragmento final de la frase.
4.- Tipo:
Escribir la palabra que falta.
Aparece un listado de las palabras que hay que
escribir.
Arrastrar las palabras hasta los huecos.
-
OPERACIONES.
Para crear páginas con operaciones matemáticas:
sumas, restas, multiplicaciones y divisiones.
1.- Seleccione la operación y complete los cuadros con
números.
2.- Tipo de página:
Arrastrar números.
Escribir el número.
LIM construye los ejercicios imitando la disposición
tradicional de estas operaciones.
A partir de la versión 2.70 se puede seleccionar la
división al estilo de norteamérica.
ENLACES 2.
Página para elaborar índices o sistemas de navegación.
1.- Textos de los botones.
2.- Enlaces.
3.- Imagen para el botón.
En "enlaces" puede escribir un número de página, una
dirección web, un nombre de libro o un archivo
ejecutable. En LIM solo están disponibles los saltos de
página y los enlaces web, el resto sólo son operativos en
LIMexe.
Recuerde que el texto "pechar" finaliza un libro ( sólo en
LIMexe).
-
TEXTO.
Para elaborar actividades con textos.
1.- Escriba el texto. Las palabras seleccionadas deben
comenzar por "*" ( sin comillas).
Ejemplo: " El teclado es un periférico de *entrada".
2.- Colores de fondo y letra.
3.- Modos de funcionamiento: Seleccionar palabras,
escribir o arrastrar los textos.
ETIQUETAS 2.
Permite situar textos sobre una imagen.
1.- Arrastre aquí la imagen.
2.- Etiquetas. Escriba los textos de cada etiqueta.
3.- Variantes: Mostrar información,escribir o arrastrar los
textos.
-
MEDIDAS.
Pemite contar objetos, cada uno puede tener un valor
diferente.
1.- Imagen de fondo. (Opcional)
2.- Texto explicativo.
3.- Cantidad total que debe sumar el usuario/a.
4.- Imgen del objeto.
5.- Texto descriptivo del objeto.
6.- Valor del objeto ( numérico).
Con este tipo de páxina se pueden elaborar actividades
de pesar, contar dinero, etc.
SERIES.
Para elaborar series con hasta cuatro imágenes
diferentes.
1.- Imagen del objeto.
2.- Seleccione si desea que LIM genere las series de
forma aleatoria.
En LIM , el usuario, debe arrastrar los objetos hasta
completar la serie.
-
OPERACIÓNS 2.
Para crear operaciones mateméticas aleatorias .
1.- Escriba las cifras que tendrá el número.
2.- Seleccione la forma de interacción con el usuario:
arrastrar números o escribir la solución.
3.- Escoger el tipo de operación: suma, resta,
multiplicación, división, suma llevando, resta llevando o
división exacta.
A partir de la versión 2.70 se puede seleccionar la
división al estilo de norteamérica.
ORDENAR Permite construir palabras a partir de las letras u ordear
frases.
1.- Imagen complementaria.
2.- Tipo de interacción: arrastrar la etiqueta o escribir.
3.- Texto, aquí puede escribir una palabra o unha frase .
Si escribe varias separadas por comas, LIM escoge una
de modo aleatorio.
-
ORDENAR IMÁGENES
Para ordnear series de imágenes.
Sirve para crear series, trabajar nociones temporales
etc.
1.- Imágenes ( hasta 6 ).
PIRÁMIDE.
Tipo de página en la que el usuario deberá escribir
palabras segun la información que se le ofrece.
1.- Palabras.
2.- Texto informativo.
Se puede utilizar a modo de crucigrama.
-
CUADROS.
Este tipo de página sirve para trabajar conceptos
espaciales.
1.- Zona para el diseño del dibujo. Pulse con el ratón
para marcar/desmarcar un cuadro.
2.- Opciones para el usuario:
Repetir: reproducir el mismo dibujo.
Invertir: dibujar marcando los huecos.
Simetría: repetir el dibujo pero con simetría.
Desplazar: reconstruir el dibujo pero con desplazamiento
de un cuadro a la derecha.
3.- Si activa esta opción, LIM crea un dibujo aleatorio.
PLANTILLA.
Tipo de página para presentar información dispuesta
según un modelo.
1.- Modelos disponibles. Combinan una imagen y texto.
2.- Cuadro de imagen.
3.- Cuadro de texto.
4.- Colores de fondo del marco y del texto.
5.- Respuesta. Si escribe un texto en este campo, el
usuario deberá escribir el mismo para evaluar de forma
positiva la página.
-
PAREJAS 2.
Página para establecer asociaciones: imagen-imagen o
imagen-texto.
1.- Imagen.
2.- Imagen asociada.
3.- Texto asociado.
4.- Colores de fondo y tapa.
5.- Tiempo máximo para la resolución del ejercicio.
FRACCIONES
Página que permite crear actividades de operaciones
con fracciones.
1.- Imágen que se utiliza para ilustrar la identificación de
fracciones.
2.- Fracción.
3.- Operación: suma,resta,multiplicación,división,
comparación (=), reconocimiento (r) o dibujo (p).
4.- Segunda fracción.
5.- Resultado. Sólo es necesario escribirlo en caso de
que el autor exiga un resultado exacto, en caso
contrario LIM valida cualquier fracción correcta (
equivalentes ).
6.- Forma de resolución de la actividad: Escribir la
respuesta o utilizar un teclado en pantalla.
-
FRACCIONES 2
Operaciones con fracciones generadas de forma
aleatoria .
1.-Fracción.
2.- Operación: suma,resta,multiplicación,división,
comparación (=), reconocimiento (r) o dibujo (p).
3.- Marque si desea que las fracciones tengan el mismo
denominador.
4.- Forma de resolución de la actividad: Escribir la
respuesta o utilizar un teclado en pantalla.
ESQUEMA.
El autor puede elaborar un esquema para presentarlo al
usuario. También permite dejar huecos en el esquema
para crear una actividad. Por limitaciones de espacio,
los esquemas sólo tienen tres niveles.
1.- Forma del esquema.
2.- Estructura. LIM genera el esquema interpretando la
estructura que escribe el autor.
Por ejemplo, si usted escribe:
Grandes Ciudades
*Europa
**París , Londres
**Berlín, América
**Buenos Aires . México DF
**New York
-
LIM genera
Despues de un texto puede escribir: [o] crear un hueco
en el esquema,
[un_número] para indicar un salto a ese número de
página o [http://...] para introducir un enlace a internet.
Los saltos y enlaces a internet aparecen reflejados en el
esquema con un cuadro pequeño de color.
ORTOGRAFÍA
Tipo de página con el que se pueden construir
actividades de completar palabras.
1.- Imagen ilustrativa.
2.- Texto explicativo.
3.- Palabra para completar, para indicar a LIM las letras
ocultas se debe escribir un guión bajo antes de la
palabra. Por ejemplo: C_AS_A , en esta palabra
desaparecerán las vocales.
La actividad se realiza arrastrando las letras a su
destino.
4.- Si deseamos aumentar la dificultad de la actividad
podemos escribir otras letras en este cuadro.
-
IDENTIFICAR IMÁGENES 2
Ampliación del tipo de página "Identificar imágenes" con
mayor espacio de texto.
El usuario debe asociar los textos con las imágenes.
1.- Imagen.
2.- Texto. Admite varias líneas.
DICTADO
Tipo de página para construir actividades de dictado.
1.- Imagen, que puede ser utilizada como imagen de
fondo.
2.- Texto del dictado.
3.- Archivo de sonido.
4.- Opciones:
Ver texto: se muestra el texto para que el usuario lo
copie.
Ver correcciones, además de indicar las palabras
erróneas también se muestra se escritura correcta.
La corrección del dictado se lleva a cabo cuando el
usuario pulsa el botón de "comprobar", pero las
palabras con errores solo aparecen reflejadas si el
dictado se ha completado.
-
CLASIFICAR
Este tipo de página permite clasificar conceptos en
hasta 4 grupos.
1.- Nombre de los grupos.
2.- Conceptos, objetos, etc para clasificar.
3.- Grupo al que pertenecen
PAREJAS 2 . OPCIÓN SONIDOS
Variante de Parejas 2 .
El usuario debe descubrir los sonidos relacionados
Los sonidos se arrastran a las columnas 1 y 2.
La actividad sólo se construye si las parejas son 2 , 3 o
6.
-
Frases 2
Tipo de página que permite relacionar pequeñas
imágenes con textos y sonidos
Tiene dos formas de presentación:
Como actividad, con la opción 2 marcada.
Como presentación de información, casilla 2
desactivada.
LETRAS
Variante del tipo de página "Ortografía" en la que se
permiten hasta tres palabras.
Las letras ocultas deben ir precedidas de un guión, por
ejemplo _barco.
1.- Imagen ( opcional)
2.- Sonido ( opcional , pero si arrastra un sonido es
necesario colocar también una imagen)
3.- Palabra.
-
MEMORIA
Juego que consiste en encontrar cuadros o .una imagen
oculta.
1.- Número de cuadros ocultos, o imágenes.
2.- Opciones.
Aleatorio: LIM crear los cuadros hasta el número
máximo que se indica en ( 1 )
Números: aparecen números dentro de los cuadros,
para hacer más sencilla la actividad.
3.- Imagen que debe encontrar el usuario.
4.- Otra imagen que sirve de relleno.
Es recomendable que las imágenes sean pequeñas.
-
RELACIONAR
Tipo de página que permite establecer relaciones entre
palabras, conceptos, etc.
1.- Palabras o frases de la columna de la izquierda.
2.- Palabras o frases de la columna de la derecha..
3.- Para indicar a LIM con que números de la columna de
la derecha (2) están relacionados los conceptos de la
izquierda (1). Deben estar separados por comas.
Por ejemplo:
A. Hormiga 1,3,4
...
1. Tiene antenas.
2. Es un arácnido.
3. Tiene seis patas.
4. Himenóptero
El usuario puede eliminar las líneas que unen conceptos
pulsando sobre las líneas.
-
FÓRMULAS
Con este tipo de página se ofrece un panel de 16x6
cuadros para que el autor escriba un carácter en cada
uno de los cuadros.
Si el carácter va precedido de la letra "s" significa que
se escribirá en la parte superior ( superíndice ), si va
precedido de una "i" se escribirá en la parte inferior (
subíndice).
Un doble click sobre el cuadro lo colorea, esto significa
que el contenido será invisible y deberá ser el usuario el
que escriba su valor.
Por ejemplo:
H i2 O
2 X e2
-
Hot Potatoes, aplicaciones educativasMódulo 2: Instalación e idioma
-
ÍNDICEMÓDULO 2. INSTALACIÓN E IDIOMA.........................................1
• Instalación y registro..................................................................2
◦ Descarga en línea..................................................................3
◦ Instalación.............................................................................5
▪ Instalación en Windows...................................................6
▪ Instalación en Linux.........................................................9
▪ Instalación en Mac.........................................................18
▪ Vídeo explicativo...........................................................19
◦ Registro...............................................................................20
◦ Saber más............................................................................22
• Selección del idioma................................................................23
◦ Idioma del interfaz en GNU/Linux.....................................25
◦ Idioma del interfaz en Windows.........................................31
◦ Idioma del interfaz en Mac OS X.......................................33
◦ Vídeo explicativo................................................................36
◦ Idioma del archivo de configuración en GNU/Linux.........37
◦ Idioma del archivo de configuración en Windows.............43
◦ Idioma del archivo de configuración en Mac OS X...........45
-
Aplicaciones Educativas de Hot Potatoes
Módulo 2. Instalación e idioma
En este apartado veremos y practicaremos la descarga e instalación de Hot Potatoes para los tres sistemas operativos más utilizados
en la actualidad: Microsoft Windows. GNU/Linux y MAC.
También aprenderemos a configurar el idioma de trabajo de la aplicación.
1 de 48
-
Instalación y registro
Introducción
Vamos a comenzar la instalación del programa.
Este es un proceso rápido y sencillo que podemos repetir todas las veces que sea necesario para actualizar
nuestra versión del programa,
no hace falta desinstalar la versión anterior para añadir la última versión y, lo que es más importante,
no perderemos datos y ejercicios realizados con la versión anterior instalada.
2 de 48
-
Descarga en línea
Hot Potatoes se baja e instala directamente desde la página principal de esta aplicación, que se encuentra en inglés:
http://hotpot.uvic.ca/
Una vez en la página principal, busca la sección "Descargas" ("Downloads" en inglés).
Según el sistema operativo, las versiones o el tipo de ordenador que tengas, podrás elegir una u otra opción: compruébalo y busca la
tuya (Windows, Linux, Java). El proceso de instalación comienza, por tanto, descargando en nuestro disco duro (a una carpeta
temporal, si no queremos conservarlo para el futuro) el archivo correspondiente a nuestro sistema operativo (existen versiones para
Mac, para GNU/Linux y para Windows), que tiene el formato setup_hotpot_xxxx.exe, en el caso de Windows, siendo xxxx la
referencia a la versión que estamos instalando:
Hot Potatoes para Windows 98/ME/NT4/2000/XP.
Hot Potatoes para usuarios de Linux que usen Wine.
Java Hot Potatoes, válido tanto para GNU/Linux con máquina virtual Java como para Mac.
Si optas por la versión para Windows vas a descargar un archivo autoejecutable con extensión *.exe.
No debería tardar en descargarse más de unos pocos minutos.
3 de 48
-
Ayuda
Este es el menú superior de la página principal de Hot Potatoes:
Si pasas el cursor por encima podrás ver su traducción al español.
4 de 48
-
Instalación
Proceso rápido y sencillo
El proceso de instalación es rápido y sencillo. Vamos a verlo de forma diferenciada para usuarios de Windows, Linux
y Mac.
5 de 48
-
Instalación en Windows
Una vez que tenemos el archivo de instalación en nuestro equipo, se trata únicamente de hacer doble clic sobre el archivo y seguir las
instrucciones del proceso de instalación.
En primer lugar, elegimos el idioma de instalación:
Nos aparece ya el asistente de instalación en el idioma seleccionado:
6 de 48
-
Al pulsar sobre Siguiente, nos aparece el acuerdo de licencia, que hemos de aceptar para continuar:
Ahora vamos indicando al programa de instalación dónde queremos ubicar los archivos de Hot Potatoes, siendo la ruta recomendada
por defecto la siguiente:
C:\Archivos de Programa\Hot Potatoes6.
También se elige ahora la carpeta del menú Inicio en la que aparecerá el programa.
También decidiremos ahora si queremos un icono de Hot Potatoes en el escritorio y si queremos un icono de inicio rápido en la barra
de tareas:
7 de 48
-
Una vez realizadas estas selecciones, el proceso de instalación es rápido:
Finalizada la instalación, pulsamos en Finalizar, dejando activada la casilla "Ejecutar Hot Potatoes" para abrir inmediatamente una
instancia del programa y empezar a trabajar con él.
8 de 48
-
Instalación en Linux
Para trabajar con Hot Potatoes en una distribución GNU/Linux basada en Debian o en Ubuntu, disponemos de dos opciones:
Trabajar con la versión Java Hot Potatoes, que requiere tener instalada la Máquina Virtual Java, algo que ya incluyen las
últimas versiones de Ubuntu.
Trabajar con la versión para Windows utilizando el porgrama de emulación Wine.
En las secciones siguientes explicaremos la instalación de ambas versiones.
9 de 48
-
Versión Java Hot Potatoes
Para ello es imprescindible tener instalada la máquina virtual java en su versión de Linux (algo que ya se incluye en las últimas
versiones de Ubuntu).
Acceder a la página de Hot Potatoes y desde la página Downloads (descargas),
descargar el archivo http://hotpot.uvic.ca/javahotpot61.zip
10 de 48
-
Una vez descargado, descomprimir el archivo en la carpeta deseada, por ejemplo en el escritorio o en la carpeta home del
usuario:
11 de 48
-
y se obtendrá una carpeta denominada javahotpot61.
Cambiar los permisos al archivo LinuxStartHotPot.sh que se encuentra en /javahotpot61/javahotpot para que quede tal
como se muestra en la figura siguiente:
donde le hemos dado permisos de lectura y escritura tanto al Propietario del archivo (isftic), como al Grupo (isftic)
como a Otros.
Recuerde que el usuario isftic que aparece en esa captura de pantalla no tiene por qué coincidir con el suyo.
12 de 48
-
Desde una terminal, cambiarse al directorio /javahotpot61/javahotpot y luego ejecutar el comando:
./LinuxStartHotPot.sh
y tendrá que aparecernos la pantalla principal de Java Hot Potatoes, en inglés.
Más adelante en la sección de Configuración del idioma se explicará cómo configurar el archivo de idioma de la interfaz y el de
configuración de idioma de las actividades.
13 de 48
-
Versión Wine
Para ello es imprescindible tener instalada la aplicación Wine en su versión de Linux.
Si no la tiene instalada y está trabajando con una versión de Ubuntu o Debian, abra la aplicación Synaptic, que se encuentra
normalmente en:
Sistema / Administración / Gestor de paquetes Synaptic.
Pulse en el botón Buscar y escriba Wine.
14 de 48
-
Después de confirmar pulsando en el botón Buscar, la aplicación Synaptic buscará la aplicación, y a continuación deberá
instalarse siguiendo los procedimientos habituales en Linux.
Una vez instalada Wine en nuestra distribución procederemos a la descarga de Hot Potatoes desde el enlace preparado al
efecto en la página de Hot Potatoes.
http://hotpot.uvic.ca/wine_hotpot63.zip
tal como se muestra en la figura siguiente:
15 de 48
-
Una vez descargado el archivo zip, bastará con descomprimirlo donde deseemos y se nos creará una carpeta
denominada hotpotatoes6 que contendrá la misma estructura que la versión para Windows, tal como se muestra en la
figura siguiente:
16 de 48
-
Luego, para ejecutar la aplicación, bastará con hacer doble clic sobre el archivo HotPot.exe y la aplicación Wine, previamente
descargada e instalada, se encargará de ejecutar Hot Potatoes en nuestra distribución Linux.
17 de 48
-
Instalación en Mac
Las versiones de Mac OS X ya incluyen la máquina virtual Java por lo que podremos instalar sin problemas la versión Java Hot
Potatoes.
Para descargar la versión de Hot Potatoes para Java, hemos de seleccionar "Download Java Hot Potatoes":
Una vez descargado, descomprimir el archivo en la carpeta deseada, por ejemplo en el escritorio, y se obtendrá una carpeta
denominada JavaHotPot6.
Arrastre dicha carpeta al directorio Aplicaciones de su ordenador, luego abra dicha carpeta y haga doble clic en el icono de
aplicación JavaHotPotatoes6 tal como se muestra en la figura siguiente:
Más adelante en la sección de Configuración del idioma se explicará cómo configurar el archivo del idioma de la
interfaz y el de configuración del idioma.
Recuerda
Hot Potatoes no es software libre, es freeware
18 de 48
-
Vídeo explicativo
En el siguiente vídeo se muestra cómo descargar el instalar Hot Potatoes en Microsoft Windows.
19 de 48
-
Registro
Freeware
En la versión 6.3 de Hot Potatoes para Windows y en la versión Java Hot Potatoes 6.1 para Linux y Mac, que se
encuentran activas desde el 1 de septiembre de 2009, Hot Potatoes (HP) pasa a ser un programa freeware. En
consecuencia, ya no precisa de una clave de registro para ser plenamente efectivo.
Completada la instalación del programa, hemos de proceder al Registro del mismo. Normalmente el propio programa nos lo
sugerirá la primera vez que lo abramos.
Si hemos instalado cualquiera de las versiones a partir de la versión 6.3 (después del 1 de septiembre de 2009), el Registro
será un proceso muy sencillo, que servirá únicamente para marcar con nuestro nombre los ejercicios de los que seremos
autores con esta instalación.
Para completar este proceso de Registro, podemos partir de la ventana principal del programa, o bien desde la pantalla principal
de cualquiera de las patatas.
Seleccionaremos Ayuda > Registrarse, y completaremos el nombre de usuario con nuestro nombre:
Podemos activar la casilla inferior si queremos que este nombre de usuario aparezca para todos los usuarios de la máquina en
20 de 48
-
la que se ha instalado el programa.
Ten en cuenta
Recordemos de nuevo que a partir de la versión 6.3 no se necesita una clave de registro, sino solamente el
nombre del usuario que instala el programa con la única finalidad de que este quede registrado como autor en
cada uno de los ejercicios generados por el programa.
21 de 48
-
¿Saber más?
Direcciones útiles:
http://hotpot.uvic.ca/ es la página principal de Hot Potatoes.
http://hotpot.uvic.ca/index.php#downloads es la página de descargas.
http://hotpot.uvic.ca/tutorials6.php es la página de los tutoriales.
Estas son las páginas actuales de referencia en este apartado. Si no funcionaran porque, por ejemplo, hayan
cambiado, siempre podrás encontrarlas con cualquier buscador.
22 de 48
-
Selección del idioma
Fíjate bien
Antes de dar por concluido el proceso de instalación del programa, hemos de pensar si estamos satisfechos con el
idioma actual del interfaz del programa, independientemente del sistema operativo que hayamos elegido. También
hemos de pensar, por otro lado, en qué idioma queremos que aparezcan los mensajes que se ofrecen en los
ejercicios con motivo de la interacción que se produce con el alumnado, lo que denominamos idioma del archivo
de configuración.
Conviene tener claro a qué nos referimos cuando hablamos de interfaz del programa, es decir, lo que ve el
profesorado en los menús del programa cuando está diseñando sus ejercicios:
Y también hay que tener claro a qué nos referimos cuando hablamos del idioma del archivo de configuración, el
idioma en el que aparecen los mensajes que recibe el alumnado en los ejercicios, una vez terminados y exportados.
23 de 48
-
Estos cambios los podemos revertir o rehacer de nuevo en cualquier momento más adelante, y aquí veremos los pasos a seguir para
los diferentes sistemas operativos: GNULinux, Microsoft Windows y Mac OS X.
24 de 48
-
Idioma del interfaz en GNU/Linux
Para cambiar el idioma del interfaz del programa en una distribución GNU/Linux basada en Debian o en Ubuntu, o cualquiera que
funcione con la máquina virtual Java, el procedimiento a seguir dependerá de la versión instalada.
Java Hot Potatoes.
Hot Potatoes bajo Wine.
En la siguientes secciones se describirá el procedimiento para cualquiera de los dos tipos de instalación.
25 de 48
-
Versión Java Hot Potatoes
Para cambiar el idioma del interfaz del programa en la versión Java Hot Potatoes en una distribución GNU/Linux basada en Debian o
en Ubuntu, o cualquiera que funcione con la máquina virtual Java, debemos descargarnos previamente el archivo JHP6Spanish.xml, y
que podrás obtener haciendo clic con el boton secundario del ratón Aquí y guardando el archivo en tu escritorio, y una vez
descargado a nuestro ordenador, colocarlo en la carpeta /usr/share/javahotpot/interface/ de nuestro ordenador con GNU/Linux.
Luego hemos de abrir cualquiera de las patatas, o bien la portada del programa, tal como se ve a continuación, y seleccionaremos en
el menú Options > Set Paths For Project, si lo tenemos actualmente en inglés, o bien Opciones > Configuración de rutas de la
Ventana del proyecto, si lo tenemos actualmente en español.
A continuación se nos abrirá el cuadro de diálogo Set Paths For All Potatoes (en castellano Configurar las rutas de todas las
Patatas) que se muestra en la figura siguiente:
26 de 48
-
y buscaremos el archivo JHP6Spanish.xml navegando desde la opción Desired value de la sección Interface File ...
... hasta seleccionar el archivo deseado marcándolo y pulsando en el botón Aceptar. Esto nos devolverá al cuadro de diálogo anterior
donde deberemos pulsar en el botón Save, y a continuación se nos informará de que el cambio de idioma del interfaz tendrá efecto la
próxima vez que se abra el programa, tal como se muestra a continuación.
Si lo que queremos es volver al interfaz por defecto en inglés, directamente pulsaremos en el botón Use Default Interface values.
A continuación se muestra el aspecto del interfaz de JQuiz en inglés:
27 de 48
-
Y este es el interfaz en español:
28 de 48
-
Versión Hot Potatoes con Wine
Para cambiar el idioma del interfaz del programa en la versión Hot Potatoes bajo Wine en una distribución GNU/Linux basada en
Debian o en Ubuntu, hemos de abrir cualquiera de las patatas, o bien la portada del programa, tal como se ve a continuación, y
seleccionaremos Interface > Load Interface File, si lo tenemos actualmente en inglés, o bien Interfaz > Cargar un Archivo de
Interfaz, si lo tenemos actualmente en español.
Si lo que queremos es volver al interfaz por defecto en inglés, directamente elegiremos la opción Volver a la interfaz por defecto.
De lo contrario, seleccionamos el idioma al que queremos cambiar todos los elementos del menú del programa y pulsamos en abrir.
Confirmamos que queremos usar el idioma elegido para todos los programas de Hot Potatoes.
Y finalmente, una ventana emergente nos informa de que debemos reiniciar el programa para que los cambios realizados surtan
efecto.
29 de 48
-
Este es el interfaz de JQuiz en inglés:
Y este es el interfaz en castellano:
30 de 48
-
Idioma del interfaz en Windows
Para cambiar el idioma del interfaz del programa en Windows, hemos de abrir cualquiera de las patatas, o bien la portada del
programa, tal como se ve a continuación, y seleccionaremos en el menú Options > Interface > Load Interface File, si lo tenemos
actualmente en inglés, o bien en el menú Opciones > Interfaz > Cargar un Archivo de Interfaz, si lo tenemos actualmente en
español.
Si lo que queremos es volver al interfaz por defecto en inglés, directamente elegiremos la opción Volver a la interfaz por defecto.
De lo contrario, seleccionamos el idioma al que queremos cambiar todos los elementos del menú del programa y pulsamos en abrir.
Confirmamos que queremos usar el idioma elegido para todos los programas de Hot Potatoes.
Y finalmente, una ventana emergente nos informa de que debemos reiniciar el programa para que los cambios realizados surtan
efecto.
31 de 48
-
Este es el interfaz de JQuiz en inglés:
Y este es el interfaz en castellano:
32 de 48
-
Idioma del interfaz en Mac OS X
Para cambiar el idioma del interfaz del programa en la versión Java Hot Potatoes para Mac OS X (en cualquiera de sus versiones:
Leopard. Tigger, etc..), debemos descargarnos previamente el archivo JHP6Spanish.xml, disponible desde el enlace que incluimos
a continuación, y que podrás obtener haciendo clic con el boton secundario del ratón Aquí y guardando el archivo en tu escritorio, y
una vez descargado a nuestro ordenador, colocarlo en la carpeta /Applications/javahotpot/interface/ de nuestro Mac.
Luego hemos de abrir cualquiera de las patatas, o bien la portada del programa, tal como se ve a continuación, y seleccionaremos en
el menú Options > Set Paths For Project, si lo tenemos actualmente en inglés, o bien Opciones > Configuración de rutas de la
Ventana del proyecto, si lo tenemos actualmente en español.
A continuación se nos abrirá el cuadro de diálogo Set Paths For All Potatoes (en castellano Configurar las rutas de todas las
Patatas) que se muestra en la figura siguiente:
33 de 48
-
y buscaremos el archivo JHP6Spanish.xml navegando desde la opción Desired value de la sección Interface File.
hasta seleccionar el archivo deseado marcándolo y pulsando en el botón Abrir. Lo que nos devolverá al cuadro de diálogo anterior
donde deberemos pulsar en el botón Save, y a continuación se nos informará de que el cambio de idioma del interfaz tendrá efecto la
próxima vez que se abra el programa, tal como se muestra a continuación.
Si lo que queremos es volver al interfaz por defecto en inglés, directamente pulsaremos en el botón Use Default Interface values.
A continuación se muestra el aspecto del interfaz de JQuiz en inglés:
34 de 48
-
Y del interfaz en castellano:
35 de 48
-
Vídeo explicativo
En el siguiente vídeo se muestra cómo cambiar el idioma del interfaz de Hot Potatoes en Microsoft Windows.
36 de 48
-
Idioma del archivo de configuración en GNU/Linux
Además del idioma del interfaz, también nos interesará cambiar a castellano (o al idioma que enseñemos si somos profesores de
idiomas), los mensajes personalizados que nuestros alumnos recibirán cuando estén realizando sus ejercicios.
Al igual que en el caso del cambio del idioma del Interfaz del programa, en una distribución GNU/Linux basada en Debian o en Ubuntu,
o cualquiera que funcione con la máquina virtual Java, el procedimiento a seguir dependerá de la versión instalada.
Java Hot Potatoes.
Hot Potatoes bajo Wine.
En la siguientes secciones se describirá el procedimiento para cualquiera de los dos tipos de instalación.
37 de 48
-
Versión Java Hot Potatoes
También en la versión de Java Hot Potatoes para distribuciones GNU/Linux basadas en Debian o en Ubuntu, o cualquiera que
funcione con la máquina virtual Java, se puede cambiar a castellano (o al idioma que enseñemos si somos profesores de idiomas), los
mensajes personalizados que nuestro alumnado recibirá cuando esté realizando sus ejercicios. Para ello, debemos abrir cualquier
patata y seleccionar Opciones > Abrir ventana de configuración.
Esta misma acción la podemos simplificar pulsando en el icono Mostrar ventana de configuración de la Barra de Herramientas,
común a todas las patatas por defecto:
Una vez abierto el cuadro de diálogo de configuración, pulsaremos el botón Abrir:
38 de 48
-
Si no nos sale directamente la carpeta config, podemos localizarla siguiendo esta trayectoria: usr/share/javahotpot/config. Ahora,
una vez más, seleccionamos el idioma que queremos utilizar de ahora en adelante.
Aquí termina el procedimiento. Podemos corregir algunos de los términos utilizados en la traducción, si no son de nuestro agrado. Una
vez hecho esto, pulsaremos en Guardar si quremos que los cambios efectuados sean permanentes.
39 de 48
-
También podíamos haber hecho este cambios de idioma de una forma más rápida y sencilla desde la pantalla principal del programa,
con el menú Opciones > Configuración de rutas de la Ventana del proyecto.
Aquí seleccionaremos de una forma rápida nuestro archivo de configuración deseado y también nuestro archivo de interfaz, como ya
hemos visto anteriormente, que guardaremos pulsando en Guardar y que en GNU/Linux aparece en /usr/share/javahotpot/config.
40 de 48
-
Versión Hot Potatoes con Wine
En esta versión de Hot Potatoes bajo Wine debemos abrir cualquier patata y seleccionar Opciones > Configurar el formato del
archivo originado.
Esta misma acción la podemos simplificar pulsando en el icono Configurar de la Barra de Herramientas, común a todas las patatas
por defecto:
Una vez abierta la pantalla de configuración, pulsaremos el botón Cargar:
Si no nos sale directamente la carpeta translations, podemos localizarla siguiendo esta trayectoria: Archivos de Programa > Hot
Potatoes 6 > translations. Ahora, una vez más, seleccionamos el idioma que queremos utilizar de ahora en adelante.
Aquí termina el procedimiento. Podemos corregir algunos de los términos utilizados en la traducción, si no son de nuestro agrado. Una
vez hecho esto, pulsaremos en Guardar si queremos que los cambios efectuados sean permanentes.
Existe una alternativa para hacer estos dos cambios de idioma de una forma más rápida y sencilla en las últimas versiones del
programa. Para ello, seleccionamos, desde la pantalla principal del programa, el menú Opciones > Project Settings, o bien, desde la
41 de 48
-
misma portada, [Ctrl] + [P].
Aquí seleccionaremos de una forma rápida nuestro archivo de configuración deseado y también nuestro archivo de interfaz, que
guardaremos pulsando en Guardar Archivo de Proyecto en un archivo *.reg que deberíamos alojar en la carpeta translations y
que en esta versión de Hot Potatoes bajo Wine en GNU/Linux tiene la trayectoria /home/usuario/.wine C:/Archivos de
Programa/Hot Potatoes 6/translations.
42 de 48
-
Idioma del archivo de configuración en Windows
Al igual que en los otros sistemas operativos, además del idioma del interfaz, también nos interesará cambiar a castellano (o al idioma
que enseñemos si somos profesores de idiomas), los mensajes personalizados que nuestros alumnos recibirán cuando estén
realizando sus ejercicios. Para ello, debemos abrir cualquier patata y seleccionar Opciones > Configurar el formato del archivo
originado.
Esta misma acción la podemos simplificar pulsando en el icono Configurar de la Barra de Herramientas, común a todas las patatas
por defecto:
Una vez abierta la pantalla de configuración, pulsaremos el botón Cargar:
Si no nos sale directamente la carpeta translations, podemos localizarla siguiendo esta trayectoria: Archivos de Programa > Hot
Potatoes 6 > translations. Ahora, una vez más, seleccionamos el idioma que queremos utilizar de ahora en adelante.
Aquí termina el procedimiento. Podemos corregir algunos de los términos utilizados en la traducción, si no son de nuestro agrado. Una
vez hecho esto, pulsaremos en Guardar si quremos que los cambios efectuados sean permanentes.
Existe una alternativa para hacer estos dos cambios de idioma de una forma más rápida y sencilla en las últimas versiones del
programa. Para ello, seleccionamos, desde la pantalla principal del programa, el menú Opciones > Project Settings, o bien, desde la
misma portada, [Ctrl] + [P].
43 de 48
-
Aquí seleccionaremos de una forma rápida nuestro archivo de configuración deseado y también nuestro archivo de interfaz, que
guardaremos pulsando en Guardar Archivo de Proyecto en un archivo *.reg que deberíamos alojar en la carpeta translations y
que en Windows normalmente tiene la trayectoria C:/Archivos de Programa/Hot Potatoes 6/translations.
44 de 48
-
Idioma del archivo de configuración en Mac OS X
También en la versión de Java Hot Potatoes para Mac OS X se puede cambiar a castellano (o al idioma que enseñemos si somos
profesores de idiomas), los mensajes personalizados que nuestros alumnos recibirán cuando estén realizando sus ejercicios. Para
ello, debemos abrir cualquier patata y seleccionar Opciones > Abrir ventana de configuración.
Esta misma acción la podemos simplificar pulsando en el icono Mostrar ventana de configuración de la Barra de Herramientas,
común a todas las patatas por defecto:
Una vez abierto el cuadro de diálogo de configuración, pulsaremos el botón Abrir:
45 de 48
-
Si no nos sale directamente la carpeta config, podemos localizarla siguiendo esta trayectoria: Aplicaciones > javahotpot > config.
Ahora, una vez más, seleccionamos el idioma que queremos utilizar de ahora en adelante.
Aquí termina el procedimiento. Podemos corregir algunos de los términos utilizados en la traducción, si no son de nuestro agrado. Una
vez hecho esto, pulsaremos en Guardar si queremos que los cambios efectuados sean permanentes.
También podíamos haber hecho este cambios de idioma de una forma más rápida y sencilla desde la pantalla principal del programa,
el menú Opciones > Configuración de rutas de la Ventana del proyecto.
46 de 48
-
Aquí seleccionaremos de una forma rápida nuestro archivo de configuración deseado y también nuestro archivo de interfaz, como ya
hemos visto anteriormente, que guardaremos pulsando en Guardar y que en Mac OS X aparece en /Aplicaciones/javahotpot/config.
47 de 48
-
Fotos narradas
Fotos Narradas Este programa, específico para Windows, realizada foto montajes (vídeos) de una manera muy similar al tipo de los vídeos que puede hacer en Picasa.
Microsoft Photo Story es una herramienta gratuita para los usuarios de Windows con la que es posible realizar presentaciones fotográficas con una mezcla de imágenes, música y narración de voz. El nombre del programa en español es Fotos Narradas.
Crear una presentación es tan sencillo como seleccionar las imágenes que la compondrán, aplicar efectos gráficos a éstas, insertar etiquetas que describan su contenido, establecer transiciones y grabar la narración final.
Lo primero que deberás es descargar el programa e instalarlo en tu ordenador.
Aunque como puede ver, por la imagen que aparece a continuación, el programa está diseñado para rodar en Windows XP funciona perfectamente en Windows 7.
-
Una vez instalado se nos abrirá una primera ventana, como la que se encuentra debajo, en la cual nos ofrece tres opciones y una breve explicación.
-
Las opciones son:
– Iniciar una narración nueva. (Le llama narración al montaje del video)
– Editar un proyecto. (Para volver a trabajar una narración que ya hayamos hecho)
– Reproducir una narración. (Para ver una narración que tengamos hecha)
-
Para comenzar elegiremos la primera opción, esto es, Iniciar una narración nueva y se nos abrirá la siguiente ventana en la cual nos pide que seleccionemos las imágenes que deseamos utilizar para realizar la presentación.
Para ello debemos pulsar sobre el botón que dice Importar Imágenes…
-
Cuando pulsemos sobre él se nos abrirá una nueva ventana para que busquemos en nuestro ordenador las imágenes que deseamos utilizar y las seleccionemos. En este ejemplo yo he elegido las fotos del viaje a Cádiz.
Una vez importadas se nos abrirá la siguiente ventana
-
En ella, como puedes ver, encontramos 5 áreas distintas:
1.- Visor de Imagen. En ella podemos ver la imagen seleccionada.
2.- Iconos para realizar diversas operaciones a la imagen seleccionada. Su funcionamiento se explica posteriormente.
3.- El conjunto de imágenes que vamos a utilizar. Como se puede apreciar la que tenemos seleccionada en el visor (1) está resaltada en azul. Desde aquí podemos alterar el orden de las imágenes simplemente desplazándolas al lugar deseado.
4.- Botón para importar nuevas imágenes.
5.- Información sobre la posibilidad de organizar imágenes.
Una vez ordenadas las imágenes (para lo cual sólo tenemos que pulsar sobre la imagen que deseamos cambiar de lugar y arrastrarla a su nueva posición) podemos actuar con cada una
-
de ellas, para lo cual usaremos los iconos que aparecen debajo del visor de imágenes y que contiene los siguientes iconos:
El botón número 1 mejora automáticamente la calidad de la imagen. Pulsa sobre él para realizar los cambión y vuelve a pulsar para deshacerlos.
El botón número 2 corrige los ojos rojos que puedan encontrarse en la imagen seleccionada.
Los botones 3 y 4 modifican la posición de la imagen girándola en los sentidos que indican las flechas.
Y el botón número 5 edita la imagen permitiendo realizar las correcciones que puedes ver en las siguientes capturas.
Si pulsamos sobre el botón número 5 se nos abrirá una nueva ventana en la que podemos apreciar tres pestañas distintas.
En la primera pestaña (Girar y recortar) como su propio nombre indica nos vuelve a permitir girar la imagen y recortarla para quedarnos con la parte que nos interese.
-
En la segunda pestaña (Autocorrección) nos permite activar tres casillas que corregirán la imagen de manera automática. Es cuestión de ir marcando y desmarcando para ver si se mejora la imagen seleccionada.
-
En la tercera pestaña (Agregar Efecto) vemos un menú desplegable (la flechita de la derecha, en el cual se nos ofrecen diversas opciones para aplicar a la imagen escogida o bien, podemos marcar la casilla que hay debajo y se aplicará el efecto elegido a la totalidad de las imágenes que tengamos para el vídeo.
Veras que hay efectos tales como; acuarela, blanco y negro… lápiz de color… etc.
Una vez que hayamos elegido el efecto deseado pulsaremos sobre el botón Guardar y luego sobre Cerrar para volver al editor principal.
-
Una vez realizadas las mejoras que consideremos a cada una de las fotos pulsaremos el botón siguiente y nos llevará a la pantalla Agregar Título a las Imágenes.
Desde aquí podemos poner títulos de crédito, o cualquier texto que nos parezca oportuno a cada una de las imágenes. A todas o sólo a la primera.
-
Una vez aquí pasamos a poder personalizar el movimiento de las imágenes… el tiempo con el que pasan y podemos añadir una narración, para lo cual necesitaremos un micrófono debidamente instalado en nuestro ordenador.
Para personalizar el movimiento pulsaremos sobre el botón que se encuentra debajo de la imagen y que como puedes ver en la captura recibe este nombre.
También podemos tener una vista previa de los cambios que realicemos, pulsando en el botón correspondiente.
-
Si lo deseamos podemos agregar una música de fondo, seleccionando una canción que tengamos en nuestro ordenar.
-
O bien podemos crear nuestra propia banda sonora.
-
Si utilizamos esta segunda opción se nos abrirá una nueva ventana en la que se nos ofrecen diversas variables para poder crear la música que deseemos añadir. Aquí es cuestión de experimentar e ir viendo que sonidos se producen y si nos gusta o no.
-
Una vez realizadas todas las acciones anteriores nos toca guardar el trabajo realizado. Pulsando en siguiente se nos abrirá una nueva ventana en la que nos ofrece una serie de alternativas
-
La primera de ellas es decidir como queremos guardar nuestro video, presentándonos las siguientes opciones
Lo más normal será escoges la primera de ellas
Guardar la narración para reproducirla en el equipo.
-
Luego nos pedirá que le indiquemos el lugar de nuestro ordenador en el que deseamos guardarla. Lo lógico es que la guardemos en la carpeta de vídeos, que ya aparece elegida como primera opción. Debiendo sustituir el nombre que coloca por defecto, después de la barra por otro más claro para nosotros. Manteniendo siembre la extensión del nombre de fichero que debe ser la que figura detrás del punto, esto es: wmv
Por tanto debe quedar así:
videos/elnombrequetedelagana.wmv
O bien podemos, pulsando sobre el botón Examinar, elegir el lugar y nombre que deseemos y darle a Guardar. Tal como puedes apreciar en la captura siguiente se te abrirá una nueva ventana para que elijas el nombre y la ubicación.
Una vez hecho esto aparecerá una nueva ventanita con una barra de color verde que indica el progreso del guardado.
-
Cuando termine de guardar tu video se te abrirá de nuevo la ventana principal en la que te ofrece la posibilidad de ver tu video o de realizar uno nuevo.
Si no deseas hacer ninguna de esas cosas bastara con que pulses el botón Salir.
-
Y por si no te ha quedado bastante claro te dejo este vídeo que he encontrado en Youtube y que lo explica bastante bien.
Y eso es todo. Buen provecho y buenos vídeos.