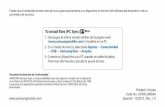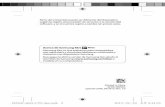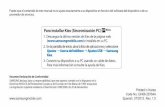Para instalar Kies (Sincronización PC) 1. Descargue la ...tecnologías de CS Headphone y WOW HD se...
Transcript of Para instalar Kies (Sincronización PC) 1. Descargue la ...tecnologías de CS Headphone y WOW HD se...
-
Puede que el contenido de este manual no se ajuste exactamente a su dispositivo en función del software del dispositivo o de su proveedor de servicios.
www.samsung.com Spanish. 10/2011. Rev. 1.0
Para instalar Kies (Sincronización PC) Descargue la última versión de Kies de la página 1. web (www.samsung.com/kies) e instálela en su PC.Conecte el dispositivo a su PC con un cable USB. 2. Samsung Kies se iniciará automáticamente.Para más información consulte la ayuda de Kies.
Resumen Declaración de ConformidadSAMSUNG declara, bajo su responsabilidad, que este aparato cumple con lo dispuesto en la Directiva 99/05/CE del Parlamento Europeo y del Consejo de 9 de Marzo de 1999, traspuesta a la legislación española mediante el Real Decreto 1890/2000, de 20 de Noviembre.
-
GT-B5510
Manual de usuario
-
Uso del manual2
Uso del manualGracias por adquirir este dispositivo móvil de Samsung. Este dispositivo le proporcionará comunicaciones móviles y entretenimiento de alta calidad sobre la base de la extraordinaria tecnología y los elevados estándares de Samsung.Este manual del usuario ha sido diseñado específicamente para guiarlo a través de las características y funciones del dispositivo.
Leer primeroLea atentamente este manual antes de comenzar a usar el ●dispositivo a fin de garantizar el uso correcto y seguro.Las descripciones de este manual se basan en los ajustes ●predeterminados del dispositivo. Es posible que las imágenes y las capturas de pantalla utilizadas ●en este manual del usuario no sean exactamente iguales al producto real.Es posible que el contenido de este manual no coincida con ●el producto o el software suministrados por el proveedor de servicio o el operador telefónico. Además, el contenido puede modificarse sin previo aviso. Para obtener la versión más actualizada de este manual, visite www.samsung.com.Las funciones disponibles y los servicios adicionales pueden ●variar según el dispositivo, el software o el proveedor del servicio.El formato y la entrega de este manual del usuario están basados ●en los sistemas operativos de Google Android, pero pueden variar en función del sistema operativo del usuario.Las aplicaciones y sus funciones pueden variar según el país, ●la región o las especificaciones de hardware. Samsung no es responsable de los problemas de rendimiento provocados por aplicaciones de terceros.Samsung no es responsable de los problemas de rendimiento ni ●de las incompatibilidades provocadas por la modificación de los parámetros de registro por parte del usuario.
-
Uso del manual3
Para actualizar el software del dispositivo móvil, visite ●www.samsung.com.El software, las fuentes de sonido, los fondos de pantalla, las ●imágenes y los demás contenidos suministrados con este dispositivo tienen licencias de uso limitado entre Samsung y sus respectivos propietarios. Extraer y usar estos materiales para propósitos comerciales o de otra naturaleza constituye una violación a las leyes de derechos de autor. Samsung no se responsabiliza por ese tipo de infracciones por parte del usuario.Conserve este manual para poder consultarlo en el futuro. ●
Iconos instructivosAntes de comenzar, conozca los iconos que encontrará en este manual:
Advertencia—situaciones que pueden ocasionar daños a usted o a otros
Precaución—situaciones que pueden ocasionar daños a su dispositivo o a otros equipos
Nota—notas, consejos de uso e información adicional
► Consulte—páginas con información relacionada. Por ejemplo: ► pág. 12 (indica que debe “consultar la página 12”)
→ A continuación—el orden de opciones o menús que debe seleccionar para llevar a cabo un paso. Por ejemplo: En la pantalla de inicio, abra la lista de aplicaciones y seleccione Ajustes → Acerca del teléfono (representa Ajustes, seguido de Acerca del teléfono)
[ ] Corchetes—teclas del dispositivo; por ejemplo: [ ] (representa la tecla de menú)
-
Uso del manual4
Derechos de autorCopyright © 2011 Samsung ElectronicsEste manual del usuario está protegido por las leyes internacionales de derechos de autor.Ninguna parte de este manual se podrá reproducir, distribuir, traducir ni transmitir de ninguna forma ni por ningún medio, electrónico o mecánico, incluidos el fotocopiado y la grabación, ni se podrá almacenar en ningún sistema de almacenamiento y recuperación de información sin el previo consentimiento por escrito de Samsung Electronics.
Marcas comercialesSAMSUNG y el logotipo de SAMSUNG son marcas registradas de ●Samsung Electronics.El logotipo de Android, Google Search ● ™, Google Maps™, Google Mail™, YouTube™, Android Market™, y Google Talk™ son marcas registradas de Google, Inc.
● y son marcas registradas de SRS Labs, Inc. Las tecnologías de CS Headphone y WOW HD se utilizan bajo licencia de SRS Labs, Inc.Bluetooth ● ® es una marca comercial registrada de Bluetooth SIG, Inc. en todo el mundo.Wi-Fi ● ®, el logotipo de Wi-Fi CERTIFIED y el logotipo de Wi-Fi son marcas comerciales registradas de Wi-Fi Alliance. El resto de las marcas comerciales y los derechos de autor son ●propiedad de sus respectivos dueños.
-
Contenido5
Instalación .................................................................. 9Desembalaje ............................................................................ 9Instalación de la tarjeta SIM o USIM y la batería ........... 10Carga de la batería ............................................................... 11Inserción de una tarjeta de memoria (opcional) .......... 14Anexión de una correa de mano (opcional) ................... 16
Cómo comenzar ..................................................... 17Encendido y apagado del dispositivo ............................. 17Presentación del dispositivo .............................................. 18Usar la pantalla táctil ........................................................... 26Utilizar el panel de navegación ......................................... 27Bloqueo y desbloqueo de la pantalla táctil y de las teclas ........................................................................................ 27Presentación de la pantalla inactiva ................................ 28Acceder a las aplicaciones .................................................. 30Personalización del dispositivo ........................................ 32Escritura de texto .................................................................. 37Descarga de aplicaciones de Android Market ............... 40Descarga de archivos de la web ........................................ 41Sincronización de datos ...................................................... 41
Comunicación ........................................................ 43Llamadas ................................................................................ 43Mensajería .............................................................................. 48Google Mail ............................................................................ 50Correo electrónico ................................................................ 52Correo Samsung ................................................................... 55
Contenido
-
Contenido6
Google Talk ............................................................................ 55MI de Samsung ..................................................................... 56Social Hub .............................................................................. 56
Entretenimiento ..................................................... 57Cámara .................................................................................... 57Galería ..................................................................................... 64Música ..................................................................................... 66Radio FM ................................................................................. 69
Información personal ........................................... 72Contactos ............................................................................... 72Calendario .............................................................................. 76Notas ....................................................................................... 77Grabad voz ............................................................................. 78
Web .......................................................................... 79Navegador .............................................................................. 79Mapas ...................................................................................... 82Latitude ................................................................................... 84Sitios ........................................................................................ 84Navegación ............................................................................ 85YouTube .................................................................................. 86Samsung Apps ...................................................................... 87Market ..................................................................................... 87Noticias y tiempo .................................................................. 88
Conectividad .......................................................... 89Bluetooth ................................................................................ 89Wi-Fi ......................................................................................... 91
-
Contenido7
Compartir red móvil ............................................................ 93GPS ........................................................................................... 94Conexiones a PC ................................................................... 95Conexiones a VPN ................................................................ 96
Herramientas .......................................................... 99Reloj ......................................................................................... 99Calculadora .......................................................................... 100Descargas ............................................................................. 100Google Search ..................................................................... 101Mis archivos ......................................................................... 101Herramientas SIM ............................................................... 102Administrador de tareas ................................................... 103ThinkFree Office .................................................................. 103Búsqueda por voz ............................................................... 105
Ajustes ................................................................... 106Acceso al menú Ajustes .................................................... 106Conexiones inalámbricas ................................................. 106Ajustes de llamada ............................................................. 108Sonido ................................................................................... 109Pantalla ................................................................................. 109Teclas personalizadas ........................................................ 110Ubicación y seguridad ....................................................... 110Aplicaciones ......................................................................... 112Cuentas y sincronización .................................................. 113Privacidad ............................................................................. 113Almacenamiento en tarjeta SD y teléfono ................... 113Idioma y texto ..................................................................... 113
-
Contenido8
Entrada y salida de voz ...................................................... 115Accesibilidad ....................................................................... 116Fecha y hora ......................................................................... 116Acerca del teléfono ............................................................ 116
Solución de problemas ....................................... 117
Precauciones de seguridad ................................ 123
Indice ..................................................................... 135
-
Instalación9
Instalación
DesembalajeBusque los siguientes elementos en la caja del producto:
Dispositivo móvil ●Batería ●Guía de inicio rápido ●
Use sólo software aprobado por Samsung. El software pirata o ilegal puede causar daños o un funcionamiento incorrecto que no están cubiertos por la garantía del fabricante.
Los elementos que vienen incluidos con el dispositivo y ●los accesorios disponibles pueden variar en función de la región o del proveedor de servicios.Puede adquirir accesorios adicionales mediante el ●distribuidor local de Samsung.Los accesorios suministrados son los que mejor funcionan ●con su dispositivo.Es posible que aquellos accesorios que no sean los ●suministrados no sean compatibles con el dispositivo.
-
Instalación10
Instalación de la tarjeta SIM o USIM y la bateríaCuando se suscriba a un servicio celular, recibirá una tarjeta de Módulo de identidad del suscriptor (tarjeta SIM), con los detalles de la suscripción, como el número de identificación personal (PIN) y los servicios opcionales. Para utilizar los servicios UMTS o HSDPA, puede comprar una tarjeta de Módulo de identidad del suscriptor universal (USIM).Para instalar la tarjeta SIM o USIM y la batería:
Si el dispositivo está encendido, mantenga pulsado [1 ] y seleccione Apagar → Aceptar para apagarlo.Quite la tapa posterior.2
Asegúrese de no dañarse las uñas al quitar la tapa posterior.
Inserte la tarjeta SIM o USIM de modo que los contactos 3 dorados queden orientados hacia abajo.
La antena se encuentra ubicada en la parte superior detrás del dispositivo. No retire la cinta protectora que cubre la antena, ya que esto podría dañarla.
-
Instalación11
Inserte la batería.4
Vuelva a colocar la tapa posterior.5
Carga de la bateríaAntes de utilizar el dispositivo por primera vez, debe cargar la batería.Puede cargar el dispositivo con el cargador suministrado o si lo conecta al PC con un cable USB.
Sólo use cargadores y cables aprobados por Samsung. Los cargadores y los cables no autorizados pueden provocar la explosión de la batería y pueden dañar el dispositivo.
-
Instalación12
Cuando la batería tiene poca carga, el dispositivo emite ●un tono de advertencia y muestra un mensaje de batería baja. Además, el icono de la batería aparecerá vacío. Si el nivel de carga de la batería es demasiado bajo, el dispositivo se apagará automáticamente. Recargue la batería para seguir utilizando el dispositivo.Si la batería se encuentra completamente descargada, ●no podrá encender el dispositivo, incluso con el cargador conectado. Espere a que la batería agotada se cargue durante algunas horas antes de intentar encender el dispositivo.
Cargar con un cargador ›Conecte el extremo pequeño del cargador a la toma 1 multifunción.
La conexión incorrecta del cargador puede causar serios daños al dispositivo. La garantía no cubre daños causados por el uso inadecuado.
-
Instalación13
Conecte el extremo grande del cargador en una toma de 2 corriente.
Puede utilizar el dispositivo mientras se está cargando, ●pero puede demorar más en cargarse por completo.Mientras el dispositivo se está cargando, es posible que ●la pantalla táctil no funcione debido a un suministro de energía inestable. Si esto sucede, desconecte el cargador del dispositivo.Es posible que el dispositivo se caliente mientras se está ●cargando. Esto es normal y no afecta la vida útil ni el rendimiento del dispositivo.Si el dispositivo no se carga correctamente, diríjase a un ●centro de servicios de Samsung con el dispositivo y el cargador.
Cuando la batería esté totalmente cargada, desconecte el 3 cargador del dispositivo y luego de la toma de corriente.
No quite la batería antes de desconectar el cargador. Si lo hace, puede dañar el dispositivo.
El cargador no tiene interruptor de encendido y apagado, por tanto, para cortar el suministro eléctrico, el usuario debe quitar el cargador de la red, además cuando está conectado debe permanecer cerca del enchufe. Para ahorrar energía, desenchufe el cargador cuando no esté en uso.
-
Instalación14
Cargar con un cable USB ›Antes de cargar, asegúrese de que el PC esté encendido.
Conecte un extremo (micro-USB) del cable USB en la toma 1 multifunción.
Conecte el otro extremo del cable USB en uno de los puertos 2 USB del PC.
Según el tipo de cable USB que esté utilizando, el inicio de la carga puede demorar unos segundos.
Cuando la batería esté totalmente cargada, desconecte el cable 3 USB del dispositivo y luego del PC.
Inserción de una tarjeta de memoria (opcional)Para almacenar archivos multimedia adicionales, debe insertar una tarjeta de memoria. Su dispositivo admite tarjetas de memoria microSD™ o microSDHC™ con capacidades máximas de 32 GB (según el fabricante y el tipo de tarjeta de memoria).
Samsung usa los estándares aprobados de la industria para las tarjetas de memoria, pero algunas marcas pueden no ser completamente compatibles con el dispositivo. El uso de una tarjeta de memoria no compatible puede dañar el dispositivo o la tarjeta de memoria y puede dañar los datos almacenados en la tarjeta.
El dispositivo admite sólo la estructura de archivos ●FAT para las tarjetas de memoria. Si inserta una tarjeta formateada con una estructura de archivos diferente, el dispositivo le solicitará que reformatee la tarjeta de memoria.La escritura y el borrado frecuentes de datos acortarán la ●vida útil de la tarjeta de memoria.Cuando inserte una tarjeta de memoria en el dispositivo, el ●directorio de archivos de la tarjeta de memoria aparecerá en la carpeta sdcard.
-
Instalación15
Quite la tapa posterior.1 Inserte la tarjeta de memoria de modo que los contactos 2 dorados queden orientados hacia abajo.
Inserte la tarjeta de memoria en la ranura para la tarjeta de 3 memoria hasta que se ajuste en su sitio.
Vuelva a colocar la tapa posterior.4
Quitar la tarjeta de memoria ›Antes de retirar una tarjeta de memoria, desmóntela para realizar una extracción segura.
En la pantalla de inicio, seleccione 1 → Ajustes → Almacenamiento en tarjeta SD y teléfono → Retirar tarjeta SD → Aceptar.Quite la tapa posterior.2 Presione la tarjeta de memoria suavemente hasta desacoplarla 3 del dispositivo.
Retire la tarjeta de memoria.4 Vuelva a colocar la tapa posterior.5
No extraiga la tarjeta de memoria mientras el dispositivo transfiere información o tiene acceso a ella, ya que podría perder datos o dañar la tarjeta o el dispositivo.
-
Instalación16
Formatear la tarjeta de memoria ›Si formatea la tarjeta de memoria en un PC, es posible que no sea compatible con su dispositivo. Formatee la tarjeta de memoria solamente en el dispositivo.En la pantalla de inicio, seleccione → Ajustes → Almacenamiento en tarjeta SD y teléfono → Retirar tarjeta SD → Aceptar → Formatear tarjeta SD → Formatear tarjeta SD → Borrar todo.
Antes de formatear la tarjeta de memoria, recuerde realizar copias de seguridad de todos los datos importantes almacenados en su dispositivo. La garantía del fabricante no cubre la pérdida de datos ocasionada por las acciones del usuario.
Anexión de una correa de mano (opcional)Quite la tapa posterior.1 Deslice la cinta para mano a través de la ranura y engánchela 2 en la pequeña saliente.
Vuelva a colocar la tapa posterior.3
-
Cómo comenzar17
Cómo comenzar
Encendido y apagado del dispositivoPara encender el dispositivo, mantenga pulsado [ ]. Si enciende su dispositivo por primera vez, siga las instrucciones de la pantalla para configurarlo.Para apagar el dispositivo, mantenga pulsado [ ] y luego seleccione Apagar → Aceptar.
Respete todas las advertencias publicadas y las ●indicaciones del personal oficial cuando se encuentre en áreas en las que el uso de dispositivos inalámbricos esté restringido, como aviones y hospitales.Para utilizar solamente los servicios sin red del dispositivo, ●cambie al modo de vuelo. Mantenga pulsado [ ] y seleccione Modo avión.
-
Cómo comenzar18
Presentación del dispositivo
Diseño del dispositivo ›
Antena principal
Antena GPS
Tecla encendido/Reinicio/Bloquear
Altavoz
Tapa posterior
Toma de auriculares
Lente de la cámara
Sensor de proximidad
Pantalla táctil
Toma multifunción
Tecla Atrás
Tecla Buscar
Ratón óptico
Tecla Inicio
Tecla de volumen
Tecla de menú
Auricular
Micrófono
Teclado QWERTY
adannobeitiaNotaUkipen-pantaila
adannobeitiaNota
adannobeitiaNota
-
Cómo comenzar19
Teclas ›Tecla Función
Encendido/Reinicio1/Bloqueo
Permite encender el dispositivo (mantenga pulsado); acceder a los menús rápidos (mantenga pulsado); restablecer el dispositivo (mantenga la tecla pulsada durante 8 a 10 segundos y luego suéltela); bloquear la pantalla táctil.
Menú Permite abrir una lista de las opciones disponibles en la pantalla actual.
InicioPermite volver a la pantalla inactiva; abrir la lista de aplicaciones recientes (mantenga pulsado).
Ratón óptico
Permite desplazarse a lo largo de las opciones de un menú (arrastrando los dedos); seleccionar una opción de menú resaltada o confirmar una entrada (pulsando).
Atrás Permite regresar a la pantalla anterior.
Buscar
Permite abrir la aplicación de búsqueda de Google; abrir la ventana de entrada de búsqueda mientras utiliza algunas aplicaciones; iniciar la función de comando de voz (manteniéndola pulsada).
Volumen Permite ajustar el volumen del dispositivo.
1. Si su dispositivo muestra un error fatal, se cuelga o se congela la imagen, puede tener que reiniciarlo para que funcione correctamente.
-
Cómo comenzar20
Teclado QWERTY ›La posición, las imágenes y las funciones de las teclas podrán variar según su región.
Tecla Función
Alfanumérico Permiten introducir números, letras y caracteres especiales.
ShiftPermite cambiar entre mayúsculas y minúsculas en el campo de entrada de texto.
AltPermite utilizar los caracteres de la mitad superior de las teclas en un campo de entrada de texto.
Símbolo Permite introducir símbolos en el campo de entrada de texto.
Espacio
Permite insertar un espacio en el campo de entrada de texto; en la pantalla de inicio, permite abrir la aplicación de búsqueda de Google.
Borrar Permite eliminar caracteres en un campo de entrada de texto.
Intro Permite iniciar una nueva línea en un campo de entrada de texto.
Shortcuts (Accesos directos)
Permite acceder as las aplicaciones definidas por el usuario. ► pág. 32
-
Cómo comenzar21
Tecla de acceso directo del teclado QWERTY ›Mientrás esté usando algunas aplicaciones, puede usar accesos directos con las siguientes teclas:
Aplicación Tecla de acceso directo
Calendario
[ ● T]: Permite pasar a la fecha de hoy.[ ● A]: Permite pasar al modo de visualización de la agenda.[ ● D]: Permite pasar al modo de visualización por día.[ ● W]: Permite pasar al modo de visualización por semana.[ ● M]: Permite pasar al modo de visualización por mes.
Correo electrónico
[ ● R]: Permite responder el mensaje.[ ● L]: Permite responder el mensaje e incluir a todos los destinatarios.[ ● F]: Permite reenviar el mensaje a otras personas.[ ● C]: Permite crear un nuevo mensaje de correo electrónico.
Mensaje
[ ● T]: Permite pasar a la parte superior de la lista de mensajes.[ ● B]: Permite pasar a la parte inferior de la lista de mensajes.[ ● N]: Permite pasar al mensaje siguiente.[ ● P]: Permite pasar al mensaje anterior.[ ● R]: Permite responder el mensaje.[ ● F]: Permite reenviar el mensaje a otras personas.[ ● C]: Permite crear un nuevo mensaje.
Música[ ● T], [N]: Permite retroceder.[ ● B], [P]: Permite avanzar.
-
Cómo comenzar22
Aplicación Tecla de acceso directo
Mis archivos
[ ● N]: Durante una presentación de diapositivas de PowerPoint, permite pasar a la diapositiva siguiente.[ ● P]: Durante una presentación de diapositivas de PowerPoint, permite pasar a la diapositiva anterior.
Internet (Continúa)
[ ● T]: Permite pasar a la parte superior de la página.[ ● B]: Permite pasar a la parte inferior de la página.[ ● N]: Permite pasar a la página siguiente.[ ● P]: Permite pasar a la página anterior.[ ● ]+[N]: Permite abrir una nueva ventana.[ ● ]+[W]: Permite cerrar la ventana actual.[ ● ]+[B]: Permite abrir la lista de favoritos guardados.[ ● ]+[T]: Permite ver las ventanas activas.[ ● ]+[R]: Permite volver a cargar la página web actual o detener la carga.[ ● ]+[K]: Permite pasar a la página siguiente. [ ● ]+[J]: Permite pasar a la página anterior.
-
Cómo comenzar23
Aplicación Tecla de acceso directo
Internet
[ ● ]+[A]: Permite marcar la página web actual como favorita.[ ● ]+[F]: Permite buscar texto en la página web.[ ● ]+[G]: Permite ver los detalles de la página web.[ ● ]+[S]: Permite enviar la dirección de la página web a otras personas.[ ● ]+[D]: Permite ver el historial de descarga.[ ● ]+[P]: Permite personalizar los ajustes del navegador.[ ● ]+[H]: Permite acceder al historial reciente.[ ● ]+[I]: Permite aumentar el zoom.[ ● ]+[O]: Permite reducir el zoom.[ ● ]: Permite desplazarse hacia abajo en la página.[ ● ]+[ ]: Permite desplazarse hacia arriba en la página.
Vídeo
[ ● T]: Permite pasar a la primera fotografía de la lista.[ ● B]: Permite pasar a la última fotografía de la lista.[ ● N]: Permite pasar a la fotografía siguiente.[ ● P]: Permite pasar a la fotografía anterior.[ ● I]: Permite aumentar el zoom.[ ● O]: Permite reducir el zoom.
-
Cómo comenzar24
Iconos indicadores ›Los iconos que aparecen en la pantalla pueden variar según la región o el proveedor de servicios.
Icono Definición
Sin señal
Intensidad de la señal
Red GPRS conectada
Red EDGE conectada
Red UMTS conectada
WLAN abiertas disponibles
WLAN conectado
Bluetooth activado
Auricular Bluetooth conectados
GPS activado
Llamada en curso
Llamada en espera
Altavoz activado
Llamada perdida
Sincronizado con la web
Cargando datos
Descargando datos
Desvío de llamadas activado
Conectado con un PC
-
Cómo comenzar25
Icono Definición
Módem USB activado
Anclaje Wi-Fi activado
Sin tarjeta SIM ni USIM
Nuevo mensaje de texto o multimedia
Nuevo mensaje de correo electrónico
Nuevo mensaje en el buzón de voz
Alarma activada
Notificaciones de eventos
Itinerancia (fuera del área habitual de servicio)
Modo Silencio activado
Modo de vibración activado
Modo de vuelo activado
Reproducción de música en curso
Reproducción de música en pausa
Radio FM encendida en segundo plano
Se produjo un error o se requiere precaución
Nivel de carga de la batería
10:00 Hora actual
-
Cómo comenzar26
Usar la pantalla táctilLa pantalla táctil del dispositivo le permite seleccionar elementos o realizar funciones de forma sencilla. Aprenda acciones básicas para utilizar la pantalla táctil.
Para evitar rayar la pantalla táctil, no use herramientas ●puntiagudas.No permita que la pantalla táctil entre en contacto con ●otros dispositivos eléctricos. Las descargas electrostáticas pueden hacer que la pantalla táctil no funcione correctamente.No permita que la pantalla táctil entre en contacto ●con agua. Es posible que la pantalla táctil no funcione correctamente en ambientes húmedos o si se moja.
Para hacer un uso óptimo de la pantalla táctil, quite ●la película protectora de la pantalla antes de usar el dispositivo.La pantalla táctil cuenta con una función que detecta las ●pequeñas cargas eléctricas que emite el cuerpo humano. Para obtener un mejor rendimiento, pulse la pantalla táctil con la yema de los dedos. La pantalla táctil no reaccionará ante pulsaciones de herramientas puntiagudas, como un puntero o un bolígrafo.
Controle la pantalla táctil con las siguientes acciones:Pulsar: Pulse una vez con el dedo para seleccionar o iniciar un ●menú, una opción o una aplicación.Mantener pulsado: Mantenga pulsado un elemento durante más ●de 2 segundos para abrir una lista emergente de opciones.Arrastrar: Pulse y arrastre el dedo hacia arriba, abajo, la derecha y ●la izquierda para mover elementos de listas.Arrastrar y soltar: Mantenga pulsado un elemento con el dedo y, ●luego, arrastre el dedo para mover el elemento.
-
Cómo comenzar27
Doble pulsación: Pulse dos veces rápidamente con el dedo para ●ampliar o reducir fotografías o páginas web mientras las ve.
El dispositivo desactiva la pantalla táctil cuando usted ●no lo usa durante un periodo específico. Para activar la pantalla, pulse [ ]. También puede ajustar el tiempo de retroiluminación. ●En la pantalla de inicio, abra la lista de aplicaciones y seleccione Ajustes → Pantalla → Tiempo de espera.
Utilizar el panel de navegaciónEl panel de navegación del dispositivo le permite desplazarse fácilmente a lo largo de las opciones de un menú y seleccionar elementos.Controle el panel de navegación con las siguientes acciones:
Arrastrar: Pulse y arrastre el dedo hacia arriba, abajo, la derecha ●y la izquierda para desplazarse a lo largo de las opciones de un menú.Pulsar: Pulse una vez para seleccionar una opción de menú ●resaltada o confirmar una entrada.
Para un uso óptimo, podrá definir la sensibilidad del panel de navegación. ► pág. 110
Bloqueo y desbloqueo de la pantalla táctil y de las teclasPuede bloquear la pantalla táctil y las teclas para evitar cualquier operación no deseada en el dispositivo. Para bloquear, pulse [ ]. Para desbloquear, active la pantalla pulsando [ ] y puntee la ventana con el dedo.
Puede activar la función de bloqueo de pantalla para evitar que otras personas tengan acceso a sus datos personales y a la información almacenada en el dispositivo. ► pág. 34
-
Cómo comenzar28
Presentación de la pantalla inactivaCuando el dispositivo esté en la pantalla de inicio, usted verá la pantalla inactiva. En la pantalla de inicio, podrá ver iconos indicadores, widgets, accesos directos y aplicaciones, y otros elementos.La pantalla inactiva cuenta con múltiples paneles. Desplácese hacia la izquierda o hacia la derecha hasta un panel de la pantalla inactiva.
› Agregar elementos a la pantalla inactivaPuede personalizar la pantalla inactiva añadiendo accesos directos a las aplicaciones o elementos en aplicaciones, widgets o carpetas. Para añadir elementos a la pantalla inactiva,
Pulse [1 ] → Añadir o mantenga pulsada el área vacía de la pantalla inactiva.
Seleccione la categoría del elemento 2 → un elemento:Widgets ● : Permite añadir widgets. Los widgets son pequeñas aplicaciones que proporcionan funciones prácticas e información sobre la pantalla de inicio.Accesos directos ● : Permite añadir accesos directos a los elementos, como aplicaciones, favoritos y contactos.Carpetas ● : Permite crear una nueva carpeta o añadir carpetas para sus contactos.Fondos de pantalla ● : Permite definir una imagen de fondo.
Mover elementos en la pantalla de inicio ›Mantenga pulsado un elemento para moverlo. 1 Arrastre el elemento hasta la ubicación deseada.2
-
Cómo comenzar29
Quitar elementos de la pantalla de inicio ›Mantenga pulsado un elemento para eliminarlo. 1 La papelera aparecerá en la parte inferior derecha de la pantalla de inicio.
Arrastre el elemento a la papelera.2 Cuando el elemento aparezca en rojo, suéltelo.3
Usar el panel de notificaciones ›En la pantalla de inicio, o mientras esté usando una aplicación, pulse el área de iconos indicadores y arrastre el dedo hacia abajo para abrir el panel de notificaciones. Puede activar o desactivar las funciones de conexión inalámbrica y acceder a una lista de notificaciones, por ejemplo sobre el estado de mensajes, llamadas, eventos o procesos. Para ocultar el panel, arrastre la parte inferior de la lista hacia arriba.En el panel de notificaciones, puede utilizar las siguientes opciones:
WiFi ● : Permite activar o desactivar la función de conexión WLAN. ► pág. 92B/T ● : Permite activar o desactivar la función de conexión inalámbrica Bluetooth. ► pág. 89GPS ● : Permite activar o desactivar la función GPS.Sonido ● /Vibración: Permite activar o desactivar el perfil de Vibración.Rotación autom ● : Permite activar o desactivar la rotación automática.
Las opciones disponibles pueden variar en función del proveedor de servicios o la región en la que se encuentre.
-
Cómo comenzar30
› Añadir o quitar paneles En la pantalla de inicioPuede añadir nuevos paneles a la pantalla inactiva o quitarlos para organizar los widgets según sus preferencias y necesidades.
En la pantalla de inicio, pulse [1 ] → Editar.Añada o elimine paneles utilizando las siguientes funciones:2
Para eliminar un panel, mantenga pulsada la vista en ●miniatura de un panel y arrástrelo hacia la papelera de reciclaje que se encuentra en la parte inferior derecha de la pantalla.Para añadir un nuevo panel, seleccione ● .Para cambiar el orden de los paneles, mantenga pulsada la ●vista en miniatura de uno y arrástrelo hacia la ubicación que desee.
Cuando haya terminado, pulse [3 ].
Acceder a las aplicacionesPara acceder a las aplicaciones del dispositivo,
En la pantalla de inicio, seleccione 1 para acceder a la lista de aplicaciones.
Desplácese hacia la izquierda o hacia la derecha hasta otra 2 pantalla.También puede seleccionar un punto en la parte superior de la pantalla para mover los elementos directamente a la pantalla que corresponda.
Seleccione una aplicación.3 Para utilizar aplicaciones suministradas por Google, debe ●tener una cuenta de Google. Si no posee una cuenta de Google, puede solicitar una.Puede agregar un acceso directo a una aplicación si ●mantiene pulsado el icono de la aplicación en la lista de aplicaciones. Puede mover el icono a la ubicación que desee En la pantalla de inicio.
-
Cómo comenzar31
Pulse [4 ] para regresar a la pantalla anterior; Pulse [ ] para volver a la pantalla de inicio.
Si usted gira el dispositivo mientras utiliza algunas funciones, la interfaz también girará automáticamente. Para evitar que la interfaz gire, abra el panel de notificaciones y seleccione Rotación autom.
Organizar aplicaciones ›Puede cambiar el orden de las aplicaciones en la lista de aplicaciones o puede agruparlas en categorías para reacomodarlas en función de sus preferencias y necesidades.
En la lista de aplicaciones, pulse [1 ] → Editar. Mantenga pulsada una aplicación.2 Arrastre el icono de la aplicación hasta la ubicación deseada.3 Puede mover el icono de una aplicación hasta otra pantalla. También puede mover las aplicaciones más usadas bajo .
Pulse [4 ] → Guardar.
Acceder a las aplicaciones utilizadas ›recientemente
Mantenga pulsado [1 ] para ver las aplicaciones a las que accedió recientemente.
Seleccione una aplicación a la que desee acceder.2
Usar el administrador de tareas ›El dispositivo permite realizar varias tareas. Puede ejecutar más de una aplicación al mismo tiempo. No obstante, la ejecución simultánea puede causar cortes de comunicación, bloqueos, problemas de memoria o consumo adicional de energía. Para evitar estos problemas, cierre los programas innecesarios mediante el administrador de tareas.
-
Cómo comenzar32
En la pantalla de inicio, abra la lista de aplicaciones y seleccione 1 Administrador de tareas → Aplicaciones activas.Aparecerá una lista de todas las aplicaciones que se están ejecutando en el dispositivo.
Para cerrar una aplicación, seleccione 2 Finalizar.Para cerrar todas las aplicaciones activas, seleccione Fin tod.
Definir accesos directos a las aplicaciones ›Puede configurar accesos directos a las aplicaciones, que podrá iniciar pulsando [ ] o [ ], o pulsando [ ] y una letra al mismo tiempo.Para asignar una aplicación a [ ] o [ ],
En la pantalla de inicio, abra la lista de aplicaciones y seleccione 1 Ajustes → Teclas personalizadas.Seleccione 2 Asignar aplicación 1 o Asignar aplicación 2.Seleccione una aplicación para asignarla a la tecla de acceso 3 directo.
Para asignar una aplicación a una letra,
En la pantalla de inicio, abra la lista de aplicaciones y seleccione 1 Ajustes → Aplicaciones → Inicio rápido.Seleccione una letra 2 → una aplicación para asignarla a la tecla de acceso directo.
Personalización del dispositivoPersonalice su dispositivo según sus preferencias y aprovéchelo al máximo.
Definir la fecha y la hora actuales ›En la pantalla de inicio, abra la lista de aplicaciones y seleccione 1 Ajustes → Fecha y hora.Defina la fecha y la hora y cambie otras opciones.2
adannobeitiaNota
-
Cómo comenzar33
Encender o apagar la marcación por tonos ›En la pantalla de inicio, abra la lista de aplicaciones y seleccione Ajustes → Sonido → Selección audible.
Ajustar el volumen de la melodía ›Pulse la tecla de volumen hacia arriba o hacia abajo para ajustar el volumen de la melodía.
Cambiar al modo Silencio ›Para activar o desactivar el sonido del dispositivo, realice una de las siguientes acciones:
Abra el panel de notificaciones desde la parte superior de la ●pantalla y seleccione Sonido.Mantenga pulsado [ ● ] y seleccione Modo Silencio.
Puede definir el dispositivo para que lo alerte en varios eventos en el modo Silencio. En la pantalla de inicio, abra la lista de aplicaciones y seleccione Ajustes → Sonido → Vibrar → Siempre o Solo en modo silencio. Cuando cambie al modo Silencio, aparecerá en lugar de .
Cambiar la melodía ›En la pantalla de inicio, abra la lista de aplicaciones y seleccione 1 Ajustes → Sonido → Melodía del teléfono.Seleccione una melodía de la lista y seleccione 2 Aceptar.
Activar la animación para el cambio de ventanas ›En la pantalla de inicio, abra la lista de aplicaciones y seleccione Ajustes → Pantalla → Animación → Algunas animaciones o Todas las animaciones.
-
Cómo comenzar34
Seleccionar un fondo de pantalla para la pantalla ›de inicio
En la pantalla de inicio, pulse [1 ] → Fondos → una opción.Seleccione una imagen.2 Seleccione 3 Guardar o Definir fondo de pantalla.
Samsung no será responsable por ningún uso de imágenes predeterminadas o fondos de pantalla suministrados con su dispositivo.
Ajustar el brillo de la pantalla ›En la pantalla de inicio, abra la lista de aplicaciones y seleccione 1 Ajustes → Pantalla → Brillo.Arrastre el control deslizante2 para ajustar el nivel de brillo.Seleccione 3 Aceptar.
El nivel de brillo de la pantalla afectará la rapidez con que el dispositivo consume carga de la batería.
› Definir un bloqueo de pantallaPuede bloquear la pantalla activando la función de bloqueo. Su dispositivo le solicitará el código de desbloqueo cada vez que lo encienda o al desbloquear la pantalla táctil.
Si olvida su código de desbloqueo, diríjase a un centro de ●servicios de Samsung con el dispositivo para restablecerlo.Samsung no se hace responsable por la pérdida de ●códigos de seguridad, información privada u otros daños causados por software ilegal.
Definir un patrón de desbloqueoEn la pantalla de inicio, abra la lista de aplicaciones y seleccione 1 Ajustes → Ubicación y seguridad → Definir bloqueo de pantalla → Patrón.Lea las instrucciones en pantalla y observe los patrones de 2 ejemplo, y seleccione Siguiente.
-
Cómo comenzar35
Puede dibujar un patrón si arrastra el dedo para conectar, al 3 menos, 4 puntos y seleccione Continuar.Vuelva a dibujar un patrón y seleccione 4 Confirmar.
Definir un código PIN de desbloqueoEn la pantalla de inicio, abra la lista de aplicaciones y seleccione 1 Ajustes → Ubicación y seguridad → Definir bloqueo de pantalla → PIN.Introduzca un nuevo PIN (numérico) y seleccione 2 Continuar.Introduzca el PIN nuevamente y seleccione 3 Aceptar.
Definir una contraseña de desbloqueoEn la pantalla de inicio, abra la lista de aplicaciones y seleccione 1 Ajustes → Ubicación y seguridad → Definir bloqueo de pantalla → Contraseña.Introduzca una nueva contraseña (alfanumérica) y seleccione 2 Continuar.Introduzca la contraseña nuevamente y seleccione 3 Aceptar.
Bloquear la tarjeta SIM o USIM ›Puede activar el PIN proporcionado con su tarjeta SIM o USIM para bloquear el dispositivo.
En la pantalla de inicio, abra la lista de aplicaciones y seleccione 1 Ajustes → Ubicación y seguridad → Definir bloqueo de tarjeta SIM → Bloquear tarjeta SIM.Introduzca su PIN y seleccione 2 Aceptar.
Una vez que el bloqueo de PIN esté activado, debe introducir el PIN siempre que encienda el dispositivo.
Si introduce un PIN incorrecto demasiadas veces, la tarjeta ●SIM o USIM se bloqueará. Debe introducir una clave de desbloqueo de PIN (PUK) para desbloquear la tarjeta SIM o USIM. Si no introduce el PUK correcto y se bloquea la tarjeta ●SIM o USIM, lleve la tarjeta al proveedor de servicios para desbloquearla.
-
Cómo comenzar36
› Activar la función Busca mi móvilCuando inserta una nueva tarjeta SIM o USIM en el dispositivo, la función Busca mi móvil envía automáticamente el número de contacto a los destinatarios especificados para ayudarlo a localizar y recuperar el dispositivo. Para utilizar esta función, necesita una cuenta Samsung para controlar el dispositivo desde la web de manera remota.
En la pantalla de inicio, abra la lista de aplicaciones y seleccione 1 Ajustes → Ubicación y seguridad → Alerta de cambio de SIM.Lea los términos y condiciones, seleccione la casilla de 2 verificación junto a Registre primero una cuenta de Google, y seleccione Aceptar.Seleccione 3 Iniciar sesión, ingrese la dirección de correo electrónico y la contraseña de su cuenta Samsung, y seleccione Iniciar sesión.Para crear una cuenta Samsung, seleccione Iniciar sesión.Seleccione 4 Enviar mensaje a.Introduzca la contraseña de su cuenta Samsung nuevamente y 5 seleccione Aceptar.Introduzca un número de teléfono, incluido el código de país 6 (con +).Escriba el mensaje de texto que desee enviar a los 7 destinatarios.
Seleccione8 Hecho.
-
Cómo comenzar37
Escritura de textoPuede ingresar texto pulsando las teclas del teclado QWERTY, seleccionando caracteres en el teclado virtual o ingresando texto manuscrito en la pantalla.
No podrá introducir texto en algunos idiomas. Para introducir texto, debe cambiar el idioma de escritura a uno de los idiomas compatibles. ► pág. 114
Introducir texto con el teclado QWERTY ›Pulse las teclas alfanuméricas correspondientes para ingresar caracteres, números y símbolos.También puede utilizar las siguientes teclas:
Tecla Función
Permite cambiar a mayúsculas o minúsculas.
Permite ingresar los caracteres que figuran en la parte superior de las teclas.
Permite cambiar al modo Símbolo.
Permite insertar un espacio.
Permite borrar la entrada.
Permite iniciar una nueva línea.
Introducir texto con el teclado Samsung ›Para utilizar el teclado Samsung, abra la lista de aplicaciones y seleccione Ajustes → Idioma y texto → Teclado en pantalla.
-
Cómo comenzar38
Seleccione 1 → Tipos de teclado y seleccione un método de entrada de texto.Puede seleccionar uno de los métodos de entrada de texto (teclado QWERTY o tradicional) o los métodos de escritura a mano.
Seleccione las teclas alfanuméricas o escriba en la pantalla para 2 introducir el texto.
También puede utilizar las siguientes teclas:
5 4
6 7
1 2 3
Número Función
1 Permite cambiar a mayúsculas o minúsculas.
2 Permite cambiar entre el modo símbolo, numérico y ABC.
3
Permite ingresar texto mediante voz; este icono sólo está disponible al activar la función de entrada de voz para el teclado Samsung.
Esta función podría no estar disponible, según el idioma de entrada seleccionado.
4 Permite borrar la entrada. 5 Permite iniciar una nueva línea.
6 Permite acceder a los ajustes del teclado; cambiar el tipo de teclado (manteniéndola pulsada).
7 Permite introducir un espacio.
Las funciones de esta tecla pueden variar en función del proveedor de servicio.
-
Cómo comenzar39
Copiar y pegar texto ›Mientras introduce texto, puede usar la función copiar y pegar para usar texto en otras aplicaciones.
Coloque el cursor en el texto que desea copiar.1 Seleccione 2 .Seleccione 3 o .Arrastre 4 o para seleccionar el texto que desee.Seleccione 5 para copiar, o si desea cortar todo el texto y colocarlo en el portapapeles.
En otra aplicación, coloque el cursor donde desee pegar el 6 texto.
Seleccione 7 → para insertar el texto del portapapeles en el campo de texto.
Uso de la tecla de acceso directo del teclado ›QWERTY
Puede añadir o editar texto con las siguientes teclas:
Tecla Función
[ ]
Permite ingresar ● @ al ingresar una dirección de correo electrónico en el campo de destinatario.Permite ingresar un punto ( ● .) al ingresar una dirección de correo electrónico en el campo de destinatario.
[ ] + panel de navegación
Permite seleccionar texto arrastrando el dedo hacia arriba, abajo, la derecha o la izquierda en el panel de navegación mientras pulsa [ ].
[ ]+[ ] Permite cortar el texto resaltado y colocarlo en el área de transferencia.
[ ]+[ ] Permite copiar el texto resaltado y colocarlo en el área de transferencia.
-
Cómo comenzar40
Tecla Función
[ ]+[ ]Permite insertar texto del área de transferencia.
[ ] + panel de navegación
Permite mover el cursor hacia el comienzo ●o el final del texto arrastrando el dedo hacia arriba o hacia abajo mientras pulsa [ ].Permite mover el cursor hacia el comienzo ●o el final de una palabra arrastrando el dedo hacia la izquierda o hacia la derecha mientras pulsa [ ].
Descarga de aplicaciones de Android MarketBasada en la plataforma Android, la funcionalidad de su dispositivo puede extenderse con la instalación de aplicaciones adicionales. Android Market brinda una forma sencilla y rápida de comprar juegos y aplicaciones móviles.
Es posible que este servicio no esté disponible según su ●región o su proveedor de servicio.El dispositivo guardará archivos de usuario de aplicaciones ●descargadas en la memoria interna. Para guardar los archivos en la tarjeta de memoria, conecte el dispositivo a un PC y cópielos de la memoria interna a la tarjeta de memoria.
Instalar una aplicación ›En la pantalla de inicio, abra la lista de aplicaciones y seleccione 1 Market.Si está iniciando esta aplicación por primera vez, seleccione 2 Aceptar.Busque un archivo o una aplicación y realice su descarga.3
-
Cómo comenzar41
Desinstalar una aplicación ›En la pantalla de inicio de Android Market, seleccione 1 Descargadas.Seleccione el elemento que desea eliminar.2 Seleccione 3 Desinstalar → Aceptar.
Descarga de archivos de la webLos archivos descargados de la web pueden contener virus que dañarán el dispositivo. Para reducir el riesgo, sólo descargue archivos provenientes de fuentes confiables.
Algunos archivos multimedia incluyen Administración de derechos digitales (Digital Rights Management) para proteger los derechos de propiedad intelectual. Esta protección impide que se descarguen, copien, modifiquen o transfieran ciertos archivos.
Para descargar archivos de la web,
En la pantalla de inicio, abra la lista de aplicaciones y seleccione 1 Navegador.Busque un archivo o una aplicación y realice su descarga.2
Para instalar aplicaciones descargadas de otros sitios web, no de Android Market, debe seleccionar Ajustes → Aplicaciones → Fuentes desconocidas → Aceptar.
Sincronización de datosPuede sincronizar datos con varios servidores web y realizar copias de seguridad o restaurar sus datos.Cuando se completa la sincronización, el dispositivo permanece conectado a la web. Si se realiza algún cambio en la web, la información actualizada aparecerá en su dispositivo y comenzará automáticamente la sincronización, y viceversa.
Es posible que este servicio no esté disponible según su región o su proveedor de servicio.
-
Cómo comenzar42
Configurar una cuenta de servidor ›En la pantalla de inicio, abra la lista de aplicaciones y seleccione 1 Ajustes → Cuentas y sincronización.Seleccione 2 Añadir cuenta → un tipo de cuenta.Siga las instrucciones que aparecen en la pantalla para 3 completar la configuración de la cuenta.
Activar la sincronización automática ›En la pantalla de inicio, abra la lista de aplicaciones y seleccione 1 Ajustes → Cuentas y sincronización.Seleccione 2 Sincr auto.Seleccione una cuenta.3 Seleccione las aplicaciones que desee sincronizar.4
Para excluir aplicaciones de la sincronización automática, desmarque la casilla de verificación junto a las aplicaciones.
Sincronizar datos manualmente ›En la pantalla de inicio, abra la lista de aplicaciones y seleccione 1 Ajustes → Cuentas y sincronización.Seleccione una cuenta.2 Pulse [3 ] → Sincronizar ahora. El dispositivo iniciará la sincronización de los datos que configuró para la sincronización.
-
Comunicación43
Comunicación
LlamadasAprenda a utilizar las funciones de llamada, por ejemplo realizar y recibir llamadas, a usar las opciones que se encuentran disponibles durante una llamada en curso, y a personalizar y utilizar las funciones relacionadas con las llamadas.
› Realizar o responder una llamadaPuede utilizar los botones o la pantalla táctil para realizar, aceptar, finalizar o rechazar llamadas.
Cuando lo sostiene cerca de la cara, el dispositivo se apaga ●y bloquea automáticamente la pantalla táctil para evitar pulsaciones accidentales.La electricidad estática descargada por su cuerpo o su ●ropa puede inerferir con el sensor de proximidad durante una llamada.
Realizar una llamadaEn la pantalla de inicio, abra la lista de aplicaciones, seleccione 1
→ Teclado y, luego, introduzca un código de área y un número de teléfono.
Seleccione 2 para realizar una llamada.Para finalizar la llamada, seleccione 3 Finalizar.
Utilice la agenda para guardar los números que marca ●frecuentemente. ► pág. 72Para acceder con rapidez al registro de llamadas con el ●fin de volver a marcar los números de las llamadas más recientes, seleccione → Registro.
-
Comunicación44
Responder una llamadaCuando reciba una llamada, arrastre 1 hacia la derecha hasta alcanzar el punto.
Cuando el dispositivo esté sonando, pulse la tecla de volumen para silenciar el dispositivo.
Para finalizar una llamada, seleccione 2 Finalizar.Rechazar una llamadaCuando reciba una llamada, arrastre hacia la izquierda hasta alcanzar el punto. La persona que llama oirá un tono de ocupado.
Llamar a un número internacionalEn la pantalla de inicio, abra la lista de aplicaciones, seleccione 1
→ Teclado y, luego, mantenga pulsado 0 para insertar el carácter +. Introduzca el número completo que desee marcar (código de 2 país, código de área y número de teléfono) y, luego, seleccione
para marcar.
Uso de un auricular ›Al conectar un auricular al dispositivo, podrá responder y controlar llamadas con las manos libres:
Para responder una llamada, pulse el botón del auricular. ●Para rechazar una llamada, mantenga pulsado el botón del ●auricular.Para poner una llamada en espera o recuperar una llamada, ●mantenga pulsado el botón del auricular.Para finalizar una llamada, pulse el botón del auricular. ●
-
Comunicación45
Usar las opciones durante una llamada ›Puede utilizar las siguientes opciones durante una llamada en curso:
Para ajustar el volumen de voz, pulse la tecla de volumen hacia ●arriba o abajo.Para colocar una llamada en espera, seleccione ● . Para recuperar una llamada en espera, seleccione . Para marcar una segunda llamada, pulse [ ● ] → Añadir llamada y, luego, marque el número nuevo.Para responder a una segunda llamada, arrastre ● hacia la derecha al escuchar el tono de una llamada en espera. El dispositivo le preguntará si desea finalizar o retener la primera llamada. Debe suscribirse al servicio de llamada en espera para utilizar esta función.Para abrir la pantalla de marcación, seleccione ● Teclado.Para activar la función de altavoz, seleccione ● Altavoz.
En entornos ruidosos, es posible que tenga problemas para escuchar algunas llamadas mientras usa la función de altavoz. Utilice el modo de teléfono normal para lograr un mejor rendimiento en el audio.
Para desactivar el micrófono de modo que el otro interlocutor no ●pueda oírlo, seleccione Silencio. Para escuchar al interlocutor y hablar con él por un auricular ●Bluetooth, pulse [ ] → Bluetooth.Para alternar entre las dos llamadas, seleccione ● Cambiar.Para realizar una llamada múltiple (multiconferencia), realice o ●reciba una segunda llamada y seleccione Combinar llamadas cuando esté conectado al segundo interlocutor. Repita este proceso para añadir más interlocutores. Debe suscribirse al servicio de llamada múltiple para utilizar esta función.
-
Comunicación46
Ver y marcar llamadas perdidas ›En la pantalla, aparecerán las llamadas perdidas. Para marcar el número de una llamada perdida, abra el panel de notificaciones y seleccione la llamada perdida.
Utilizar funciones adicionales ›Puede utilizar otras funciones relacionadas con las llamadas, como el modo FDN (números de marcación fija) o la función de desvío de llamadas.
Utilizar el modo FDN (número de marcación fija)En el modo FDN, el dispositivo restringe las llamadas salientes, excepto para los números almacenados en la lista FDN. Para activar el modo FDN,
En la pantalla de inicio, abra la lista de aplicaciones y seleccione 1 Ajustes → Ajustes de llamada → Números de marcación fija → Activar número de marcación directa.Introduzca el PIN2 suministrado con la tarjeta SIM o USIM y 2 seleccione Aceptar.Seleccione 3 Lista FDN y añada los contactos que se utilizarán en el modo FDN.
Definir el desvío de llamadasEl desvío de llamadas es una función de red que permite enviar las llamadas entrantes a otro número de teléfono que especifique. Esta función permite establecer una configuración distinta para cada situación en la que no puede responder llamadas, por ejemplo, cuando ya tiene una llamada en curso o cuando se encuentra fuera del área de servicio.
En la pantalla de inicio, abra la lista de aplicaciones y seleccione 1 Ajustes → Ajustes de llamada → Desvío de llamadas.Seleccione una situación.2 Introduzca el número al que se desviarán las llamadas y 3 seleccione Habilitar.Su ajuste se enviará a la red.
-
Comunicación47
Definir la llamada en esperaLa llamada en espera es una función de red que le notifica si hay una llamada entrante durante una llamada en curso.En la pantalla de inicio, abra la lista de aplicaciones y seleccione Ajustes → Ajustes de llamada → Ajustes adicionales → Llamada en espera. Su ajuste se enviará a la red.
Ver registros de llamadas ›Puede ver los registros de llamadas filtrados por tipo.
En la pantalla de inicio, abra la lista de aplicaciones y seleccione 1 → Registro.
Pulse [2 ] → Ver por → una opción para ordenar los registros de llamada.
Para llamar o enviar un mensaje directamente a un contacto desde el registro de llamadas, pulse rápido un contacto hacia la izquierda o hacia la derecha.
Seleccione un registro para ver los detalles.3 Desde la vista detallada, puede marcar el número, enviar un mensaje al número o agregar el número a la agenda.
-
Comunicación48
MensajeríaAprenda a crear y enviar mensajes de texto (SMS) o multimedia (MMS), y vea o administre mensajes enviados y recibidos.
Es posible que incurra en gastos adicionales para el envío o la recepción de mensajes mientras esté fuera del área de servicio local. Para obtener detalles, contáctese con su proveedor de servicios.
Enviar un mensaje de texto ›1 En la pantalla de inicio, abra la lista de aplicaciones y seleccione
.
Seleccione 2 Mensaje nuevo.Añada destinatarios a su mensaje.3
Introduzca los números de teléfono manualmente, ●separándolas con una coma o con un punto y coma.Seleccione números de teléfono de las listas seleccionando ●opciones bajo el campo de destinatarios.
Seleccione 4 Escribir un mensaje aquí y escriba el mensaje de texto.Para insertar emoticonos, pulse [ ] → Insertar emoticono.Seleccione 5 Enviar para enviar el mensaje.
Enviar un mensaje multimedia ›1 En la pantalla de inicio, abra la lista de aplicaciones y seleccione
.
Seleccione 2 Mensaje nuevo.
-
Comunicación49
Añada destinatarios a su mensaje.3 Introduzca los números de teléfono o direcciones de correo ●electrónico manualmente, separándolas con una coma o con un punto y coma.Seleccione números de teléfono o direcciones de correo ●electrónico de las listas seleccionando opciones bajo el campo de destinatarios.Cuando introduzca una dirección de correo electrónico, el dispositivo convertirá el mensaje en un mensaje multimedia.
Pulse [4 ] → Añadir asunto e ingrese un asunto para el mensaje.
Seleccione 5 Escribir un mensaje aquí y escriba el mensaje de texto.Para insertar emoticonos, pulse [ ] → Insertar emoticono.Seleccione 6 y añada un elemento.Puede seleccionar un archivo de la lista de archivos o capturar una foto, un vídeo o un archivo de sonido.
Seleccione 7 Enviar para enviar el mensaje.
Ver un mensaje de texto o multimedia ›1 En la pantalla de inicio, abra la lista de aplicaciones y seleccione
.Los mensajes se agrupan en conversaciones por contacto, como un programa de mensajería instantánea.
Seleccione un contacto.2 Para un mensaje multimedia, seleccione un mensaje para ver 3 sus detalles.
-
Comunicación50
Escuchar mensajes de correo de voz ›Si ha establecido que las llamadas perdidas se desvíen al servidor de correo de voz, las personas que llaman podrán dejar mensajes de voz cuando no conteste las llamadas entrantes. Para acceder al buzón de entrada del correo de voz y escuchar los mensajes:
En la pantalla de inicio, abra la lista de aplicaciones, seleccione 1 → Teclado y, luego, mantenga pulsado 1.
Siga las instrucciones del servidor de correo de voz.2 Debe guardar el número del servidor de correo de voz antes de acceder al servidor. Su proveedor de servicios debe proporcionarle el número.
Google MailPuede recuperar los nuevos mensajes de correo electrónico de Google Mail™ en el buzón de entrada. Cuando accede a esta aplicación, aparece la pantalla del buzón de entrada. La barra de título muestra la cantidad total de mensajes no leídos en negrita.
Es posible que este servicio no esté disponible según su ●región o su proveedor de servicio.Es posible que este menú de Google Mail se denomine de ●otra forma según el proveedor de servicios.
Enviar un mensaje de correo electrónico ›En la pantalla de inicio, abra la lista de aplicaciones y seleccione 1 Google Mail.Si está iniciando esta aplicación por primera vez, seleccione 2 Aceptar.Pulse [3 ] → Redactar.
-
Comunicación51
Ingrese un nombre o dirección en el campo de destinatarios.4 Escriba un asunto y un mensaje.5 Para adjuntar un archivo de imagen, pulse [6 ] → Adjuntar → un archivo.Seleccione 7 para enviar el mensaje.
Ver los mensajes de correo electrónico ›En la pantalla de inicio, abra la lista de aplicaciones y seleccione 1 Google Mail.Seleccione un mensaje de correo electrónico.2
En la vista de mensajes, utilice las siguientes opciones:Para responder al mensaje, seleccione ● .Para responder a todos los destinatarios, seleccione ● → Responder a todos.Para reenviar el mensaje a otras personas, seleccione ● → Reenviar.Para añadir una estrella al mensaje, seleccione ● .Para ver un archivo adjunto, seleccione ● Vista previa. Para guardarlo en la tarjeta de memoria, seleccione Descargar.Para archivar el mensaje, seleccione ● Archivar.Para eliminar el mensaje, seleccione ● Suprimir.Para volver al mensaje anterior o pasar al siguiente, seleccione ●
o .
Organizar el correo electrónico por etiquetas ›Puede organizar su correo etiquetando los mensajes. Puede clasificar los mensajes por filtros de etiquetas.
-
Comunicación52
Añadir una etiqueta a un mensajeEn la pantalla del buzón de entrada, mantenga pulsado un 1 mensaje.
Seleccione 2 Cambiar etiquetas.Seleccione la etiqueta que desee aplicar y, luego, 3 Aceptar.
Filtrar mensajesDesde la pantalla del buzón de entrada, pulse [1 ] → Ir a etiquetas.Seleccione las etiquetas de los mensajes que desee ver.2
Correo electrónicoAprenda a enviar y ver mensajes de correo electrónico desde su cuenta personal o comercial.
Configurar una cuenta de correo electrónico ›1 En la pantalla de inicio, abra la lista de aplicaciones y seleccione
Email.Escriba su dirección de correo electrónico y su contraseña.2 Seleccione 3 Siguiente (para cuentas de correo electrónico generales, tales como Google Mail y Yahoo) o Config. manual (para otras cuentas corporativas).
Siga las instrucciones de la pantalla.4 Cuando termine de configurar la cuenta de correo electrónico, los mensajes de correo electrónico se descargarán al dispositivo. Si creó más de dos cuentas, puede cambiar entre sus cuentas de correo electrónico; Seleccione el nombre de una cuenta en la parte superior derecha de la pantalla y seleccione la cuenta de la cual desea recuperar los mensajes.
-
Comunicación53
Enviar un mensaje de correo electrónico ›1 En la pantalla de inicio, abra la lista de aplicaciones y seleccione
Email → una cuenta de correo electrónico.Pulse [2 ] → Crear.Añada destinatarios a su mensaje.3
Introduzca direcciones de correo electrónico manualmente, ●separándolas con un punto y coma.Seleccione direcciones de correo electrónico de las listas ●seleccionando opciones bajo el campo de destinatarios.
Seleccione el campo CC o CCO y añada más destinatarios.4 Seleccione el campo del asunto y escriba un asunto.5 Seleccione el campo de entrada de texto e escriba el texto del 6 correo electrónico.
Seleccione 7 Adjuntar y adjunte un archivo.Puede seleccionar un archivo de la lista de archivos o capturar una foto, un vídeo o un archivo de sonido.
No es posible adjuntar archivos protegidos por la Administración de derechos digitales (DRM).
Seleccione 8 Enviar para enviar el mensaje.Si no está conectado o se encuentra fuera del área de servicio, el mensaje se retendrá en el buzón de salida hasta que se vuelva a conectar y esté dentro del área de servicio.
-
Comunicación54
Ver un mensaje de correo electrónico ›Cuando abre una cuenta de correo electrónico, puede ver los correos electrónicos recuperados anteriormente sin conexión o conectarse con el servidor de correo electrónico para ver los mensajes nuevos. Después de recuperar los mensajes de correo electrónico, puede verlos sin conexión.
En la pantalla de inicio, abra la lista de aplicaciones y seleccione 1 Email → una cuenta de correo electrónico.Pulse [2 ] → Actualizar para actualizar la lista de mensajes.Seleccione un mensaje de correo electrónico.3
En la vista de mensajes, utilice las siguientes opciones:Para contestar el mensaje, pulse [ ● ] → Responder.Para reenviar el mensaje a otros contactos, pulse [ ● ] → Reenviar.Para silenciar el mensaje, pulse [ ● ] → Eliminar.Para mover el mensaje a otra carpeta, pulse [ ● ] → Mover a carpeta.Para cargar imágenes del mensaje, pulse [ ● ] → Mostrar imágenes.Para ver un archivo adjunto, seleccione el elemento de datos ●adjuntos. Para guardarlo en la tarjeta de memoria, seleccione .
-
Comunicación55
Correo SamsungEl correo electrónico de Samsung le permite conectar el dispositivo a sus cuentas personales o corporativas. En la pantalla de inicio, abra la lista de aplicaciones y seleccione Correo Samsung.
Google TalkAprenda a chatear con amigos y familiares con Google Talk™.
Es posible que este servicio no esté disponible según su región o su proveedor de servicio.
Añadir amigos a la lista de amigos ›En la pantalla de inicio, abra la lista de aplicaciones y seleccione 1 Google Talk.La lista de amigos muestra todos sus contactos de Google Talk de un vistazo.
Pulse [2 ] → Añadir amigo.Introduzca la dirección de correo electrónico de un amigo y 3 seleccione Enviar invitación.
Cuando su amigo acepte la invitación, se agregará a la lista de amigos.
Iniciar una conversación ›En la pantalla de inicio, abra la lista de aplicaciones y seleccione 1 Google Talk.Seleccione un amigo de la lista de amigos. Se abrirá la pantalla 2 de conversación.
Introduzca el mensaje y seleccione 3 Enviar.Para insertar emoticonos, pulse [ ] → Más → Insertar emoticono.Para alternar entre conversaciones activas, pulse [4 ] → Cambiar de chat.Para finalizar la conversación, pulse [5 ] → Finalizar chat.
-
Comunicación56
MI de SamsungAprenda a conversar con amigos y familiares desde cualquiera de los servicios universales de mensajería instantánea.
En la pantalla de inicio, abra la lista de aplicaciones y seleccione 1 MI de Samsung.Seleccione 2 Agregar cuenta → un servicio de mensajería.Introduzca su nombre de usuario y contraseña para iniciar 3 sesión.
Converse con sus amigos y familiares instantáneamente.4
Social HubAprenda a acceder a Social Hub™, la aplicación de comunicación integrada para servicios de redes sociales (SNS), correo electrónico, mensajes, mensajes instantáneos, contactos o información de calendario. Para obtener más información, visite socialhub.samsungapps.com.
En la pantalla de inicio, abra la lista de aplicaciones y seleccione 1 Social Hub.Vea y use los contenidos ofrecidos por Social Hub.2
http://socialhub.samsungapps.com
-
Entretenimiento57
Entretenimiento
CámaraAprenda a tomar y ver fotografías, y capturar y ver vídeos. Puede tomar fotografías en resoluciones de hasta 2048 x 1536 píxeles (3,2 megapíxeles) y vídeos en resoluciones de hasta 320 x 240 píxeles.Para usar esta función, primero debe insertar una tarjeta de memoria.
La interfaz de la cámara aparece solamente en la ●orientación horizontal.Pulse la pantalla para ocultar o mostrar los iconos en el ●visor.La cámara se apaga automáticamente cuando no la usa ●durante un período determinado.La capacidad de la memoria puede diferir según la escena ●o las condiciones de disparo.
-
Entretenimiento58
Capturar una fotografía ›1 En la pantalla de inicio, abra la lista de aplicaciones y seleccione
Cámara para encender la cámara.Apunte el lente hacia el objetivo y realice los ajustes necesarios.2
2
3
5
4
1
7
6
8
Número Función
1
Permite comprobar el estado y los ajustes de la cámara.
● : Resolución ● : Tipo de medidor de exposición ● : Cantidad de fotografías que puede tomar (de acuerdo con la memoria disponible)
● : Ubicación de almacenamiento
2 Permite cambiar el modo de disparo. 3 Permite cambiar el modo de escena. 4 Permite ajustar el valor de exposición. 5 Permite cambiar los ajustes de la cámara. 6 Permite cambiar a videocámara. 7 Permite tomar una fotografía. 8 Permite ver la última fotografía capturada.
-
Entretenimiento59
Pulse la tecla de volumen para alejar o acercar.3 Esta función de zoom podría no estar disponible cuando utiliza la resolución más alta.
Seleccione 4 para tomar una fotografía. La fotografía se guarda automáticamente.
Luego de tomar una fotografía, seleccione para verla.Desplácese hacia la izquierda o hacia la derecha para ver más ●fotos. Para aumentar o reducir la imagen, toque la pantalla y seleccione ●
o . También puede pulsar la pantalla dos veces.Para enviar una fotografía a otras personas, seleccione ●Compartir.Para definir una fotografía como fondo de pantalla o como ID de ●persona que llama para un contacto, seleccione Definir como.Para eliminar una fotografía, seleccione ● Eliminar.
Capturar una fotografía con las opciones ›predeterminadas para varias escenas
La cámara le ofrece ajustes predefinidos para varias escenas. Puede seleccionar simplemente el modo apropiado para las personas y condiciones de disparo. Por ejemplo, al tomar fotografías de noche, seleccione el modo nocturno que usa una exposición prolongada.
En la pantalla de inicio, abra la lista de aplicaciones y seleccione 1 Cámara para encender la cámara.Seleccione 2 → una escena.Realice los ajustes necesarios.3 Seleccione 4 para tomar una fotografía.
-
Entretenimiento60
Capturar fotografías en modo Disparo por sonrisa ›La cámara puede reconocer los rostros de las personas y ayudarle a tomar fotografías con caras sonrientes.
En la pantalla de inicio, abra la lista de aplicaciones y seleccione 1 Cámara para encender la cámara.Seleccione 2 → Disparo por sonrisa.Realice los ajustes necesarios.3 Enfoque el objetivo con la lente de la cámara. y Seleccione 4 . El dispositivo reconoce a las personas en una imagen y detecta sus sonrisas. Cuando la persona sonríe, el dispositivo toma automáticamente una fotografía.
Capturar una foto panorámica ›Puede tomar fotografías panorámicas amplias con el modo de disparo panorámico. Este modo es ideal para paisajes fotográficos.
En la pantalla de inicio, abra la lista de aplicaciones y seleccione 1 Cámara para encender la cámara.Seleccione 2 → Panorámica.Realice los ajustes necesarios.3 Seleccione 4 para tomar la primera foto.Mueva el dispositivo con lentitud en cualquier dirección y 5 alinee el marco verde con el visor.Cuando haya alineado el marco verde y el visor, la cámara tomará la fotografía siguiente de forma automática.
Repita el paso 5 para completar la fotografía panorámica.6
-
Entretenimiento61
Personalizar los ajustes de la cámara ›Antes de tomar una foto, seleccione → para acceder a las siguientes opciones:
Opción Función
Temporizador Permite seleccionar el tiempo de espera antes de que la cámara tome la foto.
Resolución Permite cambiar la opción de resolución.
Balance de blancos
Permite ajustar el balance de color según las condiciones de iluminación.
Efectos Permite aplicar un efecto especial.
Medición Permite seleccionar un tipo de medidor de exposición.
Calidad de imagen Permite definir el nivel de calidad de las fotos.
Antes de tomar una foto, seleccione → para acceder a los siguientes ajustes:
Ajuste Función
Instrucciones Permite mostrar las instrucciones en la pantalla de vista previa.
Revisar Permite definir la cámara para mostrar la imagen tomada.
GPS
Permite definir la cámara para que se incluya información de la ubicación en las fotos.
Para mejorar las señales de GPS, evite disparar en ubicaciones en las que la señal se puede obstruir, como entre edificios, en áreas bajas o en condiciones meteorológicas adversas.
Sonido del obturador
Permite definir el obturador de la cámara para que emita un sonido cuando capture una foto.
Restablecer Permite restablecer los menús y las opciones de disparo.
-
Entretenimiento62
Grabar un vídeo ›1 En la pantalla de inicio, abra la lista de aplicaciones y seleccione
Cámara para encender la cámara.Seleccione 2 para cambiar al modo de videocámara.Apunte el lente hacia el objetivo y realice los ajustes necesarios.3
2
3
4
1 5
6
7
Número Función
1
Permite comprobar el estado y los ajustes de la videocámara.
● : Resolución ● : Duración del video que puede grabarse (según la memoria disponible)
● : Ubicación de almacenamiento
2 Permite cambiar al modo de grabación (para adjuntar a un mensaje multimedia o guardar normalmente).
3 Permite ajustar el valor de exposición. 4 Permite cambiar los ajustes de la videocámara. 5 Permite pasar a la cámara. 6 Permite grabar un vídeo. 7 Permite ver el último vídeo grabado.
Pulse la tecla de volumen para alejar o acercar. 4 Esta función de zoom podría no estar disponible cuando graba con la resolución más alta.
-
Entretenimiento63
Seleccione 5 para comenzar a grabar.Seleccione 6 para detener la grabación. El vídeo se guarda automáticamente.
Es posible que la videocámara no grabe vídeos correctamente en una tarjeta de memoria con una velocidad de transferencia baja.
Después grabar vídeos, seleccione para verlos.Desplácese hacia la izquierda o hacia la derecha para ver más ●vídeos. Para enviar un vídeo a otras personas, seleccione ● Compartir.Para reproducir un vídeo, seleccione ● Reproducir.Para eliminar un vídeo, seleccione ● Eliminar.
Personalizar los ajustes de la videocámara ›Antes de grabar un vídeo, seleccione → para acceder a las siguientes opciones:
Opción Función
Temporizador Permite seleccionar el tiempo de espera antes de que la cámara comience a grabar un vídeo.
Resolución Permite cambiar la opción de resolución.
Balance de blancos
Permite ajustar el balance de color según las condiciones de iluminación.
Efectos Permite aplicar un efecto especial.
Calidad de vídeo Permite definir el nivel de calidad de los vídeos.
Antes de grabar un vídeo, seleccione → para acceder a los siguientes ajustes:
Ajuste Función
Instrucciones Permite mostrar las instrucciones en la pantalla de vista previa.
-
Entretenimiento64
Ajuste Función
Revisar Permite definir la cámara para mostrar el vídeo grabado.
Restablecer Permite restablecer los menús y las opciones de grabación.
GaleríaAprenda a ver fotografías y reproducir vídeos almacenados en la tarjeta de memoria.
Formatos de archivo compatibles ›Tipo Formato
Imagen Extensión: bmp, gif, jpg, png, wbmp ●
Vídeo Extensión: 3gp, mp4, mkv ●
Códec: H.263, H.264, mpeg4 ●
Es posible que no se admitan algunos formatos de archivo ●en función del software del dispositivo.Si el tamaño del archivo supera la memoria disponible, ●puede ocurrir un error al abrir archivos.La calidad de la reproducción puede variar según el tipo ●de contenido.Algunos archivos podrían no reproducirse correctamente ●según su cifrado.
Ver una foto ›1 En la pantalla de inicio, abra la lista de aplicaciones y seleccione
Galería.Seleccione una carpeta.2
-
Entretenimiento65
Para cambiar el modo de vista, seleccione 3 o en la parte superior derecha de la pantalla.
Seleccione una foto (sin icono) para ver.4 Mientras ve una foto, puede usar las siguientes opciones:
Desplácese hacia la izquierda o hacia la derecha para ver más ●fotos. Para aumentar o reducir el zoom, seleccione ● o . También puede pulsar la pantalla dos veces.Para iniciar una presentación de dispositivas, seleccione ●Presentación de diapositivas. Toque la pantalla para detener la presentación de diapositivas.Para enviar una fotografía a otras personas, seleccione ● Menú → Compart.Para eliminar una fotografía, seleccione ● Menú → Eliminar.Para utilizar las funciones adicionales con una fotografía, ●seleccione Menú → Más y utilice las siguientes opciones:
Detalles - : Permite ver los detalles de la fotografía.Definir como - : Permite definir la fotografía como fondo de pantalla o como ID de llamante para un contacto.Recortar - : Permite recortar una imagen de una fotografía.Girar a la izquierda - : Permite girar una fotografía hacia la izquierda.Girar a la derecha - : Permite girar una fotografía hacia la derecha.
Reproducir un vídeo ›1 En la pantalla de inicio, abra la lista de aplicaciones y seleccione
Galería.Seleccione un vídeo (con el icono 2 ) para reproducir.Utilice las teclas virtuales para controlar la reproducción.3
-
Entretenimiento66
MúsicaAprenda a escuchar su música favorita con el reproductor de música mientras se desplaza. El reproductor de música admite los siguientes formatos de archivo: mp3, m4a, 3gp, mp4, ogg (Códec: mp3, vorbis(ogg), aac, aac+, eaac+, amr-nb/wb, wav, midi).Para usar esta función, primero debe insertar una tarjeta de memoria.
Es posible que no se admitan algunos formatos de archivo ●en función del software del dispositivo.Si el tamaño del archivo supera la memoria disponible, ●puede ocurrir un error al abrir archivos.La calidad de la reproducción puede variar según el tipo ●de contenido.Algunos archivos podrían no reproducirse correctamente ●según su cifrado.
Añadir archivos de música a una tarjeta de ›memoria
Comience transfiriendo archivos a la tarjeta de memoria:Descargue los archivos desde la red inalámbrica. ● ► pág. 79Descargue desde un PC con Samsung Kies. ● ► pág. 95Reciba los archivos por Bluetooth. ● ► pág. 91Copie los archivos a una tarjeta de memoria. ● ► pág. 96
Reproducir música ›Después de transferir los archivos de música a la tarjeta de memoria:
En la pantalla de inicio, abra la lista de aplicaciones y seleccione 1 Música.Seleccione una categoría de música 2 → un archivo de música.
-
Entretenimiento67
Utilice las siguientes teclas para controlar la reproducción:3
4 3
1
2
5
6
7 8
Número Función
1 Permite activar el sistema de sonido envolvente de canal 5.1 cuando conecta un auricular.
2 Permite moverse a un punto del archivo al arrastrar la barra.
3 Permite retroceder al archivo anterior y retroceder dentro del mismo archivo (manteniéndola pulsada).
4 Permite pausar la reproducción. Seleccione para reanudar la reproducción.
5 Permite cambiar el modo de repetición (desactivado, repetir un archivo o repetir todos los archivos).
6 Permite activar el modo de reproducción aleatoria. 7 Permite abrir la lista de reproducción.
8 Permite avanzar al archivo siguiente y avanzar dentro del mismo archivo (manteniéndola pulsada).
1. Estos iconos se muestran cuando pulsa la pantalla del reproductor.
1
1
-
Entretenimiento68
Puede controlar el reproductor de música con un ●auricular. En la pantalla de inicio, mantenga pulsado el botón del auricular para iniciar el reproductor de música. pulse el botón del auricular para reproducir o pausar la reproducción.SRS CS Headphone ● ™ brinda una experiencia de sonido envolvente 5.1 con auriculares o audífonos estándares al escuchar contenido de varios canales, como películas en DVD.WOW HD ● ™ mejora considerablemente la calidad de reproducción del audio y brinda una experiencia de entretenimiento 3D dinámica, con bajos profundos y la claridad de alta frecuencia para obtener una nitidez en detalle.
Usar la función Aleatorio Fiesta ›Cuando activa la función Aleatorio Fiesta, el dispositivo selecciona y reproduce archivos de música de modo aleatorio.
En la pantalla de inicio, abra la lista de aplicaciones y seleccione 1 Música.Pulse [2 ] → Aleatorio Fiesta.Para desactivar la función Aleatorio Fiesta, pulse [3 ] → Aleatorio Fiesta desactivado.
-
Entretenimiento69
Personalizar los ajustes del reproductor de ›música
En la pantalla de inicio, abra la lista de aplicaciones y seleccione 1 Música.Seleccione una categoría 2 → un archivo de música.Pulse [3 ] → Ajustes.Defina los siguientes ajustes para personalizar el reproductor 4 de música:
Opción Función
Canal 5.1Permite definir si desea o no activar el sistema de sonido envolvente de canal 5.1 al conectar un auricular.
Ecualizador Permite seleccionar un tipo de ecualizador predeterminado.
Radio FMAprenda a escuchar música y noticias en la radio FM. Para escuchar la radio FM, debe conectar un auricular que funciona como una antena de radio.
Escuchar la radio FM ›Conecte un auricular al dispositivo.1 En la pantalla de inicio, abra la lista de aplicaciones y seleccione 2 Radio FM.La radio FM busca y guarda automáticamente las emisoras de radio disponibles.
La primera vez que encienda la radio FM, se iniciará la sintonización automática.
-
Entretenimiento70
Utilice las siguientes teclas para controlar la radio FM:3 1
3 2
3
5
4
Número Función
1 Permite apagar o encender la radio FM. 2 Permite ajustar el volumen.
3 Permite buscar una emisora de radio disponible. 4 Permite sintonizar la frecuencia.
5 Permite añadir la emisora de radio actual a la lista de favoritos.
Guardar una emisora de radio de forma ›automática
Conecte un auricular al dispositivo.1 En la pantalla de inicio, abra la lista de aplicaciones y seleccione 2 Radio FM.Pulse [3 ] → Buscar → una opción para buscar. La radio FM busca y guarda automáticamente las emisoras de radio disponibles.
Añadir una emisora de radio a la lista de favoritos ›Conecte un auricular al dispositivo.1 En la pantalla de inicio, abra la lista de aplicaciones y seleccione 2 Radio FM.
-
Entretenimiento71
Desplácese hasta la emisora de radio que desee.3 Seleccione 4 para añadir la emisora a la lista de favoritos.
Puede añadir el nombre de una emisora de radio o eliminarlo. Mantenga pulsada una emisora de radio en la lista de favoritos y seleccione Eliminar o Cambiar nombre.
Personalizar los ajustes de la radio FM ›En la pantalla de inicio, abra la lista de aplicaciones y seleccione 1 Radio FM.Pulse [2 ] → Ajustes.Realice los siguientes ajustes para personalizar la radio FM:3
Opción Función
REGIÓN Permite seleccionar la región.
Reproducción en 2˚ plano
Permite definir si se ejecutará la radio FM en segundo plano mientras otras aplicaciones estén en uso. Si la función está encendida, podrá controlar la radio FM desde el panel de notificaciones.
Mostrar ID de estación
Permite definir si se mostrará el ID de la emisora en la pantalla de la radio FM. Sólo están disponibles los ID de las emisoras que proporcionan esta información.
Frecuencia alternativa
Permite definir si la radio FM intentará volver a sintonizar una emisora de radio cuando la señal sea débil.
Desactivadión automática de radio FM
Permite definir que la radio FM se desactive automáticamente después de un periodo específico.
-
Información personal72
Información personal
ContactosAprenda a crear y administrar una lista de sus contactos personales o de trabajo. Podrá guardar nombres, números de teléfonos móviles y de línea, direcciones de correo electrónico, cumpleaños y más información sobre los contactos.
› Crear un contactoEn la pantalla de inicio, abra la lista de aplicaciones y seleccione 1
.
Pulse [2 ] → Nuevo contacto.En la vista vertical, seleccione .
Seleccione una ubicación en la memoria.3 Si tiene más de una cuenta, seleccione la cuenta en la cual desea añadir el contacto.
Introduzca la información de contacto.4 Seleccione 5 Guardar para añadir el contacto a la memoria.
También puede crear un contacto desde la pantalla de marcación.
En la pantalla de inicio, abra la lista de aplicaciones y seleccione 1 → Teclado.
Introduzca un número de teléfono.2 Seleccione 3 Agregar a Contactos → .Seleccione una ubicación en la memoria.4 Si tiene más de una cuenta, seleccione la cuenta en la cual desea añadir el contacto.
Introduzca la información de contacto.5 Seleccione 6 Guardar para añadir el contacto a la memoria.
-
Información personal73
Buscar un contacto ›1 En la pantalla de inicio, abra la lista de aplicaciones y seleccione
.
Desplácese hacia arriba o hacia abajo por la lista de contactos.2 También puede arrastrar el dedo por el índice en el lado derecho para desplazarse rápidamente por la lista.
Seleccione el nombre de un contacto.3 Cuando encuentre el contacto, podrá utilizar las siguientes opciones:
Para llamar al contacto, seleccione un número de teléfono. ●Para enviar un mensaje, seleccione ● Mensaje.Para enviar un mensaje de correo electrónico, seleccione una ●dirección.Para editar la información del contacto, pulse [ ● ] → Editar.Para definir el contacto como favorito, seleccione ● en la parte superior derecha de la pantalla.
Definir un número de marcación rápida ›En la pantalla de inicio, abra la lista de aplicaciones y seleccione 1
.
Pulse [2 ] → Más → Marcación rápida.Seleccione un número de ubicación 3 → un contacto.Seleccione un número de teléfono (si es necesario).4
Puede mantener pulsado el número de ubicación en la pantalla de marcación para marcar rápidamente este número.
Crear una tarjeta de contacto ›En la pantalla de inicio, abra la lista de aplicaciones y seleccione 1
.
Pulse [2 ] → Mi perfil.
-
Información personal74
Escriba su información personal.3 Seleccione 4 Guardar.
Para enviar su tarjeta de contacto, puede adjuntarla a un mensaje o a un correo electrónico, o transferirla mediante la función inalámbrica Bluetooth.
Crear un grupo de contactos ›Si