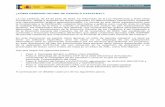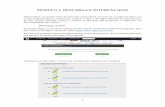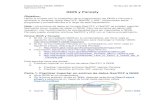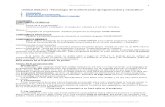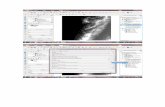Para cargar Gml con Qgis - OFIAGRO, OFICINA TÉCNICA … · El programa Qgis de uso libre se puede...
Transcript of Para cargar Gml con Qgis - OFIAGRO, OFICINA TÉCNICA … · El programa Qgis de uso libre se puede...
El programa Qgis de uso libre se puede utilizar para imprimir un fichero Gml
superpuesto a la capa del Catastro y a las Ortofotos del PNOA. La primera pantalla que
te aparece al cargar el programa puede ser como sigue:
Para cargar la capa de Ortofotos del PNOA: Ir al Menú: Capa – Añadir capa –
Añadir capa WMS/WMTS
Aparece la siguiente pantalla:
Buscamos en desplegable Ortofotos PNOA máxima actualidad, si no está, hacemos clic
en el botón o . Nuevo Editar
Y ponemos la siguiente dirección y aceptar:
Seleccionamos la fila y hacemos clic en el botón y . Añadir Cerrar
Para cargar el Catastro procedemos d igual manera, seleccionamos del desplegable
Servicio de Catastro de España, sino esta le damos a o y ponemos la Nuevo Editar
siguiente dirección:
Seleccionamos la fila y le damos al botón y . Añadir Cerrar
Ahora vamos a cargar un archivo Gml.
Seleccionamos en el menú: – – o el Capa Añadir capa Añadir capa vectorial
primero de los iconos de la caja de herramientas situados a la izquierda, apareciendo
el siguiente cuadro de diálogo:
Le damos a explorar y buscamos el archivo en la carpeta y le damos al botón de . Abrir
Tenemos la siguiente pantalla del programa donde en la izquierda y centro se ha
cargado las Ortofotos del PNOA, la capa del Catastro y el fichero GML en color lila
donde aparece el siguiente nombre: 29002A00700108 CadatralParcel MultiPolygon.
Ponemos el ratón sobre el nombre del Gml, hacemos clic con el botón derecho del
ratón y seleccionamos y aparece el mapa del Gml centrado en la Zum a la capa
pantalla como se observa en la siguiente figura.
Para darle transparencia a la imagen del Gml hacemos en el nombre del Doble click
Gml a la izquierda, no en la imagen.
Aparece la pantalla siguiente, ponemos transparencia 50 % y clic en . Aceptar
Ahora se ve el fondo de la imagen del Gml con transparencia, cargamos el siguiente
Gml de la otra parcela para completar la RGGA, centramos moviendo con la mano de
desplazamiento y la pantalla quedaría queda como sigue:
Para imprimir la imagen
Buscamos en el menú: o Proyecto – Nuevo diseñador de impresión
. Tenemos que poner un nombre de diseñador, por Administrador de diseñadores
ejemplo: Imprimir y ya lo tenemos en Administrador de diseñadores:
Le damos a o y aparece la siguiente pantalla: Aceptar Mostrar
Cargamos el Mapa buscando en el Menú: o en la barra de Diseño – Añadir mapa
herramientas de la izquierda buscando . Después de hacer clic en Añadir mapa nuevo
Añadir mapa nuevo pinchamos con el botón izquierdo del ratón la esquina superior
izquierda del rectángulo en blanco y arrastramos hasta la esquina inferior derecha y
soltamos el ratón. Podemos dejar un pequeño margen del rectángulo blanco. Aparece
el mapa como en la siguiente imagen:
Para centrar la imagen vamos al desplegable situado en la parte derecha inferior de la
pantalla y buscamos el icono largo que pone: Establecer a la extensión de la vista
y hacemos clic (el mapa se centra). del mapa
Si movemos el desplegable hacia arriba podemos buscar Escala y cambiar, si
cambiamos la escala, pinchamos sobre el mapa y se ajusta a la escala, por ejemplo yo
he cambiado a 1000. Si queremos añadir una barra de escala, buscamos en la barra de
herramientas: o Añadir nueva barra de escala Menú Diseño – Añadir barra de
y podemos cambiar parámetros como color, estilo de letra, color de relleno, escala
etc.
Se puede añadir un texto como la referencia catastral o número de parcela para que
quede mejor resaltado. Buscar en Menú: o en la Diseño – Añadir etiqueta nueva
barra de herramientas: . Después de hacer clic en la Añadir etiqueta nueva
herramienta de Etiqueta nueva, pinchamos en el mapa para insertar la etiqueta y en la
derecha donde pone propiedades principales aparece el nombre dado a la etiqueta:
QGIS, el cual cambiaremos por el número de parcela, también se puede cambiar el
tamaño de la letra, tipo de letra, color, etc. Después con un copia – pega añadimos la
otra etiqueta de la otra parcela.
Hasta ahora la pantalla quedaría como sigue:
Ya solo falta imprimir la imagen. Para imprimir puede seleccionar en el Menú:
, o buscar en la barra de herramientas horizontal Diseñador – Exportar como Pdf
superior.