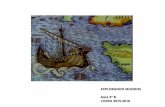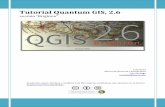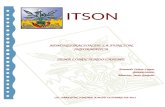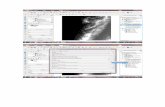Ejercicio 1. Explorando QGIS Objetivo Introducción ...
Transcript of Ejercicio 1. Explorando QGIS Objetivo Introducción ...

Ejercicio 1. Explorando QGIS
Objetivo: Realizar la instalación y configuración del programa QGIS 3.16 (Hannover), así como
introducir la interfaz de usuario
Introducción
QGIS es una herramienta de Sistemas de Información Geográfica de código libre y abierto para múltiples
plataformas (Windows, macOS, Android, etc.) que permite una creciente gama de capacidades a través de
sus funciones básicas y complementos desarrollados tanto en C++ como Python. Puede visualizar,
gestionar, editar y analizar datos y diseñar mapas imprimibles. QGIS puede visualizar, gestionar, editar,
analizar datos y diseñar mapas.
Descarga e Instalación
Dirígete al sitio https://qgis.org/en/site/forusers/download.html y descarga el instalador para la
plataforma y versión actual. De igual manera puedes revisar la documentación y ponerte en contacto con
la comunidad QGIS.
Para fines prácticos del curso, instalaremos la versión LTR, l. De acuerdo con el número de bits de su
computador, descargan alguno de los dos.
Ya realizada la descarga, abrimos el instalador y nos saldrá la siguiente ventana:
Le damos siguiente a todo, hasta que obtengamos la casilla de instalar, no se marca ninguna casilla.

Habiéndose instalado, obtenemos la siguiente ventana:
Le damos clic en terminar en la barra de búsqueda de Windows, tecleamos QGIS y nos tendrá que salir
lo siguiente:

Seleccionamos la segunda opción QGIS Desktop 3.16.7 with GRASS para que abra el programa. Tarda
un poco en abrir.
Introducción a la interfaz de usuario
La estructura básica de la interfaz gráfica del programa QGIS incluye los siguientes elementos: (i)
pestaña de menú, (ii) barra de herramientas, (iii) panel de exploración, (iv) lienzo del mapa y (v) barra de
estado.
Al ser la primera vez que instalan QGIS no tendrán aún instalados una serie de complementos, ni
agregados algunas barras de herramientas. Antes que nada, les explicaremos un poco de cada barra…
Barra de Menú
Esta barra tiene una serie de pestañas que como conforme vas explorando, notarás que algunos iconos de
análisis exploratorio que se encuentran en la parte inferior también están en los menús de dichas
pestañas. Estos iconos nos permiten interactuar con QGIS de una manera más fácil.
Para agregar las barras que a continuación veremos, se realiza de la siguiente manera: En la barra de
menú, seleccionamos la pestaña de Vista y nos despliega unas series de opciones, allí nos vamos a la
opción de Barra de herramientas: y activamos las barras que enseguida veremos.
CAJA DE
HERRAMIENTAS
PANEL DE
CAPAS
BARRA DE
HERRAMIENTAS
BARRA DE MENÚ
BARRA DE ESTADO
BARRA DE MANEJO DE CAPAS
PANEL DE CAPAS
LIENZO DEL
MAPA
PANEL DE
NAVEGADOR

En la primera parte encontramos la barra de proyecto, te permite crear, abrir, guardar, compositor de
mapas, y administrador de estilos
La barra de navegador de mapas nos permite movernos, hacer un acercamiento, alejarnos,
acercamiento a objetos seleccionados, bookmarks (Zoom personalizado) y refrescar la interfaz:
La barra de atributos contiene herramientas como es el identificador, seleccionar objetos de manera
manual o por ciertas características, abrir la tabla de atributos, calculadora de campo, abrir la caja de
herramientas, obtener estadísticas del campo y medición:
La barra de fuente de datos contiene iconos para crear de manera rápida un nuevo geopackage y
shapefile, así como para generar archivos virtuales:

La barra de edición te sirve para editar tus capas, crear nuevas entidades vectoriales, modificarlas,
eliminarlas, así como copiar elementos hacia otras capas:
La barra de digitalización avanzada te permite editar de una mejor manera tus entidades vectoriales,
así como disolverlas entre dichas entidades, o eliminarlas.
La barra de etiquetas de permite agregar, configurar y modificar las etiquetas de tus capas:
La barra de estado nos permite saber las coordenadas en donde está ubicada la capa, así como la escala,
poder rotar nuestra vista, y el sistema de referencia y coordenadas en la cual estamos trabajando:
La caja de herramientas la abrimos a partir del engrane que encontramos en la barra de atributos, aquí
encontraremos una gran diversidad de herramientas, muchas de ellas las utilizaremos a lo largo del
curso.
La barra de administrador de capas nos permite agregar capas de acuerdo con el tipo de archivo, ya
sea vectorial, raster, bases de datos, servicios web, archivos de texto. También te permite crear nuevas
capas.

El panel de navegador nos permite agregar capas vectoriales o raster de acuerdo con el directorio. Así
también puedes agregar bases de datos, aunque no es recomendable.
El panel de capas nos permite visualizar las capas que tenemos agregadas, también, desde los iconos
que se muestran en la parte superior, nos permite editar la simbología, activar y desactivar múltiples
capas, filtrar, remover capa, expandir o contraer todas las capas.
A continuación, instalaremos algunos complementos necesarios que ocuparemos a lo largo del curso…
Instalación de complementos
El funcionamiento de QGIS se extiende a través de la instalación de nuevos plugins o complementos
externos, los cuales se adaptan a necesidades especiales para un mejor análisis y gestión de la
información (Para la instalación de complementos es necesario una conexión a internet).
Para la instalación de complementos nos dirigimos a la barra de menú
Complementos << Manejo e Instalación de Complementos.

Se despliega una ventana en donde buscaremos e instalaremos los siguientes complementos
• Quick Map Services
• QConsolidate3
• Qgis2threejs
• Profile Tool
• Visualist
• Qgis2web
• Freehand raster georeferencer*
Después de instalar dichos complementos, verificamos en el apartado de Instalados que dichos
complementos se encuentren activados.
Ahora que ya aprendimos un poco de la interfaz principal de QGIS, agregar complementos pasaremos a
descargar, agregar y crear nuestras propias capas.
Descargar y agregar capas.

Para poder descargar algunas capas de interés general, agregamos una lista que lleva por nombre
Descarga de datos, allí vienen incluidos diversos sitios web para la descarga como son INEGI,
CONABIO, CONANP, entre otros.
A continuación, descargaremos datos de INEGI, Para ello ocuparemos el siguiente enlace de la lista:
https://www.inegi.org.mx/temas/mg/default.html#Descargas. Nos llevará a la siguiente ventana:
El marco geoestadístico viene enmarcado con todos los limites administrativos a nivel estatal, municipal,
área geoestadística básica, manzana, localidades, entre otros. Si ustedes lo desean, pueden descargar la
última versión actualizada, les tomará un poco de tiempo por el tamaño, pero les será útil para el futuro.
Para fines del ejercicio, nos vamos a la página dos del marco geoestadístico y vamos a descargar la
versión Marco Geoestadístico 2020, el cual fue utilizado para el Censo de Población y Vivienda 2020 y
damos clic en el icono que se encuentra al final, este nos dirigirá a otra página, donde si extendemos a
través del icono señalado, encontramos dicho marco geoestadístico para cada estado.
Descargamos el MG_2020_Integrado.
Dentro de los Sistemas de Información Geográfico hay que llevar un orden, ya que, al utilizar muchas
capas se vuelve muy confuso donde uno va guardando todos estos archivos. Se recomienda que trabajes
directamente en el disco C, o en un disco duro externo, por lo que crearemos una carpeta en el explorador de archivos que lleve por nombre Primer Clase, en mi caso mi ruta es la siguiente:

E:\2021\Analisis Espacial QGIS, allí voy a cortar y pegar la carpeta. Doy clic derecho y selecciono la
opción Extraer en… (Para fines prácticos, utilizamos WinRAR, aunque también pueden utilizar WinZIP.)
Realizado lo anterior, nos volvemos a nuestro QGIS. En el panel de navegador ubicamos nuestra carpeta
y encontraremos que ya se visualizan las capas que acabamos de descomprimir. Damos doble clic
izquierdo en la capa que se llama 00ent.shp, con ello hemos logrado agregar una capa.
En algunos casos saldrá la siguiente ventana, esto es por tener un sistema de referencia personalizado.
Por ello es necesario asignar uno. Escogemos la segunda opción:
Podremos observar en la esquina inferior derecha, que a pesar de haber hecho la transformación del
CRS, no está definido. Por ello damos un clic izquierdo y se desplegará la siguiente ventana:

En este, buscaremos el CRS para México, ITRF 2008 / LCC.
Ahora utilizaremos nuestra barra de atributos para explorar la capa. Utilizaremos el Identificador para
reconocer lo que hay en cada entidad vectorial.
Para seleccionar objetos, utilizan la herramienta de seleccionar, este tiene distintos tipos de selección,
desde polígono, mano alzada, radio. Seleccionamos y para deseleccionar damos un clic izquierdo en
alguna parte blanca.

Así también podemos ver la tabla de atributos para saber los campos que vienen en nuestra
capa. Allí también podemos seleccionar objetos a partir de la tabla.
Para dicho curso trabajaremos el estado de la Ciudad de México. Así que lo seleccionamos y damos clic
derecho en nuestra capa de entidades, exportar, Guardar objetos seleccionados.

Nos despliega la siguiente ventana. En donde lo llenaremos de la siguiente manera: Para formato,
escogemos que sea Shapefile.
En nombre del archivo es necesario escoger una ruta y nombre de salida. Así que le damos clic en los
tres puntos a final de la barra y nos mandará a darle un directorio, escogemos nuestra carpeta de Práctica 1 y le damos el nombre de CDMX y guardar.
Lo único que resta es darle una proyección, en el apartado de CRS. le damos un clic en el icono de
selección de CRS.

Les despliega la siguiente ventana, allí en el filtro buscaremos el EPSG 6372. Seleccionamos la de la
parte inferior y le damos clic en OK.
Con ello ya está lista nuestra capa para guardarse, solo damos clic nuevamente en OK y ya tendremos
nuestra capa.
Agregamos la capa de 00mun y ahora realizamos una selección por expresión. Esta herramienta se
encuentra en la barra de atributos.

La selección por expresión nos permitirá seleccionar ciertas entidades vectoriales que cumplan con los
criterios específicos, ya sea mediante área, perímetro, población, clave única, entre otros.
La herramienta nos arrojará la siguiente ventana:
En dicha ventana buscamos Campos y Valores, allí nos aparecerá todos los campos que tiene nuestra
capa. Seleccionamos CVE_ENT y en la parte derecha clic en All Unique, con ello obtenemos la clave
única de cada estado. Para saber la clave de los estados, nos vamos a la siguiente página y descargamos
el PDF: https://www.inegi.org.mx/app/biblioteca/ficha.html?upc=702825064303.
Ya conocido que la Ciudad de México es la entidad número 09, en la misma ventana damos doble clic
izquierdo en CVE_ENT, aparecerá del lado izquierdo. Colocamos un símbolo de igual ‘=’, buscamos el
09 en la parte inferior derecha y doble clic izquierdo, quedando de la siguiente manera: CVE_ENT=09.
Damos clic en Seleccionar y cerrar.
Con ello, ya habremos logrado seleccionar los municipios que tienen la clave de entidad 2009 es decir,
los que pertenecen a la Ciudad de México.

Ahora en la capa de municipios, damos clic derecho, exportar, guardar objetos seleccionados como…
Guardamos la capa como un tipo shapefile , con el nombre de Mun_CDMX en nuestra carpeta de
Explorando QGIS y le asignamos la proyección con el EPSG 6372. Quedando de la siguiente manera:

Tenemos dos capas más, CDMX y Mun_CDMX.
Ahora lo que haremos será aprender a obtener áreas y perímetros, así como establecer las unidades de
medición que necesito. Para ello lo primero que hay que hacer es revisar las unidades de medida. Esto lo
hacemos a través de la pestaña de Proyecto < Propiedades. Nos aparecerá la siguiente ventana, nos
centraremos en el apartado de General en la pestaña de mediciones.

Cambiaremos las unidades de medida por las siguientes, en distancia establecemos kilómetros, y en área
utilizaremos hectáreas, damos clic en aplicar y aceptar:
Lo que enseguida haremos será abrir la tabla de atributos. Esto mediante la barra de atributos.
Allí tenemos una serie de iconos que va desde activar la edición, selección por atributos, deselección, y
calculadora de campos.
Damos un clic en la calculadora de campos (el ábaco), este nos ayudará a realizar funciones desde
funciones sencillas hasta un tanto complejas. Continuamente estaremos utilizando la calculadora de
campos, este icono también lo encuentras en la barra de atributos, sí quieres ahorrarte el paso de abrir la
tabla de atributos.
Cuando abramos la calculadora de campos, obtenemos la siguiente ventana:

Lo que enseguida haremos será crear un nuevo campo que se llame Área, el tipo de campo será número
decimal. En la parte central, en el menú de geometría, desplegamos las opciones y encontraremos $Area,
le damos doble clic y se agrega a la parte de la izquierda. Se visualizará de la siguiente manera:
Así también ustedes pueden buscar a través de un signo de pesos “$” las distintas funciones básicas que
es desde la longitud de una distancia, perímetro, la coordenada “x” y “y”, generar un ID, entre otras más.
Dando clic en ok, se cerrará la ventana y generará las áreas en hectáreas para los municipios de Oaxaca.
Puedes observar en la parte superior izquierda que se prendió el conmutador de edición. Esto sucede
cada vez que creamos un campo. Es esencial guardar los cambios con el disquete que se visualiza y
apagar el conmutador de edición cada vez que terminemos de editar una capa.

Antes de guardar, generaremos el perímetro de igual manera que lo hicimos para el área.
Abrimos la calculadora de campos, crearemos un nuevo campo que se llame Perímetro, e indicamos el
tipo de campo será número decimal. Para fines prácticos podemos buscar el comando o escribirlo
$perimeter y damos clic en ok.
Una vez hecho esto tendremos ya el área y perímetro calculado. Con ello guardaremos la edición y
desactivamos la edición con los iconos de la parte superior izquierda.
Ahora visualizaremos de una mejor manera los municipios de acuerdo con su área.
Esto es dando clic derecho sobre municipios_CDMX y Propiedades.

Vamos a obtener la siguiente ventana, iremos al apartado de simbología, y en la parte superior, dice
símbolo único, allí damos un clic y se despliegan una serie de opciones. Seleccionamos graduado.
Nos mandará a la siguiente ventana en donde en la primera opción de Valor, tenemos que escoger un
campo, seleccionamos Área.
Posteriormente, le quitaremos el contorno a los municipios, esto con fines de una mejor visualización.
En el apartado de Símbolo, le damos clic en el color, y nos desplegará la siguiente ventana:

Allí daremos clic en donde dice Relleno Sencillo, y a continuación tendremos una serie de opciones que
podremos modificar. En la opción de estilo de trazo, seleccionamos y escogemos Sin Plumilla o No Pen.
Con esto ya habremos quitado el contorno. Ahora escogeremos una rampa de color.
En el apartado de rampa de color damos un clic derecho y obtenemos unas cuantas rampas. Daremos clic
en Create New Color Ramp.
Allí nos saldrá la siguiente ventana, en donde escogemos la opción de Catalog: cpt-city:
Esta opción nos permitirá escoger entre casi 600 rampas de colores. Escojan la que más ustedes les
agrade y den clic en OK.

Para obtener nuestros valores a clasificar, primero escogemos el método de clasificación. Escogeremos
el de cuantiles. especificamos 7 clases y damos clic en clasificar:
De tal manera que se visualice de la siguiente manera, y damos clic en aplicar y aceptar:

El resultado será de acuerdo con el área del municipio:
Lo que a continuación haremos será agregar un mapa base para una mejor visualización. A partir de la
barra de menú, en la pestaña de Web, tendremos ya instalado el complemento de QuickMapServices.
Allí nos iremos a Settings:

En ajustes, visualizamos la siguiente ventana. En ella nos iremos al apartado de More Services y le
damos clic en obtener el paquete de contribución. Esperamos a que cargue y guardamos.
Esto les permitirá acceder a varios mapas base para, al generar una salida, tenga una mejor presentación
su mapa. Nuevamente en Web, en el apartado de QuickMapServices, habremos obtenido muchos más
mapas base de los que anteriormente teníamos. Exploren varios de ellos y escojan el que más les guste.
De este lado escogeremos el de CartoDB< Positron.

Con ello habremos logrado cubrir la primera clase del curso, explorar QGIS, seleccionar objetos, crear
campos, generar áreas, crear una simbología, y añadir un mapa base.
Para guardar nuestro proyecto, en nuestra barra de proyecto encontraremos un diskette, le damos clic y
se despliega una nueva ventana.
Ubicamos nuestra carpeta y le ponemos el nombre de Oaxaca, en tipo especificamos que sea .QGS y
listo!

Ejercicio: Realizar la extracción de las Áreas Geoestadísticas Básicas (AGEB) urbanas para la
Ciudad de México
Referencias
QGIS Equipo de Desarrollo (2021) Guía de usuario/Manual de QGIS, disponible en
https://docs.qgis.org/3.16/en/docs/user_manual/