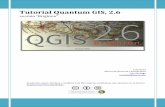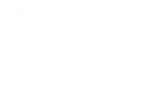Curso de introducción a QGIS -...
Transcript of Curso de introducción a QGIS -...
¿Qué es QGIS? - Descarga
QGIS es un Sistema de Información Geográfica (SIG) de Código Abierto
licenciado bajo GNU - General Public License .
Corre sobre Linux, Unix, Mac OSX, Windows y Android y soporta numerosos
formatos y funcionalidades de datos vector, datos ráster y bases de datos.
Sitio oficial de QGIS: http://qgis.org/downloads/
Barra de Herramientas: Habilitar, posicionar y utilizar
Podemos ver la lista de la BARRAS DE
HERRAMIENTAS disponibles, haciendo clic
derecho sobre algunas de las barras.
Puedes acceder a las mismas funciones desde
el Menú: VER/ BARRA DE HERRAMIENTAS.
Habilitar barra de herramientas:
Barra de Herramientas: Habilitar, posicionar y utilizar
Desde los puntos grises en el borde izquierdo o superior de un conjunto de
herramientas, habilitamos el control de movimiento. Arrastre el control de la
barra de herramienta hacia cualquier espacio abierto en el AREA de BARRA
DE HERRAMIENTA y suéltelo.
Posicionar barra de herramientas:
Barra de Herramientas: Habilitar, posicionar y utilizar
Utilizar barra de herramientas: Pan, Zoom, Identificar
Para utilizar este conjunto de herramientas, primero cargaremos un layer o
capa, la cual obtendremos de http://www.diva-gis.org/Data (División Política de
la República Argentina)
Barra de Herramientas: Habilitar, posicionar y utilizar
Herramientas Pan y Zoom:
Clic en la herramienta Pan (forma de mano). Clic y arrastre para desplazar el mapa.
Soltando el cliqueo aparecerá la Vista del MAPA en la nueva posición.
Con la herramienta ZOOM activada, cliquear y arrastrar una forma de caja sobre un área
del mapa. Soltando el cliqueo el zoom se aplicará a toda la selección, o bien con simple
clic
Cliquear en cualquier punto de la vista del mapa y el zoom de la vista disminuye, centrado
en el punto seleccionado.
Barra de Herramientas: Habilitar, posicionar y utilizar
Herramienta Identificar objetos espaciales:
Cliqueando sobre un área de la VISTA DEL MAPA que tiene dibujado un objeto deberías ver una
pequeña ventana pop-up que contiene información sobre los atributos del objeto seleccionado.
En caso de hacer clic en un espacio en blanco en la barra de estado deberías ver un mensaje: “no se
han encontrado objetos espaciales en esta posición”
Nota: para utilizar la herramienta “Identificar
objetos espaciales”, es necesario verificar que
la barra de herramientas “Atributos” esté
activada.
Otra forma de ver los atributos de un objeto es
a través de su tabla de atributos, haciendo clic
con el botón derecho del mouse sobre la capa
activa y seleccionar “Abrir tabla de atributos”.
Orden de capas
Si tenemos cargadas varias capas la visualización de ellas se puede dificultar, haciendo clic,
arrastrando y luego soltándola podemos determinar el orden en el que se dibujan las por ejemplo
podemos arrastrar la capa del fondo hacia la parte superior en la LISTA DE CAPA.
Seleccionando el orden del dibujo, transparencia y simbolización,
activando y desactivando capas, puedes controlar exactamente
qué es lo que quieres ver en tu vista del mapa.
Orden de capas:
Seleccionar objetos espaciales
Selección de Objetos:
Por defecto en QGIS, las herramientas IDENTIFICAR o SELECCIONAR van a retornar solo a los
objetos de la capa ACTIVA de la LISTA DE CAPA.
Herramientas de selección
Seleccionar objetos espaciales
Seleccionar objetos espaciales por polígonos
Seleccionar objetos espaciales individuales
Seleccionar objetos espaciales
Seleccionar objetos espaciales a mano alzada
Seleccionar objetos espaciales por radio
Seleccionar objetos espaciales
También podemos utilizar la tabla de atributos para seleccionar objetos espaciales
CONMUTAR AL MODO DE EDICION (cuando esta opción
está activada, funciones adicionales se habilitarán en las
opciones de la tabla de atributos).
SELECCIONAR OBJETOS ESPACIALES USANDO UNA
EXPRESIÓN.
DESELECCIONAR TODO.
MOVER LA SELECCIÓN ARRIBA DE TODO.
INVERTIR SELECCIÓN.
DESPLAZAR EL MAPA A LAS FILAS SELECCIONADAS.
ZOOM A LA SELECCIÓN.
Sistema de referencia de coordenadas (SRC)
En QGIS la proyección por defecto, o SRC es el Sistema de Coordenadas Geográficas
WGS84. Este SCR se ha convertido en estándar global para las posiciones de latitud y
longitud, así como de aquellas capturadas con servicios GPS.
“Transformación de SRC al vuelo” activada
Sistema de referencia de coordenadas (SRC)
Trabajando con las capas descargadas de http://www.diva.gis.org y con la capa de departamentos de
Tucumán de la Dirección General de Catastro (Servicio WFS).
Si verificamos los SRC de las capas
veremos que son diferentes, EPSG:4326
y EPSG:22173 sin embargo se visualizan
en el mismo espacio .
“Transformación de SRC al vuelo” desactivada
Si desactivamos la transformación de SRC al vuelo y aplicamos
los cambios, la Vista del Mapa intentará ver todas las capas,
pero ya no va a estar en el espacio de proyección compatible.
Normalmente, esto significa que el Proyecto SRC se habrá
establecido en la capa activa, que se verá proporcionalmente
correcta, mientras que las otras capas de datos será tan
pequeño que será visible como un solo punto, o no se muestra
en la pantalla en todo.
EPSG: 4326 EPSG: 22173
Sistema de referencia de coordenadas (SRC)
Importación de Datos
Servicios WMS
Los Web Map Services (WMS) son un conjunto de datos geoespaciales a disposición del público que
cumplen con un protocolo abierto, lo que permite que muchas y diferentes tipos de aplicaciones
puedan consumirlo.
WMS - D.G.C http://200.45.224.101:8080/geoserver/dgc/wms?