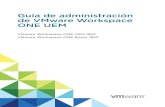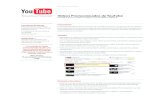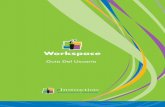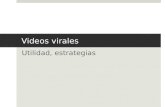Páginas, imagenes y videos en workspace
-
Upload
leonardo-alberto -
Category
Education
-
view
451 -
download
2
description
Transcript of Páginas, imagenes y videos en workspace

Tramas Digitales. Profesor Leonardo Monti
Empecemos por abrir el programa Workspace instalado en nuestra pc

Tramas Digitales. Profesor Leonardo Monti
INSERTAMOS UNA PÁGINA O
DIAPOSITIVA SELECCIONANDO
«NUEVA>

Tramas Digitales. Profesor Leonardo Monti
Para comenzar a escribirDebemos seleccionar:
Insertar / Texto
Y comenzamos a crear
el Índice…..

Tramas Digitales. Profesor Leonardo Monti
Índice de EjemploPara distintas
funciones


Volver

Agregar Hipervínculo para el Índice
Click sobre la letra – frase – objeto para seleccionar. Luego click con el botón
derecho

Tramas Digitales. Profesor Leonardo Monti
1- Página Web (si tengo buena conectividad y quiero
vincular a una página de internet)
2- Página de Workspace (o sea dentro de la misma
presentación)
3– Archivo local (puedo buscar un archivo dentro de
mi pc y vincularlo)
Se presentan tres opciones:

Tramas Digitales. Profesor Leonardo Monti
Selecciono «Página de Workspace» y coloco 3 (Que sería la 2 luego del índice) donde colocará la imagen
Por último: Click sobre el ícono

Tramas Digitales. Profesor Leonardo Monti
Para el Hipervínculo de «Volver» realizo el proceso
inverso

Tramas Digitales. Profesor Leonardo Monti
Selecciono «Insertar» ImagenY busco en este caso el Logo
de Tramas Digitales
Insertar Imágenes

Tramas Digitales. Profesor Leonardo Monti
Puedo editar la Imagen, cambiar el tamaño, la ubicación,
escribir etc….

Tramas Digitales. Profesor Leonardo Monti
Selecciono «Insertar» Archivo Flash.
En nombre escribo *.* (Asterisco punto asterisco) para que me muestre todos
los archivos
Insertar Videos

El Video debe ser formato .flv

Tramas Digitales. Profesor Leonardo Monti
Insertar Archivos Flash
Selecciono «Insertar» Archivo Flash.
En nombre escribo *.* (Asterisco punto asterisco) para que me muestre todos
los archivos
El tipo de archivo debe ser .swf

Archivos Flash (SWF) en Workspace
Tramas Digitales. Profesor Leonardo Monti