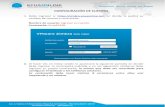outlook
-
Upload
carolina-valencia -
Category
Documents
-
view
216 -
download
1
description
Transcript of outlook

DESARROLLO DE ACTIVIDADES
Presentado por
Carolina ValenciaFelipe Oviedo
CTM – Itagüí – Antioquia2011
OUTLOOK

Aprendiendo a usar al máximo la herramienta de correo electrónico
OUTLOOK

USO DEL CALENDARIO
OUTLOOK
Buscamos el link CALENDARIO en la barra de aplicaciones y damos CLIC en él.

Interfaz de la aplicación CALENDARIO
OUTLOOK

Creación de una cita
OUTLOOK
Para crear una cita buscamos el ícono NUEVO y damos CLICen él.

OUTLOOK
DEFINICIÓN DE FECHAINICIO: Día, Mes, Año y Hora en la que empezará el evento. FINALIZACIÓN: Día, Mes, Año y Hora en la que finalizará el evento. TAMBIEN SE PUEDE PROGRAMAR PARA TODO EL DÍA
COMPONENTES de un EVENTO CITADO
Tiempo antelación para el aviso de la cita.
ESTADO de la persona durante el EVENTO: OCUPADO, LIBRE, PROVISIONAL, FUERA DE LA OFICINA.
Direcciones de correo de las personas citadas para el evento.
Motivo de la citación.Lugar de la citación.
Elementos que se deben tener al alcance a la hora del evento.

OUTLOOK
EVENTOS A CITAR
24 de Junio: entrega primer informe del cursoDía 25 y 26 de Junio: Participar en el foro del curso Día 26 y 27 de Junio: Reunión con los compañeros del curso

OUTLOOKBUSQUEDA DE USUARIOS PARA LA CITACIÓN
Damos doble CLIC en el campo REQUERIDO en inmediatamente se nos despliega la venta de búsqueda.
Digitamos el NOMBRE y/o APELLIDO de la persona a la que queramos buscarle el e-mail
Damos CLIC en BUSCAR
En este espacio vemos los resultados de la búsqueda. Lo seleccionamos en el recuadro y lo agregamos ya sea a REQUERIDO, OPCIONAL, RECURSOS

OUTLOOKUna vez ingresados los datos de la cita, damos CLIC en ENVIAR para hacer efectiva la CITA.También podemos GUARDARLA y dejarla en STAND BY dando CLIC en el ícono del DISQUETTE
DESCRIPCIÓN DEL EVENTO CITADO

OUTLOOK
EN EL CALENDARIO NOS PODEMOS DAR CUENTA DE LOS DÍAS QUE TIENEN EVENTOS POR APARECER EN LETRA NEGRILLA

OUTLOOKPROGRAMACIÓN DE TAREAS
Buscamos en la barra de aplicaciones el HIPERVÍNCULO de TAREAS (TASK).
En este campo digitamos la descripción de la TAREA a realizar
Delimitación de la fecha en la cual se deberá realizar la tarea: MES, DÍA, AÑO, HORA.
Configuración del recordatorio de la tarea.

OUTLOOK
FINALMENTE TENEMOS LAS TAREAS PROGRAMADAS SEGÚN LOS REQUERIMIENTOS DEL TUTOR
Descripción de la TAREA Fecha de la TAREA

OUTLOOKENVIO DE CORREOS
Vamos a la BARRA PRINCIPAL y buscamos el ÍCONO de CORREO NUEVO (NEW)

OUTLOOKUna vez dentro de la INTERFAZ del ENVÍO DE CORREOS, damos CLIC en el link PARA: (TO:)
En este LINK escribimos el correo del o de los DESTINATARIOS
En este espacio digitamos los correos de las personas a las que se les quiera mandar una copia de respaldo.
En este espacio digitamos el motivo por el cual se envía el correo
En este espacio digitamos el contenido del correo.

OUTLOOKSi no sabemos las direcciones de correo, le damos doble CLIC sobre los vínculos PARA:, CC:, BCC:. Luego se nos despliega una ventana en donde podemos buscar al usuario por varios criterios. Finalmente le damos BUSCAR (FIND)

OUTLOOKUna vez encontrado el usuario, lo señalamos y lo asignamos ya sea al campo PARA:, CC:, o BCC:

OUTLOOK
Redactamos el correo llenando los campos obligatorios: PARA, ASUNTO, DESCRIPCIÓN DEL REQUERIMIENTO. Los demás campos son opcionales (CC, BCC)
Una vez listo el correo, buscamos el ÍCONO ENVIAR (SEND) y damos CLIC sobre él para enviarlo a los DESTINATARIOS seleccionados.

OUTLOOKPara ver los correos enviados, buscamos el hipervínculo CARPETAS (FOLDERS) y dentro de él buscamos la CARPETA ENVIADOS (SENT ITEMS)
LISTADO DE CORREOS ENVIADOS.

OUTLOOKGESTION DE CONTACTOS
En la barra derecha del Outlook encuentra el link contactos , selecciónelo

OUTLOOK
En la parte superior encontrará el símbolo de libreta de direcciones, como su nombre lo indica le permite encontrar el correo de algún compañero del SENA.

OUTLOOK
Al ingresar a la libreta de direcciones en su pantalla aparecerá el siguiente cuadro, ingrese el nombre y el apellido y presione “find”

OUTLOOKAl presionar “Find” aparecerá un listado de todas aquellas personas que cumplen con el nombre y el apellido anteriormente digitado. Identifique quién es y su alias

OUTLOOK
Seleccione “New” para crear un nuevo contacto

OUTLOOKEn su pantalla aparecerá el siguiente cuadro
Diligencie los datos principales
Escriba el correo
Finalmente presione “Save” y luego “Close”

OUTLOOK
Su lista de contactos está lista.

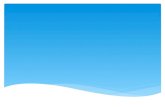

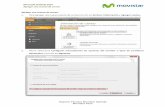
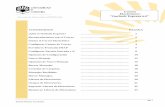








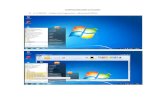
![Microsoft Outlook[1]](https://static.fdocuments.ec/doc/165x107/557200f44979599169a06b0e/microsoft-outlook1.jpg)