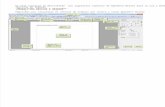Web view... elaboración de documentos, control de procesos y robots industriales, ... WordPad...
Transcript of Web view... elaboración de documentos, control de procesos y robots industriales, ... WordPad...

LICENCIATURA: ING. EN ADMINISTRACIÓN
MATERIA: TICS
MATERIAL ANTOLOGIA
MAESTRO:
LIC. JOSE OSORIO A.
ALUMNO: _________________________
SEMESTRE: ______

OBJETIVO(S) GENERAL(ES) DEL CURSO (competencias específicas a desarrollar en el curso)
Aplicar los conocimientos básicos en tecnologías de información y comunicación; así como, utilizar las herramientas que se relacionan con el desempeño de su profesión para desarrollar diferentes alternativas de solución de uso común en las organizaciones.
COMPETENCIAS A DESARROLLAR
Competencias específicas: Aplicar los conocimientos básicos en tecnologías de información y comunicación; así como, utilizar las herramientas que se relacionan con el desempeño de su profesión para desarrollar diferentes alternativas de solución de uso común en las organizaciones.
Competencias genéricas: Competencias instrumentales: 1. Habilidad para buscar y analizar información
proveniente de fuentes diversas 2. Solución de problemas 3. Toma de decisiones. 4. Capacidad de análisis y síntesis 5. Capacidad de organizar y planificar 6. Conocimientos básicos de la carrera 7. Comunicación oral y escrita 8. Habilidades en el manejo de la computadora (software
de sistema y de aplicación) 9. Habilidad en el manejo de Internet 10. Habilidad en el manejo de hoja de cálculo. 11. Habilidad para el manejo de aplicaciones para la
administración de proyectos.
Competencias interpersonales: 1. Capacidad crítica y autocrítica 2. Trabajo en equipo 3. Habilidades interpersonales
Competencias sistémicas: 1. Desarrollo de la visión para aplicar los conocimientos
en la práctica 2. Habilidades de investigación 3. Capacidad de aprender 4. Capacidad de generar nuevas ideas (creatividad) 5. Habilidad para trabajar en forma autónoma 6. Búsqueda del logro

TECNOLOGIAS DE LA INFORMACIÓN Y LA COMUNICACIÓN
Las nuevas tecnologías de la Información y Comunicación son aquellas herramientas computacionales e informáticas que procesan, almacenan, sintetizan, recuperan y presentan información representada de la más variada forma. Es unconjunto de herramientas, soportes y canales para el tratamiento y acceso a la información. Constituyen nuevossoportes y canales para dar forma, registrar, almacenar y difundir contenidos informacionales.
Las TIC agrupan un conjunto de sistemas necesarios para administrar la información, y especialmente los ordenadores y programas necesarios para convertirla, almacenarla, administrarla, transmitirla y encontrarla. Los primeros pasos hacia una sociedad de la información se remontan a la invención del telégrafo, eléctrico, pasando posteriormente por el teléfono fijo, la radiotelefonía y, por último, la televisión internet, la telecomunicación móvil y el GPS pueden considerarse como nuevas tecnologías de la información y la comunicación. La revolución tecnológica que vive en la humanidad actualmente es debida en buena parte a los avances significativos en las tecnologías de la información y la comunicación. Los grandes cambios que caracterizan esencialmente esta nueva sociedad son: la generalización del uso de las tecnologías, las redes de comunicación, el rápido desenvolvimiento tecnológico y científico y la globalización de la información.

UNIDAD UNOCONCEPTOS BÁSICOS
1.1 Hardware.
Se denomina hardware o soporte físico al conjunto de elementos materiales que componen un computador. Hardware también son los componentes físicos de una computadora tales como el disco duro, dispositivo de CD-Rom, disquetera, discos, unidades de disco, monitor, teclado, ratón, impresora, placas, chips y demás periféricos. etc.En dicho conjunto se incluyen los dispositivos electrónicos y electromecánicos, circuitos, cables, tarjetas, armarios o cajas, periféricos de todo tipo y otros elementos físicos.
1.1.1Arquitecturas.
La arquitectura de computadoras es el diseño conceptual y la estructura operacional fundamental de un sistema de computadora. Es decir, e s un modelo y una descripción funcional de los requerimientos y las implementaciones de diseño para varias partes de una computadora, con especial interés en la forma en que la unidad central de proceso (UCP) trabaja internamente y accede a las direcciones de memoria.
También suele definirse como la forma de seleccionar e interconectar componentes de hardware para crear computadoras según los requerimientos de funcionalidad, rendimiento y costo

El ordenador recibe y envía la información a través de los periféricos por medio de los canales. La UCP es la encargada de procesar la información que le llega al ordenador. El intercambio de información se tiene que hacer con los periféricos y la UCP. Todas aquellas unidades de un sistema exceptuando la UCP se denomina periférico, por lo que el ordenador tiene dos partes bien diferenciadas, que son: la UCP (encargada de ejecutar programas y que esta compuesta por la memoria principal, la UAL y la UC) y los periféricos (que pueden ser de entrada, salida, entrada-salida y comunicaciones).
La arquitectura de von Neumann es una familia de arquitecturas de computadoras que utilizan el mismo dispositivo de almacenamiento tanto para las instrucciones como para los datos (a diferencia de la arquitectura Harvard).
La mayoría de computadoras modernas están basadas en esta arquitectura, aunque pueden incluir otros dispositivos adicionales, (por ejemplo, para gestionar las interrupciones de dispositivos externos como ratón, teclado, etc).
1.1.2Componentes.
En una computadora puedes distinguir por lo regular los siguientes componentes:

Componente Función
MonitorEl monitor es similar al de una televisión, solamente que en el puedes ver la representación de la información con la que estas trabajando en el CPU ya sea a manera texto, imágen, fotografía, video, etc.
CPU o gabineteEl CPU es el encargado de ejecutar las instrucciones dictadas por los programas. Dentro de él se encuentran elementos como el procesador, la memoria, el disco duro y unidad de CD.
Unidad de CDLa unidad de CD te permite introducir o guardar programas o información a la computadora por medio de discos compactos.
BocinasLas bocinas permiten a la computadora emitir diferentes sonidos o música, y en ocasiones puede ser una manera de interpretar la información proporcionada por la misma computadora.
Control de volumen Como su nombre lo indica regula el volumen de los sonidos o música.
TecladoEl teclado te permite introducir la información a la computadora así como instrucciones para que haga determinada tarea.
Ratón o mouseEl ratón te permite seleccionar los elementos en la pantalla de la computadora, así como interactuar con ellos por medio de un puntero.
1.1.3. Periféricos.
En informática, se denominan periféricos a los aparatos o dispositivos auxiliares e independientes conectados a la unidad central de procesamiento de una computadora.

Se consideran periféricos tanto a las unidades o dispositivos a través de los cuales la computadora se comunica con el mundo exterior, como a los sistemas que almacenan o archivan la información, sirviendo de memoria auxiliar de la memoria principal.
Se entenderá por periférico al conjunto de dispositivos que, sin pertenecer al núcleo fundamental de la computadora, formado por la CPU y la memoria central, permitan realizar operaciones de entrada/salida (E/S) complementarias al proceso de datos que realiza la CPU. Estas tres unidades básicas en un computador, CPU, memoria central y el subsistema de E/S, están comunicadas entre sí por tres buses o canales de comunicación:
el bus de direcciones, para seleccionar la dirección del dato o del periférico al que se quiere acceder,
el bus de control, básicamente para seleccionar la operación a realizar sobre el dato (principalmente lectura, escritura o modificación) y
el bus de datos, por donde circulan los datos.
A pesar de que el término periférico implica a menudo el concepto de “adicional pero no esencial”, muchos de ellos son elementos fundamentales para un sistema informático. El teclado y el monitor, imprescindibles en cualquier computadora personal de hoy en día (no lo fueron en los primeros computadores), son posiblemente los periféricos más comunes, y es posible que mucha gente no los considere como tal debido a que generalmente se toman como parte necesaria de una computadora. El mouse es posiblemente el ejemplo más claro de este aspecto. Hace menos de 20 años no todos las computadora personales incluían este dispositivo. El sistema operativo MS-DOS, el más común en esa época, tenía una interfaz de línea de comandos para la que no era necesaria el empleo de un mouse, todo se hacía mediante comandos de texto. Fue con la popularización de Finder, sistema operativo de la Macintosh de Apple y la posterior aparición de Windows cuando el mouse comenzó a ser un elemento imprescindible en cualquier hogar dotado de una computadora personal. Actualmente existen sistemas operativos con interfaz de texto que pueden prescindir del mouse como, por ejemplo, algunos sistemas básicos de UNIX y GNU/Linux.
Tipos de periféricos
Los periféricos pueden clasificarse en 5 categorías principales:
Periféricos de entrada
Son los que permiten introducir datos externos a la computadora para su posterior tratamiento por parte de la CPU. Estos datos pueden provenir de distintas fuentes, siendo la principal un ser humano. Los periféricos de entrada más habituales son:

Teclado Micrófono Escáner Mouse Escáner de código de barras Cámara web Lápiz óptico
Periféricos de salida
Son los que reciben información que es procesada por la CPU y la reproducen para que sea perceptible para el usuario. Algunos ejemplos son:
Monitor Impresora Fax Tarjeta de sonido Altavoz
Periféricos de almacenamiento
Se encargan de guardar los datos de los que hace uso la CPU para que ésta pueda hacer uso de ellos una vez que han sido eliminados de la memoria principal, ya que ésta se borra cada vez que se apaga la computadora. Pueden ser internos, como un disco duro, o extraíbles, como un CD. Los más comunes son:
Disco duro Disquete Unidad de CD Unidad de DVD Unidad de Blu-ray Disc Memoria flash Cinta magnética Tarjeta perforada Memoria portátil Otros dispositivos de almacenamiento:
Zip (Iomega): Caben 100 Mb y utiliza tecnología magnética. EZFlyer (SyQuest): Caben 230 Mb y tiene una velocidad de lectura
muy alta SuperDisk LS-120: Caben 200 Mb y utilizan tecnología magneto-
óptica. Magneto-ópticos de 3,5: Caben de 128 Mb a 640 Mb Jaz (Iomega): Es como el Zip y caben de 1 GB a 2 GB.

Periféricos de comunicación
Su función es permitir o facilitar la interacción entre dos o más computadoras, o entre una computadora y otro periférico externo a la computadora. Entre ellos se encuentran los siguientes:
Fax-Módem Tarjeta de red Concentrador Switch Enrutador Tarjeta inalámbrica Tarjeta Bluetooth Controlador ambos exista un tercer elemento que actúe como traductor de
señales. Este traductor es un circuito electrónico denominado interfaz.
1.2 Sistemas de Información. 1.2.1Teoría general de Sistemas
La teoría general de sistemas (TGS) o teoría de sistemas o enfoque sistémico es un esfuerzo de estudio interdisciplinario que trata de encontrar las propiedades comunes a entidades, los sistemas, que se presentan en todos los niveles de la realidad, pero que son objetivo tradicionalmente de disciplinas académicas diferentes. Su puesta en marcha se atribuye al biólogo austriaco Ludwig von Bertalanffy, quien acuñó la denominación a mediados del siglo XX.
Como ciencia Urgente, plantea paradigmas diferentes a los de la ciencia clásica. La ciencia de sistemas observa totalidades, fenómenos, isomorfismos, causalidades circulares, y se basa en principios como la subsidiaridad, pervasividad, multicausalidad, determinismo, complementariedad, y de acuerdo a la leyes encontradas en otras disciplinas y mediante el isomorfismo, plantea el entendimiento de la realidad como un complejo, logrando su transdisciplinariedad, y multidisciplinariedad..
Filosofía
La Teoría General de los Sistemas (T.G.S.) propuesta, más que fundada, por L. von Bertalanffy (1945) aparece como una metateoría, una teoría de teorías (en sentido figurado), que partiendo del muy abstracto concepto de sistema busca reglas de valor general, aplicables a cualquier sistema y en cualquier nivel de la realidad.

La T.G.S. surgió debido a la necesidad de abordar científicamente la comprensión de los sistemas concretos que forman la realidad, generalmente complejos y únicos, resultantes de una historia particular, en lugar de sistemas abstractos como los que estudia la Física. Desde el Renacimiento la ciencia operaba aislando:
Componentes de la realidad, como la masa. Aspectos de los fenómenos, como la aceleración gravitatoria.
Pero los cuerpos que caen lo hacen bajo otras influencias y de manera compleja. Frente a la complejidad de la realidad hay dos opciones:
en primer lugar es negar carácter científico a cualquier empeño por comprender otra cosa que no sean los sistemas abstractos, simplificados, de la Física. Conviene recordar aquí la rotunda afirmación de Rutherford: “La ciencia es la Física; lo demás es coleccionismo de estampillas”.
La segunda es empezar a buscar regularidades abstractas en sistemas reales complejos. La T.G.S. no es el primer intento histórico de lograr una metateoría o filosofía científica capaz de abordar muy diferentes niveles de la realidad. El materialismo dialéctico busca un objetivo equivalente combinando el realismo y el materialismo de la ciencia natural con la dialéctica hegeliana, parte de un sistema idealista. La T.G.S. surge en el siglo XX como un nuevo esfuerzo en la búsqueda de conceptos y leyes válidos para la descripción e interpretación de toda clase de sistemas reales o físicos.
Pensamiento y Teoría General de Sistemas (T.G.S).
T.G.S. puede ser vista también como un intento de superación, en el terreno de la Biología, de varias de las disputas clásicas de la Filosofía, en torno a la realidad y en torno al conocimiento:
materialismo vs vitalismo reduccionismo vs perspectivismo mecanicismo vs teleología
En la disputa entre materialismo y vitalismo la batalla estaba ganada desde antes para la posición monista que ve en el espíritu una manifestación de la materia, un epifenómeno de su organización. Pero en torno a la T.G.S y otras ciencias sistémicas se han formulado conceptos, como el de propiedades emergentes que han servido para reafirmar la autonomía de fenómenos, como la conciencia, que vuelven a ser vistos como objetos legítimos de investigación científica.
Parecido efecto encontramos en la disputa entre reduccionismo y holismo, en la que la T.G.S. aborda sistemas complejos, totales, buscando analíticamente

aspectos esenciales en su composición y en su dinámica que puedan ser objeto de generalización.
En cuanto a la polaridad entre mecanicismo/causalismo y teleología, la aproximación sistémica ofrece una explicación, podríamos decir que mecanicista, del comportamiento “orientado a un fin” de una cierta clase de sistemas complejos. Fue Norbert Wiener, fundador de la Cibernética quien llamó sistemas teleológicos a los que tienen su comportamiento regulado por retroalimentación negativa. Pero la primera y fundamental revelación en este sentido es la que aportó Darwin con la teoría de selección natural, mostrando cómo un mecanismo ciego puede producir orden y adaptación, lo mismo que un sujeto inteligente.
Desarrollos
Aunque la T.G.S. surgió en el campo de la Biología, pronto se vio su capacidad de inspirar desarrollos en disciplinas distintas y se aprecia su influencia en la aparición de otras nuevas. Así se ha ido constituyendo el amplio campo de la sistémica o de las ciencias de los sistemas, con especialidades como la cibernética, la teoría de la información, la teoría de juegos, la teoría del caos o la teoría de las catástrofes. En algunas, como la última, ha seguido ocupando un lugar prominente la Biología.
Más reciente es la influencia de la T.G.S. en las Ciencias Sociales. Destaca la intensa influencia del sociólogo alemán Niklas Luhmann, que ha conseguido introducir sólidamente el pensamiento sistémico en esta área.
Descripción del propósito
La teoría general de sistemas en su propósito más amplio, es la elaboración de herramientas que capaciten a otras ramas de la ciencia en su investigación práctica. Por sí sola, no demuestra o deja de mostrar efectos prácticos. Para que una teoría de cualquier rama científica esté sólidamente fundamentada, ha de partir de una sólida coherencia sostenida por la T.G.S. Si se cuentan con resultados de laboratório y se pretende describir su dinámica entre distíntos experimentos, la T.G.S. es el contexto adecuado que premitirá dar soporte a una nueva explicación, que permitirá poner a prueba y verificar su exactitud. Por ello se la encasilla en el ámbito de metateoría.
La T.G.S. busca descubrir isomorfismos en distintos niveles de la realidad que permitan:
Usar los mismos términos y conceptos para describir rasgos esenciales de sistemas reales muy diferentes; y encontrar leyes generales aplicables a la comprensión de su dinámica.

Favorecer, primero, la formalización de las descripciones de la realidad; luego, a partir de ella, permitir la modelización de las interpretaciones que se hacen de ella.
Facilitar el desarrollo teórico en campos en los que es difícil la abstracción del objeto; o por su complejidad, o por su historicidad, es decir, por su carácter único. Los sistemas históricos están dotados de memoria, y no se les puede comprender sin conocer y tener en cuenta su particular trayectoria en el tiempo.
Superar la oposición entre las dos aproximaciones al conocimiento de la realidad:
o La analítica, basada en operaciones de reducción.o La sistémica, basada en la composición.
La aproximación analítica está en el origen de la explosión de la ciencia desde el Renacimiento, pero no resultaba apropiada, en su forma tradicional, para el estudio de sistemas complejos.
1.2.2Definición de Sistemas de Información
Un sistema de información (SI) es un conjunto de elementos orientados al tratamiento y administración de datos e información, organizados y listos para su posterior uso, generados para cubrir una necesidad (objetivo). Dichos elementos formarán parte de alguna de estas categorías:
Elementos de un sistema de información.
Personas. Datos. Actividades o técnicas de trabajo. Recursos materiales en general (típicamente recursos informáticos y de
comunicación, aunque no tienen por qué ser de este tipo obligatoriamente).
Todos estos elementos interactúan entre sí para procesar los datos (incluyendo procesos manuales y automáticos) dando lugar a información más elaborada y distribuyéndola de la manera más adecuada posible en una determinada organización en función de sus objetivos.

Normalmente el término es usado de manera errónea como sinónimo de sistema de información informático, en parte porque en la mayoría de los casos los recursos materiales de un sistema de información están constituidos casi en su totalidad por sistemas informáticos, pero siendo estrictos, un sistema de información no tiene por qué disponer de dichos recursos (aunque en la práctica esto no suela ocurrir). Se podría decir entonces que los sistemas de información informáticos son una subclase o un subconjunto de los sistemas de información en general
1.2.2.1 Concepto sistema de Información
Un sistema de información es el sistema de personas, registros de datos y actividades que procesa los datos y la información en cierta organización, incluyendo manuales de procesos o procesos automatizados. Usualmente el termino es usado erróneamente como un sinónimo de sistema de información basada en computadora (computer-based),lo cual es solo tecnologías de información un componente de un sistema de información. El sistema de información basada en computadora son el campo de estudio de las tecnologías de información, de cualquier manera estas difícilmente deberían tratarse como tema aparte del enorme sistema de información que siempre esta relacionado.
1.2.2.2 Rol de los sistemas de información en los negocios
¿Porque los sistemas de información son esenciales en los negocios actuales?
Porque más que la producción, las organizaciones requieren de la información para sobrevivir y prosperar, ampliando su alcance hasta lugares muy retirados, Cambiando profundamente la manera de conducir sus negocios.
Describa cuatro tendencias en el entorno de los negocios global que han hecho que los sistemas de información sean tan importantes.
Surgimiento de la economía global Transformación de las economías industriales Transformación de la empresa comercial
1.2.2.3Le empresa digital emergente. Describa las capacidades de una empresa digital. Una empresa digital es aquella en la que casi todas las relaciones significativas

de negocios de la organización con los clientes, proveedores y empleados se realizan y controlan digitalmente.
Los procesos de negocios clave se completan a través de redes digitales, que abarcan a la empresa y otras organizaciones.
Los activos corporativos clave – propiedad intelectual, competencias centrales, activos financieros y humanos se manejan por medios digitales.
Perciben y responden sus entornos con mucha mayor prontitud. ¿Cuáles son los cuatro sistemas que impulsan la transformación hacia las empresas digitales? Los sistemas de administración de la cadena de abastecimiento (Proveedores – Empresa) Los sistemas de administración de las relaciones con el cliente. (Relaciones de la empresa con sus clientes) Los sistemas empresariales (sistema de información integrado) Los sistemas de administración de conocimiento (captar, almacenar y distribuir el conocimiento y experiencia de la empresa). 1.2.2.4 Software de aplicación
El software de Aplicación es aquel que hace que el computador coopere con el usuario en la realización de tareas típicamente humanas, tales como gestionar una contabilidad o escribir un texto.
La diferencia entre los programas de aplicación y los de sistema estriba en que los de sistema suponen ayuda al usuario para relacionarse con el computador y hacer un uso más cómo del mismo, mientras los de aplicación son programas que cooperan con el usuario para la realización de las actividades mencionadas.
Es en este software de Aplicación donde se aprecia en forma más clara la ayuda que puede suponer un computador en las actividades humanas, ya que la máquina se convierte en un auxiliar del hombre, liberándole de las tareas repetitivas.
Los programadores de aplicaciones, a diferencia de los programadores de sistemas, no necesitan conocer a fondo el modo de funcionamiento interno del hardware.
Basta con que conozcan las necesidades de información de sus aplicaciones y cómo usar el sistema operativo, para conseguir satisfacer estas necesidades.

Sus programas deben ser independientes del hardware específico que se utilice y deben ser transportados sin grandes problemas de adaptación a otras computadoras y otros entornos operativos.
Dentro de los programas de aplicación, puede ser útil una distinción entre aplicaciones verticales, de finalidad específica para un tipo muy delimitado de usuarios (médicos, abogados, arquitectos…), y aplicaciones horizontales, de utilidad para una amplísima gama de usuarios de cualquier tipo.
Algunos ejemplos de software aplicaciones son:
> Procesadores de texto. (Bloc de Notas)> Editores. (PhotoShop para el Diseño Gráfico)> Hojas de Cálculo. (MS Excel)> Sistemas gestores de bases de datos. (MySQL)> Programas de comunicaciones. (MSN Messenger)> Paquetes integrados. (Ofimática: Word, Excel, PowerPoint…)> Programas de diseño asistido por computador. (AutoCAD)
1.3.1 Bajo licencia.
Tipos de licencias
Una licencia es aquella autorización formal con carácter contractual que un autor de un software da a un interesado para ejercer "actos de explotación legales". Pueden existir tantas licencias como acuerdos concretos se den entre el autor y el licenciatario. Desde el punto de vista del software libre, existen distintas variantes del concepto o grupos de licencias:
Licencias GPL
Una de las más utilizadas es la Licencia Pública General de GNU (GNU GPL). El autor conserva los derechos de autor (copyright), y permite la redistribución y modificación bajo términos diseñados para asegurarse de que todas las versiones modificadas del software permanecen bajo los términos más restrictivos de la propia GNU GPL. Esto hace que sea imposible crear un producto con partes no licenciadas GPL: el conjunto tiene que ser GPL.
Es decir, la licencia GNU GPL posibilita la modificación y redistribución del software, pero únicamente bajo esa misma licencia. Y añade que si se reutiliza en un mismo programa código "A" licenciado bajo licencia GNU GPL y código "B" licenciado bajo otro tipo de licencia libre, el código final "C", independientemente de la cantidad y calidad de cada uno de los códigos "A" y "B", debe estar bajo la licencia GNU GPL.

En la práctica esto hace que las licencias de software libre se dividan en dos grandes grupos, aquellas que pueden ser mezcladas con código licenciado bajo GNU GPL (y que inevitablemente desaparecerán en el proceso, al ser el código resultante licenciado bajo GNU GPL) y las que no lo permiten al incluir mayores u otros requisitos que no contemplan ni admiten la GNU GPL y que por lo tanto no pueden ser enlazadas ni mezcladas con código gobernado por la licencia GNU GPL.
En el sitio web oficial de GNU hay una lista de licencias que cumplen las condiciones impuestas por la GNU GPL y otras que no.<3>
Aproximadamente el 60% del software licenciado como software libre emplea una licencia GPL.
Licencias AGPL
La Licencia Pública General de Affero (en inglés Affero General Public License, también Affero GPL o AGPL ) es una licencia copyleft derivada de la Licencia Pública General de GNU diseñada específicamente para asegurar la cooperación con la comunidad en el caso de software que corra en servidores de red.
La Affero GPL es íntegramente una GNU GPL con una cláusula nueva que añade la obligación de distribuir el software si éste se ejecuta para ofrecer servicios a través de una red de ordenadores.
La Free Software Foundation recomienda que el uso de la GNU AGPLv3 sea considerado para cualquier software que usualmente corra sobre una red.
Licencias estilo BSD
Llamadas así porque se utilizan en gran cantidad de software distribuido junto a los sistemas operativos BSD. El autor, bajo tales licencias, mantiene la protección de copyright únicamente para la renuncia de garantía y para requerir la adecuada atribución de la autoría en trabajos derivados, pero permite la libre redistribución y modificación, incluso si dichos trabajos tienen propietario. Son muy permisivas, tanto que son fácilmente absorbidas al ser mezcladas con la licencia GNU GPL con quienes son compatibles. Puede argumentarse que esta licencia asegura “verdadero” software libre, en el sentido que el usuario tiene libertad ilimitada con respecto al software, y que puede decidir incluso redistribuirlo como no libre. Otras opiniones están orientadas a destacar que este tipo de licencia no contribuye al desarrollo de más software libre (normalmente utilizando la siguiente analogía: "una licencia

BSD es más libre que una GPL si y sólo si se opina también que un país que permita la esclavitud es más libre que otro que no la permite").
Licencias estilo MPL y derivadas
Esta licencia es de Software Libre y tiene un gran valor porque fue el instrumento que empleó Netscape Communications Corp. para liberar su Netscape Communicator 4.0 y empezar ese proyecto tan importante para el mundo del Software Libre: Mozilla. Se utilizan en gran cantidad de productos de software libre de uso cotidiano en todo tipo de sistemas operativos. La MPL es Software Libre y promueve eficazmente la colaboración evitando el efecto "viral" de la GPL (si usas código licenciado GPL, tu desarrollo final tiene que estar licenciado GPL). Desde un punto de vista del desarrollador la GPL presenta un inconveniente en este punto, y lamentablemente mucha gente se cierra en banda ante el uso de dicho código. No obstante la MPL no es tan excesivamente permisiva como las licencias tipo BSD. Estas licencias son denominadas de copyleft débil. La NPL (luego la MPL) fue la primera licencia nueva después de muchos años, que se encargaba de algunos puntos que no fueron tenidos en cuenta por las licencias BSD y GNU. En el espectro de las licencias de software libre se la puede considerar adyacente a la licencia estilo BSD, pero perfeccionada.
1.3.2 Libre
El software libre (en inglés free software, esta denominación también se confunde a veces con gratis por el doble sentido del inglés free en castellano) es la denominación del software que respeta la libertad de los usuarios sobre su producto adquirido y, por tanto, una vez obtenido puede ser usado, copiado, estudiado, cambiado y redistribuido libremente. Según la Free Software Foundation, el software libre se refiere a la libertad de los usuarios para ejecutar, copiar, distribuir, estudiar, modificar el software y distribuirlo modificado.
El software libre suele estar disponible gratuitamente, o al precio de costo de la distribución a través de otros medios; sin embargo no es obligatorio que sea así, por lo tanto no hay que asociar software libre a "software gratuito" (denominado usualmente freeware), ya que, conservando su carácter de libre, puede ser distribuido comercialmente ("software comercial"). Análogamente, el "software gratis" o "gratuito" incluye en ocasiones el código fuente; no obstante, este tipo de software no es libre en el mismo sentido que el software libre, a menos que se garanticen los derechos de modificación y redistribución de dichas versiones modificadas del programa.

Tampoco debe confundirse software libre con "software de dominio público". Éste último es aquel software que no requiere de licencia, pues sus derechos de explotación son para toda la humanidad, porque pertenece a todos por igual. Cualquiera puede hacer uso de él, siempre con fines legales y consignando su autoría original. Este software sería aquel cuyo autor lo dona a la humanidad o cuyos derechos de autor han expirado, tras un plazo contado desde la muerte de este, habitualmente 70 años. Si un autor condiciona su uso bajo una licencia, por muy débil que sea, ya no es del dominio público.
Libertades del software libre
De acuerdo con tal definición, el software es "libre" si garantiza las siguientes libertades:
Libertad Descripción
1 La libertad de usar el programa, con cualquier propósito.2 La libertad de estudiar cómo funciona el programa y modificarlo,
adaptándolo a tus necesidades.3 La libertad de distribuir copias del programa, con lo cual puedes ayudar a tu
prójimo.4 La libertad de mejorar el programa y hacer públicas esas mejoras a los
demás, de modo que toda la comunidad se beneficie.
Las libertades 1 y 3 requieren acceso al código fuente porque estudiar y modificar software sin su código fuente es muy poco viable.
Ciertos teóricos usan este cuarto punto (libertad 3) para justificar parcialmente las limitaciones impuestas por la licencia GNU GPL frente a otras licencias de software libre (ver Licencias GPL). Sin embargo el sentido original es más libre, abierto y menos restrictivo que el que le otorga la propia situación de incompatibilidad, que podría ser resuelta en la próxima versión 3.0 de la licencia GNU GPL, causa en estos momentos graves perjuicios a la comunidad de programadores de software libre, que muchas veces no pueden reutilizar o mezclar códigos de dos licencias distintas, pese a que las libertades teóricamente lo deberían permitir.
En el sitio web oficial de Open Source Initiative está la lista completa de las licencias de software libre actualmente aprobadas y tenidas como tales.
El término software no libre se emplea para referirse al software distribuido bajo una licencia de software más restrictiva que no garantiza estas cuatro libertades. Las leyes de la propiedad intelectual reservan la mayoría de los derechos de modificación, duplicación y redistribución para el dueño del copyright; el software dispuesto bajo una licencia de software libre rescinde específicamente la mayoría de estos derechos reservados.

La definición de software libre no contempla el asunto del precio; un eslogan frecuentemente usado es "libre como en libertad, no como en cerveza gratis" o en inglés "Free as in freedom, not as in free beer" (aludiendo a la ambigüedad del término inglés "free"), y es habitual ver a la venta CD de software libre como distribuciones Linux. Sin embargo, en esta situación, el comprador del CD tiene el derecho de copiarlo y redistribuirlo. El software gratis puede incluir restricciones que no se adaptan a la definición de software libre —por ejemplo, puede no incluir el código fuente, puede prohibir explícitamente a los distribuidores recibir una compensación a cambio, etc—.
Para evitar la confusión, algunas personas utilizan los términos "libre" (software libre) y "gratis" (software gratis) para evitar la ambigüedad de la palabra inglesa "free". Sin embargo, estos términos alternativos son usados únicamente dentro del movimiento del software libre, aunque están extendiéndose lentamente hacia el resto del mundo. Otros defienden el uso del término open source software (software de código abierto). La principal diferencia entre los términos "open source" y "free software" es que éste último tiene en cuenta los aspectos éticos y filosóficos de la libertad, mientras que el "open source" se basa únicamente en los aspectos técnicos.
En un intento por unir los mencionados términos que se refieren a conceptos semejantes, se está extendiendo el uso de la palabra "FLOSS" con el significado de free/libre and open source software e, indirectamente, también a la comunidad que lo produce y apoya.
1.3 Introducción a los Sistemas Operativos
Años 40: A finales de los años 40, con lo que podríamos llamar la aparición de la primera generación de computadoras, se accedía directamente a la consola de la computadora desde la cual se actuaba sobre una serie de micro interruptores que permitían introducir directamente el programa en la memoria de la computadora (en realidad al existir tan pocas computadoras todos podrían considerarse prototipos y cada constructor lo hacía sin seguir ningún criterio predeterminado).
Años 50: A principios de los años 50 con el objeto de facilitar la interacción entre persona y computador, los sistemas operativos hacen una aparición discreta y bastante simple, con conceptos tales como el monitor residente, el proceso por lotes y el almacenamiento temporal
Años 70: Debido al avance de la electrónica, pudo empezar a crearse circuitos con miles de transistores en un centímetro cuadrado de silicio, lo que llevaría, pocos años después, a producir los primeros sistemas integrados. Ésta década se podría definir como la de los sistemas de propósito general y en ella se desarrollan tecnologías que se siguen utilizando en la actualidad.

Es en los años 70 cuando se produce el boom de los miniordenadores y la informática se acerca al nivel de usuario. En lo relativo a lenguajes de programación, es de señalar la aparición de Pascal y C, el último de los cuales se creó específicamente para reescribir por completo el código del sistema operativo Unix, convirtiéndolo en uno de los pocos SO escritos en un lenguaje de alto nivel. En el campo de la programación lógica se dio a luz la primera implementación de Prolog, y en la revolucionaria orientación a objetos, Smalltalk.
1.4.1 Tipos de sistemas operativos
Un sistema operativo es un software de sistema, es decir, un conjunto de programas de computadora destinado a permitir una administración eficaz de sus recursos. Comienza a trabajar cuando se enciende el computador, y gestiona el hardware de la máquina desde los niveles más básicos, permitiendo también la interacción con el usuario.
Es el conjunto de programas que administran los recursos de la computadora y que ayuda en el desarrollo y ejecución de los programas o software
Debido a la evolución de los sistemas operativos fue necesario realizar una clasificación; considerando las diferencias existentes entre sus componentes los podemos clasificar en:
Sistemas operativos por lotes. Sistemas operativos multiprogramación. Sistemas operativos multiusuario. Sistemas operativos de tiempo compartido. Sistemas operativos de tiempo real.
Sistemas operativos por lotes
Los sistemas operativos por lotes requieren que la información esté reunida en bloque o "lote" (el programa, los datos, y las instrucciones). Los trabajos son procesados en el orden de admisión, según el modelo de "primero en llegar primero en ser atendido". En estos sistemas la memoria se divide en dos zonas. Una de ellas es ocupada por el sistema operativo, y la otra se usa para

cargar programas transitorios para su ejecución. Cuando termina la ejecución de un programa se carga un nuevo programa en la misma zona de memoria.
Sistemas operativos multiprogramación
Los sistemas de multiprogramación son capaces de soportar dos o más procesos concurrentes múltiples, permiten que residan al mismo tiempo en la memoria primaria las instrucciones y los datos procedentes de dos o más procesos. Estos sistemas implican la operación de multiproceso, para el manejo de la información. Se caracterizan principalmente por un gran número de programas activos simultáneamente que compiten por los recursos del sistema, como el procesador, la memoria , y los "dispositivos de E/S". Estos sistemas monitorean el estado de todos los programas activos y recursos del sistema.
Sistemas operativos multiusuario
Los sistemas operativos multiusuario permiten acceder simultáneamente a un sistema de computadoras a través de dos o más terminales. Este tipo de sistema operativo es fundamental en el manejo de redes de computadoras actualmente.
Sistemas operativos de tiempo compartido
Los sistemas operativos de tiempo compartido tratan de proporcionar un reparto equitativo de los recursos comunes para dar la impresión a los usuarios de que poseen una computadora independiente. En estos sistemas el administrador de memoria proporciona aislamiento y protección de los programas, ya que generalmente no tienen necesidad de comunicarse entre ellos. El control de E/S se encarga de proporcionar o retirar la asignación a los dispositivos de forma que se preserve la integridad del sistema y se proporcione servicio a todos los usuarios. El administrador de archivos

proporciona protección y control en el acceso de la información, dada la posibilidad de concurrencia y conflictos al tratar de acceder a los archivos.
Sistemas operativos de tiempo real
Estos sistemas tienen como objetivo proporcionar tiempos más rápidos de respuesta, procesar la información sin tiempos muertos. En estos sistemas el administrador de memoria es relativamente menos solicitado debido a que muchos procesos residen permanentemente en memoria. El administrador de archivos se encuentra normalmente en grandes sistemas de tiempo real y su objetivo principal es manejar la velocidad de acceso, más que la utilización eficaz del almacenamiento secundario.
1.4.2 Ejemplos de sistemas operativos
Tres categorías básicas de sistemas operativos existen en la actualidad: “stand-alone”, “network” y “embedded”.
Stand-alone:
Un sistema operativo stand-alone es un sistema operativo completo que trabaja en una computadora de escritorio o en una portátil (notebook). Algunos sistemas operativos stand-alone, también llamados sistema operativo de la computadora cliente, trabajan en conjunto con el sistema operativo de la red. Ejemplos de sistemas operativos stand-alone son: DOS, Windows 95, Windows NT Workstation, Windows 98, Windows 2000 Professional, Windows Millennium Edition, Mac OS, OS/2, Warp, UNIX y Linux.
Network:
Un sistema operativo de redes (networks) o NOS da apoyo a una red. Típicamente el NOS reside en el servidor, que es la computadora que controla el acceso al equipo y programas en la red y provee un area centralizada para almacenar programas, datos e información. Ejemplos de sistemas operativos de redes son: NetWare, Windows NT Server, Windows 2000 Server, OS/2 Warp Server for E-business, UNIX, Linux y Solaris.
Embedded:
El sistema operativo “embedded” es el que está en la mayoría de las computadoras manuales y de equipos pequeños, reside en un chip ROM (read

Only Memory), el que solo se puede leer. Los sistemas operativos más usados incluyen Windows CE, Pocket PC OS y Palm OS.
1.4.2.1 Bajo licencia.
OEM:
Se trata de un tipo de licencia que supedita su venta a que esta debe ser como parte de un equipo nuevo, estando prohibido venderlos si no es bajo esta condición. Aunque afecta más que nada a sistemas operativos, también puede afectar a otro tipo de software.
Aunque el software comprado bajo este tipo de licencia implica la propiedad del mismo por parte del que la compra los fabricantes pueden poner ciertas limitaciones a su uso, como el número máximo de veces que se puede reinstalar.
Se trata de software plenamente operativo y exactamente igual a las versiones Retail del mismo, aunque en el caso de que se ofrezca algún extra en la versión Retail en concepto de Bonus pack los fabricantes no están obligados a ofrecerlo también en las versiones OEM.
Los programas adquiridos bajo este tipo de licencia NO se pueden vender ni ceder a terceros, salvo en las mismas condiciones en las que se compraron (es decir, como parte de un equipo).
Retail:
Son las versiones de venta de software. En este caso el programa es de la entera propiedad del usuario, pudiendo este cederlo libremente a terceros o venderlo. Licencias por volumen: Es un tipo de licencia de software destinado grandes usuarios (empresas), normalmente bajo unas condiciones similares a las de las licencias OEM, aunque sin estar supeditadas a equipos nuevos.
Básicamente se trata de estipular un determinado número de equipos que pueden utilizar el mismo código de licencia, quedando el fabricante de dicho software autorizado para hacer las comprobaciones que considere oportunas para ver que las licencias que se están utilizando son las adquiridas. Normalmente estas licencias se venden en paquetes de x número de licencias, por ejemplo en paquetes de 25 licencias como mínimo.

Este tipo de licencia NO se puede ceder a terceros ni total ni parcialmente.
1.4.2.2 Libre
El Software libre está sujeto a su vez a una serie de licencias, cada una de ellos con sus respectivas normativas: - Licencias GPL:
En las licencias GPL (Licencia Pública General GNU, también conocidas como simplemente GNU) el autor conserva los derechos de autor (copyright), y permite la redistribución y modificación, pero controlando que todas las versiones modificadas del software permanecen bajo los términos más restrictivos de la propia licencia GNU GPL. Esto hace que un programa creado con partes no licenciadas GPL y partes GPL tiene que dar como resultado un programa bajo las normas de licencia GPL. - Licencias BSD:
El autor mantiene la protección de copyright únicamente para la renuncia de garantía y para solicitar la atribución de la autoría en trabajos derivados, pero permite la libre redistribución y modificación, incluso si dichos trabajos tienen propietario. Este tipo de licencia es compatible con la licencia GNU GPL.
También permite redistribuir software creado bajo este tipo de licencia como software no libre.
- Licencias MPL y derivadas:
Este tipo de licencias de Software libre son muy parecidas a las BSD, pero son menos permisivas, aunque sin llegar a los extremos de las licencias GNU GPL, en las que como hemos visto, si utilizas código GPL el desarrollo final tiene que estar licenciado GPL.
- Copyleft:
El termino Copyleft se puede interpretar como Copia permitida, en contraposición a Copyrigth, o Copia reservada (derechos de autor).
En el tema que nos ocupa, se refiere a la autorización por parte del propietario de la licencia para su copia,

modificación y posterior distribución, contrariamente a lo que ocurre con el software licenciado bajo los terminos de los derechos de autor.
Ahora bien, hay que aclarar que el propietario de la licencia bajo términos de Copyleft puede desarrollar una versión de dicho software bajo licencia sujeta a Copyrigth y vender o ceder este software bajo cualquiera de estas licencias, pero sin afectar a las licencias Copyleft ya otorgadas.
El propietario de estas licencias puede retirar la autorización de uso de una licencia Copyleft si lo cree oportuno, pero en ese caso está obligado a indemnizar a los poseedores de las licencias en uso de este tipo.
Freeware:
Se trata de un tipo de licencia en el que se autoriza el uso del software de forma libre y gratuita, aunque esta sesión pueda ser bajo determinadas condiciones, como por ejemplo que el software incluya algún tipo de publicidad o limitación referente al tipo de usuario al que va destinada. Un ejemplo de esto sería que se autoriza su uso a particulares, pero no a empresas o a organismos oficiales. Este tipo de licencia suele incluir una clausula en la que se especifica la prohibición de la venta de dicho software por parte de terceros.
El software distribuido bajo este tipo de licencia puede ser software libre, pero no tiene por qué serlo.
Shareware:
Es un tipo de distribución en el que se autoriza el uso de un programa para que el usuario lo evalúe y posteriormente lo compre. El software con licencia Shareware tiene unas limitaciones que pueden ser de varios tipos. O bien una limitación en el tiempo de utilización o bien una limitación en el funcionamiento de sus funciones y opciones, pero suele tratarse de software operativo.
Los programas que exigen registrarse para poder utilizarse plenamente se consideran Shareware, aunque esta licencia no implique un pago en metálico.
Demo:
más que de un tipo de licencia, en este caso se trata de la sesión de un programa para su evaluación, pero con unas fuertes limitaciones en su desempeño. Un claro ejemplo de esto es un programa que nos permite ver qué

se puede hacer con el, pero que no permite llevar estas acciones a su término o bien juegos que no permiten guardar las partidas o bien programas de gestión que no permiten guardar los datos al cerrarse.
Postcardware:
Es un tipo de licencia muy similar al freeware, sólo que suele pedirse el envío de una postal como confirmación de su utilización, aunque la utilización del programa no suele estar supeditada al envío de esta. Donationware:
Al igual que las licencias Postcardware, la licencia Donationware se puede considerar como una variante de la licencia freeware.
En este tipo de licencia se le pide al usuario el envío de un donativo para sufragar el desarrollo del programa, si bien no se supedita ni el uso de este ni sus opciones al envío de dicho donativo.
Abandonware: Se trata de software, normalmente con bastante antigüedad, sobre el que sus creadores han liberado el copyright o los derechos de autor. El software afectado por este tipo de licencia suele estar descatalogado y n o disponible en tiendas ni otros canales de distribución y venta.
Este tipo de licencia se aplica sobre todo a juegos, y si bien tuvo bastante exito a finales de los 90 y principios de 2000, cada vez tiene menos incidencia.
Hay que dejar bien claro que para que un programa o juego se considere Abandonware es imprescindible que el propietario de los derechos haya cedido estos para la distribución gratuita de los mismos y que el mero hecho de que ya no se fabrique o que carezca de soporte técnico o no se distribuya no implica que se pueda considerar como Abandonware.
Existen webs especializadas en este tipo de software, que hay que aclarar que NO se trata de software pirata, ya que cuentan con la autorización de los propietarios de dichas licencias para distribuir estos programas.
Bien, hemos visto los diversos tipos de licencia de software que podemos encontrar. A este respecto hay que matizar un punto muy importante. Cuando adquirimos

un programa, sea bajo el tipo de licencia que sea, lo que adquirimos es una licencia de uso, nunca el programa en sí, estando en todo momento sujetos a las normas y límites que dicha licencia indique.
Como norma general se otorga una licencia por punto de uso, salvo que la licencia indique específicamente lo contrario, no pudiendo ser instalado en más puntos que los que la licencia indique.
Esto quiere decir que si compramos un programa este SOLO lo podemos instalar en un ordenador y no en todos los que tengamos, aunque todos sean nuestros.
UNIDAD DOS
HERRAMIENTAS INFORMÁTICAS
2.1 Introducción en Informática y Ofimática
La Informática: La informática es la disciplina que estudia el tratamiento automático de la información utilizando dispositivos electrónicos y sistemas computacionales. Informática es un vocablo proveniente del francés informatique, acuñado por el ingeniero Philippe Dreyfus en 1962, acrónimo de las palabras information y automatique. En lo que hoy conocemos como informática confluyen muchas de las técnicas y de las máquinas que el hombre ha desarrollado a lo largo de la historia para apoyar y potenciar sus capacidades de memoria, de pensamiento y de comunicación.
La informática se utiliza en diversidad de tareas, por ejemplo : elaboración de documentos, control de procesos y robots industriales, telecomunicaciones y vigilancia, así como el desarrollo de juegos y multimedios. En la informática convergen los fundamentos de las ciencias de la computación, la programación y las metodologías para el desarrollo de software, así como determinados temas de electrónica. Se entiende por informática a la unión sinérgica del cómputo y las comunicaciones.
En cuanto a Ofimática:
Se llama ofimática al equipamiento hardware y software usado para crear, coleccionar, almacenar, manipular y transmitir digitalmente la información necesaria en una oficina para realizar tareas y lograr objetivos básicos. Las actividades básicas de un sistema ofimático comprenden el almacenamiento de datos en bruto, la transferencia electrónica de los mismos y la gestión de

información electrónica relativa al negocio. La ofimática ayuda a optimizar o automatizar los procedimientos ofimáticos existentes.
2.1.1 Procesadores de texto
Un procesador de texto es una aplicación informática destinada a la creación o modificación de documentos escritos por medio de una computadora. Representa una alternativa moderna a la antigua máquina de escribir, siendo mucho más potente y versátil que ésta.
Funciones
Los procesadores de textos nos brindan una amplia gama de funcionalidades, ya sea tipográficas, idiomáticas u organizativas, con algunas variantes según el programa de que se disponga. Como regla general, todos pueden trabajar con distintos tipos y tamaños de letra, formato de párrafo y efectos artísticos; además de brindar la posibilidad de intercalar o superponer imágenes u otros objetos gráficos dentro del texto.
Como ocurre con la mayoría de las herramientas informáticas, los trabajos realizados en un procesador de textos pueden ser guardados en forma de archivos, usualmente llamados documentos, así como impresos a través de diferentes medios.
Los procesadores de texto también incorporan desde hace algunos años correctores de ortografía y gramática, así como diccionarios multilingües y de sinónimos que facilitan en gran medida la labor de redacción.
Los procesadores de textos más conocidos son Note-Pad, WordPad y Word de Microsoft. También son destacables el OpenOffice, WordPerfect, KWord, etc.
Existen alternativas open source como AbiWord (que te recomiendo) y otros programas son también las suites online como Google Docs, ZohoWriter o thinkfree, TextMaker, 602, PolyEdit, ElOffice, Ability Write, Atlantis o PapyrusWrite.
2.1.2 Hojas de calculo
Una hoja de cálculo es un programa que permite manipular datos numéricos y alfanuméricos dispuestos en forma de tablas (la cual es la unión de filas y columnas). Habitualmente es posible

realizar cálculos complejos con fórmulas y funciones y dibujar distintos tipos de gráficas.
Uso
Debido a la versatilidad de las hojas de cálculo modernas, se utilizan a veces para hacer pequeñas bases de datos, informes, gráficos estadísticos, clasificaciones de datos, entre otros usos. Las operaciones más frecuentes se basan en cálculos entre celdas, las cuales son referenciadas respectivamente mediante la letra de la columna y el número de la fila, por ejemplo =B1*C1.
Orígenes de las hojas de cálculo
En 1961 se vislumbró el concepto de una hoja de cálculo electrónica en el artículo Budgeting Models and System Simulation de Richard Mattessich. Pardo y Landau merecen parte del crédito de este tipo de programas, y de hecho intentaron patentar (patente en EE.UU. número 4.398.249) algunos de los algoritmos en 1970. La patente no fue concedida por la oficina de patentes por ser una invención puramente matemática. Pardo y Landau ganaron un caso en la corte estableciendo que "algo no deja de ser patentable solamente porque el punto de la novedad es un algoritmo". Este caso ayudó al comienzo de las patentes de software.
Dan Bricklin es el inventor generalmente aceptado de las hojas de cálculo. Bricklin contó la historia de un profesor de la universidad que hizo una tabla de cálculos en un tablero. Cuando el profesor encontró un error, tuvo que borrar y reescribir una gran cantidad de pasos de forma muy tediosa, impulsando a Bricklin a pensar que podría replicar el proceso en un computador, usando el paradigma tablero/hoja de cálculo para ver los resultados de las fórmulas que intervenían en el proceso.
Su idea se convirtió en VisiCalc, la primera hoja de cálculo, y la "aplicación fundamental" que hizo que el PC (ordenador u computador personal) dejase de ser sólo un hobby para entusiastas del computador para convertirse también una herramienta en los negocios y en las empresas.
Hojas de Cálculo en el mercado
Calc, integrada en OpenOffice.org Microsoft Excel, integrada en Microsoft Office Gnumeric, integrada en Gnome Office KSpread, de KOffice Numbers, integrada en iWork de Apple Lotus 1-2-3 integrada en Lotus SmartSuite
2.1.3 Presentaciones electrónicas

Un programa de presentación es un paquete de software usado para mostrar información, normalmente mediante una serie de diapositivas. Típicamente incluye tres funciones principales: un editor que permite insertar un texto y darle formato, un método para insertar y manipular imágenes y gráficos y un sistema para mostrar el contenido en forma continua. Hay muchos tipos de presentaciones, para educación, o para comunicar noticias en general. Los programas de presentación pueden servir de ayuda o reemplazar a las formas tradicionales de dar una presentación, como por ejemplo panfletos, resúmenes en papel, pizarras, diapositivas o transparencias. Un programa de presentación permite colocar texto, gráficos, películas y otros objetos en páginas individuales o "diapositivas". El término "diapositiva" es una referencia al proyector de diapositivas, un dispositivo que se ha quedado obsoleto para estos fines desde la aparición de los programas de presentación. Las diapositivas se pueden imprimir en transparencias y ser mostradas mediante un proyector de transparencias, o ser visualizadas directamente en la pantalla del ordenador (o en una pantalla normal usando un proyector de vídeo) bajo el control de la persona que da la presentación. La transición de una diapositiva a otra puede ser animada de varias formas, y también se puede animar la aparición de los elementos individuales en cada diapositiva.
El ejemplo más común de un programa de presentación es Microsoft PowerPoint, aunque hay alternativas, como Impress, incluido en la suite ofimática OpenOffice.org, o Keynote, para ordenadores Apple.
Otra modalidad muy común en las presentaciones a través de internet es el uso de Flash, producto de Adobe que permite generar animaciones multimedia en ficheros de pequeño tamaño que pueden ser mostrados en páginas web. Dentro de esta categoría tenemos Qarbon que integra audio y capturas de pantalla en movimiento para generar tutoriales en Flash. Si se desea generar los ficheros Flash a través de internet, otro programa es authorSTREAM, que permite generar animaciones desde la propia página web.
Si lo que se desea es generar presentaciones interactivas a un nivel muy profesional, tanto en formato Flash como en otros formatos, Adobe Director, antes conocida como Macromedia Director, es considerada la herramienta más completa en este aspecto.
2.1.4 Manejadores de bases de datos
Los sistemas de gestión de bases de datos (en inglés database management system, abreviado DBMS) son un tipo de software muy

específico, dedicado a servir de interfaz entre la base de datos, el usuario y las aplicaciones que la utilizan.
Los hechos general de los sistemas de gestor de bases de datos es el de manejar de manera clara, sencilla y ordenada un conjunto de datos que posteriormente se convertirán en información relevante para una organización.
Objetivos
Existen distintos objetivos que deben cumplir los SGBD:
Abstracción de la información. Los SGBD ahorran a los usuarios detalles acerca del almacenamiento físico de los datos. Da lo mismo si una base de datos ocupa uno o cientos de archivos, este hecho se hace transparente al usuario. Así, se definen varios niveles de abstracción.
Independencia. La independencia de los datos consiste en la capacidad de modificar el esquema (físico o lógico) de una base de datos sin tener que realizar cambios en las aplicaciones que se sirven de ella.
Consistencia. En aquellos casos en los que no se ha logrado eliminar la redundancia, será necesario vigilar que aquella información que aparece repetida se actualice de forma coherente, es decir, que todos los datos repetidos se actualicen de forma simultánea. Por otra parte, la base de datos representa una realidad determinada que tiene determinadas condiciones, por ejemplo que los menores de edad no pueden tener licencia de conducir. El sistema no debería aceptar datos de un conductor menor de edad. En los SGBD existen herramientas que facilitan la programación de este tipo de condiciones.
Seguridad. La información almacenada en una base de datos puede llegar a tener un gran valor. Los SGBD deben garantizar que esta información se encuentra segura de permisos a usuarios y grupos de usuarios, que permiten otorgar diversas categorías de permisos.
Manejo de transacciones. Una transacción es un programa que se ejecuta como una sola operación. Esto quiere decir que luego de una ejecución en la que se produce una falla es el mismo que se obtendría si el programa no se hubiera ejecutado. Los SGBD proveen mecanismos para programar las modificaciones de los datos de una forma mucho más simple que si no se dispusiera de ellos.
Tiempo de respuesta. Lógicamente, es deseable minimizar el tiempo que el SGBD tarda en darnos la información solicitada y en almacenar los cambios realizados.
Ventajas
Proveen facilidades para la manipulación de grandes volúmenes de datos entre éstas:

Simplifican la programación de equipos de consistencia. Manejando las políticas de respaldo adecuadas, garantizan que los
cambios de la base serán siempre consistentes sin importar si hay errores correctamente, etc.
Organizan los datos con un impacto mínimo en el código de los programas.
Bajan drásticamente los tiempos de desarrollo y aumentan la calidad del sistema desarrollado si son bien explotados por los desarrolladores.
Usualmente, proveen interfaces y lenguajes de consulta que simplifican la recuperación de los datos.
Inconvenientes
1. Típicamente, es necesario disponer de una o más personas que administren de la base de datos, en la misma forma en que suele ser necesario en instalaciones de cierto porte disponer de una o más personas que administren los sistemas operativos. Esto puede llegar a incrementar los costos de operación en una empresa. Sin embargo hay que balancear este aspecto con la calidad y confiabilidad del sistema que se obtiene.
2. Si se tienen muy pocos datos que son usados por un único usuario por vez y no hay que realizar consultas complejas sobre los datos, entonces es posible que sea mejor usar una planilla de cálculo.
3. Complejidad: los software muy complejos y las personas que vayan a usarlo deben tener conocimiento de las funcionalidades del mismo para poder aprovecharlo al máximo.
4. Tamaño: la complejidad y la gran cantidad de funciones que tienen hacen que sea un software de gran tamaño, que requiere de gran cantidad de memoria para poder correr.
5. Coste del hardware adicional: los requisitos de hardware para correr un SGBD por lo general son relativamente altos, por lo que estos equipos pueden llegar a costar gran cantidad de dinero.
Productos SGBD disponibles en el mercado
SGBD libres
MySQL Licencia Dual, depende el uso (no se sabe hasta cuando, ya que la compró Oracle). Sin embargo, existen 2 versiones: una gratuita que sería equivalente a la edición "express" SQL server de Microsoft Windows y otra más completa de pago, ese pago se haría en la licencia de ella ya que permitiría usarse en otras distribuciones sin usar la licencia GNU.
PostgreSQL (http://www.postgresql.org Postgresql) Licencia BSD

Firebird basada en la versión 6 de InterBase, Initial Developer's PUBLIC LICENSE Version 1.0.
SQLite (http://www.sqlite.org SQLite) Licencia Dominio Público DB2 Express-C (http://www.ibm.com/software/data/db2/express/) Apache Derby (http://db.apache.org/derby/)
SGBD no libres
Advantage Database dBase FileMaker Fox Pro IBM DB2 Universal Database (DB2 UDB) IBM Informix Interbase de CodeGear, filial de Borland MAGIC Microsoft Access Microsoft SQL Server NexusDB Open Access Oracle Paradox PervasiveSQL Progress (DBMS) Sybase ASE Sybase ASA Sybase IQ WindowBase IBM IMS Base de Datos Jerárquica CA-IDMS
SGBD no libres y gratuitos
Microsoft SQL Server Compact Edition Basica Sybase ASE Express Edition para Linux (edición gratuita para Linux) Oracle Express Edition 10
2.1.5 Clientes de correo electrónico
El Cliente de correo electrónico o E-mail client es una aplicación que permite a un usuario enviar y recibir correos electrónicos a través de una cuenta ubicada en un servidor de correo electrónico. Se instala en su computadora y puede elegir el que cubra sus necesidades con mayor efectividad, los más comúnes son Outlook (ya sea MS Outlook o Express), Eudora, Thunderbird y Entourage (exclusivo de MAC). Todos de configuración y uso similar.

Muchos usuarios optan por los clientes de correo mas populares por distintas razones:La facilidad de obtenerlos [Windows incluye automáticamente Outlook Express o Windows Mail, de igual manera el paquete de Microsoft Office incluye MS Outlook]La compatibilidad con software administrativo como Office y la interfase tan sencilla que ofrecen, entre otras.
¿Cómo funciona un cliente de correo? El servicio de correo electrónico está comprendido por dos acciones esenciales: enviar y recibir mensajes, para lo cual se usan dos protocolos estándar para la gestión del correo electrónico:
POP3.- Post Office Protocol 3 ó Protocolo de Oficina de Correos versión 3. SMTP.- Simple Mail Transfer Protocol
El protocolo POP3 es aquel que nos ayuda a autenticarse con el servidor (usuario y contraseña de nuestra cuenta de correo) para poder descargar los correos que se encuentran en el buzón hasta el servidor donde está alojado nuestro servicio de Hosting. Este protocolo utiliza el puerto No 110.
El protocolo SMTP es aquel que nos ayuda a enviar correos y funciona por medio del puerto 25 o 26.
Recepción de correos
Para poder recibir los mensajes que se encuentran en el servidor, simplemente damos la instrucción al programa de forma automática o manual de acuerdo a la configuración del programa de nuestra elección. Como se comentó anteriormente, la recepción de mensajes será por medio del puerto 110.
El cliente de correo será nuestro mensajero encargado de ir al servidor y traer los mensajes que hayan llegado, dejando vacía la bandeja de entrada. Este programa colocará estos mensajes en el buzón permitiéndonos tener un histórico en nuestro equipo de cómputo. Es importante mencionar que si se tiene la necesidad de formatear o restaurar el equipo se recomienda que se haga un respaldo de la información de los mensajes que se consideren importantes ya que no será posible recuperarlo desde le servidor (pues ha quedado vacío), a menos que dentro de la configuración se encuentre habilitada la opción de dejar una copia de seguridad.
Envío de correos

Cuando redactamos un mensaje por medio de nuestro programa Outlook, Eudora, Thuderbird, o el de nuestra elección, al momento de terminar, éste se alojará en la bandeja de salida. Según nuestra configuración, el mensaje será enviado automáticamente o de forma manual. Una vez que éste se haya enviado, una copia pasará a la bandeja de salida, permitiéndonos tener un histórico de todos los mensajes enviados. Es importante mencionar que este histórico sólo estará disponible en el equipo donde se tenga configurada la cuenta de correo, no se podrá ver desde otra equipo ni desde el servidor, por lo que se recomienda que siempre se tenga contemplado hacer una copia de seguridad antes de formatear o restaurar el equipo de cómputo.
Posibles causas por las cuales no se puede hacer uso de clientes de correo:
Se debe mencionar que el servicio POP3 así como SMTP pueden verse obstaculizados por la presencia de programas que gestionen el tráfico de estos puertos (110 y 25/26 respectivamente). Los programas como el Firewall o Antivirus pueden evitar el buen funcionamiento del servicio de correo. Cuando se presenten problemas de correo, se recomienda que se realicen pruebas de envío y recepción de correos desde la interfase de Webmail.
Otro síntoma puede ser el hecho de que sólo una cuenta no funcione estando todas bajo el mismo enlace de Internet o red local (LAN). Esto indica que el problema radica en la configuración del equipo donde se encuentra alojada la cuenta con el problema. Si el problema se encuentra en todos los equipos pero estos se encuentran bajo la misma red local (LAN), puede tratarse de un problema a nivel red, es decir, puede ser que un Firewall en el Router o Servidor que brinda la salida a Internet se encuentre bloqueando los puertos 25/26 o 110 (salida o entrada de mensajes respectivamente).
Una situación que no suena lógica pero que se presenta, es cuando no se tiene servicio de correo (envío o recepción) pero si se tiene navegación. Recuerde que esto es posible ya que los protocolos o servicio si funcionan por puertos predeterminados, independientes y de forma estándar:
Puerto Servicio
110 POP3
25 SMTP

80 Web (Internet)
21 FTP
Los más comunes
Esto nos indica que es posible estar navegando pero no tener acceso a su servicio de correo, o por el contrario, tener servicio de correo y no tener acceso a Internet.
http://soporte.suempresa.com/index.php?_m=knowledgebase&_a=viewarticle&kbarticleid=74&nav=0
2.2 Fundamentos de Telecomunicaciones
La telecomunicación (del prefijo griego , "Lejania" y del latín así que para nosotros significa algo como, "comunicación a distancia") es una técnica consistente en transmitir un mensaje desde un punto a otro, normalmente con el atributo típico adicional de ser bidireccional. El término' 'telecomunicación cubre todas las formas de comunicación a distancia, incluyendo radio, telegrafía, televisión, telefonía, transmisión de datos e interconexión de computadoras a nivel de enlace. El Día Mundial de la Telecomunicación se celebra el 17 de mayo. Telecomunicaciones, es toda transmisión, emisión o recepción de signos, señales, datos, imágenes, voz, sonidos o información de cualquier naturaleza que se efectúa a través de cables, radioelectricidad, medios ópticos, físicos u otros sistemas electromagnéticos
La base matemática sobre la que se desarrollan las telecomunicaciones fue desarrollada por el físico inglés James Clerk Maxwell. Maxwell, en el prefacio de su obra Treatise on Electricity and Magnetism (1873), declaró que su principal tarea consistía en justificar matemáticamente conceptos físicos descritos hasta ese momento de forma únicamente cualitativa, como las leyes de la inducción electromagnética y de los campos de fuerza, enunciadas por Michael Faraday. Con este objeto, introdujo el concepto de onda electromagnética, que permite una descripción matemática adecuada de la interacción entre electricidad y magnetismo mediante sus célebres ecuaciones que describen y cuantifican los campos de fuerzas. Maxwell predijo que era posible propagar ondas por el espacio libre utilizando descargas eléctricas, hecho que corroboró Heinrich Hertz en 1887, ocho años después de la muerte de Maxwell, y que,

posteriormente, supuso el inicio de la era de la comunicación rápida a distancia. Hertz desarrolló el primer transmisor de radio generando radiofrecuencias entre 31 MHz y 1.25 GHz.
2.1.1 Medios de comunicación
Con el término medio de comunicación (del latín medĭus, lo que en este está entre dos cosas, en el centro de algo o entre dos extremos) se hace referencia al instrumento o forma de contenido por el cual se realiza el proceso comunicacional o comunicación. Usualmente se utiliza el término para hacer referencia a los medios de comunicación masivos (MCM, medios de comunicación de masas o mass media); sin embargo, otros medios de comunicación, como el teléfono, no son masivos sino interpersonales.
Los medios de comunicación son instrumentos en constante evolución. Muy probablemente la primera forma de comunicarse entre humanos fue la de los signos y señales empleados en la prehistoria, cuyo reflejo en la cultura material son las distintas manifestaciones del arte prehistórico. La aparición de la escritura se toma como hito de inicio de la historia. A partir de ese momento, los cambios económicos y sociales fueron impulsando el nacimiento y desarrollo de distintos medios de comunicación, desde los vinculados a la escritura y su mecanización (imprenta -siglo XV-) hasta los medios audiovisuales ligados a la era de la electricidad (primera mitad del siglo XX) y a la revolución de la informática y las telecomunicaciones (revolución científico-técnica o tercera revolución industrial -desde la segunda mitad del siglo XX-), cada uno de ellos esenciales para las distintas fases del denominado proceso de globalización.
Clasificación
Debido a la complejidad de los medios de comunicación, Harry Pross (1972) ha separado estos en tres categorías, a partir de su grado técnico. En 1997 Manfred Faßler contribuyó con una nueva categoría, quedando así la siguiente clasificación:
Medios primarios (medios propios): están ligados al cuerpo humano. No necesitan el empleo de técnica alguna para la comunicación, que a su vez es sincrónica. Ejemplos: Narrador, Cura, Teatro.
Medios secundarios (máquinas): Necesitan el empleo de técnicas (tecnologías) del lado del productor de contenidos. El receptor de la

información no necesita ningún dispositivo para decodificar la información. Ejemplos: Periódico, revistas, etc.
Medios terciarios (medios electrónicos): Necesitan el empleo de técnicas (tecnologías) del lado del productor de contenidos y del receptor. Ejemplos: Telegrafía, televisión, discos de música, etc.
Medios cuaternarios (medios digitales): Permiten tanto la comunicación sincrónica como asincrónica (interacción). Necesitan el empleo de técnicas (tecnologías) del lado del productor de contenidos y del receptor. La división de estos últimos (productor y receptor) tiende a desaparecer, así como el tiempo y la distancia. Los medios cuaternarios o medios digitales son parte de los Nuevos Medios de Comunicación.
Con la excepción de los primarios, los diferentes medios de comunicación se pueden agrupar en 3 sectores principales:
Primer Sector: medios de comunicación de titularidad pública, ya sea municipales, estatales o de otra índole.
Segundo Sector: medios de comunicación comerciales, propiedad de empresas.
Tercer Sector : medios de comunicación sin ánimo de lucro, propiedad de organizaciones culturales o sociales. En este sector se incluyen las televisiones y radios comunitarias.
Distintos medios de comunicación
Con el avance de la tecnología, han ido desarrollándose diferentes medios de comunicación, que pasamos a citar por orden cronológico:
Libro
Un libro es una colección de uno o más trabajos escritos, usualmente impreso en papel y envuelto en tapas para proteger y organizar el material que contiene. Como tal, es uno de los formatos más antiguos de difusión de información que aún se conservan.
Historieta
La historieta, convertida en medio de comunicación de masas gracias a la evolución de la prensa decimonónica, vivió su época dorada en cuanto a número de lectores tras la Segunda Guerra Mundial. Con la proliferación de nuevas formas de ocio en la segunda mitad del siglo XX, va dejando de ser un medio masivo en la mayoría de los países, creándose formatos más caros, tales como álbumes o revistas de lujo, y buscando nuevos tipos de lectores.
Teléfono

El teléfono es un dispositivo de telecomunicación diseñado para transmitir conversaciones por medio de señales eléctricas. El teléfono fue creado conjuntamente por Alexandm Bell y Antonio Meucci en 1877.
Radio
La radio es una tecnología que posibilita la transmisión de señales mediante la modulación de ondas electromagnéticas. Por su alcance electromagnético le era mucho más fácil el poder llegar a lugares lejanos. Corresponden al tipo sonoro. Es un medio "solo-audio" que en la actualidad está recobrando su popularidad. Según Lamb, Hair y McDaniel, escuchar la radio ha tenido un crecimiento paralelo a la población sobre todo por su naturaleza inmediata, portátil, que engrana tan bien con un estilo de vida rápido. Además, según los mencionados autores, los radio-escuchadores tienden a prender la radio de manera habitual y en horarios predecibles. Los horarios más populares son los de "las horas de conducir", cuando los que van en su vehículo constituyen un vasto auditorio cautivo. Sus principales ventajas son: Buena aceptación local; selectividad geográfica elevada y demográfica; . Además, es bastante económico en comparación con otros medios y es un medio adaptable, es decir, puede cambiarse el mensaje con rapidez. Sus principales limitaciones son: Solo audio; exposición efímera; baja atención (es el medio escuchado a medias); audiencias fragmentadas.
Cine
El Cine fue un paso más en la creación de medios de comunicación masivos. Corresponden al tipo audiovisual. Es un medio audiovisual masivo que permite llegar a un amplio grupo de personas "cautivas" pero con baja selectividad. Sus ventajas son: Audiencia cautiva y mayor nitidez de los anuncios de color. Entre sus desventajas se encuentran: Poco selectivo en cuanto a sexo, edad y nivel socioeconómico, y es bastante caro.
Televisión
La palabra "televisión" es un híbrido de la voz griega "Tele" (distancia) y la latina "visio" (visión). El término televisión se refiere a todos los aspectos de transmisión y programación, que busca entretener e informar al televidente con una gran diversidad de programas.

Internet
Internet es un método de interconexión de redes de computadoras implementado en un conjunto de protocolos llamados TCP/IP y garantiza que redes físicas heterogéneas funcionen como una red (lógica) única. Hace su aparición por primera vez en 1969, cuando ARPAnet establece su primera conexión entre tres universidades en California y una en Utah. Ha tenido la mayor expansión en relación a su corta edad comparada por la extensión de este medio. Su presencia en todo el mundo, hace de Internet un medio masivo, donde cada uno puede informarse de diversos temas en las ediciones digitales de los periódicos, o escribir según sus ideas en blogs y fotologs o subir material audiovisual como en el popular sitio YouTube. Algunos dicen que esto convierte en los principales actores del internet a los propios usuarios.
2.1.2 Redes e Internet
Las redes están formadas por conexiones entre grupos de computadoras y dispositivos asociados que permiten a los usuarios la transferencia electrónica de información. La red de área local es un ejemplo de la configuración utilizada en muchas oficinas y empresas. Las diferentes computadoras se denominan estaciones de trabajo y se comunican entre sí a través de un cable o línea telefónica conectada a los servidores. Éstos son computadoras como las estaciones de trabajo, pero poseen funciones administrativas y están dedicados en exclusiva a supervisar y controlar el acceso de las estaciones de trabajo a la red y a los recursos compartidos (como las impresoras)
Las redes informáticas se han vuelto cada vez más importantes en el desarrollo de la tecnología de computadoras. Las redes son grupos de computadoras interconectados mediante sistemas de comunicación. La red pública Internet es un ejemplo de red informática planetaria. Las redes permiten que las computadoras conectadas intercambien rápidamente información y, en algunos casos, compartan una carga de trabajo, con lo que muchas computadoras pueden cooperar en la realización de una tarea. Se están desarrollando nuevas tecnologías de equipo físico y soporte lógico que acelerarán los dos procesos mencionados.
Internet, interconexión de redes informáticas que permite a las computadoras conectadas comunicarse directamente. El término suele referirse a una interconexión en particular, de carácter planetario y abierto al público, que conecta redes informáticas de organismos oficiales, educativos y

empresariales. También existen sistemas de redes más pequeños llamados intranet, generalmente para el uso de una única organización.
Internet es un conjunto de redes locales conectadas entre sí a través de un ordenador especial por cada red, conocido como Gateway. Las interconexiones entre Gateway se efectúan a través de diversas vías de comunicación, entre las que figuran líneas telefónicas, fibras ópticas y enlaces por radio. Pueden añadirse redes adicionales conectando nuevas puertas. La información que debe enviarse a una máquina remota se etiqueta con la dirección computarizada de dicha máquina.
2.1.2.1 Historia.
En el mes de julio de 1961 Leonard Kleinrock publicó desde el MIT el primer documento sobre la teoría de conmutación de paquetes. Kleinrock convenció a Lawrence Roberts de la factibilidad teórica de las comunicaciones vía paquetes en lugar de circuitos, lo cual resultó ser un gran avance en el camino hacia el trabajo informático en red. El otro paso fundamental fue hacer dialogar a los ordenadores entre sí. Para explorar este terreno, en 1965, Roberts conectó una computadora TX2 en Massachusetts con un Q-32 en California a través de una línea telefónica conmutada de baja velocidad, creando así la primera (aunque reducida) red de computadoras de área amplia jamás construida.
1969: La primera red interconectada nace el 21 de noviembre de 1969, cuando se crea el primer enlace entre las universidades de UCLA y Stanford por medio de la línea telefónica conmutada, y gracias a los trabajos y estudios anteriores de varios científicos y organizaciones desde 1959 (ver: ARPANET). El mito de que ARPANET, la primera red, se construyó simplemente para sobrevivir a ataques nucleares sigue siendo muy popular. Sin embargo, este no fue el único motivo. Si bien es cierto que ARPANET fue diseñada para sobrevivir a fallos en la red, la verdadera razón para ello era que los nodos de conmutación eran poco fiables, tal y como se atestigua en la siguiente cita:
A raíz de un estudio de RAND, se extendió el falso rumor de que ARPANET fue diseñada para resistir un ataque nuclear. Esto nunca fue cierto, solamente un estudio de RAND, no relacionado con ARPANET, consideraba la guerra nuclear en la transmisión segura de comunicaciones de voz. Sin embargo, trabajos posteriores enfatizaron la robustez y capacidad de supervivencia de grandes porciones de las redes subyacentes. (Internet Society, A Brief History of the Internet)

1972: Se realizó la Primera demostración pública de ARPANET, una nueva red de comunicaciones financiada por la DARPA que funcionaba de forma distribuida sobre la red telefónica conmutada. El éxito de ésta nueva arquitectura sirvió para que, en 1973, la DARPA iniciara un programa de investigación sobre posibles técnicas para interconectar redes (orientadas al tráfico de paquetes) de distintas clases. Para este fin, desarrollaron nuevos protocolos de comunicaciones que permitiesen este intercambio de información de forma "transparente" para las computadoras conectadas. De la filosofía del proyecto surgió el nombre de "Internet", que se aplicó al sistema de redes interconectadas mediante los protocolos TCP e IP.
1983: El 1 de enero, ARPANET cambió el protocolo NCP por TCP/IP. Ese mismo año, se creó el IAB con el fin de estandarizar el protocolo TCP/IP y de proporcionar recursos de investigación a Internet. Por otra parte, se centró la función de asignación de identificadores en la IANA que, más tarde, delegó parte de sus funciones en el Internet registry que, a su vez, proporciona servicios a los DNS.
1986: La NSF comenzó el desarrollo de NSFNET que se convirtió en la principal Red en árbol de Internet, complementada después con las redes NSINET y ESNET, todas ellas en Estados Unidos. Paralelamente, otras redes troncales en Europa, tanto públicas como comerciales, junto con las americanas formaban el esqueleto básico ("backbone") de Internet.
1989: Con la integración de los protocolos OSI en la arquitectura de Internet, se inició la tendencia actual de permitir no sólo la interconexión de redes de estructuras dispares, sino también la de facilitar el uso de distintos protocolos de comunicaciones.
En el CERN de Ginebra, un grupo de físicos encabezado por Tim Berners-Lee creó el lenguaje HTML, basado en el SGML. En 1990 el mismo equipo construyó el primer cliente Web, llamado WorldWideWeb (WWW), y el primer servidor web.
2006: El 3 de enero, Internet alcanzó los mil cien millones de usuarios. Se prevé que en diez años, la cantidad de navegantes de la Red aumentará a 2.000 millones
Es difícil establecer el tamaño exacto de Internet, ya que éste crece continuamente y no existe una manera fiable de acceder a todo su contenido y, por consiguiente, de determinar su tamaño.
Un estudio del año 2005 usando distintos motores de búsqueda (Google, MSN, Yahoo!, and Ask Jeeves) estimaba que existían 11500 millones de páginas Web.

Otro estudio del año 2008 estimaba que la cantidad había ascendido a 6.300 millones de páginas web.
Para estimar esta cantidad se usan las webs indexadas por los distintos motores de búsqueda, pero este método no abarca todas las páginas online. Utilizando este criterio Internet se puede dividir en:
Internet superficial: Incluye los servicios indexados por los motores de búsqueda.
Internet profunda: Incluye el resto de servicios no indexados como páginas en Flash, páginas protegidas por contraseña, inaccesibles para las arañas, etc. Se estima que el tamaño de la Internet profunda es varios órdenes de magnitud mayor que el de Internet superficial
2.1.2.2 Servicios y protocolos
PROTOCOLOS
El Protocolo de Internet (IP) es el soporte lógico básico empleado para controlar este sistema de redes. Este protocolo especifica cómo las computadoras de puerta encaminan la información desde el ordenador emisor hasta el ordenador receptor. Otro protocolo denominado Protocolo de Control de Transmisión (TCP) comprueba si la información ha llegado al ordenador de destino y, en caso contrario, hace que se vuelva a enviar. La utilización de protocolos TCP/IP es un elemento común en las redes Internet e intranet.
SERVICIOS DE INTERNET
Los sistemas de redes como Internet permiten intercambiar información entre computadoras, y ya se han creado numerosos servicios que aprovechan esta función. Entre ellos figuran los siguientes: conectarse a un ordenador desde otro lugar (telnet); transferir ficheros entre una computadora local y una computadora remota (protocolo de transferencia de ficheros, o FTP) y leer e interpretar ficheros de ordenadores remotos (gopher). El servicio de Internet más reciente e importante es el protocolo de transferencia de hipertexto (http), un descendiente del servicio de gopher. El http puede leer e interpretar ficheros de una máquina remota: no sólo texto sino imágenes, sonidos o secuencias de vídeo. El http es el protocolo de transferencia de información que forma la base de la colección de información distribuida denominada World

Wide Web. Internet permite también intercambiar mensajes de correo electrónico (e-mail); acceso a grupos de noticias y foros de debate (news), y conversaciones en tiempo real (chat, IRC), entre otros servicios.
2.3 Multimedia
El término multimedia se utiliza para referirse a cualquier objeto o sistema que utiliza múltiples medios de expresión (físicos o digitales) para presentar o comunicar información. De allí la expresión "multi-medios". Los medios pueden ser variados, desde texto e imágenes, hasta animación, sonido, video, etc. También se puede calificar como multimedia a los medios electrónicos (u otros medios) que permiten almacenar y presentar contenido multimedia. Multimedia es similar al empleo tradicional de medios mixtos en las artes plásticas, pero con un alcance más amplio.
Tipos de información multimedia:
Texto: sin formatear, formateado, lineal e hipertexto. Gráficos: utilizados para representar esquemas, planos, dibujos
lineales... Imágenes: son documentos formados por píxeles. Pueden generarse por
copia del entorno (escaneado, fotografía digital) y tienden a ser ficheros muy voluminosos.
Animación: presentación de un número de gráficos por segundo que genera en el observador la sensación de movimiento.
Vídeo: Presentación de un número de imágenes por segundo, que crean en el observador la sensación de movimiento. Pueden ser sintetizadas o captadas.
Sonido: puede ser habla, música u otros sonidos.
El trabajo multimedia está actualmente a la orden del día y un buen profesional debe seguir unos determinados pasos para elaborar el producto.
Definir el mensaje clave. Saber qué se quiere decir. Para eso es necesario conocer al cliente y pensar en su mensaje comunicacional. Es el propio cliente el primer agente de esta fase comunicacional.
Conocer al público. Buscar qué le puede gustar al público para que interactúe con el mensaje. Aquí hay que formular una estrategia de ataque fuerte. Se trabaja con el cliente, pero es la agencia de comunicación la que tiene el protagonismo. En esta fase se crea un documento que los profesionales del multimedia denominan "ficha técnica", "concepto" o "ficha de producto". Este documento se basa en 5

ítems: necesidad, objetivo de la comunicación, público, concepto y tratamiento.
Desarrollo o guión. Es el momento de la definición de la Game-play: funcionalidades, herramientas para llegar a ese concepto. En esta etapa sólo interviene la agencia que es la especialista.
Creación de un prototipo. En multimedia es muy importante la creación de un prototipo que no es sino una pequeña parte o una selección para testear la aplicación. De esta manera el cliente ve, ojea, interactúa... Tiene que contener las principales opciones de navegación.
UNIDAD TRESHerramientas de ofimática 3.1 Manejo de procesadores de texto 3.1.1 Insertar y modificar texto 3.1.2 Crear y modificar párrafos 3.1.3 Formatear documentos 3.1.4 Administrar documentos 3.1.5 Trabajar con gráficos 3.1.6 Colaborar con un grupo de trabajo
PROCESADOR DE TEXTOS MICROSOFT WORD
Elementos de Word2007Vamos a ver varias formas de iniciar Word2007 y cuales son los elementos básicos de Word2007, la pantalla, las barras, etc. Aprenderemos cómo se llaman, donde están y para qué sirven. También veremos cómo obtener ayuda. Cuando conozcamos todo esto estaremos en disposición de empezar a crear documentos en el siguiente tema.
Distintas formas de arrancar Word2007
Desde el botón Inicio , situado, normalmente, en la esquina inferior izquierda de la pantalla.
Desde el icono de Word que puede estar situado en el escritorio, en la barra de tareas, en la barra de Office o en el menú Inicio. Arranque automático al iniciar Windows.
Desde un documento Word situado en el escritorio o en la lista del Explorador de Windows.

Para cerrar Word hacer clic en el botón cerrar o mediante la combinación de teclas ALT+F4.
Elementos de la pantalla inicial. Al arrancar Word aparece una pantalla como esta, para que conozcas los nombres de los diferentes elementos los hemos señalado con líneas y texto en color rojo.
Así podrás saber, en el resto del curso, a qué nos referimos cuando hablemos de la Barra de estado o de la Banda de opciones.
La pantalla que se muestra a continuación (y en general todas las de este curso) puede no coincidir exactamente con la que ves en tu ordenador, ya que cada usuario puede decidir qué elementos quiere que se vean en cada momento, como veremos más adelante.
La banda de opciones. Desde las pestañas de esta barra se pueden ejecutar todos los comandos de Word2007. En Word2007 la banda de opciones tiene un comportamiento "inteligente", que consiste, básicamente, en mostrar sólo los comandos más importantes y los que el usuario va utilizando.

La pestaña Inicio contiene las operaciones más comunes sobre copiar, cortar y pegar, además de las operaciones de Fuente, Párrafo, Estilo y Edición.
En Word2007 la pestaña Inicio se encuentra dividida en 5 secciones que contienen las operaciones correspondientes al Portapapeles, Fuente (tamaño de letra, tipo de letra, etc.), Párrafo (alineación de texto, separación entre líneas, sangría, etc.), Estilo y Edición (buscar texto, reemplazar, etc.), no como en anteriores versiones de Word donde cada parte de las recién nombradas, ocupaban una barra de herramientas aparte.
Cada una de las secciones, se ha creado con botones de acceso rápido a la tarea que se desea realizar. Una forma más fácil e intuitiva de utilizar las herramientas. Ya no existe el menú que al hacer clic, abre una lista de herramientas u opciones. Ahora todo está diseñado con iconos de acceso rápido.
La barra de herramientas de acceso rápido contiene iconos para ejecutar de forma inmediata algunos de los comandos más habituales, como Guardar, Deshacer.
En la imagen ves la barra de herramientas de acceso rápido y el Botón Office, lo que antes era el menú Archivo, que en esta nueva versión de Word, aparece como un botón redondo de color naranja con el logo de office.
Personalizar. Podemos decidir qué iconos deben aparecer y cuales no en la barra de acceso rapido, es lo que se suele llamar "personalizar". A lo largo de este curso verás imágenes con iconos que no están en las barra por defecto, para saber cómo agregar y quitar iconos es importante que veas este tema avanzado

Edición básica
Aprenderemos lo necesario para editar documentos. Desplazarnos, seleccionar, eliminar, copiar, pegar y deshacer. También veremos cómo buscar y reemplazar palabras; y diferentes formas de ver un mismo documento.
Desplazarse por un documento
Una de las ventajas que han aportado los procesadores de texto es la facilidad para modificar y corregir. El primer paso en ese proceso es colocarnos en el lugar donde vamos a efectuar la modificación.
Por otra parte, cuando estamos viendo un documento Word que no cabe en una pantalla, necesitaremos movernos por el documento para colocarnos en la parte que nos interese.
Tanto en un caso como en otro será interesante conocer todas las formas que existen para desplazarse por el documento, y así poder elegir la más útil en cada momento.
Recordar que el elemento que define la posición dentro de un documento Word es el
punto de inserción , que es una línea vertical parpadeante y nos indica dónde se va a escribir la próxima letra que tecleemos.
Desplazamientos cortos dentro de una misma pantalla:
Con el ratón. Desplazar el cursor del ratón hasta el punto elegido y hacer clic, el punto de inserción se colocará en ese lugar.
Con las teclas de dirección. Las teclas izquierda/derecha desplazan el punto de inserción una posición a la izquierda/derecha, y las teclas arriba/abajo desplazan el punto de inserción una línea arriba/abajo. La tecla Fin nos lleva al final de la línea y la tecla Inicio al principio de la línea.
Combinación de teclas.Para
desplazarsePresione las
teclas
Una palabra a la izquierda
Crtl + flecha izquierda
Una palabra a la derecha
Crtl + flecha derecha
Un párrafo arriba
Crtl + flecha arriba
Un párrafo abajo
Crtl + flecha abajo

Desplazamientos a lo largo de todo el documento:
Teclas AvPág y RePág. Estas teclas avanzan y retroceden una pantalla completa. Observad que no es lo mismo una pantalla que una página. El tamaño de la pantalla lo limita el monitor mientras que la longitud de la página la definimos nosotros.
Combinación de teclas.Para
desplazarsePresione las
teclas
Una página adelante Crtl + AvPág.
Una página atrás Crtl + RePág.
Al principio del documento Crtl + Inicio
Al final del documento Crtl + Fin
Nota: En los teclados en ingles las teclas tienen otros nombres: Inicio=Home, Fin=End, AvPág=Pup, RePág=Pdn
Mediante las Barras de desplazamiento.
Las barras de desplazamiento permiten movernos a lo largo y ancho del documento de forma gráfica. La longitud de barra de desplazamiento vertical representa la longitud del documento y el cuadrado pequeño que hay en su interior representa la posición actual del punto de inserción. Podemos desplazarnos de las siguientes formas:
- Haciendo clic en cualquier posición por encima/debajo del cuadro nos desplazaremos una pantalla hacia arriba/debajo del documento.
- Arrastrando el cuadro nos desplazaremos proporcionalmente a la posición en la que lo movamos, por ejemplo, en un documento de 20 páginas si arrastramos el cuadro hacia la mitad de la barra nos colocaremos en la página 10 aproximadamente.
- Mediante las flechas. Si hacemos clic en la fecha o triángulo de la parte superior/inferior nos desplazaremos una línea hacia arriba/abajo. Si mantenemos pulsada la flecha nos desplazaremos línea a línea de forma rápida hasta que la soltemos.

- Mediante objetos de búsqueda. Las dobles flechas de la parte inferior de la barra de desplazamiento nos permiten desplazarnos de acuerdo con el objeto que hayamos seleccionado, este objeto por defecto es la página, de forma que al hacer clic en la doble flecha superior/inferior nos desplazaremos una página arriba/abajo.
Haciendo clic en el botón central del círculo podemos cambiar el objeto página por otros, como por ejemplo, notas al pie, comentarios, palabras, etc.
Mapa del documento.
En el menú Vista tenemos la opción Mapa del documento que nos muestra una especie de índice en la parte izquierda de la página. Haciendo clic en las líneas de ese índice nos desplazaremos a la parte del documento que contiene dicha línea.
Las barras de desplazamiento horizontal.
Permiten movernos de forma similar a como acabamos de ver con la barra vertical pero en sentido horizontal, es decir, permiten desplazar el documento hacia la derecha y hacia la izquierda. Se utilizan menos porque es menos frecuente que el documento sea más ancho de lo que cabe en una pantalla.
Guardar y abrir documentos
Guardar. Guardar como
Puedes utilizar los comandos Guardar y Guardar como... del Botón Office (o el icono de la barra de acceso rápido) para guardar documentos. Al utilizar el comando Guardar como, Word mostrará un cuadro de dialogo como el que ves a continuación que te permite cambiar el nombre del archivo, el tipo y la carpeta que lo contiene.
Al utilizar el comando Guardar no se abrirá ningún cuadro de dialogo, simplemente se guardarán en su actual ubicación los cambios que hayas efectuado en el documento.
Sin embargo, si utilizas el comando Guardar con un documento nuevo, que no ha sido guardado nunca, se abrirá el mismo cuadro de dialogo que para Guardar como.

En la parte central de este cuadro de diálogo se muestran los archivos y carpetas que hay dentro de la carpeta que aparece en el campo Guardar en, en este caso Mis documentos.
Para guardar un archivo debes tener en cuenta estos tres campos del cuadro de diálogo:
- Guardar en
- Nombre del archivo
- Guardar como tipo
Veamos cómo rellenarlos:
Guardar en, aquí debes indicar la carpeta o directorio dentro del cual vas a guardar el documento.
Por defecto aparecerá la carpeta predeterminada Mis documentos, si quieres guardar tu archivo en otra carpeta debes buscarla y hacer doble clic sobre ella para copiarla en el campo Guardar en.
Si la carpeta que buscas no es una de las que se muestran en el cuadro de diálogo puedes buscarla mediante el icono que te lleva a la carpeta de nivel inmediatamente superior. Para bajar al nivel inferior basta con hacer doble clic en una carpeta.

Pinchando en el botón con el triángulo (o dentro del campo Guardar en) puedes visualizar la estructura de carpetas, como se ve en esta imagen, desde el nivel en que nos encontramos hacia arriba. Para ir a una carpeta de esta estructura, o a otra unidad, basta con hacer clic sobre ella.
Mediante el icono volvemos a la carpeta anterior.
También puedes crear una nueva carpeta con este icono , la carpeta se creará dentro de la
Para facilitarnos la búqueda de nuestra carpeta Word dispone de seis carpetas (Plantillas de Confianza, Documentos recientes, Mis documentos, Escritorio, Mi PC, Mis sitios de red) a las que se puede acceder haciendo clic en uno carpeta que figure en el campo Guardar en. de los seis iconos de la izquierda.
Nombre del archivo, escribe el nombre que quieres darle a tu archivo o documento.
Cuando guardamos un documento por primera vez, en este campo aparecen las primeras letras del contenido del documento, en el caso de la imagen de esta página aparece El dia amanecio triste. Si no quieres utilizar este nombre empieza a escribir otro nombre, sin hacer clic, y automáticamente se borrará. Si quieres modificarlo haz clic sobre él.
Guardar como tipo, el tipo de documento
normalmente será Documento de Word, pero tenemos un menú despegable (haciendo clic en el triángulo de la derecha) con otros tipos, para, por ejemplo, guardar el documento como una página Web, como ya veremos en el punto correspondiente.
Cuando ya existe un archivo con el nombre que queremos guardar aparece un cuadro de diálogo en el que tenemos que elegir una de las tres opciones.
1. Reemplazar el archivo existente. El archivo anterior desaparecerá y será sustituido por el nuevo que estamos guardando.
2. Guardar cambios con un nombre diferente. Se nos mostrará de nuevo el cuadro de diálogo Guardar como, para que le demos otro nombre al archivo que estamos guardando.
3. Combinar cambios en un archivo existente. Se añadirá el archivo que estamos guardando al que ya existía, es decir, tendremos los dos archivos combinados en un solo archivo.
Formatos

Formato de un texto
Cuando hablamos del formato de un texto nos estamos refiriendo a las cuestiones que tienen que ver con el aspecto del texto, con la forma de presentar el texto.
Por ejemplo: poner una palabra en cursiva, alinear un párrafo a la izquierda o colocar un borde sombreado a una tabla son operaciones típicas de formato que sólo afectan a la forma en cómo vemos el texto, pero no al propio contenido del texto.
Aunque lo fundamental cuando escribimos un texto es lo que se dice en él, la forma en la que lo vemos también tiene mucha importancia.
Un texto con un buen contenido pero mal formateado pierde mucha calidad. Afortunadamente, es muy fácil dar un formato atractivo con Word2007. Con un poco de trabajo adicional para formatear un texto se consiguen resultados espectaculares, incluso puedes dar tu toque de diseño de forma que tus documentos se diferencien del resto.
En Word podemos clasificar las acciones que tienen que ver con el formato en tres grandes grupos.
1. Formato carácter. Afectan a los caracteres en sí mismos como el tipo de letra o fuente, tamaño, color, etc..
2. Formato párrafo. Afecta a grupos de caracteres como líneas y párrafos, por ejemplo alineación y sangrías.
3. Otros formatos. Aquí incluimos el resto de acciones que se pueden hacer sobre el formato como tabulaciones, cambio a mayúsculas, numeración y viñetas, bordes y sombreados, etc.
Ahora vamos a ir viendo cada uno de estos tipos de formato.
Además de las técnicas que vamos a ver en esta unidad, existen otras posibilidades para dar formato al texto: los estilos y las plantillas.
Como veremos más adelante, los estilos y plantillas son adecuados para dar un formato definido previamente. Por ejemplo, en una empresa suele existir una plantilla para escribir cartas, de esa forma todas las cartas tienen un aspecto característico de esa empresa.
No siempre es necesario utilizar plantillas y estilos. Cuando queremos dar un determinado formato a una línea del documento no hace falta definir un estilo, lo haremos con los comandos básicos que vamos a ver ahora.
Los estilos y plantillas no son más que una agrupación de formatos básicos. Así que lo primero que hay que aprender es a manejar esos formatos básicos, que es lo que vamos a hacer en esta unidad.

Formato carácter. Fuentes
Los caracteres son todas las letras, números, signos de puntuación y símbolos que se escriben como texto. Las letras incluidas en imágenes, no se consideran caracteres a estos efectos y no se les pueden aplicar los formatos que vamos a estudiar.
Vamos a ver las posibilidades más comunes para variar el aspecto de los caracteres que están disponibles en la pestaña Inicio dentro del grupo de herramientas Fuente.
También aparecen las herramientas de formato automáticamente al seleccionar una palabra o frase para poder modificar, fuente, tamaño y estilo de fuente,etc.
Fuente
Un apartado a elegir con cuidado es la fuente del texto ya que determinará en gran medida el aspecto del texto.
Para cambiar el tipo de letra o fuente lo primero que tenemos que hacer es seleccionar los caracteres, palabras o líneas sobre los que queremos realizar el cambio. A continuación hacer clic sobre el pequeño triángulo que hay al lado de la fuente actual, esto hará que se abra una ventana con las fuentes disponibles.
Observa que el propio nombre de la fuente está representado en ese tipo de fuente, de forma que podemos ver el aspecto que tiene antes de aplicarlo.
El menú despegable tiene dos zonas separadas por una doble línea horizontal, en la parte superior están las últimas fuentes utilizadas y en la parte inferior todas las disponibles.
Podemos hacer clic en las flechas arriba y abajo de la barra de desplazamiento de la derecha para que vayan apareciendo todos los tipos de letra disponibles, también podemos desplazar el botón central para movernos más rápidamente.
Una vez hemos encontrado la fuente que buscamos basta con hacer clic sobre ella para aplicarla.

En lugar de desplazarnos por el menú despegable para buscar la fuente podemos, si conocemos el nombre, hacer clic sobre el recuadro y teclearlo directamente.
Las fuentes TrueType aparecen con una doble T delante. Este tipo de fuente se verá igual en la pantalla que en la impresora.
Tamaño
De forma parecida podemos cambiar el tamaño de la fuente. Seleccionar el texto y hacer clic en el triángulo para buscar el tamaño que deseemos, o escribirlo directamente.
La unidad de medida es el punto (72 puntos = 1 pulgada = 2,54 cm), los tamaños más utilizados son 10 y 12 puntos.
Estilo
Una vez fijada la fuente y el tamaño podemos cambiar el estilo a uno de los tres disponibles: negrita, cursiva y subrayado . Basta seleccionar el texto y hacer clic en el botón correspondiente.
Observar como al aplicar un estilo, el botón correspondiente queda presionado (se ve en un tono anaranjado). Para quitar un estilo que hemos aplicado previamente, seleccionar el texto y volver a hacer clic sobre el estilo.
También se pueden aplicar varios estilos a la vez, por ejemplo, negrita y cursiva. Simplemente hay que aplicar los estilos consecutivamente.
Mediante las opciones de la pestaña Inicio, Fuente se pueden manejar las opciones que acabamos de ver y otras más como el color de los caracteres, subrayado, subíndices.
Ortografía y gramática (II)
En la parte superior de la ventana, en la barra de título, nos informa del idioma que se está utilizando en la corrección, en este caso, el Español.
En la zona titulada No se encontró: aparece en color rojo la palabra no encontrada (vastaron) y la frase del texto en la que se encuentra esa palabra.

Debajo tenemos una zona titulada Sugerencias: que contiene una lista con las palabras más parecidas que ha encontrado Word en sus diccionarios. En muchos casos, como en este, dentro de esta lista se encontrará la palabra correcta (Bastaron). En este caso el error era el cambio de la B por la V.
En este caso la primera sugerencia de la lista es la correcta, pero si no fuese así bastaría hacer clic en la sugerencia correcta para seleccionarla.
Llegados a esta situación debemos decidir qué botón de la derecha pulsamos, en este caso el más adecuado sería "Cambiar todas", pero veamos el significado de cada uno de ellos
Omitir una vez. No realiza ninguna acción sobre la palabra no encontrada y continua revisando el documento.
Omitir todas. Cada vez que vuelva a encontrar la misma palabra la pasará por alto sin realizar ninguna acción sobre ella. Continua revisando el documento.
Agregar al diccionario. Añade la palabra no encontrada al diccionario personalizado. Podemos usar esta acción cuando consideremos que la palabra no encontrada es correcta y por lo tanto no queremos que la vuelva a detectar como no encontrada.
Cambiar. La palabra seleccionada de la lista de sugerencias sustituirá a la palabra no encontrada. Si no hay ninguna sugerencia que consideremos acertada podemos escribir directamente sobre la palabra no encontrada la corrección que creamos oportuna y pulsar este botón.
Cambiar todas. Cambia automáticamente todas las veces que aparezca la palabra seleccionada de la lista de sugerencias por la palabra no encontrada.
Autocorrección. Agrega la palabra no encontrada y la palabra seleccionada de la lista de sugerencias a la lista de Autocorrección. Más adelante se explica en qué consiste la autocorrección.
En el cuadro Idioma del diccionario tenemos el botón del triángulo para desplegar una lista en la que elegir otro idioma. Asegurarse de que el diccionario elegido esté disponible en nuestro ordenador.
Si queremos que también realice la revisión gramatical junto con la revisión ortográfica, marcar la casilla Revisar gramática.
El botón Opciones nos lleva al cuadro de diálogo que hemos visto al principio de esta página.
El botón Deshacer, deshace los últimos cambios realizados por la revisión ortográfica, uno a uno, pidiéndonos la confirmación.
Revisar mientras se escribe.

Esta es otra forma de revisar la ortografía; para elegir esta forma de revisión debemos ir
al Botón Office , hacer clic en el botón Opciones de Word
y allí seleccionar Revisión. En la ventana que se abre, marcar la casilla Revisar ortografía mientras escribe y pulsar Aceptar.
A partir de ese momento Word efectuará la revisión ortográfica de modo permanente, de forma que nos mostrará los errores que ya existan en el texto y los que cometamos según vamos introduciendo nuevo texto.
Otra diferencia respecto al método anterior es que cuando encuentre un posible error no mostrará el cuadro de diálogo que vimos anteriormente, sino que subrayará la palabra no encontrada con un subrayado ondulado en color rojo, como vemos en la imagen de la derecha.
Para corregir el error debemos colocar el cursor en la palabra subrayada y pulsar el botón derecho del ratón, entonces aparecerá una pequeña ventana, como la que vemos en la imagen, que nos permitirá tratar el error de forma similar a como acabamos de ver para Revisar ortografía al finalizar.
Veamos las opciones de esta ventana:
Sugerencias. En la parte superior nos muestra, en letra negrita, la lista de palabras sugeridas para corregir el error, si consideramos que alguna sugerencia es correcta no tenemos más que seleccionarla con el cursor y hacer clic, Word sustituirá la palabra subrayada por la sugerencia elegida. En la imagen la sugerencia es: establecer.
Omitir todas. Cada vez que vuelva a encontrar la misma palabra la pasará por alto sin realizar ninguna acción sobre ella y no la volverá a mostrar subrayada.
En caso de faltar el botón Omitir, no es ningún problema ya que si queremos omitir el error detectado basta con no elegir ninguna opción de la ventana y hacer clic fuera de la ventana para que se cierre. Si consideramos que la palabra subrayada no es un error no hace falta ni siquiera abrir la ventana. No pasa nada por dejar una palabra subrayada, el subrayado rojo no se imprimirá en ningún caso.
Agregar al diccionario. Añade la palabra subrayada al diccionario personalizado y no la volverá a mostrar subrayada.
Autocorrección. Si hacemos clic en Autocorrección se abrirá la lista con las sugerencias para que elijamos cual de ellas añadimos a la lista de autocorrección.
Idioma. Al hacer clic aparecerá una lista para que seleccionemos el nuevo idioma.

Ortografía... Si hacemos clic aquí aparecerá la misma ventana para corregir los errores que hemos visto en el apartado Revisar al finalizar.
Si utilizamos este método de revisar la ortografía mientras se escribe debemos ser conscientes del tiempo de proceso que conlleva. Si abrimos un documento largo que no ha sido revisado, hasta que Word no acabe de revisar todo el documento no podremos comenzar a trabajar. Ese tiempo dependerá de la longitud del documento y de la potencia de proceso de nuestro ordenador.
Si no vamos a modificar el documento es mejor desactivar esta opción, antes de abrirlo. Si estamos creando un nuevo documento, no notaremos ningún retraso por tener activada esta opción.
Diseño de página, Configurar página
Cuando estamos escribiendo en un documento Word es como si lo hiciéramos en una hoja de papel que luego puede ser impresa. Por lo tanto, existe un área en la cual podemos escribir y unos márgenes los cuales no podemos sobrepasar.
Estos márgenes se definen en la pestaña Diseño de página, en el grupo de herramientas Configurar página, se nos muestra las herramientas con las que se puede modificar Márgenes, Orientación, Saltos de página, Tamaño, Números de línea, Columnas y Guiones.

Al hacer clic sobre el botón
Márgenes, aparecen unos márgenes predeterminados que se pueden utilizar para agilizar la tarea. Si ninguno de esos márgenes es correcto para el documento que está realizando, entonces se puede personalizar haciendo clic en la opción Márgenes Personalizados.
También se puede modificar el tamaño de la hoja, en la cual saldrá impreso el documento. Al hacer clic en el botón Tamaño, se abre una lista de Tamaños predeterminados. Pero, al igual que en los márgenes, aquí también se puede personalizar el tamaño de la hoja, haciendo clic en la opción Más tamaños de papel.

Tablas
Las tablas permiten organizar la información en filas y columnas, de forma que se pueden realizar operaciones y tratamientos sobre las filas y columnas. Por ejemplo, obtener el valor medio de los datos de una columna o para ordenar una lista de nombres.
Otra utilidad de las tablas es su uso para mejorar el diseño de los documentos ya que facilitan la distribución de los textos y gráficos contenidos en sus casillas. Esta característica se emplea sobre todo en la construcción de páginas Web para Internet.
Vemos, pues, que esta forma de organizar los datos es mucho más potente que utilizando las tabulaciones u otros métodos.
Una tabla está formada por celdas o casillas, agrupadas por filas y columnas, en cada casilla se puede insertar texto, números o gráficos.

Creación de tablas. Se puede crear una tabla de tres formas equivalentes, todas están en la pestaña Insertar, seleccionar dentro de una cuadrícula las filas o columnas, definirla usando numeros para especificar cuantas filas y columnas se necesitan o dibujándola con el ratón, según el tipo de tabla será más útil un método u otro, vamos a ver los tres.
Para insertar una tabla debemos hacer clic en la pestaña Insertar y seleccionar el botón Tabla, allí se muestra una ventana con las tres opciones.
1. Una de las formas es utilizar el un cuadriculado que simula una tabla, cada cuadrado sería una celda de la misma.
2. La segunda opción es haciendo clic en Insertar Tabla, este vínculo abre una ventana que permite determinar la cantidad de filas y columnas para la tabla.
3. La tercer opción es usar el vínculo Dibujar Tabla, aquí se dimensiona la tabla dibujándola con el mouse
Imágenes y gráficos
Introducción
Hoy en día un documento para que sea considerado como un buen documento debe incluir, siempre que sea necesario, gráficos o imágenes, sobre todo si se va a distribuir por Internet.
Un excelente procesador de textos como es Word2007 no podía dejar de tener en cuenta que la imagen cada vez está más integrada con el texto. Cada nueva versión del programa incorpora mejoras en este aspecto como vamos a ir viendo.
En Word se puede trabajar con diferentes tipos de gráficos, vamos a enumerar estos diferentes tipos para saber a que nos referimos con cada término a lo largo del resto de este tema. Podríamos clasificar los elementos gráficos utilizados en Word en dos grandes grupos con algunas subdivisiones, imágenes y gráficos:
IMÁGENES.
Imágenes vectoriales o prediseñadas. Imágenes prediseñadas procedentes de las librerías que Word tiene organizadas por temas. Estas imágenes están construidas utilizando vectores, lo que permite hacerlas más grandes o pequeñas sin pérdida de resolución. También se pueden desagrupar en los elementos que las forman,

introducir cambios y volverlas a agrupar. En realidad, podríamos considerar estas imágenes como un conjunto de objetos gráficos. Los gráficos creados con las herramientas de Word para dibujar también son imágenes vectoriales.
Imágenes no vectoriales o de mapa de bits. Imágenes fotográficas procedentes de cámaras digitales, de Internet, de programas como Photoshop, Fireworks, PaintShopPro, etc. Suelen ser de tipo JPG o GIF. Sobre estas imágenes se pueden realizar algunas operaciones como cambiar el tamaño, el brillo,..., pero no se pueden desagrupar en los elementos que las forman. Están formadas por puntos o pixels que tienen cada uno un color y una posición pero no están relacionados unos con otros. Estas imágenes admiten cambios de tamaños, pero en ocasiones, si las reducimos y posteriormente intentamos ampliarlas de nuevo pueden perder resolución. Cuando hablemos de imágenes, en general, nos estaremos refiriendo a este tipo de imágenes no vectoriales.
GRÁFICOS.
Dibujos creados con Word. Mediante autoformas, líneas, rectángulos, elipses, etc.
WordArt. Rótulos disponibles de una galería que se pueden personalizar con diversas opciones.
SmartArt. Representación de datos en forma de organigramas.
Gráficos. Representación de datos en forma gráfica.
Hay algunos objetos más que podrían ampliar esta relación, como el sonido y los vídeos digitales, aunque esto lo trataremos en la próxima ampliación de este curso.
Sobre las imágenes y los gráficos pueden realizarse multitud de operaciones, como mover, copiar, cambiar el tamaño, variar la intensidad, etc. Para ello disponemos de varias pestañas que vamos a ir viendo a continuación, fundamentalmente la pestaña Formato para las imágenes y las pestañas Diseño y Presentación para los gráficos.
Con todos estos elementos no hay excusa para no diseñar documentos Word con una componente gráfica atractiva.
Tipos de archivos gráficos
Existen multitud de formatos gráficos, vamos a explicar brevemente las características de los más utilizados. Un formato gráfico se identifica por el tipo de archivo, y se reconoce por la extensión del archivo, por ejemplo un archivo llamado motocicleta.jpg tiene extensión o tipo jpg.
Imágenes no vectoriales o de mapa de bits.
JPG o JPEG. Es un formato que permite distintos niveles de compresión. Se utiliza mucho en Internet, sobre todo para imágenes fotográficas con muchos tonos.

GIF. Es el más utilizado en Internet, permite una buena compresión con imágenes de pocos tonos, tipo iconos y botones. También permite crear gráficos animados.
BMP. No admite compresión por lo que estas imágenes ocupan mucho espacio. Se utiliza, por ejemplo, en la imagen tapiz de Windows.
PNG. Moderno formato que permite compresión.
Imágenes vectoriales o prediseñadas.
WMF. Formato de las imágenes prediseñadas de Word.
Impresión
Se puede imprimir de dos formas:
a) Desde la opción de menú Impresión rápida que se encuentra dentro del menú Imprimir del Botón Office.
Se utiliza cuando no queremos cambiar ninguna característica de impresión.
b) Desde la opción de menú Imprimir (CTRL+P) que se encuentra en el Botón Office.
Cuando queremos cambiar alguna característica de impresión. Por ejemplo, el número de copias, imprimir sólo alguna página del documento, etc...
Desde la opción de menú Impresión rápida
Se pincha en el Botón Office , se hace clic en la flecha que aparece a la derecha del comando Imprimir y se selecciona la opción Impresión rápida.
Nuestro documento se imprime directamente. En este caso se imprimen todas las páginas del documento, con las opciones definidas en ese momento.
Antes de mandar la primera impresión del documento, es conveniente comprobar las opciones definidas en ese momento, para ello tenemos que utilizar el comando Imprimir.

Desde el comando Imprimir
Desde el Botón Office, seleccionar Imprimir o bien directamente (CTRL+P), aparecerá el cuadro de diálogo que ves a continuación.
Rellenamos las opciones deseadas y pulsamos el botón Aceptar.
Haciendo clic en el botón Opciones, se abre otra ventana en la que podemos seleccionar varias opciones, entre otras la de Imprimir colores e imágenes de fondo muy útil cuando queremos que los temas que vienen acompañados de soporte

visualse reflejen del mismo modo en el papel que en pantalla.
Descripción de la ventana Imprimir
Vamos a ver las diferentes opciones que ofrece cada elemento de este cuadro de diálogo:
Impresora. En el recuadro Impresora, podemos elegir la impresora por la que queremos que salga la impresión. Se utiliza cuando tenemos más de una impresora conectadas a nuestro ordenador, bien sea directamente o por red. Pinchando en el botón Propiedades podemos cambiar algunos parámetros como el tipo de papel, la orientación del papel, si queremos impresión en color o blanco/negro, etc...
Intervalo de páginas. En este recuadro indicamos las páginas que queremos imprimir, basta con pinchar en la opción deseada:
Todo. Imprime todo el documento.
Página actual. Imprime la página en la que se encuentra situado el punto de inserción en ese momento.
Selección. Si tenemos seleccionada alguna parte del documento, podemos pinchar en esta opción para que nos imprima únicamente el texto seleccionado.
Páginas. Permite indicar qué páginas queremos que nos imprima. Si queremos páginas salteadas, poner los números de página separados por coma, por ejemplo: 2,8,10 imprimiría las páginas 2, 8 y 10 Para indicar un intervalo, poner la página inicial y la página final separadas por un guión, por ejemplo: 4-7 imprimiría las páginas 4,5,6 y 7. Se puede indicar un intervalo sin página inicial para indicar 'hasta',

por ejemplo: -3 imprimiría las paginas 1,2 y 3 (hasta la página 3); o bien sin página final para indicar 'desde', por ejemplo 12- imprimiría las páginas desde la página 12 hasta la última ambas inclusive. También podemos combinar cualquiera de las formas anteriores, por ejemplo: 2,3,10- imprimiría las páginas 2,3,10,11...hasta la última.
Copias. En el recuadro Copias se indica el número de copias que queremos, es decir nos imprime lo que le hemos indicado en el recuadro Intervalo de páginas, tantas veces como indicamos en Número de copias.
Si la opción Intercalar no está activada, imprime una copia entera y después otra copia, mientras que si activamos Intercalar imprime todas las copias de cada página juntas.
Zoom. En el recuadro Zoom tenemos dos opciones.
Páginas por hoja. Permite elegir cuántas páginas por hoja deseamos, por ejemplo 4 imprimiría 4 páginas en una sola hoja de papel. De este modo podemos ahorrar mucho papel si queremos tener impresas las versiones provisionales de nuestros documentos.
Escalar al tamaño del papel. Permite indicar el papel que tenemos en nuestra impresora, por ejemplo A4.
Valores recomendables. Podemos elegir desde 1 a 16 Páginas por hoja, en Escalar al tamaño del papel el menú despegable nos ofrece varios valores (A3, A4, Carta,...) y también el valor Sin escala. Este último valor puede producir resultados un tanto inesperados en algunos casos, lo recomendable es poner el tamaño del papel que estemos usando, usualmente A4, para este tamaño se pueden imprimir de forma legible hasta 4 Páginas por hoja.
Tablas de contenidos, tablas de ilustraciones, índices
Los índices y tablas de contenidos sirven para ayudar al lector a encontrar lo que está buscando. Word llama tabla de contenido a lo que en España conocemos simplemente como índice y Word llama índice a lo que nosotros llamamos índice alfabético. En el punto siguiente aclararemos más las diferencias entre índice y tabla de contenido.
Los índices y tablas de contenidos son muy útiles cuando estamos trabajando con documentos extensos. De un documento bien planificado y estructurado podemos extraer una tabla de contenidos que facilite enormemente la localización rápida de algún punto importante del documento.
Al crear los índices debemos intentar reflejar la estrucura del documento y colocar todos los términos importantes del documento, para que posteriormente los lectores puedan encontrarlos.
En esta unidad también veremos cómo crear tablas de ilustraciones, gráficos y tablas, que nos permitirán organizar estos elementos en tablas que facilitarán su búsqueda y consulta por parte de los lectores.

Conceptos básicos.
Índice: Un índice es una lista de palabras y el número de página donde se encuentra dicha palabra. El índice está ordenado alfabéticamente. Como ya dijimos, Word llama a índice lo que normalmente nosotros llamamos índice alfabético, Utilizaremos la misma nomenclatura que Word. El índice se suele colocar al final de un libro para encontrar términos importantes de manera rápida y sencilla. En la imagen de la derecha podemos ver un trozo de de un índice.
Tabla de contenido: Una tabla de contenido es un reflejo de la estructura de un documento y contiene los títulos de los temas y subtemas que forman el documento. Una tabla de contenidos puede contener o no el número de página y puede establecerse un enlace directo a los puntos contenidos en la tabla. La tabla de contenido suele figurar al principio de un libro y es lo primero que miramos cuando queremos saber de que temas trata el libro.
Si hemos dado a los títulos del documento un formato que incluya los niveles de esquema (Ver Unidad 15) casí tendremos construida la tabla de contenido. En la imagen de la derecha podemos ver un trozo de una tabla de contenido.
Podemos comprobar que se parece mucho a los Esquemas vistos en la unidad anterior, pero si vamos a imprimir el documento necesitaremos insertarle una tabla de contenido ya que no dispondremos de la posibilidad de pasar a la vista Esquema.
Insertar marcas de índice.
Para crear un índice debemos revisar el documento y crear todas aquellas entradas que deseemos que posteriormente aparezcan en nuestro índice.
Existen 2 formas de marcar las entradas del índice:
De forma automática:
Para crear una entrada de marcas de índice automáticamente debemos crearnos un nuevo documento donde tendremos todas las marcas de índice.
El nuevo documento debe tener las siguientes características:
- Una tabla de 2 columnas y tantas filas como términos tenga el índice.
- En la primera columna debemos tener las entradas del documento original que queremos tener en el índice. Las frases o palabras de las entradas deberán ser exactas, por ejemplo si el título en el documento es "Capítulo 2. Tipos de vehículos" en la columna tendremos que escribir ese texto idénticamente, si escribiéramos"capitulo 2. Tipos de vehículos" no sería correcto ya que la "c" está en minúscula y la "i" no está acentuada y por tanto la tomaría como otra frase.

- En la segunda columna debemos introducir el texto que deseemos que aparezca en el índice.
- También podemos definir subíndices en el índice, por ejemplo podemos querer tener dentro del Capítulo 2 una subentrada llamada "Vehículos de motor" entonces en la segunda columna pondremos "Capítulo 2. Tipos de vehículos:Vehículos de motor", los dos puntos ":" indican que es un subíndice de Capítulo 2.
- Deberemos hacer estos pasos por cada entrada que queramos que aparezca en el índice.
- Una vez confeccionada la tabla guardaremos el documento de forma normal.
Nota: Para tener los 2 documentos abiertos a la vez y poder copiar texto de uno a otro podemos utilizar la opción de la pestaña Vista - Ver en paralelo.
Cuando tengamos el documento de entradas creado podemos marcar las entradas del documento automáticamente.
- Abrimos el documento a marcar.
- Vamos a la pestaña Referencias y hacemos clic en el botón Insertar índice .
Aparece el diálogo de Índice.
- Hacemos clic en el botón Automarcar...

Aparece un diálogo para seleccionar el fichero donde tenemos el listado.
- Seleccionamos el fichero que hemos creado y pulsamos Abrir.
El cuadro de diálogo se cerrará y observaremos cómo Word a incluido unas marcas en nuestro texto.
Una vez tenemos el texto marcado, sólo hace falte crear el índice como veremos en el siguiente apartado.
Organigramas y diagramas
Al igual que en Word podemos insertar imágenes, dibujos y otros tipos de elementos gráficos. Un organigrama es un elemento gráfico que representa una organización, normalmente jerárquica, por ejemplo la organización de cargos en una empresa.
Y un diagrama es una representación gráfica que no tiene porqué ser obligatoriamente una organización jerárquica, puede representar desde un grupo de elementos relacionados entre sí, hasta un diagrama de secuencias donde por medio de la representación gráfica se explica los pasos o componentes con una secuencia lógica, por ejemplo los pasos a seguir para poner en marcha un DVD.
Un organigrama, para Word, es un tipo de diagrama con unas características específicas en cuanto a la estructura y elementos que lo forman.

Organigramas.
Crear organigramas.
Para insertar un organigrama debemos:
- Acceder a la pestaña Insertar y seleccionar SmartArt.
- Se abrirá este cuadro de diálogo, seleccionar el tipo de diagrama que quieres insertar y pulsar el botón Aceptar. Nosotros seleccionaremos el tipo Jerarquía.
Nos dibuja un organigrama básico de 2 niveles, el nivel principal con 3 subordinados y un asistente.
Para modificar el texto de los recuadros basta con hacer clic en su interior y escribir el texto que deseemos.
Al insertar un organigrama nos aparecen las pestañas Diseño y Formato.

Agregar formas. Este botón sirve para insertar elementos (recuadros) al organigrama, pulsando sobre el triángulo negro de la derecha podemos seleccionar que tipo de forma queremos insertar, dependiendo en que nivel estemos podemos insertar o no un tipo. Por ejemplo en el primer nivel como es único no puede tener compañero de trabajo.
Un Subordinado es un recuadro que está claramente un nivel por debajo. Por ejemplo B y C son subordinados de A.
Un Compañero se sitúa al lado del recuadro. Por ejemplo B es compañero de C y viceversa.
Un Asistente está un nivel por debajo pero antes que un subordinado. Por ejemplo A1 es asistente de A.
3.1 Manejo de Hojas de cálculo 3.2.1 Trabajar con celdas y datos 3.2.2 Administrar libros 3.2.3 Formatear e imprimir hojas de trabajo 3.2.4 Modificar libros 3.2.5 Crear y revisar formulas 3.2.6 Crear y modificar gráficos 3.2.7 Colaborar con un grupo de trabajo
HOJA ELECTRÓNICA DE CÁLCULO Introducción. Elementos de Excel
Excel es un programa del tipo Hoja de Cálculo que permite realizar operaciones con números organizados en una cuadrícula. Es útil para realizar desde simples sumas hasta cálculos de préstamos hipotecarios.
Ahora vamos a ver cuáles son los elementos básicos de Excel 2007, la pantalla, las barras, etc, para saber diferenciar entre cada uno de ellos. Aprenderás cómo se llaman, dónde están y para qué sirven. También cómo obtener ayuda, por si en algún

momento no sabes cómo seguir trabajando. Cuando conozcas todo esto estarás en disposición de empezar a crear hojas de cálculo en el siguiente tema. Iniciar Excel 2007
Vamos a ver las dos formas básicas de iniciar Excel 2007.
Desde el botón Inicio situado, normalmente, en la esquina inferior izquierda de la pantalla. Coloca el cursor y haz clic sobre el botón Inicio se despliega un menú; al colocar el cursor sobre Todos los programas , aparece otra lista con los programas que hay instalados en tu ordenador; coloca el puntero del ratón sobre la carpeta con el nombre Microsoft Office y haz clic sobre Microsoft Excel, y se iniciará el programa.
Desde el icono de Excel del escritorio.
Para cerrar Excel 2007, puedes utilizar cualquiera de las siguientes operaciones:
Hacer clic en el botón cerrar , este botón se encuentra situado en la parte superior derecha de la ventana de Excel.
También puedes pulsar la combinación de teclas ALT+F4, con esta combinación de teclas cerrarás la ventana que tengas activa en ese momento.
Hacer clic sobre el menú Botón Office y elegir la opción Salir.
La pantalla inicial
Al iniciar Excel aparece una pantalla inicial como ésta, vamos a ver sus componentes fundamentales, así conoceremos los nombres de los diferentes elementos y será más fácil entender el resto del curso. La pantalla que se muestra a continuación (y en general todas las de este curso) puede no coincidir exactamente

con la que ves en tu ordenador, ya que cada usuario puede decidir qué elementos quiere que se vean en cada momento, como veremos más adelante.
Empezando a trabajar con Excel
Veremos cómo introducir y modificar los diferentes tipos de datos disponibles en Excel, así como manejar las distintas técnicas de movimiento dentro de un libro de trabajo para la creación de hojas de cálculo.Movimiento rápido en la hoja
Tan solo una pequeña parte de la hoja es visible en la ventana de documento. Nuestra hoja, la mayoría de las veces, ocupará mayor número de celdas que las visibles en el área de la pantalla y es necesario moverse por el documento rápidamente.
Cuando no está abierto ningún menú, las teclas activas para poder desplazarse a través de la hoja son:
MOVIMIENTO TECLADO
Celda Abajo FLECHA ABAJO
Celda Arriba FLECHA ARRIBA
Celda Derecha FLECHA DERECHA
Celda Izquierda FLECHA IZQUIERDA
Pantalla Abajo AVPAG
Pantalla Arriba REPAG

Celda A1 CTRL+INICIO
Primera celda de la columna activa FIN FLECHA ARRIBA
Última celda de la columna activa FIN FLECHA ABAJO
Primera celda de la fila activa FIN FLECHA IZQUIERDA o INICIO
Última celda de la fila activa FIN FLECHA DERECHA
Otra forma rápida de moverse por la hoja cuando se conoce con seguridad la celda donde se desea ir es escribir su nombre de columna y fila en el cuadro de texto a la izquierda de la barra de fórmulas:
Por ejemplo, para ir a la celda DF15 deberás escribirlo en la caja de texto y pulsar la tecla INTRO.
Aunque siempre puedes utilizar el ratón, moviéndote con las barras de desplazamiento para visualizar la celda a la que quieres ir, y hacer clic sobre ésta.
Operaciones con archivos. Vamos a ver las operaciones referentes a archivos como abrir, nuevo, guardar, guardar como y cerrar para poder manejarlas sin problemas a la hora de trabajar con libros de trabajo de Excel.
Guardar un libro de trabajo Cuando empezamos a crear un libro de trabajo y queremos poder recuperarlo en otra ocasión para modificarlo, imprimirlo, en fin, realizar cualquier operación posterior sobre éste, tendremos que almacenarlo en alguna TEMA de disco, esta operación se denomina Guardar. También cuando tengamos un libro ya guardado y lo modifiquemos, para que los cambios permanezcan deberemos guardar el libro antes de cerrar.
Para almacenar un libro de trabajo, podemos utilizar varios métodos.
Un método consiste en almacenar el archivo asignándole
un nombre:
Haz clic el Botón Office y elige la opción Guardar como...
Aparecerá el siguiente cuadro de diálogo:

Si el fichero ya existía, es decir ya tenía un nombre, aparecerá en el recuadro Nombre de archivo su antiguo nombre, si pulsas el botón Guardar, sin indicarle una nueva ruta de archivo, modificaremos el documento sobre el cual estamos trabajando. Por el contrario si quieres crear otro nuevo documento con las modificaciones que has realizado, sin cambiar el documento original tendrás que seguir estos pasos:
En el recuadro Guardar en haz clic sobre la flecha de la derecha para seleccionar la TEMA donde vas a grabar tu trabajo.
Observa como en el recuadro inferior aparecen las distintas subcarpetas del TEMA seleccionada.
Haz doble clic sobre la carpeta donde guardarás el archivo.
En el recuadro Nombre de archivo, escribe el nombre que quieres ponerle a tu archivo.
y por último haz clic sobre el botón Guardar.
Otro método consiste en almacenar el archivo con el mismo nombre que tenía antes de la modificación. Para ello:
Selecciona la opción Guardar del Botón Office.

O bien, haz clic sobre el botón Guardar de la Barra de Acceso Rápido, se guardará con el mismo nombre que tenía. También puedes utilizar la combinación de teclas Ctrl + G.
Si el archivo era nuevo, aparecerá el cuadro de diálogo Guardar como... que nos permitirá darle nombre y elegir la ruta donde lo vamos a guardar.
Fórmulas y Funciones
Este TEMA es una de las más importantes del curso, pues en su comprensión y manejo está la base de Excel. Qué es una hoja de cálculo sino una base de datos que utilizamos con una serie de fórmulas para evitar tener que recalcular por cada cambio que hacemos. Por eso esta TEMA es fundamental para el desarrollo del curso y la buena utilización de Excel.
Vamos a profundizar en el manejo de funciones ya definidas por Excel 2007 para agilizar la creación de hojas de cálculo, estudiando la sintaxis de éstas así como el uso del asistente para funciones, herramienta muy útil cuando no conocemos muy bien las funciones existentes o la sintaxis de éstas. Introducir Fórmulas y Funciones
Una función es una fórmula predefinida por Excel 2007 (o por el usuario) que opera con uno o más valores y devuelve un resultado que aparecerá directamente en la celda o será utilizado para calcular la fórmula que la contiene.
La sintaxis de cualquier función es:
nombre_función(argumento1;argumento2;...;argumentoN)
Siguen las siguientes reglas:
- Si la función va al comienzo de una fórmula debe empezar por el signo =.
- Los argumentos o valores de entrada van siempre entre paréntesis. No dejes espacios antes o después de cada paréntesis.

- Los argumentos pueden ser valores constantes (número o texto), fórmulas o funciones.
- Los argumentos deben de separarse por un punto y coma ;.
Ejemplo: =SUMA(A1:C8)
Tenemos la función SUMA() que devuelve como resultado la suma de sus argumentos. El operador ":" nos identifica un rango de celdas, así A1:C8 indica todas las celdas incluidas entre la celda A1 y la C8, así la función anterior sería equivalente a:
=A1+A2+A3+A4+A5+A6+A7+A8+B1+B2+B3+B4+B5+B6+B7+B8+C1+C2+C3+C4+C5+C6+C7+C8
En este ejemplo se puede apreciar la ventaja de utilizar la función.
Las fórmulas pueden contener más de una función, y pueden aparecer funciones anidadas dentro de la fórmula.
Ejemplo: =SUMA(A1:B4)/SUMA(C1:D4)
Existen muchos tipos de funciones dependiendo del tipo de operación o cálculo que realizan. Así hay funciones matemáticas y trigonométricas, estadísticas, financieras, de texto, de fecha y hora, lógicas, de base de datos, de búsqueda y referencia y de información.
Para introducir una fórmula debe escribirse en una celda cualquiera tal cual introducimos cualquier texto, precedida siempre del signo =. Insertar función con el asistente
Una función como cualquier dato se puede escribir directamente en la celda si conocemos su sintaxis, pero Excel 2007 dispone de una ayuda o asistente para utilizarlas, así nos resultará más fácil trabajar con ellas.
Si queremos introducir una función en una celda:
Situarse en la celda donde queremos introducir la función.
Hacer clic en la pestaña Fórmulas.
Elegir la opción Insertar función.
O bien, hacer clic sobre el botón de la barra de fórmulas.

Aparecerá el siguiente cuadro de diálogo Insertar función:
Excel 2007 nos permite buscar la función que necesitamos escribiendo una breve descripción de la función necesitada en el recuadro Buscar una función: y a continuación hacer clic sobre el botón , de esta forma no es necesario conocer cada una de las funciones que incorpora Excel ya que el nos mostrará en el cuadro de lista Seleccionar una función: las funciones que tienen que ver con la descripción escrita.
Para que la lista de funciones no sea tan extensa podemos seleccionar previamente una categoría del cuadro combinado O seleccionar una categoría:, esto hará que en el cuadro de lista sólo aparezcan las funciones de la categoría elegida y reduzca por lo tanto la lista. Si no estamos muy seguros de la categoría podemos elegir Todas.
En el cuadro de lista Seleccionar una función: hay que elegir la función que deseamos haciendo clic sobre ésta. Observa como conforme seleccionamos una función, en la parte inferior nos aparecen los distintos argumentos y una breve descripción de ésta. También disponemos de un enlace Ayuda sobre esta función para obtener una descripción más completa de dicha función.
A final, hacer clic sobre el botón Aceptar.
Manipulando celdas.
Vamos a ver los diferentes métodos de selección de celdas para poder modificar el aspecto de éstas, así como diferenciar entre cada uno de los métodos y saber elegir el más adecuado según la operación a realizar.
Selección de celdas
Antes de realizar cualquier modificación a una celda o a un rango de celdas con Excel 2007, tendremos que seleccionar aquellas celdas sobre las que

queremos que se realice la operación. A continuación encontrarás algunos de los métodos de selección más utilizados.
Te recomendamos iniciar Excel 2007 ahora para ir probando todo lo que te explicamos.
A la hora de seleccionar celdas es muy importante fijarse en la forma del puntero del ratón para saber si realmente vamos a seleccionar celdas o realizar otra operación. La forma del puntero del ratón a la hora de seleccionar celdas consiste en
una cruz gruesa blanca, tal como: .
Selección de una celda
Para seleccionar una única celda sólo tienes que hacer clic sobre la celda a seleccionar con el botón izquierdo del ratón.
Selección de un rango de celdas
Para seleccionar un conjunto de celdas adyacentes, pulsar el botón izquierdo del ratón en la primera celda a seleccionar y mantener pulsado el botón del ratón mientras se arrastra hasta la última celda a seleccionar, después soltarlo y verás como las celdas seleccionadas aparecen con un marco alrededor y cambian de color.
Selección de una columna
Para seleccionar una columna hay que situar el cursor sobre el identificativo superior de la columna a seleccionar y hacer clic sobre éste.
Selección de una fila
Para seleccionar una fila hay que situar el cursor sobre el identificativo izquierdo de la fila a seleccionar y hacer clic sobre éste.
Selección de una hoja entera
Situarse sobre el botón superior izquierdo de la hoja situado entre el indicativo de la columna A y el de la fila 1 y hacer clic sobre éste.
Si realizamos una operación de hojas como eliminar hoja o insertar una hoja, no hace falta seleccionar todas las celdas con este método ya que el estar situados en la hoja basta para tenerla seleccionada.
Añadir a una selección

Muchas veces puede que se nos olvide seleccionar alguna celda o que queramos seleccionar celdas NO contiguas, para ello se ha de realizar la nueva selección manteniendo pulsada la tecla CTRL.
Este tipo de selección se puede aplicar con celdas, columnas o filas. Por ejemplo podemos seleccionar una fila y añadir una nueva fila a la selección haciendo clic sobre el indicador de fila manteniendo pulsada la tecla CTRL.
Ampliar o reducir una selección
Si queremos ampliar o reducir una selección ya realizada siempre que la selección sea de celdas contiguas, realizar los siguientes pasos, manteniendo pulsada la tecla MAYUS, hacer clic donde queremos que termine la selección.
Formato de celdas.
Excel nos permite no solo realizar cuentas sino que también nos permite darle una buena presentación a nuestra hoja de cálculo resaltando la información más interesante, de esta forma con un solo vistazo podremos percibir la información más importante y así sacar conclusiones de forma rápida y eficiente. Por ejemplo podemos llevar la cuenta de todos nuestros gastos y nuestras ganancias del año y resaltar en color rojo las pérdidas y en color verde las ganancias, de esta forma sabremos rápidamente si el año ha ido bien o mal.
A continuación veremos las diferentes opciones disponibles en Excel 2007 respecto al cambio de aspecto de las celdas de una hoja de cálculo y cómo manejarlas para modificar el tipo y aspecto de la letra, la alineación, bordes, sombreados y forma de visualizar números en la celda.
Fuente
Excel nos permite cambiar la apariencia de los datos de una hoja de cálculo cambiando la fuente, el tamaño, estilo y color de los datos de una celda.
Para cambiar la apariencia de los datos de nuestra hoja de cálculo, podemos utilizar los cuadros de diálogo o la banda de opciones, a continuación te describimos estas dos formas, en cualquiera de las dos primero deberás previamente seleccionar el rango de celdas al cual se quiere modificar el aspecto:
Utilizando los cuadros de diálogo:
En la pestaña Inicio haz clic en la flecha que se encuentra al pie de la sección Fuente.

Del cuadro de diálogo que se abre, Formato de celdas, haciendo clic sobre la pestaña Fuente, aparecerá la ficha de la derecha. Una vez elegidos todos los aspectos deseados, hacemos clic sobre el botón nAceptar. Conforme vamos cambiando los valores de la ficha, aparece en el recuadro Vista previa un modelo de cómo quedará nuestra selección en la celda. Esto es muy útil a la hora de elegir el formato que más se adapte a lo que queremos.A continuación pasamos a explicarte las distintas opciones de la ficha Fuente.
Fuente: Se elegirá de la lista una fuente determinada, es decir, un tipo de letra. Si elegimos un tipo de letra con el identificativo delante de su nombre, nos indica que la fuente elegida es True Type, es decir, que se usará la misma fuente en la pantalla que la impresora, y que además es una fuente escalable (podemos escribir un tamaño de fuente aunque no aparezca en la lista de tamaños disponibles).
Estilo: Se elegirá de la lista un estilo de escritura. No todos los estilos son disponibles con cada tipo de fuente. Los estilos posibles son: Normal, Cursiva, Negrita, Negrita Cursiva.
Tamaño: Dependiendo del tipo de fuente elegido, se elegirá un tamaño u otro. Se puede elegir de la lista o bien teclearlo directamente una vez situados en el recuadro.
Subrayado: Observa como la opción activa es Ninguno, haciendo clic sobre la flecha de la derecha se abrirá una lista desplegable donde tendrás que elegir un tipo de subrayado.
Color: Por defecto el color activo es Automático, pero haciendo clic sobre la flecha de la derecha podrás elegir un color para la letra.
Efectos: Tenemos disponibles tres efectos distintos: Tachado, Superíndice y Subíndice. Para activar o desactivar uno de ellos, hacer clic sobre la casilla de verificación que se encuentra a la izquierda.
Fuente normal: Si esta opción se activa, se devuelven todas las opciones de fuente que Excel 2007 tiene por defecto.

En la Banda de opciones disponemos de unos botones que nos permiten modificar algunas de las opciones vistas anteriormente y de forma más rápida, como:
En este recuadro aparece el tipo de fuente o letra de la celda en la que nos encontramos situados. Para cambiarlo, hacer clic sobre la flecha de la derecha para elegir otro tipo.
Al igual que el botón de Fuente anterior, aparece el tamaño de nuestra celda, para cambiarlo puedes elegir otro desde la flecha de la derecha, o bien escribirlo directamente en el recuadro.
Este botón lo utilizamos para poner o quitar la Negrita. Al hacer clic sobre éste se activa o desactiva la negrita dependiendo del estado inicial.
Este botón funciona igual que el de la Negrita, pero en este caso lo utilizamos para poner o quitar la Cursiva.
Este botón funciona como los dos anteriores pero para poner o quitar el Subrayado simple.
Con este botón podemos elegir un color para la fuente. Debajo de la letra A aparece una línea, en nuestro caso roja, que nos indica que si hacemos clic sobre el botón cambiaremos la letra a ese color. En caso de querer otro color, hacer clic sobre la flecha de la derecha y elegirlo.
Cambios de estructura
Vamos a utilizar los métodos disponibles en Excel 2007 para modificar el aspecto de las filas, columnas, el aspecto general de una hoja de cálculo y obtener así un aspecto más presentable. Alto de fila
Excel 2007 ajusta automáticamente la altura de una fila dependiendo del tipo de letra más grande utilizado en esa fila. Por ejemplo, cuando el tipo de letra mayor de la fila 2 es Arial de 10 puntos, la altura de esa fila es 12,75. Si aplicamos Times New Roman de 12 puntos a una celda de la fila 2, la altura de toda la fila pasa automáticamente a 15,75.
Si deseamos modificar la altura de alguna fila, podemos utilizar dos métodos:
El primer método consiste en utilizar el menú. Para ello,
seguiremos los siguientes pasos:

Seleccionar las filas a las que quieras modificar la altura. En caso de no seleccionar ninguna, se realizará la operación a la fila en la que nos encontramos.
Seleccionar del menú Formato que se encuentra en la pestaña Inicio.
Elegir la opción Alto de fila...
Aparecerá el cuadro de diálogo Alto de fila de la derecha en el que tendrás que indicar el alto de la fila, para indicar decimales utilizar la coma ",".
Escribir la altura deseada, en este caso está 12,75 que es la altura que tiene la fila por defecto.
Hacer clic sobre el botón Aceptar para que los cambios se hagan efectivos.
El segundo método consiste en utilizar el ratón. Para ello:
Colocar el puntero del ratón en la línea situada debajo del número de la fila que desees modificar, en la cabecera de la fila.
El puntero del ratón adopta la forma de una flecha de dos puntas, tal como:
Mantener pulsado el botón del ratón, y arrastrar la línea a la nueva posición. Conforme movemos el ratón, la altura de la fila cambia.
Al final soltar el botón del ratón.
Autoajustar
Si hemos modificado la altura de una fila, podemos redimensionarla para ajustarla a la entrada más alta de la fila, utilizando dos métodos distintos.
El primer método consiste en utilizar el menú.
Para ello:
Selecciona las filas a las que desees modificar la altura.
Seleccionar del menú Formato que se encuentra en la pestaña Inicio.
Elige la opción Autoajustar alto de fila.
Este segundo método es mucho más rápido:

Situarse sobre la línea divisoria por debajo de la fila que deseas modificar, en la cabecera de la fila.
Tal como vimos a la hora de modificar la altura con el ratón, el puntero del ratón se convertirá en una flecha de dos puntas.
Haz doble clic, el tamaño se reajustará automáticamente.
Insertar y eliminar elementos
Vamos a ver las diferentes formas de insertar y eliminar filas, columnas, celdas y hojas operaciones muy útiles cuando tenemos un libro ya creado y queremos retocarlo o cuando a mitad del diseño de una hoja nos damos cuenta que se nos ha olvidado colocar una fila o columna.Insertar filas en una hoja
En muchas ocasiones, después de crear una hoja de cálculo, nos daremos cuenta de que nos falta alguna fila en medio de los datos ya introducidos.
Para añadir una fila, seguir los siguientes pasos:
Seleccionar la fila sobre la que quieres añadir la nueva, ya que las filas siempre se añaden por encima de la seleccionada.
Seleccionar el menú Insertar de la pestaña Inicio.
Elegir la opción Insertar filas de hoja.
Todas las filas por debajo de la nueva, bajarán una posición.
En caso de no haber seleccionado ninguna fila, Excel toma la fila donde está situado el cursor como fila seleccionada.
Si quieres añadir varias filas, basta con seleccionar, en el primer paso, tantas filas como filas a añadir.
Añadir filas a nuestra hoja de cálculo no hace que el número de filas varíe, seguirán habiendo 1048576 filas, lo que pasa es que se eliminan las últimas, tantas como filas añadidas. Si intentas añadir filas y Excel no te deja, seguro que las últimas filas contienen algún dato.
Cuando insertamos filas con un formato diferente al que hay por defecto, nos aparecerá el botón para poder elegir el formato que debe tener la nueva fila.
Para elegir un formato u otro, hacer clic sobre el botón y aparecerá el cuadro de la derecha desde el cual podremos elegir si el formato de la nueva fila será el mismo que la fila de arriba, que la de abajo o que no tenga formato.

No es obligatorio utilizar este botón, si te molesta, no te preocupes ya que desaparecerá al seguir trabajando con la hoja de cálculo.
Insertar columnas en una hoja
Excel 2007 también nos permite añadir columnas, al igual que filas.
Para añadir una columna, seguiremos los siguientes pasos:
Seleccionar la columna delante de la cual quieres añadir otra, ya que las columnas siempre se añaden a la izquierda de la seleccionada.
Seleccionar el menú Insertar de la pestaña Inicio.
Elegir la opción Insertar columnas de hoja.
Todas las columnas por la derecha de la nueva se incrementarán una posición.
En caso de no haber seleccionado ninguna columna, Excel 2007 toma la columna donde estamos situados como columna seleccionada.
Si quieres añadir varias columnas, basta con seleccionar tantas columnas, en el primer paso, como columnas a añadir.
Añadir columnas a nuestra hoja de cálculo no hace que el número de columnas varíe, seguirán habiendo 16384 columnas, lo que pasa es que se eliminan las últimas, tantas como columnas añadidas. Si intentas añadir columnas y Excel no te lo permite, seguro que las últimas columnas contienen algún dato.
Cuando insertamos columnas con un formato diferente al que hay por defecto, nos aparecerá el botón para poder elegir el formato que debe tener la nueva columna.
Para elegir un formato u otro, hacer clic sobre el botón y apareceré el cuadro de la derecha desde el cual podremos elegir si el formato de la nueva columna será el mismo que la columna de la izquierda, que la de la derecha o que no tenga formato.
No es obligatorio utilizar este botón, si te molesta, no te preocupes ya que desaparecerá al seguir trabajando con la hoja de cálculo.
Insertar y eliminar elementos
Vamos a ver las diferentes formas de insertar y eliminar filas, columnas, celdas y hojas operaciones muy útiles cuando tenemos un libro ya creado y queremos retocarlo o cuando a mitad del diseño de una hoja nos damos cuenta que se nos ha olvidado colocar una fila o columna.

Insertar filas en una hoja
En muchas ocasiones, después de crear una hoja de cálculo, nos daremos cuenta de que nos falta alguna fila en medio de los datos ya introducidos.
Para añadir una fila, seguir los siguientes pasos:
Seleccionar la fila sobre la que quieres añadir la nueva, ya que las filas siempre se añaden por encima de la seleccionada.
Seleccionar el menú Insertar de la pestaña Inicio.
Elegir la opción Insertar filas de hoja.
Todas las filas por debajo de la nueva, bajarán una posición.
En caso de no haber seleccionado ninguna fila, Excel toma la fila donde está situado el cursor como fila seleccionada.
Si quieres añadir varias filas, basta con seleccionar, en el primer paso, tantas filas como filas a añadir.
Añadir filas a nuestra hoja de cálculo no hace que el número de filas varíe, seguirán habiendo 1048576 filas, lo que pasa es que se eliminan las últimas, tantas como filas añadidas. Si intentas añadir filas y Excel no te deja, seguro que las últimas filas contienen algún dato.
Cuando insertamos filas con un formato diferente al que hay por defecto, nos aparecerá el botón para poder elegir el formato que debe tener la nueva fila.
Para elegir un formato u otro, hacer clic sobre el botón y aparecerá el cuadro de la derecha desde el cual podremos elegir si el formato de la nueva fila será el mismo que la fila de arriba, que la de abajo o que no tenga formato.
No es obligatorio utilizar este botón, si te molesta, no te preocupes ya que desaparecerá al seguir trabajando con la hoja de cálculo.
Insertar columnas en una hoja
Excel 2007 también nos permite añadir columnas, al igual que filas.
Para añadir una columna, seguiremos los siguientes pasos:
Seleccionar la columna delante de la cual quieres añadir otra, ya que las columnas siempre se añaden a la izquierda de la seleccionada.

Seleccionar el menú Insertar de la pestaña Inicio.
Elegir la opción Insertar columnas de hoja.
Todas las columnas por la derecha de la nueva se incrementarán una posición.
En caso de no haber seleccionado ninguna columna, Excel 2007 toma la columna donde estamos situados como columna seleccionada.
Si quieres añadir varias columnas, basta con seleccionar tantas columnas, en el primer paso, como columnas a añadir.
Añadir columnas a nuestra hoja de cálculo no hace que el número de columnas varíe, seguirán habiendo 16384 columnas, lo que pasa es que se eliminan las últimas, tantas como columnas añadidas. Si intentas añadir columnas y Excel no te lo permite, seguro que las últimas columnas contienen algún dato.
Cuando insertamos columnas con un formato diferente al que hay por defecto, nos aparecerá el botón para poder elegir el formato que debe tener la nueva columna.
Para elegir un formato u otro, hacer clic sobre el botón y apareceré el cuadro de la derecha desde el cual podremos elegir si el formato de la nueva columna será el mismo que la columna de la izquierda, que la de la derecha o que no tenga formato.
No es obligatorio utilizar este botón, si te molesta, no te preocupes ya que desaparecerá al seguir trabajando con la hoja de cálculo.
Corrección ortográfica. Vamos a ver la herramienta Autocorrección de Excel para que el programa nos corrija automáticamente ciertos errores que se suelen cometer a la hora de escribir texto en una hoja de cálculo, así como manejar la corrección ortográfica y dejar nuestras hojas de cálculo libres de errores lo que las hace más presentables.
Configurar la Autocorrección.
Esta herramienta nos ayuda a corregir automáticamente errores habituales de escritura. Para visualizar y poder modificar algunas de las opciones de autocorrección asignadas por defecto, seguir los siguientes pasos:
Hacer clic en el Botón Office .
Hacer clic en el botón Opciones de Excel.
En el cuadro de diálogo que se abrirá seleciona la categoría Revisión.
Aquí tienes muchas de las opciones que conciernen a la corrección de textos en Excel.

Veamos las más importantes.
Haz clic en el botón de Opciones de Autocorrección...
Aparecerá el cuadro de diálogo Autocorrección como el que te mostramos abajo.
Si activas la casilla Corregir DOs MAyúsculas SEguidas, no permitirá que a la hora de escribir una palabra las dos primeras letras estén en mayúscula y el resto en minúscula. Este es un error frecuente a la hora de escribir, por lo que interesa que esta opción esté activada.
Si activas la casilla Poner en mayúscula la primera letra de una oración, Excel comprueba a la hora de escribir una frase, si la primera letra está en mayúscula, en caso de que no lo esté automáticamente la cambiará. Si escribimos la frase toda con mayúscula, no se cambiará. Esta opción también interesa que esté activada.
Si activas la casilla Poner en mayúscula los nombres de días, en caso de encontrar una palabra que corresponda a un día de la semana, Excel pondrá automáticamente la primera letra en mayúscula. Esta opción no siempre interesa que esté activada.

Si activas la casilla Corregir el uso accidental de bloq mayus, en caso de empezar una frase, si la primera letra está en minúscula y el resto en mayúscula, Excel entiende que BLOQ MAYUS del teclado está activado por error y automáticamente corrige el texto y desactiva la tecla. Esta opción interesa que esté activada.
La opción Reemplazar texto mientras escribe, activa la lista de sustituciones de la parte inferior del cuadro de diálogo, donde se encuentran muchos de los elementos comunes a sustituir, de esta forma Excel reemplazará el texto que coincida con alguno de la columna de la izquierda por el texto que aparece en la columna de la derecha.
Si deseas añadir algún elemento a la lista bastará con escribir en el recuadro Reemplazar: el error frecuente que deseamos que se corrija automáticamente, en el recuadro Con: escribir la corrección a realizar, y hacer clic en el botón Agregar.
Si deseas eliminar algún elemento de la lista, seleccionarlo de la lista y hacer clic sobre el botón Eliminar.
A final cuando hayamos configurado la autocorrección hacemos clic sobre el botón Aceptar para aceptar los cambios y cerrar el cuadro de diálogo.
Impresión.
Vamos a ver las diferentes técnicas relacionadas con la impresión de datos, como puede ser la configuración de las páginas a imprimir, la vista preliminar para ver el documento antes de mandar la impresión y por supuesto la operación de imprimir los datos.
Vista preliminar
La vista preliminar es una herramienta que nos permite visualizar nuestra hoja antes de imprimirla.
Pero primero es aconsejable ver la Vista de Diseño de página para poder ver los saltos de página, márgenes, encabezados y pies de página, el formato completo de la hoja.
Para visualizar la Vista de Diseño de página, seguir los siguientes pasos:
Selecciona la pestaña Vista.
Elige la opción Vista de Diseño de página.

n el centro de la ventana aparecerá una página de nuestra hoja de cálculo. Observa como en la parte inferior de la ventana nos informa que estamos visualizando la página 1 de un total de 1 página (Vista previa: Página 1 de 1). Desde esta vista podemos seguir trabajando con la hoja de cálculo como hasta ahora, la única diferencia es que sabremos cómo quedará en la hoja al imprimirla.
Una vez terminado, para ver la vista preliminar de la hoja en una página utiliza la opción Vista preliminar que encontrarás en el Botón Office, haciendo clic en la flecha a la derecha de Imprimir.
La página se mostrará de este modo:
En caso de tener más de una página, podremos cambiar la página a visualizar utilizando los botones:

para ir a la página anterior. También podríamos pulsar la tecla RE PAG del teclado.
para ir a la página siguiente. También podríamos pulsar la tecla AV PAG del teclado.
Si nuestra hoja sólo tiene 1 página éstos botones estarán desactivados.
Al situarse sobre la hoja, dentro de vista preliminar, el puntero del ratón se convierte en una lupa, de tal forma que podremos ampliar o reducir cualquier zona de la página.
Si nos situamos sobre cualquier parte de la página y hacemos clic, se ampliará la parte de la página donde nos encontramos situados. Y si volvemos a hacer clic se volverá a visualizar la página entera.
Esta operación se puede realizar también haciendo clic sobre el botón .
Si la hoja de cálculo se encuentra preparada para la impresión, hacer clic sobre el
botón , para que aparezca el cuadro de diálogo Impresión explicado más adelante.
Si la hoja de cálculo necesita alguna modificación de aspecto, hacer clic sobre el
botón , para que aparezca el cuadro de diálogo Configurar página explicado más adelante.
En caso de desear volver a la hoja, hacer clic sobre el botón para cerrar la Vista preliminar.
Cuando volvemos a nuestra hoja de cálculo, aparecerán unas líneas discontinuas que nos indicarán donde hará Excel 2007 los saltos de página, estas líneas no se imprimirán.
Gráficos.
Un gráfico es la representación gráfica de los datos de una hoja de cálculo y facilita su interpretación.
Vamos a ver en esta TEMA, cómo crear gráficos a partir de unos datos introducidos en una hoja de cálculo. La utilización de gráficos hace más sencilla e inmediata la interpretación de los datos. A menudo un gráfico nos dice mucho más que una serie de datos clasificados por filas y columnas.

Cuando se crea un gráfico en Excel, podemos optar por crearlo:
- Como gráfico incrustado: Insertar el gráfico en una hoja normal como cualquier otro objeto.
- Como hoja de gráfico: Crear el gráfico en una hoja exclusiva para el gráfico, en las hojas de gráfico no existen celdas ni ningún otro tipo de objeto.
Veamos cómo crear de un gráfico.Crear gráficos
Para insertar un gráfico tenemos varias opciones, pero siempre utilizaremos la sección Gráficos que se encuentra en la pestaña Insertar.
Es recomendable que tengas seleccionado el rango de
celdas que quieres que participen en el gráfico, de esta forma, Excel podrá generarlo automáticamente. En caso contrario, el gráfico se mostrará en blanco o no se creará debido a un tipo de error en los datos que solicita.
Como puedes ver existen diversos tipos de gráficos a nuestra disposición. Podemos seleccionar un gráfico a insertar haciendo clic en el tipo que nos interese para que se despliegue el listado de los que se encuentran disponibles.
En cada uno de los tipos generales de gráficos podrás encontrar un enlace en la parte inferior del listado que muestra Todos los tipos de gráfico...
Hacer clic en esa opción equivaldría a desplegar el cuadro de diálogo de Insertar gráfico que se muestra al hacer clic en la flecha de la parte inferior derecha de la sección Gráficos.

Aquí puedes ver listados todos los gráficos disponibles, selecciona uno y pulsa Aceptar para empezar a crearlo.
Si seleccionaste un rango de celdas verás tu nuevo gráfico inmediatamente y lo insertará en la hoja de cálculo con las características predeterminadas del gráfico escogido. Si has decidido probar suerte y no tenías celdas seleccionadas, deberás seguir leyendo los siguientes apartados.
Imágenes
Una vez tengamos nuestro libro definido, podemos mejorarlo incluyendo elementos gráficos, podemos añadir títulos WordArt, imágenes, fotografías, autoformas, etc...
Los distintos elementos gráficos (imágenes o dibujos) que se pueden insertar en Excel son:
Imágenes desde archivo,
Imágenes prediseñadas, pertenecientes a una galería que tiene Excel,
Autoformas, es decir, líneas, rectángulos, elipses, etc, para diseñar nuestros propios dibujos,
SmartArt, varias plantillas para crear organigramas,
WordArt, rótulos disponibles de una galería que se pueden personalizar con diversas opciones.
Sobre las imágenes y los dibujos pueden realizarse multitud de operaciones, como mover, copiar, cambiar el tamaño, variar la intensidad, etc. Para ello disponemos de varias barras de herramientas que iremos viendo, fundamentalmente las pestañas de Diseño y Formato que vimos para los gráficos.

Con todos estos elementos no hay excusa para no diseñar hojas de cálculo con una componente gráfica atractiva.
3.3 Manejo de presentaciones electrónicas 3.3.1 Crear presentaciones 3.3.2 Insertar y modificar texto 3.3.3 Insertar y modificar elementos visuales 3.3.4 Modificar formatos de presentación 3.3.5 Imprimir presentaciones 3.3.6 Trabajar con datos de otras fuentes 3.3.7 Administrar y entregar presentaciones 3.3.8 Colaborar con un grupo de trabajo
PRESENTACIONES
A continuación veremos cómo crear una nueva Presentación en blanco en Power Point 2007 esta opción se suele utilizar cuando la persona que genera la presentación sabe manejar bien el programa y también cuando ninguna de las plantillas que incorpora PowerPoint se adapta a nuestras necesidades.
Crear una Presentación en Blanco
Para crear una presentación en blanco sigue estos pasos:
- Despliega el Botón Office.
- Selecciona la opción Nuevo.
- En el cuadro de diálogo Nueva presentación haz doble clic sobre Presentación en blanco o selecciónala y pulsa el botón Crear. Así es como te puede quedar una presentación en blanco. Tienes una diapositiva y dos cuadros de texto para añadir un título y añadir un subtítulo.

A partir de ahí tendremos que dar contenido a las diapositivas, añadir las diapositivas que hagan falta y todo lo demás.
Crear una Presentación con una Plantilla Para crear una presentación con una plantilla sigue estos pasos:
- Despliega el Botón Office.
- Selecciona la opción Nuevo.
- En el cuadro de diálogo Nueva presentación haz clic sobre la categoría Plantillas instaladas y te aparecerá un cuadro de diálogo similar al que te mostramos a continuación.

Selecciona la plantilla de diseño que más te gusta, en la parte de la derecha te aparecerá una vista previa de la plantilla que has seleccionado para que puedas elegir mejor.
Una vez hayas encontrado la plantilla que más se adapte a tus gustos pulsa el botón Crear
Guardar una PresentaciónPara guardar una presentación podemos ir al Botón Office y seleccionar la opción Guardar o también se puede hacer con el botón .
Si es la primera vez que guardamos la presentación nos aparecerá una ventana similar a la que mostramos a continuación.
De la lista desplegable Guardar en seleccionaremos la carpeta en la cual queremos guardar la presentación.

También podemos crear una nueva carpeta con este icono , la carpeta se creará dentro de la carpeta que figure en el campo Guardar en.
Después en la casilla Nombre de archivo introduciremos el nombre con el cual queremos guardar la prsentación y por último pulsaremos en el botón Guardar.
Si por algún motivo queremos guardar la presentación con otro formato para que pueda ser abierta por otra aplicación, como por ejemplo PowerPoint 97-2003, desplegaremos la lista de Guardar como tipo: y seleccionaremos el formato adecuado de la lista desplegable.
Si el tipo de formato que seleccionamos es Presentación se guardará la presentación con la extensión pptx.
Si no es la primera vez que guardamos la presentación y pulsamos en el botón de guardar de la barra de acceso rápido o seleccionamos la opción Guardar del Botón Office no nos aparecerá la ventana que hemos mostrado anteriormente, guardará los cambios sin preguntar.
Si queremos guardar una presentación con otro nombre (por ejemplo queremos crear una nueva presentación utilizando una presentación que ya tenemos) desplegaremos el Botón Office y seleccionamos la opción Guardar como, entonces aparecerá la misma ventana que cuando pulsamos por primera vez en el botón Guardar. Cuando utilizamos esta opción tenemos al final dos presentaciones, la inicial (la que estaba abierta cuando dijimos Guardar como) y otra con el nuevo nombre.
Para guardar una presentación como página Web y así poder verla con un navegador, despliega el Botón Office y haz clic en la opción Guardar como.
Al seleccionar esta opción nos aparecerá la misma ventana que hemos estado viendo hasta ahora.
La diferencia en esta caso reside en que deberemos seleccionar el tipo Página Web o Página Web de un solo archivo para poder guardar nuestra presentación como un archivo que pueda ser visualizado con un navegador.

De la lista desplegable de Guardar en seleccionaremos la carpeta en la cual queremos guardar la presentacón, después en la casilla de Nombre de archivo introduciremos el nombre con el cual queremos guardarla y por último pulsaremos en el botón Guardar.
El guardar una presentación como página Web es igual que guardarla con la opción Guardar, únicamente cambia el formato con el cual se guarda la presentación.
Avanzado. Guardado automático
Ahora veremos cómo podemos configurar PowerPoint para que cada cierto tiempo guarde automáticamente los cambios.
Esta opción es muy útil ya que a través del guardado automático podemos recuperar los últimos cambios que hemos realizado en un documento que por cualquier motivo no hemos podido guardar.
Pasos a seguir:Despliega el Botón Office y selecciona la opción Opciones de PowerPoint.
Haz clic sobre la categoría Guardar de la ventana Opciones de PowerPoint.

Activa la casilla Guardar información de Autorrecuperación cada y después indica cada cuántos minutos quieres que guarde el archivo.
Por último pulsa Aceptar.
En esta pestaña también muy útil es la Ubicación de archivo predeterminada. Ahí ponemos el nombre de la carpeta donde guarda por defecto los archivos, es la carpeta que aparece en el cuadro Guardar en de la ventana Guardar como
Avanzado. Personalizar la publicación de una presentación
Ahora veremos cómo podemos controlar y personalizar algunos parámetros de la publicación de una presentación.
Para poder personalizar la publicación de la presentación deberemos hacer clic en el botón Publicar del cuadro de diálogo Guardar como antes de guardar el archivo. Aparecerá la siguiente ventana:

En esta ventana podemos elegir qué partes de la presentación queremos publicar (la presentación completa o bien un rango de diapositivas, por ejemplo de la 5 a la 10).
Si no queremos que aparezcan en la página las notas del orador debemos desmarcar la casilla Mostrar notas del orador.
También podemos indicar qué exploradores admitimos para ver la presentación.
Por último podemos indicar el nombre y ruta de la página web que contendrá la presentación. Si queremos utilizar otro nombre para la página diferente del de la presentación en PowerPoint pulsaremos en el botón Cambiar... y escribiremos el nuevo nombre. Si queremos cambiarla de lugar pulsaremos en Examinar... e indicaremos la nueva ruta.
Una vez indicados todos los parámetros pulsaremos en el botón Publicar.
Podemos también refinar la publicación haciendo clic en el botón Opciones Web... , se abrirá la ventana que te mostramos a continuación:

Abrir una presentación
A continuación veremos cómo podemos abrir una presentación ya creada para verla o para modificarla.
Para abrir una presentación deberemos ir al Botón Office y seleccionar la opción Abrir o pulsar la combinación de teclas CTRL + A.
En esa misma sección aparecen los nombres de las últimas presentaciones abiertas (en nuestro caso Reunión Administrativos). Si la presentación que queremos abrir se encuentra entre esas hacemos

bastará con hacer clic en su nombre. Este listado se ve generando a medida que usamos PowerPoint con los últimos documentos abiertos.
Si quieres que alguno de estos archivos parezca siempre haz clic sobre el botón y el archivo quedará fijado en la lista, de modo que siempre que abrás el Botón Office podrás encontrarlo rápidamente.
Pulsando Abrir se abrirá la siguiente ventana:
En la lista desplegable del cuadro Buscar en seleccionamos la unidad en la cual se encuentra la presentación que queremos abrir, a continuación seleccionamos la carpeta que contiene la presentación. Una vez hayamos seleccionado la presentación pulsamos en el botón Abrir.
Para que cuando seleccionemos una presentación aparezca una pequeña representación de ella en la zona de la derecha deberemos hacer clic en el botón de vistas y elegir Vista Previa.
Para practicar estas operaciones te aconsejamos realizar Ejercicio Abrir una presentación
Nota: si utilizas Windows Vista, los diálogos de abrir y guardar serán distintos.
Si tienes varias presentaciones abiertas puedes pasar de una otra seleccionándola desde el menú Cambiar ventanas de la pestaña Vista

Tipos de Vistas
Antes de empezar a explicar cómo personalizar una presentación es importante saber cómo manejarnos en los distintos tipos de vistas que nos ofrece PowerPoint.
El saber manejar los tipos de vistas es muy importante ya que nos va a permitir tener tanto una visión particular de cada diapositiva como una visión global de todas las diapositivas, incluso nos permitirá reproducir la presentación para ver cómo queda al final.
Vista Normal
La vista normal es la que se utiliza para trabajar habitualmente, con ella podemos ver, diseñar y modificar la diapositiva que seleccionamos.
Para ver la diapositiva en esta vista haz clic en la pestaña Vista y selecciona la opción Normal.
También puedes pulsar en el botón que aparece a la derecha en la barra de estado.

En la parte izquierda de la pantalla aparece el área de esquema en el cual podemos seleccionar la diapositiva que queremos visualizar y en la parte derecha aparece la diapositiva en grande para poder modificarla. En la parte inferior se encuentra el área de notas en el cual se introducen aclaraciones para el orador sobre la diapositiva.
Esta es la vista que más utilizarás ya que en ella podemos insertar el texto de las diapositivas, cambiarles el color y diseño y es además la que más se aproxima al tamaño real de la diapositiva.
Vista Clasificador de diapositivas
Para ver las diapositivas en vista clasificador tienes que hacer clic en la pestaña Vista y seleccionar la opción Clasificador de diapositivas.
También puedes pulsar en el botón que aparece debajo del área de esquema en la parte izquierda.
Este tipo de vista muestra las diapositivas en miniatura y ordenadas por el orden de aparición, orden que como podrás ver aparece junto con cada diapositiva.
Con este tipo de vista tenemos una visión más global de la presentación, nos permite localizar una diapositiva más rápidamente y es muy útil para mover, copiar o eliminar las diapositivas, para organizar las diapositivas.

Vista Presentación con diapositivas
La vista Presentación con diapositivas reproduce la presentación a partir de la diapositiva seleccionada, con este tipo de vista podemos apreciar los efectos animados que hayamos podido insertar en las distintas diapositivas que forman la presentación.
Para ver la diapositiva en esta vista haz clic en la pestaña Vista y selecciona la opción Presentación con diapositivas.
También puedes pulsar en el botón que aparece debajo del área de
esquema o pulsar la tecla F5.
Para salir de la vista presentación pulsa la tecla ESC.
Zoom
El zoom permite acercar o alejar las diapositivas en la vista en la que nos encontremos.Para aplicar el zoom a las diapositivas sitúate primero en la diapositiva sobre la cual quieres que se aplique el zoom y después selecciona la pestaña Vista y selecciona la opción Zoom.
Una vez seleccionada esta opción se desplegará una ventana como la que te mostramos a continuación.
En esta ventana seleccionamos el porcentaje de zoom que queremos aplicar a las vistas.

Puedes seleccionar uno de los zooms que aparecen en la lista (33,50,66,100, ...) o bien se puede aplicar un porcentaje que nosotros especifiquemos en el cuadro Porcentaje.
También se puede aplicar el zoom a través de la barra de estado con el control, desplaza el marcador para establecer el zoom que quieres aplicar.
Aquí te mostramos un ejemplo de cómo puedes aplicar el zoom a las diapositivas del área de esquema.

Como puedes apreciar las diapositivas que aparecen en el área de esquema han aumentado su tamaño, han pasado del 33% de zoom que tenían aplicado al 150%.
Lo mismo podemos hacer con las demás áreas de trabajo, lo único que hay que hacer es situarse antes en el área al cual queramos aplicar el zoom.
Utiliza el botón para ajustar el zoom de modo que se vea el contenido completo de la vista en el tamaño de la ventana con la que estamos trabajando. Puedes acceder a esta opción igualmente desde la barra de herramientas haciendo clic en el botón en la barra de estado, a la derecha del control de zoom.
Trabajar con diapositivas
Cuando creamos una presentación podemos después modificarla insertando, eliminando, copiando diapositivas, etc.
A continuación veremos paso a paso cómo podemos realizar cada una de estas operaciones que siendo tan sencillas tienen una gran utilidad.
Insertar una nueva diapositiva Para insertar una nueva diapositiva te aconsejamos que si te encuentras en la vista normal selecciones la pestaña diapositiva del área de esquema ya que de esta forma es más fácil apreciar cómo se añade la nueva diapositiva a la presentación.

Puedes añadir una diapositiva de dos formas:
Pulsa en el botón Nueva diapositiva que se encuentra en la pestaña Inicio.
O bien utiliza las teclas Ctrl + M para duplicar la diapositiva seleccionada.
Una vez realizado esto podrás apreciar que en el área de esquema aparece al final una nueva diapositiva. Si tienes una diapositiva seleccionada inserta la nueva después de esta.
Como puedes ver en la imagen de la derecha, si hacemos clic en la flecha que se encuentra bajo el botón Nueva diapositiva, podremos elegir su diseño o tema.
Puedes escoger entre diferentes diseños, o incluso cargar una en blanco. Aunque no estés seguro de cómo quieres crear tu diapositiva, no te preocupes, más adelante veremos como añadir y quitar elementos.
Trabajar con diapositivas
Copiar una diapositiva Si estás situado en la vista normal te aconsejamos selecciones la pestaña de diapositiva del área de esquema ya que te será más fácil situarte en el lugar dónde quieres copiar la diapositiva.
Para copiar una diapositiva en una misma presentación puedes hacerlo de varias formas:
Selecciona la diapositiva que quieres copiar y pulsa en el botón que se encuentra en la pestaña Inicio.
Después selecciona la diapositiva detrás de la cual se insertará la diapositiva a copiar y pulsa el botón
.

Si prefieres utilizar el menú contextual, haz clic sobre la diapositiva que quieres copiar con el botón derecho (sabrás qué diapositiva tienes seleccionada porque alrededor de ella aparece un marco de color).
Cuando se despliegue el menú contextual selecciona la opción Copiar.
Después haz clic con el botón derecho del ratón sobre la diapositiva detrás de la cual se insertará la diapositiva a copiar.
Por último selecciona del menú contextual la opción Pegar.
Otra forma de hacerlo es a través de las teclas, para ello en vez de utilizar el menú contextual para copiar y pegar utiliza las teclas CTRL + C (copiar) y CTRL + V (pegar).
Para copiar una diapositiva en la vista clasificador de diapositivas sigue los mismos pasos que acabamos de describir anteriormente.
Si quieres copiar más de una diapositiva selecciónalas manteniendo pulsada la tecla CTRL, si las diapositivas están consecutivas puedes seleccionarlas manteniendo pulsada la tecla SHIFT y seleccionando la última diapositiva. Una vez seleccionadas sigue los mismos pasos de copiar, posicionar y pegar.
Duplicar una diapositiva
Otra forma de copiar una diapositiva es duplicándola, la diferencia es que duplicar sirve para copiar una diapositiva en la misma presentación mientras que con copiar puedes copiar la diapositiva en otra presentación.
Para duplicar primero selecciona las diapositivas a duplicar. Una vez seleccionadas puedes duplicarlas de varias formas, elige la que más cómoda te resulte:
Hazlo desde la banda de opciones desplegando el menú Nueva diapositiva y seleccionando la opción Duplicar diapositivas seleccionadas.
O bien utilizando la combinación de teclas Ctrl + Alt + D
Para copiar una diapositiva en la vista clasificador de diapositivas sigue los mismos pasos que acabamos de describir anteriormente.
Si quieres copiar más de una diapositiva selecciónalas manteniendo pulsada la tecla CTRL, si las diapositivas están consecutivas puedes seleccionarlas manteniendo pulsada la tecla SHIFT y seleccionando la última diapositiva. Una vez seleccionadas sigue los mismos pasos de copiar, posicionar y pegar.
Mover arrastrando.Para mover las diapositivas de lugar dentro de una misma presentación tienes que seleccionar la diapositiva que quieras mover y sin soltar el botón izquierdo del ratón arrástrala hasta la posición donde quieres situarla.

Al desplazarla verás que el puntero del ratón es una flecha con un rectangulo debajo y aparece una línea entre diapositiva, esta línea indica en qué posición se situará la diapositiva, por ejemplo si queremos colocar la primera diapositiva entre las diapositivas 5 y 6, moveremos el ratón hasta que la línea esté entre la 5 y la 6.
Una vez te hayas situado en la posición donde quieres poner la diapositiva suelta el botón del ratón y automáticamente la diapositiva se desplazará a la posición e incluso se renumerarán las diapositivas.
Para mover una diapositiva estando en el área de esquema pulsa con el botón izquierdo del raton sobre y sin soltarlo arrástralo hasta la posición donde quieras moverla, una vez situado suelta el botón y automáticamente la diapositiva se desplazará y se renumerarán todas las diapositivas.

Como puedes apreciar en estas imágenes la diapositiva número siete a pasado a ocupar la posición número 6 y la que ocupaba la posición 6 pasa a ser la 5.
Otras formas de mover.Otra forma de mover una diapositiva es cortándola y después pegándola en el lugar adecuado, de esta forma puedo mover una diapositiva de una presentación a otra.
Para ello deberemos tener abiertas las dos presentaciones, primero seleccionamos las diapositivas a
mover, después las cortamos (utilizando el botón de la pestaña Inicio, utilizando el menú contextual, o las teclas Ctrl + X), luego nos posicionamos en la diapositiva después de la cual queremos dejar las que movemos (dentro de la misma presentación o en otra), y por último pegamos de la misma forma.
Para practicar estas operaciones te aconsejamos realizar Ejercicio Mover diapositivas
Eliminar diapositivas
Selecciona las diapositivas a eliminar, si están consecutivas puedes seleccionarlas manteniendo pulsada la tecla SHIFT y seleccionando la última diapositiva, en cambio si no están unas al lado de otras mantén pulsada la tecla CTRL para seleccionarlas.
Una vez seleccionadas puedes eliminarlas de varias formas, elige la que más cómoda te resulte:
Desde la pestaña Inicio y seleccionando la opción Eliminar.
Otra forma de eliminar diapositivas es utilizando el menú contextual que aparece al pulsar sobre una diapositiva con el botón derecho y seleccionando Eliminar diapositiva.

La última forma de eliminar es pulsando la tecla SUPR.
Las reglas y guías
Antes de empezar a saber cómo insertar gráficos, imágenes, texto, etc es conveniente conocer las reglas y guías ya que nos serán útiles para situar los objetos y el texto dentro de la diapositiva.
Las Reglas Para hacer visibles las reglas vamos a la pestaña Vista y seleccionamos la opción Regla, si ya está visible aparecerá una marca al lado izquierdo de la opción Regla.
Una vez seleccionada aparecerá una regla horizontal y otra vertical pero sólo en la vista Normal.
Con la regla podremos saber a qué distancia situamos cada objeto ya que en las reglas aparece una marca en cada regla (horizontal y vertical) mostrando la posición del puntero del ratón.
Para practicar el manejo de las reglas te aconsejamos realizar Ejercicio Reglas
La Cuadrícula

La cuadrícula está formada por líneas que dividen la diapositiva en secciones, creando pequeños cuadrados, tales que nos será más fácil situar los objetos de forma alineada en la diapositiva.
La cuadrícula no aparece al imprimir o al visualizar la presentación.
Para mostrar la cuadrícula, marca la opción Líneas de cuadrícula en la pestaña Vista (junto a la opción Reglas). Este será el resultado:
Podemos modificar las propiedades de la cuadrícula, haciendo clic derecho sobre la diapositiva, y eligiendo Cuadrícula y guías en el menú contextual. Se muestra una ventana como esta.
Accedemos a la misma ventana desde la pestaña Formato, en la sección Organizar, desplegando el menú Alinear y pulsando Configuración de cuadrícula.
Si quieres que se visualice la cuadrícula marca la opción Mostrar cuadrícula en la pantalla.

También podemos hacer que los objetos se ajusten a la cuadrícula o/y a otros objetos de la diapositiva, para ello tienes que activar la casilla correspondiente ("objetos a la cuadrícula" o/y "objetos a otros objetos"). Ajustar objetos a la cuadrícula hace que cuando colocamos un objeto en la diapositiva, éste se coloque en el punto de la cadrícula más cercano.
El cuadro Configuración de la cadrícula nos permite definir el tamaño de las celdas que forman la cuadrícula. Cuanto más grande sea el tamaño del espaciado, menos precisión tenemos para colocar los objetos en la diapositiva pero será más fácil colocar los objetos alineados.
Podemos hacer que estos cambios se conviertan en predeterminados, es decir, podemos hacer que las diapositivas siempre aparezcan con las guías y las cuadrículas, para ello pulsaremos en el botón Establecer como predeterminado.
Manejar objetos
Los objetos son los elementos que podemos incorporar en una diapositiva, por ejemplo un gráfico, una imagen, textos, vídeos, sonidos, etc.
Estos objetos tienen sus propias características y propiedades que más adelante analizaremos con más detalle y sobre ellos podemos realizar las mismas funciones que hemos visto con las diapositivas, es decir, seleccionar, mover, copiar, eliminar, etc.
Seleccionar Objetos
Para seleccionar un objeto o elemento de la diapositiva únicamente tienes que hacer clic sobre él. Si
aparece el marco del objeto con este aspecto haz clic sobre el marco y el objeto pasará a estar seleccionado.
El marco tomará un aspecto diferente como el que te mostramos a continuación .
Para quitar la selección haz clic en cualquier parte fuera del marco.
Si tienes que seleccionar varios objetos mantén pulsada la tecla SHIFT (mayúsculas) y con el ratón selecciona los objetos.
Si quieres dejar de seleccionar uno de los objetos que tienes seleccionados manteniendo pulsada la tecla CTRL selecciona el objeto que quieras quitar de la selección.
Copiar Objetos
Para copiar un objeto de una diapositiva tenemos que seguir los siguientes pasos:

Primero seleccionar el objeto haciendo clic sobre él hasta que el marco tome este aspecto :
. Puedes seleccionar varios a la vez si lo deseas como hemos visto en el punto anterior.
Luego dar la orden de copiar. Esto lo podemos hacer de varias formas:
- con las teclas (Ctrl + C),
- con la opción Copiar del menú contextual (clic con el botón derecho del ratón),
- o con el icono de la banda de opciones.
A continuación posicionarse en la diapositiva donde queremos pegar el objeto. Podemos copiar el objeto en la misma diapositiva o en otra. Para cambiar de diapositiva utiliza el área de esquema.Por último dar la orden de pegar. Esto también lo podemos hacer de varias formas:
- con las teclas (Ctrl + V),
- con la opción Pegar del menú contextual (clic con el botón derecho del ratón),
- o con el icono de la banda de opciones.
Verás que en la diapositiva aparecerá el nuevo objeto pero lo más probable es que se sitúe encima del objeto que has copiado por lo que tendrás que moverlo hasta su posición definitiva. Esto lo vemos en el siguiente apartado.
La acción copiar duplica el objeto, ya que ahora tenemos dos objetos iguales. Para practicar estas operaciones te aconsejamos realizar.
Duplicar Objetos Si queremos copiar el objeto en la misma diapositiva podemos utilizar el método de duplicar objetos que consiste en hacer una copia exacta del objeto u objetos que tenemos seleccionado/s.
Para duplicar un objeto primero tienes que seleccionarlo, después desplegar el menú Pegar de la pestaña Inicio y seleccionar la opción Duplicar.
También puedes utilizar las teclas Ctrl+Alt+D.
Al duplicar el objeto aparece su copia casi encima.
A continuación te mostramos un ejemplo de cómo quedaría la diapositiva al duplicar un objeto.

después de Ctrl+Alt+D
Como puedes ver encima del objeto original aparece la nueva copia. Si quieres cambiarla de lugar solo tienes que seleccionarla y desplazarla hasta el lugar que quieras. Eso te lo explicamos en la siguiente página...
Trabajar con Organigramas
Al igual que podemos insertar gráficos en las presentaciones también se pueden insertar diagramas, su utilización es muy sencilla y a continuación lo descubrirás.
Crear un Organigrama
Para crear un organigrama tienes que seleccionar de la pestaña Insertar la opción SmartArt.
Aparecerá una ventana como la que te mostramos con los tipos de diagramas que te ofrece PowerPoint. Nosotros elegiremos un organigrama de Jerarquía.
Selecciona el tipo de diagrama que más se adapte a tus necesidades y pulsa Aceptar.
Una vez insertado el organigrama aparecen las nuevas pestaás de organigramas Diseño y Formato:

A través de esta barra podrás controlar todas las operaciones que puedes realizar con el organigrama.
Agregar forma te permite insertar una nueva rama o un nuevo nivel en el organigrama.
En Diseño podrás controlar la mayoría de aspectos relacionados con los niveles y ramas del organigrama. Estas opciones variarán en función del tipo de diagrama que utilicemos.
Utiliza el desplegable Diseños para cambiar el organigrama y seleccionar uno de la misma familia, en este caso muestra todos los organigramas pertenecientes a la categoría Jerarquía. En el desplegable Estilos encontrarás diferentes estilos para aplicar a tu diagrama.
Al pasar el ratón por encima de uno de ellos verás una previsualización en el organigrama de la diapositiva.
Añadir texto en los cuadros de un diagrama
Para añadir texto en los cuadros de algún tipo de diagrama que incorpora PowerPoint, como puede ser un organigrama, únicamente tienes que hacer clic con el botón izquierdo del ratón sobre el cuadro del diagrama en el que quieras insertar texto y verás como aparece el cursor para que insertes el texto.

Puedes aplicar al texto de las elementos del diagrama las mismas opciones de formato que hemos visto en el tema 9. Por ejemplo se puede subrayar, cambiar su tamaño, el color de la fuente, justificar al centro, etc
Insertar sonidos y películas
Otro elemento muy útil a la hora de diseñar presentaciones son elementos multimedia como sonido y películas. En PowerPoint podemos insertar en nuestras presentaciones sonidos e incluso películas.
Insertar sonidos en una presentación
Para insertar un sonido en una presentación despliega la pestaña Insertar y elige Sonido.
Después aparecerá una lista donde podrás insertar un sonido que ya tengas almacenado en tu ordenador (con la opción Sonido de archivo), o grabar tú mismo el sonido e incluso insertar como sonido una pista de un CD de audio.
Cuando la banda de opciones sea de un tamaño reducido, este icono aparecerá en el desplegable Clip multimedia.

Insertar sonidos de la galería multimedia
Despliega la pestaña Insertar y elige Sonido.
Después selecciona Sonido de la Galería multimedia....
En el panel de tareas aparecerá la lista de sonidos que incorpora la galería multimedia de PowerPoint.
Para insertar el sonido, haz doble clic sobre él, después te preguntará si quieres que se reproduzca automáticamente el sonido o cuando hagas clic sobre él.
Una vez hayas elegido el sonido, en la diapositiva verás que aparece un altavoz que representa al sonido.
Animaciones y transiciones
En las presentaciones podemos dar movimiento a los objetos que forman parte de ellas e incluso al texto haciéndolas así más profesionales o más divertidas, además de conseguir llamar la atención de las personas que la están viendo.
Animar Textos y objetos
Para animar un texto u objeto lo primero que hay que hacer es seleccionarlo, a continuación ir a la pestaña Animaciones y Personalizar animación.
Después aparecerá en el panel de Personalizar animación.
En este panel aparece el botón desplegable Agregar efecto en la cual seleccionaremos el tipo de efecto que queramos aplicar, incluso podremos elegir la trayectoria exacta del movimiento seleccionándola del menú Trayectorias de desplazamiento.
Podemos utilizar el botón Quitar para eliminar alguna animación que hayamos aplicado a algún texto.
En la lista desplegable Inicio podemos seleccionar cuándo queremos que se aplique la animación (al hacer clic sobre el ratón, después de la anterior diapositiva, etc).
Las demás listas desplegables cambiarán en función del tipo de movimiento y el inicio del mismo.
La Velocidad suele ser una característica común por lo que podemos controlarla en casi todas las animaciones que apliquemos a un objeto.
La lista que aparece debajo de velocidad nos muestra las distintas animaciones que hemos aplicado a los objetos de la diapositiva, como podrás comprobar aparecen en orden.

El botón Reproducir te muestra la diapositiva tal y como quedará con las animaciones que hemos aplicado.
3.4 Manejo de bases de datos 3.4.1 Crear y usar una base de datos 3.4.2 Crear y modificar tablas 3.4.3 Crear o modificar peticiones 3.4.4 Crear y modificar formularios 3.4.5 Ver y organizar información 3.4.6 Definir relaciones 3.4.7 Crear informes 3.4.8 Integrar Access con otras aplicaciones 3.5 Manejo de clientes de correo electrónico 3.5.1 Configuración de correo electrónico 3.5.2 Administración de correo electrónico
Introducción a Access 2007
Hay varias formas de comenzar a trabajar con Microsoft Office Access 2007, dependiendo de si usa Access por primera vez, está moviendo datos de otro programa de bases de datos u hojas de cálculo a Access, o de si está actualizando desde una versión anterior de Access. En este artículo se abordan los problemas que puedan surgir en cada una de estas situaciones.
Empezar a usar Access por primera vez
Office Access 2007 incluye varias mejoras gracias a las cuales la creación de una base de datos resulta más fácil que nunca. Los usuarios que hayan creado bases de datos en versiones anteriores de Access percibirán cómo estas nuevas y mejores características aceleran el proceso de creación.
Cuando inicie Office Access 2007, la primera pantalla que aparece es la página Introducción a Microsoft Office Access, a menos que inicie Access haciendo doble clic en un archivo de base de datos específico de Access, en cuyo caso se abre esa base de datos. La página Introducción a Microsoft Office Access es el punto de partida a

partir del cual se puede crear una nueva base de datos, abrir una base de datos existente o ver contenido destacado de Microsoft Office Online.
Crear una base de datos mediante una plantilla
Access incluye una gran variedad de plantillas que se pueden usar para acelerar el proceso de creación de bases de datos. Una plantilla es una base de datos lista para usar que contiene todas las tablas, consultas (consulta: pregunta sobre los datos almacenados en las tablas o solicitud para llevar a cabo una acción en los datos. Una consulta puede unir datos de varias tablas para servir como origen de datos de un formulario, informe o página de acceso a datos.), formularios e informes necesarios para llevar a cabo una tarea específica. Por ejemplo, hay plantillas que se pueden usar para realizar un seguimiento de problemas, administrar contactos o gastos. Algunas plantillas contienen varios registros de ejemplo que ayudan a mostrar su uso. Las plantillas de base de datos pueden usarse tal cual o pueden personalizarse de modo que se ajusten a las necesidades específicas del usuario.
Inicie Access en caso de que no esté en ejecución todavía.
Si ya hay abierta una base de datos, haga lo siguiente para mostrar la página
Haga clic en el Botón Microsoft Office y, a continuación, haga clic en Cerrar base de datos.
Aparecen varias plantillas bajo Plantillas destacadas en línea, en la página Introducción a Microsoft Office Access, y se mostrarán más plantillas si hace clic en

una de las categorías de Categorías de plantillas, en el lado izquierdo de la ventana de Access. Puede descargar más plantillas desde el sitio Web de Microsoft Office (vea la siguiente sección Descargar una plantilla desde Microsoft Office Online para obtener información más detallada).
Haga clic en la plantilla que desee usar.
En el panel situado a la derecha en la ventana de Access, se sugiere un nombre para la base de datos en el cuadro Nombre de archivo. Puede editar el nombre de archivo y especificar otra carpeta. De manera opcional, puede crear una base de datos y vincularla a un sitio de Microsoft Windows SharePoint Services 3.0.
Haga clic en Crear (o bien, haga clic en Descargar para obtener una plantilla de Office Online).
Access crea y abre la base de datos. Se muestra un formulario, en el que puede comenzar a escribir datos.
Nota Si la plantilla contiene datos de ejemplo, puede eliminar cada registro de la siguiente forma:
Haga clic en el encabezado de fila del registro que desee eliminar (el encabezado de fila es el cuadro o la barra justo a la izquierda del registro).
En la ficha Inicio, en el grupo Registros, haga clic en Eliminar.
Para comenzar a escribir datos, haga clic en la primera celda vacía del formulario y comience a escribir. Tras haber escrito algunos registros, puede usar el panel de exploración para ver si hay otros formularios o informes que desee usar.
Descargar una plantilla desde Microsoft Office OnlineSi no encuentra una plantilla que se ajuste a sus necesidades en la página Introducción a Microsoft Office Access, podrá explorar el sitio Web de Office Online, donde hay más plantillas.
Inicie Access en caso de que no esté en ejecución todavía.

Si ya hay abierta una base de datos, haga lo siguiente para mostrar la página Haga
clic en el Botón Microsoft Office y, a continuación, haga clic en Cerrar base de datos.
Cerca de la parte inferior de la página Introducción a Microsoft Office Access, bajo Más en Office Online, haga clic en Plantillas.
Se abre el sitio Web de Office Online en una ventana nueva del explorador.
Use las herramientas de búsqueda en el sitio de Office Online para buscar y descargar la plantilla que desee.
Tras descargar una plantilla, la nueva base de datos se almacena en una de las siguientes carpetas:
Microsoft Windows Vista c:\Users\nombre de usuario\Documents
Microsoft Windows Server 2003 o Microsoft Windows XP c:\Documents and Settings\nombre de usuario\Mis documentos
La próxima vez que desee trabajar con esa base de datos, use Access o el Explorador de Windows para abrirla desde esa ubicación.
Crear una base de datos desde ceroSi ninguna de las plantillas se ajusta a sus necesidades o si tiene datos en otro programa que desee importar a Access, quizás decida que es mejor crear una base de datos desde cero. Para la mayoría de las aplicaciones, esto suele implicar uno o varios de los siguientes puntos:
Crear nuevas tablas y, a continuación, escribir, pegar o importar datos a esas tablas.
Importar datos desde otros orígenes, por lo que se crean nuevas tablas en el proceso.
Para obtener más información sobre cómo planear y diseñar una base de datos, o bien, cómo crear relaciones, formularios, informes o consultas.
Crear una base de datos en blanco
Inicie Access.
En la página Introducción a Microsoft Office Access, haga clic en Base de datos en blanco.

En el panel Base de datos en blanco, escriba un nombre de archivo en el cuadro Nombre de archivo. Si no especifica ninguna extensión, Access la agregará. La ubicación predeterminada es una de las siguientes:
Microsoft Windows Vista c:\Users\nombre de usuario\Documents
Microsoft Windows Server 2003 o Microsoft Windows XP c:\Documents and Settings\nombre de usuario\Mis documentos
Para cambiar la ubicación del archivo, haga clic en Examinar , situado junto al cuadro Nombre de archivo, busque la nueva ubicación y, a continuación, haga clic en Aceptar.
Haga clic en Crear.
Access crea la base de datos y, a continuación, abre una tabla vacía (denominada Tabla1) en la vista Hoja de datos (vista Hoja de datos: ventana que muestra datos de una tabla, formulario, consulta, vista o procedimiento almacenado con formato de filas y columnas. En la vista Hoja de datos, puede editar campos, buscar y agregar o eliminar datos.).
Access sitúa el cursor en la primera celda vacía de la columna Agregar nuevo campo.
Para agregar datos, comience a escribir, o bien, pegue datos de otro origen tal y como se describe en la sección Pegar datos de otro origen en una tabla de Access, más adelante en este artículo.
Notas: Escribir datos en la vista Hoja de datos es muy similar a escribir datos en una hoja de cálculo de Excel. La principal restricción es que los datos deben escribirse en filas y columnas contiguas, empezando en la esquina superior izquierda de la hoja de datos. No intente aplicar formato a los datos incluyendo filas o columnas en blanco tal y como haría en una hoja de Excel, ya que de este modo desperdiciaría espacio en

la tabla. La tabla contiene únicamente sus datos. Toda la presentación visual de esos datos la hará en los formularios e informes que diseñe más adelante.
La estructura de la tabla se crea mientras se escriben los datos. Cada vez que se agrega una nueva columna a la tabla, se define un nuevo campo. Access configura el tipo de datos (tipo de datos: característica de un campo que determina el tipo de datos que puede albergar. Los tipos de datos son: Booleano, Entero, Largo, Moneda, Simple, Doble, Fecha, Cadena y Variant (predeterminado).) del campo basándose en el tipo de datos que se escribe. Por ejemplo, si hay una columna en la que ha escrito únicamente valores de fecha, Access configurará el tipo de datos de ese campo en Fecha/Hora. Si más adelante intenta escribir en ese campo valores que no sean fechas, como un nombre o un número de teléfono, Access mostrará un mensaje informándole de que el valor no es del tipo de datos de la columna. Siempre y cuando sea posible, deberá planear la tabla de modo que cada columna contenga el mismo tipo de datos, ya sea texto, fechas, números o algún otro tipo de datos. De este modo, resulta mucho más fácil crear consultas, formularios e informes que seleccionen únicamente los datos deseados.
Para obtener más información sobre cómo trabajar con hojas de datos, vea el artículo Abrir una hoja de datos en blanco.
Si no desea escribir datos en este momento, haga clic en Cerrar .
Agregar una tablaPuede agregar una nueva tabla a una base de datos existente mediante las herramientas del grupo Tablas en la ficha Crear.
Haga clic en Tabla para crear una tabla en blanco en la vista Hoja de datos. Puede usar la vista Hoja de datos para comenzar a escribir datos inmediatamente y para que Access cree la estructura de tabla, o bien, puede usar la Vista Diseño (vista Diseño: ventana que muestra el diseño de estos objetos de base de datos: tablas, consultas, formularios, informes, macros y páginas de acceso a datos. En la vista Diseño, puede crear objetos de base de datos nuevos y modificar el diseño de otros existentes.) para crear primero la estructura de tabla y, a continuación, cambiar a la vista Hoja de datos para escribir los datos. Independientemente de la vista en la que comience a trabajar, siempre puede cambiar a la otra vista mediante los botones Ver en la barra de estado de la ventana Access.

Insertar una tabla, empezando en la vista Hoja de datos En la vista Hoja de datos, puede escribir los datos inmediatamente y dejar que Access cree la estructura de tabla en segundo plano. Los nombres de los campos se asignan por números (Campo1, Campo2, etc.) y Access define el tipo de datos basándose en el tipo de los datos que se escriben.
En la ficha Crear, en el grupo Tablas, haga clic en Tabla.
Access crea la tabla y coloca el cursor en la primera celda vacía de la columna Agregar nuevo campo.
Nota: Si no ve una columna denominada Agregar nuevo campo, puede que se encuentre en la vista Diseño en lugar de la vista Hoja de datos. Para cambiar a la vista Hoja de datos, haga doble clic en la tabla situada en el panel de exploración. Access pide un nombre para la nueva tabla y, a continuación, pasa a la vista Hoja de datos.
En la ficha Hoja de datos, en el grupo Campos y columnas, haga clic en Nuevo campo.
Access muestra el panel Plantillas de campos, que contiene una lista de los tipos de campos más comunes. Si arrastra uno de estos campos hasta la hoja de datos, Access agregará un campo con ese nombre y establecerá sus propiedades en un valor apropiado para ese tipo de campo. Las propiedades se pueden cambiar más adelante. Debe arrastrar el campo hasta el área de la hoja de datos que contiene datos. Aparece una barra de inserción vertical, que muestra dónde se va a ubicar el campo.
Para agregar datos, comience a escribir en la primera celda vacía, o bien, pegue datos de otro origen tal y como se describe más adelante en este artículo.
Para cambiar el nombre de una columna (o campo), haga doble clic en su encabezado y escriba el nuevo nombre. Se recomienda asignar a cada campo un nombre significativo de modo que sepa lo que contiene cuando lo vea en el panel Lista de campos.
Para mover una columna, selecciónela haciendo clic en su encabezado y, a continuación, arrástrela hasta la ubicación que desee. También puede seleccionar varias columnas contiguas y arrastrarlas juntas hasta una nueva ubicación.
Insertar una tabla, empezando en la vista Diseño En la vista Diseño, cree primero la estructura de la nueva tabla. A continuación, cambie a la vista Hoja de datos para escribir los datos, o bien, introduzca los datos con algún otro método, como una operación de pegar o anexar datos.
En la ficha Crear, en el grupo Tablas, haga clic en Diseño de tabla.
Para cada campo de la tabla, escriba un nombre en la columna Nombre de campo y, a continuación, seleccione un tipo de datos en la lista Tipo de datos.

Nota: Si no ve las columnas Nombre de campo y Tipo de datos, puede que se encuentre en la vista Hoja de datos en lugar de la vista Diseño. Para cambiar a la vista Diseño, haga clic en el botón Vista Diseño situado en la barra de estado de la ventana de Access. Access pide un nombre para la nueva tabla y, a continuación, cambia a la vista Diseño.
Si lo desea, puede escribir una descripción para cada campo en la columna Descripción. Esa descripción se muestra en la barra de estado cuando el punto de inserción se encuentra en ese campo y se utiliza como texto de la barra de estado para todos los controles que cree arrastrando el campo desde el panel Lista de campos hasta un formulario o informe, así como todos los controles creados para ese campo por el Asistente para formularios o el Asistente para informes.
Tras agregar todos los campos, guarde la tabla :
Haga clic en el Botón Microsoft Office y, a continuación, haga clic en Guardar.
Puede comenzar a escribir datos en la tabla en cualquier momento. Para ello, cambie a la vista Hoja de datos, haga clic en la primera celda vacía y comience a escribir. Asimismo, puede pegar datos de otro origen tal y como se describe en la siguiente sección.
Si, tras escribir algunos datos, desea agregar uno o varios campos a la tabla, comience a escribir en la columna Agregar nuevo campo en la vista Hoja de datos, o bien, agregue los nuevos campos mediante los comandos del grupo Campos y columnas en la ficha Hoja de datos.
Para obtener más información sobre la creación de tablas, incluido el uso de plantillas de tabla, vea el artículo Crear tablas en una base de datos.
Pegar datos de otro origen en una tabla de AccessSi los datos están actualmente almacenados en otro programa, como Office Excel 2007, puede copiar y pegar esos datos en una tabla de Access. En general, se obtienen los mejores resultados si los datos ya están separados en columnas, como es el caso de una hoja de cálculo de Excel. Si los datos se encuentran en un programa de procesamiento de texto, se recomienda separar las columnas de datos mediante tabulaciones, o bien, convertir los datos en una tabla en el programa de procesamiento de texto antes de copiarlos. Si es necesario editar o manipular los datos (por ejemplo, separar nombres completos en nombre y apellidos), quizás desee hacerlo antes de copiarlos, sobre todo si no está familiarizado con este Access.
Cuando se pegan datos en una tabla vacía, Access configura el tipo de datos de cada campo de acuerdo con el tipo de los datos ubicados en él. Por ejemplo, si un campo

pegado contiene únicamente fechas, Access aplica el tipo de datos Fecha/Hora a ese campo. Si el campo pegado contiene únicamente las palabras "sí" y "no", Access aplica el tipo de datos Sí/No a ese campo.
Access asigna nombres a los campos dependiendo de lo que encuentre en la primera fila de datos pegados. Si la primera fila de datos pegados es del mismo tipo que las filas siguientes, Access determina que la primera fila forma parte de los datos y asigna nombres de campo genéricos (F1, F2, etc.). Si la primera fila de datos pegados no es similar a las siguientes filas, Access determina que la primera fila consiste en nombres de campos. Access asigna nombres a los campos en consecuencia y no se incluye la primera fila en los datos.
Si Access asigna nombres de campo genéricos, deberá cambiar los nombres de los campos lo antes posible para evitar confusiones. Siga este procedimiento:
Guarde la tabla.
Haga clic en el Botón Microsoft Office y, a continuación, haga clic en Guardar.
En la vista Hoja de datos, haga doble clic en cada encabezado de columna y, a continuación, escriba un nombre de campo válido para cada columna. Puede parecer que está escribiendo datos, pero la fila de encabezado de columna contiene nombres de campo y no contiene datos.
Guarde la tabla de nuevo. Nota: Puede cambiar también el nombre de los campos editándolos en la vista Diseño. Para cambiar a la vista Diseño, haga clic con el botón secundario en la tabla en el panel de exploración y, a continuación, haga clic en Vista Diseño. Para cambiar a la vista Hoja de datos, haga doble clic en la tabla en el panel de exploración.
Importar datos de otro origenPuede que haya recopilado datos en otro programa y desee importarlos a Access. O bien, puede que trabaje con personas que almacenan sus datos en otros programas y desee usar esos datos en Access. En ambos casos, Access permite importar con facilidad datos de otros programas. Se pueden importar datos desde una hoja de Excel, una tabla de otra base de datos de Access, una lista de SharePoint o diversos otros orígenes. El proceso varía ligeramente en función del origen, pero las siguientes instrucciones le sirven de punto de partida:

En la ficha Datos Externos, en el grupo Importar, haga clic en el comando correspondiente al tipo de archivo que va a importar.
Por ejemplo, si va a importar datos de una hoja de cálculo de Excel, haga clic en Excel. Si no aparece el tipo de programa correcto, haga clic en Más.
Nota: Si no encuentra el tipo de formato correcto en el grupo Importar, tal vez necesite iniciar el programa en el que creó originalmente los datos y, a continuación, usar ese programa para guardar los datos en un formato de archivo común (como un archivo de texto delimitado (archivo de texto delimitado: archivo que contiene datos donde los valores de campo individuales están separados por un carácter, como una coma o una ficha.)) e importar los datos a Access.
En el cuadro de diálogo Obtener datos externos, haga clic en Examinar para ir al archivo de datos de origen, o bien, escriba la ruta de acceso completa al archivo de datos de origen en el cuadro Nombre de archivo.
Haga clic en la opción deseada abajo Especifique cómo y dónde desea almacenar los datos en la base de datos actual. Puede crear una nueva tabla usando los datos importados, anexando los datos a una tabla existente o creando una tabla vinculada que mantenga un vínculo al origen de datos.
Access inicia el Asistente para importación.Siga las instrucciones del Asistente para importación. El procedimiento exacto depende de la opción de importación o vinculación que haya elegido.
En la última página del asistente, haga clic en Finalizar.
Access preguntará si desea guardar los detalles de la operación de importación que acaba de finalizar.
Si cree que va a realizar de nuevo la misma operación de importación, haga clic en Guardar los pasos de la importación y escriba los detalles.
Entonces se podrá reproducir fácilmente la operación de importación; para ello, haga clic en Importaciones guardadas en el grupo Importar en la ficha Datos externos, seleccione la especificación de importación y, después, haga clic en Ejecutar.
Si no desea guardar los detalles de la operación, haga clic en Cerrar.

Access importa los datos a una nueva tabla y, a continuación, muestra la tabla bajo Tablas en el panel de exploración.
Para obtener más información sobre cómo importar datos a Access, use los vínculos de la sección Vea también en este artículo.
Abrir una base de datos existente de Access
Haga clic en el Botón Microsoft Office y, a continuación, haga clic en Abrir.
Haga clic en un acceso directo del cuadro de diálogo Abrir, o bien, en el cuadro Buscar en, haga clic en la unidad o carpeta que contenga la base de datos que desee.
En la lista de carpetas, haga doble clic en las carpetas hasta que se abra la carpeta que contiene la base de datos.
Cuando encuentre la base de datos, siga uno de estos procedimientos:
Para abrir la base de datos en modo predeterminado de apertura, haga doble clic en ella.
Si desea abrir la base de datos para el acceso compartido en un entorno multiusuario (base de datos multiusuario (compartida): base de datos que permite que más de un usuario tenga acceso y modifique el mismo conjunto de datos al mismo tiempo.), de modo que usted y otros usuarios puedan leer y escribir al mismo tiempo en la base de datos, haga clic en Abrir.
Si desea abrir la base de datos para el acceso de sólo lectura, de modo que se pueda ver pero no modificar la base de datos, haga clic en la flecha situada junto al botón Abrir y, a continuación, haga clic en Abrir como de sólo lectura.
Si desea abrir la base de datos para el acceso exclusivo, de modo que ningún otro usuario pueda abrirla mientras usted la tenga abierta, haga clic en la flecha situada junto al botón Abrir y, a continuación, haga clic en Abrir en modo exclusivo.
Para abrir la base de datos como sólo lectura, haga clic en la flecha que aparece junto al botón Abrir y elija Abrir en modo exclusivo. Los demás usuarios podrán abrir la base de datos, pero tendrán acceso de sólo lectura.
Si no encuentra la base de datos que desea abrir
En el cuadro de diálogo Abrir, haga clic en el acceso directo Mi PC, o bien, en el cuadro Buscar en, haga clic en Mi PC.

En la lista de unidades, haga clic con el botón secundario del mouse (ratón) en la unidad en la que cree que podría estar la base de datos y, a continuación, haga clic en Buscar.
Especifique los criterios de búsqueda y, a continuación, presione ENTRAR para buscar la base de datos.
Si encuentra la base de datos, ábrala haciendo doble clic en ella en el cuadro de diálogo Resultados de la búsqueda. Como la búsqueda se inició desde el cuadro de diálogo Abrir, deberá hacer clic en Cancelar en ese cuadro de diálogo antes de abrir la base de datos.
Nota: Puede abrir directamente un archivo de datos en un formato de archivo externo (como, por ejemplo, dBASE, Paradox, Microsoft Exchange o Excel). Puede abrir también directamente cualquier origen de datos ODBC (origen de datos ODBC: datos e información necesaria para tener acceso a esos datos desde programas y bases de datos que admitan el protocolo ODBC (conectividad abierta de bases de datos).), como Microsoft SQL Server o Microsoft FoxPro. Access crea automáticamente una nueva base de datos de Access en la misma carpeta que el archivo de datos y agrega vínculos a cada tabla de la base de datos externa.
Sugerencias
Para abrir una de las últimas bases de datos que se hayan abierto, haga clic en el nombre de archivo en la lista Abrir base de datos reciente en la página Introducción a Microsoft Office Access. Access abre la base de datos y aplica la misma configuración de opciones que tenía la base de datos la última vez que la abrió. Si no se muestra la
lista de archivos usados recientemente, haga clic en el botón de Microsoft Office y, a continuación haga clic en Opciones de Access. Se abre el cuadro de diálogo Opciones de Access. Haga clic en la categoría Avanzadas y, a continuación, en la sección Mostrar, active la casilla de verificación Archivos usados recientemente. También puede especificar el número de archivos usados recientemente que desea que se muestren en la lista, hasta un máximo de 9.
Si va a abrir una base de datos haciendo clic en el botón Microsoft Office y utilizando el comando Abrir, puede ver una lista de accesos directos a bases de datos que ha abierto anteriormente haciendo clic en Documentos recientes en el cuadro de diálogo Abrir.
Importar datos desde una hoja de cálculo u otro programa

Si está familiarizado con otros programas de bases de datos u hojas de cálculo, probablemente ya sepa cómo funcionan estas aplicaciones y para qué se usan las bases de datos. Access se diferencia de la mayoría de las demás aplicaciones de bases de datos porque permite crear bases de datos relacionales (base de datos relacional: tipo de base de datos que almacena información en tablas. Utiliza valores de dos tablas para relacionar datos de una con datos de la otra. En una base de datos relacional, se suele almacenar un tipo de datos específico sólo una vez.). Access también ofrece numerosas opciones para trabajar con otros programas de bases de datos, como SQL Server.
Importar una hoja de cálculo de Excel a Access
Muchos usuarios comienzan a explorar Access después de crear primero una lista en Excel, que es una excelente aplicación para iniciar una lista. Sin embargo, a medida que crece la lista, se vuelve más difícil de organizar y actualizar. Mover la lista a Access suele ser el siguiente paso lógico.
La estructura de una tabla de base de datos es similar a la de una hoja de cálculo, ya que los datos se almacenan en filas y columnas. Como consecuencia, suele ser fácil importar una hoja de cálculo a una tabla de una base de datos. La principal diferencia entre almacenar datos en una hoja de cálculo y almacenarlos en una base de datos reside en la forma en que los datos están organizados. Si simplemente se importa una hoja de cálculo completa como una nueva tabla en una base de datos, no se resolverán los problemas asociados a la organización y la actualización de los datos, sobre todo si la hoja de cálculo contiene datos redundantes. Para solucionar esos problemas, es preciso dividir los datos de la hoja de cálculo en tablas independientes. Cada una de esas tablas contiene datos relacionados. Para obtener más información sobre la organización de datos en las tablas, vea el artículo Conceptos básicos del diseño de una base de datos.
Access incluye el Asistente para analizar tablas, que puede ayudar a llevar a cabo este proceso. Tras importar los datos a una tabla, el asistente ayuda a dividir la tabla en tablas independientes. Cada una de esas tablas contiene datos que no están duplicados en ninguna de las demás tablas. El asistente crea asimismo las relaciones necesarias entre las tablas. Para obtener más información sobre las relaciones, vea la sección Relaciones en una base de datos, más adelante en este artículo.
Importar una hoja de cálculo de Excel como una tabla en una nueva base de datos de Office Access 2007
Haga clic en el Botón Microsoft Office y, a continuación, haga clic en Nuevo.
Escriba un nombre para la nueva base de datos en el cuadro Nombre de archivo y, a continuación, haga clic en Crear.

Cierre Tabla1.
Cuando se le pregunte si desea guardar los cambios realizados en el diseño de Tabla1, haga clic en No.
En la ficha Datos externos, en el grupo Importar, haga clic en Excel.
En el cuadro de diálogo Obtener datos externos, haga clic en Examinar.
Use el cuadro de diálogo Abrir archivo para buscar el archivo.
Seleccione el archivo y, a continuación, haga clic en Abrir.
En el cuadro de diálogo Obtener datos externos, asegúrese de que está seleccionada la opción Importar el origen de datos en una nueva tabla de la base de datos actual.
Se inicia el Asistente para importación de hojas de cálculo, que hace algunas preguntas sobre los datos.
Siga las instrucciones haciendo clic en Siguiente o Atrás para moverse entre las páginas. En la última página del asistente, haga clic en Finalizar.
Nota: Access preguntará si desea guardar los detalles de la operación de importación que acaba de finalizar. Si cree que va a realizar de nuevo la misma operación de importación, haga clic en Sí y escriba los detalles. De este modo, podrá reproducir fácilmente la operación haciendo clic en Importaciones guardadas en el grupo Importar de la ficha Datos externos. Si no desea guardar los detalles de la operación, haga clic en Cerrar.
Access importa los datos a una nueva tabla y, a continuación, la muestra bajo Todas las tablas en el panel de exploración.
Usar el Asistente para analizar tablas para organizar los datos
Tras importar los datos a una tabla de Access, puede usar el Asistente para analizar tablas con el fin de identificar rápidamente los datos extensibles. El asistente proporciona una manera sencilla de organizar los datos duplicados en tablas independientes, de modo que se pueden guardar de la manera más eficaz posible. Access conserva la tabla original como copia de seguridad y, a continuación, crea tablas nuevas que se pueden usar como base para la aplicación de bases de datos.

Abra la base de datos Access que contiene la tabla que desee analizar.
En la ficha Herramientas de base de datos, en el grupo Analizar, haga clic en Analizar tabla.
Se inicia el Asistente para analizar tablas.
En caso de que el concepto de normalización sea nuevo para usted, el asistente incluye dos páginas de introducción que contienen un tutorial breve con botones en los que se puede hacer clic para ver ejemplos. Si no ve esas páginas sino la casilla de verificación ¿Desea mostrar las páginas de introducción?, actívela y, después, haga dos veces clic en Atrás para ver la introducción. Si no desea ver de nuevo esas páginas tras leer la introducción, desactive la casilla de verificación.
En la página que comienza con la frase ¿Qué tabla contiene campos con valores repetidos en muchos registros?, seleccione la tabla que desee analizar y, a continuación, haga clic en Siguiente.
Puede dejar que el asistente decida qué campos se incluyen en qué tablas, o bien, puede decidirlo usted mismo. Si sigue las instrucciones del asistente, podrá cambiar el diseño de la tabla en la siguiente página del asistente.
Nota: Si deja que el asistente decida qué campos se incluyen en qué tablas, puede que sus decisiones no siempre sean las más apropiadas para los datos, sobre todo si se trata de una cantidad reducida de datos. Se recomienda comprobar cuidadosamente los resultados del asistente. En cambio, puede que el asistente sugiera una organización más eficaz, por lo que es una buena idea probar al menos una vez las decisiones del asistente. Si no le gustan las sugerencias, siempre puede reorganizar manualmente los campos y hacer clic en Atrás para organizar usted mismo todos los campos.
Haga clic en Siguiente. En esta página debe especificar qué tablas contienen qué campos. Si dejó que el asistente tomara las decisiones, debería ver varias tablas conectadas mediante líneas de relación. En caso contrario, Access crea una sola tabla con todos los campos. En ambos casos, se pueden realizar cambios en esta página.
Puede arrastrar campos de una tabla hasta un área en blanco de la página para crear una nueva tabla que contenga esos campos. Access pedirá un nombre de tabla.
Puede arrastrar campos de una tabla a otra si cree que se van a almacenar más eficazmente en esa otra tabla.
A la mayoría de las tablas se les asigna un campo Id. o Id. único generado. Para obtener más información sobre los campos Id., haga clic en Sugerencias en la esquina superior derecha del asistente.
Para deshacer un cambio, haga clic en el botón Deshacer.

Para cambiar el nombre de una tabla, haga doble clic en su barra de título, escriba el nuevo nombre y, a continuación, haga clic en Aceptar.
Tras organizar los campos a su manera, haga clic en Siguiente.
Si el asistente encuentra registros con valores muy similares, los identificará como posibles errores tipográficos y presentará una pantalla en la que se puede confirmar lo que se va a hacer con ellos. Desplácese por la lista para buscar los que tengan valores en la columna Corrección y, a continuación, haga clic en el elemento apropiado de la lista desplegable. Seleccione Dejar tal y como está para que el asistente no cambie el valor. Cuando termine, haga clic en Siguiente.
El asistente le pregunta si desea crear una consulta que se parezca a la tabla original. Si ya ha creado formularios e informes basados en la tabla original, se recomienda crear esa consulta. Si elige Sí, crear la consulta, el asistente cambia el nombre de la tabla original anexando "_ANTERIOR" al nombre de la tabla. A continuación, asigna un nombre a la nueva consulta usando el nombre de la tabla original. Los formularios e informes basados en la tabla usan ahora la consulta para sus datos y siguen funcionando como antes. Haga clic en Finalizar.
El asistente crea las nuevas tablas según lo especificado y, a continuación, las abre. Ciérrelas cuando termine de comprobar los resultados.
Trabajar con datos de otros programasOffice Access 2007 incluye características que permiten trabajar con datos almacenados en otros programas.
Crear una nueva base de datos de Access que se vincule a datos con otro formato de archivo Puede usar Access para abrir un archivo con otro formato como un archivo de texto, dBASE o una hoja de cálculo. Access crea automáticamente una base de datos de Access y vincula el archivo.
Inicie Access.
Haga clic en el Botón Microsoft Office y, a continuación, haga clic en Abrir.
En el cuadro de diálogo Abrir, haga clic en el tipo de archivo que desee abrir en la lista desplegable Tipo de archivo. Si no está seguro del tipo de archivo, haga clic en Todos los archivos (*.*).

Si es preciso, vaya a la carpeta que contenga el archivo que desee abrir. Cuando encuentre el archivo, haga doble clic en él para abrirlo.
Siga las instrucciones del asistente. En la última página del asistente, haga clic en Finalizar.
Importar o vincular datos a una base de datos existente de Access Puede importar datos de otros orígenes y programas a tablas de Access de modo que los datos se encuentren en el archivo de Access, o bien, puede vincular a los datos desde Access de modo que los datos permanecen en el archivo original (fuera del archivo de Access).
Importar o vincular datos
En la ficha Datos externos, en el grupo Importar, haga clic en el formato en el que estén almacenados los datos.
Puede importar o vincular datos de los formatos siguientes:
Microsoft Office Access
Microsoft Office Excel
Microsoft Windows SharePoint Services
Archivos de texto
Archivos XML
Bases de datos ODBC
Documentos HTML
Microsoft Office Outlook
dBase
Paradox
Lotus 1-2-3
Aparece el cuadro de diálogo Obtener datos externos.

Siga las instrucciones que aparecen en el cuadro de diálogo.
Access importará o vinculará los datos a la base de datos. Para la mayoría de los formatos, es preciso especificar la ubicación de los datos y elegir cómo se desea almacenar los datos en la base de datos.
Usar una base de datos de una versión anterior en varias versiones de Access
Si la base de datos o el proyecto de Access se creó en Access 2000 o posterior, se puede usar la base de datos o el proyecto en la versión de Access en la que se creó o en cualquier versión posterior, incluso si el archivo tiene la seguridad habilitada. Por ejemplo, los archivos de Access 2000 se pueden usar en las versiones desde Access 2000 hasta Office Access 2007 y los archivos de Access 2002-2003 se pueden usar en las versiones desde Access 2002-2003 hasta Office Access 2007.
Puede haber situaciones en las que desee conservar los datos en una versión anterior de Access, pero puede que haya usuarios con una versión posterior de Access que quieran establecer vínculos a dichos datos y, además, beneficiarse de algunas de las funciones de la versión posterior. La solución pasa por crear una nueva base de datos "cliente" en la versión posterior (que incluya formularios, informes, consultas y macros, pero no tablas) y vincularla a las tablas del archivo de la versión anterior. Siga uno de los siguientes procedimientos, en función de si la base de datos está incluida en un archivo o si está dividida en una aplicación de cliente/servidor (aplicación de servidor o de cliente: aplicación formada por un archivo de base de datos "de servidor" que contiene tablas y copias de un archivo de base de datos "de cliente" en el que se encuentran los demás objetos de base de datos con vínculos a las tablas “de servidor”.).
Usar una base de datos de Access de un solo archivo en diferentes versiones de Access
Si todas las tablas, formularios y otros objetos de la base de datos de Access están incluidos en un archivo .mdb y desea usar la base de datos en varias versiones de Access, puede crear una base de datos cliente en una versión posterior y vincularla al archivo original. Los usuarios con la versión anterior de Access podrán seguir usando la base de datos original. Los usuarios que tengan una versión posterior pueden usar la nueva base de datos cliente para vincular los mismos datos.
Use el siguiente procedimiento para convertir la base de datos a cualquiera de los tres formatos más recientes: Access 2000, Access 2002-2003 o Access 2007. Este

comando conserva el formato original de la base de datos original y crea una copia con el formato especificado.
Cierre el archivo de Access. Si el archivo es una base de datos de Access multiusuario ubicada en un servidor o una carpeta compartida, asegúrese de que ningún otro usuario lo tenga abierto.
Inicie Access 2007.
Haga clic en el Botón Microsoft Office y, a continuación, haga clic en Abrir.
Vaya a la ubicación del archivo que desee convertir y, a continuación, haga doble clic en él para abrirlo.
Nota: Si se muestra el cuadro de diálogo Mejoras de base de datos donde se le pregunta si desea mejorar la base de datos, elija No.
Si se abre un formulario cuando inicie la base de datos, ciérrelo.
Haga clic en el botón de Microsoft Office , seleccione Guardar como y, a continuación, en Guardar base de datos en otro formato, haga clic en el formato al que desee convertir el archivo.
En el cuadro de diálogo Guardar como, escriba un nombre para la nueva base de datos.
Nota A menos que vaya a guardar la nueva base de datos en otra ubicación, su nombre debe ser diferente del nombre de la base de datos original. En cualquiera de los casos, suele ser mejor usar un nombre distinto ya que permite diferenciar la base de datos de cliente de la base de datos de servidor. No obstante, si convierte al formato de Access 2007, la extensión del nombre de archivo cambia de .mdb a .accdb, por lo que puede usar el mismo nombre de archivo.
Haga clic en Guardar.
Divida la base de datos convertida en una aplicación cliente/servidor siguiendo este procedimiento:
En la ficha Herramientas de base de datos, en el grupo Mover datos, haga clic en Base de datos de Access.
En el cuadro de diálogo Divisor de base de datos, haga clic en Dividir base de datos.
Escriba un nombre para la base de datos servidor y, después, haga clic en Dividir.

Elimine la base de datos de servidor creada por la herramienta Divisor de base de datos. Tenga cuidado de no eliminar la base de datos original.
Vincule la nueva base de datos cliente a las tablas de la base de datos original: En la ficha Herramientas de base de datos, en el grupo Herramientas de base de datos,
haga clic en Administrador de tablas vinculadas.
Haga clic en Seleccionar todo y, a continuación, active la casilla de verificación Preguntar siempre por la nueva ubicación.
Haga clic en Aceptar, vaya a la base de datos de la versión anterior y, a continuación, haga doble clic en ella.
Si el proceso se ha realizado correctamente, Access mostrará un mensaje en el que se indica que se han actualizado correctamente todas las tablas vinculadas seleccionadas.
Ahora, puede mejorar la nueva base de datos de cliente de modo que admita nuevas características para los usuarios que hayan actualizado a Access 2000, Access 2002-2003 o a Access 2007. Los usuarios con versiones anteriores pueden seguir usando la base de datos de la versión anterior.
Si lo desea, también puede convertir la nueva base de datos cliente en otra versión. Por ejemplo, si la base de datos original estaba en formato Access 2000, puede crear una base de datos cliente Access 2002-2003 para los usuarios que tengan esta versión y un base de datos cliente Access 2007 para los usuarios que tengan esta versión. Ambas versiones cliente se vincularán a los datos del archivo de Access 2000.
Usar una aplicación cliente/servidor en distintas versiones de Access
Si la base de datos Access ya es una aplicación cliente/servidor (aplicación de servidor o de cliente: aplicación formada por un archivo de base de datos "de servidor" que contiene tablas y copias de un archivo de base de datos "de cliente" en el que se encuentran los demás objetos de base de datos con vínculos a las tablas “de servidor”.), sólo tiene que convertir el cliente al formato de archivo de Access 2000, Access 2002-2003 o Access 2007. No es preciso realizar cambios en la base de datos de servidor.
El siguiente procedimiento muestra cómo se usa el comando Guardar base de datos como para convertir la base de datos cliente a cualquiera de los tres formatos más recientes: Access 2000, Access 2002-2003 o Access 2007. Este comando conserva el

formato original de la base de datos original y crea una copia en el formato especificado.
Cierre la base de datos cliente. Si el archivo es una base de datos de Access multiusuario ubicada en un servidor o una carpeta compartida, asegúrese de que ningún otro usuario lo tenga abierto.
Inicie Access 2007.
Haga clic en el Botón Microsoft Office y, a continuación, haga clic en Abrir.
Vaya a la ubicación de la base de datos de cliente y, a continuación, haga doble clic en ella para abrirla.
Nota: Si se muestra el cuadro de diálogo Mejoras de base de datos donde se le pregunta si desea mejorar la base de datos, elija No.
Si aparece un formulario cuando abra la base de datos, ciérrelo.
Haga clic en el botón de Microsoft Office , seleccione Guardar como y, a continuación, en Guardar base de datos en otro formato, haga clic en el formato al que desee convertir el archivo.
En el cuadro de diálogo Guardar como, escriba un nombre para la nueva base de datos.
Haga clic en Guardar.
Ahora, puede mejorar la nueva base de datos de cliente de modo que admita nuevas características para los usuarios que hayan actualizado a Access 2000, Access 2002-2003 o a Access 2007.

UNIDAD CUATROINTERNET.
4.1 Servicios de Internet
Los "servicios de Internet" soportan los usos más comunes, navegación por páginas Web, correo, descarga de ficheros, etc., no se limitan a ellos ni son los más importantes (aunque sean los más aparentes). La Internet es utilizada cada día más como el nexo de unión de una gigantesca red de máquinas que dialogan e interactúan entre sí. Las más de las veces con poca o nula intervención humana en tales "conversaciones". En realidad Internet se parece cada día más a un sistema de cómputo distribuido de dimensiones planetarias.
Correo electrónico (e-mail). Utiliza el protocolo SMTP ("Simple Mail Transfer Protocol"), para la recepción y envío.
Emulación de terminal TELNET. Se utiliza para conectar a equipos remotos mediante la Red emulando un terminal del equipo al que se realiza la conexión.
Transferencia de ficheros. Utiliza el protocolo FTP ("File Transfer Protocol"), se usa para enviar o recibir ficheros (de cualquier tipo) entre dos equipos conectados a la red.
Servicio de nombres de dominio DNS ("Domain Name Service". En realidad es un servicio que raramente se utiliza solo; es usado por otros, como TELNET, FTP, WWW, etc. para conseguir las direcciones IP (numéricas) de las máquinas remotas a partir de los nombres de dominio.
Gopher. Un servicio de información basado en servidores y que sirve de interfaz para otros servicios de información.
WAIS ("Wide Area Information Service"). Como su nombre indica, se trata de otro servicio de información basado en bases de datos de ficheros que permiten su rápida localización.
finger. Un servicio de identificación de usuarios. La Web, WWW, W3. Un servicio basado en HTTP (Hyper Text Transfer
Protocol), el último y más popular que está fagocitando a muchos de los anteriores.
Sistema de ficheros de red NFS ("Network File System"). Un sistema que permite a equipos físicamente distantes, compartir discos y directorios mediante la técnica denominada RPC ("Remote Procedure Call"), que hace que tales recursos aparezcan como si estuvieran en el propio sistema.
Servicios de Información de Red, NIS ("Network Information Services"). También basados en RPC, permite que varios sistemas puedan compartir

una misma base de datos situada en remoto; por ejemplo, varios sistemas pueden compartir bases de datos con el mismo fichero de seguridad (password file), lo que facilita su gestión centralizada.
Servicios "R". Tales como rlogin, rsh y otros. Utilizan la idea de acuerdos entre sistemas (hosts trusting), que permite ejecutar comandos y otras órdenes en equipos remotos sin requerir un password.
4.1.1 Buscadores
Un motor de búsqueda es un sistema informático que indexa archivos almacenados en servidores web gracias a su «spider» (o Web crawler). Un ejemplo son los buscadores de Internet (algunos buscan sólo en la Web pero otros buscan además en noticias, servicios como Gopher, FTP, etc.) cuando se pide información sobre algún tema. Las búsquedas se hacen con palabras clave o con árboles jerárquicos por temas; el resultado de la búsqueda es un listado de direcciones Web en los que se mencionan temas relacionados con las palabras clave buscadas. Se pueden clasificar en dos tipos:
Índices temáticos: Son sistemas de búsqueda por temas o categorías jerarquizados (aunque también suelen incluir sistemas de búsqueda por palabras clave). Se trata de bases de datos de direcciones Web elaboradas "manualmente", es decir, hay personas que se encargan de asignar cada página web a una categoría o tema determinado.
Motores de búsqueda: Son sistemas de búsqueda por palabras clave. Son bases de datos que incorporan automáticamente páginas web mediante "robots" de búsqueda en la red.
Como operan en forma automática, los motores de búsqueda contienen generalmente más información que los directorios. Sin embargo, estos últimos también han de construirse a partir de búsquedas (no automatizadas) o bien a partir de avisos dados por los creadores de páginas (lo cual puede ser muy limitante). Los buenos directorios combinan ambos sistemas. Hoy en día el Internet se ha convertido en una herramienta, para la búsqueda de información, rápida, para ello han surgido los buscadores que son un motor de búsqueda que nos facilita encontrar información rápida de cualquier tema de interés, en cualquier área de las ciencias, y de cualquier parte del mundo.


4.1.2 Correo electrónico
Correo Electrónico: el correo electrónico, le permite enviar mensajes de forma casi instantánea a usuarios del todo el mundo.Correo electrónico, o en inglés e-mail (electronic mail), es un servicio de red que permite a los usuarios enviar y recibir mensajes rápidamente (también denominados mensajes electrónicos o cartas electrónicas) mediante sistemas de comunicación electrónicos. Principalmente se usa este nombre para denominar al sistema que provee este servicio en Internet, mediante el protocolo SMTP, aunque por extensión también puede verse aplicado a sistemas análogos que usen otras tecnologías. Por medio de mensajes de correo electrónico se puede enviar, no solamente texto, sino todo tipo de documentos digitales. Su eficiencia, conveniencia y bajo coste (con frecuencia nulo) están logrando que el correo electrónico desplace al correo ordinario para muchos usos habituales.

4.1.3Mensajería instantánea
La mensajería instantánea (conocida también en inglés como IM) es una forma de comunicación en tiempo real entre dos o más personas basada en texto. El texto es enviado a través de dispositivos conectados a una red como Internet.
Los clientes de mensajería instantánea más utilizados son ICQ, Yahoo! Messenger, Windows Live Messenger, Pidgin, AIM (AOL Instant Messenger) y Google Talk (que usa el protocolo abierto XMPP). Estos servicios han heredado algunas ideas del viejo, aunque aún popular, sistema de conversación IRC. Cada uno de estos mensajeros permite enviar y recibir mensajes de otros usuarios usando los mismos software clientes, sin embargo, últimamente han aparecido algunos clientes de mensajerías que ofrecen la posibilidad de conectarse a varias redes al mismo tiempo (aunque necesitan registrar usuario distinto en cada una de ellas). También existen programas que ofrecen la posibilidad de conectarte a varias cuentas de usuario a la vez como a MSN.

4.1.4Blogs
Un blog, o en español también una bitácora, es un sitio web periódicamente actualizado que recopila cronológicamente textos o artículos de uno o varios autores, apareciendo primero el más reciente, donde el autor conserva siempre la libertad de dejar publicado lo que crea pertinente. El nombre bitácora está basado en los cuadernos de bitácora, cuadernos de viaje que se utilizaban en los barcos para relatar el desarrollo del viaje y que se guardaban en la bitácora. Aunque el nombre se ha popularizado en los últimos años a raíz de su utilización en diferentes ámbitos, el cuaderno de trabajo o bitácora ha sido utilizado desde siempre.
4.1.5 Envió y descarga de archivos
Para comenzar deberemos conectarnos a nuestra cuenta de correo de Hotmail y una vez en ella, pulsar sobre el botón denominado “Nuevo”, como podemos apreciar en la imagen inferior.

En la nueva pantalla que nos va a mostrar y que vemos debajo de estas líneas, rellenaremos los diferentes campos o casilleros como explico a continuación:
En el casillero “Para” pondremos la dirección de correo electrónico de aquella persona a la que vamos a dirigir nuestro correo, es decir el destinatario.
En el “Asunto” pondremos un título para que la otra persona tenga una idea sobre el contenido de nuestro e-mail.
En la zona más amplia de debajo, bordeada en color verde, escribiremos todo el contenido de nuestro correo.
Una vez listo nuestro correo y completados los apartados expuestos anteriormente solo resta pulsar sobre el botón “Enviar” para que como es obvio, se realice la transmisión del correo electrónico hacia el destinatario.
Empezamos como es normal por conectarnos de la forma habitual a nuestra cuenta de correo de Hotmail, o Windows Live que es como se denomina ahora, una vez en ella, veremos la bandeja de entrada con los correos recibidos.
El correo recibido que lleve un archivo adjunto nos mostrará en la zona central un clip que significa que con ese correo electrónico viene un archivo adjunto.

PULSAMOS para abrirlo.
Un mensaje de advertencia nos informa que por seguridad el adjunto que contenga imágenes queda automáticamente bloqueado, pero tranquilos, podemos abrirlo si lo deseamos.Antes de abrirlo, miramos quien nos lo envía, porque si no lo conocemos, podemos desde esta misma ventana marcarlo como Correo no deseado y Hotmail lo enviará a su carpeta donde será borrado a los 10 días.Si conocemos al remitente, pinchamos en Mostrar el contenido para que nos muestre el mensaje.

En la parte de abajo, justo debajo de donde nos muestra el nombre del archivo adjunto, veremos el texto del mensaje.
Ahora para descargarlo a nuestro Pc (Hotmail no permite la visualización desde su web) tan sólo tenemos que pinchar en el nombre del archivo adjunto.
Nos saltará el aviso típico de nuestro navegador web, para autorizar la descarga y en su caso elegir la carpeta donde guardarla.
Como ya hemos dicho, por seguridad una vez descargado en nuestro ordenador y antes de abrirlo, o visualizarlo, pasarle nuestro antivirus, ya una vez hayamos comprobado que no está infectado, lo abrimos.
4.1.6 Diseño de Páginas web
Una página web, también conocida como página de Internet, es un documento adaptado para la Web y normalmente forma parte de un sitio web. Su principal característica son los hiperenlaces a otras páginas web, siendo esto el fundamento de la Web.

4.1.6.1 Metodología y Requerimientos
Todo proyecto, para completarse de manera exitosa, debe seguir una metodología probada y basada en la experiencia que guie el proceso de desarrollo hasta alcanzar los objetivos propuestos.
En ADWEBS implementamos una Metodología de Desarrollo Web para lograr los objetivos propuestos del proyecto a través de los siguientes pasos
Análisis: Ya sea de forma presencia, por teléfono o vía correo electrónico se levanta el requerimiento de las necesidades de su WebSite; definición de secciones de contenido, mapa de navegación, colores e imágenes deseadas y diseños de referencia
Diseño: Los diseñadores proceden a crear 2 Layouts (Maquetas Visuales) de su sitio Web a tamaño real, para seleccionar 1 de su preferencia y hasta 3 rondas de arreglos y modificaciones a la seleccionada
Prototipo: Se crean Wireframes (Maquetas funcionales) de su sitio para definir cómo quedarán estructurados sus contenidos y el funcionamiento de los mismos
Desarrollo: con el diseño y los Wireframes los programadores crean el código que construye su Sitio Web
Testing: una vez terminado el desarrollo se hacen pruebas visuales y de funcionamiento, primero por parte de nuestro equipo y luego por parte

del cliente, para verificar que el resultado final cumpla con los requerimientos definidos
Dominio y Hosting: Probado el sitio se procede a crear el Hosting final donde se hospedará, se migra todo el sitio web desde el servidor de desarrollo y se enlaza con el dominio real. Nuestra oferta incluye un año de Hosting y nombre de dominio GRATIS, además de cuentas de correo electrónico ILIMITADAS.
Publicación y Entrega: Una vez el sitio en su Hosting final, se le entregan al cliente todos los datos de acceso y capacitación necesaria para el uso del mismo
E-Marketing: Se le incluyen palabras claves en los títulos y etiquetas para garantizar un buen posicionamiento en buscadores y se da de alta el sitio en Google Analytics para darle al cliente un control estadístico de uso del sitio
Mantenimiento: Adiciones y modificaciones posteriores a la entrega, apoyo en la publicación de contenidos. Este paso es opcional y se cotiza aparte de acuerdo a las necesidades del cliente.
4.1.6.2 Asistentes
Existen multitud de herramientas para crear páginas web. Los asistentes son recomendables para crear la primera página. Los editores son necesarios para crear webs profesionales.
1st Page 2000 v2.0 Final: Editor web con gran cantidad de scripts (en inglés).
Arachnophilia 5.2: Editor que soporta numerosos lenguajes, con herramientas y utilidades.
FreeEdit : Editor de HTML que soporta PHP, DHTML y ASP e incluye recursos Javascript y utilidades.
HTML-Kit vBuild 292: Editor que incorpora algunas sencillas plantillas. KompoZer es un completo sistema de autoría web que combina la
gestión de archivos web y la facilidad de usar edición WYSIWYG en la página web.
WebFácil v4.1.0: Sencillo asistente HTML. WebStyle
4.1.6.3 Impacto de las páginas web en La publicidad
Sin duda, no se trata de unos primeros tanteos del mercado publicitario en Internet. Los resultados de Yahoo y Google demuestran que la publicidad en

Internet, al menos en el mundo anglosajón, es un negocio al alza y un mercado de progresiva madurez. Es competitivo y efectivo para los anunciantes y una prometedora vía de generar ingresos para los sitios web que han debido soportar bastantes años con escasas luces en el horizonte.La confirmación del auge del mercado de la publicidad en páginas web tiene suficiente entidad como para dibujar un horizonte optimista en el medio plazo. Máxime cuando el grado de desarrollo de este tipo de sistemas publicitarios tiene una implantación mucho más elevada en el mundo anglosajón que en el mundo hispano. Las agencias publicitarias y las empresas de nuestros ámbitos lingüísticos y territoriales todavía sufren aquí la resaca de los desastres ligados al fiasco publicitario de las punto.com. Hay un gran mercado por delante.
PRÁCTICAS.
1. Componentes de forma Física Hardware 2. Cuadro comparativo de las características de los software: libre y bajo licencia 3. Reconocimiento de los elementos del Sistema Operativo de Interface gráfica: Escritorio, unidades de disco, carpetas, y archivos. 4. Operaciones básicas con carpetas y archivos: creación, copiado, movimiento y eliminación. 5. Proyecto vincular el procesador de texto, hoja de calculo, presentaciones electrónicas, manejadores de bases de datos. 6. Navegadores en Internet comunes y especializados para la Búsqueda de información específica y su recuperación. 7. Diseño de Página Web 8. Diseño de Base de Datos simple. 9. Cuadro comparativo TGS y Sistemas de información 10. Trabajando con Diapositivas 11. Manejo de Objetos 12. Inserción de Sonidos y Videos 13. Aplicando Animaciones y Transiciones 14. Fórmulas y Funciones 15. Funciones 16. Creación de Documentos Especiales 17. Numeración y Viñetas 18. Trabajando con Tablas 19. Trabajando con Tablas 20. Implementando Vistas 21. Ejecución de Funciones

Referencia bibliográfica: Acero, Fernando. Manual de referencia OpenOffice. Edit. Lin. ISBN: 84-932888-2-9 Beskeen, David W Power Point 2000. Edit. International Thomson Editores Duffy, Jennifer y Swanson, Marie. Microsoft Word 2000 Libro Visual. International Thomson Editores, 2000. ISBN: 9706860053 García Nuñez, Pablo J. Office 2007 “Guías Prácticas”. Anaya Multimedia 1999, ISBN: 84-415- 0891-7 Kent, Meter. Internet Fácil, Edit. Prentice Hall, México, 1998 Kenneth C.L & Jane.P.L sistemas de Información Gerencial, Administración de la empresa digital, Ed. Prentice Hall, 2008 Levine Gutiérrez, Guillermo. Computación y programación moderna: perspectiva integral de la informática. Addison Wesley/Pearson Educación, S.A. de C.V., México, ISBN: 9684444850 Martín Pérez, Cesar. Linux guía práctica. Anaya Multimedia. ISBN: 84-415-0475-X Microsoft. MOS (CORE) Microsoft Word Versión 2007, Paso a Paso. (Perspection) Mc. Graw Hill, 2001. ISBN: 8448132378 Microsoft. MOS (CORE) Excel 2007 Referencia rápida visual. (Perspection) Mc. Graw Hill 1999. ISBN: 8448124421 12. Pérez, César. Petersen, Richard., Microsoft MOS (CORE) Power Point 2007. Paso a Paso. Perspection Inc. McGraw-Hill, 2001. 14. Linux manual de referencia. Mcgraw-Hill. ISBN: 84-481-0812-4 Romeo, Mª Victoria y Segovia, María. Cuaderno práctico de OpenOffice. Edit. Lin. ISBN: 84-932888-10 Sanders, Donald H. Informática Presente y Futuro. Mc. Graw Hill, México 1995 Ureña López, Luis A y Sánchez Solana, Miguel. Fundamentos de Informática. Alfaomega, México, 1999 Sanchez L., Andrade R. y Guillen L. Tecnologías de la Información y la Comunicación Ed. Alfaomega. 176 p. Conrad, C. Análisis de los negocios con Excel XP. Groh, M. R. 2009. La Biblia de Microsoft Office Access. Anaya Multimedia. ISBN: 8441522278. 960 p. Macdonald, M. 2007. Access 2007 (Manuales Fundamentales). Anaya Multimedia. ISBN: 9788441522091. 768 p. Madrid. Ligas de Interés 1. Curso de Word 2003. http://www.aulaclic.es/word2003/index.htm

2. Curso de PowerPoint. http://www.aulaclic.es/power/f_power.htm
3. Curso de Excel. El uso de hojas de cálculo. http://www.aulafacil.com/Excel/temario.htm
4. Curso de ACCESS 2007.
http://www.aulaclic.es/access2007/index.htm 5. Access 2007.
http://www.gcfaprendagratis.org/Computer/topic.aspx?id=150 6. http://www.hipertexto.info/documentos/princip_buscad.htm#categorias