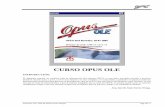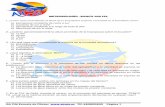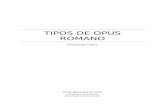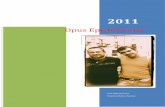Opus Ole 2 0
Transcript of Opus Ole 2 0
-
Instructor: Arq. Jos de Jess Torres Ortega Pg. No. 1
CURSO OPUS OLE INTRODUCCIN:
El siguiente manual no contiene toda la informacin del sistema OPUS, es mas bien una gua sencilla y practica donde el usuario poco a poco, y de lo mas simple a lo mas complejo, va conociendo y poniendo en practica todas las herramientas necesarias para generar un presupuesto, que es en si lo que uno busca inicialmente como hacerlo, ya una vez que se tiene el conocimiento, y por el sistema amigable que se tiene en OPUS, el usuario puede sacar su mximo rendimiento. Espero que este manual cumpla con el objetivo para el que fue creado y no confunda al usuario.
Arq. Jos de Jess Torres Ortega.
-
Instructor: Arq. Jos de Jess Torres Ortega Pg. No. 2
Vista inicial de OPUS
Cada que accese el sistema ser recibido con una ventana donde se mostrar la versin del sistema, la revisin y el nmero de serie del paquete.
Para continuar con la entrada puede dar un clic del ratn o cualquier tecla para que de inmediato de comienzo con el sistema.
La siguiente ventana muestra la entrada al sistema OPUS
Los mens y las barras de herramientas
Los mens de OPUS estn estratgicamente colocados, siempre encontrarn las opciones de mayor importancia en sentido de izquierda a derecha y de arriba hacia abajo.
-
Instructor: Arq. Jos de Jess Torres Ortega Pg. No. 3
Una caracterstica que se observar en todo el sistema es que las opciones de los mens permanecern en el mismo lugar, pese a que no tengan funcionalidad en ese momento. De esta forma cuando una opcin no se pueda ejecutar, est simplemente aparecer deshabilitada.
Adems algunas teclas especiales o conjunto de ellas se han programado para que den acceso a los mens, si una opcin del men cuenta con una tecla de acceso directo, aparecer descrita delante de la opcin. Por ejemplo las teclas Ctrl. (o control) y F2 presionadas al mismo tiempo (simbolizado por un +), accesarn la opcin Elemento\Modificar, esta opcin permite modificar los datos de un elemento en OPUS.
EL orden en que aparecen las opciones se han colocado en segn su importancia de izquierda a derecha y de arriba hacia abajo.
Tambin se puede tener acceso a mens con el botn derecho del ratn, en adelante observe esta funcionalidad, sobre cada rea descrita en este apartado.
Las opciones ms importantes o de mayor uso se encuentran representadas por medio de iconos: Observe que OPUS muestra dos listones o barras de iconos en la parte superior.
La primera hace referencia a las siguientes opciones:
-
Instructor: Arq. Jos de Jess Torres Ortega Pg. No. 4
La siguiente barra representa las siguientes opciones:
-
Instructor: Arq. Jos de Jess Torres Ortega Pg. No. 5
Barras de vista
Sobre la parte izquierda de la ventana de OPUS se muestra una barra de iconos con pestaas que representan la entrada a las vistas de OPUS, observe que esta barra puede quedar oculta o ser mostrada, por medio de la opcin Ventana\Botones de vista o el icono.
reas de trabajo
Adems de las barras de iconos, OPUS cuenta con diferentes reas de trabajo con las cuales el usuario interacta en la captura como en la visualizacin de datos y mensajes del sistema.
-
Instructor: Arq. Jos de Jess Torres Ortega Pg. No. 6
Sobre el rea de captura de datos, usted dispondr de listas de seleccin y cajas de captura de datos, cuenta con dos iconos para aceptar o rechazar la captura. (La paloma verde indica aceptar la captura, y el tache rojo la cancelacin).
La subvista se muestra como una ventana de celdas, parecida a una hoja de clculo, con una serie de columnas y renglones, los datos en su conjunto son una forma de representar los datos por cada vista.
Usted puede seleccionar diferentes subsistas de una vista, as por ejemplo en la Hoja de Presupuesto, se le puede ver en su forma del presupuesto normal o desglosado.
Y la zona de mensajes, y el distintivo de reclculo, le permitirn visualizar avisos que el sistema enviar de acuerdo a las condiciones de la informacin.
Crear una obra
Para crear una nueva obra accese a la opcin Obra\Crear del men principal o utilice el icono correspondiente.
Es necesario que capture el nombre de la obra (puede utilizar nombres largos tipo Windows) y la ruta donde se ubicar. OPUS sugiere el directorio con el mismo nombre de la obra. Esto se muestra en la siguiente caja de dilogo:
El directorio principal es el directorio de OPUS y los subdirectorios son los correspondientes a las obras. Si le es posible, mantenga esta estructura de directorios, pues es recomendable para un manejo ordenado de sus recursos en disco duro.
Sin embargo, usted puede optar por otro directorio diferente. Simplemente, seleccione el directorio que usted desee. Esto puede hacerse en la ventana de directorios hacindole doble clic o posicionando el apuntador del ratn sobre el directorio deseado y presionando la tecla Enter. Un directorio vlido puede ser aquel que ya existe y en el que no se encuentra previamente una obra.
OPUS cuenta con la capacidad de crear directorios en caso de que no existan. Sin embargo, deber sujetarse a lo siguiente: Un directorio podr ser creado como subdirectorio de un directorio que ya exista. Por ejemplo, si el directorio C:\OPUS existe, entonces, un subdirectorio vlido es C:\OPUS\PEMEX; pero uno no vlido sera C:\OPUS\PEMEX\EDF1, puesto que el subdirectorio PEMEX no existe.
Al crear una nueva obra en OPUS le aparecer una hoja de presupuesto en blanco como se muestra.
-
Instructor: Arq. Jos de Jess Torres Ortega Pg. No. 7
La primera vista de OPUS
Las vistas en OPUS son un concepto que se interpreta como la visualizacin de una parte de los datos. Dentro del espacio de trabajo se abre una ventana que cuenta con columnas y renglones. A cada una de ellas le llamaremos celda.
Las columnas que se muestran en la vista no son el total de ellas. Existen otras columnas que se encuentran ocultas que en su momento le mostraremos como presentarlas.
OPUS cuenta con la facilidad de configurar la presentacin de las vistas. An ms: A cada grupo de columnas configuradas en una vista se le denomina subvista. Por el momento trabajaremos sobre esta primera vista de la Hoja de Presupuesto (HP).
Descripcin de la hoja de presupuesto
La vista de la HP es la ms comn y es la primera que aparece por omisin al abrir una obra. Dentro de la HP encontraremos divididos en agrupadores, los conceptos de obra y auxiliares que componen el presupuesto de la obra:
OPUS cuenta con una hoja similar a una hoja de clculo (tipo Excel, 123, etc.), que se conoce como hoja de presupuesto, en ella se visualizan los conceptos de obra con sus respectivos niveles de agrupamiento.
Es conocido por todos que un presupuesto de obra se presenta como un listado de conceptos de obra en el cual se incluye una clave para cada concepto, su descripcin, su unidad, su cantidad, precio e importe. De esta misma forma es la estructura de la HP.
-
Instructor: Arq. Jos de Jess Torres Ortega Pg. No. 8
Concepto
Hemos denominado Conceptos a los insumos que representan las actividades y/o elementos de construccin que se encuentran dentro del mbito de un Agrupador. Un concepto de obra utiliza elementos materiales y humanos, por ejemplo: "Limpieza y trazo del terreno", este concepto como tal debe incluir el costo de mano de obra, materiales, herramientas y equipo necesarios para cumplir con esta actividad.
Un concepto en OPUS puede incluir insumos Materiales, Mano de obra, Herramientas, Equipo, Auxiliares y Conceptos nuevamente.
Agrupador
Los agrupadores son elementos que permiten separar en diferentes niveles de composicin la estructura de la hoja de presupuesto. Por ejemplo un agrupador puede representar un captulo o partida (nivel 1), y dentro de ste puede haber otros agrupadores en un nivel mas interno que podramos denominarlos subcaptulos (nivel 2), dentro de estos "subcaptulos" podran haber conceptos y/u otro nivel de agrupamiento.
OPUS puede manejar diferentes niveles de composicin, teniendo en cuenta que un agrupador puede contener a su vez otros agrupadores, conceptos y/o auxiliares.
Bajo la premisa de que "El precio de una obra es determinado por la suma del precio de sus partes" partimos para explicar su estructura. En el siguiente diagrama se muestra la estructura de organizacin de OPUS para el agrupamiento de informacin en el presupuesto:
El esta figura se muestra la estructura bsica de un Presupuesto de Obra en OPUS, donde se observa que tiene varios niveles de composicin.
En los ltimos niveles, la estructura es recursiva, es decir que un insumo puede estar compuesto de otros insumos.
La HP se compone de las siguientes columnas:
-
Instructor: Arq. Jos de Jess Torres Ortega Pg. No. 9
COLUMNA DESCRIPCION TIPO
Se refiere al tipo de renglon, es decir; indica si es un concepto o un agrupador, y si es un agrupador en que nivel se loacaliza (Captulo, Subcapitulo, nivel 3, nivel 4 etc.)
CLAVE Clave del concepto, auxiliar o captulo DESCRIPCION Descripcin del concepto, auxiliar o captulo. UNIDAD Unidad de medida ya sea m, litro, cm, pieza, etc. CANTIDAD Nmero de unidades de medida PRECIO Precio unitario del concepto o auxiliar TOTAL Resultado de multiplicar la cantidad por el precio unitario
Dentro de esta vista es posible crear, borrar y modificar agrupadores, conceptos y auxiliares, as tambin como el nivel de composicin del presupuesto.
Captura de agrupadores
La estructura de la HP (Hoja de Presupuesto) se vale de elementos llamados agrupadores que permiten contener conceptos. Un agrupador mantiene un nivel de identacin con el que se define la contenencia.
Sobre la HP oprima la tecla Ins y observe cmo se crea un rengln en la HP. Observar que por omisin se crea un concepto:
Nota: Al oprimir la tecla "Ins" se insertar un concepto; pero enseguida, se puede definir si este ser finalmente concepto o agrupador.
Al momento de crear el rengln, usted debe modificarlo para decidir si es un agrupador o un concepto y en que nivel va a situarlo. Revisemos el ejemplo que se muestra en seguida, en este caso, el AGRUPADOR 1 contiene al AGRUPADOR 2 y, este, a su vez, al AGRUPADOR 3.
-
Instructor: Arq. Jos de Jess Torres Ortega Pg. No. 10
- AGRUPADOR 1 NIVEL 1
-AGRUPADOR 2 NIVEL 2
-AGRUPADOR 3 NIVEL 3
- AGRUPADOR 4 NIVEL 1
-AGRUPADOR 5 NIVEL 2
-AGRUPADOR 6 NIVEL 3
Pero el AGRUPADOR 4, contiene al AGRUPADOR 5 y al AGRUPADOR 6. Observe que los niveles de identacin nos permiten visualizar rpidamente qu agrupador contiene a cual.
Es necesario que usted defina desde la primera captura, los niveles de su presupuesto. Para lograr esto, es necesario que usted d un doble clic sobre el tipo del rengln:
Entonces, le aparecer una lista con las opciones para elegir si va ser un concepto o un agrupador y en qu nivel se situar (para que se despliegue la lista de un clic en la flecha hacia abajo que aparece al final del campo) A continuacin se muestra lo ya expresado:
Como un ejemplo si nosotros no tenemos ningn agrupador e insertamos un agrupador en el nivel 4, OPUS generar los primeros cuatro niveles por omisin como se muestra a continuacin.
-
Instructor: Arq. Jos de Jess Torres Ortega Pg. No. 11
Nota: Aparentemente no hay ms renglones. Sin embargo, puede oprimir la tecla de flecha hacia arriba para ver los niveles que se han creado
Nota: Es importante mencionar que si usted elige un nivel bajo, OPUS le generar automticamente todos los niveles hasta llegar al nivel que usted eligi. As pues, deber tener cuidado en este aspecto.
Observe que en la columna Tipo se indica en qu nivel se encuentra el concepto o el elemento. Tambin, podr observar que cada nivel se distingue con el color de la letra.
Para continuar con nuestro ejemplo, estructuraremos la HP con dos niveles nicamente. Borre el nivel 3 de la siguiente forma: D un clic sobre el rengln del nivel 3; despus, abra la opcin Elemento\Borrar, y responda afirmativamente a la siguiente pregunta: Desea Borrar?
Ahora, la hoja se ver como sigue:
Capture directamente sobre la celda correspondiente la clave y la descripcin del agrupador de nivel . En este caso, le corresponde al Captulo y el agrupador del nivel 2 le corresponde al subcaptulo. Por ejemplo:
-
Instructor: Arq. Jos de Jess Torres Ortega Pg. No. 12
Clave Descripcin
1 BARDA PERIMETRAL
1.1 OBRAS PRELIMINARES
Esta sera la vista:
Integracin del primer concepto
Despus de haber capturado el agrupador correspondiente, se podr comenzar a capturar conceptos. Hasta el momento contamos con dos niveles. Como ejemplo, vamos a capturar un concepto en el nivel 3.
Primero, presione la tecla Ins y aparecer un nuevo rengln de tipo concepto. Capturen su campo clave y escriban su descripcin.
1 BARDA PERIMETRAL
1.1 OBRAS PRELIMINARES
1.1.1
Limpieza y desenrace del terreno .
Para capturar la unidad del concepto hagan doble clic en ese campo y observen como se despliega una lista en el rea de edicin. Con ello, se podr seleccionar la unidad deseada. Sigan los mismos pasos para capturar el campo Cantidad, de tal forma que la HP se pueda ver como enseguida se muestra:
-
Instructor: Arq. Jos de Jess Torres Ortega Pg. No. 13
La vista de desglose del precio unitario
Cuando se desea ver los insumos de un concepto, es necesario que d un doble clic sobre la celda correspondiente a la columna Precio U de ese concepto. Podrn observar cmo se abre una segunda vista abajo que contiene los insumos de este concepto.
A esto se le ha designado como vista del desglose del precio unitario.
Si recientemente se cre un concepto, observen que su precio unitario es 0.00. Es decir, su precio unitario no est compuesto y si abren la vista de desglose observarn que est vaca
Desglose de una matriz de precio unitario
Despus de capturar los datos de un concepto dentro de la Hoja de Presupuesto, entren al desglose del precio dando doble clic sobre el mismo precio unitario.
Observen que se cuenta con varias vistas de los insumos que componen el precio, dn un clic sobre el botn Mano de Obra.
-
Instructor: Arq. Jos de Jess Torres Ortega Pg. No. 14
Procedan a capturar un insumo, tecleen INS, digamos que para este ejemplo capturen la cuadrilla de 1 pen.
Tecleen Aceptar y completen los datos del alta del insumo, en la siguiente caja que les ser mostrada.
Capturen la Clave del insumo (CUADRILLA 1 PEON), seleccin Tipo OBRA MANO DE, que sea un insumo Compuesto, por Unidad pongan jor, capturen la Fecha y una descripcin para esta CUADRILLA. Para concluir opriman el botn Aceptar.
-
Instructor: Arq. Jos de Jess Torres Ortega Pg. No. 15
Como es un insumo del tipo compuesto nos pasar a otra vista que es donde daremos de alta al insumo Pen el cual ser del Tipo Bsico, enseguida podemos observar la vista que se genero al dar Aceptar.
Nos colocamos en el botn de Mano de Obra y tecleamos la tecla INS, de igual manera vuelve a aparecer el recuadro con la opcin de insercin de Elemento, seleccionamos aceptar y aparece el siguiente cuadro:
Complementamos la informacin, iniciando por Clave donde podemos asignar cualesquiera que se les facilite (ejemplo MO-01), el campo Tipo se muestra inhabilitado debido a que anteriormente seleccionamos el tipo de insumo, es Bsico, su Unidad ya esta dada (jor), el campo correspondiente a FSR (Factor de Salario Real) esta seleccionado el de 8 horas por jornal, mas adelante profundizaremos en ese campo, despus incluimos el Salario Base que en este caso son 100.00 como ejemplo, en el campo de descripcin escribimos la palabra PEON y con esto le damos Aceptar. De igual manera los campos faltantes se vern mas adelante.
-
Instructor: Arq. Jos de Jess Torres Ortega Pg. No. 16
Aqu solo resta indicar la cantidad de elementos que afectaran a esa cuadrilla, en este caso es 1, posteriormente cerramos esta ventana dando un clic en el botn cuadrado que esta en la parte derecha (el que indica la flecha) de la pantalla. Una vez que cerramos esta pantalla procedemos a poner la cantidad al insumo correspondiente, que en este caso es el de Mano de Obra como se aprecia en el dibujo de abajo.
Al poner la cantidad que se requiera, aparece la siguiente ventana
la cual nos muestra diferentes campos a llenar. Se tiene la opcin de dar tres tipos de rendimientos a un mismo insumo (mnimo, medio y ptimo) pero, solo uno es el que queda seleccionado (para esta caso dejamos el de tipo Medio), despus estn dos columnas, la primera corresponde al rendimiento que tiene la cuadrilla en el jornal (da) o bien cuanto es lo que puede desarrollar por un jornal; y esa cantidad corresponde a unidades del concepto, para esta caso son M2. La columna 1/Rendimiento muestra la cantidad de un jornal que le corresponde a la unidad por ese concepto (en este caso 0.0125 jor por M2). Una vez que llenamos alguno de los campos de Rendimiento o
-
Instructor: Arq. Jos de Jess Torres Ortega Pg. No. 17
1/Rendimiento, el que queda sin seleccionar automticamente muestra una cantidad y seguido de esto seleccionamos Aceptar. Posteriormente seleccionamos el botn de HERRAMIENTA, para asignar un porcentaje de Herramienta Menor por la Mano de Obra. Volvemos a utilizar la tecla INS para dar de alta el insumo Herramienta Menor, primero tenemos la ventana de Insercin de Elemento a la cual le damos Aceptar
Apareciendo la ventana correspondiente a Alta de Insumo, de manera similar al insumo anterior se llenan los campos correspondientes asignando una Clave y pasando hasta la descripcin a donde se llega por medio del Ratn y dando un clic en el campo correspondiente a Descripcin, o por medio de la tecla Tab (es la tecla con flechas, en la parte izquierda del teclado.
Llenados los campos indicados procedemos a dar aceptar y capturar la cantidad correspondiente a Herramienta Menor que para este caso ser de un 3% el cual se debe de introducir poniendo en la celda de Cantidad 0.03, con esto damos por terminada la captura de los diferentes insumos que integran el concepto en estudio. Para cerrar esta ventana e ir a la Hoja de Presupuesto, solo se tiene que dar un clic al botn que se encuentra a la derecha de la pantalla como se muestra a continuacin
Para seguir con nuestro ejemplo daremos de alta otro concepto el cual contenga otro tipo de insumos. Estando en nuestra Hoja de presupuesto posicionados en la ltima fila utilizada (concepto 1.1.1), damos de alta el nuevo concepto por medio de la tecla INSERT o bien el icono correspondiente, recordando que al dar de alta el concepto este tiene que tener forzosamente una clave para poder escribir su descriptivo, si primero queremos introducir la descripcin del concepto, al momento de dar Aceptar desaparece del cuadro de Edicin.
-
Instructor: Arq. Jos de Jess Torres Ortega Pg. No. 18
Icono para insertar un
nuevo elemento
Una vez insertado el nuevo concepto se le asigna la Unidad y Cantidad, posteriormente damos un doble clic en la celda de su Precio Unitario para introducir los insumos que le corresponden empezando por seleccionar el botn de Materiales
de igual manera como lo hicimos en el concepto anterior vamos insertar un nuevo elemento ya sea con la tecla INSERT o bien el icono correspondiente, donde aparecer la primer ventana de Insercin de un nuevo elemento dando Aceptar para despus empezar a llenar todos los campos de la siguiente ventana
-
Instructor: Arq. Jos de Jess Torres Ortega Pg. No. 19
Primero asignamos la Clave del Insumo CAL, se observa que el Tipo de Insumo esta deshabilitado ya que estamos en el que le corresponde, es Bsico y pasamos al campo de su Unidad para asignar KG ya sea manualmente o bien desplegando las opciones para Unidad dando un clic en el triangulo que se encuentra a la derecha del mismo campo, en el campo correspondiente a Peso (Kg) no es vital su llenado ya que su uso ser informativo y aqu nos solicita el peso especifico en Kg para dar un total de peso en una Explosin de Insumos, seguido de este campo se indica el precio por unidad y despus una descripcin del insumo, el campo para Fecha automticamente pone la fecha en que damos de alta el Insumo, el campo para Familia lo veremos mas adelante y por ltimo el campo referente a moneda extranjera no lo llenamos debido a que no estamos en una regin en la cual se nos solicite el Presupuesto en otro tipo de moneda. Terminado de introducir todos los datos damos un clic en el botn de Aceptar.
De igual manera como dimos de alta el insumo Cal, procedemos a dar de alta los dems insumos del Tipo Material; una vez hecho esto, procedemos a dar de alta el insumo correspondiente a Mano de Obra que para este caso sera una cuadrilla conformada por 1 of. Albail + 1 ayudante, como esa cuadrilla no existe, se tiene que crear, para esto nos cambiamos al icono correspondiente a Mano de Obra e insertamos un nuevo elemento que lo llamaremos Cuadrilla 2, la cual estar compuesta por 1 Of. Albail + 1 Pen
Esta es nuestra vista inicial al dar de alta la Cuadrilla No. 2, si observan bien podemos notar que esta pantalla esta debajo de el insumo Cuadrilla No. 2 que es el elemento en el cual estamos trabajando, bien, lo primero que haremos,
-
Instructor: Arq. Jos de Jess Torres Ortega Pg. No. 20
ser posicionarnos en el icono correspondiente a Mano de Obra, para iniciar a dar de alta los elementos de esta Cuadrilla, como lo hemos hecho en casos anteriores damos de alta el insumo Of. Albail y una vez dado de alta le asignamos la cantidad de 1.00; para el caso de Pen, ya no es necesario darlo de alta debido a que ya lo hicimos, entonces, lo que debemos de hacer es traerlo para poder complementar la Cuadrilla No. 2, para esto tenemos que acceder al catalogo particular que es donde se almacen al generarlo, por medio de la tecla F5 o bien el icono correspondiente el cual podemos observarlo en este dibujo; una vez que entramos al los
Icono para ir a los catlogos
catlogos, tendremos esta vista
aqu seleccionaremos el catlogo particular dando un clic en campo asignado para los catlogos, despus seleccionaremos de nuestro catlogo el insumo Pen sosteniendo la tecla Shift y seleccionando con el Ratn, una vez seleccionado damos un clic en el botn de Aceptar y automticamente nos traslada el insumo seleccionado a nuestra rea de trabajo. Este mismo procedimiento se utiliza para asignar cualquier otro tipo de insumo cuando estamos armado un Precio Unitario, lo mismo pasar en nuestra Hoja de Presupuesto, solo que los elementos a transferir sern del tipo concepto. Finalmente la Cuadrilla No. 2 debe de quedar de la siguiente manera
-
Instructor: Arq. Jos de Jess Torres Ortega Pg. No. 21
Despus de haber llenado la informacin requerida cerramos esta ventana y asignamos una cantidad a la cuadrilla correspondiente al rendimiento del concepto. Nos posicionamos en el icono correspondiente a Herramienta y como ya existe el elemento referente a herramienta menor, solo nos resta ir al catlogo de la manera que lo hicimos anteriormente y transferir el insumo requerido, quedando integrada la matriz finalmente de la siguiente manera
as mismo cerramos esta ventana y continuamos con los siguientes conceptos que tengamos que introducir para poder elaborar nuestro presupuesto.
Otra parte fundamental de nuestro presupuesto son los catlogos, ya que es aqu donde podremos de una manera rpida y sencilla actualizar y verificar cualquier informacin de cualquier insumo, para eso procedemos a dar un clic en el botn situado en la parte baja izquierda de la barra de iconos verticales
-
Instructor: Arq. Jos de Jess Torres Ortega Pg. No. 22
Es aqu donde quedan almacenados los diferentes insumos que se generan al elaborar el presupuesto, del tipo que sea, Material, Mano de Obra, Herramienta, Equipo, etc.; y aquellos que son generados por primera vez, automticamente se dan de alta en un Catlogo General (CUC). Tambin podemos dar de alta nuevos elementos estando en los catlogos, si as lo requerimos. Estos son los iconos que aparecen al dar un clic sobre el botn de Catlogos. Una vez que posicionamos el Ratn en cualquier icono, este cambia de color y al dar un clic entraremos al catlogo correspondiente. Por lo pronto entraremos al Catlogo de Materiales el cual nos presenta la siguiente vista
como podemos recordar anteriormente dimos de alta nuevos elementos del tipo Material, aqu observamos los diferentes campos que llenamos al dar de alta un elemento y en el campo relacionado a Familia se ve algunos elementos que no se les tiene asignada o estn en blanco, esto significa que al momento de dar de alta el elemento no se lleno ese campo. Es momento para actualizar la informacin que se tiene y actualizarla. La Familia nos ayuda a que todos los insumos esten agrupados en apartados afines de manera tal que nos sea mas fcil su utilizacin o manejo, ya sea al momento de solicitar cotizaciones o modificar por grupos los incrementos que se den. Una de las maneras de ionando el o los elementos y dar un clic en el icono correspondiente asignarle Familia a un elemento es selecc
-
Instructor: Arq. Jos de Jess Torres Ortega Pg. No. 23
o bien debe seleccionar la opcin Elemento/Asignar familia, con lo que aparece la caja de dilogo Asignacin de Familias.
La caja de dilogo presenta una lista con las familias existentes y a las cuales pueden pertenecer los insumos en cuestin (slo se permite asignar a una familia cada insumo). De las familias existentes seleccione la familia a la que desea que pertenezca el insumo y de un clic en Asignar. Observe tambin que esta caja cuenta con botones Asignar, Nueva, Modificar y Borrar lo cual le permiten dar el mantenimiento a la lista de familias y en el caso que los elementos seleccionados no tengan dada de alta una Familia es aqu donde se puede dar de alta la Familia y posteriormente Asignar.
Ahora pasemos al catlogo de Mano de Obra en el cual veremos temas adicionales a los de insertar un elemento ya que vimos con anterioridad algunos ejemplos. Dentro de estos elementos se tiene la configuracin del Factor de Salario Real (FSR)
Recordaremos que al crear un elemento de Mano de Obra es necesario capturar su precio, para este caso, dicho precio es en realidad el salario del recurso humano por jornada de trabajo, como sabemos este salario se denomina Salario Real. El Factor de Salario Real o mejor conocido por las siglas FSR, permite definir el Salario Real a partir del Salario Base, mediante la siguiente ecuacin:
SALARIO REAL = SALARIO BASE * FSR
El FSR lleva consigo el costo adicional por concepto de impuestos o prestaciones de ley que se deben cubrir por cada salario convenido. Es importante sealar que el clculo de este factor, es modificado de acuerdo a la ley, por lo tanto es responsabilidad del usuario que los factores y clculos dentro del machote predispuesto par ello llamado JOR8HR, sean revisados cada que se arme un presupuesto.
Debido a las modificaciones hechas a la LEY DEL SEGURO SOCIAL, que entraron en vigor a partir del 1o. de Julio de 1997, el clculo del Factor de salario real de OPUS ha sido adecuado para soportar tales cambios.
Es importante aclarar que como todos los procesos de cambio, esta nueva ley ha trado consigo algunos problemas de interpretacin, los cuales derivan en problemas de parte del usuario con algunas dependencias cuando se presentan diferencias en el clculo de ambas partes.
-
Instructor: Arq. Jos de Jess Torres Ortega Pg. No. 24
Para aliviar tales problemas, OPUS presenta ahora una forma de clculo de FSR flexible, la cual ofrece las siguientes ventajas:
1.- Flexibilidad para modificar las frmulas de calculo para soportarlos cambios transitorios a los que se refiere la ley en algunos de sus porcentajes.
2-- Si alguna dependencia exige una presentacin particular, el formato se puede adecuar.
Nota: !!! ANTES DE PRESENTAR UN PRESUPUESTO VERIFIQUEN PRIMERO LAS FORMULAS QUE USA OPUS PARA EL CALCULO DEL FSR, PARA SABER SI NO TIENEN CONFLICTO CON LA DEPENDENCIA !!!
Adems como ya lo hemos mencionado es importante saber que usted como usuario de OPUS tendr que realizar modificaciones al clculo del FSR, debido a que habr variaciones en algunas variables que afectan el clculo del mismo. A continuacin se describen las situaciones bajo las cuales usted deber modificar el clculo del Factor de Salario Real.
1.- Variaciones al Salario Mnimo del distrito federal. El salario mnimo esta involucrado en el calculo de las cuotas del IMSS, por lo que si este cambia deber asentarse en la forma de clculo del FSR.
2.- Respecto a los rubros de Enfermedad y maternidad cuota fija, esta previsto por la ley del Seguro Social que al 13.9% sobre un salario mnimo inicial, a partir del 1o de Julio de 1998 y hasta el ao 2007, se le vaya SUMANDO cada ao (al 1o de Julio de cada ao) un 0.65%.
3.- En Enfermedad y maternidad para tres salarios mnimos, esta previsto que ao con ao se REDUZCA en un 0.49% partir del 1o de Julio de 1998 y hasta el ao 2007; por ejemplo el porcentaje establecido inicialmente como un 6%, para el 1o de Julio de 1998 ser de 5.51%.
Para realizar las modificaciones anteriormente descritas, debern tomar en cuenta lo siguiente.
- Si entramos a la forma de clculo del FSR (del men de Obra->Configurar FSR), sin una obra abierta, estarn modificando el formato general de clculo. Este formato es copiado a todas las obras que se crean.
- Si entramos a la forma de clculo del FSR con obra abierta, estarn modificando el formato de calculo SOLAMENTE para esa obra. Los cambios que haga no repercutirn en obras que se creen posteriormente ni en otras obras ya existentes.
Nota: !!IMPORTANTE !! SI, DESPUES DE HABER ALTERADO LAS FORMULAS DE CALCULO DEL FSR, SE INSTALA NUEVAMENTE OPUS, LAS FORMULAS DEL CALCULO DEL FSR SON REMPLAZADAS POR EL DEFAULT ENVIADO EN LOS DISCOS. DE TAL MANERA QUE SE DEBERA DE REALIZAR NUEVAMENTE LAS MODIFICACIONES PERTINENTES.
Segn las ltimas modificaciones a la ley con especto al clculo del FSR, cada Salario Base le corresponde uno y slo un FSR.
-
Instructor: Arq. Jos de Jess Torres Ortega Pg. No. 25
Catlogo de Factores de Salario Real
Cada categora de Salario Base obliga a que su FSR incluya una serie de clculos que son variables dentro de una tabla tipo Excel, en la cual, se puede visualizar todas las operaciones y frmulas.
El objetivo principal de una plantilla o machote, es brindar una herramienta dinmica, la cual calcule un FSR diferente para cada Salario Base. Al momento de crear una obra se instala una sola plantilla de FSR, sta plantilla de inicio es una copia de la plantilla general de OPUS . Para distinguir entre una y otra es necesario que accesen esta misma opcin de la siguiente forma:
1. Para visualizar la plantilla general existente en OPUS , cierre todas sus obras y accesen la opcin Obra/Configurar FSR. Si desean ver la plantilla de una obra en especial abran la obra y accesen la misma opcin.
2. Esta ventana como en todas las vistas de OPUS cuenta con columnas que forman el catlogo de plantillas, y que a saber son:
Nota: Si copia insumos de mano de obra de otra obra, sern copiadas tambin las plantillas correspondientes, a menos que la plantilla ya exista, entonces los insumos tomarn los valores recalculados por las plantillas existentes en la obra de destino.
-
Instructor: Arq. Jos de Jess Torres Ortega Pg. No. 26
Columna Descripcin CLAVE Clave del machote. DESCRIPCION Descripcin FSR Valor del FSR resultado de los
datos provisionales con los que cuenta la plantilla.
Nota: No es posible utilizar el nombre FSROTR para nombrar una plantilla, ya que es una palabra reservada de OPUS.
Ahora bien, recordarn que al momento de crear o modificar un elemento Mano de Obra, es necesario definir el FSR para calcular el Salario Real, observen que existe una lista en el cual aparecen dos tipos de FSR: JOR8HR y FSROTR: Si selecciona JOR8HR entonces OPUS calcular automticamente el FSR basndose en el Salario Base, de lo contrario si selecciona FSROTR, este tipo le permite capturar el FSR directamente.
Debe quedar claro que la plantilla JOR8HR debe utilizarse para todas las categoras de salarios, ya que esta plantilla dependiendo del salario base que se le capture al insumo, calcular su FSR adecuado. En consecuencia tal vez no ser necesario crear ms plantillas, utilicemos FSROTR si se desea justificar el FSR de otra forma. JOR8HR est disponible para que se modifique sino cumple con nuestras expectativas:
Volviendo a la caja del Catlogo de Factores de Salario Real, encontraremos los siguientes botones:
Modificar. Presenta en una vista el clculo completo del FSR a fin de que usted realice los cambios necesarios para adecuarla a sus necesidades. Observen que al entrar la plantilla ya tiene valores; todos ellos son parte de un clculo ejemplo, observen que el rengln correspondiente al Salario Base tiene un valor, pues bien, cada vez que apliquen el JOR8HR sobre algn insumo, el salario base correspondiente ser substituido automticamente en este rengln.
Duplicar. Realiza una copia de la plantilla en otro rengln, posteriormente usted puede cambiar el nombre de la plantilla duplicada.
Copiar de: Este botn abrir una caja de dilogo para seleccionar el directorio de la obra a donde desea pasar las plantillas, seleccinenla y utilicen el botn Copiar para copiar las plantillas de otra obra. OPUS revisar si la plantilla ya existe en la obra destino, en tal caso enviar un mensaje para que confirme la copia.
Borrar. Elimina la plantilla sealada.
Imprimir. Imprime una vista previa del FSR configurado, recuerde que cada columna de la tabla de clculo es configurable como en todas las vistas de OPUS y de esto tambin depender en parte la vista del reporte.
-
Instructor: Arq. Jos de Jess Torres Ortega Pg. No. 27
Salir. Cierra la ventana.
Ayuda. Presenta la ayuda en lnea.
Modificar el clculo del FSR
Una vez que sabemos que podemos hacer con nuestra plantilla de FSR, si as es el caso podemos Accesar a la opcin Obra/Configurar FSR aparece la caja de dilogo Catlogo de Factores de Salario Real:
Seleccionen el JOR8HR y oprima el botn Modificar , y ahora se muestra la plantilla correspondiente del FSR:
-
Instructor: Arq. Jos de Jess Torres Ortega Pg. No. 28
Esta ventana contiene las siguientes columnas:
Columna Descripcin
VARIABLE Nombre de la variable que puede ser involucrada en los clculos, si este nombre aparece en blanco indica un comentario.
DESCRIPCIN Descripcin de la variable o comentario.
UNIDAD Unidad de la variable.
VALOR Valor de la variable o resultado de la evaluacin de la frmula.
IMPRIMIR Si muestra una "X" en este campo, el campo se imprimir. Para editarlo posicinese en el campo y seleccione la opcin que desee: "Si" o "No".
IMPRIMIR OPERACIN Si el valor es verdadero (si muestra una X) y si el campo IMPRIMIR tambin lo es, entonces la operacin de este rengln aparecer en la impresin.
FORMULA Frmula asignada a la variable de la columna VARIABLE
RENGLN Nmero que identifica el orden del rengln, este campo slo tiene fin informativo.
DECIMALES Nmero de decimales para la columna VALOR
COMENTARIO Comentario para justificar el rengln o frmula
Esta tabla tiene las siguientes particularidades:
No es posible crear nuevos renglones. No es posible crear o definir nuevas variables (el campo de variables no es modificable). A excepcin de la columna de VARIABLE, el resto de las columnas es modificable.
Una vez visto lo referente el FSR, punto de anlisis especial para el insumo de Mano de Obra, pasaremos al catlogo de Equipo, ya que el de Herramienta es sencillo y se vio con anterioridad. En el catlogo de Equipo podemos dar de alta elementos del Tipo Maquinaria y los cuales tienen un anlisis de Costo Horario.
Insercin de un insumo Equipo
Los datos que componen el equipo son diferentes a los datos de cualquier otro insumo. Para crear un equipo dentro de OPUS se puede tomar tres tipos diferentes: Equipo Bsico, Equipo Compuesto o Equipo Costo Horario. Como se sabe, la alta se puede realizar (similar a todos los dems insumos) sobre su catlogo correspondiente de la obra, sobre el catlogo general de equipo o sobre el desglose de un concepto.
Entremos a la vista del catlogo de Equipo, al accesar el procedimiento de Elemento\Agregar u oprimiendo INS, se abre una caja de dilogo como la siguiente:
-
Instructor: Arq. Jos de Jess Torres Ortega Pg. No. 29
Si es Equipo Bsico este insumo podr tratarse como cualquier insumo bsico, donde se puede capturar el precio directamente sin completar un anlisis ms detallado. Si es Equipo Compuesto corresponde a un insumo que podr contener Materiales, Mano de Obra, Herramienta y Equipo, este tipo es utilizado convenientemente para generar un insumo compuesto de equipos solamente, pero queda abierta la posibilidad de integrar otros tipos. Si es considerado como Costo Horario, se trata de un insumo compuesto formado por tres tipos de insumo especiales conocidos como Consumos, Operacin y Costos Fijos. Una vez que se ha seleccionado el tipo de equipo y se ha capturado los datos iniciales para este (en caso de que se trate de un equipo costo horario), se desplegar una segunda caja de dilogo que corresponde a la Captura de datos adicionales para el Equipo Costo Horario:
Las opciones de esta caja de dilogo se describen a continuacin:
Clave del equipo: Clave del insumo.
Descripcin: Espacio para capturar particularidades especiales del equipo y comentarios adicionales.
Unidad: La unidad de medida generalmente ser hora.
Fecha: Es la fecha de la alta del insumo.
Clave de Usuario: Clave alterna para la bsqueda e identificacin del equipo propia del usuario.
En seguida, los datos considerados como parmetros para el clculo del costo horario del equipo. Sus valores de inicio son valores dados por omisin. Estos parmetros se encuentran dentro de un rango de valores reales y pueden ser modificados. Los siguientes parmetros se involucran en el clculo de los Cargos Fijos, observe las siglas que identifican a las variables en las frmulas:
Valor de Adquisicin (Vad): El costo base del equipo debe incluir los accesorios adicionales.
Valor de Llantas (Pn): El valor de los neumticos. No es capturable este valor se obtiene del componente del equipo denominado LLANTAS.
Valor de piezas especiales (Pa): Precio de accesorios o piezas especiales.
-
Instructor: Arq. Jos de Jess Torres Ortega Pg. No. 30
Valor neto (Vm) : Corresponde al Costo Base menos el Valor de Llantas menos Piezas especiales.
Mon. Nacional o Extranjera: Tipo de Moneda que determina los cargos fijos del insumo (el tipo de moneda define el Valor de Adquisicin).
Porcentaje rescate (r): El porcentaje de rescate para cargos fijos.
Valor de rescate (Vr): Valor neto multiplicado por Porcentaje de rescate.
Vida econmica (Ve): Horas de vida til del equipo.
Tiempo trabajado por ao (Hea): Las horas al ao de operacin efectiva.
Tasa inters anual (i): Tasa de inters al ao para el clculo de la Inversin.
Prima de seguro anual (s): La prima de seguro anual para el clculo del cargo por seguro.
Factor de mantenimiento(Ko): Coeficiente de mantenimiento para el clculo del cargo Mantenimiento.
Coeficiente de almacenaje(K): Coeficiente de almacenaje que incluye el cargo fijo de Almacenaje.
Los siguientes parmetros son utilizados en el clculo de los costos fijos o consumos. La mayora son datos tcnicos que provee el fabricante del equipo. En algunos casos se consideran valores por omisin los cuales son sugeridos por la mayora de los fabricantes.
Combustible: El tipo de equipo puede ser: Diesel, Gasolina, Elctrico, Neumtico, No usa, Otro, para esta ltima opcin el usuario tendr que seleccionar el tipo de motor.
Para cada tipo de equipo se definen los siguientes parmetros. En algunos casos los parmetros no sern los mismos:
Para motores Diesel, Gasolina y Otro, se considera un tipo, motores elctricos otro, equipos con motores Neumticos otro y equipos Sin Motor. Observen que los parmetros que cambian se refieren a los consumos:
Horas trabajadas por ao: Horas efectivas de trabajo anuales.
Grupo: Grupo al que pertenece el equipo (clasificacin segn el Gobierno del DF) dependiendo de este grupo OPUS, le sugerir un factor de Operacin diferente.
Potencia nominal (Pnom): Potencia del motor dada en HPs.
Nmero de llantas (Nll). Cantidad de llantas que usa el equipo.
Vida econmica de llantas (Vn): Es la cantidad de horas de vida de los neumticos del equipo.
Vida econmica de piezas especiales (Va): Vida econmica en horas de las piezas especiales o accesorios.
Combustible o Energa (Gh). Cantidad de Combustible o Energa elctrica gastada por hora.
Lubricante (Ah): Consumo de lubricante por hora.
Llantas: Uso de llantas (calculado por Nll/Vn).
-
Instructor: Arq. Jos de Jess Torres Ortega Pg. No. 31
Piezas especiales: Cantidad en uso de piezas especiales (calculado 1/Va)
Capacidad Instalada (Cpi): Cantidad de energa elctrica, para alimentar a los equipos que
trabajan con electricidad, si stos lo requieren.
Captura de cantidades de Combustible y Lubricante
Si se configura en los parmetros de la obra que optan por capturar directamente los consumos de Combustible y Lubricante, al momento de capturar los parmetros de entrada de equipo, se podrn capturar la cantidad de Combustible y Lubricante directamente. De lo contrario tendr que capturar los datos que se requieren al oprimir el botn Clculo de cantidades por consumos de:
Nota: Para la captura directa de consumos es necesario que entren a la Configuracin de los parmetros de la obra, y seleccionen la pestaa Equipo, posteriormente seleccionen la opcin Para el Gobierno Federal de Mxico, o para otros pases y des-seleccione la opcin Capturar directamente los consumos de combustible y lubricante
El clculo de las cantidades de combustible y lubricante se definen mediante: Las Horas al ao de operacin, la potencia nominal del motor, un factor de operacin, el coeficiente de combustible, la capacidad del crter, tiempo de cambio de aceite, el factor para lubricante y la cantidad de aceite en cada cambio, tal que:
Combustible = Gh = Fo * Pnom * Cco
Lubricante = Ah = Fo *Pnom *Fl
donde :
Pnom es el Potencial de operacin
-
Instructor: Arq. Jos de Jess Torres Ortega Pg. No. 32
Fo es Factor de operacin
Cco es el coeficiente de combustible
Cc es Capacidad del crter
Tc es Tiempo de cambio de aceite
Fl es el factor de lubricante
Ga es Consumo de aceite en cada cambio = Cc/Tc
Terminado de llenar toda esta informacin tenemos capturada una parte de nuestro costo horario correspondiente a los cargos Fijo solamente, faltan los cargos por Consumo y Operacin (en el caso que se requiera)
Vean que aparece la columna Consumos de la cual indica el tipo de consumo, y las cantidades que ya se han incluido, como si ya hubiera cuatro insumos insertados de antemano; uno de CARGOS FIJOS uno de COMBUSTIBLE, uno de LUBRICANTE, uno de LLANTAS y uno de PIEZAS ESPECIALES (Si el equipo fuera de motor elctrico, entonces se aade el rengln de CAPACIDAD INSTALADA). Adems la clave de cada insumo aparece en blanco excepto la de CARGOS FIJOS (y no puede ser alterada), realmente no existen insumos de Combustible, Lubricante y Llantas (el insumo de cargos fijos es el nico que si existe), as que debern de capturarse. Las cantidades son la mismas que fueron calculadas al momento de crear el equipo. Slo faltara un rengln predefinido para considerar un insumo de Operacin.Basta con insertar cada uno de estos insumos con el procedimiento conocido: Por ejemplo para insertar el insumo COMBUSTIBLE posicione el cursor barra sobre el rengln correspondiente y teclee Ins, aparecer la caja de dilogo de insercin, teclee la clave del DIESEL o GASOLINA u otro insumo material (conociendo de antemano su clave) o bien vayamos a los catlogos para buscar el insumo que necesitamos. Al terminar se insertar el insumo en el espacio correspondiente al combustible. Observemos que las cantidades de los consumos (excepto piezas especiales) no pueden ser alteradas a menos vuelva a accesar las cajas de dilogo de modificacin del equipo (con Ctrl. + F2 sobre el insumo). En el momento que terminen con la captura de los tres insumos, podemos accesar el botn de Operacin , para capturar el Operador, hay que cuidar que el tipo sea Mano de Obra, y continuar con la captura, capturemos su rendimiento del insumo mano de obra, que por regla debe ser 1/8, ya que OPUS considera por omisin la unidad de mano de obra en jornadas y el equipo por hora. Adems segn las frmulas la cantidad de mano de obra estar dada por la frmula 1/H indicada anteriormente donde H es el rendimiento. Toda la mano de obra insertada en este nivel ser tomado como insumos de Operacin. Por lo anterior podemos decir que las cantidades de COMBUSTIBLE, LUBRICANTE, LLANTAS, CAPACIDAD INSTALADA y PIEZAS ESPECIALES, se debe capturar sobre las cajas de alta o modificacin del equipo, y las cantidades de OPERACIN y CARGOS FIJOS, se deben capturar directamente como cualquier cantidad de un insumo, quedando de la siguiente manera:
-
Instructor: Arq. Jos de Jess Torres Ortega Pg. No. 33
Para cerrar esta ventana basta con dar un clic en el cuadro superior derecho y de esta manera tenemos un anlisis de Costo Horario.
El siguiente es al catlogo de Auxiliares. Este es muy similar a lo que ya hemos visto anteriormente, al dar de alta un elemento se procede de la manera que conocemos y tenemos dos opcin de elementos, bsicos o compuestos, el primero se ve como un insumo en el cual podemos capturar directamente toda su informacin y el segundo nos da la opcin de integrar dentro de l los insumos que lo complementan, tal es el caso de los morteros, las mezclas, los concretos, etc. Enseguida podemos ver el catlogo de Auxiliares, si queremos ver el contenido de algn elemento so-
lo basta dar un doble clic en su respectivo precio unitario y se mostrar la siguiente ventana.
-
Instructor: Arq. Jos de Jess Torres Ortega Pg. No. 34
Una vez actualizada toda la informacin podemos realizar una explosin de insumos, lo cual nos sirve para observar la cantidad de cualquier tipo de insumo que se utilizara ya sea en el total del presupuesto o en los conceptos sealados, Para esto debemos de dar un clic en el icono correspondiente situado en la parte central izquierda de la pantalla mostrndonos la siguiente ventana
En la caja de dilogo que aparece al accesar la opcin Explosin de Insumos se muestran varias opciones de configuracin, en ellas, se seleccionar los insumos a los que se les desea realizar el anlisis.
Las opciones de la caja de dilogo son los siguientes:
Insumos bsicos. Indica que la explosin se har para los insumos bsicos (ltimo nivel de composicin).
Insumos Compuestos. Recordemos que los insumos pueden ser bsicos o compuestos y que los insumos compuestos agrupan nuevamente insumos bsicos y compuestos. Esto puede verse como un rbol donde las hojas corresponden a los insumos bsicos y las ramas a insumos compuestos. El primer nivel de composicin es el que podemos ver en el momento de desglosar una matriz (estamos de acuerdo que en este primer nivel podemos encontrar insumos bsicos y/o compuestos), y el ltimo nivel de composicin se referir entonces, a los lugares donde se localizan los insumos bsicos.
Este calcula la explosin de los insumos compuestos que aparecen a cualquier nivel de composicin.
Dado que un insumo compuesto puede aparecer a su vez como componente de otros insumos, entonces, la totalizacin de montos bajo esta opcin de clculo no tiene objeto. Este tipo de clculo es til cuando, por ejemplo, se necesita conocer la cantidad total de horas que se va a utilizar un determinado equipo.
Primer nivel de Composicin. Indica que la explosin se har sobre los insumos bsicos y compuestos que se encuentran a primer nivel de composicin. Dicho de otra forma, este se refiere a los insumos que al abrir el precio unitario se muestran inmediatamente.
-
Instructor: Arq. Jos de Jess Torres Ortega Pg. No. 35
Desglosar Costos Horarios en sus componentes
Ya que existe equipo de tipo costo horario, si se selecciona equipo y adems la opcin insumos bsico para el equipo que sea del tipo costo horario, este mostrar la explosin de sus componentes: Cargos Fijos, Combustible, Lubricantes, Llantas y Operacin. De lo contrario, si no se selecciona esa opcin y adems se selecciona la explosin del Equipo, el equipo Costo Horario ser tratado como un insumo bsico. El resto del equipo diferente a Costo Horario (es decir, equipo bsico y compuesto) ser tratado de acuerdo a lo que se seleccione en las primeras opciones.
Explosin de:
Contiene una serie de opciones para determinar qu tipo de insumos deben de considerarse en la explosin. Aqu, aparecen tres tipos que no necesariamente corresponden a los insumos: Subcontratos, Acarreos y Destajos. Como sabemos, estos son costos adicionales que se suman al costo de los insumos para formar el costo directo del concepto. Puesto que estos valores son parte de los conceptos, al final de vista de explosin de insumos, ellos ocupan un respectivo rengln y se presentan en forma de resumen. Lo nico que indican estos renglones finales es el costo acumulado por Subcontratos, Acarreos y Destajos. Adicionalmente, sobre la lnea de mensajes, se encuentra el costo de la Obra.
Una vez que se ha generado la explosin, la prxima vez que accesen a esta vista, aparecer automticamente y ya no saldr la caja de configuracin. Si requiere volver a generar la vista con otros parmetros, entonces, accesen la opcin de "Herramientas/Recalcular" u oprima la tecla F9. En ese momento, volver a salir la caja de inicio de la Explosin de Insumos.
Suponga que desea hacer la explosin de un slo concepto o de un agrupador. Basta con seleccionar los elementos en la Hoja de Presupuesto y una vez marcados, accesen a la vista. El procedimiento slo se har sobre los insumos (agrupadores o conceptos) seleccionados.
Hasta esta parte hemos visto como podemos elaborar la parte correspondiente a Presupuesto, continuaremos viendo algunos detalles de la presentacin, configuracin de columnas y parmetros de la obra.
Estando en la Hoja de Presupuesto empezaremos por configurar nuestra pgina, para lo cual accesaremos con el icono correspondiente, una vez hecho esto nos aparece la ventana donde en primer lugar podremos configurar los mrgenes
despus podemos configurar el encabezado y pie de pgina para lo cual los dos tienen el mismo formato, solo que uno ve en la parte superior y otro en la parte inferior. Nuestro formato es el siguiente, donde se configura el encabezado y el pie de pgina que saldrn en todos los reportes de la obra. Esta se compone de tres secciones o cajas de edicin.
-
Instructor: Arq. Jos de Jess Torres Ortega Pg. No. 36
En la caja izquierda se capturan los datos que se desea que se alineen a la izquierda de la hoja. En la caja que se ubica a la mitad de la ventana se capturan los datos que se desee que se alineen centrados en la hoja. Por ltimo en la tercera caja se capturan los datos que se desee que se alineen a la derecha.
En cada caja tiene que capturar rengln por rengln, la captura no se realiza como se hace en una descripcin, en la cual es similar a la captura de un prrafo de un procesador de palabras, en este caso, cada lnea puede medir una cantidad infinita de caracteres, y adems cada lnea es independiente, es decir el tipo de letra y tamao puede ser diferente entre una lnea y otra. Si desea abrir otra lnea teclee Shift + Enter a fin de insertar otro rengln.
Al oprimir este icono
Podrn:
Cambiar el tipo de fuente. Al seleccionar texto con el ratn y oprimir esta opcin, usted podr cambiar el tipo de letra su tamao y su estilo.
Poner un identificador de fecha. Posicione el cursor de edicin sobre la lnea en donde requiere colocar la fecha actual; accese el botn de identificador de fecha, entonces OPUS coloca &F, lo que significa que la fecha aparecer en el encabezado de todo su documento. La fecha ser mostrada con el siguiente formato: dd-mmm-aaaa.
Poner un identificador de pgina. Posicione el cursor de edicin sobre la lnea en donde requiere colocar el nmero de pgina; accese el botn para poner identificador de nmero de pgina, entonces OPUS coloca &P, para sealar que es el lugar preciso donde se colocar el nmero de pgina.
Poner un identificador de cliente. Al igual que el identificador anterior, accesando este icono, OPUS coloca un identificador &C para sealar que es el lugar preciso donde se colocar el nombre del cliente. Recuerde que este dato se captura sobre la configuracin de parmetros de la obra accesando la opcin Obra / Configuracin de parmetros.
Poner un identificador de nombre de la obra. El nombre de la obra es colocado en la posicin que seala el cursor de edicin. Accese el botn correspondiente y OPUS colocar el identificador &O, en la posicin deseada.
Poner un identificador para la descripcin de la obra. Posicione el cursor de edicin en el lugar donde desea que se imprima la descripcin de la obra. Recuerde que ste es uno de los parmetros de la obra, por ello debe haber capturado previamente este dato accesando la opcin Obra \ Configuracin de parmetros. Antes de que OPUS coloque el identificador &D en el lugar indicado, aparece una caja de dilogo donde puede indicarse el ancho (en centmetros) que ocupar la descripcin impresa. Como podr observar, si se indica un ancho de 8 , el identificador aparecer como &D8; si se omite el ancho (se deja en blanco), entonces la descripcin ser impresa a todo lo ancho de la pgina.
Poner un identificador de la fecha de alta del presupuesto. Al igual que en los anteriores identificadores, posicione el cursor de edicin en el lugar adecuado, accese el botn correspondiente y OPUS colocar el identificador &A. En ese lugar ser mostrada la fecha de alta del presupuesto. Esta fecha se captura accesando la opcin:
Obra/Configuracin de parmetros.
-
Instructor: Arq. Jos de Jess Torres Ortega Pg. No. 37
Insertar un logotipo. Si as lo desea es posible que en el encabezado de sus reportes se incluya el logotipo de su empresa, para esto es necesario que el logo sea creado dentro de un archivo BMP. Este tipo es manejado por el PaintBrush (Aplicacin para edicin de Windows), estos archivos tambin pueden ser generados a travs de un scanner. Una vez que se accesa este botn aparecer una caja de dilogo en la cual usted tendr que seleccionar el directorio y nombre del archivo BMP. Una vez que ha seleccionado el archivo entonces el sistema insertar un &L seguido por el directorio y nombre del archivo BMP.
Cambiar color al texto. As como se define un tipo de letra en cada rengln del encabezado, es posible seleccionar el color de los caracteres del texto. Esto se logra seleccionando el color deseado de una lista de colores.
Tambin podemos configurar un formato de pie de encabezado y pie de pgina elaborado previamente en otro presupuesto para lo cual debemos estar en Configuracin de la pgina y seleccionar la opcin Leer de, la cual nos solicita la ruta donde encontraremos los obras ya elaboradas y una vez capturado la obra de donde se desea copiar la informacin esta puede ser modificada sin sufrir cambios su origen o de donde se copio.
Otro aspecto importante y que es parte de la configuracin de nuestra Hoja de Presupuesto en la presentacin del mismo; aqu veremos como podemos modificar las columnas y/o agregar columnas nuevas. Estando en nuestra Hoja de Presupuesto empezaremos por modificar el ancho de las columnas, para esto lo que se necesita es posicionarnos en el extremo derecho en la parte de su titulo y arrastrar con el Ratn hacia donde se desee (izquierda o derecha), antes de esto el cursor debe cambiar al tocar un extremo a una cruz con flechas.
-
Instructor: Arq. Jos de Jess Torres Ortega Pg. No. 38
Continuando con las columnas y si deseamos eliminar alguna de la vista lo que debemos de hacer es ir a la configuracin de las columnas mediante el icono correspondiente o bien dando un doble clic con la parte izquierda del Ratn en el titulo, para lo cual nos aparece la siguiente vista
es aqu donde podemos modificar todas las caractersticas que queramos de las columnas en uso, la parte derecha de esta ventana corresponde a las caractersticas del titulo y su descripcin y la parte izquierda las columnas en uso, en la parte izquierda inferior esta un botn para agregar o remover columnas, si le damos un clic con el Ratn nos aparece la siguiente ventana, en la cual se tiene una serie de columnas que podemos agregar al presupuesto
primero hay que seleccionar las columnas que necesitamos de las opciones que tenemos en nuestra parte izquierda y despus dar un clic en el botn de Agregar, seguido de esto solo hay que Cerrar. Ahora bien, si necesitamos eliminar o quitar alguna columna de nuestra vista actual, solo necesitamos seleccionar la o las columnas de nuestra parte derecha y Remover, finalmente Cerrar.
-
Instructor: Arq. Jos de Jess Torres Ortega Pg. No. 39
Continuando con el tema, ahora veremos las opciones de impresin Obra\Impresin, Obra/Impresin previa, u Obra\Impresin a archivo desde la Hoja de Presupuesto, se muestra una caja de dilogo para que seleccione el tipo de reporte que desea. Las opciones que presenta son:
Presupuesto.
Si seleccionamos el informe del presupuesto, entonces el informe ser muy similar a la vista actual de la HP. A continuacin aparecer la caja de dilogo para Configurar el Reporte del Presupuesto.
Presupuesto de Mano de Obra.
Este reporte es muy similar al anterior, excepto que los precios unitarios de los conceptos slo incluyen los montos por Mano de Obra.
Anlisis de Precios Unitarios.
La presentacin del Presupuesto como un anlisis de precios es otro informe del presupuesto. El Informe se configura en base a dos vistas: la vista de la HP que muestra las partidas y conceptos, y la vista del Desglose de un Concepto o Compuesto. Por lo tanto, se debe configurar ambas vistas, considerando la opcin Todos para la del desglose. Despus de seleccionar este reporte, aparecer la caja de dilogo para Configurar el Reporte de Anlisis de Precios Unitarios.
Explosin de Precios Unitarios.
La presentacin de este informe es muy similar al citado anteriormente; la diferencia consiste en que para este informe se consideran los insumos de ltimo nivel de composicin, mientras que en el anterior se consideran los de primer nivel de composicin. Para cada Precio Unitario impreso se realiza una explosin de insumos, por lo cual la impresin lleva un poco ms de tiempo; adems, la informacin es impresa basndose en la configuracin del formato de la vista de Explosin de Insumos.
-
Instructor: Arq. Jos de Jess Torres Ortega Pg. No. 40
Seleccionando la primera opcin aparece la ventana anterior correspondiente a la configuracin del presupuesto donde tendremos las siguientes opciones:
Rango de impresin
Completo. Imprime el presupuesto completo contando todos los niveles, Agrupadores y Conceptos.
Marcado. Posiblemente se requiera que slo una parte de la HP intervenga en el informe. Es posible seleccionar lo requerido previamente sobre la HP. Por medio de esta opcin se toman en cuenta slo los registros marcados. Cabe sealar que si se selecciona (se marca) un agrupador, tambin se considerarn todos los elementos que pertenezcan a dicho agrupador. Si se marca una parte de los conceptos entonces, slo sern considerados los conceptos marcados.
Parcial. Esta opcin habilita la seleccin de niveles que caen dentro de un rango (Desde y Hasta). Para inicio y fin de rango se puede seleccionar agrupadores y/o conceptos de la vista.
Imprimir desglose de agrupadores
Sin importar si se ven en la hoja. Imprime sin respetar los niveles. ocultos.
Tal como en la hoja. Imprime respetando los niveles ocultos.
Precio de conceptos
Costo Directo. Indica que en la columna del Precio Unitario debe imprimirse el Costo Directo de los conceptos y los cargos por aditivas (Indirectos, Financiamiento, Utilidad, etc.) deben desglosarse al final del reporte.
Precio Unitario. A diferencia del caso anterior, en la columna correspondiente al Precio Unitario, se debe imprimir precisamente el Precio Unitario de cada concepto sin desglosar los cargos por aditivas.
Precio Unitario + Impuesto. En la columna de Precio Unitario se imprimir cada precio unitario sumado al impuesto correspondiente segn la Configuracin de los Parmetros de la Obra. Si se selecciona esta opcin, se inhabilitar la caja de verificacin Imprimir Impuesto.
Impuesto
Si en el informe se considera la impresin del impuesto, ya sea a travs de la caja de confirmacin Imprimir Impuesto o a travs del botn Precio Unitario + Impuesto, se habilitarn las dos opciones siguientes:
Precio Unitario Indica que el impuesto ser calculado sobre el precio unitario del concepto.
Materiales Indica que el impuesto ser calculado solamente para el monto de materiales que contenga cada concepto.
Redondeo de los porcentajes de sobrecosto
Cuando se imprime en presupuesto a costo directo se habilitan las opciones de esta seccin.
Cada rengln del presupuesto. El redondeo se realiza cada vez que se calcula el costo de un concepto.
Solo la suma final. Al terminar de imprimir el presupuesto y aplicar los porcentajes se realizar el redondeo.
-
Instructor: Arq. Jos de Jess Torres Ortega Pg. No. 41
Conceptos en la estimacin
Cuando se imprimen estimaciones se prende estas opciones:
Slo conceptos con avance. Selecciona los conceptos con avance para la estimacin y los imprime.
Todos los conceptos. Imprime todos los conceptos.
Otros
Totalizar Reporte. Permite imprimir al final un total general del presupuesto.
Imprimir Impuesto. No disponible para Presupuesto de Mano de Obra. Esta caja de verificacin indica si se desea o no desglosar el impuesto al final del reporte.
P.U. con letra en otro rengln. Si se prende esta opcin, se imprime el precio en letra de los conceptos en un rengln aparte para cada uno de ellos.
Saltar Hoja por Captulo. Si se selecciona esta opcin, en el momento que se totalice un captulo, se enviar un salto de hoja.
Importe con letra. Indica si se desea imprimir el importe (la Cantidad multiplicada por el Precio Unitario) de cada concepto en letra.
Total de Captulo Y gran total con letra. Indica que se desea imprimir el total de cada captulo con letra al igual que el gran total del reporte.
Con la segunda opcin correspondiente a Presupuesto de Mano de Obra, es muy similar a la ventana anterior y la mayora de las opciones estn deshabilitadas, la que mas interesa aqu es Factor de correccin. Este factor es multiplicado por el Precio Unitario de cada concepto y puede ser utilizado convenientemente para aumentar o disminuir porcentualmente el costo de la mano de obra en el Informe.
La tercera opcin Anlisis de Precios Unitarios donde aparece esta ventana con las siguientes opciones
-
Instructor: Arq. Jos de Jess Torres Ortega Pg. No. 42
Rango de impresin
Tienen el mismo efecto que las vistas en la Configuracin del Presupuesto.
Otras opciones
Imprimir Impuesto. Con esta casilla de verificacin se indica al sistema si se desea imprimir el impuesto correspondiente para cada anlisis. Cuando se selecciona esta casilla se habilitan los botones siguientes: /Precio Unitario y /Materiales para poder sealar la forma en que se debe calcular el impuesto considerando el porcentaje indicado en la Configuracin de Parmetros de la Obra en que se est trabajando.
Precio unitario con letra. Esta opcin sirve para indicar si se desea imprimir al final del desglose de cada precio unitario el precio en letra correspondiente
Imprimir rendimiento de Mano de Obra. Esta opcin est disponible slo para el reporte de Anlisis de Precios Unitarios e indica que al final de la impresin de cada uno de los componentes de mano de obra aparecer un rengln sealando el rendimiento.
Imprimir Rendimientos de Equipo. Si se selecciona, al final de la impresin, cada uno de los componentes de equipo aparecer un rengln sealando el rendimiento.
Imprimir Columnas especiales por tipo de insumos. Se imprimirn los insumos con las columnas respectivas a las vistas en el desglose del concepto.
Desglosar compuestos. Los desgloses se harn por el tipo de insumo compuesto sealando Materiales, Mano de Obra, Herramienta, Equipo, Auxiliares y Conceptos.
Por ltimo tenemos la opcin de Explosin de Precios Unitarios en la cual veremos
Rango de impresin
Tienen el mismo efecto que las vistas en la Configuracin del Presupuesto.
Otras opciones
Imprimir Impuesto. Con esta casilla de verificacin se indica al sistema si se desea imprimir el impuesto correspondiente para cada anlisis. Cuando se selecciona esta casilla, se habilitan los botones siguientes: /Precio Unitario y /Materiales, para poder sealar la forma en que se debe calcular el impuesto considerando el porcentaje indicado en la Configuracin de Parmetros de la Obra en que se est trabajando.
Precio unitario con letra. Esta opcin sirve para indicar si se desea imprimir al final del desglose de cada precio unitario el precio en letra correspondiente.
Desglosar costos horarios en sus componentes. Al igual que en la explosin de insumos (ya que existe equipo de tipo costo horario), para el equipo que sea del tipo costo horario, mostrar la explosin de sus componentes: Cargos Fijos, Combustible, Lubricantes, Llantas y Operacin. De lo contrario, si no se selecciona esa opcin y adems se selecciona la explosin del Equipo, el equipo Costo Horario ser tratado como insumo bsico.
De igual manera si requerimos algn otro informe, solo tenemos que ir a cualquier tipo de impresin.
-
Instructor: Arq. Jos de Jess Torres Ortega Pg. No. 43
PROGRAMACIN DE LA OBRA
Teniendo nuestro presupuesto terminado necesitamos generar una programacin del mismo, realmente es crear los tiempos en que suponemos se podr tener una realizacin optima de nuestra obra. Para entrar a la Programacin necesitamos dar un clic en el botn que se encuentra en la parte inferior izquierda de la barra de iconos verticales, una vez que lo ejecutamos aparece como primer acceso a la programacin esta ventana, la cual tiene estas consideraciones
Generar programa de obra en base al presupuesto. A partir de la estructura del presupuesto OPUS crea un conjunto de actividades para comenzar la programacin.
Crear programa en blanco para alimentacin manual. Abre la vista sin actividades. De esta manera, dispondremos de las herramientas de programacin para insertar los elementos correspondientes.
Asignar cantidades de la HP y duraciones en base a los rendimientos. OPUS puede calcular las duraciones de las actividades basndose en los rendimientos suponiendo que el rendimiento de cada concepto cuenta con una unidad ejecutora (Un pen, una cuadrilla, un equipo, etc.).
Por el momento, iniciaremos con la primera opcin, teniendo esta vista inicial donde, en la parte izquierda se muestran las actividades y en la parte derecha se puede ver el rea grfica para el diagrama de Gantt, adems las actividades comienzan desde el identificador 0. Si se genera el programa de obra en base al presupuesto el primer rengln queda dispuesto para capturar la descripcin del programa.
-
Instructor: Arq. Jos de Jess Torres Ortega Pg. No. 44
Existen varias formas para capturar los periodos o tiempos de cada actividad, as como sus fechas de inicio y terminacin, trabajaremos por lo pronto de una manera practica y sencilla, empezando por asignar periodos o tiempos a cada actividad en la columna correspondiente a Duracin, una vez colocados en la celda de la actividad podremos indicar su duracin de la siguiente manera, la cantidad en tiempo determinada por un nmero seguido de la letra c (das calendario), t (das trabajados), s (semanas) m (meses) y si por error omitimos asignar una letra despus de la cantidad asignada, el programa asigna el periodo en el que se encuentre en la parte derecha, inicialmente siempre sern meses, observamos que al asignar una duracin aparece una ventana en la cual nos permite indicar el total de la actividad o solo una parte (fraccionarla), suponiendo que la actividad se realiza de manera continua, indicamos Aceptar, adems, automticamente van apareciendo las barras de cada actividad.
Una vez realizado esto, continuamos asignando inicios para cada actividad en la columna correspondiente a Inicio, para lo cual al estar en la celda correspondiente a la actividad a asignar su inicio nos basta con indicar el da, mes y ao con dos nmeros para cada uno (ddmmaa),ahora vemos que en la parte derecha se mueven las barras de lugar conforme asignamos las fechas de inicio, por ltimo lo que necesitamos es actualizar la informacin para que los datos que veamos sean los correctos mediante al opcin de REC (Recalcular) por medio de la tecla F9 o bien el botn localizado en la parte superior derecha de su pantalla. Finalmente tendremos algo como sigue.
-
Instructor: Arq. Jos de Jess Torres Ortega Pg. No. 45
As como en el presupuesto se puede configurar las vistas, aqu pasa lo mismo, por lo pronto modificaremos la vista
del diagrama, para lo cual la modificaremos por medio del icono correspondiente a Modificar la escala de Gantt
En esta ventana podremos modificar todo lo referente a la escala, como se puede observar la seccin que se encuentra habilitada es la seccin nomenclatura la cual explicaremos a continuacin:
En esta seccin se encuentran dos opciones: Numerados o Fechas.
Numerados: Si usted elige esta opcin tendr que numerar los periodos de la escala menor con un prefijo que usted designe en el campo Prefijo. Por ejemplo, si usted pone el prefijo M los periodos de la escala menor se irn numerando de la siguiente manera: M1,M2,M3,M4,M5........Mn. Desde donde comience la obra hasta donde termine.
Fechas: En esta opcin se encuentran dos listas de leyendas disponibles para la escala mayor y la escala menor.
Para la escala mayor se tiene la siguiente lista:
En la escala menor se tiene la siguiente lista:
Existen leyendas para la escala menor dependiendo de la escala elegida. Por ejemplo, si se elige la escala en das pueden poner la leyenda de la letra del da o si se escoge la escala de semanas pueden poner la leyenda 1-7 la cual significa que la semana empieza en el da 1 del mes y termina el da 7 del mes.
Color y estilo del texto:
Esta seccin contiene las opciones para cambiar el color del texto y cambiar la fuente del texto de ambas escalas.
Al oprimir el botn Fuente se desplegar una caja de dilogo en la cual se podr cambiar la fuente y el estilo del texto que ser incluido en ambas escalas.
-
Instructor: Arq. Jos de Jess Torres Ortega Pg. No. 46
Ancho de las columnas:
En este campo usted puede capturar numricamente el ancho de las columnas que simbolizan los periodos.
Tambin puede ajustar el ancho directamente en las columnas. Situndose entre la divisin de dos columnas deber hacer un clic con el ratn y sin soltar el botn podr abrir o cerrar el ancho de las columnas, como se realiz en la hoja de presupuesto. Modificaremos la escala a semanas para tener el siguiente resultado
esta vista que tenemos corresponde a la del programa del obra, aqu hicimos los clculos de sus duraciones e inicios, en la parte superior derecha podremos cambiar de subvista y seleccionar la que necesitemos, ya sea en montos, canti-
dades, porcentajes, etc. Podemos ver que al cambiar de subvista, esta cambia a meses y de igual manera que lo hicimos anteriormente podemos modificarla a nuestra necesidad.
Algo que debemos de ver y que es no de los problemas de hoy y siempre es el determinar, de acuerdo a tiempos y prioridades, cul es la ruta crtica que debe respetarse, ya que una obra bien ejecutada ser siempre una obra bien cobrada.
Si observan la vista de Programa de obra podrn visualizar las actividades que se estn considerando crticas con algn color distintivo. Por ejemplo, de color rojo (revisen la Presentacin de los datos para defininir el color para actividades crticas).
Lo primero que tenemos que hacer es relacionar o vincular las actividades antes de empezar a vincular dos actividades es necesario saber cmo se realiza esto. Comenzaremos a vincular dos actividades. Como primer paso, es necesario colocar el cursor sobre alguno de los bordes inferior o superior de la barra de la actividad y, al momento
-
Instructor: Arq. Jos de Jess Torres Ortega Pg. No. 47
que el cursor cambie de forma a una cadena, debern oprimir el botn izquierdo del ratn. Sin soltarlo, arrastren el ratn hasta la actividad con la cual desea crear un vnculo y all, podrn soltar el botn. Enseguida, podrn observar algo como esto:
Observen cmo las barras de las actividades fuente y destino cambian su borde a uno punteado- Al terminar, la liga se ha creado con un vnculo tipo Fin a Inicio (hagan un reclculo para ver el estado real del programa):
Finalmente, despus del reclculo,
OPUS define cuatro tipos de vnculos:
FI Fin a Inicio . Al finalizar la actividad comienza la otra (por omisin).
FF Fin a Fin . Las dos actividades finalizan al tiempo que finaliza la primera.
II Inicio a Inicio . Las dos actividades inician cuando inicia la primera.
IF Inicio a Fin . Al tiempo que inicie la primera actividad deber finalizar la segunda .
Si se desea cambiar el tipo de vnculo debern hacer doble clic con el ratn exactamente sobre la lnea de unin de dos actividades o bien, sitese en una actividad y utilice la opcin Herramientas \ Establecer vnculos para que se muestre la informacin relacionada al vnculo. La caja de dilogo que aparecer es la siguiente:
Con las siguientes opciones:
Descripcin. Descripcin de la actividad.
No iniciar antes del. Fecha condicionante para fijar una fecha de inicio.
-
Instructor: Arq. Jos de Jess Torres Ortega Pg. No. 48
ID / Predecesoras / Tipo / Aplazar: Lista con las actividades predecesoras o sucesoras, el tipo que define al vnculo con la actividad y, en la columna aplazar, los das de retrazo o aplazamiento con respecto a su posicin segn el vnculo.
Tipo de vnculo. Define el tipo de vnculo de la actividad con la actividad de la lista.
Aplazamiento. Aplazamiento en das (t: das trabajables, d: das calendario y c: das calendario), semanas (s), quincenas (q) o meses (m) . Por ejemplo, 5t equivale a 5 das trabajables.
Asignar las actividades marcadas como. Asigna las actividades que se marquen como Predecesoras o Sucesoras a la actividad actual. La caja de establecimiento de vnculos permanece flotando sobre la vista del programa de obra. De esta forma, usted puede seleccionar actividades y vincularlas mediante este botn.
Las opciones Predecesoras y Sucesoras. Tambin tiene la funcin de filtrar las actividades de la lista en esta caja.
Previa / Siguiente (Cancelar / Aceptar): Estos botones cambian de acuerdo al estado de los datos. Previa y Siguiente le permiten navegar entre las actividades del programa. Pero si usted intenta modificar alguno de los datos de la caja, estos botones cambian a Cancelar y Aceptar para abortar o confirmar la captura.
Eliminar vnculos. Seleccione de la lista de actividades asignadas aquellas actividades que desea desvincular y utilice este botn para ello.
Con todas estas opciones podemos vincular el total de las actividades y generar nuestra Ruta Crtica.
-
Instructor: Arq. Jos de Jess Torres Ortega Pg. No. 49
PROGRAMA DE SUMINISTROS:
Una vez hecha la programacin podemos ver el programa de suministros por medio del icono correspondiente situado en la parte izquierda de la pantalla o bien en Vista/Programacin/programa de Suministros. El programa de suministros contiene todos los insumos que intervienen en el presupuesto, materiales, mano de obra, herramienta, equipo, etc. Una vez que entramos al programa de suministros lo primero que aparece es la siguiente ventana
esta ventana nos muestra que insumo o insumos queremos ver, realmente es igual a la Explosin de Insumos, solo que aqu nos da en periodos la utilizacin de cada uno, si deseamos volver a ver la ventana anterior para seleccionar otro tipo de insumo lo nico que necesitamos hacer en tocar la tecla F9.
Al igual que en la parte correspondiente a la hoja del presupuesto donde vimos lo relacionado a las opciones de informes, aqu tambin veremos este tema tanto en la programacin como en el suministro.
-
Instructor: Arq. Jos de Jess Torres Ortega Pg. No. 50
Ubicados en la Programacin de la Obra vamos a hacer una impresin dando un clic en el icono correspondiente
donde tendremos esta ventana y podemos observar tres tipos de informes. Al aceptar la opcin Programa de actividades nos manda a la siguiente ventana, que tiene las siguientes caractersticas:
Rango de actividades.
Todas: Esta opcin imprime toda la vista actual.
Marcadas: Permite la impresin de un programa contemplando los renglones previamente marcados.
Parcial: Esta opcin permite seleccionar un rango de identificadores de actividades.
Id. inicial: Este campo se dispone para la captura del identificador de la actividad desde donde se va a imprimir, siempre y cuando se seleccione la opcin parcial.
Id. final: Sobre este campo se captura el identificador de la actividad final a imprimir, siempre y cuando se seleccione la opcin de rango parcial.
Rango de fechas.
Del: Este campo se dispone para la captura de la fecha de inicio del primer periodo. Por omisin, ser la fecha inicial del programa.
Al: Aqu, se captura la fecha final del ltimo periodo. Por omisin, tomar la fecha final del programa.
El botn Vista accesa la caja de Presentacin de los datos por si desea configurarla antes de ser impresa. Observe que en esta ltima caja la opcin Mostrar periodos no trabajables se encuentra deshabilitada ya que stas opciones slo pueden marcarse sobre la vista.
El botn Escala desplegar la caja de configuracin de la escala por si se desea cambiar los parmetros de la escala antes de imprimir.
Totales: Este botn muestra la caja de dilogo donde se configuran las columnas y renglones de totalizacin que se desean incluir en el informe.
-
Instructor: Arq. Jos de Jess Torres Ortega Pg. No. 51
Grfica: Con este botn se muestra la caja de dilogo con las opciones para configurar el diagrama de Gantt.
Opciones: Muestra la caja de dilogo con las opciones de impresin
De esta manera tenemos cada una de las caractersticas de la primer opcin, la segunda y que se refiere al financiamiento lo dejamos para un poco mas adelante y por ltimo la tercera opcin donde tendremos esta ventana
con las siguientes caractersticas:
Tipos de Nodos en la Grfica
Normal. Al seleccionar esta opcin se crea un nodo con 5 espacios. Las listas que se encuentran aqu son para seleccionar qu campo de la vista de Programa de obra ser colocado dentro de cada espacio.
Sencillo. Al seleccionar esta opcin se crea un nodo con nicamente 1 espacio. Existe una sola lista para elegir qu campo ir en el espacio del nodo.
Colores y Texto. En esta opcin existen tres listas de colores las cuales son:
1. Nodos normales. Este color se aplicar al contorno de los nodos que no son crticos. 2. Nodos crticos: Este color se aplicar al contorno de los nodos que son crticos. 3. Texto: Aplica el color seleccionado al texto que se coloca dentro de los nodos. Fuente: Este botn le permite
seleccionar el tipo de letra para el texto donde aparecen los nodos de la grfica CPM. Este control habilitar la caja de fuentes de Windows. Observen que el procedimiento de seleccin de una fuente es muy similar al procedimiento de seleccin de un tipo de letra para los datos de las columnas.
Incluir nodo con informacin de la obra. Si selecciona esta opcin se creara un nodo que contendr la informacin de la actividad 0 la cual es la que normalmente contiene la informacin de la obra.
-
Instructor: Arq. Jos de Jess Torres Ortega Pg. No. 52
Incluir nodos para grupos y actividades sin vnculos. Si activan esta opcin en el diagrama aparecern los nodos de las actividades que se encuentran aisladas, o sea, los que no preceden ni continan de alguna otra actividad.
Imprimir la simbologa. Esta opcin imprime al final de la grfica de CPM una descripcin de la simbologa utilizada en la grfica CPM.
Imprimir referencias de secuencia de pginas. En ocasiones, el diagrama CPM se hace muy extenso por lo que hay que distribuirlo en varias pginas. Al activar esta opcin se crean un conjunto de smbolos de secuencia (un nmero de pgina y una flecha) que nos indica hacia qu pgina de la serie de hojas continua el diagrama CPM.
Para los diferentes reportes es algo muy similar. Una recomendacin es configurar las vistas previo a la impresin, ya que si esto se hace en las ventanas que parecen entes de imprimir, estas configuraciones no se quedan grabadas y si requerimos otra vez el reporte tendremos que volver a configurar las caractersticas anteriores. As como vimos todo lo anterior respecto al programa de obra, veremos el programa de suministros, para lo cual hay que estar ubicados en la vista del programa de suministros, para inicialmente ir a generar un reporte mediante el icono correspondiente
donde tendremos la ventana anterior, con las siguientes opciones, en la primera, Programa de suministros. OPUS le mostrar una segunda caja similar a la que se presenta en la impresin del Programa de Obra. En ella se puede modificar o decidir cul subvista desea imprimir. Adems, podrn declarar un rango de fechas para el programa.
Sus respectivas caractersticas son:
Rango de Insumos:
Todos: Esta opcin imprime toda la vista actual.
Marcados : Permite la impresin de un programa contemplando los renglones previamente marcadas o los insumos marcados.
-
Instructor: Arq. Jos de Jess Torres Ortega Pg. No. 53
Parcial: Esta opcin permite seleccionar un rango de identificadores de actividades.
Id. inicial: Este campo se dispone para la captura del identificador de la actividad desde donde se va a imprimir, siempre y cuando se seleccione la opcin parcial.
Id. final: Sobre este campo se captura el identificador de la actividad final al imprimir; siempre y cuando se seleccione la opcin de rango parcial
Rango de fechas:
Del: Este campo se dispone para la captura de la fecha de inicio del primer periodo. Por omisin, ser la fecha inicial del programa.
Al: Aqu, se captura la fecha final del ltimo periodo. Por omisin, tomar la fecha final del programa.
El botn Vista accesa la caja de Presentacin de los datos por si se desea configurarla antes de ser impresa.
El botn Escala desplegar la caja de configuracin de la escala por si se desea cambiar los parmetros de la escala antes de imprimir.
Totales: Este botn muestra la caja de dilogo donde se configuran las columnas y renglones de totalizacin que se desean incluir en el informe.
Grfica: Con este botn se muestra la caja de dilogo con las opciones para configurar el diagrama de Gantt. Cuando se trata de la impresin de Suministros, en esta ltima caja, la opcin No incluir barras ni informacin de resumen en los agrupadores se encuentra deshabilitada porque no aplica para los suministros.
Opciones: Muestra la caja de dilogo con las opciones de impresin.
Las opciones dos y tres son muy similares, por lo tanto solo veremos la opcin Programa de suministros por actividad
-
Instructor: Arq. Jos de Jess Torres Ortega Pg. No. 54
Los campos que se han visto con anterioridad no los vamos a mencionar, solo los que son diferentes como:
Calcular (Tipos de suministros):
Insumos bsicos: Indica que la explosin se har para los insumos bsicos (ltimo nivel de composicin).
Insumos compuestos: Se calcula la explosin de los insumos compuestos que aparecen a cualquier nivel de composicin incluyendo aquellos auxiliares que se utilizan directamente en la Hoja de Presupuesto.
Dado que un insumo compuesto puede aparecer a su vez como componente de otros insumos, la totalizacin de montos bajo esta opcin de clculo no tiene objeto. Este tipo de clculo es til, por ejemplo, cuando se necesita conocer la cantidad total de horas que se va a utilizar un determinado equipo.
Primer nivel de Composicin: Indica que la explosin se har sobre los insumos bsicos y compuestos que son de primer nivel de composicin.
Tipo de insumos. Una serie de opciones para determinar qu tipo de insumos deben de considerarse en la explosin.
Desglosar Costos Horarios en sus componentes: Ya que existe equipo de tipo costo horario, si se selecciona tipo de insumo equipo y la opcin bsicos ( para el equipo costo horario) el reporte mostrar la explosin de los componentes del equipo: Cargos Fijos, Combustible, Lubricantes, Llantas y Operacin. De lo contrario, si no se selecciona esa opcin y adems se selecciona la explosin del Equipo, el equipo Costo Horario ser tratado como insumo bsico. El resto del equipo bsico y compuesto ser tratado de acuerdo a lo que se seleccione en las primeras opciones.
Saltar hoja despus de cada actividad/ Concepto. Un salto de hoja se efectuar despus de cada anlisis.
-
Instructor: Arq. Jos de Jess Torres Ortega Pg. No. 55
INDIRECTOS, FINANCIAMIENTO Y UTILIDAD
Hasta ahora hemos visto todo lo relacionado a la formacin del costo directo del presupuesto y su programacin, en adelante veremos sus costos indirectos, financiamiento y la utilidad para poder tener completo en si el presupuesto. Iniciaremos con los Costos Indirectos, para lo cual hay que estar en la vista de Presupuesto y dar un clic en el icono correspondiente a Clculo de Indirectos o bien en Vista/Presupuesto/Clculo del % de Indirectos, donde parecer la siguiente vista
Para iniciar a trabajar con los Indirectos, lo primero que tenemos que hacer es Configurar el Clculo, dando un clic en al botn que se localiza en la parte izquierda superior y que tiene el mismo nombre, al hacerlo aparece esta ventana
-
Instructor: Arq. Jos de Jess Torres Ortega Pg. No. 56
Existen dos formas de calcular los indirectos que se basan en la manera de calcular el porcentaje de indirectos de oficina central. Esto atiende a dos frmulas:
1. % de Indirectos de oficina central = Gastos de oficina central para la obra / Costo directo de la obra * 100
2. % de Indirectos de oficina central = Indirectos de la oficina central/ Costo directo de la obra * 100
Vamos a determinar la configuracin del clculo por medio de los campos correspondientes:
Calcular los indirectos de oficina central:
Anualizado. Esta opcin le permitir capturar un importe de indirectos de oficina central, y se anualizar , para entonces calcular un porcentaje de indirectos comparando este monto anualizado con el monto total del ejercicio anterior. Por ello es necesario que se capture el siguiente monto:
Monto